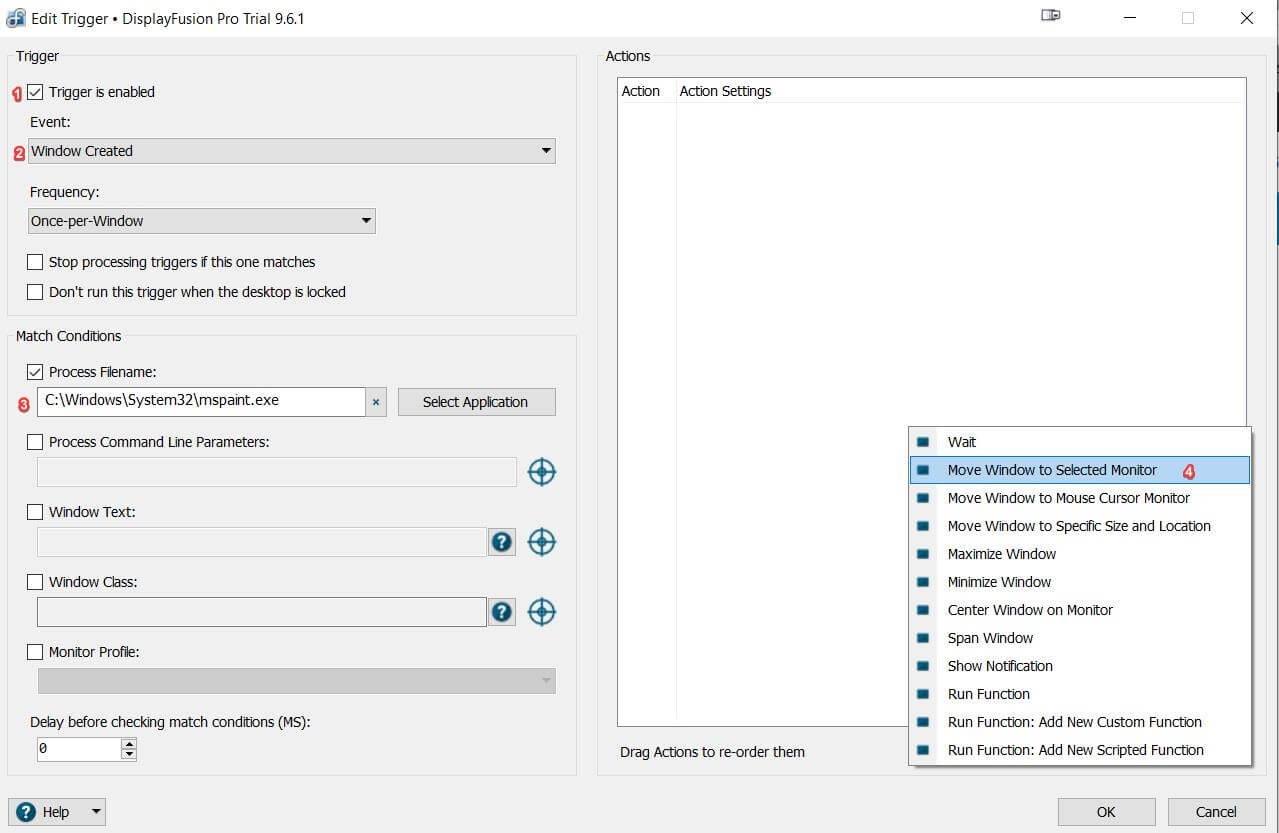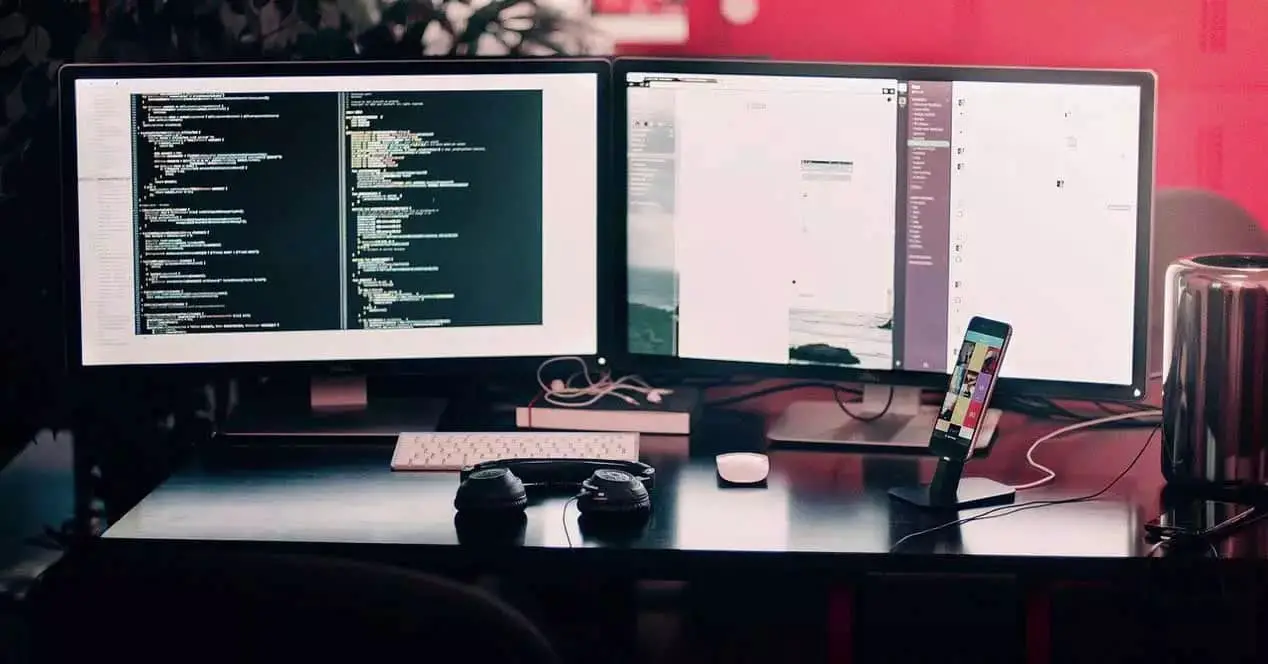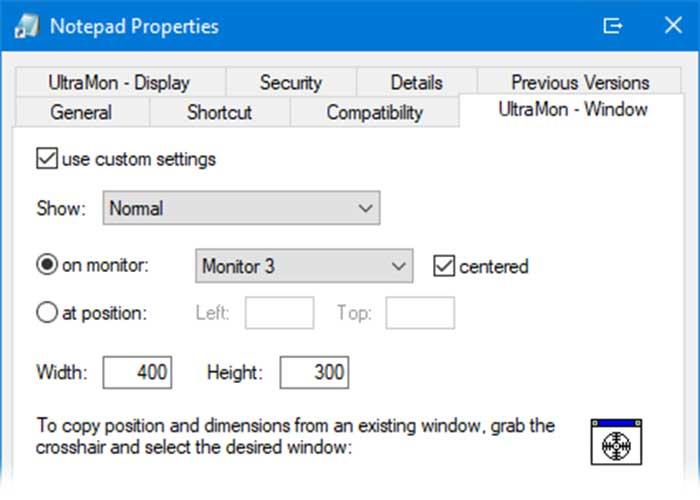Если при открытии приложения или программы Windows 10 они открываются на другом или неправильном мониторе в настройке с несколькими мониторами, этот пост поможет вам решить проблему. Вы можете использовать одно и то же руководство, чтобы заставить программу открываться на определенном мониторе, если у вас два или более мониторов.
Чтобы Windows 10 не открывала приложения на неправильном мониторе и заставляла их открываться на определенном мониторе в Windows 10 при установке нескольких мониторов, следуйте этим советам:
- Переместите приложения на нужный монитор
- Используйте метод изменения размера
- Установить основной дисплей
Windows 10 открывает приложения не на том мониторе
1]Переместите приложения на нужный монитор
Вероятно, это самый простой способ заставить приложение открываться на определенном мониторе. Независимо от того, есть ли у вас два / три или любое количество мониторов, вы можете виртуально установить дисплей по умолчанию для любого приложения. Это может быть сторонняя программа или встроенное приложение.
Для этого сначала откройте приложение на своем компьютере. Затем перетащите или переместите его на нужный монитор, на котором вы хотите его открыть. После этого закройте приложение, нажав кнопку Закрывать или кнопку красного креста.
После этого он будет все время открываться на последнем открытом мониторе. Однако, если это не сработает, лучше попробовать второй способ.
2]Используйте метод изменения размера
Иногда ваш компьютер не может обнаружить перемещение (очень необычный случай) между мониторами. Если это произойдет, приложения будут все время открываться на одном мониторе.
Чтобы избавиться от этой проблемы, откройте приложение на своем компьютере и измените размер окна. Убедитесь, что он никоим образом не развернут или не свернут.
После этого переместите окно на другой монитор, на котором вы хотите открыть.
Теперь закройте окно приложения, не изменяя его размер и не увеличивая его снова. После этого вы без проблем сможете открыть программу на желаемом мониторе.
Иногда программа определяет, можно ли открыть ее на основном или дополнительном мониторе. Если вы думаете, что приложение всегда открывается на правом мониторе, а не на левом (например), и вы хотите, чтобы все было по-другому, вы должны установить правильный монитор в качестве основного дисплея.
Читать: Как переместить меню «Пуск» на второй монитор.
3]Настройте основной дисплей
Нажмите Win + I, чтобы открыть настройки Windows на вашем компьютере. После этого перейдите к Система> Дисплей. Нажать на Идентифицировать кнопку, чтобы найти номер дисплея.
После выбора отметьте Сделайте это моим основным дисплеем кнопка.
В следующий раз приложения будут открываться на основном дисплее.
Это предложение работает только в том случае, если программа настроена на открытие на основном дисплее.
КОНЧИК: WinKey + Shift + влево / вправо переместит открытое окно на другой монитор в том же относительном положении.
Надеюсь, это поможет.
by Vlad Turiceanu
Passionate about technology, Windows, and everything that has a power button, he spent most of his time developing new skills and learning more about the tech world. Coming… read more
Updated on September 29, 2022
- While Windows 10 makes it easier to set up multiple displays, it lacks advanced customization options.
- Something as simple as dictating where an application opens its user interface will require you to download a third-party program.
- Explore our thorough File Opener Hub for more useful information on this topic.
- For more tech solutions, fixes, and tips, take a look at our extensive Windows 10 troubleshooting section.
XINSTALL BY CLICKING THE DOWNLOAD FILE
This software will keep your drivers up and running, thus keeping you safe from common computer errors and hardware failure. Check all your drivers now in 3 easy steps:
- Download DriverFix (verified download file).
- Click Start Scan to find all problematic drivers.
- Click Update Drivers to get new versions and avoid system malfunctionings.
- DriverFix has been downloaded by 0 readers this month.
You may be running multiple monitors from a single computer. To optimize your workflow, you’ll want to customize how applications launch and display their Windows.
By default, programs usually launch onto the main display. But how do you open programs on a monitor from which it was launched in Windows 10?
You’ll find your answers in the following guide.
Make application open on the monitor it was launched from Windows 10
How to make a Windows 10 program remember which monitor it was on?
The easiest way to make an application open on the monitor it was launched on from windows 10 is to use a dedicated software solution. If you find it impossible to download or use the software recommended in this guide, there is a workaround.
In this section, we’ll cover both methods.
Use a dedicated software solution to open a program on a specific monitor
- Download and install DisplayFusion.
- Right-click on the DisplayFusion System Tray icon and select Settings.
- Click on Triggers from the left panel.
- Click on the Add button.
- Make sure the checkbox marked Trigger is enabled is ticked.
- Select Window Created from the Event selection box.
- Under Frequency, select Always.
- Under Match Conditions, select your Process Filename. This is the application whose window you want to launch on a specific window.
- Leave everything else as is and click on the Add button.
- From the Add menu, select Move Window to Selected Monitor.
- In the appearing prompt, pick which monitor you want your application’s windows to launch from.
- Click on OK.
- On the settings screen, click on Apply then OK.
- Run your application to see if your windows launch on the right monitor.
Each window that’s created from this application will now launch on the selected window. This includes save and open file dialogs. You can configure this by including more trigger match conditions and changing the Frequency.
Applications like DisplayFusion are a must-have for users with multiple displays. This includes gamers, designers, hobbyists, and office professionals.
Not only can you manage which monitor an application launches its window on, but you can also set screen savers, have access to easier windows snapping, customize your taskbar(s), and set Windows position profiles.
Drag, drop, close and open to change which monitor a program opens on
- Run the desired application.
- Use your mouse to manually drag it to the monitor you want it to launch on by default.
- Close the window/application completely.
- Launch it again.
If it doesn’t work on your first attempt, you’ll need to try it again. Sometimes maximizing and then minimizing the window after you’ve dragged it can help. As you can tell, this may not be the most efficient way of changing the default monitor where a program opens itself on in Windows 10.
How do I open a program on a specific monitor Windows 10?
The best way to change which monitor a program opens on is by using one of DisplayFusion‘s many features.
It allows you to toggle which screen an application opens on, almost at will.
While we recommend DisplayFusion, there are other dual-monitor programs that can help you achieve the same effect.
It’s temporary. Once you restart your computer, the application will go back to launching the window on the main display.
Dedicated solutions like DisplayFusion provide you with an easier and less iffy way of picking which monitors a program launches its windows on.
Nevertheless, tell us if any of these solutions worked for you down in the comment section. How do you like to manage your displays?
Still having issues? Fix them with this tool:
SPONSORED
If the advices above haven’t solved your issue, your PC may experience deeper Windows problems. We recommend downloading this PC Repair tool (rated Great on TrustPilot.com) to easily address them. After installation, simply click the Start Scan button and then press on Repair All.
Newsletter
by Vlad Turiceanu
Passionate about technology, Windows, and everything that has a power button, he spent most of his time developing new skills and learning more about the tech world. Coming… read more
Updated on September 29, 2022
- While Windows 10 makes it easier to set up multiple displays, it lacks advanced customization options.
- Something as simple as dictating where an application opens its user interface will require you to download a third-party program.
- Explore our thorough File Opener Hub for more useful information on this topic.
- For more tech solutions, fixes, and tips, take a look at our extensive Windows 10 troubleshooting section.
XINSTALL BY CLICKING THE DOWNLOAD FILE
This software will keep your drivers up and running, thus keeping you safe from common computer errors and hardware failure. Check all your drivers now in 3 easy steps:
- Download DriverFix (verified download file).
- Click Start Scan to find all problematic drivers.
- Click Update Drivers to get new versions and avoid system malfunctionings.
- DriverFix has been downloaded by 0 readers this month.
You may be running multiple monitors from a single computer. To optimize your workflow, you’ll want to customize how applications launch and display their Windows.
By default, programs usually launch onto the main display. But how do you open programs on a monitor from which it was launched in Windows 10?
You’ll find your answers in the following guide.
Make application open on the monitor it was launched from Windows 10
How to make a Windows 10 program remember which monitor it was on?
The easiest way to make an application open on the monitor it was launched on from windows 10 is to use a dedicated software solution. If you find it impossible to download or use the software recommended in this guide, there is a workaround.
In this section, we’ll cover both methods.
Use a dedicated software solution to open a program on a specific monitor
- Download and install DisplayFusion.
- Right-click on the DisplayFusion System Tray icon and select Settings.
- Click on Triggers from the left panel.
- Click on the Add button.
- Make sure the checkbox marked Trigger is enabled is ticked.
- Select Window Created from the Event selection box.
- Under Frequency, select Always.
- Under Match Conditions, select your Process Filename. This is the application whose window you want to launch on a specific window.
- Leave everything else as is and click on the Add button.
- From the Add menu, select Move Window to Selected Monitor.
- In the appearing prompt, pick which monitor you want your application’s windows to launch from.
- Click on OK.
- On the settings screen, click on Apply then OK.
- Run your application to see if your windows launch on the right monitor.
Each window that’s created from this application will now launch on the selected window. This includes save and open file dialogs. You can configure this by including more trigger match conditions and changing the Frequency.
Applications like DisplayFusion are a must-have for users with multiple displays. This includes gamers, designers, hobbyists, and office professionals.
Not only can you manage which monitor an application launches its window on, but you can also set screen savers, have access to easier windows snapping, customize your taskbar(s), and set Windows position profiles.
Drag, drop, close and open to change which monitor a program opens on
- Run the desired application.
- Use your mouse to manually drag it to the monitor you want it to launch on by default.
- Close the window/application completely.
- Launch it again.
If it doesn’t work on your first attempt, you’ll need to try it again. Sometimes maximizing and then minimizing the window after you’ve dragged it can help. As you can tell, this may not be the most efficient way of changing the default monitor where a program opens itself on in Windows 10.
How do I open a program on a specific monitor Windows 10?
The best way to change which monitor a program opens on is by using one of DisplayFusion‘s many features.
It allows you to toggle which screen an application opens on, almost at will.
While we recommend DisplayFusion, there are other dual-monitor programs that can help you achieve the same effect.
It’s temporary. Once you restart your computer, the application will go back to launching the window on the main display.
Dedicated solutions like DisplayFusion provide you with an easier and less iffy way of picking which monitors a program launches its windows on.
Nevertheless, tell us if any of these solutions worked for you down in the comment section. How do you like to manage your displays?
Still having issues? Fix them with this tool:
SPONSORED
If the advices above haven’t solved your issue, your PC may experience deeper Windows problems. We recommend downloading this PC Repair tool (rated Great on TrustPilot.com) to easily address them. After installation, simply click the Start Scan button and then press on Repair All.
Newsletter
В Windows 10 приложения должны запоминать, на каком мониторе они были запущены. Когда вы открываете их, они должны открываться на том же мониторе, на котором были открыты раньше. Это принцип, но он не всегда соблюдается, особенно в играх. С играми все немного сложнее, потому что они, как правило, работают в полноэкранном режиме, а перемещение полноэкранного приложения между мониторами практически невозможно. Это немного беспорядок, и есть немного менее беспорядочный способ его обойти. Вот как вы можете запустить приложение на определенном мониторе в Windows 10
Запустить приложение на определенном мониторе
Мы собираемся использовать приложение под названием TvGameLauncher. Это приложение предназначено для игр, но оно будет работать с любым другим настольным приложением. Вы должны запустить его, а затем запустить игру или любое другое приложение через него. Приложение запустится на выбранном вами мониторе.
Вперед и скачать TvGameLauncher, распакуйте его и запустите файл TVGameLauncherGUI.exe. Первый параметр, который вам нужно проверить, — это раскрывающиеся списки TV и Monitor. Убедитесь, что все ваши дисплеи обнаружены. Выберите, какой монитор вы хотите использовать в качестве «телевизора», а какой — в качестве «монитора». Затем снимите флажок «Включено». Это необязательно, но рекомендуется. Если вы оставите его включенным, он изменит ваши основные мониторы, чего вы не хотите.
Как только вы закончите со всем этим, перетащите EXE для приложения или игры в приложение. Если вы поместите его в раздел слева, то есть в раздел «Запуск на ТВ», оно запустит приложение на мониторе, который установлен как телевизор. Если вы поместите его в раздел «Ярлык ТВ на рабочем столе», он создаст ярлык на рабочем столе, который при запуске запустит приложение или игру на ТВ-мониторе.
Вам нужно запускать TvGameLauncher каждый раз, когда вы хотите запустить приложение на определенном мониторе, но создание ярлыка для него — хороший способ упростить процесс и пропустить этот шаг. Запомните, какой ярлык предназначен для конкретного приложения, и переместите ярлыки в папку, чтобы все было в порядке на рабочем столе. Вы также можете закрепить ярлыки в меню «Пуск» и сгруппировать их вместе, чтобы оно было организовано.
Приложение работает очень хорошо; ни разу не удалось запустить приложение на правильном мониторе. Побочных эффектов не было; не изменилось разрешение экрана, значки остались прежними, и ни одно приложение не зависло. Переход был настолько плавным, насколько вы этого хотели.
Пользователи, с несколькими мониторами или телевизорами, часто сталкиваются проблемой переноса игр между мониторами. Поскольку возможна ситуация, когда пользователь работает за одним монитором, а игры нужно запускать на другом.
В данной статье мы расскажем о том, как переместить игру или окно с одного монитора на другой. Статья будет актуальна для Windows 7 и Windows 10.
Как переместить окно на другой монитор
С переносом окон между подключенными мониторами нет никаких проблем, для этого используются комбинации клавиш:
- Win-Shift-Стрелка влево — перенос активного окна на монитор слева;
- Win-Shift-Стрелка вправо — перенос активного окна на монитор справа.
Данные комбинации клавиш работают в Windows 7, Windows 10 и Windows 11. Эти комбинации перемещают активное (выделенное) окно на другой монитор вправо или влево от текущего монитора, в зависимости от того какую стрелку вы использовали.
Этим способом можно перемещать между мониторами и некоторые игры, если они работают в оконном режиме. Хотя в случае игр, данная комбинация клавиш работает далеко не всегда.
Как переместить игру на другой монитор
С перемещением полноэкранных игр на другой монитор есть некоторые сложности. Ниже мы опишем несколько вариантов, которые могут помочь с решением этой задачи.
Настройки игры
Некоторые современные игры позволяют пользователю выбирать, на каком мониторе их нужно запускать. Поэтому перед тем, как искать более сложные способы стоит проверить настройки самой игры. Возможно, там доступна опция для выбора дисплея.
Эта опция обычно называется «Монитор» или «Активный монитор» и находиться в разделе «Видео» или «Графика», рядом с настройками разрешения и качества изображения.
Основной монитор в Windows 11
Самый надежный способ перенести игру на другой монитор – это выбрать этот монитор в качестве основного в настройках Windows. Дело в том, что полноэкранные игры по умолчанию запускаются на основном мониторе. Поэтому если вы назначите другой монитор основным, то игры начнут запускаться на нем.
В Windows 11 для этого нужно кликнуть правой кнопкой мышки по рабочему столу и выбрать пункт «Параметры экрана».
Также можно открыть меню «Параметры» (комбинация клавиш Win-i) и перейти в раздел «Система – Дисплей». После этого появится окно с настройками мониторов. Здесь нужно выделить монитор и установить отметку «Сделать основным дисплеем».
Основной монитор в Windows 10
В Windows 10 это делается аналогично. Нажимаем правой кнопкой по рабочему столу и выбираем «Параметры экрана».
Также можно открыть меню «Параметры» (Win-i) и перейти в раздел «Система – Дисплей». В результате откроется окно, в котором нужно выделить мышкой дисплей, который должен стать основным.
После этого нужно пролистать настройки вниз и установить отметку напротив пункта «Сделать основным дисплеем».
Основной монитор в Windows 7
В Windows 7 для выбора основного экрана нужно кликнуть правой кнопкой мышки по рабочему столу и перейти в «Разрешение экрана».
В результате откроется окно с настройками экранов. Здесь нужно выбрать нужный монитор, активировать опцию «Сделать основным монитором» и применить настройки.
Таким образом, выделенный экран станет основным и полноэкранные игры начнут запускаться на нем. Этот способ работает в 100% случаев, но имеет некоторые недостатки. Например, основной монитор также используется для отображения экрана блокировки и области уведомлений, что может быть неудобно при постоянном использовании.
NirCmd от NirSoft
Чтобы не переключать основной монитор вручную, можно использовать бесплатную консольную программу NirCmd от NirSoft (скачать). Данная программа позволяет менять основной монитор всего одной командой. Создав BAT-файл с этой командной смену монитора можно будет выполнять всего в один клик.
Для этого скачайте NirCmd и распакуйте в любую папку.
После этого в данной папке создайте BAT-файл и запишите в него указаную ниже команду. Где «1» — это номер монитора, который нужно сделать основным.
nircmdc setprimarydisplay 1
Данный BAT-файл будет делать основным монитором — монитор № 1. Сделайте еще один такой BAT-файл для переключения на монитор № 2 и вы сможете менять основный монитор буквально в один клик.
Monitor Profile Switcher
Monitor Profile Switcher (скачать) — это еще один способ быстрой смены основного монитора. Это бесплатная программа для сохранения и переключения между разными конфигурациями мониторов. При переключении сохраняется не только выбор основного монитора, но и другие параметры. Например, разрешение, расположение и т. д.
Программа Monitor Profile Switcher не требует установки и готова к использованию сразу после распаковки архива. При запуске в системном трее появляется иконка, кликнув по которой можно получить доступ к меню програмы. Для постоянной работы программы, ее нужно добавить в автозагрузку.
Принцип работы Monitor Profile Switcher очень простой. Нужно настроить мониторы в подходящую конфигурацию и сохранить ее как профиль в Monitor Profile Switcher. После этого нужно настроить другую конфигурацию мониторов и сохранить еще один профиль.
После этого между сохраненными профилями можно переключаться буквально в пару кликов, меняя основной монитор и другие настройки.
Для переключение между профилями можно использовать меню программы или настроить комбинации клавиш.
Программа Monitor Profile Switcher работает на Windows 7, Windows 10 и Windows 11.
Вывод изображения только на 1 монитор
Еще один способ перенести игру на другой монитор — это изменить способ использования мониторов. Большинство пользователей использует мониторы в режиме «Расширить экраны». В этом режиме все подключенные мониторы работают независимо и могут выводить разное изображение. Из-за этого и возникают проблемы с переносом игр с одного монитора на другой.
Для решения этой проблемы перед запуском игры можно отключить ненужный монитор и выводить изображение только на тот монитор, на котором должна запускаться игра. Чтобы сделать это нужно нажать комбинацию клавиш Win-P и выбрать «Только экран компьютера» (это монитор № 1) или «Только второй экран».
После того как ненужный монитор погас, можно запускать игру, она должна запуститься на том мониторе, который вам нужен. Также отключать ненужный монитор через Win-P можно и после запуска игры. В этом случае игра должна автоматически переместиться на оставшийся монитор.
Комбинация клавиш Win-P работает на Windows 10 и Windows 11.
TvGameLauncher
В качестве альтернативы, для переноса игр на другой монитор вы также можете использовать сторонние программы. Например, можно использовать TvGameLauncher (скачать). С помощью данной программы можно запустить любую игру (включая игры в Steam) на любом мониторе.
Программа работает путем изменения основного монитора в настройках Windows и отката этих изменений после закрытия игры. Для внесения этих изменений в настройки используется программа NirCmd от NirSoft, которую мы упоминали выше. Также TvGameLauncher умеет предотвращать переход в спящий режим, перенаправлять звук, затемнять неиспользуемые экраны и создавать ярлыки для запуска игр.
После запуска программы TvGameLauncher нужно выбрать монитор для запуска игр (в программе он обозначен как TV) и монитор для работы (обозначен как Monitor). Также нужно выбрать источник звука для игры (HDMI) и для работы (Speakers).
После этого в программу нужно перетащить exe-файл вашей игры. Более подробно о работе с программой TvGameLauncher можно посмотреть в видеоролике автора.
Steam Big Picture
Если вы запускаете игры в основном из библиотеки Steam, то проблему с перемещением на другой монитор можно решить при помощи режима «Steam Big Picture». В настройках «Steam Big Picture» можно выбрать дисплей, который будет использоваться для работы «Big Picture», после чего Steam будет автоматически менять основной дисплей при запуске режима «Big Picture». Особенностью данного способа является то, что игры также придётся запускать из режима «Big Picture».
Чтобы воспользоваться этим вариантом кликните по иконке «Big Picture» в правом верхнем углу окна Steam.
Дальше откройте настройки «Big Picture».
Откройте раздел «Разрешение».
И выберите в качестве основного монитора тот, на котором должны запускаться игры.
После этого игры будут запускаться на выбранном мониторе. Единственное условие, запуск игры должен выполняться из режима «Big Picture».
Многие пользователи Windows сегодня предпочитают работать с несколькими мониторами, что позволяет им одновременно просматривать две страницы или приложения. Из-за этого предпочтения некоторые могут захотеть разместить окно на одном мониторе над другим. Однако программа может не всегда запускаться на одном и том же экране.
Вот тут-то и возникает необходимость принудительного запуска программы на определенном мониторе, поскольку это позволяет вам не перетаскивать окна. Читайте дальше, чтобы узнать больше об этом трюке.
Открыть программу на определенном мониторе
Самый простой способ открыть программу на определенном мониторе – это переместить его на этот экран и используйте его там. Когда вы закрываете или уничтожаете задачу, она обычно снова открывается на этом конкретном мониторе при двойном щелчке ярлыка. Вот как это происходит:
- Откройте любую программу.
- Перетащите его с помощью мыши на нужный монитор.
- Закройте его.
- Снова откройте программу.
- Теперь он должен открыться на выбранном мониторе.
- Повторяйте при необходимости.
Не забудьте оставить окно на этом мониторе. Если вы переместите его на основной экран, вместо этого он откроется там. Большинство приложений, как собственных, так и сторонних, могут вести себя таким образом. Вы можете легко сделать это для любого приложения, поэтому оно открывается только на одном мониторе.
Рассмотрите возможность использования этого другого приема, если вы не хотите перетаскивать окно на другой экран. Для этого необходимо использовать ключ Windows.
- Нажмите на окно программы.
- Нажмите “Windows + Влево или вправо”
- Повторяйте, пока программа не достигнет второго монитора.
- Закройте окно.
- Снова откройте программу.< br>
Преимущество этого метода в том, что даже после того, как ваш компьютер выключится, программа откроется на последнем мониторе, на котором она работала. Поэтому вам не нужно перемещать приложение каждый раз при загрузке игровой системы или ноутбука.
Иногда Windows не позволяет вам перемещать программу с одного монитора на другой. Не нужно паниковать, поскольку изменение размера окна обычно решает проблему.
- Откройте программу.
- Нажмите кнопку “Восстановить вниз” вариант между “Свернуть” и “Закрыть” options.
- Перетащите окно и посмотрите, может ли оно переместиться в другой экран.
Хотя можно сделать дополнительный монитор основным экраном, это контрпродуктивно. Вы вынуждены изменить свои привычки для определенного приложения, так как этот монитор становится местом, где большинство приложений запускается в первую очередь. Возможно, вам придется тратить время на перетаскивание приложений туда-сюда.
Переключение основных мониторов
Для тех, кто не возражает против переключения основных мониторов, есть шаги для достижения этой конфигурации. Вот как это происходит:
- Нажмите “Windows + I”
- Перейдите в раздел “Система” и “Отображение”
- Перетащите экран, чтобы переключить их приоритет и нажмите “Применить” чтобы сохранить настройки.
- С этого момента ваши программы должны открываться на новом дополнительном экране.
Эта настройка не является правильным решением, но она полезна, если вы не возражаете против запуска большинства программ на новом основном мониторе.
Поэтому рассмотрите другой вариант. Существуют сторонние решения, которые принудительно запускают приложения на определенных мониторах.
Использование TVGameLauncher
TVGameLauncher — это удобный инструмент, который позволяет пользователям создавать ярлыки, которые заставляют приложения запускаться на определенных мониторах. Это приложение может быть старым, но оно по-прежнему отлично работает на компьютерах.
- Загрузите и распакуйте программу запуска.
- Запустите программу запуска и следуйте инструкциям по установке. Запустите TVGameLauncher.
- Убедитесь, что он обнаруживает все ваши мониторы.
- Выберите монитор в качестве “TV” и еще один в качестве “Монитора”
- Снимите флажок &ldquo ;Включено” за параметрами экрана.
- Перетащите приложение’s .exe в нужный раздел, чтобы создать ярлык.
- Дважды щелкните ярлык, и приложение должно открыться на нужном экране. и при необходимости повторите для других приложений.
Эта программа работает безупречно и не меняет настройки разрешения, независимо от того, как часто вы ее используете. Кроме того, все остальное остается в том виде, в котором вы его настроили, то есть оно не мешает вашим первоначальным настройкам.
Изначально создатель предназначался для того, чтобы пользователи могли играть в игры на телевизорах с помощью приложения, но оно может создавать ярлыки для любой исполняемой программы. Он даже может предотвратить переход монитора в спящий режим, если вы этого хотите.
Использование DisplayFusion
DisplayFusion — еще одна программа, позволяющая принудительно запускать приложения. только на определенных мониторах. Вот как его использовать:
Часть 1
- Загрузите и установите DisplayFusion.< br>
- Откройте программу, которую хотите настроить.
- Щелкните правой кнопкой мыши DisplayFusion на панели задач и выберите “Настройки”
- Перейти на “Функции” и выберите “Пользовательская функция” и “Добавить пользовательскую функцию”
- Дайте этой функции имя и щелкните раскрывающееся меню, прежде чем выбрать “Запустить приложение”
- Выберите приложение, которое хотите добавить, и нажмите “ОК”
- Перейдите в меню “Настройки” и выберите “Триггеры”
- Убедитесь, что “Включить триггеры” активен, и нажмите “Добавить”
- в &ldquo ;Событие” выберите “DisplayFusion Starts”
- Нажмите “Добавить&rdquo ; и “Выполнить функцию” в разделе “Действия”
Часть 2
- Выберите только что созданную функцию и нажмите “ОК” для подтверждения.
- Вернитесь к разделу “Триггеры” и нажмите “Добавить”
- Выберите “Окно создано”
- Включить “Имя файла обработки&rdquo ; и снова выберите программу.
- Нажмите “Добавить” в правом нижнем углу и выберите “Переместить окно в определенный размер и местоположение”
- Нажмите на “ОК” и подтвердите сохранение триггера.
< ли идентификатор = «шаг6»>С помощью мыши перетащите синюю мишень в программу.
После завершения этого процесса ваше приложение откроется только на этом мониторе.
У Windows нет инструментов?
К сожалению, в Windows нет встроенных возможностей принудительного запуска программ только на определенных экранах. Вот почему существуют сторонние приложения, такие как TVGameLauncher. Вы можете использовать первый метод, описанный выше, но на самом деле он ни к чему не принуждает.
Пока Microsoft не реализует собственное решение, позволяющее ограничить одно приложение предпочтительным монитором, мы можем полагаться только на то, что доступный. Если этого потребует достаточное количество пользователей, Windows может выпустить соответствующее обновление.
Зачем использовать два или более монитора?
Основная причина установки рабочей станции с несколькими мониторами или игровой приставки — многозадачность. Вместо того, чтобы переключаться из окна в окно с помощью мыши или сочетаний клавиш, все, что вам нужно, уже отображается перед вами. Вам нужно только смотреть на другой экран для той или иной задачи.
Переключение между окнами или задачами на одном экране может занять время и нарушить ваш идеальный рабочий процесс. Менять каждые несколько секунд достаточно утомительно, и пользователи могут испытывать раздражение после повторения этих действий слишком много раз. Вместо этого открытие основных программ на нескольких экранах одновременно идеально подходит для оптимизации рабочих процессов.
Один из распространенных сценариев — выделить один монитор для исследований, а на основном экране пользователь пишет документы или вводит код. Поскольку информация уже отображается на экране, нет необходимости нажимать “Alt + Tab” все время.
Настроить два монитора или более несложно. Ваш ПК или ноутбук может сразу запустить их, если вы используете кабель HDMI или VGA для подключения внешнего экрана к порту.
В одном конкретном исследовании сообщается, что использование более одного монитора может повысить производительность пользователей на 42 %. в большинстве. Хотя отчет нацелен на профессионалов, геймеры также могут извлечь выгоду из этой настройки. Повышение производительности оправдывает покупку другого монитора.
Дополнительные часто задаваемые вопросы
Как переключать окна во время игры ?
Играя в видеоигру в полноэкранном режиме, вы можете легко переключиться на другое окно, нажав “Alt + Tab” Вы можете сделать это, чтобы ответить на звонок или ответить на личное сообщение друга. Этот ярлык работает, даже если вы используете несколько экранов.
Если вы хотите поменять местами экраны, необходимо заранее разместить браузер или приложение на другом мониторе. Таким образом, вы обычно можете оставить игру в полноэкранном режиме на главном экране, если только игровые настройки не отличаются.
Как изменить настройки второго монитора?
Вы можете нажать “Windows + П” чтобы вызвать панель справа от основного монитора. Это позволит вам выполнять следующие функции:
• Только экран ПК
• Дублировать
• Продлить
• Только второй экран
Большинство пользователей используют функцию «Расширить», чтобы удвоить пространство на экране и повысить производительность, но остальные три экрана используются в разных сценариях. Иногда вам нужно, чтобы работал только один экран. В других ситуациях требуется дублировать содержимое основного монитора на второй.
Всегда ли лучше иметь два экрана?
Да, есть несколько ситуаций, когда два экрана лучше, чем запуск программ на одном мониторе. Вы можете сделать гораздо больше за меньшее время с двумя экранами, обрабатывающими отдельные части вашей работы. Кроме того, ваш второй экран не займет много места на вашем рабочем столе.
У некоторых пользователей более слабые компьютеры, которые могут не работать с двумя экранами одновременно. Однако многие современные компьютеры могут эффективно запускать несколько программ одновременно на двух экранах.
Идеальная конфигурация
Хотя не существует стандартного способа принудительного запуска программ только на определенном мониторе в Windows, для этого есть сторонние приложения. Windows позволяет приложениям оставаться на одном мониторе, если они не покидают экран, и они сохраняются даже после выключения. Таким образом, вы по-прежнему можете придерживаться определенного монитора, несмотря на отсутствие встроенной поддержки.
Что, по вашему мнению, может сделать Microsoft, чтобы улучшить запуск приложений на определенных мониторах? Какие еще приложения вы используете для принудительного запуска приложений только на одном мониторе? Дайте нам знать в разделе комментариев ниже.

После подключения компьютера с Windows 11 к внешним дисплеям вы можете настроить параметры для каждого из них.
Перед началом работы
Перед изменением параметров внешних мониторов обеспечьте правильное подключение. Вот что можно сделать:
-
Правильно подключите кабели к компьютеру или док-станции.
-
Проверьте наличие обновлений Windows. Чтобы проверить наличие обновлений, выберите Пуск , затем найдите параметры. Выберите Параметры > Центр обновления Windows > Проверить наличие обновлений.
Совет: Если вы используете беспроводной видеоадаптер, подключитесь к порту HDMI на новом телевизоре, а затем подключите к нему беспроводным способом свой компьютер. После подключения адаптера беспроводного дисплея к телевизору перейдите на компьютер с Windows 11, нажмите клавишу Windows + K, чтобы открыть Cast, затем выберите адаптер беспроводного дисплея.
Изменение порядка мониторов
Этот параметр отображается, если Windows обнаруживает несколько мониторов. Каждый монитор будет пронумерован для упрощения идентификации.
Идентификация монитора
Чтобы узнать, какой номер соответствует дисплею, выберите Пуск , а затем найдите параметры. Выберите Параметры > Система > Дисплей > Идентифицировать. На экране монитора появится номер, который ему назначен.
Обнаружение монитора
Если вы подключили другой дисплей и он не отображается в настройках, выберите Пуск > Параметры > Система > Дисплей > Несколько дисплеев > Обнаружить.
Упорядочение мониторов
Если у вас несколько мониторов, вы можете изменить их порядок. Это удобно, если вы хотите, чтобы ваши мониторы соответствовали их настройке у вас дома или в офисе. В разделе параметров «Дисплей» выберите и перетащите монитор, куда хотите. Проделайте это для всех мониторов, которые нужно переместить. После получения нужного расположения нажмите Применить. Протестируйте свое новое расположение, перемещая указатель мыши на разных мониторах, чтобы убедиться в их правильной работе.
Изменение параметров мониторов
После подключения к внешним мониторам вы можете изменить такие параметры, как разрешение, разметка экрана и т. д. Чтобы увидеть доступные параметры, в меню Параметры, выберите Система > Дисплей.
Изменение ориентации
Windows порекомендует ориентацию для вашего экрана. Чтобы изменить его в параметрах отображения, в разделеМасштаб и макет выберите предпочтительную Ориентацию дисплея. Если вы измените ориентацию монитора, вам также потребуется физически повернуть экран. Например, вам нужно будет повернуть свой внешний монитор, чтобы использовать его в книжной ориентации вместо альбомной.
Выбор варианта отображения
Чтобы изменить то, что отображается на ваших дисплеях, нажмите клавишу Windows + P. Вот параметры, которые можно выбрать.
|
Если необходимо: |
Выберите |
|
Просматривать элементы только на одном мониторе. |
Только экран компьютера |
|
Просматривать одинаковые элементы на всех мониторах. |
Повторяющийся |
|
Просматривать рабочий стол на нескольких экранах. При расширении мониторов вы можете перемещать элементы между двумя экранами. |
Расширить |
|
Просматривать все только на втором мониторе. |
Только второй экран |
Статьи по теме
-
Устранение неполадок подключения внешнего монитора в Windows 10
-
Стыковка нескольких мониторов в Windows 11
-
Устранение неполадок с подключением Surface ко второму экрану
-
Подключение Surface к телевизору, монитору или проектору
-
Simply Windows на Youtube — эти видео доступны только на английском языке
После подключения компьютера с Windows 10 к внешним мониторам вы можете настроить параметры для каждого из них.
Видео: подключение монитора
Видео с основными сведениями о подключении к внешнему монитору.
Перед началом работы
Перед изменением параметров внешних мониторов обеспечьте правильное подключение. Вот что можно сделать:
-
Правильно подключите кабели к компьютеру или док-станции.
-
Проверьте наличие обновлений Windows. Чтобы проверить наличие обновлений, выберите Пуск > Параметры > Обновление и безопасность > Центр обновления Windows > Проверить наличие обновлений.
Совет: Если вы используете беспроводной видеоадаптер, подключитесь к порту HDMI на новом телевизоре, а затем подключите к нему беспроводным способом свой компьютер. После подключения беспроводного видеоадаптера к телевизору перейдите к компьютеру с Windows 10 PC и выберите Пуск > Параметры > Система > Дисплей и щелкните Подключиться к беспроводному дисплею.
Изменение порядка мониторов
Этот параметр отображается, если Windows обнаруживает несколько мониторов. Каждый монитор будет пронумерован для упрощения идентификации.
Идентификация монитора
Чтобы узнать, какой номер соответствует монитору, выберите Пуск > Параметры > Система > Дисплей > Изменить порядок дисплеев и нажмите Идентифицировать. На экране монитора появится номер, который ему назначен.
Обнаружение монитора
Если вы подключили дополнительный монитор и он не отображается в параметрах, выберите Пуск > Параметры > Система > Дисплей > Изменить порядок дисплеев и нажмите Обнаружить.
Упорядочение мониторов
Если у вас несколько мониторов, вы можете изменить их порядок. Это удобно, если вы хотите, чтобы ваши мониторы соответствовали их настройке у вас дома или в офисе. В разделе параметров «Дисплей» выберите и перетащите монитор, куда хотите. Проделайте это для всех мониторов, которые нужно переместить. После получения нужного расположения нажмите Применить. Протестируйте свое новое расположение, перемещая указатель мыши на разных мониторах, чтобы убедиться в их правильной работе.
Изменение параметров мониторов
После подключения к внешним мониторам вы можете изменить такие параметры, как разрешение, разметка экрана и т. д. Чтобы просмотреть доступные параметры, выберите Пуск > Параметры > Система > Дисплей.
Изменение ориентации
Windows порекомендует ориентацию для вашего экрана. Чтобы изменить ее в параметрах дисплея, перейдите в раздел Масштаб и разметка и выберите предпочитаемую ориентацию дисплея. Если вы измените ориентацию монитора, вам также потребуется физически повернуть экран. Например, вам нужно будет повернуть свой внешний монитор, чтобы использовать его в книжной ориентации вместо альбомной.
Выбор варианта отображения
Чтобы изменить отображение на мониторах, нажмите клавишу Windows + P. Вот параметры, которые можно выбрать.
|
Если необходимо: |
Выберите |
|
Просматривать элементы только на одном мониторе. |
Только экран компьютера |
|
Просматривать одинаковые элементы на всех мониторах. |
Повторяющийся |
|
Просматривать рабочий стол на нескольких экранах. При расширении мониторов вы можете перемещать элементы между двумя экранами. |
Расширить |
|
Просматривать все только на втором мониторе. |
Только второй экран |
Статьи по теме
-
Устранение неполадок с подключением внешнего монитора в Windows 10
-
Устранение неполадок с подключением Surface ко второму экрану
-
Подключение Surface к телевизору, монитору или проектору
-
Simply Windows на Youtube — эти видео доступны только на английском языке
В общем, когда мы используем Windows 10, приложения должны по умолчанию запоминать, на каком мониторе они были запущены, если мы работаем с разными экранами. Таким образом, каждый раз, когда мы открываем их, они должны выполняться на том же мониторе, на котором они были открыты ранее. Но проблема в том, что это не всегда происходит так, поэтому мы должны быть теми, кто настраивает необходимые параметры, чтобы приложения открывали нужный монитор.
Содержание
- Преимущества одновременного использования нескольких мониторов
- Заставить программы открываться на главном мониторе
- Переместите программы на желаемый монитор
- Используйте функцию изменения размера
- Настроить и установить главный экран
- Настройте мониторы с помощью сторонних приложений
- TVGameLauncher
- UltraMon
Преимущества одновременного использования нескольких мониторов
Иногда для работы или для запуска определенных игр может быть интересно использовать несколько мониторов одновременно к одному и тому же ЦП. Это то, что может облегчить нашу жизнь и повысить нашу продуктивность. Несколько из преимущества мы получаем от использования нескольких мониторов:
- Лучшая визуализация рабочей зоны : использование двух или более экранов на одном рабочем столе позволяет нам иметь больше места, где мы можем работать с нашими документами. Это позволит нам выполнять множество действий одновременно без перерывов или необходимости постоянно переключаться между экранами.
- Сокращение рабочего времени : когда мы работаем непрерывно с несколькими окнами и вкладками или с несколькими приложениями одновременно, мы тратим много времени на переход от одного к другому. Используя несколько мониторов, нам удается выделить рабочую зону для каждого из них, что сокращает рабочее время в течение дня.
- Лучший опыт использования видеоигр : не только для работы важно использование нескольких мониторов, это также может быть очень полезно при игре в определенные видеоигры. Например, с симуляторами вождения мы получаем совершенно другой опыт при использовании его с несколькими мониторами, поскольку на одном из них мы можем увидеть схему спереди от первого лица, а с мониторами с каждой стороны мы можем с комфортом увидеть трассу. зеркала заднего вида.
Заставить программы открываться на главном мониторе
В случае, если нам нужно принудительно открыть определенное программное обеспечение на определенном мониторе, мы должны выполнить некоторые из следующих конфигураций в Windows 10.
Переместите программы на желаемый монитор
Без сомнения, самый простой способ заставить программу запускаться на основном мониторе — это переместите его на нужный монитор . Независимо от того, есть ли у нас два, три или любое другое количество мониторов, мы можем виртуально настроить экран, который запускается по умолчанию для каждого приложения, как принадлежащего Windows, так и стороннего.
Для этого нам нужно будет только запустить наш компьютер и открыть нужное приложение. Позже мы перетаскиваем или перемещаем приложение на монитор, с которым хотим работать. Далее мы закрываем приложение, нажав кнопку «Закрыть» или нажав на красный крестик. С этого момента, когда вы снова откроете программу, она будет работать на последнем открытом мониторе.
Используйте функцию изменения размера
Иногда может случиться так, что предыдущий трюк работает некорректно, поскольку компьютер может не обнаруживать движение между различными мониторами. В этом случае приложения всегда будут открываться на одном мониторе. Чтобы решить эту проблему, мы должны открыть приложение и изменить размер окна без максимизации или минимизации. Затем мы перемещаем окно на другой монитор, где мы хотим, чтобы оно открывалось и закрывалось без каких-либо изменений размера. Как только это будет сделано, конфигурация должна быть сохранена в системе и выполняться по умолчанию каждый раз, когда мы открываем приложение.
Настроить и установить главный экран
Если у нас по-прежнему возникают проблемы при запуске программы на соответствующем мониторе, мы можем попытаться внести несколько небольших изменений в Конфигурация Windows 10 . Для этого мы должны нажать сочетание клавиш «Windows + I», и откроется панель настроек. Позже мы переходим в разделы «Система» и «Экран». Здесь мы должны указать номер каждого экрана. После выбора мы должны активировать поле «Сделайте этот экран главным» . С этого момента приложения будут открываться на главном экране, если программа настроена для открытия на главном экране.
Настройте мониторы с помощью сторонних приложений
Помимо конфигураций, которые мы можем выполнить вручную из Windows, есть также некоторые приложения, которые помогут нам выбрать, на каком мониторе мы хотим запускать определенные программы или игры.
TVGameLauncher
Этот инструмент позволяет нам управлять выполнением приложения. на конкретном мониторе в Windows 10. Хотя он предназначен для управления работой с играми, он также позволяет нам использовать любое другое настольное приложение. Поэтому нам нужно будет только запустить его, а затем запустить приложение через него и управлять монитором, который мы собираемся использовать в каждом случае.
TVGameLauncher — это бесплатное программное обеспечение, которое не требует установки, поскольку оно портативно, и его можно скачать с эту ссылку .
UltraMon
Это приложение для пользователей Windows, которые используют несколько экранов. Это позволяет нам выбирать какой монитор является основным, а какой второстепенным , что не поможет при выполнении приложений. Это также позволяет вам эффективно перемещать окна и увеличивать их размер на рабочем столе, а также управлять большим количеством приложений с помощью панели задач. Кроме того, мы можем контролировать расположение приложения по отношению к ярлыкам.
У UltraMon есть бесплатная 30-дневная пробная версия для тестирования продукта, которую мы можем загрузить с ее веб-сайт Честного ЗНАКа . Его цена составляет 39.95 долларов за индивидуальную лицензию.
Как запустить игру на втором мониторе, не делая его основным?
Для некоторых задач нужно знать, как запустить игру на втором мониторе. Ведь сейчас многие пользователи любят делать несколько дел одновременно. Например: играть, работать и чатиться с друзьями. В старых версиях Виндовс системные настройки позволяют играть на втором мониторе, но при переходе на первый, игра нередко сворачивается, а за это время можно и бой проиграть или пропустить что-либо важное в игровом процессе. Чтобы этого не происходило, нужна хорошая видеокарта и кабель VGA/HDMI/DVI, чтобы подключить монитор к системному блоку.
Видеокарта в этом деле главное, и она должна поддерживать как минимум два монитора.Как запустить игру на втором мониторе Windows 10?
В виндовс 10 появились дополнительные настройки и настроить второй монитор можно штатными методами, не прибегая к сторонним программам.
Подключите второй монитор к системному блоку кабелем и включите его.
Нажмите сочетание клавиш «Win+P», откроется окошко с вариантами, как можно использовать второй монитор.
В Виндовс 10 для игр лучше использовать вариант «расширить». Это создание второго, пустого рабочего стола, где можно запускать что угодно. При «дублировании», вы соответственно получаете полную копию основного монитора.
В некоторых случаях система не видит второй монитор и это можно решить путём ручной настройки. Откройте «параметры», «дополнительные параметры экрана». Жмём кнопку «обнаружить» и ждём пока система его найдёт. В случае не обнаружения, попробуйте вынуть кабели и вставить их снова. Разумеется, перед этим нужно выключить компьютер и второй монитор.
Обновите драйвера видеокарты и зайдите в дополнительные настройки экрана. В разделе «свойства», должно быть вписано название вашей видеокарты, а не «базовый адаптер майкрософт». Выберите и установите нужный тип адаптера и снова попробуйте запустить игру.
Чаще всего невозможно запустить игру на втором мониторе из-за разного разрешения экрана, или настроек самой игры. Многие старые игры запускаются лишь на основном мониторе, и, увы, они не поддерживают режим многомониторной конфигурации.
Настройки видеокарт Nvidia (NVIDIA GeForce восьмого поколения и дальше) в режиме NVIDIA SLI и позволяют быстро переключаться с режима полного экрана на многоэкранный режим, без назначения одного монитора.
Зайдите в настройки видеокарты, откройте параметры управление 3D и отыщите строку с настройками управлением многодисплейной производительностью и устранение проблем с совместимостью экранов.
В большинстве случаев, когда игра не запускается на втором мониторе, причиной являются неправильные настройки или устаревшая видеокарта.
Пользователи, которые используют для работы или игр несколько мониторов, часто сталкиваются с проблемой переноса и запуска игры на втором экране. Фактически, суть проблемы обычно заключается в проблемах запуска игры на втором мониторе, если пользователь работает на первом (основном). Рассмотрим, как можно справится с этой проблемой на разных операционных системах.
Содержание:
- Как запустить игру на втором мониторе
- Windows 7
- Windows 10
- Как включить игру на втором мониторе на ноутбуке
- Запуск игры Стим на втором мониторе
Как запустить игру на втором мониторе
В некоторых случаях нужно знать, как запустить игру на втором мониторе так, чтобы не делать его основным. В старых версиях операционной системы можно было работать на основном мониторе, а играть на дополнительном, но в этом случае при обратном переходе на первом, игра сворачивается.
Чтобы этого не происходило, нужно учитывать особенности конкретной операционной системы. Рассмотрим Windows 7 и 10, так как эти операционки сейчас считаются самыми популярными.
Windows 7
В данной операционной системе есть встроенные функции, которые позволяют поменять основной монитор. Соответственно, игра не будет сворачиваться, если пользователь переключится с работы или общения на игру.
Для смены основного экрана нужно сделать следующее:
- Кликнуть правой кнопкой мышки по пустому месту на рабочем столе, а в открывшемся окне выбирают вкладку «Разрешение экрана».
- Перед пользователем откроется окно с настройками экранов. Остается только выбрать второй монитор, поставить галочку напротив надписи «Сделать основным экраном» и сохранить введенные настройки.
- В дальнейшем выделенный экран станет основным и запущенные на нем игры перестанут сворачиваться при переключении.
В дальнейшем, для максимального удобства, мониторы можно менять. Также можно использовать для этого сторонние программы, но большинство пользователей предпочитают встроенные средства системы.
Windows 10
Поскольку Windows 10 считается самой современной версией операционной системы, в ней появились новые настройки и возможности, которые позволяют менять настройки экрана и делать второй (дополнительный) монитор основным.
Чтобы с запуском игры на втором мониторе не возникло проблем, необходимо:
- Подключить монитор к системному блоку с помощью штатного кабеля и включить его.
- Нажать сочетание клавиш Win+Р и перед пользователем откроется окно с дополнительными настройками. В нем и можно выбрать возможности для использования второго монитора.
- Если дополнительный дисплей планируют использовать для игр, лучше выбрать вариант «Расширить». По сути, это возможность позволяет создать дополнительный рабочий стол, на котором можно запускать все, что угодно. Если выбрать вариант «Дублирование», пользователь просто получить еще одну копию рабочего стола с основного монитора.
Иногда бывает, что операционная система просто не видит второй монитор. В этом случае нужно открывать вкладку с параметрами и в ней найти раздел с дополнительными параметрами экрана. В ней нужно нажать на кнопку «обнаружить», чтобы система распознала монитор. Это может занять несколько секунд.
Если даже после этого система не обнаружила монитор, нужно выключить компьютер, полностью отключить монитор и включить его повторно. В некоторых случаях может дополнительно понадобится обновление драйверов.
Как включить игру на втором мониторе с ноутбуке
По сути, подключение дополнительного монитора к ноутбуку ничем не отличается от подключения к стационарному ПК.
В первую очередь необходимо определить тип кабеля и установить, если ли в корпусе ноутбука соответствующий разъем. Как правило, для подключения используются HDMI или VGA кабели, и во всех современных ноутбуках предусмотрены разъемы для их присоединения.
Обычно ноутбук автоматически распознает второй монитор и пользователю остается только внести корректировки в настройки в соответствии с собственными потребностями и типом операционной системы.
Запуск игры Стим на втором мониторе
Чтобы запустить игру Steam на втором мониторе, нужно не только откорректировать настройки, но и использовать дополнительный софт, который ориентирован специально на эту платформу.
Для этого понадобится Remote Play — функция, которая позволяет играть не только на дополнительном мониторе, но и на втором компьютере, который установлен в том же доме. Игра будет транслироваться на него, а все элементы управления останутся на основном ПК.
Еще больше информации о том, как запустить игру на втором мониторе с максимальным удобством для пользователя можно найти в видео.