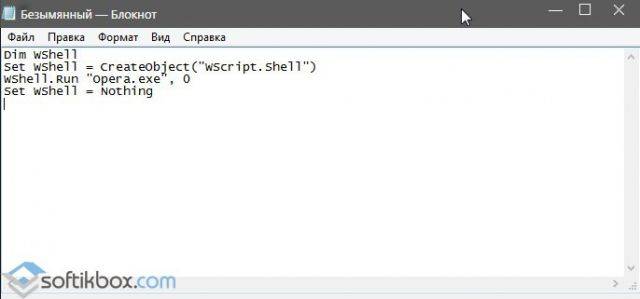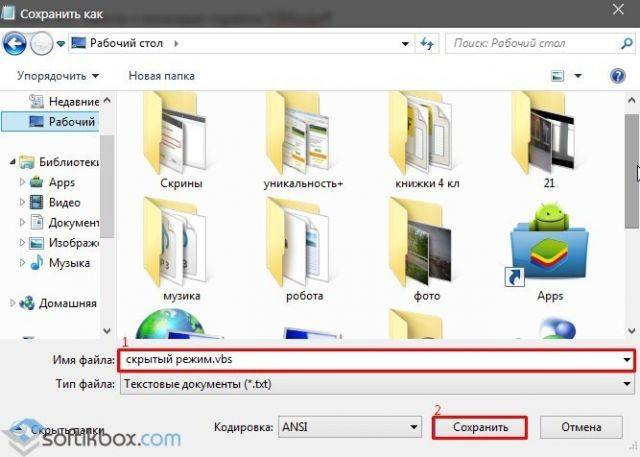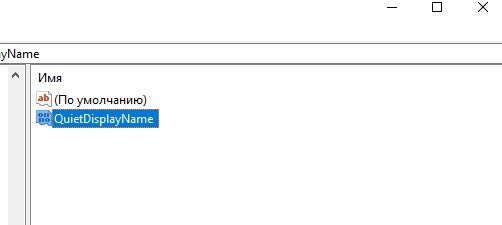27.07.2016
Просмотров: 63323
После запуска программы на панели задач появляется небольшое окно, которое свидетельствует о том, что софт работает. Если вы хотите, чтобы программа работала скрыто, внешне ничем себя не проявляя, можно воспользоваться такими утилитами, как NirCmd или Quiet. Однако, в операционной системе Windows 10 выполнить такой запуск можно штатными средствами. Для этого можно воспользоваться следующими советами.
Содержание:
- Способ №1. Запуск через командную строку
- Способ №2. Запуск с помощью скрипта VBSсript
Способ №1. Запуск через командную строку
В ранних версиях операционной системы, а также в Windows 10, запустить программу в скрытом режиме можно с помощью командной строки:
- Для этого жмём «Win+R» и вводим «powershell».
- Откроется консоль. Вводим команду «Start-Process -WindowStyle hidden «C:/ProgramFiles(х86)/Opera/opera.exe»», где «C:/ProgramFiles(х86)/Opera/opera.exe» — это путь к файлу программы, которую вы хотите запустить в скрытом режиме.
- Софт запустится, но окна на панели задач не будет.
Способ №2. Запуск с помощью скрипта VBSсript
Чтобы запустить программу в скрытом режиме, достаточно открыть блокнот и прописать скрипт:
Dim WShell
Set WShell = CreateObject(«WScript.Shell»)
WShell.Run «Opera.exe», 0
Set WShell = Nothing
Где «Opera.exe» — это программа, которую нужно запустить в скрытом режиме.
Сохраняем файл с расширением .vbs и любым названием.
Запускаем файл. Программа запустится в скрытом режиме. Её работу можно отследить только в диспетчере задач.
Содержание
- Запуск программы в трее windows 10
- Системный трей
- Что такое трей
- Системные значки
- Иконки программ
- Как убрать программу из трея
- Скрытие значка
- Выход из программы
- Удаление из автозагрузки
- Как в Windows 10 запускать программы в скрытом режиме
- Как в Windows 10 запускать программы в скрытом режиме
- Windows 11
- Не отображается текст в ячейке Excel
- Как отобразить строки в Excel
- Как закрыть Эксель, если не закрывается
- Как сделать, чтобы Эксель не округлял числа
- Запускаем программу в скрытом режиме в Windows 10
- Что такое трей в компьютере, как его использовать
- Что такое трей в компьютере
- Как настроить трей и убрать программы
- Как настроить значки в трее мышкой
- Заключение
Запуск программы в трее windows 10
Добрый день уважаемые читатели блога pyatilistnik.org, сегодня хочу рассказать как настраивается автозагрузка программ в свернутом виде при загрузке Windows 10, Windows 8,1, чтобы программы автоматически запускались в свернутом виде при загрузке Windows 8.1 и тем самым не мешали, появляясь поверх рабочего стола. В данном примере мы будем работать с программой Outlook.
Нажимаем правой кнопкой мыши на ярлык программы, которую необходимо автоматически запускать при загрузке системы, затем выбираем “Копировать”.
Автозагрузка программ в свернутом виде при загрузке Windows 8.1-01
На клавиатуре нажимаем сочетание клавиш “Win” и “R”, затем вводим
и нажимаем на кнопку “OK”. Обратите внимание, если вы хотите, чтобы программа автоматически запускалась у всех пользователей, то необходимо ввести “C:ProgramDataMicrosoftWindowsStart MenuProgramsStartUp”.
Автозагрузка программ в свернутом виде при загрузке Windows 8.1-02
Нажимаем правой кнопкой мыши на свободном месте в папке и выбираем “Вставить”.
Автозагрузка программ в свернутом виде при загрузке Windows 8.1-03
Теперь указанная программа будет автоматически запускаться при загрузке системы, и окно программы будет появляться поверх рабочего стола Windows 8.1. Это не очень удобно, поэтому мы сделаем так, чтобы программа запускалась в свернутом виде.
Автозагрузка программ в свернутом виде при загрузке Windows 8.1-04
Выбираем нужный файл и нажимаем на нем правой кнопкой мыши, затем выбираем “Свойства”.
Автозагрузка программ в свернутом виде при загрузке Windows 8.1-05
Для того, чтобы программа “Outlook” запускалась в свернутом виде, необходимо в разделе “Окно” выбрать “Свернуть в значок”. Нажимаем на кнопку “OK”
Автозагрузка программ в свернутом виде при загрузке Windows 8.1-06
Теперь программа “Outlook” будет автоматически запускаться в свернутом виде при загрузке Windows 8.1 и тем самым не будет мешать, появляясь поверх рабочего стола. До новых встреч.
Источник
Системный трей
Трей – это область уведомлений на панели задач, в нижнем правом углу экрана. В нем находятся системные значки (часы, громкость и т. д.) и иконки программ.
Что такое трей
Системный трей – это часть панели задач Windows. Находится в правом нижнем углу экрана.
Здесь размещены системные значки и иконки программ. Некоторые из них могут скрываться под кнопкой со стрелкой.
К системным относятся:
Программные иконки показывают программы компьютера, которые запущены в данный момент.
Официально эта часть панели задач называется область уведомлений (Notification Area). Системный трей – это ее неофициальное название, хотя оно иногда используется [1] в документации Microsoft.
Системные значки
Для изменения громкости щелкните по иконке и перемесить ползунок с помощью зажатой левой кнопки мыши или колеса прокрутки.
При нажатии на значок откроется информация по текущему подключению, а также доступные точки wi-fi. Здесь можно быстро отключиться/подключиться, а также перейти в настройки.
При наведении курсора на иконку всплывает сообщение о заряде, а нажав на нее можно выбрать режим расхода энергии и получить доступ к более продвинутым настройкам.
Для удаления алфавита или добавления нового щелкните по раскладке клавиатуры правой кнопкой мыши и выберите «Параметры…». В Windows 10: левой кнопкой мыши → Настройки языка.
Настроить функцию, за которую отвечает тот или иной значок, можно щелкнув по нему правой кнопкой мыши и выбрав соответствующий пункт меню.
Иконки программ
В области уведомлений вместе с системными значками находятся иконки программ. Обычно это программы, которые работают в фоновом режиме.
Любую из них можно вызвать из трея, настроить, отключить.
Каждая такая программа активна, а это значит, она забирает часть оперативной памяти. Это допустимо, если приложение часто используется или необходимо для безопасности, корректной работы системы и устройств. Например, антивирус, мессенджеры (скайп, вайбер).
Но часто в трее находятся программы, которые используются редко или не используются вообще. Помимо того, что они занимают место на панели задач, так еще и забирают оперативную память. Из-за этого слабые компьютеры работают медленнее, чем могли бы.
Как убрать программу из трея
Есть три варианта очистки трея:
Скрытие значка
Для скрытия достаточно перетащить иконку в отдел скрытых значков (под стрелку). Для этого схватиться за иконку левой кнопкой мыши, подвести к стрелке и отпустить в нужном месте окна.
Или можно скрыть иконку через свойства: правой кнопкой мыши по панели задач → Свойства (Параметры) → Настроить.
При скрытии значка программа продолжит работать в фоновом режиме.
Выход из программы
Для выхода из программы щелкаем по ее значку правой кнопкой мыши и выбираем соответствующий пункт меню. Он может называться Выход, Закрыть, Отключить, Exit, Close и т. п.
Программа закроется, но только на текущий сеанс работы. Если она находится в автозагрузке, то при следующем включении компьютера снова будет работать в фоне.
Удаление из автозагрузки
Автозагрузка – это функция системы, которая управляет автоматическим запуском программ при загрузке Windows.
Как убрать программу из автозагрузки:
После удаления программы из автозагрузки она перестанет автоматически запускаться вместе с включением компьютера.
Источник
Как в Windows 10 запускать программы в скрытом режиме
Как в Windows 10 запускать программы в скрытом режиме
Windows 11
Не отображается текст в ячейке Excel
Как отобразить строки в Excel
Как закрыть Эксель, если не закрывается
Как сделать, чтобы Эксель не округлял числа
Большинство запущенных в Windows 10 программ, как сторонних, так и встроенных, отображаются в панели задач и имеют отдельное окно, но можно сделать так, что запущенная программа будет работать в скрытом режиме, внешне ничем себя не выдавая. Реализовать этот трюк можно с помощью специальных утилит, например, таких как Quiet или NirCmd, но можно легко обойтись и без них, так как в Windows 10 имеются собственные средства для скрытия запущенных приложений.
Рассмотрим это на примере обычного Блокнота. Для его запуска в фоновом режиме мы будем использовать скрипт VBSсript, написанный вручную. Откройте любой текстовый редактор, скопируйте и вставьте в него следующий код:
Dim WShell
Set WShell = CreateObject(«WScript.Shell»)
WShell.Run «Notepad.exe», 0
Set WShell = Nothing
Обратите внимание на третью строчку, в прямых кавычках указывается название исполняемого файла или полный путь к исполняемому файлу запускаемой в тихом режиме программы.
Сохраните текстовый файл под произвольным именем, но обязательно с расширением VBS.
Если по такому файлу дважды кликнуть, запустится Блокнот, но при этом он не будет иметь ни окна, ни значка в системном трее, а убедиться, что он запущен можно будет разве что из Диспетчера задач.
Второй способ запуска программ в скрытом режиме заключается в использовании консоли PowerShell. В Windows 10, а также более ранних версиях системы в PowerShell для этого имеется специальный командлет Start-Process. Полностью же команда запуска будет выглядеть следующим образом:
Ну вот и все, только вот для чего вам может понадобиться подобный трюк, решайте сами. Запустить таким способом в скрытом режиме можно не все приложения, так что если какая-то программа откроется с окном, не удивляйтесь.
Источник
Запускаем программу в скрытом режиме в Windows 10
После запуска программы на панели задач появляется небольшое окно, которое свидетельствует о том, что софт работает. Если вы хотите, чтобы программа работала скрыто, внешне ничем себя не проявляя, можно воспользоваться такими утилитами, как NirCmd или Quiet. Однако, в операционной системе Windows 10 выполнить такой запуск можно штатными средствами. Для этого можно воспользоваться следующими советами.
В ранних версиях операционной системы, а также в Windows 10, запустить программу в скрытом режиме можно с помощью командной строки:
Чтобы запустить программу в скрытом режиме, достаточно открыть блокнот и прописать скрипт:
Dim WShell
Set WShell = CreateObject(«WScript.Shell»)
WShell.Run «Opera.exe», 0
Set WShell = Nothing
Запускаем файл. Программа запустится в скрытом режиме. Её работу можно отследить только в диспетчере задач.
Источник
Что такое трей в компьютере, как его использовать
Что такое трей на рабочем столе компьютера? В данной статье ответим на вопрос и рассмотрим практическую работу с треем. С помощью трея вы сможете управлять скрытыми значками и получать необходимые уведомления.
Что такое трей в компьютере
Здравствуйте, подписчики и читатели! Если вы первый раз включили компьютер и используйте его, то во время работы со скрытыми значками, возможно, задавались вопросом, а что такое трей? Ведь многие пользователи говорят об этом термине. Давайте разберем термин подробно.
Простыми словами трей в компьютере – это область уведомлений. Данная функция обозначается стрелкой вверх, которая расположена в правом нижнем углу на панели задач компьютера (скрин 1).
Если навести курсор компьютерной мыши на стрелку и нажать на нее, то мы увидим работающие программы в данный момент времени. Это может быть антивирус, фоновые приложения, например, Блютуз и так далее.
Для чего нужен трей? Чтобы скрыть значки программ и получать уведомления. К примеру, у меня установлена программа, которая очищает компьютер от мусора. Когда перезагружаю Виндовс, всплывает уведомление из трея, которое показывает, сколько времени перезагружался компьютер. Это один из примеров работы с треем.
Далее покажу, как убирать программы из трея, если они вам мешают.
Как настроить трей и убрать программы
Есть несколько способов убрать программу из трея:
Рассмотрим каждый способ детально. Чтобы закрыть ненужную вам программу, откройте скрытые значки в трее далее щелкните правой кнопкой мыши по программе и нажмите «Выйти из программы» (скрин 2).
В следующий раз программа отобразится в трее при повторном запуске.
Второй способ: удаление программ. В статье я уже рассказал пошагово, «как удалить программу с компьютера в Виндовс 8», это сделать достаточно просто.
Третий вариант: настройка значков на панели задач. Для этого нажимаете правой кнопкой мыши по стрелке, которая направлена вверх на панели задач и выбираете из меню «Параметры панели задач» (скрин 3).
Этот вопрос рассматривается в Windows 10.
Далее находите в настройках раздел «Область уведомлений» и нажимаете по разделу «Выберите значки, отображаемые на панели задач» (скрин 4).
Чтобы убрать программу с панели, достаточно выбрать программу и нажать кнопку отключения (скрин 5).
После этого программа переместится в трей.
Кроме того, вы можете нажать на кнопку «Включение и отключение системных значков» в этих настройках. Далее нажмите ползунок в левую сторону, если не хотите, например, чтобы отображался значок электропитания. Чтобы активировать значок, нажимаете кнопку вправо, и она будет подсвечена синим цветом. Это значит, что значок в трее и на панели задач отобразился.
Как настроить значки в трее мышкой
Иногда, неохота тратить время на настройки и дополнительные клики. В этом случае, вы можете нажать по значку, и, удерживая его левой кнопкой мыши перенести в трей, либо обратно на панель задач вашего компьютера (скрин 6).
Кроме того, можно сэкономить время и зайти в настройки программы через иконки. Для этого кликните по ним правой кнопкой мыши и нажмите по пункту меню «Настройки».
Заключение
В данной статье рассмотрели вопрос, что такое трей в компьютере и как им пользоваться. По этой инструкции вы сможете пользоваться системным треем без проблем. Главное знайте, что это удобный инструмент в Windows.
Источник
Большинство запущенных в Windows 10 программ, как сторонних, так и встроенных, отображаются в панели задач и имеют отдельное окно, но можно сделать так, что запущенная программа будет работать в скрытом режиме, внешне ничем себя не выдавая. Реализовать этот трюк можно с помощью специальных утилит, например, таких как Quiet или NirCmd, но можно легко обойтись и без них, так как в Windows 10 имеются собственные средства для скрытия запущенных приложений.
Рассмотрим это на примере обычного Блокнота. Для его запуска в фоновом режиме мы будем использовать скрипт VBSсript, написанный вручную. Откройте любой текстовый редактор, скопируйте и вставьте в него следующий код:
Dim WShell
Set WShell = CreateObject(«WScript.Shell»)
WShell.Run «Notepad.exe», 0
Set WShell = Nothing
Обратите внимание на третью строчку, в прямых кавычках указывается название исполняемого файла или полный путь к исполняемому файлу запускаемой в тихом режиме программы.
Сохраните текстовый файл под произвольным именем, но обязательно с расширением VBS.
Если по такому файлу дважды кликнуть, запустится Блокнот, но при этом он не будет иметь ни окна, ни значка в системном трее, а убедиться, что он запущен можно будет разве что из Диспетчера задач.
Второй способ запуска программ в скрытом режиме заключается в использовании консоли PowerShell. В Windows 10, а также более ранних версиях системы в PowerShell для этого имеется специальный командлет Start-Process. Полностью же команда запуска будет выглядеть следующим образом:
Start-Process -WindowStyle hidden «C:/Windows/Notepad.exe»
Ну вот и все, только вот для чего вам может понадобиться подобный трюк, решайте сами. Запустить таким способом в скрытом режиме можно не все приложения, так что если какая-то программа откроется с окном, не удивляйтесь.
Источник
Отличного Вам дня!
Запускаем программу в скрытом режиме в Windows 10
Сегодня, мы вам расскажем, что именно из себя представляет работа программы в скрытом режиме в Windows 10 при условии, что она не чем себя не выдает во время своей работы, как это часто бывает с другим ПО. Понятное дело, что конкретно в нашем случае, мы не будем использовать сторонние программное обеспечение или скрипты, так как мы имеет возможность отлично обойтись и без них! В своем примере, мы будем рассматривать запуск приложения «Блокнот», которое имеется на каждом ПК, но при необходимости, используя нашу инструкцию, легко можно будет запустить и другое ПО. Открываем любой текстовый редактор, который вам максимально знаком и прописываем в него следующий код:
После того, как вы сохраните новый документ, то по нему можно будет дважды кликнуть и увидеть, что блокнот (или иная программа) полноценно запустится и при этом, запущенное приложение, не иметь не каких окон или даже значка в системном трее. Единственное, где хоть как-то можно будет убедиться, что приложение было запущено – это «Диспетчер задач». Таким образом, работа программы в скрытом режиме в Windows 10 может протекать совершенно незаметно для любого пользователя ПК, ведь кликнув по ярлычку с расширение VBS, пользователь даже не догадается, что собственноручно активировал приложение, которое начало функционировать без его ведома и контроля.
После запуска программы на панели задач появляется небольшое окно, которое свидетельствует о том, что софт работает. Если вы хотите, чтобы программа работала скрыто, внешне ничем себя не проявляя, можно воспользоваться такими утилитами, как NirCmd или Quiet. Однако, в операционной системе Windows 10 выполнить такой запуск можно штатными средствами. Для этого можно воспользоваться следующими советами.
Читайте на SoftikBox:Как отключить автозапуск программ?
Содержание:
В ранних версиях операционной системы, а также в Windows 10, запустить программу в скрытом режиме можно с помощью командной строки:
- Для этого жмём «Win+R» и вводим «powershell».
- Откроется консоль. Вводим команду «Start-Process -WindowStyle hidden «C:/ProgramFiles(х86)/Opera/opera.exe»», где «C:/ProgramFiles(х86)/Opera/opera.exe» — это путь к файлу программы, которую вы хотите запустить в скрытом режиме.
- Софт запустится, но окна на панели задач не будет.
Чтобы запустить программу в скрытом режиме, достаточно открыть блокнот и прописать скрипт:
Где «Opera.exe» — это программа, которую нужно запустить в скрытом режиме.
Сохраняем файл с расширением .vbs и любым названием.
Запускаем файл. Программа запустится в скрытом режиме. Её работу можно отследить только в диспетчере задач.
Сегодня, мы вам расскажем, что именно из себя представляет работа программы в скрытом режиме в Windows 10 при условии, что она не чем себя не выдает во время своей работы, как это часто бывает с другим ПО. Понятное дело, что конкретно в нашем случае, мы не будем использовать сторонние программное обеспечение или скрипты, так как мы имеет возможность отлично обойтись и без них! В своем примере, мы будем рассматривать запуск приложения «Блокнот», которое имеется на каждом ПК, но при необходимости, используя нашу инструкцию, легко можно будет запустить и другое ПО. Открываем любой текстовый редактор, который вам максимально знаком и прописываем в него следующий код:
После того, как вы сохраните новый документ, то по нему можно будет дважды кликнуть и увидеть, что блокнот (или иная программа) полноценно запустится и при этом, запущенное приложение, не иметь не каких окон или даже значка в системном трее. Единственное, где хоть как-то можно будет убедиться, что приложение было запущено – это «Диспетчер задач». Таким образом, работа программы в скрытом режиме в Windows 10 может протекать совершенно незаметно для любого пользователя ПК, ведь кликнув по ярлычку с расширение VBS, пользователь даже не догадается, что собственноручно активировал приложение, которое начало функционировать без его ведома и контроля.
Используемые источники:
- https://my-nm.store/blog/rabota_programmy_v_skrytom_rezhime_v_windows_10
- https://softikbox.com/zapuskaem-programmu-v-skryitom-rezhime-v-windows-10-18078.html
- https://gold-nm.biz/blog/rabota_programmy_v_skrytom_rezhime_v_windows_10
Оценка статьи:
(пока оценок нет)
Загрузка…
Похожие публикации
The content of the article:
- Есть ли риск
- Первый способ: командная строка
- Второй способ: через программу «Блокнот»
Скрытый режим в операционной системе Windows — это вариант запуска программы без явного отображения (окна, иконки на панели задач и так далее). Открыть в подобном варианте утилиту невозможно без использования команд и скриптов. В данной статье мы разберемся, как запустить программу в скрытом режиме двумя способами.
Первый способ: командная строка
Для начала нам необходимо открыть приложение командной строки. Введите название программы в поисковой строке, после чего откройте его с правами администратора через второстепенное меню.
Перед вами появится черное окно со строкой для ввода команд. Сюда необходимо вписать команду: Start-Process-WindowStyle hidden «путь к исполнительному файлу программы». Вместо пути нужно вставить стандартную строку вида C://ProgramFiles/GoogleChrome//chrome.exe — как пример запуска браузера Google Chrome в скрытом режиме. Главное — правильно указать местоположение исполнительного файла.
Для запуска выполнения команды нажмите клавишу Enter. После этого необходимое приложение запустится, но вы не увидите внешних признаков его работы.
Если речь идет об использовании операционной системы Windows 10, то обычную командную строку можно заменить на PowerShell. Для запуска откройте окно «Выполнить» и введите команду powershell, после чего нажмите ОК для запуска приложения.
На экране появится синее окно с такой же строкой для ввода текста. Снова вписываем ту же команду, как показано на скриншоте ниже и запускаем ее клавишей Enter.
Метод 2 запуск через PowerShell
Данный метод запуска программы в невидимом режиме основан на применении программы PowerShell.
- Итак, запускаем программу PowerShell, кликнув по «Пуску» ПКМ и в восходящем меню ищем вкладку PowerShell;
- После этого, нам в окно данной системной утилиты нужно ввести строку: Start-Process -WindowStyle hidden “C:/Windows/Notepad.exe”
- Нам осталось нажать «Ввод».
Теперь нужное приложение будет производить запуск в режиме скрытости.
Вывод: мы рассмотрели 2 метода, как запустить программу в скрытом режиме на Windows 10. Как видите, они являются довольно простыми. К сожалению, подобным образом можно произвести запуск не всех программ. Поэтому, если какая-то из программ откажется подобным образом запускаться, удивляться не стоит! Успехов!
С уважением, Андрей Зимин 22.05.2021
Второй способ: через программу «Блокнот»
Данный вариант отличается не только способом создания команды через другую программу, но и тем, что в этом случае вам не придется вводить путь к программе каждый раз заново. Дело в том, что при создании скрипта VBS вы сохраняете отдельный файл, который в дальнейшем можно легко запустить двойным кликом мышки.
Итак, разберемся, как запустить программу в скрытом режиме через программу «Блокнот». Для начала открываем данное приложение. Сделать это можно через поисковую строку в меню «Пуск» или раздел «Все программы». После этого необходимо вписать код из 4 строк, который указан на скриншоте.
Обратите внимание на строку WShell.Run «chrome.exe» — в кавычках должно находиться название исполнительного файла программы. Как вы можете заметить, указывать путь до папки с установленным приложением не придется.
Чтобы запустить программу в скрытом режиме, сохраняем файл стандартным функционалом «Блокнота», но в строке «Имя файла» пишем название и расширение .vbs.
В результате в папке появится файл с таким расширением. Для включения VBS скрипта достаточно кликнуть дважды по файлу. При необходимости можно запустить программу в скрытом режиме в Windows от имени администратора. Конечный эффект будет тем же, что и в случае с применением командной строки. Найти программу в скрытом режиме можно только через список процессов в утилите «Диспетчер задач».
Применение скрипта VBScript
Альтернативный вариант, предполагающий использование встроенного приложения «Блокнот». Несмотря на то, что многие юзеры воспринимают его исключительно в качестве текстового редактора, софт способен обрабатывать скрипты, некоторые из которых предназначены для скрытного запуска отдельных программ.
Для начала вам потребуется открыть «Блокнот» любым удобным способом:
- через меню «Пуск»;
- при помощи поисковой строки;
- путем создания нового текстового документа на Рабочем столе.
Далее в окне программы требуется прописать скрипт следующего формата:
Dim WShell
Set WShell = CreateObject(«WScript.Shell»)
WShell.Run «Browser.exe», 0
Set WShell = Nothing
По аналогии с Командной строкой в нем указывается имя исполняемого файла, но без точного расположения в определенной директории Проводника. В нашем случае это «Browser.exe». Далее текстовый документ нужно сохранить в расширении «.vbs», а затем запустить его двойным кликом левой кнопки мыши. Это позволит открыть указанную программу в скрытом режиме. В то же время нужно отметить, что даже замаскированное приложение будет отображаться в Диспетчере задач.
Скрываем все установленные программы от пользователя
Если вы хотите полностью запретить пользователям показывать список установленных приложений в Программах и компонентах, это можно сделать с помощью редактора политик gpedit.msc. Запустите редактор политик, перейдите в раздел Конфигурация пользователя –> Административные шаблоны –> Панель управления –> Программы и включите политику Скрыть страницу программы и компоненты.
Обновите политики с помощью команды gpupdate /force и проверьте, что окно «Программы и компоненты» в Панели управления недоступно пользователю. В панели управления при этом будет отображаться запись «Системный администратора отключил компонент Программы и компоненты».
Как скрыть программу в панели задач
В случае, когда вы устанавливаете приложения на рабочем компьютере для собственных нужд, дозволено пользоваться особыми программами, которые разрешают утаить запущенную программу в трее.
Инструкция
1. Воспользуйтесь опцией скрытия панели задач, дабы механически скрывать программу в панели . Для этого щелкните по ней правой кнопкой мыши, выберите опцию «Свойства». Дальше установите флажок вблизи команды «Механически скрывать панель задач». 2. Щелкните по кнопке «Применить» и «ОК». Сейчас таскбар будет виден только если на навести на него курсор мыши, в остальных случаях он будет спрятан с экрана, в том числе и все программы, открытые в данный момент. 3. Установите настройки программы таким образом, дабы механически утаить приложение с панели задач позже щелчка по кнопке «Закрыть». Многие программы поддерживают данную опцию. Для этого нужно перейти в меню «Настройки» и предпочесть пункт «Кнопка закрыть скрывает окно». 4. Скачайте и установите программу Easy Window & System Tray Icons Hider, для этого перейдите по ссылке https://www.softsoft.ru/download/39838.exe. Она дозволит спрятать всякое окно приложения, которое находится на панели задач либо системном лотке с поддержкой настраиваемых жгучих клавиш. Подобно дозволено применять программу OneClick Hide Window для авто-скрытия программы из панели задач. 5. Перейдите по ссылке https://www.softsoft.ru/download/26914.exe, дабы загрузить и установить программу . Добавьте данное приложение в автозагрузку. В момент, когда вам необходимо спрятать приложение с панели задач и системного трея, нажмите единовременно обе клавиши мыши. Дабы восстановить окна, щелкните обе клавиши еще раз. 6. Скачайте и установите приложение HideIt, которое переносит свернутую программу в системный трей. Это дозволит скрывать определенное приложение с панели задач. Перейдите по ссылке https://www.deviantart.com/download/206517834/hideit___hide_all_your_windows_by_vasanrulez-d3eye6i.rar. 7. Позже загрузки файла распакуйте архив, запустите исполняемый файл. Щелкните правой кнопкой мыши по ярлыку программы в трее, дабы предпочесть приложение для авто-скрытия с панели задач. Дальше сверните окно требуемой программы, для возвращения его на экран щелкните по его ярлыку в системном лотке.
Выполнение операции сокрытия установленной программы может быть осуществлено пользователем способом применения стандартных инструментов операционной системы Microsoft Windows и не требует привлечения добавочного программного обеспечения сторонних разработчиков.
Инструкция
1. Нажмите кнопку «Пуск» для вызова основного меню системы и перейдите в пункт «Исполнить» для запуска утилиты «Командная строка». 2. Введите значение regedit32 в поле «Открыть» и нажмите кнопку OK для подтверждения запуска инструмента «Редактор реестра». 3. Раскройте ветку реестра HKEY_LOCAL_MACHINESOFTWAREMicrosoftWindowsCurrentVersionUninstall и выделите раздел Uninstall в левой части окна окна приложения. 4. Вызовите сервисное меню «Файл» на верхней панели инструментов окна программы и перейдите в пункт «Экспорт». 5. Укажите параметр «Рабочий стол» в поле «Сберечь» открывшегося окна «Экспорт файла реестра». 6. Введите значение uninstall в поле «Имя файла» и нажмите кнопку «Сберечь» для подтверждения своего выбора. 7. Выберите нужную программу в списке «Установленные программы» компонента «Установка и удаление программ» в левой части списка в дереве Uninstall. 8. Вызовите контекстное меню кликом правой кнопки мыши на параметре DisplayName в правой панели окна приложения и выберите команду «Переименовать». 9. Введите значение Quit перед именем параметра (QuitDisplayName) для отключения отображения выбранной программы. 10. Вернитесь в сервисное меню «Файл» и укажите команду «Выход». 11. Нажмите кнопку «Пуск» для вызова основного меню системы и перейдите в пункт «Панель управления» для проверки выполнения отключения отображения выбранной программы. 12. Раскройте ссылку «Установка и удаление программ» и удостоверьтесь в том, что выбранная программа не отображается в списке «Установленные программы». 13. Исполните двойственный клик мыши на значке сделанного файла Uninstall.reg на рабочем столе для поправления начального списка при неправильном отображении каталога. 14. Вызовите контекстное меню сохраненного файла Uninstall.reg на рабочем столе кликом правой кнопки мыши и выберите команду «Удалить» при достижении надобного результатата. Обратите внимание! Некорректное внесение изменений в записи системного реестра может привести к необходимости полной переустановки OS Windows. Полезный совет Выполнение некоторых из вышеописанных операций подразумевает присутствие администраторского доступа к источникам компьютера.
Не тратьте нервы понапрасну, сделайте так, дабы находящийся в бездействии курсор мышки не маячил перед глазами. Пускай он не мешает в процессе комплекта текста с клавиатуры, не надобен курсор и во время игровых баталий.
- – Компьютер;
- – Программа Cursor Hider.
Инструкция
1. Во время работы с текстом, исключительно, когда применяются специфические формы небольшого размера, курсор мешает и загораживает обзор. Дабы решить эту загвоздку воспользуйтесь утилитой Cursor Hider. Программа не только удовлетворит требования в отношении курсор а, но и исполнит уйма других функций. 2. Установите программу в систему – данный процесс не займет много времени. Обратите внимание на значок программы, вы обнаружите его на панели задач, рядом с языковой панелью. Нажмите на данный значок, управляйте работой утилиты из меню программы. 3. Учтите, сейчас, когда вы будете трудиться с текстом, а мышь будет находиться в бездействии, курсор исчезнет сам. Коснитесь мыши рукой – курсор отобразится опять. 4. Меню программы английское но, даже не обладая языком, вы легко разберетесь в настройках – они примитивны и внятны. Работу программы дозволено остановить – воспользуйтесь пунктом Disable. При этом значок программы изменит свой вид – он станет перечеркнутым. Дабы работа утилиты возобновилась, воспользуйтесь этим же пунктом. 5. Задайте своему приложению комфортные настройки. Нажмите вкладку Options, вы увидите окно настроек, которое будет именоваться Cursor Hider options. Окно управляет несколькими параметрами. Настройте параметры отключения курсор а. Задайте время отключения курсор а, число нажатия клавиш. Все настройки назначаются по желанию. 6. Помимо вышеуказанных функций программа может трудиться администратором – руководить другими приложениями. Выберите вкладку Application Launcher задайте настройки для переключения кнопок клавиатуры. Легко нажимайте настраиваемые клавиши два раза, надобные настройки будут включаться. Скажем, нажмите Numlock, Scrollock , Capslock выберите имя и укажите для исполняемого файла путь. 7. Изучите добавочные параметры программы. Скажем, вкладка Other options дозволяет настроить браузер. Установите открытие назначенных ссылок в новом окне. Назначьте правую клавишу мыши в качестве колеса прокрутки. Обратите внимание! Для отключения курсора служат особые API функции, они работают только в играх. Полезный совет Для этих функций дозволено применять и другие программы, скажем Unclutter, утилита комфортна при чтении электронных книг.
Добавление программы в автозагрузку дозволяет не тратить время на запуск тех приложений, которые вы включаете сразу же позже загрузки операционной системы. Некоторые программы теснее имеют встроенную опцию автозагрузки, а для некоторых нужно устанавливать особые настройки.
Инструкция
1. Добавьте программу в автозагрузку с подмогой ее внутренних настроек. Для этого перейдите в меню «Сервис» программы, либо «Настройки». Традиционно автозагрузка находится во вкладке (разделе) «Всеобщие». 2. Дальше обнаружьте пункт «Запускать при загрузке системы» либо «Автозапуск с Windows», установите флажок вблизи этого пункта. В английских версиях программ эта опция может именоваться Start with Windows, либо Autostart. 3. Настройте автозапуск программы в операционной системе Windows иным способом, если в настройках нет данного пункта. Дабы добавить приложение в автозагрузку, перейдите в папку, где оно находится. Дальше щелкните правой кнопкой мыши по исполняемому файлу, выберите пункт «Сделать ярлык». В папке появится ярлык программы. 4. Дабы установить автозагрузку программы, вызовите контекстное меню на ярлыке, выберите пункт копировать. Дальше щелкните правой кнопкой мыши по кнопке «Пуск», выберите команду «Проводник», дальше перейдите в левой части программы в папку «Программы» – «Автозагрузка». 5. В правой части окна проводника щелкните правой кнопкой мыши, выберите пункт «Вставить». Ярлык программы добавится в автозагрузку. 6. Скачайте и установите утилиту Starter для управления автозагрузкой программ. Для этого перейдите на формальный сайт программы https://codestuff.tripod.com/products_starter.html, выберите команду Download, дождитесь загрузки программы, установите ее на компьютер. В окне приложения будут показаны элементы автозагрузки вашей системы. 7. Для добавления нового компонента автозагрузки щелкните по кнопке со знаком плюса «Новейший». Откроется диалоговое окно, в нем введите имя элемента, дальше укажите путь к файлу в поле «Значение». 8. Выберите в меню «Вид», как будет запускаться данное приложение: в окне, в свернутом виде на панели задач, либо в развернутом варианте. Нажмите кнопку ОК, дабы добавить выбранную программу в автозагрузку. Обратите внимание! Как добавить программу в автозагрузку. Когда вы включаете свой компьютер, первым делом загружается ваша операционная система. Методов добавить файл в автозагрузку несколько. Первым делом вы можете порыться в настройках требуемой вам программы и поискать там соответствующую опцию. Полезный совет Существует два метода добавления программы в автозагрузку. 1-й метод. Идем в Мой компьютер > Диск с установленной ОС > Documents and Settings > Имя компьютера (либо учетной записи) > Основное меню > Программы > Автозагрузка и перетаскиваем сюда ярлык (ярлык, а не exe-файл) нужной программы. Все, позже перезагрузки, добавленная программа должна запуститься механически со стартом Windows.
( 2 оценки, среднее 4.5 из 5 )
Как мне поставить программу в системный трей?
Пока RBtray работает, все, что вам нужно сделать, это щелкните правой кнопкой мыши кнопку свертывания окна. Это в отличие от обычного щелчка левой кнопкой мыши, который сворачивает окно на панель задач. Вы найдете значки программ в области уведомлений, и вы можете восстановить окна программы, щелкнув их там левой кнопкой мыши.
Как переместить значок на панель задач?
Windows 10 — Панель задач
- Шаг 1 — Перейдите в окно НАСТРОЙКИ и выберите Система.
- Шаг 2 — В окне СИСТЕМА выберите Уведомления и действия. …
- Шаг 3 — В окне ВЫБЕРИТЕ, КАКИЕ ЗНАЧКИ ПОЯВЛЯЮТСЯ НА ПАНЕЛИ ЗАДАЧ, вы можете включить или выключить значки по своему усмотрению.
Как запустить программу, свернутую в системный трей?
Как автоматически запустить свернутую в Windows программу
- Шаг 1. Щелкните правой кнопкой мыши ярлык программы, которую вы хотите запустить в свернутом виде, и выберите «Свойства».
- Шаг 2: Щелкните раскрывающееся меню в разделе «Выполнить».
- Шаг 3: Выберите «Свернуто», затем нажмите кнопку «ОК».
Если вы хотите, чтобы панель задач Windows 10 была еще меньше, вам необходимо отредактировать ее настройки.
- Щелкните правой кнопкой мыши панель задач и выберите Параметры панели задач.
- Найдите параметр «Использовать маленькие кнопки панели задач» на правой панели и нажмите кнопку рядом с ним. Панель задач сразу станет заметно меньше.
Как добавить McAfee на панель задач?
Решения
- Щелкните Пуск, Программы, McAfee, Консоль VirusScan.
- Выберите Инструменты, Параметры пользовательского интерфейса.
- Убедитесь, что включен один из параметров Показывать значок на панели задач.
- Если выбран один из этих параметров, выберите «Не показывать значок на панели задач», затем нажмите «Применить».
Как восстановить значки на панели задач?
Щелкните правой кнопкой мыши пустое место на панели задач рабочего стола и выберите «Свойства». В окне свойств панели задач и меню «Пуск» найдите пункт «Область уведомлений» и нажмите «Настроить». Нажмите на систему поворота иконки включен или выключен. Если вы хотите, чтобы все значки всегда отображались, переведите ползунок в положение «Вкл.».
Как добавить Bluetooth на панель задач?
Windows 10 (Creators Update и более поздние версии)
- Нажмите «Пуск».
- Щелкните значок шестеренки «Настройки».
- Щелкните «Устройства». …
- Справа от этого окна нажмите «Дополнительные параметры Bluetooth». …
- На вкладке «Параметры» установите флажок «Показывать значок Bluetooth в области уведомлений».
- Нажмите «ОК» и перезапустите Windows.
Как минимизировать стартап?
Как на самом деле запустить свернутую программу в Windows 10?
- Ярлык размещен под: C: UsersUsernameAppDataRoamingMicrosoftWindowsStart MenuProgramsStartup.
- В свойствах ярлыка я проверил «свернуто»
Как отключить программы при запуске?
Все, что вам нужно сделать, это открыть диспетчер задач, щелкнув правой кнопкой мыши на панели задач или используя сочетание клавиш CTRL + SHIFT + ESC, нажав «Подробнее», переход на вкладку Автозагрузка, а затем с помощью кнопки Отключить. Это действительно так просто.
Как добавить приложение в автозагрузку?
Как добавить программы, файлы и папки при запуске системы в…
- Нажмите Windows + R, чтобы открыть диалоговое окно «Выполнить».
- Введите «shell: startup» и нажмите Enter, чтобы открыть папку «Автозагрузка».
- Создайте ярлык в папке «Автозагрузка» для любого файла, папки или исполняемого файла приложения. Он откроется при запуске при следующей загрузке.
Пользователи привыкли к тому, что любое приложение, запускаемое на компьютере, отображается в Панели задач. Но существует несколько способов, позволяющих скрыть ПО от посторонних глаз. Для осуществления задуманного нужно разобраться, как запустить программу в скрытом режиме на операционной системе Windows 10. Операцию можно выполнить как встроенными средствами ОС, так и при помощи специальных утилит. Подробности – далее.
Запуск через Командную строку
Скрытый запуск предполагает, что программа не будет отображаться в Панели задач и в отдельном окне. Следовательно, она станет работать совершенно незаметно для посторонних глаз.
Для перехода в специфический режим можно обратиться к помощи встроенной консоли Командная строка, а весь процесс выглядит следующим образом:
- Щелкните ПКМ по иконке «Пуск».
- Перейдите в командную строку с правами Администратора.
- Введите команду «Start-Process -WindowStyle hidden «C:/ProgramFiles(х86)/Yandex Browser/Browser.exe»», где вместо «C:/ProgramFiles(х86)/Yandex Browser/Browser.exe» укажите расположение исполняемого файла приложения.
- Нажмите на клавишу «Enter».
На заметку. Вместо Командной строки можно воспользоваться другим похожим интерфейсом под названием PowerShell.
После выполнения указанных действий вы заметите, что программа начала работать скрытно, то есть без прямого отображения в интерфейсе Windows 10.
Применение скрипта VBScript
Альтернативный вариант, предполагающий использование встроенного приложения «Блокнот». Несмотря на то, что многие юзеры воспринимают его исключительно в качестве текстового редактора, софт способен обрабатывать скрипты, некоторые из которых предназначены для скрытного запуска отдельных программ.
Для начала вам потребуется открыть «Блокнот» любым удобным способом:
- через меню «Пуск»;
- при помощи поисковой строки;
- путем создания нового текстового документа на Рабочем столе.
Далее в окне программы требуется прописать скрипт следующего формата:
Dim WShell
Set WShell = CreateObject(«WScript.Shell»)
WShell.Run «Browser.exe», 0
Set WShell = Nothing
По аналогии с Командной строкой в нем указывается имя исполняемого файла, но без точного расположения в определенной директории Проводника. В нашем случае это «Browser.exe». Далее текстовый документ нужно сохранить в расширении «.vbs», а затем запустить его двойным кликом левой кнопки мыши. Это позволит открыть указанную программу в скрытом режиме. В то же время нужно отметить, что даже замаскированное приложение будет отображаться в Диспетчере задач.
Специальные утилиты
Встроенные в Windows 10 средства для маскировки приложений выглядят не слишком приветливо для новых пользователей. В скриптах и командах можно с легкостью запутаться, из-за чего рекомендуется рассмотреть дополнительные утилиты, также способные справиться с поставленной задачей, но уже без сложных манипуляций.
Quiet
Пытаясь найти в интернете утилиту Quiet, пользователи натыкаются на приложение Quiet on the Set, предназначенное для настройки звука ПК. Дело в том, что под «Quiet» понимается не отдельная программа, а способ скрытия отдельного софта:
- Комбинацией клавиш «Win» + «R» запустите окно «Выполнить».
- Введите запрос «regedit» и нажмите клавишу «Enter» для перехода в Редактор реестра.
- Перейдите в папку с нужной программой.
- Добавьте к названию ключа «DisplayName» слово «Quiet», чтобы получилось «QuietDisplayName».
- Сохраните изменения.
Теперь программа не просто будет работать в скрытом режиме, но и перестанет отображаться в списке установленных приложений. Для возврата параметров к стандартным настройкам достаточно обратно изменить имя ключа.
NirCmd
А это уже специальная утилита, маскирующая другие программы. После установки вы сможете создать ярлык для скрытого запуска определенных приложений. В то же время старая иконка может использоваться для стандартной работы с ПО.
Я не знаю, что такое трей в Windows. Этот вопрос часто задают новички, когда слышут в Интернете подобные слова. На самом деле эта возможность позволяет управлять значками свернутых программ.
Рассмотрим определение трей в компьютере подробно
Всем здравствуйте, на связи Сергей Ёлчев. Когда работаешь за компьютером возникает много вопросов. Например на панели задач в Виндовс есть различные функции и одна из них это трей.
Что представляет собой данная функция? Простыми словами это специальная область для показа уведомлений. Её можно найти справа внизу на рабочем столе компьютера в нижней части экрана.

Для работы с этой функцией достаточно нажать по ней левой кнопкой компьютерной мыши и появятся скрытые значки программ. Утилиты можно снова запустить, если нажать по ним левой клавишей мыши.
После раскрытия трея я вижу запущенные программы – это Скайп, антивирус, Блютуз, утилита Джокси по созданию скриншотов и драйвер принтера. Все они работают в фоновом режиме.
Стоит ответить на вопрос, какова цель пользователя, если он будет использовать трей на компьютере? Всё очень просто – узнавать о новой информации, которая выдаёт программа. К примеру вы запустили Скайп и не работаете с ним. Вам написал человек в Скайпе и вы получили уведомление в трее. Ещё один пример – антивирус требует обновление вирусных баз, так как время пришло. Непосредственно антивирусное ПО уведомляет об этом с помощью трея и т.д.
Как работать с треем – убираем значки
Выше был показан ответ на вопрос, что такое трей в компьютере. А теперь мы поработаем со значками, которые в нём расположены.
Допустим, я запустил программу Джокси, чтобы сделать скриншот области. После работы с ней, утилита осталась в трее.
Как убрать этот значок? Нажмите левой кнопкой мыши по трею, далее правой кнопкой по значку. В окне появится кнопка «Выход». Кликните на неё левой клавишей мыши, чтобы убрать значок программы.
Следующий пример – убираем значок Блютуза, если он не нужен. Нажмите правой кнопкой мыши на значок и далее «Удалить значок»

После этого Блютуз значок исчезнет, до следующего восстановления.
Можно ли настроить трей в компьютере
В возможностях трея есть функция «Настройки значков». Получается ими можно управлять и давайте рассмотрим, как это сделать.
Для начала нажимаете правой кнопкой мыши по трею, далее выбираете функцию, как показано на картинке ниже.

В окне пролистайте страницу немного вниз и найдите раздел «Область уведомлений».

Важно выбрать инструмент отображаемых значков.

Непосредственно в окне вы можете включать и отключать те значки, которые хотите видеть в трее. Для этого нажмите ползунок вправо, чтобы включить значок или влево, чтобы отключить.
Отключение значков может снизить нагрузку на работу компьютера, так как программа работает в фоновом режиме.
Моё видео по теме:
Заключение
Итак, сегодня я показал вам на практике, что такое трей у компьютера и как он работает. Делая вывод скажу, что это удобная функция и сам ею пользуюсь. Вы можете в любое время запустить программу из трея или наоборот её свернуть, нажав на соответствующую кнопку «Свернуть» в окне программы.
Спасибо за внимание и удачи!
Пометка: Это копирайтинг (сочинение). В качестве исследования применялся опыт автора и источник Википедии
- Запускаем скрытый режим для определённой программы используя блокнот
- Метод 2 запуск через PowerShell
Добрый день, друзья. Как запустить программу в скрытом режиме на Windows 10? Большая часть приложений, которые были запущены в Виндовс 10, как системных, так и созданных другими производителями, появляются на панели быстрого запуска и у них есть свой ярлык. Но, при желании, пользователь имеет возможность для запускать программы в спрятанном режиме. Подобные программы внешне ничем себя не выдают. Сделать это возможно, используя специальные приложения, вроде Quiet или NirCmd. Но, мы будем использовать системные методы.
Запускаем скрытый режим для определённой программы используя блокнот
Но, использовать сторонний софт совсем не обязательно, т.к. в ОС есть встроенные утилиты, чтобы запустить скрытые приложения. Давайте проведём данную операцию с простым блокнотом. Чтобы его запустить в скрытом режиме, мы применим скрипт VBSсript, который мы напишем сами. Итак, нужно открыть какую-нибудь текстовую программу (можно тот же блокнот). Итак, нам нужно скопировать и вставить в данный редактор код, который находится внизу:
Dim WShell
Set WShell = CreateObject(«WScript.Shell»)
WShell.Run «Notepad.exe», 0
Set WShell = Nothing
Нужно внимательно присмотреться к 3-й строчке. В ней показан файл установки блокнота, который помещён в прямые кавычки. Если желаете, в данные кавычки можно поместить адрес в системе нужного нам файла.
Теперь нам нужно сохранить данный графический элемент под любым названием, но расширение должно быть VBS.
- Чтобы написанный скрипт сохранить, нам нужно кликнуть по вкладке «Файл» и в выпадающем меню выбрать команду «Сохранить как»;
- После этого, у нас появляется новое окошко, в которой мы и будем сохранять только что созданный код;
- В новом окошке нам нужно присвоить имя файлу. Не забываем, расширение у него должно быть VBS.
Когда вы по такому элементу два раза кликните, появится блокнот. Но, в тоже время вы не увидите ни его иконки, ни ярлыка на панели быстрого запуска, или в окошке системного трея. Если вы желаете удостовериться, что блокнот работает, можно войти в «Диспетчер задач», кликнут по клавишам ALT+CTRL+DEL. Как видно из скриншота, блокнот продолжает работать.
Метод 2 запуск через PowerShell
Данный метод запуска программы в невидимом режиме основан на применении программы PowerShell.
- Итак, запускаем программу PowerShell, кликнув по «Пуску» ПКМ и в восходящем меню ищем вкладку PowerShell;
- После этого, нам в окно данной системной утилиты нужно ввести строку: Start-Process -WindowStyle hidden “C:/Windows/Notepad.exe”
- Нам осталось нажать «Ввод».
Теперь нужное приложение будет производить запуск в режиме скрытости.
Вывод: мы рассмотрели 2 метода, как запустить программу в скрытом режиме на Windows 10. Как видите, они являются довольно простыми. К сожалению, подобным образом можно произвести запуск не всех программ. Поэтому, если какая-то из программ откажется подобным образом запускаться, удивляться не стоит! Успехов!
С уважением, Андрей Зимин 22.05.2021
Понравилась статья? Поделитесь с друзьями!
Комментировать
2
1 047 просмотров
похожие записи из этого раздела
Пользователи привыкли, что любое запущенное на компьютере приложение отображается в системном трее. Но есть несколько способов скрыть программу от посторонних глаз. Для выполнения этого плана необходимо понимать, как запустить программу в автоматическом режиме в операционной системе Windows 10. Операция может выполняться как встроенными средствами операционной системы, так и с помощью специальных утилит. Подробности ниже.
Запуск через Командную строку
Скрытый запуск предполагает, что программа отображается не в панели задач, а в отдельном окне. В результате он будет работать совершенно незаметно для посторонних глаз.
Чтобы переключиться в определенный режим, вы можете обратиться к встроенной справке командной строки консоли, и весь процесс будет выглядеть так:
- Щелкните правой кнопкой мыши значок «Пуск».
- Зайдите в командную строку с правами администратора.
- Введите команду «Start-Process -WindowStyle hidden« C: / ProgramFiles (x86) / Yandex Browser / Browser.exe »», где вместо «C: / ProgramFiles (x86) / Yandex Browser / Browser.exe» укажите расположение исполняемого файла приложения.
- Нажмите клавишу Enter».
В примечании. Вместо командной строки вы можете использовать другой аналогичный интерфейс под названием PowerShell.
Выполнив указанные выше действия, вы заметите, что программа начала работать тайно, то есть без просмотра ее непосредственно в интерфейсе Windows 10.
Применение скрипта VBScript
Альтернативный вариант с использованием встроенного приложения Блокнот. Несмотря на то, что многие пользователи воспринимают его исключительно как текстовый редактор, программа способна обрабатывать сценарии, некоторые из которых предназначены для тайного запуска отдельных программ.
Для начала нужно открыть Блокнот любым удобным способом:
- через меню «Пуск»;
- с помощью строки поиска;
- создание нового текстового документа на рабочем столе.
Далее в окне программы нужно написать скрипт в следующем формате:
Тусклый WShell
Установите WShell = CreateObject (“WScript.Shell”)
WShell Запустите “Browser.exe”, 0
Установите WShell = Nothing
По аналогии с командной строкой укажите имя исполняемого файла, но без точного расположения в конкретном каталоге в проводнике. В нашем случае это «Browser.exe». Затем текстовый документ необходимо сохранить с расширением «.vbs», затем запустить его, дважды щелкнув левой кнопкой мыши. Это откроет указанную программу в скрытом режиме. При этом стоит отметить, что замаскированное приложение также появится в диспетчере задач.
Специальные утилиты
Встроенные в Windows 10 инструменты маскирования не кажутся очень удобными для новых пользователей. В скриптах и командах легко запутаться, поэтому рекомендуется рассмотреть дополнительные утилиты, которые тоже могут справиться с текущей задачей, но без сложных манипуляций.
Quiet
Пытаясь найти в Интернете утилиту Quiet, пользователи сталкиваются с приложением Quiet on the Set, которое предназначено для настройки звука ПК. Дело в том, что «Без звука» означает не отдельную программу, а способ скрыть отдельное программное обеспечение:
- Нажмите комбинацию клавиш «Win» + «R», чтобы открыть окно «Выполнить».
- Введите запрос «regedit» и нажмите клавишу «Ввод», чтобы получить доступ к редактору реестра.
- Перейдите в папку с нужной программой.
- Добавьте слово «Quiet» к имени клавиши «DisplayName», чтобы получить «QuietDisplayName».
- Сохраните изменения.
Теперь программа не только будет работать в скрытом режиме, она больше не будет отображаться в списке установленных приложений. Чтобы восстановить параметры по умолчанию, просто сбросьте имя ключа.
NirCmd
А это специальная утилита, маскирующая другие программы. После установки вы сможете создать ярлык для тайного запуска определенных приложений. При этом старый значок можно использовать для штатной работы с программой.
Источник изображения: it-tehnik.ru