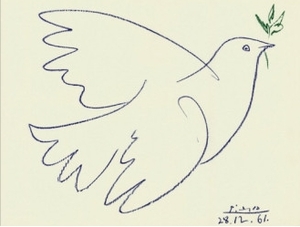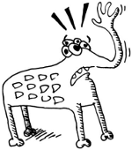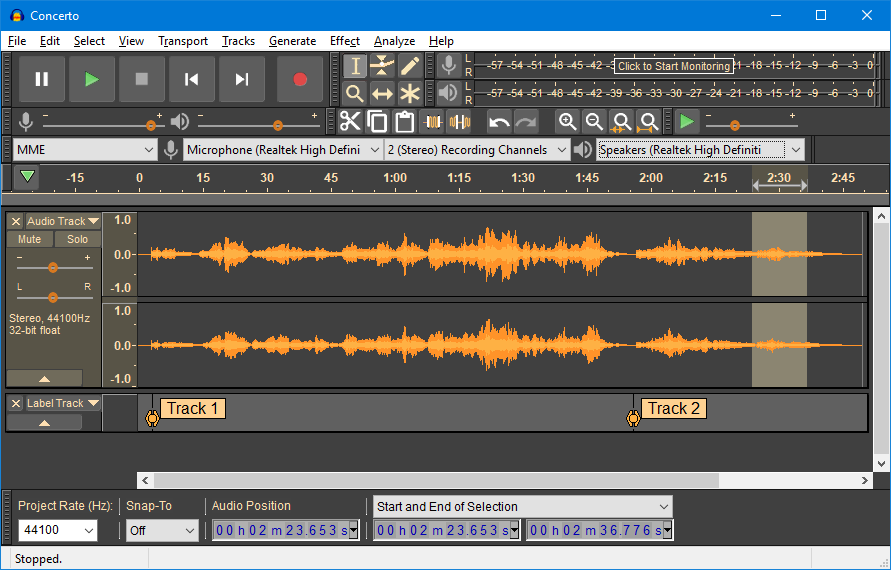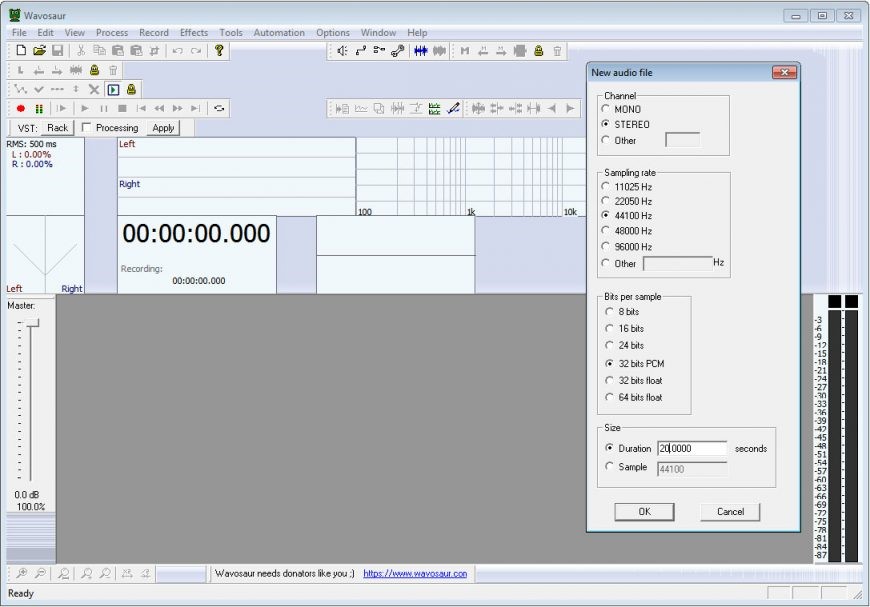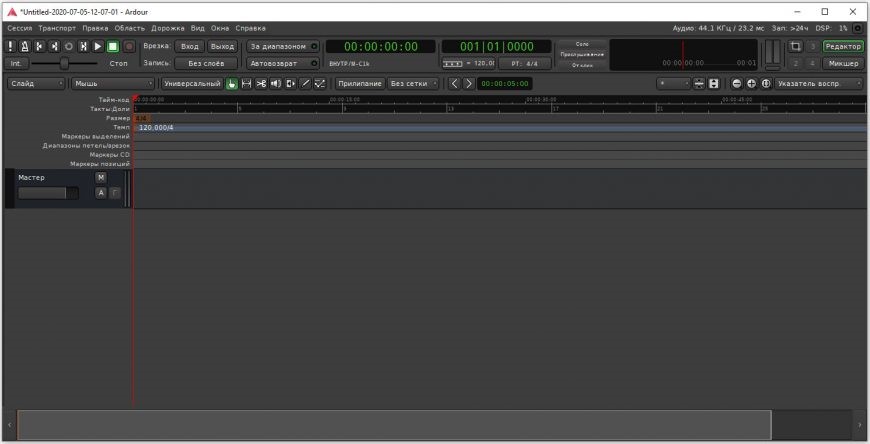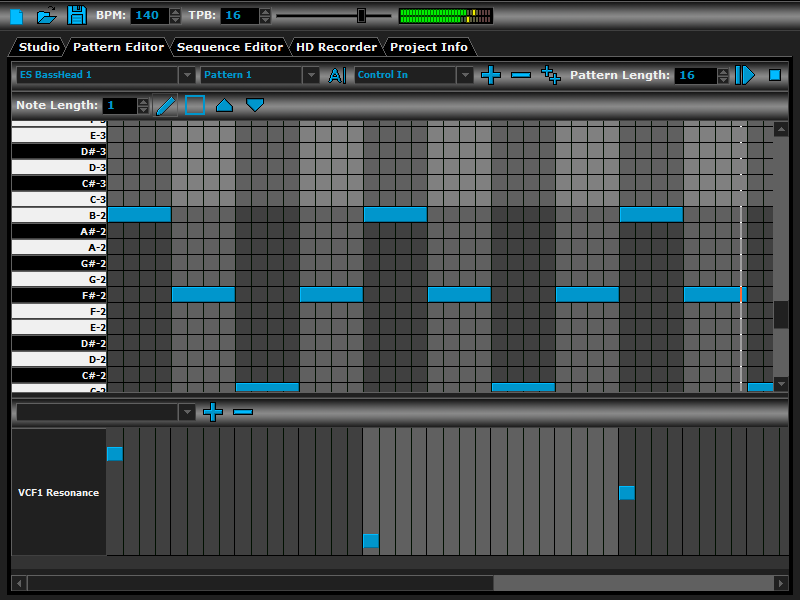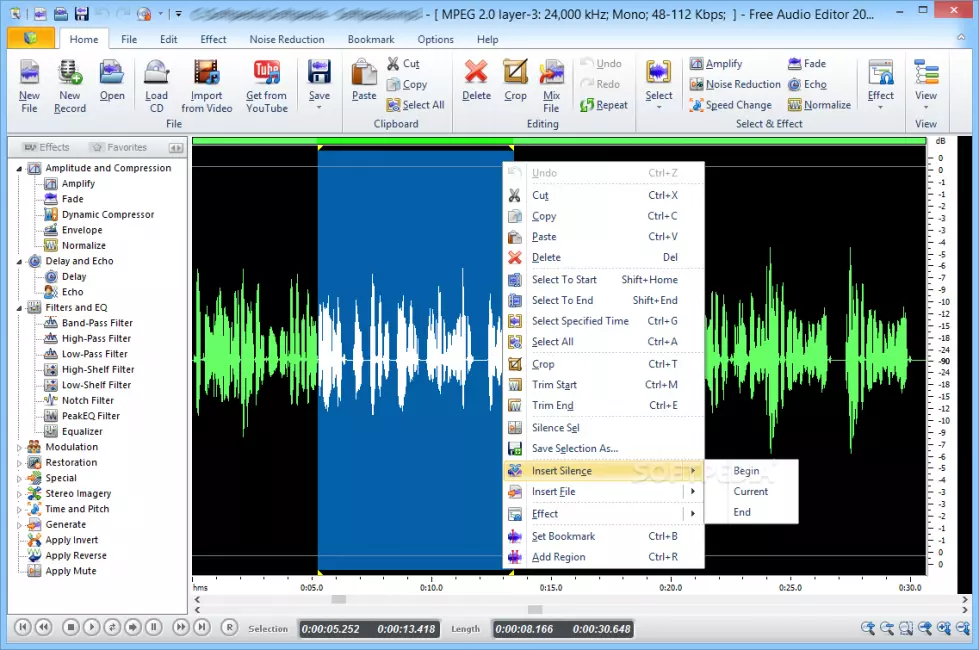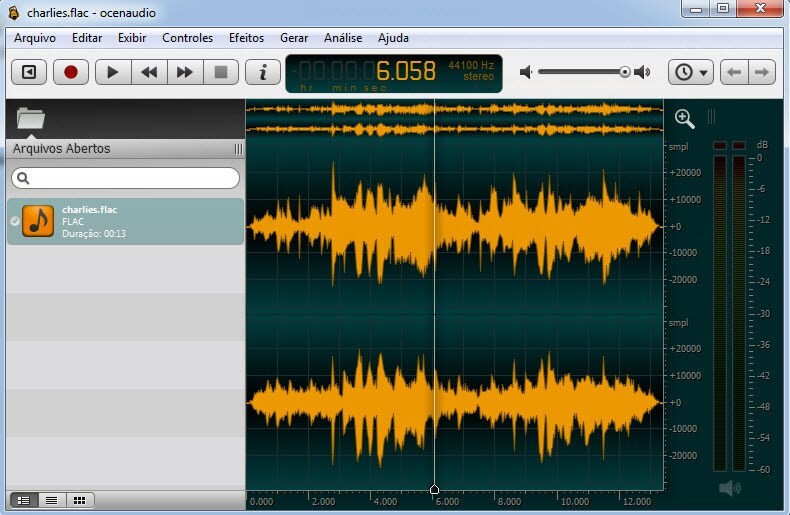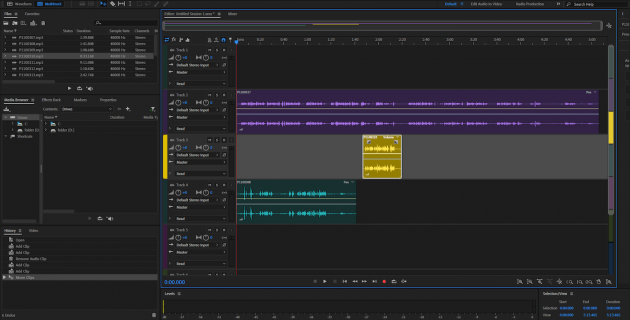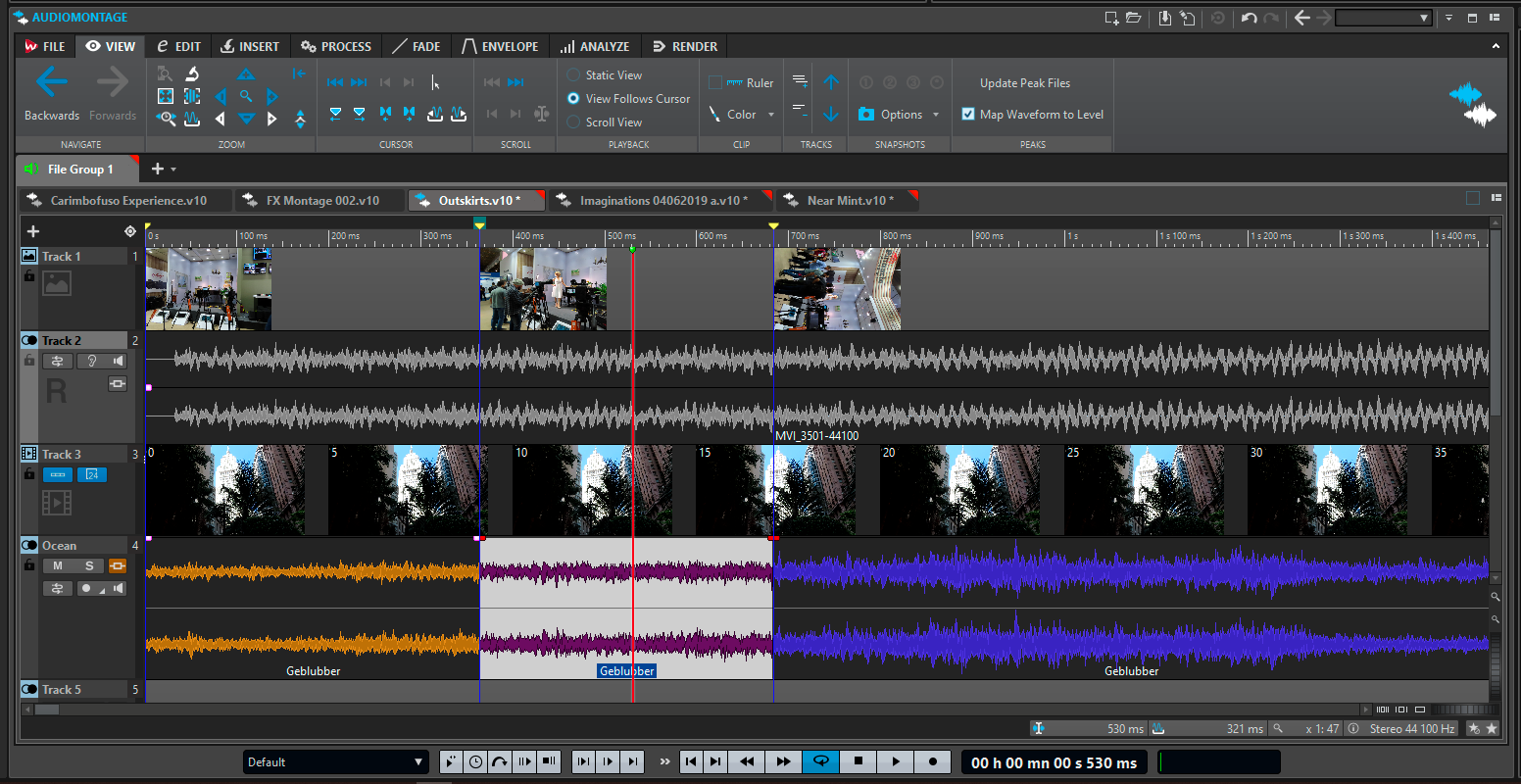Как запустить Windows Media Player или iTunes, воспроизводя песню, с помощью планировщика задач Windows.
Я уже знаю, как создать задачу и как запустить ее в данный момент (запуск iTunes / WMP).
Но не как автоматически начать проигрывать музыку.
Может кто-то помочь мне, пожалуйста?
Откройте планировщик задач и выберите
создать основную задачу
Дайте заданию название и описание и нажмите «Далее»
В качестве триггера выберите вариант, который соответствует вашим потребностям (этот должен быть понятен), например, ежедневно в 8:00.
Для действия выберите «Запустить программу» и выберите свой файл MP3, который вы хотите разбудить
Завершите задачу.
Проверьте это, запустив его вручную.
Я бы порекомендовал использовать проигрыватель Windows Media в качестве мультимедийного проигрывателя по умолчанию, чтобы он мог открываться, когда.MP3 называется. Я не уверен, что iTunes воспроизведет песню, как только вы откроете ее. Я могу подтвердить, что Window Media Player сделал, как я только что сделал тест самостоятельно.
Вам необходимо указать путь к музыкальному файлу, который вы хотите воспроизвести, в качестве аргумента при настройке запланированного задания.
Таким образом, вместо запуска itunes.exe вы запустите itunes.exe "c:mymusicsong.mp3"
В качестве альтернативы вы можете просто указать музыкальный файл в качестве цели запланированного задания и позволить ему выяснить, что делать, но затем он загрузит ваш музыкальный проигрыватель по умолчанию, который может или не может быть тем, что вы хотите.
ответ дан Mark Henderson5k
Если вы хотите запланировать более одного музыкального файла с помощью проигрывателя Windows Media, создайте новое задание и настройте тип триггера on schedule .
В качестве действия выберите Start a program и вставьте следующее
Программа / скрипт:
"%ProgramFiles(x86)%Windows Media Playerwmplayer.exe"
Добавьте аргументы (необязательно):
"D:MyMusicMy File1.mp3" "D:MyMusicMy File2.mp3"
Добавьте столько mp3 файлов, сколько хотите. Кажется, нет ограничений в 255 символов для списка аргументов.
Как я могу запустить Windows Media Player или iTunes, играя песню, с помощью планировщика задач Windows.
Я уже знаю, как создать задачу и как ее запустить в данный момент времени (запуск iTunes / WMP).
Но не как автоматически начать играть музыку.
может кто-нибудь помочь мне, пожалуйста?
источник
откройте планировщик задач и выберите
создать простую задачу
Дайте задаче имя и описание и нажмите next
для триггера выберите вариант, который соответствует вашим потребностям (этот должен быть сам explanitory) ежедневно в 8:00 утра, например.
для действий выберите «Запустить программу» и выберите MP3-файл, который вы хотите проснуться до
завершить задачу.
проверить, запустив его вручную.
Я бы рекомендуется использовать проигрыватель Windows Media в качестве медиаплеера по умолчанию, чтобы включить его, чтобы открыть, когда .MP3 называется. Я не уверен, будет ли iTunes воспроизводить песню, как только вы ее откроете. Я могу подтвердить окно медиа-плеер сделал, как я только что сделал тест сам.
отвечен Campo 2011-03-09 20:59:21
источник
вам нужно передать путь к музыкальному файлу, который вы хотите воспроизвести в качестве аргумента при настройке запланированной задачи.
Итак, вместо того, чтобы начать itunes.exe вы начнете itunes.exe "c:mymusicsong.mp3"
Alternatly вы можете просто указать музыкальный файл в качестве цели запланированной задачи и пусть он выяснить, что делать, но тогда он будет загружать музыкальный плеер по умолчанию, который может или не может быть то, что вы хотите.
источник
если вы хотите запланировать более одного музыкального файла С Windows Media Player, а затем создать новую задачу и настроить тип триггераon schedule.
в качестве действия выберите Start a program и вставляем после
программа/скрипт:
"%ProgramFiles(x86)%Windows Media Playerwmplayer.exe"
добавить аргументы (необязательно):
"D:MyMusicMy File1.mp3" "D:MyMusicMy File2.mp3"
добавить столько mp3-файлов, сколько вы хотите. Кажется, нет предела в 255 символов для списка аргументов.
отвечен nixda 2014-12-20 14:27:12
источник
How can I launch Windows Media Player or iTunes, playing a song, with the Windows task scheduler.
I already know how to create a task and how to trigger it at a given time (launching iTunes / WMP).
But not how to automatically start playing music.
Can someone help me please?
fixer1234
26.8k61 gold badges72 silver badges115 bronze badges
asked Mar 9, 2011 at 20:44
Open your Task Scheduler and choose
create basic task
Give the task a name and description and push next
For Trigger choose the option that suits your needs (this one should be self explanitory) Daily at 8:00 AM for example.
For action choose «Start a Program» and choose your MP3 file you want to wake up to
Finish the task.
Test it by running it manually.
I would recommend using Windows Media Player as your default media player to enable it to open when the .MP3 is called. I am unsure if iTunes will play the song as soon as you open it. I can confirm Window Media Player did as I just did a test myself.
answered Mar 9, 2011 at 20:59
CampoCampo
5044 silver badges11 bronze badges
3
You need to pass the path to the music file you want to play as an argument when setting up the scheduled task.
So, instead of starting itunes.exe you will start itunes.exe "c:mymusicsong.mp3"
Alternatly you can just specify the music file as the target of the scheduled task and let it figure out what to do, but then it will load your default music player, which may or may not be what you want.
answered Mar 9, 2011 at 21:00
Mark HendersonMark Henderson
6,3195 gold badges40 silver badges53 bronze badges
If you want to schedule more than one music file with Windows Media Player, then create a new task and set up your trigger type toon schedule.
As action, select Start a program and insert the following
Program/script:
"%ProgramFiles(x86)%Windows Media Playerwmplayer.exe"
Add arguments (optional):
"D:MyMusicMy File1.mp3" "D:MyMusicMy File2.mp3"
Add as many mp3 files as you want. There seems no limit at 255 characters for the arguments list.
answered Dec 20, 2014 at 14:27
nixdanixda
26.5k17 gold badges107 silver badges154 bronze badges
How can I launch Windows Media Player or iTunes, playing a song, with the Windows task scheduler.
I already know how to create a task and how to trigger it at a given time (launching iTunes / WMP).
But not how to automatically start playing music.
Can someone help me please?
fixer1234
26.8k61 gold badges72 silver badges115 bronze badges
asked Mar 9, 2011 at 20:44
Open your Task Scheduler and choose
create basic task
Give the task a name and description and push next
For Trigger choose the option that suits your needs (this one should be self explanitory) Daily at 8:00 AM for example.
For action choose «Start a Program» and choose your MP3 file you want to wake up to
Finish the task.
Test it by running it manually.
I would recommend using Windows Media Player as your default media player to enable it to open when the .MP3 is called. I am unsure if iTunes will play the song as soon as you open it. I can confirm Window Media Player did as I just did a test myself.
answered Mar 9, 2011 at 20:59
CampoCampo
5044 silver badges11 bronze badges
3
You need to pass the path to the music file you want to play as an argument when setting up the scheduled task.
So, instead of starting itunes.exe you will start itunes.exe "c:mymusicsong.mp3"
Alternatly you can just specify the music file as the target of the scheduled task and let it figure out what to do, but then it will load your default music player, which may or may not be what you want.
answered Mar 9, 2011 at 21:00
Mark HendersonMark Henderson
6,3195 gold badges40 silver badges53 bronze badges
If you want to schedule more than one music file with Windows Media Player, then create a new task and set up your trigger type toon schedule.
As action, select Start a program and insert the following
Program/script:
"%ProgramFiles(x86)%Windows Media Playerwmplayer.exe"
Add arguments (optional):
"D:MyMusicMy File1.mp3" "D:MyMusicMy File2.mp3"
Add as many mp3 files as you want. There seems no limit at 255 characters for the arguments list.
answered Dec 20, 2014 at 14:27
nixdanixda
26.5k17 gold badges107 silver badges154 bronze badges
Содержание
- IT как стиль жизни
- пятница, 2 марта 2012 г.
- Включение музыки по расписанию
- Запуск программ по расписанию с помощью планировщика Windows
- Scheduled Audio Player 12.0.02
- Размер файла
- Лицензия
- Автор
- Обновление
- Загрузок
- Автоматический запуск программы по расписанию или как создать назначенное задание в Windows XP, Windows 2003
- Как выключать компьютер в заданное время: 2 способа
- Выключаем компьютер в заданное время с помощью shutdown.exe
- Shutdown.exe: Другие варианты использования
- Выключаем ПК с помощью планировщика заданий Windows
IT как стиль жизни
Блог посвящен IT, но при этом так же охватывает как и около компьютерные темы, так и совершенно не относящиеся к айти вещи.
пятница, 2 марта 2012 г.
Включение музыки по расписанию
Возникла у меня тут недавно задача: Нужно было запускать музыку в зале в 8 утра, а гасить в 20:00 вечера. Первоначально это делалось вручную, тот кто приходил раньше всех заходил в определенную комнатку и совершая не хитрые комбинации с аппаратурой и по, врубал музыку в зале. Но как говорится это не наш метод и мы не ищем легких путей =)
Для самых ленивых, кому не охота читать дальше, выкладываю ссылку на сайт разработчика
Прога к слову бесплатна для русскоязычных пользователей, что не может не радовать, за что огромное спасибо!
Для тех кто продолжает читать, возвращаемся к нашей задаче.
Первоначально естественно устанавливаем и запускаем прогу, видим следующие:
Теперь можно нажимать ОК, половину сделали. По тому же принципу делаем еще одну задачу, на «Остановку» в 20:00 ежедневно.
У каждой задачи есть лог, где можно посмотреть что да как и когда было.
Итог: Задача решена, хоть она и довольно простая и ее можно было решить небольшим батником, думаю что подобное решение многим понравится больше. Плюс если увеличить сложность, к примеру если компьютер первоначально выключен, то с батником придется повозиться во много раз больше, чем с этой прогой.
Данное решение работает как часы, вот уже как несколько месяцев, сбои были всего два раза, первый из-за того что машина решила перейти на зимнее время и сдвинулся график включениявыключения проигрывания, а второй из-за самого проигрывателя, он к сожалению подвис и потерял место хранения музыкальных файлов.
Источник
Запуск программ по расписанию с помощью планировщика Windows
Для запуска планировщика нужно зайти в «Панель управления» в раздел «Администрирование»:

Далее в следующем окне (см.ниже) необходимо найти пункт «Планировщик заданий» и щёлкнуть по нему мышкой:
Вот мы и попали в главное окно планировщика заданий. В этом окне нам нужно выбрать пункт «Создать задачу»:
Далее в этом окне переходим на вкладку «Триггеры» (см. ниже), эта вкладка пока пуста. На ней нажимаем кнопку «Создать»:
И мы попадём в окно «Создание триггера» (см. ниже), открываем ниспадающее меню напротив «Начать задачу» и выбираем «По расписанию». Указываем нужные параметры расписания, я указал ежедневно, повторять каждый час бесконечно. Нажимаем кнопку «ОK» для сохранения созданного триггера:
Далее переходим на вкладку «Действия» (см ниже) где также нужно нажать кнопку «Добавить» чтоб настроить выполняемое действия по нашему настроенному расписанию на предыдущем шаге:
И мы попадаем в окно «Создание действия». Здесь выбираем запуск программы и нажимаем кнопку «Обзор» для того, чтобы указать путь до запускаемой нами программы:
Откроется проводник, и в нем мы укажем программу, которую хотим запускать по расписанию. Я указал программу «Export spiska tovarov»:
После нажатия кнопки «Открыть» мы попадём в предыдущее окно, где будет указан путь до запускаемой программы (см. ниже). В этом окне нужно нажать кнопку ОК.
Снова попадём в окно «Создание Задачи» (см. ниже) в котором буде присутствовать только что созданная Вами задача:
На вкладке «Условия» (см. ниже), почитайте предлагаемые условия, все просто и понятно, сложностей возникнуть не должно.
Вкладка «Параметры» почитайте предлагаемые параметры, установите по своему усмотрению, сложностей это так же не должно вызвать:
Нажимаем Ok, все задача создана! И она будет выполнятся по расписанию с заданными параметрами.
Источник
Scheduled Audio Player 12.0.02
Размер файла
Лицензия
Автор
Обновление
Загрузок
» По расписанию Audio Player «
Функции программы:
1, после установки запланированное время и музыку, музыка будет воспроизводиться на запланированного времени. и музыка может быть изменен по желанию и удобно
2, программное обеспечение предназначено с функцией памяти. После перезагрузки компьютера или программного обеспечения, предыдущая установка времени и музыки будет автоматически загружен.
4, вы можете установить конкретную дату с не запланированного времени, играя, например, субботам, воскресеньям, не имеющих нужды в назначенное время играть. Но в будние дни, в указанное время будет работать в обычном режиме.
Программное обеспечение также может быть:
(1), применяется в школах, войск, компаний, заводов и других ведомств для автоматического управления рабочего времени и времени отдыха, он может заменить традиционный колокол и искусственный вещание.
(2) применяется в парках, танцевальных залах, торговых центрах, отели, бары, кафе, офисы, и т.д., чтобы играть фоновую музыку.
(3), применяется на станциях, пристанях для автоматического вещания.
(4) применяется для школы учебных программ на английском или других беспроводных или проводных вещания
(5) применяется для личного музыки во время сна, или использовать будильник по утрам;
Программное обеспечение, мощный, красивый интерфейс, проста в использовании
Источник
Автоматический запуск программы по расписанию или как создать назначенное задание в Windows XP, Windows 2003
На этой странице хочу рассказать, как создать назначенное задание в Window XP и Window 2003.
Назначенные задания служат для выполнения какой-либо задачи по расписанию. Автоматический запуск программы по расписанию настраивается в планировщике заданий, основной задачей которого является запуск программы в зависимости от определенных условий:
Создание назначенного задания в Windows XP и в Windows 2003 абсолютно ничем не отличаются. Для Windows 2008 аналогичный процесс описан здесь Создать назначенное задание в Windows 2008.
Итак, создание назначенного задания в Windows XP или Windows 2003:
1. Нажимаем кнопку «Пуск», выбираем «Панель управления»:
2. В панели управления выбираем пункт «Назначенные задания»:
3. В появившемся окне выбираем «Добавить задание»:
4. После этого появится мастер планирования заданий, жмем «Далее»:
5. В окне отображаются все программы, установленные на нашем компьютере, жмем кнопку «Обзор»:
6. Далее нам нужно выбрать тот Файл, который мы хотим запускать и нажать кнопку «Открыть»:
7. Имя задания автоматом прописывается по соответствию с именем файла, если хотите, можно его изменить, жмем «Далее»:
8. Здесь настраивается время и периодичность запуска задания, дата начала берется текущая, жмем «Далее»:
9. Введите имя пользователя, под которым должно запускаться назначенное задание, и его пароль, жмем «Далее»:
10. Снимаем галочку о дополнительных параметрах и жмем «Готово»:
Источник
Как выключать компьютер в заданное время: 2 способа
Выключать компьютер не сразу, а через определенное время имеет смысл в некоторых ситуациях: например, если что-то будет долго скачиваться из интернета или дефрагментация компьютера займет еще несколько часов. Рассказываем, как запланировать завершение работы.
Выключать компьютер по расписанию можно с помощью штатных средств Windows или дополнительного бесплатного приложения. Рассмотрим оба варианта.
Выключаем компьютер в заданное время с помощью shutdown.exe
Чтобы автоматически выключить компьютер или ноутбук в определенное время, вам не нужен дополнительный инструмент. У самой ОС Windows есть такая опция.
Shutdown.exe: Другие варианты использования
Shutdown.exe может не только выключать компьютер.
Выключаем ПК с помощью планировщика заданий Windows
Чтобы автоматически выключить компьютер, также вы можете использовать «Планировщик заданий Windows». Преимущество этого метода заключается в том, что завершение работы компьютера может быть не только одноразовым действием, а может быть задано на повторение по календарю. Например, получится задать настройки так, чтобы ваш компьютер автоматически выключался в полночь с понедельника по пятницу, если вы не используете его 30 минут до этого времени.
Источник
- Remove From My Forums

Запуск медиа файла по расписанию
-
Вопрос
-
Нужно по расписанию (через каждые 10 минут, в течении определенного времени) запустить mp3 файл продолжительность проигрыша файла 1 минута, после того как ролик прошол задача прекращается, следующий запуск через 10 минут. (ОС WinXP)
Сделал c помощью стандартного планировщика заданий. Все нормально файл запускается по расписанию, поет, через минуту прекращает, через 10 минут снова запуск и т.д. Но мешает паралельной работе постоянно выскакивающее окно проигрывателя. Можно ли как
нибудь сделать выполнение этой задачи в фоновом режиме? Может программы какие есть для выполнения подобных задач?
Ответы
-
Можно попробовать использовать проигрыватель mpg123, он работает в командной строке. Или использовать Media Player Classic который входит в состав K-Lite Codec Pack, у него есть ключ /minimized — запускаться свернутым в трей.
-
Помечено в качестве ответа
21 апреля 2011 г. 12:06
-
Помечено в качестве ответа
Автоматические списки воспроизведения в программе Проигрыватель Windows Media (Windows Media Player) создаются и изменяются без участия пользователя, но в соответствии с заданными им критериями. Можно использовать автоматический список воспроизведения для проигрывания музыки из библиотеки в различных комбинациях, записи сгруппированных элементов на компакт-диски, а также для синхронизации с портативными устройствами.
Вы можете самостоятельно создавать и настраивать списки автоматического воспроизведения. О том, как это сделать, я и расскажу.
- Запустите программу Проигрыватель Windows Media (Windows Media Player).
- Щелкните мышью на кнопке на панели команд и раскройте содержимое пункта Создать список воспроизведения (Create playlist) на панели. Отобразится меню.
- Выберите команду Создать список автовоспроизведения (Create auto playlist). Откроется диалоговое окно Новый автосписок (New auto playlist), предназначенное для создания нового автоматического списка.
- В поле ввода Имя автосписка (Auto playlist name) введите имя, под которым будет сохранен список, например «Мой список».
- Щелкните мышью на строке Щелкните здесь, чтобы добавить условия (Click here to add criteria) группы Музыка в библиотеке (Music in my library) и в раскрывающемся списке назначьте фильтр для выбора музыки sea star beau rivage в библиотеке. Например, можно осуществить выбор композиций по автору, по исполнителю, по жанру, по ключевым словам, по дате добавления. Выберите условие и значение фильтра. К примеру, если вы в качестве фильтра указали пункт Жанр (Genre), то в качестве условия можно указать пункт Равно (Is), а в качестве значения — пункт Jungle (Jungle). Таким образом, в автоматический список воспроизведения попадут только те композиции, для которых жанр назначен как Jungle. Вы можете добавить несколько фильтров, настроив их нужным вам образом.
- Щелкните мышью на строке Щелкните здесь, чтобы добавить условия (Click here to add criteria) группы Также включить (And also include) и в раскрывающемся списке выберите источники, из которых будут также добавляться файлы в автосписок. Щелкнув мышью на строке Щелкните здесь, чтобы добавить условия (Click here to add criteria) группы Применить следующие ограничения к автосписку (And apply the following restrictions to the auto playlist), в раскрывающемся списке вы можете назначить ограничения для объектов списка, например, по продолжительности звучания или по общему размеру.
- Выполнив настройку фильтров, щелкните мышью на кнопке OK. В результате будет создан автоматический список воспроизведения под указанным именем «Мой список».
Содержание
- IT как стиль жизни
- пятница, 2 марта 2012 г.
- Включение музыки по расписанию
- Scheduled Audio Player 12.0.02
- Размер файла
- Лицензия
- Автор
- Обновление
- Загрузок
- Планировщик заданий Windows позволяет воспроизводить песню при каждом запуске компьютера
- Слушайте свою любимую песню на каждом запуске компьютера
- Плеер с возможностью запускать музыку по таймеру
- 10 лучших аудиоредакторов для Windows 10
- Audacity
- MP3Cut
- Wavosaur
- Ardour
- Darkwave Studio
- Free Audio Editor
- Wave Editor
- Ocenaudio
- Adobe Audition
- WaveLab Elements
- Заключение
IT как стиль жизни
Блог посвящен IT, но при этом так же охватывает как и около компьютерные темы, так и совершенно не относящиеся к айти вещи.
пятница, 2 марта 2012 г.
Включение музыки по расписанию
Возникла у меня тут недавно задача: Нужно было запускать музыку в зале в 8 утра, а гасить в 20:00 вечера. Первоначально это делалось вручную, тот кто приходил раньше всех заходил в определенную комнатку и совершая не хитрые комбинации с аппаратурой и по, врубал музыку в зале. Но как говорится это не наш метод и мы не ищем легких путей =)
Для самых ленивых, кому не охота читать дальше, выкладываю ссылку на сайт разработчика
Прога к слову бесплатна для русскоязычных пользователей, что не может не радовать, за что огромное спасибо!
Для тех кто продолжает читать, возвращаемся к нашей задаче.
Первоначально естественно устанавливаем и запускаем прогу, видим следующие:
Теперь можно нажимать ОК, половину сделали. По тому же принципу делаем еще одну задачу, на «Остановку» в 20:00 ежедневно.
У каждой задачи есть лог, где можно посмотреть что да как и когда было.
Итог: Задача решена, хоть она и довольно простая и ее можно было решить небольшим батником, думаю что подобное решение многим понравится больше. Плюс если увеличить сложность, к примеру если компьютер первоначально выключен, то с батником придется повозиться во много раз больше, чем с этой прогой.
Данное решение работает как часы, вот уже как несколько месяцев, сбои были всего два раза, первый из-за того что машина решила перейти на зимнее время и сдвинулся график включениявыключения проигрывания, а второй из-за самого проигрывателя, он к сожалению подвис и потерял место хранения музыкальных файлов.
Источник
Scheduled Audio Player 12.0.02
Размер файла
Лицензия
Автор
Обновление
Загрузок
» По расписанию Audio Player «
Функции программы:
1, после установки запланированное время и музыку, музыка будет воспроизводиться на запланированного времени. и музыка может быть изменен по желанию и удобно
2, программное обеспечение предназначено с функцией памяти. После перезагрузки компьютера или программного обеспечения, предыдущая установка времени и музыки будет автоматически загружен.
4, вы можете установить конкретную дату с не запланированного времени, играя, например, субботам, воскресеньям, не имеющих нужды в назначенное время играть. Но в будние дни, в указанное время будет работать в обычном режиме.
Программное обеспечение также может быть:
(1), применяется в школах, войск, компаний, заводов и других ведомств для автоматического управления рабочего времени и времени отдыха, он может заменить традиционный колокол и искусственный вещание.
(2) применяется в парках, танцевальных залах, торговых центрах, отели, бары, кафе, офисы, и т.д., чтобы играть фоновую музыку.
(3), применяется на станциях, пристанях для автоматического вещания.
(4) применяется для школы учебных программ на английском или других беспроводных или проводных вещания
(5) применяется для личного музыки во время сна, или использовать будильник по утрам;
Программное обеспечение, мощный, красивый интерфейс, проста в использовании
Источник
Планировщик заданий Windows позволяет воспроизводить песню при каждом запуске компьютера
Вам надоела та же старая рутинная работа? Утром вставать, включать компьютер и так далее? Разве вам не понравится идея, что ваш компьютер будет приветствовать вас своей любимой мелодией при каждом входе в систему? Планировщик задач Windows настраивается для этой задачи.
Планировщик заданий позволяет вам создавать и управлять задачами, которые ваша система должна выполнять автоматически в указанное время. Мы уже видели, как мы можем активировать и автоматизировать работу инструмента расширенной очистки диска и запланировать автоматический запуск пакетного файла в Windows 8 или Windows 7. Сегодня мы увидим, как заставить ваш компьютер с Windows петь при каждом запуске.
Слушайте свою любимую песню на каждом запуске компьютера
Для начала вам нужно сначала создать базовую задачу с помощью планировщика задач. Сначала поднимите панель управления. Введите «Администрирование» в параметре поиска. Нажмите на ссылку и в списке инструментов выберите «Task Scheduler».
Затем нажмите «Создать базовую задачу». Вы найдете два пустых поля в «Мастер создания основных задач».
Затем в окне «Триггер задачи» выберите время запуска задачи. Например, когда вы хотите, чтобы задача запускалась.
Продолжая, выберите действие для вашей задачи.
Далее для запуска программы необходимо ввести скрипт/адрес. Просто нажмите кнопку «Обзор», чтобы найти адрес. Затем добавьте аргументы. Не забудьте оставить пробелы между адресами пути.
Для этого найдите нужную песню, щелкните ее правой кнопкой мыши и выберите «Свойства».
После этого скопируйте и вставьте адрес в поле «Добавить аргументы». Нажмите «Далее»!
Если вы хотите настроить некоторые изменения после выполнения шагов, необходимых для создания задачи, установите флажок «Открыть диалоговое окно свойств…».
Нажмите Готово, и вот вы здесь!
Если все выглядит хорошо, нажмите «ОК».
Наконец, проверьте вновь созданную задачу в «Библиотеке планировщика задач» и выберите команду «Выполнить» в меню «Действие», чтобы запустить задачу.
Теперь при каждом запуске Windows вы сможете услышать любимую мелодию.
Вы также можете автоматизировать ежедневные задачи Windows с помощью нашей бесплатной утилиты Start My Day.
Источник
Плеер с возможностью запускать музыку по таймеру
утром меня будила прикольная музычка
Что за бред ты щас сказал? Не слушай одно и то же, делов то.
Что cron? Он поможет мне запускать приложения? А дальше что? Он может запускать определенные кнопки в приложениях? Перечисли, с какими плеерами в Linux он совместим.
Он консольный? Или тащит с собой GTK?
Ну например можно через dbus управлять amarok. Плееры из состава DE часто имеют интерфейс dbus.
mpd с mpc тебе в помощь. Для таймера засовывай «mpc play» в cron.
Например, я поставил amarok. Как мне его заставить играть музыку по таймеру с помощью cron? Есть туториалы?
Если ты такой любитель консоли, то почему вообще создал тред, а не поставил mpd что лет назад?
а какая разница в контексте задачи?
mpd с mpc тебе в помощь. Для таймера засовывай «mpc play» в cron.
Есть какая-то инструкция? Ни разу с этой прогой не связывался.
Неплохо, если оно работает на современных системах с последней версией amarok, то ее и попробую для начала.
Туториалы? Тысячи их. Вот, две фемтосекунды в Гугле: http://rus-linux.net/MyLDP/mm/amarok.html
А странно, что плееры не умеют этого делать по умолчанию. Более чем странно, учитывая то что для многих людей просыпаться под один и тот же мерзкий звук будильника это тот еще стресс.
Начну тыкать этот amarok-скрипт, а если нифига не получится, то посмотрю в cron и d-bus. А Cantata может через d-bus управляться?
Да, это так. Тоже самое про мелодию на телефоне, гарантирую это. Если только ты не живешь на каком-нибудь райском острове без забот.
Ставь на виброзвонок, и вообще в игнор любые звонки во время работы. Только СМС.
тащемта, у меня вместо будильника одно время был at с любым произвольно выбранным плеером. но можно и в cron.
для многих людей просыпаться под один и тот же мерзкий звук будильника это тот еще стресс
Что так трудно на смарфтоне нужную мелодию будильника поставить?
Комп вещь ненадежная в плане пропадания электричества. У тебя есть ИБП (впрочем его может не хватить) или ноутбук? Смотрел «Один дома 1990»?
Что так трудно на смарфтоне нужную мелодию будильника поставить?
А если я хочу плейлист зарядить?
Что cron? Он поможет мне запускать приложения? А дальше что? Он может запускать определенные кнопки в приложениях?
mpg123 с именем будильникопесни в параметрах — и никаких кнопок.
ну это если на ночь только)
Ничего себе, не знал про такой. Развивается почти 20 лет!
Твой mp3 будет примерно так же через aplay звучать.
Нормально воспроизводить mp3 будет например mpg123.
Наверное потому что тебе меньше лет чем mpg123?
Наверно потому что большинство людей пользуется плеером, который изкоробки. Пока не потребовалась какая-то специфическая функция, которой там нет. Я к твоему сведению даже cmus знаю, а вот это нечно вижу впервые.
Закинь в начало несколько файлов тишины, например по часу каждый, сколько ты будешь спать.
Я вот использую файлы шума, чтобы заглушать окружающую обстановку. Включаю иногда при просмотре фильмов. Весит немного.
Я думал это библиотека, а оказывается полноценный плеер. Winamp и Foobar его юзают.
Закинь в начало несколько файлов тишины, например по часу каждый, сколько ты будешь спать.
А ты затейник! Но это костыль все же.
я использую спотифай для стриминга, клементин для локальной музыки и gradio для радио (я знаю, что клементин умеет всё вышеперечисленное, но не настолько удобно)
и в каждом из них есть контроль по dbus (MPRis-совместимый)
так что что я просто посылаю Play по дубасу, у меня даже алиас в шелле для этого есть поэтому это выглядит как
а когда мне просто нужно воспроизвести файл из коммандой строки/скрипта я обычно использую mpv т.к. он пережевывает все популярные форматы мультимедиа контента и не надо заморачиваться ставить разные утилиты (каждую со своими ключами коммандной строки!)
файлы шума, чтобы заглушать окружающую обстановку
лучше установить микрофон где-нибудь возле форточки или основных источников шума и подлальше от колонок и генерировать обратный шум
Это защита от храпа гостей. Знаю, надо бы закрытые наушники и/или компрессор звука. Но с онлайн компрессором на линуксе не ахти. Есть плагин для пульсы, но он тормозной и перегибает палку.
Я еще использую nosound.wav для мелодии звонка, всех или выборочно. Такой вот тоже хак.
Кроме cron есть еще замечательная команда at
Что cron? Он поможет мне запускать приложения? А дальше что? Он может запускать определенные кнопки в приложениях? Перечисли, с какими плеерами в Linux он совместим.
По комментариям, ты, наверное уже понял ошибочность своего подхода.
А теперь, если разбить исходную задачу на две: 1) Выполнить действие по расписанию и 2) воспроизвести «музыку».
Выбирай и не вводи изначально искусственные ограничения.
Источник
10 лучших аудиоредакторов для Windows 10
Аудиоредакторы позволяют редактировать звуковую информацию, хранящуюся в цифровом виде. Подобные программные средства чаще всего относятся к цифровым DAW-системам (от англ. Digital Audio Workstation – цифровая звуковая рабочая станция, секвенсор), которые предназначены для записи музыкальных композиций, озвучивания фильмов и прочего.
О лучших аудиоредакторах для Windows 10 поговорим в сегодняшней статье.
Audacity
Audacity – это бесплатный аудиоредактор, работающий как на Windows, так и на других операционных системах: macOS, FreeBSD и Linux. Он подойдет не только для профессионального использования, но и для простого редактирования различных аудиофайлов.
Audacity обладает следующим функционалом:
Также стоит заметить, что Audacity может использоваться для оцифровки аналоговых аудионосителей: кассет и пластинок.
Плюсы:
Минусы:
Стоимость: бесплатно
Официальная страница: Audacity
MP3Cut
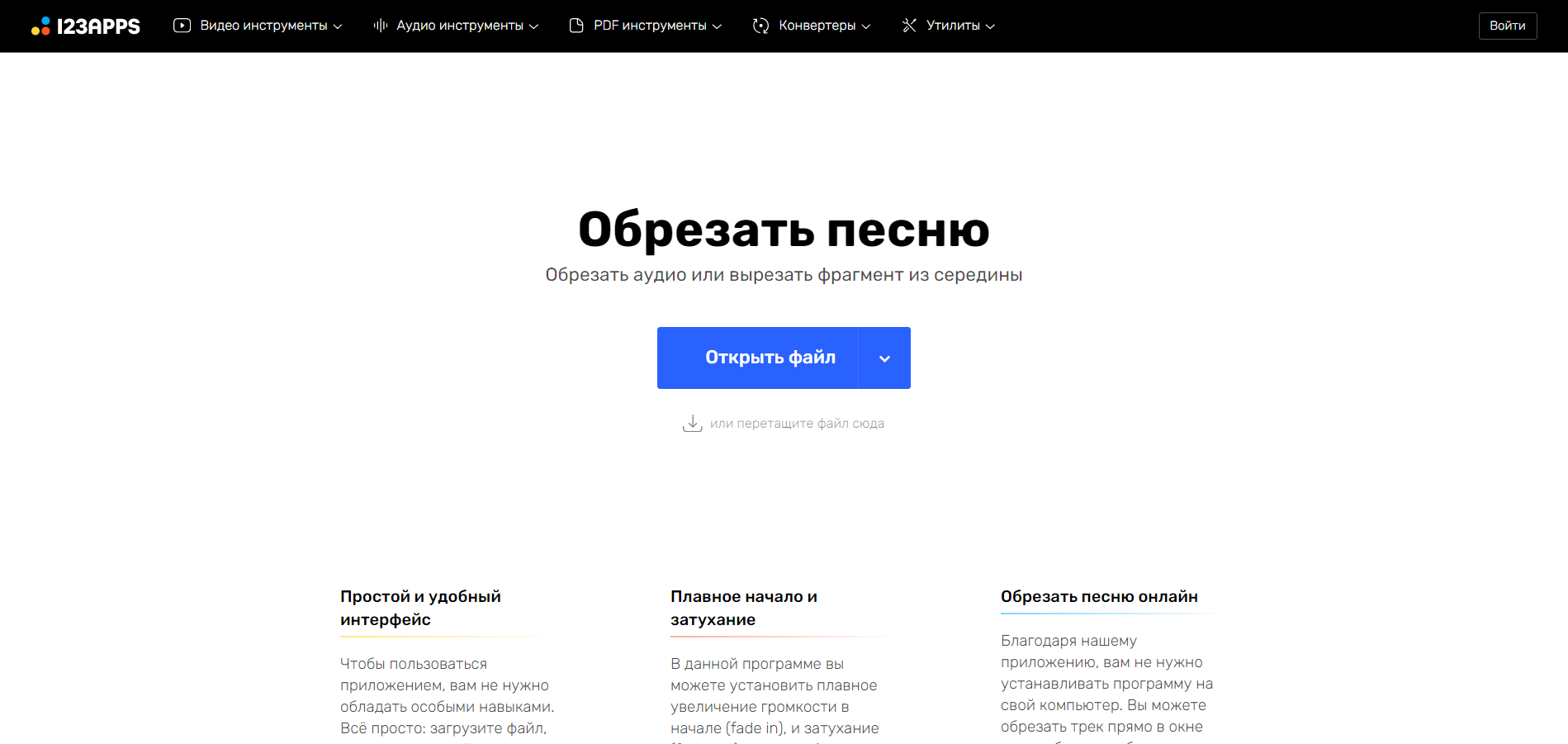
Также MP3Cut позволяет: вырезать аудиодорожку из видеофайла, изменять громкость и скорость, редактировать высоту тона и настраивать эквалайзер, записывать звук, соединять несколько песен в одну и воспроизводить мелодию наоборот.
Плюсы:
Минусы:
Стоимость: бесплатно
Официальная страница: MP3Cut
Wavosaur
3 Мб. Из функционала все по классике: копирование, вставка, вырезка аудиофайлов. Вместе с этим Wavosaur позволяет обрабатывать эффекты в реальном времени, а также создавать звуковую петлю, с помощью которой можно зациклить композицию.
Плюсы:
Минусы:
Стоимость: бесплатно
Официальная страница: Wavosaur
Ardour
Ardour – одно из мощнейших программных средств для профессиональной обработки звука. Его возможности практически безграничны – все зависит от вашей фантазии. Программа позволяет производить запись, редактирование и смешивание треков. Ardour – это выбор для тех, кто хочет создавать музыку, редактировать треки к фильмам, видеофрагменты и многое другое.
Плюсы:
Минусы:
Стоимость: бесплатно
Официальная страница: Ardour
Darkwave Studio
DarkWave Studio – это не просто программа для редактирования треков, это целая студия, позволяющая создавать электронную музыку. Функционал DarkWave позволяет использовать сторонние эффекты в виде VST-плагинов. Вместе с этим можно осуществлять мультитрековую запись для мастеринга, моделировать виртуальное помещение, подключать и использовать MIDI-инструменты, встроенные эффекты, а также создавать паттерны.
Плюсы:
Минусы:
Стоимость: бесплатно
Ссылка на скачивание: DarkWave Studio
Free Audio Editor
Free Audio Editor – бесплатная программа, предназначенная для быстрого редактирования и конвертирования аудиофайлов. От других редакторов она отличается максимально простым интерфейсом, где всего в пару кликов можно максимально точно выполнить обрезку и склейку музыкальных композиций.
Из функций стандартный набор: обрезка и склейка аудиофайлов, сохранение треков в популярных форматах, конвертирование треков без потери качества, настройка громкости, добавление и удаление тегов файла.
Плюсы:
Минусы:
Стоимость: бесплатно
Официальная страница: Free Audio Editor
Wave Editor
Wave Editor – еще одна простая программа, предназначенная для редактирования аудиофайлов различных форматов. Стандартная версия не разрешает записывать собственные композиции, изменять темп трека и использовать MIDI-конвертер, но подключить подобный функционал можно с помощью бесплатного расширения, доступного для загрузки на официальном сайте.
Для удобного использования в программе присутствуют различные комбинации клавиш. Из фишек стоит отметить возможность подключения сторонних и официальных плагинов, возможность изменять частоту, использовать встроенные эффекты, фильтры и многое другое.
Плюсы:
Минусы:
Стоимость: бесплатно
Официальная страница: Wave Editor
Ocenaudio
Ocenaudio – отличное решение для тех, кто хочет, чтобы все было просто и быстро. Программа включает в себя большой набор фильтров, позволяет предварительно просматривать эффекты в реальном времени, а также с помощью спектрограммы разрешает анализировать содержимое аудиосигнала с максимальной точностью.
Плюсы:
Минусы:
Стоимость: бесплатно
Ссылка на скачивание: Oceanaudio
Adobe Audition
Adobe Audition – одна из лучших программ для профессиональной обработки музыкальных композиций. Это платная программа, но платить есть за что: многодорожечная запись, микширование, поддержка внешних VST, встроенные эффекты, удобная автоматизация треков и многое другое.
Плюсы:
Минусы:
Стоимость: от 1666 рублей в месяц
Официальная страница: Adobe Audition
WaveLab Elements
И последняя в списке программа – WaveLeb Elements. Так же, как и в случае с Adobe Audition, это платная программа для профессиональной обработки аудиодорожек. Она предназначена для сведения подкастов, аудиокниг и рекламных роликов. Для обработки открыты три стереодорожки, на которых можно разместить голос и звуковые эффекты.
Плюсы:
Минусы:
Стоимость: 99.99 €
Ссылка на официальную страницу: WaveLab Elements
Заключение
В сегодняшней статье мы поговорили о 10 лучших аудиоредакторах, которые можно найти для Windows 10. Если вы до сих пор не определились с выбором, то рекомендую начать с бесплатных версий. Не стоит сразу тратиться на дорогостоящее ПО вроде Adobe Audition или WaveLab Elements. Они – это идеальное решение для тех, кто уже знаком с обработкой аудиофайлов.
Если вам нужно просто изменить громкость трека или обрезать его, то можете воспользоваться любой бесплатной программой. Лучше всего в этом, конечно, поможет онлайн-редактор MP3Cut – достаточно открыть страницу сервиса, загрузить файл и начать редактирование.
Источник