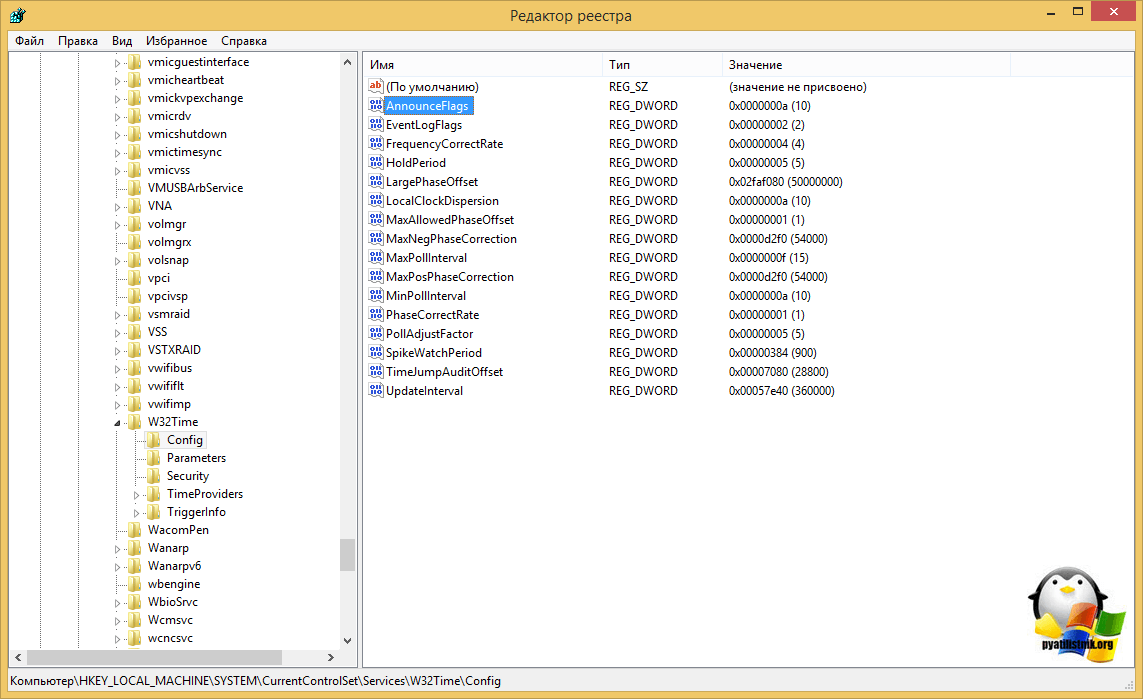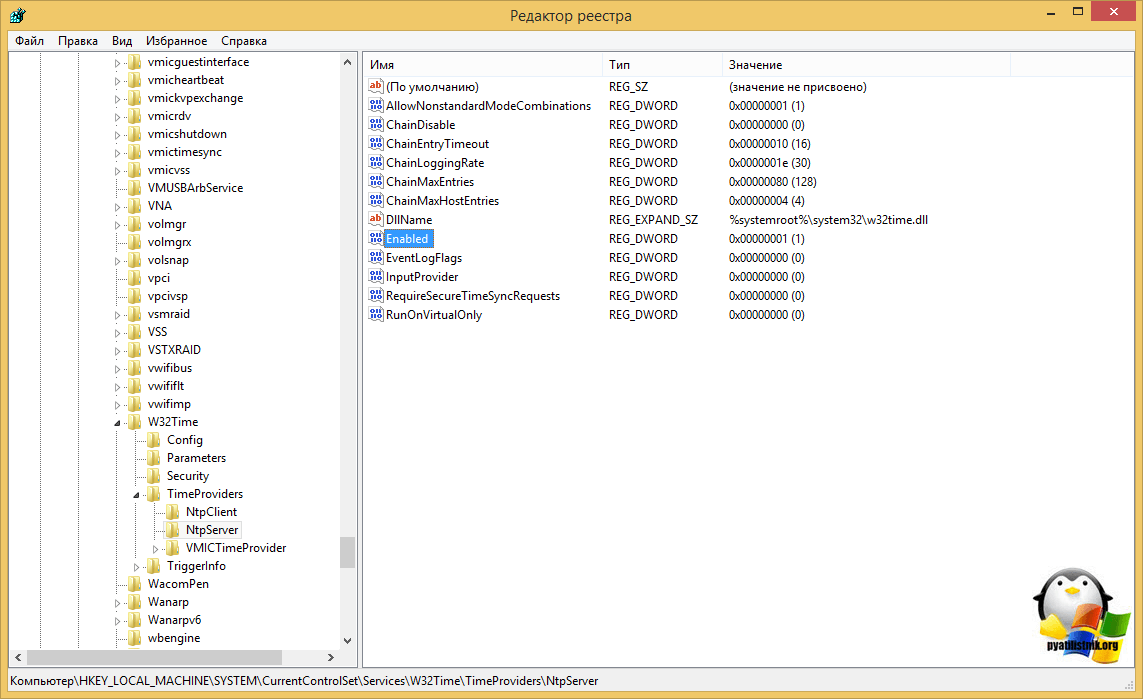Протокол NTP (Network Time Protocol) используется для синхронизации времени. Реализован поверх UDP на 123 порту, RFC 5905. В сетях, где windows 7 имеет выход в интернет, а другие компьютеры такой возможности не имеют, настройка NTP сервера будет очень полезна.
- Останавливаем “Cлужбу времени windows” Кстати запуск службы нужно установить в “Автоматический (отложенный запуск)”.
- В редакторе реестра сделать правки в ветке HKEY_LOCAL_MACHINESYSTEMCurrentControlSetservicesW32TimeConfig ключ “AnnounceFlags” (REG_DWORD) = 5 (по умолчанию 10, KB314054).
- В ветке HKEY_LOCAL_MACHINESYSTEMCurrentControlSetservicesW32TimeTimeProvidersNtpServer ключ “Enabled” (REG_DWORD) = 1.
- Запустить “Cлужбу времени windows”
- На сервере проверить настройки синхронизации времени с интернетом (кнопкой обновить).
- На других компьютерах установить IP-адрес (или хост) уже настроенного сервера как сервер обновления времени.
Запустите под админом команду:
w32tm /monitor /computers:time.nist.gov,localhost,debian
Результат её работы:
time.nist.gov[192.43.244.18:123]:
ICMP: 257ms задержка
NTP: —1.1403957s смещение относительно локального времени
RefID: ‘ACTS’ [0x53544341]
Страта: 1
localhost[[::1]:123]:
ICMP: 0ms задержка
NTP: +0.0000000s смещение относительно локального времени
RefID: ‘LOCL’ [0x4C434F4C]
Страта: 1
debian[192.168.2.240:123]:
ICMP: 0ms задержка
NTP: +0.0641177s смещение относительно локального времени
RefID: Server [192.168.1.2]
Страта: 2
(debian – хост на линукс, синхронизируется с сервера Server).
|
46 / 43 / 1 Регистрация: 02.07.2007 Сообщений: 2,413 |
|
|
1 |
|
|
29.07.2013, 10:20. Показов 24777. Ответов 5
Настроил, чтобы в «Windows 7» работала служба времени: Запуск NTP сервера Необходимо запустить сервер NTP. Открываем ветку реестра: Каким образом компы локальной сети узнают, что нужно синхронизировать P.S. На всех компах — Windows 7.
__________________
0 |
|
Programming Эксперт 94731 / 64177 / 26122 Регистрация: 12.04.2006 Сообщений: 116,782 |
29.07.2013, 10:20 |
|
Ответы с готовыми решениями: В зависимости от времени года «весна», «лето», «осень», «зима» определить погоду «тепло», «жарко», «холодно», «очень холодно» Классы «Работник», «Календарь», «Оплата труда за месяц». Вывод табеля рабочего времени сотрудника Как запустить «Службу времени Windows» при старте системы (Windows XP)? Батник не работает… Как написать регулярное выражение для выдергивания английских букв и символов: «+», «,», «:», «-«, » «, «!», «?» и «.» 5 |
|
Клюг 7673 / 3188 / 382 Регистрация: 03.05.2011 Сообщений: 8,380 |
|
|
29.07.2013, 17:57 |
2 |
|
Каким образом компы локальной сети узнают net help time
0 |
|
46 / 43 / 1 Регистрация: 02.07.2007 Сообщений: 2,413 |
|
|
29.07.2013, 20:47 [ТС] |
3 |
|
Если собрать из данных хелпа нужную команду, то компы станут автоматически
0 |
|
104 / 18 / 2 Регистрация: 11.09.2014 Сообщений: 174 |
|
|
02.07.2015, 14:42 |
4 |
|
похожая ситуация — имеются два компа: первый — с эталонными часами (ОС Debian 6), второй (ОС Windows 7) должен брать время от первого Кликните здесь для просмотра всего текста
С:Usersuser>w32tm /monitor /computers:192.168.1.222
т.е. время на эталонном компе он видит Синхронизация Windows с NTP сервером на Linux: net time \IP_АДРЕС_СЕРВЕРА_NTP /set /yes И рабочая станция под Windows синхронизируется с вашим NTP сервером на Linux системе. однако, когда я ввожу «net time \192.168.1.222 /set /yes » в ответ получаю сообщение: «Служба не запущена. Для вызова дополнительной справки наберите NET HELPMSG 2184.«
0 |
|
104 / 18 / 2 Регистрация: 11.09.2014 Сообщений: 174 |
|
|
03.07.2015, 16:35 |
5 |
|
может кому ещё пригодится — проблема решилась следующим путём:
0 |
|
Клюг 7673 / 3188 / 382 Регистрация: 03.05.2011 Сообщений: 8,380 |
|
|
03.07.2015, 16:59 |
6 |
|
Кстати, дабы не связываться с *.pool.ntp.org с сомнительной репутацией, использую малонагруженный стратум-3 NTP-сервер университета Фредерика-Александра в Нюрнберге: ntp3.fau.de . За ~15 лет вопросов не возникало.
0 |
|
IT_Exp Эксперт 87844 / 49110 / 22898 Регистрация: 17.06.2006 Сообщений: 92,604 |
03.07.2015, 16:59 |
|
Помогаю со студенческими работами здесь
Графический редактор и ошибка «System.Windows.Forms.Cursor» является «тип», но используется как «переменная» Выдает ошибку — «Не удалось привести тип объекта «TheMaze.FormLevel1» к типу «System.Windows.Forms.Label».» Вот код: Оператор «+» для типов «String» и «System.Windows.Forms.ComboBox.ObjectCollection» не определен
Пропадает доступ к «шаре» через n промежуток времени на windows 2008 Искать еще темы с ответами Или воспользуйтесь поиском по форуму: 6 |


31 Августа 2011
 Возникла необходимость синхронизации времени на компьютерах в локальной сети на стандартном 123 UDP порту?
Возникла необходимость синхронизации времени на компьютерах в локальной сети на стандартном 123 UDP порту?
Или как я настраивал сервер NTP в локальной сети на Windows хосте.
Ситуация следующая: в одноранговой локальной сети есть одна Windows машина которая ходит в нтернет и синхронизирует время, например с time.nist.gov.
Рабочие станции этой сети не ходят в Интернет, или им запрещено синхронизироваться, или вы не хотите дополнительный трафик по UDP 123 порту наружу, или есть проблемы синхронизации времени с популярных интернет ntp cерверов. C помощью этой статьи вы настроите синхронизацию времени в среде Windows и настроите NTP сервер на обычной Windows машине.
Сервер синхронизации времени ntp может работать на Windows 2000, Windows XP Prof, Windows 7, Windows Server 2003/2008 .
Итак, приступаем к настойке локального Windows сервера синхронизации времени (NTP server на 123 UDP порту).
Начнем с ОС Windows XP Prof (Windows XP Home — то же самое).
Открываем реестр — Пуск -> выполнить -> regedit
идем в ветку:
HKEY_LOCAL_MACHINESYSTEMCurrentControlSetServicesW32TimeConfig
присваеваем параметру AnnounceFlags значение 5. Тем самым мы обьявим наш будущий NTP сервер, достоверным и компьютеры при синхронизации с ним не будут ругаться.
Далее Пуск -> выполнить -> mmc и добавляем оснастку «Редактор обьекта групповой полтики». Обьектом группвой политики выступит Локальный компьютер.
Идем по разделам Конфигурация компьютера -> Администрантивные шаблоны -> Система -> Служба времени Windows -> Поставщики времени. Там находим «Включить Windows NTP-сервер» и в свойствах выбираем позицию «включить». В заключении проходим в Службы, ищем «Служба времени Windows» и перезапускаем этот сервис. Если он не включен, то включаем его и ставим тип запуска «Авто».
Кроме этого на раздающем сервере необходимо изменить интервал через который он сам будет ходить в инет за временем.
Открываем реестр — Пуск -> выполнить -> regedit
идем в ветку:
HKEY_LOCAL_MACHINESYSTEMCurrentControlSetServicesW32TimeTimeProviders
NtpClientSpecialPollInterval
По умолчанию интервал между обновлениями времени в Windows – 1 неделя (604800 сек). При низкой точности системных часов компьютера это слишком большой интервал. При такой настройке за 1 неделю часы Вашего компьютера могут получить погрешность величиной порядка минуты или даже нескольких минут. Рекомендую уменьшить интервал обновления до нескольких часов. Это изменение не увеличит ни трафика, ни нагрузки на NTP-сервер, при этом позволит поддерживать более высокую точность хода часов Вашего компьютера.
При значении флага UseAsFallbackOnly службе времени сообщается, что данный сервер будет использоваться как резервный и перед синхронизацией с ним будут выполнятся обращения к другим серверам списка.
После внесения необходимых настроек в можно перечитать конфигурацию сохраненную в реестре коммандой приведенной ниже, или перезагрузить компьютер.
w32tm /config /update
И при необходимости выполнить немедленную синхронизацию
w32tm /resync
На этом настройка сервера закончена.
На клиентских компьютерах следуем в «Панель управления», выбираем «дата и время» и в закладке «Время интернета» меняем строку сервер на IP (или имя) вашего локального сервера.
Вот и все.
Можно раскидать батник на рабочие станции:
w32tm /config /manualpeerlist:IP_адрес_сервера,0x1 /syncfromflags:MANUAL
net stop w32time
net start w32time
w32tm /resync
И запускаем его на клиентских машинах с правами Администратора.
Для WINDOWS 2000
Теперь поясню, как установить синхронизацию основного компьютера времени, т. е. корневого PDC-эмулятора леса, с реальным временем. Для этого следует Пуск -> выполнить -> ввести команду:
net time /setsntp:
Параметр /setsntp команды Net Time показывает, что используется Simple Network Time Protocol (SNTP), стандартный протокол Internet. Internet Engineering Task Force (IETF) Request for Comments (RFC-2030), датированный октябрем 1996 г., определяет SNTP. Можно указать любой сервер времени SNTP в Internet для корневого PDC-эмулятора леса и заставить его синхронизировать свое время с временем этого сервера. Многие брандмауэры включают сервер времени, так что для конкретного контроллера — эмулятора PDC — нет нужды обращаться куда-либо из своей внутренней сети для синхронизации с SNTP-сервером. Но если брандмауэр требуется настраивать, то нужно иметь в виду, что SNTP использует 123-й порт UDP.
Остановит сервер времени
Windows Time Service:
net stop w32time
Затем можно проверить время источника, для чего следует ввести:
w32tm -once
чтобы установить время от источника времени однократно (по умолчанию W32tm обновляет время периодически). Система выдает страницу запутанной информации; в случае успешного выполнения команды в одной из строк появится Recv`ed from server 48 Bytes. Далее необходимо набрать:
net start w32time
чтобы снова запустить службу времени.
После первоначальной синхронизации с сервером времени компьютер снова сверяет с ним свое время через 45 мин. Если выясняется, что разница между показаниями часов сервера времени и системных часов компьютера не превышает 2 с, интервал ожидания следующей сверки с сервером времени удваивается. Если через полтора часа разница во времени остается в пределах 2 с, компьютер продолжает удваивать интервал синхронизации и проверять точность времени и, наконец, останавливается на интервале приблизительно 8 ч.
Если неизвестно, с каким SNTP-сервером синхронизируется система, в командной строке следует ввести:
net time /querysntp
Пишите если у кого не получилось, я запустил на 20-30 машинах в локалке и забыл о проблемах с разным временем в отчетах, логах, видео архивах и прочее. Главное не забывать когда заводите в сети новую машину проделать с ней эту процедуру.
Ручная настройка сервера на рабочей станции Windows.
1. Клик на часах в трее
2. Изменить дату и время
3. Время интернет — Изменить натройки.
4. Впечатайте IP адрес или DNS имя вашего локального NTP сервера, или публичные рабочие сервера времени.
Мировые рабочие сервера времени для синхронизации времени:
0.pool.ntp.org
1.pool.ntp.org
2.pool.ntp.org
3.pool.ntp.org
5. Сохраняем все
|
Тестирование программного обеспечения (SQA)< Предыдущая |
Следующая >Казбекиада 2011 |
|---|
Содержание
- Процедура синхронизации
- Способ 1: синхронизация времени при помощи сторонних программ
- Способ 2: синхронизация в окне «Дата и время»
- Способ 3: командная строка
- Вопросы и ответы
Не секрет, что даже электроника не может достичь абсолютной точности. Об этом свидетельствует хотя бы то, что через определенный период системные часы компьютера, которые отображаются в нижнем правом углу экрана, могут иметь расхождение с реальным временем. Для предотвращения подобной ситуации существует возможность синхронизации с интернет-сервером точного времени. Посмотрим, как это осуществляется на практике в Windows 7.
Процедура синхронизации
Главным условием, при котором можно осуществить синхронизацию часов, является наличие интернет-подключения на компьютере. Синхронизировать часы можно двумя способами: при помощи стандартных инструментов Windows и применив стороннее программное обеспечение.
Способ 1: синхронизация времени при помощи сторонних программ
Разберемся, как синхронизировать время через интернет при помощи сторонних программ. Прежде всего, требуется выбрать софт для установки. Одной из лучших программ в этом направлении считается SP TimeSync. Она позволяет синхронизировать время на ПК с любыми атомными часами, доступными в интернете через протокол времени NTP. Разберемся, как её установить и как в ней работать.
Скачать SP TimeSync
- После запуска установочного файла, который расположен в скачанном архиве, открывается приветственное окно инсталлятора. Щелкните «Next».
- В следующем окне требуется определить, в какое место на компьютере будет инсталлировано приложение. По умолчанию это папка программ на диске C. Без существенной необходимости не рекомендуется изменять данный параметр, так что просто щелкайте «Next».
- В новом окне сообщается о том, что SP TimeSync будет установлен на ваш компьютер. Жмите «Next» для запуска инсталляции.
- Запускается процесс инсталляции SP TimeSync на ПК.
- Далее открывается окно, в котором говорится об окончании установки. Для его закрытия щелкните «Close».
- Для запуска приложения щелкните по кнопке «Пуск» в нижнем левом углу экрана. Далее перейдите по наименованию «Все программы».
- В открывшемся перечне установленного софта ищите папку SP TimeSync. Чтобы перейти к дальнейшим действиям, щелкните по ней.
- Отобразится иконка SP TimeSync. Кликните по указанному значку.
- Данное действие инициирует запуск окошка приложения SP TimeSync во вкладке «Время». Пока что в окошке отображается только локальное время. Чтобы отобразилось серверное, время щелкните по кнопке «Получить время».
- Как видим, теперь одновременно в окошке SP TimeSync отображается и локальное, и серверное время. Также отображаются такие показатели, как разница, задержка, старт, версия NTP, точность, актуальность и источник (в виде IP-адреса). Для того, чтобы синхронизировать компьютерные часы, нажмите «Задать время».
- После данного действия локальное время ПК приведено в соответствии с серверным, то есть, синхронизировано с ним. Все остальные показатели сброшены. Чтобы снова сравнить локальное время с серверным, опять нажмите «Получить время».
- Как видим, на этот раз разница совсем маленькая (0,015 сек). Это обусловлено тем, что синхронизация проводилась совсем недавно. Но, конечно, не очень удобно каждый раз синхронизировать время на компьютере вручную. Чтобы настроить этот процесс автоматически, перейдите во вкладку «NTP-клиент».
- В поле «Получать каждые» можно указать промежуток времени в числах, через который часы будут автоматически синхронизированы. Рядом в раскрывающемся списке существует возможность выбрать единицу измерения:
- Секунды;
- Минуты;
- Часы;
- Сутки.
К примеру, зададим интервал в 90 секунд.
В поле «NTP сервер» при желании можно указать адрес любого другого сервера синхронизации, если тот, который установлен по умолчанию (pool.ntp.org) вам по каким-то причинам не подходит. В поле «Локальный порт» лучше не вносить изменения. По умолчанию там установлено число «0». Это означает, что программа подключается к любому свободному порту. Это наиболее оптимальный вариант. Но, конечно, если вы по определенным причинам желаете назначить для SP TimeSync определенный номер порта, то можете это сделать, вписав его в данное поле.
- Кроме того, в этой же вкладке расположены настройки управления точностью, которые доступны в версии Pro:
- Время попытки;
- Число успешных попыток;
- Предельное число попыток.
Но, так как мы описываем бесплатную версию SP TimeSync, то останавливаться на этих возможностях не будем. А для дальнейшей настройки программы переместимся во вкладку «Параметры».
- Тут, прежде всего, нас интересует пункт «Запускать при старте Windows». Если вы желаете, чтобы SP TimeSync автоматически запускался при старте компьютера, а не делать это каждый раз вручную, то около указанного пункта поставьте галочку. Кроме того, можно установить галочки напротив пунктов «Сворачивать иконку в трее» и «Запускать со свернутым окном». Установив данные настройки, вы даже не будет замечать, что программа SP TimeSync работает, так как все действия по синхронизации времени через установленный интервал она будет проводить в фоновом режиме. Окно нужно будет вызвать только в том случае, если вы решите произвести корректировку ранее выставленных настроек.
Кроме этого, для пользователей версии Pro доступна возможность использования протокола IPv6. Для этого нужно просто установить галочку около соответствующего пункта.
В поле «Язык» при желании можно выбрать из списка один из 24 доступных языков. По умолчанию установлен язык системы, то есть, в нашем случае русский. Но доступны английский, белорусский, украинский, немецкий, испанский, французский и многие другие языки.
Таким образом, мы настроили программу SP TimeSync. Теперь каждые 90 секунд будет происходить автоматическое обновление времени Windows 7 в соответствии с серверным временем, причем все это выполняется в фоновом режиме.
Способ 2: синхронизация в окне «Дата и время»
Для того, чтобы синхронизировать время, использовав встроенные возможности Windows, требуется выполнить следующий алгоритм действий.
- Кликните по системным часам, расположенным в нижнем углу экрана. В открывшемся окне переместитесь по надписи «Изменение настроек даты и времени».
- После запуска окна перейдите в раздел «Время по Интернету».
- Если в данном окне указано, что компьютер не настроен на автоматическую синхронизацию, то в этом случае щелкните по надписи «Изменить параметры…».
- Запускается окно настройки. Установите галочку около пункта «Синхронизировать с сервером времени в интернете».
- После выполнения данного действия поле «Сервер», которое до этого было неактивным, становится активным. Кликните по нему, если желаете выбрать сервер отличный от того, который установлен по умолчанию (time.windows.com), хотя это не обязательно. Выберите подходящий вариант.
- После этого можно провести немедленную синхронизацию с сервером, нажав «Обновить сейчас».
- После выполнения всех настроек жмите «OK».
- В окне «Дата и время» тоже жмите «OK».
- Теперь ваше время на компьютере будет синхронизироваться со временем выбранного сервера с периодичностью раз в неделю. Но, если вы захотите установить другой период автоматической синхронизации, то это будет не так просто сделать, как в предыдущем способе с использованием стороннего софта. Дело в том, что в пользовательском интерфейсе Windows 7 просто не предусмотрено изменение данной настройки. Поэтому придется вносить корректировки в системный реестр.
Это очень ответственное дело. Поэтому, прежде чем переходить к процедуре, хорошо подумайте, так ли вам необходимо изменять интервал автоматической синхронизации, и готовы ли вы справиться с данной задачей. Хотя необычайно сложного тут ничего нет. Просто следует подходить к делу ответственно, во избежание фатальных последствий.
Если вы все-таки приняли решение вносить изменения, то вызовите окно «Выполнить», набрав комбинацию Win+R. В поле данного окошка впишите команду:
RegeditЩелкните «OK».
- Открывается окно редактора системного реестра Windows 7. В левой его части расположены разделы реестра, представленные в виде размещенных в древовидной форме каталогов. Перейдите в раздел «HKEY_LOCAL_MACHINE», дважды кликнув по его наименованию левой кнопкой мыши.
- Далее таким же образом перейдите последовательно в подразделы «SYSTEM», «CurrentControlSet» и «Services».
- Открывается очень большой перечень подразделов. Ищите в нем наименование «W32Time». Кликните по нему. Далее перейдите в подразделы «TimeProviders» и «NtpClient».
- В правой части редактора реестра представлены параметры подраздела «NtpClient». Кликните дважды по параметру «SpecialPollInterval».
- Запускается окно изменения параметра «SpecialPollInterval».
- По умолчанию значения в нем заданы в шестнадцатеричной системе исчисления. С данной системой хорошо работать компьютеру, но для обычного пользователя она непонятна. Поэтому в блоке «Система исчисления» переводите переключатель в положение «Десятичная». После этого в поле «Значение» отобразится число 604800 в десятичной системе измерения. Это число отображает количество секунд, через которые производится синхронизация часов ПК с сервером. Нетрудно подсчитать, что 604800 секунд равно 7 дням или 1 неделе.
- В поле «Значение» окна изменения параметра «SpecialPollInterval» вписываем время в секундах, через которое мы желаем синхронизировать часы компьютера с сервером. Конечно, желательно, чтобы данный интервал был меньше, чем тот, который установлен по умолчанию, а не больше. Но это уже каждый пользователь решает для себя сам. Мы же в качестве примера установим значение 86400. Таким образом, процедура синхронизации будет выполняться 1 раз в сутки. Жмем «OK».
- Теперь можно закрывать окно редактора реестра. Щелкните по стандартному значку закрытия в верхнем правом углу окна.
Таким образом, мы настроили автоматическую синхронизацию локальных часов ПК со временем сервера с периодичностью 1 раз в день.
Способ 3: командная строка
Следующий способ для запуска синхронизации времени подразумевает использование командной строки. Основное условие состоит в том, чтобы перед началом процедуры вы вошли в систему под учетным именем с правами администратора.
- Но даже использование учетного имени с административными возможностями не позволит запустить командную строку обычным способом с помощью введения выражения «cmd» в окне «Выполнить». Для запуска командной строки от лица администратора, жмите «Пуск». В списке выберите «Все программы».
- Запускается перечень приложений. Кликните по папке «Стандартные». В ней будет располагаться объект «Командная строка». Щелкните правой кнопкой мыши по указанному наименованию. В контекстном списке остановите выбор на позиции «Запуск от имени администратора».
- Происходит открытие окна командной строки.
- В строку после названия учетной записи следует вставить следующее выражение:
w32tm /config /syncfromflags:manual /manualpeerlist:time.windows.comВ данном выражении значение «time.windows.com» означает адрес сервера, с которым будет выполнена синхронизация. Если вы хотите, то можете заменить его на любой другой, например, «time.nist.gov» или «timeserver.ru».
Конечно, вбивать вручную в командную строку данное выражение не слишком удобно. Его можно скопировать и вставить. Но дело в том, что командная строка не поддерживает стандартные способы вставки: через Ctrl+V или контекстное меню. Поэтому многие пользователи думают, что вставка в данном режиме вообще не работает, но это не так.
Скопируйте с сайта вышеуказанное выражение любым стандартным способом (Ctrl+C или через контекстное меню). Перейдите в окно командной строки и щелкните по её логотипу в левом углу. В открывшемся списке последовательно перейдите по пунктам «Изменить» и «Вставить».
- После того, как выражение вставлено в командную строку, жмите Enter.
- Вслед за этим должно появиться сообщение, что команда успешно выполнена. Закройте окно, щелкнув на стандартный значок закрытия.
- Если теперь перейти во вкладку «Время по интернету» в окне «Дата и время», как мы это уже делали во втором способе решения задачи, то увидим информацию, что компьютер настроен на автосинхронизацию часов.
Синхронизировать время в Windows 7 можно, как применяя стороннее программное обеспечение, так и использовав внутренние возможности операционной системы. Причем, сделать это можно различными способами. Каждый пользователь просто должен выбрать более подходящий лично для себя вариант. Хотя объективно использование стороннего ПО более удобно, чем применение встроенных инструментов ОС, но нужно учесть, что установка сторонних программ создает дополнительную нагрузку на систему (пусть и небольшую), а также может являться источником уязвимостей для действий злоумышленников.
Еще статьи по данной теме:
Помогла ли Вам статья?
Начиная с Windows 2000 все операционные системы Windows включают в себя службу времени W32Time. Эта служба предназначена для синхронизации времени в пределах организации. W32Time отвечает за работу как клиентской, так и серверной части службы времени, причем один и тот же компьютер может быть одновременно и клиентом и сервером NTP (Network Time Protocol).
По умолчанию служба времени в Windows сконфигурирована следующим образом:
• При установке операционной системы Windows запускает клиента NTP и синхронизируется с внешним источником времени;
• При добавлении компьютера в домен тип синхронизации меняется. Все клиентские компьютеры и рядовые сервера в домене используют для синхронизации времени контроллер домена, проверяющий их подлинность;
• При повышении рядового сервера до контроллера домена на нем запускается NTP-сервер, который в качестве источника времени использует контроллер с ролью PDC-эмулятор;
• PDC-эмулятор, расположенный в корневом домене леса, является основным сервером времени для всей организации. При этом сам он также синхронизируется с внешним источником времени.
Такая схема работает в большинстве случаев и не требует вмешательства. Однако структура сервиса времени в Windows может и не следовать доменной иерархии, и надежным источником времени можно назначить любой компьютер. В качестве примера я опишу настройку NTP-сервера в Windows Server 2008 R2, хотя со времен Windows 2000 процедура не особо изменилась.
Запуск NTP сервера
Сразу отмечу, что служба времени в Windows Server (начиная с 2000 и заканчивая 2012) не имеет графического интерфейса и настраивается либо из командной строки, либо путем прямой правки системного реестра. Лично мне ближе второй способ, поэтому идем в реестр.
Итак, первым делом нам надо запустить сервер NTP. Открываем ветку реестра
HKLMSystemCurrentControlSetservicesW32TimeTimeProvidersNtpServer.
Здесь для включения сервера NTP параметру Enabled надо установить значение 1.
Затем перезапускаем службу времени командой net stop w32time && net start w32time
После перезапуска службы NTP сервер уже активен и может обслуживать клиентов. Убедиться в этом можно с помощью команды w32tm /query /configuration. Эта команда выводит полный список параметров службы. Если раздел NtpServer содержит строку Enabled :1 , то все в порядке, сервер времени работает.
Для того, чтобы NTP-сервер мог обслуживать клиентов, не забудьте на файерволле открыть UDP порт 123 для входящего и исходящего траффика.
Основные настройки NTP сервера
NTP сервер включили, теперь надо его настроить. Открываем ветку реестра HKLMSystemCurrentControlSetservicesW32TimeParameters. Здесь в первую очередь нас интересует параметр Type, который задает тип синхронизации. Он может принимать следующие значения:
NoSync — NTP-сервер не синхронизируется с каким либо внешним источником времени. Используются часы, встроенные в микросхему CMOS самого сервера;
NTP — NTP-сервер синхронизируется с внешними серверами времени, которые указаны в параметре реестра NtpServer;
NT5DS — NTP-сервер производит синхронизацию согласно доменной иерархии;
AllSync — NTP-сервер использует для синхронизации все доступные источники.
Значение по умолчанию для компьютера, входящего в домен — NT5DS, для отдельно стоящего компьютера — NTP.
И параметр NtpServer, в котором указываются NTP-сервера, с которыми будет синхронизировать время данный сервер. По умолчанию в этом параметре прописан NTP-сервер Microsoft (time.windows.com, 0x1), при необходимости можно добавить еще несколько NTP-серверов, введя их DNS имена или IP адреса через пробел. Список доступных серверов времени можно посмотреть например здесь.
В конце каждого имени можно добавлять флаг (напр. ,0x1) который определяет режим для синхронизации с сервером времени. Допускаются следующие значения:
0x1 – SpecialInterval, использование специального интервала опроса ;
0x2 – режим UseAsFallbackOnly;
0x4 – SymmetricActive, симметричный активный режим;
0x8 – Client, отправка запроса в клиентском режиме.
При использовании флага SpecialInterval, необходимо установленное значение интервала в ключе SpecialPollInterval. При значении флага UseAsFallbackOnly службе времени сообщается, что данный сервер будет использоваться как резервный и перед синхронизацией с ним будут выполнятся обращения к другим серверам списка. Симметричный активный режим используется NTP-серверами по умолчанию, а клиентский режим можно задействовать в случае проблем с синхронизацией. Подробнее о режимах синхронизации можно посмотреть здесь, либо не морочиться и просто ставить везде ,0x1 (как советует Microsoft).
Еще один важный параметр AnnounceFlags находится в разделе реестра HKLMSystemCurrentControlSetservicesW32TimeConfig. Он отвечает за то, как о себе заявляет NTP-сервер и может принимать следующие значения:
0x0 (Not a time server) — сервер не объявляет себя через NetLogon, как источник времени. Он может отвечать на NTP запросы, но соседи не смогут распознать его, как источник времени;
0x1 (Always time server) — сервер будет всегда объявлять о себе вне зависимости от статуса;
0x2 (Automatic time server) — сервер будет объявлять о себе только, если он получает надежное время от другого соседа (NTP или NT5DS);
0x4 (Always reliable time server) — сервер будет всегда заявлять себя, как надежный источник времени;
0x8 (Automatic reliable time server) — контроллер домена автоматически объявляется надежным если он PDC-эмулятор корневого домена леса. Этот флаг позволяет главному PDC леса заявить о себе как об авторизованном источнике времени для всего леса даже при отсутствии связи с вышестоящими NTP-серверами. Ни один другой контроллер или рядовой сервер (имеющие по умолчанию флаг 0x2) не может заявить о себе, как надежном источнике времени, если он не может найти источник времени для себя.
Значение AnnounceFlags составляет сумму составляющих его флагов, например:
10=2+8 — NTP-сервер заявляет о себе как о надежном источнике времени при условии, что сам получает время из надежного источника либо является PDC корневого домена. Флаг 10 задается по умолчанию как для членов домена, так и для отдельно стоящих серверов.
5=1+4 — NTP-сервер всегда заявляет о себе как о надежном источнике времени. Например, чтобы заявить рядовой сервер (не домен-контроллер) как надежный источник времени, нужен флаг 5.
Ну и настроим интервал между обновлениями. За него отвечает уже упоминавшийся выше ключ SpecialPollInterval, находящийся в ветке реестра HKLMSystemCurrentControlSetservicesW32TimeTimeProvidersNtpClient. Он задается в секундах и по умолчанию его значение равно 604800, что составляет 1 неделю. Это очень много, поэтому стоит уменьшить значение SpecialPollInterval до разумного значения, скажем до 1 часа (3600).
После настройки необходимо обновить конфигурацию сервиса. Сделать это можно командой w32tm /config /update. И еще несколько команд для настройки, мониторинга и диагностики службы времени:
w32tm /monitor – при помощи этой опции можно узнать, насколько системное время данного компьютера отличается от времени на контроллере домена или других компьютерах. Например: w32tm /monitor /computers:time.nist.gov
w32tm /resync – при помощи этой команды можно заставить компьютер синхронизироваться с используемым им сервером времени.
w32tm /stripchart– показывает разницу во времени между текущим и удаленным компьютером, причем может выводить результат в графическом виде. Например, команда w32tm /stripchart /computer:time.nist.gov /samples:5 /dataonly произведет 5 сравнений с указанным источником и выведет результат в текстовом виде.
w32tm /config – это основная команда, используемая для конфигурирования службы NTP. С ее помощью можно задать список используемых серверов времени, тип синхронизации и многое другое. Например, переопределить значения по умолчанию и настроить синхронизацию времени с внешним источником, можно командой w32tm /config /syncfromflags:manual /manualpeerlist:time.nist.gov /update
w32tm /query — показывает текущие настройки службы. Например команда w32tm /query /source покажет текущий источник времени, а w32tm /query /configuration выведет все параметры службы.
Ну и на крайний случай 🙁
w32tm /unregister — удаляет службу времени с компьютера.
w32tm /register – регистрирует службу времени на компьютере. При этом создается заново вся ветка параметров в реестре.
Синхронизация времени – достаточно важная вещь. Без точного времени не работают сервисы обновлений, не функционируют некоторые сайты, мессенджеры и другие приложения. Настроить синхронизацию несложно, но требуется четкое соблюдение инструкции.
Принцип синхронизации времени
Синхронизация времени осуществляется при подключении компьютера к серверу, на котором указано точное время. Чаще всего, период обновления – 7 дней. Есть способы, с помощью которых можно укоротить промежуток синхронизацию и настроить другой сервер, не стандартный. Один из таких способов – настройка автоматического обновления.
Настройки автоматической синхронизации
В системе Windows 7, 8, 10 есть встроенные часы, которые расположены в правом нижнем углу экрана, на панели уведомлений. Эти часы уже настроены на автоматическое обновление времени, а сервером является “time.windows.com”. Бывают случаи, когда время, все же, не синхронизируется. Если пользователь столкнулся с такой проблемой, перейдем к ее решению.
Стандартные настройки
Для начала стоит воспользоваться стандартным функционалом:
- Перейти по пути “Пуск” – “Панель Управления”, в правом углу открывшегося окна найти пункт “Просмотр”, изменить значение на “Мелкие значки”, затем найти пункт “Дата и время”.
- Откроются настройки времени. Их также можно вызвать по клику левой кнопкой мыши на календаре в строке уведомлений. В открывшемся подменю нужно выбрать “Изменение настроек даты и времени…”.
- Далее, в открывшемся окне, перейти на вкладку “Время по Интернету”. На ней будет предоставлены сведения о существующем способе синхронизации и названии сервера (если она включена). Для изменения конфигурации нажать на “Изменить параметры…”.
- Список серверов времени для синхронизации будет описан далее. Выбрать один из них, либо один из предоставленных по стандарту, кликнуть по кнопке “Обновить сейчас” и убедиться в том, что галочка напротив пункта “Синхронизировать с сервером времени в Интернете” активна. Нажать “ОК”.
Это позволит устанавливать время и дату на компьютере автоматически.
Командная строка
Следующий способ не помогает настроить синхронизацию, это просто команда, которая помогает провести операцию синхронизации вручную с целью ее ускорения:
- Нажать комбинацию клавиш “WIN+R”, в поле открывшегося окна ввести “cmd” (возможно потребуются права администратора).
- Откроется командная строка. Ввести команду “w32tm /resync”.
Команда сработает, если включено автообновление времени.
SP TimeSync
Также можно воспользоваться сторонними приложениями:
- После того как программа была загружена и установлена, важно настроить ее на автозапуск при старте системы. Не обязательно в развернутом состоянии. Нужно отметить соответствующие пункты галочками.
- Перейти к вкладке “NTP клиент”, в пункте меню “Получать каждые…” указать интервал обновления.
- Вернуться к вкладке “Время”, нажать на кнопку “Получить время”, затем “Задать время”. После этого системное значение будет изменено на значение из программы.
Важно: программу нужно не закрывать, а сворачивать в трей, иначе обновления не произойдет.
Изменение времени обновления
Процедура связана с редактированием записей реестра с помощью стандартных возможностей системы:
- На клавиатуре одновременно нажать “WIN+R”, ввести в поле “regedit”.
- Перейти по следующему пути: HKEY_LOCAL_MACHINESYSTEMControlSet001servicesW32TimeTimeProvidersNtpClient.
- Выбрать пункт “SpecialPollInterval”, кликнуть по нему дважды, переключиться на десятичную систему исчисления.
- Определиться с интервалом, перевести его в секунды, внести значение в поле, нажать “ОК”.
Популярные серверы
NTP-Servers
Самый распространенный сервер точного времени среди всех, имеет несколько адресов для синхронизации. Чтобы найти адреса, нужно в правой части сайта NTP-Servers кликнуть по кнопке “Серверы”.
NTP Pool Project
После перехода на сайт NTP Pool Project выбрать сервер в правой части экрана, соответствующий региону.
Скопировать один из адресов и настроить время на ПК.
Time in UA
Сервер Time in UA специально для украинской аудитории. Все что нужно – перейти на сайт и выбрать один из адресов.
Проблемы с синхронизацией
Если время на компьютере не синхронизируется, следует:
- Убедиться в том, что на ПК установлен правильный часовой пояс.
- Установить корректное время в настройках CMOS BIOS.
- Убедиться в том, что батарейка, питающая память BIOS все еще не разрядилась.
Если данные пункты соблюдены – время на ПК всегда будет точным.
Обновлено 12.11.2019
Добрый день уважаемые читатели и гости блога pyatilistnik.org, как много люди говорят о времени, что оно быстро или медленно бежит, и все понимают, что оно бесценно и важно. Так и в инфраструктуре Active Directory, она является одним из важнейших факторов, правильного функционирования домена. В домене все друг другу доверяют, и один раз авторизовавшись и получив все тикеты от Kerberos, пользователь ходит куда угодно, ограничиваясь лишь своими доступными правами. Так вот если у вас не будет точного времени на ваших рабочих станциях к контроллеру домена, то можете считать, что у вас начинаются серьезные проблемы, о которых мы поговорим ниже и рассмотрим как их устранить с помощью настройки NTP сервера в Windows.
Синхронизация времени в Active Directory
Среди компьютеров, участвующих в Active Directory работает следующая схема синхронизация времени.
- Контроллер корневого домена в лесу AD, которому принадлежит FSMО-роль эмулятора PDC (назовем его корневым PDC), является источником времени для всех остальных контроллеров этого домена.
- Контроллеры дочерних доменов синхронизируют время с вышестоящих по топологии AD контроллеров домена.
- Рядовые члены домена (сервера и рабочие станции) синхронизируют свое время с ближайшим к ним доступным контроллером домена, соблюдая топологию AD.
Корневой PDC может синхронизировать свое время как со внешним источником, так и с самим собой, последнее задано конфигурацией по умолчанию и является абсурдом, о чем периодически намекают ошибки в системном журнале.
Синхронизация клиентов корневого PDC может осуществятся как с его внутренних часов, так и с внешнего источника. В первом случае сервер времени корневого PDC объявляет себя как «надежный» (reliable).
Далее я приведу оптимальную с моей точки зрения конфигурацию сервера времени корневого PDC, при которой сам корневой PDC периодически синхронизирует свое время от достоверного источника в интернете, а время обращающихся к нему клиентов синхронизирует со своими внутренними часами.
Для того, чтобы понять кто у вас в сети является NTP сервером из контроллеров домена, прочитайте вот эту статью, многие вопросы отпадут сами собой
Вводим netdom query fsmo. В моем примере, роль PDC и NTP сервера, принадлежит контроллеру dc7
Конфигурация NTP-сервера на корневом PDC
Конфигурирование сервера времени в Windows (NTP-сервера) может осуществляться как с помощью утилиты командной строки w32tm, так и через реестр. Где возможно, я приведу оба варианта. Но в начале посмотрите полностью ваши настройки на компьютере, делается это командой:
w32tm /query /configuration
EventLogFlags: 2 (Локально)
AnnounceFlags: 10 (Локально)
TimeJumpAuditOffset: 28800 (Локально)
MinPollInterval: 6 (Локально)
MaxPollInterval: 10 (Локально)
MaxNegPhaseCorrection: 172800 (Локально)
MaxPosPhaseCorrection: 172800 (Локально)
MaxAllowedPhaseOffset: 300 (Локально)FrequencyCorrectRate: 4 (Локально)
PollAdjustFactor: 5 (Локально)
LargePhaseOffset: 50000000 (Локально)
SpikeWatchPeriod: 900 (Локально)
LocalClockDispersion: 10 (Локально)
HoldPeriod: 5 (Локально)
PhaseCorrectRate: 7 (Локально)
UpdateInterval: 100 (Локально)[TimeProviders]
NtpClient (Локально)
DllName: C:Windowssystem32w32time.dll (Локально)
Enabled: 1 (Локально)
InputProvider: 1 (Локально)
CrossSiteSyncFlags: 2 (Локально)
AllowNonstandardModeCombinations: 1 (Локально)
ResolvePeerBackoffMinutes: 15 (Локально)
ResolvePeerBackoffMaxTimes: 7 (Локально)
CompatibilityFlags: 2147483648 (Локально)
EventLogFlags: 1 (Локально)
LargeSampleSkew: 3 (Локально)
SpecialPollInterval: 3600 (Локально)
Type: NT5DS (Локально)NtpServer (Локально)
DllName: C:Windowssystem32w32time.dll (Локально)
Enabled: 1 (Локально)
InputProvider: 0 (Локально)
AllowNonstandardModeCombinations: 1 (Локально)VMICTimeProvider (Локально)
DllName: C:WindowsSystem32vmictimeprovider.dll (Локально)
Enabled: 1 (Локально)
InputProvider: 1 (Локально)
Включение синхронизации внутренних часов с внешним источником
Объявление NTP-сервера в качестве надежного
[HKEY_LOCAL_MACHINESYSTEMCurrentControlSetServicesW32TimeConfig]
"AnnounceFlags"=dword:0000000aw32tm /config /reliable:yes
Включение NTP-сервера
NTP-сервер по умолчанию включен на всех контроллерах домена, однако его можно включить и на рядовых серверах.
[HKEY_LOCAL_MACHINESYSTEMCurrentControlSetServicesW32TimeTimeProvidersNtpServer]
"Enabled"=dword:00000001
Задание списка внешних источников для синхронизации
[HKEY_LOCAL_MACHINESYSTEMCurrentControlSetServicesW32TimeParameters]
"NtpServer"="time.nist.gov,0x8 ntp1.imvp.ru,0x8 ntp2.imvp.ru,0x8 time.windows.com,0x8 ru.pool.ntp.org,0x8"w32tm /config /manualpeerlist:"time.nist.gov,0x8 ntp1.imvp.ru,0x8 ntp2.imvp.ru,0x8 time.windows.com,0x8 ru.pool.ntp.org,0x8"
Флаг 0×8 на конце означает, что синхронизация должна происходить в режиме клиента NTP, через предложенные этим сервером интервалы времени. Для того, чтобы задать свой интервал синхронизации, необходимо использовать флаг 0×1.
Задание интервала синхронизации с внешним источником
Время в секундах между опросами источника синхронизации, по умолчанию 900с = 15мин. Работает только для источников, помеченных флагом 0×1.
[HKEY_LOCAL_MACHINESYSTEMCurrentControlSetServicesW32TimeTimeProvidersNtpClient]
"SpecialPollInterval"=dword:00000384
Установка минимальной положительной и отрицательной коррекции
Максимальная положительная и отрицательная коррекция времени (разница между внутренними часами и источником синхронизации) в секундах, при превышении которой синхронизация не происходит. Рекомендую значение 0xFFFFFFFF, при котором коррекция сможет производиться всегда.
[HKEY_LOCAL_MACHINESYSTEMCurrentControlSetServicesW32TimeConfig]
"MaxPosPhaseCorrection"=dword:FFFFFFFF
"MaxNegPhaseCorrection"=dword:FFFFFFFF
Все необходимое одной строкой
w32tm.exe /config /manualpeerlist:"time.nist.gov,0x8 ntp1.imvp.ru,0x8 ntp2.imvp.ru,0x8 time.windows.com,0x8 pool.ntp.org,0x8" /syncfromflags:manual /reliable:yes /update
Полезные команды
- Применение внесенных в конфигурацию службы времени изменений
w32tm /config /update - Принудительная синхронизация от источника
w32tm /resync /rediscover - Отображение состояния синхронизации контроллеров домена в домене
w32tm /monitor - Отображение текущих источников синхронизации и их статуса
w32tm /query /peers
Настройка NTP сервера и клиента групповой политикой
Раз уж у нас с вами домен Active Directory, то глупо не использовать групповые политики, для массовой настройки серверов и рабочих станций, я покажу как настроить ваш NTP сервер в windows и клиента. Открываем оснастку «Редактор групповых политик». Перед тем как настроить наш NTP сервер в Windows, нам необходимо создать WMI фильтр, который будет применять политику, только к серверу мастера PDC.
Вводим имя запроса, пространство имен, будет иметь значение «rootCIMv2» и запрос «Select * from Win32_ComputerSystem where DomainRole = 5». Сохраняем его.
Затем вы создаете политику на контейнере Domain Controllers.
В самом низу политики применяете ваш созданный WMI фильтр.
Переходим в ветку: Конфигурация компьютера > Политики > Административные шаблоны > Система > Служба времени Windows > Поставщики времени.
Тут открываем политику «Настроить NTP-клиент Windows». Задаем параметры
- NtpServer: 0.ru.pool.ntp.org,0x1 1.ru.pool.ntp.org,0x1 2.ru.pool.ntp.org,0x1 3.ru.pool.ntp.org,0x1
- Type: NTP
- CrossSiteSyncFlags: 2. Двойка означает, если этот параметр равен 2 (Все), можно использовать любого участника синхронизации. Это значение игнорируется, если не задано значение NT5DS. Значение по умолчанию: 2 (десятичное) (0x02 (шестнадцатеричное))
- ResolvePeerBackoffMinutes: 15. Это значение, выраженное в минутах, определяет интервал ожидания службы W32time перед попыткой разрешения DNS-имени в случае неудачи. Значение по умолчанию: 15 минут
- Resolve Peer BAckoffMaxTimes: 7. Это значение определяет число попыток разрешения DNS-имени, предпринимаемых службой W32time перед перезапуском процесса обнаружения. При каждом неудачном разрешении DNS-имени интервал ожидания перед следующей попыткой удваивается. Значение по умолчанию: семь попыток.
- SpecilalPoolInterval: 3600. Это значение параметра NTP-клиента, выраженное в секундах, определяет частоту опроса настроенного вручную источника времени, который использует особый интервал опроса. Если для параметра NTPServer установлен флаг SpecialInterval, клиент использует значение, заданное как SpecialPollInterval, вместо значений MinPollInterval и MaxPollInterval, чтобы определить частоту опроса источника времени. Значение по умолчанию: 3600 секунд (1 час).
- EventLogFlags: 0
Делаем отдельную групповую политику для клиентских рабочих машин, вот с такими параметрами.
- NtpServer: Адрес вашего контроллера домена с ролью PDC.
- Type: NT5DS
- CrossSiteSyncFlags: 2
- ResolvePeerBackoffMinutes: 15
- Resolve Peer BAckoffMaxTimes: 7
- SpecilalPoolInterval: 3600
- EventLogFlags: 0
Далее идем на клиента и обновляем групповые политики gpupdate /force и вводим команду w32tm /query /status
Особенности виртуализированных контроллеров домена
Контроллеры домена, работающие в виртуализированной среде, требуют к себе особенного отношения.
- Средства синхронизации времени виртуальной машины и хостовой ОС должны быть выключены. Во всех адекватных системах виртуализации (Microsoft, vmWare и т. д.) присутствуют компоненты интеграции гостевой ОС с хостовой, которые значительно повышают производительность и управляемость гостевой системой. Среди этих компонентов всегда есть средство синхронизации времени гостевой ОС с хостовой, которое очень полезно для рядовых машин, но противопоказано для контроллеров домена. Потому как в этом случае весьма вероятен цикл, при котором контроллер домена и хостовая ОС будут синхронизировать друг друга. Последствия печальны.
- Для корневого PDC синхронизация с внешним источником должна быть настроена всегда. В виртуальной среде часы не настолько точны как в физической, потому как виртуальная машина работает с виртуальным процессором и прерываниями, для которых характерно как замедление, так и ускорение относительно «обычной» частоты. Если не настроить синхронизацию виртуализированного корневого PDC с внешним источником, время на всех компьютерах предприятия может убегать/отставать на пару часов в сутки. Не трудно представить неприятности, которые может принести такое поведение.


 Получить значение из {«text1″:»val1″,»text2″:»val2″,»text3»:{«text»:»val»}}
Получить значение из {«text1″:»val1″,»text2″:»val2″,»text3»:{«text»:»val»}} Возникла необходимость синхронизации времени на компьютерах в локальной сети на стандартном 123 UDP порту?
Возникла необходимость синхронизации времени на компьютерах в локальной сети на стандартном 123 UDP порту?