Как сделать так, чтобы программа запускалась без питона?
Есть игра, на pygame. Я запускаю её через программу python 3.8.1. Но вот для примера на пк стоит pubg у меня. Чтобы его запустить не скачивался же c++. Ну и мне надо сделать так, чтобы прога работала без приложения питон
-
Вопрос заданболее двух лет назад
-
3549 просмотров
В консоли прописывайте — pip install pyinstaller
переходите в директорию с вашим не скомпилированным скриптом,
к примеру — cd C:Pythontest
Дальше прописываете pyinstaller -F -w имявашегоскрипта.py
после компиляции в папке dist появится exe вашей программы.
А при запуске консоль не будет вылазить.
Надеюсь я вам помог…
Пригласить эксперта
Ну да, c++ компилируемый яп, а питон — интерпретируемый. Чтобы скомпилировать питоновский файл, нужно воспользоваться какой-нибудь прогой, например pyinstaller
-
Показать ещё
Загружается…
06 февр. 2023, в 02:20
4000 руб./за проект
06 февр. 2023, в 02:06
25000 руб./за проект
06 февр. 2023, в 00:29
300 руб./за проект
Минуточку внимания
Код, написанный на языке Python, может храниться в редакторе кода, IDE или файле. И он не будет работать, если не знать, как его правильно запускать.
В этом материале рассмотрим 7 способов запуска кода, написанного на Python. Они будут работать вне зависимости от операционной системы, среды Python или местоположения кода.
Python-код можно запустить одним из следующих способов:
- С помощью командной строки операционной системы (shell или терминал);
- С помощью конкретной версии Python или Anaconda;
- Использовать Crontab;
- Запустить код с помощью другого Python-скрипта;
- С помощью файлового менеджера;
- Использовать интерактивный режим Python;
- Использовать IDE или редактор кода.
Запуск Python-кода интерактивно
Для запуска интерактивной сессии нужно просто открыть терминал или командную строку и ввести python (или python3 в зависимости от версии). После нажатия Enter запустится интерактивный режим.
Вот как запустить интерактивный режим в разных ОС.
Интерактивный режим в Linux
Откройте терминал. Он должен выглядеть приблизительно вот так :

После нажатия Enter будет запущен интерактивный режим Python.
Интерактивный режим в macOS
На устройствах с macOS все работает похожим образом. Изображение ниже демонстрирует интерактивный режим в этой ОС.

Интерактивный режим в Windows
В Windows нужно открыть командную строку и ввести python. После нажатия Enter появится приблизительно следующее:

Запуск Python-скриптов в интерактивном режиме
В таком режиме можно писать код и исполнять его, чтобы получить желаемый результат или отчет об ошибке. Возьмем в качестве примера следующий цикл.

Этот код должен выводить целые числа от 0 до 5. В данном случае вывод — все, что появилось после print(i).
Для выхода из интерактивного режима нужно написать следующее:
И нажать Enter. Вы вернетесь в терминал, из которого и начинали.
Есть и другие способы остановки работы с интерактивным режимом Python. В Linux нужно нажать Ctrl + D, а в Windows — Ctrl + Z + Enter.
Стоит отметить, что при использовании этого режима Python-скрипты не сохраняются в локальный файл.
Как выполняются Python-скрипты?
Отличный способ представить, что происходит при выполнении Python-скрипта, — использовать диаграмму ниже. Этот блок представляет собой скрипт (или функцию) Python, а каждый внутренний блок — строка кода.
Первая строка (кода):
Вторая = строка кода
Третья строка > кода:
Четвертая (строка == кода)
Пятая строка кодаПри запуске скрипта интерпретатор Python проходит сверху вниз, выполняя каждую из них. Именно таким образом происходит выполнение кода.
Но и это еще не все.
Блок-схема выполнения кода интерпретатором
- Шаг 1: скрипт или .py-файл компилируется, и из него генерируются бинарные данные. Готовый файл имеет расширение .pyc или .pyo.
- Шаг 2: генерируется бинарный файл. Он читается интерпретатором для выполнения инструкций.
Это набор инструкций, которые приводят к финальному результату.
Иногда полезно изучать байткод. Если вы планируете стать опытным Python-программистом, то важно уметь понимать его для написания качественного кода.
Это также пригодится для принятия решений в процессе. Можно обратить внимание на отдельные факторы и понять, почему определенные функции/структуры данных работают быстрее остальных.
Как запускать Python-скрипты?
Для запуска Python-скрипта с помощью командной строки сначала нужно сохранить код в локальный файл.
Возьмем в качестве примера файл, который был сохранен как python_script.py. Сохранить его можно вот так:
- Создать Python-скрипт из командной строки и сохранить его,
- Создать Python-скрипт с помощью текстового редактора или IDE и сохранить его. Просто создайте файл, добавьте код и сохраните как «python_script.py»
Сохранить скрипт в текстовом редакторе достаточно легко. Процесс ничем не отличается от сохранения простого текстового файла.
Но если использовать командную строку, то здесь нужны дополнительные шаги. Во-первых, в самом терминале нужно перейти в директорию, где должен быть сохранен файл. Оказавшись в нужной папке, следует выполнить следующую команду (на linux):
sudo nano python_script.pyПосле нажатия Enter откроется интерфейс командной строки, который выглядит приблизительно следующим образом:

Теперь можно писать код и с легкостью сохранять его прямо в командной строке.
Как запускать скрипт в командной строке?
Скрипты можно запустить и с помощью команды Python прямо в интерфейсе терминала. Для этого нужно убедиться, что вы указали путь до него или находитесь в той же папке. Для выполнения скрипта (python_script.py) откройте командную строку и напишите python3 python_script.py.
Замените python3 на python, если хотите использовать версию Python2.x.
Вот что будет храниться в самом файле python_script.py:
for i in range(0,5):
print(i)
Вывод в командной строке будет следующим:
~$ python python_script.py
0
1
2
3
4Предположим, что нужно сохранить вывод этого года (0, 1, 2, 3, 4). Для этого можно использовать оператор pipe.
Это делается вот так:
python python_script.py > newfile.txtПосле этого будет создан файл «newfile.txt» с сохраненным выводом.
Как выполнять код интерактивно
Есть больше 4 способов запустить Python-скрипт интерактивно. Рассмотрим их все подробно.
Использование import для запуска скриптов
Импорт модулей для загрузки скриптов и библиотек используется постоянно. Можно даже написать собственный скрипт (например code1.py) и импортировать его в другой файл без необходимости повторять то же самое.
Вот как нужно импортировать code1.py в новом скрипте.
Но таким образом импортируется все содержимое файла code1.py. Это не проблема до тех пор, пока не появляется необходимость, в том, чтобы код был оптимизирован и быстро работал.
Предположим, что внутри файла есть маленькая функция, например chart_code1(), которая рисует красивый график. И нужна только она. Вместо того чтобы взывать весь скрипт целиком, можно вызвать ее.
Вот как это обычно делается.
>>> from code1 import chart_code1
Теперь появляется возможность использовать chart_code1 в новом файле так, будто бы эта функция была написана здесь.
Использование importlib для запуска кода
import_module() из importlib позволяет импортировать и исполнять другие Python-скрипты.
Это работает очень просто. Для скрипта code1.py нужно сделать следующее:
import importlib
import.import_module('code1')
И нет необходимости добавлять .py в import_module().
Разберем случай, когда есть сложная структура папок, и нужно использовать importlib. Предположим, что структура следующая:
level1 | +– __init__.py – level2 | +– __init__.py – level3.py
В таком случае, написав, например, importlib.import_module("level3"), вы получите ошибку. Это называется относительным импортом и работает за счет явного использования относительного пути.
Так, для запуска скрипта level3.py можно написать так:
importlib.import_module('.level3', 'level1.level')
# или так
importlib.import_module('level1.level2.level3')
Запуск кода с помощью runpy
Модуль runpy ищет и исполняет Python-скрипт без импорта. Он также легко используется, ведь достаточно просто вызывать имя модуля в run_module().
Вот как, например, выполнить code1.py с помощью runpy.
>>> import runpy
>>> runpy.run_module(mod_name="code1")
Запуск кода динамически
Рассмотрим функцию exec(), которая также используется для динамического выполнения скриптов. В Python2 эта функция была инструкцией.
Вот как она помогает выполнять код динамически на примере строки.
>>> print_the_string = 'print("Выполнен динамический код")'
>>> exec(print_the_string)
Однако этот способ уже устарел. Он медленный и непредсказуемый, а Python предлагает массу других вариантов.
Запуск скриптов Python из текстового редактора
Для запуска кода с помощью текстового редактора можно использовать команду по умолчанию (run) или горячие клавиши (Function + F5 или просто F5 в зависимости от ОС).
Вот пример того, как код выполняется в IDLE.

Но стоит обратить внимание на то, что в данном случае нет контроля над виртуальной средой, как это бывает при исполнении с помощью интерфейса командной строки.
Поэтому IDE и продвинутые редакторы текста куда лучше базовых редакторов.
Запуск кода из IDE
IDE можно использовать не только для запуска Python-кода, но также для выбора среды и отладки.
Интерфейс этих программ может отличаться, но список возможностей должен совпадать: сохранение, запуск и редактирование кода.
Запуск кода из файлового менеджера
Что если бы был способ запустить Python-скрипт двойным кликом по файлу с ним. Это можно сделать, создав исполняемый файл. Например, в случае с Windows для этого достаточно создать файл с расширением .exe и запустить его двойным кликом.
Как запустить Python-скрипт из другого кода
Хотя об этом явно не говорилось, можно прийти к выводу, что в случае с Python есть возможность:
- Запустить скрипт в командной строке, и этот скрипт будет вызывать другой код;
- Использовать модуль для загрузки другого скрипта.
Основные моменты
- Python-код можно писать в интерактивном и не-интерактивном режимах. При выходе из интерактивного режима вы теряете данные. Поэтому лучше использовать
sudo nano your_python_filename.py. - Код можно запускать с помощью IDE, редактора кода или командной строки.
- Есть разные способы импорта кода и использования его из другого скрипта. Выбирайте вдумчиво, рассматривая все преимущества и недостатки.
- Python читает написанный код, транслирует его в байткод, который затем используется как инструкция — все это происходит при запуске скрипта. Поэтому важно учиться использовать байткод для оптимизации Python-кода.
Kaura
Что с ними нужно сделать, чтоб они запускались на компе на котором не установлен ПИтон.
С ними ни чего не нужно делать.У вас это файл с расширением “.py”.Соответственно на компьютере у вас есть программа которая умеет читать файл с этим расширением,в данном случае это Python.
аналогия такая,есть файл.mp3,чтобы его воспроизвести у вас должен быть установлен проигрыватель который умеет его читать.Вы же не скачиваете каждую песню вместе с проигрывателем,иначе у вас будут песни и куча проигрывателей.
Что делать?
для начала думаю ровным счетом ничего,если хотите показать кому-то свое творение,говорите ему что нужна программа для его воспроизведения(интерпретатор).Если ваша программа представляет какую-то ценность для него,он установит интерпретатор,если нет то увы…Допустим у меня есть python, я скачал ваш файл,клацнул на него и он запустился…Я его увидел…Profit
второй вариант теоретический
пишется некий сценарий(понятно что не на pythone),который делает следующее
-проверяет есть ли в ОС нужный Pyhton:
если нет:
*сценарий автоматического скачивания с оф.сайта
*сценарий автоматической установки
* сценарий который еще какой,нужен
иначе:
-проверяет есть ли нужные частные библиотеки
если нет:
*скачивает устанавливает
-устанавливает основной скрипт
-сценарий как (
кассета вставляется в мафон
)python будет читать скрипт
-ярлык по которому клацает пользователь
-сценарий если что-то пошло не так(описание ошибки)
все это в установочном exe-шнике для windows к примеру.
Есть ли что-то подобное,не знаю
Python — современный универсальный язык, который отличается простым синтаксисом. Его часто рекомендуют изучать в качестве первого, чтобы понять программирование и устройство технологий в целом. Python используется
в веб-разработке, анализе данных, машинном обучении, визуализации, автоматизации.
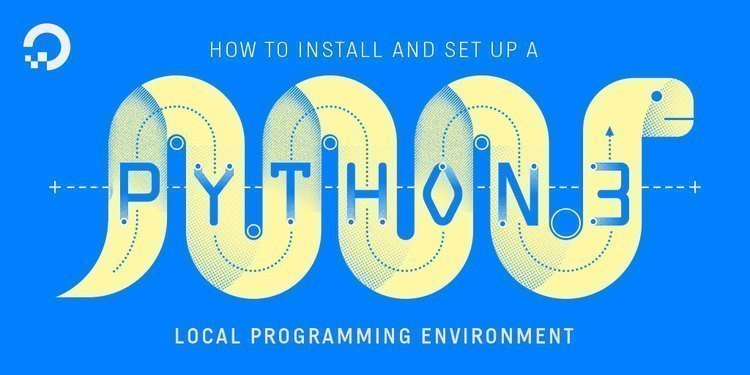
Одно из полезных свойств этого языка — мультиплатформенность. Практически нет такой среды, где бы вы не могли его использовать. Мы расскажем, как подключить Python на свой компьютер или другое устройство, чтобы экспериментировать в редакторе и учить язык.
Чтобы установить Python на Windows, откройте сайт python.org и перейдите на страницу Downloads для Windows. Вы сразу увидите заголовок с последними версиями — Python Releases for Windows. Нажмите на него, выберите Python 3, пролистайте вниз и скачайте установочный файл Windows x86-64 для 64-битной системы или Windows x86 для 32-битной:
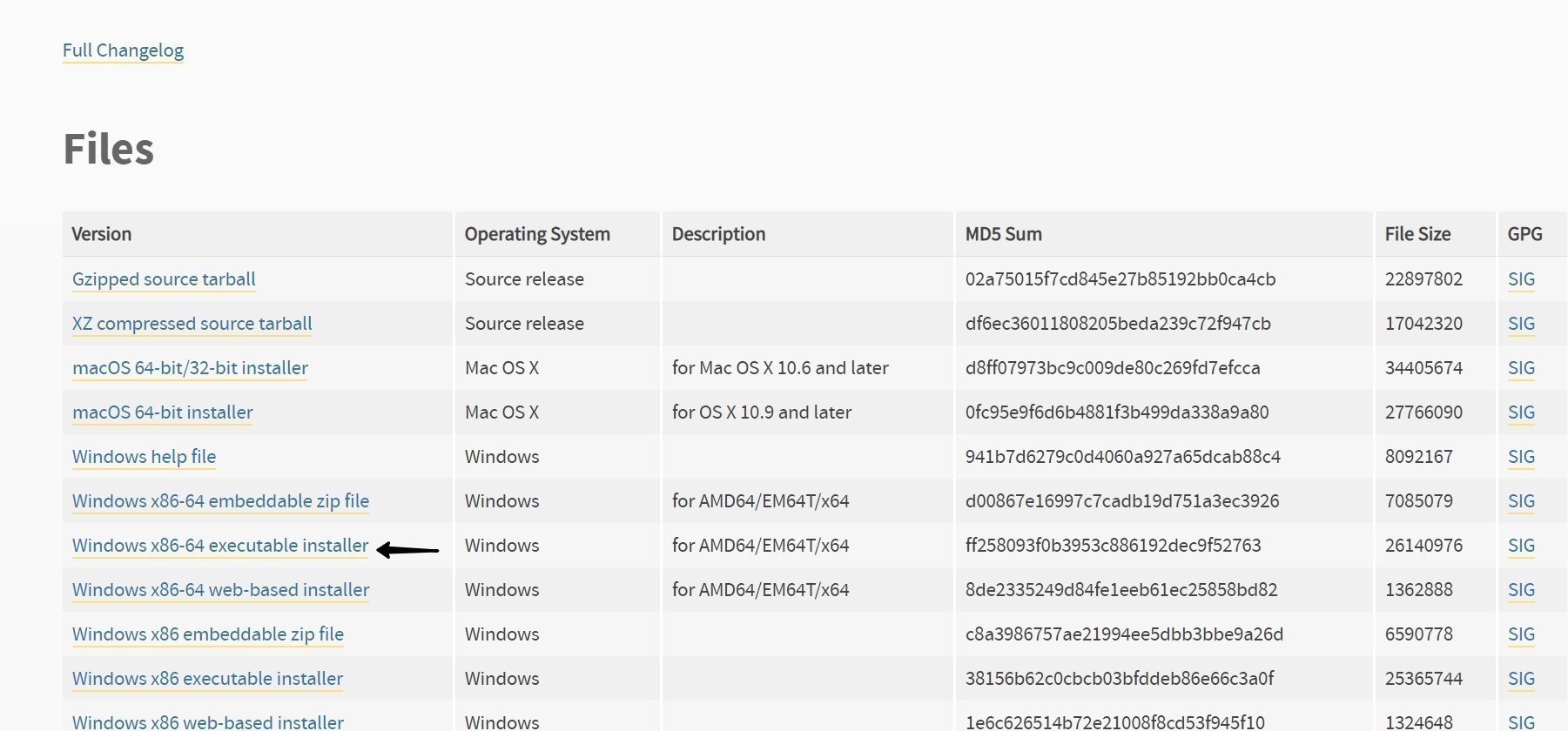
Узнать разрядность своей системы вы можете в свойствах компьютера. Наберите в строке поиска «Компьютер» и щелкните правой кнопкой мыши в окне — увидите внизу свойства:
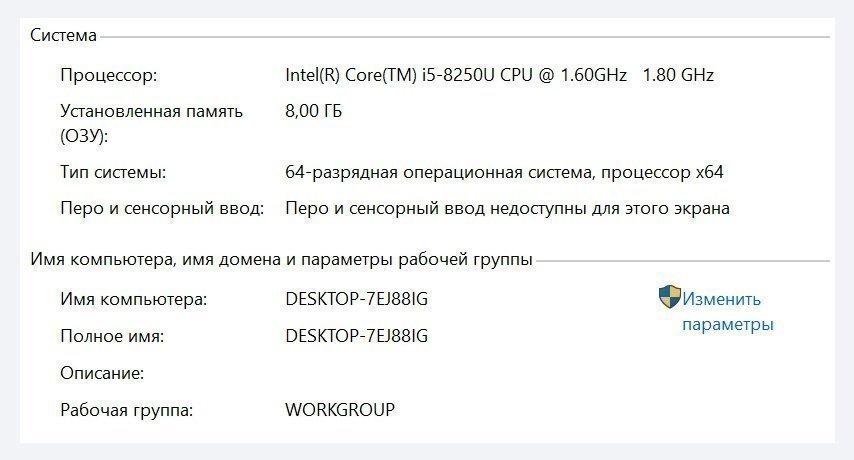
После загрузки нужного файла нажмите на него — должно появиться вот такое окно:
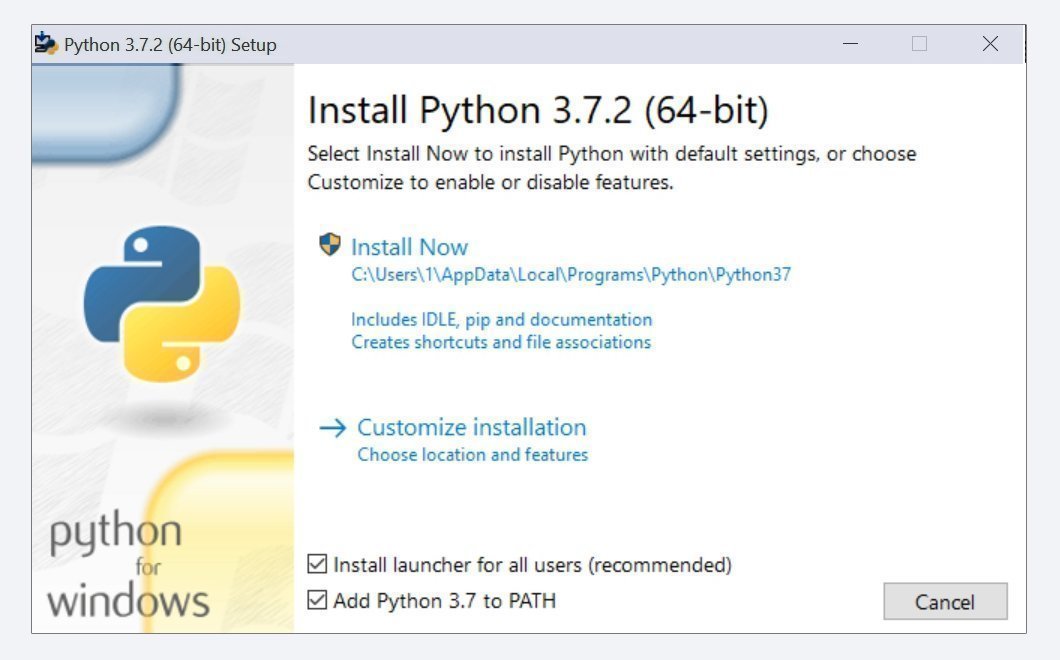
Поставьте галочку напротив «Add Python to PATH» и далее нажмите «Установить». На этом все, больше ничего делать не нужно: Python скоро появится на вашем компьютере.
Если на вашем компьютере установлен Linux, предполагаем, что запустить Python вам под силу и без нашей помощи. Однако на всякий случай посмотрите пошаговый гайд по установке, где в том числе расписаны шаги и для macOS.
Установить Python можно даже на гаджетах c iOS или Android. Для этого существуют специальные приложения, которые по сути являются средами разработки:
- Pythonista для iOS — удобный и приятный в использовании инструмент для тренировки языка без ноутбука, на ходу. В приложении есть редактор Python, интерпретатор и документация — все, что нужно для начала разработки в любой момент. Чтобы установить его, просто скачайте из AppStore;
- Pydroid 3 — приложение для владельцев планшетов и смартфонов на Android. В нем можно редактировать, сохранять и выполнять код Python.
Чтобы начать изучать язык с нуля, не обязательно устанавливать его на компьютер — по сути вам нужна лишь стабильная работа интерпретатора. На любом из этих сайтов вы можете получить доступ к нему в браузере:
- pythontutor.ru/ (тренировочные задачи для новичков);
- www.python.org/shell;
- https://trinket.io/;
- www.python.org/shell;
- https://repl.it/;
- www.onlinegdb.com/online_python_compiler;
- www.tutorialspoint.com/execute_python_online.php;
- jdoodle.com/python3-programming-online;
- www.pythonanywhere.com.
Думаю всем известно что Python интерпретируем язык. Это значит, что написанная программа не компилируется, а исполняется другой программой — интерпретатором. Еще его называют скриповым языком. Написали скрипт, а Питон его исполняет.
Но что нам мешает, скомпилировать интерпретатор и код программы в один .exe файл и радоваться жизни. Именно так и поступили умные ребят и сделали утилиту PyInstaller .
Установка и компиляция.
Ставица это чудо легко, это же ведь опять программа на Python )))
pip install pyinstallerВсе что нужно нам теперь, это запустить его из командной строки.
Обратите внимание,
pyinstallerбудет находиться в папке со всеми утилитами Питона.C:UsersROOTAppDataLocalProgramsPythonPython36Scripts
pyinstaller --onedir --onefile --name=testfile "D:Test Python1234.py"- -onedir : Создайте пакет из одной папки, содержащий исполняемый файл (по умолчанию).
- -onefile : Создайте исполняемый файл с одним файлом в комплекте.
- -name=testfile : Имя .exe файла.
- -noconsole : Не предоставляют окно консоли для стандартного ввода-вывода.
Утилита находиться в папочке с Питонов.
В папке dist вы найдете приложение, которое вы можете запускать на любом компьютере.
Вот так все просто и легко. Конечно это базовые сценарий , на сайте есть документация к утилите. Где все возможности описаны более подробно. Вы можете создать файл и под UNIX и под Mac OC. Успехов.
Ошибка в тексте? Выделите её и нажмите «Ctrl + Enter»
Написав программу на языке программирования Python мы начинаем думать: «А как собрать нашу программу в файл и запускать на любом компьютере без установки интерпретатора Python?». В этой статье мы разберемся в этом вопросе.
Существует большое количество библиотек, позволяющих это сделать, среди которых самые популярные: cx_Freeze, py2exe, nuitka, PyInstaller и др.
В данной статье мы подробно рассмотрим установку библиотеки PyInstaller и собрание проекта на операционной системе Windows, а это означает, что мы будем собирать проект в «.exe» файл.
На официальном сайте библиотеки PyInstaller вы можете изучить документацию по другим операционным системам.
Установка PyInstaller
Чтобы установить PyInstaller необходимо сначала установить Python. В статье «Установка Python» вы можете подробно изучить установку Python на Windows.
Для корректной работы PyInstaller рекомендуется установить версию Python 3.7.6 т.к. на данный момент (Февраль 2020) библиотека корректно работает с данной версией Python, а с самой новой версией не работает.
Для установки библиотеки запустите командную строку от имени администратора:
Установим необходимую библиотеку pypiwin32. В командной строке напишите строку:
pip install pypiwin32
Если у вас выйдет строка «WARNING», как на картинке ниже, тогда необходимо обновить «pip» до последней версии. Код:
pip install --upgrade pip
После того, как обновите pip вводим строку для загрузки библиотеки:
pip install pyinstaller
После загрузки библиотеки проверьте её версию:
pyinstaller --version
Проверим все установленные библиотеки с помощью кода:
pip list
Все необходимые библиотеки мы установили. Если вы все сделали по описанию, тогда у вас должно быть как на изображении.
Собрание проекта
В статье «Библиотека Tkinter в Python» мы создали небольшое графическое приложение. Для примера возьмем это приложение и соберем в .exe файл (приложение имеет имя: form.py).
В папке с проектом запускаем командную строку (cmd):
Прописываем код:
pyinstaller form.py
Это и есть простейшая команда, которая соберет наш проект.
PyInstaller анализирует файл form.py и делает следующее:
- Пишет файл form.spec в той же папке, где находится скрипт.
- Создает папку build в той же папке, где находится скрипт.
- Записывает некоторые логи и рабочие файлы в папку build.
- Создает папку dist в той же папке, где находится скрипт.
- Пишет исполняемый файл в папку dist.
После работы программы вы найдете две папки: dist и build. В папке dist и находится наше приложение. Впоследствии папку build можно спокойно удалить, она не влияет на работоспособность приложения.
Наиболее часто используемые опции:
—onefile — сборка в один файл, т.е. файлы .dll не пишутся.
—windowed -при запуске приложения, будет появляться консоль.
—noconsole — при запуске приложения, консоль появляться не будет.
—icon=app.ico — добавляем иконку в окно.
—paths — возможность вручную прописать путь к необходимым файлам, если pyinstaller не может их найти(например: —paths D:python35Libsite-packagesPyQt5Qtbin).
Синтаксис команды pyinstaller:
pyinstaller [options] script [script ...] | specfile
Используем опцию —onefile для сборки нашего проекта в один файл.
Можете взять другой проект или удалить все файлы проекта созданные библиотекой pyinstaller и собрать его заново. Код:
pyinstaller --onefile form.py
После работы программы вы найдете две папки: dist и build. В папке dist и находится наше приложение. Теперь наш проект собран в одном файле:
Запустите собранный .exe файл проекта и проверьте его работоспособность. На этом наша статья подходит к завершению. В комментариях вы можете задавать интересующие вопросы.
Видео по копированию проекта в «.exe»:
Ну а флешку свою тоже не разрешают запускать на их железяке?
Для таких случаев существует полноценная ОС на флешке.
Тебе нужно будет всего 2 флешки.
1 на 4-8 gb (live linux (для единственной команды sudo update-grub)) и другая с полноценной ОС на 64 Gb (а то что работает медленно — это миф, но у меня мощный комп, обновляется система медленно — это да, но ведь обновлять можно у себя дома).
Советую kali linux, она намного стабильнее debian.
Если новичок, то наверно лучше ubuntu. Но я не знаю как она ведёт себя в работе, да и вообще будет ли там что-нибудь обновляться.
Скорее всего ты откажешься, но если заинтересовало, то вот мой путь
и он не совсем лёгок будет для новичка. Но на флешке у себя ты можешь работать с любыми своими программами, устанавливать, модифицировать, хранить секретную инфу, досье, компроматы на органы власти и т д. Только никому ничего не объясняй по поводу флешки. Никому не нужны слишком умные, даже на этом форуме.
— я вообще считаю, что жёсткий диск скоро исчезнет, как деталь из компа.
— ну и хорошая защита от тупорылой козлятины.
— никаких следов не оставляет в компе, вытащил и концы в воду.
https://losst.ru/ustanovka-linux-na-fleshku
https://hackware.ru/?p=2801
Установить linux (kali) на флешку
Добавлено через 10 минут
— А вообще странно, что когда у человека есть физический доступ к машине. Он не может сменить пароль. Даже пароль на BIOS не защитит.
— Вариантов 1000.














