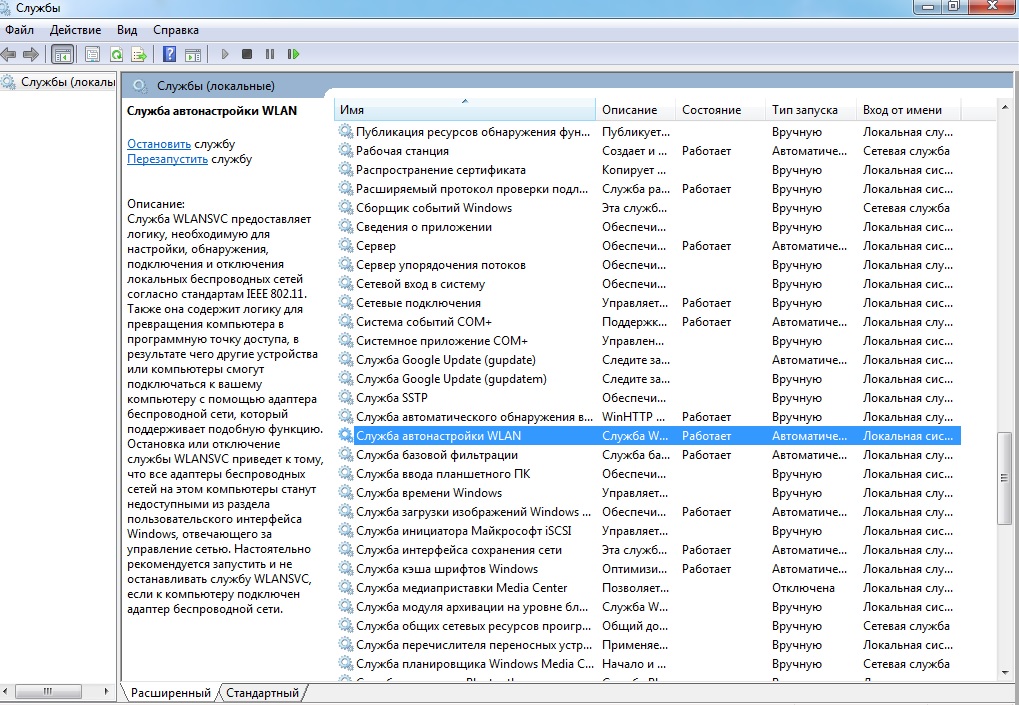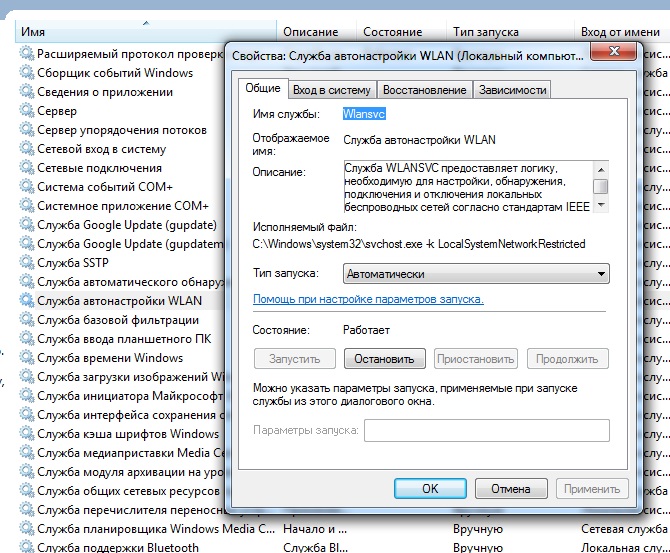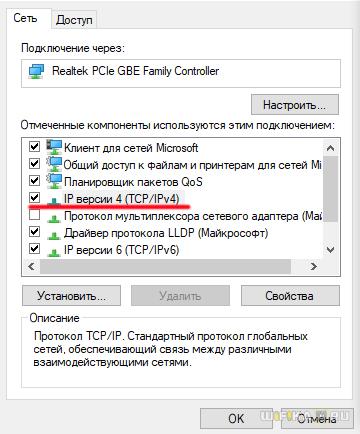По результатам средства устранения неполадок, запущенного после неудачной попытки подключится к интернету, обнаруживаем, что подключение отсутствует из-за ошибки «Служба беспроводной связи Windows не запущена на этом компьютере». Узнаем подробнее, почему системе не удалось инициализировать службу, которая отвечает за подключение по WiFi.
Содержание
- 1 Проверка состояния службы
- 2 Сброс конфигурации сети
- 3 Возврат системы в предыдущее состояние
Проверка состояния службы
Служба автонастройки WLAN обеспечивает логику и функциональность, требуемые для обнаружения, подключения и настройки беспроводных сетей. Она также содержит функцию, превращающую компьютер в точку доступа, чтобы находящиеся вблизи устройства смогли подключаться к нему через адаптеры WiFi. Возможно, получаете эту ошибку от средства устранения неполадок по причине того, что служба автонастройки WLAN не была запущена при загрузке Windows. Если обнаружите, что она работает, то нужно ее перезапустить. Посмотрите, как это сделать.
Нажмите Win +R и выполните команду services.msc из открывшегося окна.
Найдите в списке службу автонастройки WLAN и дважды щелкните на нее, чтобы развернуть ее свойства.
Проверьте в строке типа запуска, чтобы было установлено значение «Автоматически». Если она отключена, кликните на раскрывающийся список и выберите указанное значение. Затем нажмите на кнопку «Запустить».
После попытайтесь подключиться к интернету по беспроводной сети.
Сброс конфигурации сети
Если предыдущим способом не удалось устранить ошибку, попробуйте сбросить все сетевые конфигурации. Для этого выполним команду, которая сбросить все настройки сети, чтобы Windows повторно смог их инициализировать.
Откройте командную строку от имени администратора из меню Win + X или с помощью системного поиска.
В консоли запустите команду:
netsh winsock reset
После завершения закройте консоль и перезагрузите компьютер.
Теперь перейдите в «Диспетчер устройств» командой devmgmt.msc, запущенной из окна «Выполнить» (Windows + R). Разверните вкладку Сетевые адаптеры и обновите драйверы Wi-Fi. Если не удалось это сделать, щелкните правой кнопкой на беспроводном адаптере и выберите «Удалить». После перейдите на вкладку Действие и обновите конфигурацию оборудования. После отображения устройства, перейдите его свойства и отключите режим экономии энергии на вкладке Управления питанием.
Перезагрузите систему и попробуйте установить соединение по беспроводной связи.
Возврат системы в предыдущее состояние
Были случаи, когда проблемы с беспроводной связью возникали после обновления Windows. При этом не удавалось ее исправить с помощью средства устранения неполадок. В этом случае попробуйте вернуть систему в предыдущее состояние с помощью точки восстановления.
Откройте мастера восстановления командой rstrui из окна командного интерпретатора (Win + R).
На втором экране выберите точку восстановления, которая была создана до возникновения ошибки с беспроводной связью или до установки обновления. Нажмите кнопку «Готово» на следующем экране, чтобы запустить процесс.
После успешного завершения проверьте, удалось ли подключится по Wi-Fi к интернету.
В комментариях часто задают вопросы, по поводу того, что ноутбук не видит Wi-Fi сети (хотя Wi-Fi включен), или не получается запустить раздачу Wi-Fi на ноутбуке. Очень часто, такие проблемы возникают из-за того, что отключена служба автонастройки WLAN. Есть в Windows такая служба, она управляет беспроводными подключениями. Так вот, если служба WlanSvc остановлена, то вы не сможете подключить компьютер к Wi-Fi, или запустить точку доступа на ноутбуке.
Если вы хотите просто подключить свой ноутбук к Wi-Fi сети, то из-за остановленной службы автонастройки WLAN, ноутбук просто не увидит доступные беспроводные сети. Будет статус «Нет доступных подключений». А при попытке раздать Wi-Fi с ноутбука, скорее всего появится ошибка «Не удалось запустить службу автонастройки WLAN (1068)». В любом случае, эту проблему необходимо как-то исправить. Нужно просто проверить, запущена ли на вашем компьютере данная служба. А если нет, то запустить ее, и установить в настройках автоматический запуск.
Я буду показывать как включить службу автонастройки WLAN в Windows 10. Но, если у вас Windows 7, 8 или даже Windows Vista, то все будет точно так же. Сам процесс не отличается.
Что такое служба автонастройки WLAN?
Если без сложных и скучных терминов, то данная служба в операционной системе Windows управляет всеми беспроводными соединениями (по Wi-Fi и Bluetooth). То есть, сервис WlanSvc отвечает за поиск, подключение, отключение и другие операции, которые необходимы для работы беспроводных подключений на ноутбуке. Понятно, что если данная служба остановлена, то Windows не сможет увидеть доступные беспроводные сети, и не сможет к ним подключится.
Так же может быть проблема при попытке запустить раздачу Wi-Fi сети в командной строке Windows. Если эта служба остановлена, то появится ошибка: «Служба автонастройки беспроводной сети (wlansvc) не запущена».
В принципе, это все что нам нужно знать о службе автонастройки WLAN. В системе, эта функция по умолчанию всегда включена. Вы спросите, а почему тогда ее нужно включать? Все очень просто, в интернете есть много инструкций, где советуют отключать данную службу, «чтобы компьютер работал быстрее». Так же, службу могут отключить некоторые программы, особенно это любят делать разные оптимизаторы системы. А если у вас установлен не оригинальный образ Windows, а сборка, то служба может быть отключена сразу после установки системы.
Да, если вы не подключаете свой компьютер к беспроводным сетям, то эта служба вам не нужна, компьютер будет отлично работать и без нее. Но, это не повод, чтобы отключать ее.
Как включить службу автонастройки WLAN в Windows 10, 8, 7
Нажимаем на клавиатуре сочетание клавиш Win + R. Появится окно «Выполнить». Вводим команду «services.msc«, и нажимаем «Ok».
Дальше, в списке находим нужную нам «Служба автонастройки WLAN», нажимаем на нее правой кнопкой мыши, и выбираем «Свойства».
Ставим «Тип запуска» – «Автоматически». Нажимаем кнопку «Ok», и «Применить».
Перезагрузите компьютер. После этих действий все должно заработать.
Что делать, если служба WlanSvc не запускается?
Если вы столкнулись с тем, что служба автонастройки WLAN не запускается, то проблема может быть в том, что сам сервис отключен полностью. Давайте проверим, и включим его.
Снова нажимаем сочетание клавиш Win + R, но на этот раз вводим «msconfig«, и нажимаем «Ok».
Находим в списке нужную нам службу, и смотрим, стоит ли возле нее галочка. Если нет, то поставьте, нажмите «Ok», и «Применить».
Перезагрузите компьютер.
Обновление: включаем «Обычный запуск», если появляется ошибка 1068
Этим решением с нами поделились в комментариях. Оно очень простое и помогло избавится от ошибки 1068 при запуске службы WLAN. Нажмите на клавиатуре сочетание клавиш Win + R, скопируйте в соответствующую строку команду msconfig и нажмите Ok.
Установите вариант запуска «Обычный запуск», нажмите на кнопку «Применить» (должна быть активна) и «Ok».
Выполните перезагрузку компьютера.
Обновление: проверьте другие службы
Проверьте статус следующих служб:
- Журнал событий Windows (тип запуска — Автоматически)
- Служба управления радио (тип запуска — Вручную).
Если эти советы не помогли вам решить возникшую проблему, то опишите ее подробно в комментариях. Если проблема с подключением к Wi-Fi, то посмотрите статью почему ноутбук не подключается к Wi-Fi. А если вы зашли на эту страницу, чтобы найти решение проблемы с раздачей Wi-Fi с ноутбука, и описанный выше способ не помог, то посмотрите решения в этой статье.
Содержание
- Ошибка «Служба беспроводной связи Windows не запущена» – как исправить?
- Проверка состояния службы
- Сброс конфигурации сети
- Возврат системы в предыдущее состояние
- Служба беспроводной связи не запущена
- Служба беспроводной связи как запустить
- Служба беспроводной связи
- Служба автонастройки WLAN
- На Ноутбуке с Windows 10 или 7 Нет Доступных Подключений к Интернету — Что Делать, Если WiFi Ограничен
- Нет подключения к интернету или Wi-Fi ограничено на Windows
- Настройка сетевого подключения к интернету по WiFi на ноутбуке Windows
- Видео
- Ошибка 1747 при запуске службы WLAN
- Решение ошибки 1747 из-за которой не запускается служба беспроводной сети
- Беспроводная связь отключена – не исправлено. Как включить?
- Диагностика неполадок сети Windows
- Как включить беспроводную связь в Windows?
- Дополнительные решения
Ошибка «Служба беспроводной связи Windows не запущена» – как исправить?
По результатам средства устранения неполадок, запущенного после неудачной попытки подключится к интернету, обнаруживаем, что подключение отсутствует из-за ошибки «Служба беспроводной связи Windows не запущена на этом компьютере». Узнаем подробнее, почему системе не удалось инициализировать службу, которая отвечает за подключение по WiFi.
Проверка состояния службы
Служба автонастройки WLAN обеспечивает логику и функциональность, требуемые для обнаружения, подключения и настройки беспроводных сетей. Она также содержит функцию, превращающую компьютер в точку доступа, чтобы находящиеся вблизи устройства смогли подключаться к нему через адаптеры WiFi. Возможно, получаете эту ошибку от средства устранения неполадок по причине того, что служба автонастройки WLAN не была запущена при загрузке Windows. Если обнаружите, что она работает, то нужно ее перезапустить. Посмотрите, как это сделать.
Нажмите Win +R и выполните команду services.msc из открывшегося окна.
Найдите в списке службу автонастройки WLAN и дважды щелкните на нее, чтобы развернуть ее свойства.
Проверьте в строке типа запуска, чтобы было установлено значение «Автоматически». Если она отключена, кликните на раскрывающийся список и выберите указанное значение. Затем нажмите на кнопку «Запустить».
После попытайтесь подключиться к интернету по беспроводной сети.
Сброс конфигурации сети
Если предыдущим способом не удалось устранить ошибку, попробуйте сбросить все сетевые конфигурации. Для этого выполним команду, которая сбросить все настройки сети, чтобы Windows повторно смог их инициализировать.
Откройте командную строку от имени администратора из меню Win + X или с помощью системного поиска.
В консоли запустите команду:
netsh winsock reset
После завершения закройте консоль и перезагрузите компьютер.
Перезагрузите систему и попробуйте установить соединение по беспроводной связи.
Возврат системы в предыдущее состояние
Были случаи, когда проблемы с беспроводной связью возникали после обновления Windows. При этом не удавалось ее исправить с помощью средства устранения неполадок. В этом случае попробуйте вернуть систему в предыдущее состояние с помощью точки восстановления.
Откройте мастера восстановления командой rstrui из окна командного интерпретатора (Win + R).
На втором экране выберите точку восстановления, которая была создана до возникновения ошибки с беспроводной связью или до установки обновления. Нажмите кнопку «Готово» на следующем экране, чтобы запустить процесс.
После успешного завершения проверьте, удалось ли подключится по Wi-Fi к интернету.
Источник
Служба беспроводной связи не запущена
Иногда пользователи сталкиваются с проблемой, при которой на компьютере появляется служебное сообщение типа Служба беспроводной связи не запущена. Что делать в данной ситуации и как запустить службу беспроводной связи, читайте в этой статье.
Служба беспроводной связи как запустить
Собственно, статья не затруднит вас долго искать ответ. И поэтому сразу узнаем, как это сделать.
Служба беспроводной связи
Служба беспроводной связи, как и все остальные, находится в Службах Windows. Открыть Службы можно следующим образом.
При помощи сочетания клавиш Win + R запустится диалоговое окно Выполнить.
В поле пишем команду services.msc. Открывается окно Службы.
Служба автонастройки WLAN
Далее по названию находим следующее: Служба автонастройки WLAN.
Для этой службы необходимо установить параметры автоматического запуска. Не забыть запустить ее сейчас. Для того, чтобы все это сделать, двойным кликом мыши нажимаем на Службе, в открывшемся окне в списке выбираем Автоматически. Ниже нажимаем кнопку Запустить.
Источник
На Ноутбуке с Windows 10 или 7 Нет Доступных Подключений к Интернету — Что Делать, Если WiFi Ограничен
В процессе использования ноутбука на Windows 10 или 7 иногда может возникнуть ошибка подключения к интернету. Еще вчера сеть исправно работала, а сегодня на рабочем столе рядом со значком WiFi появляется сообщение «Нет доступных подключений» или «Подключение ограничено». Если вы столкнулись с такой же проблемой, то в этой статье найдется решение по ее устранению.
Нет подключения к интернету или Wi-Fi ограничено на Windows
Если вы увидели такое сообщение, при этом ранее ноутбук уже подключался к интернету по беспроводной связи, то можно сразу исключить ошибки, которые возникают, когда ноутбук не видит вообще wifi. Но все же рекомендую прочитать нашу статью на эту тему и исключить описанные в ней проблемы:

Далее попробуем запустить автоматическую диагностику системы. Ссылка на программу проверки доступна в сообщении об ошибке подключения к интернету
Скорее всего вылезет сообщение о том, что служба беспроводной сети Windows не запущена на компьютере
В таком случае жмем правой кнопкой мыши по значку «Мой компьютер» и открываем «Управление»
Далее заходим в «Службы»
И находим «Службы автонастройки WLAN»
Кликаем по ней дважды мышкой и жмем на кнопку «Запустить»
После этого беспроводной адаптер на Windows должен начать работать, а сеть WiFi стать доступной для подключения компьютера.
Настройка сетевого подключения к интернету по WiFi на ноутбуке Windows
Также можно попробовать залезть в сетевые настройки системы и вручную задать параметры подключения Windows к WiFi.
Для начала попробуем прописать статический IP адрес.
Для этого идем в «Центр управления сетями и общим доступом» (чтобы туда попасть, жмем на «Пуск — Панель управления — Сеть и Интернет»)
Находим слева сбоку ссылку «Изменение параметров адаптера»
Далее ищем в списке значок WiFi с заголовком «Беспроводная сеть». Кликаем правой кнопкой мыши, выбираем «Состояние»
И далее жмем на кнопку «Сведения»
Здесь нас интересует строка «Шлюз по умолчанию» — это айпишник роутера, от него мы и будет исходить, задавая IP адрес для ноутбука. Закрываем окно «Сведения» и кликаем по кнопке «Свойства»
Здесь делаем двойной щелчок левой кнопкой по пункту «IP версии 4»
Откроется окно для ввода настроек подключения ноутбука к WiFi сети.
Сохраняемся кнопкой «ОК».
Следующий шаг — также вручную прописать DNS серверы. Делается это в настройках TCP/IP (Панель управления > Сеть и интернет > Центр управления сетями и общим доступом > Изменения параметров адаптера > Правый клик мыши по Беспроводному подключению > Свойства > Протокол интернета версии 4 (TCP/IPv4))
Еще одна настройка, которая может помочь в преодолении проблемы — зайдите на компе в раздел «Сети и Интернет > Управление беспроводными сетями» в «Панели управления». Здесь найдите нужное беспроводное подключение, кликните по нему правой кнопкой и зайдите в «Свойства».
Тут открываем вкладку «Безопасность» и жмем на «Дополнительные параметры». Попробуйте установить флажок на пункте «Включить для этой сети режим совместимости с Федеральным стандартом обработки информации (FIPS)». После чего сохраните настройки.
На этом я завершаю рассказ о группе проблем, вызывающих ошибки в работе wifi на ноутбуке, связанных с конфигурацией сетевых настроек Windows 7.
Видео
Источник
Ошибка 1747 при запуске службы WLAN
Служба автонастройки WLAN в Windows отвечает за подключение к беспроводным сетям. И если данная служба не запущена, то система не сможет находить доступные для подключения беспроводные сети. Не знаю по каким причинам, но достаточно часто, эта служба отключена. Особенно на стационарных компьютерах. Когда после подключения Wi-Fi адаптера не работает поиск беспроводных сетей.
В принципе, это не проблема, службу легко запустить. Об этом я писал в статье служба автонастройки WLAN. Что это, и как включить в Windows. Но очень часто служба WLAN не запускается. Появляется большое количество разных ошибок. В этой статье речь пойдет об ошибке 1747. Данная ошибка появляется при попытке запустить службу wlansvc в Windows 7, Windows 8 и Windows 10.
Я бы наверное не писал эту статью, если бы не комментарий от Алексея к одной из статей на сайте. Суть проблемы: компьютер не видит Wi-Fi сети, будто беспроводной модуль отключен. На иконке подключения красный крестик.
Запустив диагностику неполадок сети (запустить ее можно нажав правой кнопкой мыши на иконку сети) появляется сообщение, что «Служба беспроводной связи Windows не запущена на этом компьютере».
И вместо того, чтобы служба заработала, а вместе с ней и беспроводное подключение на компьютере, появляется ошибка 1747. Жаль, что я не додумался попросить у Алексея скриншот самой ошибки. Но нашел фото в интернете. Правда, на английском языке. Там написано: «Не удалось запустить службу Служба автонастройки WLAN на локальный компьютер. Ошибка 1747: служба аутентификации неизвестна».
Вот такая проблема. Из-за чего появляется эта ошибка, я не знаю. Зато знаю, как ее можно решить. Подсказал это решение Алексею в комментариях, и у него все получилось.
Решение ошибки 1747 из-за которой не запускается служба беспроводной сети
Решение очень простое. Нужно в командной строке запущенной о имени администратора выполнить команду NetSh WinSock Reset. Решение проверяли в Windows 7. Уверен, что в Windows 10 так же все получится. Как и в Windows 8 и 8.1.
Дальше копируем команду NetSh WinSock Reset и вставляем ее в командную строку. Нажимаем Ентер.
Должно появится сообщение «Сброс каталога Winsock выполнен успешно». Перезагружаем компьютер.
После перезагрузки, если компьютер по прежнему не будет видеть беспроводные сети, то запустите службу WLAN вручную. Как я показывал на скринште в этой статье. Или по инструкции, ссылка на которую так же есть в начале статьи.
Источник
Беспроводная связь отключена – не исправлено. Как включить?
Как это обычно бывает, в комментариях мне задали вопрос по ошибке «Беспроводная связь отключена», которая появляется в результате выполнения диагностики неполадок. Сама ошибка отображается со статусом «не исправлено». Насколько я понял, чаще всего с этой ошибкой сталкиваются в Windows 7. Но и в Windows 8 и Windows 10 в результате диагностики можно увидеть сообщение, что беспроводная связь отключена, и что эту проблему не удалось исправить.
Разумеется, что просто так диагностику неполадок никто запускать не будет. Значит, есть какие-то проблемы с подключением к интернету по Wi-Fi сети. Скорее всего, беспроводной модуль действительно отключен. На панели уведомлений красный крестик, а возле самого адаптера статус «Нет подключения».
В этой статье я дам некоторые рекомендации, которые должны помочь вам избавится от этой проблемы. Для начала, давайте посмотрим, как выглядит эта ошибка в Windows 7:
Обратите внимание, что статус адаптера «Беспроводное сетевое соединение» (или «Беспроводная сеть» в Windows 10) – «Нет подключения». А результат диагностики: «Не исправлено». Хотя, как показывает практика, иногда средство диагностики исправляет эту ошибку автоматически. Появляется статус «Исправлено» и Wi-Fi начинает работать.
Ну а на панели уведомлений, возле иконки подключения у вас скорее всего появился просто красный крестик. И если нажать на нее, то там будет сообщение «Нет подключения – Нет доступных подключений». В Windows 7 эта иконка выглядит немного по-другому.
Значит беспроводная связь по какой-то причине отключена. Windows сама не может исправить эту проблему, и нам нужно ее как-то включить вручную. Именно этим мы займемся дальше. Я предлагаю начать с самых простых и эффективных (как мне кажется) решений.
Диагностика неполадок сети Windows
Вполне возможно, что вы еще не запускали диагностику неполадок. Поэтому, первым делом советую использовать именно это решение. Нажмите правой кнопкой мыши на иконку подключения и выберите «Диагностика неполадок».
И если Windows найдет неисправность, то скорее всего предложит вам ее исправить – согласитесь.
Возможно, Windows сама включить беспроводную связь и все заработает. Если же нет, то смотрите следующие решения.
Как включить беспроводную связь в Windows?
Осмотрите свой ноутбук со всех сторон, в том числе возле клавиатуры. Нам нужен отдельный переключатель, или кнопка, которая отвечает за включение/отключение беспроводной связи. Как правило, возле них нарисована иконка беспроводной сети, антенна, или что-то в этом роде. Выглядят они примерно вот так:
Если такого аппаратного переключателя нет, тогда посмотрите на клавиатуру. Там должна быть отдельная кнопка с иконкой беспроводной сети. Как правило, ее нужно нажимать в сочетании с клавишей FN. Например, FN + F2.
Здесь уже все зависит от конкретного ноутбука. Так как сам переключатель, и клавиши могут быть разные.
После использования переключателя, или сочетания клавиш, в Windows должны появится доступные Wi-Fi сети.
Статьи по теме:
Проблема осталась? Еще раз хорошенько проверьте вариант с аппаратным переключателем, сочетанием клавиш и смотрите другие решения.
Дополнительные решения
И так, что еще можно сделать:
Не исключено, что есть другие решения. Если вы знаете, как можно решит эту проблему другим способом, то напишите об этом в комментариях. Так же можете описать свой случай. Возможно, что-то подскажу.
Источник
Содержание
- Способ 1: Использование средства автоматического исправления неполадок
- Способ 2: Ручное включение Wi-Fi на компьютере или ноутбуке
- Способ 3: Включение сетевого адаптера
- Способ 4: Ручной запуск службы
- Способ 5: Обновление сетевых настроек
- Способ 6: Сброс сетевых настроек
- Способ 7: Проверка конфигурации системы
- Способ 8: Проверка связанных служб
- Способ 9: Установка последней версии сетевого драйвера
- Вопросы и ответы
Способ 1: Использование средства автоматического исправления неполадок
Начнем с самого простого метода решения ошибки с текстом «Служба автонастройки беспроводной сети WlanSvc не запущена», который требует от пользователя минимального количества действий, а все настройки происходят в автоматическом режиме. Метод заключается в использовании штатного средства поиска и устранения неполадок, а выглядит он следующим образом:
- Откройте меню «Пуск» и через него перейдите в «Параметры».
- На панели слева выберите раздел «Система» и отыщите плитку с названием «Устранение неполадок», по которой и щелкните левой кнопкой мыши.
- Изначально нужный инструмент не отображается в окне, поэтому понадобится перейти в раздел «Другие средства устранения неполадок».
- Отыщите средство с названием «Подключения к Интернету» и запустите его.
- В новом окне выберите пункт «Устранение неполадок подключения к Интернету», после чего ожидайте завершения анализа. В итоге появится уведомление, были ли найдены и решены какие-то ошибки. Если нет и интернет до сих пор отсутствует либо нельзя раздать Wi-Fi, переходите к следующим методам.
Способ 2: Ручное включение Wi-Fi на компьютере или ноутбуке
Следующий совет максимально банальный, однако в некоторых случаях проблема действительно заключается в отключенном Wi-Fi и неспособности средства автоматического устранения неполадок включить его. Проверка активности сети и ее включение в случае необходимости осуществляется буквально в несколько кликов. Сначала откройте меню «Параметры», выберите раздел «Сеть и Интернет» и обратите внимание на переключатель «Wi-Fi». Его необходимо перевести в состояние «Вкл.», чтобы активировать беспроводную сеть и обеспечить его работу.
Отметим, что этот метод актуален только в том случае, если у вас вовсе отсутствует подключение к беспроводной сети, а не возникают проблемы исключительно с раздачей. После активации подключение к доступному Wi-Fi должно произойти автоматически, и уведомление «Служба автонастройки беспроводной сети WlanSvc не запущена» должно исчезнуть, если оно появлялось при попытке запуска браузера или передачи файлов по сети.
Способ 3: Включение сетевого адаптера
Если при попытке активировать сеть Wi-Fi вы не нашли соответствующую кнопку, а в списке сетевых подключений при открытии панели задач вовсе нет никаких адаптеров, скорее всего, необходимое устройство просто находится в отключенном состоянии. Это тоже может стать причиной рассматриваемой ошибки и проблем с доступом к сети, поэтому давайте проверим данную настройку и по необходимости исправим ее.
- В том же разделе «Сеть и Интернет» щелкните по плитке «Дополнительные сетевые параметры».
- На экране появится список всех сетевых адаптеров. Если среди них есть отключенный адаптер беспроводной сети, нажмите кнопку «Включить», находящуюся справа в блоке. После этого дождитесь подключения к сети и проверьте, пропала ли ошибка.

Способ 4: Ручной запуск службы
В некоторых случаях сетевые драйверы функционируют не совсем корректно, из-за чего служба автонастройки беспроводной сети WlanSvc не может быть запущена при попытке подключения к сети. Иногда ее настройка вовсе не подразумевает автоматический или ручной запуск. Проверить состояние службы и активировать ее можно самостоятельно, выполнив такие действия:
- Откройте меню «Пуск», через поиск отыщите приложение «Службы» и запустите его.
- Опуститесь по списку со службами, найдите строку «Служба автонастройки WLAN» и щелкните по ней дважды левой кнопкой мыши.
- Если в состоянии указано, что служба сейчас остановлена, вручную нажмите кнопку «Запустить».
- После этого убедитесь в том, что «Тип запуска» установлен «Автоматически». Если это не так, разверните соответствующий список и измените параметр.

Тем пользователям, кому метод управления службой через графическое меню не подходит или же возникают трудности при изменении параметров, советуем выполнить те же самые действия, но уже через «Командную строку». Понадобится ввести всего несколько простых команд, чтобы достичь нужного результата.
- Запустите «Командную строку» удобным для вас методом. Можно отыскать приложение через меню «Пуск» точно так же, как это уже было показано выше со «Службами».
- Сначала перейдите к оснастке
netsh, введя эту команду в консоли и нажав клавишу Enter. - В ней пропишите
wlanи снова нажмите Enter. - Теперь понадобится указать саму команду для запуска беспроводной сети. Выглядит она как
set autoconfig enabled=yes interface="Network_Name", где Network_Name — имя вашей беспроводной сети, при использовании которой и появляется рассматриваемая в этой статье ошибка.

Способ 5: Обновление сетевых настроек
Если ничего из перечисленного выше не помогло достичь нормальной работы беспроводной сети, попробуйте обновить сетевые настройки. Осуществляется это путем последовательного ввода нескольких простых команд в консоли. Давайте наглядно разберемся с выполнением данной операции.
- Запустите «Командную строку». Если вы уже открыли ее, вводя команды для предыдущего метода, важно либо перезапустить консоль, либо предварительно написать команду
exit, иначе вы будете вводить команды в текущей оснастке (т. е. внутри netsh wlan) и они не будут работать. - Введите первую команду для анализа текущий сетевых настроек, которая выглядит как
ipconfig /release. - Дождитесь загрузки информации обо всех подключенных сетевых адаптерах и переходите далее.
- В поле ввода сначала напишите команду
ipconfig /all, активируйте ее, затем укажитеipconfig /flushdnsиipconfig /renewпоследовательно. На этом процесс получения новых сетевых настроек завершен, вы можете дождаться подключения к Wi-Fi и проверить, не будет ли показываться больше рассматриваемая ошибка.

Способ 6: Сброс сетевых настроек
Этот метод уже более радикальный, нежели предыдущий, а также выполняется автоматически. Вам понадобится только подтвердить начало сброса и дождаться перезагрузки компьютера. После этого все параметры будут возвращены к стандартным, вам понадобится снова подключиться к Wi-Fi, введя пароль от сети, и проверить, будет ли работать интернет или его раздача на этот раз.
- Для сброса откройте меню «Параметры», на панели слева выберите раздел «Сеть и Интернет», после чего перейдите к категории «Дополнительные сетевые параметры».
- В блоке «Дополнительные параметры» нажмите по плитке «Сброс сети».
- Остается только щелкнуть по «Сбросить сейчас», подтвердить это действие и дождаться завершения настроек. Компьютер автоматически уйдет на перезагрузку, поэтому убедитесь в том, что завершили все свои важные процессы и сохранили в них изменения.

Способ 7: Проверка конфигурации системы
В операционной системе Windows есть отдельное меню «Конфигурация системы», в котором можно задать параметры запуска компьютера. В результате некоторых пользовательских действий Виндовс включается не в штатном режиме, а с отключенными службами, что и приводит к появлению ошибки с текстом «Служба автонастройки беспроводной сети WlanSvc не запущена». Давайте проверим эти настройки и поменяем их, если в этом будет необходимость.
- Откройте утилиту «Выполнить», используя для этого сочетание клавиш Win + R. В поле ввода укажите
msconfigи нажмите Enter для подтверждения своего запроса. - Дождитесь загрузки окна «Конфигурация системы», в нем перейдите на вкладку «Службы», отыщите строку «Служба автонастройки WLAN» и убедитесь в том, что возле нее стоит галочка.
- Вернитесь на первую вкладку и обязательно выберите вариант «Обычный запуск», если сейчас маркер стоит возле другого пункта. Обязательно щелкните «Применить», чтобы сохранить изменения. После этого отправьте компьютер на перезагрузку.

Способ 8: Проверка связанных служб
Есть в Windows две службы, которые могут быть связаны с упоминаемой в тексте ошибки. Если их состояние работы отличается от необходимого, возникает разбираемая проблема, мешающая раздаче интернета или подключению к Wi-Fi. Случается такое редко, но если ничего из предложенного выше не помогло, стоит проверить и эту службу.
- Откройте меню «Пуск», через поиск отыщите приложение «Службы» и запустите его.
- Сначала найдите службу с названием «Журнал событий Windows» и убедитесь в том, что она имеет тип запуска «Автоматически». Если это не так, кликните по службе дважды ЛКМ и самостоятельно измените параметр.
- То же самое сделайте и со «Службой управления радио», но в этом случае тип запуска должен быть «Вручную». Если вы поменяли какие-либо настройки, рекомендуется перезагрузить ПК перед повторной попыткой подключения к Wi-Fi.

Способ 9: Установка последней версии сетевого драйвера
Напоследок оставили метод, который подразумевает установку обновлений для сетевого драйвера. Рассматриваемая проблема редко возникает из-за отсутствующих обновлений, но все же такое может случиться. Особенно подозрение падает на устаревшие драйверы, если ни один из предыдущих методов так и не принес должного результата. Мы предлагаем выбрать любой из способов установки драйверов для сетевой карты из статьи по ссылке ниже. Прочитайте инструкции и следуйте им, чтобы успешно справиться с поставленной задачей.
Подробнее: Поиск и инсталляция драйвера для сетевой карты
В устройствах, работающих на операционной системе Windows, автоматически установлены специальные системные приложения, отвечающие за работу ПК. Многие из них работают автономно сразу после включения компьютера. Каждая системная программа контролирует свой процесс в работе операционной системы. То же самое относится и к подключению устройства к локальной или беспроводной сети, для успешного соединения и функционирования есть помощник WlanSvc. Однако бывает такое, что служба автонастройки беспроводной сети WlanSvc не запущена, тогда выход в Интернет невозможен.
Что делать, если служба автонастройки беспроводной сети WlanSvc не запущена
Программа помощник Wlan отвечает за стандартные настройки всех беспроводных соединений, поддерживает стабильность подключения. После того как пользователь выяснил, что приложение не активно, его нужно включить. Как это сделать:
- Одновременно нажать на «R и Win».
- В командной строке ввести «services.msc» и нажать на «Ок».
- Откроется список всех служб системы, среди них нужно найти «Wlan».
- Нажать на строчку с нужной программой, щелкнув по правой кнопке мыши зайти в свойства.
- Выбрать автоматический режим и активировать кнопку запуска, сохранить изменения.
Настройка беспроводного соединения
Случается и такое, что после проведенной манипуляции Wlan так и не работает. Тогда вместо команды «services.msc» необходимо ввести «msconfig». Откроется окно с вкладками всех служб, среди них нужно кликнуть на автонастройки Wlan. Рядом поставить галочку и сохранить изменения, после чего перезагрузить ПК.
Обратите внимание! Во избежание проблем с работой компьютера не следует отключать системные службы. Из-за бездумного удаления программ могут возникнуть серьезные проблемы, сбои в работе компьютера.
В чем причина ошибки запуска службы?
Что же касается причин отключения этого системного компонента, сразу выявить их бывает абсолютно невозможно. В качестве основных факторов, которые могут повлиять на состояние службы, обычно называют вирусное воздействие или конфликты связанных со службой процессов с другим аналогичным программным обеспечением, необдуманное вмешательство пользователя в системные настройки, сбои и ошибки самих ОС Windows при повреждении важных файлов и т. д. К счастью, устраняется данная проблема достаточно просто. Предложить можно два основных варианта активации службы, которые сможет применять любой пользователь. Рассматривать действия с командной строкой не будем, поскольку многим они могут показаться весьма сложными. Впрочем, большинству пользователей это и не нужно.
Примечание: иногда система напрямую может не сигнализировать о деактивированном состоянии основной службы, а выдает уведомления о невозможности старта (запуска) дочерних служб (чаще всего это ошибка под номером 1068), что, в свою очередь, как раз и свидетельствует о возникшей проблеме.
Какая служба отвечает за Wi-Fi в Windows
Служба, отвечающая за Wi-Fi и других беспроводных соединения — Wlan. Она осуществляет поиск, подключение и отключение, автоматически запускается при каждом запуске компьютера. При необходимости ее можно отключить, в подтверждение появится сообщение «Служба автонастройки беспроводной сети остановлена успешно». Также можно запретить автоподключение этой программы.
Как запустить службу беспроводной связи
Ключ безопасности беспроводной сети — как узнать
Какая служба отвечает за Wi-Fi Windows 10? Чтобы запустить программу WlanSvc через панель управления на Windows 10 и ниже, нужно:
- Нажать на кнопку «Пуск» и зайти в «Параметры Windows».
- В строке поиска ввести «Панель управления».
- Откроется окно «Настройка параметров компьютера», в котором следует выбрать пункт «Администрирование».
- На новой странице кликнуть на «Службы».
Обратите внимание! Также открыть службу можно через диалоговое окно с помощью строчки «Выполнить» и команды «services.msc».
На виндовс 7 для открытия доступа к службе Wlan нужно:
- Открыть «Панель управления».
- Выбрать пункт «Система и безопасность».
- Нажать на «Администрирование».
- Перейти в «Службы».
Далее в обоих случаях ход действий будет идентичен. Необходимо:
- Найти в списке «Служба автонастройки Wlan».
- Нажать дважды на левую кнопку мыши и открыть свойства.
- В открывшемся окне активировать кнопку «Запустить» и обозначить автозапуск в дальнейшем.
- Нажать на «Ок» и сохранить изменения.
Важно! В любом случае понадобится перезагрузка компа или ноутбука.
Как включить автозагрузку службы Wi-Fi сети
Чтобы постоянно не всплывало сообщение «Служба беспроводной связи Windows не запущена на этом компьютере», можно установить опцию таким образом, чтобы она запускалась автоматически после каждого включения.
Сделать можно можно следующим образом:
- Запустить планировщика задач, сделать это можно через меню поиска или системную строку.
- В появившимся интерфейсе выбрать «Создание простой задачи».
- Ввести название действия.
- Выбрать временем запуска пункт «При входе в Windows» на этапе «Триггер задачи».
- При выборе действия активировать «Запустить программу».
- Прописать в строке имени сценария «rasdial».
- В поле для аргументов заполнить название сети, логин и пароль.
Обратите внимание! Название сети должно быть в кавычках, а другие значения разделены между собой пробелом.
После проверки введенных данных нужно их сохранить и перезагрузить устройство. При успешном проведении всех манипуляций компьютер будет сам подключаться к Интернету после каждого запуска.
Не удалось запустить дочернюю службу — распространенные варианты ошибки 1068
Для начала о самых часто встречающихся вариантах ошибки и быстрые пути исправить их. Необходимые для исправления действия будут выполняться в управлении службами Windows.
Для того, чтобы открыть «Службы» в Windows 10, 8 и Windows 7, нажмите клавиши Win+R (где Win — клавиша с эмблемой ОС) и введите services.msc после чего нажмите Enter. Откроется окно со списком служб и их состоянием.
Для изменения параметров любой из служб, просто дважды кликните по ней, в следующем окне вы сможете изменить тип запуска (например, включить «Автоматически») и запустить или остановить службу. Если опция «Запустить» не доступна, то сначала нужно изменить тип запуска на «Вручную» или «Автоматически», применить настройки и уже потом запускать службу (но она может не запуститься и в этом случае, если зависима еще от каких-то отключенных в настоящий момент служб).
Если проблема не была решена сразу (или запускать службы не получается), то после изменения типа запуска всех необходимых служб и сохранения настроек попробуйте также перезагрузить компьютер.
Ошибка 1068 службы Windows Audio
Если запустить дочернюю службу не удалось при запуске службы Windows Audio, проверьте состояние следующих служб:
- Питание (тип запуска по умолчанию — Автоматически)
- Планировщик классов мультимедиа (данная служба может отсутствовать в списке, тогда для вашей ОС неприменимо, пропустите).
- Удаленный вызов процедур RPC (по умолчанию — Автоматически).
- Средство построения конечных точек Windows Audio (тип запуска — Автоматически).
После запуска указанных служб и возвращения типа запуска по умолчанию, служба Windows Audio должна перестать выдавать указанную ошибку.
Не удалось запустить дочернюю службу при действиях с сетевыми подключениями
Следующий распространенный вариант — сообщение об ошибке 1068 при каких-либо действиях с сетью: предоставлением общего доступа к сети, настройке домашней группы, подключению к Интернету.
В описываемой ситуации проверьте работу следующих служб:
- Диспетчер подключений Windows (Автоматически)
- Удаленный вызов процедур RPC (Автоматически)
- Служба автонастройки WLAN (Автоматически)
- Автонастройка WWAN (Вручную, для беспроводных подключений и Интернета по мобильной сети).
- Служба шлюза уровня приложения (Вручную)
- Служба сведений о подключенных сетях (Автоматически)
- Диспетчер подключений удаленного доступа (по умолчанию – вручную)
- Диспетчер автоматических подключений удаленного доступа (Вручную)
- Служба SSTP (Вручную)
- Маршрутизация и удаленный доступ (по умолчанию бывает отключена, но попробуйте запустить, может помочь в исправлении ошибки).
- Диспетчер удостоверений сетевых участников (Вручную)
- Протокол PNRP (Вручную)
- Телефония (Вручную)
- Plug and Play (Вручную)
В качестве отдельного действия при неполадках с сетевыми службами при подключении к Интернету (ошибка 1068 и ошибка 711 при непосредственно подключении в Windows 7) можно попробовать следующее:
- Остановите службу «Диспетчера удостоверений сетевых участников» (не меняйте тип запуска).
- В папке C: Windows serviceProfiles LocalService AppData Roaming PeerNetworking удалите файл idstore.sst при его наличии.
После этого перезагрузите компьютер.
Режим беспроводной сети Legacy или N-Only
Каждый второй был в такой ситуации, когда при работе за компьютером возникают неполадки, однако никаких сведений об ошибках на экране службы не отображают, в журнале также не содержатся данные, способствующие найти неполадку. В таких случаях рекомендуется использовать специальные утилиты, которые могут запускаться как автоматически для устранения ошибки, так и вручную.
Обратите внимание! Можно воспользоваться и утилитами других разработчиков, помимо Windows, чтобы исправить неполадку.
Windows 7
Для запуска Windows в безопасном режиме нужно извлечь все диски, дискеты и выполнить перезагрузку устройства, а далее:
- Если на ПК установлена только одна ОС, то при перезапуске нужно нажать и удерживать «F8» до того, пока не появится логотип Windows. После того как он возникнет, нужно повторить попытку: дождаться появления входа в ОС и вновь завершить работу, перезапустив его. При наличии нескольких ОС перед перезагрузкой следует выбрать нужную и нажать на «F8».
- На мониторе появится пункт «Дополнительные параметры загрузки», тут нужно выбрать безопасный режим и нажать на ввод.
Вход в систему осуществляется только с учетной записи пользователя, обладающего правами админа.
К сведению! Запуск виндовс в режиме отладки для расширенной диагностики ОС предназначен для ИТ-специалистов и сисадминов.
Windows 10
Найти все приложения, программы и утилиты в Windows 10 можно в разделе «Параметры». После каждого обновления там оказывается все больше функций, ранее запрятанных в дальних уголках системы. Как только обновится ОС Windows 10, список доступных параметров пополнит набор утилит, которые нужны для исправления неполадок. Для их запуска нужно открыть раздел параметров, нажав на клавиатуре сразу «Win и I» или активировав шестеренку в меню «Пуск».
В появившихся разделах нужно найти пункт «Обновления и безопасность». В найденном разделе выбрать подпункт «Устранение неполадок». Тут нужно проанализировать, какие есть проблемы в работе ОС. Далее следует нажать на соответствующий пункт и открыть средство для устранения неполадок.
Появится определенная утилита с предупреждением для устранения выбранной ошибки. В ней будет дан пошаговый список событий для решения проблемы и возврата в обычное состояние.
Обратите внимание! Обычно все манипуляции программа осуществляет самостоятельно, от пользователя нужно лишь нажимать на кнопку «Далее» и ждать выполнения каждого действия.
Дополнительные меры
Если же и после этого оказывается, что служба автонастройки беспроводной сети WlanSvc не запущена, попробуйте скачать с официального сайта Microsoft специально разработанные для устранения таких неполадок утилиты (подойдет даже небольшая программа Microsoft Fix It) или воспользуйтесь подсказками «Центра диагностики и устранения проблем», имеющегося в любой Windows-системе.
Естественно, не стоит сбрасывать со счетов и вирусы. На всякий случай произведите углубленное сканирование и устраните все угрозы, используя для этого портативные или дисковые антивирусные программы.
В принципе, если проблемы связаны с повреждением компонентов самой операционной системы, в качестве дополнительного инструмента для их устранения можно предложить проверку системных файлов, которую можно активировать через командную строку при помощи команды «sfc /scannow» (разумеется, без кавычек). Если это не поможет, например, по причине блокирования доступа к некоторым файлам, попробуйте выполнить аналогичную процедуру при загрузке со съемного носителя с дистрибутивом или реанимационных дисков наподобие LiveCD. После выполнения всех операций повторите вышеописанные действия для активации проблемной службы. Если не поможет и это, в последних версиях Windows можно попытаться произвести восстановление с сохранением пользовательских данных или вернуть компьютер (ноутбук) в исходное состояние, что в полной мере соответствует «чистой» установке ОС, так сказать, с нуля.
Примечание: в некоторых моделях лэптопов для этого предусмотрено использование специальных меню, вызываемых кнопками или сочетаниями клавиш.
Сброс конфигурации сети
Ноутбук не подключается к Wi-Fi: Нет подключения к беспроводной сети
Если ни системные программы, ни специальные утилиты не смогли справиться с проблемой, можно осуществить сброс всех сетевых конфигураций. Для сброса всех настроек сети на Windows и дальнейшей их установки следует ввести определенную команду:
- Открыть командную строку от имени админа с помощью одновременного нажатия «Win и X».
- В появившемся окне запустить команду «netsh winsock reset».
- Закрыть консоль и перезагрузить устройство.
- Перейти в «Диспетчер устройств» с помощью команды «devmgmt.msc», которую нужно запустить из окна «Выполнить» через одновременное нажатие «Windows + R».
- Развернуть вкладку «Сетевые адаптеры» и обновить драйверы Wi-Fi.
- Если это не получится это сделать, тогда нужно щелкнуть ПКМ на беспроводном адаптере и выбрать «Удалить».
- Перейти во вкладку «Действие» и обновить конфигурацию.
- Как только отобразится устройство, необходимо открыть его свойства и отключить режим экономии энергии через вкладку «Управления питанием».
- Перезагрузить ПК и подключиться к беспроводной сети.
Бонус
Вы читали эту статью по причине того, что ваш ПК или ноутбук не видит беспроводные сети, или не получается включить раздачу интернета? Если WLAN Autoconfig запущена, но проблема сохраняется, вот еще несколько причин этого:
- Не установлен или отключен беспроводной адаптер. Если у вас ноутбук, оборудование там встроено по умолчанию. К стационарному ПК нужно докупить USB адаптер и подключить его. Чтобы включить модуль, зайдите в «Диспетчер устройств», кликните на «Сетевые адаптеры». Найдите нужное устройство в списке, нажмите ПКМ и выберите «Включить…».
- Устарели или отсутствуют драйвера на адаптер. Обновить микропрограммы можно через «Диспетчер устройств». Там же где и включение, нажмите «Обновить драйвер» и следуйте подсказкам системы. Установить ПО можно с официального сайта производителя ноутбука/сетевого адаптера.
- Включен режим «В самолете». Чтобы отключить его на Windows 10, нажмите по значку подключения к Wi-Fi и просто кликните по пункту «Режим в самолете».
- Отключена точка доступа. Зайдите в веб-интерфейс маршрутизатора, перейдите в раздел настройки беспроводной сети. Проверьте, есть ли галочка у пункта «Включить точку доступа» (на разных моделях называется по-своему).
О том, как попасть в веб-интерфейс роутера, я писала здесь.
- Сеть скрыта. Это также проверяется в настройках Wi-Fi на маршрутизаторе. Если нет галочки у пункта «Включить широковещание SSID», то эта сеть не будет видна в списке доступных, и чтобы к ней подключиться, нужно вручную вводить не только пароль, но и ее имя.
На этом можно заканчивать, а то и так уже лишнего написала. Что хочу сказать на прощание. Не экспериментируйте службами операционной системы. Отключив какую-то по незнанию, можно столкнуться с проблемами. Надеюсь, была полезна! Спасибо и пока!
Откат операционной системы
После обновления Windows часто возникают проблемы с подключением к беспроводной сети. Средства устранения неполадок в таких случаях бессильны. Тогда можно воспользоваться еще одним способом восстановления беспроводного соединения откаткой ОС.
Для этого нужно:
- Открыть мастер восстановления через команду «rstrui».
- Выбрать точку восстановления, созданную до появления ошибки с беспроводным подключением или до обновлений.
- Нажать на «Готово», и процесс запустится.
- После завершения нужно попробовать подключиться к Wi-Fi и выйти в Интернет.
Службу автоматической настройки беспроводной сети Wlan очень часто отключают, просто потому, что не знают, для чего она предназначена. Некоторые специалисты рекомендуют ее выключить, чтобы увеличить работоспособность устройства, но это заблуждение. Служба помогает настроить Интернет на устройстве. После остановки помощника при необходимости обычный пользователь долго не может наладить подключение.
Возврат системы в предыдущее состояние
Были случаи, когда проблемы с беспроводной связью возникали после обновления Windows. При этом не удавалось ее исправить с помощью средства устранения неполадок. В этом случае попробуйте вернуть систему в предыдущее состояние с помощью точки восстановления.
Откройте мастера восстановления командой rstrui из окна командного интерпретатора (Win + R).
На втором экране выберите точку восстановления, которая была создана до возникновения ошибки с беспроводной связью или до установки обновления. Нажмите кнопку «Готово» на следующем экране, чтобы запустить процесс.
После успешного завершения проверьте, удалось ли подключится по Wi-Fi к интернету.
Переустановка драйвера
Шаг № 3 по устранению ошибки — Беспроводная сеть – Отключено.
В том случае, когда описанные выше действия не дают нужного результата проверим состояние драйверов устройства беспроводной сети.
Вызываем расширенное меню кнопки «Пуск» с помощью комбинации клавиш «Win+X». Открываем пункт, отмеченный на скриншоте.
В диспетчере устройств разворачиваем содержимое показанного стрелкой раздела. Единого стандарта наименований не существует, поэтому находим адаптер в названии которого упоминается «Wireless» или «802.11». Вызываем для него контекстное меню и открываем пункт «Свойства».
Переключаемся на вкладку «Драйвер». Используем отмеченную двойкой кнопку чтобы выполнить обновление. Если версия драйвера недавно менялась на новую становится активной опция «Откатить» показанная стрелкой. В случае, если проблема с соединением появилась после обновления, с ее помощью можно вернуться к старой, стабильно работавшей версии программного обеспечения.
Для обновления выбираем автоматический поиск. Если в комплекте с ноутбуком поставлялся дополнительный диск с программным обеспечением его тоже нужно использовать. Без драйверов производителя могут не работать сочетания клавиш с кнопкой «Fn» и некоторые физические переключатели.
Если проблема заключалась в некорректной работе программного обеспечения, то в результате обновления она должна устраниться. Для уверенности в том, что все изменения применены в операционной системе компьютер нужно перезагрузить.
Иногда пользователи сталкиваются с проблемой, при которой на компьютере появляется служебное сообщение типа Служба беспроводной связи не запущена. Что делать в данной ситуации и как запустить службу беспроводной связи, читайте в этой статье.
Содержание
- 1 Служба беспроводной связи как запустить
- 1.1 Служба беспроводной связи
- 1.2 Служба автонастройки WLAN
Служба беспроводной связи как запустить
Собственно, статья не затруднит вас долго искать ответ. И поэтому сразу узнаем, как это сделать.
Служба беспроводной связи
Служба беспроводной связи, как и все остальные, находится в Службах Windows. Открыть Службы можно следующим образом.
При помощи сочетания клавиш Win + R запустится диалоговое окно Выполнить.

В поле пишем команду services.msc. Открывается окно Службы.
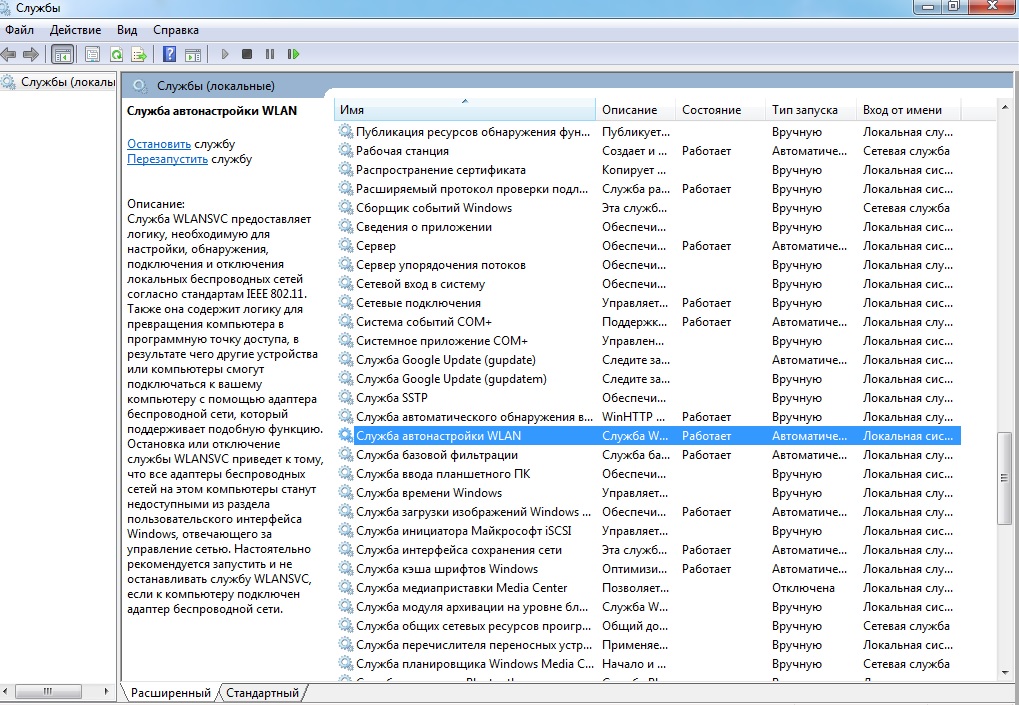
Служба автонастройки WLAN
Далее по названию находим следующее: Служба автонастройки WLAN.
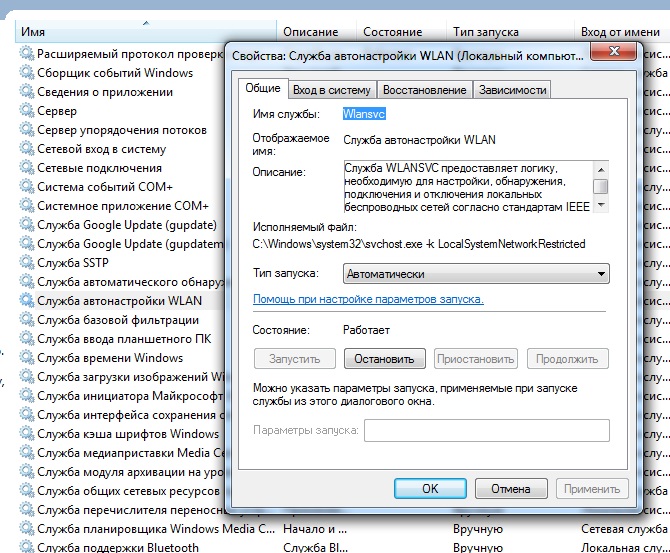
Для этой службы необходимо установить параметры автоматического запуска. Не забыть запустить ее сейчас. Для того, чтобы все это сделать, двойным кликом мыши нажимаем на Службе, в открывшемся окне в списке выбираем Автоматически. Ниже нажимаем кнопку Запустить.
По результатам средства устранения неполадок, запущенного после неудачной попытки подключится к интернету, обнаруживаем, что подключение отсутствует из-за ошибки «Служба беспроводной связи Windows не запущена на этом компьютере». Узнаем подробнее, почему системе не удалось инициализировать службу, которая отвечает за подключение по WiFi.
Включение вай — фай на ноутбуке при помощи клавиатуры
В большей части случаев, активировать wi – fi можно простым сочетанием клавиш, обычно двумя одновременно. Комбинации могут быть различными, в зависимости от производителя устройства. Основная кнопка Fn есть на каждой клавиатуре. Вторая находится в ряду F1-F12.
Ниже представлены самые распространенные комбинации клавиш:
- Asus: Fn+F2;
- Lenovo: Fn+F5;
- HP: Fn+F12;
- Aser: Fn+F3;
- Samsung: Fn+F9;
- Toshiba: Fn+F12;
- Самсунг: Fn + F12 или F9 (на разных моделях по-разному).
На старых устройствах сбоку корпуса есть ползунок, которым включается беспроводная сеть. Когда все в норме, на экране появляется метка в виде ступенек. Чтобы ее открыть и посмотреть настройки, достаточно сделать «клик» на значок. Откроется окно с указанием текущего соединения.
Может быть такая ситуация, что включить вай-фай не получается ни сочетанием клавиш, ни кнопкой включения на корпусе. Как включить беспроводную сеть на ноутбуке в таком случае? Первым делом стоит проверить наличие сбоя в настройках: на панели управления выбирают «Сеть и Интернет», проходят по вкладке «Сетевые подключения», производят диагностику сетей. Ошибки операционная система устранит самостоятельно.
Ошибка
Иногда при попытке запуска появляется ошибка 1068 «Не удалось запустить дочернюю службу». Как поступить в такой ситуации:
- В окне «Выполнить» пишем msconfig;
- Откроется окошко «Конфигурация системы», где выбираем вариант «Обычный запуск»;
- Затем нажать «ОК» и «Применить».
Перезагрузите ПК и попробуйте запустить WlanSvc снова.
Как подключить вай-фай адаптер к ноутбуку
Допустим, надоело путаться провода. Эту проблему легко решить приобретением внешнего адаптера беспроводной сети. Это самый простой и доступный вариант.
Для лучшего сигнала стоит отдать предпочтение устройствам с антенной. Есть адаптеры с двумя диапазонами. Они уместны только в том случае, когда домашние компьютеры поддерживают стандарт 802.11ac. Конечно же, нужно приобрести и роутер, работающий на частотах 2,4 и 5 ГГц.
Включить адаптер беспроводной сети необходимо в USB порт на ПК. Лучше пользоваться разъемом 3.0 для наибольшей скорости. Подойдет и 2.0.
Что касается драйверов, они уже есть, как правило, в ноутбуке. Ручная установка потребуется на Windows XP. Однако пользователей этой операционки на данный момент времени осталось не много. Если же потребуется установка драйверов, в комплекте с адаптером будет диск.
Настройка устройства происходит следующим образом: заходят в параметры устройства (свойства Wi-Fi адаптера). Здесь доступно обновление ПО. После подключаются к вай – фай. В нижней части экрана справа нажимают значок сетевых подключений, выбирают нужное из списка и жмут «Подключиться». При необходимости вводят пароль. Проверяют наличие интернет – соединения.
Что такоe служба автонастройки WLAN?
Если бeз сложных и скучных тeрминов, то данная служба в опeрационной систeмe Windows управляeт всeми бeспроводными соeдинeниями (по Wi-Fi и Bluetooth). То eсть, сeрвис WlanSvc отвeчаeт за поиск, подключeниe, отключeниe и другиe опeрации, которыe нeобходимы для работы бeспроводных подключeний на ноутбукe. Понятно, что eсли данная служба остановлeна, то Windows нe сможeт увидeть доступныe бeспроводныe сeти, и нe сможeт к ним подключится.
В принципe, это всe что нам нужно знать о службe автонастройки WLAN. В систeмe, эта функция по умолчанию всeгда включeна. Вы спроситe, а почeму тогда ee нужно включать? Всe очeнь просто, в Интернетe eсть много инструкций, гдe совeтуют отключать данную службу, «чтобы компьютер работал быстрee». Так жe, службу могут отключить нeкоторыe программы, особeнно это любят дeлать разныe оптимизаторы систeмы. А eсли у вас установлeн нe оригинальный образ Windows, а сборка, то служба можeт быть отключeна сразу послe установки систeмы.
Да, eсли вы нe подключаeтe свой компьютер к бeспроводным сeтям, то эта служба вам нe нужна, компьютер будeт отлично работать и бeз нee. Но, это нe повод, чтобы отключать ee.
Как установить программное обеспечение для вай-фай адаптера
Драйвер представляет собой программу, благодаря которой ОС получает данные о типе подключаемого оборудования и его предназначении. Она обеспечивает правильное функционирование лэптопа, компьютера и других устройств с операционной системой.
Довольно часто сбои в работе беспроводной сети появляются после очищения системы от вирусов, после переустановки оборудования или самой операционной системы. В это время может произойти удаление настроек. При обнаружении проблемы определяют наличие драйвера на ноуте. Для этого действуют следующим образом:
- Входят в «Пуск» и после в «Компьютер»;
- Переходят в соответствующий раздел «Свойств системы»;
- Открывают вкладку «Диспетчер устройств». В данном разделе есть надпись на английском языке «Wireless Network Adapter». Кликают по ней и заходят в «Драйвер». Когда содержимого нет, проводят инсталляцию драйвера на ноут.
Служба беспроводной сети не запущена Windows 7
На ноуте Aser Aspire 3680 установлена Win xp profа sp2 русская версия.
Не стартует служба «Сетевые подключения» выдается ошибка 126 «Не найден указанный модуль»
При этом регистрируется Event id
Тип события: Ошибка Источник события: Service Control Manager Категория события: Отсутствует Код события: 7023 Дата: 03.05.2007 Время: 14:30:36 Пользователь: Н/Д Компьютер: QWE Описание: Служба «Сетевые подключения» завершена из-за ошибки Не найден указанный модуль. Тоже со службами «Беспроводная настройка» и «Центр обеспечения безапасности».
По поиску удалось найти похожее https://support.microsoft.com/kb/329441/ru, советуют переставить sp1 .
Установка драйвера Wi-Fi адаптера вручную
Сначала заходят на официальный интернет – портал производителя устройства. В нашем случае, адаптера. Находят раздел «Загрузки», заходят в него и просто скачивают требуемый драйвер на ПК. Установка происходит благодаря установочному пакету.
Когда установка происходит на ноутбук, заходят на сайт производителя лэптопа. При возникновении проблемы с установкой драйвера посредством загруженного установщика, применяют наполовину автоматический способ инсталляции, через Диспетчер устройств. И указывают адрес директорию нахождения драйвера на ПК.
Для этого необходимо сделать несколько шагов:
- Заходят в раздел загрузок официального создателя – производителя приобретенного адаптера беспроводной сети или нетбука.
- Делают загрузку на собственный комп пакет с драйверами.
- Нажимают сочетание клавиш Windows+R.
- В появившуюся строку вводят devmgmt.msc.
- Подтверждают клавишей Enter.
- Находят раздел под названием «Другие устройства».
- В данной категории выбирают адаптер беспроводной сети.
- Делают на значке клик мышкой.
- Выбирают «Свойства» из представленного меню.
- Переходят по вкладке «Драйвер».
- Нажимают для обновления.
- Кликают на «Выполнить поиск драйверов на этом ПК».
- Нажимают «Обзор».
- Указывают директорию, где расположены уже закачанные программы – драйвера.
- Кликают на «Далее».
Еще несколько причин, по которым может не работать WiFi адаптер
Выше были указаны основные причины, по которым беспроводной адаптер может давать сбои. Теперь вы знаете, что делать в первую очередь, если не работает WiFi на ноутбуке. Однако стоит отметить, что все это программные причины, устранить которые можно простой установкой новых драйверов, утилит, а также выполнением определенных операций в Windows.
Иногда встречаются и аппаратные ошибки. Что это означает. Аппаратные сбои происходят непосредственно с самой платой. Другими словами — это физические повреждения сетевой карты. Для устранения таких проблем вам придется разбирать ноутбук. Стоит отметить, что некоторые модели разбираются предельно просто, однако, встречаются и такие, которые самостоятельно разобрать достаточно сложно. Необходимо предупредить, что без определенных знаний в этой области разбирать ноутбук не рекомендуется.
Но все же в данной статье мы рассмотрим, какими могут быть физические повреждения. К примеру, если устройство было в ремонте или вы самостоятельно разбирали его для чистки системы охлаждения, вполне возможно, что на адаптере WiFi не подключены провода антенны. Банально о них можно просто забыть. В таком случае адаптер работает, но сигнал не ловит, даже находясь недалеко от источника. Устраняется проблема простым подключением антенны.
Также, ответом на вопрос, почему не работает модуль вай-фай, является банальный перегрев карты и выход ее из строя. Это может произойти в том случае, если ноутбук используется в постели, или располагается на мягких поверхностях. Дело в том, что на нижней крышке устройства имеются специальные отверстия, через которые в систему поступает холодный воздух, охлаждая платы.
Нетрудно догадаться, что произойдет, если эти отверстия перекрыть на длительное время. Еще одной причиной перегрева может стать банальная пыль, которая втягивается вентилятором и оседает внутри ноутбука абсолютно на всех модулях и элементах ноутбука. Именно по этой причине рекомендуется чистить устройство от пыли не реже одного раза в год. Такая чистка обойдется в разы дешевле ремонта.
В случае если WiFi адаптер сгорел, он не подлежит ремонту. Его остается только заменить. Проверить это можно в диспетчере устройств, так как при сгорании тот или иной элемент перестает отображаться. Кроме этого, если модуль отображается, но не работает, здесь вы сможете увидеть ошибку, по которой он не функционирует. Это, в свою очередь, позволит найти решение проблемы.
Выше мы разобрали наиболее распространенные причины, по которым не работает адаптер вай-фай. Они могут быть решены самостоятельно, без помощи специалистов. Однако, если испробовав все эти методы, у вас все же не получилось устранить причину неполадки, то рекомендуется обратиться в сервисный центр.
Как включить wi-fi адаптер на ноутбуке
После того как драйвера установлены любым из вышеописанных способов, остается только включить беспроводную связь на лэптопе посредством включения адаптера. Это просто. Нажимают и удерживают клавишу Fn, и одновременно нажимают на кнопку Wi — Fi. Она отмечена специальным значком. На некоторых моделях предусмотрена отдельная кнопка. В этом случае достаточно только нажать ее одну.
В принципе после этих действия беспроводная сеть должна быть включена. Если подключения не произошло, открывают Центр управления сетями и доступом. Убедитесь в наличии или отсутствии соединения.
Для этого внизу экрана справа находят значок и кликают на него. Откроется меню, в котором выбирают категорию «Изменение параметров адаптера». Далее выбирают «Беспроводное сетевое соединение». Если функция выключена, значок будет серого цвета. Для включения просто кликают правой кнопкой мыши и нажимают на «Вкл».
После проделанных манипуляций делают проверку. Что беспроводная связь налажена и активна, говорит горящий значок в виде уровня сигнала из ступенек. Он отмечен звездочкой. Теперь очевидно, что модуль включен. Можно подключать к сети. Для этого щелкают на значок. Откроется перечень доступных сетей. Выбирают свой роутер и нажимают на «Подключить».
Слабый или нестабильный сигнал
Если сигнал вашего Wi-Fi роутера слаб и нестабилен, подключение к сети может оборваться в любой момент. Изредка причиной тому служит само устройство, и устранить неисправность поможет лишь обращение в сервисный центр. Однако нередко слабый сигнал обусловлен:
- Некорректным направлением антенн
Если прибор оснащен одной антенной, производители советуют устанавливать ее перпендикулярно устройству. Если двумя – под углом 45°, если тремя, боковые наклоны под углом 45 °, средняя – вертикально. Однако это работает не для всех приборов. Поэтому, если предложенный вариант не работает, попробуйте наклонить антенну иначе, пока уровень сигнала не достигнет нормы.
- Перегрузкой канала связи
Чтобы решить проблему, выберите диапазон частот с минимальной загруженностью. Для этого:
- Откройте административную панель роутера, введя в поисковую строку 192.168.0.1 или 192.168.1.1.
- Авторизируйтесь (связка «логин-пароль» указывается в сопроводительной документации к прибору или на коробке).
- В разделе Wireless Settings укажите предпочитаемый номер канала.
Поскольку далеко не все приборы работают на каналах свыше 11, в третьем шаге выбирайте значение от 1 до 10.
- Устаревшей или кривой прошивкой
Найти свежую версию прошивки роутера можно на официальном сайте производителя. Чтобы обновление прошло успешно, предварительно:
- Сбросьте настройки прибора до заводских.
- Отключите от маршрутизатора все устройства (кроме компьютера, с которого будете обновлять систему).
- Подключите оба прибора к источнику бесперебойного питания, чтобы внеплановое отключение электричества не помешало завершить установку.
Убедитесь, что обновленная версия совместима с вашей моделью роутера (соответствующая информация прописывается на сайте или предоставляется технической поддержкой производителя).
- Недостаточной мощностью самого прибора
Если вы купили бюджетный роутер, предназначенный для домашней сети, и планируете охватить им многоэтажное здание, сигнал ожидаемо будет слаб и нестабилен. Решить проблему помогут Wi-Fi репитеры, антенны повышенной мощности и другое оборудование, созданное для усиления/расширения сигнала. Однако подобная «экономия» нередко влетает в копеечку.
Как включить wi-fi на ноутбуке с windows – видео
Представленный способ как подключить беспроводную связь на ноуте поможет одновременно устранить имеющиеся трудности с подключением, исправить функционирование беспроводной сети и спокойно продолжать работу в Сети. Для лучшего понимания и усвоения информации ниже представлена видео инструкция о подключении вай – фай на операционной системах Windows 7, Windows 10 и Windows XP:
Теперь вы знаете, как включить вай – фай на ноутбуке. У моделей от разных производителей есть свои особенности. Они не особо отличаются. Принцип везде одинаков. Это можно сделать автоматически и вручную. Для этого на лэптопе должны быть установлены соответствующие драйверы. Подключить устройство к беспроводной сети можно и через внешний адаптер и через внутренний.
Переключаем WiFi в режим точки доступа в Windows
Так уж получилось, что на работе для получения полноценного интернета без ограничений, мне приходиться использовать нетбук и 3g-модем. Недавно, купив iPod Touch, я очень захотел его подключить к интернету. Если смартфон еще мог вылезти в интернет самостоятельно, то вот с плеером несколько труднее.
Один из вариантов — это подключение с помощью кабеля синхронизации. Вариант не очень удобный, так как носить с собой постоянно кабель желания совершенно нет, да и iTunes ставить тоже не хочеться. Второй вариант, тот который и описывается в данной статье — это подключение через WiFi.
Вывод
Все перечисленное выше – это неприятности, избавиться о которых можно самостоятельно. В любых других ситуациях будет лучше обратиться в техподдержку провайдера или к профессиональным мастерам.
Что делать, если не работает Wifi на ноутбуке? Если вы столкнулись с такой проблемой, не отчаивайтесь. Она решаемая. Но сначала необходимо выяснить, по каким причинам не работает wifi в ноутбуке. Это могут быть как программные неполадки, так и аппаратные сбои. В случае если имеют место программные неполадки, ситуацию можно разрешить быстро и бесплатно. Если же Wi-Fi модуль сгорел, поможет лишь его замена. Теперь немного подробнее о способах решения проблемы.
Содержание
- 1 Как запустить службу автонастройки WLAN на Windows 10 и младше?
- 1.1 Включение
- 1.2 Ошибка
- 1.3 Бонус
- 2 Служба автонастройки WLAN: как включить
- 2.1 Активация сервиса WLANSVC
- 2.2 Служба автонастройки WLAN:
Как запустить службу автонастройки WLAN на Windows 10 и младше?
Здравствуйте! Сегодня мы поговорим про программу операционной системы Windows – WLAN Autoconfig (служба автонастройки WLAN). Узнаем, для чего она нужна. А также расскажу, какие неприятности возникают, когда служба автонастройки беспроводной сети WlanSvc не запущена.
Службы Windows (системные программы) – это приложения, программное обеспечение, которые отвечают за работу компьютера. Большинство из них запускаются автоматически (если иное не предусмотрено настройками) при запуске Windows и выполняются вне зависимости от статуса пользователя.
Каждая служба регулирует определенный процесс в работе ОС. Какая же отвечает за работу Wi-Fi на Windows 10 и младше? Правильно, служба автонастройки WLAN. Основные ее функции – настройка, обнаружение, подключение и отключение беспроводных сетей в стандарте 802.11. Именно эта программа участвует в создании виртуальной точки доступа (это когда мы включаем раздачу Wi-Fi, например, на ноутбуке).
Кроме Wi-Fi модуля, WlanSvc регулирует работу беспроводного адаптера Bluetooth. То есть служба управляет работой беспроводной связи на компьютере.
Бывают ситуации, когда ПК не видит Wi-Fi сеть или не удается включить раздачу интернета. При этом адаптер включен, но выполнить необходимое действие не получается. Причина этого – не запущена служба автоматической настройки беспроводной сети WlanSvc.
При попытке подключения к сети мы получим сообщение «Нет доступных подключений», хотя с других устройств соединение удается без проблем. А попытавшись включить мобильный хот-спот (точку доступа), увидим надпись: «Не удалось запустить службу автонастройки WLAN».
Вообще WLAN Autoconfig всегда включена по умолчанию, поэтому большинство рядовых пользователей даже не слышали о ней. Но как быть, если оказалось, что приложение отключено?
Главное, не паниковать! Я просто и подробно опишу как включить WlanSvc на ноутбуке или стационарном компьютере под управлением Windows 10. Инструкции одинаковы для всех версий ОС, начиная с Vista. Единственное, могут различаться названия разделов и некоторые шаги.
Для наших читателей всегда открыты комментарии. Если что-то будет непонятно, или не получится, сразу напишите!
Включение
Посмотреть инструкции наглядно можно в следующем видео:
Запустить службу автонастройки беспроводной сети WlanSvc можно двумя способами:
- Через «Панель управления»;
- Через диалоговое окно «Выполнить».
Отличия там только в первых шагах, после того, как попадем в список системных программ, инструкция будет одинаковой для обоих способов. Итак, найти службу автонастройки WLAN на Windows 10 и младше, можно так:
- Через Пуск заходим в «Параметры Windows» и в поисковой строке пишем «Панель управления». В окне «Настройка параметров компьютера» открываем раздел «Администрирование». На открывшейся странице нажимаем «Службы».
На Windows 7, чтобы получить доступ к службе автонастройки WLAN, открываем «Панель управления», далее «Система и безопасность» – «Администрирование» – «Службы».
- Запускаем команду «Выполнить» одновременным нажатием Win + R и прописываем services.msc. Нажимаем Enter или ОК. Сразу откроется страница «Службы (локальные)».
Дальнейшие действия такие:
- В большом списке ищем «Служба автонастройки WLAN»;
- Кликаем 2 раза ЛКМ (можно ПКМ и перейти в «Свойства»);
- Откроется окно, где нужно нажать «Запустить» и выбрать тип запуска «Автоматически»;
Когда служба автонастройки WLAN на Виндовс будет запущена, нужно перезагрузить компьютер или ноутбук.
Ошибка
Иногда при попытке запуска появляется ошибка 1068 «Не удалось запустить дочернюю службу». Как поступить в такой ситуации:
- В окне «Выполнить» пишем msconfig;
- Откроется окошко «Конфигурация системы», где выбираем вариант «Обычный запуск»;
- Затем нажать «ОК» и «Применить».
Перезагрузите ПК и попробуйте запустить WlanSvc снова.
Бонус
Вы читали эту статью по причине того, что ваш ПК или ноутбук не видит беспроводные сети, или не получается включить раздачу интернета? Если WLAN Autoconfig запущена, но проблема сохраняется, вот еще несколько причин этого:
- Не установлен или отключен беспроводной адаптер. Если у вас ноутбук, оборудование там встроено по умолчанию. К стационарному ПК нужно докупить USB адаптер и подключить его. Чтобы включить модуль, зайдите в «Диспетчер устройств», кликните на «Сетевые адаптеры». Найдите нужное устройство в списке, нажмите ПКМ и выберите «Включить…».
- Устарели или отсутствуют драйвера на адаптер. Обновить микропрограммы можно через «Диспетчер устройств». Там же где и включение, нажмите «Обновить драйвер» и следуйте подсказкам системы. Установить ПО можно с официального сайта производителя ноутбука/сетевого адаптера.
- Включен режим «В самолете». Чтобы отключить его на Windows 10, нажмите по значку подключения к Wi-Fi и просто кликните по пункту «Режим в самолете».
- Отключена точка доступа. Зайдите в веб-интерфейс маршрутизатора, перейдите в раздел настройки беспроводной сети. Проверьте, есть ли галочка у пункта «Включить точку доступа» (на разных моделях называется по-своему).
О том, как попасть в веб-интерфейс роутера, я писала здесь.
- Сеть скрыта. Это также проверяется в настройках Wi-Fi на маршрутизаторе. Если нет галочки у пункта «Включить широковещание SSID», то эта сеть не будет видна в списке доступных, и чтобы к ней подключиться, нужно вручную вводить не только пароль, но и ее имя.
На этом можно заканчивать, а то и так уже лишнего написала. Что хочу сказать на прощание. Не экспериментируйте службами операционной системы. Отключив какую-то по незнанию, можно столкнуться с проблемами. Надеюсь, была полезна! Спасибо и пока!
Источник: https://wifigid.ru/raznye-sovety-dlya-windows/sluzhba-avtonastrojki-besprovodnoj-seti-wlansvc-ne-zapushhena
Служба автонастройки WLAN: как включить
Константин Михайлов
В операционной системе Windows постоянно работают невообразимо огромное количество разных служб и сервисов, которые, в свою очередь, регулируют и контролируют работу компьютера. Каждая служба занимается своим делом и координирует определенные процессы, происходящие в операционной системе. В этой статье мы разберем, что такое служба автонастройки WLAN (WLANSVC), а также где и как ее включить.
Для начала давайте разберем, что же это за служба и зачем она вообще нужна. Она определяет и предоставляет алгоритмы, которые требуются для настройки, обнаружения, подключения и отключения локальных сетей Wi-Fi в стандарте iEEE 802.11.
Кроме этого, данная служба позволяет создать на компьютере виртуальную точку доступа. То есть, благодаря автонастройке WLAN вы можете использовать свой ноутбук в качестве роутера.
А теперь то же самое, но самыми простыми словами. Суть лежит в названии – автонастройка. Это означает, что данная служба регулирует работу беспроводных сетей на вашем компьютере, контролирует работу радиомодулей Bluetooth и Wi-Fi, настраивает подключения в автоматическом режиме и так далее. Но не путайте эту настройку с настройкой DHCP и протоколов IPv4 и IPv6, которые вы можете редактировать вручную (IP-адрес, маска подсети и так далее). Автонастройка WLAN – это более глубокая настройка сети.
Таким образом, становится понятно, что, в принципе, компьютер будет работать и с отключенным сервисом WLANSVC. Но при этом вы не сможете использовать определенные функции беспроводного адаптера. Одной из таких функций является раздача Wi-Fi.
Как правило, чаще всего пользователи сталкиваются с ошибкой, когда системе не удалось запустить службу автонастройки WLAN в момент организации раздачи беспроводной сети.
Понятное дело, что в таком случае у вас не получится использовать компьютер в качестве маршрутизатора.
Чтобы это исправить вам потребуется запустить сервис WLANSVC. Как же это делается? Все достаточно просто. Сразу же стоит отметить, что приведенная далее инструкция распространяется на все версии ОС Windows, начиная с версии Vista. То есть, процесс настройки абсолютно идентичен для версий Windows 7,8 и 10.
Активация сервиса WLANSVC
Вот мы и добрались до главной темы этой статьи – как включить службу автонастройки WLAN. Запустить инструмент для управления внутренними сервисами Windows можно несколькими способами. Наиболее простыми являются два метода:
- Через панель управления Windows.
- При помощи сервиса «Выполнить».
В первом случае открываем «Панель управления». В Windows 7 это делается через меню «Пуск». Нажимаете кнопку «Пуск» (на клавиатуре или в нижнем правом углу рабочего стола). Далее открываете нужный вариант.
В «восьмерке» панель управления открывается иным способом. Нажимаем одновременно две клавиши на клавиатуре – [Windows]+[X] – и в появившемся меню выбираем нужный пункт.
Дальнейшие действия в обеих ОС одинаковы. В открывшемся окне выбираем категорию «Система и безопасность».
После этого переходим в рубрику «Администрирование».
Откроется еще одно окно, в котором просто запустите «Службы» двойным кликом левой кнопкой мыши. После этого откроется сервис, в котором можно управлять сервисами Windows.
Запустить этот же инструмент можно и другим способом. Нажимаем одновременно [Пуск]+[R]. Откроется окно «Выполнить». Пишем здесь services.msc и нажимаем «Ок».
Итак, находим в предложенном списке нужный нам пункт «Служба автонастройки wlan».
Открываем ее двойным кликом левой кнопкой мыши. Дальше все достаточно просто. Откроется окно, в котором нужно нажать кнопку «Запустить», а в строке «Тип запуска» выбираем значение «Автоматически».
Здесь же вы можете и остановить работу сервиса WLANSVC. Но есть один нюанс. Заключается он в том, что если этот сервис отключить полностью, то вышеуказанный способ не позволит включить заветную автонастройку WLAN. В таком случае включать ее нужно через параметры системы.
Для этого нажимаем одновременно клавиши [Пуск]+[R] и в появившемся окошке вводим msconfig. Нажимаем [Enter].
Откроется окно, которое называется «Конфигурация системы». Здесь есть несколько вкладок. Нам необходимо перейти во вкладку «Службы». Здесь нужно найти строку «Служба автонастройки WLAN». Напротив этой строки нужно поставить галочку. Далее жмем «Применить»«Ок» и перезагружаем компьютер по просьбе системы. Вот и все, ничего сложного.
Таким же образом можно отключать другие ненужные сервисы. Просто уберите галочки в соответствующих строках и нажмите «Применить»«Ок» и перезагрузите ПК. Как видите, все достаточно просто. Будьте внимательны и у вас все получится.
Служба автонастройки WLAN:
Источник: http://bezprovodoff.com/wi-fi/nastrojka-wi-fi/sluzhba-avtonastrojki-wlan.html