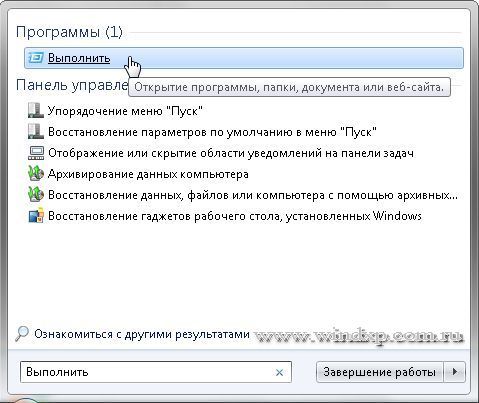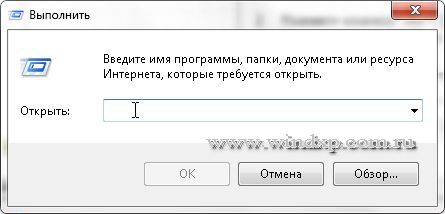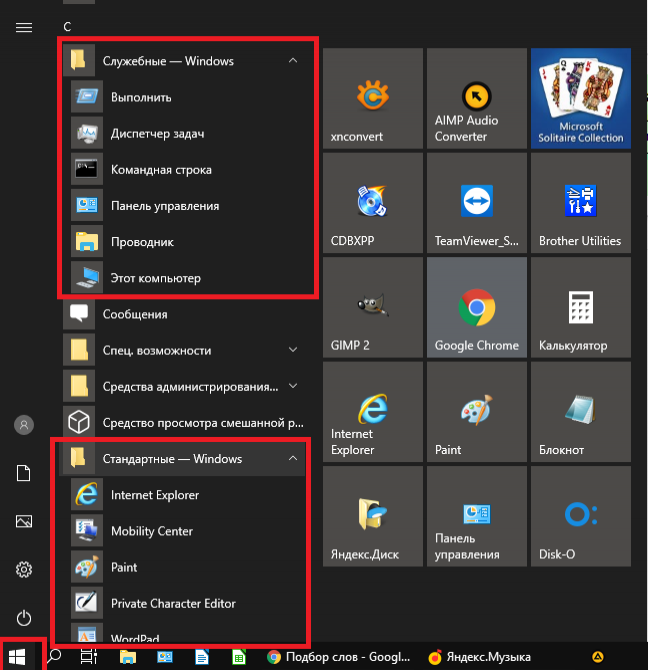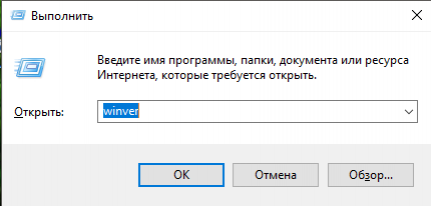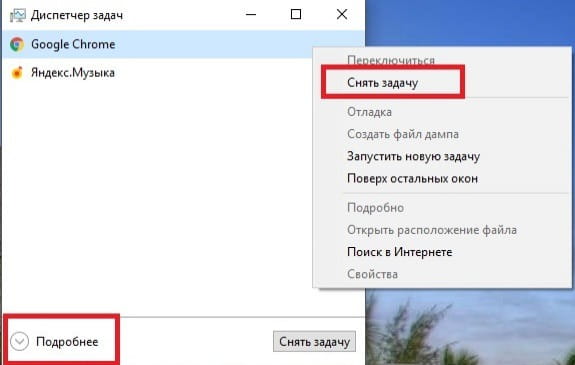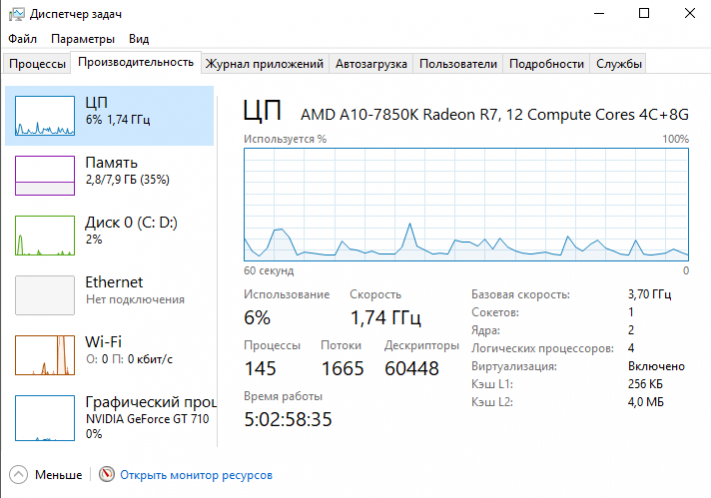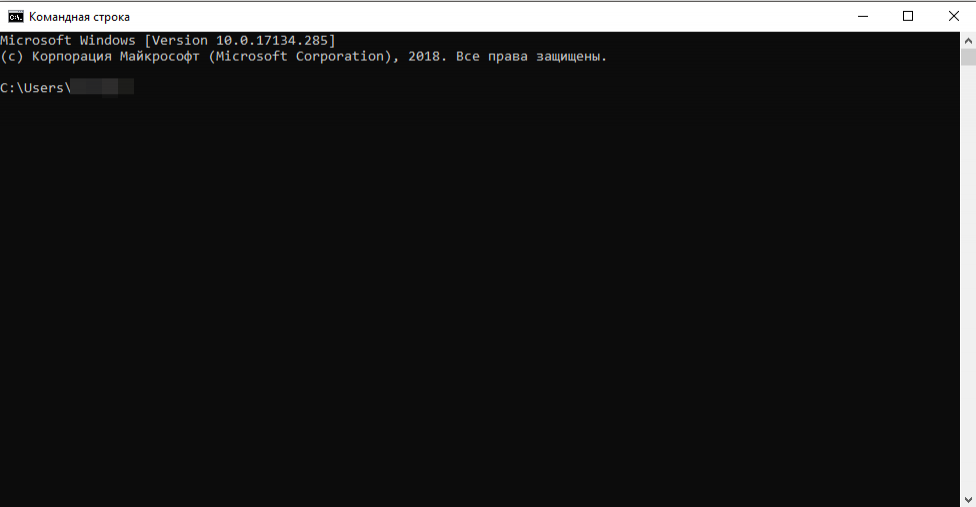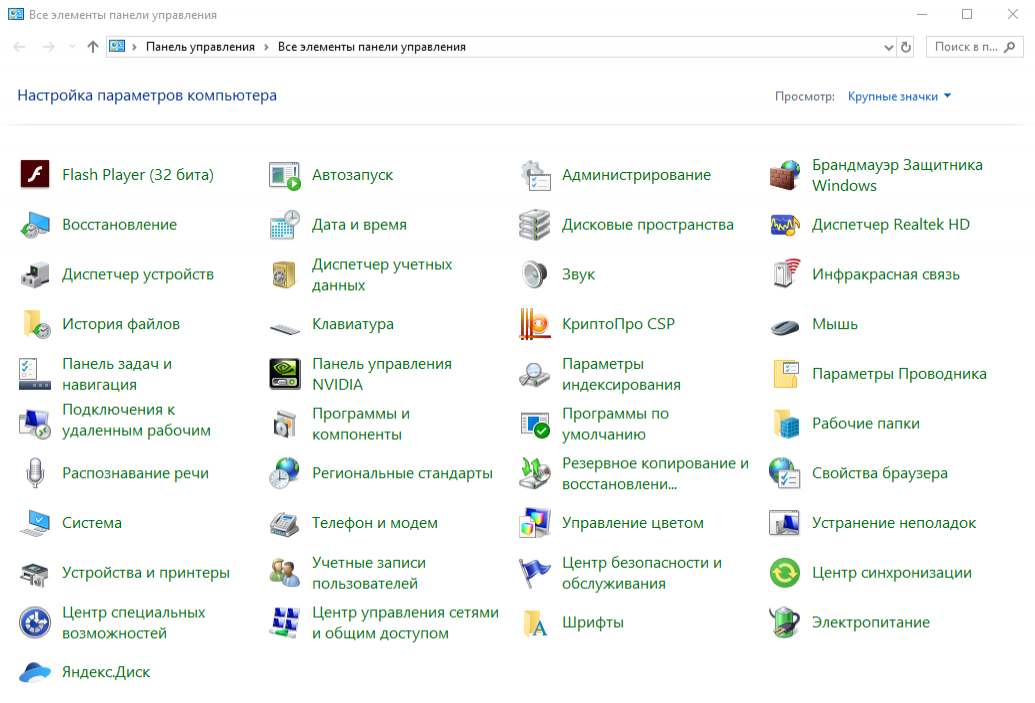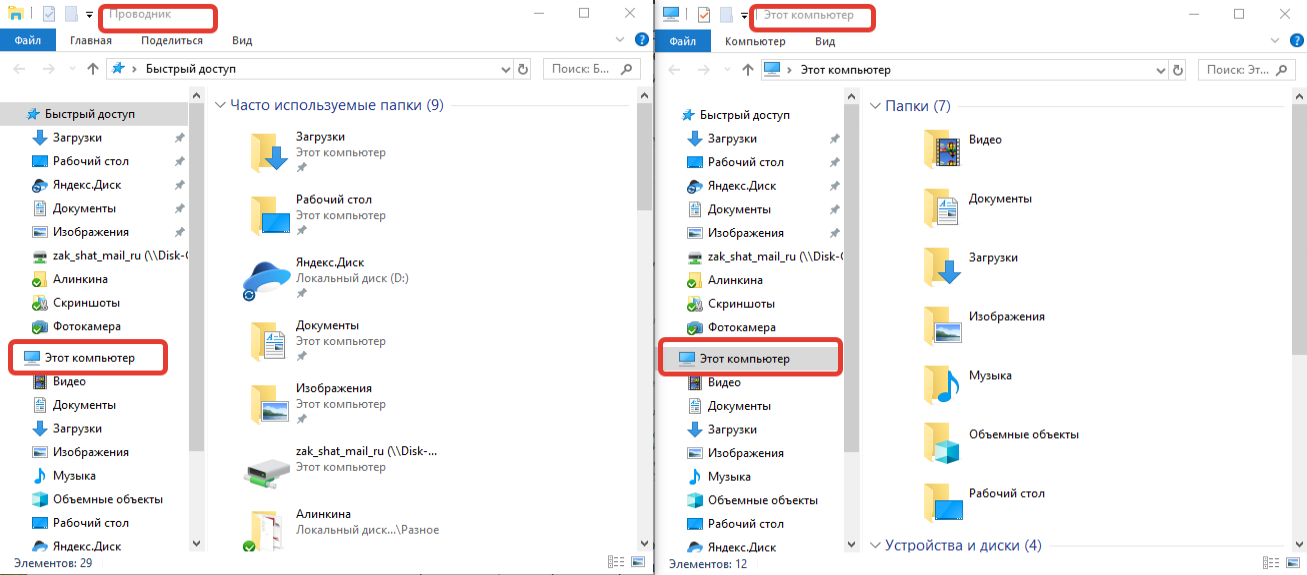Приложения в
ОС Windows можно
запускать различными способами.
1. С
помощью Главного
меню:
нажать кнопку [Пуск].
Откроется Главное
меню Windows;
выбрать команду меню Программы►<Имя
группы программ>►<Имя
программы>.
2. С
помощью открытия созданного документа:
выбрать в папке значок нужного документа;
дважды щелкнуть на значке.
3. С
помощью ярлыка. Для этого необходимо
предварительно создать ярлык, если он
не создан, и дважды щелкнуть на ярлыке.
4. Путем
создания документа соответствующего
типа: открыть папку, где будет создан
документ; щелчком правой кнопки мыши в
окне папки вызвать контекстное меню,
выбрать команду Создать или
выполнить команду Файл►Создать и
указать в списке тип нового документа
(текстовый документ, документ Microsoft Word,
точечный рисунок или другой); открывается
приложение, создающее документы
указанного типа.
5. Командой Пуск►Выполнить:
нажать кнопку [Обзор] и
найти в файловой системе компьютера
загрузочный файл приложения (например,
для Word – Winword.exe,
для Excel –Excel.exe,
для PowerPoint – PowerPnt.exe).
Замечание. Обычно
начинающие пользователи затрудняются
найти в сложно организованной файловой
системе расположение этих файлов.
Поэтому рекомендуется для поиска
использовать возможности утилиты Поиск,
а затем выделить найденный файл и по
командеФайл►Открыть запустить
его на выполнение
[1] Для
ее установки не требуется предварительно
устанавливать MS DOS.
[2] При
подключении устройства Windows автоматически
распознает новое устройство и устанавливает
требуемое программное обеспечение без
последующей перезагрузки ОС.
[3] Понятие
папка представляет собой обобщение
понятия «каталог».
[4] Размер
большинства окон можно менять, поставив
курсор мыши на линию рамки, нажать левую
кнопку и, не отпуская ее, перемещать
границу, уменьшая или увеличивая окно.
[5] Кнопки
[Закрыть], [Свернуть], [Развернуть] окна
(кнопка [Восстановить] появляется, когда
окно было предварительно развернуто)
позволяют быстро выполнять свертывание,
распахивание и закрытие окна.
[6] Папка
Мои документы может располагаться на
другом диске. Поэтому предварительно
следует узнать место ее расположения.
[7] Студентам
разрешено размещать свои личные и
учебные материалы, включая папки, только
в папке Мои документы.
-
Тема 3. Системное программное обеспечение
-
Стандартные приложения Windows
-
В
состав операционной системы Windows включены
разнообразные, так называемые, стандартные
приложения,
которые могут устанавливаться в процессе
инсталляции ОС на компьютер или
добавляться при необходимости. К ним
относятся: простейший текстовый
редактор Блокнот,
текстовый редактор WordPad, Калькулятор,
графический редакторPaint и
ряд других приложений, которые могут
быть полезны для начинающего пользователя.
Рассмотрим характеристики некоторых
стандартных приложений и приемы работы
в них. Проведем сравнительную характеристику
текстовых редакторов Блокнот и WordPad (табл.
3.4).
Рассмотрим
работу стандартного приложения Блокнот и WordPad на
примере выполнения заданий.
Таблица 3.4.
Сравнительная
характеристика текстовых редакторов
|
Возможности |
Блокнот |
WordPad |
|
Интерфейс и элементы настройки |
Меню, горячие клавиши[1] |
Меню, панели инструментов, горячие |
|
Установка параметров страницы: выбор |
Да |
Да |
|
Форматирование абзацев: установка |
Нет |
Да |
|
Работа с текстом, в том числе поиск и |
Да |
Да |
|
Форматирование: установка типа шрифта, |
Да, единый формат для всего текста |
Да, с выбором формата для каждого |
|
Сохранение в файле в формате |
txt в |
rtf, doc, txt в |
|
Вставка объектов |
Дата и время |
Дата и время с выбором формата, рисунки, |
|
Поддержка встраивания и связывания |
Нет |
Да |
|
Работа со списками |
Нет |
Да |
|
Печать |
Да |
Да |
В
редакторе Блокнот создадим
текстовый документ Биография,
включающий основные сведения о Вашем
жизненном пути.
1. Загрузите Блокнот командой Пуск►Стандартные►Блокнот.
Изучите окно приложения.
2. Установите
параметры страницы (ориентация –
книжная, поля – все по 25 мм)
командой Файл►Параметры
страницы.
3. Наберите
текст автобиографии (несколько абзацев).
При наборе клавишу [Enter] (Ввод)
следует нажимать только при переходе
на новый абзац.
4. Сохраните
автобиографию в личной папке в файле с
именем Биография,
выполнив команду Файл►Сохранить[2].
5. Для
завершения работы с программой щелкните
на кнопке [Закрыть].
Замечание. Для
автоматического переноса слов на новую
строку следует выполнить команду Формат►Перенос
по словам.
►
Замечание. Для
изменения шрифтового оформления текста
следует выполнить команду Формат►Шрифт и
выбрать нужный вид шрифта, его начертание
(обычный, курсив,жирный или жирный
курсив) и размер.
В
текстовом редакторе WordPad составим
расписание на неделю, максимально
используя возможности оформления
(создание списка, различные шрифты,
начертание и размеры). Сохраним документ
в файле Расписание.
1. Установите
параметры страницы командой Файл►Параметры
страницы (правое
поле – 30 мм, все остальные – 20 мм).
2. Установите
абзацный отступ в 1,5 см, воспользовавшись
линейкой. Ее три бегунка позволяют
управлять отступами слева и справа (два
бегунка внизу) и отступом первой строки
абзаца (верхний). Для перемещения бегунка
по горизонтали следует при нажатой на
бегунке левой кнопки мыши перемещать
его в нужном направлении и на нужное
расстояние.
3. Установите
тип шрифта Times New Roman,
его размер (14 пт) и начертание (курсив)
по команде Формат►Шрифт.
4. Установите
параметры размещения текста в пределах
окна
Вид►Параметры►вкладка Текст►В
границах окна,
а также выберите отображение панелей
инструментов, которое задается по
команде Вид►Параметры►вкладкаТекст►установите
флажки в области Панели (Панели, Форматирование).
5. Наберите
текст. Пример текста приведен на рис.
3.4.
6. Оформите
в тексте список. Список –
группа абзацев, помеченных номером или
специальным символом (маркером)[3]:
выделите группу абзацев и выполните
командуФормат►Маркер.
Ваш список будет иметь вид:
категории
пространства и времени;
категории
общего и частного.
7. Сохраните
текст в файле под именем Расписание.
Замечание. При
сохранении выберите тип сохраняемого
файла – Word for Windows.
Графический
редактор Paint предоставляет
пользователю разнообразные возможности
для рисования. С его помощью можно
создавать довольно сложные черно-белые
или цветные рисованные объекты, а также
просматривать и редактировать
отсканированные фотографии. Созданные
рисунки можно сохранять в файлах
различных форматов (bmp, dib, gif, jpg),
выводить на печать, использовать в
качестве фона рабочего стола, вставлять
в другие документы.
Для
рисования Paint предоставляет
пользователю набор графических примитивов
(прямая и кривая линии, прямоугольник,
многоугольник, скругленный прямоугольник,
овал), а также различные инструменты
(карандаш, кисть, заливка, ластик,
распылитель). Для цветового оформления
рисунка следует воспользоваться
настраиваемой палитрой, с помощью
которой изменяется цветовая заливка
фона, замкнутой фигуры и цвет контура
рисунка. Для изменения основного цвета
(цвет линий, контуров фигур и текста)
следует на палитре выбрать цвет и
щелкнуть левой кнопкой мыши, цвета фона
(цвет заливки замкнутых контуров и рамок
текста) – щелкнуть правой кнопкой мыши
на выбранном цвете.
Над рисунком можно
производить операции растягивания/сжатия,
поворота/отображения, изменения масштаба
отображения. При крупном масштабе
предоставляется возможность отображения
координатной сетки, что позволяет
осуществлять редактирование или
рисование изображения по точкам.
Рисование
выполняется в окне графического
документа, которое называется холстом, размеры
которого устанавливаются пользователем
в различных единицах измерения (дюймы,
сантиметры, точки).
Рассмотрим
работу приложения на примере создания
своего логотипа (графического изображения,
которое будет служить Вашей эмблемой) и
вставки его в созданный ранее
документ Расписание.
1. Вызовите
графический редактор.
2. Изучите
окно редактора, меню и настройки
параметров.
3. Установите
размеры холста (5 х 5 см), выполнив
команду Рисунок►
Атрибуты.
4. Нарисуйте
основной круг. Для этого выберите
графический примитив «Эллипс». Для
рисования правильной фигуры следует
держать нажатой клавишу [Shift]
и левой кнопкой мыши «растягивать» ее
до получения круга нужного диаметра.
5. Введите
текст. Для этого следует выбрать кнопку
[Надпись] ,
задать тип шрифта, его размер и начертание
в появившейся панели инструментов Шрифты.
6. Нажмите
кнопку [Заливка] .панели
инструментов редактора, предварительно
выбрав на палитре цвет изображения
щелчком левой кнопкой мыши.
7. Нарисуйте
кружок для обрамления основного круга,
залейте его выбранным цветом.
8. Выделите
кружок с помощью кнопки [Выделение] или
и
скопируйте выделенный фрагмент,
перетаскиванием его по окружности
основного круга при нажатой клавише
[Ctrl].
9. Сохраните
его в своей папке (Файл►Сохранить)
с именем Логотип1.
10. Выделите
часть рисунка с помощью инструментов
выделения или
и
сохраните выделенный фрагмент рисунка
в файле Фрагмент (команда Правка►Копировать
в файл).
11. Вставьте
нарисованный логотип в документ Расписание.
Для этого откройте приложение WordPad и
выполните команду Файл►Открыть и
выберите созданный ранее документ Расписание.
После его открытия выполните
команду Вставка►Объект,
установите параметр Создать
из файла и
по кнопке [Обзор] найдите
файл Фрагмент. Нажмите
кнопку [OK].
12. Сохраните
документ под именем Логотип2.
13. Закройте
графический редактор.
Найдите в
личной папке созданные графические
файлы и просмотрите их свойства
(команда Свойства в
контекстном меню). Сравните размеры
файлов. Сравните размеры
файловЛоготип2 и Расписание
[1] Горячими
клавишами называют комбинацию нескольких
клавиш, одновременное нажатие которых
вызывает выполнение закрепленных за
ними функций, например, нажатие комбинации
[Ctrl]+[Alt]+[Del]
вызывает Диспетчер задач, [Ctrl]+[C]
– копировать, [Ctrl]+[V]
– вставить.
[2] Команда Сохранить первый
раз сохраняет файл под указанным именем,
а последующее
сохранение удаляет предыдущую версию
файла. Поэтому при необходимости
сохранения предыдущей версии файла или
сохранения его под другим именем следует
выполнить команду Сохранить
как.
[3] В
текстовом редакторе WordPad список
можно оформить только с помощью маркера
«●»
Позвольте задать Вам простые вопросы по компьютерной грамотности: зачем нужны программы и кто их пишет?
Ответ первый: программы пишут системные администраторы для того, чтобы пользователи потом мучались в поисках ответа на известный вопрос Н.Г.Чернышевского «что делать» с этими программами.
Ответ второй: программы пишут программисты для того, чтобы пользователи могли их запустить, то есть, инициировать их выполнение.
Первый ответ – шутка, в которой есть доля правды. Второй ответ – правильный, с моей точки зрения (имхо).
Первый шаг в отношениях между пользователем и программой – это запуск программы пользователем. Затем можно выполнять в программе те действия, ради которых она и была создана.
Рассмотрим 7 способов запуска программ:
1) Из Главного меню можно запускать программы, которые в нем записаны.
Для примера возьмем стандартные программы. Дело в том, что Windows — не просто операционная система. В ее состав входит множество разнообразных прикладных программ или, как их называют приложений, такие как
- калькулятор,
- графический редактор Paint,
- текстовые редакторы Блокнот и WordPad,
- служебные программы по обслуживанию диска
- и др.
Стандартные программы в главном меню Windows XP
Эту группу программ называют Стандартные, потому что она входит в состав операционной системы и устанавливается вместе с установкой операционной системы.
Чтобы запустить, например, Калькулятор, надо пройти по маршруту: кнопка Пуск — Программы — Стандартные — название программы («Калькулятор»).
2) При помощи двойного щелчка по значку программы или по ярлыку на Рабочем столе Windows.
3) Щелчок по значку программы в Панели задач Windows. Например, на рисунке после щелчка по значку будет открыт текстовый редактор MS Word.
4) При помощи команды «Выполнить» в Главном меню Windows.
В открывшемся окне Запуск программы нужно указать открываемый файл, причем можно воспользоваться для этого кнопкой Обзор, которая откроет окно просмотра содержимого дисков и папок. В нем, открывая папки, нужно выделить и открыть запускающий файл программы. По умолчанию во всех папках будут показаны только запускающие и командные файлы, а также ярлыки.
5) Автоматический запуск программ, например:
- при начальной загрузке Windows. Для того, чтобы это сделать, следует пройти по маршруту Пуск – Программы – Автозапуск.
Если поместить программы в меню Автозагрузка, то они будут автоматически запущены при начальной загрузке Windows.
- при вставке в дисковод CD или DVD диска. При этом автоматически запускается программа, записанная на диске, правда, если автором диска не предусмотрено иное действие.
Иногда для избежания заражения вирусом автоматический запуск компакт-дисков отключают и сначала проверяют диск антивирусом.
- по заданному графику. Такую возможность предоставляет встроенная в Windows программа-планировщик.
6) Двойной щелчок по значку или по имени программы в окне «Мой компьютер» или «Проводник».
7) Двойной щелчок по значку или имени документа, обрабатываемого той или иной программой. Например, если щёлкнуть по значку с буквой «W», запустится программа MS Word.
Упражнения по компьютерной грамотности:
1. Запустите Калькулятор из Главного меню Windows.
2. С помощью команды «Выполнить» в Главном меню Windows, используя кнопку «Обзор», запустите программу MS Word. Для этого можно кликнуть по любому текстовому документу со значком, содержащем букву «W».
P.S. Рекомендую еще прочитать:
1) 4 способа как закрыть программу
2) Как узнать версию программы?
3) Альтернативные аналоги платных программ
Получайте актуальные статьи по компьютерной грамотности прямо на ваш почтовый ящик.
Уже более 3.000 подписчиков
.
Важно: необходимо подтвердить свою подписку! В своей почте откройте письмо для активации и кликните по указанной там ссылке. Если письма нет, проверьте папку Спам.
При установке операционной системы, по умолчанию ставится целый пакет стандартных программ Windows, о которых простому пользователю просто ничего не известно. Часть стандартных программ можно найти в меню Пуск — Все программы. Дальше открываем разделы: Обслуживание, Стандартные, и далее Служебные, Специальные возможности. Часть программ предназначена для специалистов и доступ к этим программам можно осуществить только через командную строку или через команду «Выполнить».
С помощью команды «Выполнить» можно быстро запускать программы, открывать файлы и папки, а также переходить на веб-сайты, если компьютер подключен к Интернету.
Для запуска команды «Выполнить», можно применить один из способов:
- Нажмите кнопку Пуск. В поле поиска введите Выполнить, а затем в списке результатов щелкните Выполнить
- Нажмите клавишу Win+R
- И последний способ Пуск — Выполнить
Осталось ввести имя программы для ее запуска
Теперь приступим непосредственно к описанию тех программ, которые представляют интерес с точки зрения их использования, не только специалистами, но и простого пользователя.
appwiz.cpl — Программы и компоненты. Программу можно удалить, если она больше не нужна или необходимо освободить место на жестком диске. Для удаления программ или изменения их конфигурации путем добавления и удаления определенных компонентов можно использовать компонент «Программы и компоненты».
control — Панель управления. Используют для изменения параметров Windows. Эти параметры практически полностью определяют внешний вид и работу Windows и позволяют настроить Windows наиболее подходящим для пользователя образом
cipher.exe — утилита для обслуживания EFS (Шифрованная файловая система (EFS) — это компонент Windows, позволяющий сохранять сведения на жестком диске в зашифрованном формате. Шифрование — это самая сильная защита, которую предоставляет Windows для защиты данных). Так же с помощью этой утилиты можно удалить файл, папку или данные с диска без возможности восстановления.
cleanmgr — Очистка диска. Чтобы уменьшить количество неиспользуемых файлов на жестком диске для освобождения места на диске и повышения быстродействия компьютера. Она удаляет временные файлы, очищает корзину и удаляет множество системных файлов и других неиспользуемых элементов. Дополнительные сведения
control folders — Параметры папок. С помощью компонента «Параметры папок», можно изменить методы работы с файлами и папками, а также отображение элементов на компьютере.
control desktop — Персонализация. Можно изменить отдельные части темы (изображения, цвета и звуки), а затем сохранить измененную тему для собственного использования или для совместного использования с другими пользователями
comexp.msc — Службы компонентов. С помощью оснастки «Службы компонентов» в консоли MMC можно настраивать компоненты COM, приложения COM+ и координатора распределенных транзакций DTC, а также администрировать их. Оснастка «Службы компонентов» предназначена как для системных администраторов, так и для разработчиков приложений. Например, администраторы могут управлять компонентами, а разработчики могут настраивать требуемое поведение компонента и приложения, например участие в транзакциях и организации пула объектов
compmgmt.msc — Управление компьютером. Консоль управления Microsoft (MMC) группирует средства администрирования, которые используются для администрирования сетей, компьютеров, служб и других системных компонентов.
credwiz — Сохранение имен пользователей и паролей. Если имена пользователей и пароли будут повреждены или уничтожены, то можно будет использовать архивную копию для их восстановления.
charmap — Таблица символов. Служит для вставки специальных символов в документ. Специальные символы — это символы, которых нет на клавиатуре. Эти символы включают сложные знаки математических операций, экспоненциальное представление чисел, символы валют и буквы других языков
certmgr.msc — Сертификаты. В первую очередь сертификаты используются для идентификации пользователей или устройств, проверки подлинности служб или шифрования файлов. Обычно сертификаты используются незаметно для пользователя. Однако иногда появляются уведомления о том, что сертификат недействителен или срок его действия истек. В этих случаях следует выполнить инструкции, представленные в сообщении.
taskschd.msc — Планировщик заданий. Если определенная программа используется регулярно, то при помощи мастера планировщика заданий можно создать задание, благодаря которому эта программа будет запускаться автоматически в соответствии с установленным расписанием. Для выполнения этих действий необходимо войти в систему в качестве администратора. В противном случае изменять можно только параметры текущей учетной записи пользователя.
devmgmt.msc — Диспетчер устройств. С помощью диспетчера устройств можно устанавливать и обновлять драйвера аппаратных устройств, изменять параметры этих устройств и устранять неполадки в их работе. Драйвер устройства представляет собой программное обеспечение, с помощью которого Windows может взаимодействовать с отдельным устройством. Драйвер устройства устанавливается для обеспечения работы Windows с новым оборудованием.
diskpart — Консольная утилита для управление разделами в томах жесткого диска. Параметр /add используется для создания нового раздела, а /delete — для удаления существующего. Переменная device – это название устройства для нового раздела (например, deviceharddisk0). Переменная drive – это буква, назначенная удаляемому разделу (например, D). Переменная partition – это соответствующее правилам именования разделов название удаляемого раздела (например, deviceharddisk0partition1); она может использоваться вместо переменной drive. Переменная size служит для указания размера нового раздела (в мегабайта) Полный перечень команд утилиты можно получив, ведя HELP
dxdiag — Пакет мультимедийных технологий DirectX используется многими играми ОС Windows. Если на компьютере не установлена требуемая версия DirectX, указанная на упаковке продукта, то игра может работать неправильно. Если при воспроизведении игры или фильма возникают какие-либо проблемы, средство диагностики DirectX поможет найти их причины. DirectX представляет собой набор технологий, используемых во многих мультимедийных программах ОС Windows
diskmgmt.msc — Управление дисками. Средство управления дисками в этой версии Windows предназначено для выполнения таких задач управления дисками, как создание и форматирование разделов и томов и назначение букв дисков. Управление жестким диском отличается от управления программами и хранящейся на диске информацией. Некоторые операции управления приводят к изменению жесткого диска, например форматирование или перераспределение разделов. Под управлением информацией на жестком диске подразумевается упорядочение файлов и папок для повышения удобства доступа к информации (или настройка их свойств).Кроме того, для выполнения задач управления дисками вместе с другими программами командной строки можно применять команду DiskPart.
eventvwr.msc — Просмотр событий. Программа «Просмотр событий» представляет собой оснастку консоли управления Microsoft (MMC) и предназначена для просмотра и управления журналами событий. Это незаменимый инструмент для наблюдения за работоспособностью системы и устранения возникших неполадок (например, ненадлежащий запуск программ или обновлений, загружаемых автоматически).
eudcedit — Редактор личных знаков. Редактор личных символов позволяет создавать собственные символы и вставлять их в документы с помощью таблицы символов
ftp — FTP-протокол. File Transfer Protocol (FTP) — это протокол, используемый для передачи файлов через Интернет. Обычно FTP используется, чтобы сделать файлы доступными для загрузки другими пользователями, но может быть использован и при отправке веб-страниц для формирования веб-сайта или для размещения цифровых фотографий на сайте с общим доступом к изображениям.
firewall.cpl — Брандмауэр Windows. Брандмауэр представляет собой программный или аппаратный комплекс, который проверяет данные, входящие через Интернет или сеть, и, в зависимости от настроек брандмауэра, блокирует их или позволяет им пройти в компьютер. Брандмауэр поможет предотвратить проникновение хакеров или вредоносного программного обеспечения (такого как черви) в ваш компьютер через сеть или Интернет. Брандмауэр также помогает предотвратить отправку вредоносных программ на другие компьютеры.
iexplore — Internet Explorer. Браузер компании Microsoft
intl.cpl — Язык и региональные стандарты. Можно изменить формат, используемый в Windows для отображения информации (такой как даты, время, валюта и единицы измерения), чтобы он соответствовал стандартам выбранного языка. Например, при работе с документами, написанными на двух языках (французском и английском), можно поменять формат на французский и использовать в качестве валюты евро, а даты отображать в формате день/месяц/год.
mmc — Консоль управления (MMC). Место для хранения и отображения средств администрирования, созданных корпорацией Майкрософт и другими поставщиками программного обеспечения. Эти средства называются оснастками и служат для управления оборудованием, программным обеспечением и сетевыми компонентами ОС Windows. Некоторые средства, расположенные в папке «Администрирование» панели управления, например «Управление компьютером», являются оснастками консоли MMC.
msconfig — Конфигурация системы. Программа настройки системы — это дополнительное средство, предназначенное для определения проблем, которые могут помешать запуску ОС Windows в обычном режиме. При запуске Windows можно отключить обычные службы и автоматически загружаемые программы, а затем включать их по одной. Если проблема не возникает, когда служба отключена, но появляется после ее включения, значит эта служба может быть источником проблемы. Программа настройки системы предназначена для поиска и устранения неполадок, но не для управления загрузкой.
msinfo32 — Сведения о системе. Компонент «Сведения о системе» (также называемый msinfo32.exe) отображает подробные сведения о конфигурации оборудования, компонентах и программном обеспечении компьютера, включая драйверы
msra — Удаленный помощник. Иногда для устранения неполадки наиболее удобно, чтобы кто-нибудь показал, как это делается. Удаленный помощник Windows — это удобный способ для кого-либо, заслуживающего доверия, например друга или специалиста службы технической поддержки, подключиться к компьютеру пользователя и помочь ему найти решение проблемы, даже если этого специалиста нет рядом
msdt — Средство диагностики технической поддержки Майкрософт. Используется для сбора сведений о неполадках, возникающих при работе компьютера, и последующей отправки этих сведений через Интернет в службу технической поддержки Майкрософт.
mmsys.cpl — Звук. Можно задать воспроизведение звуков компьютером при возникновении определенных событий (событием может быть как действие, выполняемое пользователем, например вход в компьютер, так и действие, выполняемое компьютером, например оповещение о получении нового сообщения электронной почты)
odbcad32 — Администратор источников данных ODBC. ODBC — это технология, которая используется программами для получения доступа к различным базам данных (или источникам данных). Например, технологию ODBC можно использовать для импорта данных из базы данных MySQL в электронную таблицу Microsoft Excel. Для этого необходимо, чтобы на компьютере был установлен требуемый драйвер ODBC и задан источник данных.
OptionalFeatures — Компоненты Windows. Некоторые программы и компоненты в составе ОС Windows, например службы IIS, перед использованием необходимо включить. Некоторые другие функции включены по умолчанию, но их можно выключить, если они не используются
osk — Экранная клавиатура. Вместо обычной клавиатуры для печати и ввода данных можно использовать экранную клавиатуру. Экранная клавиатура отображается на экране со всеми стандартными клавишами. Можно выбирать клавиши с помощью мыши или другого указывающего устройства, либо использовать единственную клавишу или группу клавиш для переключения между клавишами на экране
odbcad32 — Администратор источников данных ODBC. ODBC — это технология, которая используется программами для получения доступа к различным базам данных (или источникам данных). Например, технологию ODBC можно использовать для импорта данных из базы данных MySQL в электронную таблицу Microsoft Excel. Для этого необходимо, чтобы на компьютере был установлен требуемый драйвер ODBC и задан источник данных.
perfmon — Системный монитор Windows. Можно использовать для анализа влияния работы программ на производительность компьютера как в реальном времени, так и посредством сбора данных журнала для последующей обработки. Системный монитор Windows использует счетчики производительности, данные трассировки событий и сведения о конфигурации, которые можно объединять в группы сборщиков данных
psr — Стредство записи действий по воспроизведению неполадок. Средство записи действий по воспроизведению неполадок можно использовать для записи действий, выполняемых на компьютере, включая текстовое описание мест выполняемых щелчков мышью и изображений экрана для каждого щелчка (называемых снимками экрана). Записанные действия можно сохранить в файл, который может использовать специалист службы поддержки или другое лицо, помогающее устранять проблему на компьютере
powercfg.cpl — Электропитание. Схема управления питанием — это набор аппаратных и системных параметров, управляющих потреблением и экономией питания компьютером. Схемы управления питанием позволяют сэкономить энергию, максимально увеличить быстродействие системы или обеспечить оптимальное соотношение между ними
rstrui — Восстановление системы. Позволяет отменить изменения, внесенные в систему компьютера, не затрагивая личные файлы, например электронную почту, документы или фотографии. Восстановление системы — это оптимальный выбор при установке программы или драйвера, которые вызвали неожиданное изменение конфигурации компьютера или ОС Windows, а удаление программы или драйвера не решило проблему
regedit — Редактор реестра. Инструмент, предназначенный для опытных пользователей. Этот инструмент предназначен для просмотра и изменения параметров в системном реестре, в котором содержатся сведения о работе компьютера
recdisc — Создание диска восстановления системы. Параметры восстановления системы помогут восстановить Windows в случае серьезной ошибки. Для использования параметров восстановления системы необходим установочный диск Windows или доступ к параметрам восстановления, предоставленным изготовителем компьютера. Если ни то, ни другое получить не удается, для доступа к параметрам восстановления системы можно создать диск восстановления системы
gpedit.msc — Редактор локальной групповой политики. Редактор локальной групповой политики — это оснастка консоли управления (MMC), которая обеспечивает единый интерфейс управления всеми параметрами объектов локальной групповой политики.
sdclt — Архивация и восстановление. Программа архивации Windows позволяет создать образ системы, который представляет собой точный образ диска. Образ системы также содержит Windows и системные параметры, программы и файлы. Восстановление системы позволяет восстановить состояние системных файлов компьютера на предшествующий момент времени
secpol.msc — Локальная политика безопасности. Используется для просмотра и изменения параметров безопасности групповой политики
sfc — Проверка целостности всех защищенных системных файлов и замена неправильных версий правильными. Запускается в командной строке с правами администратора. Запуск командной строки от имени администратора
sigverif — Проверка подписи файла. Цифровая подпись представляет собой добавляемую в файлы электронную метку безопасности. Она позволяет проверить издателя файла и помогает определить, был ли изменен файл после добавления к нему цифровой подписи
taskmgr — Диспетчер задач Windows. Диспетчер задач отображает приложения, процессы и службы, которые в текущий момент запущены на компьютере. С его помощью можно контролировать производительность компьютера или завершать работу приложений, которые не отвечают
TabletPC.cpl — Перо и сенсорные устройства. При работе с планшетным ПК или сенсорным экраном можно выполнять планшетным пером или пальцем движения, называемые жестами, для быстрой навигации и выполнения действий
verifier — Диспетчер проверки драйверов. Драйвер — это программа, обеспечивающая взаимодействие компьютера с оборудованием и устройствами. Без драйверов невозможна нормальная работа подключенного к ПК оборудования, например видеоадаптера или принтера
lusrmgr.msc — Локальные пользователи и группы. Оснастка «Локальные пользователи и группы» служит для создания пользователей и групп, хранимых локально на компьютере, и управления ими
wscui.cpl — Центр поддержки. В Центре поддержки перечислены важные сообщения о параметрах безопасности и обслуживания компьютера, которые требуют внимания пользователя. Красным цветом помечены Важные сообщения, свидетельствующие о значительных проблемах, которые необходимо устранить как можно быстрее
fxscover — Редактор титульных страниц факсов. Компонент «Факсы и сканирование Windows», включенный в эту версию Windows, содержит четыре готовые титульные страницы. В этой программе можно также создавать собственные титульные страницы
Если какая то стандартная программы не работает или работает со сбоями, то можно ее попробовать переустановить. Откройте Компоненты Windows введя команду OptionalFeatures в Пуск — Выполнить. Выберите компонент, который необходимо переустановить, снимите с него галку (При отключении некоторых компонентов появляется предупреждение) жмем ДА и после перезагрузки компьютера, снова отмечаем галкой тот компонент, который отключали. Чтобы изменения вступи в силу, придется еще раз перезагрузиться.
Дополнительные сведения на веб-сайте Windows. Посетите веб-сайт Windows, который содержит дополнительные сведения, материалы для загрузки и идеи по максимально эффективному использованию компьютера под управлением Windows 7
Содержание
- — Где найти стандартные программы на Windows 10?
- — Как открыть все программы на виндовс 10?
- — Какие программы входят в виндовс 10?
- — Как открыть приложение на Windows 10?
- — Как вернуть стандартные приложения в Windows 10?
- — Как запустить стандартную программу?
- — Где находятся все программы?
- — Как посмотреть все программы установленные на компьютере?
- — Как открыть список всех приложений?
- — Какие стандартные служебные программы входят в ОС Windows?
- — Как удалить из Windows 10 встроенные приложения?
- — Где скачивать приложения на виндовс 10?
- — Как настроить запуск программ при включении компьютера?
- — Как настроить автозапуск программ в Windows 10?
Основной интерфейс установки программ по умолчанию в Windows 10 находится в соответствующем разделе «Параметров», открыть которые можно, нажав по значку шестеренки в меню Пуск или с помощью горячих клавиш Win+I.
Тут все просто: Нажимаем Пуск — Все программы — Стандартные.
Как открыть все программы на виндовс 10?
Чтобы просмотреть полный список приложений, нажмите кнопку Пуск и прокрутите алфавитный список. Некоторые приложения находятся в папках в списке приложений: например, Блокнот находится в папке Стандартные — Windows.
Какие программы входят в виндовс 10?
Просмотр приложений Microsoft для вашего компьютера
- Microsoft Word.
- Microsoft Excel.
- Microsoft PowerPoint.
- Outlook.
- Microsoft Edge.
- OneNote.
Как открыть приложение на Windows 10?
Запуск приложений из меню Пуск
Щелкните (или нажмите) на ней, чтобы открыть главное меню Windows 10 (или меню Пуск), в котором содержатся команды запуска всех установленных в операционной системе программ и приложений. Открыв меню Пуск, вы сможете быстро запустить необходимое вам программное обеспечение.
Как вернуть стандартные приложения в Windows 10?
- Введите панель управления в поле поиска на панели задач, а затем в списке результатов выберите «Панель управления».
- Выберите Программы > Программы и компоненты.
- Щелкните правой кнопкой мыши программу, которую необходимо восстановить, и выберите Восстановить. Если он недоступен, выберите Изменить.
Как запустить стандартную программу?
Доступ к этим программам осуществляется командой Пуск>Программы>Стандартные.
…
Приложения в ОС Windows можно запускать различными способами.
- С помощью Главного меню: нажать кнопку [Пуск]. …
- С помощью открытия созданного документа: выбрать в папке значок нужного документа; дважды щелкнуть на значке.
- С помощью ярлыка.
16 дек. 2019 г.
Где находятся все программы?
На телефоне, откройте Play Маркет и нажмите кнопку меню (три линии). В меню, нажмите «Мои приложения и игры», чтобы увидеть список приложений, установленных на вашем устройстве . Нажмите «Все», чтобы увидеть список всех приложений, которые вы скачивали на любом устройстве, используя свою учётную запись Гугл.
Как посмотреть все программы установленные на компьютере?
Заходим в меню Пуск, затем нажимаем кнопку Параметры, в появившемся окне Параметры Windows выбираем пункт Система. В открывшемся окне, в списке слева, щелкните по пункту Приложения и возможности. Откроется окно Приложения и возможности со списком установленных программ.
Как открыть список всех приложений?
Для этого либо сделайте свайп вправо, либо коснитесь трех линий в верхнем левом углу. Здесь нажмите «Мои приложения и игры». В этом меню есть три вкладки (или четыре, в зависимости от того, зарегистрированы ли Вы в каких-либо бета тестах приложений).
Какие стандартные служебные программы входят в ОС Windows?
В состав служебных программ (рис. 3) входят: Выполнить, Диспетчер задач, Командная строка, Панель управления, Проводник, Средства администрирования Windows, Этот компьютер. Рассмотрим кратко, для чего нужны перечисленные служебные программы.
Как удалить из Windows 10 встроенные приложения?
- Введите панель управления в поле поиска на панели задач, а затем в списке результатов выберите «Панель управления».
- Выберите Программы > Программы и компоненты.
- Нажмите и удерживайте (или щелкните правой кнопкой мыши) программу, которую требуется удалить, а затем выберите Удалить или Удалить или изменить.
Где скачивать приложения на виндовс 10?
Скачивание приложений из Microsoft Store на компьютер с Windows 10
- Нажмите кнопку » Пуск «, а затем в списке приложений выберите Microsoft Store.
- Откройте вкладку «Приложения» или «Игры» в Microsoft Store.
- Чтобы просмотреть любую категорию более подробно, выберите Показать все на противоположном конце строки.
Как настроить запуск программ при включении компьютера?
Нажмите кнопку Пуск , затем выберите Параметры > Приложения > Начальная загрузка. Убедитесь, что приложения, которые нужно запускать при загрузке системы, включены.
Как настроить автозапуск программ в Windows 10?
Windows 10: добавление программ в автозагрузку
- Одновременно нажмите кнопки [Windows] и [R], чтобы открыть окно привет «Выполнить».
- Введите «shell:startup» (без кавычек) и подтвердите ввод помощью «OK» или клику по [Enter]. …
- Вставьте сюда все программы и файлы, которые вы хотите автоматически запускать вместе с Windows.
6 февр. 2020 г.
Интересные материалы:
Как узнать код ОКАТО организации по ИНН?
Как узнать код Октмо Ифнс?
Как узнать льготный стаж в пенсионном фонде?
Как узнать мое число по дате рождения?
Как узнать музыку?
Как узнать номер Егаис по инн?
Как узнать номер модели телевизора?
Как узнать номер Пфр по регистрационному номеру?
Как узнать о депортации из России?
Как узнать о готовности вида на жительство спб?
5.1. Пуск | Все программы | Стандартные
В состав Windows 7 входит довольно много полезных программ, которые можно использовать в повседневной работе с компьютером. Стандартные программы помещаются в программную группу Все программы | Стандартные. Если вы работали с предыдущими версиями Windows, то многие программы будут вам знакомы, но нужно отметить, что практически все программы были тщательно переработаны.
В группе Все программы | Стандартные вы найдете следующие приложения:
? Paint — графический растровый редактор;
? WordPad — простенький текстовый процессор. До уровня MS Word он, конечно, не дотягивает, но для подготовки простых документов, например, рефератов, его возможностей вполне достаточно;
? Блокнот — текстовый редактор, предназначен для редактирования текстовых файлов;
? Выполнить — диалоговое окно запуска программы, запускается автоматически при нажатии <Win>+<R>;
? Записки — позволяет создавать записки-напоминания, они будут постоянно маячить у вас перед глазами, и вы точно ничего не забудете!
? Звукозапись — простейшая программа для звукозаписи, для ее работы нужен микрофон;
? Калькулятор — тот самый калькулятор, правда в Windows 7 он стал существенно лучше;
? Командная строка — открывает командную строку, это приложение вы будете использовать очень редко;
? Ножницы — позволяет выделить любой участок экрана и сохранить его в графический файл;
? Панель математического ввода — позволяет пользователю вводить математические выражения с помощью графического планшета или мыши, а потом производит распознавание введенного выражения;
? Подключение к сетевому проектору — позволяет подключиться к сетевому проектору;
? Подключение к удаленному рабочему столу — позволяет удаленно управлять другим компьютером;
? Подключить к проектору — позволяет подключиться к проектору;
? Приступая к работе — стандартное окно приветствия, которое вы видели при первом запуске Windows 7 и наверняка отключили;
? Проводник — запускает проводник Windows, хотя обычно для этого используется команда Пуск | Компьютер — так удобнее, чем выискивать Проводник в дебрях меню;
? Центр синхронизации — позволяет выполнить синхронизацию компьютера с другими компьютерами по сети;
? Windows PowerShell — командная группа содержит команды запуска оболочки Windows PowerShell, рассмотрение которой выходит за рамки этой книги;
? Планшетный ПК — содержит команды запуска программ для работы с планшетным ПК, в этой книге мы их рассматривать не будем;
? Служебные — программная группа содержит ярлыки служебных программ, которые будут рассмотрены чуть позже в этой главе;
? Специальные возможности — содержит приложения для пользователей с ограниченными возможностями (распознавание речи, экранная клавиатура, экранная лупа и др.).
Теперь рассмотрим самые полезные приложения. Они очень простые, поэтому особо подробно мы их описывать не будем, зато рассмотрим новые возможности каждого из них.
Данный текст является ознакомительным фрагментом.
Читайте также
Глава 6 Программы группы Стандартные
Глава 6
Программы группы Стандартные
Рассмотрим программы, поставляемые вместе с операционной системой Windows Vista.В категории Все программы Главного меню содержится папка Стандартные. В ней расположены ярлыки прикладных программ, включенных в операционную систему
Остальные программы группы Стандартные
Остальные программы группы Стандартные
Рассмотрим в общих чертах некоторые другие программы группы Стандартные.Программа Подключение к сетевому проектору служит для подключения компьютера к сетевому проектору. Все действия на экране монитора будут проектироваться с
Стандартные программы Windows Vista
Стандартные программы Windows Vista
В заключение разговора о работе с программами в Windows Vista хотелось бы вкратце рассмотреть стандартные приложения, которые, несмотря на свою простоту, могут оказаться весьма полезными при работе на компьютере. Их ярлыки вы найдете в папке
Стандартные программы Windows
Стандартные программы Windows
Компьютер, как известно, может теоретически быть всем чем угодно – от зануды-счетовода до крутой игровой станции. Но все-таки большинство из нас воспринимает его, как универсальный мультимедийный агрегат, способный управиться со Звуком, Видео
Стандартные программы Vista
Стандартные программы Vista
Мультимедийные программыКомпьютер, как известно, может теоретически быть всем чем угодно – от зануды-счетовода до крутой игровой станции. Но все-таки большинство из нас воспринимает его, как универсальный мультимедийный агрегат, способный
Стандартные программы Windows
Стандартные программы Windows
Хорошо ли вы знаете Windows? Я думаю, что да. Знаете ли вы его на 100%? Вряд ли. Потому что программисты из Microsoft очень постарались, пряча некоторые функции и возможности от пользователей. Речь здесь пойдет о программах: самых обычных стандартных
Меню Пуск
Меню Пуск
Меню Пуск – очень полезное меню, к которому вы будете обращаться почти в каждом сеансе работы на компьютере.Недаром на стандартной клавиатуре для вызова этого меню есть специальная клавиша, помеченная значком
Но если вы фанат мыши, можете нажать кнопку Пуск,
Сокрытие пункта Пуск→Программы→Стандартные
Сокрытие пункта Пуск?Программы?Стандартные
Ключ:[HKEY_CURRENT_USERSoftwareMicrosoftWindowsCurrentVersionExplorer ]
4.4. Другие стандартные программы
4.4. Другие стандартные программы
Напоследок вкратце рассмотрим ограничения на работу других стандартных программ операционной системы Windows
3.2.1. Меню Пуск
3.2.1. Меню Пуск
В более ранних версиях Windows главное меню называлось меню Пуск, поскольку для его открытия использовалась кнопка с надписью «Пуск». Начиная с Vista, надпись «Пуск» исчезла с кнопки открытия меню, а вместо нее появился логотип Windows. В Windows 7 надписи «Пуск» тоже нет,
5.2. Стандартные служебные программы: Пуск | Все программы | Стандартные | Служебные
5.2. Стандартные служебные программы: Пуск | Все программы | Стандартные | Служебные
В программной группе Стандартные | Служебные находятся следующие программы:? Internet Explorer (без надстроек) — запускает IE без надстроек, что поможет в случае, если какая-то из надстроек
Меню Пуск
Меню Пуск
Меню Пуск стало чуть ли не символом операционной системы Windows. Впервые это меню появилось в Windows 95 и присутствует до сих пор, хотя претерпело несколько серьезных изменений.Настройки меню Пуск доступны на второй вкладке окна Свойства панели задач и меню ”Пуск”
Глава 17 Стандартные программы Windows
Глава 17
Стандартные программы Windows
• Блокнот• WordPad• Paint• Калькулятор• ИгрыВ предыдущей главе говорилось, что вместе с Windows поставляется некий стандартный набор программ, который можно использовать для работы. Однако для серьезной деятельности он не подойдет – эти
Стандартные программы защиты
Стандартные программы защиты
В большинстве случаев вирус, заразивший компьютер, помогут обнаружить уже разработанные программы-детекторы. Они проверяют, имеется ли в файлах на указанном пользователем диске специфическая для данного вируса последовательность байт. При
Стандартное программное обеспечение ПК
Инсталляция и удаление программного обеспечения
Инсталляция ПО — это установка и
регистрация программ специальными средствами Windows. Стандартным
средством установки (и удаления) является запуск программы установки
командой Пуск/Настройка/Панель управления/Установка и удаление программ. Установка начинается со щелчка по кнопке Добавить/Удалить, которая запускает программу Мастер установки. С помощью кнопки Обзор
следует указать местоположение программы Setup.exe, которая должна входить в дистрибутивный комплект устанавливаемого приложения и щелкнуть Готово. Перед установкой приложения требуется закрыть другие действующие приложения.
Удаление приложений Windows. Удаление
производится средствами того же диалогового окна. В списке
зарегистрированных приложений требуется выделить удаляемый объект и
щелкнуть по кнопке Добавить/Удалить.
Существуют другие методы инсталляции ПО. Однако эти методы, а также
стандартная установка непроверенных и нелицензионных программных
средств, не гарантируют последующей надежной работы и считаются
потенциально опасными.
При инсталляции программа регистрируется в реестре
Windows, представляющем собой файл с данными об установленных на компьютере программах.
Стандартные приложения Windows
В комплект поставки Windows входит ряд полезных стандартных программ:
- текстовый редактор Блокнот;
- графический редактор Paint;
- текстовый редактор WordPad;
- калькулятор и др.
Для запуска рассматриваемых стандартных приложений необходимо выполнить команды: Пуск/Программы/Стандартные/…
Текстовый редактор Блокнот
Блокнот — это простейший текстовый
редактор, который можно использовать как средство для просмотра и
редактирования текстовых файлов типа .txt и некоторых других.
Текстовый редактор – программа, предназначенная для создания, редактирования и просмотра текстовых документов.
Текстовый редактор Блокнот занимает мало оперативной памяти, и поэтому
его удобно использовать для ведения коротких записей, пометок, для
обмена фрагментами текста между отдельными приложениями с помощью буфера
обмена.
Блокнот предоставляет ограниченные средства для оформления документа.
Например, в этой программе нельзя применять различные шрифты для
отдельных частей текстового документа, но можно изменять тип шрифта, его
размер и начертание целиком во всем документе.
В программе Блокнот не происходит автоматического переноса слов в конце
строки.
Если слово не умещается в оставшейся части
строки рабочей области редактора, оно либо
переносится в начало следующей строки, либо продолжает текущую строку,
смещая текст в окне влево. Переключение режима выполняется через меню Правка/Перенос по словам.
Курсор — это вертикальная черта на экране,
показывающая точку ввода очередного символа. Не следует путать курсор с
указателем мыши. Однако, мышью можно управлять курсором: щелчок мышью
устанавливает курсор в новую позицию.
Переключение шрифта выполняется клавишами SHIFT или CapsLock. Для ввода прописных (заглавных) букв используют клавишу SHIFT. Если требуется ввести длинную последовательность прописных букв, то используют клавишу CapsLock, которая работает инверсно. Если режим CapsLock включен (смотри индикатор на клавиатуре), то клавиша SHIFT меняет свое действие: при ее удержании вводятся строчные (маленькие) буквы. Переключение Рус/Лат выполняется комбинацией Alt+Shift (Ctrl+Shift) или щелчком по значку языка на панели индикации (справа от панели задач).
Параметры шрифта задаются командой Формат/Шрифт. В окне «Выбор шрифта»
можно задать тип шрифта, начертание и размер. Наиболее популярные типы
шрифтов: Times New Roman, Arial, Courier. Начертание: обычный, курсив,
полужирный, полужирный курсив. Размер задается в пунктах (типографская единица, равная 1/72 дюйма или 0.353 мм). Чаще используются размеры 12 или 14.
Открыть документ программы Блокнот можно либо двойным щелчком мыши по значку документа или его ярлыку, либо с помощью команды
Файл/Открыть…
Сохранение документа выполняется командой Файл/Сохранить
или Файл/Сохранить как…. Последняя
команда используется для сохранения вновь созданного документа с
указанием его имени и папки, где он должен находиться. Команда
Файл/Сохранить как… может использоваться и для сохранения ранее созданного документа с новым именем.
Редактирование документа:
- перемещение курсора на экранную страницу — Page Up или Page
Down; - перемещение курсора в начало или конец строки — Home или
End; - перемещение курсора в начало или конец документа — Ctrl+Home или
Ctrl+End; - удаление символа слева (справа) от курсора — BackSpace
(Delete); - переключение режима Вставки/Замены — Ins;
- выделение слова — двойной щелчок мыши (Shift+курсорные клавиши);
- выделение строки — щелчок мышью слева от строки (в зоне выделения);
- выделение фрагмента текста — протащить мышь слева от фрагмента в зоне выделения или Shift+курсорные клавиши или Ctrl+PgDn.
Замечание. Для точного
выделения текста лучше использовать клавиатуру. Очень часто в одном
выделении комбинируют операции мышью и клавиатурой.
Выделенные фрагменты текста можно копировать или перемещать. Копирование и перемещение происходит через буфер обмена Windows.
Буфер обмена – область памяти, в которую временно помещается вырезанный или скопированный фрагмент документа. Для этого служит команда
Правка/Вырезать (или Копировать, или
Вставить). Эти же операции выполняют комбинации клавиш:
CTRL + C – копировать в буфер; CTRL + X – вырезать в буфер; CTRL + V –
вставить из буфера.
Программа Блокнот позволяет автоматически указывать даты создания
документов. Для этого в начало документа (в первую позицию первой
строки) нужно ввести с клавиатуры команду .LOG. После сохранения этого
документа при каждом его последующем открытии в конце файла всегда будет
автоматически проставляться текущая дата.
Текущую дату и время создания записи можно проставлять и с помощью команды меню окна программы Блокнот
Правка/Дата и время. Для автоматической вставки текущей даты и времени можно также использовать клавишу F5.
Печать документа, созданного в программе Блокнот, осуществляется с помощью команды
Файл/Печать.
Команда меню окна Поиск/Найти позволяет осуществить поиск
нужных записей. Для этого в диалоговое окно Поиск следует ввести слово
или последовательность символов для поиска.
Графический редактор Paint
Графическими называют редакторы, предназначенные для создания и редактирования изображений. Paint — простейший редактор растровой графики. В растровой графике изображение строится из точек (пикселов). Другим типом графики является векторная графика, где изображения описываются математическими формулами. Методы работы с этими видами графики принципиально различны.
Программа Paint позволяет создавать и редактировать произвольные
рисунки, схемы, чертежи, диаграммы, надписи, вставлять и редактировать
готовые объекты, созданные в других приложениях. Объекты, созданные в
Paint, можно сохранять в виде обоев рабочего стола.
Процесс рисования в программе Paint осуществляется с помощью специального
Набора инструментов и цветовой Палитры. При создании
рисунка в программе Paint указатель мыши изменяет свою форму в
зависимости от выбранного инструмента и характера выполняемой операции,
применяя вид карандаша, пипетки, лупы, распылителя, квадрата,
перекрестия, двойной стрелки и т.п.
На панели инструментов имеются следующие средства рисования:
- Линия — для рисования прямых линий;
- Карандаш — для рисования произвольных линий;
- Кривая — для рисования гладких кривых линий;
- Кисть и Распылитель — для произвольного рисования и методом набивки;
- Прямоугольник, Скругленный прямоугольник,
Эллипс — рисование соответствующих фигур методом протяжки; - Многоугольник — для рисования
произвольных многоугольников серией произвольных щелчков. Если последняя
точка совпадает с начальной, то многоугольник считается замкнутым и
может быть залит автоматически. - Заливка — служит для заполнения замкнутых контуров основным (левая кнопка мыши) или фоновым цветом (правая кнопка мыши).
- Надпись — для ввода текстовых надписей.
Если при рисовке выполнено неправильное действие, надо
выбрать команду Правка/Отменить
или
Ctrl+z.
Выбор цвета фона осуществляется щелчком правой кнопки мыши по цвету на палитре цветов.
Рисование правильных фигур осуществляется при нажатой клавише Shift.
При выборе некоторых инструментов в нижней части панели инструментов
появляются дополнительные панели Варианты использования (табло с
альтернативами).
Панель «Палитра настройки инструмента»
выглядит по-разному для каждого инструмента
и позволяет установить:
- ширину линии;
- размер ластика. Для выбора простого ластика следует нажимать левую кнопку мыши, а цветного ластика – правую кнопку;
- форму кисти;
- размер «мазка» распылителя;
- тип заполнения фигуры цветом (полая фигура с контуром; фигура,
заполненная цветом с контуром и без контура); - тип фона (прозрачный или непрозрачный);
- масштаб – обычный, с увеличением в 2, 6 и 8 раз для детальной проработки рисунка (по точкам).
Для детальной проработки рисунка по точкам (пикселам) можно использовать также команды меню Вид/Масштаб/Крупный, Выбрать, Показать сетку.
Приступая к созданию документа в графическом редакторе Paint, нужно в
самом начале работы установить необходимый размер поля для рисования (с
помощью команды меню Рисунок/Атрибуты). Это
связано с тем, что при уменьшении размеров поля рисунок может быть
обрезан и утраченная часть не может быть восстановлена даже при
последующем увеличении размера поля.
Толщина линий задается на палитре настройки.
Для выделения отдельных частей рисунка с целью копирования служат инструменты
Выделение и Выделение произвольной области.
Трансформация рисунка выполняется через меню Рисунок и предполагает:
- поворот рисунка на угол, кратный 90;
- растяжение и наклон рисунка;
- заменить цветное изображение на черно-белое, изменить цвет на противоположный.
В строке состояния выдается подсказка о назначении выбранного
инструмента, отображаются координаты графического курсора в пикселах и
размеры текстового поля или выделяемого фрагмента (в пикселах).
Для ввода текста в рисунок используется инструмент
Надпись. После выбора этого этого инструмента следует щелкнуть в
нужном месте рисунка, растянуть рамку для текста до требуемого размера и
ввести текст с помощью клавиатуры. Тип, размер и начертание шрифта
можно изменять с помощью
Панели атрибутов текста, которая выводится на экран установкой соответствующего переключателя меню
Вид.
Вставка в документ Paint графического объекта производится в левый
верхний угол рабочего поля, а вставка текстового фрагмента, созданного в
текстовом редакторе, — в место расположения курсора внутри рамки
текста.
Программа Paint предоставляет возможность заменять любой цвет
стандартной палитры на один из 48 цветов базовой палитры, создавать свои
собственные цвета и сохранять созданные палитры. Для этого используются
соответствующие команды меню Параметры.
Основным форматом сохранения рисунков,
созданных в программе Paint, является формат (.bmp),
имеющий следующие разновидности:
- черно-белое изображение;
- 16-цветный рисунок. Этот формат имеет предельно ограниченную цветовую гамму, но файл занимает на диске мало места;
- 256-цветный рисунок. Файл занимает на диске в два раза больше места, чем при его сохранении в виде 16-цветном формате;
- 24-разрядный рисунок. Этот формат обеспечивает самое высокое
качество цветопередачи, но файлы занимают на диске очень много места.
Допустимы и другие форматы сохранения
рисунков, среди которых наиболее
используемыми являются (.jpg) и (.gif) — сжатые
форматы, но с частичной потерей качества
изображения.
Текстовый процессор WordPad
Программа WordPad – это относительно простой текстовый процессор.
В отличие от текстовых редакторов, текстовые процессоры выполняют функцию
форматирования документов, т.е. применения различных шрифтов, различных методов выравнивания, встраиванием в текст рисунков, таблиц,
контроль за обтеканием графики текстом, автоматизацию рутинных сложных операций с текстом и т.д.
WordPad является упрощенной версией более мощной программы
Word.
Основные возможности форматирования:
- настройка параметров печатной страницы (Файл/Макет страницы);
- настройка параметров абзаца (Формат/Абзац);
- создание маркированных списков (Формат/Маркер);
- управление табуляцией (Формат/Табуляция);
WordPad позволяет создавать документы большого объема (в отличие от
Блокнота) и сохранять их в различных форматах, например Word 6.0, RTF
или как текст MS
DOS.
Текстовый процессор WordPad является однооконным
приложением, т.е. в нем можно одновременно открыть только одно окно документа.
Программа WordPad поддерживает технологию вставки и внедрения объектов, причем при обмене данными между приложениями WordPad
может быть как сервером (источником), так и клиентом (приемником).
WordPad позволяет разрабатывать презентации с элементами мультимедиа,
включая показ слайдов и небольших видеофильмов, подключение звука.
Калькулятор
Калькулятор является удобным средством для выполнения сравнительно
небольших вычислений.
В Windows имеется два варианта калькулятора: обычный и инженерный. На
рисунке показан инженерный калькулятор. Переключение на другой тип
калькулятора выполняется через меню Вид
в окне программы Калькулятор.
Обычный калькулятор выполняет простые арифметические операции, вычисляет проценты, извлекает квадратные корни.
Инженерный калькулятор, кроме того, позволяет вычислять типовые
математические функции и выполнять достаточно сложные, например
статистические
расчеты.
Калькулятор имеет память для размещения промежуточных результатов
вычислений. Результаты вычислений калькулятора можно копировать в буфер
обмена. Кроме того, в строку дисплея (табло) калькулятора можно
вставлять из буфера обмена числовые данные для использования их в
последующих вычислениях с помощью калькулятора.
Выполнять вычисления можно с помощью мыши, щелкая по соответствующим
кнопкам панели калькулятора, или с помощью клавиатуры, нажимая на
клавиши, которые совпадают с изображенными на экране кнопками
калькулятора.
Технология связывания и внедрения объектов
(технология OLE)
Связь и внедрение объектов, созданных в различных приложениях,
осуществляются в Windows с помощью специальной технологии, которая
называется
OLE (Object Linking and Embedding – связь и внедрение объектов).
Технология OLE – это универсальный механизм для создания и обработки
составных документов, содержащих одновременно объекты различного
происхождения, разной природы, например, текст, таблицы, фотографии,
звук и т.п.
В технологии OLE используются следующие термины и определения:
-
Объект OLE (OLE – объект) – произвольный
элемент, созданный средствами какого-либо приложения Windows, который
можно поместить (внедрить и/или связать) в документ другого приложения
Windows. Объектом может быть целый файл или только фрагмент файла. -
Сервер OLE (OLE – сервер, исходное
приложение, приложение-источник) – приложение, средствами которого
создается OLE-объект, т.е. программа, которая обслуживает другое
приложение. -
Клиент OLE (OLE-клиент, приложение-приемник
или приложение-контейнер) – приложение, принимающее объект OLE, т.е.
программа, которая пользуется услугами OLE-сервера.
Под внедрением объектов подразумевается
создание комплексного документа, содержащего два или более автономных
объектов. Обычным средством внедрения объектов в документ является их
импорт из готового файла, в котором данный объект хранится. Для этого
используется команда
Вставка/Объект…. В открывшемся диалоговом окне
Вставка объекта для импорта вставляемого объекта следует выбрать переключатель
Создать из файла, а выбор на диске обеспечивается кнопкой
Обзор… В текстовый документ можно внедрять графические объекты,
тексты, фрагменты звукозаписи и видеозаписи.
При сохранении комплексного документа происходит сохранение и текста, и
всех внедренных в него объектов. Размер исходного текстового документа
возрастает на величину внедренных объектов.
Другой способ размещения рисунка в текстовом документе –
связыванием. В том же диалоговом окне
Вставка объекта есть флажок, который называется
Связь. Если установить этот флажок перед вставкой, то происходит
связывание, т.е.
другой тип вставки. В этом случае сам объект не вставляется в документ,
вместо него вставляется только указатель на местоположение объекта. При
просмотре документа, когда пользователь дойдет до указателя, текстовый
процессор обратится по адресу, имеющемуся в указателе, и отобразит
рисунок в тексте документа. В случае связывания объектов размер
результирующего файла практически не увеличится, т.к. указатель занимает
очень мало места. Однако, при использовании метода связывания объектов
необходимо контролировать целостность связей между объектами, которая
может быть нарушена при перемещении объектов.
Различные приложения Windows в разной степени поддерживают технологию
OLE. Некоторые программы, например Блокнот, вообще ее не поддерживают.
Ряд программ – WordArt, Microsoft Equation и др. могут исполнять роль
только OLE-сервера. Информационные системы, наоборот, чаще всего
выполняют только роль приемника, т.е.
OLE-клиента.
Наиболее мощные приложения Windows, такие как Word, Excel и др. могут исполнять функции как OLE-сервера, так и OLE-клиента.
Технология OLE позволяет:
-
внедрять в документ объекты или фрагменты
документов, созданные в других приложениях, а также редактировать эти
объекты средствами создавшего их приложения; -
устанавливать связь объекта с документом другого
приложения. При установлении связи этот объект продолжает «жить»
собственной жизнью и обслуживать другие документы.
Служебные программы
Служебные программы предназначены для обслуживания компьютера и
операционной системы. Они позволяют находить и устранять дефекты
файловой системы, проверку как жестких, так и гибких дисков на наличие
физических дефектов и правильность логической структуры, оптимизировать
настройки аппаратного
и программного обеспечения и т.д.
Доступ к служебным программам выполняется через команду Пуск/Программы/ Стандартные/Служебные.
Наиболее используемой программой является
Scandisk — программа проверки диска. Она
позволяет устранить на жестком и гибком дисках логические ошибки в
файловой структуре (стандартная проверка) и физические ошибки, связанные
с дефектами поверхности диска (полная проверка). Стандартную проверку
проводят после каждого некорректного завершения работы компьютера.
Полную проверку жесткого диска проводят два раза в год или в случае
сомнения в надежности работы. Для гибкого диска рекомендуется полная
проверка при сбоях чтения или записи файлов.
Дефрагментация диска — программа,
предназначенная для повышения эффективности работы диска путем
устранения фрагментированности файловой структуры. При длительном
редактировании файлов или при заполненности диска система начинает
заполнять не все кластеры подряд (кластер
– наименьшая единица хранения данных на диске), а только свободные
кластеры. Поэтому файл оказывается «размазан» по диску и время доступа к
нему увеличивается. При дефрагментации файлы переписываются так, чтобы
каждый из них содержался в группе подряд расположенных кластеров.
Форматирование гибкого диска выполняется
щелчком правой кнопки мыши по значку диска и выбором команды
Форматировать… Несмотря на то, что дискеты продаются уже
отформатированными, повторное форматирование устраняет недостатки
разметки дискеты, которые не могут быть устранены программой
Scandisk. Однако, при этом записанные данные теряются. Форматирование может быть
быстрым или полным. В первом случае только удаляются имеющиеся файлы, во втором еще проводится проверка поверхности диска и устранение дефектов.

Контрольные вопросы
- Какие стандартные программы входят в
комплект поставки Windows? - Как запустить стандартные приложения
Windows? - Каково назначение программы Блокнот?
- Какие типы текстовых файлов позволяет
редактировать Блокнот? - Что такое курсор?
- Как выполняется переключение шрифтов в
Блокноте? - Как задаются параметры шрифта?
- Каковы основные типы шрифтов и их
характеристики? - Как открыть документ в редакторе
Блокнот? - Как можно сохранить документ на диске?
- Какие основные возможности
редактирования документа в программе
Блокнот? - Что такое буфер обмена?
- Каким образом можно поместить объект в
буфер обмена? - Как вставить в документ объект,
находящийся в буфере обмена? - Перечислите основные элементы окна
Блокнот и укажите их функциональное
назначение. - Какие редакторы называются
графическими? Каково их назначение? - Как строится изображение в растровой
графике? в векторной? - К какому типу редакторов – растровой
или векторной графики относится
графический редактор Paint? - Какие средства рисования имеются на
панели инструментов графического
редактора Paint? Каково их назначение? - Каково назначение палитры цветов и
палитры настройки инструментов редактора Paint? - Где отображаются координаты
графического курсора? - В чем отличие текстового редактора от
текстового процессора? - Что включает в себя функция
форматирования документов? - Какие основные возможности
форматирования включены в текстовый
процессор Word Pad? Как они реализовываются? - В каких форматах позволяет сохранять
документы WordPad? - Для чего предназначен Калькулятор?
- Калькуляторы каких типов включены в Windows?
Как осуществляется переключение с одного
типа калькулятора на другой? - Каковы основные возможности простого и
инженерного Калькуляторов? - Что такое технология OLE?
- Что такое OLE-объект, OLE-сервер, OLE-клиент?
- Какими способами можно внедрять и
связывать внешние объекты с документом-приемником? - Перечислите и охарактеризуйте способы
связи объекта OLE-сервера с документом-приемником. - Сравните способы внедрения и связывания
объектов. - В какой степени поддерживают технологию
OLE различные приложения Windows? Приведите
примеры. - Каковы возможности OLE-технологии?
- Каково назначение служебных программ
Windows? - Как осуществляется доступ к служебным
программам Windows? - Для чего используется программа ScanDisk?
- Каковы возможности режимов стандартной
и полной проверки программы ScanDisk? - Как часто следует проводить стандартную
и полную проверку жесткого диска? - Каково назначение программы
дефрагментации диска? - Что такое дефрагментация диска?
- Что такое форматирование дисков? В каких
случаях прибегают к форматированию? - Как можно выполнить форматирование
диска? - Каковы особенности быстрого и полного
форматирования дисков?
Служебные программы Windows 10
В этой части самоучителя, кратко опишем предназначения Служебных и Стандартных программ Windows 10.
Найти их можно в соответствующих каталогах, нажав кнопку Пуск.
Выполнить
https:olx-ru.ru, ray.
— программа, которая с незапамятных времён кочует из версии в версию Windows. Запуска программ, которые входят в стандартный набор Windows.
Саму программу Выполнить можно запустить нажав на клавиатуре сочетание клавиш Windows + R. Запуск программ осуществляется путем ввода их названия в строку. Например: calc — запускает калькулятор, winver — показывает версию операционной системы, regedit — редактор реестра, msconfig — конфигурация системы и т.д.
Диспетчер задач
— если зависла какая-то программа, то Диспетчер задач это то, что вам нужно. В нём отображаются все работающие в данный момент программы и процессы, причём почти любой процесс или программу можно аварийно выключить. Запустить программу Диспетчер задач можно нажав сочетание клавиш CTRL+ALT+DEL или щёлкнув правой кнопкой Панель задач выбрать соответствующий пункт в появившемся меню. По умолчанию Диспетчер задач Wimdows 10 запускается в «упрощенном» виде и показывает только запущенные программы, которые можно аварийно завершить в случае «зависания».
Если нажать кнопку Подробнее, то Диспетчер задач перейдёт в расширенный вид, где дополнительно можно увидеть все выполняющиеся процессы, графики загруженности памяти, процессора, сети и много других интересных параметров.
Командная строка
— для выполнения различных команд без использования графического интерфейса. Позволяет администраторам и опытным пользователям делать то, что невозможно сделать или делать дольше. Простому пользователю Командная строка не нужна.
Панель управления
— «сердце» ОС Windows. Правда в Windows 10 появилось второе сердце, под названием Параметры. Через Панель управления осуществляется контроль над всеми функциями Windows. Посвятим Панели управления в следующую главу.