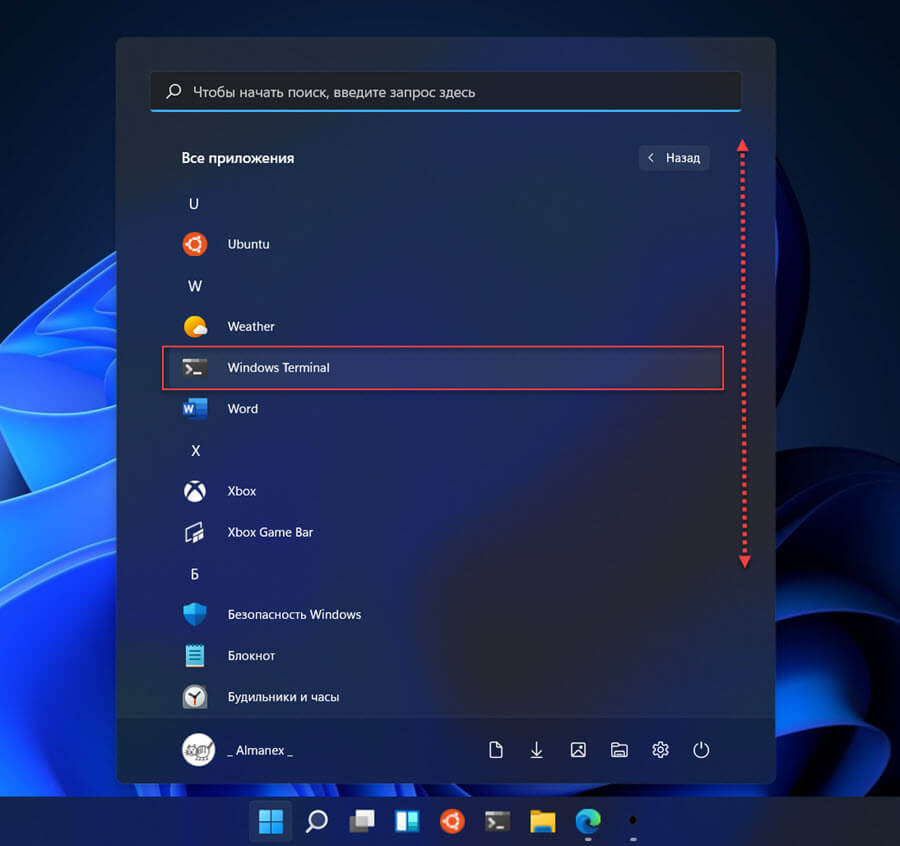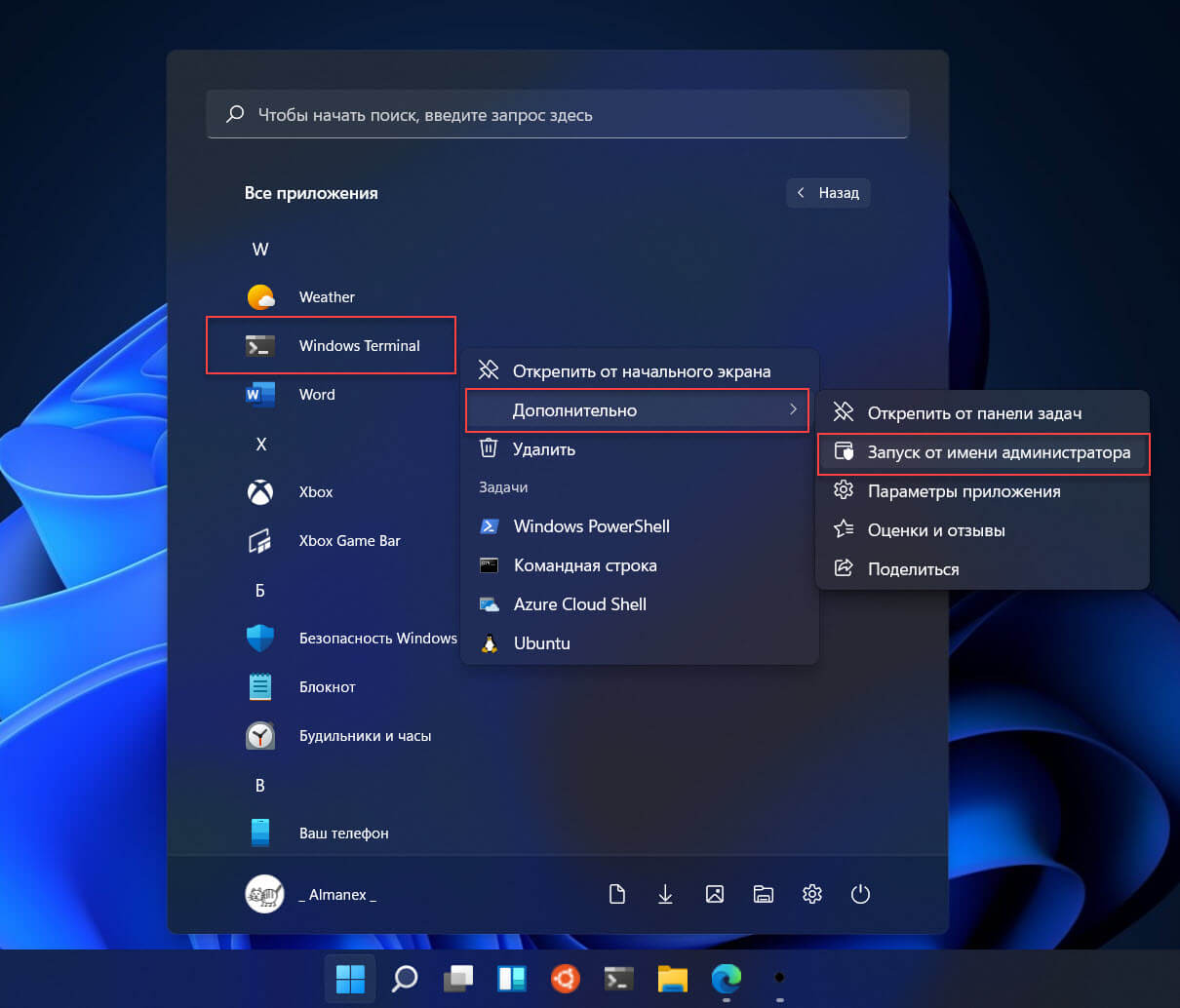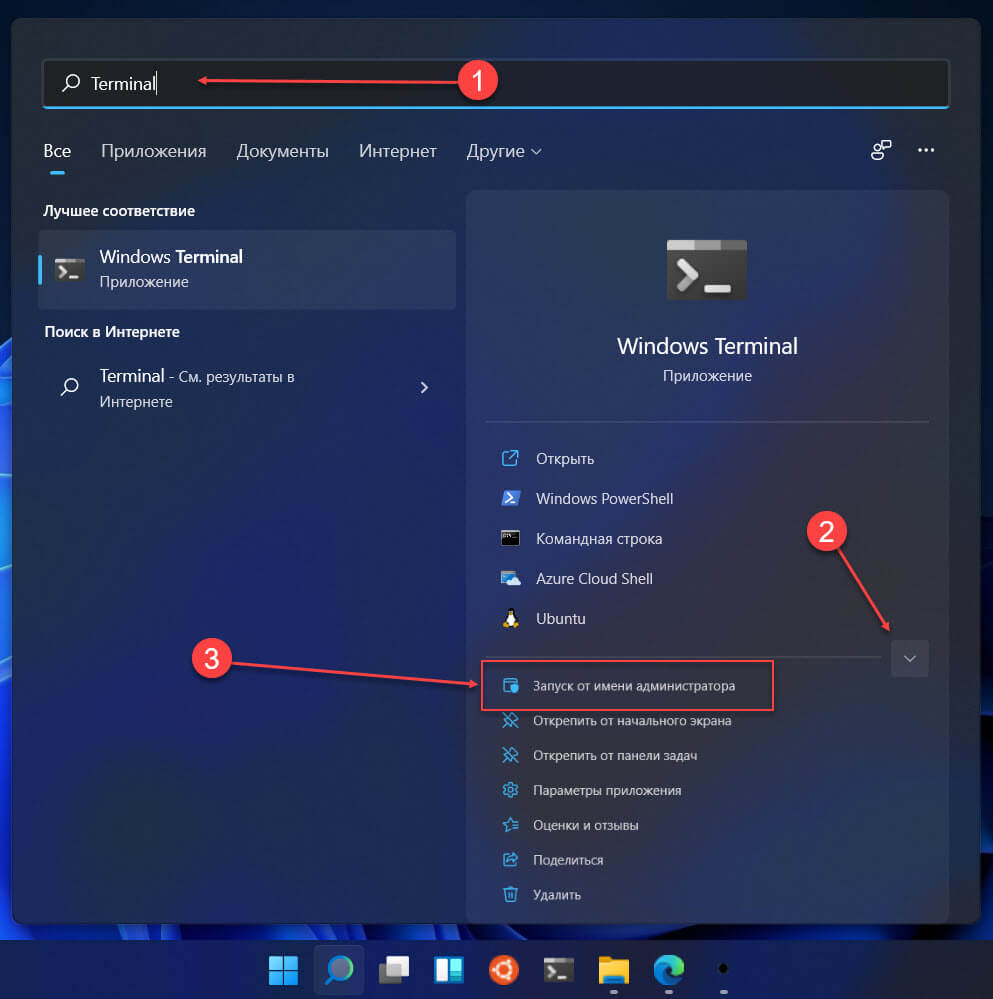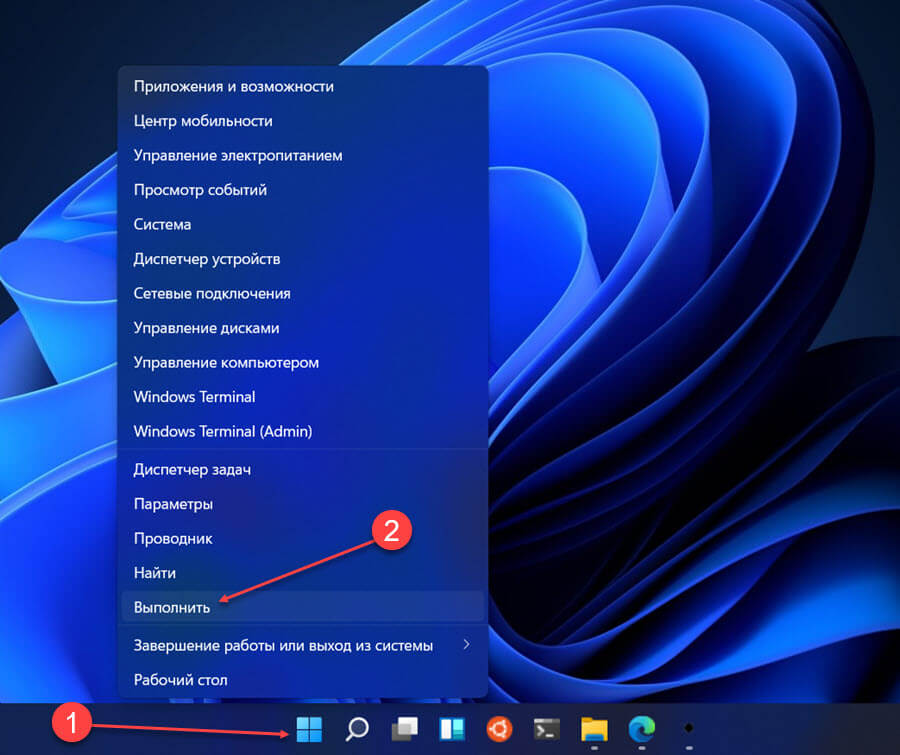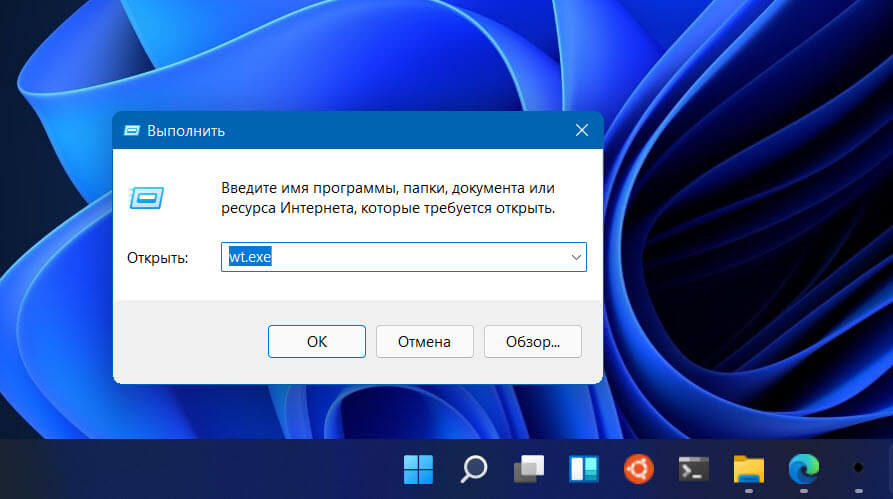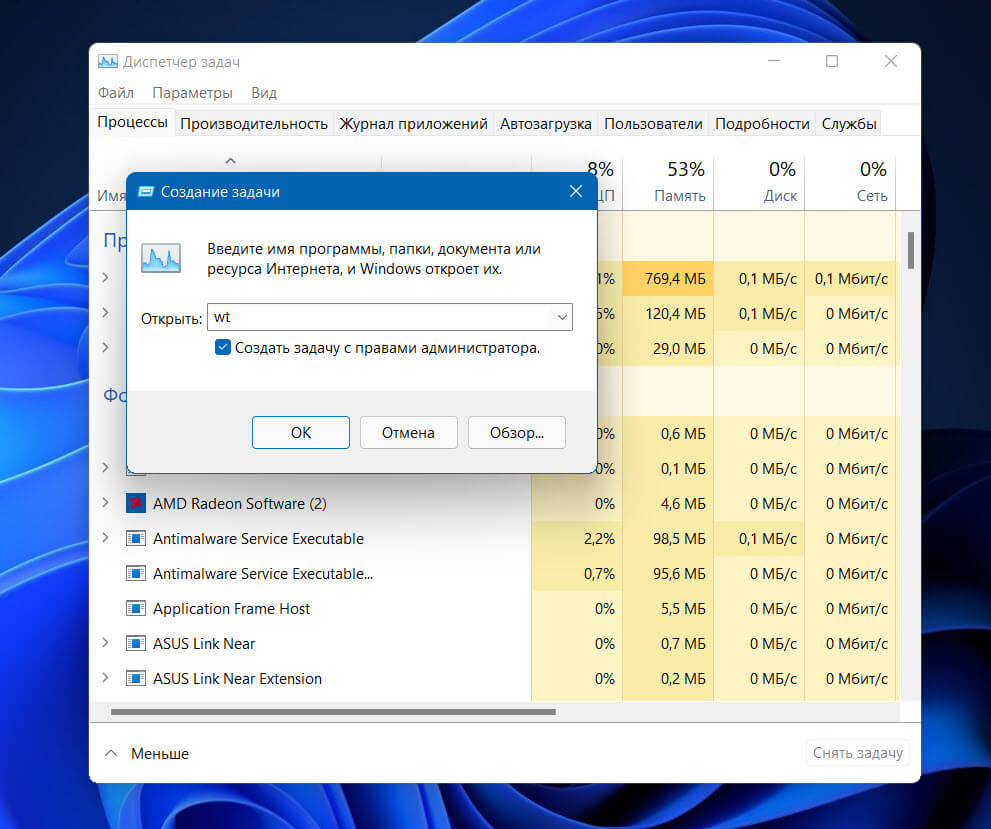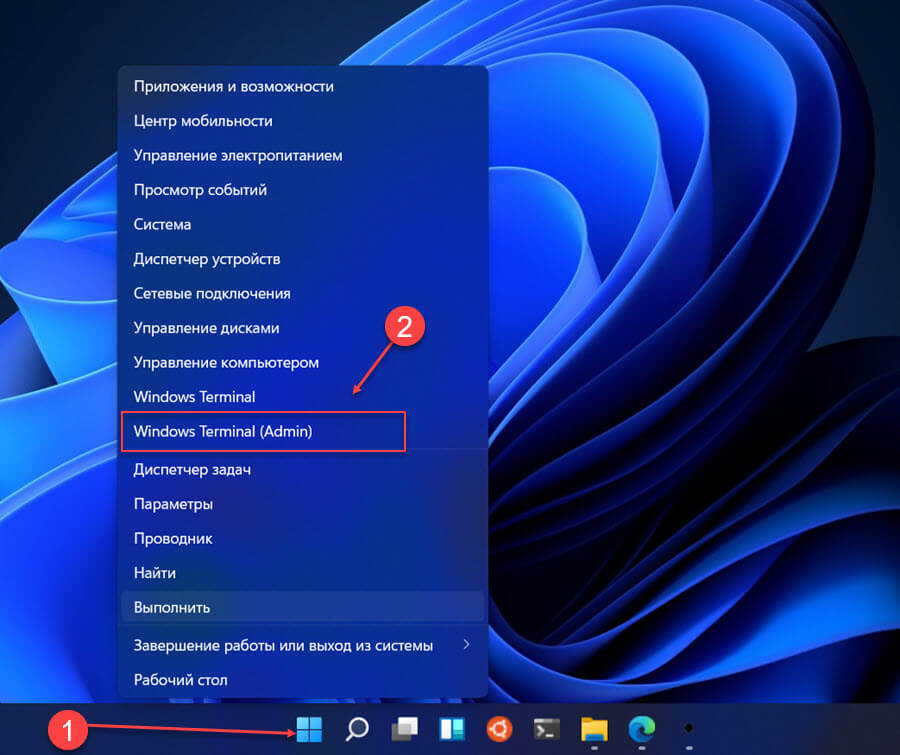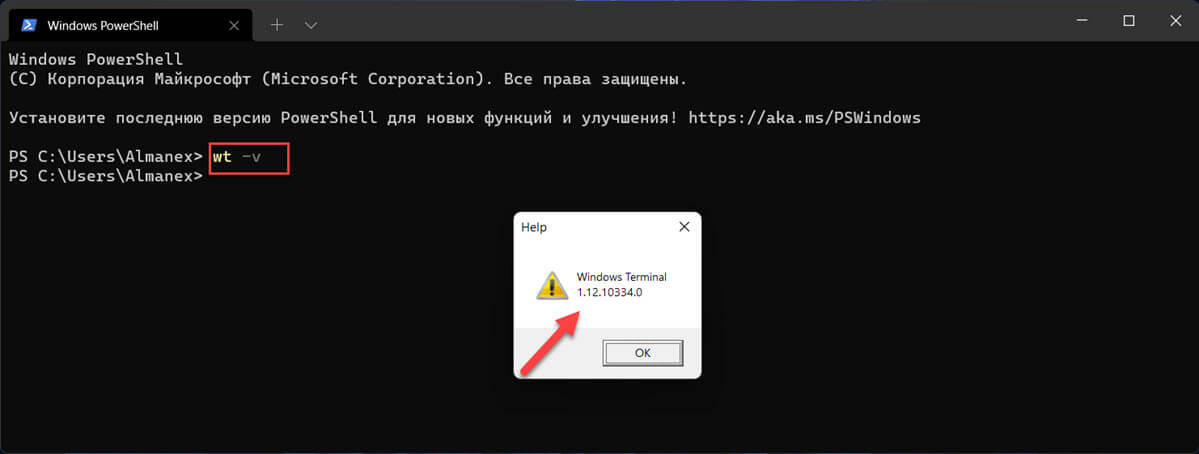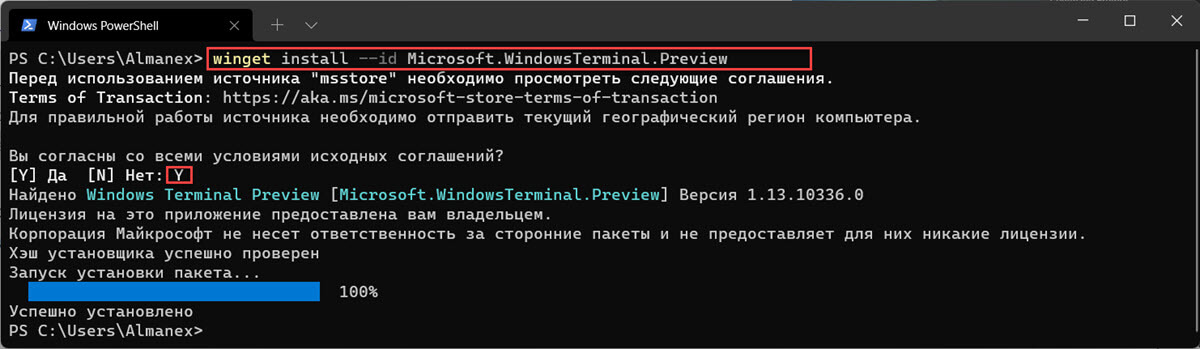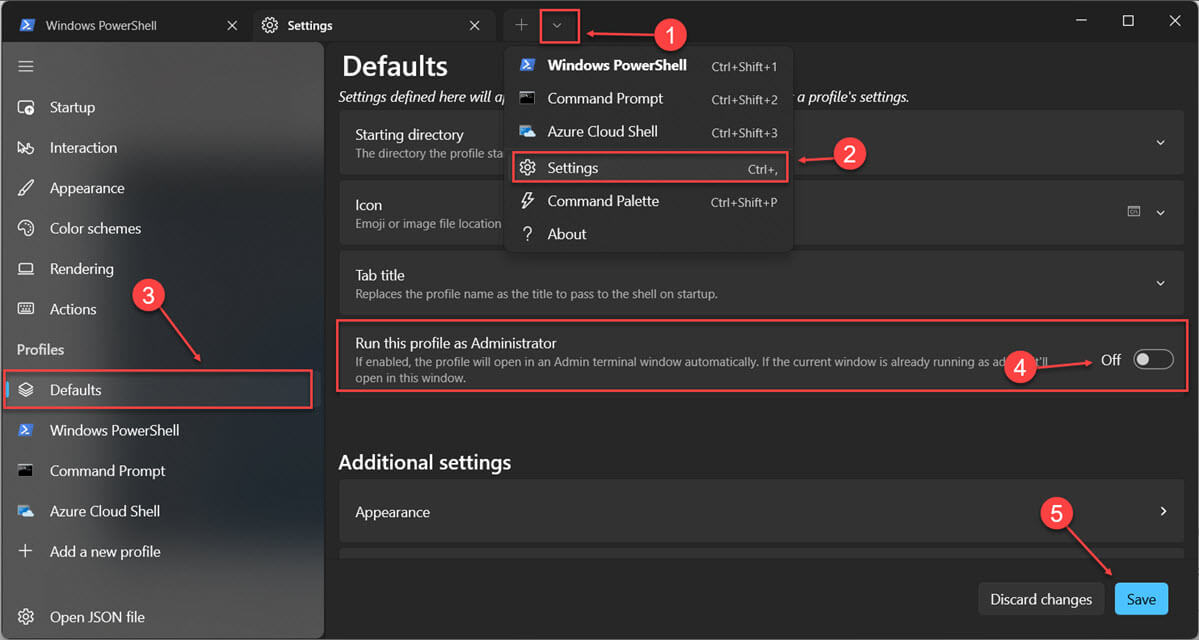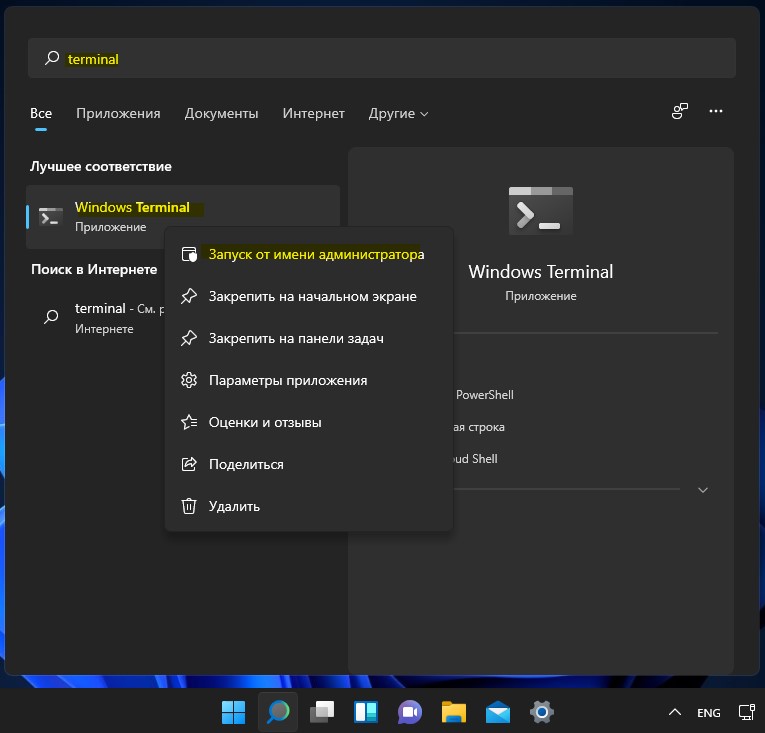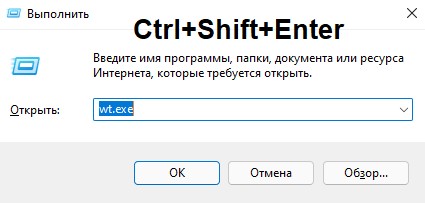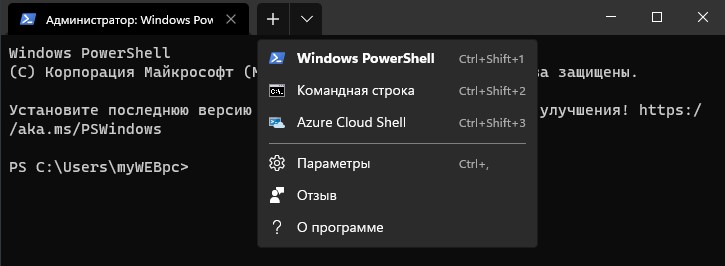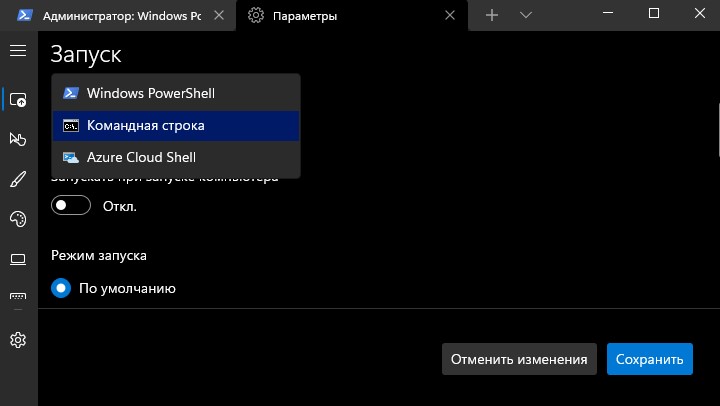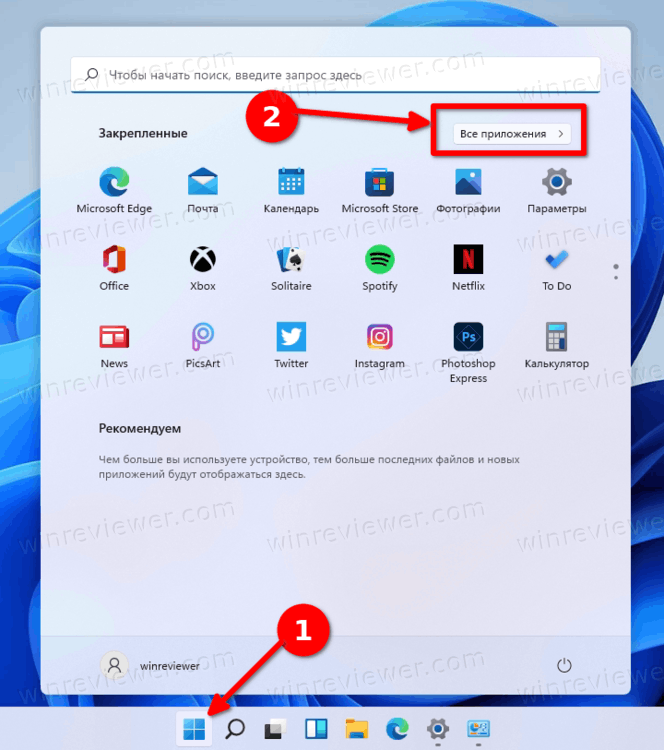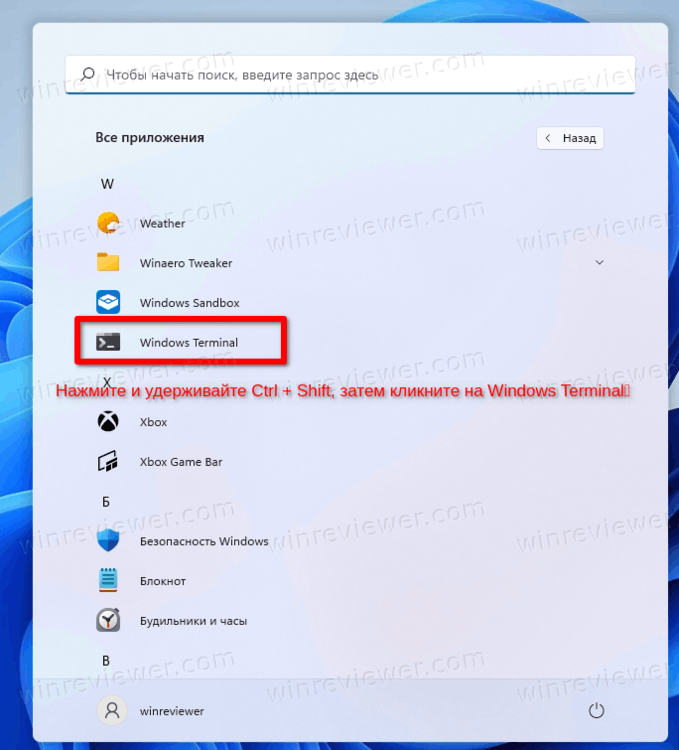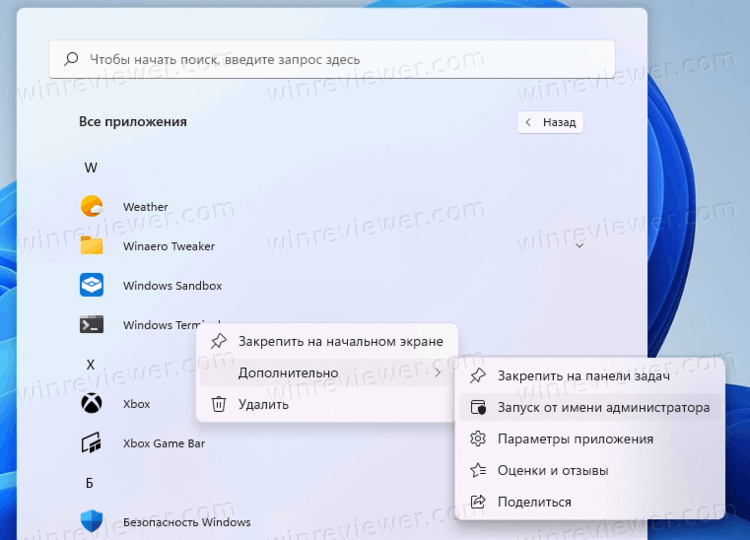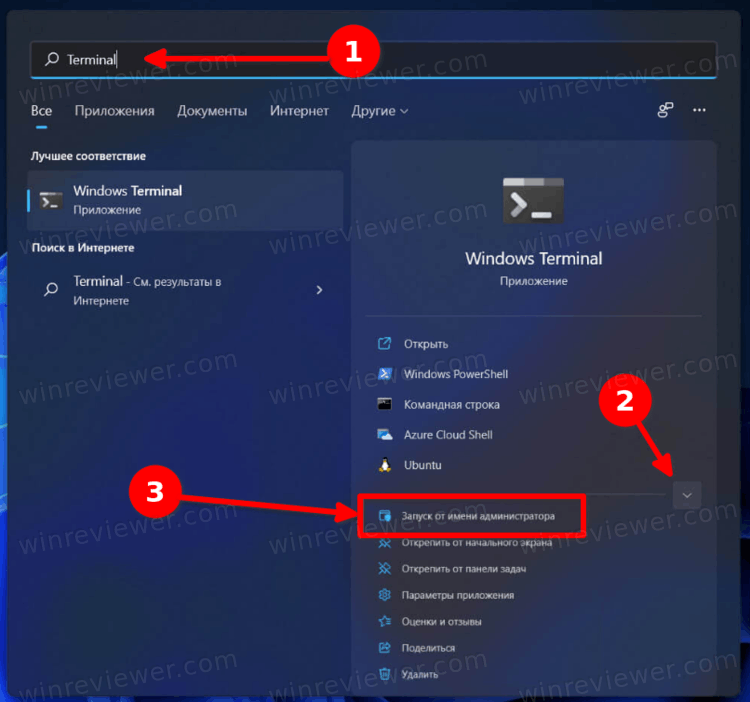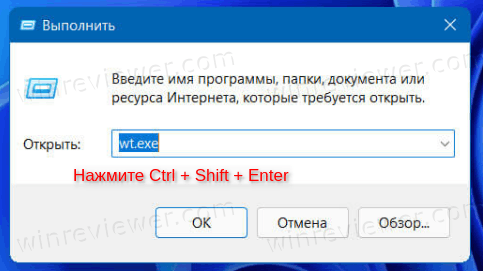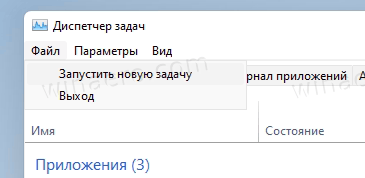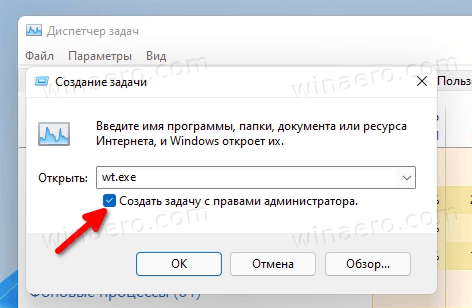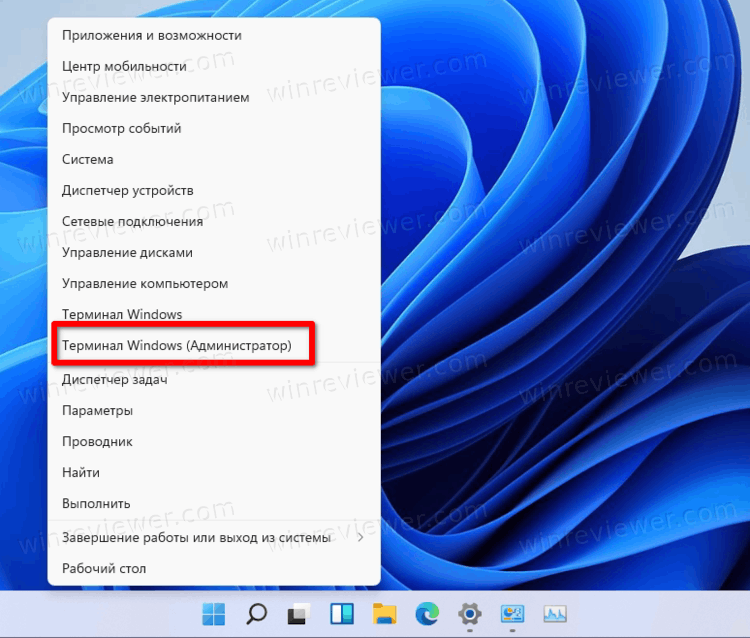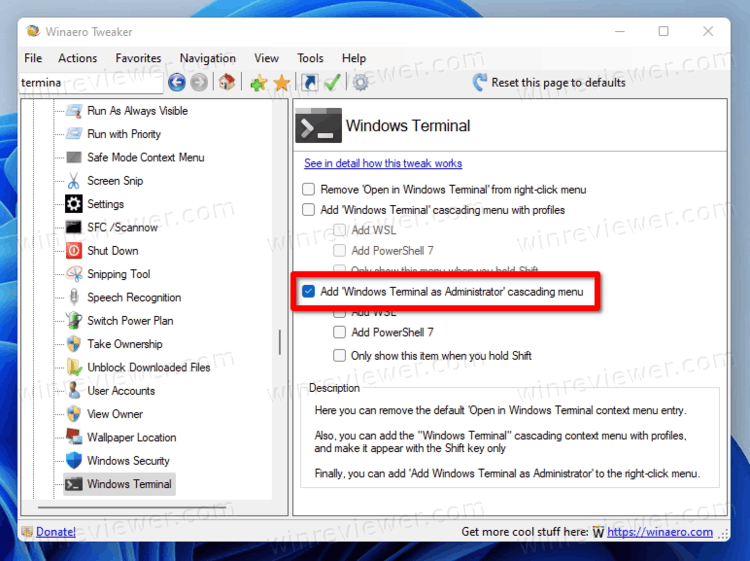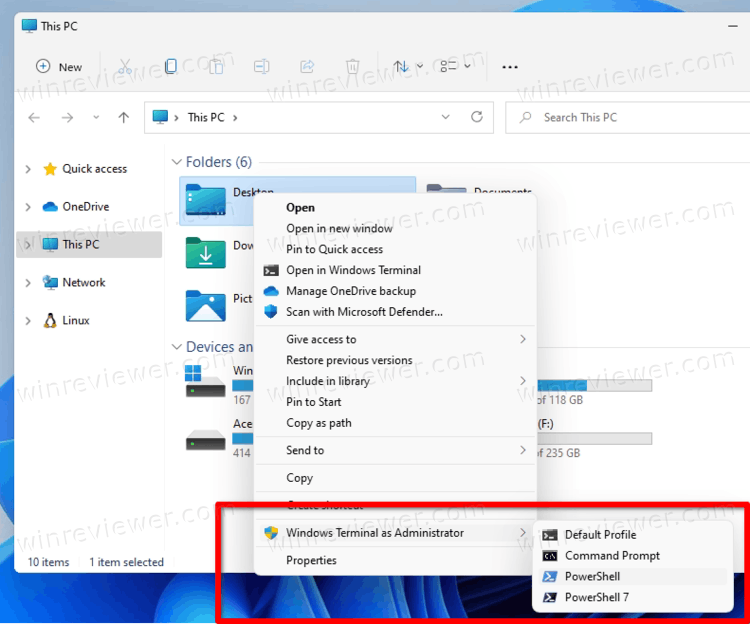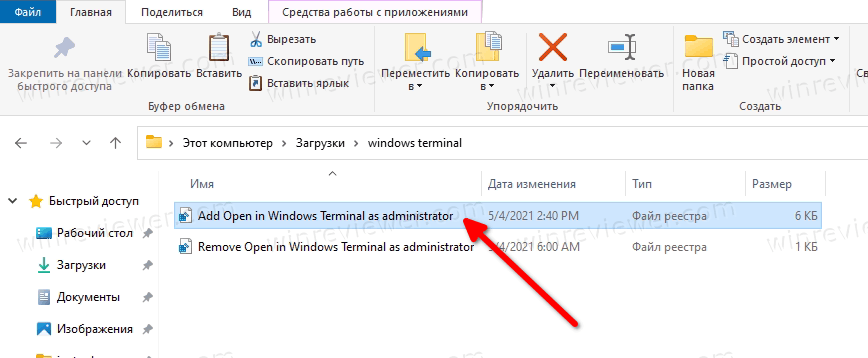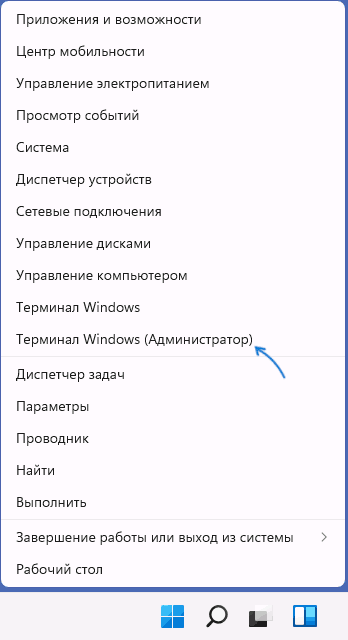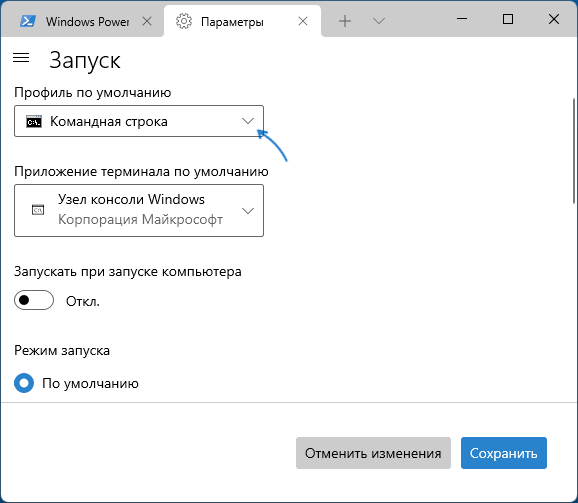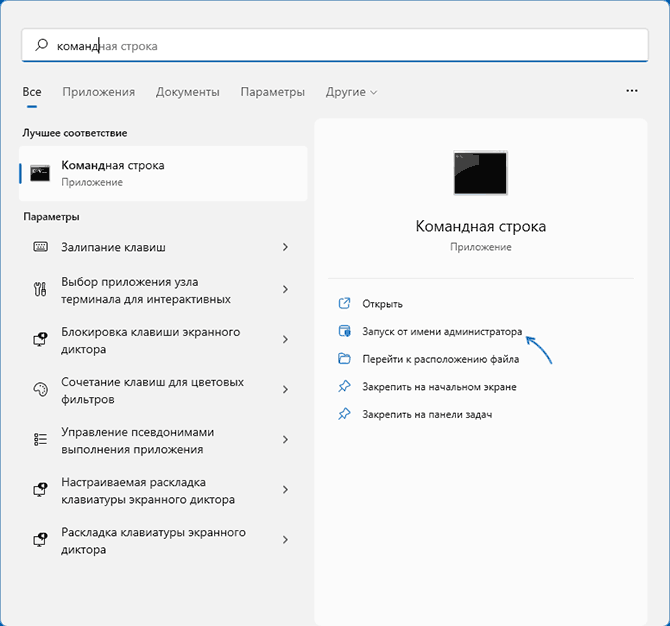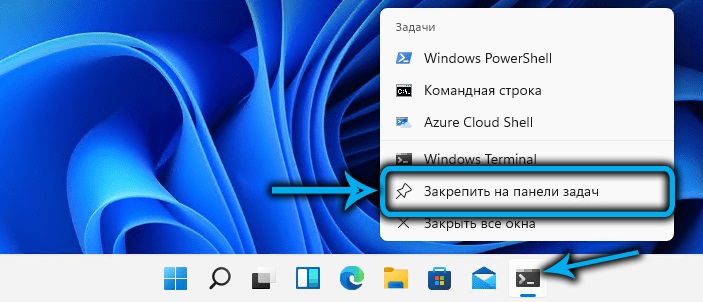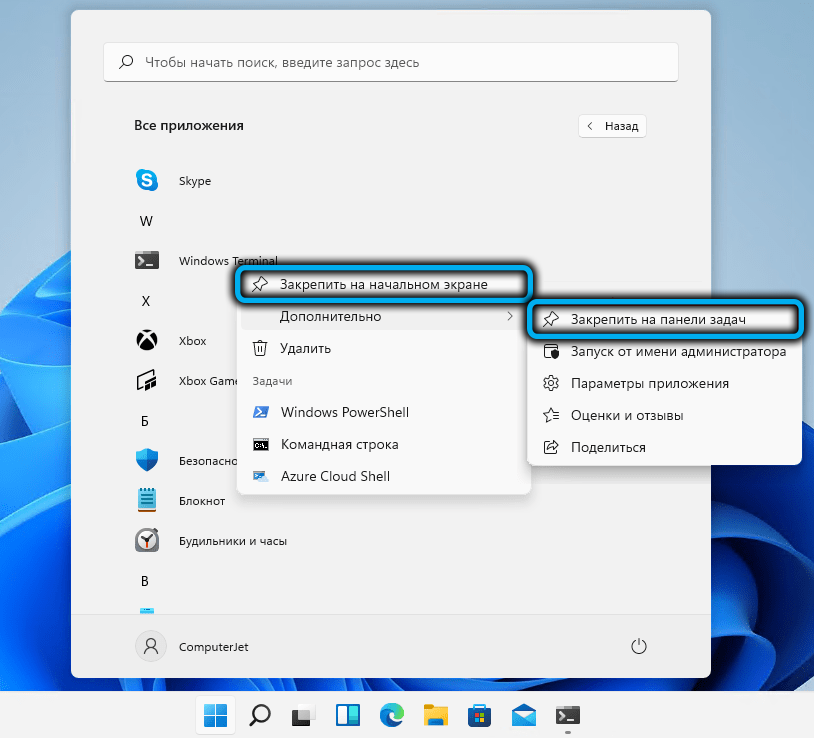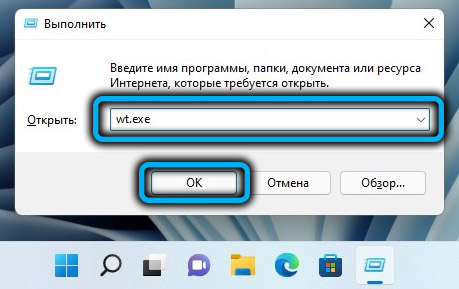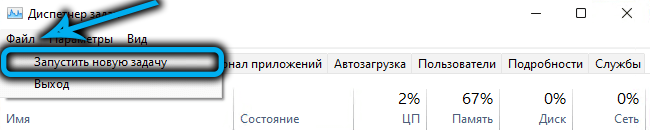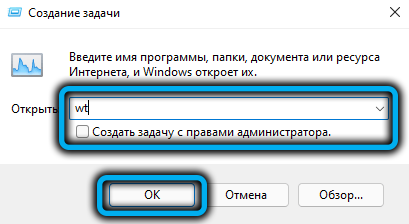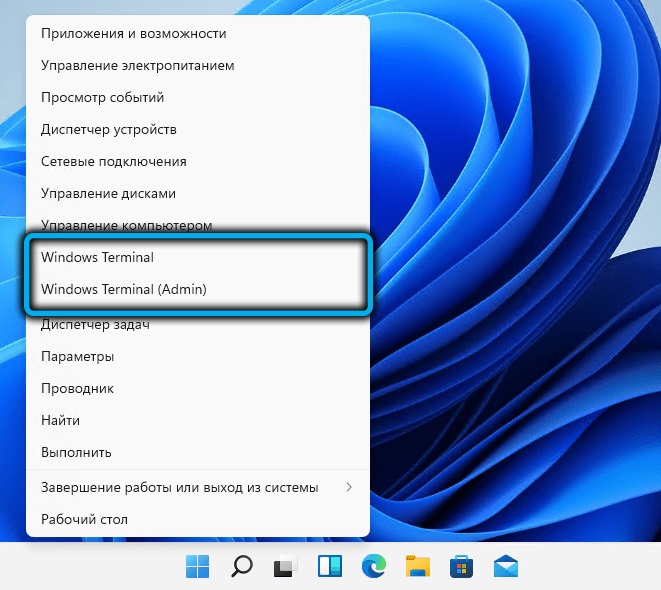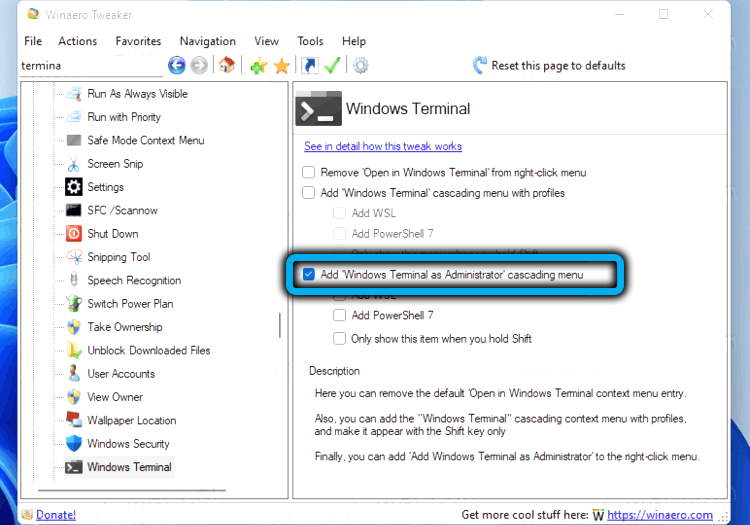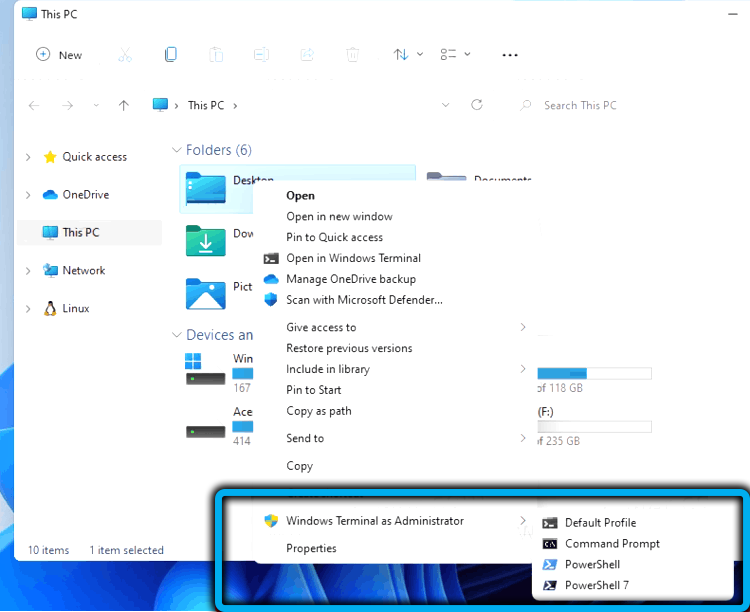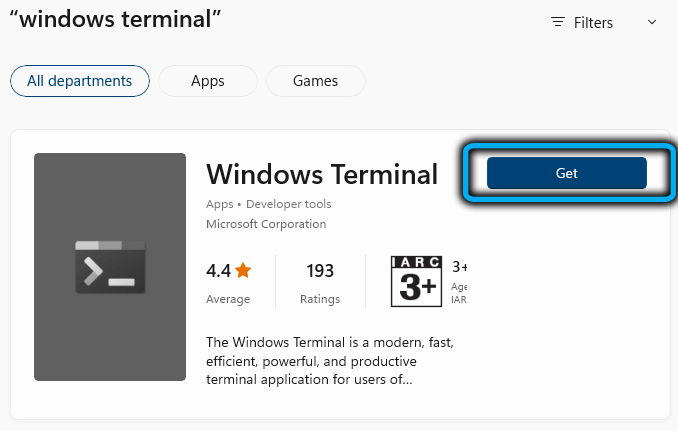Часто во многих руководствах для Windows 11 вам необходимо будет использовать терминал Windows от имени администратора, давайте рассмотрим как это сделать.
В Windows 11 по умолчанию установлено новое приложение Windows Terminal. С его помощью вы можете использовать PowerShell, WSL и Командную строку в разных вкладках одного окна консоли.
Как открыть терминал Windows от имени администратора.
С помощью меню «Пуск»
- Нажмите кнопку «Пуск», на панели задач.
- Кликните элемент «Все приложения».
- Прокрутите список вниз и найдите приложение «Windows Terminal». Вы также можете найти приложение по буквам в Windows 11 с помощью алфавитной навигации.
- Кликните на нем правой кнопкой мыши, выберите в контекстном меню «Дополнительно» и кликните «Запуск от имени администратора».
- Или, нажмите клавиши Ctrl Shift, а затем кликните приложение «Терминал Windows».
- Подтвердите запрос UAC. После чего будет запущен терминал Windows с повышенными правами.
С помощью поиска Windows 11
- Кликните значок поиска на панели задач или используйте сочетание клавиш Win S, чтобы открыть панель поиска.
- Введите: Terminal
- В результатах поиска кликните элемент со стрелкой вниз (см. картинку), чтобы просмотреть все доступные параметры.
- Выберите из доступных вариантов «Запуск от имени администратора».
Открыть терминал Windows от имени администратора с панели задач
Если вы закрепили терминал Windows на панели задач вы в два клика сможете его открывать с повышенными правами.
Кликните приложение правой кнопкой мыши в открывшемся меню снова кликните «Windows Терминал» правой кнопкой мыши и выберите «Запуск от имени администратора».
Открыть терминал Windows от имени администратора с помощью окна «Выполнить»
- Откройте диалоговое окно «Выполнить».
- Введите в строку «Открыть»: wt.exe
- Нажмите сочетание клавиш Ctrl Shift Enter, подтвердите запрос UAC. После чего откроется терминал Windows с правами администратора.
Откройте Терминал Windows от имени администратора из диспетчера задач.
- Откройте приложение «Диспетчер задач».
- В меню выберите «Файл» → «Запустить новую задачу».
- В диалоговом окне «Выполнить новую задачу» наберите команду wt.
- Установите отметку для параметра «Создать эту задачу с правами администратора».
- Нажмите кнопку «ОК» или клавишу Enter, чтобы открыть новый терминал Windows как администратор.
Открыть терминал Windows как администратор с помощью меню Win X
- Кликните правой кнопкой мыши кнопку «Пуск».
- В меню выберите Windows Terminal (Admin).
- Подтвердите приглашение UAC.
Как всегда открывать Терминал Windows от имени администратора
Чтобы после запуска терминала все командные консоли выполняли команды с повышенными правами, выполните следующие действия:
Шаг 1: Откройте Терминал Windows.
Примечание: Параметр автоматического повышения уровня доступен в Windows Terminal версии 1.13 и выше. Чтобы проверить версию терминала, используйте команду «wt -v».
Если вам нужно обновить приложение, используйте команду: winget upgrade —id Microsoft.WindowsTerminal.Preview
Если у вас нет приложения, используйте команду для его установки: winget install —id Microsoft.WindowsTerminal.Preview
Шаг 2: Нажмите кнопку меню рядом с параметром новой вкладки и выберите «Settings» (Параметры).
Шаг 3: В разделе «Профили» кликните раздел «Defaults» (По умолчанию).
Шаг 4: Передвиньте ползунок переключателя для «Run this profile as Administrator» (Запускать этот профиль от имени администратора) в положение «ON» (Вкл.), чтобы автоматически запускать командную строку, PowerShell и любой другой профиль от имени администратора.
Шаг 5: Нажмите кнопку «Сохранить».
После того, как вы выполните эти шаги, в следующий раз, когда вы откроете Терминал он откроется с повышенными правами, в том числе любой профиль: командная строка или PowerShell.

*
Всем доброго времени суток!
В «новую» ОС Windows 11 вместо командной строки (CMD) по умолчанию в меню был встроен терминал (Terminal). Представляет он из себя полноценную замену сразу для PowerShell, CMD и AzureCloudShell (3 в 1!) — что, кстати, весьма удобно при использовании команд и апплетов.
📌Чтобы его запустить — в большинстве случаев достаточно кликнуть правой кнопкой мыши по меню ПУСК. Однако, в последних версиях Windows 11 с этим иногда возникла «проблема» (панель задач с ПУСК’ом пропадали / либо подвисали). Собственно, это и побудило создать небольшую заметку с неск. способами запуска терминала.
Итак…
*
Содержание статьи
- 1 Запуск терминала (в т.ч. под админом)
- 1.1 Вариант 1
- 1.2 Вариант 2
- 1.3 Вариант 3
- 1.4 Вариант 4
- 1.5 📌 Что насчет Power Shell
- 1.6 📌Автозагрузка терминала (вместе с Windows)
→ Задать вопрос | дополнить
Запуск терминала (в т.ч. под админом)
Вариант 1
Самый универсальный (и «живучий» судя по всему) способ запустить терминал:
- воспользоваться сочетанием клавиш Ctrl+Alt+Del и вызвать диспетчер задач;
- нажать по меню «Файл / новая задача»;
- в строку «Открыть» ввести wt.exe и поставить галочку, что задача нужна с правами администратора. См. пример ниже; 👇
- нажать OK. Терминал должен открыться…
wt.exe — диспетчер задач — запуск терминала в Windows 11
Терминал открыт…
*
Вариант 2
Если проводник у вас корректно работает — попробуйте на рабочем столе нажать сочетание клавиш: Win+X. Если все «OK» — должно появиться окно со ссылкой на терминал, см. скриншот ниже (в т.ч. можно запустить и под администратором 👌).
Сочетание Win+X
Кроме этого, можно нажать ПКМ по свободному месту рабочего стола или на каком-нибудь каталоге — а во всплывшем контекстном меню выбрать «Open in Windows Terminal». 👇
Правый клик мышки по папке (рабочему столу)
*
Вариант 3
Если у вас на панели задач есть значок поиска — просто наберите в строке «Terminal» — Windows сама найдет его и предложит открыть. См. пример ниже. 👇
Поиск — terminal — открыть
*
Вариант 4
Если предыдущие варианты не увенчались успехом — возможно в вашей версии терминал не установлен (хотя, такого сейчас не должно быть…).
В общем, рекомендую попробовать 📌открыть Microsoft Store (в меню ПУСК должен быть ярлык…) и найти в магазине терминал (см. пример ниже). Также 📌ссылка в помощь.
Если у вас терминал установлен — просто нажмите по кнопке «Open» (в переводе «Открыть»), в противном случае — сначала инсталлируйте его («Install»…).
Microsoft Store — Windows Terminal — Open — Windows 11
*
📌 Что насчет Power Shell
Если у вас открыт терминал — то прямо из него можно запустить Windpws Power Shell. Для этого просто нажмите по «стрелочке» в верхней строке и выберите соотв. опцию в меню (либо нажмите сочетание Ctrl+Shift+1).
См. скрин ниже. 👇
Скриншот. Как из терминала открыть Windows Power Shell
*
📌Автозагрузка терминала (вместе с Windows)
Терминал (да и командную строку) можно «заставить» открываться сразу после запуска Windows — вместе с появл. рабочего стола… В определенных случаях —такой подход весьма удобен!
Как это сделать:
- открыть терминал (выше предложено 4 варианта);
- в верхнем меню кликнуть по «стрелочке» и выбрать меню «Settings»;
- в разделе «Startup» включить опцию «Launch on machine startup» и сохранить настройки. См. скрины ниже. 👇
Settings — терминал Windows 11
Startup — Settings — Windows 11
*
Иные способы приветствуются в комментариях!
Успехов!
👋


Полезный софт:
-
- Видео-Монтаж
Отличное ПО для создания своих первых видеороликов (все действия идут по шагам!).
Видео сделает даже новичок!
-
- Ускоритель компьютера
Программа для очистки Windows от «мусора» (удаляет временные файлы, ускоряет систему, оптимизирует реестр).

Сегодня у нас в статье пойдет речь о командной строке (cmd.exe) в Windows 10. Командная строка позволяет выполнять разнообразные задачи, которые не всегда возможно выполнить через графический интерфейс. И при работе в cmd часто могут требоваться повышенные права. Сейчас мы с вами узнаем 8 способов, как открыть cmd с правами администратора в Windows 10. Это не значит, что в остальных версиях Windows эти методы не сработают. Все нижеописанные способы открыть cmd с привилегиями администратора я проверял лично на Windows 10 и они полностью рабочие. Если у вас Windows 7 или 8, то проверяйте их на своей системе.
Итак, поехали!
1. Запуск cmd из контекстного меню Пуска
Нажмите на Пуск правой кнопкой мыши или нажмите комбинацию Win+X, причем клавишами быстрее, я гарантирую это;) Появится контекстное меню, в котором выбираем пункт Командная строка (администратор). Готово!
2. Через диспетчер задач
Если у вас запущен Диспетчер задач, то можно открыть cmd прямо из него. Для этого зайдем в меню Файл -> Запустить новую задачу.
Вводим cmd и ставим галочку чуть ниже Создать задачу с правами администратора. И затем ОК.
3. Через диспетчер задач (хитрый способ)
Третий способ очень похож на второй, но чуть более быстрый и не такой известный.
Начало такое же, то есть, в Диспетчере задач выбираем Файл -> Запустить новую задачу, но когда кликаете мышкой по этому пункту — удерживайте клавишу Ctrl. В этом случае сразу запускается cmd в режиме администратора, без лишних разговоров.
4. Запуск cmd из поиска Windows 10
Нажмите комбинацию Win+S либо прицельтесь левой кнопкой мышки в значок лупы справа от кнопки Пуск. В поле поиска можно ввести либо на английском ‘cmd‘ либо на русском введите первые 5-6 букв от названия ‘Командная строка‘. Затем правой кнопкой мыши нажимаем на результате поиска, выбираем Запустить от имени администратора.
5. Запускаем cmd из меню Все приложения
Открываем Пуск, кликаем на Все приложения и отыскиваем пункт Служебные — Windows. Обычно он прячется в самом низу, так что промотайте колесиком мышки до самого конца.
Итак, нашли группу Служебные, раскрыли список программ внутри и обнаружили Командную строку. Правой кнопкой по ней кликаем, затем Дополнительно, потом Запуск от имени администратора.
6. Запуск из системного каталога WindowsSystem32
Можно запустить командную строку прямо из ее родной папки system32. Для этого заходим в Проводник / Мой компьютер, находим диск C, ищем папку Windows, идём туда, находим папку System32, углубляемся все дальше и дальше в кроличью нору заходим в неё. В папке System32 ищем файл cmd.exe. Выделяем его. И тут появляется два варианта.
Самый быстрый и простой: правой кнопкой мышки кликаем на cmd.exe и выбираем уже знакомый нам Запуск от имени администратора.
Другой вариант чуть больше времени занимает. При выделении файла сверху возникает надпись Средства работы с приложениями. Нажимаете туда левой кнопкой мыши, снизу вылезает еще одно меню, нажимаете на пункт Запустить от имени администратора.
7. Запуск cmd из любой папки Проводника
Этот вариант открытия командной строки доступен из любой папки Проводника Windows 10. Заходите в нужное вам место, заходите в меню Файл -> Открыть командную строку -> Открыть командную строку как администратор.
8. Создаем админский ярлык для cmd.exe
Для быстрого доступа к админской командной строке сделаем следующее.
На рабочем столе на свободном месте кликаем правой кнопкой, выбираем Создать -> Ярлык.
Вводим cmd или cmd.exe, оба вариант будут работать. Далее.
Назовите ярлык так, чтобы сразу было понятно, например, cmd.exe (admin). Готово.
Ярлык создан, но еще не настроен. Заходим в его свойства (правой кнопкой на ярлыке и выбрать Свойства). Нажимаем кнопку Дополнительно…
… и ставим галочку Запуск от имени администратора. Сохраняем все это дело и теперь мы всегда сможем запустить командную строку cmd с правами администратора простым запуском ярлыка.
Но можно еще больше ускорить запуск;)
Нажмите правой кнопкой на ярлыке и выберите пункт Закрепить на панели задач. Или Закрепить на начальном экране как вариант.
P.S.: В комментариях указали еще один метод запуска командной строки с админскими правами. Нажимаем WIN+R, вводим cmd и нажимаем комбинацию клавиш Ctrl+Shift+Enter. И вуаля.
Есть еще способы запуска, но они от имени обычного пользователя, что не вписывается в тему этой статьи. Например, через Win+R или удерживать Shift при клике правой кнопкой мыши на приложении.
Как видите, одно и то же действие в Windows можно выполнить различными способами. В зависимости от текущей конкретной ситуации я могу выбирать наиболее подходящий вариант запуска cmd.
А вам все эти методы были знакомы? Или какая-то часть из них оказалась в новинку?) Расскажите в комментариях.
В Windows 11, вместо командной строки по умолчанию, идет встроенный терминал Windows, который стал единой заменой PowerShell и CMD. Терминал Windows — это одно окно, которое включает в себя CMD, PowerShell и AzureCloudShell, что обеспечивает юзабилити при вводе команд и апплетов.
В первую очередь вы должны знать, что запуская терминал Windows от имени администратора и открывая рядом окно командной строки или PoweShell, то они тоже открываются с повышенными правами.
Кроме того, открывая Terminal через контекстное меню в Windows 11, он откроется по текущему пути и без прав администратора. К примеру, вы нажали ПКМ на рабочем столе и запустили Терминал и он запуститься с текущего пути C:UsersmyWEBpcDesktop.
Чтобы быстро отрыть Терминал, CMD, PowerShell и Azure Cloud от имени администратора, отройте Terminal и нажмите:
- Ctrl+Shift+1: запустить PowerShell с повышенными правами.
- Ctrl+Shift+2: запустить командную строку с повышенным правами.
- Ctrl+Shift+3: запустить Azure Cloud с повышенным правами.
Из меню Win+X
- Нажмите сочетание клавиш на клавиатуре Win+X и выберите Терминал Windows (Администратора).
Через поиск меню пуска
- Откройте меню пуск в Windows 11 и напишите в поиске «terminal«, после чего нажмите правой кнопкой мыши и выберите запуск от имени администратора.
При помощи «Выполнить»
- Нажмите на клавиатуре Win+R и напишите wt.exe.
- Далее зажмите Ctrl+Shift+Enter, что запустит терминал от имени админа.
Через диспетчер задач
- Нажмите Ctrl+Shift+Esc, чтобы открыть диспетчер задач.
- Нажмите на вкладку «Файл» > «Запустить новую задачу«.
- Напишите в окне wt.exe.
- Установите галочку «Создать задачу с правами админа«.
- Нажмите OK.
Примечание: Если вам нужно запустить командную строку от имени администратора в терминале, то нажмите на ярлычок и выберите «Командная строка«.
Совет: Если вы хотите, чтобы при запуске терминала отрывалась командная строка, а не PowerShell, то нажмите «Параметры» и выберите по умолчанию CMD.
Смотрите еще:
- Появляется командная строка (CMD) и исчезает при запуске Windows 10
- Как отключить доступ к командной строке (CMD) в Windows 10
- Как установить MySQL в Windows 10 при помощи CMD (winget)
- CMD: Недостаточно ресурсов памяти для обработки этой команды
- PowerShell: Выполнение сценариев отключено в этой системе
[ Telegram | Поддержать ]
В этой статье мы рассмотрим различные способы открыть Терминал Windows от администратора в Windows 11. Это даст вам возможность выполнять задачи обслуживания и администрирования, которые недоступны из обычного экземпляра приложения с правами по умолчанию.
Windows 11 включает в своём составе новое приложение Windows Terminal. Он объединяет PowerShell, WSL и классическую командную строку в одной стильной и настраиваемой консоли. Он поддерживает вкладки, поэтому вы можете работать одновременно с любой из доступных оболочек.
Терминал Windows легко настраивается. Он поддерживает профили, поэтому вы можете иметь настраиваемую оболочку, адаптированную для вашего личного рабочего процесса. В нем также есть множество горячих клавиш для экономии вашего времени, которые также можно изменить по вашему вкусу.
Помимо мощной функциональности, приложение имеет приятный внешний вид. Он поддерживает эмодзи, фоновые изображения (включая анимированные гифки) и поддерживает аппаратное ускорение рендеринга текста.
В этой статье мы рассмотрим различные способы открытия Терминала Windows от имени администратора.
Существует несколько способов открыть Терминал Windows от имени администратора в Windows 11. Мы рассмотрим несколько способов его запуска с повышенными правами. Вы можете использовать меню «Пуск», «Поиск», диалоговое окно «Выполнить», приложение «Диспетчер задач» и меню Win + X.
- Нажмите кнопку «Пуск», которая является крайним левым значком в центре панели задач.
- Щелкните элемент Все приложения.
- Прокрутите список вниз и найдите запись Windows Terminal, но не нажимайте на нее.
- Нажмите и удерживайте клавиши Ctrl + Shift на клавиатуре, а затем щелкните Терминал Windows.
- Ещё, можно щелкнуть на нем правой кнопкой мыши и выбрать в контекстном меню «Дополнительно» > «Запуск от имени администратора».
- Подтвердите запрос Контроля учётной записи. У вас будет запущен терминал Windows с повышенными привилегиями.
Из поиска Windows
- Нажмите Win + S, чтобы открыть панель поиска, или щелкните значок поиска на панели задач.
- Начните печатать Terminal Windows.
- В результатах поиска нажмите на кнопку со стрелкой вниз, чтобы увидеть все доступные опции.
- Выберите Запуск от имени администратора.
Совет: Вы также можете сразу ввести фразу Terminal Windows в поле поиска меню «Пуск». Это также сработает, так как поиск интегрирован с меню Пуск.
Открыть терминал Windows из диалога «Выполнить»
- Нажмите клавиши Win + R, чтобы открыть диалог «Выполнить».
- Введите команду
wt.exeв текстовое поле «Выполнить». - Нажмите Ctrl + Shift + Enter и подтвердите запрос Контроля Учётный Записей (UAC).
- После этого будет запущен терминал Windows с повышенными правами.
Запуск Windows Terminal от имени администратора в Диспетчере Задач
- Откройте приложение «Диспетчер задач», нажав сочетание клавиш Ctrl + Shift + Esc.
- В меню выберите Файл > Запустить новую задачу.
- Введите команду
wtв диалоговом окне «Выполнить новую задачу». - Теперь поставьте флажок Создать эту задачу с правами администратора.
- Нажмите OK, чтобы открыть новый терминал Windows с повышенными правами.
- Нажмите Win + X или кликните правой кнопкой мыши кнопку «Пуск». Если у вашего компьютера есть сенсорный экран, вы можете нажать и удерживать кнопку «Пуск» пальцем, чтобы открыть это меню.
- В меню выберите Терминал Window (Администратор).
- Подтвердите запрос UAC, и все готово.
В дополнение к контекстному меню кнопки «Пуск» вы также можете добавить аналогичную функцию и в Проводник. С помощью нескольких простых шагов вы можете получить доступ к пункту «Терминал Windows от имени администратора» в любой папке. Это позволит вам запустить терминал Windows с повышенными привилегиями прямо в текущей папке. Кроме того, он позволяет выбирать разные профили с помощью параметров каскадного меню в Windows 11.
- Загрузите Winaero Tweaker, установите и запустите.
- Найдите слева опцию Windows Terminal.
- Отметьте опцию Add Windows Terminal as administrator cascading menu.
- Наконец, выберите нужные профили для отображения в меню.
- Щелкните правой кнопкой мыши любую папку в проводнике и выберите Показать дополнительные параметры.
- Теперь выберите опцию Windows Terminal со значком щита.
Файлы реестра
Если вам не нравится идея использования программы Winaero Tweaker (или какой-либо другой программы), у меня есть готовые файлы реестра. Скачайте архив из статьи по ссылке, затем дважды щелкните на файле Add Open in Windows Terminal as administrator.reg, чтобы добавить его в реестр операционной системы.
Источник: Winaero
💡Узнавайте о новых статьях быстрее. Подпишитесь на наши каналы в Telegram и Twitter.
Судя по тому, что вы читаете этот текст, вы дочитали эту статью до конца. Если она вам понравилась, поделитесь, пожалуйста, с помощью кнопок ниже. Спасибо за вашу поддержку!

В инструкции ниже — способы запустить командную строку от администратора в Windows 11 как те, что присутствовали в ОС ранее, так и новые доступные возможности, которые для кого-то из пользователей могут показаться более удобными.
Содержание
Запуск командной строки от имени Администратора
Запустить командную строку Windows 11, в том числе и от имени Администратора, можно множеством способов: их стало больше по сравнению с предыдущей версией системы. По порядку рассмотрим их все.
Терминал Windows — новый способ запуска командной строки
В Windows 11 встроено новое приложение Windows Terminal, которое можно использовать для быстрого запуска командной строки от имени Администратора:
- Нажмите правой кнопкой мыши по кнопке «Пуск» или сочетание клавиш Win+X на клавиатуре.
- В открывшемся меню выберите пункт «Терминал Windows (Администратор)».
- Откроется окно терминала Windows, но по умолчанию в нём будет открыта вкладка PowerShell.
- Чтобы открыть окно командной строки нажмите по стрелке в строке заголовка и выберите «Командная строка» или нажмите клавиши Ctrl+Shift+2 (сочетание клавиш по умолчанию).
- Будет открыта новая вкладка — командная строка, выполняемая от имени Администратора.
Примечание: при желании вы можете зайти в Параметры Windows Terminal (нажав по той же кнопке со стрелкой вниз) и выбрать «Командная строка» в поле «Профиль по умолчанию», если вам обычно требуется именно её запуск.
Более подробно о настройках и возможностях нового терминала Windows в отдельной статье Windows Terminal — загрузка, настройка и использование.
Поиск в панели задач или меню «Пуск»
Поиск в Windows 11 — один из наиболее быстрых и удобных способов запуска различных системных инструментов, в том числе и командной строки:
- Нажмите по кнопке поиска на панели задач или используйте поле поиска в меню «Пуск», начните вводить «командная строка».
- Когда нужный результат будет найден, вы сможете нажать по пункту «Запуск от имени администратора» в панели слева.
- Второй метод — нажать правой кнопкой мыши по найденному пункту и выбрать «Запуск от имени администратора».
Во всех случаях, когда вам нужно узнать, где находится какой-либо системный элемент, рекомендую в первую очередь использовать встроенный поиск.
Диалоговое окно «Выполнить»
Быстрый способ запуска командной строки (и других элементов) от имени Администратора с помощью диалогового окна «Выполнить»:
- Откройте окно «Выполнить», нажав клавиши Win+R на клавиатуре или через контекстное меню кнопки Пуск.
- Введите cmd в открывшееся окно.
- Нажмите клавиши Ctrl+Shift+Enter для запуска командной строки с правами администратора.
Инструменты Windows
В списке программ Windows 11 появился пункт «Инструменты Windows», открывающий папку с различными утилитами администрирования, его также можно использовать для того, чтобы запустить командную строку от Администратора:
- Откройте меню Пуск Windows 11 и нажмите «Все приложения».
- В списке приложений найдите пункт «Инструменты Windows» и откройте его.
- В списке инструментов найдите пункт «Командная строка», нажмите по нему правой кнопкой мыши и выберите пункт «Запуск от имени администратора».
Инструменты Windows вы можете также найти в Панели управления.
Запуск cmd.exe из папки System32
Командная строка — это такая же программа, как и другие программы в Windows 11 и запустить её можно, используя соответствующий исполняемый файл:
- Перейдите в папку C:WindowsSystem32
- В списке файлов в папке найдите cmd.exe (можно использовать поиск в проводнике)
- Нажмите по файлу правой кнопкой мыши и выберите пункт «Запуск от имени администратора».
Запуск через диспетчер задач
Этот способ запуска командной строки может пригодиться, если не загружается рабочий стол, а также в некоторых других ситуациях:
- Откройте диспетчер задач сочетанием клавиш Ctrl+Shift+Esc, либо нажав клавиши Ctrl+Alt+Delete, а затем выбрав нужный пункт меню.
- В диспетчере задач в главном меню выберите «Файл» — «Запустить новую задачу».
- Введите cmd.exe, отметьте пункт «Создать задачу с правами администратора», а затем нажмите «Ок» или Enter.
Для рядовых случаев описанных выше способов запуска командной строки от администратора должно быть достаточно. Однако существуют и иные, которые также могут найти применение:
- Вы можете запустить командную строку (и она будет запущена с правами администратора) в программе установки Windows 11 после загрузки с флешки: нажмите клавиши Shift+F10 (или Shift+Fn+F10 на некоторых ноутбуках) для этого.
- Пункт для запуска командной строки доступен в среде восстановления Windows Один из способов открыть среду восстановления — нажать и удерживать Shift, а затем нажать «Перезагрузка» в меню Пуск или на экране блокировки, то есть даже без входа в систему, что может быть полезным, когда вход невозможен.
- Нажав в любой папке, открытой в проводнике правой кнопкой мыши вы можете выбрать пункт «Открыть в Windows Terminal», чтобы открыть окно Терминала Windows в этой папке (но не от администратора).
Во всех версиях Windows разработчики так и не смогли полностью перейти на GUI – многие специфические задачи выполняются через командную строку. Начиная с «семёрки», появилась возможность эти задачи автоматизировать благодаря оболочке PowerShell, в «десятке» эта оболочка заменила классическую командную строку в меню «Пуск». В Windows 11 пошли ещё дальше – интегрировали CMD, PowerShell и WSL в единой консоли с графическим интерфейсом и настраиваемыми параметрами, при этом каждое из приложений может работать в отдельном окне.
Разумеется, открытие WT было добавлено посредством вызова меню «Пуск». Но от многих пользователей начали поступать жалобы, что с открытием консоли именно этим способом возникли проблемы: например, Терминал при запуске просто подвисал, или отсутствовал при нажатии «Пуск». Между тем существует немало альтернативных способов запуска нового приложения, о которых вы сегодня и узнаете.
Запуск Терминала с правами администратора через меню «Пуск»
Классический способ предполагает два варианта открытия консоли: с обычными правами и привилегиями администратора. Если последняя опция в контекстном меню отсутствует, можно попробовать выполнить следующую инструкцию:
Использование поиска Windows 11
Если в меню кнопки «Пуск» Терминал отсутствует или Терминал банально не открывается, вы можете запустить консоль, используя процедуру поиска в Windows 11:
Отметим, что при развёртывании «Пуск» также появится поле поиска, более привычное для пользователей предыдущих версий ОС Windows, его можно использовать точно таким же способом, результаты поиска будут идентичными.
Как открыть Терминал Windows 11 через панель задач
Самый простой и очевидный способ открытия WT – поместить его иконку на панель задач. Если вы не будете использовать программу часто, то особого смысла в этом нет, поскольку пиктограмма будет занимать место на панели, которая, как известно, не резиновая. Но тем, кто привык выполнять задачи с применением командной строки или PowerShell, и тем более запускать приложения, изначально разработанные для работы в среде Linux, отдельная кнопка в панели задач лишней точно не будет.
Открыть консоль с правами администратора будет проще простого – кликнув по иконке ПКМ и выбрав в появившемся списке соответствующий пункт.
Добавить WT в панель задач можно следующим образом:
- запускаем консоль любым удобным способом;
- кликаем по значку терминальной программы ПКМ;
- выбираем «Закрепить на панели задач».
Если в «Пуск» строка с WT отсутствует, её можно туда вернуть. Для этого открываем список доступных приложений Windows 11, ищем там Windows Terminal, кликаем по строке ПКМ и выбираем пункт «Закрепить на начальном экране». Если нажать кнопку «Дополнительно», то получите в свое распоряжение альтернативный способ закрепления значка приложения на панели задач.
Использование консоли «Выполнить» для запуска Терминала с привилегированными правами
Стандартная комбинация Win+R, используемая для запуска консоли «Выполнить», тоже вполне может быть задействована для открытия консоли, если через меню или панель задач запуск Терминала Windows 11 не работает. Для этого в текстовом поле набираем команду wt.exe, подтверждаем нажатием Enter.
Если выполняемая текущая задача требует запуска Терминала или любой его компоненты с привилегированными правами, вместо Enter используем комбинацию Ctrl+Shift+Enter, в результате чего появится запрос UAC. Подтверждаем, в результате чего новое терминальное приложение запустится с правами администратора.
Запуск Терминала через Диспетчер задач
Этот метод открытия Терминала в Windows 11 нельзя назвать самым быстрым и удобным, но есть пользователи, которые привыкли иметь дело с Диспетчером задач и используют его, даже есть более простые методы решения текущих проблем.
Интерфейс Диспетчера в новой версии ОС отличается от привычного, но способ запуска остался прежним – комбинация Ctrl+Shift+Esc.
Жмем по кнопке «Файл», выбираем опцию «Запустить новую задачу», в поле «Отрыть» диалогового окна набираем текст wt и ставим галочку напротив нижнего параметра, если требуется открыть Терминал с правами администратора. Жмём ОК и наслаждаемся работой в консоли.
Использование комбинации Win+X
Есть достаточно обширная категория пользователей, привыкших пользоваться этим сочетанием клавиш для запуска таких востребованных системных приложений, как Диспетчер задач, Управление дисковой подсистемой или Диспетчер устройств. В этом списке в Windows 11 будет присутствовать и WT.
Итак, последовательность действий:
- жмём Win+X, или, что равноценно, кликаем ПКМ по кнопке меню «Пуск»;
- обладателям ноутбуков с сенсорным экраном или ПК с таким монитором достаточно нажать и немного придержать кнопку «Пуск»;
- выбираем в списке обычный WT или терминал с правами администратора.
Запуск Терминала через Проводник
Возможность запуска программы из любой папки или с рабочего стола – вещь, безусловно, очень удобная. Но для его добавления в каскадное меню Проводника необходимо немного «попотеть», и без стороннего софта здесь не обойтись.
Итак, чтобы добавить WT в контекстное меню Проводника, скачиваем с официального сайта утилиту Winaero Tweaker, устанавливаем её и запускаем. В левой панели находим в списке приложений Windows Terminal, однократно кликаем по ней. Справа появится окно настройки параметров для этого приложения – ставим галочку напротив опции «Add Windows Terminal…». Здесь же можно выбрать и используемые профили, которые также будут отображаться в меню Проводника.
Теперь переходим в Проводник, кликаем ПКМ по любому каталогу, выбираем строку «Показать дополнительные параметры», а в новом списке – значок щита и надписью Windows Terminal. Если вызвать и для этой строки контекстное меню, то появится возможность запуска WT с конкретным профилем (например, только командной строки или PowerShell).
Другие варианты
Если все предложенные способы не срабатывают и завершаются ошибкой, высока вероятность, что файл wt.exe просто отсутствует в системной папке или повреждён (например, в результате деятельности зловредного ПО).
Для проверки нужно зайти в Microsoft Store (ярлык магазина должен присутствовать в меню кнопки «Пуск»). Набираем в поисковой строке слово Terminal, появится результат в виде окна приложения консоли. Причём, если в Windows 11 приложение уже имеется (просто вы не можете его запустить), будет присутствовать кнопка Open. А если приложение действительно удалено – кнопка Install, её и жмём для повторной инсталляции консоли.
Кстати, тем, что часто использует компоненты Windows Terminal, можно посоветовать поместить запуск консоли в автозагрузку. Для этого приложение нужно открыть любым из доступных способов, в верхней статусной строке кликнуть по стрелочке, направленной вниз, и в открывшемся меню выбрать опцию Settings. Откроется окно настроек Терминала, где переходим во вкладку Startup, а в правом блоке активируем переключатель опции Launch on machine startup, переместив его в положение On. Сохраняем изменения, нажав кнопку Save.
На этом всё! Надеемся, что этот материал помог вам в решении проблемы с работой Терминала Windows 11.
Командная строка от имени Администратора — режим запуска утилиты командной строки в операционной системе Windows с полными административными правами. Командная строка — инструмент для выполнения административных задач на компьютере, без использования графического интерфейса.
Приложение Командная строка работает в операционной системе Windows в двух режимах: обычного пользователя или администратора компьютера. Командная строка, запущенная от имени администратора Windows, предоставляет полный доступ к выполнению любых команд на компьютере, в отличие от режима обычного пользователя, где работают не все команды.
При работе на компьютере, часто возникает необходимость использовать командную строку (cmd.exe) в режиме повышенных прав администратора. Для применения тех или иных настроек системы, необходимо иметь полные административные права, например, на компьютере появились неполадки, пользователь нашел способ решить проблему, а для этого потребуется использовать командную строку.
Для решения проблемы, запустите командную строку с правами администратора, выполните необходимые действия в интерфейсе командной строки (интерпретаторе командной строки).
В инструкциях этой статьи мы рассмотрим разные способы, как открыть командную строку от имени администратора в операционной системе Windows: в Windows 10, в Windows 8.1, в Windows 8, в Windows 7. Здесь вы найдете 5 универсальных способов, работающие во всех версиях Виндовс, и некоторые способы, применимые только для некоторых версий ОС.
Запуск командной строки от имени администратора Windows — 1 способ
Данный способ подойдет для всех версий Windows: Windows 10, Windows 8.1, Windows 8, Windows 7. Для вызова командной строки с полными административными привилегиями, используется функция поиска в операционной системе.
В Windows 7 войдите в меню «Пуск», в Windows 8 и Windows 8.1 поведите курсор мыши к правому верхнему или нижнему краю Рабочего стола, в Windows 10 поле поиска находится на Панели задач.
- Введите в поисковое поле выражение «cmd» или «командная строка».
- Нажмите правой кнопкой мыши по приложению, показанному в результатах поиска, выберите «Запуск от имени администратора».
Как включить командную строку от имени администратора — 2 способ
Следующий способ, позволяющий открыть командную строку с полными правами, в разных версиях операционной системы Windows: запуск утилиты из меню «Пуск».
- Войдите в меню «Пуск» (в Windows1 и в Windows 8 нужно перейти на экран «Приложения»).
- Среди программ, в папке «Служебные — Windows» (в Windows 7 – «Стандартные») найдите программу «Командная строка».
- Щелкните по приложению правой кнопкой мыши, выберите «Запустить от имени администратора».

Как вызвать командную строку от имени администратора — 3 способ
Есть еще один способ для открытия командной строки от имени администратора в любой версии Windows. Для этого потребуется запустить утилиту cmd.exe непосредственно из папки, где она находится в операционной системе.
- Откройте в Проводнике системный диск «C:».
- Войдите в папку «Windows», перейдите в папку «System32».
- Кликните правой кнопкой мыши по приложению «cmd», в контекстном меню выберите «Запуск от имени администратора».
Как запустить командную строку с правами администратора — 4 способ
Другой универсальный способ, работающий во всех версиях Windows, начиная с Windows 8, выполняется с помощью Диспетчера задач.
- Запустите Диспетчер задач.
- Войдите в меню «Файл», выберите «Запустить новую задачу».
- В окне «Создание задачи», в поле открыть введите «cmd» (без кавычек), поставьте флажок напротив пункта «Создать задачу от имени администратора», а затем нажмите на кнопку «ОК».
Запуск командной строки с правами администратора — 5 способ
В этом способе мы создадим специальный ярлык для запуска приложения cmd.exe с правами администратора.
- Войдите в папку по пути: «C:WindowsSystem32».
- Нажмите на приложение «cmd» правой кнопкой мыши, в контекстном меню выберите «Отправить», далее «Рабочий стол (создать ярлык)».
- Щелкните по ярлыку правой кнопкой мыши, выберите «Свойства».
- В окне «Свойства», во вкладке «Ярлык» нажмите на кнопку «Дополнительно…».
- В окне «Дополнительные свойства» установите галку, напротив пункта «Запуск от имени администратора», нажмите на кнопку «ОК».
Командная строка Windows 10 от имени администратора
В начальных версиях Windows 10 можно было легко вызвать командную строку. Затем, Майкрософт несколько изменила свою политику: вместо командной строки предлагается использовать Windows PowerShell (более продвинутый аналог командной строки), поэтому некоторые способы запуска командной строки, перестали работать в операционной системе.
- Одновременно нажмите на клавиши «Win» + «X».
- В открывшемся окне вы увидите пункт «Командная строка (администратор)», находящийся на прежнем месте.
Командная строка от имени администратора Windows 8.1
Самый простой способ запуска командной строки в операционной системе Windows 10: из меню «Пуск» на Рабочем столе.
- На Рабочем столе кликните правой кнопкой мыши по меню «Пуск».
- В открывшемся меню нажмите на пункт «Командная строка (администратор)».
Командная строка от имени администратора Windows 8
Этот способ работает в операционных системах Windows 8 и Windows 8.1. В Проводнике Windows 10, вместо командной строки, нам предлагают использовать Windows PowerShell.
- Запустите Проводник Windows.
- Войдите на какой-нибудь диск или откройте любую папку.
- В окне Проводника щелкните левой кнопкой мыши по меню «Файл».
- В контекстном меню выберите сначала «Открыть командную строку», а затем «Открыть командную строку как администратор».
Командная строка от имени администратора Windows 7
В операционной системе Windows 7 работают все универсальные способы, описанные в этой статье:
- В меню «Пуск» введите «cmd» или «командная строка», кликните по приложению правой кнопкой, запустите от имени администратора.
- Войдите в меню «Пуск», далее «Все программы», затем «Стандартные», потом «Командная строка», с помощью правой кнопки запустите командную строку с правами администратора.
- Запуск «cmd.exe» из папки по пути: «C:WindowsSystem32».
- Открытие командной строки с помощью задания в Диспетчере задач.
- Со специально созданного ярлыка на Рабочем столе.
Выводы статьи
В случае необходимости, пользователь может запустить инструмент «командная строка» с полными правами от имени администратора в операционной системе Windows. В статье описаны разные способы запуска командной строки от имени администратора, работающие в операционных системах: Windows 10, Windows 8.1, Windows 8, Windows 7.
Источник
Download Article
Quick guide to open the Command Prompt as an admin
Download Article
This wikiHow will show you how to open the Windows Command Prompt (also called the terminal window) as an administrator. This can be done easily if you’re logged in to a user account that has administrator privileges. Running the Command Prompt as an administrator gives you access to more commands and permissions.
Things You Should Know
- Press the Windows Key + S to open the search bar.
- Search for cmd and right-click “Command Prompt” in the results.
- Select Run as administrator.
-
1
Press the Windows Key (
) + S at the same time. This opens Windows search.
- If you’re not logged in as an administrator, check out our guide on how to log in as an admin in Windows.
-
2
Type cmd in the search bar.
Advertisement
-
3
Right-click Command Prompt
. It’s the option in the results list with a black terminal window icon.
-
4
Click «Run as administrator». This is the top option in the right-click menu.
- Click Yes when prompted, “Do you want to allow this app to make changes to this device?” This will open a window called “Administrator: Command Prompt”.
- You’re done! The Command Prompt has been opened.
Advertisement
Add New Question
-
Question
Is there a command to activate admin cmd while already in normal cmd?
You can launch a new elevated Command Prompt window with «powerShell -Command Start-Process cmd -verb RunAs». You cannot launch a new elevated prompt in the same window.
-
Question
When I click manage account on my admin account, it says manage another account and change password. What is going on?
Press the Windows key (Image titled Windowsstart.png) + S at the same time. This opens Windows search.
-
Question
How do I undo run as administrator?
Liam Townsley
Community Answer
Restart your command prompt and it will no longer be an administrator terminal.
See more answers
Ask a Question
200 characters left
Include your email address to get a message when this question is answered.
Submit
Advertisement
-
You can type help to see a list of various commands and what they do.
-
You can type /? after a command to see the help information about that command.
Advertisement
-
Be careful when running commands when running Command Prompt as an administrator. You can do permanent damage to your computer if you run the wrong command.
-
Don’t run any random command that you find on the internet. Some people will troll others by saying that you should run a command to fix a problem, but the command will actually damage your computer.
- Some commands that you should avoid running are «del», «rd», or «format», unless you know what you are doing. This list is not exhaustive though, and other commands can still be dangerous.
Advertisement
Things You’ll Need
- Administrator permissions
About This Article
Article SummaryX
1. Press the Windows Key + S.
2. Type cmd.
3. Right-click Command Prompt.
4. Click Run as administrator.
Did this summary help you?
Thanks to all authors for creating a page that has been read 146,904 times.