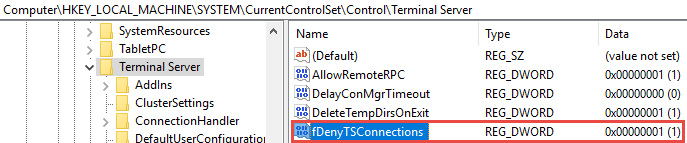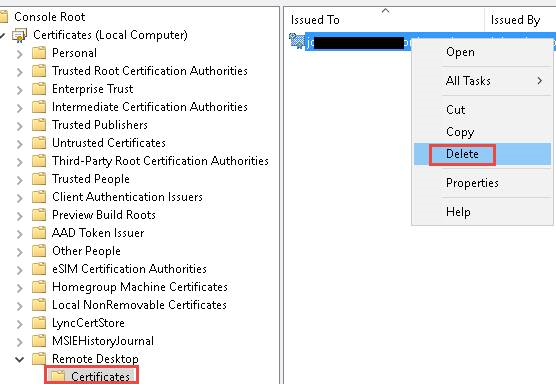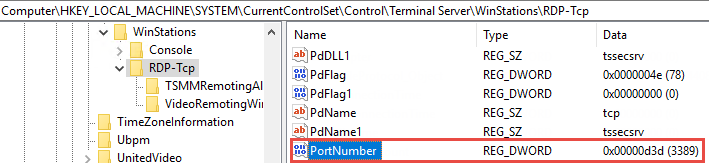На чтение 10 мин. Просмотров 36.4k. Опубликовано 03.09.2019
Удаленный рабочий стол – очень полезная функция Windows 10, которая позволяет нам управлять нашим компьютером с другого устройства.
Конечно, для работы требуется подключение к Интернету, поэтому, если ваш компьютер не подключен к Интернету должным образом, вы не сможете использовать эту функцию.
Однако даже некоторые другие факторы могут привести к тому, что удаленный рабочий стол перестанет работать, и мы поговорим об этих проблемах и их решениях в этой статье.
Содержание
- Как решить проблемы с удаленным рабочим столом в Windows 10
- Решение 1. Проверьте подключение к интернету
- Решение 2 – Изменить настройки брандмауэра
- Решение 3. Проверьте, разрешены ли удаленные подключения
- Решение 4 – Используйте стороннее приложение
- Решение 5. Удалите свои учетные данные с удаленного рабочего стола
- Решение 6 – Отключить пользовательское масштабирование
- Решение 7. Внесите изменения в свой реестр
- Решение 8. Добавьте IP-адрес и имя сервера в файл hosts
- Решение 9. Проверьте, включен ли порт 3389
- Решение 10 – Измените ваше соединение с публичного на частное
Как решить проблемы с удаленным рабочим столом в Windows 10
Удаленный рабочий стол является полезной функцией, однако могут возникнуть проблемы с ним. Говоря о проблемах, многие пользователи сообщили о следующих проблемах:
- Удаленный рабочий стол не может подключиться к удаленному компьютеру по одной из этих причин. Windows 10 – Иногда на компьютере может появиться это сообщение об ошибке. Если вы столкнулись с этой проблемой, обязательно попробуйте все решения из этой статьи.
- RDP-клиент Windows 10 не работает . Иногда RDP-клиент вообще не работает на вашем ПК. Это может быть связано с конфигурацией вашей системы. Чтобы это исправить, убедитесь, что вы используете частную сеть.
- RDP: этот компьютер не может подключиться к удаленному компьютеру . Это еще одна распространенная проблема с RDP. Чтобы устранить эту проблему, обязательно проверьте антивирус и брандмауэр.
- Удаленный рабочий стол не работает после обновления Windows 10 . Иногда проблемы с удаленным рабочим столом могут возникать после установки обновления Windows. Чтобы устранить проблему, просто удалите обновление, и проблема будет исправлена.
- Невозможно подключиться к удаленному ПК , проверьте, включен ли удаленный рабочий стол . Это еще одна распространенная проблема с удаленным рабочим столом. Тем не менее, вы должны быть в состоянии решить проблему, используя одно из наших решений.
- Учетные данные удаленного рабочего стола Windows 10 не работали – Если вы столкнулись с этой ошибкой на своем ПК, вы можете исправить ее, просто удалив сохраненные учетные данные.
- Удаленный рабочий стол не может соединиться с ошибкой, срок действия сертификата недействителен, за отведенное время . При попытке использовать функцию удаленного рабочего стола могут возникать различные ошибки. Тем не менее, вы сможете исправить их, используя одно из наших решений.
- Удаленный рабочий стол не подключается через Интернет . Это еще одна проблема, связанная с функцией удаленного рабочего стола. Если удаленный рабочий стол не может подключиться, обязательно проверьте настройки брандмауэра и антивируса.
Существует несколько причин проблем с удаленным рабочим столом в Windows 10: ограниченное сетевое соединение, недостаточно памяти и неправильные настройки брандмауэра.
Поэтому, если вы не можете подключиться к удаленному рабочему столу в Windows 10, убедитесь, что на вашем компьютере нет вышеуказанных проблем.
Центр обновления Windows блокирует удаленный рабочий стол? Все не так страшно, как кажется! Обратитесь к нашему руководству, чтобы решить проблему!
Решение 1. Проверьте подключение к интернету
Как я уже сказал, для удаленного рабочего стола требуется соединение с другим устройством. Итак, проверьте, все ли в порядке с вашим подключением к интернету.
Если вы обнаружите, что у вас есть проблемы с подключением к Интернету, ознакомьтесь с нашими статьями о проблемах с Интернетом и ограниченным подключением к Интернету в Windows 10, и вы можете найти решение.
Решение 2 – Изменить настройки брандмауэра
Брандмауэр Windows также является одной из наиболее распространенных причин проблем с удаленным рабочим столом. Если удаленный рабочий стол заблокирован брандмауэром, вы не сможете подключить его к другому устройству.
Чтобы проверить, заблокирован ли брандмауэр Windows удаленный рабочий стол, выполните следующие действия:
-
Перейдите в Поиск , введите брандмауэр и откройте Брандмауэр Защитника Windows .
-
Перейдите на Разрешить приложение или функцию через брандмауэр Windows .
-
Нажмите Изменить настройки .
-
Найдите Удаленный рабочий стол , проверьте его и нажмите ОК , чтобы сохранить изменения.
Теперь попробуйте подключить свои компьютеры через удаленный рабочий стол, и он должен работать.
Удаленный рабочий стол не включен в брандмауэре по умолчанию, поэтому, если вы запускаете удаленный рабочий стол в первый раз, необходимо разрешить его через брандмауэр Windows.
Помимо брандмауэра, важно проверить, не блокирует ли ваш антивирус функцию удаленного рабочего стола. Иногда антивирус может мешать работе вашей системы и препятствовать нормальной работе этой функции.
В некоторых случаях вам может потребоваться удалить антивирус, чтобы решить эту проблему.Если вы ищете новый антивирус, совместимый с удаленным рабочим столом, рекомендуем вам воспользоваться Bitdefender .
Этот антивирус в настоящее время занимает первое место в мире и предлагает отличную защиту и множество функций, поэтому мы настоятельно рекомендуем вам защитить его с помощью ПК.
Он также прекрасно работает с Windows 10, поэтому он не будет мешать другим процессам и приложениям, создавая проблемы.
- Получить сейчас Bitdefender 2019 (специальная скидка 35%)
Решение 3. Проверьте, разрешены ли удаленные подключения
Точно так же, как вам нужно разрешить удаленный рабочий стол через брандмауэр, вам также необходимо разрешить удаленные подключения на вашем компьютере, если вы впервые используете эту функцию.
Чтобы включить удаленные подключения на компьютере с Windows 10, выполните следующие действия.
-
Перейдите в Поиск, введите параметры удаленного доступа и откройте Разрешить удаленные подключения к компьютеру .
-
Установите флажок Разрешить удаленные подключения к этому компьютеру и нажмите ОК , чтобы сохранить изменения.
Удаленные подключения теперь включены, и вы должны попытаться подключиться снова. Мы также заметили еще одну возможную проблему, которая может помешать использованию удаленного рабочего стола.
Если компьютер, к которому вы хотите подключиться удаленно, находится в спящем режиме или в режиме гибернации, подключение будет невозможным, поэтому проверьте, не включен ли компьютер, и попробуйте снова подключиться.
Удаленное соединение заблокировано? Вот лучшие советы по решению проблемы!
Решение 4 – Используйте стороннее приложение
Если вы все еще не можете решить проблему с удаленным рабочим столом на вашем ПК, возможно, вас заинтересует стороннее решение.
Существует множество отличных сторонних приложений для дистанционного управления, которые удобны и просты в использовании.
Если вы ищете стороннее программное обеспечение для дистанционного управления, обязательно попробуйте Mikogo .
Это простое в использовании приложение, позволяющее вам совместно использовать экран с несколькими участниками и настраивать сеансы несколькими способами: от выбора скорости передачи до приостановки сеансов.
- Загрузите программу Mikogo с официальной веб-страницы .
Решение 5. Удалите свои учетные данные с удаленного рабочего стола
По словам пользователей, иногда Remote Desktop не может подключиться из-за проблем с вашими учетными данными. Однако эту проблему можно устранить, просто удалив сохраненные учетные данные. Для этого просто выполните следующие действия:
-
Нажмите Windows Key + S и введите удаленный рабочий стол . Нажмите Подключение к удаленному рабочему столу в меню.
-
Когда откроется окно Подключение к удаленному рабочему столу , перейдите на вкладку Дополнительно и нажмите Настройки .
- Теперь нажмите Удалить учетные данные .
После удаления ваших учетных данных проверьте, сохраняется ли проблема. Многие пользователи сообщили, что это решение решило проблему для них, поэтому обязательно попробуйте.
Решение 6 – Отключить пользовательское масштабирование
Если удаленный рабочий стол не будет подключен, проблема может быть связана с пользовательским масштабированием. Многие пользователи используют настраиваемое масштабирование на больших мониторах, но иногда эта функция может вызвать проблемы с удаленным рабочим столом.
Однако это можно исправить, просто отключив пользовательское масштабирование. Чтобы сделать это, просто сделайте следующее:
- Откройте Настройки приложения . Это можно сделать, просто нажав сочетание клавиш Windows Key + I .
-
Открыв приложение “Настройки” , перейдите в раздел Система .
-
Если пользовательское масштабирование включено, вы должны увидеть сообщение Пользовательский масштабный коэффициент установлен . Нажмите Отключить пользовательское масштабирование и выйти .
После того, как вы снова войдете в систему, для масштабирования должно быть установлено значение по умолчанию, и все проблемы с удаленным рабочим столом будут решены. Многие пользователи сообщили, что это решение работает для них, поэтому мы настоятельно рекомендуем вам попробовать его.
Решение 7. Внесите изменения в свой реестр
По словам пользователей, вы можете решить эту проблему, внеся одно небольшое изменение в ваш реестр. Для этого выполните следующие действия:
-
Нажмите Windows Key + R и введите regedit . Нажмите Enter или нажмите ОК , чтобы запустить редактор реестра.
-
На левой панели перейдите к ключу HKEY_CURRENT_USERSoftwareMicrosoftTerminal Server Client . На правой панели щелкните правой кнопкой мыши пустое место и выберите Создать> Значение DWORD (32-разрядное) .Введите RDGClientTransport в качестве имени нового DWORD.
- Дважды нажмите только что созданный RDGClientTransport DWORD, чтобы открыть его свойства. Установите для Значения данных значение 1 и нажмите ОК , чтобы сохранить изменения.
После внесения этих изменений проверьте, сохраняется ли проблема. Это может быть немного продвинутое решение, но многие пользователи сообщают, что оно работает для них, поэтому вы можете попробовать его.
Не можете получить доступ к редактору реестра? Все не так страшно, как кажется. Ознакомьтесь с этим руководством и быстро решите проблему.
Решение 8. Добавьте IP-адрес и имя сервера в файл hosts
Несколько пользователей сообщили, что им не удалось использовать удаленный рабочий стол из-за файла hosts. По их словам, для решения этой проблемы вам нужно вручную добавить IP-адрес и имя сервера в файл hosts на вашем ПК.
Для этого перейдите в каталог C : : WindowsSystem32Driversetc и отредактируйте файл hosts с помощью Блокнота .

Помните, что файл hosts – это системный файл, поэтому, если вы хотите изменить его, вам потребуются права администратора.
Для получения дополнительной информации о том, как изменить ваш файл hosts и получить права администратора, мы настоятельно рекомендуем проверять Access denied при редактировании статьи из файла hosts.
После того, как вы внесете изменения в ваш файл hosts, проблема с удаленным рабочим столом должна быть решена.
Решение 9. Проверьте, включен ли порт 3389
Если удаленный рабочий стол не подключается, возможно, проблема в брандмауэре. Ваш брандмауэр может блокировать определенные порты для защиты вашего ПК, но иногда ваш брандмауэр может заблокировать определенные порты по ошибке.
Например, порт 3389 используется удаленным рабочим столом, и если ваш брандмауэр блокирует этот порт, вы вообще не сможете использовать эту функцию.
Если этот порт включен, но проблема все еще появляется, попробуйте отключить и включить брандмауэр. Иногда быстрая перезагрузка брандмауэра может решить проблему, поэтому вы можете попробовать это.
Не удается сбросить брандмауэр? Мы получили ваше полное руководство о том, как это сделать!
Решение 10 – Измените ваше соединение с публичного на частное
Чтобы защитить ваш компьютер, удаленные подключения отключены, если вы используете общедоступное подключение. Однако вы можете легко переключиться на частное соединение, выполнив следующие действия:
-
Нажмите значок сети в правом нижнем углу панели задач и выберите сетевое подключение. В нашем случае имя сетевого подключения Сеть , но оно может отличаться на вашем ПК.
-
Нажмите на название вашего сетевого подключения.
-
Выберите Личный в качестве профиля своей сети.
После этого проблема с удаленным рабочим столом должна быть полностью решена.
Вот и все, я надеюсь, что по крайней мере некоторые из этих решений помогли вам с проблемами подключения к удаленному рабочему столу в Windows 10.
Если у вас есть какие-либо комментарии или вопросы, просто зайдите в раздел комментариев ниже, и мы постараемся помочь вам в дальнейшем.
Примечание редактора . Этот пост был первоначально опубликован в ноябре 2015 года и с тех пор был полностью переработан и обновлен для обеспечения свежести, точности и полноты.
|
0 / 0 / 0 Регистрация: 05.03.2014 Сообщений: 34 |
|
|
1 |
|
Как настроить брандмауэр, чтобы он не блокировал удаленный рабочий стол?18.06.2015, 16:58. Показов 30619. Ответов 10
Доброго времени суток! Помогите разобраться со следующей ситуацией. Появилась необходимость создать на сервере (Windows Server 2008, располагающимся в локальной сети с доменной структурой) правило для брандмауэра, чтобы он блокировал подключение по определенному порту. Так вот после включения брандмауэра (именно в разделе «Доменные сети») пропадает ping и возможность подключения через удаленный рабочий стол. При просто запущенном брандмауэре созданное правило не срабатывает, а при установке параметра «Включение брандмауэра Windows» в Панель управления -> Проверка состояния брандмауэра -> Включение и отключение б. -> Параметры размещения в доменной сети, — правило работает, но отключается удаленка. Что можно предпринять? Миниатюры
__________________
0 |
|
135 / 129 / 21 Регистрация: 23.05.2013 Сообщений: 514 |
|
|
18.06.2015, 21:29 |
2 |
|
Для RDP — https://ireznykov.wordpress.co… _firewall/
0 |
|
Модератор 6871 / 3818 / 477 Регистрация: 13.03.2013 Сообщений: 14,058 Записей в блоге: 9 |
|
|
19.06.2015, 06:24 |
3 |
|
Windows Server 2008, располагающимся в локальной сети с доменной структурой В Вашем случае параметры брандмауэра нужно настраивать в доменной политике.
1 |
|
0 / 0 / 0 Регистрация: 05.03.2014 Сообщений: 34 |
|
|
19.06.2015, 10:09 [ТС] |
4 |
|
uel, Сделал, как указано в статье. У меня вообще не были настроены групповые политики для брандмауэра. Включил «Allow inbound Remote Desktop exceptions» и «Allow inbound remote administration exception» с нужными свойствами. Нет результата. В правилах для входящих подключений перепробовал включить все разрешения на все, что начинается со слова Remote Desktop. Нет результата. Добавлено через 4 минуты
0 |
|
135 / 129 / 21 Регистрация: 23.05.2013 Сообщений: 514 |
|
|
20.06.2015, 16:02 |
5 |
|
amicus_ratio, уточни, подключение к Удаленному рабочему столу или развернут Сервер удаленных рабочих столов?
0 |
|
0 / 0 / 0 Регистрация: 05.03.2014 Сообщений: 34 |
|
|
20.06.2015, 23:55 [ТС] |
6 |
|
uel, Подключение к Удаленному рабочему столу. Сервер развернут на виртуальной машине. Если честно, не знаю, что такое Сервер удаленных рабочих столов.
0 |
|
135 / 129 / 21 Регистрация: 23.05.2013 Сообщений: 514 |
|
|
21.06.2015, 00:01 |
7 |
|
что такое Сервер удаленных рабочих столов Сервер терминалов, я неправильно написал, правильно Службы удаленных рабочих столов. Попробуй иначе. Отключи удаленный доступ. Включи файрвол для домена, параметры сбрось на умолчания. Снова включи удаленный доступ. Должен появится запрос на открытие нужных портов, согласись, далее закрывай что еще нужно.
0 |
|
0 / 0 / 0 Регистрация: 05.03.2014 Сообщений: 34 |
|
|
21.06.2015, 00:05 [ТС] |
8 |
|
Попробуй иначе. Отключи удаленный доступ. Включи файрвол для домена, параметры сбрось на умолчания. Снова включи удаленный доступ. Должен появится запрос на открытие нужных портов, согласись, далее закрывай что еще нужно. Сейчас проверить возможности не имею. В понедельник попробую этот вариант и отпишусь. Спасибо.
0 |
|
0 / 0 / 0 Регистрация: 05.03.2014 Сообщений: 34 |
|
|
22.06.2015, 11:47 [ТС] |
9 |
|
uel, Под отключением удаленного доступа понимать отключение службы удаленных рабочих столов?
0 |
|
135 / 129 / 21 Регистрация: 23.05.2013 Сообщений: 514 |
|
|
22.06.2015, 18:29 |
10 |
|
Да, которые в Свойства системы — Удаленный доступ
1 |
|
0 / 0 / 0 Регистрация: 05.03.2014 Сообщений: 34 |
|
|
23.06.2015, 11:48 [ТС] |
11 |
|
uel, после отключения удаленного доступа, сброса параметров брандмауэра и включения удаленного доступа запроса на открытие портов не появилось. Однако проблема решилась другим путем. Оказалось виноват антивирус. При его выключении удаленный рабочий стол начал работать даже при включенном брандмауэре (только надо было поднастроить правила). Странно то, что при выключенном файрволе антивирус никак не блокировал удаленку.
0 |
#1
Глеб Любич
-
- Posters
- 17 Сообщений:
Newbie
Отправлено 10 Февраль 2019 — 06:13
Здравствуйте!
Операционная система Win 10 Pro. Работало подключение по RPD.
После установки брандмауэра подключение заблокировано.
Стандартный брандмауэр отключает сам DrWeb.
Сделал:
Зашёл в настройки брандмауэра, наборы правил — редактирование Default Rule.
Создал правило, по которому разрешается слушать порт 3389 для входящего подключения и поднимаю его вверх. Ставлю галочку, что оно работает. (рис 1)
Не помогло.
Если ставлю набор Allow All, то блокировка остаётся. (рис 2)
Если выключаю брандмауэр, то блокировка пропадает. (рис 3)
Судя по всему, брандмауэр как-то блокирует другим способом.
Пробовал ставить в интерактивный режим, чтобы на каждую сетевую активность мне приходило сообщение, но на входящий реакции нет.
Какие настройки надо прописать, чтобы пускал входящий на 3389?
Прикрепленные файлы:
- Наверх
#2
maxic
maxic
-
- Moderators
- 12 663 Сообщений:
Keep yourself alive
Отправлено 10 Февраль 2019 — 10:44
Глеб Любич, попробуйте удалить все созданные правила.
- Наверх
#3
VVS
VVS
-
- Moderators
- 18 986 Сообщений:
The Master
Отправлено 10 Февраль 2019 — 13:52
Глеб Любич, попробуйте удалить все созданные правила.
И отключить пакетный фильтр.
меня вот что возмутило. что даже не начинают толком диалог сразу дампы…… © alehas777
———————————
Антивирус это как ремень безопасности — всего лишь увеличивает шансы выжить или получить менее тяжкую травму при аварии.
Есть, однако, категория людей, которые рассматривают средства безопасности как ауру неуязвимости. © basid
- Наверх
#4
Глеб Любич
Глеб Любич
-
- Posters
- 17 Сообщений:
Newbie
Отправлено 10 Февраль 2019 — 15:27
Глеб Любич, попробуйте удалить все созданные правила.
Имеются ввиду, все правил в Default Rules?
- Наверх
#5
Lvenok
Lvenok
-
- Beta Testers
-
- 2 595 Сообщений:
Massive Poster
Отправлено 10 Февраль 2019 — 16:22
Глеб Любич, попробуйте удалить все созданные правила.
Имеются ввиду, все правил в Default Rules?
Нет, созданные вами и в процессе вашей работы. Если не поможет как выше сказали попробуйте отключить пакетный фильтр.
- Наверх
#6
Глеб Любич
Глеб Любич
-
- Posters
- 17 Сообщений:
Newbie
Отправлено 10 Февраль 2019 — 16:51
Сначала удалил все созданные правила под цифрой 1 на скрине.
Потом отключил под цифрой 2. Подключения нет…
Прикрепленные файлы:
-
4.JPG 24,41К
0 Скачано раз
- Наверх
#7
Глеб Любич
Глеб Любич
-
- Posters
- 17 Сообщений:
Newbie
Отправлено 10 Февраль 2019 — 16:55
Это набор правил Default rule.
Я удалил правило для RDP. Поэтому на скрине нет его
Прикрепленные файлы:
-
5.JPG 78,18К
0 Скачано раз
- Наверх
#8
Глеб Любич
Глеб Любич
-
- Posters
- 17 Сообщений:
Newbie
Отправлено 10 Февраль 2019 — 17:39
Это набор правил Default rule.
Я удалил правило для RDP. Поэтому на скрине нет его
После удаления правил приложения я пробовал подключиться, не получилось. При этом правило на порт 3389 удалено не было. Удалил я его после уже.
- Наверх
#9
Eugen Engelhardt
Eugen Engelhardt
-
- Dr.Web Staff
-
- 699 Сообщений:
Advanced Member
Отправлено 11 Февраль 2019 — 12:49
Глеб Любич, подключаетесь через RDP к данному компьютеру на котором установлен антивирус или с него к другому ?
Сперва сбросьте настройки антивируса на умолчание (Dr.Web > Центр безопасности > Замок > Шестерёнка > Изменить > Восстановить настройки по умолчанию). Проверьте. Если проблема сохранится, тогда нужен отчёт антивируса (Dr.Web > Поддержка > Перейти к Мастеру отчётов > Создать отчёт) с указанием времени начала воспроизведения проблемы.
With best regards, Eugen Engelhardt
Doctor Web, Ltd.
- Наверх
#10
Глеб Любич
Глеб Любич
-
- Posters
- 17 Сообщений:
Newbie
Отправлено 11 Февраль 2019 — 13:19
Глеб Любич, подключаетесь через RDP к данному компьютеру на котором установлен антивирус или с него к другому ?
Сперва сбросьте настройки антивируса на умолчание (Dr.Web > Центр безопасности > Замок > Шестерёнка > Изменить > Восстановить настройки по умолчанию). Проверьте. Если проблема сохранится, тогда нужен отчёт антивируса (Dr.Web > Поддержка > Перейти к Мастеру отчётов > Создать отчёт) с указанием времени начала воспроизведения проблемы.
Подключаюсь к компу, на котором стоит доктор веб. С него к другому подключение по RDP происходит без проблем.
Попробую скинуть настройки
- Наверх
#11
Глеб Любич
Глеб Любич
-
- Posters
- 17 Сообщений:
Newbie
Отправлено 11 Февраль 2019 — 13:28
Глеб Любич, подключаетесь через RDP к данному компьютеру на котором установлен антивирус или с него к другому ?
Сперва сбросьте настройки антивируса на умолчание (Dr.Web > Центр безопасности > Замок > Шестерёнка > Изменить > Восстановить настройки по умолчанию). Проверьте. Если проблема сохранится, тогда нужен отчёт антивируса (Dr.Web > Поддержка > Перейти к Мастеру отчётов > Создать отчёт) с указанием времени начала воспроизведения проблемы.
Если сброс настроек не поможет, то скину файл отчёта. ТОлько куда его скидывать? Прям сюда прикрепить?
- Наверх
#12
Глеб Любич
Глеб Любич
-
- Posters
- 17 Сообщений:
Newbie
Отправлено 11 Февраль 2019 — 13:34
Глеб Любич, подключаетесь через RDP к данному компьютеру на котором установлен антивирус или с него к другому ?
Сперва сбросьте настройки антивируса на умолчание (Dr.Web > Центр безопасности > Замок > Шестерёнка > Изменить > Восстановить настройки по умолчанию). Проверьте. Если проблема сохранится, тогда нужен отчёт антивируса (Dr.Web > Поддержка > Перейти к Мастеру отчётов > Создать отчёт) с указанием времени начала воспроизведения проблемы.
а проблема началась с самого момента установки брандмауэра доктора веба) До этого проблемы не было)
- Наверх
#13
Eugen Engelhardt
Eugen Engelhardt
-
- Dr.Web Staff
-
- 699 Сообщений:
Advanced Member
Отправлено 11 Февраль 2019 — 14:06
ТОлько куда его скидывать? Прям сюда прикрепить?
Можете в личку или сюдю, если вы не параноик
With best regards, Eugen Engelhardt
Doctor Web, Ltd.
- Наверх
#14
SergSG
SergSG
-
- Posters
- 14 381 Сообщений:
The Master
Отправлено 11 Февраль 2019 — 20:10
Можете в личку или сюдю, если вы не параноик
Ставить диагноз людям, не желающим выкладывать свою инфу на всеобщее обозрение, не очень хорошая идея. Ну, я так думаю.
- Наверх
#15
VVS
VVS
-
- Moderators
- 18 986 Сообщений:
The Master
Отправлено 11 Февраль 2019 — 20:51
Можете в личку или сюдю, если вы не параноик
Ставить диагноз людям, не желающим выкладывать свою инфу на всеобщее обозрение, не очень хорошая идея. Ну, я так думаю.
Тонко намекаю, что для обсуждения подобного есть отдельная тема…
меня вот что возмутило. что даже не начинают толком диалог сразу дампы…… © alehas777
———————————
Антивирус это как ремень безопасности — всего лишь увеличивает шансы выжить или получить менее тяжкую травму при аварии.
Есть, однако, категория людей, которые рассматривают средства безопасности как ауру неуязвимости. © basid
- Наверх
#16
Глеб Любич
Глеб Любич
-
- Posters
- 17 Сообщений:
Newbie
Отправлено 14 Февраль 2019 — 10:56
Что у меня произошло:
Сбросил настройки, но доступ по RDP не появился, более того, даже тимвьюер перестал подключаться. Причём, странно как то всё было, когда тестил и подключался с телефона, сидя у компа, то тим цеплялся, стоило только прийти домой, подключения не было, ни с телефона, ни с домашнего компа.
Сбросил настройки ещё раз. Результат тот же..
Отвлёкся на другие дела, а сейчас пробую подключиться и всё работает. И RDP, и тимвьюер. При этом, никаких настроек не прописано, дополнительных. Даже порт 3389 не разрешал слушать
- Наверх
#17
Eugen Engelhardt
Eugen Engelhardt
-
- Dr.Web Staff
-
- 699 Сообщений:
Advanced Member
Отправлено 14 Февраль 2019 — 11:06
При этом, никаких настроек не прописано, дополнительных. Даже порт 3389 не разрешал слушать
Этого и не требуется, должно работать из коробки.
With best regards, Eugen Engelhardt
Doctor Web, Ltd.
- Наверх
#18
Глеб Любич
Глеб Любич
-
- Posters
- 17 Сообщений:
Newbie
Отправлено 14 Февраль 2019 — 12:06
Чудны дела) Благодарю за помощь)
Буду наблюдать дальше, если что-то всплывёт, то напишу здесь, если тема не будет закрыта ещё
- Наверх
#19
VVS
VVS
-
- Moderators
- 18 986 Сообщений:
The Master
Отправлено 14 Февраль 2019 — 13:23
Глеб Любич, а провайдер случаем не Билайн?
меня вот что возмутило. что даже не начинают толком диалог сразу дампы…… © alehas777
———————————
Антивирус это как ремень безопасности — всего лишь увеличивает шансы выжить или получить менее тяжкую травму при аварии.
Есть, однако, категория людей, которые рассматривают средства безопасности как ауру неуязвимости. © basid
- Наверх
#20
Глеб Любич
Глеб Любич
-
- Posters
- 17 Сообщений:
Newbie
Отправлено 16 Февраль 2019 — 12:53
Глеб Любич, а провайдер случаем не Билайн?
Не, ростелеком))
- Наверх
Hello,
I have deployed a Windows 2008 R2 64bit Domain Controller. I am trying to enable RDP to the server so I can remotely manage the server.
If I disable the Windows Firewall Domain profile then I am able to connect successfully. The puzzling part is that I have created a firewall rule to allow RDP, but the connection is still blocked.
There is a ‘Remote Desktop’ firewall rule for the ‘Domain’ and ‘Private’ profile that blocks RDP. I believe these rules are taking precendence and blocking the connection. See screenshot:
I have modified the following settings to Default Domain Controller GPO:
Computer ConfigurationPoliciesWindow SettingsSecurity SettingsWindows Firewall with Advanced SecurityInbound Rules
Inbound rule for Remote Desktop service to allow RDP traffic[TCP 3389]
Computer ConfigurationPoliciesAdministrative TemplatesNetworkNetwork ConnectionsWindows FirewallDomain Profile and Standard Profile
Windows Firewall: Allow inbound remote administration exception — Enabled «*»
Windows Firewall: Allow inbound Remote Desktop exceptions — Enabled «*»
Computer ConfigurationPoliciesAdministrative TemplatesWindows ComponentsRemote Desktop ServicesRemote Desktop Session HostConnections
Allow users to connect remotely using Remote Desktop Services — Enabled
Any ideas how to disable these rules? If I look at the rule properties to modify I get the message «This rule has been applied by the system administrator and cannot be modified»:
»
Thanks for your time!
— Stefan
Hello,
I have deployed a Windows 2008 R2 64bit Domain Controller. I am trying to enable RDP to the server so I can remotely manage the server.
If I disable the Windows Firewall Domain profile then I am able to connect successfully. The puzzling part is that I have created a firewall rule to allow RDP, but the connection is still blocked.
There is a ‘Remote Desktop’ firewall rule for the ‘Domain’ and ‘Private’ profile that blocks RDP. I believe these rules are taking precendence and blocking the connection. See screenshot:
I have modified the following settings to Default Domain Controller GPO:
Computer ConfigurationPoliciesWindow SettingsSecurity SettingsWindows Firewall with Advanced SecurityInbound Rules
Inbound rule for Remote Desktop service to allow RDP traffic[TCP 3389]
Computer ConfigurationPoliciesAdministrative TemplatesNetworkNetwork ConnectionsWindows FirewallDomain Profile and Standard Profile
Windows Firewall: Allow inbound remote administration exception — Enabled «*»
Windows Firewall: Allow inbound Remote Desktop exceptions — Enabled «*»
Computer ConfigurationPoliciesAdministrative TemplatesWindows ComponentsRemote Desktop ServicesRemote Desktop Session HostConnections
Allow users to connect remotely using Remote Desktop Services — Enabled
Any ideas how to disable these rules? If I look at the rule properties to modify I get the message «This rule has been applied by the system administrator and cannot be modified»:
»
Thanks for your time!
— Stefan
Что делать, если подключение по rdp не работает
Существует достаточно много причин, по которым удаленное подключение может не функционировать. Если у вас не работает RDP в Windows 10, проверьте эти настройки:
- Открыв штатный брандмауэр, нажмите слева «Разрешение взаимодействия с приложением или…». Найдите опцию «Удаленное управление Windows» и включите ее.
В центре управления сетями и общим доступом попробуйте включить сетевое обнаружение.
Проверьте, включена и работает ли у вас служба удаленных рабочих столов.
Listener state not listening на windows 10 что делать?
К сожалению, с «десяткой» не все так легко. Разработчики программы RDPWrapper не адаптировали ее под все сборки Windows 10 и не так часто уже обновляют. И далеко не всегда получится настроить. Зависит от дистрибутива установленной Windows. Еще раз советую обновить систему до Pro.
Rdp в windows 10 home / rdp wrap
Выше мы уже упоминали, что редакция Home не поддерживает протокол RDP. Вплоть до билда 1809 в Windows 10 Домашняя для обхода этого ограничения использовалась своего рода заплатка — программа RDP Wrapper, однако в последних версиях она больше не работает, так как в Microsoft, похоже на то, закрыли эту лазейку.
Безопасность при использовании технологии rdp
Все соединения по RDP шифруются, тем не менее, не будет излишним проверить некоторые настройки безопасности. Большую часть настроек можно выполнить через редактор Gpedit.
- Откройте его командой gpedit.msc и проследуйте по указанной на скриншоте цепочке настроек.
- Активируйте указанную на скриншоте политику, уровень безопасности выставьте «Согласование» или «SSL».
Включите политику «Требовать безопасное RPC-подключение».
Следующей активируйте указанную на скриншоте политику;
Перейдите по указанной на изображении цепочке настроек и включите справа политику «Системная криптография: использовать FIPS-совместимые алгоритмы…».
Измените порт RDP в Windows 10 по умолчанию, для чего, открыв редактор реестра командой regedit , перейдите по указанной ветке и дважды кликните по параметру PortNumber. В окошке редактирования укажите свой произвольный порт, открыв его затем в брандмауэре.
Откройте командой secpol.msc политики безопасности, зайдите в раздел Локальные политики → Параметры безопасности и убедитесь, что указанная на скриншоте настройка включена. Это — запрет устанавливать соединения с учетными записями без пароля.
Зайдите в дополнительные параметры штатного брандмауэра и в правилах для входящих подключений найдите элемент «Удаленный рабочий стол — пользовательский режим (трафик TCP)». Кликните по ней два раза, переключитесь в окне свойств на вкладку «Область», активируйте радиокнопку «Указанные IP адреса», нажмите «Добавить».
Для начала проверим текущие настройки нашей операционной системы и работоспособность службы удаленных рабочих столов. В «свойствах компьютера» (Этот компьютер) откроем «дополнительные параметры»:
Во вкладке «Удаленный доступ» проверим наличие флага:
Затем переходим в «панель управления», «Система и безопасность»- «Администрирование»-«Службы»:
В списке служб находим «Службы удаленных рабочих столов» В «домашней» версии эта служба часто отключена. Режим запуска должен быть либо «Вручную» либо «автоматически».
Чтобы включить ее, заходим внутрь и меняем тип запуска на «автоматический»; запускаем службу:
Для чего можно использовать удалённый доступ по rdp?
Организации, как правило, используют RDP-сервера для совместной работы в программе 1С. А некоторые, даже, разворачивают на них рабочие места пользователей. Таким образом, пользователь, особенно, если у него разъездная работа, может при наличии 3G интернета или отельного/кафешного Wi-Fi – подключаться к своему рабочему месту удалённо и решать все вопросы.
В некоторых случаях домашние пользователи могут использовать удалённый доступ к своему домашнему компьютеру, чтобы получить какие-то данные с домашних ресурсов. В принципе, служба удалённого рабочего стола позволяет полноценно работать с текстовыми, инженерными и графическими приложениями.
С обработкой видео и звука по вышеприведённым причинам – работать не получится, но всё равно – это очень существенный плюс. А ещё можно на работе просматривать закрытые политикой компании ресурсы, подключившись к домашнему компьютеру безо всяких анонимайзеров, vpn и прочей нечисти.
Захотелось странного. ниже тесты rdp в нескольких играх
Попытка запуска Dota2 через RDPИграть в доту через новый RDP вполне можно! В видео (ближе к концу) будет дисконнект из-за проблем с Ethernet кабелем. После того, как я воткнул кабель обратно, трансляция автоматически возобновилась… впрочем, как обычно.
Попытка запуска платформера Ori через RDPИграбельно. Есть небольшой input лаг по сравнению со STEAM трансляцией, но ведь RDP никогда и не задумывался как протокол стриминга игр!Обиднее всего, что не вышло подключить свой Elite Xbox one контроллер. К сожалению даже RemoteFX не позволяет этого сделать. Контроллер просто не появляется в списке:
Попытка запуска Serious Sam
Как вернуть права trustedinstaller?
Копируем скачанный файл termsrv.dll и владельцем назначаем пользователя TrustedInstaller. Тут у многих возникают трудности, потому что среди владельцев этот не указан явно.
Как подключиться к удаленному рабочему столу в windows 10 через rdp
Как узнать ip-адрес удаленного компьютера
Чтобы получить доступ к удаленному компьютеру, вам надо знать его IP-адрес. Для этого проделайте следующие шаги:
- Нажмите Win R и введите cmd. Откроется Командная строка.
- Введите ipconfig. Найдите строчку IPv4-адрес и запишите / запомните ее значения. К примеру, 192.168.1.254.
- Закройте Командную строку.
Какие версии windows 10 поддерживают rdp
Следует помнить, что не все редакции WIndows 10 поддерживают использование этого протокола подключения. Протокол доступен в редакциях Pro и Enterprise, исключения составляют редакции Домашняя и Single Language.
Многопользовательский режим rdp
Количество параллельных сессий RDP на рабочих хостах ограничено одним подключением, если же вы попытаетесь открыть следующую сессию, система выдаст предупреждение и попросит отключить сеанс первого пользователя. Это ограничение можно попробовать обойти с помощью программы RDP Wrapper, получив возможность подключать в Windows 10 по RDP несколько пользователей.
Настройка и управление ip
Вместо имени компьютера часто используется IP. Чтобы его просмотреть, правым кликом по значку текущего подключения вызовите Центр управления сетями.
Далее кликните непосредственно по каналу связи с интернетом (например, Ethernet) для просмотра состояния.
В просмотре состояния нажмите Сведения.
Отобразится детальная информация, из которой нужно запомнить или записать IP.
Если адрес выдается динамическим образом, то при повторных включениях ПК он может измениться, и тогда потребуется его каждый раз заново узнавать. Вместо этого, иногда настраивают статический адрес, который остается неизменным при перезагрузках.
Важно! Если у вашей сети есть ответственный администратор, проконсультируйтесь с ним о допустимости такой настройки. Впрочем, это относится и к разрешению удаленного доступа в целом.
В окне просмотра состояния перейдите к свойствам. Далее выберите протокол IPv4 и откройте детальный просмотр.
В качестве адреса укажите значение, которое не попадает в используемый для динамического использования диапазон. Соответствующую настройку можно опять-таки найти в роутере.
Традиционно маска указывается в виде 255.255.255.0, так что IP должен отличаться от адреса шлюза (его не меняем) только последним числом.
В качестве DNS можно указать используемые в вашей сети значения или же воспользоваться публичными сервисами: 8.8.8.8 от Google, 1.1.1.1 от Cloudflare и так далее.
Настройка порта rdp
Если система, которой выполняется RDP подключение, находится за роутером, то может потребоваться настройка порта. Для этого стандартным образом подключитесь к роутеру через веб-интерфейс (используемый для этого адрес необходимо уточнить в инструкции к оборудованию).
- название может быть произвольным;
- в качестве порта выберите 3389 TCP;
- IP введите от своего ПК;
- локальный порт также пропишите 3389;
- выберите протокол TCP из списка.
После этого станет возможно подключаться удаленно и работать с ПК.
Осуществление подключения
Выполнив все шаги по подготовке, можете перейти к другому устройству и начать отправлять запрос, используя приведённые ниже инструкции. Если у вас нет доступа ко второму компьютеру, ноутбуку, телефону или планшету, с которого будет вестись отладка, то отправьте необходимые данные мастеру.
Отключить протокол ipv6
Отключите IPv6 (версия интернет-протокола), одно из самых эффективных решений, которое помогает большинству пользователей устранять проблемы с подключением к удаленному рабочему столу.
- Нажмите Windows R, введите ncpa.cpl и хорошо
- В окнах сетевых подключений щелкните правой кнопкой мыши активный сетевой адаптер и выберите свойства.
- Ищите флажок, который говорит Интернет-протокол версии 6 (TCP / IPv6), снимите этот флажок.
- Нажмите кнопку ОК и перезагрузите компьютер.
Подключение к удаленному рабочему столу в windows 10
После настройки для подключения в режиме RDP можно использовать стандартную программу.
Минимальные требования для соединения – указать имя или IP целевого компьютера.
Далее система сама запросит данные для входа в учетную запись. Используйте один из тех аккаунтов, которые добавили на этапе настройки. Можно поставить галочку, чтобы в будущем не вводить их заново.
Если показывается уведомление об отсутствии сертификата, его допустимо проигнорировать (вы же уверены в своем ПК, верно?).
Также в окне подключения можно раскрыть детальные параметры подключения:
Важно! В отличие от настройки RDP на Windows Server 2020, здесь одновременно работать может только один пользователь, независимо от того, прямо за компьютером или удаленно. Так что если попробуете подключиться к системе, куда уже кто-то вошел, появится предупреждение. Можно или отключить активного пользователя, или самому подключиться позже.
Если вам нужно настроить РДП с одновременной работой, переходите на серверные ОС, такие как Windows Server 2021 r2.
После этого откроется окно с удаленной системой. По умолчанию режим полноэкранный, а сверху показывается панель подключения.
Получение поддержки в приложении быстрая помощь windows
Для того, чтобы получить помощь на удаленном компьютере, выполните следующие шаги:
- Запустите приложение на своем компьютере.
- В окне «Быстрая помощь» нажмите на элемент «Получить помощь».
- В окне «Ввести код», в поле «Код» введите полученный код безопасности, а затем нажмите на кнопку «Отправить».
- В окне «Демонстрация экрана» необходимо дать согласие на просмотр файлов и управление вашим компьютером. Нажмите на кнопку «Разрешить».
При подключении к удаленному рабочему столу произошла ошибка при проверке подлинности, как исправить?
При первом подключении может возникнуть ошибка проверки подлинности. В «свойствах компьютера» через «дополнительные параметры системы» открываем вкладку «удаленный доступ» и проверяем настройки как на фотографии:
Флаг «проверка подлинности» убираем. Если планируется многопользовательская работа — заводим учетные записи пользователей и через «Выбрать пользователей» добавляем их в список (на проф. версии). Всем удачи!
Проверьте есть проблема с сетью
Прежде чем идти вперед, сначала проверьте и убедитесь, что:
- Ваша Система подключена к локальной сети, все в порядке с вашей Сетью и подключением к Интернету.
- Перезагрузите ваш роутер и компьютер, чтобы устранить проблему, если возникла временная ошибка.
- Кабель Ethernet правильно подключен к сетевому адаптеру, зеленый индикатор мигает.
Проверьте службы зависимости rdp
- Нажмите Windows R, введите services.msc и хорошо
- В окне InServices прокрутите вниз и проверьте состояние каждой службы, имеющей «удаленный» термин в названии.
- Все эти сервисы должны быть установлены на ручной или автоматический
- И убедитесь, что ни один из них не имеет статуса Disabled.
- Как только вы подтвердите это, RDC начнет работать как положено.
Решение 1. проверьте подключение к интернету
Как я уже сказал, для удаленного рабочего стола требуется соединение с другим устройством. Итак, проверьте, все ли в порядке с вашим подключением к интернету.
Если вы обнаружите, что у вас есть проблемы с подключением к Интернету, ознакомьтесь с нашими статьями о проблемах с Интернетом и ограниченным подключением к Интернету в Windows 10, и вы можете найти решение.
Решение 2 – изменить настройки брандмауэра
Брандмауэр Windows также является одной из наиболее распространенных причин проблем с удаленным рабочим столом. Если удаленный рабочий стол заблокирован брандмауэром, вы не сможете подключить его к другому устройству.
Чтобы проверить, заблокирован ли брандмауэр Windows удаленный рабочий стол, выполните следующие действия:
- Перейдите в Поиск , введите брандмауэр и откройте Брандмауэр Защитника Windows .
- Перейдите на Разрешить приложение или функцию через брандмауэр Windows .
- Нажмите Изменить настройки .
- Найдите Удаленный рабочий стол , проверьте его и нажмите ОК , чтобы сохранить изменения.
Теперь попробуйте подключить свои компьютеры через удаленный рабочий стол, и он должен работать.
Удаленный рабочий стол не включен в брандмауэре по умолчанию, поэтому, если вы запускаете удаленный рабочий стол в первый раз, необходимо разрешить его через брандмауэр Windows.
Помимо брандмауэра, важно проверить, не блокирует ли ваш антивирус функцию удаленного рабочего стола. Иногда антивирус может мешать работе вашей системы и препятствовать нормальной работе этой функции.
В некоторых случаях вам может потребоваться удалить антивирус, чтобы решить эту проблему.Если вы ищете новый антивирус, совместимый с удаленным рабочим столом, рекомендуем вам воспользоваться Bitdefender .
Этот антивирус в настоящее время занимает первое место в мире и предлагает отличную защиту и множество функций, поэтому мы настоятельно рекомендуем вам защитить его с помощью ПК.
Он также прекрасно работает с Windows 10, поэтому он не будет мешать другим процессам и приложениям, создавая проблемы.
- Получить сейчас Bitdefender 2021 (специальная скидка 35%)
Решение 4 – используйте стороннее приложение
Если вы все еще не можете решить проблему с удаленным рабочим столом на вашем ПК, возможно, вас заинтересует стороннее решение.
Существует множество отличных сторонних приложений для дистанционного управления, которые удобны и просты в использовании.
Если вы ищете стороннее программное обеспечение для дистанционного управления, обязательно попробуйте Mikogo .
Это простое в использовании приложение, позволяющее вам совместно использовать экран с несколькими участниками и настраивать сеансы несколькими способами: от выбора скорости передачи до приостановки сеансов.
- Загрузите программу Mikogo с официальной веб-страницы .
Решение 5. удалите свои учетные данные с удаленного рабочего стола
По словам пользователей, иногда Remote Desktop не может подключиться из-за проблем с вашими учетными данными. Однако эту проблему можно устранить, просто удалив сохраненные учетные данные. Для этого просто выполните следующие действия:
- Нажмите Windows Key S и введите удаленный рабочий стол . Нажмите Подключение к удаленному рабочему столу в меню.
- Когда откроется окно Подключение к удаленному рабочему столу , перейдите на вкладку Дополнительно и нажмите Настройки .
- Теперь нажмите Удалить учетные данные .
После удаления ваших учетных данных проверьте, сохраняется ли проблема. Многие пользователи сообщили, что это решение решило проблему для них, поэтому обязательно попробуйте.
Решение 7. внесите изменения в свой реестр
По словам пользователей, вы можете решить эту проблему, внеся одно небольшое изменение в ваш реестр. Для этого выполните следующие действия:
Решение 8. добавьте ip-адрес и имя сервера в файл hosts
Несколько пользователей сообщили, что им не удалось использовать удаленный рабочий стол из-за файла hosts. По их словам, для решения этой проблемы вам нужно вручную добавить IP-адрес и имя сервера в файл hosts на вашем ПК.
Для этого перейдите в каталог C : : WindowsSystem32Driversetc и отредактируйте файл hosts с помощью Блокнота .
Помните, что файл hosts – это системный файл, поэтому, если вы хотите изменить его, вам потребуются права администратора.
Для получения дополнительной информации о том, как изменить ваш файл hosts и получить права администратора, мы настоятельно рекомендуем проверять Access denied при редактировании статьи из файла hosts.
После того, как вы внесете изменения в ваш файл hosts, проблема с удаленным рабочим столом должна быть решена.
Решение 9. проверьте, включен ли порт 3389
Если удаленный рабочий стол не подключается, возможно, проблема в брандмауэре. Ваш брандмауэр может блокировать определенные порты для защиты вашего ПК, но иногда ваш брандмауэр может заблокировать определенные порты по ошибке.
Например, порт 3389 используется удаленным рабочим столом, и если ваш брандмауэр блокирует этот порт, вы вообще не сможете использовать эту функцию.
Если этот порт включен, но проблема все еще появляется, попробуйте отключить и включить брандмауэр. Иногда быстрая перезагрузка брандмауэра может решить проблему, поэтому вы можете попробовать это.
Не удается сбросить брандмауэр? Мы получили ваше полное руководство о том, как это сделать!
Сторонние приложения для удаленного рабочего стола
Если вы не очень уверены в вышеуказанном решении и, возможно, оно не работает для вас должным образом, выберите другое. Если вам не нужно полноценное решение, вы можете выбрать удаленное соединение через Skype или что-то подобное.
Однако, если вы хотите законченное решение, лучше использовать такие решения, как TeamViewer. Приложение теперь доступно и в Магазине Windows и позволяет использовать его.
Удаленный доступ через другие программы
Кроме встроенных с операционную систему возможностей, удаленно работать на других компьютерах можно и посредством специальных программ, которые также работают через интернет или по локальной сети, таких как:
- TeamViewer – одна из самых часто используемых программ. Ее скачивание и установка проста и не требует особых знаний. Программка обязательно должна быть установлены на оба устройство. Для подсоединения надо вписать в соответствующие поля ID и пароль второго устройства. Может использоваться на устройствах с Android;
Средства администрирования удаленного сервера для Windows 10 разнообразны и довольно просты в использовании. Важно помнить, что дистанционный доступ к вашему устройству, несет определенную угрозу и опасность, поэтому употребляйте исключительно надежные пароли доступа.
Через macos
Для подключения к Windows через Macbook потребуется бесплатная сторонняя программа от Microsoft:
- Откройте официальный магазин Apple, отыщите и установите утилиту Microsoft Remote Desktop.
Устанавливаем приложение Microsoft Remote Desktop из App Store - Разверните установленное ранее приложение и кликните по иконке с плюсиком, чтобы перейти к установке нового соединения. Заполните все необходимые поля.
Заполняем все поля для подключения - Если данные вбиты правильно, вы увидите рабочий стол Windows на своём Macbook.
На экране Macbook появилась картинка Windows
Через windows
Во все Windows 10 встроен RDP-клиент, позволяющий работать с удалённым доступом:
Через мобильное устройство
Данный метод подойдёт пользователям планшетов и телефонов под управлением IOS, Android или Windows 10 Mobile:
- Откройте официальный магазин вашей платформы — Google Play, Windows Store или App Store. Отыщите в нём приложение Microsoft Remote Desktop и установите его. На обеих платформах оно бесплатно.
Скачиваем Microsoft Remote Desktop из Google Play - Начните создание соединения и пропишите все требуемые данные. Как только синхронизация выполнится, вы увидите рабочий стол Windows на своём IOS, Windows Mobile или Android-устройстве.
Вводим данные для подключения с мобильного устройства
Заключение
Преимуществом использования RDP является более высокая скорость подключения, чем при использовании сторонних сервисов, но минусов у него гораздо больше. Протокол RDP изначально разрабатывался для удаленного управления в локальных сетях, но позже он был модифицирован с тем, чтобы использовать его для подключения из внешней сети.
Похоже, дело не было доведено до ума — отсюда множество разных ошибок и необходимость ручного проброса портов. Для создателей системы, позиционируемой как наиболее удобной для пользователя, подобное решение вряд ли можно назвать эффективным. Нельзя пройти мимо и мимо уязвимости протокола RPD.
Lipricons
Страницы
суббота, 11 февраля 2012 г.
Разрешение подключение по RDP в брандмауэре Windows Server 2008
Если вы относитесь к той небольшой части админов, которые заботятся о безопасности и не выключают брандмауэр на сервера, то вам придется выполнить эти операции по «пробиванию дырки» во встроенном брандмауре для RDP.
Перво-наперво проверяем, что удаленной управление вообще включено.
Мой компьютер — Свойства — Дополнительный параметры системы
Там смотрим на закладке удаленный доступ. Лучше галку поставить «Разрешено подключаться только с компьютеров, на которых работает удаленный рабочий стол с проверкой подлинности на уровне сети». Это более безопасное решение. Однако, если вы используете операционную систему с который будете подключаться меньше чем Windows Vista, то вам будет необходимо обновить RDP-клиент до версии 6.1. Ни каких проблем с этом обновление быть не должно — достаточно скачать только один файл с сервера Microsoft.
Под кнопкой Выбрать пользователей скрывается возможность выбрать кому можно подключаться к сервере.
Теперь идем настраивать дырку в брандмауэре Windows.
Пуск — Панель управления — Система и безопасность — Брандмауэр Windows
Слева Дополнительные параметры
В открывшемся окне Правила для входящих подключений
Ищем Дистанционное управление рабочим столом (TCP — входящий).
Ставим галку Включено, действие = Разрешить подключения.
На закладке область ограничиваем ip с которых можно подключиться к серверу. Ставим там, например, ip админской машины или на крайний случай диапазон ip локальной сети.
Источник
Устранение неполадок с подключениями к Удаленному рабочему столу
Попробуйте воспользоваться виртуальным агентом. Он помогает быстро выявлять и устранять распространенные проблемы с подключением к удаленному рабочему столу
Выполните приведенные ниже действия, если клиенту Удаленного рабочего стола не удается подключиться к удаленному рабочему столу, и отсутствуют сообщения или другие признаки, по которым можно определить причину.
Проверка состояния протокола RDP
Проверка состояния протокола RDP на локальном компьютере
Сведения о том, как проверить и изменить состояние протокола RDP на локальном компьютере, см. в разделе How to enable Remote Desktop (Как включить удаленный рабочий стол).
Проверка состояния протокола RDP на удаленном компьютере
В точности следуйте инструкциям из этого раздела. Неправильное изменение реестра может вызвать серьезные проблемы. Прежде чем редактировать реестр, создайте резервную копию реестра, чтобы вы могли восстановить его в случае ошибки.
Чтобы проверить и изменить состояние протокола удаленного рабочего стола на удаленном компьютере, используйте подключение сетевого реестра:
- Сначала откройте меню Пуск и выберите Выполнить. В появившемся текстовом поле введите regedt32.
- В редакторе реестра нажмите Файл и выберите пункт Подключить сетевой реестр.
- В диалоговом окне Выбор: «Компьютер» введите имя удаленного компьютера, выберите Проверить имена и нажмите кнопку ОК.
- Перейдите к HKEY_LOCAL_MACHINESYSTEMCurrentControlSetControlTerminal Server и HKEY_LOCAL_MACHINESOFTWAREPoliciesMicrosoftWindows NTTerminal Services.
- Если раздел fDenyTSConnections имеет значение , значит протокол RDP включен.
- Если раздел fDenyTSConnections имеет значение 1, значит протокол RDP отключен.
- Чтобы включить протокол RDP, для fDenyTSConnections замените значение 1 на .
Проверка блокировки объектом групповой политики протокола RDP на локальном компьютере
Если не удается включить протокол RDP в пользовательском интерфейсе или для fDenyTSConnections возвращается значение 1 после его изменения, объект групповой политики может переопределять параметры на уровне компьютера.
Чтобы проверить конфигурацию групповой политики на локальном компьютере, откройте окно командной строки с правами администратора и введите следующую команду:
Когда команда будет выполнена, откройте файл gpresult.html. Выберите Конфигурация компьютераАдминистративные шаблоныКомпоненты WindowsСлужбы удаленных рабочих столовУзел сеансов удаленных рабочих столовПодключения и найдите политику Разрешить пользователям удаленное подключение с использованием служб удаленных рабочих столов.
Если для параметра этой политики задано значение Включено, групповая политика не блокирует подключения по протоколу RDP.
Если же для параметра этой политики задано значение Отключено, проверьте результирующий объект групповой политики. Ниже показано, какой объект групповой политики блокирует подключения по протоколу RDP.
Проверка блокировки объектом групповой политики протокола RDP на удаленном компьютере
Чтобы проверить конфигурацию групповой политики на удаленном компьютере, нужно выполнить почти такую же команду, что и для локального компьютера.
В файле (gpresult- .html), который создается после выполнения этой команды, используется такой же формат данных, как в версии файла для локального компьютера (gpresult.html).
Изменение блокирующего объекта групповой политики
Эти параметры можно изменить в редакторе объектов групповой политики (GPE) и консоли управления групповыми политиками (GPM). Дополнительные сведения об использовании групповой политики см. в статье Advanced Group Policy Management (Расширенное управление групповыми политиками).
Чтобы изменить блокирующую политику, используйте один из следующих методов.
- В GPE укажите определенный уровень для объекта групповой политики (локальный или доменный) и выберите Конфигурация компьютера>Административные шаблоны>Компоненты Windows>Службы удаленных рабочих столов>Узел сеансов удаленных рабочих столов>Подключения>Разрешить пользователям удаленное подключение с использованием служб удаленных рабочих столов.
- Задайте для политики значение Включена или Не задана.
- На затронутых компьютерах откройте окно командной строки с правами администратора и выполните команду gpupdate /force.
- В GPM перейдите к подразделению, в котором блокирующая политика применяется к соответствующим компьютерам, и удалите эту политику.
Проверка состояния служб RDP
На локальном компьютере (клиентском) и удаленном компьютере (целевом) должны быть запущены следующие службы:
- службы удаленных рабочих столов (TermService);
- перенаправитель портов пользовательского режима служб удаленного рабочего стола (UmRdpService).
Для локального или удаленного управления службами можно использовать оснастку MMC. Вы также можете использовать PowerShell для управления службами в локальном или удаленном расположении (если удаленный компьютер настроен для приема удаленных командлетов PowerShell).
На любом компьютере запустите одну или обе службы, если они запущены.
Если вы запускаете службу удаленных рабочих столов, нажмите кнопку Да, чтобы служба перенаправителя портов пользовательского режима служб удаленного рабочего стола перезапустилась автоматически.
Проверка состояния прослушивателя протокола RDP
В точности следуйте инструкциям из этого раздела. Неправильное изменение реестра может вызвать серьезные проблемы. Прежде чем редактировать реестр, создайте резервную копию реестра, чтобы вы могли восстановить его в случае ошибки.
Проверка состояния прослушивателя RDP
Для выполнения этой процедуры используйте экземпляр PowerShell с разрешениями администратора. На локальном компьютере также можно использовать командную строку с разрешениями администратора. Но для этой процедуры используется PowerShell, так как одни и те же командлеты выполняются локально и удаленно.
Чтобы подключиться к удаленному компьютеру, выполните следующий командлет:
Введите qwinsta.
Если в списке содержится rdp-tcp с состоянием Listen, прослушиватель протокола удаленного рабочего стола работает. Перейдите к разделу Проверка порта прослушивателя протокола RDP. В противном случае перейдите к шагу 4.
Экспортируйте конфигурацию прослушивателя RDP с рабочего компьютера.
- Войдите на компьютер с той же версией операционной системы, что и у затронутого компьютера, и получите доступ к реестру компьютера (например, с помощью редактора реестра).
- Перейдите к следующей записи реестра:
HKEY_LOCAL_MACHINESYSTEMCurrentControlSetControlTerminal ServerWinStationsRDP-Tcp - Экспортируйте запись в REG-файл. Например, в редакторе реестра щелкните запись правой кнопкой мыши, выберите пункт Экспортировать, а затем введите имя файла для экспортируемых параметров.
- Скопируйте экспортированный REG-файл на затронутый компьютер.
Чтобы импортировать конфигурацию прослушивателя протокола RDP, откройте окно PowerShell с разрешениями администратора на затронутом компьютере (или откройте окно PowerShell и подключитесь к этому компьютеру из удаленного расположения).
Чтобы создать резервную копию для существующей записи реестра, воспользуйтесь таким командлетом:
Чтобы удалить резервную копию для существующей записи реестра, воспользуйтесь таким командлетом:
Чтобы импортировать новую запись реестра и перезапустить службу, воспользуйтесь такими командлетами:
Здесь — имя экспортированного REG-файла.
Проверьте конфигурацию, попытавшись еще раз подключиться к удаленному рабочему столу. Если подключиться все равно не удается, перезагрузите затронутый компьютер.
Проверка состояния самозаверяющего сертификата протокола RDP
- Если подключиться так и не удалось, откройте оснастку MMC «Сертификаты». Когда будет предложено выбрать хранилище сертификатов для управления, выберите Учетная запись компьютера и затронутый компьютер.
- В папке Сертификаты в разделе Удаленный рабочий стол удалите самозаверяющий сертификат протокола RDP.
- На затронутом компьютере выполните следующие действия, чтобы перезапустить службу удаленных рабочих столов.
- Обновите оснастку диспетчера сертификатов.
- Если самозаверяющий сертификат протокола RDP не был создан повторно, проверьте разрешения для папки MachineKeys.
Проверка разрешений для папки MachineKeys
- На затронутом компьютере откройте проводник и перейдите к папке C:ProgramDataMicrosoftCryptoRSA.
- Щелкните правой кнопкой мыши папку MachineKeys, а затем выберите Свойства, Безопасность и Дополнительно.
- Убедитесь, что настроены следующие разрешения:
- BuiltinAdministrators: полный контроль
- Все: чтение и запись.
Проверка порта прослушивателя протокола RDP
На локальном компьютере (клиентском) и удаленном компьютере (целевом) прослушиватель протокола RDP должен ожидать передачи данных через порт 3389. Другие приложения не должны использовать этот порт.
В точности следуйте инструкциям из этого раздела. Неправильное изменение реестра может вызвать серьезные проблемы. Прежде чем редактировать реестр, создайте резервную копию реестра, чтобы вы могли восстановить его в случае ошибки.
Чтобы проверить или изменить порт протокола RDP, используйте редактор реестра:
- Откройте меню Пуск, выберите Выполнить и введите regedt32 в появившемся текстовом поле.
- Чтобы подключиться к удаленному компьютеру, в редакторе реестра щелкните Файл и выберите пункт Подключить сетевой реестр.
- В диалоговом окне Выбор: «Компьютер» введите имя удаленного компьютера, выберите Проверить имена и нажмите кнопку ОК.
- Откройте реестр и перейдите в подраздел HKEY_LOCAL_MACHINESYSTEMCurrentControlSetControlTerminal ServerWinStations .
- Если PortNumber имеет значение, отличное от 3389, укажите значение 3389.
Для управления службами удаленного рабочего стола можно использовать другой порт. Но мы не рекомендуем делать это. В этой статье не описано, как устранять проблемы, связанные с этим типом конфигурации.
Проверка того, что другое приложение не пытается использовать тот же порт
Для выполнения этой процедуры используйте экземпляр PowerShell с разрешениями администратора. На локальном компьютере также можно использовать командную строку с разрешениями администратора. Но для этой процедуры используется PowerShell, так как одни и те же командлеты выполняются локально и удаленно.
Откройте окно PowerShell. Чтобы подключиться к удаленному компьютеру, введите Enter-PSSession -ComputerName .
Введите следующую команду:
Найдите запись для TCP-порта 3389 (или назначенного RDP-порта) с состоянием Ожидает вызова.
Идентификатор процесса службы или процесса, использующих этот порт, отобразится в столбце «Идентификатор процесса».
Чтобы определить, какое приложение использует порт 3389 (или назначенный порт протокола RDP), введите следующую команду:
Найдите запись для номера процесса, связанного с портом (в выходных данных netstat). Службы или процессы, связанные с этим идентификатором процесса, отобразятся в столбце справа.
Если порт используется приложением или службой, отличающейся от служб удаленных рабочих столов (TermServ.exe), устранить конфликт можно с помощью одного из следующих методов:
- В настройках такого приложения или службы укажите другой порт (рекомендуется).
- Удалите другое приложение или службу.
- В настройках протокола RDP укажите другой порт, а затем перезапустите службы удаленных рабочих столов (не рекомендуется).
Проверка блокировки порта протокола RDP брандмауэром
С помощью средства psping проверьте, доступен ли затронутый компьютер через порт 3389.
Перейдите на другой компьютер, на котором такая проблема не возникает, и скачайте psping отсюда: https://live.sysinternals.com/psping.exe.
Откройте окно командной строки с правами администратора, перейдите в каталог, где установлено средство psping, и введите следующую команду:
Проверьте выходные данные команды psping на наличие таких результатов:
- Connecting to (Подключение к ): удаленный компьютер доступен.
- (0% loss) (0 % потерь): все попытки подключения выполнены успешно.
- The remote computer refused the network connection (Удаленный компьютер отклонил сетевое подключение): удаленный компьютер недоступен.
- (100% loss) (100 % потерь): не удалось выполнить подключение.
Запустите psping на нескольких компьютерах, чтобы проверить возможность подключения к затронутому компьютеру.
Проверьте, блокирует ли этот компьютер подключения от всех остальных компьютеров, некоторых других компьютеров или только одного компьютера.
Рекомендуемые дальнейшие действия:
- Попросите сетевых администраторов проверить, пропускает ли сеть трафик RDP к затронутому компьютеру.
- Проверьте конфигурации всех брандмауэров между исходными компьютерами и затронутым компьютером (включая брандмауэр Windows на затронутом компьютере). Так вы определите, блокирует ли брандмауэр порт протокола RDP.
Источник
- Remove From My Forums
-
Вопрос
-
После настройки с помощью «Мастера безопасности» не могу попасть на компьютер по RDP.
В настройке удаленного доступа получаю предупреждение: «Нужно задействовать исключение брандмауэра для удаленного рабочего стола» .
Действуя по справке «В группе Разрешенные программы и компоненты установите флажок, следующий за
Удаленный рабочий стол , а затем используйте флажки в столбцах, чтобы выбрать типы расположения сетей, в которых нужно разрешить подключения.»Столкнулся с тем, что пункта «Удаленный рабочий стол» у меня нету, через
«Разрешить другую программу» тоже не могу найти RDP (см. скриншет — http://i.piccy.info/i5/70/29/822970/0008.png)Добавление в брандмауэр разрешающего правила «Дистанционное управление рабочим столом»
( http://i.piccy.info/i5/94/29/822994/0009.png ) тоже не помогло (Как все-таки включить разрешение для RDP?
Спасибо.
Ответы
-
Да, что-то случилось с хостом скриншетов.
Удаленного рабочего стола в списке разрешенных программ не было. Правило было включено для всех профилей. Да и отключение брандмауэра не помогало.
На вкладке Remote -«Разрешить подключение компьютеров с любой версией удаленного рабочего стола»
Мне помогло (с помощью Мастера настройки безопасности): откат последней политики безопасности, создание новой политики с разрешением параметра удаленного рабочего стола. (см. скриншет — http://i.piccy.info/i5/08/78/837808/0003.png)
Странно что по умолчанию галка не стояла, хотя rdp был включен.
-
Помечено в качестве ответа
14 декабря 2010 г. 9:56
-
Помечено в качестве ответа
Отсутствие доступа к интернету может быть из-за разных причин. Чаще всего это происходит из-за повреждения кабеля или поломки роутера, а также из-за просрочки обязательного платежа.
Однако, иногда интернет может быть отключен самой операционной системой Windows с помощью внутренней программы под названием Брандмауэр. Но что представляет собой приложение? Что делать, если Брандмауэр блокирует доступ в интернет? Почему так происходит? Ниже мы в деталях рассмотрим все эти вопросы.
Содержание
- Общая информация
- Настройка и отключение
- Отключение файрвола
- Настройка исключений
- Сброс настроек
- Заключение
- Задать вопрос автору статьи
Общая информация
Брандмауэр Защитника Windows (сетевой экран, файрвол) – это специальное приложение, которое занимается фильтрацией всего трафика, который поступает на компьютер. Фильтрация при этом осуществляется на основании специальных правил, которые задаются пользователем или самой программой.
Главной функцией файрвола является защита компьютера от неправомерного доступа со стороны третьих лиц. Сетевой экран может устанавливаться отдельно в виде вспомогательной утилиты под управлением пользователя.
В операционной системе Windows существует свой собственный сетевой экран, который выполняет фильтрацию трафика без ведома пользователя. В большинстве случаев фильтрация проходит адекватно, а человек при работе с интернетом не ощущает никаких проблем.
Однако, иногда файрвол может «взбеситься», что приводит к блокировке доступа к сети. Почему Брандмауэр блокирует интернет:
- С вашего ПК идет большое количество исходящего трафика, который похож на спам (обычно это происходит при заражении шпионскими программами, которые используют ресурсы компьютера для совершения внешних действий без ведома пользователя).
- Из-за серьезного сбоя программного обеспечения, что приводит к неадекватной работе всех автономных программ ОС Windows (в том числе – к сбою файрвола).
- При установке некоторых антивирусных программ (алгоритмы некоторых антивирусов весьма похожи на вирусную активность, поэтому экран делает блокировку).
- После очистки компьютера от вирусов (иногда после очистки на ПК остаются остатки вирусных программ, которые сами по себе не представляют опасности, но которые не пропускает фильтр файрвола).
- Загрузка некоторых обновлений, что приводит к изменению настроек защиты (подобный сценарий на практике встречается достаточно редко).
- После установки внешних программ, которые являются потенциально опасными или шпионскими.
Что делать, если подключение заблокировано Брандмауэром или антивирусным ПО? Об этом следующее видео:
Настройка и отключение
Что делать, если Брандмауэр блокирует доступ к интернету? Его рекомендуется отключить вручную. Ниже мы рассмотрим основные сценарии отключения.
Отключение файрвола
Чтобы снять блокировку Брандмауэра с интернета, можно отключить сетевой экран вручную. Делается это так:
- Зайдите в меню Пуск и выберите пункт «Панель управления».
- Выберите пункт «Мелкие значки» и вариант «Брандмауэр…».
- В открывшемся меню ознакомьтесь с текущей активностью сетевого экрана, а для отключения выберите строку «Включение и отключение…».
- Выберите оба пункта «Отключить…» как для домашних, так и для общественных сетей. Подтвердите свой выбор и сохраните настройки.
Настройка исключений
Иногда бывает так, что Брандмауэр заблокировал не сам доступ к интернету, а лишь программу для работы с ним (например, браузер). Как разблокировать доступ в таком случае? Нужно добавить браузер в список исключений Защитника Windows.
Этот сценарий лучше, по сравнению с полным отключением. Ведь файрвол может блокировать действительно вредоносный контент.
Настройка исключений делается так:
- Откройте меню для работы с файрволом (Пуск -> Панель управления -> Брандмауэр).
- Выберите строку «Разрешение взаимодействия…».
- В открывшемся меню в списке найдите свой основной браузер, поставьте рядом с ним галочку, а также две дополнительных галочки в столбцах сетей «Частная» и «Публичная».
- Для подтверждения настроек нажмите кнопку «Ок».
Сброс настроек
Бывает иногда так, что при осуществлении настроек вы сделали что-то не так или перемудрили с ними. В такой ситуации надо восстановить стандартные настройки. Для этого нужно открыть меню для работы с сетевым экраном (Пуск -> Панель управления -> Брандмауэр). Потом следует выбрать строку «Восстановить значения по умолчанию», подтвердить свой выбор и выполнить перезагрузку операционной системы для вступления изменений в силу.
Еще одна статья по теме на нашем портале тут.
Заключение
Подведем итоги. Сетевой экран может блокировать доступ к сети по разным причинам. Основные сценарии – заражение компьютера пользователя вирусом или шпионской программой, установка некоторых антивирусов, обновление операционной системы Windows и другое.
Чтобы восстановить доступ, необходимо вручную отключить Брандмауэр Защитника Windows. Сделать это можно с помощью меню для работы с сетевым экраном. Лучшим вариантом будет не полное отключение программы (поскольку файрвол может фильтровать и по-настоящему вредные утилиты), а добавление ПО в список исключений.