Большинство пользователей рано или поздно сталкиваются с уведомлением, в котором Windows спрашивает: можно ли ей запустить определённое приложение с правами администратора. Перед тем как дать согласие, необходимо разобраться, какие же права получит данная программа.
Что дают права администратора
В Windows 10 есть два типа учётных записей: аккаунт администратора и пользователя. Человек, имеющий доступ к учётной записи администратора, может запускать программы от имени администратора, подтвердив своё действие в появляющемся предупреждении. Человек, находящийся в системе под учётной записью обычного пользователя, тоже может запустить приложения с правами администратора, но только в том случае, если сможет ввести пароль от аккаунта администратора.
Команду «запустить от имени администратора» стоит понимать не буквально: приложение не будет запускаться от учётной записи администратора, если выполнить запуск с повышенными правами в пользовательском аккаунте. Выдача запускаемому приложению повышенных прав приводит к тому, что у него вырастает уровень доступа, то есть оно получает возможность изменять системные файлы и вносить правки в реестр.
Программы, работающие без прав администратора, намного безопаснее: они не могут навредить системе, так как у них нет прав работать с её файлами. Выдав программе права администратора, вы сильно рискуете, ведь не только вирусы вредят компьютеру. Например, в коде приложения могут содержаться строки, запускающие форматирование диска. Поскольку очистка памяти не может быть приравнена к вирусу, антивирус промолчит, разрешив программе с правами администратора выполнить то, что она захочет.
Но без определённых прав многие утилиты не смогут работать, так как им необходимо общаться с системой. Поэтому вы должны каждый раз думать самостоятельно, доверяете ли вы приложению, требующему прав администратора. Если ответ положительный, то дайте их ему, если сомневаетесь, то лучше не рискуйте.
UAC — что это
UAC (User Account Control) – сервис Windows 10, отвечающий за доступ к правам администраторам. Пользуясь английской версией системы или обращаясь к настройкам системы, вы можете встретить эту аббревиатуру.
Если отключить данный сервис, то система перестанет спрашивать у вас, можно ли выдавать права программе, так как начнёт выдавать их всем, кто потребует. Деактивацию проводить не рекомендуется, так как велик шанс, что повышенный уровень доступа получит вредоносная программа.
Получение прав
В Windows 10 доступ к повышенным правам можно выдать через любую учётную запись: и администратора, и пользователя. Единственное отличие — аккаунт администратора вручает права одной кнопкой «Да», нажатой в соответствующем запросе на получение прав, а аккаунт пользователя требует введения пароля от учётной записи администратора для выдачи прав.
Видео: получение прав администратора
Запуск программы с правами администратора
Все программы, так или иначе работающие с системными файлами, сами просят повышения уровня доступа при запуске. Если им отказать, то процесс запуск закончится и программа закроется. О том, что программе нужны особые привилегии, сообщает иконка в виде щита на её ярлыке.
Если вы заранее знаете, что определённой программе понадобятся права, то можете воспользоваться нижеописанными нестандартными способами, чтобы сразу запустить её со всеми разрешениями.
Через контекстное меню
Кликнув по ярлыку или запускающему файлу программы правой клавишей мыши, вы вызовете контекстное меню. В нём будет пункт, позволяющий выполнить загрузку с нужными правами. Он помечен значком в виде жёлто-синего щита. Нажав на него, вы откроете программу с полным доступом.
Через функцию проводника
Открывая приложения через проводник, вы можете выбрать вкладку «Управление» в верхнем части окна и использовать кнопку в блоке «Запуск», чтобы загрузить его с нужными разрешениями.
Через системную поисковую строку
Самый удобный способ найти приложение — ввести его имя в системной поисковой строке и воспользоваться результатами поиска. При этом в данном окошке можно использовать схему ту же схему, что была с ярлыком — кликните правой клавишей мыши по иконке и выберите соответствующий пункт в контекстном меню.
Через меню «Пуск»
В меню «Пуск» есть список всех программ, установленных на компьютере. Используя его, найдите подходящее приложение и кликните по нему правой клавишей мыши. В появившемся меню разверните вкладку «Дополнительно» и укажите, что хотите выполнить запуск с правами администратора.
Через панель быстрого доступа
Ярлыки, прикреплённые к панели быстрого доступа, также можно использовать для наших целей. Кликните правой клавишей по программе, а потом той же кнопкой по её названию, в открывшемся меню выберите нужный вариант запуска.
Через диспетчер задач
- Вызвав контекстное меню панели быстрого доступа или использовав системную поисковую строку, откройте диспетчер задач.
Открываем диспетчер задач - Разверните меню «Файл» и перейдите к созданию новой задачи.
Выбираем пункт «Запустить новую задачу» - Укажите название запускающего exe-файла и поставьте галочку, подтверждающую запуск от имени администратора. Подтвердите действие, приложения должно запуститься.
Прописываем название файла и ставим галочку для запуска с правами администратора
Через свойства (активация постоянного запуска с повышенными правами)
Если вы хотите, чтобы определённое приложение каждый раз включалось с повышенными правами, не спрашивая разрешения у вас, выполните следующие шаги:
- Открыв контекстное меню ярлыка программы, перейдите к свойствам.
Открываем свойства ярлыка - Разверните вкладку «Совместимость» и перейдите к изменению параметров. Обратите внимание, данный шаг потребует прав администратора.
Нажимаем на кнопку «Изменить параметры для всех пользователей» - Установите галочку напротив строки «Запускать эту программу от имени администратора».
Устанавливаем галочку напротив строки «Запускать эту программу от имени администратора»
Готово, вы выдали разрешение на все дальнейшие запуски. Если когда-нибудь захотите, чтобы приложение снова стало присылать уведомление с запросом на права, вернитесь к параметрам и снимите установленную галочку.
Через реестр (активация постоянного запуска с повышенными правами)
Если вышеописанный способ вам не подошёл или в список самостоятельных программ нужно внести много приложений, то можно воспользоваться альтернативным методом — изменить параметры реестра:
- Используя поисковую строку или окошко «Выполнить» с запросом regedit, разверните реестр. Учтите, работа в реестре разрешена только опытным пользователем или тем, кто аккуратно выполняет все нижеописанные шаги. Изменение не тех файлов приведёт к тому, что система перестанет работать, поэтому внимательно следите за своими действиями.
Открываем приложение regedit - Переходя по древу папок в левой части окна, окажитесь в разделе HKEY_CURRENT_USER Software Microsoft Windows NT CurrentVersion AppCompatFlags Layers. Начните создание строкового параметра: в название укажите путь до файла, запускающего приложение, а в значение — слово ~ RUNASADMIN.
Создаем файл с путем до файла и значением ~ RUNASADMIN
Повторите вышеописанный шаг для всех программ, которые должны запускаться с особыми правами без вашего согласия, а после перезагрузите компьютер, чтобы изменения вступили в силу.
Как открыть командную строку с повышенным доступом
Командная строка нужна для выполнения команд, управляющих системой и изменяющих её свойства. Если открыть её без прав администратора, то некоторые запросы не будут доступны. Чтобы выполнить запуск от имени администратора, можно использовать любой вышеописанный способ.
Например, пропишите запрос «Командная строка» в системной поисковой строке и кликните по результату правой клавишей мыши. Запускающий файл приложения называется cmd.exe. Зная его название, развернуть строку через диспетчер задач (данный метод описан выше в одноимённом пункте).
Видео: запуск командной строки от имени администратора
Прибегайте к выдаче прав администратора только в том случае, если уверены в запускаемом приложении. Повысив уровень доступа программе, вы рискуете предоставить ей возможность навредить системе. Но при этом помните, что многие утилиты преследуют благородные цели, поэтому повышенные права им необходимы.
- Распечатать
Оцените статью:
- 5
- 4
- 3
- 2
- 1
(1 голос, среднее: 5 из 5)
Поделитесь с друзьями!
Запуск Панели Управления С Правами Администратора
Опубликовано 08.05.2020
Содержание
- Запуск программы от имени другого пользователя:
- Далее вводим в командную строку (cmd) эти команды:
- Панель управления:
- Список основных оснасток консоли mmc:

Всем привет! Иногда случается так что требуется запустить из панели управления какой нибудь элемент от имени (с правами) Администратора. Либо просто запустить что-то из панели управления через командную строку. Если вы не знаете как это сделать, то данная статья будет вам хорошей шпаргалкой.
Представим такую ситуацию: Вам надо удалить программу, но на компьютере залогинен (подключен) Пользователь. Этот Пользователь не имеет прав удалять и устанавливать программы. А в добавок ко всему, этот компьютер находится на расстоянии и вы используете team viewer, dameware либо другой софт. Как это сделать? Все просто, требуется запустить командную строку от имени Администратора, далее ввести команду нуной консоли или оснастки и все. Сейчас я расскажу как это делается 🙂 пристегиваем ремни и поехали:
Запуск программы от имени другого пользователя:
Для того чтоб запустить программу от имени другого пользователя вам потребуется:
Удерживая на клавиатуре кнопку «SHIFT» нажать на ярлык ПРАВОЙ КНОПКОЙ МЫШИ. Вы увидите надпись «Запуск программы от имени другого пользователя».
Так можно запустить командную строку от имени Администратора домена или Локального Администратора, это даст нам полные права. И любые действия и команды будут выполнены от имени администратора.
Далее вводим в командную строку (cmd) эти команды:
Панель управления:
appwiz.cpl — установка и удаление программ.
desk.cpl — разрешение экрана.
firewall.cpl — брандмауэр Windows.
flashplayercplapp.cpl — менеджер настроек Flash Player.
hdwwiz.cpl — диспетчер устройств.
igfxcpl.cpl — настройки видеокарт Intel.
inetcpl.cpl — настройки Internet Explorer.
intl.cpl — язык и региональные стандарты.
joy.cpl — игровые устройства.
main.cpl — мышь.
mmsys.cpl — звук и аудиоустройства.
ncpa.cpl — сетевые подключения.
powercfg.cpl — электропитание.
sysdm.cpl — свойства системы.
tabletpc.cpl — перо и сенсорные устройства.
telephon.cpl — телефон и модем.
timedate.cpl — дата и время.
wscui.cpl — центр поддержки.
Список основных оснасток консоли mmc:
adsiedit.msc — редактирование ADSI.
azman.msc — диспетчер авторизации.
certmgr.msc — управление сертификатами.
comexp.msc — службы компонентов.
compmgmt.msc — управление компьютером.
devmgmt.msc — диспетчер устройств.
diskmgmt.msc — управление дисками.
domain.msc — Active Directory — домены и доверие.
dsa.msc — Active Directory — пользователи и компьютеры.
dssite.msc — Active Directory — сайты и службы.
eventvwr.msc — просмотр событий.
fsmgmt.msc — общие папки.
gpedit.msc — редактор локальной групповой политики.
gpmc.msc — управление доменной групповой политикой.
gpme.msc — поиск объектов групповой политики.
gptedit.msc — редактирование объектов групповой политики.
lusrmgr.msc — локальные пользователи и группы.
napclcfg.msc — конфигурация клиента NAP.
perfmon.msc — системный монитор (производительность).
printmanagement.msc — управление печатью.
rsop.msc — результирующая политика.
secpol.msc — локальная политика безопасности.
services.msc — управление службами.
storagemgmt.msc — управление общими ресурсами и хранилищами.
taskschd.msc — планировщик заданий.
tpm.msc — управление доверенным платформенным модулем.
tsadmin.msc — диспетчер служб удаленных рабочих столов.
tsmmc.msc — удаленные рабочие столы.
wf.msc — брандмауэр Windows в режиме повышенной безопасности.
wmimgmt.msc — инструментарий управления Windows (WMI).
Так же рекомендую к прочтению статью Выполнить команду на удалённом компьютере.
Ну вот в принципе и все, если я узнаю что-то новое, то обязательно напишу. Если же вы нашли не точности или есть чем дополнить статью, пишите в комментариях или на Форуме сайта.
Содержание
- Способ 1: Контекстное меню
- Способ 2: Меню «Пуск»
- Вариант 1: Список программ
- Вариант 2: Сочетание клавиш
- Вариант 3: Результат поиска
- Способ 4: Свойства программы
- Способ 5: Свойства ярлыка
- Способ 6: «Командная строка»
- Способ 7: Диалоговое окно «Выполнить»
- Способ 8: «Диспетчер задач»
- Способ 9: «Проводник»
- Способ 10: «Редактор реестра»
- Вопросы и ответы
Способ 1: Контекстное меню
Самый простой и быстрый способ запустить программу от имени администратора – это воспользоваться ее контекстным меню. Щелкните правой кнопкой мыши по ярлыку или исполняемому файлу, затем из появившегося списка выберите «Запуск от имени администратора».
Способ 2: Меню «Пуск»
Практически все основные программы и инструменты, включая штатные средства Windows 10, находятся в главном меню «Пуск». Через список установленного софта можно запустить игры и приложения с расширенными правами несколькими способами.
Вариант 1: Список программ
Этот вариант предусматривает поиск не по названию, а через список всего, что установлено:
- Кликните по кнопке «Пуск» на нижней панели, затем внутри него отыщите нужное приложение. Обратите внимание на то, что программа может быть в папке, которую нужно развернуть, и при этом ее название может отличаться от имени самого приложения: например, это разработчик или компания-издатель, что чаще всего бывает с играми.
- Кликните по значку программы правой кнопкой мыши и в меню наведите курсор на «Дополнительно», затем выберите пункт запуска от имени администратора.

Вариант 2: Сочетание клавиш
Поскольку в ОС предусмотрена работа с горячими клавишами, то и запуск программ с расширенными правами возможен с помощью них. Для этого нажмите на «Пуск», визуально найдите нужную программу, затем одновременно зажмите клавиши «Ctrl + Shift» и, не отпуская их, мышкой щелкните по названию софта.

Вариант 3: Результат поиска
И еще один метод открыть так программу через меню «Пуск» — это использование системного поиска, точнее его результата:
- Раскройте меню «Пуск» (если пользуетесь отдельной кнопкой в виде лупы, используйте ее — это непринципиально).
- В строке введите название программы, которую нужно запустить с расширенными правами. Вверху появится результат, который больше всего соответствует запросу, а справа — дополнительное окно с основными функциями. Там и выберите пункт «Запуск от имени администратора».

Способ 4: Свойства программы
Через раздел со свойствами исполняемого файла конкретной программы можно сделать так, чтобы она запускалась от имени администратора всегда, и ни один из способов из этой статьи использовать больше не придется.
- Щелкните правой кнопкой мыши по значку приложения. Это может быть как ярлык, так и EXE-файл. Из контекстного меню выберите пункт «Свойства».
- На вкладке «Совместимость» отметьте пункт «Запускать эту программу от имени администратора».
- Примените и сохраните настройки.


В результате этого выбранное приложение при запуске будет автоматически открываться с повышенными полномочиями, пока отметка с опции в «Свойствах» не будет убрана.
Способ 5: Свойства ярлыка
Для ярлыка программы также есть вариант запуска от имени администратора, если предыдущий способ не подошел или не сработал.
- Как и в Способе 4 перейдите в окно «Свойства». Только в этом случае нужно выбрать вкладку «Ярлык». Кликните по кнопке «Дополнительно».
- В новом окне поставьте галочку у опции запуска с расширенными правами. Нажмите на кнопку «ОК».
- Затем в «Свойствах» также примените и подтвердите настройки ярлыка.


Способ 6: «Командная строка»
Консоль «Командная строка» позволяет не только просматривать различную информацию и настраивать ОС без использования интерфейсов, но и запускать программы, в том числе с расширенными правами. Метод имеет смысл использовать, если вы хотите запустить таким образом несколько программ сразу.
- Запустите «Командную строку», найдя ее по названию в «Пуске». В свою очередь, открытие нужно выполнить от имени администратора.
- Поскольку консоль открыта с расширенными правами, то и все программы, запущенные через нее, также откроются от имени администратора. Вставьте команду такого вида:
runas /user:Имя компьютераИмя пользователя Название программы.exe, где «Имя компьютера» — это название устройства, а «Имя пользователя» — учетной записи. Это сработает, если исполняемый файл находится на рабочем столе. Если нет, придется вместо названия ввести путь к нему на диске. Например, если это Photoshop, то адрес будет таким:C:Program FilesAdobeAdobe Photoshop CC 2018. После того как путь будет прописан, нажмите на клавишу «Enter». - Останется ввести пароль от учетной записи в окне «Командной строки» и нажать на клавишу ввода.


Читайте также: Как узнать имя компьютера с Windows 10
Если вы не знаете, как отыскать директорию программы, то перейдите в «Свойства» ее ярлыка (на рабочем столе), затем на вкладке «Ярлык» нажмите на кнопку «Расположение файла» либо скопируйте его из поля «Объект».
При наличии приложения в меню «Пуск» щелкните по его значку правой кнопкой мыши и наведите курсор на «Дополнительно», затем выберите «Перейти к расположению файла».
Когда переход к директории в «Проводнике» осуществлен, скопируйте путь из адресной строки.
Способ 7: Диалоговое окно «Выполнить»
Еще один альтернативный метод решения поставленной задачи.
- Одновременно зажмите клавиши «Win + R», чтобы открыть окно «Выполнить». В строку впишите название программы с расширением, на нашем примере это
photoshop.exe. - Зажмите клавиши «Ctrl + Shift» и, не отпуская сочетание, кликните по кнопке «ОК».

Способ 8: «Диспетчер задач»
Если через «Проводник» или «Пуск» нет возможности запустить программу от имени администратора, то с этим сможет помочь «Диспетчер задач» и его функции:
- Откройте «Диспетчер задач». Для этого щелкните правой кнопкой мыши по нижней рабочей панели и выберите соответствующий пункт.
- В открывшемся окне нажмите на вкладку «Файл», затем выберите «Запустить новую задачу».
- В пустом поле напишите название софта и отметьте пункт ниже – «Создать задачу с правами администратора». Нажмите на «ОК».


Если все было сделано правильно, на соответствующей вкладке «Диспетчера задач» отобразится новый процесс, а окно нужной программы будет открыто.
Способ 9: «Проводник»
На панели инструментов «Проводника» также есть инструмент, запускающий программу с расширенными правами. Но для этого сперва понадобится перейти в директорию приложения. Затем откройте вкладку «Средства работы с приложениями». Ниже, в блоке «Запуск» есть кнопка «Запустить от имени администратора». Нажмите на нее.

Когда строки «Запуск от имени администратора» в «Проводнике» нет, то, скорее всего, произошел системный сбой или выставлены некорректные настройки UAC (контроля учетных записей). Если у вас именно такая проблема, прочитайте о методах решения подобных проблем в наших отдельных статьях.
Подробнее:
Использование и восстановление проверки целостности системных файлов в Windows 10
Отключение UAC в Windows 10
Задать запуск программы от имени администратора можно посредством создания нового параметра в системном реестре. Метод крайне специфический и подойдет только в редких ситуациях.
- Откройте «Редактор реестра». Для этого можно воспользоваться системным поиском «Пуска».
- Разверните ветку:
HKEY_LOCAL_MACHINESOFTWAREMicrosoftWindows NTCurrentVersionAppCompatFlagsLayers. В основной части окна кликните по свободной области правой кнопкой мыши и выберите пункт «Создать» > «Строковый параметр». - Задайте имя новому параметру – оно должно соответствовать пути к исполняемому файлу программы.
- Откройте окно с настройками параметра, щелкнув по нему левой кнопкой мыши дважды. В строке «Значение» пропишите
~ RUNASADMINи нажмите на «ОК».

Администратор может вносить изменения, которые повлияют на других пользователей компьютера. Администраторы могут изменять параметры безопасности, устанавливать программное обеспечение и оборудование, вносить изменения в другие учетные записи, а также имеют доступ ко всем файлам на компьютере. Чтобы выполнить вход с правами администратора, на компьютере необходима учетная запись типа Администратор.
Если вы не уверены, используется ли на вашем компьютере учетная запись администратора, проверьте тип своей учетной записи после входа в систему. Инструкции, которые вам необходимо выполнить, зависят от того, принадлежит ли компьютер домену или рабочей группе.
-
Введите имя пользователя и пароль своей учетной записи на экране приветствия.
-
Чтобы открыть учетные записи пользователей, нажмите кнопку
«Начните», выберите «Панель управления», щелкните «Учетные записи пользователей», выберите «Учетные записи пользователей» и «Управление учетной записью пользователя
. Если требуется ввести пароль администратора или подтвердить действие, введите пароль или предоставьте подтверждение.
Имя пользователя будет выделено, а тип учетной записи — в столбце «Группа».
-
Введите имя пользователя и пароль своей учетной записи на экране приветствия.
-
Чтобы открыть учетные записи пользователей, нажмите кнопку
«Начните», выберите «Панель управления», щелкните «Учетные записи пользователей» и «Семейная безопасность», выберите «Учетные записи пользователей» и «Управление другой учетной записью
. Если требуется ввести пароль администратора или подтвердить действие, введите пароль или предоставьте подтверждение.
Тип учетной записи отображается под именем пользователя.
Если тип вашей учетной записи — Администратор, это значит, что вы вошли в систему с правами администратора.
Если тип вашей учетной записи — не Администратор, вы не сможете войти в систему с правами администратора, если вам не известно имя пользователя и пароль учетной записи администратора на компьютере. Если у вас нет учетной записи администратора, можно попросить администратора изменить тип вашей учетной записи.
Нужна дополнительная помощь?
Учетную запись «Администратор» можно активировать двумя способами – через оснастку управления компьютером и с помощью консоли Windows.
Способ 1: Управление компьютером
- Кликаем правой кнопкой мыши по значку компьютера на рабочем столе и выбираем пункт «Управление».
- В открывшемся окне оснастки открываем ветку «Локальные пользователи и группы» и кликаем по папке «Пользователи».
- Далее выбираем пользователя с именем «Администратор», кликаем по нему ПКМ и переходим к свойствам.
- Снимаем галку напротив пункта, который отключает эту запись, и нажимаем «Применить». Все окна можно закрыть.
Способ 2: Командная строка
Windows 8
Способы включения учетной записи Администратора точно такие же, что и в Windows 10 – оснастка «Управление компьютером» и «Командная строка». Для входа необходимо кликнуть ПКМ по меню «Пуск», навести курсор на пункт «Завершение работы или выход из системы», а затем выбрать «Выход».
После выхода и клика и разблокировки экрана появятся плитки с именами пользователей, в том числе и Администратора. Вход также осуществляется стандартным способом.
Windows xp
Включение учетной записи Администратора в XP выполняется по тому же сценарию, что и в предыдущих случаях, а вот вход выполняется несколько сложнее.
- Открываем меню «Пуск» и переходим к «Панели управления».
- Дважды кликаем по разделу «Учетные записи пользователей».
- Переходим по ссылке «Изменение входа пользователей в систему».
- Здесь ставим обе галки и жмем «Применение параметров».
- Снова идем в меню «Пуск» и нажимаем «Выход из системы».
- Жмем кнопку «Смена пользователя».
- После выхода видим, что появилась возможность доступа к «учетке» Администратора.
Запуск программы с правами администратора
Все программы, так или иначе работающие с системными файлами, сами просят повышения уровня доступа при запуске. Если им отказать, то процесс запуск закончится и программа закроется. О том, что программе нужны особые привилегии, сообщает иконка в виде щита на её ярлыке.
Если вы заранее знаете, что определённой программе понадобятся права, то можете воспользоваться нижеописанными нестандартными способами, чтобы сразу запустить её со всеми разрешениями.
Использование редактора локальных политик
Есть другой способ активировать встроенный аккаунт Администратора, изменив параметр политики безопасности системы. В конечном счёте абсолютно не важно, каким образом вы активировали эту учётную запись.
- Открыв «Пуск» или «Поиск в Windows», введите gpedit.msc с клавиатуры и откройте найденный «Редактор локальной групповой политики».
- Пройдите по пути «Конфигурация компьютера», затем «Конфигурация Windows», «Параметры безопасности», «Локальные политики», и снова «Параметры безопасности». В центральной части окна найдите и откройте двойным щелчком пункт «Учётные записи: Состояние учетной записи ‘Администратор’». Выбранный параметр нужно включить, затем нажать «ОК».
- Отключение записи производится путём редактирования этого же параметра.
ИЛИ
- Откройте «Пуск» или «Поиск в Windows». Начните вводить слово Локальная (или введите secpol.msc), откройте найденное приложение «Локальная политика безопасности» щелчком мыши.
- Выберите «Локальные политики», затем «Параметры безопасности». Найдите и измените вышеуказанный параметр.
Как войти в windows 10 с правами администратора
Благодаря учётной записи с правами Администратора Вы получаете максимальный контроль над операционной системой – вплоть до доступа к системный файлам и папкам, что в определённый ситуациях может пригодиться. Самое интересное здесь то, что при использовании не просто прав Администратора, а одноимённой учётной записи, контроль не производится и UAC-предупреждения просто исчезают. Это, как минимум, один из поводов заручиться правами Администратора.
При установке операционной системы windows 10 учётная запись Администратора остаётся в тени – она неактивна, но существует в недрах ОС. Притом при выборе пользователя – на сопутствующем экране, она не отображается. Прочтя данную статью и следуя описанной в ней инструкции Вы научитесь входить в Windows 10 в качестве Администратора, если возникнут потребности в данной возможности.
Что ж, давайте на деле разберёмся с тем, как активировать учётную запись с расширенными правами и без назойливых предупреждений:
- Для начала нужно запустить командную строку от имени Администратора. Сделать это можно следующими образом: кликаем правой кнопкой на «Пуск» и в выпадающем контекстном меню выбираем пункт, отмеченный на скриншоте;
- Кликнув по отмеченному пункту, Вы увидите всплывающее диалоговое окно – то самое предупреждение, о котором было сказано немножко выше. Нажмите «Да», чтобы продолжить и окно командной строки откроется;
- Теперь Вы должны ввести команду, указанную на скриншоте ниже, чтобы активировать учётную запись Администратора.
Соответственно вместо имени «Владимир» необходимо ввести своё имя пользователя. Оно может быть, как на английском языке, так и на русском языке. В данном случае выбранному имени пользователя будут присвоены права Администратора. Но если Вы хотите активировать Администратора как пользователя, то вместо имени «Владимир» для русскоязычной версии ОС напишите «Администратор», для англоязычной – «Administrator»; - Если после ввода команды и нажатия клавиши «Enter» появилась надпись: «Команда выполнена успешно», то это говорит о том, что Вы добились своего;
- Дело за малым – нужно лишь войти под соответствующей учётной записью. В нашем случае, это делается следующим образом: кликаем по кнопке «Пуск», в левом верхнем углу нажимаем на свою учётную запись и в выпадающем меню выбираем профиль «Администратор»;
- После этого система загрузится под новой учётной записью, и Вы получите неограниченный доступ ко всем системный файлам и папкам, также не будет защитных UAC-предупреждений.
Если Вы нуждаетесь в данной учётной записи лишь временно и не собираетесь использовать её постоянно, то в командной строке введите ту же команду за исключением последнего слова – замените «yes» на «no».
Заключение
Напоследок хотелось бы предупредить Вас, что использовать эту учётную запись на постоянной основе не рекомендуется – неопытный пользователь рискует навредить своему компьютеру. В любом случае, на неё лучше поставить пароль, чтобы ни у кого кроме Вас не было доступа.
С учётом того факта, что Администратор в Windows 10 – это локальная учётная запись, Вы не сможете использовать новые приложения из магазина.
Как открыть командную строку с повышенным доступом
Командная строка нужна для выполнения команд, управляющих системой и изменяющих её свойства. Если открыть её без прав администратора, то некоторые запросы не будут доступны. Чтобы выполнить запуск от имени администратора, можно использовать любой вышеописанный способ.
Например, пропишите запрос «Командная строка» в системной поисковой строке и кликните по результату правой клавишей мыши. Запускающий файл приложения называется cmd.exe. Зная его название, развернуть строку через диспетчер задач (данный метод описан выше в одноимённом пункте).
Командная строка
Другой способ снять ограничения и войти – с помощью консоли Windows. Он лишен графического интерфейса, зато более быстр и удобен, если к нему привыкнуть. Вызовите диалоговое окно сочетанием клавиш
Кто такой администратор
Виндовс поддерживает работу компьютера с несколькими пользователями. Это может быть несколько членов семьи или коллег по работе. Однако было бы очень неудобное, если бы каждый мог случайно или намеренно изменять настройки остальных людей, удалять чужие программы и файлы и так далее.
В пределах аккаунта каждый может устанавливать и удалять программы, настраивать свою часть Windows. Помимо пользовательских учеток существует аккаунт администратора. Он обладает неограниченными правами и может вносить в работу системы изменения, затрагивающие всех пользователей компьютера.
Неправильная работа в данной учетной записи может привести к печальным последствиям: могут быть повреждены или удалены системные файлы Windows, записи реестра, отформатирован жесткий диск, поломан чей-то важный софт. Если у вашего компьютера есть администратор, входить под его записью категорически не рекомендуется.
Обзор средств администрирования windows 10
В каталоге «Администрирование» присутствует набор из 20 утилит разного назначения. Кратко их рассмотрим.
«ODBC Data Sources (32-bit)»
Эта утилита позволяет управлять подключениями к базам данных, отслеживать подключения, настраивать драйверы систем управления базами данных (СУБД) и проверять доступ к тем или иным источникам. Инструмент предназначен для системных администраторов, и рядовой пользователь, пусть и продвинутый, не найдёт его полезным.
«Диск восстановления»Данное средство представляет собой мастер создания диска восстановления — инструмента восстановления работоспособности ОС, записанного на внешний носитель (флешку или оптический диск). Более подробно об этом средстве мы рассказали в отдельном руководстве.
Урок: Создание диска восстановления Windows 10
«Инициатор iSCSI»
Это приложение позволяет подключаться к внешним массивам хранения на основе протокола iSCSI через сетевой адаптер LAN. Также данное средство используется для включения блочных сетей хранения данных. Инструмент также больше ориентирован на сисадминов, поэтому мало интересен рядовым пользователям.
Это приложение по функционалу идентично рассмотренному выше ODBC Data Sources, и отличается только тем, что предназначено для работы с СУБД 64-битной разрядности.
«Конфигурация системы»Это не что иное, как давно известная пользователям Виндовс утилита msconfig. Данное средство предназначено для управления загрузкой ОС, и позволяет в том числе включать и выключать «Безопасный режим».
Панель управления
Еще один вариант, как дать права администратора в Windows 10 – панель управления. Открыть ее можно в главном меню, раздел служебных программ. Перейдите в управление учетными данными.
Необходимо тапнуть по управлению записью другого юзера. Обратите внимание, что и здесь сделать права администратора в Windows 10 может только админ.
Выбирайте участника, которому нужно установить права администратора в Windows 10.
Кликайте по изменению типа учетки.
Установите соответствующую опцию и сохраните изменения.
Первый способ получения расширенного доступа админа
Первый способ получения прав администратора довольно прост. Первым делом вам необходимо зайти Windows 10 с учетной записью, которая обладает правами администратора.
Попробуем запустить программу WordPad, встроенную в операционную систему с расширенными правами. Для этого с помощью клавиатурной комбинации Win Q перейдем к поиску Windows 10 и наберем в нем фразу «WordPad».
Теперь кликнем на полученном результате правой кнопкой мыши. В открывшемся контекстном меню найдем пункт «Запустить от имени администратора». Выполнив этот пункт, мы запустим программу WordPad в расширенном режиме админа.
Похожим образом приложение можно запустить через меню «Пуск» во вкладке «Все приложения» и выполнить запуск через контекстное меню, как это показано на изображении ниже.
Если вы хотите запустить программу с расширенными полномочиями, которая находится на Рабочем столе, то смело переходите в контекстное меню ярлыка и выбирайте пункт, отвечающий за запуск от имени админа.
Также если перейти в Свойства ярлыка и нажать кнопку «Дополнительно», вы сможете выставить автоматический запуск утилит с правами админа. Например, на изображении ниже показан пример настройки текстового редактора для программистов Notepad .
Еще одним способом запуска утилиты WordPad с повышенными привилегиями является его запуск в командной строке с правами админа. Для этого запустим консоль таким образом — нажмем на значке «Пуск» правой кнопкой мыши и выберем пункт, который отвечает за запуск с правами админа. Теперь выполним в консоли команду write После этого наш текстовый редактор запустится с повышенными правами.
Получение прав
В Windows 10 доступ к повышенным правам можно выдать через любую учётную запись: и администратора, и пользователя. Единственное отличие — аккаунт администратора вручает права одной кнопкой «Да», нажатой в соответствующем запросе на получение прав, а аккаунт пользователя требует введения пароля от учётной записи администратора для выдачи прав.
Реестр
Заключительный вариант, который повторяет предыдущий способ. То есть мы вновь пытаемся присвоить программе административный запуск на постоянной основе. Но теперь через Редактор реестра:
- Вызовите окно «Выполнить» («Win» «R»).
- Введите запрос «regedit».
По аналогии с предыдущим способом, для запуска от имени Админа вам не потребуется вызывать контекстное меню. Просто кликните ЛКМ по исполняемому файлу – и «дело в шляпе».
С помощью команды powershell add-localgroupmember
Чтобы изменить тип учетной записи с помощью PowerShell, выполните следующие действия:
- Открыть Старт.
- Найдите PowerShell, щелкните правой кнопкой мыши верхний результат и выберите параметр Запуск от имени администратора.
- Введите следующую команду, чтобы изменить тип учетной записи на стандартный, и нажмите клавишу Ввод: Remove-LocalGroupMember -Group «Администраторы» -Member «Имя учетки». В команде обязательно измените имя учетной записи для фактического имени учетной записи, которую вы хотите изменить.
- Введите следующую команду, чтобы изменить тип учетной записи на Администратор и нажмите Enter: Add-LocalGroupMember -Group «Администраторы» -Member «имя учетной записи».
- Для просмотра состава групп используется командлет Get-LocalGroupMember.
После выполнения действий выше тип учетной записи будет переключен на администраторскую или обычную в зависимости от выбора.
С помощью управления компьютером (compmgmt.msc)
Запустите compmgmt.msc.
Выберите нужного пользователя и зайдите в его Свойства.
Нажмите кнопку Добавить.
Далее — кнопку Дополнительно.
И поиск.
Выберите локальную группу Администраторы и нажмите ОК.
Далее два раза ОК.
С помощью утилиты «локальные пользователи и группы»
Ещё один способ сделать пользователя администратором — использовать встроенное средство «Локальные пользователи и группы»:
- Нажмите клавиши Win R на клавиатуре, введите lusrmgr.msc и нажмите Enter.
- В открывшемся окне откройте папку «Пользователи», затем дважды кликните по пользователю, которого требуется сделать администратором.
- На вкладке «Членство в группах» нажмите «Добавить».
- Введите «Администраторы» (без кавычек) и нажмите «Ок».
- В списке групп выберите «Пользователи» и нажмите «Удалить».
- Нажмите «Ок».
При следующем входе в систему пользователь, который был добавлен в группу «Администраторы», будет иметь соответствующие права в Windows 10.
Создание нового профиля
Создать нового пользователя (учетную запись) на Windows 10 с правами администратора можно в режиме управления параметрами ( ). Вам нужен раздел учетных записей.
В области «Семья и другие люди» кликните по ссылке «Добавить пользователя для этого компьютера».
Запрос на ввод электронной почты касается учетки от Майкрософт. Чтобы создать локального юзера, выбирайте ссылку внизу, которая скажет мастеру, что у вас нет данных для входа этой персоны.
Вас попросят ввести информацию о пользователе Майкрософт для создания нового профиля. Нужно кликнуть по надписи «Добавить пользователя без учетной записи Майкрософт».
Затем вводим данные нового профиля.
После этого будет создан новый аккаунт в группе обычных юзеров. Получить расширенный доступ он сможет только после настроек.
Способ №2 – воспользовавшись оснасткой «локальные политики безопасности»
Указанная выше оснастка – прекрасный инструмент для администрирования ОС. Более подробно можете узнать из статьи Редактор локальной групповой политики Windows 10. Если ранее вы им не пользовались, самое время приобщиться. Этот механизм невероятно функциональный и способен на довольно многое, поэтому вы еще не раз будете прибегать к его услугам, если хотите сделать свою работу в Windows 10 более комфортной и приятной.
Входим в нее, используя комбинацию клавиш Win R и введя команду «secpol.msc». Альтернативный способ – «Пуск» -> «Служебные — Windows» -> «Панель управления» -> «Безопасность и система» -> «Администрирование».
Наконец, если вы вошли в этот инструмент, раскрываем папку «Локальные политики» -> «Настройки безопасности» и справа в списке параметров выбираем опцию «Учетные записи: Состояние учетной записи ‘Администратор’».
Дважды кликаем на параметре и активируем представленную опцию.
Сохраняем все изменения, и теперь можете заходить под текущей активной учеткой с админскими правами.
Способ №3 – используя утилиту «локальные группы и пользователи»
Снова прибегаем к последовательности клавиш «Win R» и задаем команду «lusrmgr.msc». Открывается необходимая нам оснастка. Раскрываем детально ветку «Пользователи» и изучаем список юзеров, имеющих доступ к системе.
Выбираем нужного нам пользователя и делаем двойной щелчок мыши. Открывается форма параметров доступа юзера к ОС. Переходим на вторую вкладку «Членство в группах», и здесь добавляем группу «Администраторы» к привилегиям активного пользователя. Как это сделать? Вначале щелкаем кнопку «Добавить».
Далее в текстовом поле новой открывшейся формы вводим название группы – «Администраторы». После этого кликаем на кнопке «Проверить имена». Группа должна идентифицироваться, и ее полное название должно появиться в той же форме. Щелкаем ОК, и группа добавлена к привилегиям активного юзера.
Управление компьютером
Этот инструмент откроем через поиск.
Находим раздел локальных участников и групп, чтобы настроить его.
Дважды кликаем по пользователям.
Выбираем того, кто должен получить полные права администратора в Windows 10 и дважды щелкаем, чтобы получить свойства.
Переходим в группы, членом которых он является, тапаем «Добавить».
Далее в дополнительные настройки.
Нажимаем «Поиск» и затем выбираем нужную группу.
Она появится в поле.
Осталось удалить старую группу.
После сохранения будет получен новый режим доступа и участник, как очевидно, сможет войти в систему с правами администратора в Windows 10. Как установить виндовс 10 через флешку вы узнаете из другой нашей статьи.
Через диспетчер задач
- Вызвав контекстное меню панели быстрого доступа или использовав системную поисковую строку, откройте диспетчер задач.
Открываем диспетчер задач - Разверните меню «Файл» и перейдите к созданию новой задачи.
Выбираем пункт «Запустить новую задачу» - Укажите название запускающего exe-файла и поставьте галочку, подтверждающую запуск от имени администратора. Подтвердите действие, приложения должно запуститься.
Прописываем название файла и ставим галочку для запуска с правами администратора
Через контекстное меню
Кликнув по ярлыку или запускающему файлу программы правой клавишей мыши, вы вызовете контекстное меню. В нём будет пункт, позволяющий выполнить загрузку с нужными правами. Он помечен значком в виде жёлто-синего щита. Нажав на него, вы откроете программу с полным доступом.
Через меню «пуск»
В меню «Пуск» есть список всех программ, установленных на компьютере. Используя его, найдите подходящее приложение и кликните по нему правой клавишей мыши. В появившемся меню разверните вкладку «Дополнительно» и укажите, что хотите выполнить запуск с правами администратора.
Через панель быстрого доступа
Ярлыки, прикреплённые к панели быстрого доступа, также можно использовать для наших целей. Кликните правой клавишей по программе, а потом той же кнопкой по её названию, в открывшемся меню выберите нужный вариант запуска.
Через свойства (активация постоянного запуска с повышенными правами)
Если вы хотите, чтобы определённое приложение каждый раз включалось с повышенными правами, не спрашивая разрешения у вас, выполните следующие шаги:
- Открыв контекстное меню ярлыка программы, перейдите к свойствам.
Открываем свойства ярлыка - Разверните вкладку «Совместимость» и перейдите к изменению параметров. Обратите внимание, данный шаг потребует прав администратора.
Нажимаем на кнопку «Изменить параметры для всех пользователей» - Установите галочку напротив строки «Запускать эту программу от имени администратора».
Устанавливаем галочку напротив строки «Запускать эту программу от имени администратора»
Готово, вы выдали разрешение на все дальнейшие запуски. Если когда-нибудь захотите, чтобы приложение снова стало присылать уведомление с запросом на права, вернитесь к параметрам и снимите установленную галочку.
Через системную поисковую строку
Самый удобный способ найти приложение — ввести его имя в системной поисковой строке и воспользоваться результатами поиска. При этом в данном окошке можно использовать схему ту же схему, что была с ярлыком — кликните правой клавишей мыши по иконке и выберите соответствующий пункт в контекстном меню.
Через функцию проводника
Открывая приложения через проводник, вы можете выбрать вкладку «Управление» в верхнем части окна и использовать кнопку в блоке «Запуск», чтобы загрузить его с нужными разрешениями.
Четвертый способ получения расширенного доступа админа
Запустим таким же способом, как в первом примере консоль и выполним в ней команду lusrmgr.msc
Эта команда запустит надстройку, которая позволяет управлять пользователями операционной системы Windows 10. Надстройку также можно найти и включить в Панели управления.
В открытой надстройке найдите раздел «Пользователи» и найдите в нем пользователя «Администратор». Открыв этого пользователя, отметьте пункт «Отключить учетную запись» как показано на изображении ниже.
Теперь перезагрузите ПК и войдите в систему под пользователем, для которого мы выполняли эти действия.
Проделав эти операции, вы сможете стать пользователем с полными правами доступа в системе как в предыдущем примере.
Шестой способ получения расширенного доступа админа
В шестом способе мы опишем запуск программ с расширенными привилегиями из-под обычного пользователя. Поэтому мы перейдем в учетную запись пользователя, который обладает обычными правами. Дальнейшим нашим шагом будет запуск программы Notepad через контекстное меню ярлыка на Рабочем столе.
Поэтому введем необходимый пароль и запустим Notepad с расширенными привилегиями.
Как видно из примера, мы запустили текстовый редактор Notepad из-под обычной учетки. Единственное, что стоит учитывать в этом примере, без пароля админа вы не сможете воспользоваться этим методом.
Подводим итог
Из примеров видно, что запустить приложение с повышенными привилегиями и сделать себя админом с расширенными возможностями совсем нетрудно. Но перед тем как давать своей учетке расширенные привилегии, стоит учитывать фактор безопасности.
Посудите сами, ведь неспроста разработчики Windows 10 ограничили возможности учетной записи администратора. Главным фактором такого ограничения является исполнение вредоносного кода в десятке, который может повредить системные файлы операционной системы. Поэтому будьте предельно осторожны, когда пытаетесь стать админом с повышенными правами.
А мы в свою очередь надеемся, что наш материал поможет дать нашим читателям ответ на мучащий их вопрос — как получить права администратора в Windows 10 и позволит решить множество задач.
Всем привет! Сегодня я расскажу вам как зайти от имени администратора в Windows 10, 11, 8 и 7. Я имею ввиду дополнительную учетную запись «Администратор», которая обладает куда большими возможностями чем основная учетка, под которой вы, скорее всего, сейчас и сидите. Дополнительная учетная запись по умолчанию выключена в системе, как вы можете догадаться – сделано это для безопасности самой ОС. В статье ниже я расскажу, как её активировать и потом как в неё войти. В конце покажу как её выключить.
Содержание
- ШАГ 1: Активация встроенной учетной записи
- Способ 1: Управление компьютером
- Способ 2: Командная строка
- ШАГ 2: Вход
- Как отключить встроенную учетную запись администратора в Windows?
- Как включить Администратора, если вход в Windows невозможен
- Задать вопрос автору статьи
ШАГ 1: Активация встроенной учетной записи
В первую очередь нам нужно включить режим администратора в Windows. Напомню, что он по умолчанию выключен для безопасности. Мы рассмотрим два способа сделать это. Варианты подходят для всех версий Windows.
Способ 1: Управление компьютером
Один из способов включить учетную запись администратора в Windows 10, 11, 7 или 8 – это воспользоваться встроенной функцией «Управление компьютером».
- Найдите значок компьютера на рабочем столе, нажмите по нему правой кнопкой мыши и зайдите в раздел «Управление».
Читаем также – как добавить значок «Компьютер» на рабочий стол.
- В левом блоке найдите пункт «Локальный пользователи», откройте его и перейдите в папку «Пользователей». Далее находим юзера «Администратор» (Administrator), кликаем по нему ПКМ и заходим в «Свойства».
- Еще раз повторюсь, что данная учетная запись по умолчанию выключена, поэтому мы убираем галочку, как на картинке ниже и применяем настройки. После этого переходим к шагу 2.
Способ 2: Командная строка
Откройте командную строку с правами администратора. Проще всего сделать это через поиск – просто вводим наименование консоли и справа выбираем нужную команду запуска.
Читаем и про другие способы запустить консоль с правами админа.
Теперь вводим или копируем команду:
net user Администратор /active:yes
Если у вас англоязычная версия, то используем команду:
net user Administrator /active:yes
Теперь переходим к второму шагу.
ШАГ 2: Вход
Итак, учетку мы включили, теперь мы уже посмотрим, как войти от имени администратора в Windows. У нас есть два варианта. На Windows 10 и 11 просто зайдите в «Пуск» и кликните левой или правой кнопкой мыши по названию вашей учетной записи. Вылезет встроенное окошко, где вы можете уже выбрать учетную запись «Администратор».
Второй вариант – вы таким же образом можете «Выйти» из текущей учетки, а потом уже зайти под админом. Один из вариантов выйти из учетной записи – это зажать клавиши:
Ctrl + Alt + Delete
Далее выбираем команду «Выйти».
ПРИМЕЧАНИЕ! Если вы не можете войти в систему по каким-то причинам (вы забыли пароль или она зависает при входе) – перейдите к следующей главе.
Все делается по аналогии с первым и вторым способом в начале этой статьи. В первом варианте вам нужно обратно включить галочку «Отключить учетную запись». Второй вариант – это через командную строку вписать команду:
net user Администратор /active:no
или
net user Administrator /active:no
Очень редко встречаются случаи, когда выключить учетку не получается, так как она в Windows только одна. Такое можно наблюдать на различного рода пиратских сборках. Вообще не рекомендую использовать сторонние сборки и все же советовал бы вам выполнить чистую установку Windows.
Читаем – как установить Windows 10.
Но если вы все же уверены в своей операционной системе и не хотите от неё отказываться, то вот ряд действий, которые вам нужно проделать. Перед этим я советую сохранить важные файлы, которые остались у вас на рабочем столе или в папке данного локального Администратора. Лучше всю важную информацию перенести на другой диск.
Читаем – как создать дополнительный диск D.
- Создаем новую учетную запись.
- Выходим из текущей учетной записи Администратора.
- Заходим под новой учеткой.
- После входа запускаем командую строку и вводим команду, которая я описал в начале этой главы.
Как включить Администратора, если вход в Windows невозможен
На самом деле у нас есть две причины. Первая – вы вводите правильный пароль при входе, но система виснет. Вторая – вы забыли пароль и не можете войти. В первом случае делаем следующее:
- В правом нижнем углу экрана нажмите по кнопке питания. После этого вылезет контекстное меню. Зажимаем Shift и, не отпуская, кликаем левой кнопкой мыши по команде «Перезагрузка».
- Система запустится в режиме восстановления – выбираем пункт «Поиск и устранение неисправностей».
- Я бы вам рекомендовал попробовать восстановить загрузку системы – все способы описаны в этой статье. Если же вы знаете что делать и хотите включить вторую учетную запись, выбираем «Командную строку» и используем те же команды, как и в прошлой главе.
Если же вы забыли пароль, то читаем статью – как сбросить пароль на Windows. Если вы хотите получить персональную помощь от портала WiFiGiD.RU – пишите свои вопросы в комментариях.
Для выполнения некоторых операций и настроек операционной системы Виндовс любой версии требуются дополнительные возможности. Чтобы использовать определенные параметры, необходимо знать, как зайти от имени администратора в ОС Windows 10. Основная учетная запись имеет несколько особенностей и отличий от стандартных аккаунтов с индивидуальными надстройками.
Какие преимущества у данного действия
Корпорация Microsoft настроила операционку таким образом, что профиль администратора не является активным – настройки стоят по умолчанию. Это значит, что административная запись отключена до тех пор, пока пользователь не выполнит определенные шаги. Основное преимущество – особенные возможности и права.
Внимание! Использование профиля подразумевает и некоторые недостатки. Неопытный пользователь может изменить настройки таким образом, что исправить их будет достаточно сложно.
Администратору доступна возможность удалять системные программы и файлы. Иногда операционная система просто перестает работать, даже на стадии запуска профиля. Объяснить программисту, что именно было изменено, практически невозможно.
Мастера рекомендуют не работать с полным объемом возможностей в постоянном режиме. Для текущих операций лучше создать новую учетную запись.
Как войти в систему с правами администратора Windows 10
При использовании основного профиля отсутствует влияние программы UAC, которая контролирует деятельность пользователей, использующих вновь созданные профайлы. Чтобы зайти под контролирующим аккаунтом, необходимо выполнить несколько действий. Например, через командную строку, редактор поля локального назначения, отдельных утилит. Подходит любой путь, главное – точно следовать указанным инструкциям.
Через командную строку
Командная строка – специализированный сервис Виндовс, который позволяет быстро получить доступ к различным разделам операционной системы. Для запуска интерфейса используют два метода:
- правой клавишей кликнуть по значку «Пуск» на рабочем столе персонального устройства, появится дополнительное контекстное меню, выбрать пункт «Командная строка (Администратор)»;
- одновременно нажать две горячие клавиши «Win» и «R», в открывшемся окне набрать «cmd», затем – «ОК».
После выполнения одной из операций откроется дополнительное окно. Если установленная ОС работает в русскоязычном режиме, вводят net user администратор /active:yes, для версии на английском языке потребуется набрать net user administrator /active:yes.
- Далее заходят в меню Пуск, раздел «Профиль» (иконка текущего пользователя).
- Откроется список нескольких вариантов входа, выбрать «Администратор». Появится вид стандартного входа в систему под нужным профайлом.
Редактор локальной политики
Редактор локальной политики – это дополнительный инструмент операционной системы. Позволяет выполнять настройки (в режиме администрирования в том числе), включать или отключать те разделы и программы, изменить работу которых стандартными способами не удалось.
- Для активации основного аккаунта через данный инструмент необходимо вызвать командное окно.
- В появившейся строке ввести значение secpol.msc.
- Далее с помощью ресурса локальной политики входят в раздел настроек безопасности.
- В пункте учетных записей выбирают «Состояние регистрации», появится два варианта – галочку поставить рядом с состоянием «Включен».
Внимание! Чтобы начать немедленное использование активированных прав, вызывают командную строку. Затем набирают gpupdate/force и ОК.
Утилита Локальные пользователи и группы
Локальные пользователи и группы – Local Users and Groups – это дополнительная оснастка операционной системы компьютера, которая работает только с указанными разделами. Вызвать утилиту можно двумя способами – ввести в командной строке комбинацию символов lusrmgr.msc или нажать сочетание горячих клавиш «Win» и «Х» (выбрать раздел «Выполнить», далее «Управление компьютером», нужная утилита).
- После этого необходимо зайти в подраздел «Локальные пользователи и группы», «Пользователи» – нужные строки и папки располагаются в левой части окна.
- По строке администратора кликнуть правой клавишей мыши для вызова контекстного меню.
- Последний этап для входа с нужными правами – открыть свойства, снять выделение со строки «Отключить учетную запись».
- Подтверждают операцию кнопкой «ОК».
Что делать, если пользователь с правами удален?
В некоторых случаях профайл с правами администратора оказывается удаленным – из-за ошибки в действиях пользователя чаще всего. Существует два способа исправить ситуацию – восстановление аккаунта и создание нового профиля. Первый вариант:
- по значку Пуска кликнуть правой клавишей мыши, зайти в «Систему», затем «Безопасность и обслуживание, «Восстановление»;
- потом нужно выбрать строку «В случае возникновения неисправностей…», потом – «Перезагрузить сейчас»;
- в новом окне переходят на диагностику, затем – Дополнительные параметры и на Загрузки – «Перезагрузить сейчас»;
- после процедуры – повторяют предыдущий этап, по завершении которого нажимают F4 для активации безопасного соединения;
- в командную строку ввести netplwiz, в пользовательской группе выбирают необходимый аккаунт и вызывают его свойства;
- после – членство в группах, где стоит присвоить новую группу «Администраторы» и «ОК».
Для передачи прав новому пользователю переходят в раздел «Параметры», выбирают пункт «Семья и другие люди». Добавляют новую учетную запись, меняют тип (отдельная кнопка серого цвета).
Учетная запись с правами администратора позволяет выполнять глубокую настройку внутренних систем компьютера. По умолчанию отключена. Если необходима, ее включают любым из указанных способов. Главное – понимать, какие действия следует выполнять, следовать инструкциям. Для работы в стандартном режиме не использовать для исключения непредвиденных изменений по настройкам или удаления нужных внутренних файлов.
Содержание
- 1 Как получить права администратора в Windows 10
- 2 Как удалить учетную запись администратора
- 3 Вход в систему
- 4 Вывод
- 5 Как включить командную строку в Windows 10 от имени Администратора?
- 6 Как активировать администратора в Windows 10 через командную строку?
- 7 Как включить режим администратора в Windows 10 через оснастку локальных групповых политик?
- 8 Включение скрытой учетной записи Администратора в обычных условиях
- 9 Как отключить встроенную учетную запись Администратор Windows 10
- 10 Как включить встроенную учетную запись администратора, когда вход в Windows 10 невозможен
Как получить права администратора в Windows 10
Включить права с повышенными привилегиями в Windows 10 вы сможете несколькими способами.
Важно! Пользователи «домашних» версий не смогут использовать все нижеописанные доступные опции.
С помощью Командной строки
Этот способ универсальный для всех версий Windows и считается наиболее простым. Запустите Командную строку с повышенными привилегиями. В открывшемся окне введите: net user администратор /active:yes. При установленной англоязычной ОС команда прописывается следующим образом: net user administrator /active:yes.
Полезно! Для этой записи по умолчанию не установлен пароль, поэтому его стоит задать. Сделать это можно с помощью команды: net user Администратор * в Командной строке, дважды повторив ввод пароля.
Утилитой Локальная политика безопасности
В окне «Выполнить» введите команду secpol.msc.
Полезно! Альтернативный вариант запуска утилиты Локальная политика безопасности: Пуск –> Панель управления –> Администрирование.
После этого выполните следующие действия:
Откройте ветку «Локальные политики» –> Параметры безопасности –> выберите в правом окне «Учётные записи: Состояние «Администратор»»
Этот параметр по умолчанию отключен. Дважды кликните по нему и установите маркер в положение «включен».
Утилитой Локальные пользователи и группы
Запустите в окне «Выполнить» команду lusrmgr.msc. В открывшемся окне слева выберите раздел «Пользователи». В правой части откроется список всех пользователей компьютера. На записи Администратора, дважды кликнув по ней, снимите галочку с пункта «Отключить учетную запись». После этого сохраните сделанные изменения.
Утилитой Управление компьютером
Запустите в окне «Выполнить» команду compmgmt.msc. В открывшемся окне в древовидном списке перейдите по пути:
Управление компьютером –> Служебные программы –> Локальные пользователи –> Пользователи –> выберите строку Администратор и дважды кликните по ней
В открывшемся окне снимите галочку с меню «Отключить учётную запись».
На видео подробно показано, как включить права суперюзера с Помощью командной строки и утилиты Локальные пользователи и группы.
Как удалить учетную запись администратора
Отключение выполняется в таком же порядке для каждого пункта, но вместо включения параметры деактивируются. В случае использования Командной строки пропишите: net user администратор /active:no (в английской версии — net user administrator /active:no).
Важно! Использовать учетную запись с повышенными привилегиями нужно в крайних случаях. Не рекомендуется постоянно из-под нее работать, или надолго оставлять включенной.
Вход в систему
Для входа в систему под учетной записью Администратора перезагрузите компьютер. Запись станет доступной на экране входа в Windows 10.
Вывод
Включить права Администратора можно несколькими способами. Универсальный вариант – использовать Командную строку. Но работа из-под этой учетной записи на постоянной основе нежелательна!
Здравствуйте, друзья! Продолжаем изучать Windows 10. Сегодня коротенько расскажу, что такое встроенная учетная запись Администратора и для чего она нам может понадобится. Когда мы создаем пользователя на своем компьютере, мы можем создать его как обычного пользователя (такой не сможет вносить изменения в систему, менять ее настройки).
Самый популярный у пользователей другой вариант — учетная запись с администраторскими полномочиями. Пользователь с этими правами уже может менять параметры системы, так как ему захочется, управлять обычными пользователями, менять настройки, пароли и так далее.
Наверняка Вы заметили, что в нашей операционной системе часто возникает такое окно?
Даже если Вы Администратор — некоторые программы не работают нормально без повышения полномочий, и Вам нужно держать это в голове. Чтобы гарантированно запускать любые команды и приложения даже из командной строки, иногда необходимо включать, (а когда закончили настройки выключать) встроенную в систему учетку Администратора.
Несомненным плюсом такого решения является незаметность — например есть учетка обычного пользователя, а Администраторскую мы включаем лишь в случае необходимости. Ее нужно лишь активировать и перезагрузив компьютер войти в систему уже под ней. Минус — свободно включать и выключать ее можно только если компьютер не входит в домен.
Как включить командную строку в Windows 10 от имени Администратора?
Действовать начнем из командной строки. Так как у нас на компьютере только обычный пользователь, нужно сначала запустить командную строку от имени администратора. Для этого через «Лупу» сначала находим в списке программ ярлык командной строки (у меня на рабочем столе):
Как активировать администратора в Windows 10 через командную строку?
Вводим если нужно пароль администратора; после чего в командную строку вводим команду: net user Администратор /active:yes и жмем ENTER:
Кстати, для отключения встроенной учетной записи не забудьте позже таким же образом ввести в строку следующую команду:
net user Администратор /active:no и жмем ENTER:
Как включить режим администратора в Windows 10 через оснастку локальных групповых политик?
Данный способ подходит для версий операционной системы не ниже PRO. Жмем на Win+R, вызваем «Выполнить»; затем вводим команду gpedit.msc
Запуститься редактор локальных групповых политик.
Идем по пути «Конфигурация Windows»- «Локальные политики» «Параметры безопасности» и в самом низу находим «Состояние учетной записи Администратора»:
Заходим внутрь и включаем:
В некоторых случаях можно включать встроенную учетку только один раз. Читайте подробную информацию во вкладке «Объяснение». После всех манипуляций перезагружаем компьютер. Если включаете Администратора впервые, то система зайдет под предыдущем пользователем.
Через меню «Пуск» нужно будет выбрать появившегося Администратора, войти под ним в систему и дождаться, пока система пропишет его куда надо и настроит. Всё.

В этой инструкции подробно о том, как активировать скрытую учетную запись Администратор Windows 10 в различных ситуациях. Также будет рассмотрено, как отключить встроенную учетную запись администратора.
Отмечу, что если вам просто нужен пользователь с правами администратора, то правильные способы создать такого пользователя описаны в материалах Как создать пользователя Windows 10, Как сделать пользователя администратором в Windows 10.
Включение скрытой учетной записи Администратора в обычных условиях
Под обычными условиями далее понимается: вы можете зайти в Windows 10, и ваша текущая учетная запись также имеет права администратора на компьютере. При данных условиях, активация встроенной учетной записи не представляет никаких проблем.
- Запустите командную строку от имени Администратора (через меню правого клика по кнопке «Пуск»), есть и другие способы открытия командной строки Windows 10.
- В командной строке введите net user Администратор /active:yes (если у вас англоязычная система, а также на некоторых «сборках» используйте написание Administrator) и нажмите Enter.
- Готово, можно закрыть командную строку. Учетная запись администратора активирована.
Для входа в активированную учетную запись вы можете либо выйти из системы, либо просто переключиться на вновь активированного пользователя — и то и другое делается путем нажатия Пуск — Значок текущей учетной записи в правой части меню. Пароль для входа не требуется.
Выйти из системы также можно через правый клик по пуску — «Завершение работы или выход из системы» — «Выход».
О включении этой учетной записи Windows 10 в «необычных» условиях — в последней части статьи.
Как отключить встроенную учетную запись Администратор Windows 10
В общем случае, чтобы отключить учетную встроенную учетную запись администратора достаточно тем же способом, который описан в первой части руководства, запустить командную строку, после чего ввести ту же команду, но с ключом /active:no (т.е. net user Администратор /active:no).
Однако, часто встречающаяся в последнее время ситуация — когда такая учетная запись единственная на компьютере (возможно, это особенность каких-то нелицензионных версий Windows 10), а причина, по которой пользователь желает ее отключить — частично не работающие функции и сообщения наподобие «Microsoft Edge невозможно открыть, используя встроенную учетную запись администратора. Войдите с другой учетной записью и попробуйте еще раз».
Примечание: прежде чем выполнять описанные далее шаги, если вы продолжительное время проработали под встроенным администратором, и у вас есть важные данные на рабочем столе и в системных папках документов (изображений, видео), перенесите эти данные в отдельные папки на диске (так будет проще их потом разместить в папках «обычного», а не встроенного администратора).
В этой ситуации правильным путем решения проблемы и отключения встроенной учетной записи администратора Windows 10 будет следующий:
- Создайте новую учетную запись одним из способов, описанных в статье Как создать пользователя Windows 10 (откроется в новой вкладке) и предоставьте новому пользователю права администратора (описано в той же инструкции).
- Выйдите из текущей встроенной учетной записи Администратор и зайдите во вновь созданную — пользовательскую, а не встроенную.
- Войдя, запустите командную строку от имени администратора (используйте меню правого клика по пуску) и введите команду net user Администратор /active:no и нажмите Enter.
При этом, встроенная учетная запись администратора будет отключена, а вы сможете пользоваться обычной учетной записью, также с необходимыми правами и без ограничения функций.
Как включить встроенную учетную запись администратора, когда вход в Windows 10 невозможен
И последний возможный вариант — вход в Windows 10 невозможен по той или иной причине и вам требуется активировать учетную запись Администратор для того, чтобы произвести действия по исправлению ситуации.
В данном контексте существует два наиболее распространенных сценария, первый из которых — вы помните пароль своей учетной записи, но вход в Windows 10 почему-то не происходит (например, после ввода пароля компьютер зависает).
В данном случае возможный путь решения проблемы будет таким:
- На экране входа в систему нажмите по изображенной справа внизу кнопке «питания», затем, удерживая Shift, нажмите «Перезагрузка».
- Загрузится среда восстановления Windows Перейдите к разделу «Поиск и устранение неисправностей» — «Дополнительные параметры» — «Командная строка».
- Потребуется ввести пароль учетной записи для запуска командной строки. В этот раз вход должен сработать (если пароль, который вы помните — верный).
- После этого, используйте первый способ из этой статьи для включения скрытой учетной записи.
- Закройте командную строку и перезагрузите компьютер (или нажмите «Продолжить. Выход и использование Windows 10»).
И второй сценарий — когда пароль для входа в Windows 10 неизвестен, либо, по мнению системы, неверный, и вход невозможен по этой причине. Здесь вы можете использовать инструкцию Как сбросить пароль Windows 10 — в первой части инструкции описывается, как в данной ситуации открыть командную строку и произвести необходимые манипуляции для сброса пароля, но, в той же командной строке вы можете и активировать встроенного Администратора (хотя для сброса пароля это необязательно).
Кажется, это все, что может пригодиться на указанную тему. Если же какой-то из вариантов проблем не был мной учтен, или инструкции не удается использовать — опишите, что именно происходит в комментариях, я постараюсь ответить.
Используемые источники:
- https://geekon.media/kak-poluchit-ili-otklyuchit-v-windows-10-prava-administratora/
- https://fast-wolker.ru/kak-vklyuchit-uchetnuyu-zapis.html
- https://remontka.pro/built-in-administrator-windows-10/

















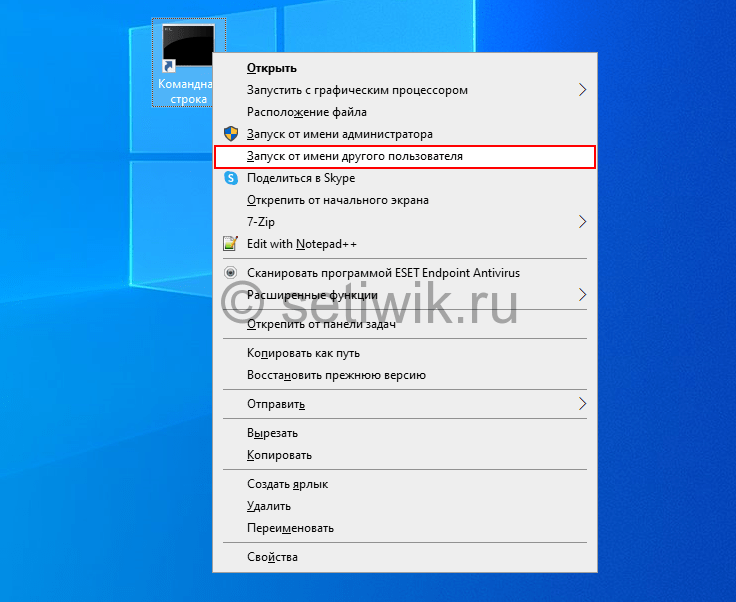
















 «Начните», выберите «Панель управления», щелкните «Учетные записи пользователей», выберите «Учетные записи пользователей» и «Управление учетной записью пользователя
«Начните», выберите «Панель управления», щелкните «Учетные записи пользователей», выберите «Учетные записи пользователей» и «Управление учетной записью пользователя  . Если требуется ввести пароль администратора или подтвердить действие, введите пароль или предоставьте подтверждение.
. Если требуется ввести пароль администратора или подтвердить действие, введите пароль или предоставьте подтверждение.










































































