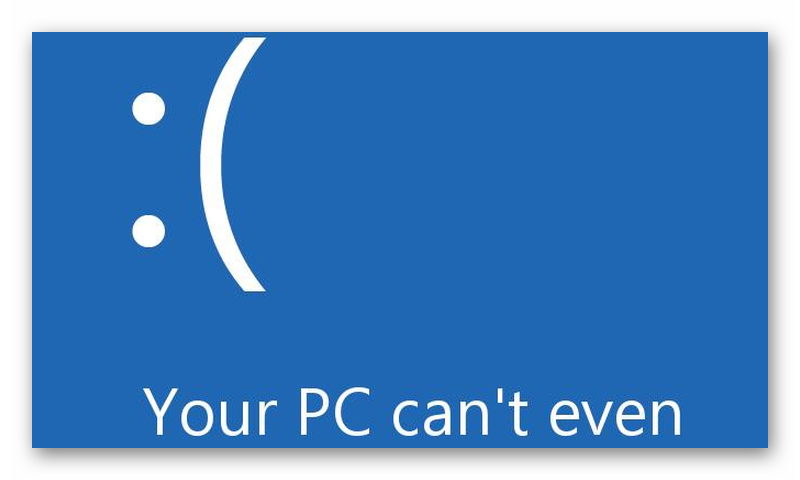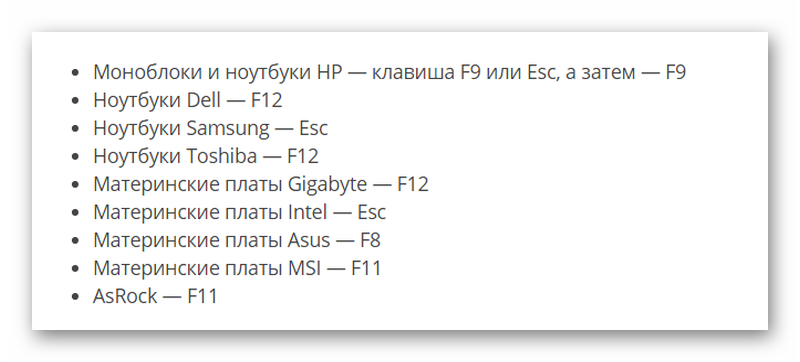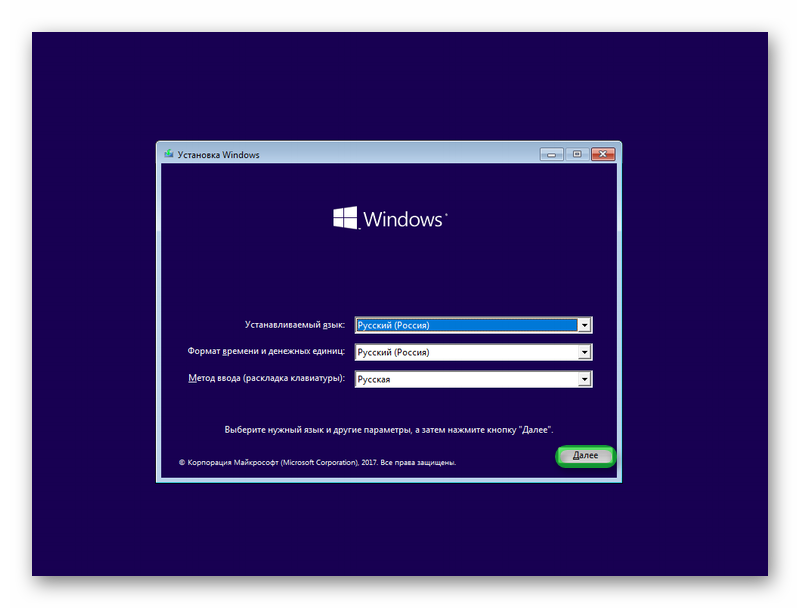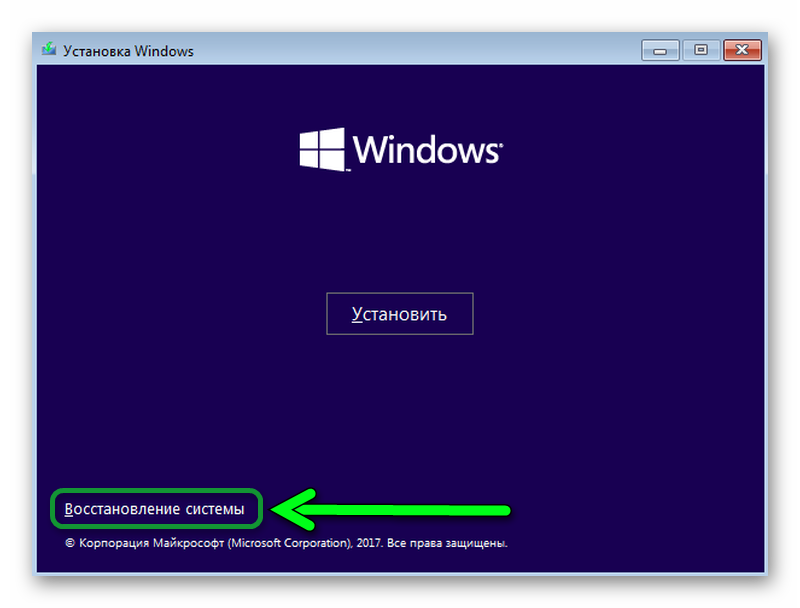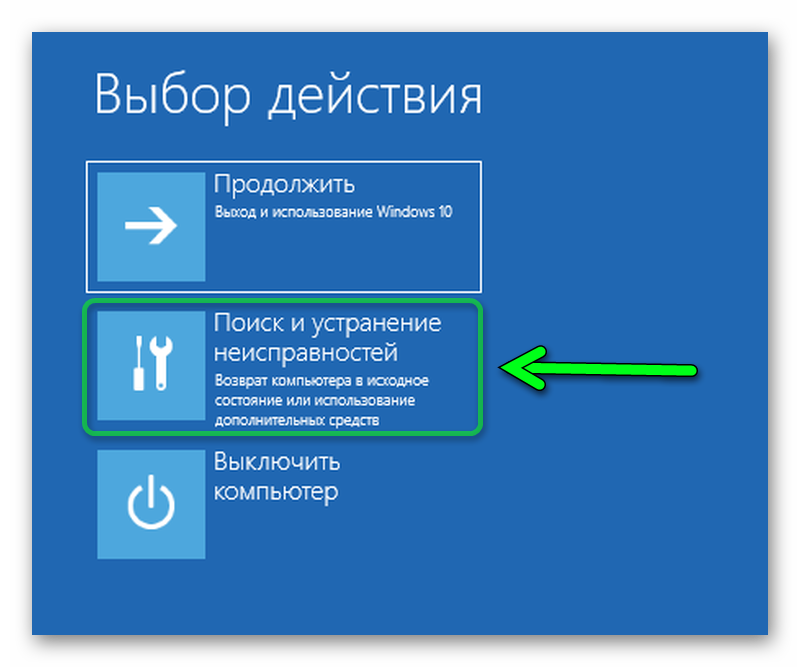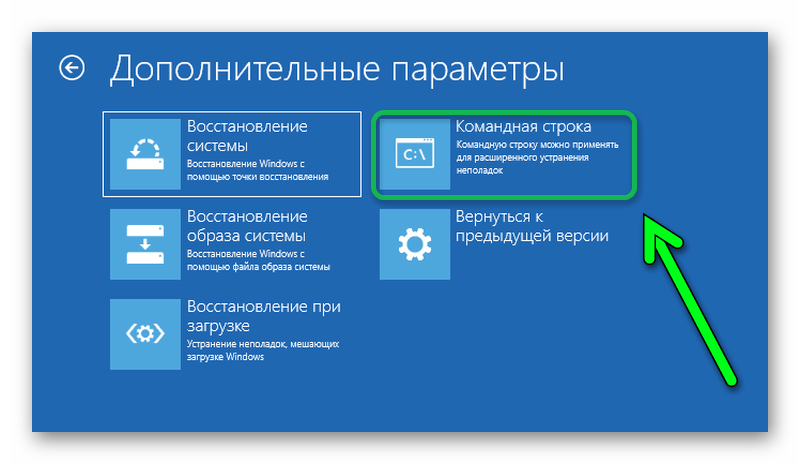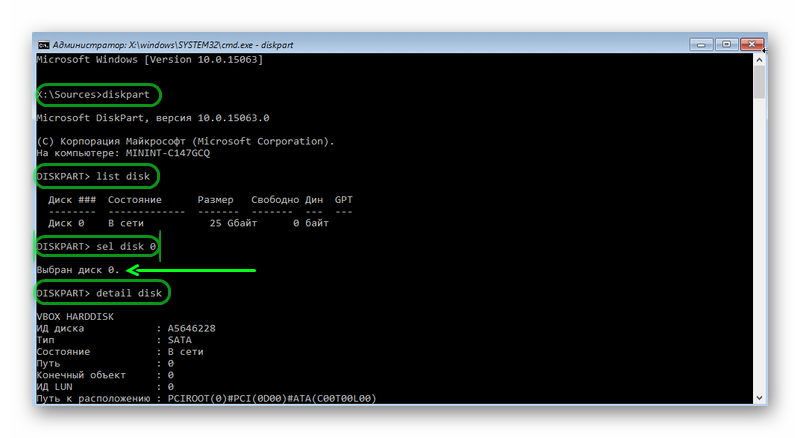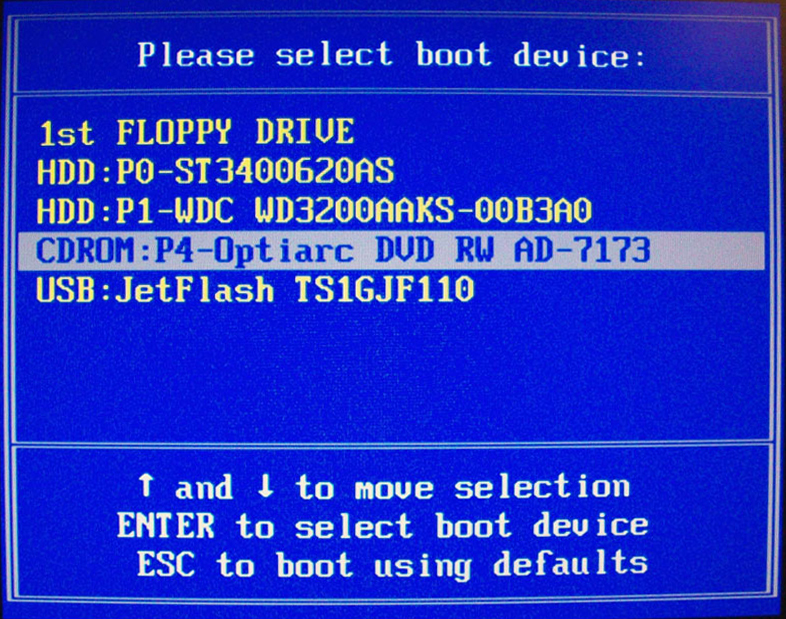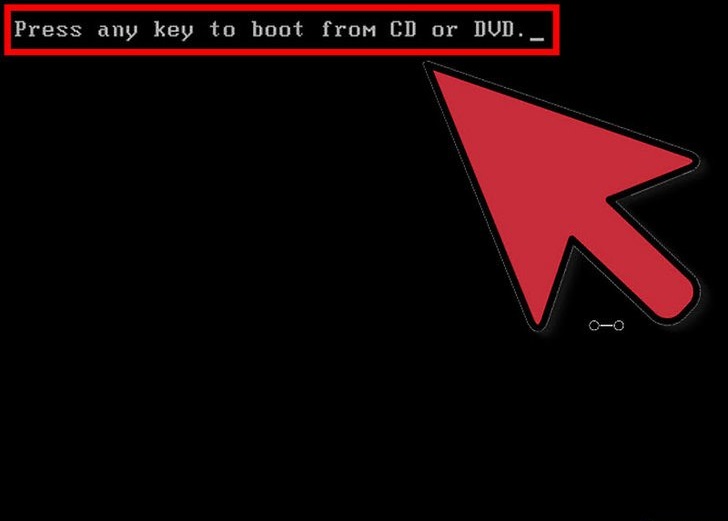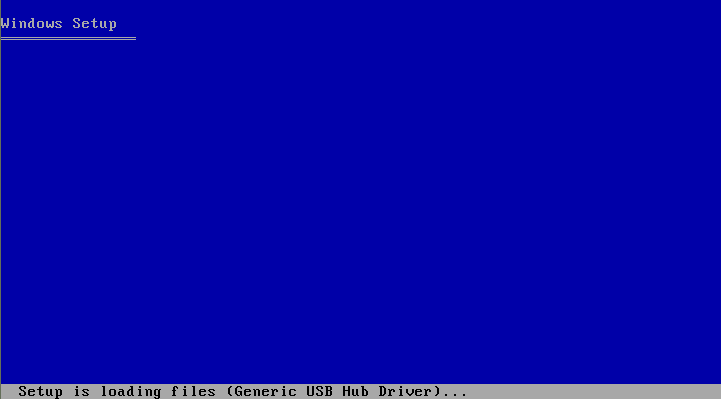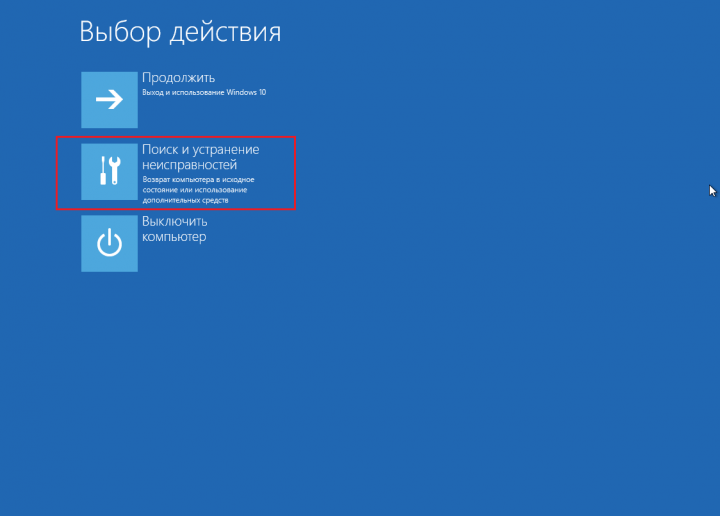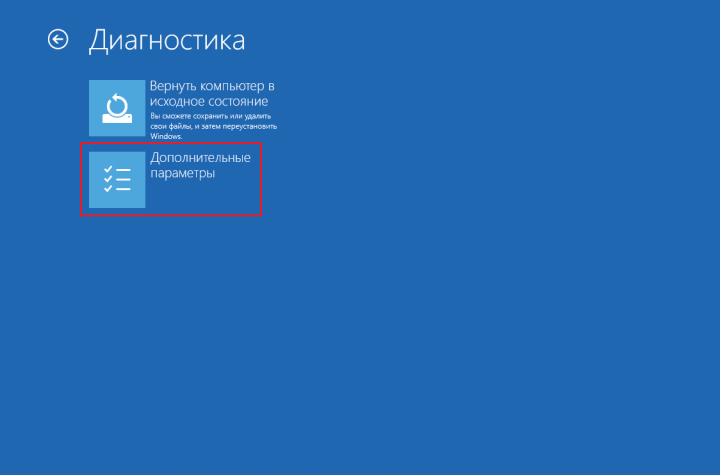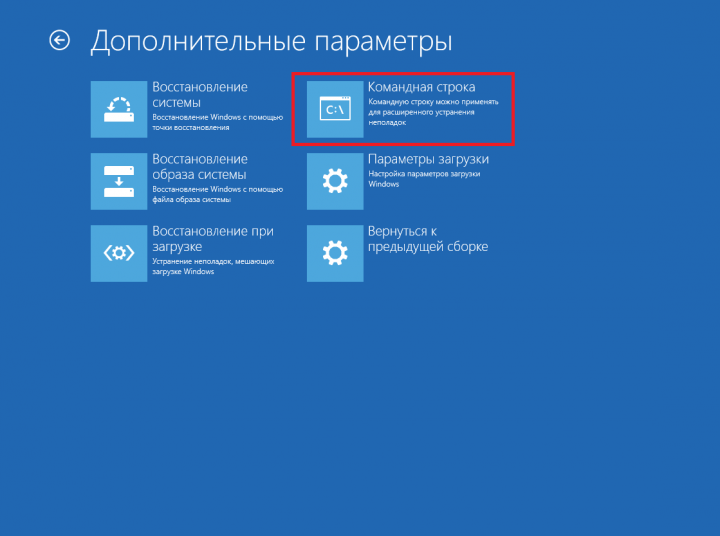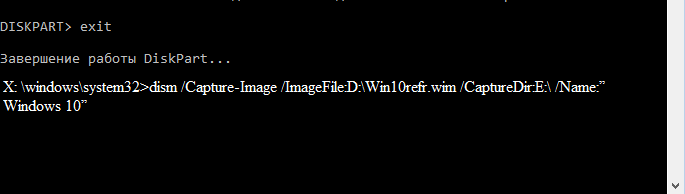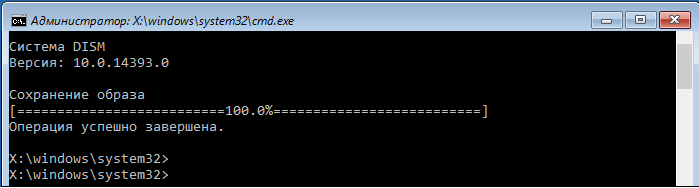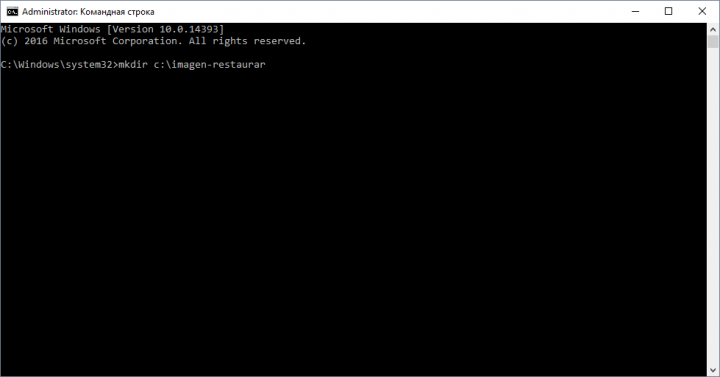В этой инструкции — несколько способов зайти в безопасный режим Windows 10 в тех случаях, когда система запускается и вы можете в нее зайти, а также когда запуск или вход в ОС по тем или иным причинам невозможен. К сожалению, знакомый многим путь запуска безопасного режима через F8 больше не работает (но вы можете сделать, чтобы работала: Как включить вход в безопасный режим клавишей F8 в Windows 10), а потому придется пользоваться иными методами. В конце руководства имеется видео, в котором наглядно показаны способы входа в безопасный режим.
- Как запустить безопасный режим Windows 10 через msconfig
- Вход в безопасный режим через особые варианты загрузки
- Добавление пункта «Безопасный режим» в меню загрузки
- Как зайти в безопасный режим Windows 10 с использованием загрузочной флешки
- Другие способы запуска безопасного режима
- Видео инструкция
Вход в безопасный режим через конфигурацию системы msconfig
Первый, и, наверное, многим знакомый способ запустить безопасный режим Windows 10 (он работает и в предыдущих версиях ОС) — использовать встроенную утилиту конфигурации системы. Минус метода — невозможность попасть в безопасный режим, если система не запускается. Необходимые шаги:
- Нажмите клавиши Win+R на клавиатуре (Win — клавиша с эмблемой Windows), введите msconfig в окно «Выполнить» и нажмите Enter.
- В открывавшемся окне «Конфигурация системы» перейдите на вкладку «Загрузка», выберите ту ОС (обычно присутствует лишь один пункт меню и выбирать не требуется), которая должна запускаться в безопасном режиме и отметьте пункт «Безопасный режим».
- При этом, для него существуют несколько вариантов безопасного режима загрузки: минимальная — запуск «обычного» безопасного режима, с рабочим столом и минимальным набором драйверов и служб; другая оболочка — безопасный режим с поддержкой командной строки; сеть — запуск с поддержкой сети.
По завершении, нажмите «Ок» и перезагрузите компьютер, Windows 10 запустится в безопасном режиме.
Затем, чтобы вернуть обычный режим запуска, тем же методом снова используйте msconfig, но в этот раз снимите установленную ранее отметку запуска безопасного режима, примените настройки и перезагрузите ПК или ноутбук.
Запуск безопасного режима через особые варианты загрузки
Данный способ запуска безопасного режима Windows 10 в общем случае также требует, чтобы ОС на компьютере запускалась. Однако, есть две вариации этого способа, позволяющие зайти в безопасный режим, даже если вход в систему или ее запуск невозможен, которые я также опишу.
В общем случае способ подразумевает выполнение следующих простых шагов:
- Открыть Параметры (значок шестеренки в меню Пуск или клавиши Win+I), зайти в пункт «Обновление и безопасность», выбрать «Восстановление» и в пункте «Особые варианты загрузки» нажать «Перезагрузить сейчас». (В некоторых системах данный пункт может отсутствовать. В этом случае, для входа в безопасный режим используйте следующий способ).
- На экране особых вариантов загрузки выбрать «Поиск и устранение неисправностей» — «Дополнительные параметры» — «Параметры загрузки». Если пункт «Параметры загрузки» отсутствует, нажмите «Дополнительные параметры восстановления». На более ранних версиях Windows 10 путь такой: «Диагностика» — «Дополнительные параметры» — «Параметры загрузки». И нажать кнопку «Перезагрузить».
- На экране параметров загрузки, которые появятся после перезапуска системы, нажать клавиши от 4 (или F4) до 6 (или F6) для запуска соответствующего варианта безопасного режима.
Как добавить пункт «Безопасный режим» в меню загрузки Windows 10
При необходимости обезопасить себя от возможных проблем или если вы часто используете безопасный режим Windows 10, вы можете добавить его в меню загрузки вашего компьютера или ноутбука:
- Запустите командную строку от имени администратора и используйте следующие команды, нажимая Enter после каждой из них. После выполнения первой команды отобразится идентификатор GUID, который нужно будет использовать во второй команде.
-
bcdedit /copy {default} /d "Безопасный режим" bcdedit /set {отобразившийся_GUID} safeboot minimal - Готово, теперь при включении компьютера у вас будет отображаться меню, в котором, помимо простого запуска Windows 10 можно будет запустить и безопасный режим.
При необходимости, вы можете изменить время ожидания в меню загрузки (то есть то время, по истечении которого произойдет автоматическая загрузка Windows 10 в обычном режиме). Для этого используйте команду
bcdedit /timeout Время_в_секундах
Как зайти в безопасный режим Windows 10 с помощью загрузочной флешки или диска восстановления
И, наконец, если не удается попасть даже на экран входа в систему, то есть и еще один способ, но вам потребуется загрузочная флешка или диск с Windows 10 (которые можно легко создать на другом компьютере). Загрузитесь с такого накопителя, а затем либо нажмите клавиши Shift + F10 (это откроет командную строку), либо после выбора языка, в окне с кнопкой «Установить» нажмите «Восстановление системы», затем Диагностика — Дополнительные параметры — Командная строка. Также для этих целей можно использовать не дистрибутив, а диск восстановления Windows 10, который легко делается через панель управления в пункте «Восстановление».
В командной строке введите (безопасный режим будет применен к ОС, загружаемой на вашем компьютере по умолчанию, на случай, если таких систем несколько):
- bcdedit /set {default} safeboot minimal — для следующей загрузки в безопасном режиме.
- bcdedit /set {default} safeboot network — для безопасного режима с поддержкой сети.
Если требуется запуск безопасного режима с поддержкой командной строки, используйте сначала первую из перечисленных выше команд, а затем: bcdedit /set {default} safebootalternateshell yes
После выполнения команд, закройте командную строку и перезагрузите компьютер, он автоматически загрузится в безопасном режиме.
В дальнейшем, чтобы включить обычный запуск компьютера, используйте в командной строке, запущенной от имени администратора (или же способом, описанным выше) команду:
bcdedit /deletevalue {default} safeboot
Еще один вариант почти же способа, но запускающий не сразу безопасный режим, а различные варианты загрузки, из которых можно выбрать, при этом применяет это ко всем совместимым ОС, установленным на компьютере. Запустите командную строку с диска восстановления или загрузочной флешки Windows 10, как это уже было описано, затем введите команду:
bcdedit /set {globalsettings} advancedoptions true
И после успешного ее выполнения, закройте командную строку и перезагрузите систему (можно нажать «Продолжить. Выход и использование Windows 10». Система загрузится с предложением нескольких вариантов загрузки, как и в способе, описанном выше, и вы сможете войти в безопасный режим.
В дальнейшем, чтобы отключить особые варианты загрузки, используйте команду (можно из самой системы, используя командную строку от имени администратора):
bcdedit /deletevalue {globalsettings} advancedoptions
Дополнительные способы запустить безопасный режим
В дополнение к вышеизложенным методам, ещё два способа, позволяющих запустить Windows 10 в безопасном режиме, оба также показаны в видео ниже:
- Если вы можете попасть на экран блокировки, но не можете зайти в систему, нажмите по изображению кнопки питания справа внизу экрана блокировки, а затем, удерживая Shift, нажмите «Перезагрузка». Компьютер выполнит перезагрузку в среде восстановления, где как и в способе с особыми вариантами загрузки вы сможете попасть в безопасный режим.
- Этот метод я не могу рекомендовать, так как он потенциально может привести к проблемам с накопителями, но: если при начале загрузки Windows 10 дважды неправильно выключить компьютер или ноутбук (долгим удержанием кнопки питания), то вы попадете в окно «Автоматическое восстановление», где, нажав кнопку «Дополнительные параметры» и перейдя к пункту «Параметры загрузки» вы также сможете зайти в безопасный режим.
Безопасный режим Windows 10 — видео
И в завершение видео руководство, в котором наглядно показаны способы зайти в безопасный режим различными способами.
Думаю, какой-то из описанных способов вам непременно подойдет. Также в данном контексте может оказаться полезным руководство Восстановление Windows 10.
Windows 10 унаследовала все особенности системы загрузки у Windows 8, предоставляя такую же графическую среду для выполнения задач восстановления системы. Предполагается, что операции восстановления системы после сбоев будут преимущественно выполняться системой автоматического восстановления. В том случае, если Windows 10 не загружается корректно, запускается система автоматического восстановления, которая без участия пользователя пытается найти и исправить проблемы, мешающие нормальной загрузке системы. Однако это не означает, что в Windows 10 отсутствует безопасный режим (Safe mode), просто по умолчанию этот режим загрузки скрыт от пользователей.
В некоторых случаях необходимо запустить систему в безопасном режиме, например чтобы отладить или удалить службу, драйвер или приложение. Посмотрим как включить безопасный режим в Windows 10.
Windows 10 можно загрузить в безопасном режиме несколькими разными способами.
Содержание:
- Утилита MSConfig (Конфигурация системы)
- Сочетание Shift + Restart
- Запуск режим диагностики из интерфейса новой Панели управления
- Запуск безопасного режима из командой строки
- Возвращаем старое текстовое меню загрузки
- Запуск Safe Mode из режима восстановления
Утилита MSConfig (Конфигурация системы)
Самый простой способ загрузить Windows 10 в безопасном режиме, как и в предыдущих версиях Windows, воспользоваться утилитой msconfig.exe. Для этого:
- Нажмите сочетание клавиш Win+R и наберите msconfig
- В открывшемся окне перейдите на вкладку Boot
- В разделе Boot options поставьте флажок у пункта Safe boot
- Сохраните изменения (OK), согласитесь с предложением перезагрузить систему (Restart)
- После перезагрузки системы, Windows 10 загрузится в безопасном режиме (о чем свидетельствует надпись Safe Mode во всех углах экрана)
Совет. Отключить загрузку в безопасном режиме нужно также с помощью msconfig, сняв флажок у пункта Safe boot.
Сочетание Shift + Restart
В стартовом меню нажмите кнопку Power и, зажав Shift на клавиатуре, выберите пункт перезагрузки системы (Restart)
Примечание. Эту же комбинацию Shift+Перезагрузка можно использовать на экране входа в систему.
В появившемся диалоге последовательно выберите пункты Troubleshoot (Диагностика) -> Advanced options (Дополнительные параметры)-> Startup Settings (Параметры загрузки).


Запуск режим диагностики из интерфейса новой Панели управления
Для запуска новой современной Панели управления Windows 10, нажмите кнопку Start и выберите меню Settings. Затем перейдите в раздел Update & security.
Перейдите в раздел Recovery и в секции Advanced Startup нажмите Restart now.
Далее все аналогично предыдущему способу.
Запуск безопасного режима из командой строки
Возможно также настроить запуск Windows 10 в безопасном режиме и из командной строки. Для этого откройте командную строку (cmd) с правами администратора и выполните команду:
bcdedit /set {current} safeboot minimal

Shutdown –f –r –t 0
Теперь Windows 10 всегда будет загружаться в безопасном режиме. Чтобы вернуть обычный режим загрузки:
bcdedit /deletevalue {default} safeboot
Возвращаем старое текстовое меню загрузки
В Windows 10/8 возможно вернуться к старому текстовому загрузчику Windows, поддерживающего клавишу F8 (Shift+F8) и возможность выбора параметров запуска системы.
Примечание. Скорость загрузки системы с таким загрузчиком будет ниже.
Чтобы вернуть тестовый загрузчик, выполните в командной строке с правами администратора:
bcdedit /set {default} bootmenupolicy legacy
Теперь при загрузке компьютера после стадии самотестирования (POST) , нужно несколько раз нажать клавишу F8. Должно появится старое-доброе текстовое меню с параметрами загрузки системы.

bcdedit /set {default} bootmenupolicy standard
Запуск Safe Mode из режима восстановления
Мало кто знает, что, чтобы включить безопасный режим и прочие параметры восстановления в Windows 10, достаточно 3 раза подряд прервать загрузку системы кнопкой отключения питания.
На 4 раз запустится среда восстановления системы (Recovery mode), из которой можно выбрать загрузку в безопасном режиме или другие варианты загрузки системы.

Download Article
Download Article
If Windows 10 isn’t behaving properly, you can boot into Safe Mode to run scans, uninstall software, and access the Command Prompt. Whether you’re trying to get to the Command Prompt in Safe Mode or you want to learn how to boot into Safe Mode using CMD commands, we can help! This wikiHow article will teach you different ways to get to a safe Command Prompt window, and how to use Command Prompt to start Safe Mode.
-
1
Safe Mode. Safe Mode is the standard diagnostic startup mode for Windows. When you boot into Safe Mode, only the basic device drivers will load—you won’t have internet access, and no third-party apps or drivers will launch at boot time. You can uninstall software, remove files, run your antivirus scanner, and perform tasks in the Command Prompt in regular Safe Mode.
-
2
Safe Mode with Networking. This version of Safe Mode is the same as the original Safe Mode, except Windows will also load your network card drivers so you can connect to the internet.[1]
Use this version of Safe Mode if you want to download files, run updates, or do anything else that requires network access.Advertisement
-
3
Safe Mode with Command Prompt. All versions of Safe Mode have access to the Command Prompt, but this version will only give you the Command Prompt. You won’t have your typical Start menu or icons to click—just a simple admin-level Command Prompt window, making this mode useful only to IT professionals and system administrators.
Advertisement
-
1
Use this method if you can’t boot into Windows and you need to use the Command Prompt. This method is essentially a workaround to getting an administrator-level command prompt when you can’t boot into Windows. Even if your screen is blank or you can’t get to the login screen, you’ll be able to get a Command Prompt in Windows 10 thanks to the built-in recovery environment WinRE.
- You will still need your administrator password to sign in. If you don’t have the administrator password, you can still use this method to boot into Safe Mode.
- If you deleted the recovery partition, WinRE won’t work without a bootable Windows 10 DVD or flash drive, but we’ll get to that soon.
-
2
If you can get to the sign-in screen, try this first.
- Reboot your PC to the sign-in screen.
- Hold down the Shift key as you click the Power icon and choose Restart.
- Now skip to Step 4.
-
3
Enter the Windows Recover (WinRE) environment. If you are unable to get to the sign-in screen, you can still get to a Command Prompt for troubleshooting using the power button your PC to enter a special diagnostic mode.[2]
Warning: this involves a lot of turning your PC off and back on again:- Start with your PC on.
- Hold down the power button on your computer for 10 seconds—your PC will turn off.
- Press the power button again to turn the PC back on.
- As soon as the computer turns back on (you’ll usually see the manufacturer’s logo), press and hold the power button for 10 seconds to turn it off again.
- Press the power button again to turn the PC back on.
- Again, as soon as the computer turns back on, press and hold the power button for 10 seconds to turn it off.
- Press the Power button again and allow your PC to boot into WinRE.
- If this doesn’t work, you may have deleted the recovery partition. You can boot your PC from a bootable Windows 10 DVD or USB drive. Once you boot from that media, continue to the next step.
-
4
Click Troubleshoot on the «Choose an option» screen. This is a blue screen with several icons.
-
5
Click Advanced options. It’s at the bottom of the screen.
-
6
Click Command Prompt. Choose this option if all you want is a Command Prompt. This option gives you a safe administrator prompt that you can use to diagnose problems with your PC. What it won’t give you is a Windows desktop or Start menu.
- If you’d rather start your PC in Safe Mode so you can use your typical menus and icons as well as have the option to launch the Command Prompt, choose Startup Settings, click Restart, and then press 4 or F4 to start Safe Mode (with no internet/network support) or 5 or F5 to start Safe Mode with Networking. You can launch the Command Prompt from either of these two modes.
Advertisement
-
1
Reboot your PC into Safe Mode. If you want to access the Command Prompt while you’re in Safe Mode to run commands, it’s easy. To restart your computer in Safe Mode from the Windows desktop:
- Open the Start menu and click Settings.
- Click Update & Security.
- Click Recovery.
- Click Restart now under «Advanced startup.»
- When the computer reboots, click Troubleshoot and select Advanced options.
- Click Startup Settings.
- Click Restart.
- When the Safe Mode menu appears, press 5 or F5 to start Safe Mode with Networking, or press 4 or F4 to start Safe Mode without internet support.
-
2
Press the Windows key and type cmd. A list of matching results will appear.
-
3
Right-click Command Prompt and choose Run as administrator. If you don’t need to perform administrative tasks, you can open a regular Command Prompt window just by left-clicking Command Prompt in the search results.
Advertisement
-
1
Try a simpler way to get to Safe Mode first. Getting into Safe Mode from the Command Prompt is a lot more complicated than any other way you could access Safe Mode. This is because you’ll need to run commands that edit your PC’s boot configuration, making it so your PC only boots in Safe Mode until you change it back. If possible, use the steps in the «Get a Command Prompt in Safe Mode» method to get to Safe Mode instead—if that doesn’t work, you can continue with this method.
-
2
Open the Command Prompt as an administrator. If you want to be able to reboot Windows into Safe Mode using the command line, you can do so by modifying the boot record, and then changing it back after you’re finished in Safe Mode. To get started:
- Press Windows key + S to activate the Search bar.
- Type cmd.
- Right-click Command Prompt and select Run as administrator.
-
3
Run the command to reboot into Safe Mode. You can start three types of safe mode from the command line—regular Safe Mode (with no network support), Safe Mode with Networking, and Safe Mode with Command Prompt.[3]
Type the command for the type of Safe Mode you want to use, and then press Enter. This will force the computer to reboot into that version of safe mode immediately after rebooting.- Safe Mode: bcdedit /set {current} safeboot minimal
- Safe Mode with Networking: bcdedit /set {current} safeboot network
-
Safe Mode with Command Prompt: Most people won’t need to use this, as you can access the Command Prompt from both other Safe Modes. But if you prefer just a Command Prompt window without icons or menus, you’ll need to enter two commands:
- Type bcdedit /set {current} safeboot minimal and press Enter.
- Type bcdedit /set {current} safebootalternateshell yes and press Enter.
-
4
Restart your PC. If you’re unable to restart normally for any reason, you can restart from the command line by typing shutdown /r and pressing Enter. When the computer restarts, it’ll boot into Safe Mode.
-
5
Perform tasks in Safe Mode. Now that you’re in Safe Mode, you can perform diagnostics, remove viruses and malware, uninstall software and drivers, or any other business you need to attend to.
-
6
Open the Command Prompt. Before you get out of Safe Mode, you will need to undo the command you did earlier so Windows can boot normally. Just open Windows Search, type cmd, right-click Command Prompt, and then choose Run as administrator as you did earlier to get started.
-
7
Run the command to exit Safe Mode. When you type this command and press Enter, you’ll remove the «safeboot» value from the boot configuration, which allows Windows to boot normally next time: bcdedit /deletevalue {current} safeboot.
-
8
Reboot your PC. This time, your Windows PC will reboot into your normal login screen and desktop.
Advertisement
Ask a Question
200 characters left
Include your email address to get a message when this question is answered.
Submit
Advertisement
Thanks for submitting a tip for review!
About This Article
Thanks to all authors for creating a page that has been read 24,856 times.
Is this article up to date?
Download Article
Download Article
If Windows 10 isn’t behaving properly, you can boot into Safe Mode to run scans, uninstall software, and access the Command Prompt. Whether you’re trying to get to the Command Prompt in Safe Mode or you want to learn how to boot into Safe Mode using CMD commands, we can help! This wikiHow article will teach you different ways to get to a safe Command Prompt window, and how to use Command Prompt to start Safe Mode.
-
1
Safe Mode. Safe Mode is the standard diagnostic startup mode for Windows. When you boot into Safe Mode, only the basic device drivers will load—you won’t have internet access, and no third-party apps or drivers will launch at boot time. You can uninstall software, remove files, run your antivirus scanner, and perform tasks in the Command Prompt in regular Safe Mode.
-
2
Safe Mode with Networking. This version of Safe Mode is the same as the original Safe Mode, except Windows will also load your network card drivers so you can connect to the internet.[1]
Use this version of Safe Mode if you want to download files, run updates, or do anything else that requires network access.Advertisement
-
3
Safe Mode with Command Prompt. All versions of Safe Mode have access to the Command Prompt, but this version will only give you the Command Prompt. You won’t have your typical Start menu or icons to click—just a simple admin-level Command Prompt window, making this mode useful only to IT professionals and system administrators.
Advertisement
-
1
Use this method if you can’t boot into Windows and you need to use the Command Prompt. This method is essentially a workaround to getting an administrator-level command prompt when you can’t boot into Windows. Even if your screen is blank or you can’t get to the login screen, you’ll be able to get a Command Prompt in Windows 10 thanks to the built-in recovery environment WinRE.
- You will still need your administrator password to sign in. If you don’t have the administrator password, you can still use this method to boot into Safe Mode.
- If you deleted the recovery partition, WinRE won’t work without a bootable Windows 10 DVD or flash drive, but we’ll get to that soon.
-
2
If you can get to the sign-in screen, try this first.
- Reboot your PC to the sign-in screen.
- Hold down the Shift key as you click the Power icon and choose Restart.
- Now skip to Step 4.
-
3
Enter the Windows Recover (WinRE) environment. If you are unable to get to the sign-in screen, you can still get to a Command Prompt for troubleshooting using the power button your PC to enter a special diagnostic mode.[2]
Warning: this involves a lot of turning your PC off and back on again:- Start with your PC on.
- Hold down the power button on your computer for 10 seconds—your PC will turn off.
- Press the power button again to turn the PC back on.
- As soon as the computer turns back on (you’ll usually see the manufacturer’s logo), press and hold the power button for 10 seconds to turn it off again.
- Press the power button again to turn the PC back on.
- Again, as soon as the computer turns back on, press and hold the power button for 10 seconds to turn it off.
- Press the Power button again and allow your PC to boot into WinRE.
- If this doesn’t work, you may have deleted the recovery partition. You can boot your PC from a bootable Windows 10 DVD or USB drive. Once you boot from that media, continue to the next step.
-
4
Click Troubleshoot on the «Choose an option» screen. This is a blue screen with several icons.
-
5
Click Advanced options. It’s at the bottom of the screen.
-
6
Click Command Prompt. Choose this option if all you want is a Command Prompt. This option gives you a safe administrator prompt that you can use to diagnose problems with your PC. What it won’t give you is a Windows desktop or Start menu.
- If you’d rather start your PC in Safe Mode so you can use your typical menus and icons as well as have the option to launch the Command Prompt, choose Startup Settings, click Restart, and then press 4 or F4 to start Safe Mode (with no internet/network support) or 5 or F5 to start Safe Mode with Networking. You can launch the Command Prompt from either of these two modes.
Advertisement
-
1
Reboot your PC into Safe Mode. If you want to access the Command Prompt while you’re in Safe Mode to run commands, it’s easy. To restart your computer in Safe Mode from the Windows desktop:
- Open the Start menu and click Settings.
- Click Update & Security.
- Click Recovery.
- Click Restart now under «Advanced startup.»
- When the computer reboots, click Troubleshoot and select Advanced options.
- Click Startup Settings.
- Click Restart.
- When the Safe Mode menu appears, press 5 or F5 to start Safe Mode with Networking, or press 4 or F4 to start Safe Mode without internet support.
-
2
Press the Windows key and type cmd. A list of matching results will appear.
-
3
Right-click Command Prompt and choose Run as administrator. If you don’t need to perform administrative tasks, you can open a regular Command Prompt window just by left-clicking Command Prompt in the search results.
Advertisement
-
1
Try a simpler way to get to Safe Mode first. Getting into Safe Mode from the Command Prompt is a lot more complicated than any other way you could access Safe Mode. This is because you’ll need to run commands that edit your PC’s boot configuration, making it so your PC only boots in Safe Mode until you change it back. If possible, use the steps in the «Get a Command Prompt in Safe Mode» method to get to Safe Mode instead—if that doesn’t work, you can continue with this method.
-
2
Open the Command Prompt as an administrator. If you want to be able to reboot Windows into Safe Mode using the command line, you can do so by modifying the boot record, and then changing it back after you’re finished in Safe Mode. To get started:
- Press Windows key + S to activate the Search bar.
- Type cmd.
- Right-click Command Prompt and select Run as administrator.
-
3
Run the command to reboot into Safe Mode. You can start three types of safe mode from the command line—regular Safe Mode (with no network support), Safe Mode with Networking, and Safe Mode with Command Prompt.[3]
Type the command for the type of Safe Mode you want to use, and then press Enter. This will force the computer to reboot into that version of safe mode immediately after rebooting.- Safe Mode: bcdedit /set {current} safeboot minimal
- Safe Mode with Networking: bcdedit /set {current} safeboot network
-
Safe Mode with Command Prompt: Most people won’t need to use this, as you can access the Command Prompt from both other Safe Modes. But if you prefer just a Command Prompt window without icons or menus, you’ll need to enter two commands:
- Type bcdedit /set {current} safeboot minimal and press Enter.
- Type bcdedit /set {current} safebootalternateshell yes and press Enter.
-
4
Restart your PC. If you’re unable to restart normally for any reason, you can restart from the command line by typing shutdown /r and pressing Enter. When the computer restarts, it’ll boot into Safe Mode.
-
5
Perform tasks in Safe Mode. Now that you’re in Safe Mode, you can perform diagnostics, remove viruses and malware, uninstall software and drivers, or any other business you need to attend to.
-
6
Open the Command Prompt. Before you get out of Safe Mode, you will need to undo the command you did earlier so Windows can boot normally. Just open Windows Search, type cmd, right-click Command Prompt, and then choose Run as administrator as you did earlier to get started.
-
7
Run the command to exit Safe Mode. When you type this command and press Enter, you’ll remove the «safeboot» value from the boot configuration, which allows Windows to boot normally next time: bcdedit /deletevalue {current} safeboot.
-
8
Reboot your PC. This time, your Windows PC will reboot into your normal login screen and desktop.
Advertisement
Ask a Question
200 characters left
Include your email address to get a message when this question is answered.
Submit
Advertisement
Thanks for submitting a tip for review!
About This Article
Thanks to all authors for creating a page that has been read 24,856 times.
Is this article up to date?
Если вы уже достаточно давно используете Windows 10, то могли заметить, что нажатие клавиш F8 или SHIFT+F8 на клавиатуре для входа в безопасный режим больше не работает (может работать, когда используется более старое «железо»), как это было в Windows 7. Этот метод перестал работать, потому что процедура запуска Windows 10 стала быстрее, чем в «семерке». Однако это не означает, что в Windows 10 нет безопасного режима. Просто чтобы добраться до него, вы должны использовать другие методы.
Когда вы загружаетесь в безопасном режиме в Windows 10, операционная система загружает минимальный пользовательский интерфейс, содержащий только основные службы и драйверы, необходимые для его работы. Этот режим упрощает устранение неполадок, поскольку он не загружает дополнительные службы, которые могут привести к сбою Windows. Ниже будут перечислены все решения, которые можно использовать для запуска Windows 10 в безопасном режиме, прочтите это руководство до конца и выберите наиболее подходящий для себя.
Содержание
- Запускаем безопасный режим используя приложение Параметры Windows 10
- Используйте клавишу Shift на экране входа в Windows 10
- Прервите нормальный процесс загрузки Windows 10 несколько раз подряд
- Используйте установочный диск Windows 10 и командную строку
- Загрузитесь с USB-накопителя для восстановления Windows 10
- Используйте инструмент настройки системы (msconfig.exe) для включения безопасного режима
Запускаем безопасный режим используя приложение Параметры Windows 10
Если ваша система начинает зависать или происходят сбои в её работе по непонятным причинам, но вы можете войти в учетную запись, то используйте данный метод. Приложение Параметры позволяет легко войти в безопасный режим, для выполнения этой задачи выполните следующую процедуру:
- Совместно нажмите горячую клавишу Win+I, чтобы запустить приложение Параметры.
- В открывшемся окне нажмите раздел Обновление и безопасность, а затем на левой панели выберите Восстановление.
- Переключитесь на правую панель и нажмите кнопку Перезагрузить сейчас в разделе Особые варианты загрузки.
- Когда компьютер перезагрузится, появится экран Выбор действия, выберите пункт Поиск и устранение неисправностей. Если компьютер перезагрузился и открылся экран входа в систему, то повторите Шаги 1-3.
- Далее на экране Диагностика нажмите Дополнительные параметры.
- Когда откроется экран Дополнительные параметры выберите Параметры загрузки.
- Теперь для запуска безопасного режима Windows 10 нажмите кнопку Перезагрузить.
- После перезагрузки компьютера выберите из списка нужный параметр запуска безопасного режима, для этого нажмите нужную функциональную клавишу на клавиатуре, например, для запуска безопасного режима нажмите 4 или F4, для запуска безопасного режима с загрузкой сетевых драйверов 5 или F5, чтобы загрузить безопасный режим с поддержкой командной строки 6 или F6.
Используйте клавишу Shift на экране входа в Windows 10
- Если вы не можете войти в Windows 10, но операционная система догружается до экрана входа, удерживайте клавишу Shift на клавиатуре, нажмите кнопку питания на экране входа, затем выберите пункт Перезагрузка.
- Windows 10 перезагрузится и предложит вам несколько вариантов дальнейших действий, выберите Поиск и устранение неисправностей.
- В окне Диагностика выберите пункт Дополнительные параметры.
- На экране Дополнительные параметры выберите Параметры загрузки. В зависимости от сборки Windows 10 установленной на вашем компьютере вы можете сначала не увидеть эту опцию, тогда нажмите на ссылку Посмотреть другие параметры восстановления.
- На экране появится страница Параметры загрузки, также будет сообщено, что вы можете перезагрузить устройство, чтобы изменить дополнительные параметры загрузки, в том числе включить безопасный режим. Нажмите Перезагрузить.
- После того, как Windows 10 перезагрузится еще раз, вы можете выбрать, какие параметры загрузки вы хотите включить. Чтобы войти в безопасный режим, у вас есть три разных варианта:
- Стандартный безопасный режим — нажмите клавишу 4 или F4 на клавиатуре, чтобы запустить его.
- Безопасный режим с загрузкой сетевых драйверов — нажмите 5 или F5
- Безопасный режим с командной строкой — нажмите 6 или F6.
- Войдите в безопасный режим Windows 10 с учетной записью пользователя с правами администратора и внесите необходимые изменения.
Прервите нормальный процесс загрузки Windows 10 несколько раз подряд
- Если Windows 10 два или три раза не загружается нормально, то после этого она по умолчанию переходит в режим автоматического восстановления. Используя этот режим, вы можете загрузиться в безопасном режиме. Чтобы запустить режим автоматического восстановления, вы должны несколько раз подряд прервать нормальный процесс загрузки: используйте кнопку Перезагрузка или кнопку Питание на системном блоке вашего компьютера. Если вы используете кнопку Питание, возможно, вам придется удерживать ее нажатой не менее 4 секунд, чтобы выключить питание. Когда Windows 10 переходит в режим автоматического восстановления, первое, что вы видите, это экран, который сообщает вам, что операционная система находится в состоянии Подготовка автоматического восстановления.
- Затем вас могут попросить выбрать учетную запись, чтобы продолжить. Выберите учетную запись с правами администратора и введите ее пароль. Если вас не спрашивают об этой информации, переходите к следующему шагу.
- Подождите, пока Windows 10 попытается выполнить автоматическую диагностику вашего компьютера.
- На экране Автоматическое восстановление нажмите кнопку Дополнительные параметры.
- Затем выберите Поиск и устранение неисправностей.
- С этого момента шаги, которые вы должны предпринять, такие же, как те, которые мы показали в первом методе из этого руководства. Следуйте по пунктам Дополнительные параметры -> Параметры запуска -> Перезагрузка. Затем нажмите клавишу 4 или F4 на клавиатуре для загрузки в стандартном безопасном режиме, нажмите 5 или F5, чтобы загрузиться в безопасном режиме с загрузкой сетевых драйверов, или нажмите 6 или F6, чтобы перейти в безопасный режим с командной строкой.
Используйте установочный диск Windows 10 и командную строку
- Если у вас есть установочный DVD-диск с Windows 10 или USB-накопитель или вы можете создать его прямо сейчас, вы можете использовать его для загрузки вашего сломанного ПК с Windows 10 в безопасном режиме. Итак, загрузитесь с установочного диска или загрузочного USB-накопителя с Windows 10 и дождитесь загрузки среды установки. Выберите предпочитаемый язык и раскладку клавиатуры и нажмите Далее.
- Щелкните ссылку Восстановление системы в нижнем левом углу экрана.
- Когда вас спросят, какой вариант вы предпочитаете, выберите Поиск и устранение неисправностей.
- На экране Дополнительные параметры нажмите Командная строка (Командную строку можно применять для расширенного устранения неполадок).
- После этого у вас на экране появится окно выбора учетной записи, выберите ту, которая обладает правами администратора, затем введите пароль от нее и нажмите кнопку Продолжить.
- После того, как откроется командная строка Windows 10 введите команду:
bcdedit / set {default} safeboot minimal
Нажмите Enter на клавиатуре, и через мгновение появится сообщение Операция успешно завершена.
- Закройте командную строку и выберите Продолжить в следующем окне.
- После перезагрузки компьютера Windows 10 перейдет в безопасный режим. Войдите в систему с учетной записью пользователя с правами администратора и внесите нужные изменения.
Предупреждение! Важная деталь этого метода заключается в том, что после процедур выше Windows 10 автоматически будет переходить в безопасный режим каждый раз, когда вы запускаете его, пока вы не отмените его. Чтобы отключить эту функцию и снова вернуть Windows 10 в нормальный режим запуска, повторите ту же процедуру еще раз и в командную строку введите команду:
bcdedit / deletevalue {default} safeboot
Загрузитесь с USB-накопителя для восстановления Windows 10
В Windows 10 вы можете создать USB-накопитель для восстановления системы. Поскольку ваш компьютер может не работать, создайте этот USB-накопитель восстановления на другом компьютере с Windows 10. Для этого в строке поиска Windows 10 введите Диск восстановления и следуйте дальнейшим инструкциям на экране.
- Создав USB-накопитель для восстановления, используйте его для загрузки ПК или устройства с Windows 10 и, когда вас попросят загрузить его содержимое, сделайте это. На первом экране вас попросят выбрать раскладку клавиатуры. Выберите тот, который вы хотите использовать, или, если вы не видите его в списке, нажмите Просмотреть другие раскладки клавиатуры, чтобы вывести на экран полный список доступных раскладок.
- После того, как вы выбрали раскладку клавиатуры, которую хотите использовать, на экране Выбор действия перейдите в раздел Поиск и устранение неисправностей.
- Теперь повторите этапы, которые вы выполняли ранее, а точнее: Дополнительные параметры -> Параметры запуска -> Перезагрузка. Затем нажмите на клавиатуре клавишу 4 или F4 для запуска в стандартном безопасном режиме, нажмите клавиши 5 или F5, чтобы запустить компьютер в безопасном режиме с загрузкой сетевых драйверов, или нажмите клавиши 6 или F6, для загрузки ПК в безопасном режиме с командной строкой.
Используйте инструмент настройки системы (msconfig.exe) для включения безопасного режима
Если вы можете войти в Windows 10, одним из самых простых способов загрузки в безопасном режиме является использование инструмента Конфигурация системы. Многие пользователи знают этот инструмент по имени файла: msconfig.exe.
- Одновременно нажмите кнопки Win+R, чтобы открыть диалоговое окно Выполнить.
- В пустой области введите msconfig и нажмите OK, чтобы открыть окно Конфигурация системы.
- Теперь перейдите на вкладку Загрузка, затем установите флажок Безопасный режим и нажмите кнопку OK.
- После этого появится окно с предложением перезагрузить компьютер, нажмите кнопку Перезагрузка.
Предупреждение! После проделанных шагов Windows 10 будет постоянно загружаться в безопасном режиме, чтобы вернуть операционную систему в нормальный режим работы снимите флажок Безопасный режим на вкладке Загрузка.
Содержание
- 1 Восстановление загрузочного сектора Вин 10 через командную строку
- 2 Команды для восстановления Windows XP
- 3 Команды для восстановления Windows 7
- 4 Команды для восстановления Windows 8
- 5 Ручное исправление проблем
- 6 Резервная копия Windows 10
- 7 Запуск режима восстановления Windows 10
- 8 Точка возврата из среды восстановления
- 9 Резервная копия из виндовс
- 10 Запускаем system recovery из консоли
Операционные системы могут иногда давать сбои и Виндовс 10 не исключение. Новая ОС может так же, как и предыдущие сборки не загружаться по ряду причин.
- Программный сбой вследствие неправильной установки драйверов и утилит.
- Или вредоносной атаки, когда в системе повреждается загрузочный сектор.
Часто, при возникновении проблем с загрузкой операционной системы, пользователями принимается решение переустановить Windows 10. Хотя можно решить проблему с загрузкой Виндовс 10 не переустанавливая ОС, а просто восстановить загрузочную запись.
Перед тем как восстановить вин 10 через командную строку нужно подготовить загрузочный носитель: CD-диск или USB-флешку.
- Вставляем наш загрузочный носитель и перезагружаем компьютер. Необходимо загрузиться с этого носителя.
В каждом отдельном случае, при загрузке с установочного носителя, способ может отличаться. Но в большинстве случаев, на компьютерах используется клавиша Esc, чтобы загрузить Boot Menu и здесь выбрать носитель.
- Когда появится окно установки Windows 10, на первом экране нам нужно нажать кнопку «Далее».
- Затем выбираем «Восстановление системы».
Читайте также: Как удалить обновления Windows 7
- Запустится меню восстановления, где нужно выбрать пункт «Диагностика» или «Поиск и устранение неисправностей».
- Далее, в разделе «Дополнительные параметры», нас интересует пункт «Командная строка».
Но прежде можно попробовать встроенный инструмент восстановления Виндовс 10 при загрузке. Эта утилита, в автоматическом режиме, может восстановить загрузку Windows. Здесь всё довольно просто, выбираем нашу операционную систему (если, к примеру, на компьютере их установлено несколько). Часто, такой способ восстановления благополучно срабатывает, и Виндовс после восстановления загружается в штатном режиме.
- Но в некоторых случаях поможет только ручное восстановление загрузчика с помощью командной строки. Запускаем командную строку, она открывается в обычном знакомом нам окне. И здесь нужно ввести команду bcdboot.exe (маленькими латинскими буквами), затем пробел. Далее, нужно указать букву системного диска, в нашем случае это (D) – вот так будет выглядеть команда:
bcdboot.exe (буква диска):Windows
Как узнать букву диска
- Чтобы узнать, какая именно буква нам нужна, прежде чем приступать к восстановлению набираем команду:
diskpart – кликаем Enter
- Далее, когда запустится инструмент DISKPART, нужно ввести команду:
Читайте также: Как активировать Windows XP
list disk
- Откроется информация об имеющихся дисках, по объёму можно определить, какой нам нужен. Далее, нужно открыть подробную информацию о системном диске командой:
sel disk 0
- Когда появится сообщение что диск 0 выбран, вводим команду:
detail disk
- В открывшейся информации уже видно, какое имя присвоено нашему системному диску.
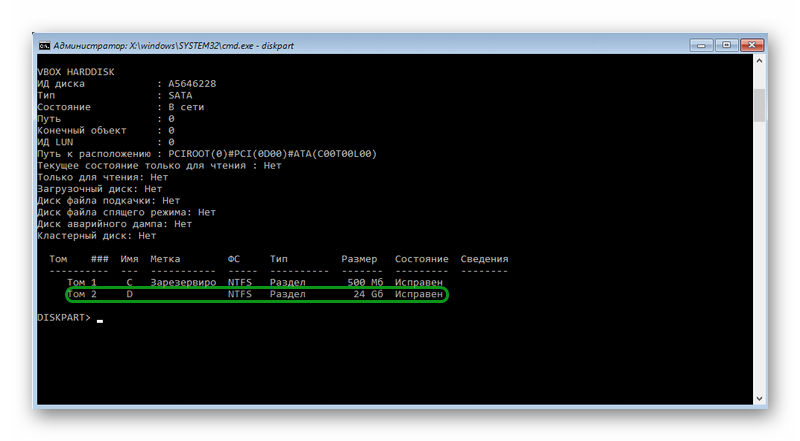
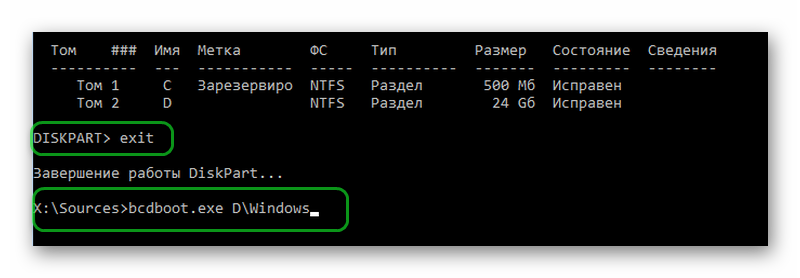
Как восстановить Windows из командной строки
Чтобы избавить свой компьютер от постоянных сбросов и рестартов при загрузке, нужно восстановить операционную систему (Windows) в командной строке.
Неудачное обновление драйверов, баннер на весь экран с просьбой оплатить какую-то услугу — всё это усложняет нормальную работу с ПК.
Восстановить систему нам поможет «Безопасный режим с поддержкой командной строки».
Обычно, командную строку применяют для расширенного устранения неполадок.
Содержание этой статьи:
Команды для восстановления Windows XP
Корректному запуску системы может препятствовать функциональной сбой.
Откат системы возможен только после полной загрузки ОС.
Но что делать, если этого процесса не происходит?
В таком случае нам нужно воспользоваться функционалом командной строки Windows.
В консоли восстановления находится большинство самых востребованных системных команд.
Они позволяют в считанне минуты исправить проблему и возобновить работу компьютера.
Сообщение об ошибке
Для начала нужно иметь под рукой установочный диск или флешку с версией Windows, что была установлена на ПК.
В наше время наиболее часто используются USB-носители.
С помощью специальной утилиты Rufus, мы можем за пару кликов создать такой накопитель.
Если подсистема BIOS поддерживает загрузку со съёмного накопителя, нам нужно вставить нашу флешку в соответствующий разъём.
Далее нужно перезагрузить компьютер (или включить его).
Открываем загрузочное меню, с помощью клавиши входа в БИОС.
Обычно это клавиша или , но возможны и другие варианты.
Во время загрузки в нижнем углу экрана высветиться подсказка с названием нужной кнопки.
Затем выбираем место, с которого система установит файлы. В нашем случае это USB-устройство.
Выбор устройства
Далее загрузчик просит нас нажать любую клавишу для запуска процесса копирования файлов.
Как на картинке ниже:
Нажмите любую клавишу
Нажимаем на, скажем, пробел и идём дальше.
Откроется процесс инсталляции нашей Windows XP, нужно подождать пока распакуются все загрузочные файлы.
Установка файлов
После завершения распаковки, откроется следующее окно.
В нём нажимаем клавишу , чтобы открыть консоль восстановления.
Программа установки
Теперь нужно ввести цифру, которая соответствует нужной копии Windows.
В большинстве случаев, установлена лишь одна ОС, кликаем на кнопку .
Если у вас установлен пароль — нужно ввести его и нажать . Либо просто жмём .
После этого откроется консоль восстановления.
В текстовую строку мы можем прописать любую интересующую нас команду.
Их полный список можно получить, написав
help.
Консоль восстановления
Вводим
fixmbr— эта команда поможет восстановить загрузочный раздел системы.
Чтобы подтвердить любое действие, нажимаем латинскую букву и нажимаем .
Пишем и подтверждаем команду
fixboot, чтобы начать процесс записи ОС на системный диск.
Команда исправления
После завершения процесса вводим
exit, чтобы закрыть ненужную консоль.
Затем перезагружаем компьютер.
Команды для восстановления Windows 7
Восстанавливать нашу систему будем через безопасный режим.
При запуске компьютера нажмите и удерживайте клавишу .
В редких случаях её функции занимает кнопка .
Перед нами откроется загрузочное меню, в котором нам нужно выбрать пункт «Безопасный режим с поддержкой командной строки». Как показано на скриншоте ниже:
Дополнительные варианты загрузки
Перед нами откроется консоль, в которой нужно написать команду
rstrui.exeПеред нами откроется «Мастер восстановления системы».
В нём отображается список сохранённых точек, к которым мы можем откатить систему.
Среди них будет и автоматически созданная точка.
Мастер исправления системы
Выбираем интересующий нас пункт и жмём . Процесс восстановления запущен.
После этого перезагрузите ваш ПК.
Этот метод действует, даже когда система сильно повреждена вирусами. Таким способом можно воспользоваться, если ОС не загружается вовсе.
Интересные видео, которое дополнительно помогут разобраться в проблеме:
Команды для восстановления Windows 8
Проще всего начать процесс восстановления через загрузочный носитель.
Аналогично предыдущему варианту, это может быть обычный SD-диск или же USB-накопитель.
Вставляем наш переносчик системных файлов в нужный разъём и перезагружаем компьютер.
Находим вкладку «boot» и устанавливаем на первое место наш носитель.
Делается это для того, чтобы загрузить систему именно из него.
Вид на БИОС
Находясь в БИОСе, запомните какой диск раcположен на первом месте во вкладке «boot». Если у вас два и более хард диска, то загрузка начнётся с того, на котором нет данных операционной системы. Поставьте на первое место тот диск, на который хотите установить Виндовс.
Конфигурация БИОСа успешно сохранена. После этого всплывёт окно «Мастера установки Windows 8».
Внизу экрана находим пункт «Восстановление системы» и кликаем на него.
Установка Windows 8
В предложенном списке, выберите нужную операционную систему:
Список доступных ОС
Теперь переходим в раздел «Диагностика» и входим в «Дополнительные параметры»:
Раздел дополнительных параметров
Нажимаем на «Автоматическое восстановление» и ждём завершения процесса.
Находясь в БИОСе, запомните какой диск раcположен на первом месте во вкладке «boot». Если у вас два и более хард диска, то загрузка начнётся с того, на котором нет данных операционной системы. Поставьте на первое место тот диск, на который хотите установить Виндовс.
Ручное исправление проблем
Если автоматический режим бессилен, приступаем к ручному устранению багов.
Для этого в режиме «Дополнительных параметров» выбираем вкладку «Командная строка».
Выбор командной строки
Начинаем работу с командной строкой.
Для начала вводим
bootrec /FixMbr— для исправления загрузочной записи.
Потом пишем
bootrec /FixBoot, чтобы исправить новый загрузочный сектор.
Затем вводим
bootrec /ScanOS. Эта команда поможет найти ранее установленные версии Виндовс.
И последняя —
bootrec /RebuildBcd.
Она предназначена для предоставления сведений об инсталлированных версиях ОС в хранилище загрузки.
В результате у вас должна образоваться такая картина:
Поочерёдность нужных команд
Теперь нужно просто перезагрузить компьютер, чтобы внесённые изменения вступили в силу.
Если все предыдущие действия не увенчались успехом, то воспользуемся ещё одним способом.
Снова открываем командную строку с установочного носителя (как описано выше).
Пишем действие
diskpart. Запускается системная утилита.
Затем вводим действие
list volume, которое откроет список всех установленных дисков.
Ищем диск, на который установлена наша операционная система.
Смотреть надо только по объёму.
Далее пишем команду
exit, чтобы покинуть утилиту diskpart.
После этого вводим и выполняем
bcdboot.exe E:Windows, где «E:» — имя системного диска.
У вас оно может отличаться, будьте внимательны.
В результате у вас должно получиться следующее:
Консоль с действиями по управлению дисками
Это действие исправит некорректно работающий файл — «bootmgr».
Конфигурация хранилища загрузки так же восстановит свою работу, что поможет правильному запуску ОС.
Если и эта манипуляция не помогла, придётся удалять раздел.
После этого мы создадим новый, с правильно заданными конфигурациями.
Открываем утилиту diskpart, как описано выше.
Далее вводим
lis vol. Это действие выведет список подключённых к устройству накопителей.
При помощи команды
sel vol 1, мы выделяем том с зарезервированной системой.
Его размер должен быть равен 350Мб. Эго нужно удалить при помощи действия
del vol. После этого снова пишем
lis vol, для выведения списка нужных разделов.
В нём выбираем «Диск 0» и пишем
sel dis 0Дальше нужно воссоздать удалённый диск, с точным повторением его размеров.
В строке пишем
create par primary size=350Для него нужно установить нужный формат, а именно — NTFS.
Для этого вписываем очередное действие
format fs=NTFSЗатем нужно активировать его, кликнув на надпись
activeВ результате всё должно выглядеть следующим образом:
Конфигурация нового раздела
При помощи команды
assignнаделяем наш новый размер именем. Это должна быть большая латинская буква.
Чтобы проверить действие, снова пишем знакомое действие
lis volНайдите диск, объём которого равен 350Мб — запомните его букву.
Можем завершить работу с утилитой, написав действие
exitКонфигурация нового диска
Последнее что нужно сделать, написать завершительную команду
bcdboot D:WindowsВместо «D:» должна стоять буква, присвоенная созданному вами диску.
Интересные видео, которые помогут дополнительно разобраться в проблеме:
Для начала рассмотрим возможность создания резервной копии windows с помощью cmd (командной строки).
Чтобы создать копию рабочей операционной системы, нужно перезагрузить компьютер следующим образом:
Меню пуск
Удерживая клавишу , нажимаем левой кнопкой на опцию «Перезагрузка».
Перед вами появится следующее окно. В нём выбирите пункт «Поиск и устранение неисправностей».
Выбор действия
В следующем окне выбираем «Дополнительные параметры», как показано на скриншоте.
Окно диагностики
Если на вашем ПК установлен пользовательский пароль или в системе находиться ещё какие-то учётные записи помимо вашей, перед загрузкой cmd могут появиться дополнительные экраны предупреждений. В первом случае просто введите пароль в указанное поле и нажмите . Во втором выберите нужную учётную запись и нажмите .
В окне доп. параметров находим пункт «Командная строка» и нажимаем на него.
Дополнительные параметры
Теперь нужно по порядку ввести нужные команды. Это позволит сделать резервную копию правильно.
В нужное поле вводим команду
diskpartи нажимаем .
Здесь будут отображены имена всех существующих в системе дисков и их параметры.
Следующая команда
list volumeи нажимаем кнопку .
Она выдаст нам список, в котором нужно будет запомнить букву системного диска.
Системное отображение и буква из графической оболочки могут не совпадать, поэту запишите букву именно из этого списка.
Список дисков
Для завершения вводим
exitи снова нажимаем .
Теперь приступаем к созданию образа операционной системы.
Будем использовать системную утилиту «dism.exe».
Снова открываем cmd и печатаем в поле для ввода следующее:
dism /Capture-Image /ImageFile:D:Win10refr.wim /CaptureDir:E: /Name:”Windows 10”Команда для монтирования образа
Эта процедура может занять некоторое время. Наберитесь терпения.
О завершении процесса нам сообщит следующее окно:
Успешное завершение операции
Образ смонтирован и можно приступать к следующим шагам.
Выходим из режима восстановления системы.
Резервная копия Windows 10
Создать резервную копию операционной системы можно и в самой Windows 10.
Запускаем консоль с помощью предназначенных для этого горячих клавиш + .
Находим пункт «Командная строка (администратор)» и нажимаем левой кнопкой мыши либо .
Запуск консоли
После этого, мы создаём директорию для нашей копии Windows.
Для этого в нужном поле вводим:
mkdir С:Imagen-Restaurarи нажимаем клавишу .
Запуск процесса создания директории
После ваших действий не последует видимых изменений. Не пугайтесь.
Таковы настройки системы. Консоль выдаст вам ответ уже после завершения манипуляции.
На 20-30 минут оставьте компьютер в спокойствии, не совершая никаких дополнительных действий.
Когда процесс завершится, вы увидите созданную вами копию, которая будет стоять под именем «С:».
Путь записи выберете самостоятельно. Перед вами будет два варианта: внешний винт или же другой локальный диск.
«Imagen-Restaurar» — имя созданной папки, в которой будет храниться наш образ.
Итак, после завершения процесса проверьте в ней наличие файла «CustomRefresh.wim».
В случае, если вы задали неверный путь, смонтированный образ надо искать в папке System32.
Этот образ регистрируется как отправная точка для восстановления системы Windows.
Создавать точку восстановления стоит, когда операционная система в порядке. В дальнейшем, вы сможете в любой момент откатить ОС до последней точки восстановления.Читай также:
5 советов по настройке файла подкачки Windows
8 причин зависания Windows: Что делать
4 способа узнать характеристики компьютера на Windows
Запуск режима восстановления Windows 10
Перезагрузка в безопасном режиме
Перед восстановлением нужно удостовериться, нет ли в системе зловредных файлов. Если вирусная атака повредила Windows, то стоит провести глубокую проверку всего компьютера.
Первым делам перезагружаем наш ПК в безопасном режиме. Для этого открываем меню «Пуск».
Находим пункт «Параметры» и открываем его при помощи щелчка левой кнопки мыши.
Параметры
Теперь нажимаем на «Обновление и безопасность» → «Восстановление» → «Особые варианты загрузки».
Находим опцию «Перезагрузить сейчас» и выбираем её.
В результате этого перед вами откроется «Выбор действия».
Этот пункт даёт нам на выбор три действия, выбираем позицию «Диагностика».
Выбор действия
В открывшемся окне выбираем «Дополнительные параметры», и наконец «Параметры загрузки».
Из предложенного списка вариантов перезагрузки, нам нужен «Включить безопасный режим».
Параметры загрузки
Нажимаем на кнопку «Перезагрузить».
Этот режим можно выбрать и коротким путём: заходим в «Пуск», зажимаем клавишу и нажимаем на действие «Перезагрузка». На скриншоте детально описано:
Безопасная перезагрузка
Эту же функцию можно поставить по умолчанию через командную строку.
Для начала открываем её (выше показано, как именно) и вводим всего одну команду:
bcdedit /set {default} bootmenupolicy legacyи нажимаем .
Место для ввода
Закрываем окно нашего терминала, и смело перезагружаем компьютер обычным способом.
Во время запуска системы нажимаем клавишу и перед нами появится меню выбора способа загрузки.
Очистка от вирусов
Абсолютно не важно, каким именно антивирусом вы пользуетесь.
Перед процессом восстановления системы, обязательно проверьте свой ПК на наличие вредных программ или файлов.
Используйте для этого «Глубокое сканирование».
Варианты проверки компьютера
Безопасный режим с наличием командной строки
Запускаем наш компьютер. Через несколько секунд нажимаем клавишу , чтобы на экране появилось окно выбора загрузки.
Идём по знакомому пути: «Диагностика» — «Дополнительные параметры» — «Командная строка».
На скриншотах детально показан весь путь.
Двигаться можем с помощью кликов мышки, или же стрелочками клавиатуры.
Выбор действия
Меню дополнительных параметров
В некоторых случаях нам может помочь пункт «Восстановление при загрузке». Он также находится в дополнительных параметрах. Это встроенная системная утилита, которая может автоматически исправить или восстановить загрузку Windows.
Встроенная утилита
В открывшемся окне просто выбираем из предложенного списка название операционной системы (если их несколько).
После автоматического процесса устранения неполадок, мешающих правильной загрузке Виндовс, наш компьютер будет работать в штатном режиме.
Если такой способ не помог, прибегаем к помощи командной строки.
В поле для ввода, пишем команду
bcdboot.exe, далее ставим пробел.
Следующей нам нужно указать букву системного диска (в основном С) и ввести название операционной системы (Windows).
В конечном итоге, команда будет выглядеть следующим образом:
bcdboot.exe C:Windows
Как узнать букву системного диска?
Для этого мы также воспользуемся командной строкой. Вводим команду
diskpartи затем нажимаем
После открытия этой команды, пишем
list disk, нажимаем .
Перед нами появится информация обо всех дисках, которые есть на компьютере.
Из этого списка нам нужно найти именно системный. Набираем
sel disk 0.
После этого нужный нам диск должен автоматически выделиться.
Чтобы открыть детальную информацию о нём, пишем
detail diskВыбор диска
В новом информационном окне мы видим имя искомого системного диска.
Детально показано на скриншоте:
Подробная информация
Этот поиск сделан для того, чтобы избежать ошибок при восстановлении.
Имя системного диска, что закреплено за ним по умолчанию, не всегда совпадает с буквой в командной строке.
В нашем случае, системным оказался D:
Для выхода из службы «diskpart», вводим слово
Exitи нажимаем .
Теперь можем вернуться к процессу исправления, набрав команду
bcdboot.exe D:WindowsСнова нажимаем на ввод .
Завершение процесса
Если вы выполнили все инструкции правильно, появится сообщение об успешном восстановлении файлов загрузки.
Закрываем командную строку и перезагружаем своё устройство.
Надеемся, что наши советы помогли вам эффективно справиться с проблемами запуска операционной системы Windows.
Мы подробно описали механизм работы с консолью, что поможет вам вручную ввести нужные конфигурации.
9.6Total ScoreВосстанавливаем систему просто
В инструкции описаны все способы восстановления системы через командную строку. Рассмотрены варианты от Windows XP до «десятки».
9.1Средняя оценкаАктуальность информации9.5Доступность применения9Раскрытие темы9Достоверность информации9
Для начала давайте вспомним, что нам дает восстановление операционной системы через командную строку и не обязательно windows 10 , и почему именно этот метод должен использоваться. Учитывая то, что процесс отката системы до последней удачной конфигурации делается не для хорошего настроения, а чтобы восстановить работу машины. Случается так, что при запуске винды начинается бесконечный сброс и рестарт, или на весь экран у вас баннер с просьбой оплатить штраф или налог, неудачно прошло обновление или установка драйвера – список можно продолжать долго. Именно в вышеперечисленных ситуациях, требуется «Безопасный_режим_с_поддержкой командной_строки» через которую мы и сможем восстановить систему Windows 10. Хотелось бы начать не с самого процесса возврата к жизни нашей ОС, а с того – чтобы было с чего возрождать – точка восстановления.
Точка возврата из среды восстановления
Раз уж мы говорим о cmd, то и расскажем о возможностях создания через командную строку точки восстановления в Windows 10 – это не единственный способ. Прежде чем приступить к созданию полной копии системного раздела со всем содержимым – нашу рабочую версии виндовс, нужно перезагрузить компьютер особы методом:
- «Пуск» → Удерживайте [Shift] и нажмите мышкой на «Перезагрузить»
- В появившемся окне выберите «Поиск и устранение неисправностей»
- «Дополнительные параметры»
! В случае, если у вас установлен пароль при входе в систему и учетных записей больше одного, перед загрузкой cmd появится дополнительно от 1 до 2-х экранов:
- С просьбой выбрать учетную запись
- Поле для ввода пароля, если в учетке он установлен
- «Командная строка»
Давайте введем по порядку команды, чтобы правильно сделать копию.
- «diskpart» и жмем [enter] – отображает все разделы жестких дисков и их состояние.
- «list volume» и [enter] – выдает список в котором нам необходимо запомнить букву, присвоенную системному диску, так как системное отображение и буква из графической оболочки не всегда совпадают.
- Вводим [exit] и [enter]
В windows 10 есть полезная утилита — «dism.exe», которая создает образ винды и с помощью командной строки восстановливает систему, следуем инструкции:
Напечатайте:
dism /Capture-Image /ImageFile:D:Win10refr.wim /CaptureDir:E: /Name:”Windows 10”
Наберитесь терпения, вот резервная копия будет готова.
На этом создании backup завершено, выходите из режима восстановления системы.
Резервная копия из виндовс
Создать точку восстановления из командной строки можно и в самой Windows 10, для этого нам необходимо запустить консоль посредством горячих клавиш, далее по инструкции:
- [Win] + [X] → «Командная_строка (Administrator)» → OK
Теперь будем создавать директорию для копии винды, вводим:
- «mkdir С:Imagen-Restaurar» и жмем [ввод]
Ничего происходить после ввода не будет – консоль вернет ответ, только в результате завершения. Поэтому на протяжении от 20-ти до 30-ти избегайте каких-либо манипуляция с компьютером.
Хотелось бы отметить, во избежание ошибок – не ставьте пробелы между словами, заменяйте «-»; ни при каких условиях не меняйте наименования директорий, чтобы не былол сбоя.
Здесь, «С:» — будет копия — выбираете самостоятельнопуть записи, будь-то внешний винт, или другой local disk. А «Imagen-Restaurar» — имя папки. После появления надписи об удачном завершении, удостоверьтесь на месте ли «CustomRefresh.wim», если его не оказалось, restart и повторяйте попытку.
Запускаем system recovery из консоли
Через командную строку — восстановить систему Windows 10, можно двумя способами.
Важно! Если виндовс рухнул вследствие вирусной атаки, прежде зайдите в «Safe_mode» (безоп. режим), проведите глубокий анализ антивирусом.
- Если только доступен safe_mode c консолью – нажатие [F8].
- Вбейте: «rstrui.exe» → «Восстановление_системы» → пункт «Восстановление_более_раннего_состояния_компьютера».
Запомните, что после recovery изменить уже нельзя ничего, только после полнового recovery, сможете выбрать другую версию, которая есть.
- В зависимости от того, куда была записана копия виндовс – этот носитель должен быть вставлен в компьютер и далее пошагово:
- Пуск» → Удерживайте [Shift] и левым кликом «Перезагрузить»
- Далее «Поиск_и_устранение_неисправностей»
- «Дополнительные_параметры»
- «Командная_строка»
- пишем «bootrec.exe» → жмем [_enter_]
Встроенная утилита, исправляющая ошибки с рядом инструментов, одну из них надо указать при запуске recovery. Скришоте ниже.
Кроме того, на нашем сайте можно ознакомиться:
- как восстановить Виндовс 10;
- как вызвать командную строку в Windows 10.
Используемые источники:
- https://top-advice.ru/kak-vosstanovit-vindovs-10-cherez-komandnuyu-stroku.html
- https://geekhacker.ru/vosstanovlenie-sistemy-windows-komandnaya-stroka/
- https://windows10x.ru/vosstanovlenie-windows-10-cherez-komandnuyu-stroku/
Обновлено 01.04.2019
Как попасть в безопасный режим Window 10-01
Всем привет сегодня хочу рассказать как попасть в безопасный режим Window 10. В безопасном режиме запуск Windows выполняется с использованием ограниченного набора файлов и драйверов. В безопасном режиме не производится запуск программ, загружаемых при запуске, и устанавливается только базовый набор драйверов, необходимый для запуска Windows, за счет этого, вы в большинстве случаев имеете возможность произвести ремонт операционной системы, будь то откат версии драйвера или лечение трояна.
Ранее я уже рассказывал Как попасть в безопасный режим Window 7 и Как попасть в безопасный режим в Windows 8/8.1 с выходом новой Windows 10 так же есть возможность попадания в данный режим. Существует уже как минимум 4 способа попадания в безопасный режим.
Как попасть в безопасный режим Window 10 с помощью msconfig
Открываем меню выполнить нажатием Win+R и вводим msconfig.
Как попасть в безопасный режим Window 10-02
Переходим на вкладку Загрузка и ставим галку Безопасный режим.
Как попасть в безопасный режим Window 10-03
перезагружаемся
Как попасть в безопасный режим Window 10-04
В результате мы в него попали и сможем произвести восстановление windows или вылечить его от вирусов.
Как попасть в безопасный режим Window 10 через меню пуск
Для этого открываем пуск и зажимаем кнопку Shift, щелкаем правым кликом по завершение работы и жмем перезагрузка.
В итоге после перезагрузки вы попадете в дополнительное меню загрузки. В окне выбора действий жмем Диагностика.
Далее Дополнительные параметры
Параметры загрузки
Перезагрузить
вы попадете в параметры загрузки, где с 4 пункта можно выбрать то что вам нужно.
Как попасть в безопасный режим Window 10 через параметры
Открываем пуск и щелкаем параметры
Выбираем стрелку снизу
Переходим в пункт Восстановление и жмем перезагрузка
перезагружаемся и попадаем в Меню выбор действий.
Как попасть в безопасный режим Window 10 через bcdedit
И, наконец, если не удается попасть даже на экран входа в систему, то есть и еще один способ, но вам потребуется загрузочная флешка или диск с Windows 10 (которые можно легко создать на другом компьютере). Загрузитесь с такого накопителя, а затем либо нажмите клавиши Shift + F10 (это откроет командную строку), либо после выбора языка, в окне с кнопкой «Установить» нажмите «Восстановление системы», затем Диагностика — Дополнительные параметры — Командная строка.
В командной строке введите (безопасный режим будет применен к ОС, загружаемой на вашем компьютере по умолчанию, на случай, если таких систем несколько):
- bcdedit /set {default} safeboot minimal — для следующей загрузки в безопасном режиме.
- bcdedit /set {default} safeboot network — для безопасного режима с поддержкой сети.
Если требуется запуск безопасного режима с поддержкой командной строки, используйте сначала первую из перечисленных выше команд, а затем: bcdedit /set {default} safebootalternateshell yes
После выполнения команд, закройте командную строку и перезагрузите компьютер, он автоматически загрузится в безопасном режиме.
В дальнейшем, чтобы включить обычный запуск компьютера, используйте в командной строке, запущенной от имени администратора (или же способом, описанным выше) команду: bcdedit /deletevalue {default} safeboot
Еще один вариант, но запускающий не сразу безопасный режим, а различные варианты загрузки, из которых можно выбрать, при этом применяет это ко всем совместимым ОС, установленным на компьютере. Запустите командную строку с диска восстановления или загрузочной флешки Windows 10, как это уже было описано, затем введите команду:
bcdedit /set {globalsettings} advancedoptions true
В дальнейшем, чтобы отключить особые варианты загрузки, используйте команду (можно из самой системы, используя командную строку от имени администратора):
bcdedit /deletevalue {globalsettings} advancedoptions
Вот так вот просто загрузиться в безопасной режиме Window 10.
Материал сайта pyatilistnik.org