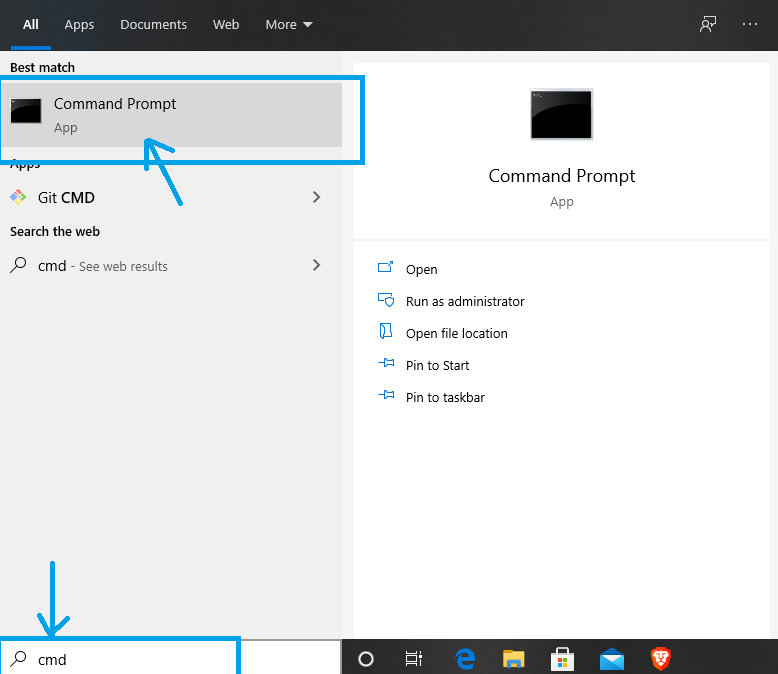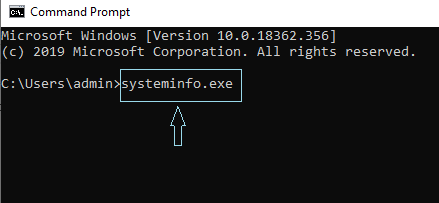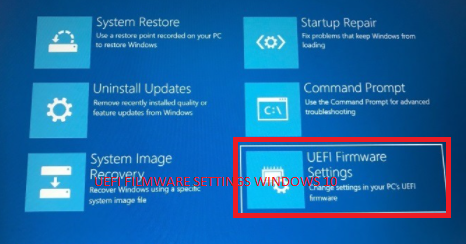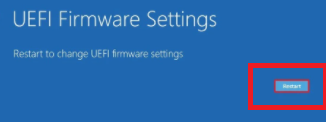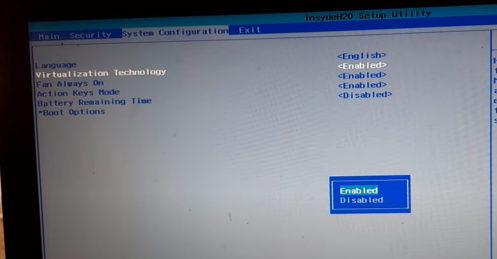Содержание
- Важное предупреждение
- Включение виртуализации на процессоре Intel
- Включение виртуализации на процессоре AMD
- Вопросы и ответы
Виртуализация может понадобиться тем пользователям, которые работают с различными эмуляторами и/или виртуальными машинами. И те и те вполне могут работать без включения данного параметра, однако если вам требуется высокая производительность во время использования эмулятора, то его придётся включить.
Важное предупреждение
Изначально желательно убедиться, есть ли у вашего компьютера поддержка виртуализации. Если её нет, то вы рискуете просто зря потратить время, пытаясь произвести активацию через BIOS. Многие популярные эмуляторы и виртуальные машины предупреждают пользователя о том, что его компьютер поддерживает виртуализацию и если подключить этот параметр, то система будет работать значительно быстрее.
Если у вас не появилось такого сообщения при первом запуске какого-нибудь эмулятора/виртуальной машины, то это может значить следующее:
- Технология «Intel Virtualization Technology» в БИОСе уже подключена по умолчанию (такое бывает редко);
- Компьютер не поддерживает этот параметр;
- Эмулятор не способен произвести анализ и оповестить пользователя о возможности подключения виртуализации.
Включение виртуализации на процессоре Intel
Воспользовавшись этой пошаговой инструкцией, вы сможете активировать виртуализацию (актуальна только для компьютеров, работающих на процессоре Intel):
- Перезагрузите компьютер и войдите в BIOS. Используйте клавиши от F2 до F12 или Delete (точная клавиша зависит от версии).
- Теперь вам нужно перейти в пункт «Advanced». Также он может называться «Integrated Peripherals».
- В нём нужно перейти в «CPU Configuration».
- Там необходимо найти пункт «Intel Virtualization Technology». Если данного пункта нет, то это значит, что ваш компьютер не поддерживает виртуализацию.
- Если он есть, то обратите внимание на значение, которое стоит напротив него. Должно быть «Enable». Если там другое значение, то выберите данный пункт при помощи клавиш со стрелочками и нажмите Enter. Появится меню, где нужно выбрать корректное значение.
- Теперь можно сохранить изменения и выйти из BIOS с помощью пункта «Save & Exit» или клавиши F10.
Включение виртуализации на процессоре AMD
Пошаговая инструкция выглядит в этом случае похожим образом:
- Войдите в BIOS.
- Перейдите в «Advanced», а оттуда в «CPU Configuration».
- Там обратите внимание на пункт «SVM Mode». Если напротив него стоит «Disabled», то вам нужно поставить «Enable» или «Auto». Значение меняется по аналогии с предыдущей инструкцией.
- Сохраните изменения и выйдите из BIOS.
Включить виртуализацию на компьютере несложно, для этого нужно лишь следовать пошаговой инструкции. Однако если в BIOS нет возможности включить эту функцию, то не стоит пытаться это сделать при помощи сторонних программ, так как это не даст никакого результата, но при этом может ухудшить работу компьютера.
Еще статьи по данной теме:
Помогла ли Вам статья?

В этой инструкции подробно о том, как включить виртуализацию в БИОС/UEFI и о возможных проблемах, которые могут возникнуть при её включении на компьютерах и ноутбуках с Windows 10, 8.1 или Windows 7.
- Включение виртуализации в БИОС/UEFI
- Проблемы при включении виртуализации
- Видео инструкция
Включение виртуализации в БИОС/UEFI компьютера или ноутбука
Основное действие для включения виртуализации — включить соответствующую опцию в БИОС/UEFI. Эта опция может носить название Virtualization, Intel Virtualization Technology, Intel VT-x, AMD-v и находиться в слегка разных разделах настроек БИОС, но логика действия всегда будет одной и той же:
- Зайдите в БИОС компьютера или ноутбука. Обычно на ПК это делается нажатием клавиши Del, на ноутбуке — F2 или F10 (иногда в сочетании с клавишей Fn). В Windows 10 простой вход может не получиться, тогда можно использовать способ входа в UEFI через особые варианты загрузки, подробнее: Как зайти в БИОС/UEFI Windows 10.
- После входа найдите, где включается опция виртуализации (далее будут показаны некоторые примеры), включите её (установите значение в Enabled).
- Сохраните настройки БИОС (обычно можно выбрать Save&Exit на вкладке Exit).
А теперь несколько примеров, где именно может находиться включение виртуализации на разных марках материнских плат и ноутбуков. По аналогии вы, вероятнее всего, сможете найти и у себя:
Логика расположения необходимого пункта для включения виртуализации у всех производителей похожа и, зная обычные пути включения опции, вы найдете нужный пункт даже на материнской плате другого производителя.
Проблемы при включении виртуализации
Самые распространенные проблемы, когда вы хотите включить виртуализацию на своем компьютере:
- Пункт включения Virtualization Technology не активен в БИОС
- В БИОС/UEFI нет пункта для включения виртуализации
- Виртуализация включена в БИОС/UEFI, но эмулятор или виртуальная машина в Windows 10 или 8.1 пишет, что отключена.
В первых двух случаях проблема может крыться в том, что ваш процессор не поддерживает виртуализацию. Поищите официальные спецификации вашего процессора в Интернете, обычно там есть и информация о поддержке виртуализации. Также, на некоторых ноутбуках процессор может поддерживать технологию виртуализации, но она отключена и в БИОС не предусмотрено опции для её включения — в этом случае, к сожалению, предложить не могу ничего, но можно попробовать обновить БИОС (теоретически, опцию могут добавить).
Во втором случае причина обычно заключается в том, что в Windows 10 или 8.1 включена виртуальная машина Hyper-V или Песочница. Отключите её в компонентах:
- Откройте панель управления, перейдите в «Программы и компоненты».
- Откройте слева пункт «Включение и отключение компонентов Windows».
- Отключите компоненты Hyper-V и «Песочница» (если есть).
- Примените настройки и обязательно перезагрузите компьютер.
Если указанные действия не помогли, попробуйте такой вариант: запустите командную строку от имени администратора, в ней введите команду (нажав Enter после неё)
bcdedit /set {current} hypervisorlaunchtype off
Закройте командную строку и перезагрузите компьютер.
Как включить виртуализацию — видео инструкция
Если в вашем случае не сработало, опишите в комментариях, что именно не получается, какая программа или Android эмулятор сообщают, что виртуализация не включена и что уже было сделано: возможно, решение найдется.
Содержание:
- 1 Что такое виртуализация и какие требования к ПК предъявляет
- 2 Как включить Hyper-V в Windows 10
- 3 Создание виртуальной машины Hyper-V пошагово
- 4 Как выключить функцию аппаратной виртуализации
Знакомясь с материалами на сайтах и форумах, посвященных компьютерной тематике, вам наверняка не раз приходилось сталкиваться с понятием виртуализации. Возможно, многие из наших читателей уже давно пользуются этой замечательной технологией. Тем же, кто еще не знает, что это такое, будет весьма полезно ознакомиться с данной статьей.
Говорить мы будем о Hyper-V – хоть и не особо популярном, но очень полезном компоненте операционной системы Виндовс, предназначенном для создания виртуальных машин. Ниже подробно разберем, как включить аппаратную виртуализацию в Windows 10 и как использовать ее функционал. Однако сначала скажем пару слов о том, что же, собственно, представляет собой виртуализация.
Что такое виртуализация и какие требования к ПК предъявляет
Виртуализация – это технология предоставления вычислительных мощностей с целью их объединения в логическую структуру, которая имитирует работу аппаратных компонентов и обеспечивает разделение процессов, протекающих в хостовом и виртуальном пространствах. Наиболее часто виртуализация применяется для создания так называемых виртуальных машин – программных и/или аппаратных систем, эмулирующих работу компьютера или другого устройства с установленной на нём операционной системой. Существует несколько типов виртуализации, а именно:
- Виртуализация памяти;
- Программная виртуализация;
- Аппаратная виртуализация;
- Виртуализация хранения данных;
- Виртуализация сети и так далее.
Различные инструменты могут использовать разные виды виртуализации, например, гипервизор Hyper-V, которому посвящен этот материал, нуждается в аппаратной виртуализации. Чтобы иметь возможность создавать и запускать виртуальные машины на Hyper-V, компьютер и операционная система должны отвечать следующим требованиям:
- Поддержка ЦП технологии виртуализации Intel VT-x или AMD-V;
- Поддержка ЦП функции преобразования адресов второго уровня (SLAT);
- Операционная система обязательно должна быть 64-разрядный и не ниже редакции Pro;
- На борту должно быть как минимум 4 Гб ОЗУ.
Проверить, поддерживает ли Ваш компьютер виртуализацию Hyper-V, совсем не сложно. Откройте от имени администратора консоль PowerShell или командную строку, выполните в ней команду systeminfo и обратите внимание на пункт «Требования Hyper-V». Если все четыре требования имеют значение «да», можете смело включать гипервизор и создавать виртуальные машины. Если один из этих пунктов имеет значение «нет», необходимо уточнить поддержку виртуализации в прилагаемой к компьютеру спецификации.
Бывает и такое, что опция отключена в BIOS. Чтобы включить виртуализацию в БИОСе, вам нужно зайти в его меню и проследовать по цепочке Advanced – CPU Configuration, найти опцию «Intel Virtualization Technology» и установить для нее значение «Enabled». В разных версиях BIOS наименование раздела и самой опции может отличаться, например, иногда нужный параметр называется Vanderpool Technology, VT Technology, Virtualization и т.п.
Разобравшись с основами, перейдем непосредственно к тому, как включить виртуализацию в Windows 10. Hyper-V является встроенным компонентом операционной системы, но в настройках он, скорее всего, будет отключен. Произвести активацию можно разными способами, начнем с самого простого. Откройте командой optionalfeatures апплет «Включение и отключение компонентов», отметьте галочками чекбокс Hyper-V как это показано на скриншоте и нажмите ОК. После того как компонент установится, перезагрузите компьютер.
Второй способ предполагает использование PowerShell. Запустив консоль от имени администратора, выполните команду, приведенную на приложенном ниже скриншоте.
Наконец, задействовать компонент можно с помощью утилиты DISM, выполнив в классической командной строке или той же PowerShell команду DISM /Online /Enable-Feature /All /FeatureName:Microsoft-Hyper-V. Затем необходимо перезагрузить компьютер. Если до этого виртуализация Hyper-V в Windows 10 была выключена, то теперь она станет активна, и вы сможете приступить к созданию виртуальной машины.
Создание виртуальной машины Hyper-V пошагово
Процедура создания виртуальной машины Hyper-V не отличается особой сложностью, но всё же здесь не все столь прозрачно и ясно как, скажем, в том же популярном стороннем гипервизоре VirtualBox. Разберем алгоритм буквально по шагам. Итак, начнем.
- Откройте меню Пуск и запустите приложение «Диспетчер Hyper-V».
- В меню выберите опцию Действие – Создать – Виртуальная машина.
- В открывшемся окне мастера нажмите «Далее».
- В поле «Имя» введите желаемое название BM (виртуальной машины) и измените месторасположение контейнера. По умолчанию он размещается на системном томе, но чтобы его не перегружать, рекомендуем сохранять контейнеры BM на диске D.
- На следующем этапе вам нужно указать поколение BM. Если вы собираетесь устанавливать 32-битные системы, сгодится и первое поколение, а вот для установки 64-битных систем на виртуальный диск GPT следует отдать предпочтение второму поколению.
- Выделите BM необходимый объем оперативной памяти. Для 32-битных систем советуем выделять не менее 1 Гб ОЗУ, для 64-битных – не менее 2 Гб ОЗУ.
- Следующий этап – настройка сети. Если собираетесь пользоваться на ВМ интернетом, выберите в списке «Коммутатор по умолчанию» или свой собственный, если создали его ранее.
- Далее нужно создать виртуальный жесткий диск. Выделять под него следует не менее 25-30 Гб. Имя диска (VHDX-файла) будет соответствовать названию ВМ, а путь – расположению, указанному в четвертом пункте.
- Параметры установки. Включите радиокнопку «Установить операционную систему с загрузочного компакт-диска» и укажите путь к ISO-образу с дистрибутивом.
- Сохраните настройки, нажав «Далее» и «Готово».
На этом процедура создания виртуального компьютера завершается. Теперь в главном окне гипервизора вы можете кликнуть по его названию ПКМ и запустить, выбрав соответствующий пункт. В результате откроется стандартное окно мастера-установщика той операционной системы, которую вы собирались инсталлировать.
Как выключить функцию аппаратной виртуализации
Будучи включенной, аппаратная виртуализация никак не мешает работе операционной системы и других программ, тем не менее, вы можете ее отключить, если не используете. Деактивируется она точно так же, как и включается – в соответствующем разделе BIOS. Что касается того, как выключить виртуализацию Hyper-V в Windows 10 на программном уровне, тут тоже всё просто. Снимаем галочку с пункта «Hyper-V» в разделе «Программы и компоненты», либо выполняем в PowerShell указанную на скриншоте ниже команду.
Важный момент – отключать компонент Hyper-V в любой версии Windows обязательно нужно в случае использования других гипервизоров, дабы избежать возможных конфликтов в работе программного обеспечения.
Содержание
- Как включить виртуализацию на компьютере или ноутбуке с Windows 10, 8.1 или Windows 7
- Включение виртуализации в БИОС/UEFI компьютера или ноутбука
- Проблемы при включении виртуализации
- Как включить виртуализацию — видео инструкция
- Как включить виртуализацию (или почему тормозят и не работают виртуальные машины и эмуляторы, BlueStacks, например)
- Разбираемся с виртуализацией
- ШАГ 1: поддерживает ли ее ЦП
- ШАГ 2: проверяем, задействована ли она (Windows 10)
- ШАГ 3: включаем виртуализацию (настройка BIOS)
- Как включить виртуализацию на ПК в ОС Windows
- Как узнать поддержку процессором технологии виртуализации
- Как посмотреть состояние виртуализации в Windows 10
- Как включить виртуализацию в Windows
- Как включить аппаратную виртуализацию в БИОС
- Почему нет технологии виртуализации на ПК
- Выводы статьи
Как включить виртуализацию на компьютере или ноутбуке с Windows 10, 8.1 или Windows 7

В этой инструкции подробно о том, как включить виртуализацию в БИОС/UEFI и о возможных проблемах, которые могут возникнуть при её включении на компьютерах и ноутбуках с Windows 10, 8.1 или Windows 7.
Включение виртуализации в БИОС/UEFI компьютера или ноутбука
Основное действие для включения виртуализации — включить соответствующую опцию в БИОС/UEFI. Эта опция может носить название Virtualization, Intel Virtualization Technology, Intel VT-x, AMD-v и находиться в слегка разных разделах настроек БИОС, но логика действия всегда будет одной и той же:
- Зайдите в БИОС компьютера или ноутбука. Обычно на ПК это делается нажатием клавиши Del, на ноутбуке — F2 или F10 (иногда в сочетании с клавишей Fn). В Windows 10 простой вход может не получиться, тогда можно использовать способ входа в UEFI через особые варианты загрузки, подробнее: Как зайти в БИОС/UEFI Windows 10.
- После входа найдите, где включается опция виртуализации (далее будут показаны некоторые примеры), включите её (установите значение в Enabled).
- Сохраните настройки БИОС (обычно можно выбрать Save&Exit на вкладке Exit).
А теперь несколько примеров, где именно может находиться включение виртуализации на разных марках материнских плат и ноутбуков. По аналогии вы, вероятнее всего, сможете найти и у себя:
Логика расположения необходимого пункта для включения виртуализации у всех производителей похожа и, зная обычные пути включения опции, вы найдете нужный пункт даже на материнской плате другого производителя.
Проблемы при включении виртуализации
Самые распространенные проблемы, когда вы хотите включить виртуализацию на своем компьютере:
- Пункт включения Virtualization Technology не активен в БИОС
- В БИОС/UEFI нет пункта для включения виртуализации
- Виртуализация включена в БИОС/UEFI, но эмулятор или виртуальная машина в Windows 10 или 8.1 пишет, что отключена.
В первых двух случаях проблема может крыться в том, что ваш процессор не поддерживает виртуализацию. Поищите официальные спецификации вашего процессора в Интернете, обычно там есть и информация о поддержке виртуализации. Также, на некоторых ноутбуках процессор может поддерживать технологию виртуализации, но она отключена и в БИОС не предусмотрено опции для её включения — в этом случае, к сожалению, предложить не могу ничего, но можно попробовать обновить БИОС (теоретически, опцию могут добавить).
Во втором случае причина обычно заключается в том, что в Windows 10 или 8.1 включена виртуальная машина Hyper-V или Песочница. Отключите её в компонентах:
- Откройте панель управления, перейдите в «Программы и компоненты».
- Откройте слева пункт «Включение и отключение компонентов Windows».
- Отключите компоненты Hyper-V и «Песочница» (если есть).
- Примените настройки и обязательно перезагрузите компьютер.
Если указанные действия не помогли, попробуйте такой вариант: запустите командную строку от имени администратора, в ней введите команду (нажав Enter после неё)
Закройте командную строку и перезагрузите компьютер.
Как включить виртуализацию — видео инструкция
Если в вашем случае не сработало, опишите в комментариях, что именно не получается, какая программа или Android эмулятор сообщают, что виртуализация не включена и что уже было сделано: возможно, решение найдется.
Источник
Как включить виртуализацию (или почему тормозят и не работают виртуальные машины и эмуляторы, BlueStacks, например)

За последние пару недель получил несколько вопросов однотипного содержания: «почему дико тормозит BlueStacks. « ( прим. : это эмулятор среды Android, запускаемый в Windows) .
Сначала подумал, что проблема на стороне BlueStacks, но потом, как оказалось, — тормоза возникали из-за откл. виртуализации . 👀
Собственно, что это такое?
Виртуализация — это спец. технология, позволяющая на одном физическом компьютере запускать несколько операционных систем. То есть эта «штука» позволяет в вашей Windows запускать эмуляторы Android, Windows, iOS и пр.
Разумеется, если она отключена — то всё это «добро» будет либо тормозить (либо, что более вероятно, просто зависнет или при запуске возникнет ошибка!).
Ниже несколько советов о том, как проверить задействована ли эта самая виртуализация, и как ее включить. 👌
Разбираемся с виртуализацией
ШАГ 1: поддерживает ли ее ЦП
И так, для начала стоит сказать, что если у вас относительно новый ПК — скорее всего ваш процессор поддерживает аппаратную виртуализацию (так называемые технологии Intel VT-X и AMD-V (более подробно на Википедии) ).
Но тем не менее, прежде чем разбираться с эмуляторами, «рыскать» по BIOS и «искать» оное — не помешало бы уточнить этот момент. 👌 (тем более, что в BIOS номинально строка может быть, а по факту. она будет «пустой»)
Для этого необходимо узнать 👉 точную модель своего ЦП. Сделать это можно, например, с помощью сочетания Win+R, и команды msinfo32 (см. скрин ниже 👇).
Сведения о системе — что за ЦП
После, зная модель ЦП, найдите спецификацию к нему (Google 👍), и посмотрите, есть ли в разделе с технологиями (инструкциями) искомая строка (Intel VT-X и AMD-V 👇).
Спецификация к ЦП от AMD и Intel
ШАГ 2: проверяем, задействована ли она (Windows 10)
В Windows 10 довольно просто и быстро узнать, включена ли виртуализация . Для этого достаточно:
- запустить диспетчер задач — Ctrl+Alt+Del (или Ctrl+Shift+Esc);
- перейти во вкладку «Производительность / ЦП» и посмотреть строку «Виртуализация» ; 👇
- в моем примере ниже — она отключена ! Чтобы включить ее, необходимо будет воспользоваться настройками BIOS.
ШАГ 3: включаем виртуализацию (настройка BIOS)
1) Первое действие — 👉 входим в настройки BIOS (на всякий случай привел ссылку на инструкцию с подробным описанием, как это можно сделать).
2) Второе, необходимо найти вкладку с расширенными настройками системы — обычно она именуется примерно, как «System Configuration» или «Advanced Mode» (зависит от версии BIOS / UEFI). Пару примеров ниже. 👇
В общем, наша цель найти строку 👉 Virtualization Technology (или Intel Virtualization Technology // AMD-V // Intel VT-X) и проверить чтобы стоял режим 👉 Enabled!
Virtualization Technology (Enabled — значит включено!)
UEFI (Asus) — Advanced Mode / кликабельно
Intel Virtualization Technology — Disabled / кликабельно
3) Не забудьте, что после изменения настроек в BIOS — их необходимо сохранить (чаще всего клавиша F10 — Save and Exit).
👉 👉 Кроме этого, обратите внимание, что в Windows 10 по умолчанию компонент Hyper-V отключен (а он может понадобиться, при использовании некоторого ПО, связанного с виртуализацией . ).
Чтобы включить этот компонент:
- нажмите сочетание Win+R;
- в окно «Выполнить» выставьте команду optionalfeatures и нажмите Enter;
- в открывшемся окне с компонентами Windows — найдите оный и включите его. Нажмите OK!
PS
У меня на блоге было несколько заметок, посвященных настройке и использованию виртуальных машин. Возможно, пробежавшись по этим инструкциям, вам удастся быстрее настроить виртуальную машину и решить свою задачу. Ссылочки ниже. 👌
2) Как установить и настроить виртуальную машину VirtualBox (пошаговый пример / или как запустить старую Windows в новой ОС).
Источник
Как включить виртуализацию на ПК в ОС Windows
Виртуализация — технология, позволяющая создавать на компьютере виртуальную среду, в которой можно запускать различные рабочие процессы, изолированные от основной операционной системы. Эта среда отделена от ОС таким образом, что процессы, происходящие внутри виртуальной среды, не затрагивают Windows.
Благодаря этой технологии, внутри операционной системы Windows можно запустить другие операционные системы: различные версии Windows, Linux, Android, macOS и т. д. Виртуальная среда использует ресурсы ПК одновременно с основной системой.
Если вам потребуется запустить на компьютере виртуальную машину или другой эмулятор, то для этого необходимо использовать технологию виртуализации. В связи с этим, у многих пользователей возникает вопрос о том, как включить виртуализацию, или как включить аппаратную виртуализацию на устройстве.
Технология аппаратной виртуализации на ПК обеспечивает высокую производительность программной эмуляции виртуальных сред. Аппаратная виртуализация включается в BIOS или UEFI, при условии, что эту технологию поддерживает центральный процессор вашего компьютера, а в интерфейсе BIOS/UEFI имеется соответствующая настройка.
Часто бывает, что аппаратная виртуализация включена в БИОС, а для работы функции Virtualization Technology (VT) нужно включить соответствующий компонент в операционной системе Windows.
В большинстве случаев, технология виртуализации используется для запуска различных виртуальных машин или приложений-эмуляторов ОС Android, типа BlueStacks. Вы можете использовать на своем ПК другую операционную систему внутри установленной на вашем устройстве Windows, запускать приложения, которые не работают на вашем компьютере, решать другие задачи при помощи соответствующего программного обеспечения.
Перед тем, как включить виртуализацию в Windows 10, необходимо обратить внимание на следующие обстоятельства:
- Центральный процессор (CPU) должен поддерживать технологию виртуализации.
- В БИОС компьютера должна быть соответствующая настройка для включения виртуализации на компьютере.
Без поддержки процессором аппаратная виртуализация не будет работать на данном ПК. В UEFI или BIOS функция виртуализации может быть включена или выключена по умолчанию.
Чтобы воспользоваться технологией виртуализации на компьютере нужно выполнить следующий порядок действий:
- Необходимо проверить поддержку процессором виртуализации.
- Посмотреть в Windows 10 на состояние виртуализации.
- Если виртуализация отключена, нужно включить ее в UEFI/BIOS.
- Включить гипервизор в Windows 10, если на ПК используется Hyper-V или Песочница Windows.
Технология виртуализации может называться по-разному: Virtualization Technology, Vanderpool Technology, VT Technology, Virtualization, Intel VT-x (Intel Virtualization Technology), Virtual Machine eXtension, AMD-V, SVM (Secure Virtual Machines).
В этом руководстве вы найдете инструкции о том, как включить аппаратную виртуализацию на ПК в Windows и как получить информацию о поддержке данной технологии на вашем устройстве.
Как узнать поддержку процессором технологии виртуализации
Пользователь может использовать два пути: самостоятельно узнать спецификацию оборудования, чтобы по марке процессора узнать о поддержке процессором тех или иных технологий на официальном сайте Intel или на веб-сайтах продавцов компьютерного оборудования.
По типу процессора нужно найти поддерживаемые технологии, среди них «Технология виртуализации Intel (VT-x)».
Другой метод: использование программного обеспечения, например, в бесплатной программе SecurAble:
- Скачайте SecurAble с официального сайта.
- Запустите исполняемый файл приложения на ПК (установка приложения не требуется).
- В окне программы SecurAble отображается марка процессора и три показателя:
- Указана поддержка инструкций набора команд для соответствующей битности (64-bit или 32-bit).
- Поддержка DEP (поддержка оборудования для предотвращения использования вредоносного кода).
- Имеется ли поддержка аппаратной виртуализации.
В параметре «Hardware Virtualization» отображается одно из трех значений: «Yes» (Да), «No» (Нет), «Locked OFF» (Заблокировано, отключено). С первыми двумя значениями все понятно, а параметр «Locked OFF» указывает на то, что поддержка аппаратной виртуализации имеется, но она отключена.
У Intel имеется специальное приложение «Intel® Processor Identification Utility», с помощью которого можно узнать о поддерживаемых технологиях центрального процессора, которое можно скачать здесь .
После установки программы на компьютер, в окне «ПО для идентификации процессоров Intel®» откройте раздел «Технологии ЦП», в котором можно увидеть поддерживаются ли процессором различные технологии, в том числе «Технология виртуализации Intel®» и «Технология Intel® VT-x с таблицами Extended Page Tables».
Имейте в виду, что в некоторых случаях флажок в пункте технологии виртуализации может быть снят из-за того, что на данном ПК используется другое программное обеспечение с включенным гипервизором. Проверьте состояние этой функции в Диспетчере задач Windows.
Как посмотреть состояние виртуализации в Windows 10
Прежде, чем выполнять те или иные действия, необходимо удостовериться включена ли функция виртуализации в операционной системе Windows 10. Если это так, то дальнейшие действия по запуску этой технологии на ПК не потребуются.
- Щелкните правой кнопкой мыши по Панели задач.
- В контекстном меню нажмите на пункт «Диспетчер задач».
- В окне «Диспетчер задач» откройте вкладку «Производительность».
- Выделите раздел «ЦП» (центральный процессор).
- Среди прочих данных вы увидите информацию о состоянии виртуализации: «Включено» или «Отключено».
Как включить виртуализацию в Windows
В состав операционных систем Windows 10, Windows 8.1, Windows 8 входит компонент виртуализации Hyper-V, который нужно установить на компьютер. Включение гипервизора также требуется для использования другой изолированной среды — Песочницы в Windows 10.
Сейчас мы рассмотрим, как включить виртуализацию на Виндовс 10, чтобы использовать на компьютере гипервизор Microsoft.
Пройдите последовательные шаги:
- Нажмите на клавиши клавиатуры «Win» + «R».
- В окне диалогового окна «Выполнить» введите команду «optionalfeatures».
- Нажмите на кнопку «ОК».
- В окне «Включение или отключение компонентов Windows» найдите компонент «Hyper-V».
- Установите флажок напротив этого пункта, а затем нажмите на кнопку «ОК».
- Происходит процесс поиска и установки в систему необходимых компонентов.
- В завершение вам потребуется выполнить перезагрузку ПК.
Как включить аппаратную виртуализацию в БИОС
У многих пользователей возникают вопросы о том, как включить аппаратную виртуализацию в BIOS. На компьютерах используются разные версии программного обеспечения BIOS. Кроме того, сам БИОС может быть старой версии — BIOS Legacy, или новой — UEFI.
Поэтому на ПК применяются разные способы для входа в БИОС, в зависимости от версии BIOS/UEFI или от компании — производителя оборудования. Существуют различные комбинации клавиш на клавиатуре чтобы войти в БИОС, ознакомьтесь с ними в специальной статье на этом сайте.
Для перемещения меду настройками параметров BIOS используйте клавиши со стрелками: «←», «→», «↑», «↓». Чтобы выбрать нужную настройку необходимо нажать на клавишу «Enter». При настройке опции необходимо выбрать один из двух параметров: «Enabled» (Включить) или «Disabled» (Отключить).
В интерфейсе UEFI поддерживается использование мыши.
Параметры для включения виртуализации могут находится в разных разделах БИОС, с отличающимися друг от друга названиями, в зависимости от используемой версии BIOS на ноутбуке или стационарном ПК: «BIOS Features», «Advanced BIOS Features», «Advanced», «Advanced — CPU Configuration», «Configuration», «Virtualization support», «Security».
Сама виртуализация в параметрах может называться: «Virtualization», «Intel Virtualization», «Intel Virtualization Technology», «Virtual Technology (VTx/VTd)», «SVM Mode», «AMD-V». Если в настройках БИОС имеются два параметра «Intel Virtualization Technology»: «VT-x» и «VT-d», включите обе опции.
Ознакомьтесь с действиями, выполняемыми в некоторых версиях БИОС: в старом и современном вариантах.
На компьютерах с Award BIOS:
- Вам нужно войти в раздел «Advanced BIOS Features».
- В опции «Virtualization» установите значение «Enabled».
- Сохраните настройки с помощью клавиши «F10», для выхода используйте клавишу «Escape».
На ПК с AMI BIOS:
- Войдите во вкладку «Advanced».
- В разделе «Processor Configuration» выберите технологию виртуализации со значением «Enabled».
- Нажмите на клавишу «F10» для сохранения настроек и выхода.
На ноутбуках с БИОС InsydeH2O:
- Войдите в раздел «System Configuration».
- Выберите опцию «Virtualization Technology».
- Установите значение параметра «Enabled».
- Для подтверждения изменений и перезапуска системы, нужно нажать на клавишу «F10».
На устройствах ASUS с UEFI:
- Откройте вкладку «Advanced».
- В параметре «Intel (VMX) Virtualization Technology» установите значение «Enabled».
- Перейдите во вкладку «Exit» для сохранения настроек и выхода.
На компьютере с UEFI BIOS, используемых на материнских платах Gigabyte, поддерживается русский язык интерфейса:
- Откройте вкладку «Функции BIOS».
- В пункте «Технология Intel Virtualization» установите значение «Включено».
- Сохраните изменения и выйдите из параметров БИОС при помощи кнопки «F10».
Почему нет технологии виртуализации на ПК
В некоторых случаях, пользователь может увидеть в БИОС, что там нет пункта для включения технологии виртуализации, или этот параметр не активен. Это значит, что на данном компьютере центральный процессор не поддерживает эту технологию.
В других случаях, технология включена в БИОС, но виртуальная машина сообщает, что этой функции нет на данном ПК. Причина в том, что в операционной системе Windows 10, Windows 8.1, Windows 8 в это время включен гипервизор Hyper-V, который препятствует работе сторонних эмуляторов и виртуальных машин.
Необходимо отключить Hyper-V в настройках компонентов Windows. Для этого, нужно снять флажок напротив соответствующего пункта, а после отключения компонента перезагрузить компьютер.
Выводы статьи
Некоторые пользователи ищут ответ на вопрос о том, как включить виртуализацию на ПК, работающем в операционной системе Windows. Технология виртуализации используется для запуска на компьютере виртуальных машин или других эмуляторов. Пользователю необходимо узнать, поддерживает ли процессор компьютера виртуализацию, включить этот компонент в настройках операционной системы Windows, или активировать аппаратную виртуализацию в BIOS/UEFI.
Источник
Виртуализация позволяет компьютеру эмулировать другую операционную систему, например Android™ или Linux. Включение виртуализации предоставляет доступ к более крупной библиотеке приложений для использования и установки на компьютере. Если вы обновили Windows 10 до Windows 11 на компьютере, эти действия помогут включить виртуализацию.
Примечание: Многие Windows 10 компьютеры и все компьютеры, которые предустановлены с Windows 11, уже включили виртуализацию, поэтому выполнение этих действий может не потребоваться.
Прежде чем приступить к работе, определите модель устройства и производителя. Эти сведения понадобятся вам позже.
Перед началом работы рекомендуем открыть эту страницу на другом устройстве. Вот как получить доступ к UEFI из Windows:
-
Сохраните свою работу и закройте все открытые приложения.
-
Выберите параметры > » > System > Recovery > Advanced Startup«, а затем нажмите кнопку «Перезапустить сейчас».
-
После перезапуска компьютера вы увидите экран, на котором отображается пункт «Выбрать вариант». Выберите «Устранение> дополнительных параметров> ПАРАМЕТРОВ UEFI > перезапуска.
-
Компьютер снова перезапустится, и вы будете использовать служебную программу UEFI. На этом шаге на компьютере может отображаться UEFI, который называется BIOS.
Эти инструкции могут применяться, если вы обновили компьютер с Windows 10 до Windows 11.
Примечание: Многие Windows 10 компьютеры и все компьютеры, которые предустановлены с Windows 11, уже имеют включенную платформу виртуальных машин, поэтому выполнение этих действий может не потребоваться.
Вот как его включить.
-
Выберите «Пуск», введите функции Windows и выберите «Включить или отключить компоненты Windows » в списке результатов.
-
В только что открываемом окне «Компоненты Windows» найдите платформу виртуальной машины и выберите ее.
-
Нажмите кнопку ОК. Может потребоваться перезапустить компьютер.
Дополнительные сведения или справку по устранению неполадок см. в Документация Майкрософт.
Android является товарным знаком Компании Google LLC.
Статьи по теме
-
Установка мобильных приложений и Amazon Appstore
-
Дополнительная справка по Документация Майкрософт
Нужна дополнительная помощь?
When you install a virtual machine on your system, it is possible that the machine may not start and you may encounter an error telling you that VT-x is disabled (or referencing a problem with AMD-V if you have an AMD CPU). This means that the hardware acceleration settings required by the CPU to support virtualization are currently disabled in your BIOS. In this article, we will be resolving this issue.
Note: Accessing the BIOS might differ from manufacturer to manufacturer. Additionally, it is also possible that the same manufacturer may implement different BIOS versions depending on the age or model of the computer.
Checking if Virtualization is Disabled:
Follow the below steps to check if virtualization s disabled:
Step 1: Open up the command prompt.
windows+r
Step 2: Now run the below command:
systeminfo.exe
systeminfo.exe
Find hyper v requirements and to the right, you will find virtualization enabled in the firmware.
If it is disabled that is if it is No we can move on.
Enabling Virtualization:
Follow the below steps to enable virtualization on your windows 10 system:
Step 1: Navigate to the start menu and click on settings.
Step 2: Find update and security and click on it.
Step 3: A tab will open now find recovery and click on it.
Step 4: In recovery, you have to find advance startup, under advance startup you will see the restart now button, click on restart now.
Step 5: Once you see the blue screen with some icons, you have to select the Troubleshoot one.
Step 6: Select Advanced options.
Step 7: Since our problem is with the firmware we have to find that setting. Once we find UEFI firmware settings select that and again restart button will appear so hit enter on restart.
click on UEFI Filmware setting ( windows 10)
Click on restart
Step 8: We have to find the BIOS setup and click on the respective function key. Here it is F10. So press F10 (for Lenovo system press Fn+F10).
Step 9: New panel will open, here go to the System configuration (just by pressing up down left right key you can move here )and find Virtualization Technology. Once you go to virtualization technology hit the enter key.
Click on enable
Your virtualization technology is enabled at this point. You can press F10 to exit here.
When you install a virtual machine on your system, it is possible that the machine may not start and you may encounter an error telling you that VT-x is disabled (or referencing a problem with AMD-V if you have an AMD CPU). This means that the hardware acceleration settings required by the CPU to support virtualization are currently disabled in your BIOS. In this article, we will be resolving this issue.
Note: Accessing the BIOS might differ from manufacturer to manufacturer. Additionally, it is also possible that the same manufacturer may implement different BIOS versions depending on the age or model of the computer.
Checking if Virtualization is Disabled:
Follow the below steps to check if virtualization s disabled:
Step 1: Open up the command prompt.
windows+r
Step 2: Now run the below command:
systeminfo.exe
systeminfo.exe
Find hyper v requirements and to the right, you will find virtualization enabled in the firmware.
If it is disabled that is if it is No we can move on.
Enabling Virtualization:
Follow the below steps to enable virtualization on your windows 10 system:
Step 1: Navigate to the start menu and click on settings.
Step 2: Find update and security and click on it.
Step 3: A tab will open now find recovery and click on it.
Step 4: In recovery, you have to find advance startup, under advance startup you will see the restart now button, click on restart now.
Step 5: Once you see the blue screen with some icons, you have to select the Troubleshoot one.
Step 6: Select Advanced options.
Step 7: Since our problem is with the firmware we have to find that setting. Once we find UEFI firmware settings select that and again restart button will appear so hit enter on restart.
click on UEFI Filmware setting ( windows 10)
Click on restart
Step 8: We have to find the BIOS setup and click on the respective function key. Here it is F10. So press F10 (for Lenovo system press Fn+F10).
Step 9: New panel will open, here go to the System configuration (just by pressing up down left right key you can move here )and find Virtualization Technology. Once you go to virtualization technology hit the enter key.
Click on enable
Your virtualization technology is enabled at this point. You can press F10 to exit here.
Как включить аппаратную виртуализацию в BIOS для процессоров Intel и AMD
На чтение 5 мин Просмотров 10.3к. Опубликовано 01.12.2021
Для продуктивной работы виртуальных машин и программ-эмуляторов (например, Android для ПК) необходимо наличие поддержки процессором аппаратной виртуализации. Без нее программы такого типа тоже будут работать, но заметно медленнее. Ниже приведены способы, как включить в BIOS и UEFI аппаратную виртуализацию на разных процессорах и моделях ноутбуков.
Содержание
- Что такое аппаратная виртуализация
- Как включить аппаратную виртуализацию в BIOS / UEFI
- Как включить виртуализацию на процессоре AMD
- Как включить виртуализацию на процессоре Intel
- Решение возможных проблем
- Как включить виртуализацию на разных материнских платах
- Gigabyte
- MSI
- HP
- Asus
- Dell
Что такое аппаратная виртуализация
Аппаратная виртуализация процессора — это технология, позволяющая гостевым системам работать с использованием возможностей компьютерного железа, а не через программную прослойку. Этим обеспечивается повышенная производительность системы-гостя (например, запущенной в Virtualbox), сравнимая с работой полноценной ОС, установленной на компьютере (хост-система). У процессоров Intel это Intel Virtualization Technology, а у AMD — AMD-V (SVM).
Как включить аппаратную виртуализацию в BIOS / UEFI
Чтобы включить виртуализацию в Windows 10, 7 (не важно) необходимо зайти в BIOS или UEFI в зависимости от вашей материнской платы. В обоих случаях действия, которые потребуется проделать, похожи:
- Перезагрузите ПК и при появлении первого экрана с лого нажмите клавишу для входа в настройки БИОСа — это может быть F2, F10 или Del.
- Далее отыщите пункт меню, отвечающий за виртуализацию (например, Secure Virtual Machine Mode, обычно находящийся в разделе Advanced — CPU Configuration) и включите его, сделав опцию активной (передвинув бегунок или сменив значение disabled на enabled).
- Сохраните изменения и перезагрузите компьютер.
Как включить виртуализацию на процессоре AMD
- Войдите в BIOS тем способом, который поддерживает ваш компьютер.
- Перейдите в пункт меню «Advanced».
- Откройте раздел «CPU Configuration».
- Отыщите в списке «SVM Mode». Чтобы включить AMD-V нужно значение «Disabled» сменить «Enabled» или «Auto».
- Выйдите нажав F10 с сохранением изменений.
Как включить виртуализацию на процессоре Intel
- Войдите в BIOS.
- Перейдите в пункт «Advanced» (на некоторых материнских платах — «Integrated Peripherals»).
- Зайдите в «CPU Configuration».
- Отыщите опцию «Intel Virtualization Technology». Если она отсутствует, возможно, ваш ПК не имеет поддержки аппаратной виртуализации.
- При наличии этой опции убедитесь, что значение напротив — «Enable» или смените на него.
- Покиньте BIOS с помощью пункта «Save & Exit» для сохранения проделанных изменений. То же самое можно сделать, нажав F10.
Стоит отметить: наличие пункта Intel VT в меню виртуализации в настройках материнской платы на 100% не гарантирует работу технологии, т. к. она может не поддерживаться самим процессором (актуально для бюджетных моделей ноутбуков).
Решение возможных проблем
Отсутствие упоминаний виртуализации в БИОС говорит о том, что ее поддержки нет, а если такой пункт имеется, но не активен, значит не поддерживается процессором. Узнать все поддерживаемые вашим CPU технологии можно на сайте производителя процессора. Если же поддержка имеется, а в БИОСЕ пусто, может помочь обновление его прошивки до последней версии.
Проблемы с включением аппаратной виртуализации в Windows 10 или старых версиях можно решить такими способами:
Как включить виртуализацию на разных материнских платах
Далее даны примеры включения Virtualization Technology в БИОСе разных производителей. Они лишь приблизительные, так как графические оболочки, количество доступных пунктов настроек и их расположение относительно друг друга на разных устройствах могут отличаться.
Gigabyte
Чтобы включить виртуализацию в БИОСе Gigabyte проделайте следующие шаги:
- Откройте BIOS с помощью клавиш F2 или Del в момент включения компьютера.
- Отыщите раздел расширенных настроек Advanced Frequency Settings (он может быть на вкладке M.I.T.).
- Перейдите к расширенным настройкам процессора (Advanced CPU Settings).
- Активируйте SVM Mode, выбрав значение Enabled.
- Сохраните изменения и перезагрузите компьютер.
MSI
Чтобы включить виртуализацию в БИОСе на платах MSI отыщите пункт CPU Features и уже здесь найдите SVM Mode, далее проделав те же действия, что и в предыдущем примере.
HP
- Войдите в БИОС при помощи клавиши Esc.
- Нажмите F10 для перехода в настройки BIOS (следуйте указаниям, появляющимся на экране).
- Используйте клавишу «Стрелка вправо», чтобы переместиться на вкладку «Конфигурация Системы».
- Выберите пункт «Виртуализация» (Virtualization Technology если прошивка на английском) и нажмите на Enter.
- Установите значение «Включено» и подтвердите выбор нажатием клавиши Enter.
- Сохраните изменения (F10) и перезагрузитесь.
Asus
На материнских платах этого производителя включение виртуализации может быть произведено следующим образом:
- Используйте F2 для входа в БИОС.
- Нажмите на клавишу «стрелка вправо», перейдите «Продвинутые настройки».
- Выберите пункт «Виртуализация» и нажмите Enter.
- Установите значение «Включено» и нажмите Enter.
- Используйте клавишу F10 для сохранения изменений и перезагрузки.
Dell
На материнских платах этой фирмы Intel Virtualization включается аналогично предыдущему пункту.
Специалист в тематике блокчейна и IT. Опыт в сферах более 10 лет. Собрал и настроил более 1000 ПК и ноутбуков.

За последние пару недель получил несколько вопросов однотипного содержания: «почему дико тормозит BlueStacks…?» (прим.: это эмулятор среды Android, запускаемый в Windows).
Сначала подумал, что проблема на стороне BlueStacks, но потом, как оказалось, — тормоза возникали из-за откл. виртуализации… 👀
Собственно, что это такое?
Виртуализация — это спец. технология, позволяющая на одном физическом компьютере запускать несколько операционных систем. То есть эта «штука» позволяет в вашей Windows запускать эмуляторы Android, Windows, iOS и пр.
Разумеется, если она отключена — то всё это «добро» будет либо тормозить (либо, что более вероятно, просто зависнет или при запуске возникнет ошибка!).
Ниже несколько советов о том, как проверить задействована ли эта самая виртуализация, и как ее включить… 👌
*
Содержание статьи
- 1 Разбираемся с виртуализацией
- 1.1 ШАГ 1: поддерживает ли ее ЦП
- 1.2 ШАГ 2: проверяем, задействована ли она (Windows 10)
- 1.3 ШАГ 3: включаем виртуализацию (настройка BIOS)
→ Задать вопрос | дополнить
Разбираемся с виртуализацией
ШАГ 1: поддерживает ли ее ЦП
И так, для начала стоит сказать, что если у вас относительно новый ПК — скорее всего ваш процессор поддерживает аппаратную виртуализацию (так называемые технологии Intel VT-X и AMD-V (более подробно на Википедии)).
Но тем не менее, прежде чем разбираться с эмуляторами, «рыскать» по BIOS и «искать» оное — не помешало бы уточнить этот момент. 👌 (тем более, что в BIOS номинально строка может быть, а по факту… она будет «пустой»)
Для этого необходимо узнать 👉 точную модель своего ЦП. Сделать это можно, например, с помощью сочетания Win+R, и команды msinfo32 (см. скрин ниже 👇).
Сведения о системе — что за ЦП
После, зная модель ЦП, найдите спецификацию к нему (Google 👍), и посмотрите, есть ли в разделе с технологиями (инструкциями) искомая строка (Intel VT-X и AMD-V 👇).
Спецификация к ЦП от AMD и Intel
*
ШАГ 2: проверяем, задействована ли она (Windows 10)
В Windows 10 довольно просто и быстро узнать, включена ли виртуализация. Для этого достаточно:
- запустить диспетчер задач — Ctrl+Alt+Del (или Ctrl+Shift+Esc);
- перейти во вкладку «Производительность / ЦП» и посмотреть строку «Виртуализация»; 👇
- в моем примере ниже — она отключена! Чтобы включить ее, необходимо будет воспользоваться настройками BIOS…
Виртуализация — отключено!
*
ШАГ 3: включаем виртуализацию (настройка BIOS)
1) Первое действие — 👉 входим в настройки BIOS (на всякий случай привел ссылку на инструкцию с подробным описанием, как это можно сделать).
2) Второе, необходимо найти вкладку с расширенными настройками системы — обычно она именуется примерно, как «System Configuration» или «Advanced Mode» (зависит от версии BIOS / UEFI). Пару примеров ниже. 👇
*
В общем, наша цель найти строку 👉 Virtualization Technology (или Intel Virtualization Technology // AMD-V // Intel VT-X) и проверить чтобы стоял режим 👉 Enabled!
Virtualization Technology (Enabled — значит включено!)
UEFI (Asus) — Advanced Mode / кликабельно
Intel Virtualization Technology — Disabled / кликабельно
👉 В помощь!
1) Настройки UEFI ноутбука (в картинках): расшифровка основных параметров.
2) Настройки BIOS компьютера (в картинках).
*
3) Не забудьте, что после изменения настроек в BIOS — их необходимо сохранить (чаще всего клавиша F10 — Save and Exit).
*
👉 👉 Кроме этого, обратите внимание, что в Windows 10 по умолчанию компонент Hyper-V отключен (а он может понадобиться, при использовании некоторого ПО, связанного с виртуализацией…).
Чтобы включить этот компонент:
- нажмите сочетание Win+R;
- в окно «Выполнить» выставьте команду optionalfeatures и нажмите Enter;
- в открывшемся окне с компонентами Windows — найдите оный и включите его. Нажмите OK!
Hyper-V — включено!
PS
У меня на блоге было несколько заметок, посвященных настройке и использованию виртуальных машин. Возможно, пробежавшись по этим инструкциям, вам удастся быстрее настроить виртуальную машину и решить свою задачу. Ссылочки ниже. 👌
👉 В помощь!
1) Виртуальная Windows XP/7/10 без скачивания спец. софта (настраиваем встроенный Hyper-V в ОС Windows 10).
2) Как установить и настроить виртуальную машину VirtualBox (пошаговый пример / или как запустить старую Windows в новой ОС).
3) Почему тормозят эмуляторы в Windows (например, BlueStacks для Андроид).
*
Дополнения по теме — будут кстати!
Всего доброго!
👋


Полезный софт:
-
- Видео-Монтаж
Отличное ПО для создания своих первых видеороликов (все действия идут по шагам!).
Видео сделает даже новичок!
-
- Ускоритель компьютера
Программа для очистки Windows от «мусора» (удаляет временные файлы, ускоряет систему, оптимизирует реестр).