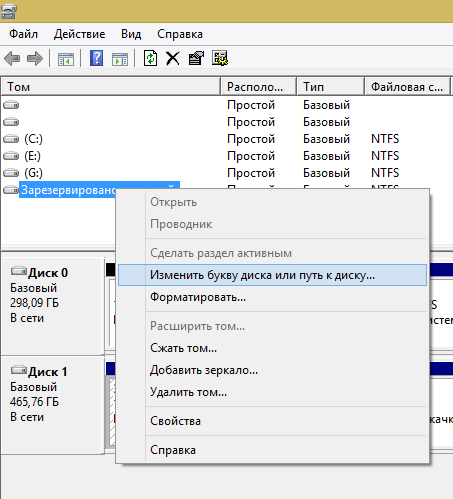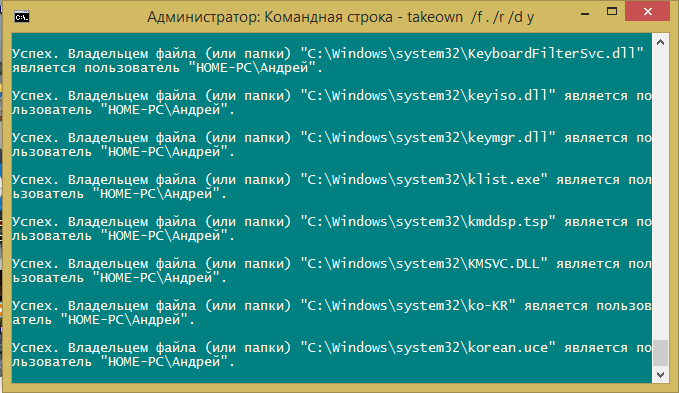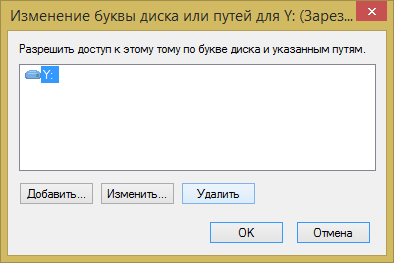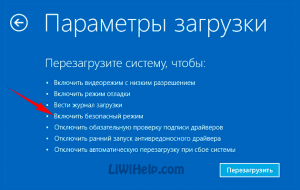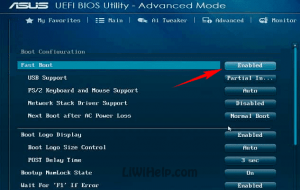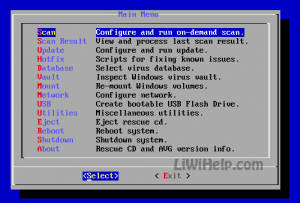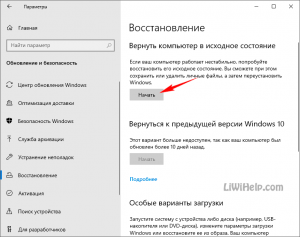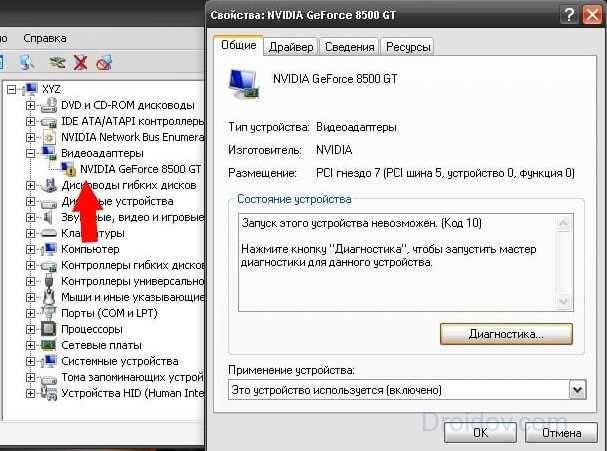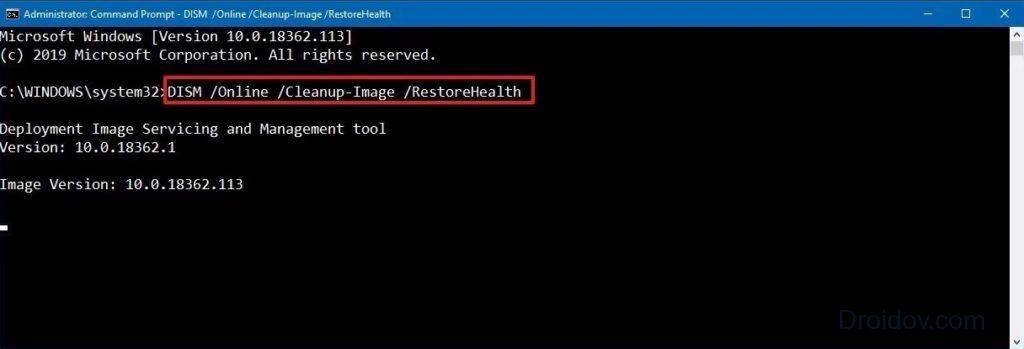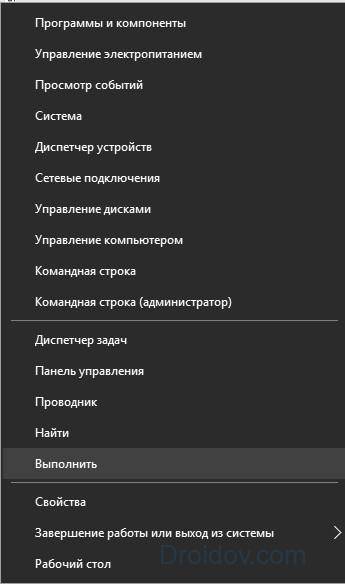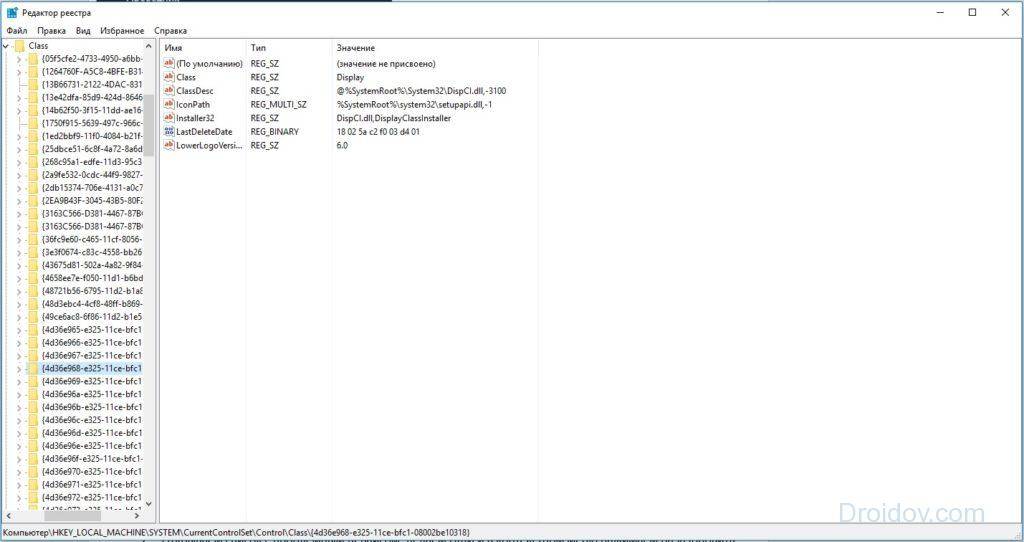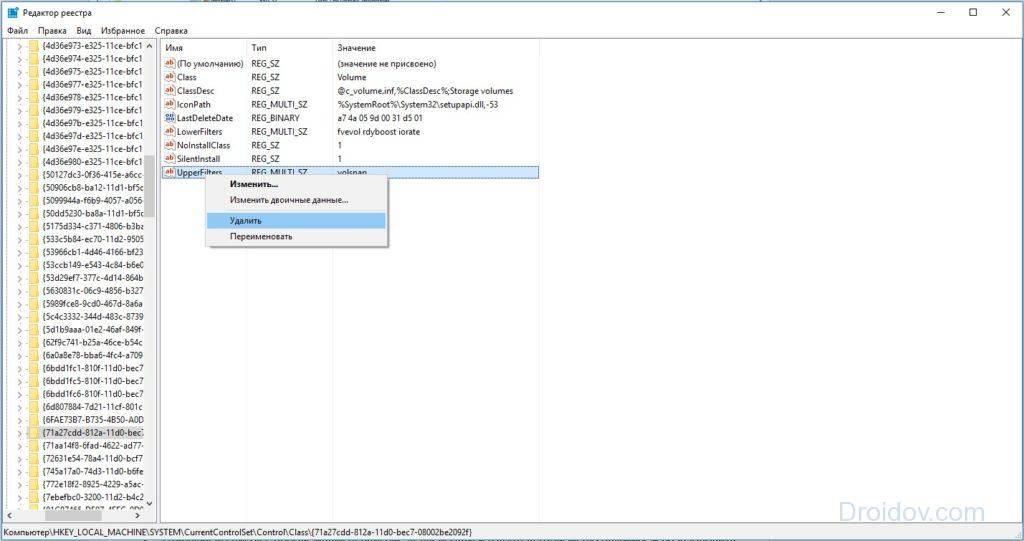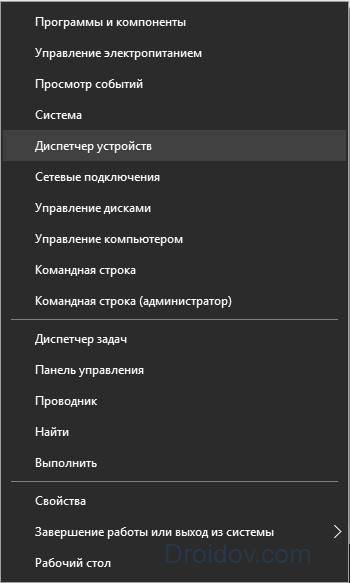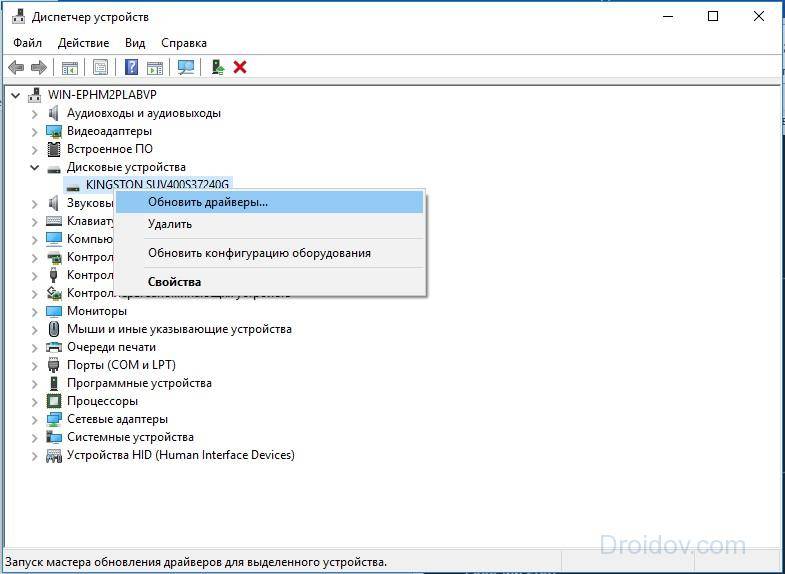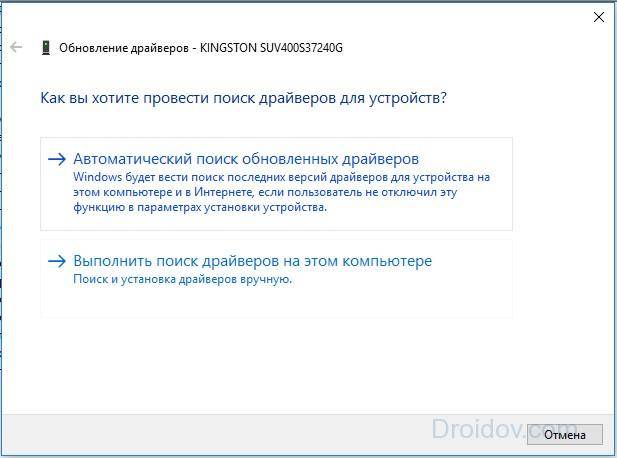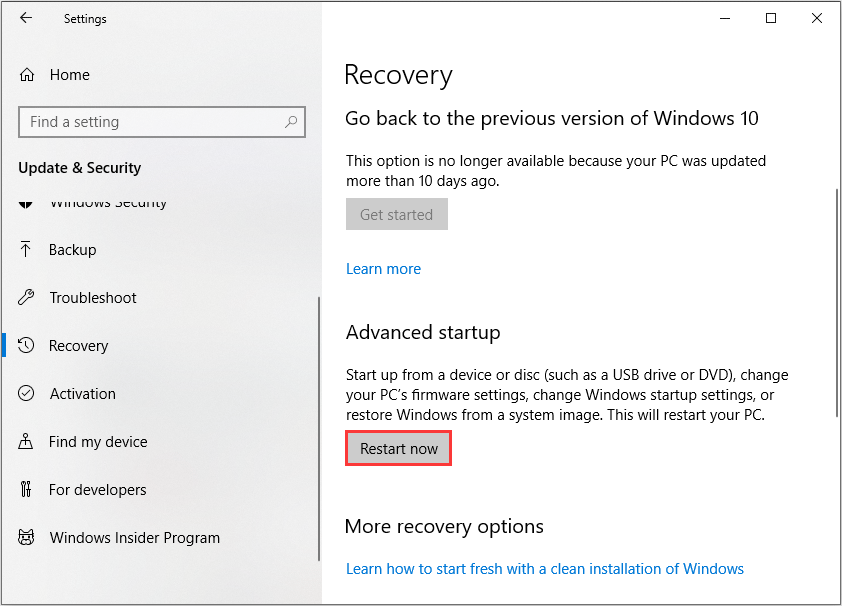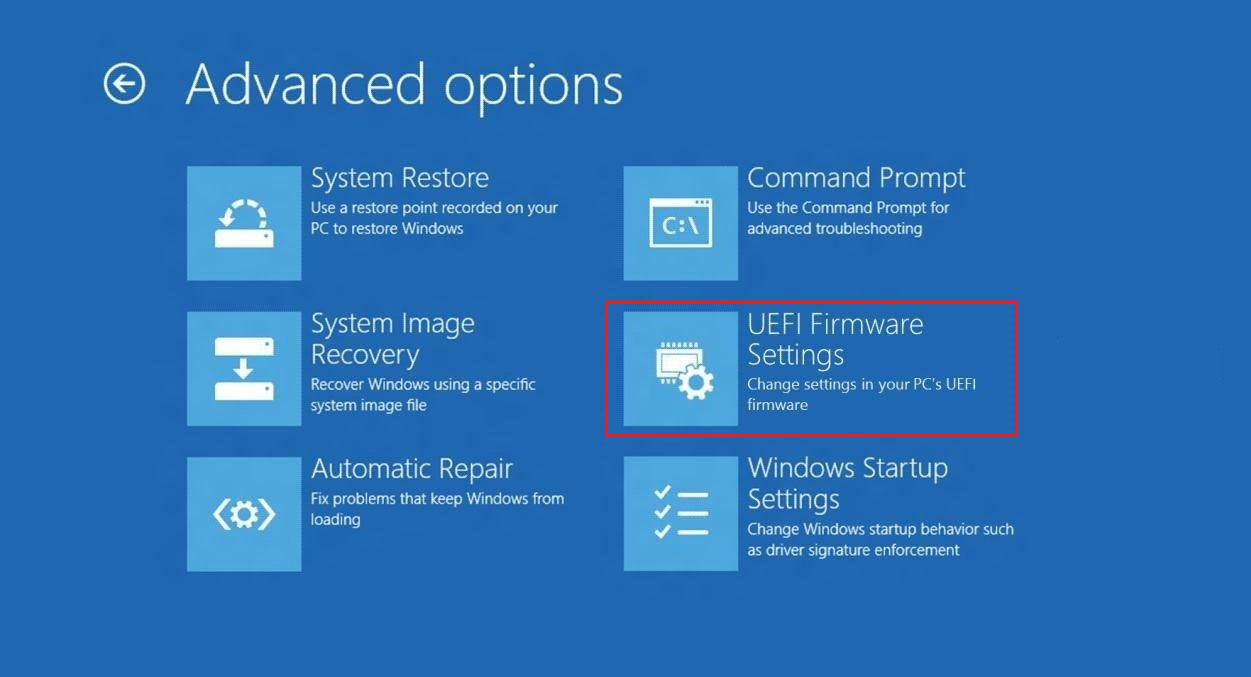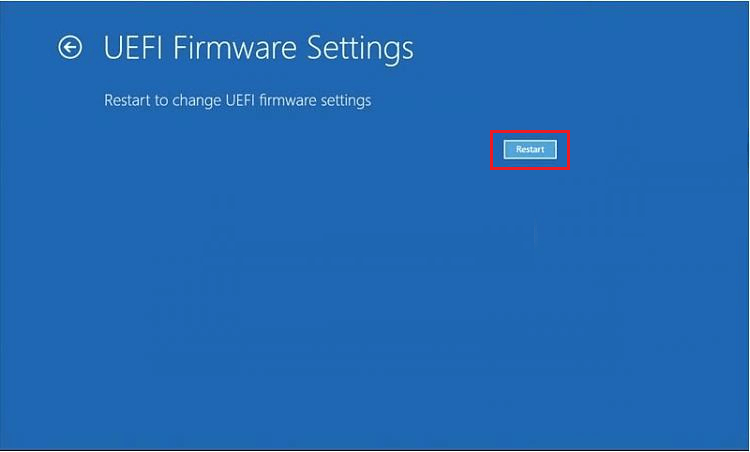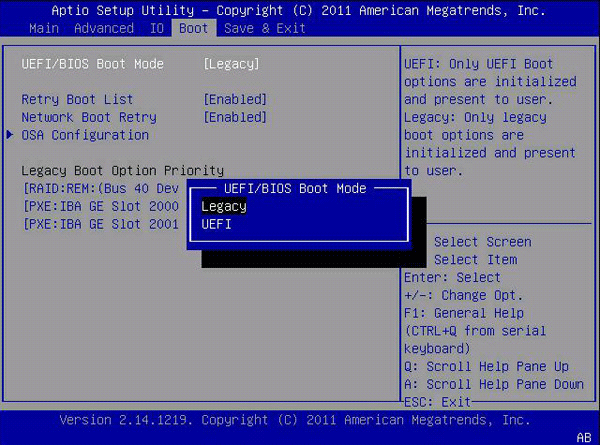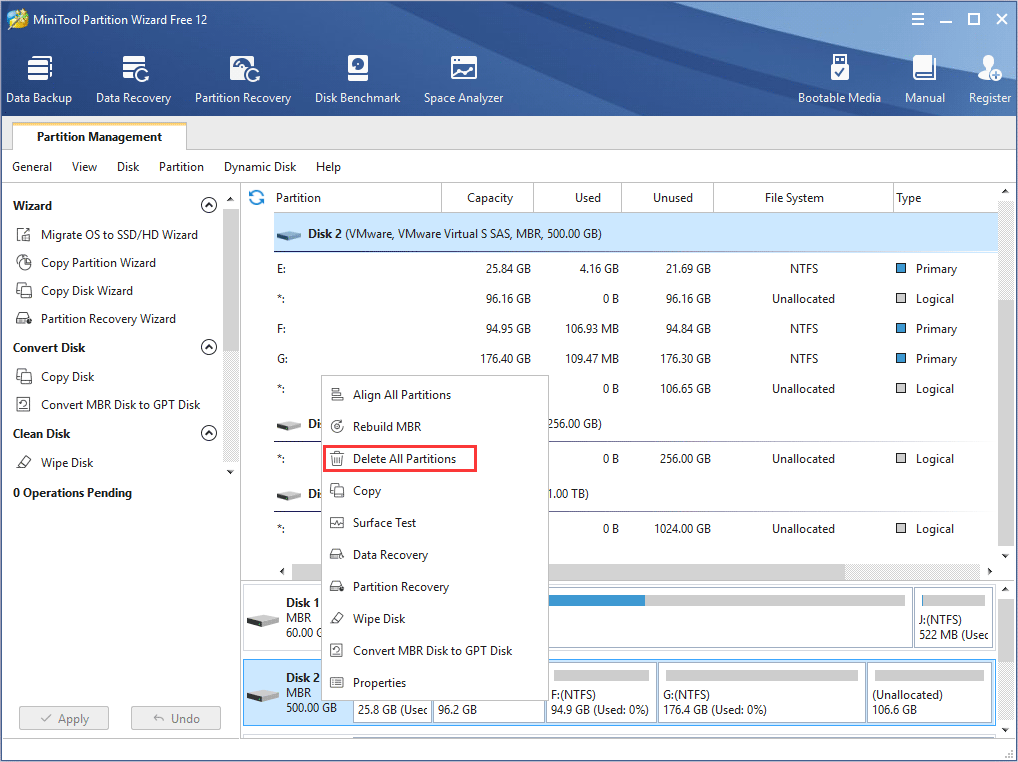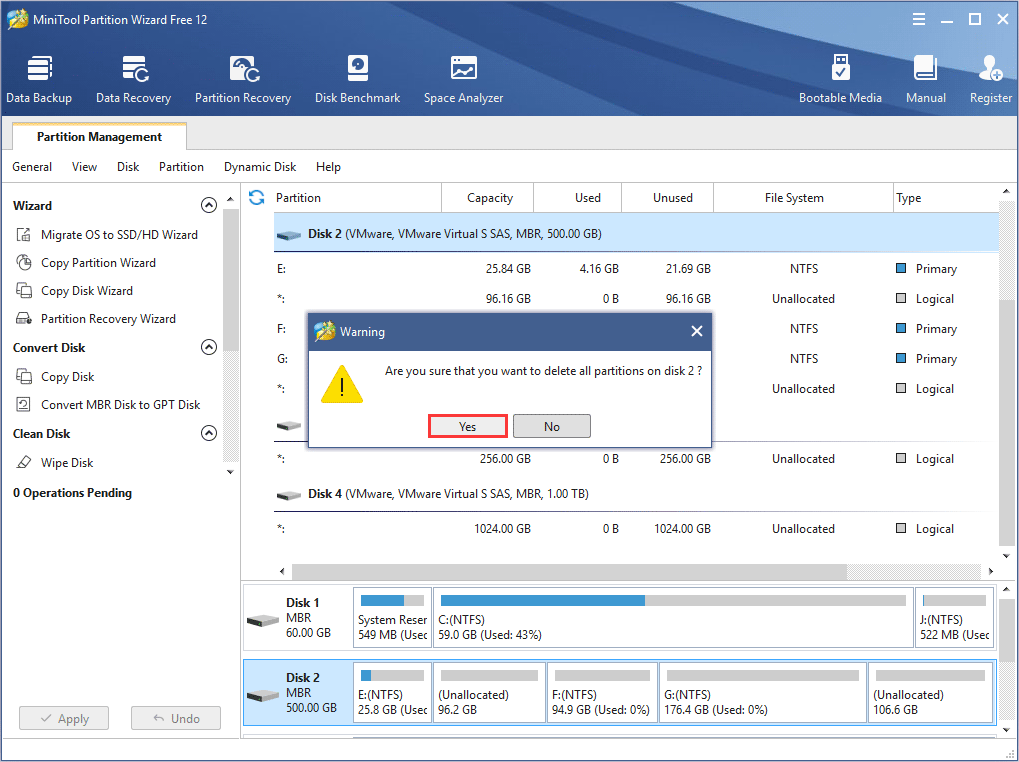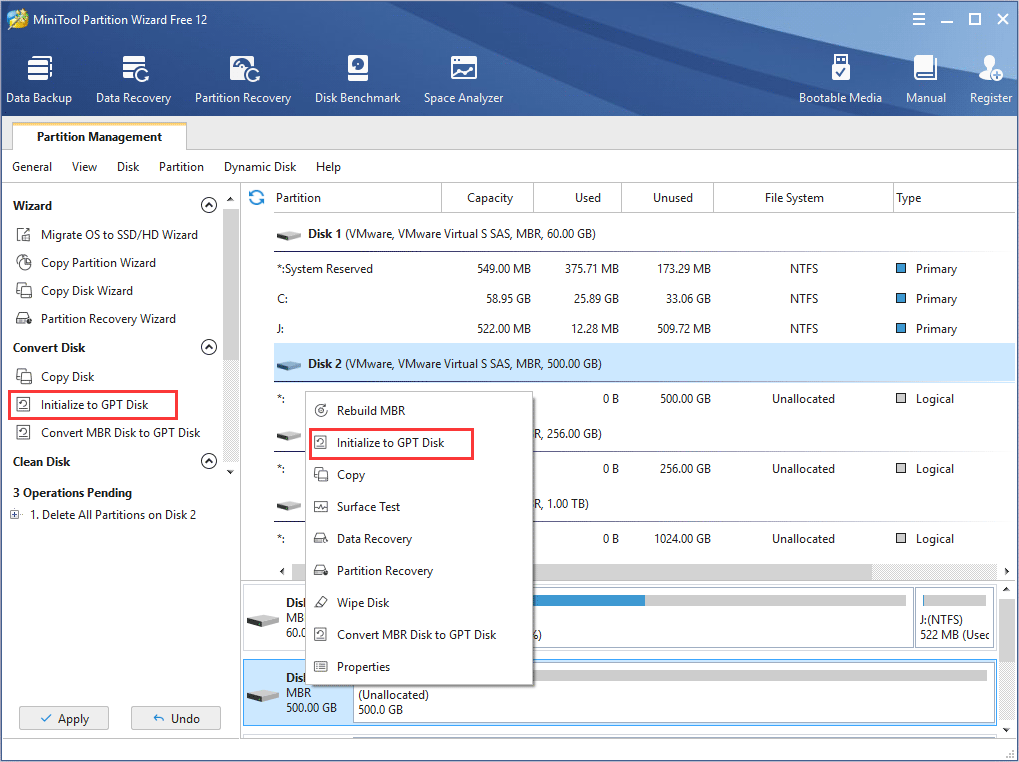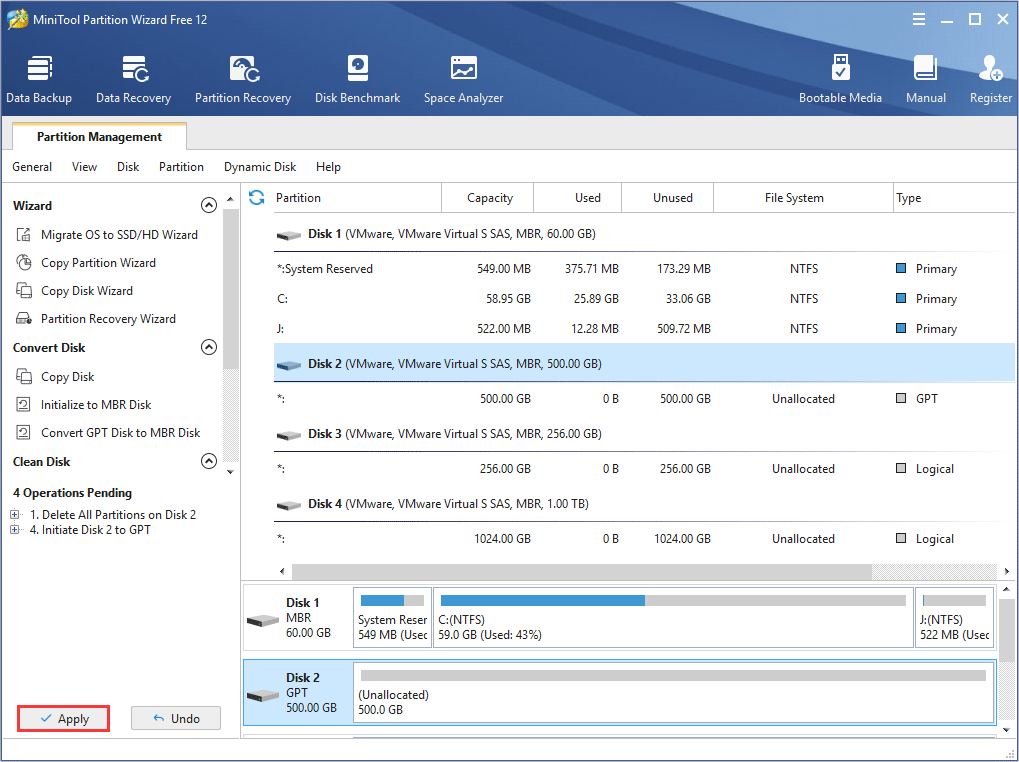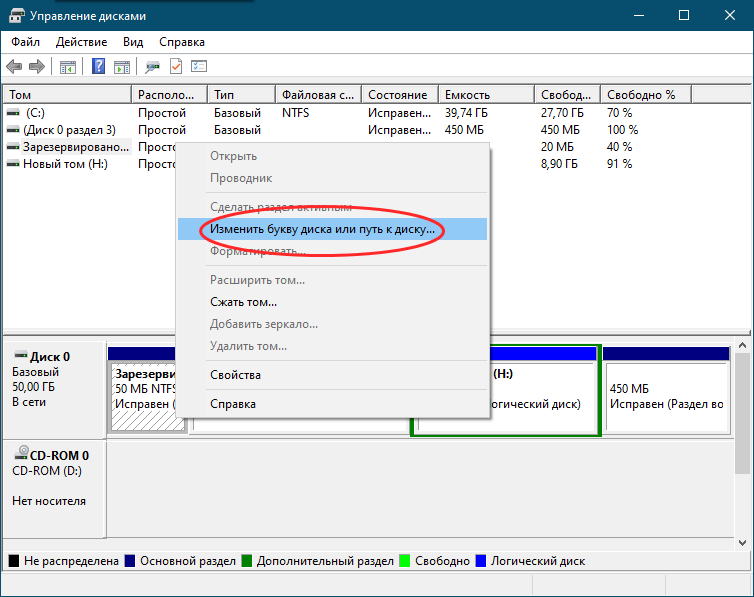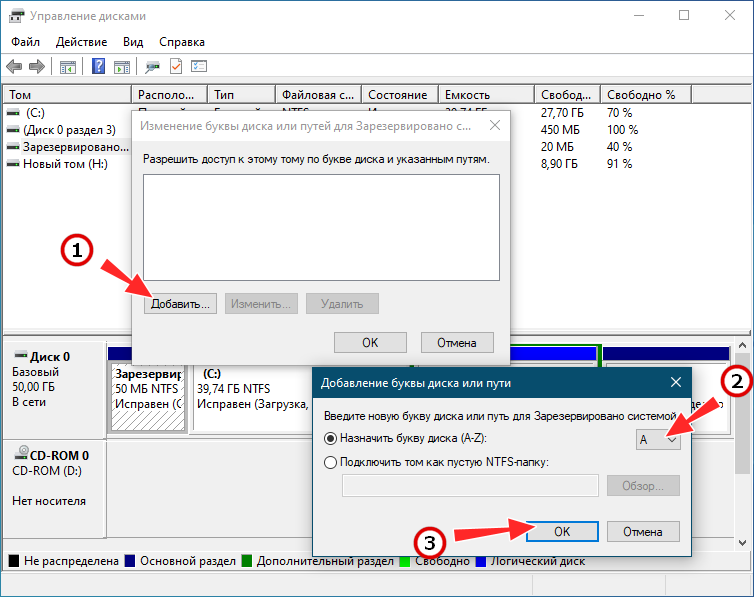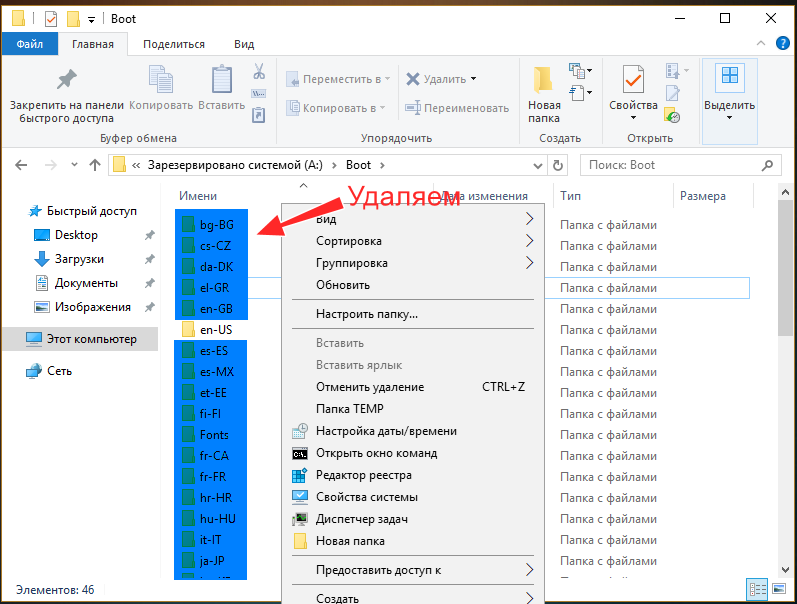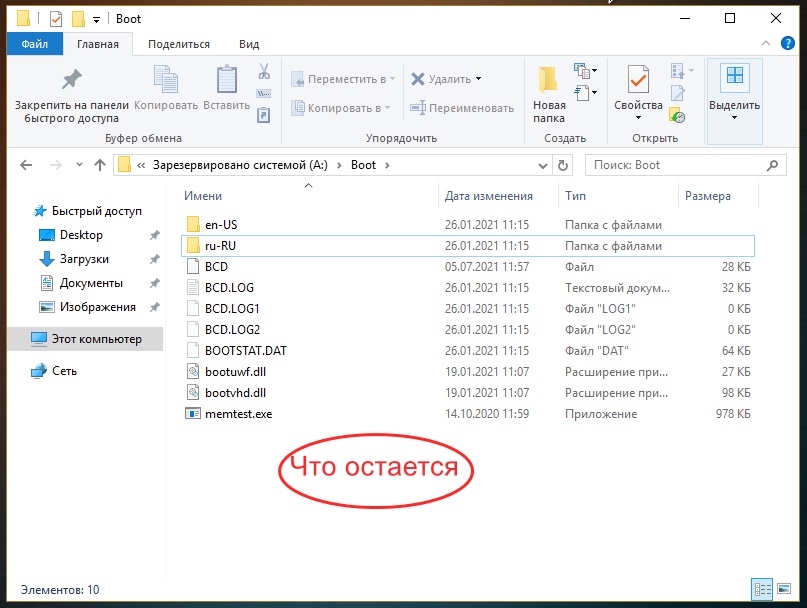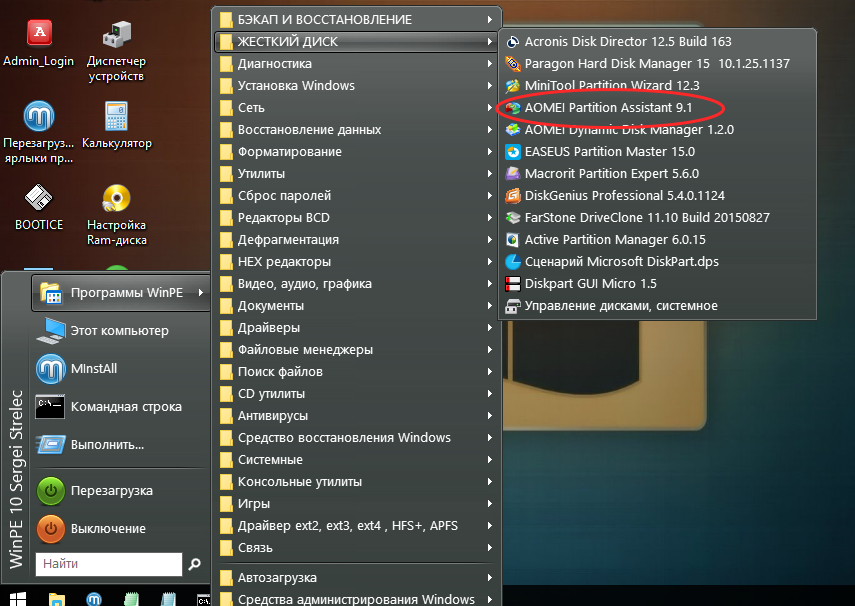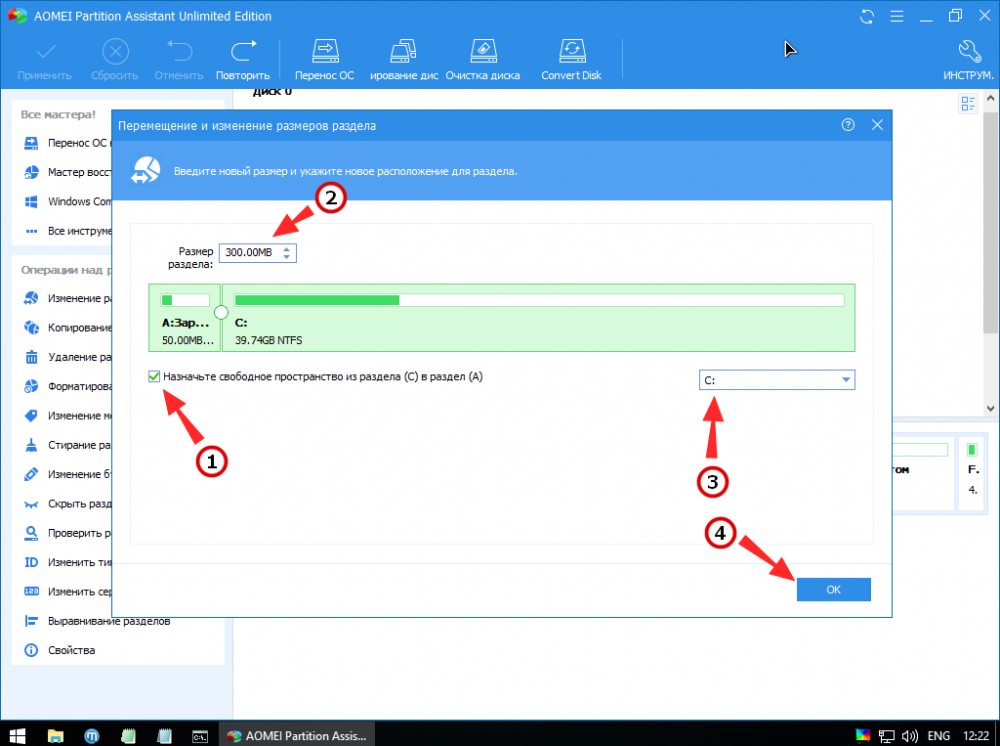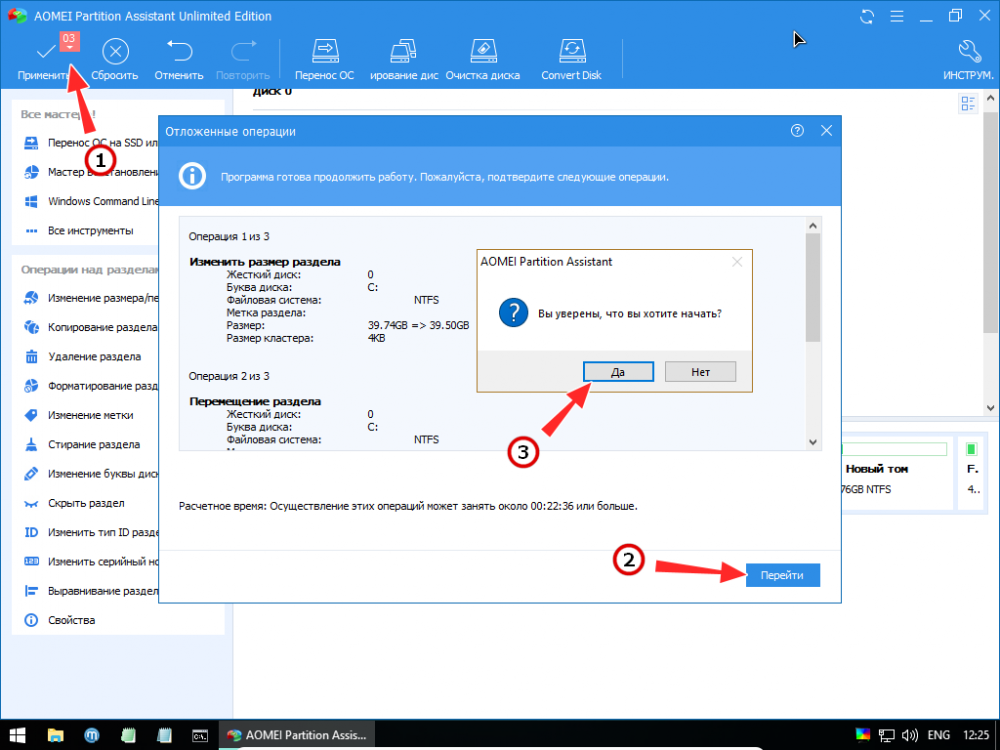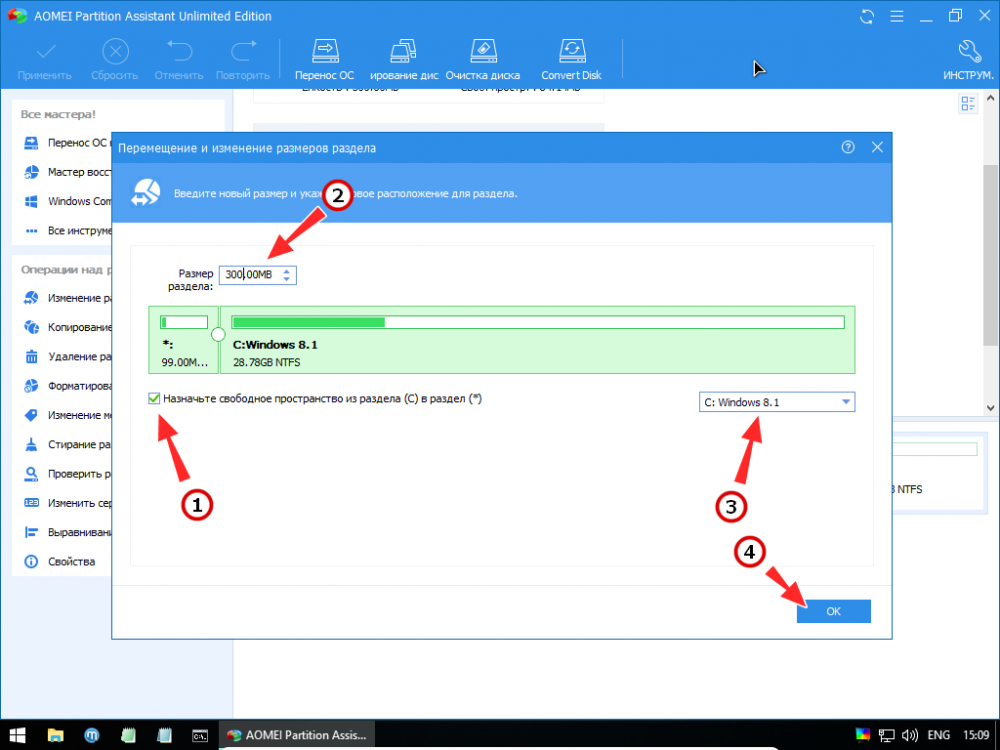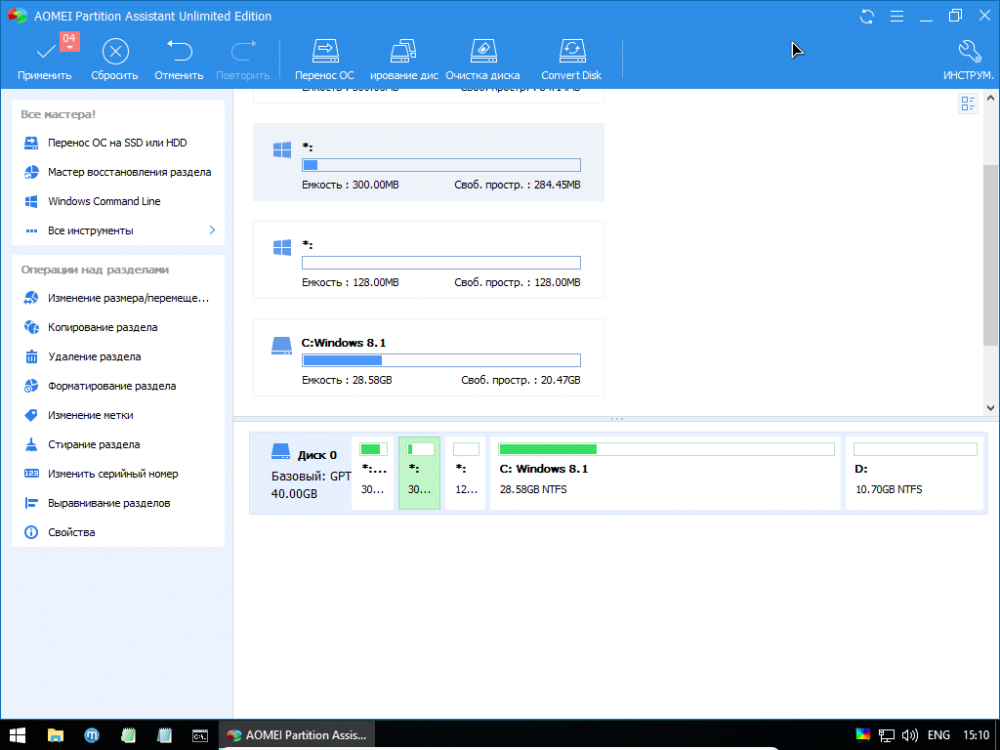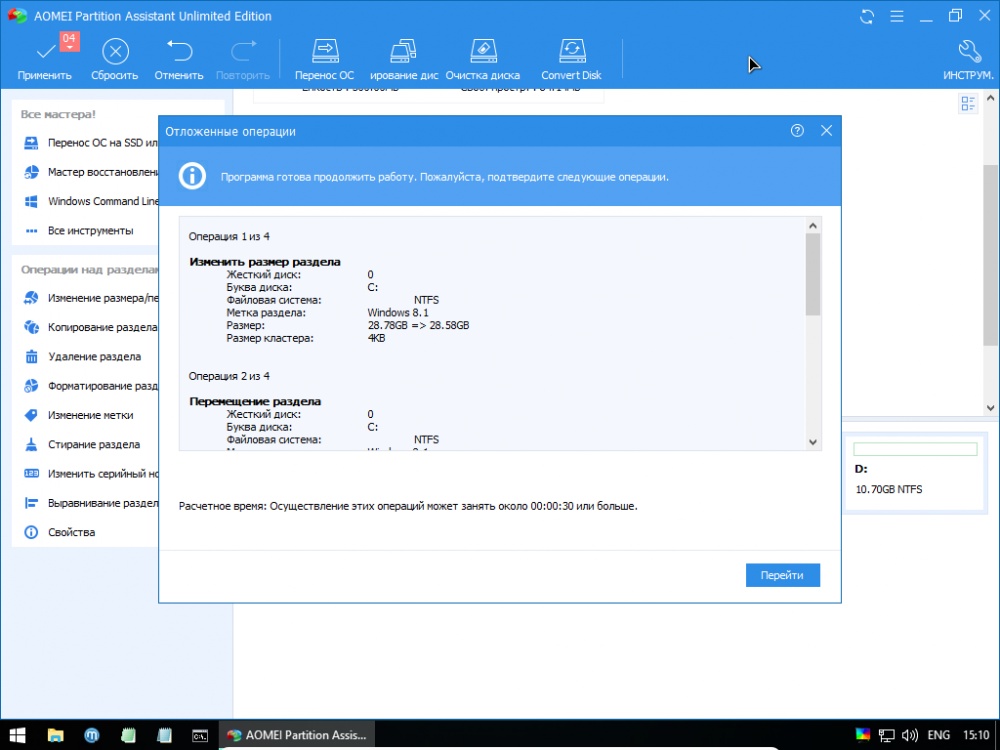29 сентября будет ровно два месяца с момента официального дебюта Windows 10. Тем не менее, обновление до новой операционной системы все еще установлено далеко не на все компьютеры, которые отвечают условиям бесплатного обновления. Одни пользователи не стали этого делать просто потому, что их полностью устраивает Windows 7 или 8.1, тогда как другим мешают те или иные ошибки, возникающие в процессе обновления. В данной статье мы рассмотрим способ решения одно из таких проблем.
Причиной этой проблемы является раздел System Reserved (Зарезервировано системой), который автоматически создается при чистой установке Windows 7 (100 Мб) и Windows 8, 8.1, 10 (350 Мб).
Так, при запуске программы установки Windows 10 на системе с System Reserved может появиться следующее сообщение об ошибке:
Запуск Windows 10 на этом компьютере невозможен
Не удалось обновить раздел, зарезервированный системой.
По умолчанию раздел System Reserved является скрытым и не имеет букву диска. Следовательно, его можно увидеть только через встроенную или стороннюю утилиту для работы с дисками. Для нашей цели сгодится встроенная.
Вот шаги, которым вы должны следовать:
1. Откройте диалоговое окно «Выполнить», введите diskmgmt.msc и нажмите Ok или Enter, чтобы открыть программу «Управление дисками». Найдите зарезервированный системой раздел, щелкните на нем правой кнопкой мыши и выберите «Изменить букву диска или путь к диску».
2. Нажмите «Добавить» и выберите любую из предложенных букв, например Y. Окно программы «Управление дисками» можно закрыть.
3. Теперь откройте командную строку с правами администратора, введите следующую команду и нажмите клавишу Enter:
takeown /f . /r /d y
Выполнение команды может занять некоторое время, так что наберитесь терпения.
4. Как только команда будет завершена, введите еще одну команду и нажмите Enter:
icacls . /grant administrators:F /t
Для выполнения этой команды также потребуется какое-то время.
5. Теперь еще одна команда:
attrib -h -s -r bootmgr
6. Наконец, введите последнюю команду с последующим нажатием Enter:
chkdsk Y: /F /X /sdcleanup /L:5000
С командной строкой закончили, и теперь ее можно закрыть.
7. Откройте «Проводник» и найдите раздел, который зарезервирован системой. Убедитесь, что у вас включено отображение скрытых элементов на вкладке «Вид» в ленте «Проводника».
8. Внутри диска Y: у вас должна быть папка Boot. Внутри этой папки находятся различные языковые папки en-US, en-GB и т.д. Удалите все папки (с помощью Shift + Delete) кроме en-US и ru-RU.
Теперь попытайтесь выполнить обновление до Windows 10. На этот раз все должно пройти гладко.
После обновления запустите «Управление дисками» и удалите букву зарезервированного раздела, чтобы он не отображался в «Проводнике».
Отличного Вам дня!
Главная » Windows » Windows 10 » При установке Windows 10 появляется ошибка: «Не удалось обновить раздел, зарезервированный системой»
Итак, вот уже несколько месяцев многие-многие пользователи пользуются долгожданной ОС Windows 10. Для кого-то она оказалась по нраву, кому-то не понравилось и причин для этого могло быть немало. Сейчас, далеко не все компьютеры обновлены до десятки. Также многие просто не хотят переходить на новинку и остаются на Windows 7 или Windows 8. Но есть и те, кто хочет перейти на Windows 10, и в процессе этого, они могут сталкиваться с различными ошибками.
Частой проблемой при переходе на Windows 10 – это раздел, зарезервированный системой (System Reserved), который создается автоматически, при чистой установке Windows 7 или 8. В первом случае он весит примерно 100 Мб, а во втором 350 Мб.
Итак, когда мы запускаем утилиту обновления до Windows 10, у нас может появится следующая ошибка:
«Запуск Windows 10 на этом компьютере невозможен
Не удалось обновить раздел, зарезервированный системой».
Такой раздел, например, в Моем компьютере увидеть нельзя, так как, он является скрытым и не имеет букву диска. Поэтому, его можно увидеть только через специальные утилиты для работы с дисками. Для этого, кстати, есть и встроенная утилита, которой мы и воспользуемся.
Теперь начнем решать нашу проблему с установкой Windows 10 и будем следовать этим пунктам:
- Откроем окно «Выполнить», для этого нажимаем Win+R. В данном окне вводим следующую фразу: msc. Таким образом, мы откроем утилиту «Управление дисками». Теперь найдем среди дисков раздел зарезервированный системой и щелкнем по нему правой кнопкой мыши, и выберем «Изменить букву диска или путь к диску».
- Нажимаем добавить и выбираем любую букву, которую хотите. Теперь можно закрыть окно управления дисками.
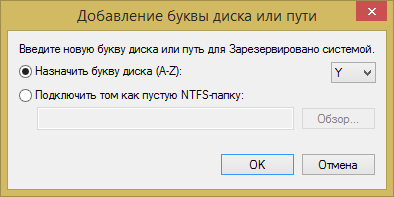
- Теперь нам необходимо открыть командную строку от имени администратора и ввести эту команду: takeown /f . /r /d y
С помощью этой команды мы получим полный доступ к файлам. На ее выполнение может понадобится немного времени, поэтому, стоит подождать.
- Когда команда выполнит свою работу, введем следующую команду: icacls . /grant administrators:F /t.
Для нее тоже нужно немного времени. Данная команда используется для просмотра и изменения списков управления доступом.
- После выполнения предыдущей команды, вводим еще одну: attrib -h -s -r bootmgr.
Эта команда позволяет изменить атрибуты файлов и каталогов.
- Теперь, вводим последнюю команду в командной строке: chkdsk Y: /F /X /sdcleanup /L:5000.
Теперь можно закрыть командую строку.
- Откроем «Проводник» и найдем там наш раздел, зарезервированный системой. Также, стоит включить отображение скрытых файлов, если у Вас оно не включено. Делается это во вкладке «Вид», потом «Параметры».
- Внутри диска, в который Вы зашли, должна находится папка Boot. Внутри нее необходимо удалить языковые папки типа: en-US, en-GB. Удаляете все папки, кроме en-US и ru-RU.
Теперь можно снова попробовать обновить компьютер до windows 10. Скорее всего все пойдет нормально.
Если обновление прошло успешно, потом нужно снова зайти в утилиту «Управление дисками» и удалить букву зарезервированного раздела, которую. Вы создали.
( 1 оценка, среднее 5 из 5 )
Содержание
- 1 Не загружается Windows 10
- 2 Ошибка код 10 — причины появления
- 3 Проверенные методы устранения сбоя:
- 4 Через реестр
- 5 Переустановка драйверов
- 6 Исключение конфликтующих устройств
Лишь немногие проблемы с компьютерами настолько неприятны, как наличие ПК, который отказывается загружаться. Невозможность выполнения инициализации системы затрудняет поиск причины неисправности. Что делать, когда Windows 10 не загружается?
Если вам повезет, данное пособие должно помочь найти источник отказа компьютера от загрузки. Давайте рассмотрим методы, которые могут помочь.
Не загружается Windows 10
Метод 1. Запуск в Безопасном режиме.
Альтернативный способ загрузки ОС, позволяющий запустить ваш ПК с минимумом программных компонентов. Процесс поможет избежать проблем с драйверами и программным обеспечением. Опыт показывает, что это эффективное и самое простое из решений.
Метод 2. Проверка аккумулятора ноутбука.
При использовании ноутбука могут возникнуть проблемы с батареей. Для решения этой проблемы стоит проверить кабель зарядного устройства. Затем извлеките батарею из устройства и подключите его к постоянному источнику питания.
Снятие аккумулятора позволит вам выяснить, виновата ли в этом аппаратная проблема. Здесь важно убедиться, что вы тестируете только один элемент в любой момент времени. Если при вводе в эксплуатацию возникают проблемы с питанием, важно точно знать, требуется ли замена батареи, кабеля или другого компонента.
Метод 3. Отключение USB-устройств.
Проблема заключается в том, что иногда ваш ПК не загружается из-за конфликта с каким-либо USB-устройством после обновления ОС. Устранить неполадку можно путем отключения всех USB-устройств, а также других периферийных устройств и перезагрузкой компьютера.
Метод 4. Отключение быстрой загрузки.
Настройки BIOS или UEFI позволяют Windows 8 и более современным операционным системам загружаться очень быстро с помощью предварительной загрузки драйверов. К сожалению, обновления могут нарушить совместимость с “Fast Boot”. Благодаря BIOS, “Fast Boot” можно включать и выключать самостоятельно. Искать следует в Дополнительных опциях.
Метод 5. Сканирование на вирусы и вредоносное ПО.
Вредоносное программное обеспечение является одной из основных причин невозможности загрузки компьютера. Широко распространенным средством борьбы с вирусами и ПО является антивирусное решение, загружающееся с USB- или DVD-накопителя. Кое-какие производители предоставляют такое программное обеспечение совершенно бесплатно, например, загрузочный диск от BitDefender, а также, например диск AVG Rescue CD.
Воспользовавшись образом диска, записанным на USB-накопитель, вы сможете запустить поврежденный ПК в среде восстановления AVG. Потом можно выполнить проверку на наличие вредоносного ПО.
Метод 6. Запуск через Командную строку.
С помощью интерфейса командной строки можно выполнить большее количество операций по поиску и устранению неисправностей и, возможно, даже решить возникшую проблему. Процедура должна выполняться с Windows 10 на загружаемом диске или USB-накопителе, так что перед началом используйте другой компьютер для его подготовки.
Стартуйте с загрузочного диска, укажите язык, денежную единицу и желаемые параметры ввода, а затем выберите пункт “Восстановить компьютер”. Далее выберите пункт “Поиск и устранение неисправностей” – “Дополнительные параметры” – “Командная строка”, после чего появится окно для ввода команд.
Метод 7. Утилиты восстановления системы.
Если вы уже загрузили Windows 10 с USB-накопителя или диска, стоит воспользоваться парой утилит, доступных в рамках этого процесса. Обратите внимание на раздел “Восстановление системы” и “Восстановление при запуске” на экране “Дополнительных параметров”.
Утилита System Restore (Восстановление системы) – позволяет вернуться к предыдущей точке восстановления, когда компьютер работал нормально. Startup Repair (Восстановление при запуске) – это программа общего назначения для устранения неисправностей, препятствующих запуску ОС.
Метод 8. Переназначение буквы диска.
Наличие в системе более одного диска может вызвать проблемы в том случае, если буква одного из них в томе ОС непреднамеренно была удалена. Выполните загрузку в окно командной строки, как описано выше, затем введите следующие команды, чтобы запустить утилиту:
diskpart
далее введите:
list volume
для отображения всех томов, подключенных в данный момент к вашей системе. Теперь можно использовать команды выбора и назначения букв не назначенному тому.
Метод 9. Применение специализированных сторонних инструментов.
Выяснение точной причины возникновения проблемы является самым трудным этапом её устранения. Невозможность загрузить систему затрудняет диагностику. Тем не менее, более успешной может оказаться сторонняя утилита, например, “Boot Repair Disk”.
Это загрузочный диск с открытым исходным кодом, который можно использовать для автоматического поиска и устранения проблем, препятствующих загрузке компьютера. Он очень прост в использовании — вам достаточно выбрать 32-битную или 64-битную версию Windows. Тестирование и любые исправления выполняются в автоматическом режиме, хотя имеются и опции, позволяющие более строго контролировать процесс.
Метод 10. Возврат компьютера в исходное состояние.
В данный момент мы рассматриваем более трудоемкий и почти самый крайний вариант исправления. Сделайте сброс к заводским настройкам. Вы потеряете некоторые программы и информацию, но сможете сохранить ценные файлы. По завершению процесс восстанавливает компьютер в его рабочее состояние по умолчанию. Это точно поможет справиться с любыми аварийными ситуациями.
Метод 11. Чистая переустановка Windows 10.
Чистая переустановка системы похожа на предыдущий режим восстановления, за исключением одного важного момента: она полностью переустанавливает ОС. Для использования этого метода необходим работоспособный компьютер, USB-накопитель и стабильное подключение к Интернету.
Пользователь должен загрузить образ диска с последней версией ОС и записать его на флешку. Это можно сделать на официальной странице компании по адресу:
https://www.microsoft.com/ru-ru/software-download/windows10
с инструментом от Майкрософт под названием “Media Creation Tool”.
Итог: решить все проблемы с загрузкой Windows 10 стало сложнее, чем с Windows 7, так как теперь скрыт доступ в безопасный режим и необходимо знать, как в него попасть. Раньше с функциональной клавишей F8 было намного проще.
Важно: сейчас чрезвычайно полезно использовать внешний накопитель емкостью, как минимум, 16 Гигабайт для создания диска восстановления системы. Это защитит вас от непредвиденных ошибок в работе системы.
P.S. Вы легко сможете найти более подробную информацию о каждом предоставленном нами методе на просторах Интернета. Спасибо за внимание!
Итак, вот уже несколько месяцев многие-многие пользователи пользуются долгожданной ОС Windows 10. Для кого-то она оказалась по нраву, кому-то не понравилось и причин для этого могло быть немало. Сейчас, далеко не все компьютеры обновлены до десятки. Также многие просто не хотят переходить на новинку и остаются на Windows 7 или Windows 8. Но есть и те, кто хочет перейти на Windows 10, и в процессе этого, они могут сталкиваться с различными ошибками.
Частой проблемой при переходе на Windows 10 – это раздел, зарезервированный системой (System Reserved), который создается автоматически, при чистой установке Windows 7 или 8. В первом случае он весит примерно 100 Мб, а во втором 350 Мб.
Итак, когда мы запускаем утилиту обновления до Windows 10, у нас может появится следующая ошибка:
«Запуск Windows 10 на этом компьютере невозможенНе удалось обновить раздел, зарезервированный системой».
Такой раздел, например, в Моем компьютере увидеть нельзя, так как, он является скрытым и не имеет букву диска. Поэтому, его можно увидеть только через специальные утилиты для работы с дисками. Для этого, кстати, есть и встроенная утилита, которой мы и воспользуемся.
Теперь начнем решать нашу проблему с установкой Windows 10 и будем следовать этим пунктам:
- Откроем окно «Выполнить», для этого нажимаем Win+R. В данном окне вводим следующую фразу: msc. Таким образом, мы откроем утилиту «Управление дисками». Теперь найдем среди дисков раздел зарезервированный системой и щелкнем по нему правой кнопкой мыши, и выберем «Изменить букву диска или путь к диску».
- Нажимаем добавить и выбираем любую букву, которую хотите. Теперь можно закрыть окно управления дисками.
- Теперь нам необходимо открыть командную строку от имени администратора и ввести эту команду: takeown /f . /r /d y
С помощью этой команды мы получим полный доступ к файлам. На ее выполнение может понадобится немного времени, поэтому, стоит подождать.
- Когда команда выполнит свою работу, введем следующую команду: icacls . /grant administrators:F /t
Для нее тоже нужно немного времени. Данная команда используется для просмотра и изменения списков управления доступом.
- После выполнения предыдущей команды, вводим еще одну: attrib -h -s -r bootmgr
Эта команда позволяет изменить атрибуты файлов и каталогов.
- Теперь, вводим последнюю команду в командной строке: chkdsk Y: /F /X /sdcleanup /L:5000
Теперь можно закрыть командую строку.
- Откроем «Проводник» и найдем там наш раздел, зарезервированный системой. Также, стоит включить отображение скрытых файлов, если у Вас оно не включено. Делается это во вкладке «Вид», потом «Параметры».
- Внутри диска, в который Вы зашли, должна находится папка Boot. Внутри нее необходимо удалить языковые папки типа: en-US, en-GB. Удаляете все папки, кроме en-US и ru-RU.
Теперь можно снова попробовать обновить компьютер до windows 10. Скорее всего все пойдет нормально.
Если обновление прошло успешно, потом нужно снова зайти в утилиту «Управление дисками» и удалить букву зарезервированного раздела, которую. Вы создали.
Автор: · Август 14, 2019
<index>
Содержание
- 1 Ошибка код 10 — причины появления
- 2 Проверенные методы устранения сбоя:
- 3 Через реестр
- 4 Переустановка драйверов
- 5 Исключение конфликтующих устройств
«Запуск этого устройства невозможен (код 10)» — сообщение в «диспетчере устройств», которое свидетельствует о проблеме с установкой драйвера. Операционная система Виндовс 10 не смогла нормально инсталлировать дрова, ей мог помешать конфликт или другая неполадка. Чтобы устройство могло нормально работать, нужно исключить вероятную проблему сбоя и заново установить драйвер. Именно этим мы и займёмся.
Ошибка код 10 — причины появления
Неполадка может возникнуть при подключении любого оборудования, чаще внешнего: мыши, клавиатуры, флешки, смартфона, модема принтера и т. д. В отдельных случаях неисправность может появляться при установке видеокарты, тачпада.
Все проблемы с установкой оборудования вызывает 3 распространённых причины:
- Повреждение устройства. Чаще выходит из строя не сам гаджет, а провод, с помощью которого он подключается.
- Плохой контакт. Есть неполадка связана с установкой видеоадаптера или другого встроенного оборудования, скорее всего причина в плохом монтаже или чрезмерном захламлении компьютера.
- Неисправность реестра. Необходимые значения для корректной установки драйвера были повреждены.
- Инсталляция неподходящего драйвера.
Почему конкретно появляется ошибка код 10 заочно установить невозможно. При наличии доступа к компьютеру можем попробовать запустить средство диагностики DISM. Если ввести в командную строку DISM /ONLINE /CLEANUP-IMAGE /RESTOREHEALTH в результате система может показать потенциальную проблему. Метод работает только в случае, если неполадку спровоцировали некорректные драйвера.
Проверенные методы устранения сбоя:
За долгую историю ошибки уже удалось найти несколько действительно рабочих решений. Все они описаны ниже.
Читайте также: Программа для установки драйверов
Через реестр
Все устройства, в том числе адаптеры Wi-Fi, USB-накопители, Bluetooth-модули, телефон и т. п., во время подключения и установки драйверов создают в реестре специальные записи. Если установлены некорректные параметры, пользоваться девайсом в полной мере не получится. Устраняется проблема с помощью удаления проблемных значений в реестре. После этого при повторном подключении блютуз-адаптера или другого элемента происходит повторное создание, но уже правильных записей в библиотеке.
Инструкция:
-
Нажимаем ПКМ по Пуску, выбираем пункт «Выполнить» и вводим слово regedit.
- Переходим по пути КомпьютерHKEY_LOCAL_MACHINESYSTEMCurrentControlSetControlClass.
- Открываем папку {4d36e967-e325-11ce-bfc1-08002be10318}. Каталогов с идентичным названием много, придётся вручную перебирать.
- Смотрим на параметр «Class», в котором должен отображаться тип нужного девайса. Если проблема с клавиатурой – keyboard и т. п.
- Повторяем шаги 3 и 4 до того момента, пока не найдём папку с нужным устройством.
- Кликаем ПКМ по «LowerFilters» и нажимаем на вариант «Удалить».
- Выполняем то же самое с параметром «UpperFilters».
- Заново подключаем устройство (если это возможно).
Переустановка драйверов
Автоматическое обновление драйверов часто помогает исправить проблему с пуском комплектующего или периферии, поэтому начать стоит с этого способа.
Читайте также: Менеджер драйверов DriverHub
«Запуск устройства невозможен код 10» что делать:
- Жмём ПКМ по Пуску и выбираем «Диспетчер устройств».
- Открываем список с проблемным девайсом, делаем ПКМ и в контекстном меню нажимаем на «Обновить драйверы».
- Выбираем пункт «Автоматический поиск обновлённых драйверов».
Возможно, Windows самостоятельно сможет подобрать оптимальные «дрова». Если этого не случится, стоит загрузить драйвера с официального сайта разработчика оборудования. Файлы могут распространяться в формате exe, тогда его нужно только запустить. Часто драйвера выпускаются без автоматической установки. Чтобы их инсталлировать, во втором пункте инструкции нажимаем на «Выполнить поиск драйверов на этом компьютере» и выбираем загруженный ранее файл.
Исключение конфликтующих устройств
К современному ПК часто подключается много дополнительных устройств, которые могут вступать в конфликт между собой. Главная наша задача – найти несовместимое оборудование. Для этого рекомендуем отключить все устройства от портов и подключать их по одному, каждый раз проверяя работоспособность. Когда после подключения девайса повторно появится сбой, можем определить в каком именно оборудовании проблема.
Что можем сделать для решения конфликта:
- Обновить драйвера для обоих устройств. Лучше не использовать драйверпаки, а всё сделать вручную, так выше шанс успеха.
- Не использовать одновременно два девайса. Самый простой метод, но может вызывать сильный дискомфорт.
- Откатить систему. Способ применяется в случаях, если раньше ОС исправно работала с тем же оборудованием.
Читайте также: Как создать точку восстановления в Windows 10?
Важно! Ещё стоит проверить качество контакта в порте. Проще всего определить при помощи небольших движений кабеля и штекера у входа. Если устройство постоянно, то появляется, то пропадает, стоит изучить целостность входов. Возможно, придётся перепаивать кабель, штекер или порт. Когда неполадка касается внутренних комплектующих, достаточно выполнить чистку компьютера и проверить качество подключения съёмных элементов.
Наиболее вероятной причиной ошибки с кодом 10 в Виндовс 10 является неполадка с драйверами. Восстановление их работоспособности часто приводит к восстановлению рабочей обстановки в ОС. Однако, нельзя исключать вероятность конфликтов и сбоев в реестре.
Удалось ли устранить ошибку с кодом 10 вам, какой способ использовали и были ли трудности в реализации? Напишите об этом нам в комментариях.
(1 оценок, среднее: 5,00 из 5) Загрузка…</index>Используемые источники:
- https://liwihelp.com/sistema/ne-zagruzhaetsia-windows-10.html
- https://computerinfo.ru/pri-ustanovke-windows-10-poyavlyaetsya-oshibka-zapusk-windows-10-na-etom-kompyutere-nevozmozhen-ne-udalos-obnovit-razdel-zarezervirovannyj-sistemoj/
- http://droidov.com/zapusk-etogo-ustroystva-nevozmozhen-kod-10-v-windows-10-instrukciya-po-ustraneniyu-sboya
When you try to update your old Windows OS to a new version, you may get the Windows setup error message “Windows could not update the computer’s boot configuration”. How to remove the error? This post from MiniTool will show you some reliable fixes.
When upgrading Windows OS to a newer version with a Windows installation USB drive, you may receive the following error message:
Windows could not update the computer’s boot configuration. Installation cannot proceed.
Many Windows users feel confused and don’t know how to fix it. Actually, this error message indicates that the system’s boot configuration is not what Windows 10 setup expects it to be. And it is also possible that the error is caused by damaged or corrupted boot records.
This Windows setup error bothers a lot of Windows 10 and Windows 8 users and many users are asking how to fix the “Windows could not update the computer’s boot configuration” error.
If you are one of them who encounter this error and don’t know how to fix it, don’t worry. After analyzing several posts on how to fix “Windows could not update the computer’s boot configuration” error on Windows 10, here I have summarized some top solutions.
You may try these solutions one by one.
Solution 1. Repair the Boot Manager
If the boot manager of your computer is broken or damaged, you may come across the Windows could not update the computer’s boot configuration Windows 10 error. If this is the case, you can try this method to repair the boot manager first and then upgrade your OS.
Step 1. Right click Windows Start menu and choose Settings from the list.
Step 2. Click on Update & Security from the Settings window.
Step 3. Select the Recovery tab. Click the Restart now button under Advanced startup and then your computer will boot in Advanced Startup Options mode.
Step 4. Go to Troubleshoot > Advanced options. Then select the Command Prompt option.
Step 5. Type the following commands one by one and hit Enter after each one.
- bootrec /RebuildBcd
- bootrec /fixMbr
- bootrec /fixboot
After these commands are executed successfully, you can upgrade Windows 10 again and check if this gets rid of the “Windows could not update the computer’s boot configuration” error. However, this solution is not 100% effective. If this solution doesn’t help, you can move down to the next one.
Solution 2. Disable UEFI in Boot Options
UEFI is short for Unified Extensible Firmware Interface, which is the successor to the legacy BIOS used to initialize the hardware components and load an operating system in Windows 10/8 PCs. (To learn about their differences between UEFI and BIOS, you can check out this post: UEFI vs. BIOS – What’s the Differences and Which One Is Better)
If you get the Windows could not update the computer’s boot configuration error, you should check if your PC uses UEFI to start your OS. If it uses UEFI, you should disable it in the UEFI BIOS menu. Then try again and see if this can help you remove Windows could not update the computer’s boot configuration Windows 10 error message.
If you don’t know how to access UEFI Firmware settings on Windows and disable UEFI on your PC, you can follow the steps below:
Step 1. Right click Windows Start menu and choose Settings.
Step 2. On the Settings window, choose Update & security.
Step 3. Select Recovery section from the left panel.
Step 4. Then click the Restart now button under Advanced startup at the right side of the window.
Step 5. Then the computer will reboot to advanced startup. Windows will present you with the Choose an option screen, select Troubleshoot and Advanced options on the next page.
Step 6. Select UEFI Firmware Settings in the advanced options page.
Step 7. Then click the Restart button. Then your system will restart and take you to the UEFI BIOS menu.
You may be interested in this post: How to Fix UEFI Firmware Settings Missing Windows 10
Step 8. In the UEFI BIOS menu, find the Secure Boot setting and set it to Disabled. This option is usually in the Security tab or the Boot tab.
Step 9. Look for the Boot Mode or UEFI Boot option in the menu. It is usually under the Boot tab. Change the boot mode from UEFI to Legacy.
Step 10. After disabling the UEFI, press F10 to save your changes and exit the UEFI BIOS Setup.
This is how to disable the UEFI Boot option on Windows 10. After disabling UEFI, you can try updating Windows again and check if the Windows could not update the computer’s boot configuration error message disappears.
Solution 3. Clean the Disk and Initialize to GPT Disk
According to some users, another effective method to get rid of the “Windows could not update the computer’s boot configuration” error is to clean the disk and initialize it to GPT. For users who are performing a clean installation, if the above solutions don’t work, you can try this one.
To clean a disk and initialize it to GPT disk, you can utilize an all-in-one disk & partition manager – MiniTool Partition Wizard. This utility can help you create partition, delete partition, format partition, move/resize partition, extend partition, initialize to MBR/GPT disk, convert MBR to GPT disk, wipe disk and so on.
So if you want to clean the system disk and initialize to GPT disk in just a few clicks, you can try using MiniTool Partition Wizard.
Here are the detailed steps:
Step 1. Connect the hard drive to another computer. Then click the following button to download MiniTool Partition Wizard Free Edition and install it on that computer.
Free Download
Step 2. Right-click the target disk and select Delete all partitions from the menu.
Warning: Before deleting everything on the hard disk, make sure there is no important file on the hard drive or backup important files to another disk in advance.
Step 3. Click Yes to make sure that you want to delete all the partitions.
Step 4.Then select the target disk again, choose Initialize to GPT from the right-click menu or from the left action panel.
Step 5. At last, click the Apply button to apply all the pending operations.
Step 6. Then you can put the hard drive back into your original computer and install Windows on it.
After initializing to GPT disk, the “Windows could not update the computer’s boot configuration” error should get fixed. You can use the Windows Installation media USB drive to install Windows now and check if the error disappears.
Tip: If you don’t want to delete everything on the system disk and initialize to GPT disk, you can also try converting the MBR disk to GPT disk without data loss, which may also remove the “Windows could not update the computer’s boot configuration” error during Windows upgrade.
Buy Now
Windows 10 could not update the computer’s boot configuration? Here is a full guide on how to fix the update error “Windows could not update the computer’s boot configuration” on your PC.Click to Tweet
How to Recover the Lost Data on Hard Drive
It’s common that sometimes people may format the entire hard drive or delete everything on the hard drive when they fail to install OS on it. If all your data get lost during the process and there is no data backup, how to recover it?
If you are one of them who encounter this issue and forget to create a data backup to an external device, you can try using MiniTool Partition Wizard Pro Ultimate to recover the lost data to another drive.
MiniTool Partition Wizard Pro Ultimate is an all-in-one data recovery program. It can help you recover files of different types such as documents, photos, music, audio, videos and emails from various storage media including SSD/HDD/SD card/ USB drive. If you need to recover lost data on hard drive, you can click the following button to get one and have a try.
Buy Now
If you don’t know how to recover lost data or lost partitions on hard drive, here’s a post for your reference:
After recovering the lost data to an external drive with MiniTool Partition Wizard Pro Ultimate, you can perform a clean install of Windows 10 on your PC.
Bottom Line
Have you successfully removed the “Windows could not update the computer’s boot configuration” Windows 10 error message when updating your Windows PC? Which method works for you? Do you have better solutions? We are glad to have you share it with us.
If you have any question about how to fix “Windows could not update the computer’s boot configuration” error with MiniTool Partition Wizard, you can leave a message in the following comment zone and we will reply as soon as possible. If you need any help when using MiniTool software, you may contact us via [email protected].
Windows Could Not Update the Computer’s Boot Configuration FAQ
???? Will not boot after restore?
???? Why does my Windows not boot up?
There are many reasons for Windows not booting up such as a corrupt hard drive, incorrect boot order setting, wrong active partition, damaged or corrupted system files, bad SATA port or cable and so on. When Windows failed to start up, you can recover the lost files with MiniTool Partition Wizard first and then try some solutions to fix the boot issue.
???? What does turn on fast startup do?
Fast Startup is a Windows 10 feature which aims to reduce the time it takes for the computer to boot up from being fully shut down. If you want to turn on or turn off fast startup, check out this post: What Is “Fast Startup” Mode and How to Enable or Disable It?
???? How do I fix boot device not found?
If you encounter boot device not found issue, you can try the following fixes one by one:
- Change BIOS boot order
- Repair MBR or Boot Sector
- Test bad sectors on the hard drive
Here is a post on how to fix boot device not found issue for your reference: Top 4 Fixes for Boot Device Not Found Issue in Windows 10/8/7
When you try to update your old Windows OS to a new version, you may get the Windows setup error message “Windows could not update the computer’s boot configuration”. How to remove the error? This post from MiniTool will show you some reliable fixes.
When upgrading Windows OS to a newer version with a Windows installation USB drive, you may receive the following error message:
Windows could not update the computer’s boot configuration. Installation cannot proceed.
Many Windows users feel confused and don’t know how to fix it. Actually, this error message indicates that the system’s boot configuration is not what Windows 10 setup expects it to be. And it is also possible that the error is caused by damaged or corrupted boot records.
This Windows setup error bothers a lot of Windows 10 and Windows 8 users and many users are asking how to fix the “Windows could not update the computer’s boot configuration” error.
If you are one of them who encounter this error and don’t know how to fix it, don’t worry. After analyzing several posts on how to fix “Windows could not update the computer’s boot configuration” error on Windows 10, here I have summarized some top solutions.
You may try these solutions one by one.
Solution 1. Repair the Boot Manager
If the boot manager of your computer is broken or damaged, you may come across the Windows could not update the computer’s boot configuration Windows 10 error. If this is the case, you can try this method to repair the boot manager first and then upgrade your OS.
Step 1. Right click Windows Start menu and choose Settings from the list.
Step 2. Click on Update & Security from the Settings window.
Step 3. Select the Recovery tab. Click the Restart now button under Advanced startup and then your computer will boot in Advanced Startup Options mode.
Step 4. Go to Troubleshoot > Advanced options. Then select the Command Prompt option.
Step 5. Type the following commands one by one and hit Enter after each one.
- bootrec /RebuildBcd
- bootrec /fixMbr
- bootrec /fixboot
After these commands are executed successfully, you can upgrade Windows 10 again and check if this gets rid of the “Windows could not update the computer’s boot configuration” error. However, this solution is not 100% effective. If this solution doesn’t help, you can move down to the next one.
Solution 2. Disable UEFI in Boot Options
UEFI is short for Unified Extensible Firmware Interface, which is the successor to the legacy BIOS used to initialize the hardware components and load an operating system in Windows 10/8 PCs. (To learn about their differences between UEFI and BIOS, you can check out this post: UEFI vs. BIOS – What’s the Differences and Which One Is Better)
If you get the Windows could not update the computer’s boot configuration error, you should check if your PC uses UEFI to start your OS. If it uses UEFI, you should disable it in the UEFI BIOS menu. Then try again and see if this can help you remove Windows could not update the computer’s boot configuration Windows 10 error message.
If you don’t know how to access UEFI Firmware settings on Windows and disable UEFI on your PC, you can follow the steps below:
Step 1. Right click Windows Start menu and choose Settings.
Step 2. On the Settings window, choose Update & security.
Step 3. Select Recovery section from the left panel.
Step 4. Then click the Restart now button under Advanced startup at the right side of the window.
Step 5. Then the computer will reboot to advanced startup. Windows will present you with the Choose an option screen, select Troubleshoot and Advanced options on the next page.
Step 6. Select UEFI Firmware Settings in the advanced options page.
Step 7. Then click the Restart button. Then your system will restart and take you to the UEFI BIOS menu.
You may be interested in this post: How to Fix UEFI Firmware Settings Missing Windows 10
Step 8. In the UEFI BIOS menu, find the Secure Boot setting and set it to Disabled. This option is usually in the Security tab or the Boot tab.
Step 9. Look for the Boot Mode or UEFI Boot option in the menu. It is usually under the Boot tab. Change the boot mode from UEFI to Legacy.
Step 10. After disabling the UEFI, press F10 to save your changes and exit the UEFI BIOS Setup.
This is how to disable the UEFI Boot option on Windows 10. After disabling UEFI, you can try updating Windows again and check if the Windows could not update the computer’s boot configuration error message disappears.
Solution 3. Clean the Disk and Initialize to GPT Disk
According to some users, another effective method to get rid of the “Windows could not update the computer’s boot configuration” error is to clean the disk and initialize it to GPT. For users who are performing a clean installation, if the above solutions don’t work, you can try this one.
To clean a disk and initialize it to GPT disk, you can utilize an all-in-one disk & partition manager – MiniTool Partition Wizard. This utility can help you create partition, delete partition, format partition, move/resize partition, extend partition, initialize to MBR/GPT disk, convert MBR to GPT disk, wipe disk and so on.
So if you want to clean the system disk and initialize to GPT disk in just a few clicks, you can try using MiniTool Partition Wizard.
Here are the detailed steps:
Step 1. Connect the hard drive to another computer. Then click the following button to download MiniTool Partition Wizard Free Edition and install it on that computer.
Free Download
Step 2. Right-click the target disk and select Delete all partitions from the menu.
Warning: Before deleting everything on the hard disk, make sure there is no important file on the hard drive or backup important files to another disk in advance.
Step 3. Click Yes to make sure that you want to delete all the partitions.
Step 4.Then select the target disk again, choose Initialize to GPT from the right-click menu or from the left action panel.
Step 5. At last, click the Apply button to apply all the pending operations.
Step 6. Then you can put the hard drive back into your original computer and install Windows on it.
After initializing to GPT disk, the “Windows could not update the computer’s boot configuration” error should get fixed. You can use the Windows Installation media USB drive to install Windows now and check if the error disappears.
Tip: If you don’t want to delete everything on the system disk and initialize to GPT disk, you can also try converting the MBR disk to GPT disk without data loss, which may also remove the “Windows could not update the computer’s boot configuration” error during Windows upgrade.
Buy Now
Windows 10 could not update the computer’s boot configuration? Here is a full guide on how to fix the update error “Windows could not update the computer’s boot configuration” on your PC.Click to Tweet
How to Recover the Lost Data on Hard Drive
It’s common that sometimes people may format the entire hard drive or delete everything on the hard drive when they fail to install OS on it. If all your data get lost during the process and there is no data backup, how to recover it?
If you are one of them who encounter this issue and forget to create a data backup to an external device, you can try using MiniTool Partition Wizard Pro Ultimate to recover the lost data to another drive.
MiniTool Partition Wizard Pro Ultimate is an all-in-one data recovery program. It can help you recover files of different types such as documents, photos, music, audio, videos and emails from various storage media including SSD/HDD/SD card/ USB drive. If you need to recover lost data on hard drive, you can click the following button to get one and have a try.
Buy Now
If you don’t know how to recover lost data or lost partitions on hard drive, here’s a post for your reference:
After recovering the lost data to an external drive with MiniTool Partition Wizard Pro Ultimate, you can perform a clean install of Windows 10 on your PC.
Bottom Line
Have you successfully removed the “Windows could not update the computer’s boot configuration” Windows 10 error message when updating your Windows PC? Which method works for you? Do you have better solutions? We are glad to have you share it with us.
If you have any question about how to fix “Windows could not update the computer’s boot configuration” error with MiniTool Partition Wizard, you can leave a message in the following comment zone and we will reply as soon as possible. If you need any help when using MiniTool software, you may contact us via [email protected].
Windows Could Not Update the Computer’s Boot Configuration FAQ
???? Will not boot after restore?
???? Why does my Windows not boot up?
There are many reasons for Windows not booting up such as a corrupt hard drive, incorrect boot order setting, wrong active partition, damaged or corrupted system files, bad SATA port or cable and so on. When Windows failed to start up, you can recover the lost files with MiniTool Partition Wizard first and then try some solutions to fix the boot issue.
???? What does turn on fast startup do?
Fast Startup is a Windows 10 feature which aims to reduce the time it takes for the computer to boot up from being fully shut down. If you want to turn on or turn off fast startup, check out this post: What Is “Fast Startup” Mode and How to Enable or Disable It?
???? How do I fix boot device not found?
If you encounter boot device not found issue, you can try the following fixes one by one:
- Change BIOS boot order
- Repair MBR or Boot Sector
- Test bad sectors on the hard drive
Here is a post on how to fix boot device not found issue for your reference: Top 4 Fixes for Boot Device Not Found Issue in Windows 10/8/7
Частой проблемой при переходе на Windows 10 – это раздел, зарезервированный системой (System Reserved), который создается автоматически, при чистой установке Windows 7 или 8. В первом случае он весит примерно 100 Мб, а во втором 350 Мб.
Итак, когда мы запускаем утилиту обновления до Windows 10, у нас может появится следующая ошибка:
«Запуск Windows 10 на этом компьютере невозможен
Не удалось обновить раздел, зарезервированный системой».
Такой раздел, например, в Моем компьютере увидеть нельзя, так как, он является скрытым и не имеет букву диска. Поэтому, его можно увидеть только через специальные утилиты для работы с дисками. Для этого, кстати, есть и встроенная утилита, которой мы и воспользуемся.
Теперь начнем решать нашу проблему с установкой Windows 10 и будем следовать этим пунктам:
- Откроем окно «Выполнить», для этого нажимаем Win+R. В данном окне вводим следующую фразу: msc. Таким образом, мы откроем утилиту «Управление дисками». Теперь найдем среди дисков раздел зарезервированный системой и щелкнем по нему правой кнопкой мыши, и выберем «Изменить букву диска или путь к диску».
Подобнее по ссылке…
Содержание
- Устранение ошибки «Не удалось обновить раздел зарезервированный системой» в Windows 10
- Этап 1: Удаление данных журнала
- Этап 2: Удаление сторонних шрифтов
- Ошибка «Не удалось обновить раздел, зарезервированный системой» при обновлении до Windows 10
- Ошибка «Не удалось обновить раздел, зарезервированный системой» при обновлении до Windows 10
- Windows 11
- Не отображается текст в ячейке Excel
- Как отобразить строки в Excel
- Как закрыть Эксель, если не закрывается
- Как сделать, чтобы Эксель не округлял числа
- Исправляем ошибки установки обновлений Windows 10
- Содержание
- Исправляем проблему загрузки обновления Windows 10
- Обновление не загружается
- Исправляем зависание загрузки обновления Windows от 5% до 95%
- Исправляем ошибку службы оптимизации доставки
- Остановите службу “Центр обновления Windows”
- Скрипт сброса Центра обновления Windows
- Исправляем проблему установки обновления Windows 10
- Синий экран после обновления Windows 10
- Другие проблемы с обновлением Windows 10
- Отключение обновления Windows 10 и драйверов
- Приостановить обновление
- Как отключить обновление драйверов
- Команды DISM для проверки проблем с Windows 10
- Использование опции CheckHealth в DISM
- Использование опции ScanHealth в DISM
- Использование опции RestoreHealth в DISM
- Как исправить «Невозможно обновить этот компьютер до Windows 10» при обновлении до Windows 10 (версия 1903)
- Невозможно обновить этот компьютер до Windows 10.
- При установке Windows 10 появляется ошибка: «Не удалось обновить раздел, зарезервированный системой»
Устранение ошибки «Не удалось обновить раздел зарезервированный системой» в Windows 10
Этап 1: Удаление данных журнала
Рассматриваемая ошибка появляется в ситуациях, когда зарезервированный системой раздел переполнен. Дело в том, что обычно для служебных целей такого рода выделяется 100, 200 или 500 Мб пространства, и для обновления или установки «десятки» требуется не менее 50, 80 или 120 Мб свободного места. Следовательно, объём необходимо очистить, но вручную делать это не рекомендуется: во-первых, обычно у пользователя нет доступа к зарезервированному системой разделу, а во-вторых, даже если открыть пространство для редактирования, можно необратимо повредить существующую ОС43. Поэтому для решения нашей сегодняшней задачи лучше воспользоваться «Командной строкой»: этот инструмент позволит провести процедуру максимально аккуратно.
Процесс очистки состоит из 2 этапов: удаления журнала и сохранённых шрифтов, начнём с первого.
Здесь задействуйте пункт «Добавить».
Выберите подходящую букву – для удобства можно выбрать Y – затем нажмите «ОК» в этом и следующем окне.
chkdsk Y: /F /X /sdcleanup /L:5000
Если вы назначили разделу букву, отличную от Y, в команде выше замените соответствующее значение. Проверьте правильность ввода операторов, затем нажмите Enter для применения.
Обратите внимание на доступный размер – если он составляет 50 Мб и больше, отлично, второй этап вам выполнять не потребуется. Если же места меньше, чем указано – читайте далее.
Этап 2: Удаление сторонних шрифтов
Для корректного отображения информации на языке, отличном от выбранного системного, инсталлятор или средство обновления «десятки» использует шрифты, которые сохранены в зарезервированном разделе. Их для решения нашей задачи можно удалить. Как и в случае с данными журнала, процедуру лучше доверить «Командной строке», но для начала надо выяснить, какая разметка используется — GPT или MBR, поскольку операция для каждого из этих типов отличается. Вызовите утилиту «Управление дисками» (шаг 1 первого этапа), щёлкните по требуемому ПКМ и внимательно посмотрите на контекстное меню – если там указано «Преобразовать в GPT», диск использует MBR, если же запись гласит «Преобразовать в MBR» – GPT.
Далее откройте «Командную строку», если закрыли её после выполнения предыдущего этапа, и воспользуйтесь одной из приведённых далее инструкций.
Следующим пропишите cd BootFonts для перехода в требуемый каталог.
icacls Y:BootFonts /grant *имя пользователя*:(D,WDAC)
Вместо *имя пользователя* нужно указать имя текущего аккаунта.
Эти действия позволят освободить необходимый объём и уберут рассматриваемую ошибку.
Помимо этой статьи, на сайте еще 12357 инструкций.
Добавьте сайт Lumpics.ru в закладки (CTRL+D) и мы точно еще пригодимся вам.
Отблагодарите автора, поделитесь статьей в социальных сетях.
Источник
Ошибка «Не удалось обновить раздел, зарезервированный системой» при обновлении до Windows 10
Ошибка «Не удалось обновить раздел, зарезервированный системой» при обновлении до Windows 10
Windows 11
Не отображается текст в ячейке Excel
Как отобразить строки в Excel
Как закрыть Эксель, если не закрывается
Как сделать, чтобы Эксель не округлял числа
29 сентября будет ровно два месяца с момента официального дебюта Windows 10. Тем не менее, обновление до новой операционной системы все еще установлено далеко не на все компьютеры, которые отвечают условиям бесплатного обновления. Одни пользователи не стали этого делать просто потому, что их полностью устраивает Windows 7 или 8.1, тогда как другим мешают те или иные ошибки, возникающие в процессе обновления. В данной статье мы рассмотрим способ решения одно из таких проблем.
Причиной этой проблемы является раздел System Reserved (Зарезервировано системой), который автоматически создается при чистой установке Windows 7 (100 Мб) и Windows 8, 8.1, 10 (350 Мб).
Так, при запуске программы установки Windows 10 на системе с System Reserved может появиться следующее сообщение об ошибке:
Запуск Windows 10 на этом компьютере невозможен
Не удалось обновить раздел, зарезервированный системой.
По умолчанию раздел System Reserved является скрытым и не имеет букву диска. Следовательно, его можно увидеть только через встроенную или стороннюю утилиту для работы с дисками. Для нашей цели сгодится встроенная.
Вот шаги, которым вы должны следовать:
1. Откройте диалоговое окно «Выполнить», введите diskmgmt.msc и нажмите Ok или Enter, чтобы открыть программу «Управление дисками». Найдите зарезервированный системой раздел, щелкните на нем правой кнопкой мыши и выберите «Изменить букву диска или путь к диску».
2. Нажмите « Добавить » и выберите любую из предложенных букв, например Y. Окно программы «Управление дисками» можно закрыть.
3. Теперь откройте командную строку с правами администратора, введите следующую команду и нажмите клавишу Enter:
Выполнение команды может занять некоторое время, так что наберитесь терпения.
4. Как только команда будет завершена, введите еще одну команду и нажмите Enter:
Для выполнения этой команды также потребуется какое-то время.
5. Теперь еще одна команда:
6. Наконец, введите последнюю команду с последующим нажатием Enter:
chkdsk Y: /F /X /sdcleanup /L:5000
С командной строкой закончили, и теперь ее можно закрыть.
7. Откройте «Проводник» и найдите раздел, который зарезервирован системой. Убедитесь, что у вас включено отображение скрытых элементов на вкладке «Вид» в ленте «Проводника».
8. Внутри диска Y: у вас должна быть папка Boot. Внутри этой папки находятся различные языковые папки en-US, en-GB и т.д. Удалите все папки (с помощью Shift + Delete) кроме en-US и ru-RU.
Теперь попытайтесь выполнить обновление до Windows 10. На этот раз все должно пройти гладко.
После обновления запустите «Управление дисками» и удалите букву зарезервированного раздела, чтобы он не отображался в «Проводнике».
Источник
Исправляем ошибки установки обновлений Windows 10
На данный момент существует три различных проблемы, с которыми сталкиваются пользователи Windows 10 при установке обновлений. Во-первых, это ошибка загрузки обновления или зависание процесса скачивания. Во-вторых, это проблемы во время установки обновления, и наконец, падение системы с BSOD после перезагрузки. Ниже представлено несколько возможных решений для устранения неполадок.
Содержание
Исправляем проблему загрузки обновления Windows 10
Обновление не загружается
Если накопительное обновление не загружается, попробуйте выполнить следующие шаги:
Отключите антивирус и VPN/Proxy клиент перед обновлением.
Подождите пока обновление установится, иногда данный процесс может занять продолжительное время в зависимости от скорости вашего интернет-соединения.
Если обновление завершается ошибкой, вы можете использовать встроенный в Windows 10 инструмент “Устранение неполадок” для исправления проблемы.
Вы также можете скачать и запустить утилиту Windows 10 Update Troubleshooter.
Исправляем зависание загрузки обновления Windows от 5% до 95%
Если накопительное обновление зависает во время загрузки или происходит сбой установки, то значит что-то пошло не так к файлами обновления. После очистки папки, содержащей файлы обновления, Центр обновления Windows попытается загрузить компоненты обновления снова. В Проводнике Windows перейдите в следующее расположение:
Удалите все файлы / папки, но не удаляйте саму папку Download. Выберите все файлы и папки, используя сочетание CTRL + A и нажмите клавишу Delete для удаления. Выполните перезагрузку компьютера и снова запустите процедуру обновления.
Исправляем ошибку службы оптимизации доставки
Если накопительное обновление зависает во время загрузки, попробуйте следующее решение:
Остановите службу “Центр обновления Windows”
Скрипт сброса Центра обновления Windows
Reset Windows Update Agent полностью сбросит параметры клиента Центра обновления Windows. Он был протестирован в Windows 7, 8, 8.1 и Windows 10. Скрипт настроит службы и разделы реестра, относящиеся к Центру обновления Windows, восстановив параметры по умолчанию. Он также очистит файлы, относящиеся к Windows Update.
Исправляем проблему установки обновления Windows 10
В некоторых случаях вы можете столкнуться с проблемой при установке обновления. Если установка обновления зависла на каком-то этапе, то попробуйте следующее решение.
Если ваш компьютер завис на этапе Подготовка к настройке Windows. Не выключайте компьютер, то следуйте приведенным ниже инструкциям.
Синий экран после обновления Windows 10
Некоторые пользователи могут столкнуться со стоп-ошибкой, вызывающей отображение синего экрана смерти (BSOD) во время перезагрузки системы.
Если вы столкнулись со сбоем BSOD при обновлении Windows 10, ознакомьтесь со статьей:
Если проблему BSOD решить не удается, то выполните шаги по удалению и повторной установки потенциально проблемного обновления на вашем устройстве. Кроме того, вы можете запретить Windows устанавливать проблемное обновление:
Другие проблемы с обновлением Windows 10
После установки обновлений Windows 10 вы можете столкнуться с некоторыми проблемами, например с ошибками подключения к Интернету.
Для устранения этих проблем вам необходимо запустить следующие команды в командной строке (cmd.exe). В поле поиска на панели задач введите Командная строка, нажмите и удерживайте (или щелкните правой кнопкой мыши) «Командная строка» и выберите “Запустить от имени администратора”. После открытия командной строки введите поочередно следующие команды:
Отключение обновления Windows 10 и драйверов
Приостановить обновление
Начиная с Windows 10, версия 1903 в Центре обновления Windows стала доступно опция Приостановить обновление на 7 дн., которая позволяет откладывать все обновления, включая обновления безопасности. Если вы включите данную функцию, Windows не будет выполнять проверку и автоматическую установку всех обновлений в течение 7 дней. Опция доступна в том числе и для пользователей Windows 10 Домашняя, которые могут воспользоваться ей до 5 раз, и таким образом откладывать обновления на срок до 35 дней.
Если вы хотите отложить (или пропустить) установку новой предварительной сборки Windows 10, вы можете быстро это сделать следующим образом:
Вы также можете выбрать конкретную дату в семидневном периоде в меню Дополнительные параметры > Приостановка обновлений. В крайнем случае, вы можете воспользоваться вариантом полного отключения обновлений:
Как отключить обновление драйверов
Очень часто Windows 10 устанавливает обновления драйверов для аппаратных компонентов компьютера даже, когда вам это не нужно. Однако, вы всегда можете предотвратить установку обновлений Windows или заблокировать или скрыть отдельные обновления с помощью утилиты Show or hide updates.
Пользователи версий Pro или Корпоративная (Enterprise) также могут использовать редактор групповой политики для предотвращения установки драйверов для конкретных устройств:
Команды DISM для проверки проблем с Windows 10
Вы можете использовать официальные команды DISM для восстановления образа Windows, чтобы исправить любую проблему с вашими обновлениями.. Прежде чем начать, рекомендуется сделать полную резервную копию системы или создать точку восстановления системы на случай, если что-то пойдет не так.
Использование опции CheckHealth в DISM
Команда /CheckHealth в DISM позволяет обнаруживать потенциальные повреждения. Данная команда используется только для поиска повреждений, но не выполняет операций исправления проблем.
Чтобы запустить данную команду проделайте следующие шаги:
Использование опции ScanHealth в DISM
Команда /ScanHealth в DISM позволяет сканировать образ Windows на предмет каких-либо повреждений. В отличие от /CheckHealth, проверка /ScanHealth может занимать до 10 минут.
Чтобы запустить данную команду проделайте следующие шаги:
Использование опции RestoreHealth в DISM
Команда /RestoreHealth в DISM позволяет автоматически проводить процедуру восстановления поврежденных образов Windows. В отличие от /ScanHealth, проверка /RestoreHealth может занимать до 10 минут.
Чтобы запустить данную команду проделайте следующие шаги:
Источник
Как исправить «Невозможно обновить этот компьютер до Windows 10» при обновлении до Windows 10 (версия 1903)
Обновление функций Windows 10 May 2019 Update (версия 1903) пока не было выпущено официально. Тем не менее, оно доступно для скачивания и установки на MSDN, на канале Release Preview программы Windows Insider, а также при использовании сторонних методов загрузки.
Некоторые администраторы Windows 10, которые попробовали обновиться до версии 1903 столкнулись с ошибкой «Обратите внимание: Невозможно обновить этот компьютер до Windows 10», которая означает, что конфигурации компьютера, драйвера и службы не готовы для получения обновления.
Сообщение об ошибке не содержит информацию о проблемном аппаратном компоненте. Microsoft планирует сделать сообщения об ошибки более информативными с выходом Windows 10 May 2019 Update, но на данный момент администраторы вынуждены самостоятельно диагностировать и исправлять проблему.
Microsoft всегда имела проблему с обеспечением пользователей всей необходимой информацией. В 2017 году владельцы устройств Windows часто сталкивались с ошибкой с формулировкой «Требует вашего внимания». Тогда Windows предупреждала, что установленное приложение не совместимо с новой версией Windows 10 и его следует удалить. Однако Windows 10 никогда не показывала, какое приложение вызывает ошибку, поэтому администраторам пришлось использовать метод проб и ошибок, чтобы найти источник проблемы.
На этот раз показывается следующее сообщение об ошибке:
Чтобы продолжить установку и сохранить параметры, личные файлы и приложения Windows, вам нужно сделать следующее.
Невозможно обновить этот компьютер до Windows 10.
На вашем компьютере установлено аппаратное обеспечение, которое не готово для данной версии Windows 10. Не требуется никаких действий. Как только проблема будет решена, Центр обновления Windows автоматически предложит вам эту версию Windows 10.
Новое сообщение об ошибке указывает на то, что проблема связана с драйвером или службой, но никакая детальная информация не приводится. История повторяется. К счастью, уже известно несколько способов решения проблемы.
Microsoft предлагает остаться на установленной версии Windows 10 и подождать, пока система предложит новую версию через Центр обновления Windows. Компания утверждает, что это произойдет, когда проблема будет решена.
На сайте Deskmodder предлагаются следующие варианты решения:
На сайте Dr.Windows опубликованы следующие советы:
Нет необходимости торопиться и устанавливать новое обновление сейчас или в момент, когда оно будет официально выпущено Microsoft. В то время как некоторые группы пользователей могут хотеть заполучить Windows 10 May 2019 Update как можно скорее для тестирования новых функций и изменений, большинство могут подождать несколько месяцев, прежде чем установить обновление.
Вы столкнулись с этой ошибкой? Как вам удалось решить проблему?
Источник
При установке Windows 10 появляется ошибка: «Не удалось обновить раздел, зарезервированный системой»
Итак, вот уже несколько месяцев многие-многие пользователи пользуются долгожданной ОС Windows 10. Для кого-то она оказалась по нраву, кому-то не понравилось и причин для этого могло быть немало. Сейчас, далеко не все компьютеры обновлены до десятки. Также многие просто не хотят переходить на новинку и остаются на Windows 7 или Windows 8. Но есть и те, кто хочет перейти на Windows 10, и в процессе этого, они могут сталкиваться с различными ошибками.
Частой проблемой при переходе на Windows 10 – это раздел, зарезервированный системой (System Reserved), который создается автоматически, при чистой установке Windows 7 или 8. В первом случае он весит примерно 100 Мб, а во втором 350 Мб.
Итак, когда мы запускаем утилиту обновления до Windows 10, у нас может появится следующая ошибка:
«Запуск Windows 10 на этом компьютере невозможен
Не удалось обновить раздел, зарезервированный системой».
Такой раздел, например, в Моем компьютере увидеть нельзя, так как, он является скрытым и не имеет букву диска. Поэтому, его можно увидеть только через специальные утилиты для работы с дисками. Для этого, кстати, есть и встроенная утилита, которой мы и воспользуемся.
Теперь начнем решать нашу проблему с установкой Windows 10 и будем следовать этим пунктам:
С помощью этой команды мы получим полный доступ к файлам. На ее выполнение может понадобится немного времени, поэтому, стоит подождать.
Для нее тоже нужно немного времени. Данная команда используется для просмотра и изменения списков управления доступом.
Эта команда позволяет изменить атрибуты файлов и каталогов.
Теперь можно закрыть командую строку.
Теперь можно снова попробовать обновить компьютер до windows 10. Скорее всего все пойдет нормально.
Если обновление прошло успешно, потом нужно снова зайти в утилиту «Управление дисками» и удалить букву зарезервированного раздела, которую. Вы создали.
Источник
Процедура мажорного обновления Windows не всегда проходит гладко, в процессе копирования новых файлов в системные разделы может произойти какой угодно сбой, и обновление завершится ошибкой. Чаще всего причиной неудачного обновления становится повреждение загруженных установочных файлов, реже ошибка вызывается изменением конфигурации системных разделов на жёстком диске, примером чему является ошибка «Мы не можем обновить зарезервированный раздел системы». От этой ошибки больше всего пострадали предпринявшие попытку обновить свою систему до Windows 10 пользователи версий Windows 7 и 8.1, впрочем, незащищены от неё и пользователи «десятки», регулярно выполняющие обновление системы до новых сборок.
Не удаётся обновить раздел зарезервировано системой
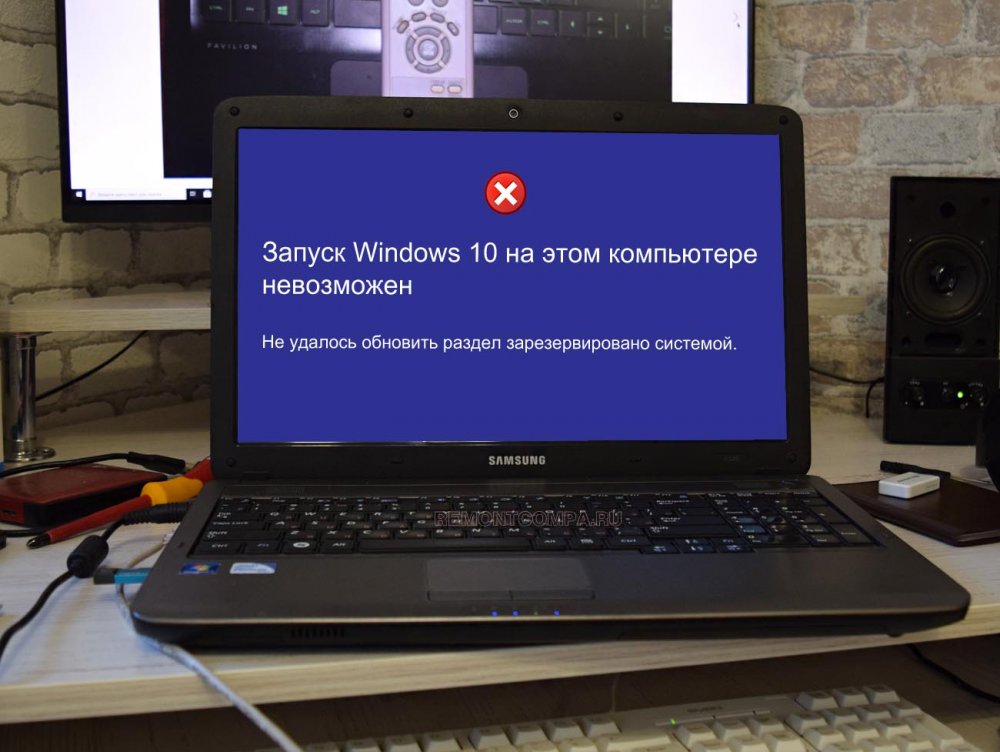
А так как для программы обновления важно, чтобы на этом разделе имелось как минимум 50 процентов свободного пространства, недостаток последнего с большей долей вероятности приведёт к тому, что процедура обновления завершится упомянутой выше ошибкой. Соответственно, чтобы её устранить, нужно либо удалить со служебного раздела всё лишнее, либо расширить его, позаимствовав немного свободного места у системного тома. Рассмотрим оба эти решения.
Очистка служебного раздела
Очистка служебного раздела несёт в себе некоторый риск, поэтому, ели вы решите воспользоваться этим способом, будьте внимательны. Удалять с служебного раздела «Зарезервировано системой» можно журналы и файлы шрифтов, все остальные файлы и папки трогать нельзя. Так служебный раздел является скрытым, сначала ему нужно присвоить букву. Откройте через меню Win + X оснастку управления дисками, кликните ПКМ по разделу «Зарезервировано системой» и выберите «Изменить букву диска…». Следуя указаниям мастера, присвойте разделу произвольную букву. 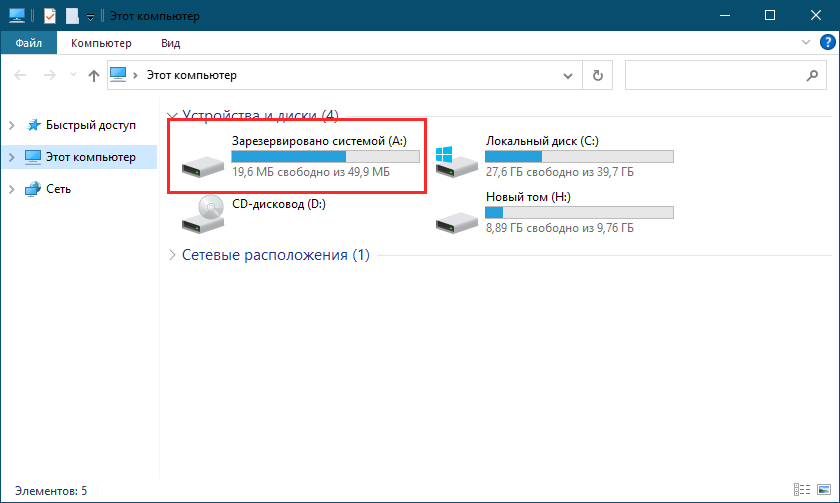
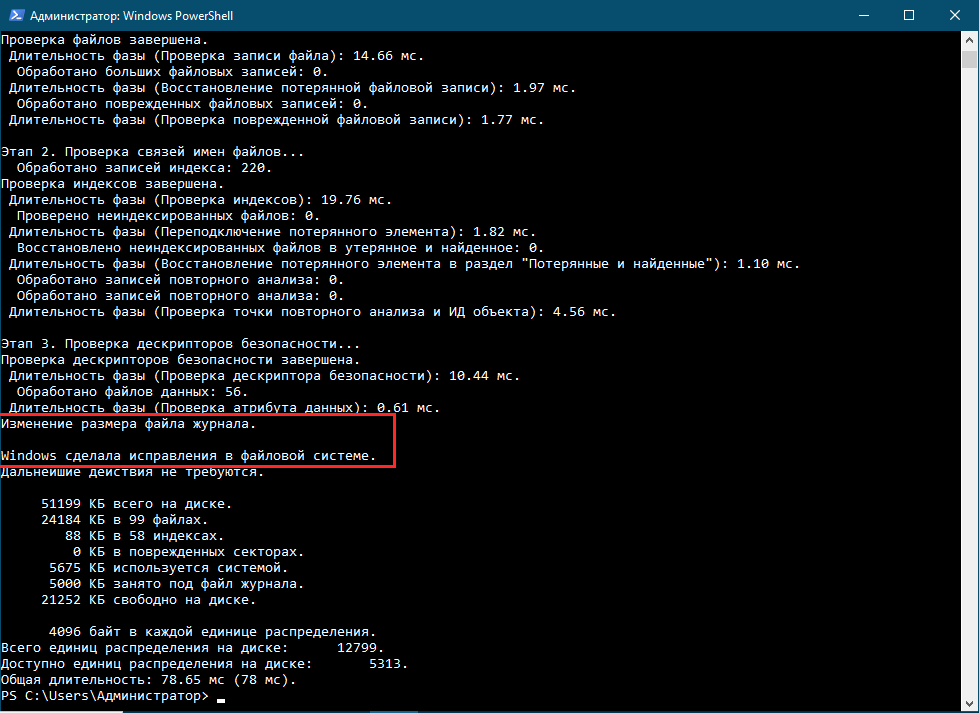
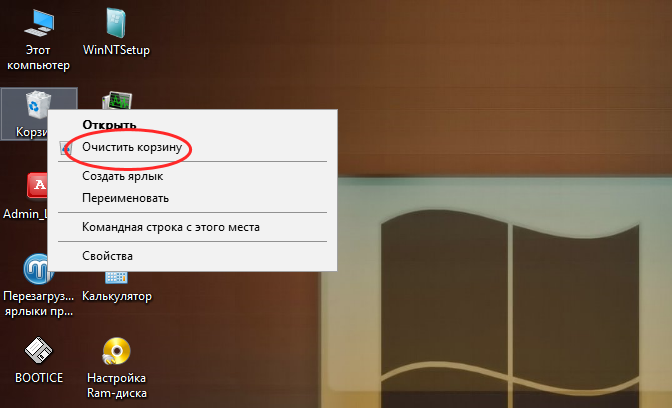
Если результат проделанных операций оказался неудовлетворительным или зарезервированный раздел изначально слишком мал, расширьте его, воспользовавшись тем же спасательным диском WinPE 10-8 Sergei Strelec. Загрузив с него компьютер, выберите в меню Пуск Программы → WinPE → Жёсткий диск AOMEI Partition Assistant. Выделите зарезервированный раздел мышкой и выберите в меню опцию «Изменение размера/перемещение». В открывшемся окошке мастера включите опцию «Назначьте свободное пространство из раздела С в раздел A» (если вы назначили зарезервированному разделу букву, у вас она будет своя). 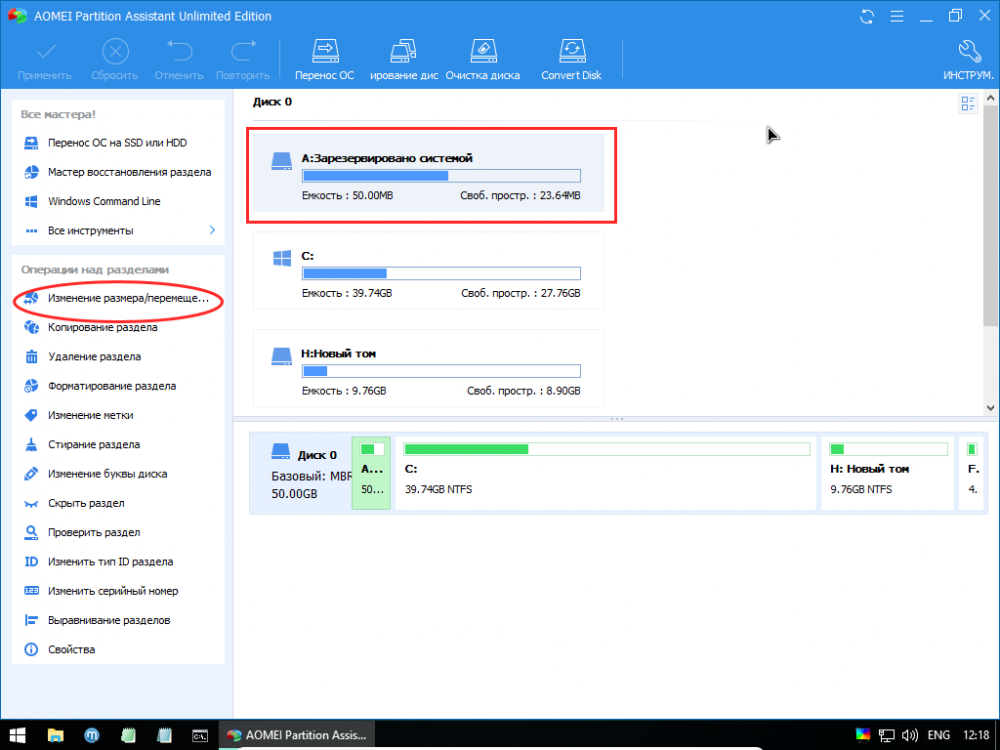
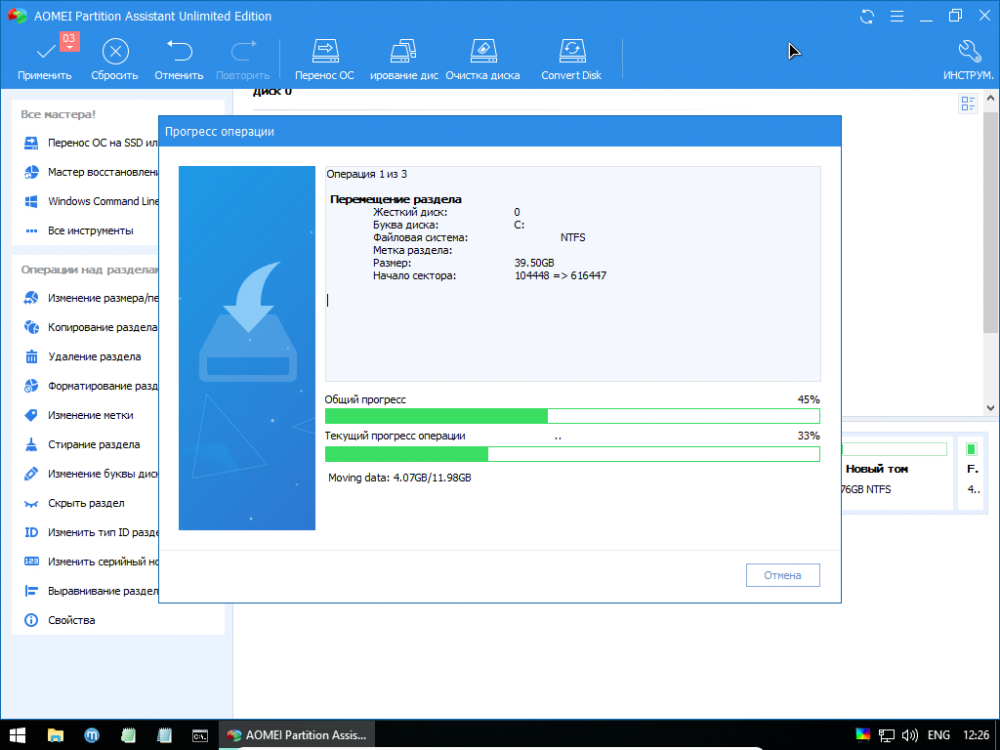
Процедура очистки служебного раздела в системах UEFI почти ничем не отличается от процедуры его очистки в системах с загрузочной записью MBR. Основная разница в том, что на дисках GPT загрузочный раздел называется «Шифрованный EFI» и имеет немного другую структуру. 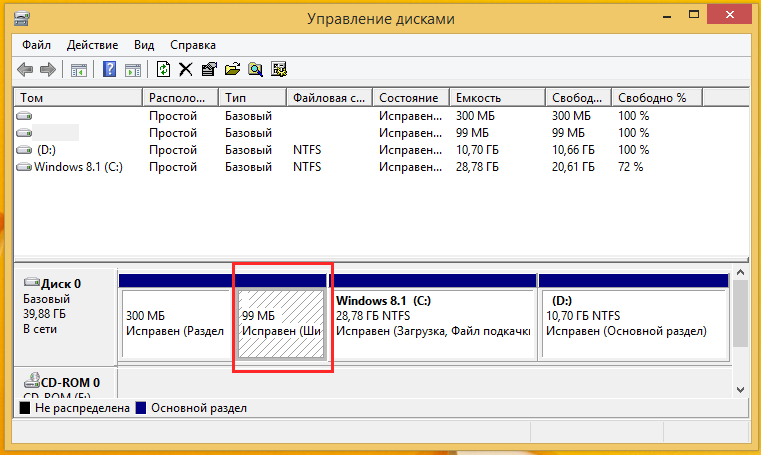
1. diskpart
2. list volume
3. select volume 5
4. assign letter=X
5. exit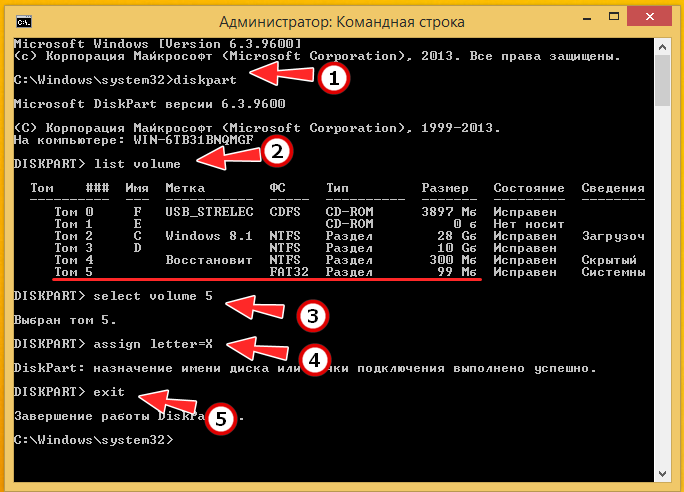
1. cd /d X:EFIMicrosoftBootFonts
2. del *.*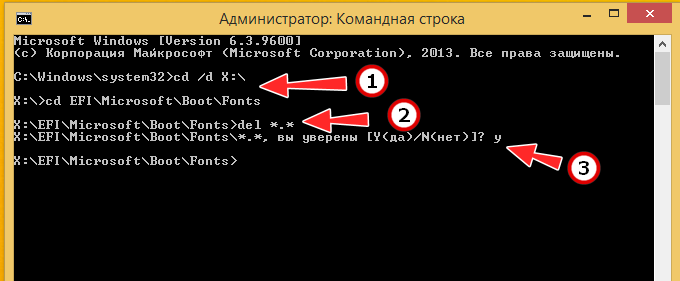
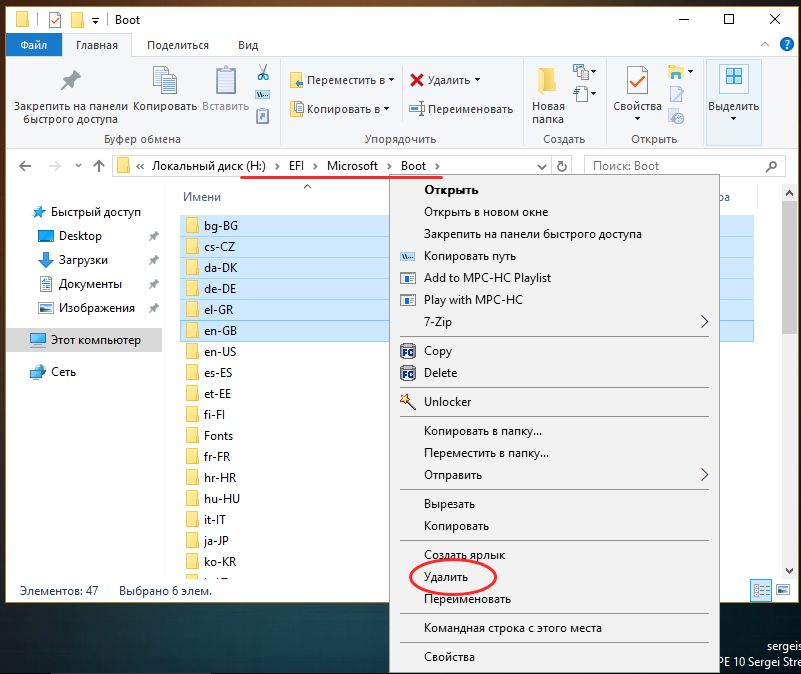
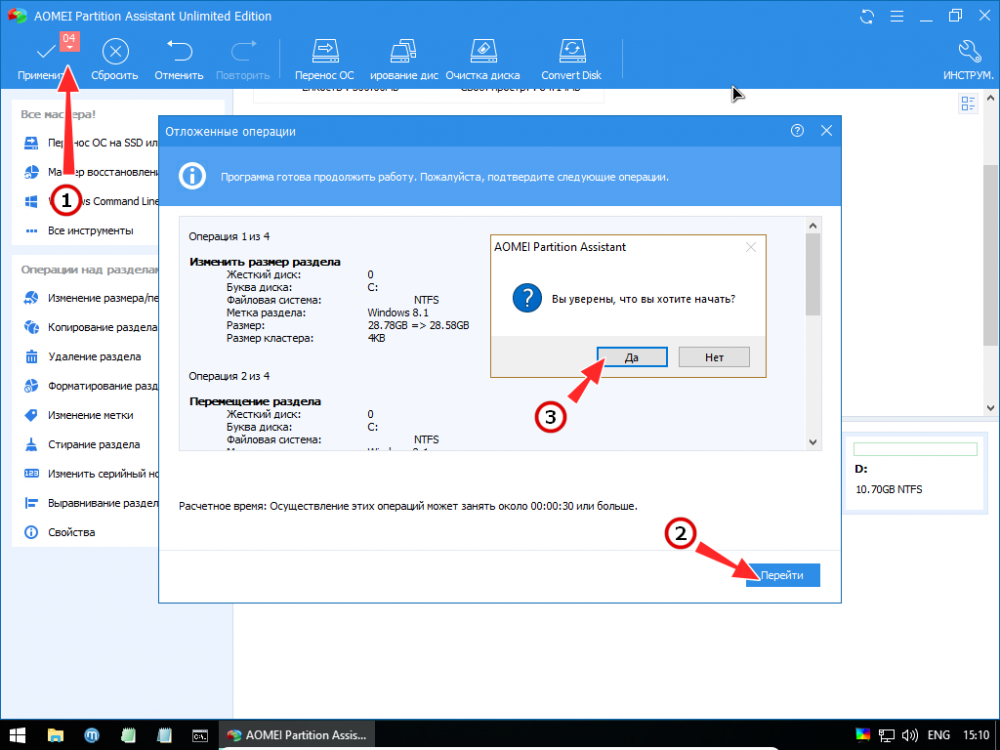
Содержание
- Этап 1: Удаление данных журнала
- Этап 2: Удаление сторонних шрифтов
- GPT
- MBR
- Вопросы и ответы
Этап 1: Удаление данных журнала
Рассматриваемая ошибка появляется в ситуациях, когда зарезервированный системой раздел переполнен. Дело в том, что обычно для служебных целей такого рода выделяется 100, 200 или 500 Мб пространства, и для обновления или установки «десятки» требуется не менее 50, 80 или 120 Мб свободного места. Следовательно, объём необходимо очистить, но вручную делать это не рекомендуется: во-первых, обычно у пользователя нет доступа к зарезервированному системой разделу, а во-вторых, даже если открыть пространство для редактирования, можно необратимо повредить существующую ОС43. Поэтому для решения нашей сегодняшней задачи лучше воспользоваться «Командной строкой»: этот инструмент позволит провести процедуру максимально аккуратно.
Процесс очистки состоит из 2 этапов: удаления журнала и сохранённых шрифтов, начнём с первого.
- Для начала нам понадобится открыть доступ к проблемному разделу. Наведите курсор на меню «Пуск», кликните правой кнопкой мыши и выберите пункт «Управление дисками».
- После запуска оснастки внимательно взгляните на диск, куда установлена ОС – именно диск, а не том, это важно – и найдите там раздел с названием «Data» или «Зарезервировано системой». Далее щёлкните ПКМ по нему и воспользуйтесь опцией «Изменить букву диска или путь к диску».
Здесь задействуйте пункт «Добавить».
Выберите подходящую букву – для удобства можно выбрать Y – затем нажмите «ОК» в этом и следующем окне.
- Далее запустите «Проводник» (сочетание клавиш Win+E) и перейдите в раздел «Этот компьютер». Убедитесь, что в списке томов появился новый, обозначенный буквой Y. Пока не закрывайте это окно.
- Теперь вызовите «Командную строку» от имени администратора – проще всего это сделать через «Поиск», в котором следует ввести запрос
cmd, затем воспользоваться пунктом «Запуск от имени администратора» в боковом меню.Подробнее: Как открыть «Командную строку» от имени администратора в Windows 10
- После появление окна инструмента введите в нём следующую команду:
chkdsk Y: /F /X /sdcleanup /L:5000Если вы назначили разделу букву, отличную от Y, в команде выше замените соответствующее значение. Проверьте правильность ввода операторов, затем нажмите Enter для применения.
- После выполнения команды вернитесь к окну «Этот компьютер», кликните ПКМ по зарезервированному системой разделу и выберите «Свойства».
Обратите внимание на доступный размер – если он составляет 50 Мб и больше, отлично, второй этап вам выполнять не потребуется. Если же места меньше, чем указано – читайте далее.
Этап 2: Удаление сторонних шрифтов
Для корректного отображения информации на языке, отличном от выбранного системного, инсталлятор или средство обновления «десятки» использует шрифты, которые сохранены в зарезервированном разделе. Их для решения нашей задачи можно удалить. Как и в случае с данными журнала, процедуру лучше доверить «Командной строке», но для начала надо выяснить, какая разметка используется — GPT или MBR, поскольку операция для каждого из этих типов отличается. Вызовите утилиту «Управление дисками» (шаг 1 первого этапа), щёлкните по требуемому ПКМ и внимательно посмотрите на контекстное меню – если там указано «Преобразовать в GPT», диск использует MBR, если же запись гласит «Преобразовать в MBR» – GPT.
Далее откройте «Командную строку», если закрыли её после выполнения предыдущего этапа, и воспользуйтесь одной из приведённых далее инструкций.
GPT
- Введите команду следующего вида и нажмите Enter:
cd EFIMicrosoftBootFonts - Далее удалите шрифты командой
del *.* - Система попросит подтверждения, воспользуйтесь клавишей Y и снова Enter.
MBR
- Введите команду перехода на нужный диск,
Y:. Если вместо Y вы назначили другую букву, напишите именно её.
Следующим пропишите
cd BootFontsдля перехода в требуемый каталог. - Теперь введите команду присвоения доступа:
takeown /F Y: /R /D Y - Тут понадобится воспользоваться следующими операторами:
icacls Y:BootFonts /grant *имя пользователя*:(D,WDAC)Вместо
*имя пользователя*нужно указать имя текущего аккаунта.Если забыли, узнать можно командой
whoami. - Команда удаления файлов и подтверждения операции такая же, как и в шагах 2-3 инструкции для GPT.
Эти действия позволят освободить необходимый объём и уберут рассматриваемую ошибку.
Еще статьи по данной теме: