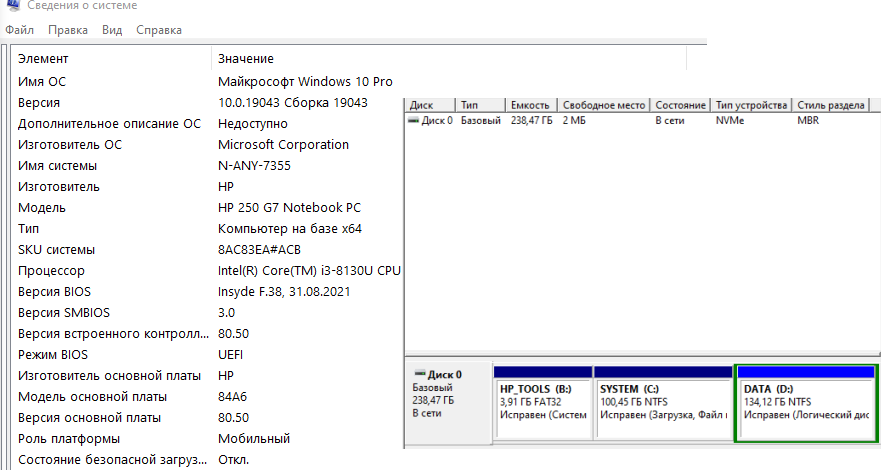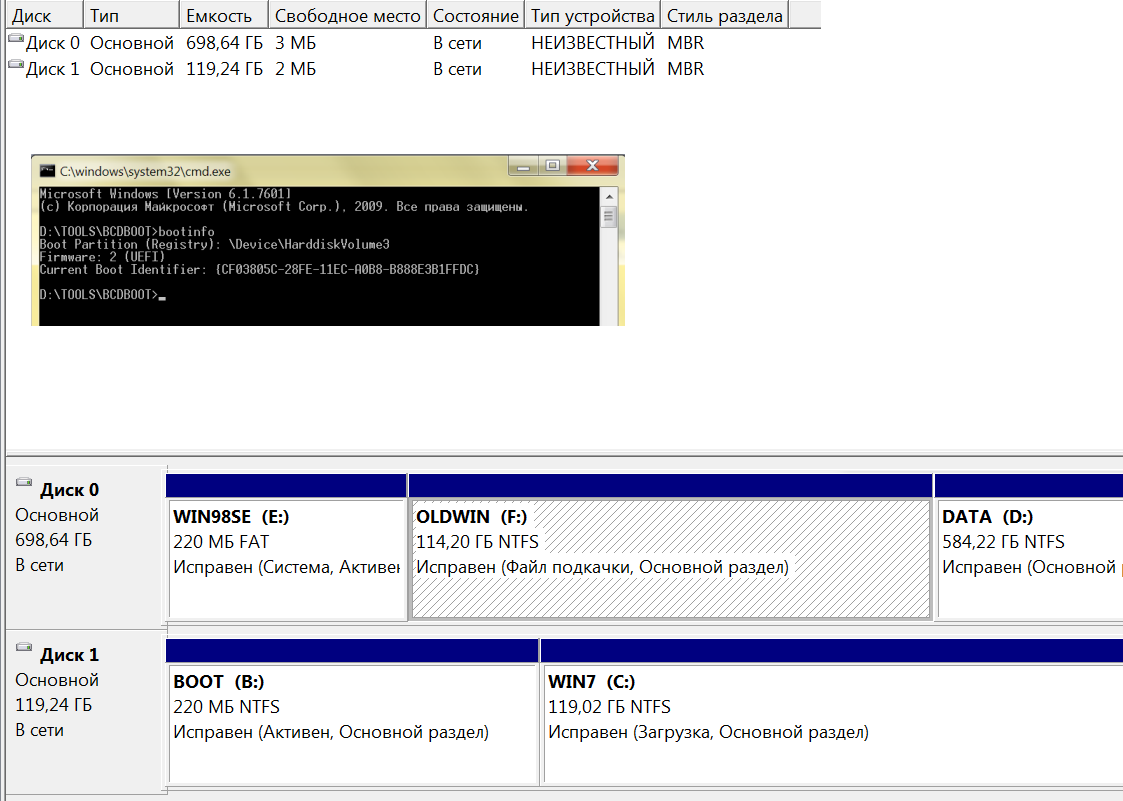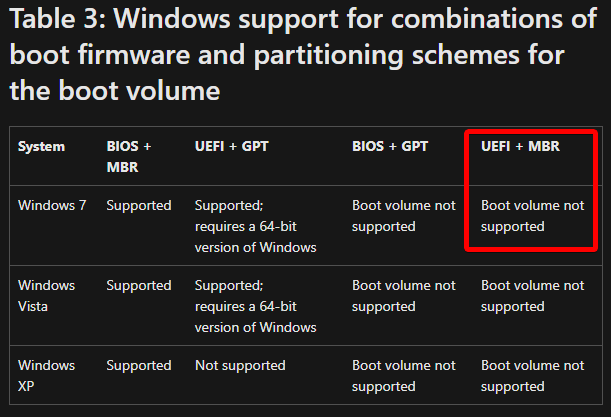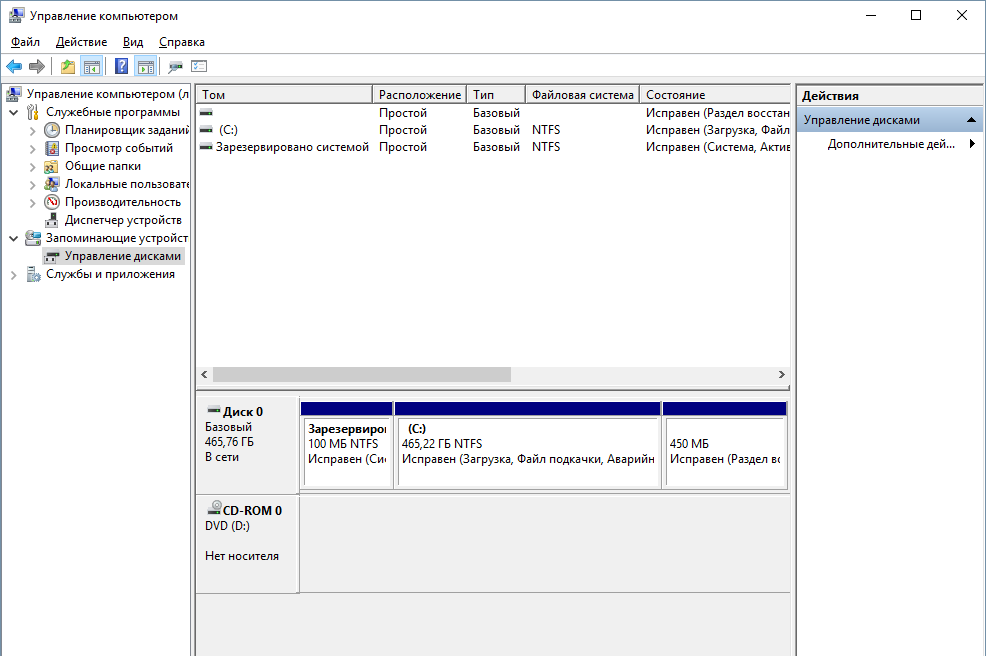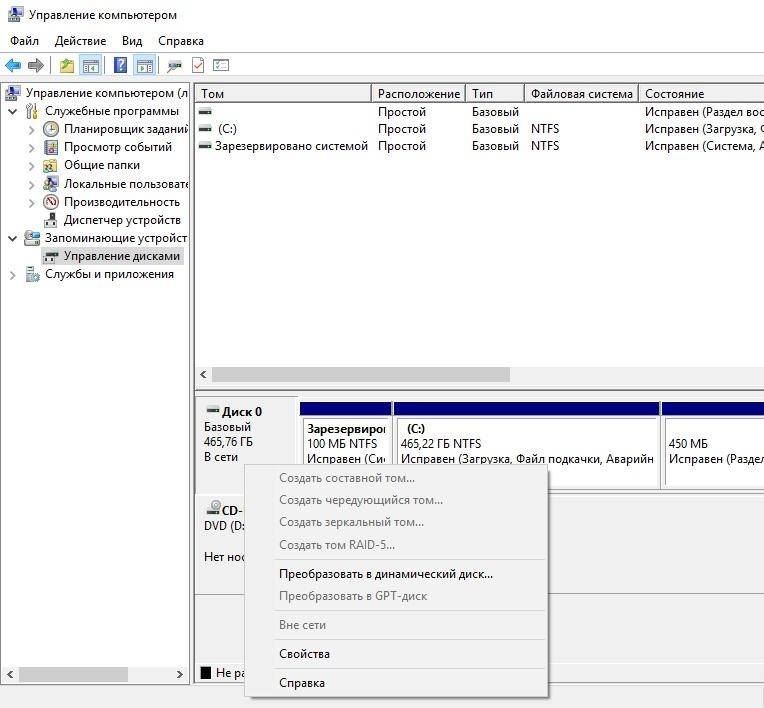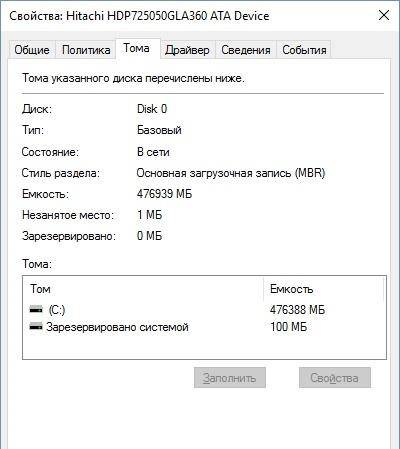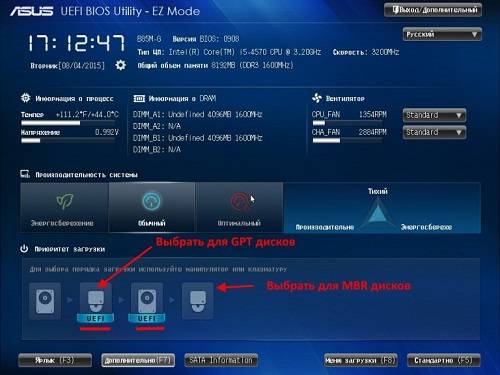Expert recommended solutions to get things running in no time
by Andrew Wafer
Andrew is not just trying to bring you closer to Windows, but he’s truly interested in this platform. He just happens to be passionate about sharing that knowledge… read more
Updated on January 17, 2023
Reviewed by
Alex Serban
After moving away from the corporate work-style, Alex has found rewards in a lifestyle of constant analysis, team coordination and pestering his colleagues. Holding an MCSA Windows Server… read more
- UEFI is a protocol that is replacing the popular BIOS and introduces a range of improvements.
- A broken UEFI leads to issues booting Windows, but the problem is not as intricate as it appears.
- A few quick solutions include running the Startup Repair or employing Diskpart.
XINSTALL BY CLICKING THE DOWNLOAD FILE
This software will repair common computer errors, protect you from file loss, malware, hardware failure and optimize your PC for maximum performance. Fix PC issues and remove viruses now in 3 easy steps:
- Download Restoro PC Repair Tool that comes with Patented Technologies (patent available here).
- Click Start Scan to find Windows issues that could be causing PC problems.
- Click Repair All to fix issues affecting your computer’s security and performance
- Restoro has been downloaded by 0 readers this month.
Windows 10 and 11 boot problems might be quite annoying since the troubleshooting process is usually complex. And instead of taking out the time to fix UEFI boot issues, most users reinstall the OS instead.
But that leads to a loss of data. So, why take that route when a simpler and more viable alternative is already available? Let’s find out about UEFI and how to fix issues with it.
What is UEFI?
UEFI, or Unified Extensible Firmware Interface, is a protocol that is replacing the popular BIOS with new software. UEFI offers vital benefits such as improved security measures, faster startup time, support for disks larger than 2 TB, and lots more.
Now, a broken UEFI means that you have a broken bootloader, in which case you won’t be able to reboot or power on your Windows device.
Therefore, fixing UEFI boot problems is essential, especially if you want to use your device without having to reinstall the Windows OS.
How can I fix Windows UEFI boot problems?
1. Convert GPT to MBR
NOTE
This method only works when the PC is working and connected to the Internet. In case you can’t turn on the computer, head to the next solution.
- Press Windows + R to open Run, type cmd, and press Ctrl + Shift + Enter.
- Click Yes in the UAC prompt.
- Now, paste the following two commands one at a time, and hit Enter after each:
mbr2gpt /validate /allowFullOSmbr2gpt /convert /allowFullOS
Once done, the primary partition will change from MBR to GPT, which will fix a range of problems with UEFI, including boot issues.
2. Use Diskpart and recreate Boot Configuration Data
- Create a bootable Windows USB for the iteration on another PC using Rufus or another similar tool, and plug it into the affected computer.
- Now turn on the PC and boot it from the connected drive.
- Once the Windows setup loads, proceed with the initial steps and then click on Repair your computer when the option appears.
- Now, choose Troubleshoot.
- Click on Advanced options.
- Select Command Prompt from the options listed here.
- Now, paste the following command and hit Enter:
Diskpart - Find out on which disk you have installed Windows by executing the following command:
list disk - Usually, the Windows system is installed on disk 0. If not, change the following command to select the system disk accordingly to the number of your disk:
sel disk 0 - Next, execute the following command to view the partitions:
list vol - The UEFI partition should be a FAT32 file system. To select the UEFI partition, execute the following command while replacing X with the correct volume number:
sel vol X - Finally, paste the following command and hit Enter to assign a new letter to the selected volume:
assign letter=b - Now, run the following command to leave Diskpart:
exit - Finally, execute the following three commands individually to fix the Boot Record and recreate the Boot Configuration Data:
cd /d b:EFIMicrosoftBootbootrec /fixbootren BCD BCD.oldbcdboot c:Windows /l en-us /s b: /f ALL
That’s it! You should now be able to boot Windows normally without running into any trouble with the UEFI.
- Fix: PC automatically goes to BIOS on startup
- Windows 10 Won’t Boot on My PC: 5 Simple Solutions
- WHEA Internal Error: Fix it Using These 9 Quick Methods
- Windows Update Error 80200053: 4 Quick Fixes
3. Run Startup Repair
- Plug in the bootable drive you created earlier, boot it and choose the Repair your computer option.
- Select Troubleshoot.
- Click on Advanced options.
- Now, select Startup Repair.
- Select your account.
- Enter the password for the chosen account and click Continue to start the repair process.
A simpler way to fix UEFI boot issues is to run Startup repair, a built-in option in Windows to eliminate issues preventing the OS from loading. It should be the preferred option for not-so-tech-savvy users.
By now, you should have fixed UEFI boot errors and problems, and these shouldn’t reappear. Even if they do, you can always refer to this article and execute the same set of steps.
While you are at it, also find out the ways to reduce the boot time in Windows.
Tell us which fix worked for you in the comments section below.
Newsletter
Expert recommended solutions to get things running in no time
by Andrew Wafer
Andrew is not just trying to bring you closer to Windows, but he’s truly interested in this platform. He just happens to be passionate about sharing that knowledge… read more
Updated on January 17, 2023
Reviewed by
Alex Serban
After moving away from the corporate work-style, Alex has found rewards in a lifestyle of constant analysis, team coordination and pestering his colleagues. Holding an MCSA Windows Server… read more
- UEFI is a protocol that is replacing the popular BIOS and introduces a range of improvements.
- A broken UEFI leads to issues booting Windows, but the problem is not as intricate as it appears.
- A few quick solutions include running the Startup Repair or employing Diskpart.
XINSTALL BY CLICKING THE DOWNLOAD FILE
This software will repair common computer errors, protect you from file loss, malware, hardware failure and optimize your PC for maximum performance. Fix PC issues and remove viruses now in 3 easy steps:
- Download Restoro PC Repair Tool that comes with Patented Technologies (patent available here).
- Click Start Scan to find Windows issues that could be causing PC problems.
- Click Repair All to fix issues affecting your computer’s security and performance
- Restoro has been downloaded by 0 readers this month.
Windows 10 and 11 boot problems might be quite annoying since the troubleshooting process is usually complex. And instead of taking out the time to fix UEFI boot issues, most users reinstall the OS instead.
But that leads to a loss of data. So, why take that route when a simpler and more viable alternative is already available? Let’s find out about UEFI and how to fix issues with it.
What is UEFI?
UEFI, or Unified Extensible Firmware Interface, is a protocol that is replacing the popular BIOS with new software. UEFI offers vital benefits such as improved security measures, faster startup time, support for disks larger than 2 TB, and lots more.
Now, a broken UEFI means that you have a broken bootloader, in which case you won’t be able to reboot or power on your Windows device.
Therefore, fixing UEFI boot problems is essential, especially if you want to use your device without having to reinstall the Windows OS.
How can I fix Windows UEFI boot problems?
1. Convert GPT to MBR
NOTE
This method only works when the PC is working and connected to the Internet. In case you can’t turn on the computer, head to the next solution.
- Press Windows + R to open Run, type cmd, and press Ctrl + Shift + Enter.
- Click Yes in the UAC prompt.
- Now, paste the following two commands one at a time, and hit Enter after each:
mbr2gpt /validate /allowFullOSmbr2gpt /convert /allowFullOS
Once done, the primary partition will change from MBR to GPT, which will fix a range of problems with UEFI, including boot issues.
2. Use Diskpart and recreate Boot Configuration Data
- Create a bootable Windows USB for the iteration on another PC using Rufus or another similar tool, and plug it into the affected computer.
- Now turn on the PC and boot it from the connected drive.
- Once the Windows setup loads, proceed with the initial steps and then click on Repair your computer when the option appears.
- Now, choose Troubleshoot.
- Click on Advanced options.
- Select Command Prompt from the options listed here.
- Now, paste the following command and hit Enter:
Diskpart - Find out on which disk you have installed Windows by executing the following command:
list disk - Usually, the Windows system is installed on disk 0. If not, change the following command to select the system disk accordingly to the number of your disk:
sel disk 0 - Next, execute the following command to view the partitions:
list vol - The UEFI partition should be a FAT32 file system. To select the UEFI partition, execute the following command while replacing X with the correct volume number:
sel vol X - Finally, paste the following command and hit Enter to assign a new letter to the selected volume:
assign letter=b - Now, run the following command to leave Diskpart:
exit - Finally, execute the following three commands individually to fix the Boot Record and recreate the Boot Configuration Data:
cd /d b:EFIMicrosoftBootbootrec /fixbootren BCD BCD.oldbcdboot c:Windows /l en-us /s b: /f ALL
That’s it! You should now be able to boot Windows normally without running into any trouble with the UEFI.
- Fix: PC automatically goes to BIOS on startup
- Windows 10 Won’t Boot on My PC: 5 Simple Solutions
- WHEA Internal Error: Fix it Using These 9 Quick Methods
- Windows Update Error 80200053: 4 Quick Fixes
3. Run Startup Repair
- Plug in the bootable drive you created earlier, boot it and choose the Repair your computer option.
- Select Troubleshoot.
- Click on Advanced options.
- Now, select Startup Repair.
- Select your account.
- Enter the password for the chosen account and click Continue to start the repair process.
A simpler way to fix UEFI boot issues is to run Startup repair, a built-in option in Windows to eliminate issues preventing the OS from loading. It should be the preferred option for not-so-tech-savvy users.
By now, you should have fixed UEFI boot errors and problems, and these shouldn’t reappear. Even if they do, you can always refer to this article and execute the same set of steps.
While you are at it, also find out the ways to reduce the boot time in Windows.
Tell us which fix worked for you in the comments section below.
Newsletter
Содержание
- Все об UEFI, BIOS и частые ошибки при установке Windows
- Что происходит после нажатия кнопки включения на системном блоке
- Все про устаревший BIOS
- Что такое UEFI
- Как исправить ошибку Установка Windows на данный диск невозможна
- Исправлено: настройки прошивки UEFI, отсутствующие в Windows 10 —
- Что такое UEFI?
- Что приводит к исчезновению настроек UEFI в Windows 10?
- Метод 1: Проверка, если компьютер оснащен UEFI
- Способ 2: в обход функции быстрого запуска
- Способ 3: отключение быстрого запуска
- Метод 4: Очистка CMOS (если применимо)
- Метод 5: Создание загрузки с ярлыка прошивки UEFI
- Способ 6: переустановка Windows 10 с включенным UEFI
Все об UEFI, BIOS и частые ошибки при установке Windows
Много раз мне задавали вопрос, почему у меня на этапе установки Windows возникает ошибка — Установка Windows на данный диск невозможна. На выбранном диске находится таблица MBR-разделов. В системах EFI Windows можно установить только на GPT-диск . Мне кажется, что для обычного пользователя такое предупреждение мало, что значит, но сильно волноваться не стоит с Вашим компьютером все нормально, решить эту проблему очень легко.
Сегодня мы с Вами рассмотрим несколько самых простых способов по устранению этой ошибки и разложим все по полочкам, но для этого необходимо понимать что такое UEFI, Legacy, MBR и GPT . После прочтения этой статьи Вам станет ясно почему возникла эта ошибка и как ее исправить. Постараюсь объяснить все доступным для начинающих языком.
Что происходит после нажатия кнопки включения на системном блоке
Наверняка вы знаете, что при нажатии кнопки включения происходит инициализация оборудования, диагностика всех аппаратных средств и уже затем начинает загружаться операционная система, за все это и отвечает UEFI или BIOS . Наверное вы уже догадались, что это два разных стандарта, но выполняют они одну и ту же функцию.
Все про устаревший BIOS
Начнем с самой старой, но еще использующейся до сих пор микропрограмме BIOS, эта та микропрограмма которую мы запускаем при старте компьютера. Попасть в ее англоязычный интерфейс можно с помощью клавиши delete или F2 . В нем мы можем просмотреть какие компьютерные компоненты у нас установлены или изменить параметры загрузки, управление производится только с помощью клавиатуры . В этой записи я расскажу принцип работы этого загрузчика и почему создали новый стандарт. Этот загрузчик вшит в микросхему которая распаяна на материнской плате и обеспечивает прослойку между железом нашего компьютера и операционной системой . Как говорил немного ранее эта микропрограмма производит сначала проверку всего подключенного оборудования, а уже только потом запускает операционную систему. Все это выполняется по очереди, друг за другом. И вот эта микропрограмма использует главную загрузочную запись MBR , которая поддерживает жёсткие диски размером до 2 Тб и максимум 4 логических раздела .
Что такое UEFI
Такой принцип работы, как в BIOS начал активно вытесняться с 2010 года. Компания intel разработала свою новую микропрограмму под названием EFI , в дальнейшем она была переименована в UEFI , это уже более продвинутая программа с интуитивно понятным графическим интерфейсом, поддержкой клавиатуры и мышки. Можно даже сказать, что это мини операционная система. Которая позволяет инициализировать устройства в многопоточном режиме, здесь уже используется таблица разделов GPT, которая поддерживает 128 логических разделов размером до 8 экзабайт . Также здесь было уделено внимание безопасности. Мы можем установить на ПК только зарегистрированные операционные системы. Как вы уже поняли UEFI превосходит BIOS, но все равно на многих ПК мы до сих пор можем использовать два режима как uefi,так и Legacy.
Как исправить ошибку Установка Windows на данный диск невозможна
Вот мы плавно подошли к ошибке которая возникает при установке системы. Скорее всего, до этого у Вас уже была установлена какая-то система и вы теперь пытаетесь установить систему в которой другая схема разделов. Как вы поняли в разных микропрограммах используются разные таблицы разделов. В BIOS это MBR, а в UEFI это GPT . И вот при установке система нам выдает предупреждение, что на диске уже используется таблица разделов MBR , а мы скорее всего пытаемся установить систему которая записана с таблицей разметки GPT . Выйти из этой ситуации можно двумя способами.
- Первый это полностью отформатировать диск и заново создать новые разделы, тем самым мы потеряем всю информацию на Вашем компьютере
- Записать загрузочную флешку через бесплатную программу rufus выбрав необходимую Схему раздела, установка должна пройти без каких либо проблем.
Какую изначально выбрать микропрограмму(загрузчик) выбирать Вам. Лично у себя я не заметил какого либо прироста скорости при использовании UEFI, да и жёстких дисков у меня всего два, 4 раздела мне предостаточно. А вот на сервере конечно же лучше использовать uefi с разметкой gpt. Вот такой получился длинный пост, надеюсь я все понятно объяснил и эта информация была полезной для Вас.
Не забудьте подписаться на наш канал и поставить этому посту лайк. Если у Вас возникли вопросы или какие-то дополнения, то напишите об этом в комментариях. Ну а на этом у меня все, всем спасибо за внимание, жду всех в следующих постах.
Исправлено: настройки прошивки UEFI, отсутствующие в Windows 10 —
Несколько пользователей Windows 10 сообщают, что они не могут получить доступ к настройкам UEFI на своем компьютере с Windows 10. В большинстве случаев пользователи пытались получить доступ к меню UEFI с начального начального экрана или через меню расширенных параметров, но им не удалось туда попасть. Большинство затронутых пользователей сообщают, что меню UEFI было доступно раньше.
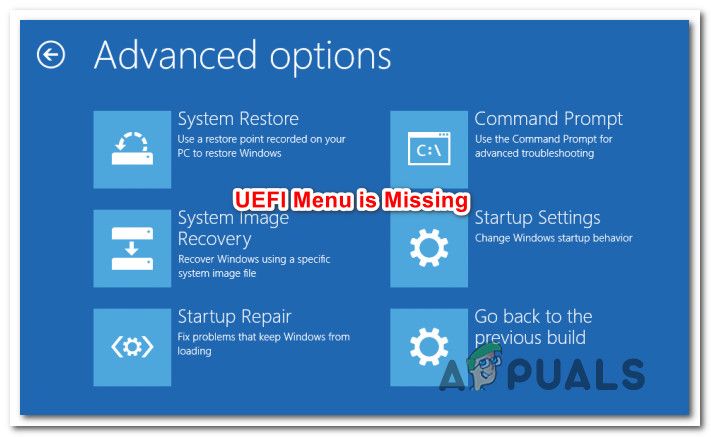
Что такое UEFI?
И то и другое BIOS (базовая система ввода / вывода) а также UEFI (унифицированный расширяемый интерфейс прошивки) это низкоуровневые программные меню, которые запускаются при загрузке компьютера (до последовательности загрузки операционной системы).
Но разница между ними заключается в том, что UEFI — это более современное решение — оно поддерживает графику, курсоры мыши, больше функций безопасности, более быстрое время загрузки, большие жесткие диски, и этот список можно продолжить.
Невозможно переключиться на прошивку UEFI, если ваш компьютер поддерживает только BIOS. Тем не менее, большинство новых компьютеров будут включать UEFI. Более того, большинство реализаций UEFI будут поддерживать обратную эмуляцию BIOS (если вы более знакомы со старым меню).
Что приводит к исчезновению настроек UEFI в Windows 10?
Мы исследовали эту конкретную проблему, просмотрев различные пользовательские отчеты и стратегии восстановления, которые были развернуты для затронутых пользователей, чтобы решить эту проблему и вернуть настройку UEFI. Исходя из того, что мы собрали в результате наших исследований, существует несколько распространенных сценариев, которые могут вызвать эту конкретную проблему:
- Материнская плата компьютера не поддерживает UEFI — Прежде чем использовать какие-либо другие возможные исправления, важно убедиться, что ваша материнская плата оборудована для поддержки UEFI. Старые компьютеры знают, как загружаться в BIOS (Legacy Mode). Чтобы убедиться, что ваш компьютер поддерживает UEFI, вы можете использовать утилиту MSINFO.
- Функция быстрого запуска отключает доступ к меню UEFI — Быстрый запуск может помешать конечному пользователю получить доступ к меню UEFI, чтобы сэкономить лишние несколько секунд по сравнению с временем загрузки. Если этот сценарий применим, вы можете обойти эту проблему, обходя функцию быстрого запуска или полностью ее отключая.
- Сверхбыстрый запуск включен — Еще более агрессивной функцией, которая ограничивает доступ к меню UEFI, является последовательность сверхбыстрого запуска. Этот параметр доступен только для ограниченного числа материнских плат на основе UEFI, но если оставить этот параметр включенным, нажатия клавиш будут отключены во время загрузки, что затруднит доступ к настройкам прошивки UEFI. В этом случае вы можете сбросить настройки, очистив батарею CMOS.
- Windows 10 была установлена в устаревшем режиме — Даже если ваша материнская плата оснащена возможностями UEFI, ваша ОС не будет использовать ее, если ваш диск отформатирован с использованием MBR вместо GPT. Если этот сценарий применим, вы можете использовать конвертер MBR в GPT или установить свою ОС заново с включенным UEFI.
Если вы в настоящее время пытаетесь решить эту конкретную проблему в Windows 10, эта статья предоставит вам несколько шагов по устранению неполадок. Ниже вы найдете коллекцию методов, которые другие пользователи в аналогичной ситуации использовали для решения проблемы.
Для достижения наилучших результатов мы рекомендуем вам следовать приведенным ниже методам в том порядке, в котором они представлены, поскольку они упорядочены по эффективности и серьезности. Пока UEFI поддерживается в вашей системе, один из методов, приведенных ниже, должен решить проблему независимо от сценария, в котором вы находитесь.
Метод 1: Проверка, если компьютер оснащен UEFI
Прежде чем следовать другим стратегиям восстановления, важно быть на 100% уверенным, что на вашем компьютере установлена необходимая прошивка UEFI для открытия меню настроек. Если вы имеете дело со старым компьютером (со старой материнской платой), скорее всего, UEFI-прошивка недоступна, и единственным поддерживаемым режимом BIOS является Legacy.
Чтобы определить, верно это или нет, вы можете запустить утилиту MSINFO, чтобы узнать режим BIOS на экране информации о системе. Вот краткое руководство о том, как это сделать:
- Нажмите Windows ключ + R открыть диалоговое окно «Выполнить». Затем введите «Msinfo32» и нажмите Войти открыть Системная информация экран.
- В окне Информация о системе выберите Краткое описание системы с левой стороны панели.
- Затем перейдите на правую панель и прокрутите вниз элементы, чтобы найти Режим BIOS. Если значение Режим BIOS является UEFI, тогда ваш компьютер оснащен UEFI. ЕСЛИ значение Legacy, тогда UEFI не поддерживается этой конкретной материнской платой.
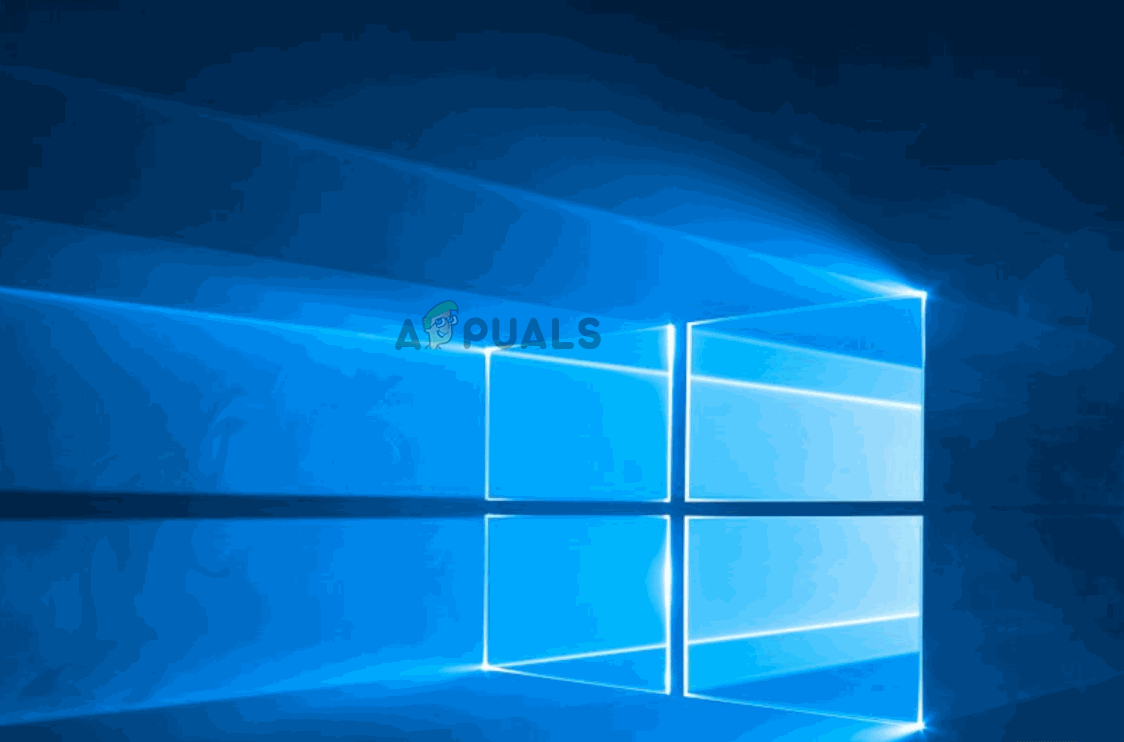
Способ 2: в обход функции быстрого запуска
Если Быстрый запуск включен на вашем компьютере с Windows 10, скорее всего, каждый раз, когда вы запускаете компьютер после регулярного выключения, ваш компьютер будет обходить задержку в BIOS / UEFI, которая позволяет вам войти в меню.
Если это преступник, который мешает вам получить доступ к настройкам UEFI, один из способов избежать этого — принудительно запустить нормальный запуск, который выключит компьютер до состояния абсолютного отключения питания.
Вот краткое руководство о том, как это сделать:
- Нажмите на Начните значок (или нажмите Windows ключ), чтобы получить доступ к меню Пуск.
- Нажмите и удерживайте сдвиг при нажатии кнопки Мощность значок и затем на Неисправность.
В обход быстрого запуска
- Ваш компьютер полностью выключится, и быстрый запуск будет временно отключен.
- Снова включите компьютер и начните нажимать Ключ настройки во время начальной последовательности запуска, чтобы ввести настройки UEFI.
Нажмите кнопку «Настройка» для входа в настройки BIOS
Замечания: Ключ должен отображаться на экране, но на случай, если вы его не заметите, попробуйте одно из следующих действий — Esc, Del, F2, F1, F4, F8, F10, F12. Вы также можете найти в Интернете конкретный ключ, связанный с производителем вашей материнской платы.
Если проблема была вызвана Быстрый запуск Эта процедура должна была позволить вам получить доступ к настройкам UEFI.
Если вы хотите сделать UEFI постоянно доступным или этот метод неприменим, перейдите к следующему способу ниже.
Способ 3: отключение быстрого запуска
Если описанный выше способ подтвердил ваши подозрения, что быстрый запуск вызывает эту конкретную проблему, вы можете навсегда отключить эту функцию, чтобы меню UEFI было доступно всегда. Но прежде чем сделать это, вам нужно знать, что отключение функции быстрого запуска будет означать более длительное время загрузки.
Если вы готовы к этому, вот что вам нужно сделать, чтобы отключить быстрый запуск:
- Нажмите Windows ключ + R открыть диалоговое окно «Выполнить». Затем введите «Powercfg.cpl» и нажмите Войти чтобы получить доступ к Варианты питания меню.
Запущенный диалог: powercfg.cpl
- Внутри Варианты питания перейдите в левое меню и нажмите Выберите, что делают кнопки питания.
Выберите, что делают кнопки питания — Панель управления
- Внутри Настройки системы меню, нажмите на Изменить настройки, которые в данный момент недоступны. Это даст нам возможность отключить функцию быстрого запуска.
- Двигайтесь вниз, чтобы Неисправность настройки и снимите флажок, связанный с Включите быстрый запуск.
Отключение быстрого запуска
- Нажмите на Сохранить изменения, затем выключите компьютер и посмотрите, есть ли у вас доступ к Настройки UEFI при следующей начальной последовательности запуска.
Если этот метод не позволил вам восстановить доступ к настройкам UEFI, перейдите к следующему способу ниже.
Метод 4: Очистка CMOS (если применимо)
Другая возможная причина, по которой у вас могут возникнуть проблемы с доступом к настройкам UEFI, связана с функцией BIOS / UEFI, которая называется Очень быстрый запуск. Эта опция будет сбрасывать пару хороших секунд от общего времени запуска, отключая все, что не является существенным для процедуры загрузки — на некоторых компьютерах эта опция также отключает нажатия клавиш во время последовательности загрузки, что эффективно отключает возможность доступа снова меню UEFI.
Если этот конкретный сценарий применим, вы можете обойти проблему, очистив батарею CMOS (дополнительный металлооксидный полупроводник). Вот краткое руководство о том, как это сделать:
Замечания: Приведенные ниже шаги применимы только к настольным ПК. Воспроизвести эту проблему на ноутбуке гораздо сложнее, так как вам придется разбирать все на части, пока не дойдете до материнской платы.
- Выключите компьютер и отсоедините его от источника питания.
- Снимите боковую крышку и наденьте антистатический браслет, если он у вас есть. Это заземляет корпус компьютера и выравнивает электрическую энергию, что в итоге исключает риск повреждения компонентов вашего компьютера.
- Посмотрите на материнскую плату и определите батарею CMOS. Как только вы увидите это, используйте свой ноготь или непроводящую отвертку, чтобы вынуть его из слота.
Извлечение батареи CMOS
- Подождите пару секунд, прежде чем положить его на место.
- Поставьте боковую крышку на место, подключите компьютер к источнику питания и запустите его.
- Процедура, которую мы только что сделали, гарантирует, что все ранее сохраненные настройки BIOS / UEFI не будут забыты. Попробуйте получить доступ к настройкам UEFI во время последовательности запуска и посмотрите, регистрируются ли нажатия клавиш.
Если вы все еще сталкиваетесь с точной проблемой, перейдите к следующему способу ниже.
Метод 5: Создание загрузки с ярлыка прошивки UEFI
Другой способ заставить вашу систему загрузиться в меню настроек прошивки UEFI — создать ярлык, способный заставить ваш компьютер загружаться прямо в это меню. Несколько пострадавших пользователей сообщили, что эта процедура позволила им наконец получить доступ к меню настроек прошивки UEFI.
Вот краткое руководство о том, как это сделать:
- На рабочем столе щелкните правой кнопкой мыши пустое место и выберите New> Ярлык.
- На следующем экране введите следующую команду и нажмите кнопку Далее:
- Назовите только что созданный ярлык, затем нажмите Конец.
- Щелкните правой кнопкой мыши по вновь созданному ярлыку и выберите Свойства.
- В меню «Свойства» перейдите на вкладку «Ярлык» и выберите меню «Дополнительно».
- Затем внутри Расширенные свойства меню, убедитесь, что поле, связанное с Запустить от имени администратора проверено. Как только это, нажмите Хорошо а потом Применять сохранить изменения.
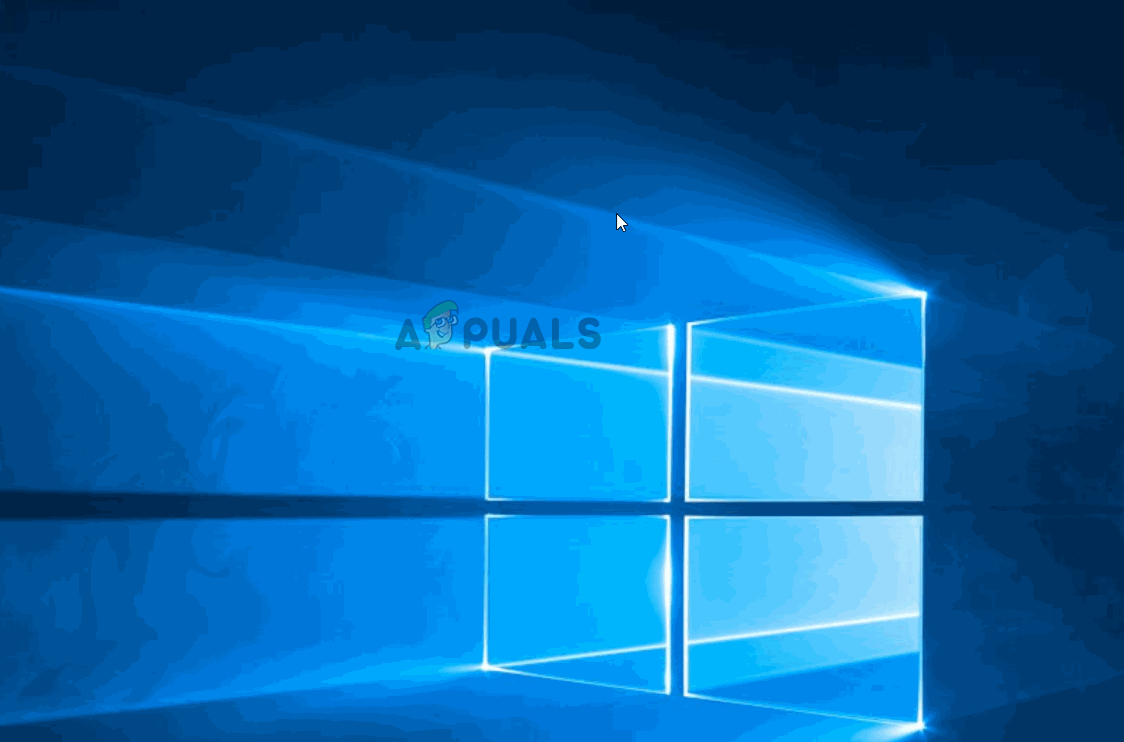
Чтобы использовать ярлык, просто дважды щелкните по нему. После предоставления доступа на UAC (контроль учетных записей), Ваш компьютер будет перезагружен непосредственно в меню настроек UEFI.
Способ 6: переустановка Windows 10 с включенным UEFI
Если вы зашли так далеко безрезультатно, скорее всего, вы не установили Windows 10 через UEFI. UEFI должен быть включен, когда вы делаете чистую установку Windows 10, потому что он скажет вашей ОС использовать этот режим вместо устаревшего BIOS.
Если это так, один из способов убедить вашу систему использовать более новое меню UEFI — использовать утилиту, способную конвертировать ваш MBR-диск в GPT — вы можете следовать этой статье (здесь), чтобы сделать это.
Или, если вы хотите начать с нуля, зайдите в настройки BIOS и убедитесь, что Режим загрузки установлен в UEFI и сохраните изменения перед выходом.
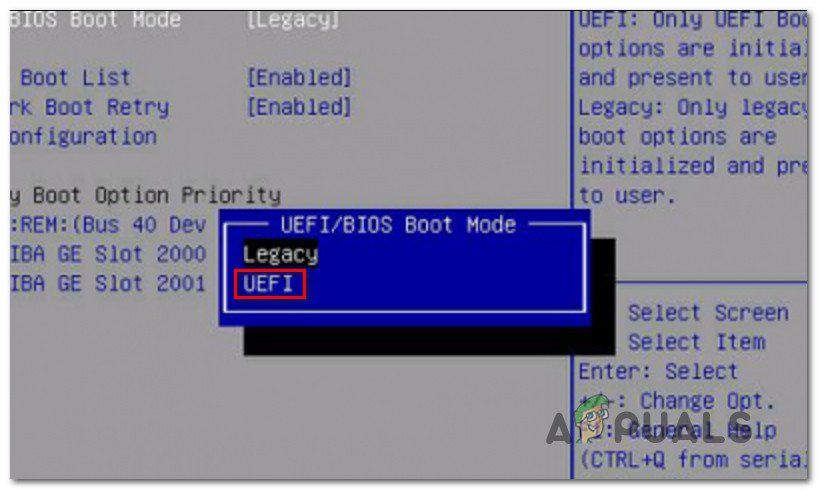
Как только UEFI станет режимом загрузки по умолчанию, воспользуйтесь этой статьей (Вот) для очистки установки Windows 10. После завершения установки ваш компьютер сможет нормально обращаться к настройкам прошивки UEFI.
Вы тут: Главная → Windows → О нативной загрузке в UEFI или что означает фраза «это не поддерживается»
«Посмотрел по ссылкам [ваши статьи], там одно широко распространённое заблуждение в очередной раз резануло глаз. А откуда, собственно говоря, вы (именно вы) его взяли?», поприветствовал меня в почте читатель Serge. Его зацепила классика блога Практические советы по переходу с MBR на GPT с фразой «В Windows для нативного UEFI требуется загрузочный том в разметке GPT».
Я в свою очередь запросил конкретики, подспудно ожидая спецификацию UEFI в ответ.
[+] Сегодня в программе
Может ли Windows загружаться в UEFI с раздела MBR
Серж действительно прислал выдержки спецификации UEFI. Например, в версии UEFI 2.9 – это пункты 5.1, 5.2.1. В частности:
If an MBR partition has an OSType field of 0xEF (i.e., UEFI System Partition), then the firmware must add the UEFI System Partition GUID to the handle for the MBR partition using InstallProtocolInterface(). This allows drivers and applications, including OS loaders, to easily search for handles that represent UEFI System Partitions.
Но читатель доставил еще и пруфы в виде скриншотов со своих ПК, загруженных в UEFI с диска в разметке MBR. Я слегка перекомпоновал их, чтобы уменьшить размер картинок.
Что ж, моя формулировка действительно неточная! Windows может загружаться в UEFI с раздела MBR. Но надо все-таки учитывать контекст статьи, ее целевую аудиторию, а также рекомендации и позицию Microsoft.
Я решил отделаться малой кровью и предложил перефразировать: В традиционных сценариях установки Windows… Однако оппонент захотел большего – дописать еще и такое: но ОС в целом поддерживает и загрузку с носителей, размеченных в MBR согласно стандарту UEFI.
Что значит «поддерживается» и «не поддерживается»
Теперь настал мой черед придираться к словам 

Тогда я ограничился тезисом, что создатель программного продукта не оказывает техническую поддержку. Я неоднократно ссылался туда, и не раз задумывался о том, что следовало расписать это понятие развернуто. Переписка с читателем это подтвердила и побудила к подробному изложению.
Направления технической поддержки
Я вижу два основных направления, по которым софтверные компании осуществляют поддержку своих решений.
Оказание помощи по обращениям клиентов в службы техподдержки
Чаще всего под технической поддержкой обыватели понимают явное оказание помощи при возникновении каких-то проблем. Например, у вас что-то не работает в Windows или Office → вы обращаетесь в Microsoft → вам помогают устранить проблему.
Эта последовательность вызовет усмешку у домашних пользователей, привыкших побираться по форумам, чатам и тыжпрограммистам. Однако такая поддержка существует и работает.
Из моего опыта частного лица у Office быстрая и адекватная [англоязычная] поддержка. Я действительно получал ответы и решения по всем своим обращениям в поддержку платного Office 365. Мне также помогали с бесплатными OneDrive при исчезновении файлов и outlook.com при попадании легитимной почты в спам (эти сервисы тоже поддерживает команда Office).
Аналогично, если ваша компания оплатила поддержку программного продукта Microsoft в той или иной форме, с вами будут работать. Не факт, что проблему решат быстро или вообще. Но механизмы поддержки есть (или были в РФ до недавнего времени).
Устранение неполадок в программных продуктах и улучшения в них
Менее очевидно, что в техническую поддержку входит исправление проблем в программных продуктах и их улучшение в соответствии с запросами клиентов. Microsoft выпустила Windows 10 и 11, а теперь поддерживает их технически на протяжении срока жизни.
Ежемесячные исправления в работе и системе безопасности Windows выпускаются в рамках обязательств Microsoft по технической поддержке.
Проблемы выявляют как в процессе внутреннего тестирования, так и по итогам анализа обращений клиентов. Сюда относятся каналы обратной связи для организаций, центр отзывов, UserVoice, комментарии в блогах компании, соцсети и т.д.
Конечно, множество обращений – это запросы на улучшение, а не сообщения о багах. И после внутреннего анализа они получают разные приоритеты. Но на практике у Microsoft по каналам технической поддержки могут поступать и новые возможности. Так, в составе накопительных обновлений нередко доставляются новые функции, причем необязательно мелкие. Из недавнего вспоминается Windows Hello Cloud Trust.
Работает – не значит поддерживается!
Теперь я могу вернуться к озвученному выше тезису, что «работает» – не означает «поддерживается». Если вы обратитесь в техподдержку с неподдерживаемым сценарием, ваш тикет закроют очень быстро и без решения. Точно так же исправлять неполадки в сценарии будут только при условии, что он поддерживается.
Да, в обоих случаях возможны исключения. Так, за немалые деньги вам запилят индивидуальное решение. Равно как вполне могут исправить проблему в неподдерживаемом сценарии, если подвержено большое количество систем. Но никаких обязательств к этому у компании нет.
Когда вы видите в документации слова Microsoft supports, we support, Windows supports, они все означают одно и то же. Компания заверяет клиентов, что этот сценарий должен работать, а выявленные неполадки в нем будут исправляться (как быстро – другой вопрос).
Напротив, если в документе сказано do /does not support, is not supported, unsupported, то неважно, что это сегодня работает у вас или примерно у всех. Потому что, если завтра оно сломается, Microsoft может отказаться чинить.
Вам просто ткнут в документ и скажут: «мы же вам 12 лет уже пишем, что не поддерживается». А сломаться может вполне, потому что компания не обязана тестировать неподдерживаемые сценарии. Зачем ей тратить на это время и средства? Например, Windows уже давно не тестируют с отключенным UAC.
Таким образом, заявления типа «Windows такую загрузку поддерживает, её не поддерживает Microsoft» не имеют практического смысла. Отстаивание таких формулировок – бесполезная казуистика.
Поддерживается ли загрузка в UEFI с раздела MBR
Для начала я подкинул читателю ссылки на найденные у Microsoft документы. Первой мне попалась статья для изготовителей ПК, целиком посвященная рекомендациям именно с GPT: Windows Setup: Installing using the MBR or GPT partition style. Но описания лучших практик и рекомендаций – это не то же самое, что заявления о поддержке или ее отсутствии.
Поддержка в Windows 7
В базе знаний давно опубликована статья KB2581408, ныне перекочевавшая в документацию. В ней Microsoft однозначно отрицает поддержку загрузки в UEFI с MBR в контексте Windows 7, новейшей на тот момент ОС.
Поддержка в Windows 10
Компания четко выражает позицию в руководстве по инжинирингу Windows: Firmware WEG: Frequently asked questions (FAQ)
Does UEFI support booting from a MBR partitioned disk?
No, booting from a MBR partitioned disk is only supported when booting in BIOS mode. If CSM is present and enabled, then legacy boot should be supported leveraging CSM’s legacy BIOS boot method.
Любопытно, что в этом документе тоже много говорится про Windows 7, а также о переходе на Windows 10. Этот FAQ даже начинается со слов, что он появился из-за большого числа ПК со старой ОС. При этом публикация впервые засветилась в истории Google в мае 2018 года. То есть примерно за два года до окончания расширенной поддержки Windows 7. Вероятно, немало организаций с парком Windows 7 озадачивали Microsoft вопросами о переходе на актуальную версию Windows в контексте UEFI, GPT, MBR.
photo credit: bark
Поэтому я предложил оппоненту самостоятельно поискать подтверждения своих тезисов. Однако тот возразил, что стандарт (спецификации UEFI) на то и стандарт, что поддерживается целиком, а исключения оговариваются отдельно. Спорное утверждение…
В третий раз закинул он невод © И вытащил большой Windows and GPT FAQ в контексте Windows 10 (в начале также есть ссылка на версию времен Windows 7). Из документа следует, что Microsoft прекрасно осведомлена о том, что в спецификациях UEFI описана загрузка с GPT и MBR. Однако разработчики заявляют поддержку только для GPT, для MBR – отрицают явно.
GPT Disks and ESPs
No, MBR disks can also have ESPs. UEFI specifies booting from either GPT or MBR. The ESP on an MBR disk is identified by partition type 0xEF. However, Windows does not support booting UEFI from MBR disks or 0xEF partitions.
Тут читатель поднял меня на смех: «FAQ против работающего кода? Вы сейчас серьёзно???» И тогда я понял, что он не придает значения моему тезису о разнице между возможностью работы и официальной технической поддержкой. Поэтому выдержки из документов Microsoft его не могли впечатлить в принципе.
В дальнейшей переписке оппонент выдал прекрасное: «Windows такую загрузку ПОДДЕРЖИВАЕТ, её не поддерживает Microsoft – это к вопросу о терминологии и точности формулировок».
После этого дальнейшая дискуссия не имела смысла. Но у меня уже было достаточно материала для поста в блоге 
Литература
- Можно ли установить 32-разрядную Windows на ПК с UEFI и разметкой GPT? Мой развернутый ответ на вопрос.
- Windows support for hard disks that are larger than 2 TB. Сводка поддерживаемых сценариев в Table 3: Windows support for combinations of boot firmware and partitioning schemes for the boot volume.
- Windows 8: UEFI Support. Один из разработчиков Microsoft хорошо объясняет в блоге три сценария загрузки: нативный UEFI, нативный с переходом в CSM (progressive boot) и легаси сразу в CSM.
- Windows Setup: Installing using the MBR or GPT partition style. Руководство для изготовителей ПК.
- Firmware WEG: Frequently asked questions (FAQ). Часто задаваемые вопросы о UEFI, Legacy BIOS, CSM, GPT.
- UEFI requirements for Windows on SoC platforms. Требования к UEFI для систем, собранных на одной плате.
- Windows and GPT FAQ. В том числе требования к загрузке в нативный UEFI.
Заключение
Microsoft рекомендует загрузку в нативный UEFI только с тома разметке в GPT. Это – единственный поддерживаемый сценарий. Компания явно указывает в документации, что загрузка с тома MBR не поддерживается в Windows.
Да, это работает благодаря реализации в Windows спецификаций UEFI, предусматривающих такой сценарий загрузки. Но вы применяете его на свой страх и риск, а Microsoft в лице разработчиков Windows не имеет обязательств поддерживать этот сценарий в работоспособном состоянии.
В итоге я вообще ничего не стал менять во фразе «В Windows для нативного UEFI требуется загрузочный том в разметке GPT» из статьи про переход на GPT. Однако слово «требуется» теперь ссылается на этот материал.
Содержание
- UEFI vs BIOS
- Преимущества UEFI в сравнении с BIOS
- Недостатки UEFI в сравнении в BIOS
- Как перейти в UEFI из Windows 10
- Как переключиться в режим BIOS для установки неподдерживаемой ОС
- Как отключить Secure Boot (Безопасную загрузку)
- Как создать установочную флешку для компьютера с UEFI
Что такое хороший ПК? Нет, не надо воображать себе девайс с современным процессором, мощной видеокартой и продвинутой материнкой. С точки зрения отдельных маркетологов это вторично, а главное в компе – некая субстанция UEFI…
На самое деле UEFI – отнюдь не атрибут крутизны. Это просто новое, усовершенствованное программное обеспечение (прошивка) материнских плат, которое пришло на смену BIOS. Сегодня этот «зверь» обитает на всех компьютерах, выпущенных после 2010-2011 годов, причем не только на игровых, но и на «печатных машинках». Давайте разберемся, что же такое представляет собой UEFI, в чем его глобальные отличия от БИОС и как найти с ним общий язык при установке операционных систем.
UEFI vs BIOS
С точки зрения неискушенного пользователя UEFI – это тот же BIOS, только в графической оболочке. А на ноутбуках с его появлением и вовсе ничего не изменилось – тот же консольный интерфейс, те же разделы. Да, утилиты настройки BIOS и UEFI могут быть похожи. Внешне их различий не видно, но они (как тот суслик) есть.
UEFI – не просто микропрограмма, чья задача – проверка исправности устройств после запуска ПК и передача управления операционной системе (основные функции BIOS). Это почти полноценная операционка с собственными службами и приложениями.
Однако новые разработки не всегда несут в себе сплошные плюсы. Быть во всём лучше старого, наверное, невозможно, вот и UEFI в чем-то выигрывает, но в чем-то и проигрывает БИОСу.
Преимущества UEFI в сравнении с BIOS
- Простой и понятный графический интерфейс на многих языках, включая русский (на десктопных платформах) с поддержкой управления мышью.
- Поддержка накопителей вместительнее 2,2 Тб с неограниченным количеством разделов.
- Намного более быстрая загрузка операционной системы. Так, Windows 10, установленная на SSD-диск, размеченный по новому стандарту GPT, грузится всего за 4-15 секунд.
- Собственный менеджер загрузки ОС. Позволяет компьютеру грузиться с носителей, которые не имеют своих загрузчиков.
- Поддержка установки сторонних приложений и драйверов, расширяющих функциональность UEFI.
- Защита от внедрения вредоносного кода в системные загрузчики и собственную среду (обеспечивает встроенный в интерфейс протокол Secure Boot).
- Собственный сетевой драйвер, благодаря которому обновление UEFI и его компонентов не требует запуска операционной системы. Кстати, драйвера UEFI доступны для использования в ОС.
- Быстрый переход в среду UEFI из интерфейса Windows 8 и 10.
Недостатки UEFI в сравнении в BIOS
- Отсутствие поддержки 32-битных операционных систем, что ограничивает свободу выбора пользователей. Компьютеры с UEFI поддерживают только 64-разрядные версии Виндовс, причем «висту» и «семерку» — частично. Полностью поддерживаются только «восьмерка» и «десятка» x64.
- Отсутствие поддержки жестких дисков, размеченных по стандарту MBR (традиционный тип разметки, который широко использовался до выпуска Windows 8). Спецификация MBR ограничивает количество первичных разделов до 4 и объем диска до 2,2 Тб, поэтому сейчас считается устаревшей.
Установить на компьютер с UEFI 32-разрядную или старую систему (при условии совместимости с оборудованием) всё еще можно, но гораздо труднее. Пользователю приходится вручную переключать UEFI в режим эмуляции BIOS, иногда долго блуждая по настройкам, так как нужные функции часто находятся не на виду.
А еще в режиме BIOS отключаются самые полезные фишки UEFI, такие, как быстрый запуск компа и защита от загрузочных вирусов.
Как перейти в UEFI из Windows 10
На старых компьютерах и ноутбуках – до выпуска Windows 8, для входа в настойки BIOS приходится выключать машину и при следующем включении нажимать специально отведенную для этого клавишу. Клавиша реагирует на нажатие, пока не началась загрузка операционной системы, а это примерно 2-4 секунды. С появлением UEFI и нового стандарта разметки дисков – GPT, от нажатия кнопки питания до появления рабочего стола проходят считанные секунды, а загрузка ОС начинается почти одновременно с включением компьютера. Успеть уловить момент, когда система реагирует на клавишу входа в BIOS, почти нереально. Поэтому Microsoft упростила пользователям эту задачу, встроив функцию перехода в UEFI прямо в Windows.
Итак, чтобы перейти в интерфейс UEFI из Виндовс 10, сохраните все открытые документы, запустите утилиту Параметры и войдите в раздел «Обновление и восстановление».
Откройте подраздел «Восстановление» и справа возле пункта «Особые варианты загрузки» щелкните «Перезагрузить сейчас».
После рестарта на экране компьютера отобразится меню «Выбор действия», где следует кликнуть «Поиск и устранение неисправностей» (в некоторых версиях «десятки» этот пункт называется «Диагностика»).
Следующий шаг – переход в «Дополнительные параметры».
Вот, наконец, вы почти у цели: осталось нажать «Параметры встроенного ПО UEFI». После щелчка по этому пункту комп еще раз перезагрузится и перенесет вас в нужное место.
Отсутствие в «Дополнительных параметрах» пункта перехода в UEFI означает, что компьютер не поддерживает эту возможность. Одной из причин может быть работа ПК в режиме эмуляции BIOS, например, если на нем используются диски стандарта MBR. На таких машинах попасть в интересующую вас область можно лишь одним путем – традиционным, как в БИОС, то есть при помощи нажатия определенной клавиши после включения. А чтобы этот процесс не превратился в испытание скорости вашей реакции, загрузку винды можно несколько замедлить. Для этого:
- Зайдите через утилиту «Параметры» в настройки системы, далее – в раздел питания и спящего режима и откройте «Дополнительные параметры питания».
- Кликните в панели перехода «Действие кнопок» или «Действие закрытия крышки» (на десктопах последней опции нет).
- Кликните «Изменение недоступных сейчас параметров». В области «Параметров завершения работы» снимите флажок «Включить быстрый запуск». После следующего старта комп будет грузиться медленнее, и вы спокойно успеете нажать кнопку входа в БИОС.
Как переключиться в режим BIOS для установки неподдерживаемой ОС
Как мы уже выяснили, чтобы поставить на компьютер с UEFI 32-битную или старую версию винды (XP, Vista, 7), необходимо переключиться в режим эмуляции БИОС, который в разных редакциях прошивки носит имя CSM (Compatibility Support Module) или Legacy. Опция перехода в этот режим чаще всего находится в разделе «Boot» или «Загрузка» и дословно называется:
- CSM Boot.
- Launch CSM.
- Legacy.
- CSM Support.
- Legacy Support.
- Legacy BIOS и т. п.
Для активации переведите ее в состояние Enable либо выберите Disable UEFI Boot и сохраните настройку.
Как отключить Secure Boot (Безопасную загрузку)
Устаревшие и 32-битные операционки с точки зрения разработчиков UEFI имеют небезопасные загрузчики, которые следует «запретить и не пущать». Поэтому для установки на компьютер таких систем наряду с активацией БИОС необходимо еще и отключать Secure Boot – технологию, которая проверяет цифровые подписи загрузчиков и при отсутствии таковых блокирует запуск системы.
Кстати, на некоторых прошивках это необходимо делать прежде, чем включать эмуляцию BIOS, так как иначе CSM/Legacy не отображается в утилите настройки.
Опция управления Secure Boot может находиться в следующих разделах UEFI:
- Boot (Загрузка).
- Security.
- Advanced — System Configuration.
- Authentication.
Для деактивации переведите ее в состояние Disable.
В отдельных редакциях прошивки после включения BIOS и отключения Secure Boot необходимо указать в настойках тип загружаемой операционки «Other OS»:
Как создать установочную флешку для компьютера с UEFI
С переходом на UEFI изменились и требования к загрузочным USB-флешкам. Теперь флешки, созданные по старым правилам, например, при помощи утилиты Microsoft Windows USB/DVD Download Tool, можно использовать лишь для установки устаревших и 32-битных версий ОС в режиме эмуляции BIOS.
Чтобы поставить на комп Windows 10 x64 в режиме UEFI с активным Secure Boot, загрузочный носитель должен иметь файловую систему FAT32. Это накладывает ограничение на его объем (максимум 4 Гб), но NTFS, к сожалению, несовместим с протоколом безопасной загрузки. Зато в остальном процесс создания загрузочных флешек сильно упростился. Теперь это можно делать даже без программ.
Самый простой способ создания установочной USB-флешки с Виндовс 10 – это обычное копирование на нее файлов дистрибутива. Таким же способом, как копируют данные из папки в папку. Создавать на флешке загрузчик не нужно, поскольку он уже входит в состав UEFI.
Для копирования на флешку дистрибутива в формате ISO, последний достаточно открыть в проводнике Windows.
Если у вас нет дистрибутива «десятки» или вы просто предпочитаете создавать загрузочные носители при помощи программ, используйте утилиту Microsoft MediaCreationTool. Чтобы подготовить флешку к установке, помимо нее самой и утилиты вам понадобится лишь доступ в Интернет. Как происходит «таинство» записи и каково в нем ваше участие, F1comp рассказывал в этой статье.
Еще одна простая бесплатная утилита, заточенная под создание загрузочных накопителей для UEFI, это Rufus. Нужные настройки устанавливаются на ней буквально в 3 клика мышью.
Самое главное здесь – правильно выбрать схему раздела и тип системного интерфейса. Для совместимости с Secure Boot и дисками, вместительнее 2 Тб, выбирайте из списка «GPT для компьютеров с UEFI». Далее укажите программе путь к дистрибутиву и жмите кнопку Старт. Через 20-40 минут установочная флешка будет готова.
Понравилась статья? Оцените её:

Текст ошибки говорит нам о том (если что-то в объяснении непонятно, ничего страшного, дальше разберем), что вы загрузились с установочной флешки или диска в режиме EFI (а не Legacy), однако на текущем жестком диске, на который вы хотите установить систему, находится не соответствующая этому типу загрузки таблица разделов — MBR, а не GPT (это может быть по той причине, что раньше на этом компьютере была установлена Windows 7 или XP, а также при замене жесткого диска). Отсюда и ошибка в программе установки «Невозможно установить Windows в раздел на диске». См. также: Установка Windows 10 с флешки. Также вы можете столкнуться со следующей ошибкой (по ссылке — ее решение): Нам не удалось создать новый или найти существующий раздел при установке Windows 10
Есть два способа исправить проблему и произвести установку Windows 10, 8 или Windows 7 на компьютер или ноутбук:
- Конвертировать диск из MBR в GPT, после чего установить систему.
- Изменить тип загрузки с EFI на Legacy в БИОС (UEFI) или выбрав его в Boot Menu, в результате чего ошибка о том, что на диске находится таблица MBR-разделов не появится.
В этой инструкции будут рассмотрены оба варианта, однако в современных реалиях я бы рекомендовал воспользоваться первым из них (хотя споры о том, что лучше — GPT или MBR или, вернее, о бесполезности GPT можно услышать, тем не менее, уже сейчас это становится стандартной структурой разделов для жестких дисков и SSD).
Исправление ошибки «В системах EFI Windows можно установить только на GPT-диск» путем конвертации HDD или SSD в GPT

Первый способ предполагает использование EFI-загрузки (а у нее есть преимущества и лучше оставить ее) и простую конвертацию диска в GPT (точнее конвертацию его структуры разделов) и последующую установку Windows 10 или Windows 8. Именно этот способ я рекомендую, а реализовать его можно двумя способами.
- В первом случае все данные с жесткого диска или SSD будут удалены (со всего диска, даже если он разбит на несколько разделов). Зато этот способ быстр и не требует от вас никаких дополнительных средств — это можно сделать прямо в программе установки Windows.
- Второй способ сохраняет данные на диске и в разделах на нем, но потребует использования сторонней бесплатной программы и записи загрузочного диска или флешки с этой программой.
Конвертация диска в GPT с потерей данных
Если этот способ вам подходит, то просто нажмите клавиши Shift + F10 в программе установки Windows 10 или 8, в результате откроется командная строка. Для ноутбуков может потребоваться нажать комбинацию Shift + Fn + F10.
В командной строке по порядку введите команды, нажимая Enter после каждой (ниже также есть скриншот с демонстрацией выполнения всех команд, но часть команд в нём не обязательны):
- diskpart
- list disk (после выполнения этой команды в списке дисков отметьте для себя номер системного диска, на который нужно установить Windows, далее — N).
- select disk N
- clean
- convert gpt
- exit
После выполнения этих команд, закройте командную строку, в окне выбора разделов нажмите «Обновить», а затем выберите незанятое пространство и продолжите установку (а можете предварительно использовать пункт «Создать», чтобы разбить диск на разделы), она должна пройти успешно (в некоторых случаях, если диск не отображается в списке, следует перезагрузить компьютер с загрузочной флешки или диска с Windows снова и повторить процесс установки).
Обновление 2018: а можно и просто в программе установки удалить все без исключения разделы с диска, выбрать незанятое пространство и нажать «Далее» — диск будет автоматически конвертирован в GPT и установка продолжится.
Как преобразовать диск из MBR в GPT без потери данных
Примечание: если вы устанавливаете Windows 10, а диск, на который происходит установка уже является системным (т.е. содержит предыдущую ОС Windows), вы можете использовать встроенную утилиту mbr2gpt.exe для конвертации в GPT без потери данных, подробнее о том, как именно это сделать: Конвертация диска из MBR в GPT с помощью встроенной утилиты Windows 10 MBR2GPT.EXE.
Второй способ — на тот случай, если на жестком диске находятся данные, которые вы ни в коем случае не хотите терять при установке системы. В этом случае вы можете использовать сторонние программы, из которых для данной конкретной ситуации я рекомендую Minitool Partition Wizard Bootable, представляющую из себя загрузочный ISO с бесплатной программой для работы с дисками и разделами, которая, в том числе, может конвертировать диск в GPT без потери данных.
Скачать ISO образ Minitool Partition Wizard Bootable можно бесплатно с официальной страницы http://www.partitionwizard.com/partition-wizard-bootable-cd.html (обновление: они убрали с этой страницы образ, но скачать его всё равно можно, как именно показано в видео ниже в текущей инструкции) после чего его потребуется записать либо на CD либо сделать загрузочную флешку (для данного образа ISO при использовании EFI загрузки достаточно просто переписать содержимое образа на флешку, предварительно отформатированную в FAT32, чтобы она стала загрузочной. Функция Secure Boot должна быть отключена в БИОС).
После загрузки с накопителя, выберите запуск программы, а после ее запуска проделайте следующие действия:
- Выберите диск, который нужно конвертировать (не раздел на нем).
- В меню слева выберите «Convert MBR Disk to GPT Disk».
- Нажмите Apply, ответьте утвердительно на предупреждение и дождитесь завершения операции конвертирования (в зависимости от объема и занятого пространства на диске, может занять продолжительное время).
Если во втором действии вы получите сообщение об ошибке, что диск является системным и его конвертация невозможна, то можно поступить следующим образом, чтобы обойти это:
- Выделите раздел с загрузчиком Windows, обычно занимающий 300-500 Мб и находящийся в начале диска.
- В верхней строке меню нажмите «Delete», а затем примените действие с помощью кнопки Apply (можно также сразу создать на его месте новый раздел под загрузчик, но уже в файловой системе FAT32).
- Снова выделите действия 1-3 для конвертирования диска в GPT, которые ранее вызывали ошибку.
Вот и все. Теперь вы можете закрыть программу, загрузиться с установочного накопителя Windows и произвести установку, ошибка «установка на данный диск невозможна, так как на выбранном диске находится таблица MBR-разделов. В системах EFI Windows можно установить только на GPT-диск» не появится, а данные будут в сохранности.
Видео инструкция
Исправление ошибки при установке без конвертации диска
Второй способ избавиться от ошибки В системах EFI Windows можно установить только на GPT-диск в программе установки Windows 10 или 8 — не превращать диск в GPT, а превратить систему не в EFI.
Как это сделать:
- Если вы запускаете компьютер с загрузочной флешки, то используйте Boot Menu для этого и выберите при загрузке пункт с вашим USB накопителем без пометки UEFI, тогда загрузка произойдет в режиме Legacy.
- Можно точно так же в настройках БИОС (UEFI) поставить на первое место флешку без пометки EFI или UEFI на первое место.
- Можно в настройках UEFI отключить режим EFI-загрузки, а установить Legacy или CSM (Compatibility Support Mode), в частности, если вы загружаетесь с компакт-диска.
Если в данном случае компьютер отказывается загружаться, убедитесь, что у вас в БИОС отключена функция Secure Boot. Также она может выглядеть в настройках как выбор ОС — Windows или «Не-Windows», вам нужен второй вариант. Подробнее: как отключить Secure Boot.
По-моему, учел все возможные варианты исправления описываемой ошибки, но если что-то продолжает не работать, спрашивайте — постараюсь помочь с установкой.
Содержание
- 1 Настройка UEFI перед установкой Windows 10 с флеш-карты
- 2 Конвертация MBR-накопителя в GPT-накопитель
- 3 Создание флеш-карты UEFI для инсталляции Windows 10
- 4 Стандартные ошибки, возникающие при установке Windows 10 на GPT-диск
- 5 Вступление
- 6 Определение структуры жесткого диска
- 7 Настройка UEFI для установки Windows 10
- 8 Итог
- 9 UEFI vs BIOSС точки зрения неискушенного пользователя UEFI – это тот же BIOS, только в графической оболочке. А на ноутбуках с его появлением и вовсе ничего не изменилось – тот же консольный интерфейс, те же разделы. Да, утилиты настройки BIOS и UEFI могут быть похожи. Внешне их различий не видно, но они (как тот суслик) есть.
- 10 Как перейти в UEFI из Windows 10На старых компьютерах и ноутбуках – до выпуска Windows 8, для входа в настойки BIOS приходится выключать машину и при следующем включении нажимать специально отведенную для этого клавишу. Клавиша реагирует на нажатие, пока не началась загрузка операционной системы, а это примерно 2-4 секунды. С появлением UEFI и нового стандарта разметки дисков – GPT, от нажатия кнопки питания до появления рабочего стола проходят считанные секунды, а загрузка ОС начинается почти одновременно с включением компьютера. Успеть уловить момент, когда система реагирует на клавишу входа в BIOS, почти нереально. Поэтому Microsoft упростила пользователям эту задачу, встроив функцию перехода в UEFI прямо в Windows.
- 11 Как переключиться в режим BIOS для установки неподдерживаемой ОСКак мы уже выяснили, чтобы поставить на компьютер с UEFI 32-битную или старую версию винды (XP, Vista, 7), необходимо переключиться в режим эмуляции БИОС, который в разных редакциях прошивки носит имя CSM (Compatibility Support Module) или Legacy. Опция перехода в этот режим чаще всего находится в разделе «Boot» или «Загрузка» и дословно называется:
- 12 Как отключить Secure Boot (Безопасную загрузку)Устаревшие и 32-битные операционки с точки зрения разработчиков UEFI имеют небезопасные загрузчики, которые следует «запретить и не пущать». Поэтому для установки на компьютер таких систем наряду с активацией БИОС необходимо еще и отключать Secure Boot – технологию, которая проверяет цифровые подписи загрузчиков и при отсутствии таковых блокирует запуск системы.
- 13 Как создать установочную флешку для компьютера с UEFIС переходом на UEFI изменились и требования к загрузочным USB-флешкам. Теперь флешки, созданные по старым правилам, например, при помощи утилиты Microsoft Windows USB/DVD Download Tool, можно использовать лишь для установки устаревших и 32-битных версий ОС в режиме эмуляции BIOS.
<index>
В последние годы начался выпуск компьютеров, на которых устаревшую систему ввода-вывода начальной загрузки BIOS сменили материнские платы с принципиально новым типом прошивки долговременного запоминающего устройства. Этот тип имеет сокращённое название UEFI и обладает графическим интерфейсом, аналогичным Windows, более стойкой системой дублирования и восстановления данных о загрузке, внутренней антивирусной защитой и возможностью использования компьютерной мыши. Это потребовалось из-за увеличения выпуска жёстких накопителей объёмом свыше двух терабайт и усовершенствованным типом разделов (GPT), которые не поддерживаются BIOS. Для администрирования загрузчиком применяется встроенная утилита UEFI-boot, напоминающая по структуре BIOS и значительно ускоряющая запуск лэптопа или стационарного компьютера. При инсталлировании Windows 10 на компьютере с интерфейсом UEFI применяют USB-носитель, адаптированный под модернизированную загрузку.
Настройка UEFI перед установкой Windows 10 с флеш-карты
UEFI — это графический интерфейс, который отвечает за предзагрузочное окружение операционной системы.
UEFI по своей сути является заменой устаревшей базовой системы ввода-вывода BIOS, которая не одно десятилетие с успехом применялась в компьютерных технологиях. Мир не стоит на месте, а двигается вперёд семимильными шагами, поэтому пришла пора расставаться со старым проверенным «другом», который неоднократно помогал при возникновении различных проблем. Созданный ещё в 2005 году и усовершенствованный за прошедшие десять лет «Расширяемый интерфейс встроенного программного обеспечения» гораздо больше соответствует требованиям современной аппаратной части компьютеров. Необходимость его внедрения возникла уже давно, и сейчас все новые модели персональных компьютеров выпускаются с установленным UEFI.
Управляющая запуском ноутбука или настольного компьютера программа-загрузчик UEFI-boot аналогично BIOS начинает стартовать при включении компьютера до запуска Windows 10. С её поддержкой происходит опрос всех компонентов и модулей, определяющий их готовность к работе, а затем проверяется сама Windows 10. Лицензионный код программы, не позволяющий вирусам изменять загрузчик и устанавливать пиратские копии Windows 10, может располагаться в микросхеме долговременного запоминающего устройства, встроенного в материнскую плату, в скрытую область винчестера или в собственное сетевое хранилище. Управление и отладка UEFI элементарны в использовании и адаптированы для создания максимального удобства пользователей.
Если вы имеете представление об отладке BIOS, то проблем с настройкой UEFI не возникнет:
- Удерживайте клавишу Delete или F2 (конкретная клавиатурная комбинация указывается в техническом описании) во время включения компьютера.
- Раскроется стартовая панель UEFI.
- Нажмите на клавиатуре клавишу F7 или клавишу «Дополнительно» в меню на дисплее.
В панели управления нажмите клавишу «Дополнительно» - В стартовой панели щёлкните по вкладке «Загрузка». Выделите опцию «Поддержка USB» и выставьте там вариант «Полная инициализация» в выпадающем меню.
В меню выставьте «Полную инициализацию» - Раскройте опцию «Модуль поддержки совместимости». Выставьте его как «Доступный». Там же, в дополнительных вкладках, выставьте «Настройку загрузочных устройств» в варианте «Только UEFI».
- Поставьте «Оба, но UEFI первым» в строчке «Загрузка с носителей».
- Выставьте «Режим Windows UEFI» в «Безопасной загрузке».
- Выберите первоначальным загрузочным модулем флеш-карту в «Меню загрузки».
- Сохраните выбранные параметры, нажав клавишу F10.
- Нажмите клавишу Enter для перезагрузки.
После выполнения такого алгоритма действий можно начинать инсталляцию Windows 10.
Видео: как настроить UEFI перед загрузкой Windows 10 с флеш-карты
Конвертация MBR-накопителя в GPT-накопитель
Перед конвертацией MBR-диска в GPT-диск перезапишите весь блок информации на съёмную флеш-карту, потому что все данные будут стёрты. После конвертации весь блок информации перезаписывается обратно на винчестер.
Для конвертации винчестера с MBR-разделами в GPT-разделы применяют два метода:
Рекомендуем ознакомиться
- С помощью интерпретатора Diskpart.exe:
- перейдите к консоли «Выполнить» через службу «Стандартные» кнопки «Пуск»;
- в области, предназначенной для ввода команд, наберите строчку «diskpart.exe» и щёлкните клавишу «ОК»;
В панель «Выполнить» введите нужную команду - раскроется окно «Администратор: Командная строка»;
- в консольном окне наберите list disk для просмотра имеющихся дисков;
В консоли администратора введите команду list disk - введите select disk с указанием порядкового номера накопителя и наберите clean для стирания с него всей информации;
В консоли администратора введите команду select disk с номером выбранного диска и команду clean для очистки тома - наберите convert gpt для конвертации в GPT.
В консоли введите команду convert gpt для конвертации в GPT
- С помощью штатной утилиты «Управление дисками»:
- перейдите к оснастке «Управления дисками», нажав правой кнопкой мыши клавишу «Пуск» и выбрав в появившемся меню одноимённую строку;
- щёлкните этой же кнопкой по выбранному пространству винчестера;
- в выпавшем меню нажмите на строку «Удалить том…»;
В выпавшем меню тома выберите пункт «Удалить том» - по окончании удаления тома щёлкните правой кнопкой мыши на свободном месте винчестера и в выпавшем меню нажмите «Преобразовать в GPT-диск».
В выпавшем меню диска выберите пункт «Преобразовать в GPT-диск»
Совсем необязательно конвертировать жёсткий накопитель при инсталляции Windows 10. Достаточно выключить в UEFI параметр «Безопасная загрузка» и установить «десятку» с обычной флешки. Вся полезность GPT-таблицы состоит в том, что она поддерживает накопители с объёмом свыше двух терабайт, поэтому, если диск меньшего объёма, то преобразовывать его не имеет смысла.
Видео: как конвертировать MBR-накопитель в GPT и наоборот с помощью «Командной строки»
Создание флеш-карты UEFI для инсталляции Windows 10
Для инсталляции Windows 10 с флеш-карты необходимо предварительно назначить загрузочный приоритет в UEFI. Существует выбор первичной загрузки как для винчестера с MBR-разделами, так и для винчестера с GPT-таблицей. Для назначения приоритета в UEFI осуществляется переход к блоку «Приоритет загрузки» и выставляется флеш-карта с инсталляционными файлами Windows 10.
- Загрузка установочных файлов при помощи флеш-карты UEFI на диск с MBR-разделами:
- в стартовом окне UEFI в «Приоритете загрузки» назначьте первый модуль загрузки с обычным значком дисковода или флешки;
Для MBR-разделов выберите модуль загрузки с обычным значком дисковода - сохраните изменения в UEFI нажатием клавиши F10;
- проведите перезагрузку и установите «десятку».
- в стартовом окне UEFI в «Приоритете загрузки» назначьте первый модуль загрузки с обычным значком дисковода или флешки;
- Загрузка установочных файлов при помощи флеш-карты UEFI на винчестер с GPT-таблицей:
- в стартовом окне UEFI в «Приоритете загрузки» назначьте первый загрузочный модуль со значком дисковода или флеш-карты с надписью UEFI;
Для GPT-таблицы назначьте загрузочный модуль со значком дисковода и подписью «UEFI» - сохраните изменения нажатием клавиши F10;
- в «Меню загрузки» выберите вариант «UEFI — имя флеш-карты»;
- после перезагрузки начните инсталляцию Windows 10.
- в стартовом окне UEFI в «Приоритете загрузки» назначьте первый загрузочный модуль со значком дисковода или флеш-карты с надписью UEFI;
Видео: как назначить загрузочный приоритет в UEFI
Создание загрузочной флеш-карты, поддерживающей UEFI
В тех случаях, когда загрузочная флеш-карта для Windows 10 создаётся в программе MediaCreationTool, продукта корпорации Microsoft, структура таблицы размещения файлов FAT32 формируется автоматически. Программа попросту не предлагает никаких других вариантов, сразу делая флеш-карту универсальной. Используя её, можно провести инсталляцию «десятки» на стандартном хардвере с BIOS или с UEFI. Разницы никакой нет.
Если на компьютере интегрирован загрузчик, поддерживающий интерфейс UEFI, для осуществления инсталляции Windows 10 разрешается применять только носители информации, отформатированные по стандарту FAT32.
Существует другой вариант создания универсальной флеш-карты при помощи консоли администратора «Командной строки». Алгоритм действий в этом случае будет таким:
- Запустите сервис «Выполнить» через службы «Стандартные» в меню кнопки «Пуск».
- Наберите следующие команды и подтвердите их нажатием клавиши Enter:
- наберите слово diskpart и запустите утилиту для работы с винчестером;
- наберите словосочетание list disk, чтобы отобразить на дисплее все созданные на винчестере области для логических разделов;
- произведите выбор тома, введя слово select disk, не забыв указать его номер;
- сделайте полную очистку тома, набрав слово clean;
- наберите словосочетание create partition primary для создания нового раздела;
- для назначения активного раздела обозначьте его, набрав словосочетание select partition;
- сделайте этот раздел активным, введя слово active;
- произведите форматирование флеш-карты, изменив структуру файловой системы на FAT32, введя командный интерпретатор format fs=fat32 quick;
- закончив форматирование, назначьте литеру диска, введя слово assign и выбранную букву;
- наберите exit для завершения работы с утилитой.
В консоли введите команды по заданному алгоритму
-
Скачайте с сайта Microsoft файл с ISO-образом «десятки».
-
Дважды щёлкните по файлу образа, открывая его и одновременно подключая к виртуальному приводу.
-
Выделив все файлы и каталоги образа, скопируйте их, нажав кнопку «Копировать».
-
Вставьте всё в свободную область флеш-карты.
Копируйте файлы на свободное место флешки </p>
-
На этом процесс формирования универсальной загрузочной флеш-карты завершён. Можно начинать инсталляцию «десятки».
Съёмный диск подготовлен к инсталляции Windows 10 </p>
Созданная универсальная флеш-карта будет являться загрузочной как для компьютеров с базовой системой ввода-вывода BIOS, так и для тех, где интегрирован UEFI.
Видео: как создать загрузочную флешку для Windows 10 с помощью WINDOWS 7 USB/DVD DOWNLOAD TOOL, «Командной строки» или Windows Media Creation Tool
Создание флеш-карты только для компьютеров с разделами MBR, поддерживающих UEFI
Быстрое создание загрузочной флеш-карты для Windows 10, устанавливаемой на компьютер с поддержкой UEFI, предусматривает применение программного обеспечения стороннего разработчика. Одной из таких программ является Rufus. Она достаточно широко распространена среди пользователей и хорошо себя зарекомендовала. Главным её недостатком считается невозможность создания универсальной загрузочной флеш-карты. Не предусматривает инсталляции на винчестер. Позволяет выполнять широкий круг операций:
- проводить перепрошивку микросхемы BIOS;
- генерировать загрузочную флеш-карту, используя ISO-образ «десятки» или таких систем, как Linux;
- применять на устройствах с неустановленной операционной системой;
- проводить низкоуровневое форматирование.
Для формирования загрузочной флеш-карты с помощью Rufus предварительно скачивается программное обеспечение с сайта разработчика.
При формировании флеш-карты для компьютера, поддерживающего UEFI, с жёстким накопителем, имеющим разделы MBR, порядок действий следующий:
- Произведите запуск утилиты Rufus для создания загрузочного носителя.
- Выведите в области «Устройство» тип съёмного носителя.
- В области «Схема раздела и тип системного интерфейса» выставьте «MBR для компьютеров с UEFI».
- Выведите в области «Файловая система» вариант «FAT32» (по умолчанию).
- Возле строчки «Создать загрузочный диск» выберите вариант «ISO-образ».
Выставьте параметры создания флеш-накопителя в программе Rufus - Щёлкните кнопку со значком дисковода.
Выберите ISO-образ, кликнув по значку дисковода - В раскрывшемся «Проводнике» выделите файл, выбранный для проведения инсталляции «десятки».
В «Проводнике» выберите файл-образ для установки - Щёлкните клавишу «Старт».
Нажмите клавишу «Старт» - Через небольшой период, занимающий 3–7 минут (зависит от быстродействия и оперативной памяти компьютера), загрузочная флеш-карта будет готова.
Видео: как пользоваться программой Rufus
Создание флеш-карты только для компьютеров с таблицей GPT, поддерживающих UEFI
При формировании флеш-карты для компьютера, поддерживающего UEFI, с жёстким накопителем, имеющим таблицу загрузки GPT, нужно применять следующий порядок действий:
- Произведите запуск утилиты Rufus для создания загрузочного носителя.
- В области «Устройство» выведите съёмный носитель.
- В области «Схема раздела и тип системного интерфейса» поставьте вариант «GPT для компьютеров с UEFI».
- Выведите в области «Файловая система» вариант «FAT32» (по умолчанию).
- Возле строчки «Создать загрузочный диск» выберите вариант «ISO-образ».
Проведите выбор настроек в программе Rufus - Щёлкните по значку дисковода на кнопке.
Щёлкните клавишу со значком дисковода - В «Проводнике» выделите файл для записи на флеш-карту и нажмите на клавишу «Открыть».
Выберите файл с ISO-образом Windows 10 и нажмите «Открыть» - Щёлкните по кнопке «Старт».
Нажмите на кнопку «Старт» для начала записи образа - Утилита создаст загрузочную флеш-карту.
Программа Rufus постоянно совершенствуется и обновляется производителем. Новую версию программы всегда можно получить на официальном сайте разработчика.
Чтобы не возникало проблем с созданием загрузочных носителей, можно прибегнуть к более действенному варианту восстановления «десятки». Для этого установку системы нужно провести с сайта Microsoft. По окончании установки система сама предложит создать аварийный носитель для восстановления. Укажите в выборе носителей флеш-карту и дождитесь окончания создания копии. При любых сбоях проведите восстановление системных параметров без удаления документов и установленных приложений. В этом случае не потребуется проводить повторную активацию системного продукта, так мешающую пользователем постоянно всплывающим напоминанием.
Стандартные ошибки, возникающие при установке Windows 10 на GPT-диск
При инсталляции на жёсткий накопитель с разделами GPT операционных систем семейства Windows последнего поколения — версий 7, 8 и 10 — возникают проблемы, связанные с неверно выбранными настройками установки.
Первая ошибка — попытка пользователя установить на накопитель 32-разрядную версию Windows 10, которая несовместима с GPT-дисками. Вследствие этого UEFI вводит ограничение на инсталляцию и прекращает запись файлов на жёсткий накопитель. Исправить эту ошибку можно, использовав при инсталляции Windows 10 64-битную версию, которая воспринимается UEFI.
Вторая ошибка — попытка инсталлировать на компьютер Windows 10 при выключенном режиме UEFI. Чтобы его включить, необходимо выставить нужные параметры для программы-загрузчика. В зависимости от производителя интерфейс базовой операционной системы может отличаться, но в любом варианте UEFI они присутствуют.
Чтобы включить режим UEFI, выполните ряд действий:
- Выставьте значение UEFI во вкладке BIOS Setup и вкладке BIOS Feature. В заводских настройках, как правило, устанавливают параметр CMS.
- Во вкладке Peripherals сделайте переключение режима SATA из IDE в AHCI. Лучше всего переключать все накопители из списка.
- Замените значение Windows UEFI Mode на Other OS в строке Key Management функции Secure Boot, которая находится в опции BOOT.
После проведения изменений в UEFI инсталляция Windows 10 должна начаться успешно.
Третья ошибка — самая распространённая. При попытке инсталлировать «десятку» всплывает сообщение, что установка на этот диск невозможна. Это происходит, когда загрузочный носитель адаптирован только под UEFI, а жёсткий диск разбит на разделы MBR. В этом случае нужно провести конвертацию накопителя в GPT-таблицу. Как это сделать, описано в пункте «Конвертация MBR-накопителя в GPT-накопитель».
У разных производителей графический интерфейс UEFI имеет свои особенности. Можно привести несколько примеров программы для наглядности.
- UEFI компьютеров ASUS выставляется по следующим правилам:
- войдите в UEFI BIOS Utility и зайдите во вкладку Boot;
- нажмите на строку CSM (Compatibility Support Module);
- в раскрывшемся меню выделите строку Boot Device Control и выставьте опцию UEFI and Legacy OpROM.
Выставите опцию UEFI and Legacy OpROM через вкладку Boot на компьютере Asus с UEFI
- UEFI компьютеров Gigabyte выставляется по следующим правилам:
- войдите в UEFI DualBIOS и зайдите во вкладку BIOS Features;
- перейдите к строке Boot Mode Selection;
- выставьте опцию UEFI and Legacy OpROM.
На компьютере Gigabyte выставите опцию UEFI and Legacy OpROM через вкладку BIOS Features
Как можно заметить, программное обеспечение загрузки UEFI получает широкое распространение. Со временем размер выпускаемых жёстких накопителей будет всё более увеличиваться, что неизбежно повлечёт за собой полную замену устаревшей системы ввода-вывода BIOS на более усовершенствованную UEFI. В связи с этим целесообразно уже сейчас начать освоение новой программы-загрузчика, чтобы избежать каких-либо проблем с ней в будущем.
</index>
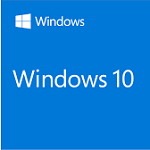
Вступление
Несмотря на то, что в различных ноутбуках и материнских платах внешний вид UEFI может отличаться, стоит понимать, что функционально все его версии очень похожи между собой. Именно по этому, если Вы имеете установленный Dell UEFIBIOS или любую другую версию, то здесь для Вас тоже будет полезная информация, как установить Windows 10. Также убедитесь, что у Вас уже есть готовая загрузочная флешка или диск, чтобы приступить к установке Виндовс 10 на UEFIBIOS.
Еще один важный момент – это выяснить, какая структура для хранения данных используется в установленном на компьютере или ноутбуке жестким диском. Давайте с этого и начнем.
Определение структуры жесткого диска
Существует два варианта структуры жестких дисков:
- MBR
- GPT
Узнать эту информацию очень просто. Вам нужно пройти по следующему пути:
- Нажмите правой кнопкой мыши по иконке «Мой компьютер» и перейдите в «Управление».
- Далее, нажмите по «Управление дисками».
- В окне выберите диск и откройте его свойства.
- Выберите вкладку «Тома» и обратите внимание на пункт «Стиль раздела».
Готово! Структура жесткого диска определена и теперь можно переходить к настройкам UEFI.
Настройка UEFI для установки Windows 10
UEFI очень удобный и имеет довольно отзывчивый интерфейс. Войдя в UEFI, Вам необходимо указать приоритет загрузки, где на первой позиции должен быть указан носитель с загрузочным образом.
Зная, какая у вашего ПК или ноутбука структура жесткого диска, нажмите по соответствующей иконке в нижней части окна.
Перед Вами откроется меню загрузки. Здесь необходимо выбрать загрузочное устройство, корректно указав способ загрузки в зависимости от структуры жесткого диска.
Сделав это, сохраните внесенные изменения и перезагрузите компьютер.
Если Вы всё сделали правильно, то при последующем запуске ПК перед Вами откроется окно установки Windows 10. О том, как правильно выполнять непосредственно саму установку, мы писали в теме об установке Виндовс 10 через BIOS.
Итог
Что такое хороший ПК? Нет, не надо воображать себе девайс с современным процессором, мощной видеокартой и продвинутой материнкой. С точки зрения отдельных маркетологов это вторично, а главное в компе – некая субстанция UEFI…
На самое деле UEFI – отнюдь не атрибут крутизны. Это просто новое, усовершенствованное программное обеспечение (прошивка) материнских плат, которое пришло на смену BIOS. Сегодня этот «зверь» обитает на всех компьютерах, выпущенных после 2010-2011 годов, причем не только на игровых, но и на «печатных машинках». Давайте разберемся, что же такое представляет собой UEFI, в чем его глобальные отличия от БИОС и как найти с ним общий язык при установке операционных систем.
UEFI vs BIOSС точки зрения неискушенного пользователя UEFI – это тот же BIOS, только в графической оболочке. А на ноутбуках с его появлением и вовсе ничего не изменилось – тот же консольный интерфейс, те же разделы. Да, утилиты настройки BIOS и UEFI могут быть похожи. Внешне их различий не видно, но они (как тот суслик) есть.
UEFI – не просто микропрограмма, чья задача – проверка исправности устройств после запуска ПК и передача управления операционной системе (основные функции BIOS). Это почти полноценная операционка с собственными службами и приложениями.
Однако новые разработки не всегда несут в себе сплошные плюсы. Быть во всём лучше старого, наверное, невозможно, вот и UEFI в чем-то выигрывает, но в чем-то и проигрывает БИОСу.
Преимущества UEFI в сравнении с BIOS
- Простой и понятный графический интерфейс на многих языках, включая русский (на десктопных платформах) с поддержкой управления мышью.
- Поддержка накопителей вместительнее 2,2 Тб с неограниченным количеством разделов.
- Намного более быстрая загрузка операционной системы. Так, Windows 10, установленная на SSD-диск, размеченный по новому стандарту GPT, грузится всего за 4-15 секунд.
- Собственный менеджер загрузки ОС. Позволяет компьютеру грузиться с носителей, которые не имеют своих загрузчиков.
- Поддержка установки сторонних приложений и драйверов, расширяющих функциональность UEFI.
- Защита от внедрения вредоносного кода в системные загрузчики и собственную среду (обеспечивает встроенный в интерфейс протокол Secure Boot).
- Собственный сетевой драйвер, благодаря которому обновление UEFI и его компонентов не требует запуска операционной системы. Кстати, драйвера UEFI доступны для использования в ОС.
- Быстрый переход в среду UEFI из интерфейса Windows 8 и 10.
Недостатки UEFI в сравнении в BIOS
- Отсутствие поддержки 32-битных операционных систем, что ограничивает свободу выбора пользователей. Компьютеры с UEFI поддерживают только 64-разрядные версии Виндовс, причем «висту» и «семерку» – частично. Полностью поддерживаются только «восьмерка» и «десятка» x64.
- Отсутствие поддержки жестких дисков, размеченных по стандарту MBR (традиционный тип разметки, который широко использовался до выпуска Windows 8). Спецификация MBR ограничивает количество первичных разделов до 4 и объем диска до 2,2 Тб, поэтому сейчас считается устаревшей.
Установить на компьютер с UEFI 32-разрядную или старую систему (при условии совместимости с оборудованием) всё еще можно, но гораздо труднее. Пользователю приходится вручную переключать UEFI в режим эмуляции BIOS, иногда долго блуждая по настройкам, так как нужные функции часто находятся не на виду.
А еще в режиме BIOS отключаются самые полезные фишки UEFI, такие, как быстрый запуск компа и защита от загрузочных вирусов.
Как перейти в UEFI из Windows 10На старых компьютерах и ноутбуках – до выпуска Windows 8, для входа в настойки BIOS приходится выключать машину и при следующем включении нажимать специально отведенную для этого клавишу. Клавиша реагирует на нажатие, пока не началась загрузка операционной системы, а это примерно 2-4 секунды. С появлением UEFI и нового стандарта разметки дисков – GPT, от нажатия кнопки питания до появления рабочего стола проходят считанные секунды, а загрузка ОС начинается почти одновременно с включением компьютера. Успеть уловить момент, когда система реагирует на клавишу входа в BIOS, почти нереально. Поэтому Microsoft упростила пользователям эту задачу, встроив функцию перехода в UEFI прямо в Windows.
Итак, чтобы перейти в интерфейс UEFI из Виндовс 10, сохраните все открытые документы, запустите утилиту Параметры и войдите в раздел «Обновление и восстановление».
Откройте подраздел «Восстановление» и справа возле пункта «Особые варианты загрузки» щелкните «Перезагрузить сейчас».
После рестарта на экране компьютера отобразится меню «Выбор действия», где следует кликнуть «Поиск и устранение неисправностей» (в некоторых версиях «десятки» этот пункт называется «Диагностика»).
Следующий шаг – переход в «Дополнительные параметры».
Вот, наконец, вы почти у цели: осталось нажать «Параметры встроенного ПО UEFI». После щелчка по этому пункту комп еще раз перезагрузится и перенесет вас в нужное место.
Отсутствие в «Дополнительных параметрах» пункта перехода в UEFI означает, что компьютер не поддерживает эту возможность. Одной из причин может быть работа ПК в режиме эмуляции BIOS, например, если на нем используются диски стандарта MBR. На таких машинах попасть в интересующую вас область можно лишь одним путем – традиционным, как в БИОС, то есть при помощи нажатия определенной клавиши после включения. А чтобы этот процесс не превратился в испытание скорости вашей реакции, загрузку винды можно несколько замедлить. Для этого:
- Зайдите через утилиту «Параметры» в настройки системы, далее – в раздел питания и спящего режима и откройте «Дополнительные параметры питания».
- Кликните в панели перехода «Действие кнопок» или «Действие закрытия крышки» (на десктопах последней опции нет).
- Кликните «Изменение недоступных сейчас параметров». В области «Параметров завершения работы» снимите флажок «Включить быстрый запуск». После следующего старта комп будет грузиться медленнее, и вы спокойно успеете нажать кнопку входа в БИОС.
- Кликните в панели перехода «Действие кнопок» или «Действие закрытия крышки» (на десктопах последней опции нет).
Как переключиться в режим BIOS для установки неподдерживаемой ОСКак мы уже выяснили, чтобы поставить на компьютер с UEFI 32-битную или старую версию винды (XP, Vista, 7), необходимо переключиться в режим эмуляции БИОС, который в разных редакциях прошивки носит имя CSM (Compatibility Support Module) или Legacy. Опция перехода в этот режим чаще всего находится в разделе «Boot» или «Загрузка» и дословно называется:
- CSM Boot.
- Launch CSM.
- Legacy.
- CSM Support.
- Legacy Support.
- Legacy BIOS и т. п.
Для активации переведите ее в состояние Enable либо выберите Disable UEFI Boot и сохраните настройку.
Как отключить Secure Boot (Безопасную загрузку)Устаревшие и 32-битные операционки с точки зрения разработчиков UEFI имеют небезопасные загрузчики, которые следует «запретить и не пущать». Поэтому для установки на компьютер таких систем наряду с активацией БИОС необходимо еще и отключать Secure Boot – технологию, которая проверяет цифровые подписи загрузчиков и при отсутствии таковых блокирует запуск системы.
Кстати, на некоторых прошивках это необходимо делать прежде, чем включать эмуляцию BIOS, так как иначе CSM/Legacy не отображается в утилите настройки.
Опция управления Secure Boot может находиться в следующих разделах UEFI:
- Boot (Загрузка).
- Security.
- Advanced – System Configuration.
- Authentication.
Для деактивации переведите ее в состояние Disable.
В отдельных редакциях прошивки после включения BIOS и отключения Secure Boot необходимо указать в настойках тип загружаемой операционки «Other OS»:
Как создать установочную флешку для компьютера с UEFIС переходом на UEFI изменились и требования к загрузочным USB-флешкам. Теперь флешки, созданные по старым правилам, например, при помощи утилиты Microsoft Windows USB/DVD Download Tool, можно использовать лишь для установки устаревших и 32-битных версий ОС в режиме эмуляции BIOS.
Чтобы поставить на комп Windows 10 x64 в режиме UEFI с активным Secure Boot, загрузочный носитель должен иметь файловую систему FAT32. Это накладывает ограничение на его объем (максимум 4 Гб), но NTFS, к сожалению, несовместим с протоколом безопасной загрузки. Зато в остальном процесс создания загрузочных флешек сильно упростился. Теперь это можно делать даже без программ.
Самый простой способ создания установочной USB-флешки с Виндовс 10 – это обычное копирование на нее файлов дистрибутива. Таким же способом, как копируют данные из папки в папку. Создавать на флешке загрузчик не нужно, поскольку он уже входит в состав UEFI.
Для копирования на флешку дистрибутива в формате ISO, последний достаточно открыть в проводнике Windows.
Если у вас нет дистрибутива «десятки» или вы просто предпочитаете создавать загрузочные носители при помощи программ, используйте утилиту Microsoft . Чтобы подготовить флешку к установке, помимо нее самой и утилиты вам понадобится лишь доступ в Интернет. Как происходит «таинство» записи и каково в нем ваше участие, F1comp рассказывал в этой статье.
Еще одна простая бесплатная утилита, заточенная под создание загрузочных накопителей для UEFI, это . Нужные настройки устанавливаются на ней буквально в 3 клика мышью.
Самое главное здесь – правильно выбрать схему раздела и тип системного интерфейса. Для совместимости с Secure Boot и дисками, вместительнее 2 Тб, выбирайте из списка «GPT для компьютеров с UEFI». Далее укажите программе путь к дистрибутиву и жмите кнопку Старт. Через 20-40 минут установочная флешка будет готова.
</span></h2></ul></span></h2></ul></span></h2></ul></ul></ul></span></h2></ul>
</h3></ul>
</h3>Используемые источники:
- https://dadaviz.ru/uefi-bios-kak-ustanovit-windows-10/
- https://chopen.net/ustanovka-windows-10-cherez-uefi/
- https://f1comp.ru/zhelezo/chto-takoe-uefi-kak-ustanovit-uefi-na-windows-10-i-bolee-starye-versii/
</span></h2>


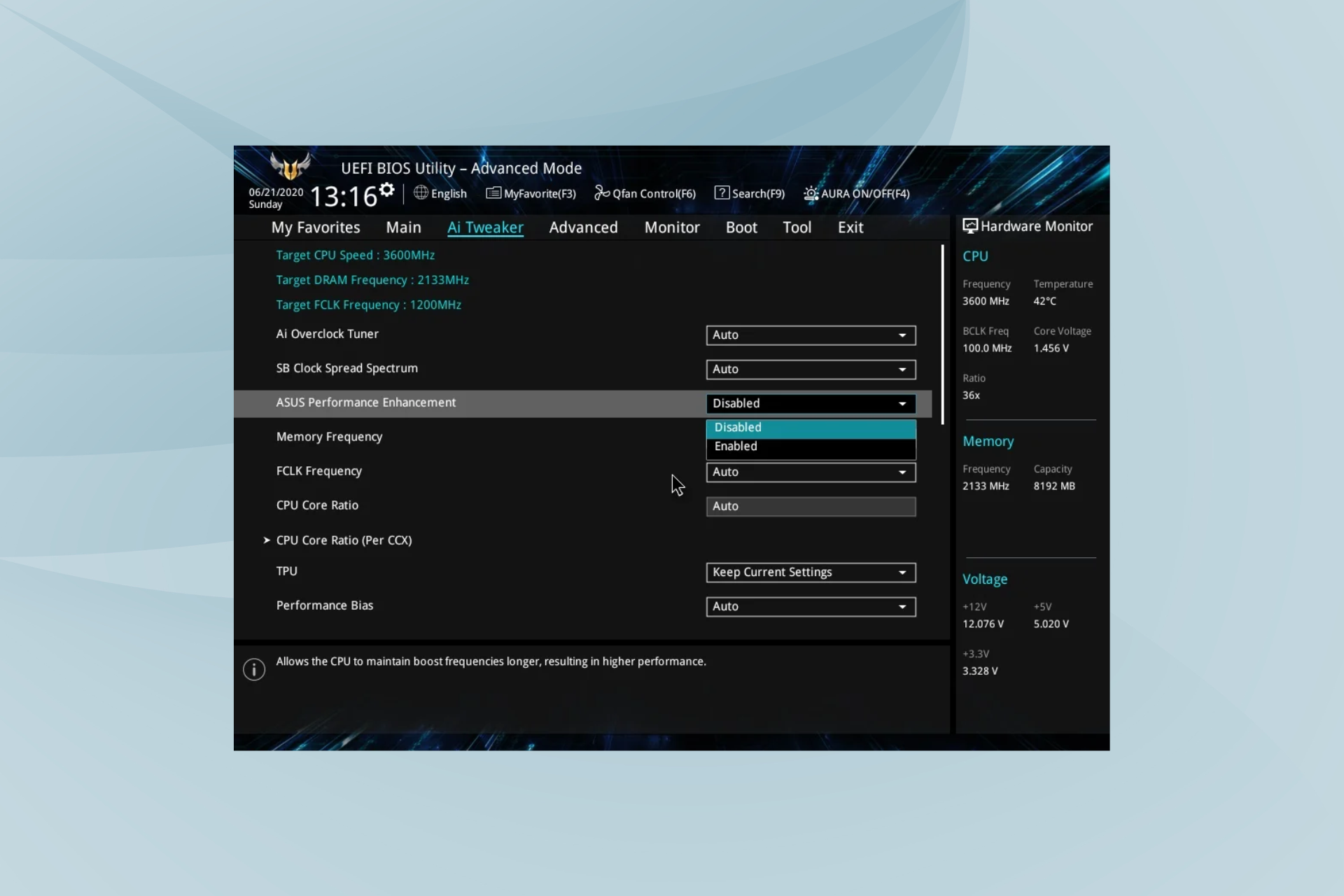

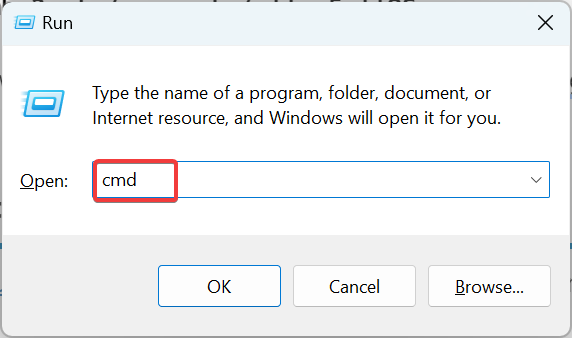
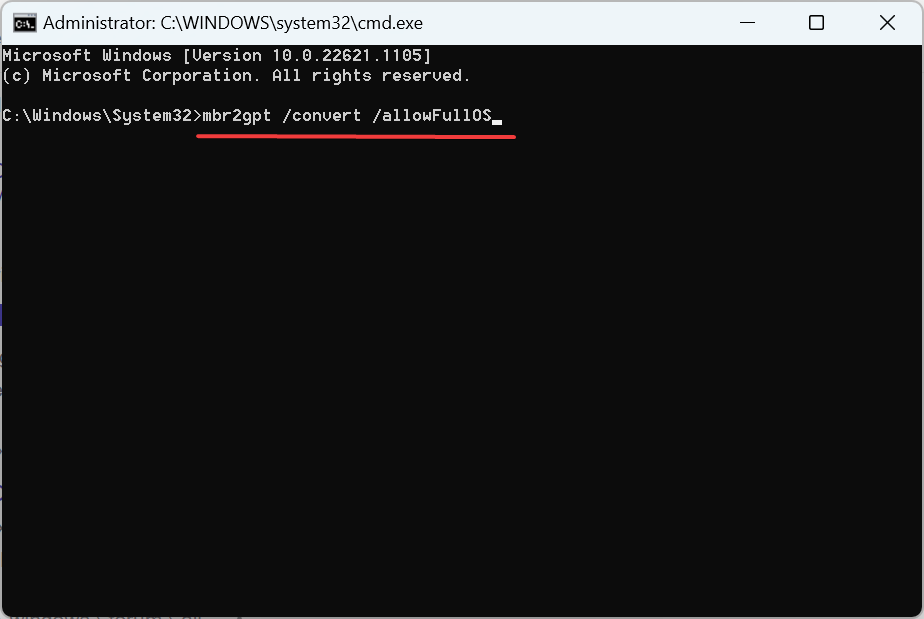
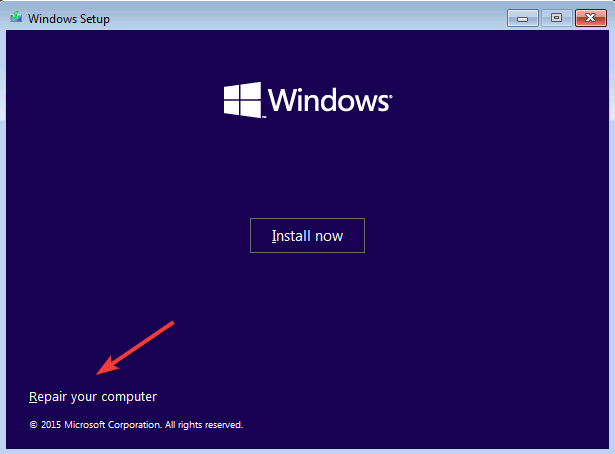
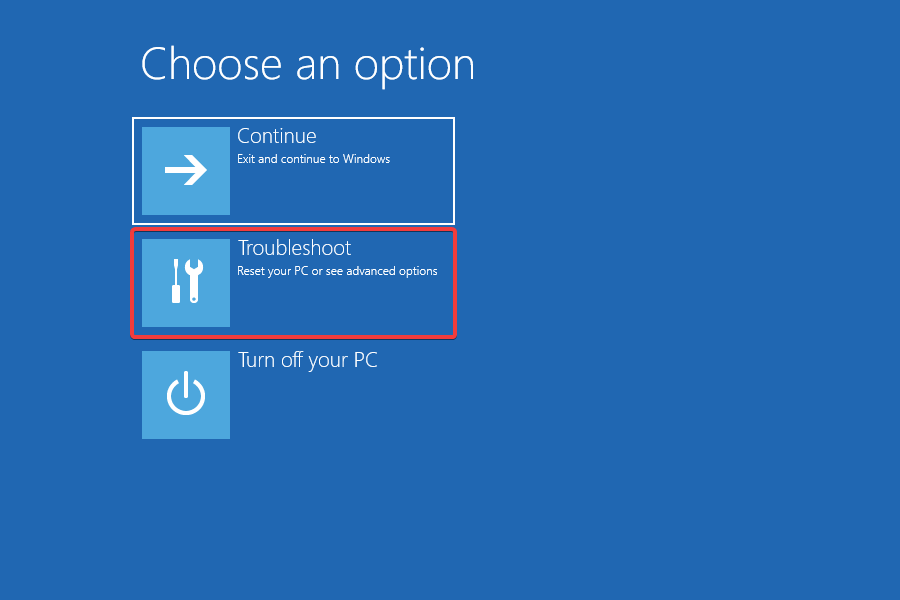
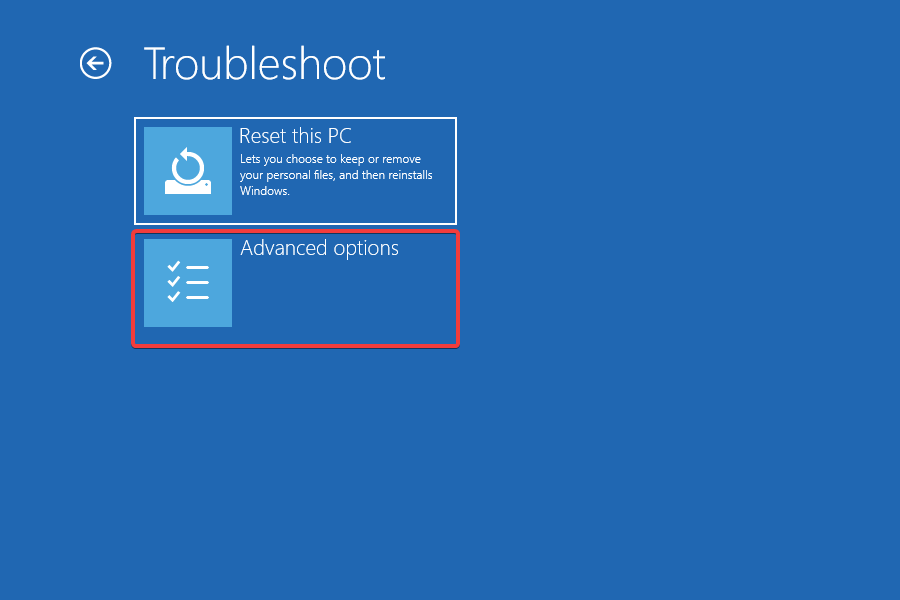
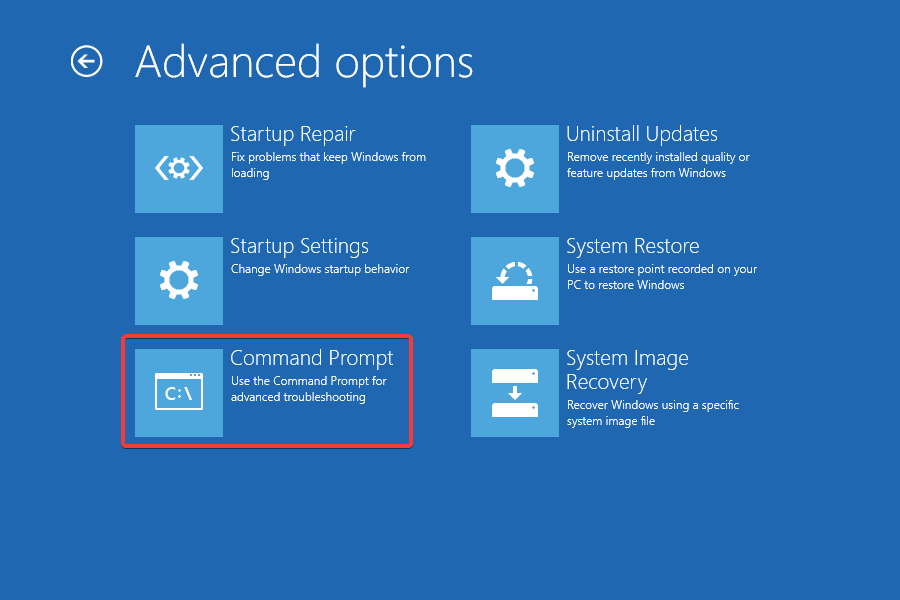
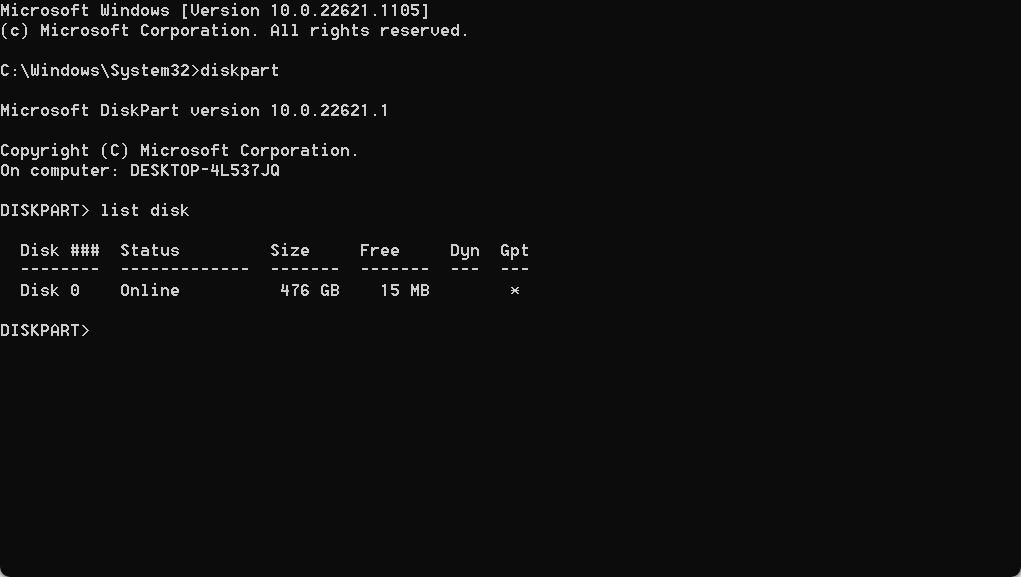

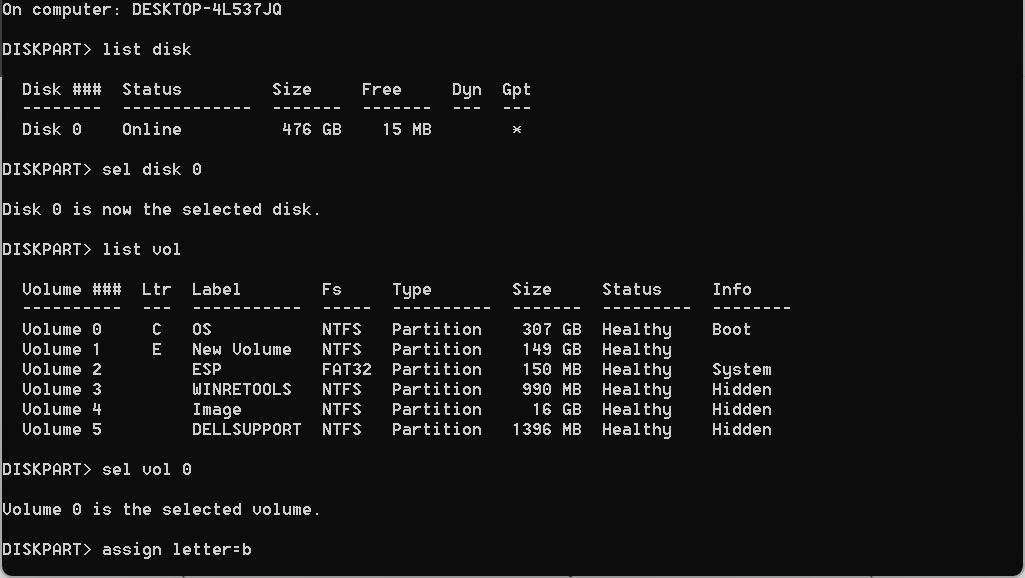
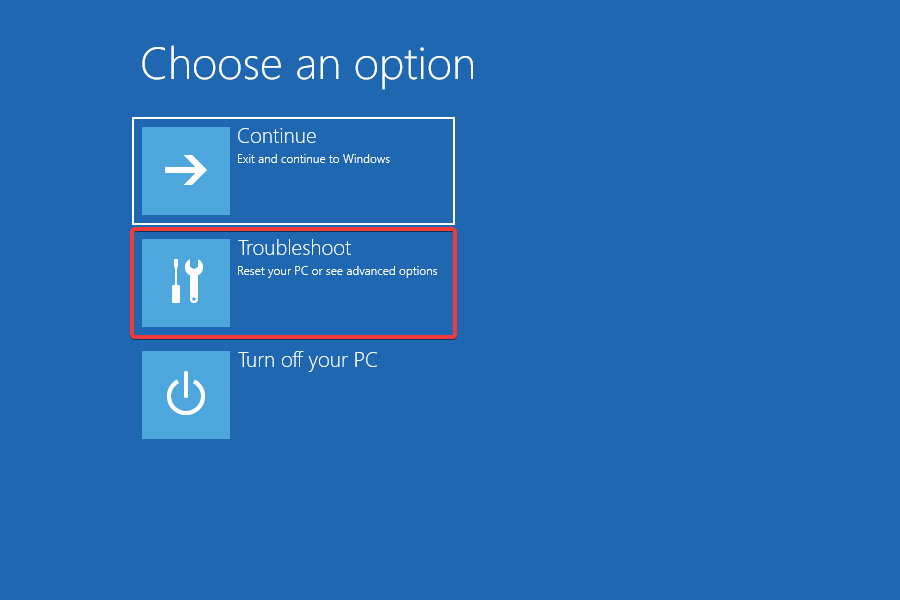
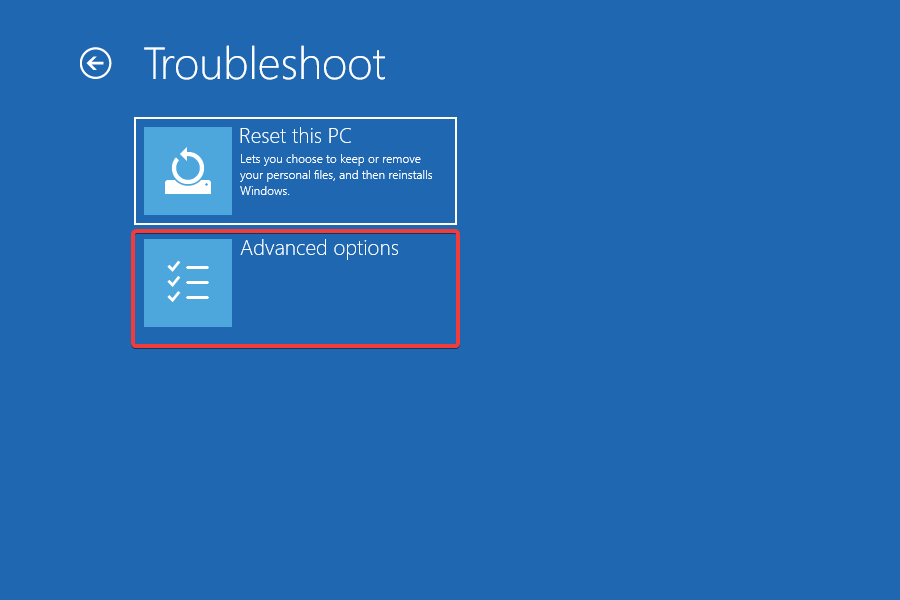

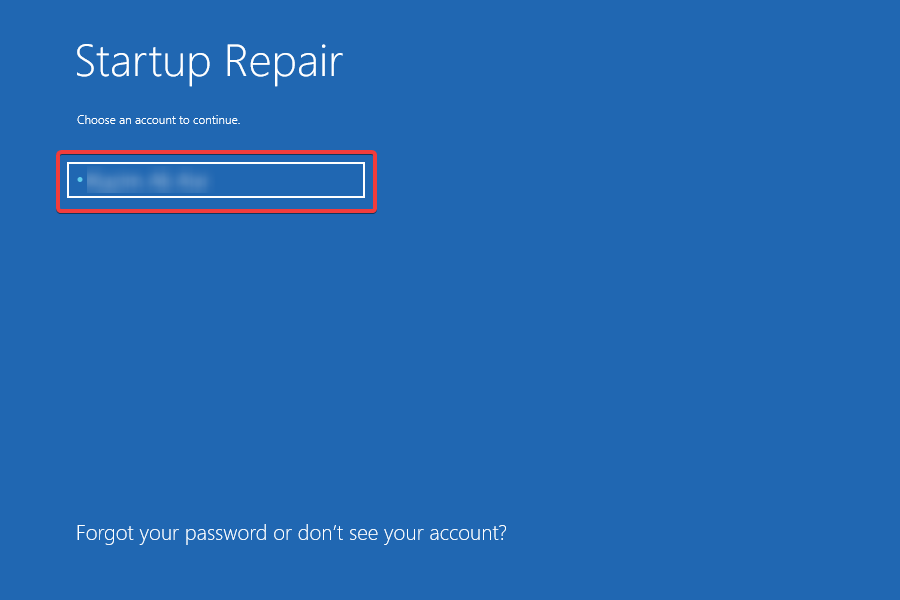

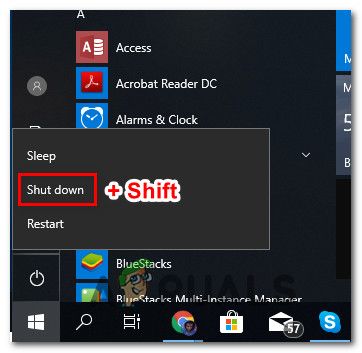 В обход быстрого запуска
В обход быстрого запуска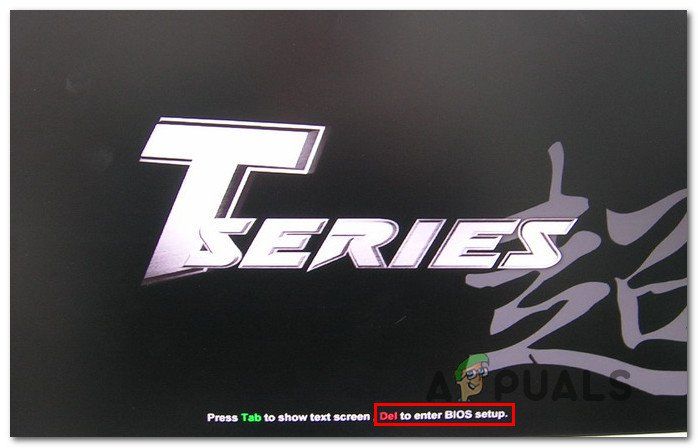 Нажмите кнопку «Настройка» для входа в настройки BIOS
Нажмите кнопку «Настройка» для входа в настройки BIOS 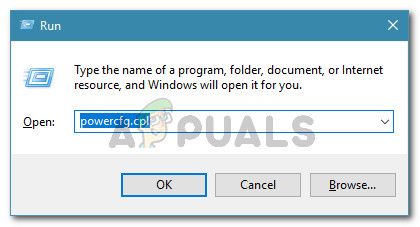 Запущенный диалог: powercfg.cpl
Запущенный диалог: powercfg.cpl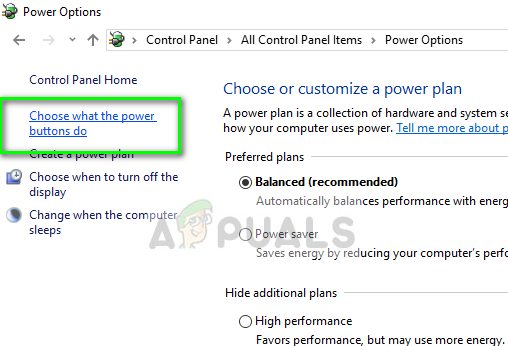 Выберите, что делают кнопки питания — Панель управления
Выберите, что делают кнопки питания — Панель управления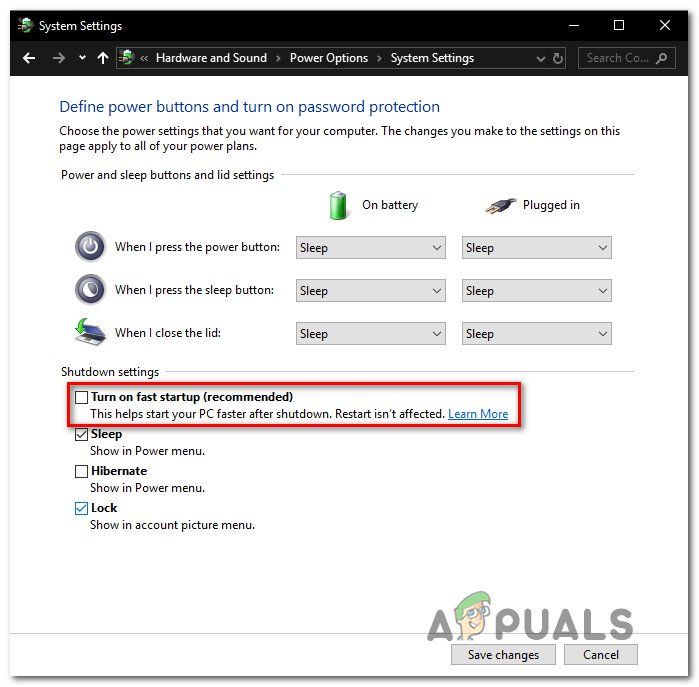 Отключение быстрого запуска
Отключение быстрого запуска Извлечение батареи CMOS
Извлечение батареи CMOS