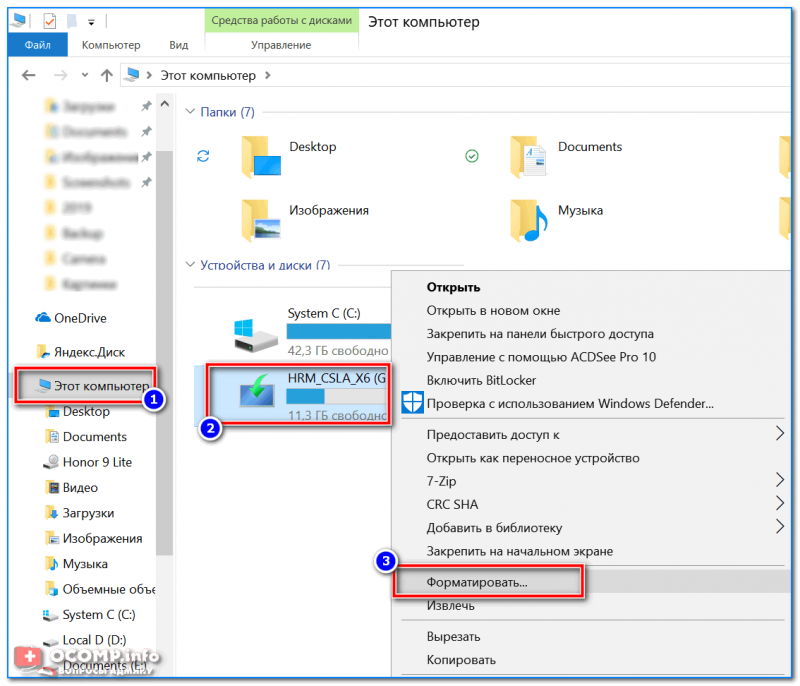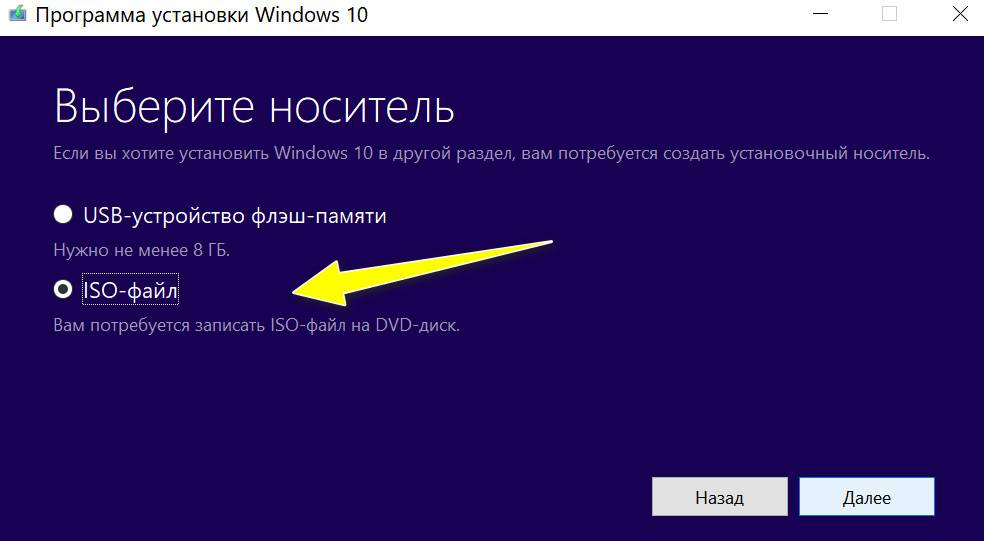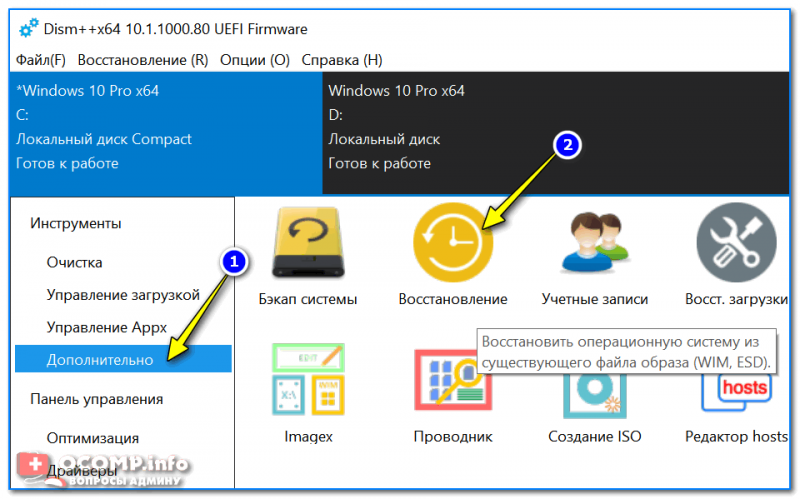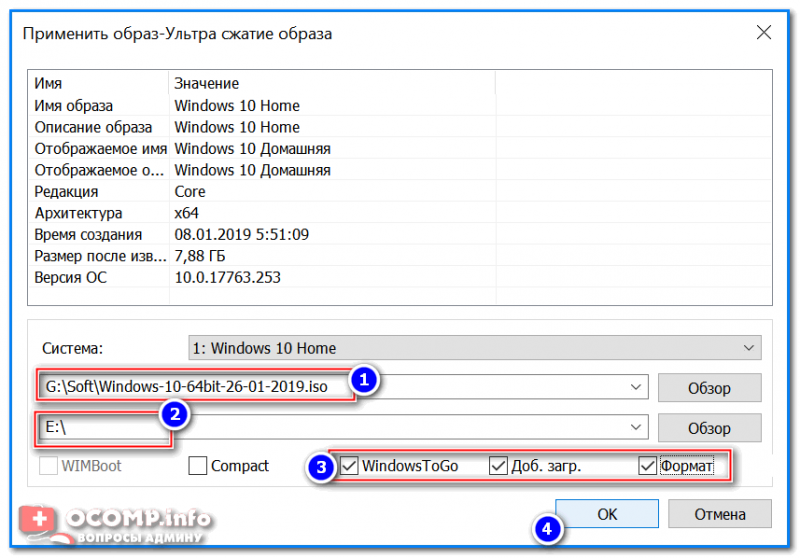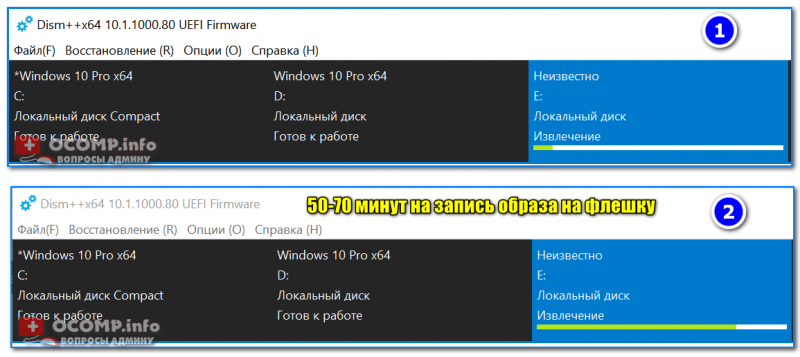Для того, чтобы установить Windows 10 на флешку и запускать с нее, вам пригодится сам накопитель (не менее 16 Гб, в некоторых из описанных способов этого оказалось мало и потребовалась флешка на 32 Гб) и очень желательно, чтобы это был накопитель с поддержкой USB 3.0, подключенный к соответствующему порту (я экспериментировал с USB 2 и, откровенно говоря, намучился в ожиданиях сначала записи, а потом запуска). Для создания подойдет образ, скаченный с официального сайта: Как скачать ISO Windows 10 с сайта Microsoft (впрочем, с большинством других тоже проблем быть не должно).
Создание накопителя Windows To Go в Dism++
Одна из самых простых программ для создания USB накопителя для запуска с него Windows 10 — Dism++. К тому же программа на русском языке и в ней есть множество дополнительных функций, которые могут пригодиться в этой ОС.
Программа позволяет подготовить накопитель для запуска системы из образа ISO, WIM или ESD с возможностью выбора нужной редакции ОС. Важный момент, который следует иметь в виду: поддерживается только загрузка UEFI.
Сам процесс установки Windows на флешку подробно описан в инструкции Создание загрузочной флешки Windows To Go в Dism++.
Установка Windows 10 на флешку в WinToUSB Free
Из всех опробованных мною способов сделать флешку, с которой можно запускать Windows 10 без установки, самым быстрым оказался способ с использованием бесплатной версии программы WinToUSB. Созданный в результате накопитель был работоспособен и проверен на двух разных компьютерах (правда, только в режиме Legacy, но судя по структуре папок должен работать и с UEFI загрузкой).
После запуска программы, в главном окне (слева) вы можете выбрать из какого источника будет создаваться накопитель: этом может быть образ ISO, WIM или ESD, компакт-диск с системой или уже установленная система на жестком диске.
В моем случае я использовал ISO образ, загруженный с сайта Microsoft. Для выбора образа нажимаем кнопку «Обзор» и указываем его расположение. В следующем окне WinToUSB покажет, что содержится на образе (проверит, все ли с ним в порядке). Нажимаем «Далее».
Следующий этап — выбрать накопитель. Если это флешка, она будет автоматически отформатирована (внешний жесткий диск не будет).
Последний этап — указать системный раздел и раздел с загрузчиком на USB накопителе. Для флешки это будет один и тот же раздел (а на внешнем жестком диске вы можете подготовить отдельные). Кроме этого, здесь же выбирается тип установки: на виртуальный жесткий диск vhd или vhdx (который помещается на накопитель) или Legacy (для флешки недоступно). Я использовал VHDX. Нажмите «Далее». Если вы увидите сообщение об ошибке «Недостаточно места», увеличьте размер виртуального жесткого диска в поле «Virtual hard disk drive».
Последний этап — дождаться завершения установки Windows 10 на флешку (может происходить довольно долго). По окончании, вы можете загрузиться с нее, выставив загрузку с флешки или с помощью Boot Menu вашего компьютера или ноутбука.
При первом запуске, происходит настройка системы, выбор тех же параметров, что и при чистой установке системы, создание локального пользователя. В дальнейшем, если подключать флешку для запуска Windows 10 на другом компьютере, происходит только инициализация устройств.
В целом, система в результате работала сносно: интернет по Wi-Fi работал, активация также сработала (я использовал пробную Enterprise на 90 дней), скорость по USB 2.0 оставляла желать лучшего (особенно в окне «Мой компьютер» при инициализации подключенных накопителей).
Важное примечание: по умолчанию, при запуске Windows 10 с флешки, локальные жесткие диски и SSD не видны, их нужно подключить с помощью «Управление дисками». Нажмите Win+R, введите diskmgmt.msc, в управлении дисками, кликните правой кнопкой мыши по отключенным накопителям и подключите их, если есть необходимость в их использовании.
Скачать программу WinToUSB Free можно с официальной страницы: http://www.easyuefi.com/wintousb/
Флешка Windows To Go в Rufus
Еще одна простая и бесплатная программа, позволяющая легко сделать загрузочную флешку для запуска Windows 10 с нее (также в программе можно сделать и установочный накопитель) — Rufus, о которой я уже не раз писал, см. Лучшие программы для создания загрузочной флешки.
Сделать такой USB накопитель в Rufus еще проще:
- Выбираем накопитель.
- Выбираем схему разделов и тип интерфейса (MBR или GPT, UEFI или BIOS).
- Файловую систему флешки (NTFS в данном случае).
- Ставим отметку «Создать загрузочный диск», выбираем ISO образ с Windows
- Отмечаем пункт «Windows To Go» вместо «Стандартная установка Windows».
- Нажимаем «Старт» и ждем. В моем тесте появилось сообщение, что диск неподдерживаемый, но в результате все работало исправно.
В результате получаем такой же, как и в предыдущем случае накопитель, за исключением того, что Windows 10 установлена просто на флешку, а не в файл виртуального диска на ней.
Работает она тем же образом: в моем тесте запуск на двух ноутбуках прошел успешно, хоть и пришлось подождать на этапах установки устройств и настройки. Подробнее про Создание загрузочной флешки в Rufus.
Используем командную строку для записи Live USB с Windows 10
Имеется также способ сделать флешку, с которой можно запустить ОС и без программ, используя только инструменты командной строки и встроенные утилиты Windows 10.
Отмечу, что в моих экспериментах USB, сделанный таким образом, не заработал, зависая при запуске. Из того, что нашел — причиной могло послужить то, что у меня «съемный накопитель», в то время, как для его работоспособности требуется, чтобы флешка определялась как фиксированный диск.
Данный способ состоит из подготовки: загрузить образ с Windows 10 и извлечь из него файл install.wim или install.esd (файлы Install.wim присутствуют в образах, загружаемых с Microsoft Techbench) и следующих шагов (будет использован способ с wim файлом):
- diskpart
- list disk (узнаем номер диска, соответствующий флешке)
- select disk N (где N — номер диска из предыдущего шага)
- clean (очистка диска, все данные с флешки будут удалены)
- create partition primary
- format fs=ntfs quick
- active
- exit
- dism /Apply-Image /imagefile:путь_к_файлу_install.wim /index:1 /ApplyDir:E: (в этой команде последняя E — буква флешки. В процессе выполнения команды может показаться, что она зависла, это не так).
- bcdboot.exe E:Windows /s E: /f all (здесь E — это так же буква флешки. Команда устанавливает загрузчик на нее).
После этого можно закрыть командную строку и попробовать загрузиться с созданного накопителя с Windows 10. Вместо команды DISM можно использовать команду imagex.exe /apply install.wim 1 E: (где E — буква флешки, а Imagex.exe изначально нужно скачать в составе Microsoft AIK). При этом, по наблюдениям, вариант с Imagex требует больше времени, чем с помощью Dism.exe.
Дополнительные способы
И еще несколько способов записать флешку, с которой можно запустить Windows 10 без установки на компьютер, возможно, кому-то из читателей пригодиться.
- Вы можете установить пробную версию Windows 10 Enterprise в виртуальную машину, например, VirtualBox. Настроить подключение USB0 накопителей в ней, а потом запустить из панели управления создание Windows To Go официальным способом. Ограничение: функция работает для ограниченного числа «сертифицированных» флешек.
- В Aomei Partition Assistant Standard есть функция Windows To Go Creator, создающая загрузочную флешку с Windows так же, как это было описано для предыдущих программ. Проверено — работает без проблем в бесплатной версии. Подробнее о программе и где ее скачать я писал в статье про то, Как увеличить диск C за счет диска D.
- Существует платная программа FlashBoot, в которой бесплатно доступно создание флешки для запуска Windows 10 на UEFI и Legacy системах. Подробно об использовании: Установка Windows 10 на флешку в программе FlashBoot.
Надеюсь, статья окажется полезной для кого-то из читателей. Хотя, на мой взгляд практической пользы от такой флешки не так уж и много. Если требуется запускать операционную систему без установки на компьютер, лучше использовать что-то менее громоздкое, чем Windows 10.
Содержание
- Загружаем Виндовс с флешки
- Вариант 1: Windows To Go
- Способ №2: сторонние программы
- Запуск Windows 10 с флешки без установки
- Запуск windows 7 с флешки
- Подготовка к запуску
- Предполагается следующий порядок действий:
- Возможные ошибки
- Как создать портативную версию ОС?
- Windows to go — официальный образ спасательной флешки
Загружаем Виндовс с флешки
В рамках сегодняшнего материала мы рассмотрим два варианта запуска Windows. Первый позволит использовать полноценную систему с некоторыми ограничениями, а второй позволит использовать среду PE для работы с файлами и параметрами, когда операционная система не может быть запущена.
Вариант 1: Windows To Go
Windows To Go — довольно удобная «плюшка» от Microsoft, позволяющая создавать портативные версии операционных систем Windows. С его помощью операционная система устанавливается не на стационарный жесткий диск, а прямо на флешку. Установленная система является законченным продуктом за некоторыми исключениями. Например, такую «винду» нельзя обновить или восстановить стандартными средствами, можно только перезаписать носитель. Спящий режим и аппаратное шифрование TPM также недоступны.
Существует несколько программ для создания флешек с Windows To Go. Это AOMEI Partition Assistant, Rufus, ImageX. Все они одинаково хорошо справляются с этой задачей, а AOMEI еще и позволяет создать авианосец с переносной «семеркой» на борту.
Нагрузка следующая:
- Вставляем готовую флешку в USB-порт.
- Перезагрузите ПК и войдите в BIOS. На настольных компьютерах это делается нажатием клавиши DELETE после появления логотипа материнской платы. Если у вас ноутбук, введите запрос «Как войти в БИОС» в поисковую строку на главной странице нашего сайта или внизу правой колонки. Скорее всего, для вашего ноутбука уже написана инструкция.
- Установите приоритет загрузки.
Подробнее: Настройки BIOS для загрузки с флешки
- Снова перезагружаем компьютер, после чего система, установленная на носителе, запустится автоматически.
Несколько советов по работе с портативными системами:
- Минимальный объем хранилища 13 гигабайт, но для нормальной работы (сохранение файлов, установка программ и прочие нужды) лучше взять диск побольше, например 32 Гб.
- Желательно использовать флешки с возможностью работы с USB версии 3.0. Такие носители отличаются повышенной скоростью передачи данных, что значительно упрощает работу.
- Вы не должны шифровать, сжимать и защищать запись (удаление) информации на носителе. Это может привести к невозможности использования установленной на нем системы.
Способ №2: сторонние программы
Если вы ищете самое простое решение вопроса, как загрузить Windows 10 с флешки, то лучшим вариантом будет небольшая утилита под названием Rufus. Пожалуй, это одна из самых простых и удобных бесплатных программ для создания загрузочной флешки.
Утилита даже не требует установки — скачайте и запустите. Интерфейс на русском языке.
Вам достаточно указать все необходимые параметры:
- устройство — флешка, на которую будет записываться Windows;
- схема разделов: обычно MBR для BIOS или UEFI;
- файловая система: для «десятки» выберите NTFS;
- размер кластера: оставьте значение по умолчанию;
- метка тома — имя флешки, может быть любым.
Проверять устройство на бэд-блоки не нужно, галочку ставить не надо. Выберите пункты для быстрого форматирования и создания загрузочного диска, а напротив кнопки «ISO-образ» укажите путь к .iso-файлу из Windows.
Самое главное выбрать опцию «Windows To Go», чтобы в итоге Windows 10 можно было загрузить с флешки без установки, а не просто установки. Не стесняйтесь нажимать кнопку «Пуск» и просто подтверждать любые возможные сообщения об ошибках. Создание загрузочной флешки должно пройти успешно.
Эта программа работает аналогично, только выбор нужных опций происходит поэтапно, а не в стартовом окне.
- Сначала выберите источник: образ диска операционной системы (верхний значок).
- Теперь нажмите кнопку «Обзор» и укажите расположение файла ISO.
- Нажав кнопку «Далее», вы перейдете к следующему шагу, где вам нужно выбрать USB-накопитель, на который будет происходить запись.
- В поле «Режим установки» рекомендуется выбрать VHDX, а значение «Размер виртуального жесткого диска» отвечает за размер виртуального раздела на флешке. Windows пишет в этот файл. В случае ошибки его можно увеличить.
- Нажмите «Далее» и дождитесь создания загрузочного носителя.
К сожалению, эта программа платная, но у нее есть пробная версия, позволяющая создавать загрузочные флешки, которые будут работать только 30 дней. Если вы решите использовать эту программу, вы должны выбрать CD to†’ USB на главном экране.
Он позволяет создавать загрузочные носители прямо с диска или из образа с системой. В следующем окне выбирается образ или диск с операционной системой, затем обязательно выберите пункт «Установить полнофункциональную Windows на флешку», чтобы был доступен полноценный запуск Windows 10 с флешки .
В противном случае приобретите обычный загрузочный носитель для установки системы на жесткий диск. Здесь вы также можете указать вариант загрузки UEFI. После система записывает на устройство. Готовый!
Важно: Не забудьте сохранить все необходимые данные с флешки, так как в процессе записи Windows 10 любым из представленных в этой статье способов они будут уничтожены!
Это стандартная версия. Это бесплатная многофункциональная программа для управления разделами жесткого диска. Среди основных опций есть такая интересная, как «Windows To Go Creator».
С его помощью можно сделать все, что было описано выше, только указать нужную флешку и путь к .iso образу или .wim установочному файлу.
Об установке операционной системы с флешки
Если вас не интересует скачивание полноценно работающей системы, а только запуск установки Windows 10 с флешки, то нет ничего проще — это основной способ установки операционной системы на сегодняшний день, так как многие современные ноутбуки и ПК не имеют дисководов.
Воспользуйтесь для этого программой Rufus так же, как и в предыдущем примере, но вместо пункта Windows To Go выберите «Стандартная установка Windows».
Ну наконец то
Теперь вы знаете, как начать установку Windows 10 с флешки или полнофункциональной операционной системы. Кроме описанных способов создания такой флешки есть еще один не упомянутый и он самый простой, если у вас Windows 10 в редакции Enterprise.
В нем есть готовая функция для создания загрузочного носителя. Эта функция находится прямо в панели управления и называется Windows To Go. Если у вас нет Interprise, вы можете установить программу Virtualbox, скачать нужный образ Windows, создать из него виртуальную машину, поместить в нее компьютерные USB-устройства и с помощью встроенных системных средств создать загрузочную флешку.
В случае серьезного сбоя в работе операционной системы не всегда удается включить ее даже с помощью безопасного режима. В таких случаях будет полезно запустить Windows 7 с флешки без установки.
Новичку этот совет может показаться странным, но у опытных администраторов всегда есть этот импульс. Суть в том, что Windows 7 загрузится с флешки, на которую ранее был записан образ операционной системы, а не с жесткого диска, как обычно. Такая система имеет настройки по умолчанию, чтобы нежелательные изменения не отражались при ее запуске.
Могу ли я запустить Windows 10 с USB-накопителя или внешнего жесткого диска, не устанавливая его на свой компьютер? Можно: например, в версии Enterprise в панели управления можно найти пункт для создания диска Windows To Go, который делает только такую флешку. Но можно обойтись и обычной Домашней или Профессиональной версией Windows 10, о которых пойдет речь в этом руководстве. Если вас интересовал простой установочный накопитель, смотрите здесь: Создание загрузочной флешки для Windows 10.
Для установки Windows 10 на флешку и ее запуска потребуется сам накопитель (не менее 16 Гб, в некоторых описанных способах оказалось мало и потребовалась флешка на 32 Гб) и он очень желательно, чтобы это был накопитель с поддержкой USB 3.0, подключенный к соответствующему порту (я экспериментировал с USB 2 и, честно говоря, устал ждать, чтобы сначала записать, а затем запустить). Для создания подойдет образ, скачанный с официального сайта: (впрочем, и с большинством других проблем быть не должно).
Запуск windows 7 с флешки
В случае серьезного сбоя в работе операционной системы не всегда удается включить ее даже с помощью безопасного режима. В таких случаях будет полезно запустить Windows 7 с флешки без установки.
Новичку этот совет может показаться странным, но у опытных администраторов всегда есть этот импульс. Суть в том, что Windows 7 загрузится с флешки, на которую ранее был записан образ операционной системы, а не с жесткого диска, как обычно. Такая система имеет настройки по умолчанию, чтобы нежелательные изменения не отражались при ее запуске.
Подготовка к запуску
Как обычному пользователю загрузить Windows 7 с флешки? Для этого вам необходимо иметь под рукой загрузочную флешку, хотя бы один свободный USB-порт на вашем устройстве и базовые знания английского языка или онлайн-переводчика. Для создания LiveUSB рекомендуется выбрать флешку, которая уже использовалась на этом ПК; в противном случае вам может потребоваться установить драйвер.
Предполагается следующий порядок действий:
- Вставьте накопитель в выключенное устройство, светодиод флешки в этом случае должен загораться только при запуске компьютера.
- Вы должны войти в меню BIOS или в отдельное загрузочное меню, если это применимо. Для этого при появлении логотипа необходимо нажать, в зависимости от производителя материнской платы, F2, Delete, Esc или другую клавишу. Подсказки часто отображаются внизу или вверху экрана.
- Большинство старых версий биоса не поддерживают мышь, управление осуществляется стрелками. Далее нужно перейти в Boot Menu, Boot Settings или просто на вкладку Boot, она отвечает за порядок загрузки. Для запуска Windows 7 с флешки без установки необходимо сначала настроить флешку.
- Для сохранения необходимо использовать F10, затем Enter. Стоит отметить, что изменения в порядке запуска могут быть постоянными, и в этом случае вам придется повторить два предыдущих пункта и вернуть все на свои места, либо действовать только в рамках текущего запуска.
- После этого должен появиться экран приветствия Windows. Возможно, потребуется ввести ключ активации, если при покупке ПК была предустановлена Windows, то он есть в документации к устройству. Не стоит пытаться попасть туда под своим логином, потому что операционная система об этом не знает.
Возможные ошибки
Описанных выше действий достаточно для загрузки Windows 7 с флешки практически во всех случаях. Когда все прошло хорошо, можно приступать к диагностике и последующему устранению неполадок. Если результат по-прежнему отрицательный, запишите код ошибки, отображаемый на экране.
Когда на мониторе ничего не отображается, причина, скорее всего, в неправильной настройке запуска (стр. 2-4) или неправильно записанном изображении.
Если после установки порядка загрузки операционная система все равно читает с винчестера, то возможно не сохранились изменения или компьютер не видит флешку, тогда нужно размонтировать и вставить устройство заново, при этом перезагружая компьютер , либо повторить все с новым юнитом.
Как создать портативную версию ОС?
- Лучше всего купить или принести флешку с прошивкой 3:0. Такие флешки намного быстрее своих старых собратьев и система будет загружаться гораздо быстрее.
- Операционная система может занимать довольно приличный объем памяти, поэтому на накопителе должно быть не менее 32 гигабайт памяти.
- Загрузите программу Rufus для создания загрузочного диска.
- Загрузите образ операционной системы в формате ISO.
Разумеется, для создания образа вам понадобится персональный компьютер и интернет для загрузки необходимых программ и образов. Приступим к собственно творчеству.
Будем создавать на примере Windows 10 и программы Rufus:
- Первым делом скачаем программу Rufus. Это абсолютно бесплатно, так что проблем быть не должно;
- Подбираем необходимый носитель информации;
- Делаем схему разделов и интерфейсов. Это будет зависеть от установленной на компьютере операционной системы;
- Выбираем файловую систему флешки и отмечаем пункт «Создать загрузочный диск»;
- Находим скачанный образ Windows 10 на ПК и нажимаем на пункт «Windows To Go»;
- Нажмите кнопку «Старт» и дождитесь завершения процесса загрузки.
Windows to go — официальный образ спасательной флешки
При таком обилии вариантов загрузки образов по всей сети официальные источники не могли обойти вниманием создание образов, которые можно скачать с флешки. Существует такая версия операционной системы, как Windows 8 Enterprise. Это корпоративная операционная система, а значит, ею может пользоваться большое количество пользователей, и скачивать ее нужно в любых условиях. Так что загрузочная флешка под названием Windows to Go for 8 OS была бесплатной в этом софте.
Неизменным преимуществом любого официального ПО является полная совместимость с другими программными продуктами и простота администрирования в корпоративной сети.
Наиболее распространенные вопросы и проблемы по этой программе можно прочитать на официальном сайте, если пройти по этой ссылке .
Образ самой 8 и версии 8.1 можно взять по следующей ссылке. В этом случае вам нужно только выбрать разрядность системы.
Загрузка образа Windows 8
Источники
- https://Lumpics.ru/how-launch-windows-from-flash-drive/
- https://PlanetaHD.ru/whether-it-is-possible-to-launch-from-a-flash-card-how-can-i-run-any-version-of-windows-from-a-usb-flash-drive/
- https://t-31.ru/vindovs-bez-ustanovki/
- https://daillygo.ru/laifhak/kak-zapustit-windows-s-fleshki-bez-ustanovki/
- https://xakep.ru/2011/10/10/57264/
- https://remontka.pro/windows-10-from-usb-no-install/
- https://www.2dsl.ru/programms/76522-ispolzovat-windows-bez-ustanovki-legko.html
- https://pomogaemkompu.temaretik.com/866384518661802157/windows-7-8-10-live-usb—operatsionnaya-sistema-s-fleshki—sekrety-ispolzovaniya/
- https://it-radar.ru/zapusk-os-s-fleshki-bez-ustanovki.html
Популярные сообщения из этого блога
Когда пользователь Windows ищет IP-адрес своего компьютера, PowerShell может быть хорошим вариантом для обнаружения. Это действительно не требует больших усилий, чтобы узнать интернет-протокол с помощью этого инструмента. IP-адрес хоста — очень важный код для связи устройства с другими. Кроме того, некоторые веб-сайты не позволяют показывать их содержимое без адресов. Таким образом, очень важно знать способ получения IP-адреса с помощью PowerShell. Существует две основных целей IP-адреса: Точное определение узла, особенно сетевого интерфейса хоста. Предоставление местоположения хоста внутри сетевой арены, а также путь, через который устройство может взаимодействовать с другими. IP — это численное представление всех устройств, которые подключены к компьютеру с помощью интернет-протокола. Это позволяет компьютеру взаимодействовать с другими устройствами посредством IP-сети, такой как Интернет. Если вы являетесь пользователем Windows, вы можете довольно просто узнать IP-адрес
Хотя Wi-Fi — это, бесспорно, очень удобно, но зачастую беспроводной интернет заставляет понервничать. Тем, кто страдает от медленной скорости, плохого качества сигнала, а также других проблем, стоит знать, что есть способы увеличить скорость Wi-Fi у себя дома. Итак, что же нужно сделать. 1. Стандарт N Использовать последние технологии Wi-Fi. Один из лучших способов убедиться, что домашняя сеть работает настолько быстро и надежно, насколько это возможно, заключается в использовании современных аппаратных средств. Главное, что нужно знать: беспроводные стандарты A, B и G являются старыми и медленными, и только стандарт N может обеспечить самую высокую скорость. Нужно убедиться, что беспроводной маршрутизатор и сетевая карта поддерживают стандарт N. 2. Максимальный охват Найти идеальное место для маршрутизатора. Хотя маршрутизаторы могут выглядеть уродливо, но это не значит, что их нужно прятать за телевизором. Чтобы обеспечить лучший сигнал, нужно установить роутер на открытом месте, что
Хотя Wi-Fi — это, бесспорно, очень удобно, но зачастую беспроводной интернет заставляет понервничать. Тем, кто страдает от медленной скорости, плохого качества сигнала, а также других проблем, стоит знать, что есть способы увеличить скорость Wi-Fi у себя дома. Итак, что же нужно сделать. 1. Стандарт N Использовать последние технологии Wi-Fi. Один из лучших способов убедиться, что домашняя сеть работает настолько быстро и надежно, насколько это возможно, заключается в использовании современных аппаратных средств. Главное, что нужно знать: беспроводные стандарты A, B и G являются старыми и медленными, и только стандарт N может обеспечить самую высокую скорость. Нужно убедиться, что беспроводной маршрутизатор и сетевая карта поддерживают стандарт N. 2. Максимальный охват Найти идеальное место для маршрутизатора. Хотя маршрутизаторы могут выглядеть уродливо, но это не значит, что их нужно прятать за телевизором. Чтобы обеспечить лучший сигнал, нужно установить роутер на открытом месте, что
Содержание
- 1 Установка Windows 10 на флешку
- 2 Что необходимо для создания Windows to go
- 3 Как создать Live USB Windows 10?
Привет, Гиктаймс! Крайние меры на то и крайние, чтобы обращаться к ним из отчаяния. Поэтому даже в том случае, когда у компьютера «поехала крыша», есть вариант починить его без полной переустановки системы. Сегодня мы поговорим о загрузочных флэшках и рассмотрим простые очевидные наборы для работы с ПК «на лету».


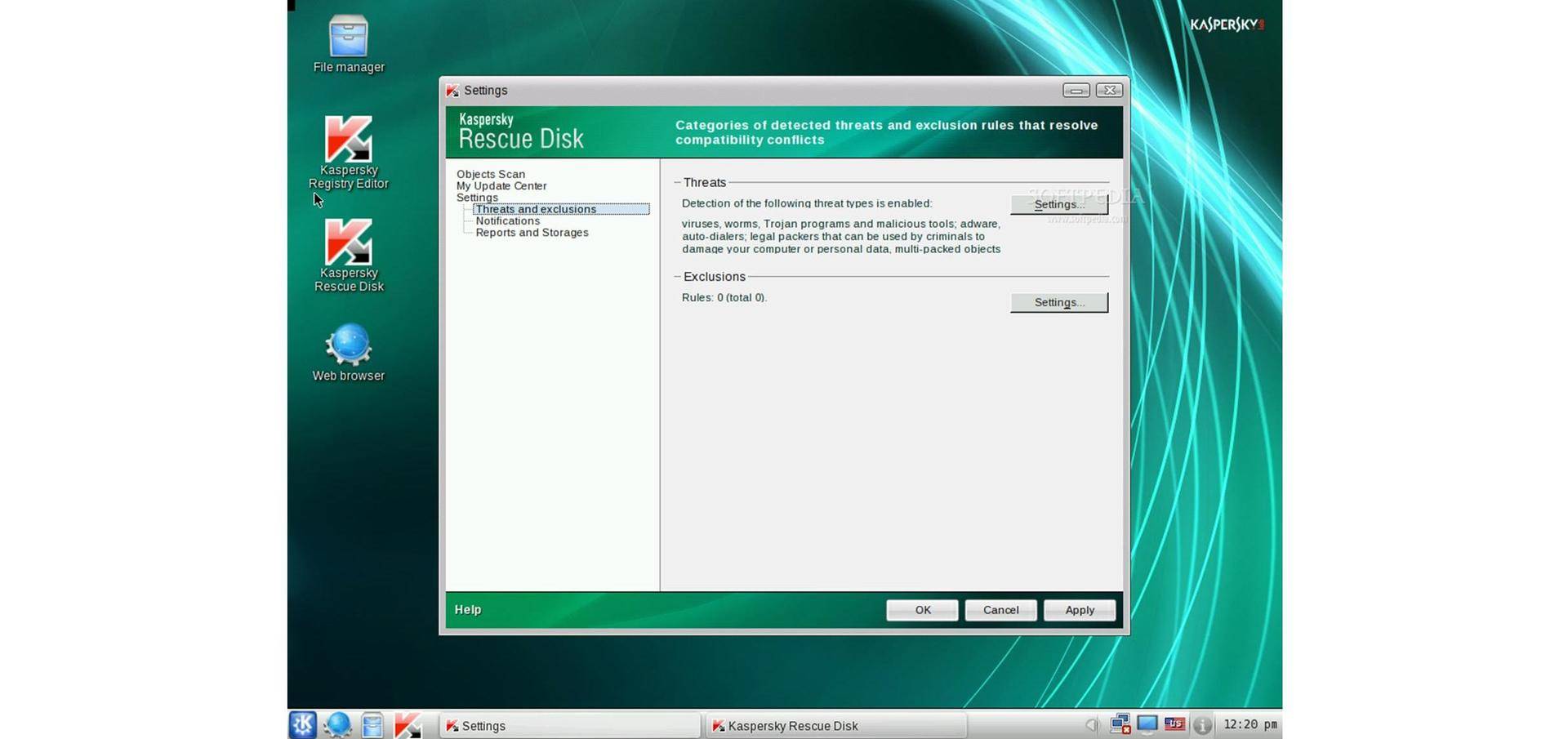
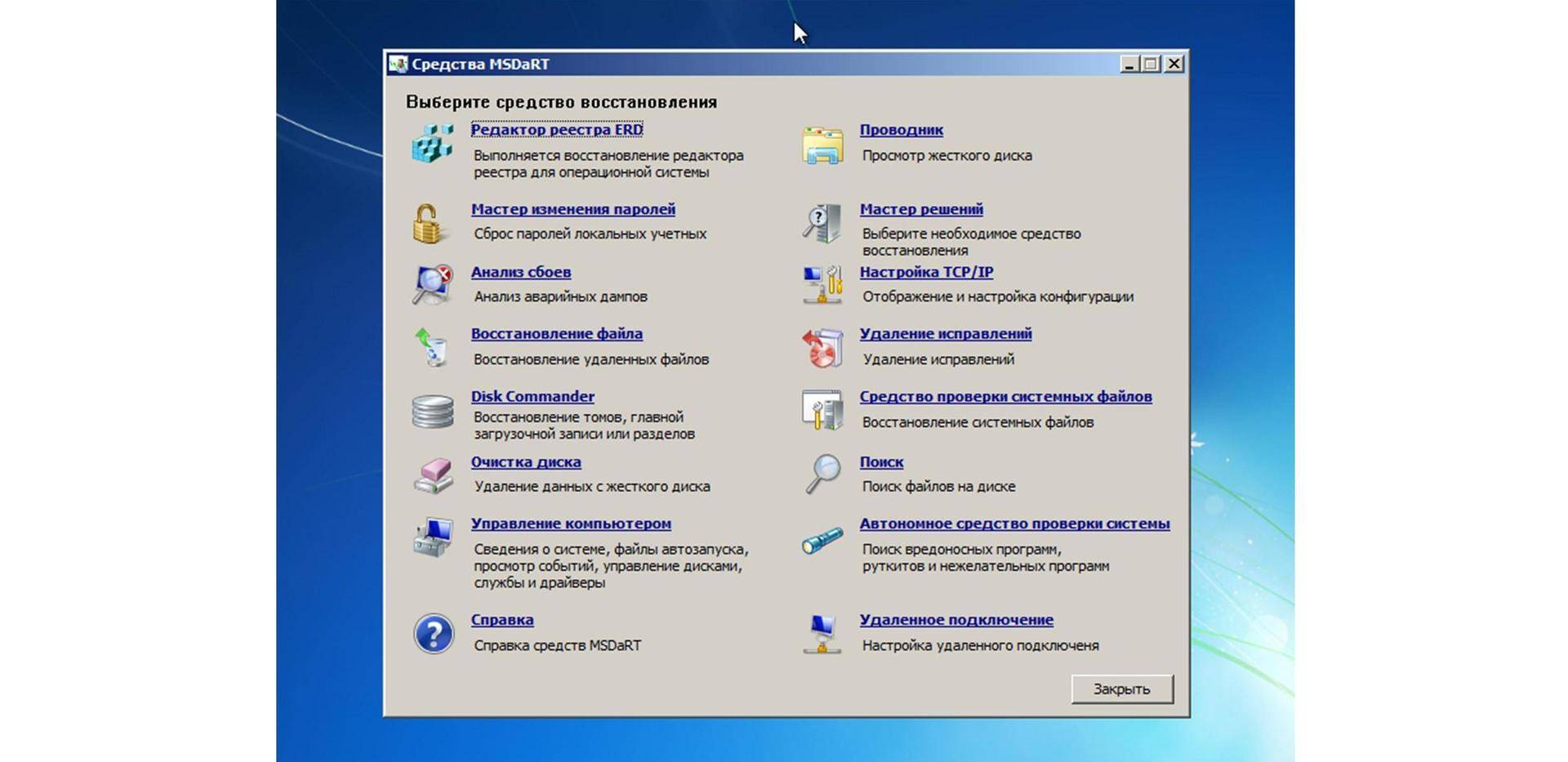
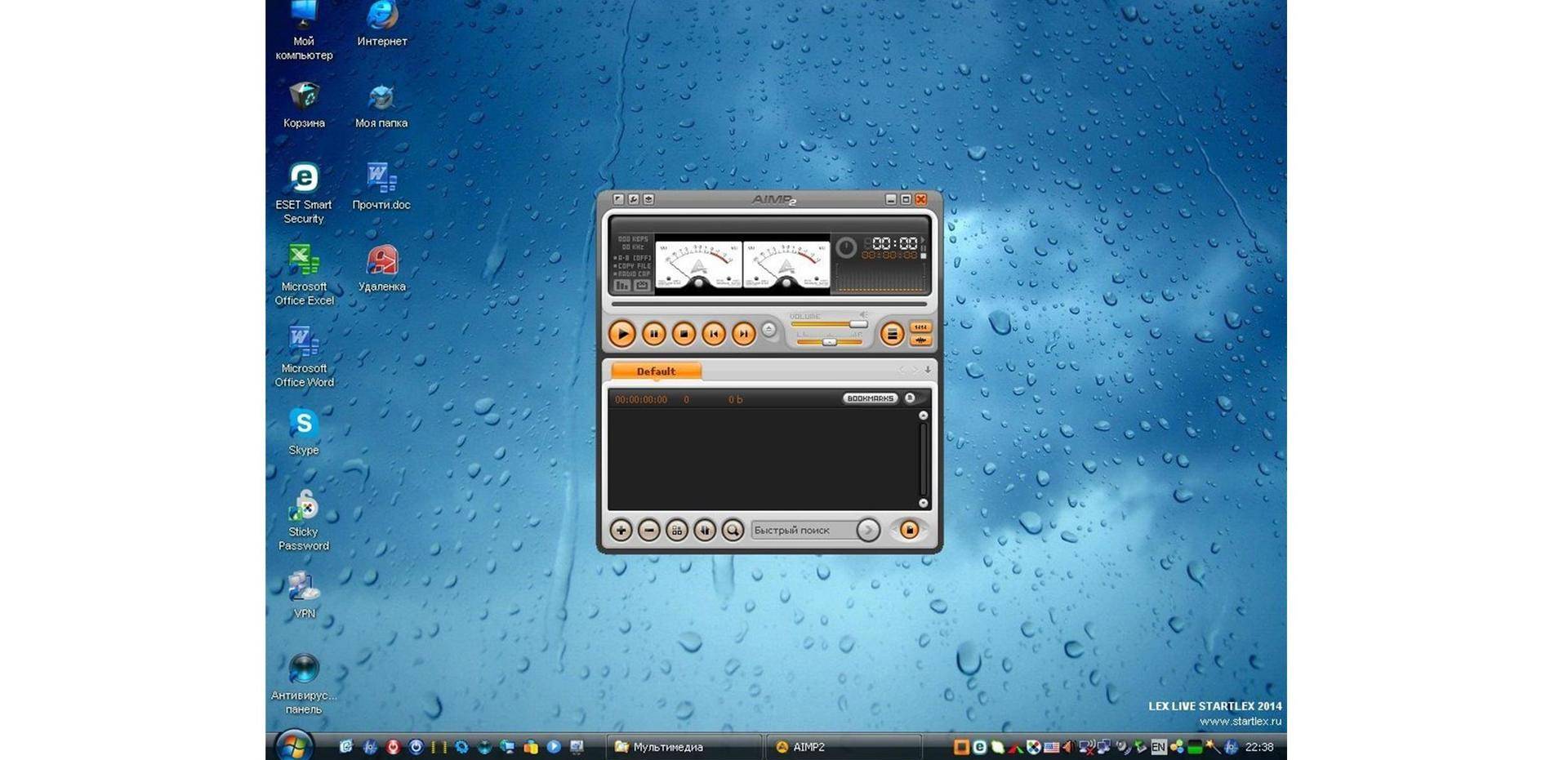
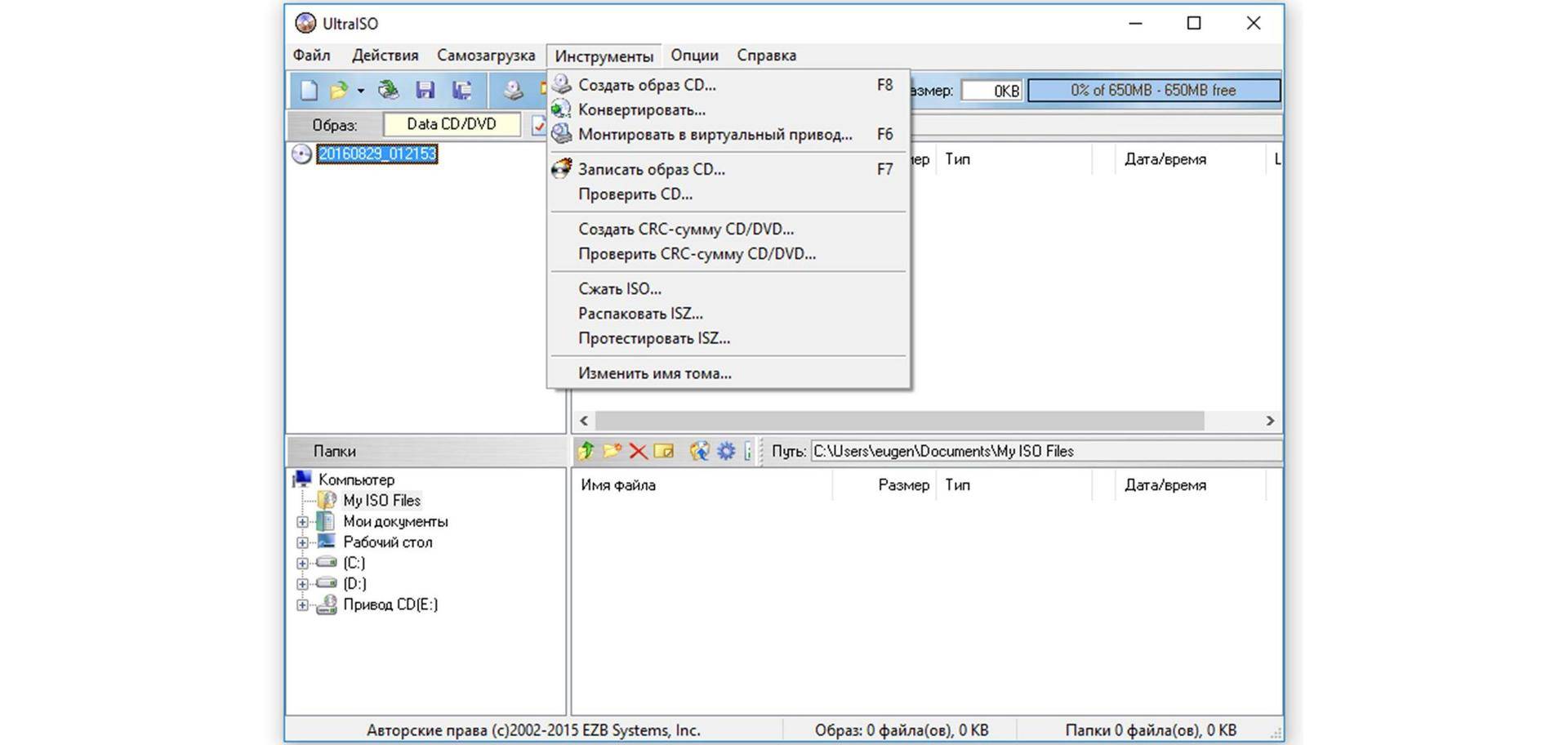
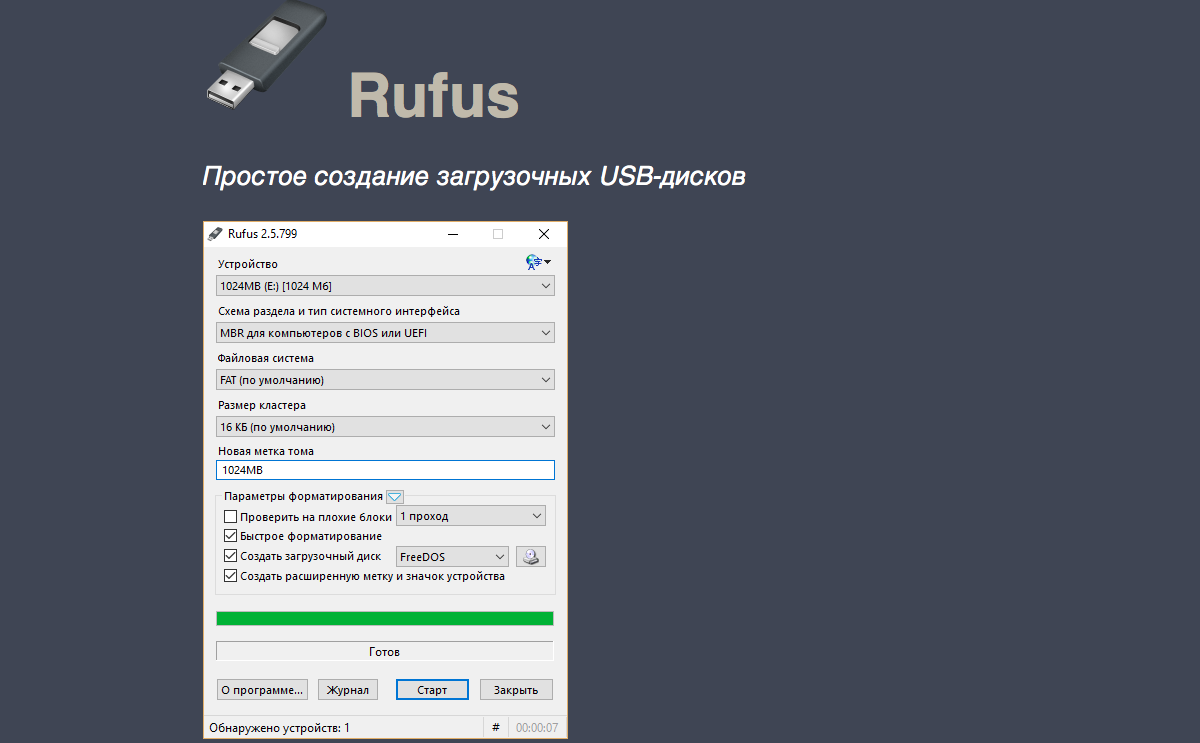

При проблемах с жестким диском, заражением вирусами, падением ОС Windows – крайне желательно иметь под-рукой аварийную флешку, с которой можно загрузиться и навести «порядок». На мой взгляд, таким решением может стать флешка, с установленной на нее ОС Windows 10 – своего рода Live-USB (вариант не идеальный, но он очень простой и удобный для начинающих пользователей) …
В этой статье я хотел предложить один из способов создания такой флешки. Отмечу, что она позволит загружаться даже на тех компьютерах/ноутбуках – к которым вообще не подключен жесткий диск (что тоже может сыграть добрую службу при сборке и настройке ПК).
И так, перейду ближе к теме…
Важно!
- флешка и ваш USB-порт должны поддерживать USB 3.0 (можно использовать и USB 2.0 – но время ожидания вас «выведет» из себя);
- объем используемой флешки – не менее 16 ГБ (лучше 32 ГБ, т.к. в некоторых случаях возможна ошибка при установке);
- поддерживается загрузка только под UEFI*;
- вместо флешки можно взять небольшой внешний жесткий диск: и скорость работы будет выше, и на такой диск можно будет делать бэкапы с основного HDD (2 в 1).
*
Установка Windows 10 на флешку
ШАГ 1: подготовка флешки и ISO образа
1) По поводу флешки
Скопируйте с нее все нужные данные на другие носители (в процессе записи файлов ОС – все данные с нее будет удалены).
Также порекомендовал бы отформатировать ее в файловую систему FAT32 (для этого зайдите в «Этот компьютер», нажмите по флешке правой копкой мышки и выберите из меню «Форматировать», см. пример ниже).
В помощь! Как отформатировать флешку (FAT32, exFAT, NTFS) – https://ocomp.info/kak-otformatirovat-fleshku.html
Этот компьютер — форматировать флэш-накопитель
2) По поводу образа ISO
Крайне желательно использовать «чистый» образ ISO с Windows 10: т.е. без обойтись без всяких сборов «20 в 1». На мой взгляд лучшим решением будет загрузить ISO файл с сайта Microsoft. Дабы сейчас это делается очень просто – достаточно загрузить средство (утилиту) от Microsoft, запустить ее, и в меню выбрать загрузку ISO (см. пример ниже на скрине).
В помощь! Как загрузить к себе ISO с Windows 10 с официального сайта Microsoft:https://ocomp.info/kak-skachat-win10-legalno.html
Средство от Microsoft — загрузка ISO файла
ШАГ 2: запись ISO с Windows на флешку
Для того, чтобы «правильно» записать ISO на флешку – необходима специальная программа. Одна из самых простых и эффективных (для текущей задачи) – это Dism++ (ссылка на софт-портал).
В своей статье далее я буду использовать именно ее.
После запуска Dism++ – перейдите в раздел «Дополнительно» и выберите функцию «Восстановление».
Восстановить ОС из образа ISO (Dism++)
После задайте следующие параметры (см. скрин ниже, я пометил их цифрами):
- укажите файл ISO, который мы подготовили в предыдущем шаге;
- укажите букву флешки (на которую планируется установка ОС);
- поставьте галочки напротив пунктов: «Windows ToGo», «Добавить загрузчик», «Формат»;
- нажмите OK.
Настройки в Dism++ перед записью образа на флешку
Далее начнется процесс копирования установочных файлов на флешку. Отмечу, что длится он достаточно долго: в моем случае потребовался примерно час (и это при подключении к USB 3.0).
Процесс записи образа
Если файлы успешно были скопированы – в конце операции вы должны увидеть сообщение «Восстановление образа было успешно выполнено». См. пример ниже.
Запись образа успешно выполнена
ШАГ 3: первая* загрузка с полученной флешки (настройка)
После того, как образ ISO был извлечен особым образом на флешку, необходимо произвести установку* ОС Windows (т.е. загрузиться с этой флешки и дать ОС время на подготовку и настройку системы).
Для загрузки с флешки – нужно настроить BIOS соответствующим образом, но на мой взгляд, все же лучше всего воспользоваться загрузочным меню. В моем случае, в загрузочном меню, флешка называлась, как «InnostorInnostor 1.00» (см. фото ниже).
В помощь! Для входа в загрузочное меню – нажмите спец. клавишу (чаще всего F8, Esc) сразу после включения вашего устройства. Таблица с клавишами к разным производителям приведена здесь: https://ocomp.info/goryachie-klavishi-dlya-vh-bios-boot-menu.html
Выбор загрузочного устройства
Далее вы увидите «привычные» сообщения от Windows: ровно такие же, как при обычной установке ОС (например, «идет подготовка устройств…»).
Подготовка устройств
Отмечу, что в процессе установки ОС Windows 10 на флешку – компьютер 1-2 раза может перезагрузиться. Каждый раз загружайте компьютер именно с «нашей» флешки (примечание: просто, после перезагрузки – компьютер может загрузить Windows с жесткого диска, и, разумеется, установка не будет продолжена).
Подождите…
В процессе установки Windows предложит вам настроить сеть, задать параметры безопасности, ввести логин и пароль администратора и т.д. Все эти окна я опустил как не информативные.
Совет: в процессе установки не задавайте никаких параметров сети. Есть вероятность, что Windows, получив доступ к интернету, начнет загружать обновления и процесс может сильно растянуться по времени!
Кто будет использовать этот компьютер
В общем-то, в конце установки вы увидите обычный привычный рабочий стол (см. фото ниже). Теперь флешка готова, и ее можно начать использовать…
Установка ОС на флешку завершена
ШАГ 4: использование флешки
Как уже отмечал выше – флешка, подготовленная таким образом, будет работать на современных компьютерах и ноутбуках (под UEFI). Отмечу, что крайне желательно ее подключать к портам USB 3.0 – иначе есть риск, что вы просто устанете ждать загрузки (после использования SSD, ждать 3-5 минут включение ПК – это ужас 😡).
Загрузка ОС с флешки
Добавлю еще один момент: сразу же после загрузки Windows 10 – минуты 2-3 (в моем случае) она была кране не отзывчивая, да и загрузка диска достигала 100%. Поэтому, общее время на загрузку ОС с флешки составляет не менее 5-6 минут! Только после такого промежутка времени можно начать относительно комфортно ей пользоваться.
Фото проводника (этот компьютер), после загрузки с подобной флешки, приведено на скриншоте ниже.
Этот компьютер / Кликабельно
В остальном же особых нареканий нет: флешка позволяет быстро скопировать нужную информацию с жесткого диска (если накроется основная ОС), открывать и просматривать документы, пользоваться браузером, сетью и т.д. В общем, базовый набор на экстренный случай – точно есть…
*
На этом пока всё. Удачи!
👋
RSS(как читать Rss)
Другие записи:
- Как удалить все разделы на жёстком диске (даже если они защищены, и в управлении дисками меню …
- Как отключить обновления в Windows 10 (они устанавливаются самостоятельно при перезагрузке …
- Передача экрана телефона на компьютер (или как управлять Андроидом с ПК/ноутбука)
- Пропал звук на ноутбуке, почему?
- Как найти и подключить (добавить) принтер в локальной сети
- Топ-10 антивирусов на 2019 год: что выбрать?
- Почта была заблокирована? «НО ПАСАРАН!» или еще об одной проблеме Outlook…
- Windows 10 LTSC: оптимизированная версия системы без Store, Edge, Cortana, OneDrive (работает …
Возможно вы слышали такие названия: Windows to go, live usb windows 10, live-образ Windows? Все они обозначают одно и тоже — возможность запустить Windows с USB-флешки, без установки. Для чего может понадобиться такая система? Это может быть работа в своей системе на чужих компьютерах, восстановление работы или данных установленной ОС.
Что необходимо для создания Windows to go
Для этого вам необходимо будет «добыть» с сайта Майкрософт ISO-образ Windows 10. Далее найдите флешку не менее чем на 16 гигабайт с поддержкой USB 3.0. Скачайте утилиту Rufus.
Как создать Live USB Windows 10?
Вставьте флешку в порт USB 3.0 компьютера и запустите утилиту Rufus. Выберите в программе:
- Устройство — Флешку на которую будет записана Windows
- Метод загрузки — Выбрать ISO-образ Windows 10
- Файловая система — NTFS
Далее, у вас появиться возможность выбрать в поле «Параметры образа» вариант Windows to go. Жмем кнопку Start и ожидаем пока Windows 10 будет установлена на флешку, обычно это длительный процесс.После установки, можете попробовать запуститься с флешки, первый запуск будет длительный! И учтите, что система с флешки будет работать медленней, чем операционная система, установленная на диск.
У вас еще остались дополнительные вопросы? Задавайте их в комментариях, рассказывайте о том, что у вас получилось или наоборот!
Вот и все! Оставайтесь вместе с сайтом Android +1, дальше будет еще интересней! Больше статей и инструкций читайте в разделе Статьи и Хаки Windows.
Используемые источники:
- https://habr.com/post/397187/
- https://ocomp.info/ustanovit-windows-10-na-fleshku.html
- https://androidp1.ru/zapusk-windows-fleshki-bez-ustanovki/
В версиях Enterprise и профессиональной этой системы имеется возможность создания накопителя, с которого можно будет запускать систему и без установки, прямо из самой Windows, однако, сделать это можно будет и в других ОС, хотя и придется использовать сторонние программы. Это может пригодится в некоторых случаях, а также, может помочь лучше изучить систему.
Для создания такой флэшки потребуется накопитель, не меньше 16 гигабайт объемом, а желательно и больше. Еще нужен будет образ винды, который можно загрузить с официального сайта разработчика. Не стоит забывать, что скорость записи сильно зависит от версии порта, на usb 1.0 и 2.0 она может занять больше времени, чем на третьей версии.
Использование WinToUSBFree для записи Windows 10 на флешку
Использование этой программы является одним из самых простых и быстрых способов для создания носителя с Windows. Первым делом стоит загрузить эту утилиту с сайта разработчика. После запуска, перед пользователем предстанет такое окно программы.
В верхней строке пользователю придется выбрать источник установки. Это могут быть образы системы, загруженные из глобальной сети или, в некоторых случаях, сама ОС, установленная на ПК. В следующем же окне пользователю будет предоставлен выбор устройства, на которое она будет записана. Это может быть флэшка, съемный диск или один из разделов на нем.
Под накопителем можно выбрать тип установки, стоит оставить такой же, как и на изображении. Затем программа будет производить запись всех нужных данных на устройство, что может занять продолжительное время. После окончания процесса, можно будет испытать носитель на другом устройстве или перезагрузиться на этом же.
При первом запуске с такой флэшки придется настроить систему также, как будто она только что была установлена на компьютер. При всех следующих запусках ничего из этого делать не потребуется, придется лишь подождать пока ОС определит и подключит все устройства. Не стоит забывать, что скорость обмена данными, а значит и скорость работы системы сильно зависит от версии USB, в которую будет подключено устройство, во избежание тормозов стоит подключать к лучшему варианту из имеющихся. Пользователю стоит знать, что стандартные жесткие диски и другие накопители, подключенные к компу, при таком запуске не будут видны сразу. Придется зайти в утилиту управления дисками и инициализировать их там.
Создаем Windows To Go в Rufus
Эта программа способна создавать не только лайв сиди и загрузочные флэшки, но и нужные пользователю накопители. По сути, создание такого носителя не сильно отличается от записи загрузочной флэшки. Все также нужно выбрать накопитель, потом выставить схему разделов, после чего потребуется указать путь к образу с Виндовс. Единственное, придется выбрать второй пункт, вместо стандартной установки windows
Затем останется нажать старт и дождаться конца записи. Также пользователь может получить сообщение о несоответствии диска, однако, установку можно попробовать продолжить, все может заработать нормально. Если этого не случится, то потребуется заменить накопитель.
Использование командной строки
Нужные действия можно провернуть и при использовании консоли. Однако, первым делом все равно придется скачать образ и распаковать его. Среди каталогов и файлов, потребуется найти install.wim или install.esd. Дальше следует пройти в командную строку и вбить следующие операторы.
На этом процесс закончен и можно загружать с записанного носителя. Однако, при таком способе записи, некоторые пользователи жалуются на то, что система зависает при старте. В большинстве случаев проблема связана с тем, что флэшка определяется как съемный носитель, а должна как съемный жесткий диск.
Другие возможные способы
Программа Aomei Partition Assistant Standard может создать для пользователя нужный накопитель. Данная функция доступна и в бесплатной версии, процесс не слишком отличается от ранее описанных программ.
При желании, можно установить на компьютер VirtualBox, на который можно поставить Виндовс, которая умеет сама создавать нужные накопители, однако, это самый длинный и затратный путь, лучше воспользоваться другими представленными утилитами.
Утилита FlashBoot может произвести необходимые манипуляции, однако, она является платной.
Запуск Windows 10 с флешки будет очень полезным при невозможности загрузки Windows или при неисправностях жесткого диска, которые могут случиться абсолютно в любое время./
Содержание
- Создание флешки с Windows 10 встроенными средствами
- Загрузка операционной системы с флешки
- Создание флешки с Windows 10 при помощи стороннего ПО
- WinToUSB
- Rufus
- Возможные проблемы и их решение
Запуск Windows 10 с флешки – очень удобное средство, с помощью которого можно попробовать восстановить существую ОС без переустановки или просто сохранить важные данные и файлы, хранящиеся на диске C и рабочем столе. Помимо этого, флешка с Windows 10 является гарантией бесперебойного доступа в интернет или к важным документам, поскольку неисправности и невозможность загрузки текущей ОС могут возникнуть в самый неподходящий момент.
Ниже будут предоставлены несколько способов того, как быстро установить и запустить Windows 10 с флешки без жесткого диска, чтобы иметь постоянный доступ к личной информации и сети Интернет в любых ситуациях.
Создание флешки с Windows 10 встроенными средствами
В Windows 10 присутствует встроенная функция создания флешки с готовой ОС. Стоит отметить, что данный метод является самым неудобным и сложным из представленных, поэтому для корректного создания загрузочной флешки требуется точное следование всем шагам, указанным ниже.
Шаг 1. Находим образ Windows 10 на жестком диске и разархивируем его при помощи WinRAR или другого архиватора, поддерживающего работу с образами. Как правило, образ Windows носит расширение .iso.
Шаг 2. В извлеченной папке находим папку sources, где необходимо отыскать файл с именем install. Данный файл может иметь расширение .wim, или .esd.
Шаг 3. Следом за этим, нажимаем правой кнопкой мыши по кнопке «Пуск» и находим пункт «Выполнить».
Шаг 4. В открывшемся окне необходимо ввести команду cmd и подтвердить действие кнопкой ОК.
Шаг 5. Далее необходимо ввести команду diskpart для открытия средства работы с жесткими дисками и другими накопителями. Подтверждаем действие нажатием кнопки Enter.
Шаг 6. Теперь необходимо узнать имя (нумерацию) уже вставленной флешки. Для этого вводим команду disk list и подтверждаем действие нажатием Enter. Флешку можно определить по ее размеру. В нашем случае накопителю было присвоено название «Диск 1».
Шаг 7. Вводим команду select disk 1 (вместо единицы нужно ввести то число, которое было присвоено флешке системой).
Шаг 8. Очищаем выбранный накопитель при помощи команды clean, которую необходимо подтвердить нажатием кнопки Enter. Важно: все данные с флешки будут удалены.
Шаг 9. Создаем для флешки правильную файловую систему командами create partition primary, затем Enter. После чего вводим format fs=ntfs quick и подтверждаем действие Enter.
Шаг 10. Теперь необходимо подтвердить все изменения командой active и кнопкой Enter. Команда exit и Enter завершат работу с утилитой diskpart.
В данный момент флешка готова к записи образа Windows 10.
Чтобы начать запись, необходимо открыть командную строку и ввести следующее: dism /Apply-Image /imagefile:расположение_install.wim /index:1 /ApplyDir:E:, где Е – это флешка. Подтверждаем действие нажатием Enter и вводим bcdboot.exe E:Windows /s E: /f all, где Е – флеш накопитель. Подтверждаем действие Enter и ждем, пока на флешку будет произведена запись образа.
Загрузка операционной системы с флешки
По завершению записи можно попробовать произвести загрузку ОС с флешки. Это легко сделать, если во время перезагрузки компьютера нажать клавишу F12 и выбрать в меню Boot необходимый накопитель, с которого будет производится загрузка в первую очередь. Также приоритет загрузки можно выбрать прямо в BIOS. Меню загрузки, как правило, находится во вкладке Boot.
Одним из важных требований для корректной загрузки Windows 10 с флешки является режим Legacy, в который необходимо перейти с режима UEFI.
Вышеперечисленные действия необходимо выполнять и для следующих вариантов создания флешки с Windows 10.
Создание флешки с Windows 10 при помощи стороннего ПО
В данный момент существует большое количество стороннего ПО, при помощи которого можно быстро создать загрузочную флешку, не прибегая к использованию командной строки. С основными утилитами для создания загрузочных флешек мы ознакомимся ниже.
WinToUSB
Бесплатная программа WinToUSB позволяет быстро и легко выполнить создание загрузочной флешки с Windows 10. Для этого необходимо:
Шаг 1. Скачать бесплатную версию ПО с официального сайта производителя и провести установку.
Шаг 2. Открыть программу и в первой строке выбрать путь к файлу образа Windows 10.Подтвердить действие кнопкой Далее
Шаг 3. Выбираем необходимую версию операционной системы из списка представленных и нажимаем кнопку «Далее».
Шаг 4. Выбираем место для создания загрузочного диска и нажимаем далее. После чего необходимо выбрать режим установки VHDX и установить размер виртуального физического диска 14 Гб.
После этого начнется процесс создания загрузочной флешки с портативной Windows 10. По его завершению можно будет приступать к загрузке.
Rufus
Другой удобной утилитой по созданию загрузочных флешек является бесплатная программа Rufus, которую также можно скачать на официальном сайте производителя. Мы рекомендуем скачивать более старые версии программы, поскольку в них присутствует возможность создания флешки с готовой к использованию Windows. Для примера был выбран билд программы 2.3.7.
Шаг 1. Открываем скачанную программу, выбираем необходимую флешку, после чего кликаем ЛКМ по иконке с дисководом. Здесь необходимо указать путь к файлу образа.

Шаг 2. Устанавливаем значения файловой системы и других настроек, как на скриншоте ниже, после чего ставим отметку возле пункта Windows to Go.
После этого достаточно нажать кнопку «Старт» и дождаться завершения загрузки.
Флешка готова к использованию
Стоит отметить, программа Rufus имеет широкий функционал, и с ее помощью можно подготовить накопитель для установки Windows 10 с флешки.
Помимо вышеперечисленных программ, существует еще множество удобных утилит, где процесс установки и создания флешки выглядит аналогичным образом.
Возможные проблемы и их решение
В данной статье мы рассмотрели несколько способов создания флешки с портативной версией Windows 10. Важно! Для корректной работы системы необходима быстрая флешка, которая способна справляться с большим объемом передачи данных. Скорость работы портативной системы будет напрямую зависеть от скорости работы внешнего носителя. Вышеперечисленные способы отлично подойдут для создания портативной версии ОС на внешнем жестком диске.
Часто задаваемые вопросы
Да. Можно. Более детально вы может прочесть на нашем сайте. Однако вам стоит учесть, что этот метод не очень удобен, поэтому не слишком подходит для неопытных пользователей
Для создания флешки с Windows для запуска без жесткого диска вы можете использовать такие программы как WinToUSB, Rufus и прочие их аналоги.
Воспользуйтесь программой RS Partition Recovery. Программа проста в использовании и позволяет восстановить данные после случайного удаления, форматирования накопителя, повреждений логической структуры диска и т.д.
Да. Можно. Однако нужно правильно подготовить флешку с Windows. Процесс подготовки флешки и записи образа операционной системы детально расписан на нашем сайте.
Среди наиболее частых проблем можно выделить низкую скорость работы. Тут все зависит от скорости работы вашей флешки, которая сможет быстро передавать большие объемы данных.

Сегодня постараюсь ответить на довольно «избитый вопрос» по поводу загрузки ПК/ноутбука с USB-флешки (внешнего HDD-диска). Возникает он очень часто, например, при необходимости переустановить ОС Windows или воспользоваться LiveCD…
Кстати, хочу сразу отметить, у многих не получается это сделать из-за того, что они неправильно записывают загрузочную флешку (пример ее 👉 записи под установку Windows 10 приводил здесь). Обязательно перепроверьте этот момент (в более, чем половине случаев причина в этом!).
Также перед всеми манипуляциями и попытками войти в BIOS, и поменять там какие-то настройки — проверьте, что флешка подключена к работающему USB-порту!
Теперь перейдем к нескольким пошаговым примерам…
👉 В помощь!
BIOS (UEFI) не видит загрузочную флешку — что делать —>
*
Содержание статьи
- 1 Загрузка с флешки
- 1.1 Вариант 1: у вас уже есть установленная Windows 10, и она еще «хоть как-то» работает
- 1.2 Вариант 2: используем спец. клавиши и открываем загрузочное меню после включения устройства
- 1.2.1 👉 Кстати (про ноутбуки)!
- 1.3 Вариант 3: используем спец. клавишу для входа в BIOS и меняем приоритет загрузки
- 1.4 Вариант 4: что делать, если не успеваете нажать никакие клавиши, т.к. включен режим быстрой загрузки
→ Задать вопрос | дополнить
Загрузка с флешки
Вариант 1: у вас уже есть установленная Windows 10, и она еще «хоть как-то» работает
Пожалуй, это наиболее благоприятный вариант, т.к. вам не нужно искать какие-то спец. клавиши, пробовать, экспериментировать…
Для начала:
- подключите загрузочную флешку/диск к USB-порту;
- откройте параметры Windows (через меню ПУСК или нажав на Win+i);
- перейдите в раздел «Обновление и безопасность».
В нем нужно открыть вкладку «Восстановление» и нажать по кнопке «Особые варианты загрузки / перезагрузить сейчас». См. пример ниже. 👇
Особые варианты перезагрузки
Далее появится «голубой» экран (сервисное меню) с несколькими вариантами действий: нужно открыть меню «Поиск и устранение неисправностей / доп. параметры».
Поиск и устранение неисправностей
Далее нажать по меню «Параметры встроенного ПО UEFI». 👇
Параметры встроенного ПО
После, компьютер перезагружается и, обычно, BIOS/UEFI открывается автоматически (если этого не происходит — см. внимательно на надписи при включении, даже если была включена ускоренная загрузка — вы увидите подсказки, что нужно нажать для входа в BIOS (обычно F2 или DEL)).
Собственно, далее можно открыть Boot Menu (например), выбрать в нем флешку и загрузиться с нее. 👇
Boot Menu — запуск установки ОС
Либо в настройках BIOS открыть раздел BOOT и на первое место поставить нашу флешку (этот список — явл. приоритетом. Т.е. когда флешка на первом месте — ПК будет в первую очередь пытаться загрузиться именно с нее, и, если это не получится, перейдет к HDD).
Раздел Boot — настройка загрузки (пример настроек UEFI)
Не забудьте сохранить настройки в разделе «Save and Exit» (можно просто нажать на F10 (эта клавиша работает практически в любой версии BIOS)).
Сохранение и выход (Save and Exit)
После перезагрузки — компьютер должен начать загрузку с вашей флешки/внешнего диска. Задача решена?! 👌
*
Вариант 2: используем спец. клавиши и открываем загрузочное меню после включения устройства
Описанный выше способ не всегда и не всем подходит (во-первых, не у каждого установлена Windows 10, и тем более, не всегда она загружается…).
Вообще, на большинстве ПК (если присмотреться на экран при включении) — обычно отображается информация о кнопках для входа в Boot Menu и BIOS (см. пример ниже 👇). Чаще всего, для входа в Boot Menu используются клавиши F11 и F8.
👉 В помощь!
1) Горячие клавиши для входа в меню BIOS, Boot Menu, восстановления из скрытого раздела (для разных производителей).
2) Как войти в BIOS (UEFI) на компьютере или ноутбуке [инструкция]
Входим в Boot Menu
В загрузочном меню (Boot Menu), как правило, достаточно выбрать из списка название флешки и нажать Enter. Далее компьютер попробует загрузиться с указанного носителя…
Загрузочное меню (ASRock)
👉 Кстати (про ноутбуки)!
На ноутбуках есть свои нюансы для входа в загрузочное меню и BIOS/UEFI. Например, на устройствах от HP (современных) кнопку входа в сервисное меню (ESC) нужно зажать и держать до вкл. устройства (иначе можете просто не успеть)!
👉 В помощь!
Вход в BIOS и загрузочное меню на ноутбуках: ASUS, ACER, Lenovo, DELL, HP
Boot Device Option / ноутбук HP
У устройств от Lenovo может быть отдельная кнопка для вызова сервисного меню (обычно, она располагается возле кабеля питания). Нажимать эту кнопку нужно, когда ноутбук выключен!
Lenovo B70 — кнопка для входа в BIOS рядом с входом для питания. Нажимать удобнее всего карандашом или ручкой
Lenovo G700 — кнопка входа в настройки устройства (в том числе BIOS)
*
Вариант 3: используем спец. клавишу для входа в BIOS и меняем приоритет загрузки
В принципе, этот способ аналогичен предыдущему (только мы будем использовать не Boot Menu, а спец. раздел настроек в BIOS). Кстати, почему-то для не искушенных пользователей способ с Boot Menu, кажется, немного сложнее, чем с настройками BIOS…
И так, сразу после включения компьютера/ноутбука нажимайте спец. клавишу — обычно, это F2 или Del (список клавиш для устройств разных производителей). Обратите внимание, обычно на экране загрузки всегда есть подсказка… 👇
Входим в BIOS (F2)
Далее, в BIOS нужно открыть раздел BOOT (он почти всегда вынесен в главное верхнее меню). Многое, конечно, зависит от конкретной вашей прошивки (и их вариаций сотни, так что здесь привести всё не могу…).
В этом разделе нужно на первое место (Boot Option #1) поставить флешку. Этим мы меняем приоритет загрузки — т.е. компьютер сначала попытается загрузиться с первого устройства (флешки), затем со второго и т.д., пока не найдет работающий накопитель…
Настройки BIOS — меню BOOT
Как видите из примеров выше и ниже — несмотря на разные версии BIOS, загрузочные меню, в принципе, идентичные!
Раздел Boot — настройка загрузки (пример настроек UEFI)
Не забудьте, что после изменения настроек в разделе BOOT — их необходимо еще и сохранить (иначе они не вступят в силу). Для этого нажмите F10 (либо воспользуйтесь меню «Save and Exit»).
*
Вариант 4: что делать, если не успеваете нажать никакие клавиши, т.к. включен режим быстрой загрузки
В некоторых версиях BIOS (UEFI) есть режим ультра-быстрой загрузки. Если он активирован — то после включения ПК/ноутбука он «не позволяет» нажать в принципе никаких клавиш для входа в BIOS (точнее, он даже и не ждет их нажатия и моментально переходит к загрузке ОС).
Режим ультра-загрузки включен
Если вы столкнулись с таким моментом, что этот режим у вас включен, а ОС Windows работает не корректно (и вы не можете из нее открыть UEFI, как в варианте 1), могу порекомендовать следующее:
- открыть системный блок и вынуть батарейку, напоминающую «таблетку», на 3-5 мин. (этим мы сбросим настройки BIOS и режим ультра-загрузки должен быть отключен);
Как выглядит батарейка на мат. плате
- вынуть/отключить жесткий диск с ОС из ПК/ноутбука, отключить всё от USB-портов, и включить устройство (не найдя с чего загрузиться, вам будет предложено зайти в BIOS и указать загрузочное устройство).
*
Дополнения (👇) — приветствуются!
Удачи!
👋


Полезный софт:
-
- Видео-Монтаж
Отличное ПО для создания своих первых видеороликов (все действия идут по шагам!).
Видео сделает даже новичок!
-
- Ускоритель компьютера
Программа для очистки Windows от «мусора» (удаляет временные файлы, ускоряет систему, оптимизирует реестр).
А вы знали что можно работать с Windows, даже не устанавливая ее на компьютер? Сегодня я расскажу, как легко запустить Windows с флешки без установки (live usb windows 10).
Читайте также:
- Как узнать модель материнской платы в Windows 10?
- Как добавить корзину в проводник Windows 10?
- Как включить TRIM в Windows? (проверить включен ли трим)
- Как отключить фильтр SmartScreen Защитника Windows 10?
- Удалить драйвер видеокарты Nvidia или AMD?
- Как узнать версию DirectX в Windows? Исправить ошибки D3D11.dll, d3dx9_43.dll, xinput1_3.dll
- Как защитить Windows 10 от плохих обновлений?
- Как в Windows 10 узнать с какого сайта скачан файл?
Возможно вы слышали такие названия: Windows to go, live usb windows 10, live-образ Windows? Все они обозначают одно и тоже — возможность запуск Windows с флешки, без установки. Для чего может понадобиться такая система? Это может быть работа в своей системе на чужих компьютерах, восстановление работы или данных установленной ОС.
Что необходимо для создания Windows to go
- Чтобы выполнить запуск windows с флешки без установки для начала необходимо будет «добыть» с сайта Майкрософт ISO-образ Windows 10.
- Далее найдите флешку не менее чем на 16 гигабайт с поддержкой USB 3.0 и cкачайте утилиту Rufus.
Вставьте флешку в порт USB 3.0 компьютера и запустите утилиту Rufus. Выберите в программе:
- Устройство — Флешку на которую будет записана Windows
- Метод загрузки — Выбрать ISO-образ Windows 10
- Файловая система — NTFS

4. Далее, у вас появиться возможность выбрать в поле «Параметры образа» вариант Windows to go. Жмем кнопку Start и ожидаем пока Windows 10 будет установлена на флешку, обычно это длительный процесс.

Как запустить Windows с флешки без установки?
После установки, можете попробовать запуститься с флешки. Для этого в BIOS, либо в загрузочном меню необходимо выбрать USB-флешку, как первую загрузочную запись. Стоит также предупредить, что первый запуск будет длительный!
Учтите, что система с флешки будет работать медленней, чем операционная система, установленная на диск, поэтому лучше всего использовать скоростные флешки и скоростной порт USB!
У вас еще остались дополнительные вопросы? Задавайте их в комментариях, рассказывайте о том, что у вас получилось или наоборот!
Вот и все! Оставайтесь вместе с сайтом Android +1, дальше будет еще интересней! Больше статей и инструкций читайте в разделе Статьи и Хаки Windows.