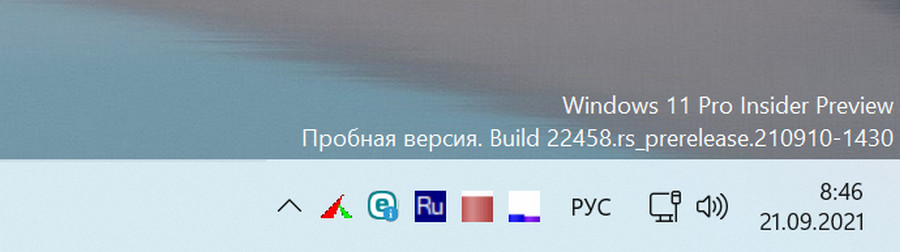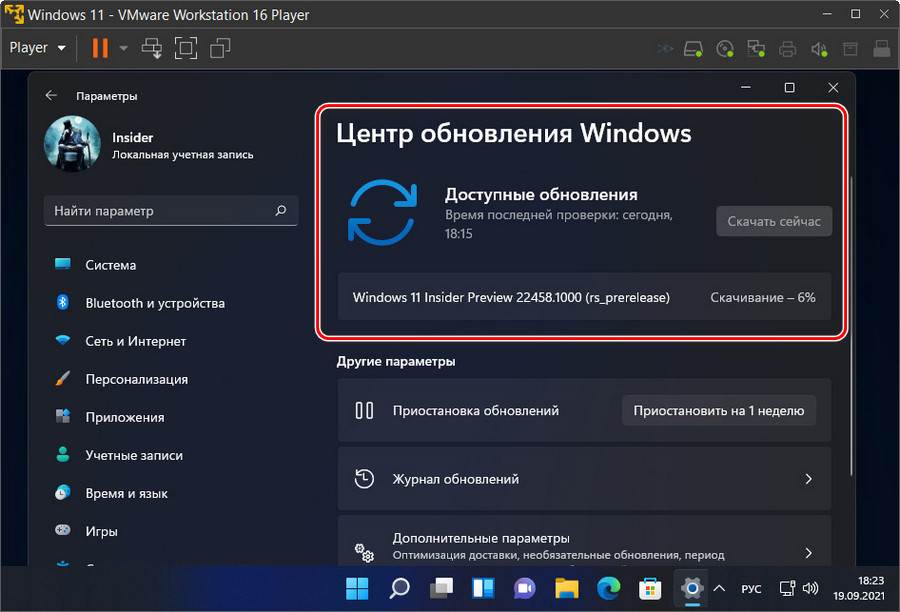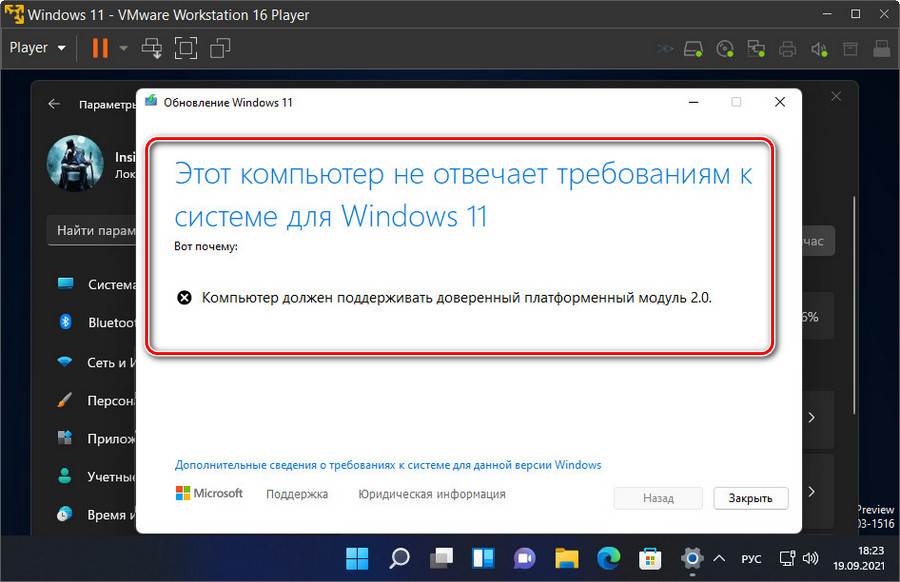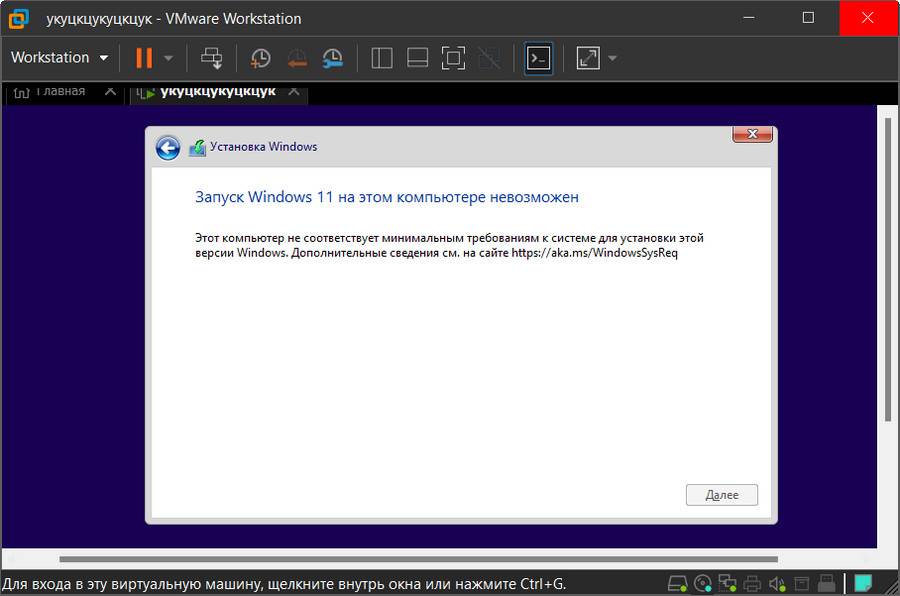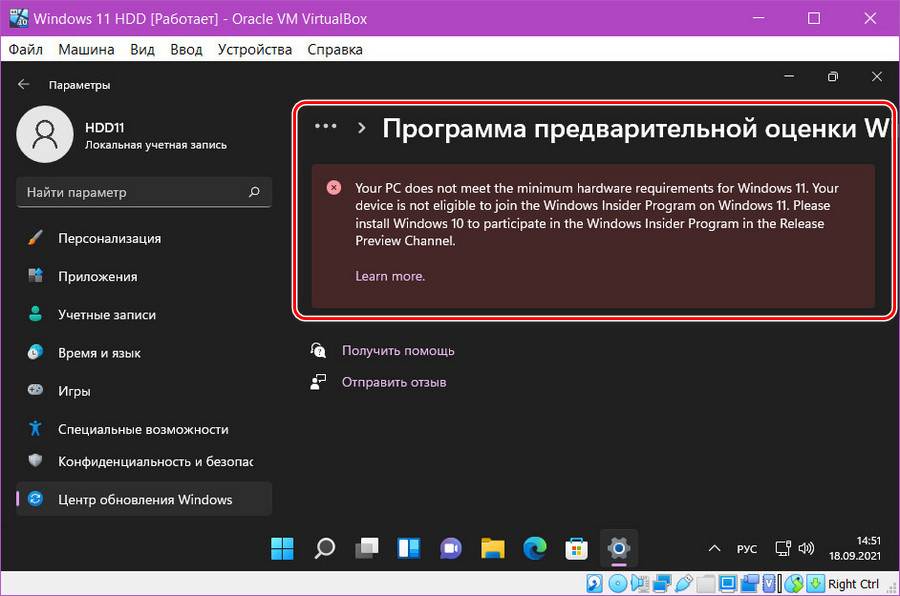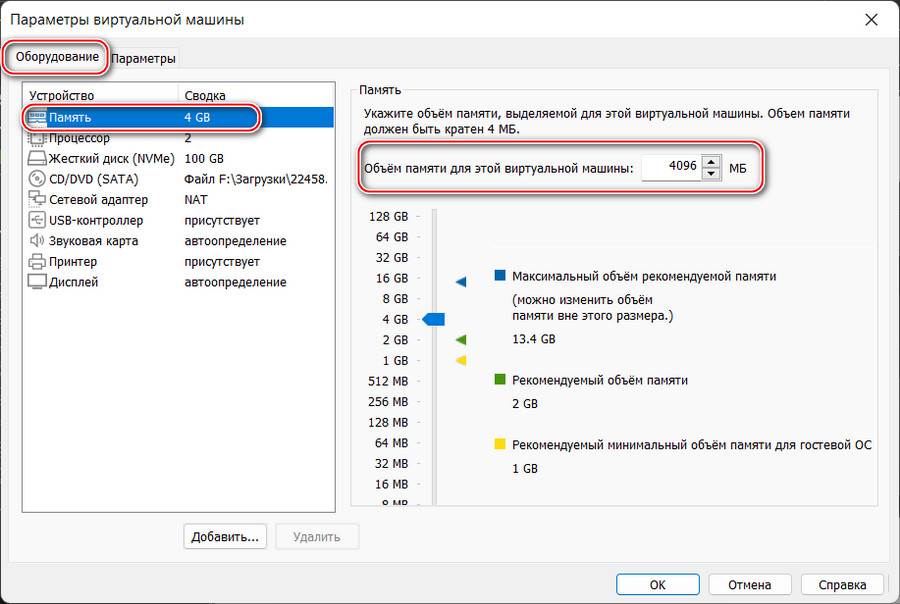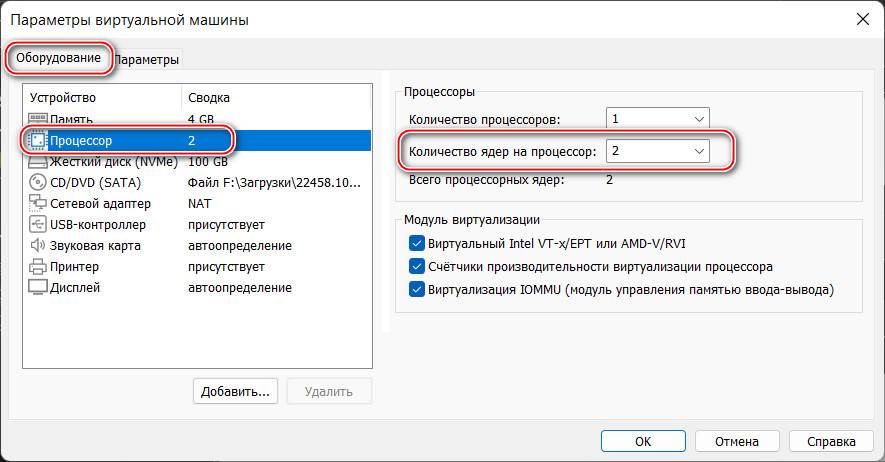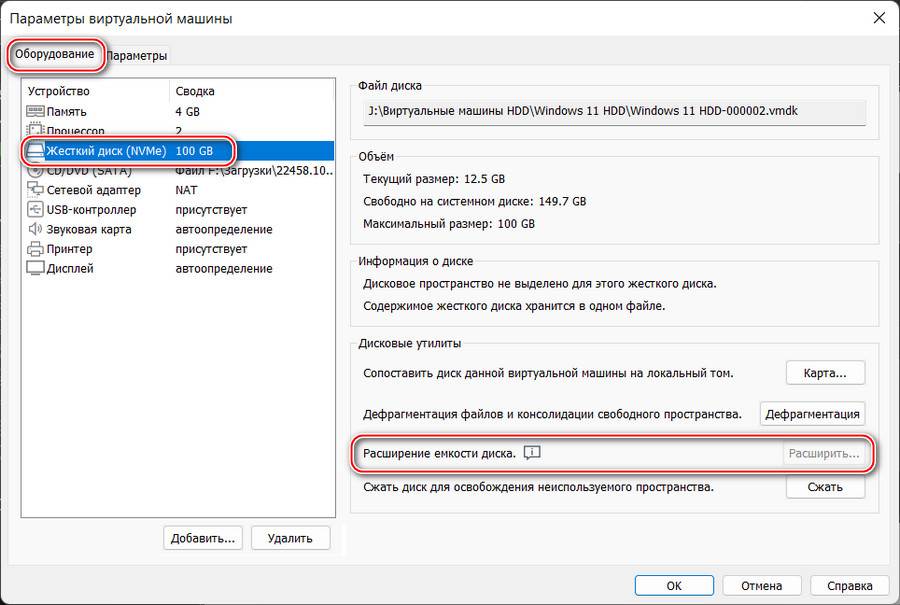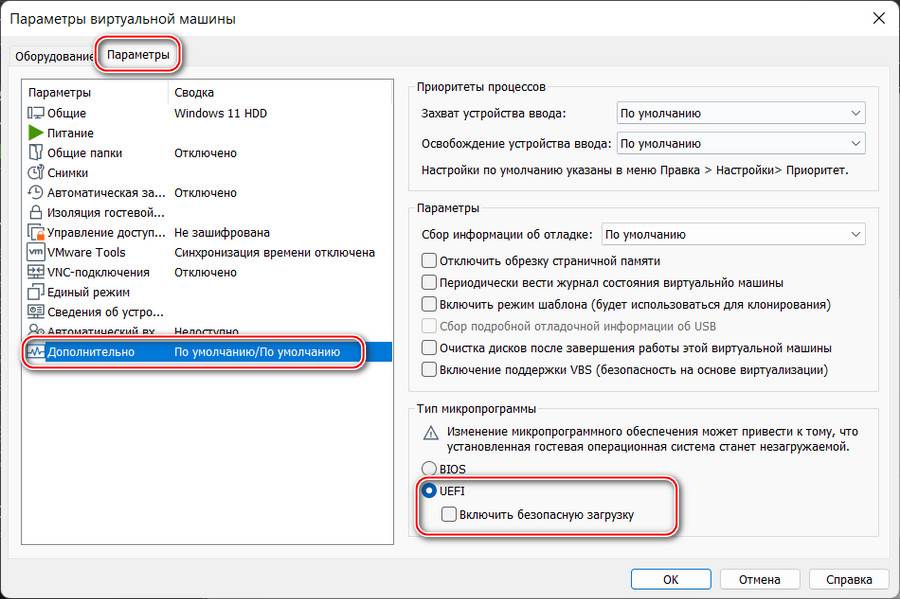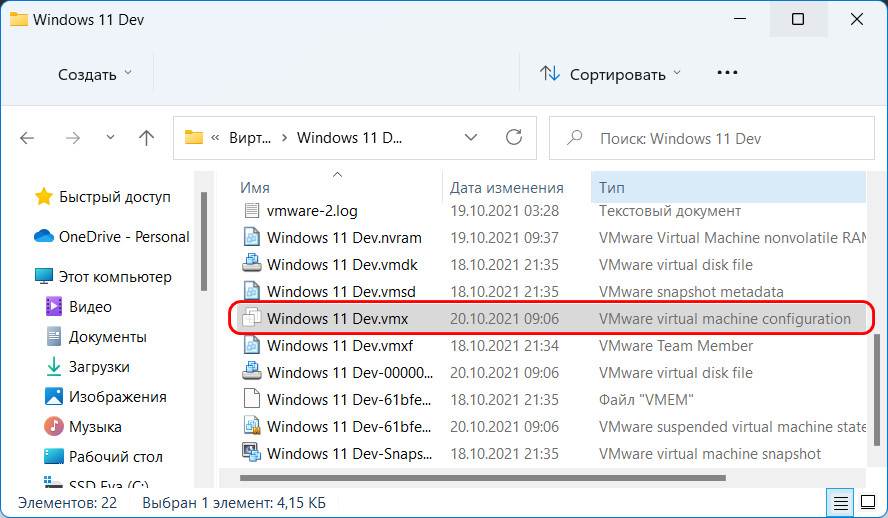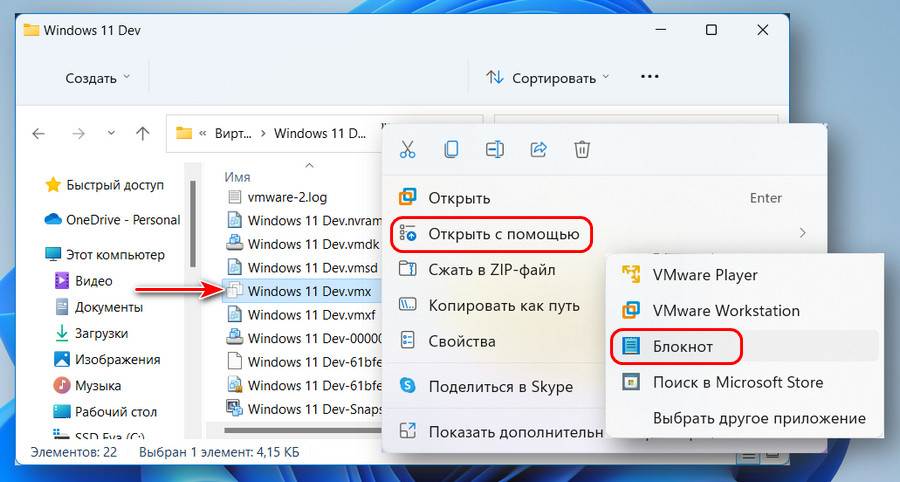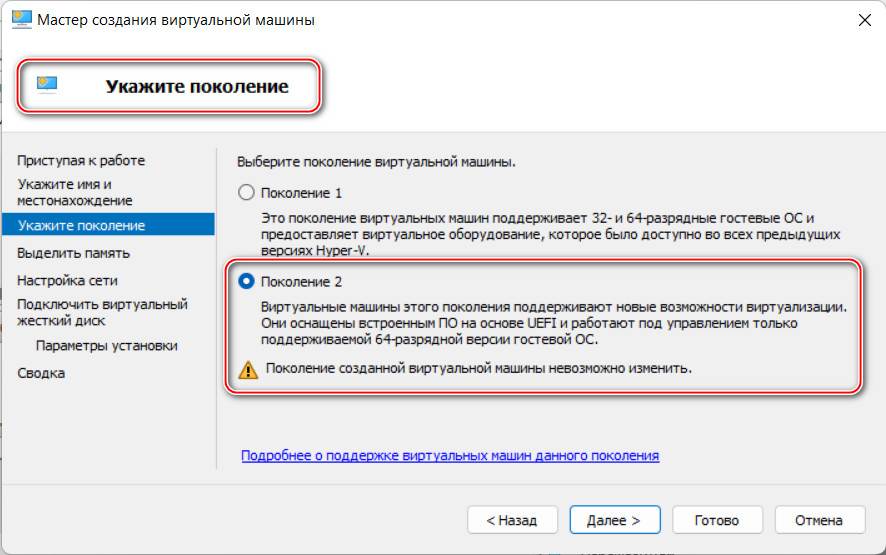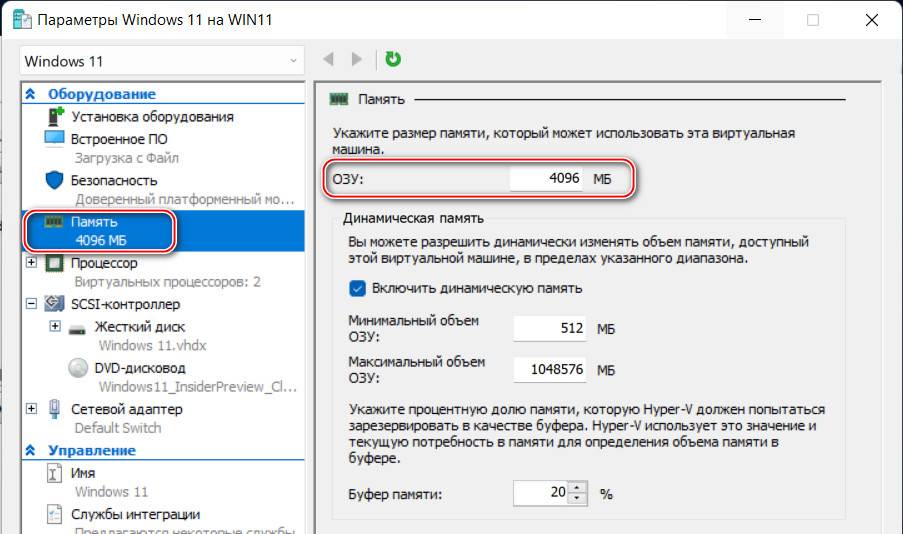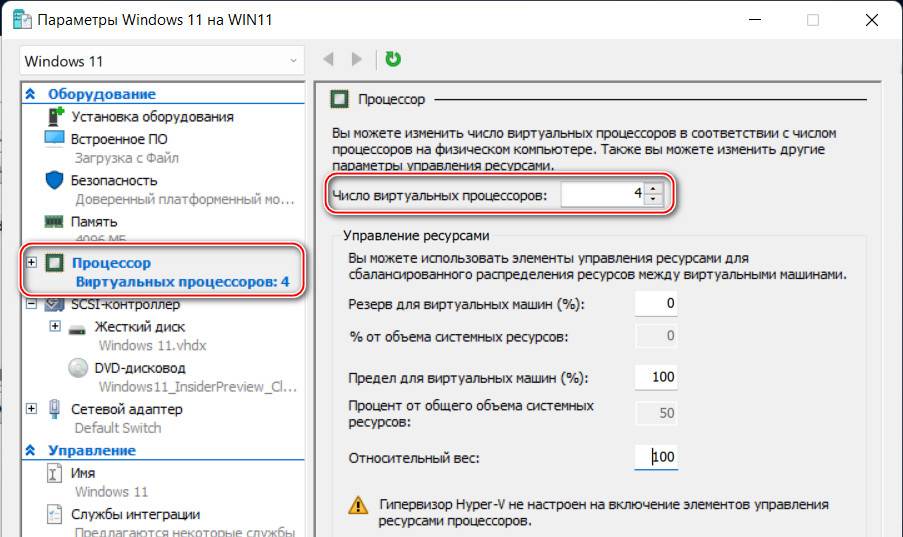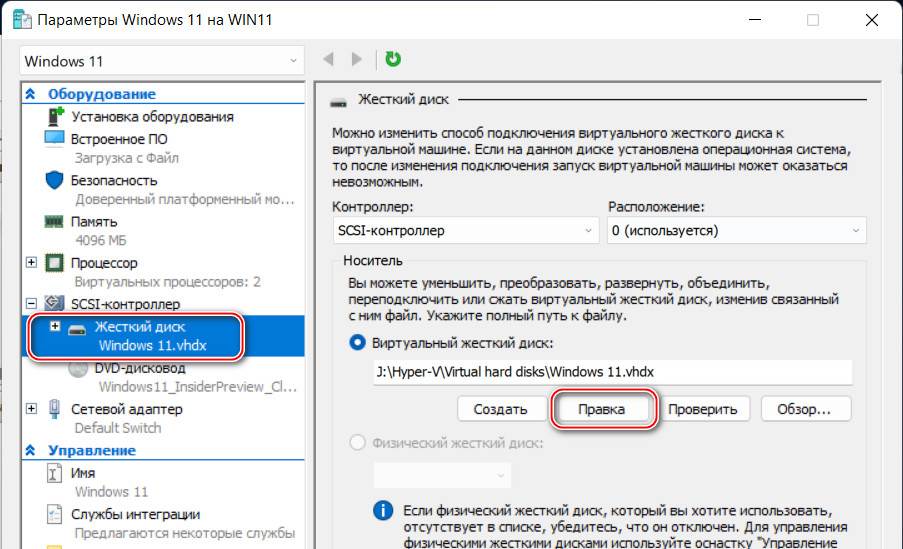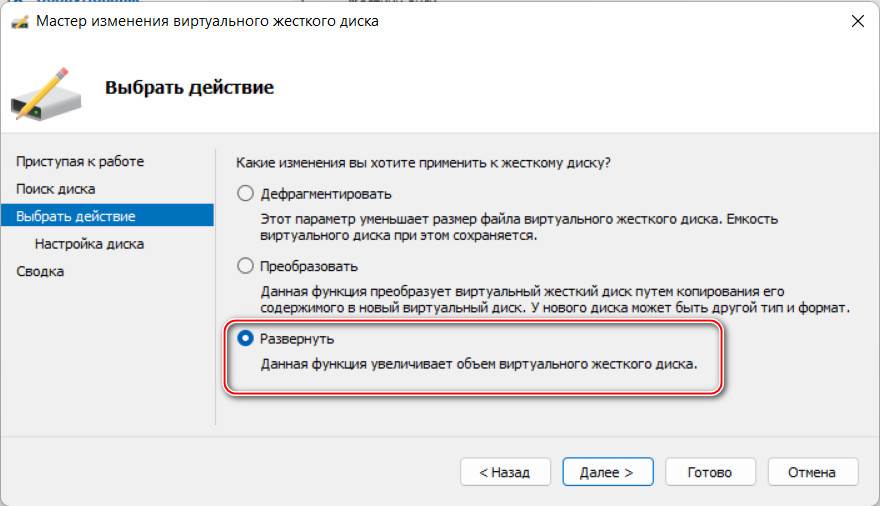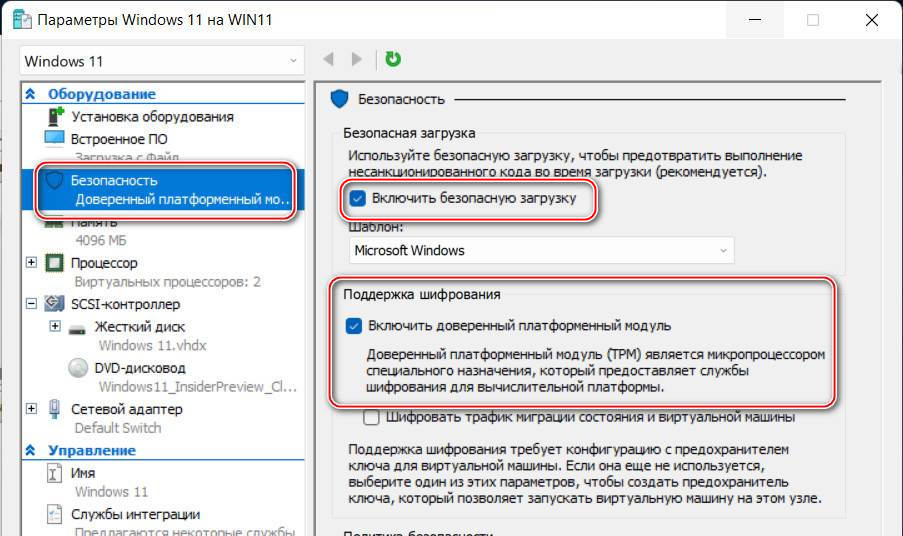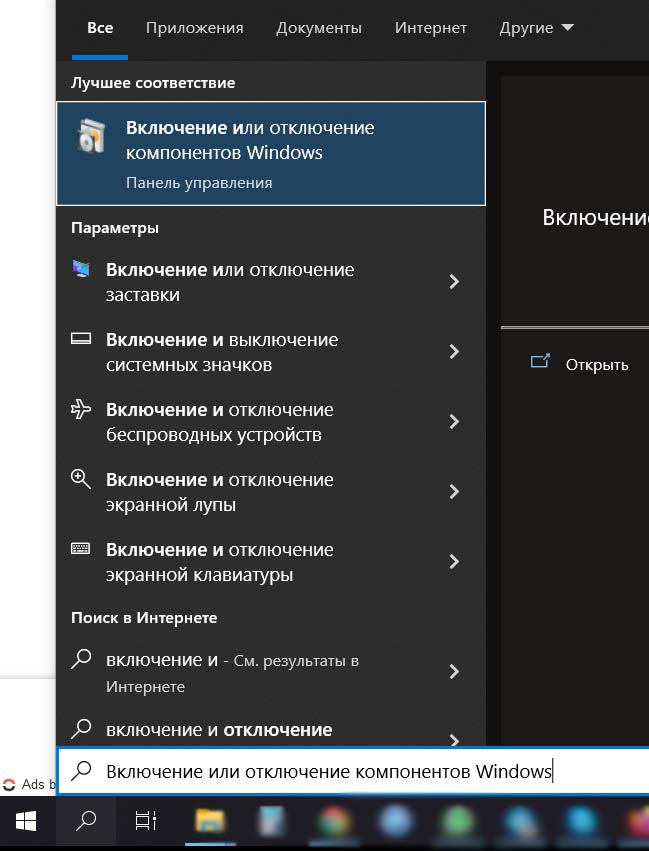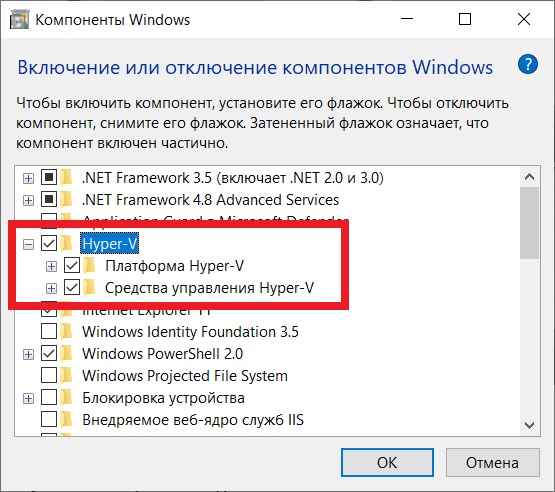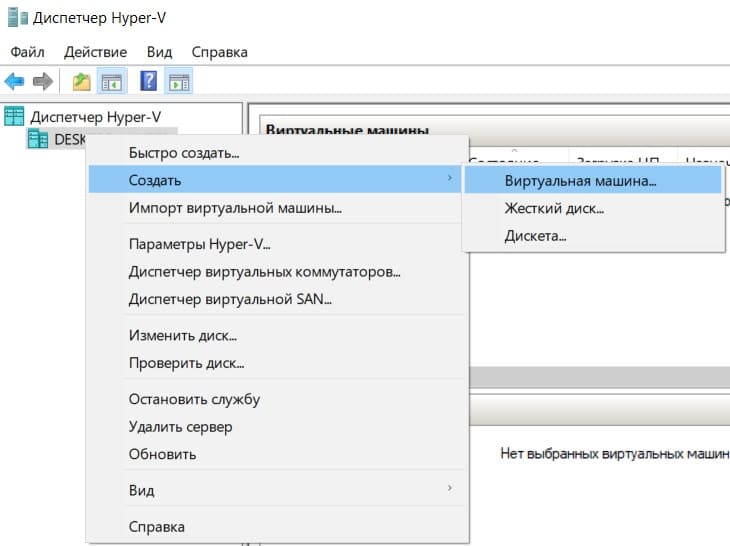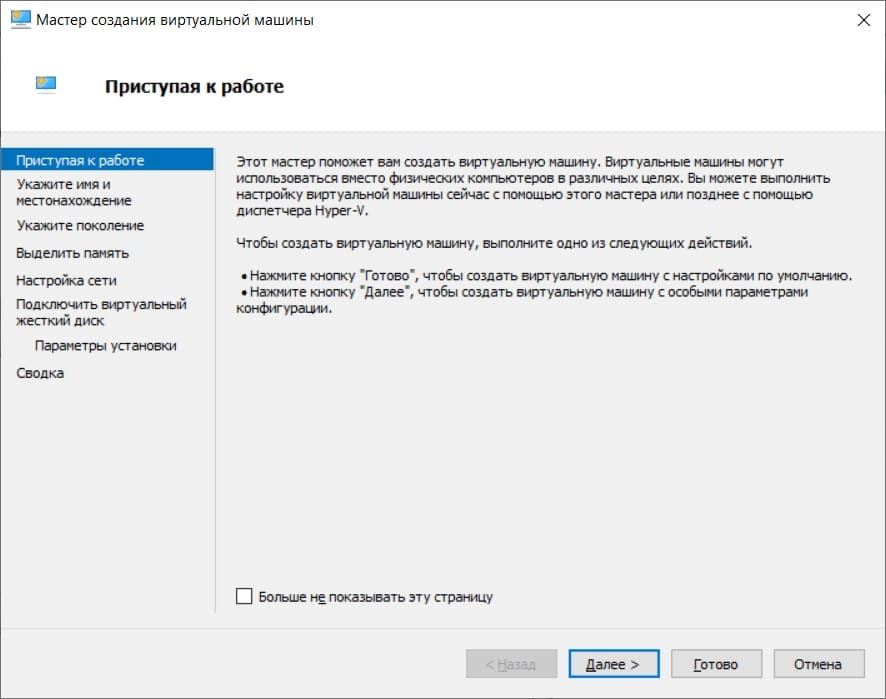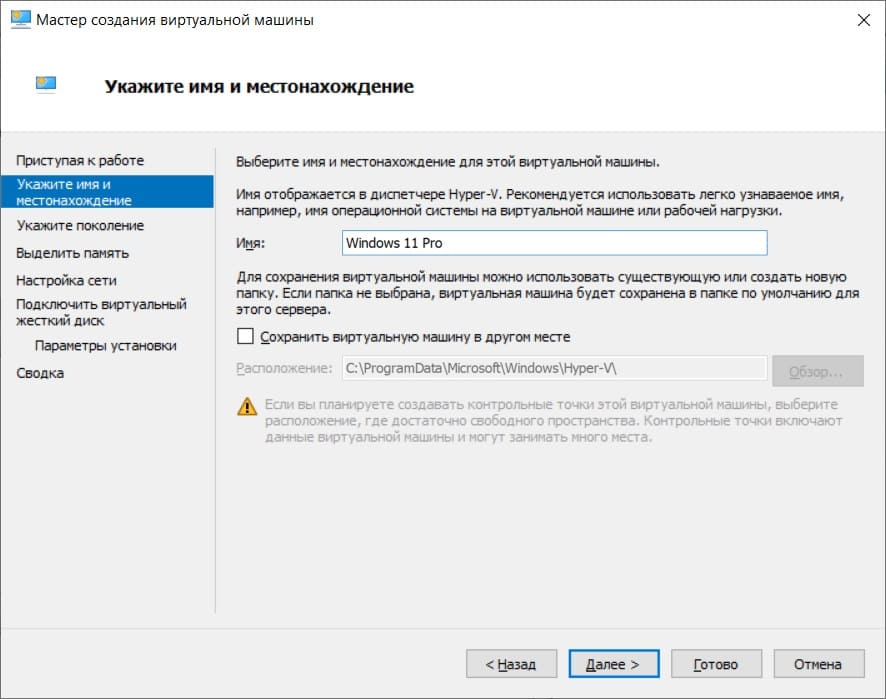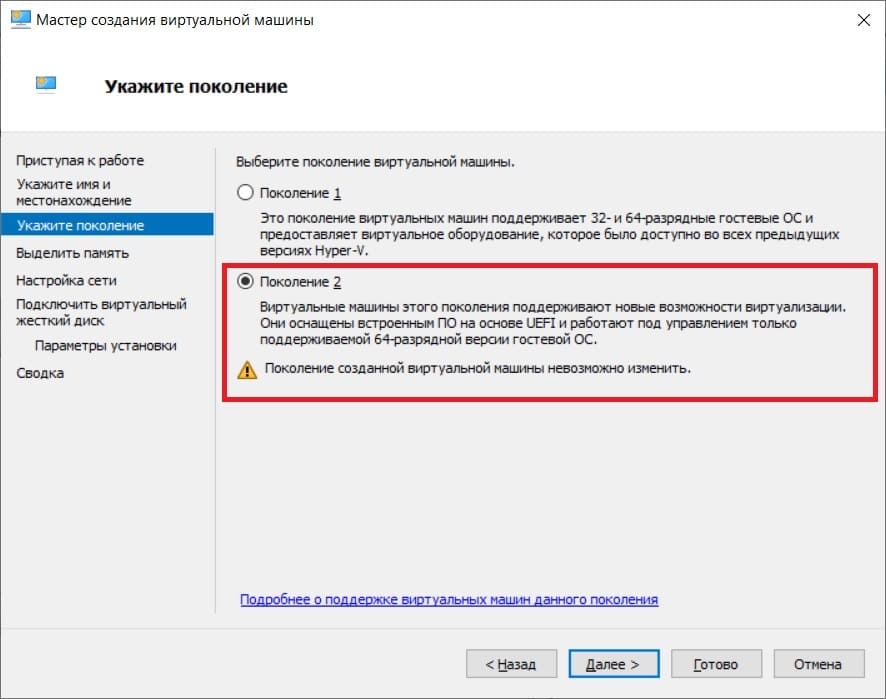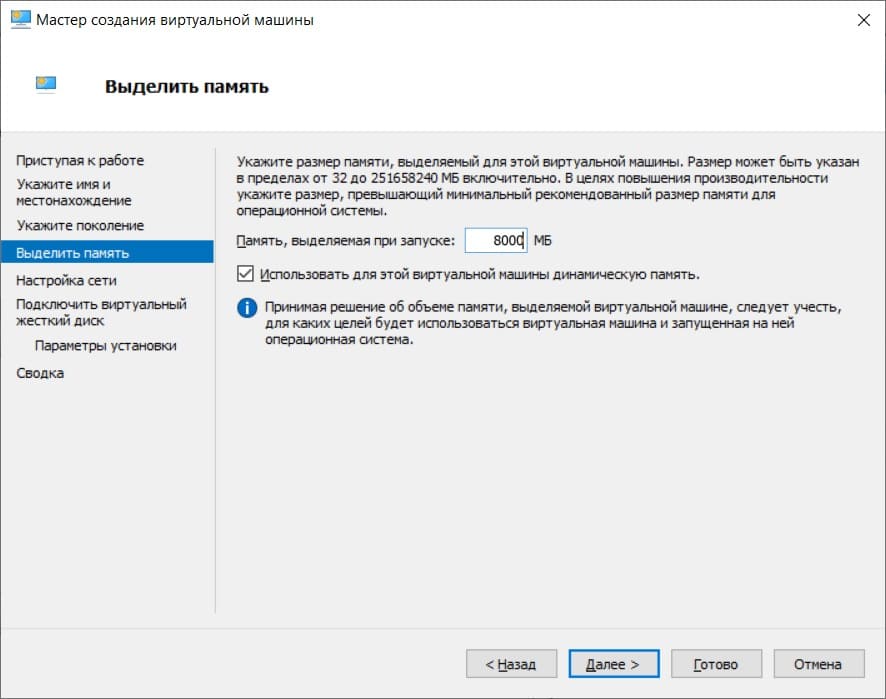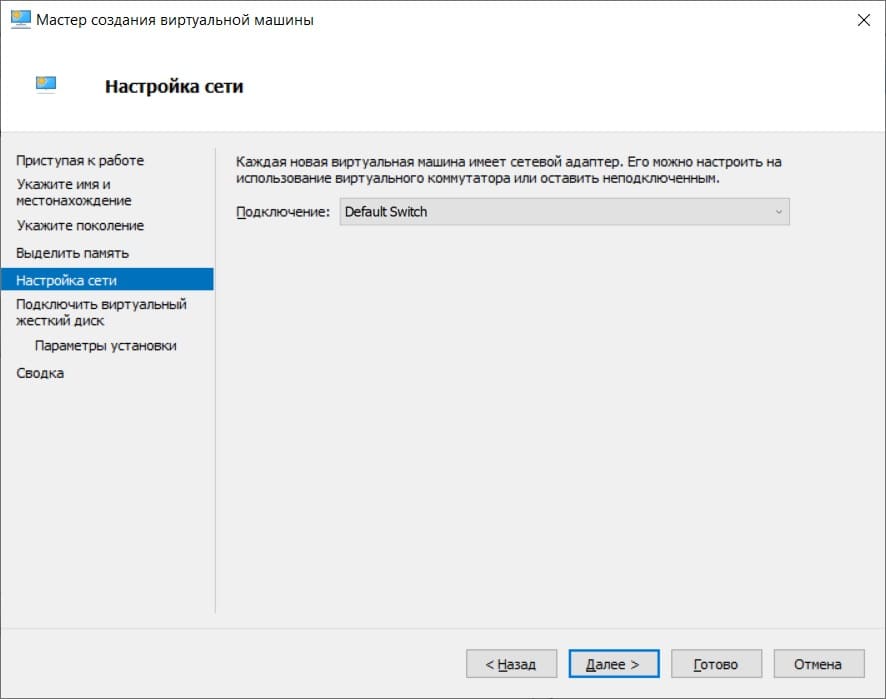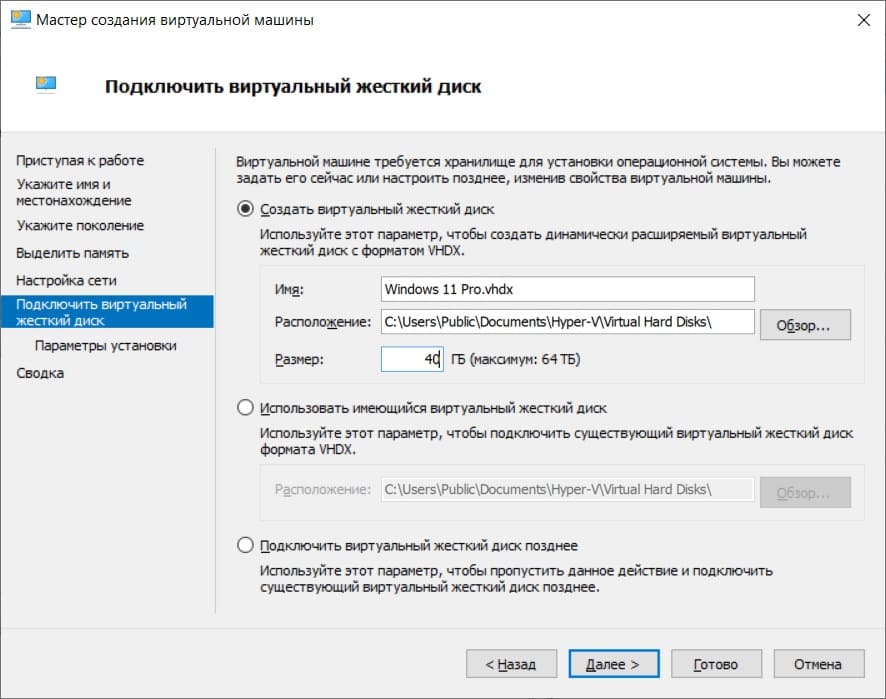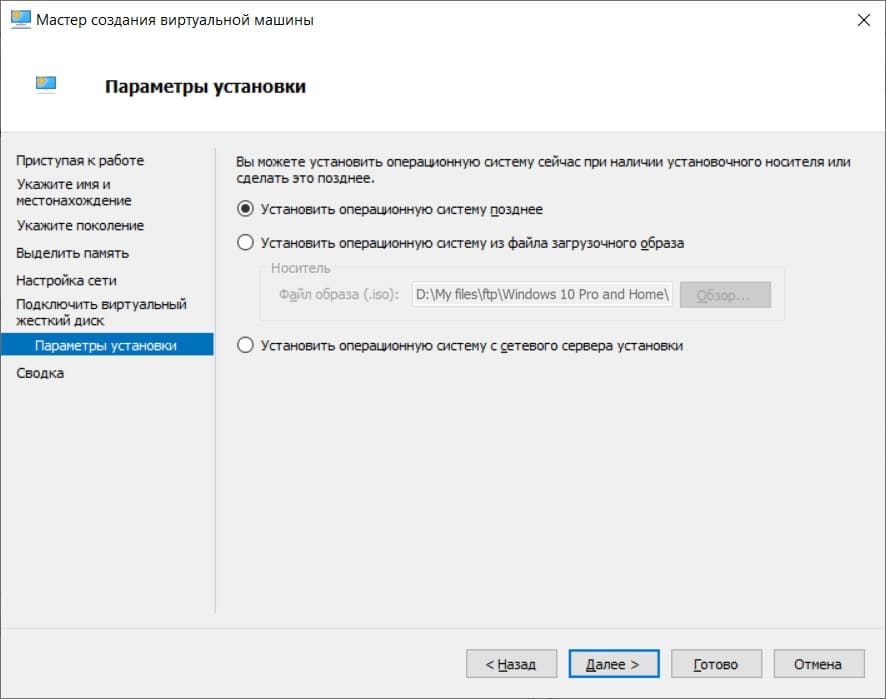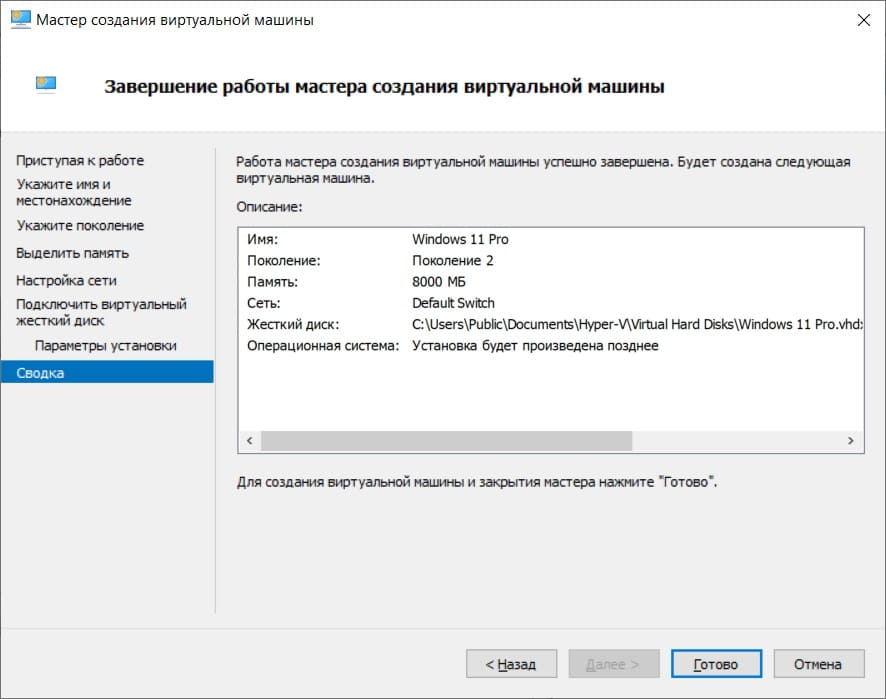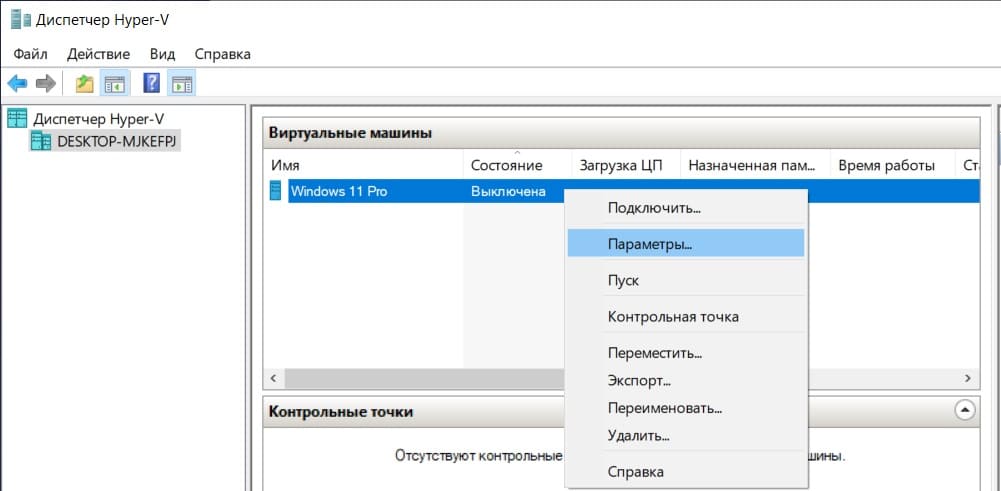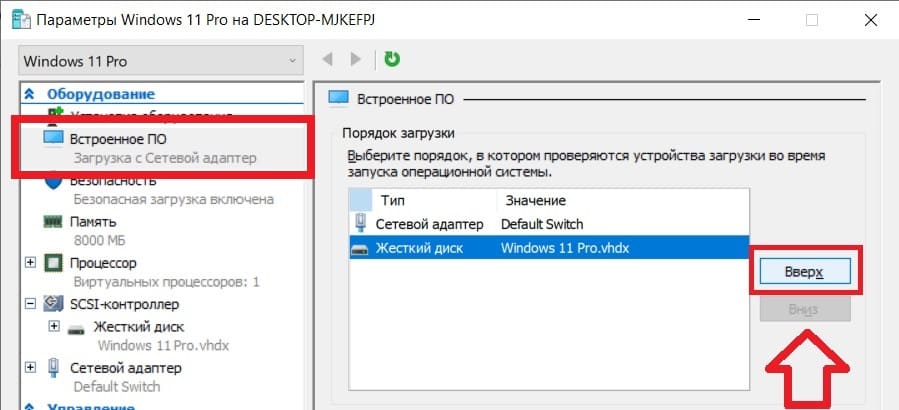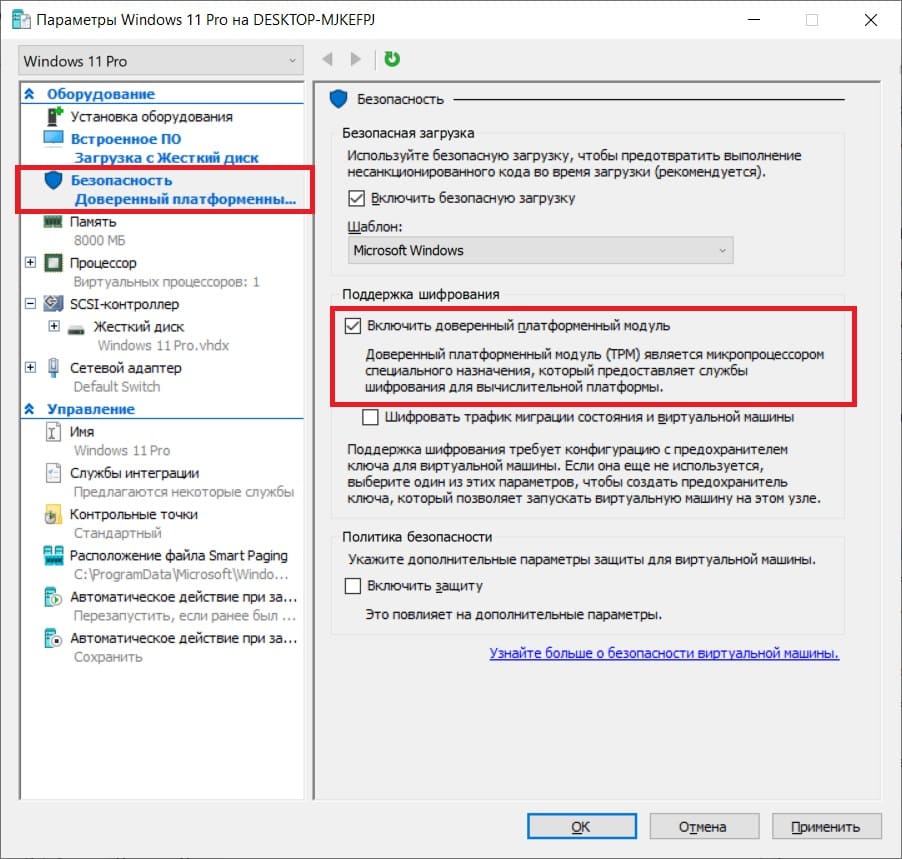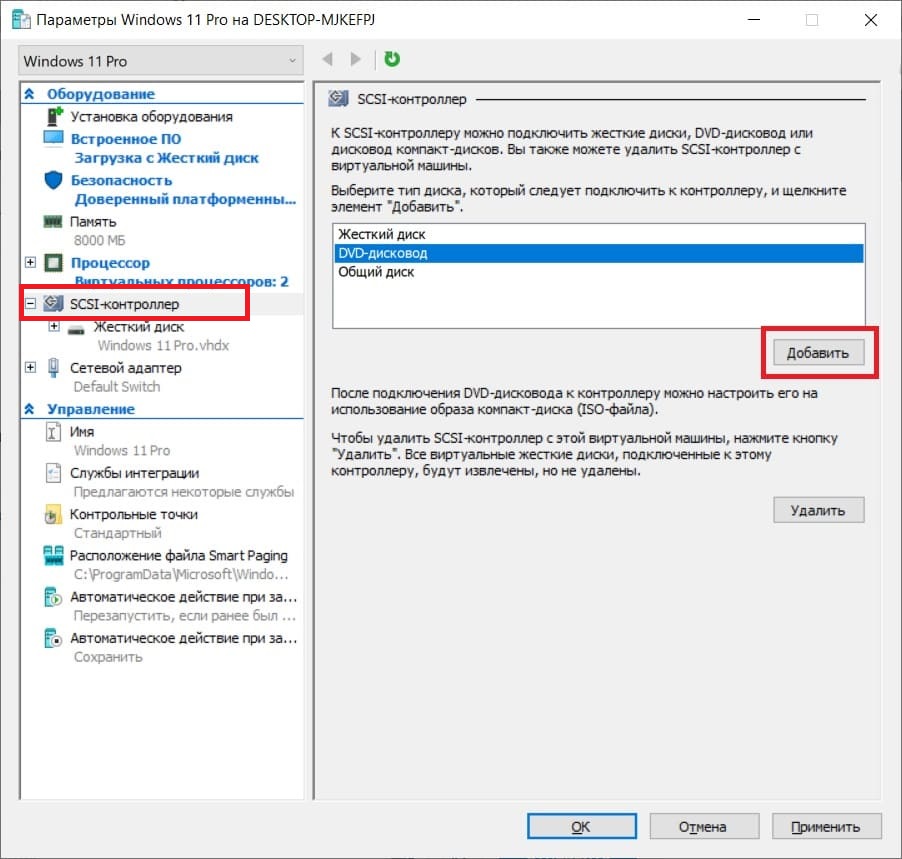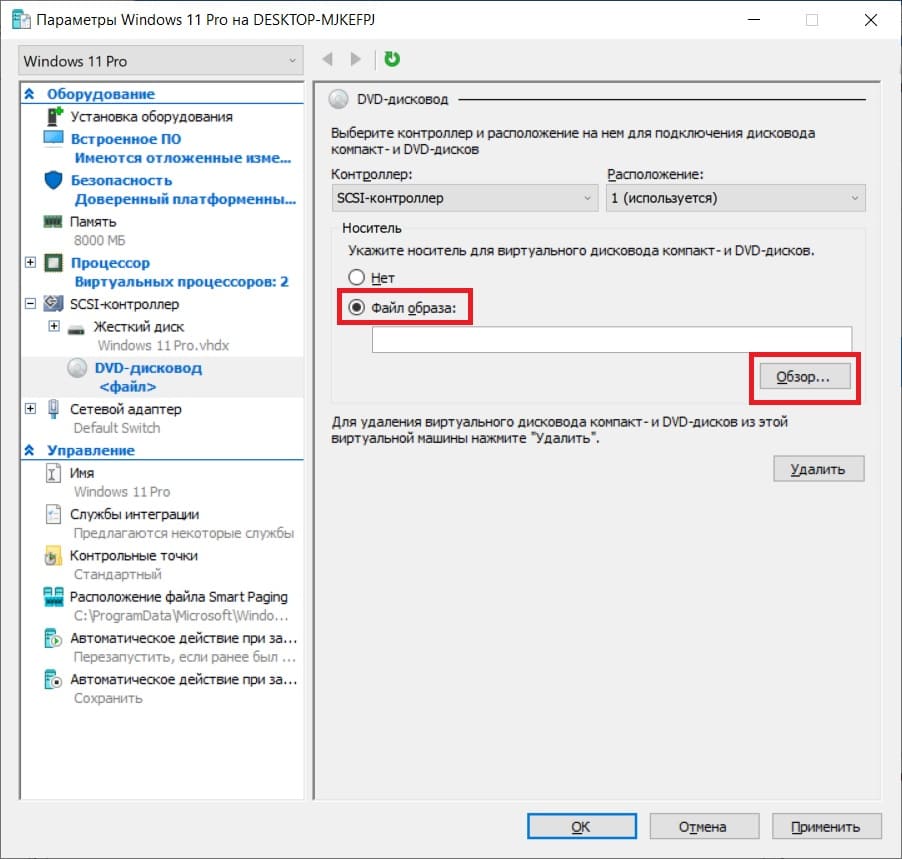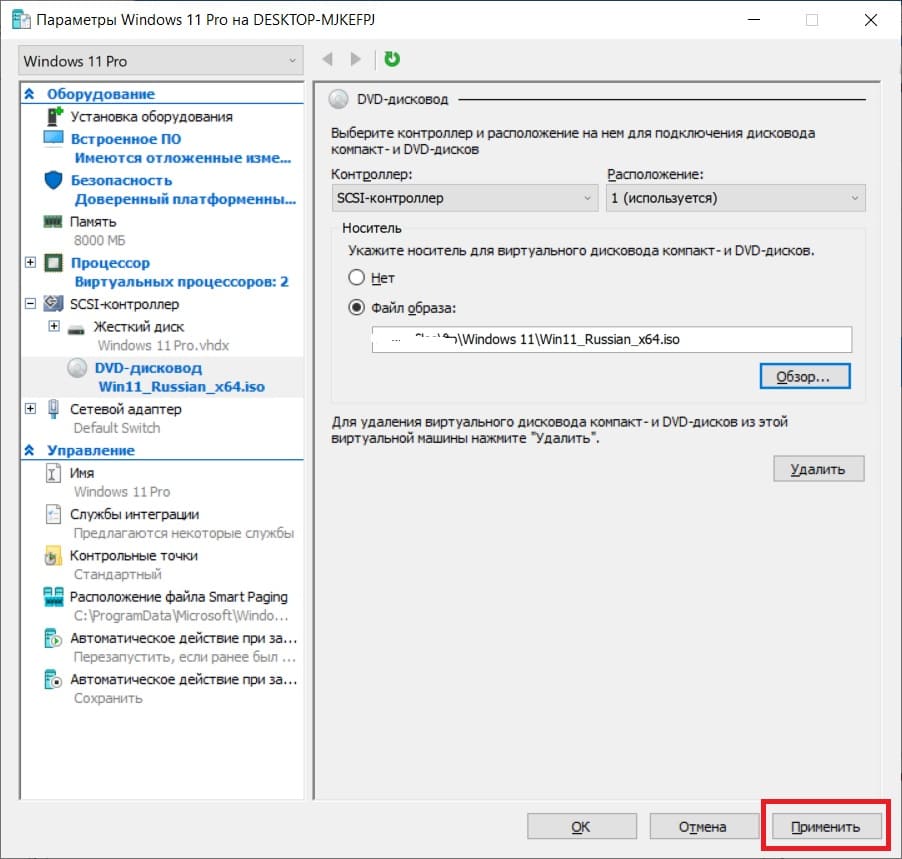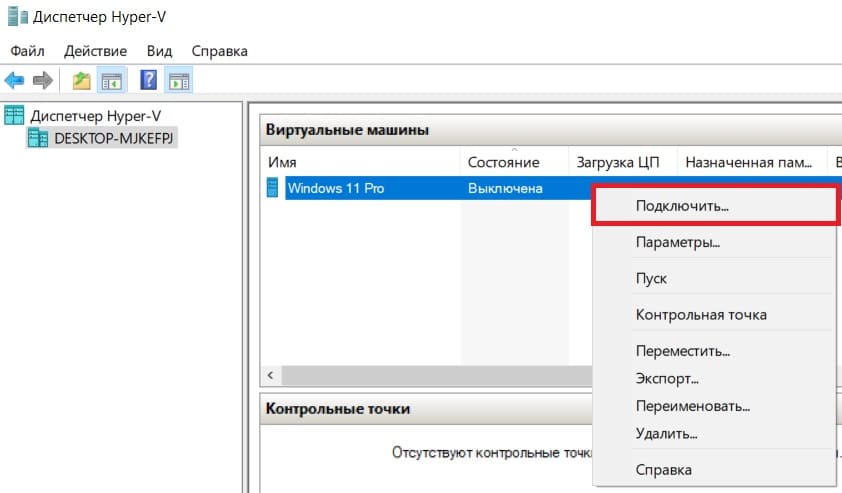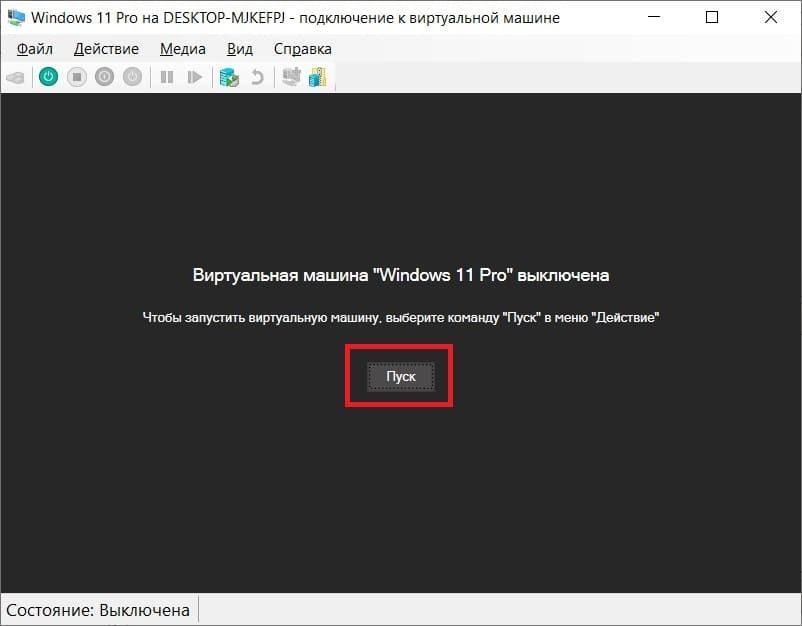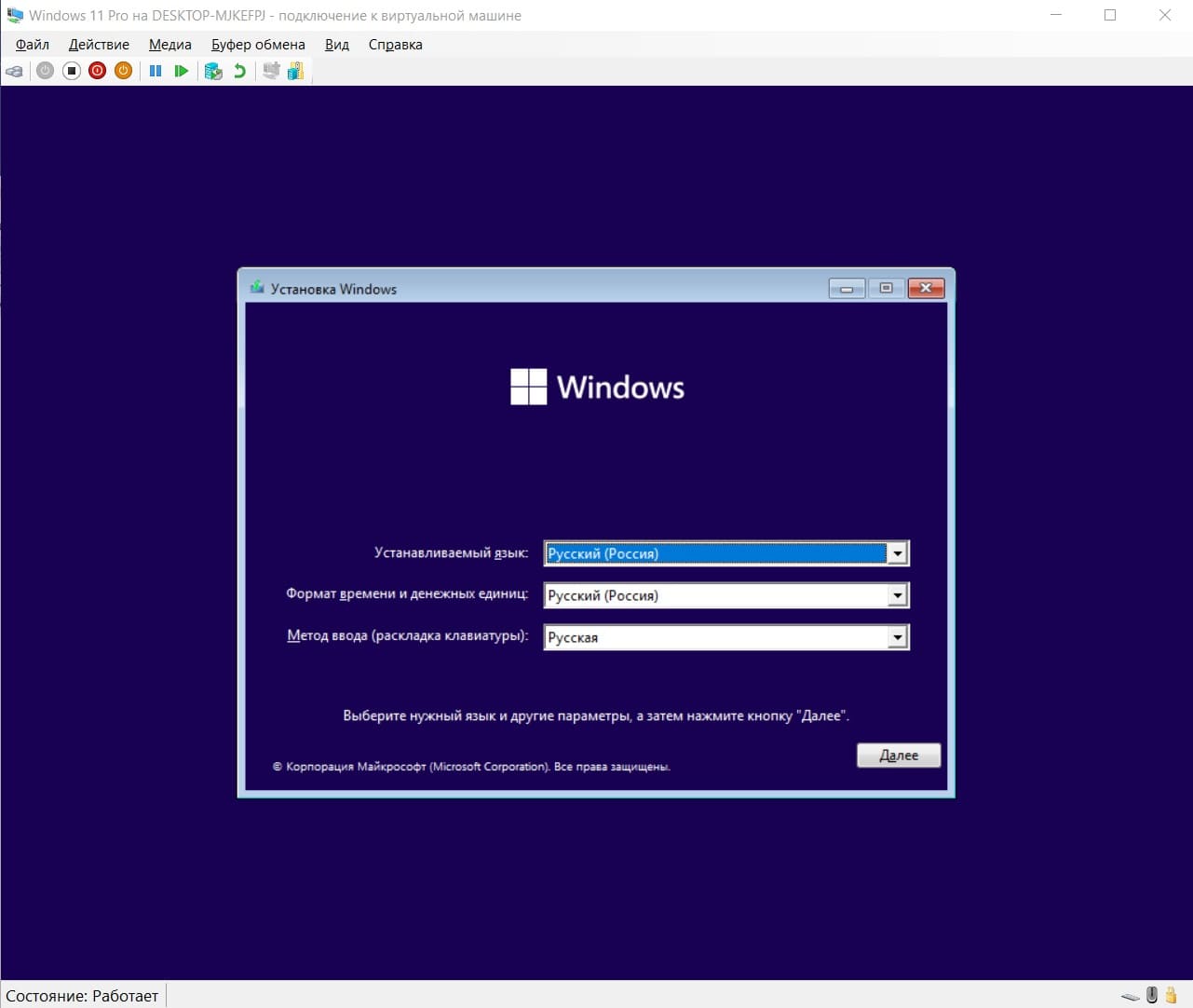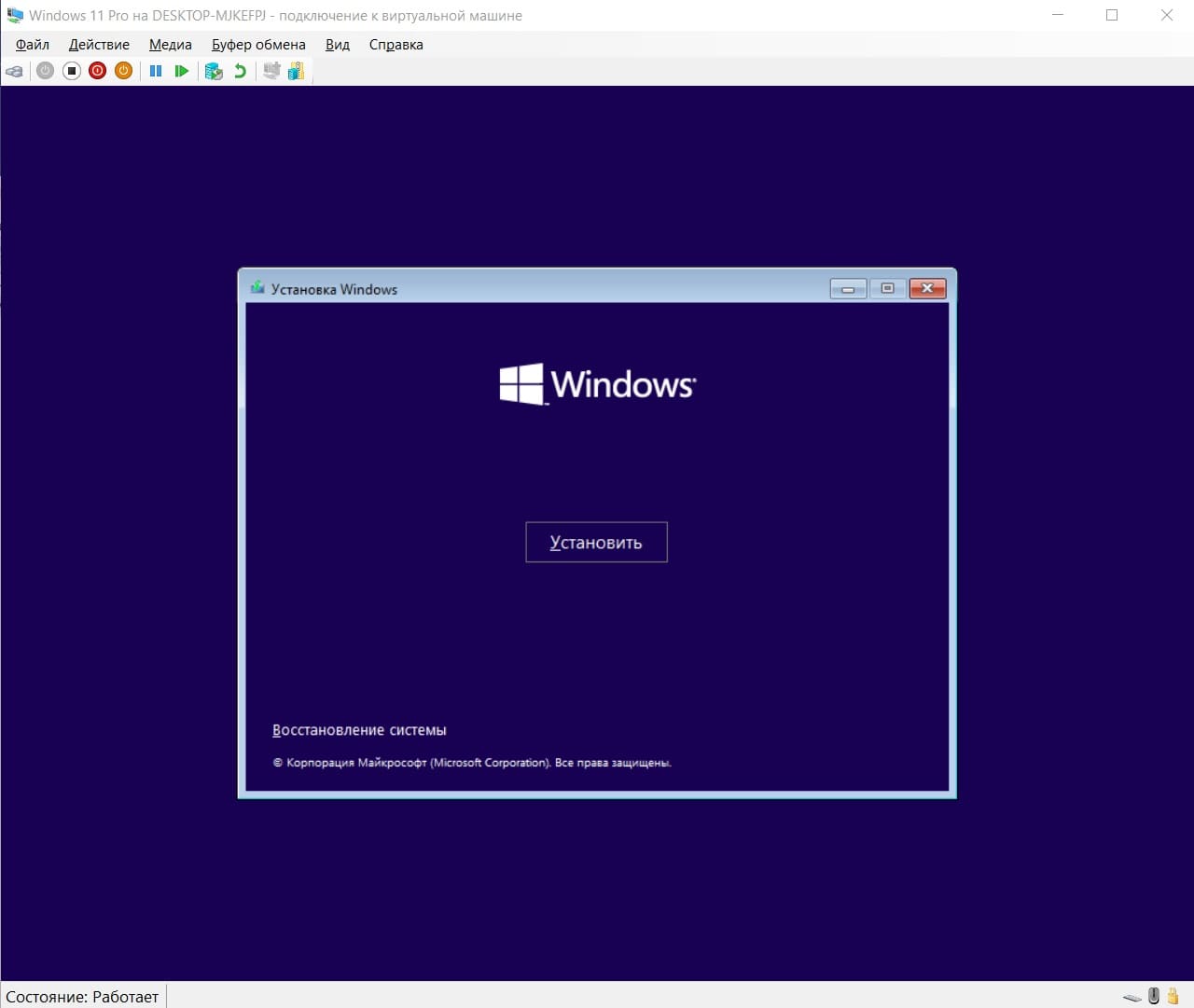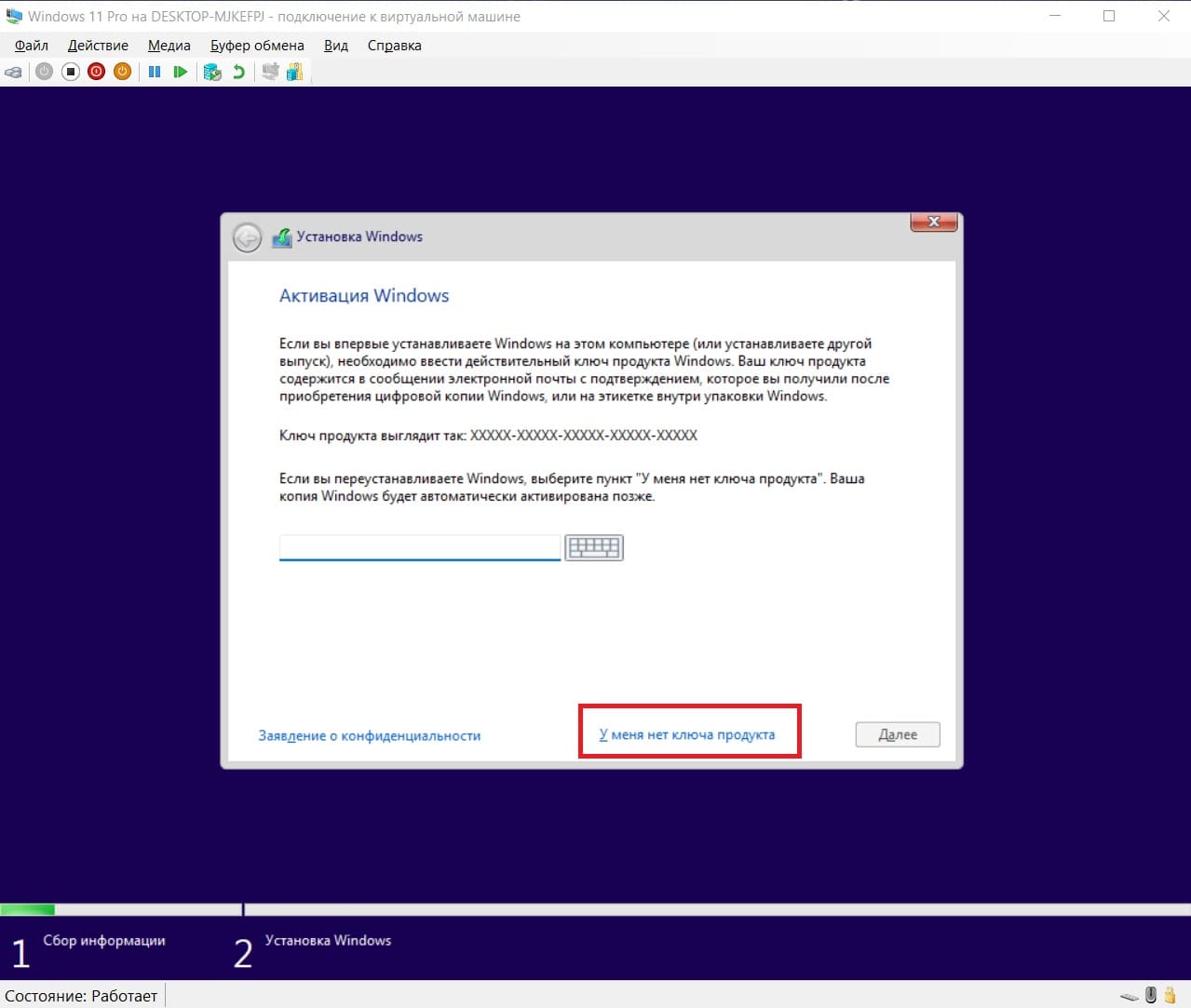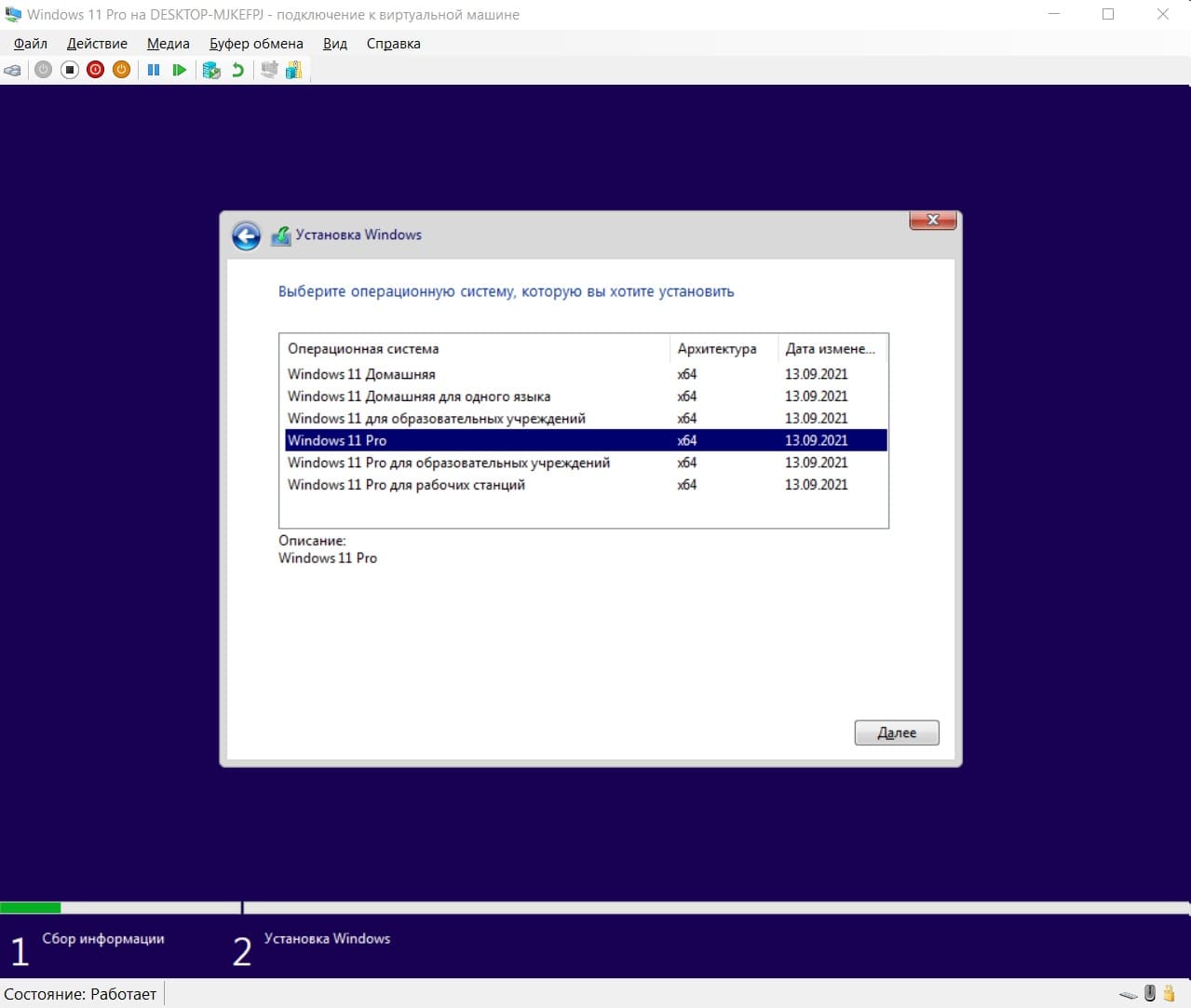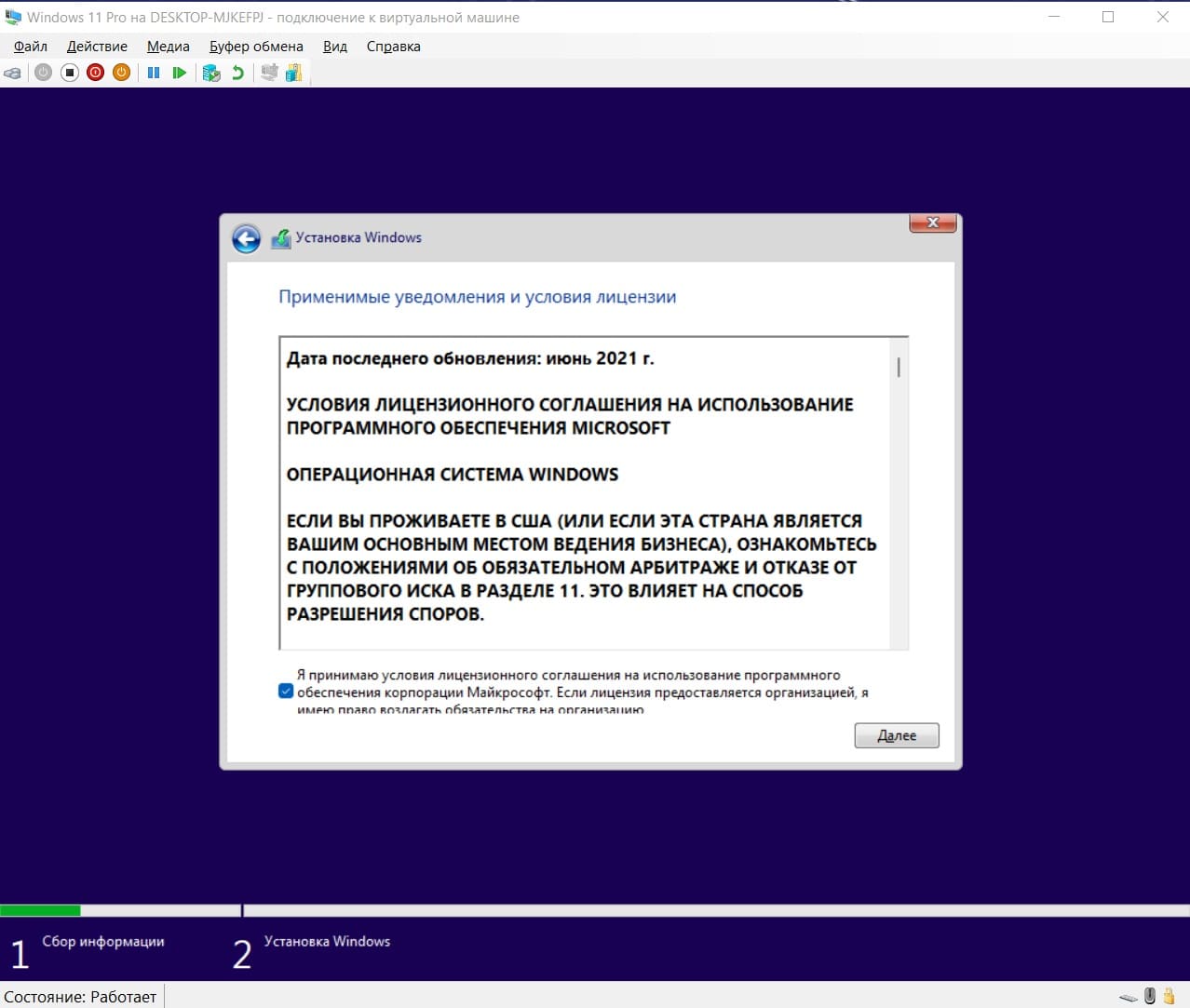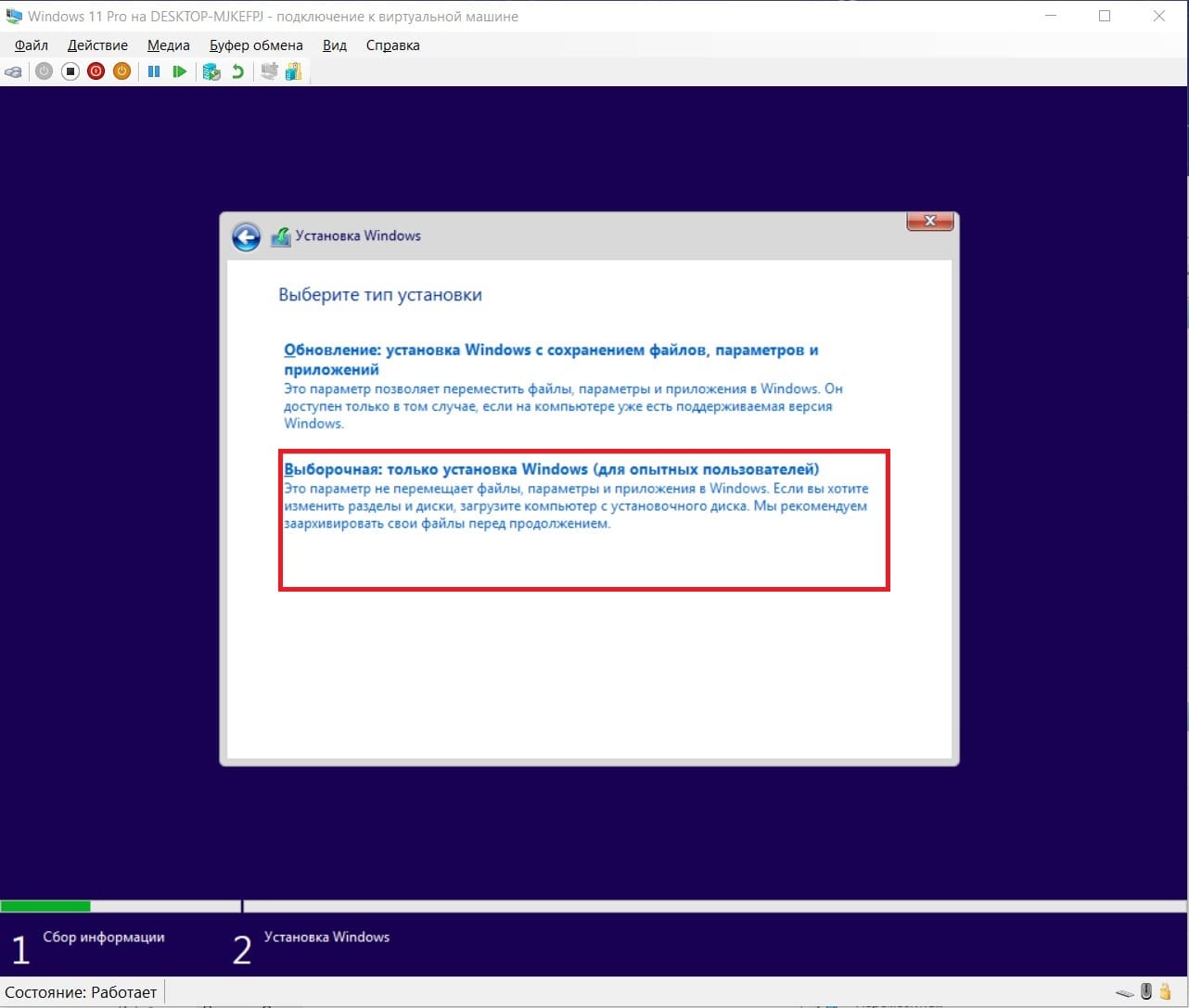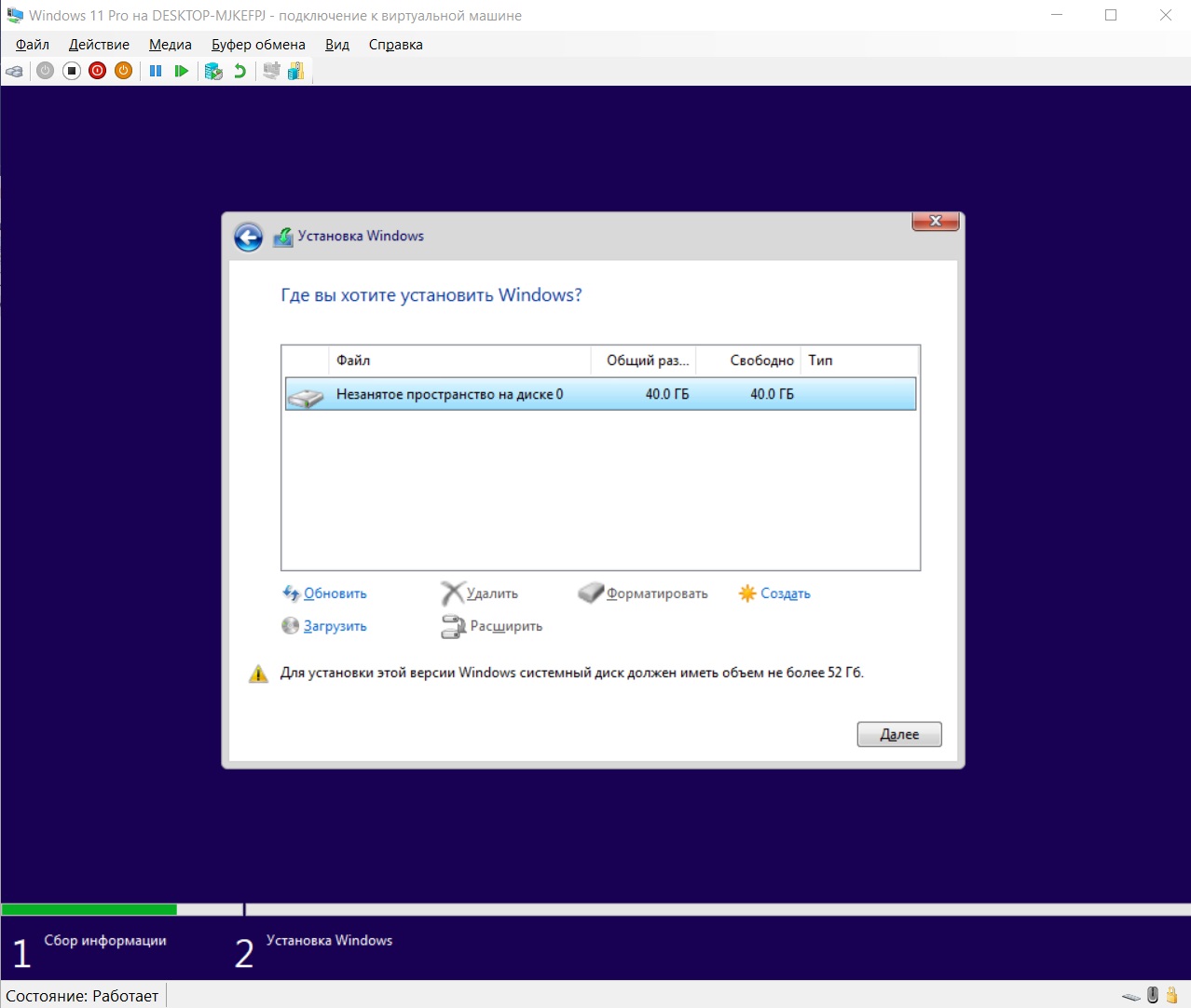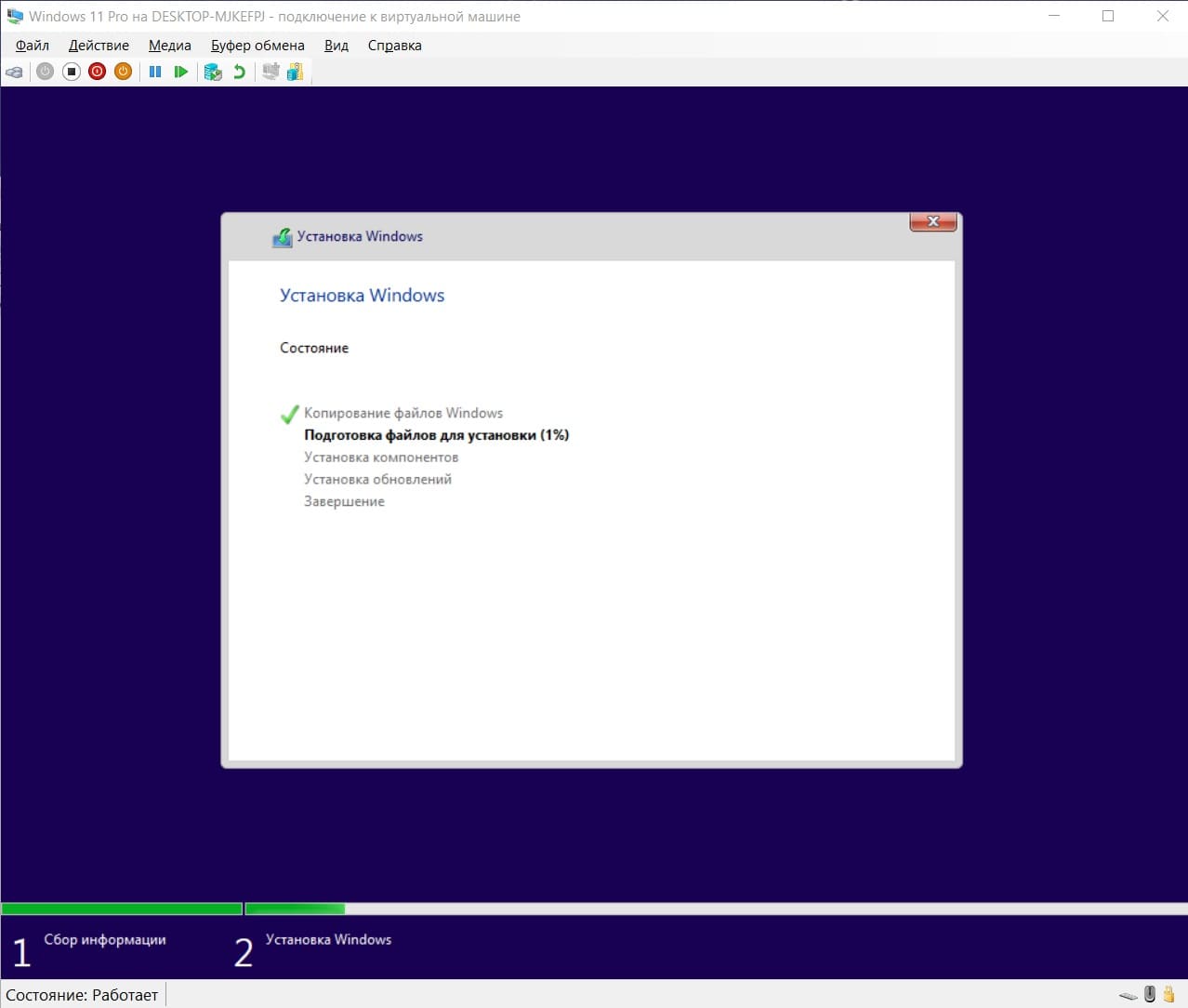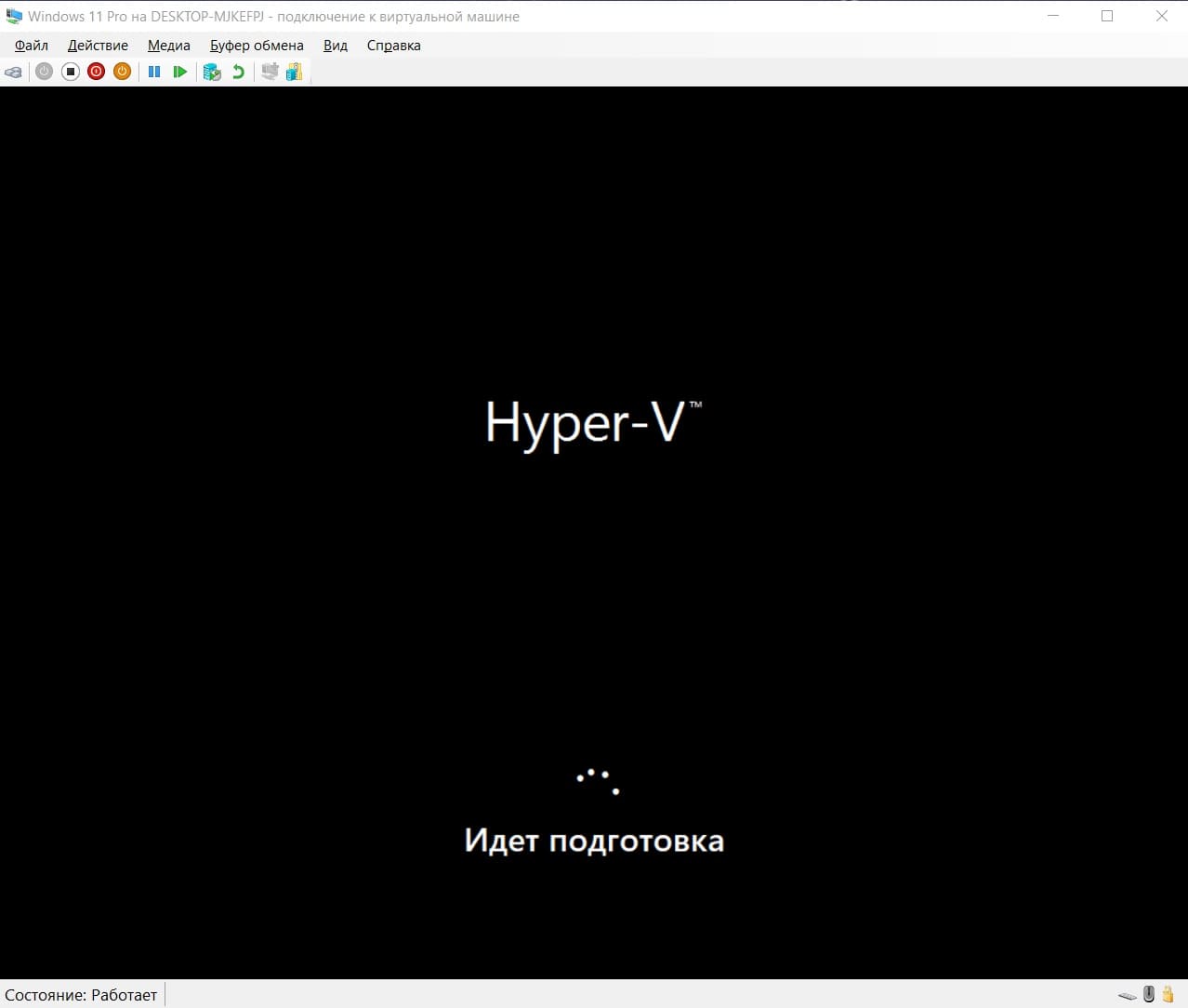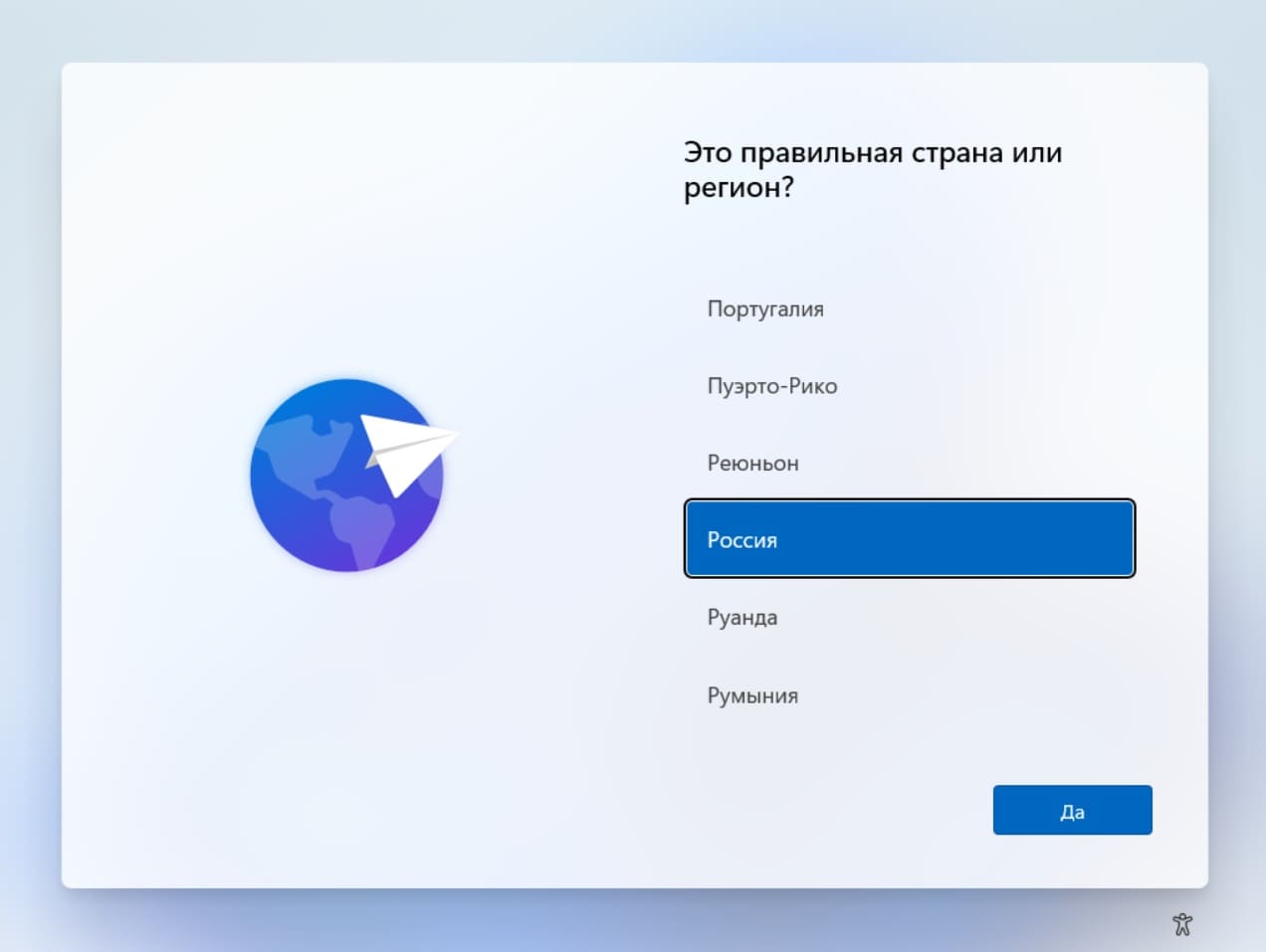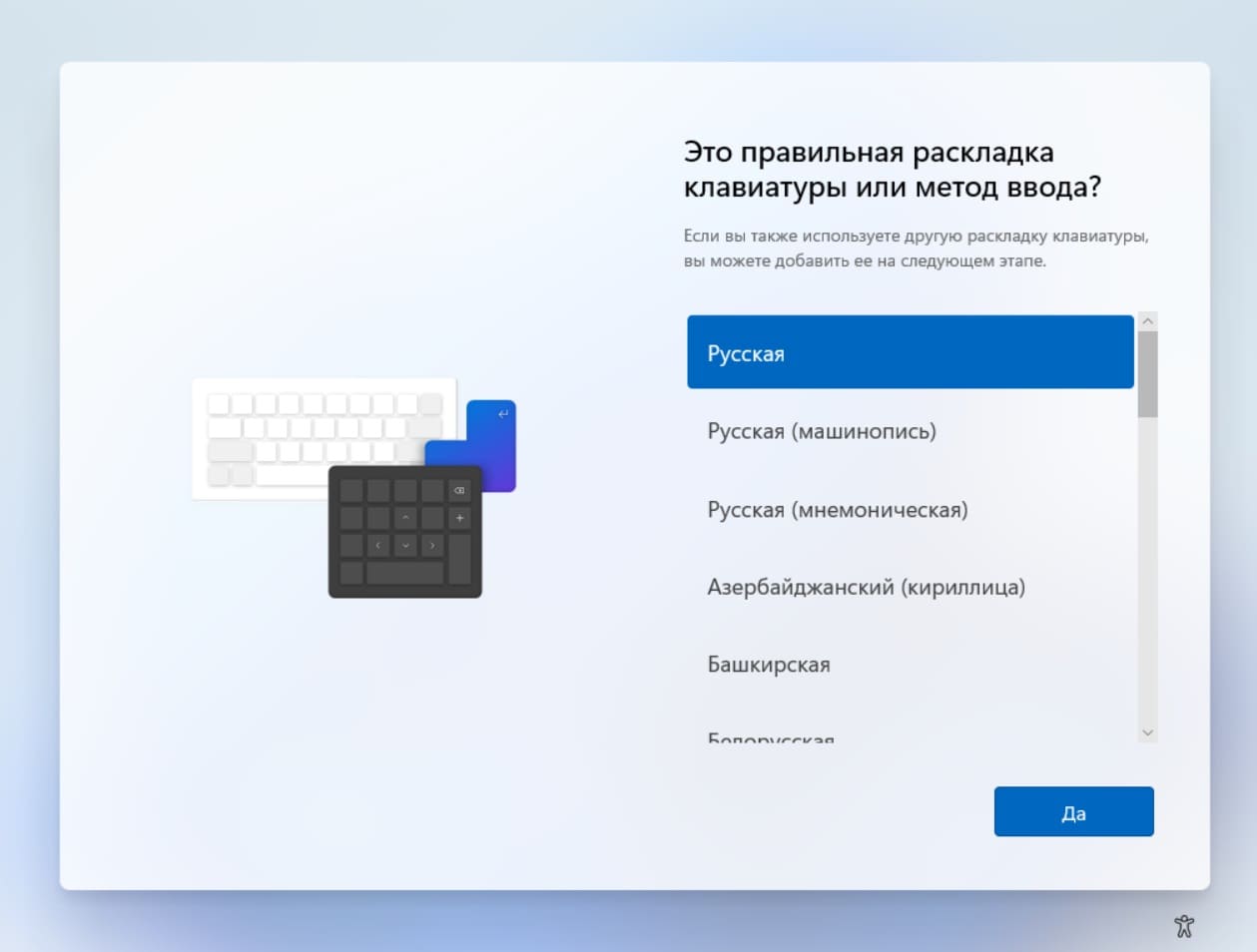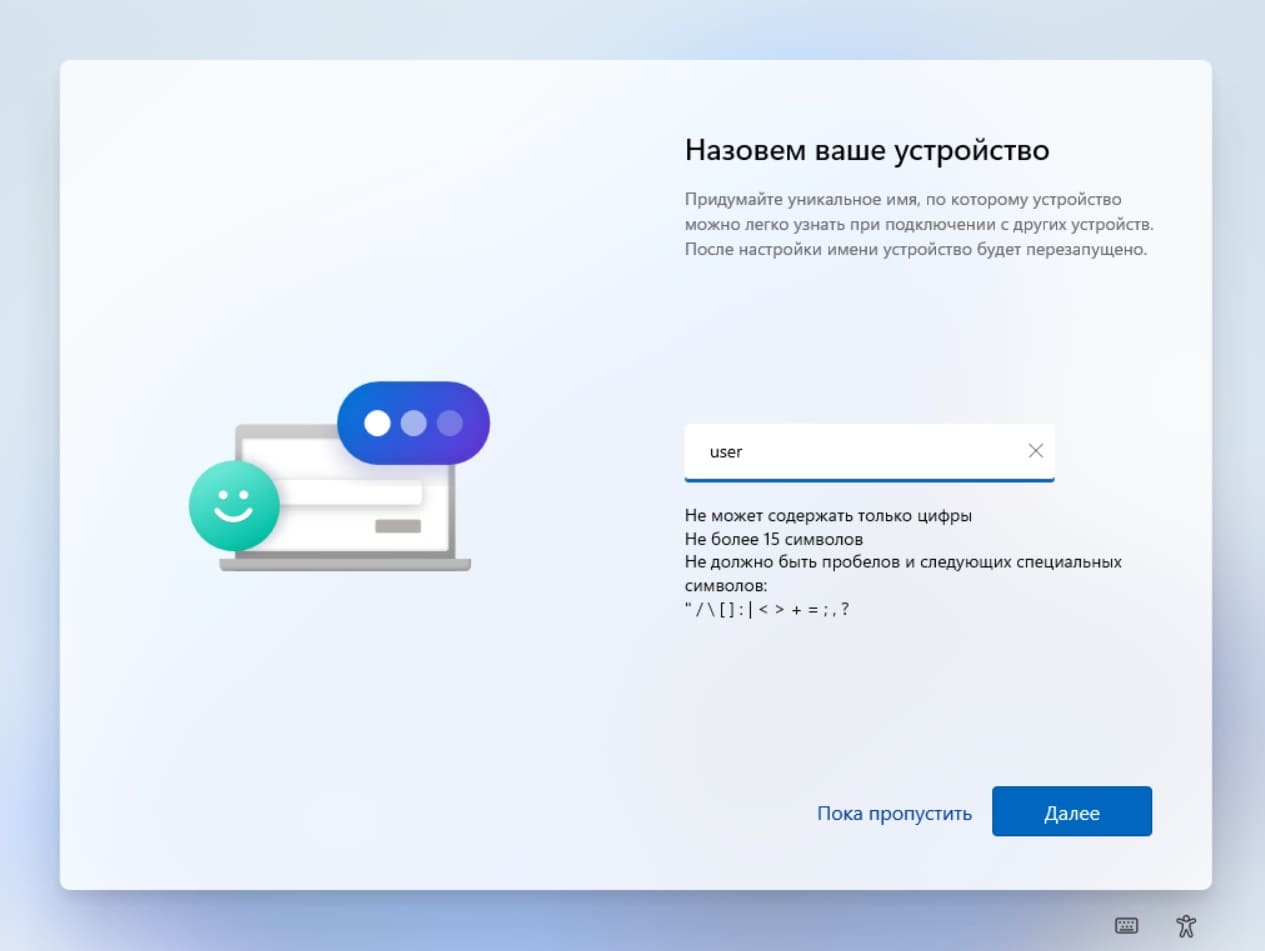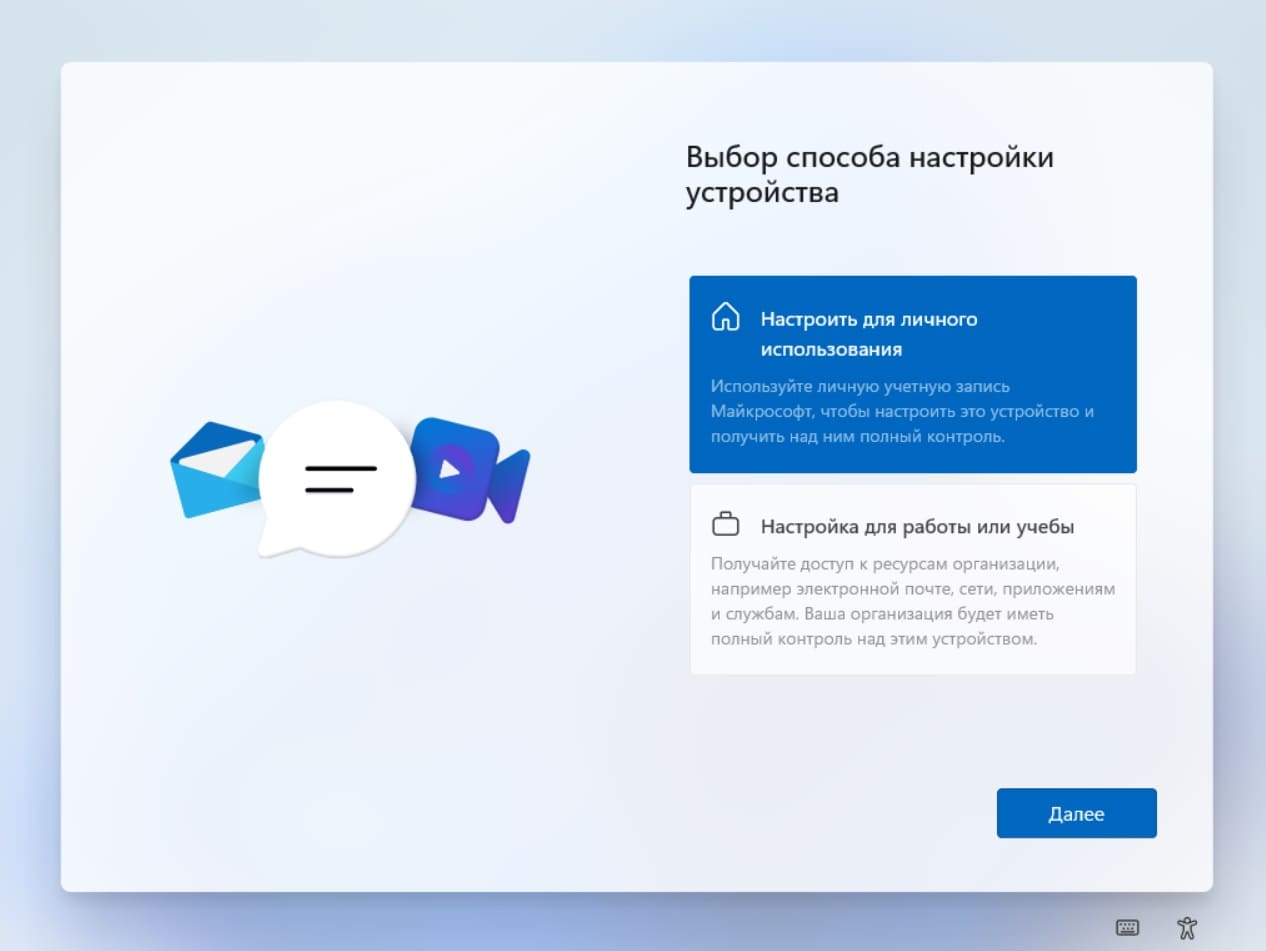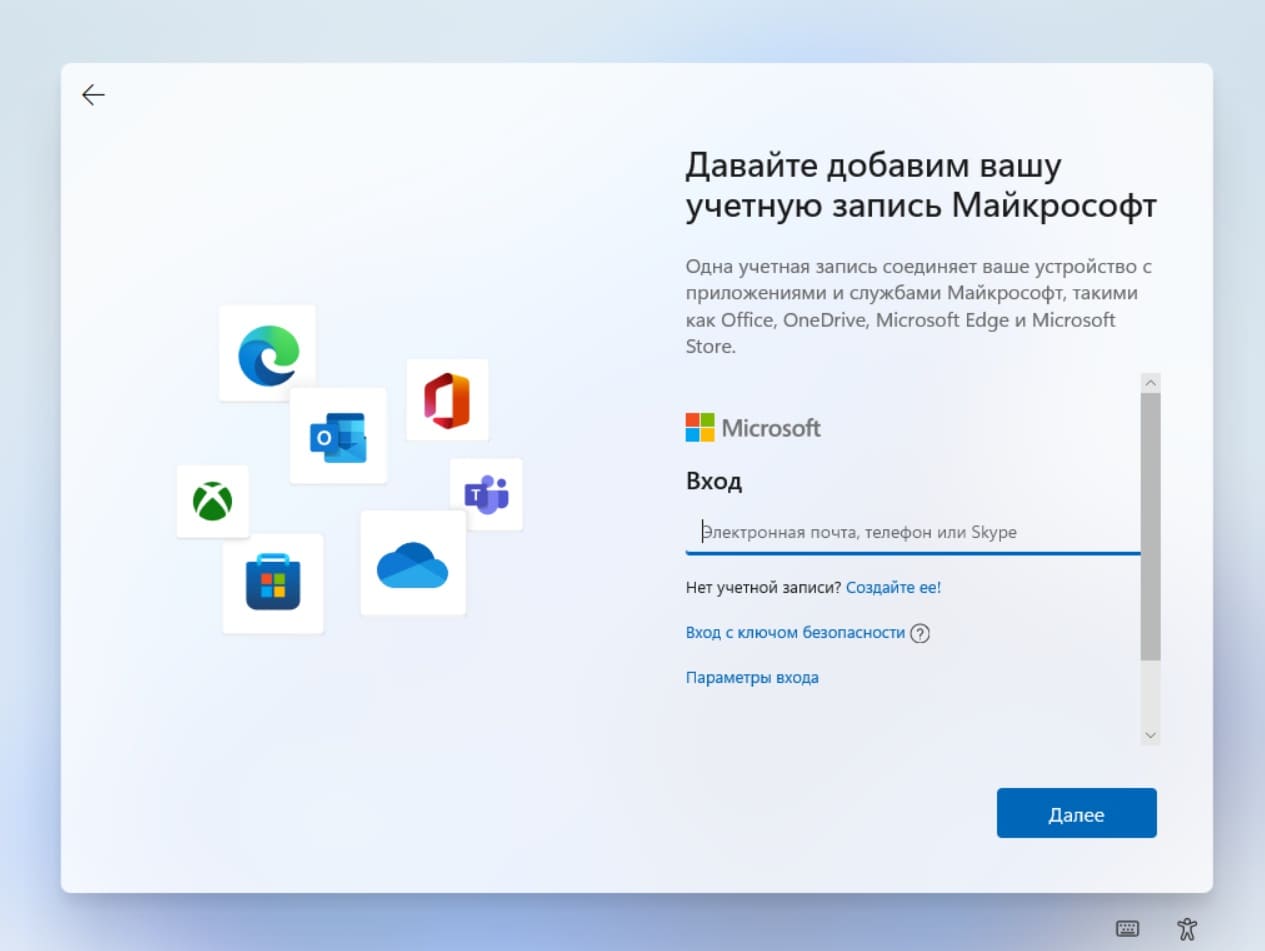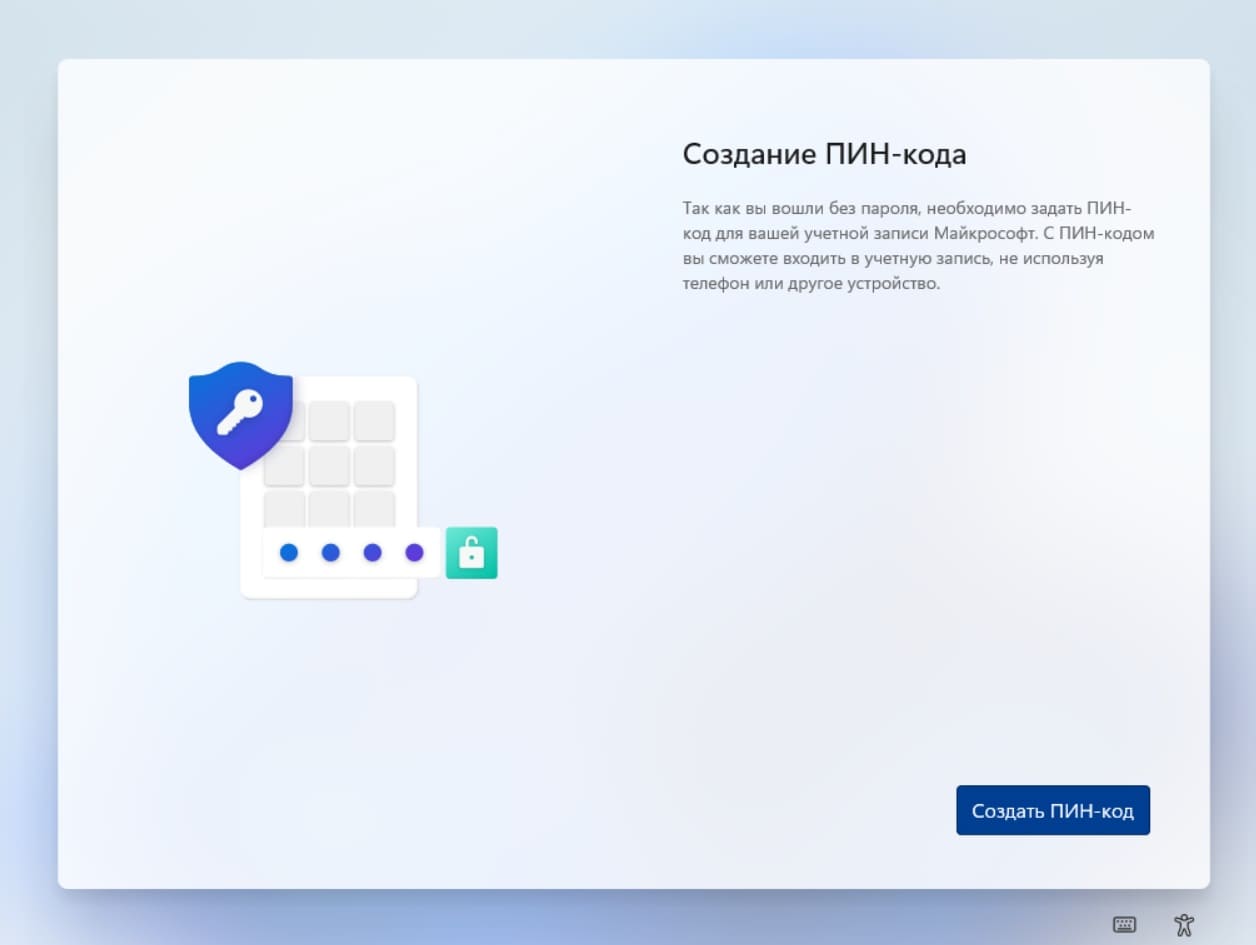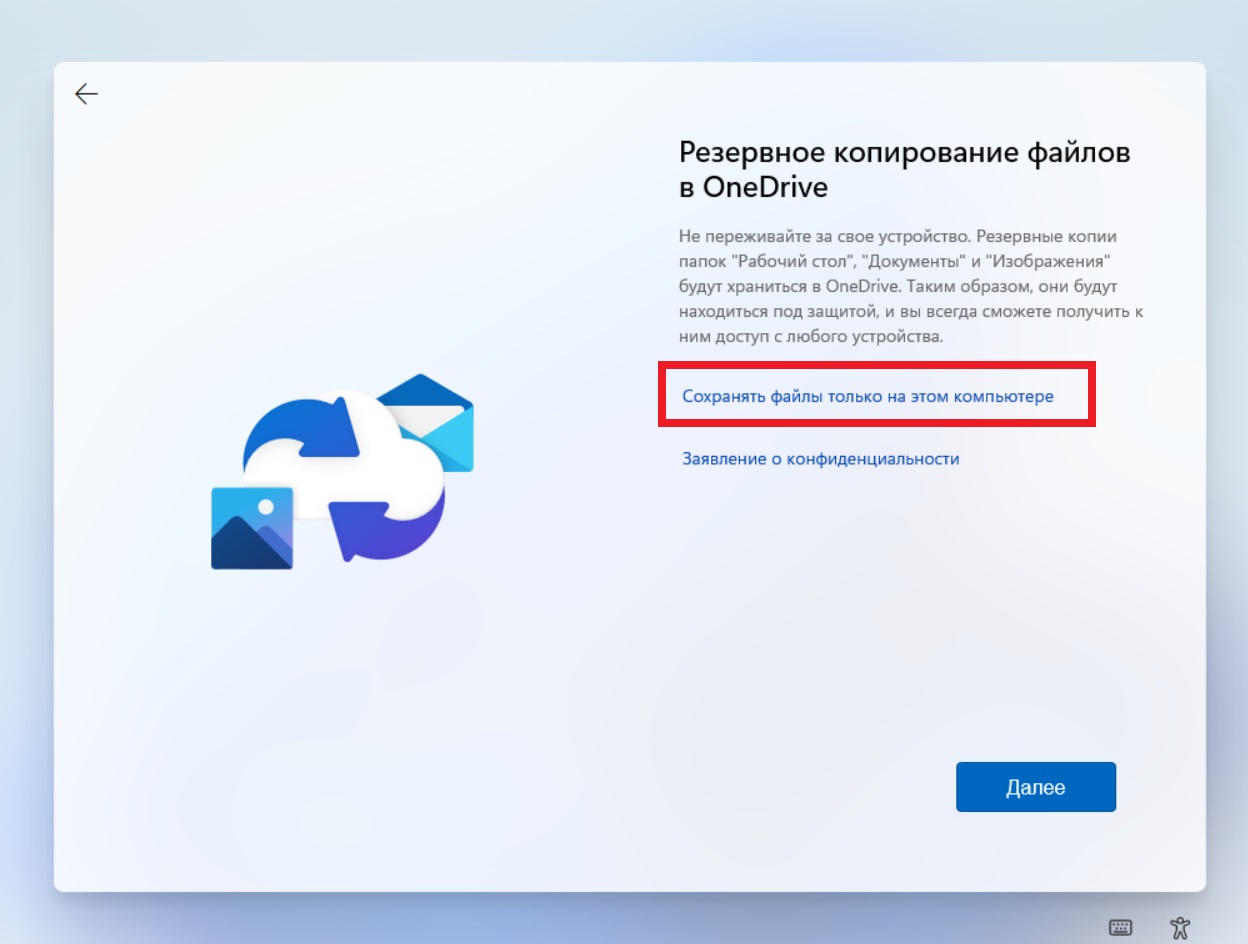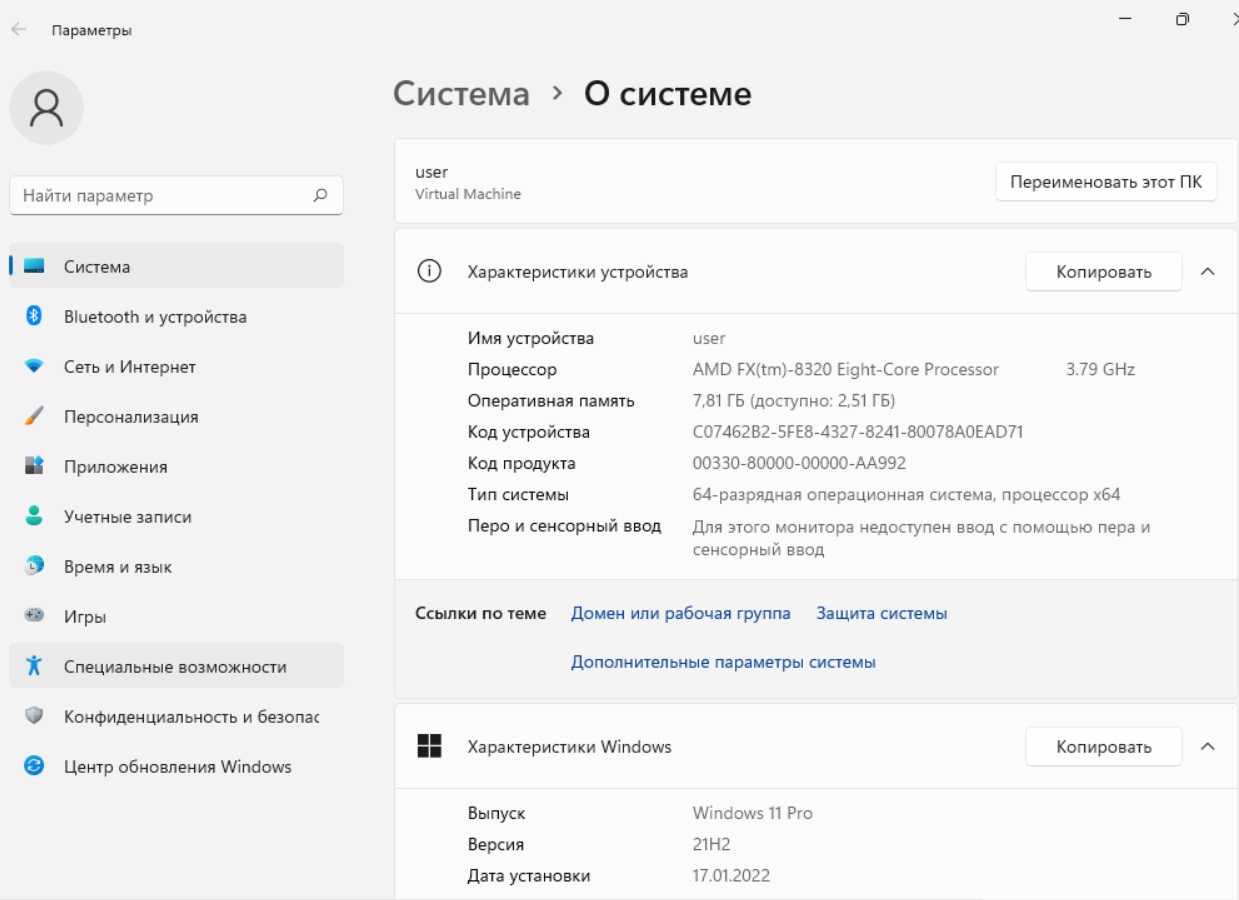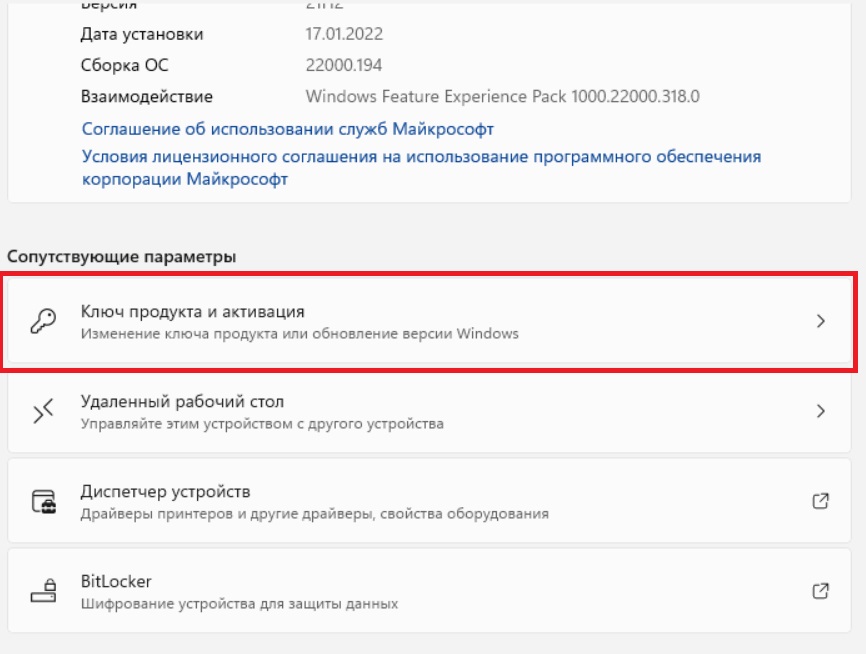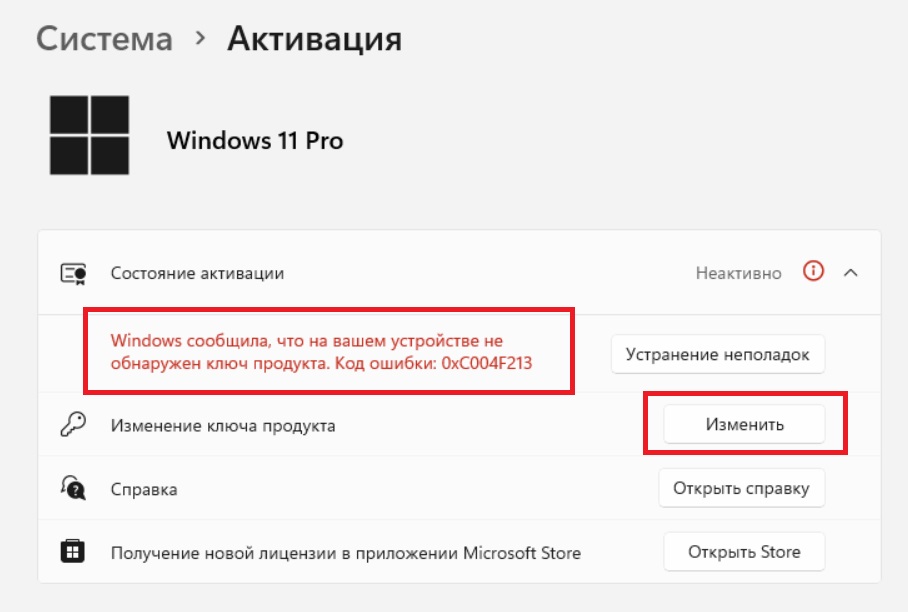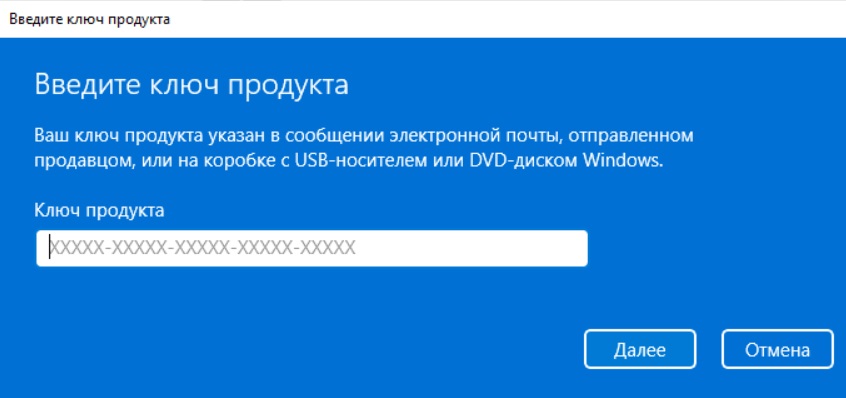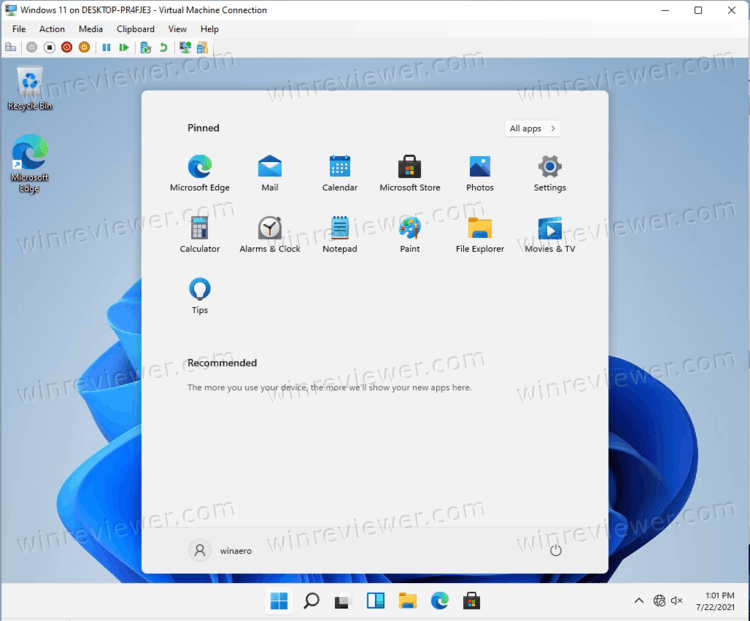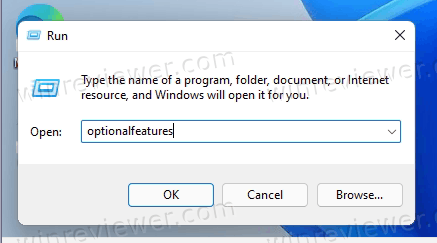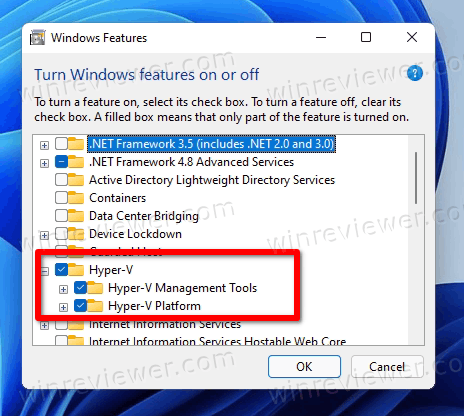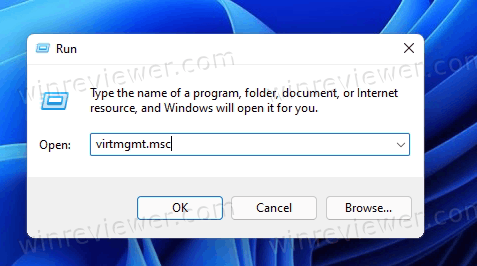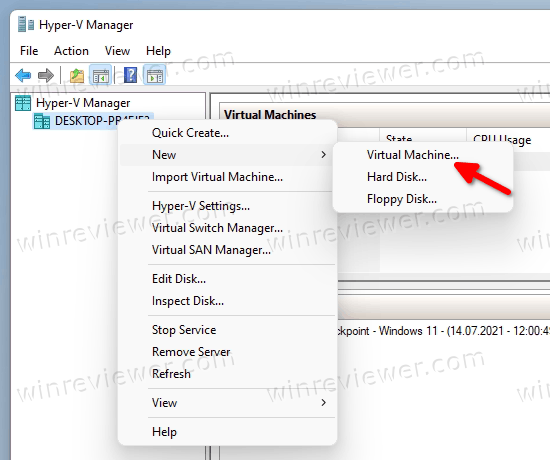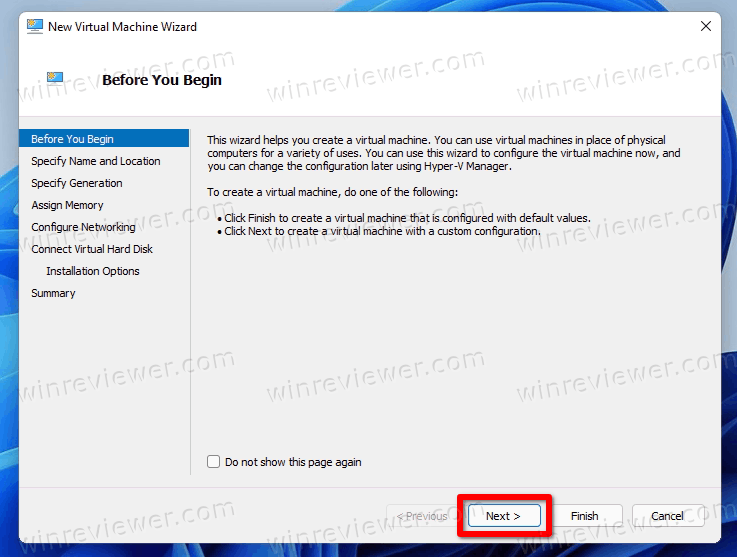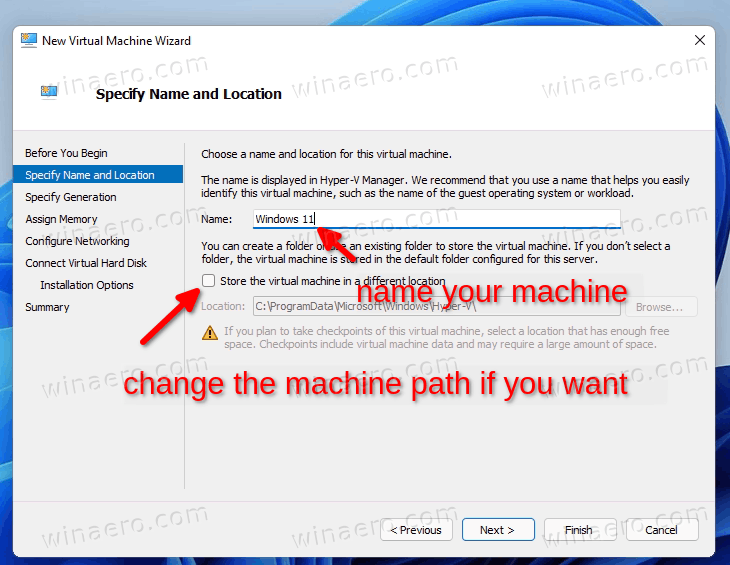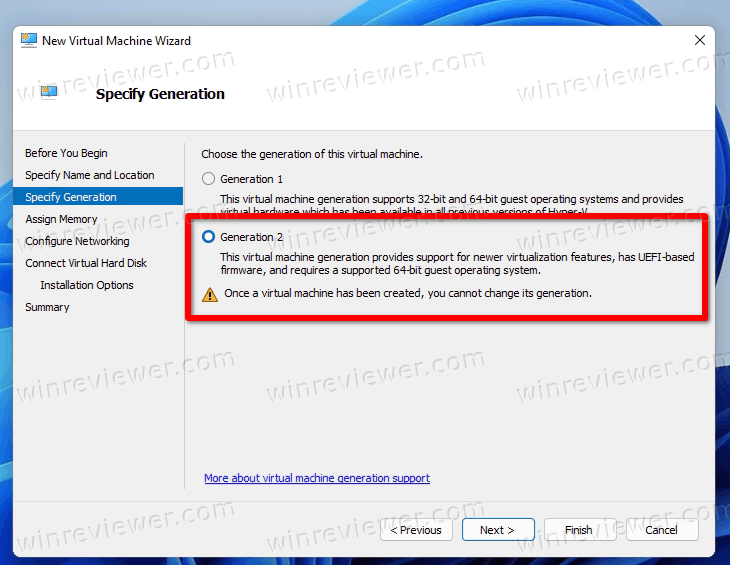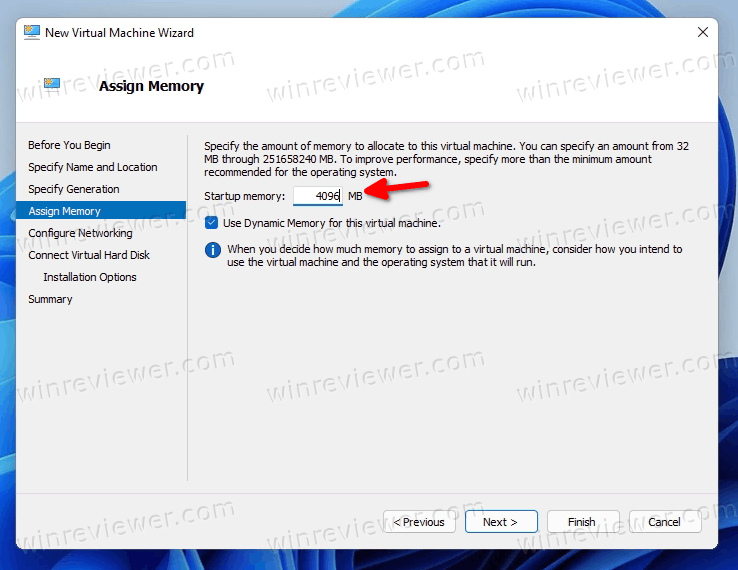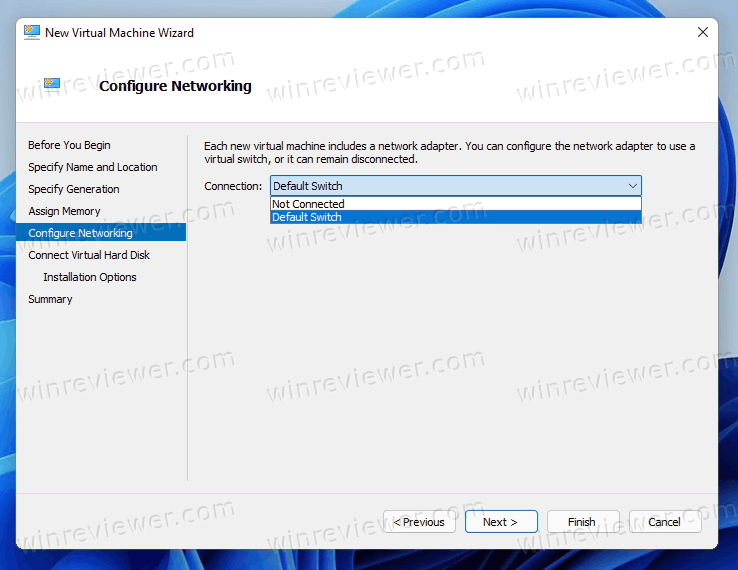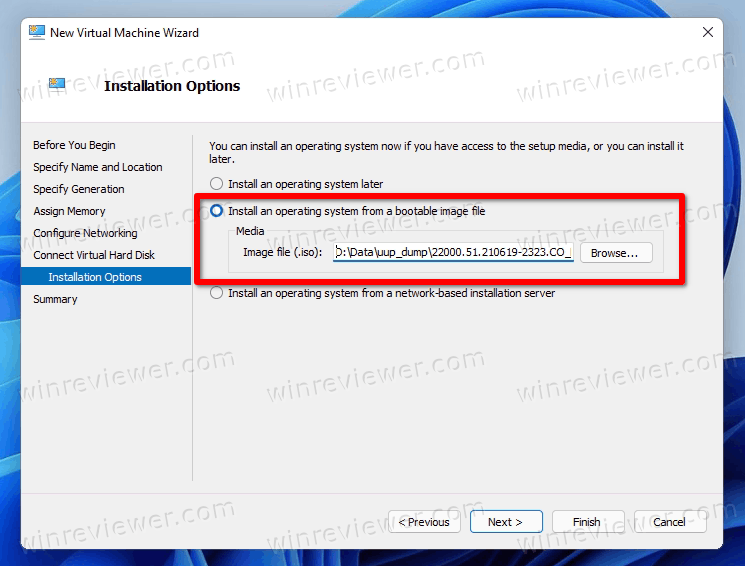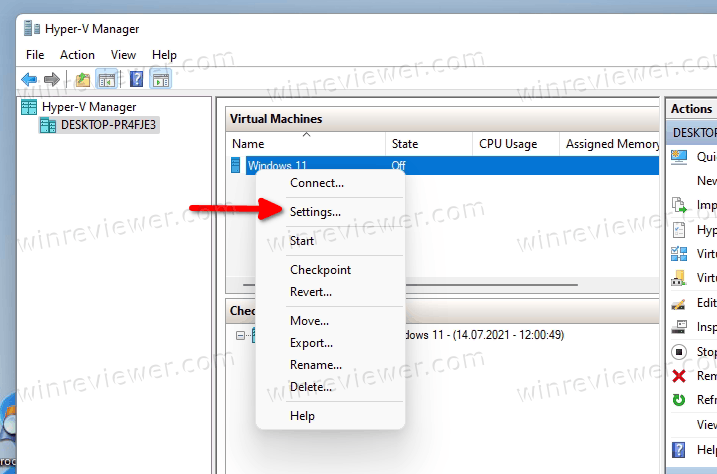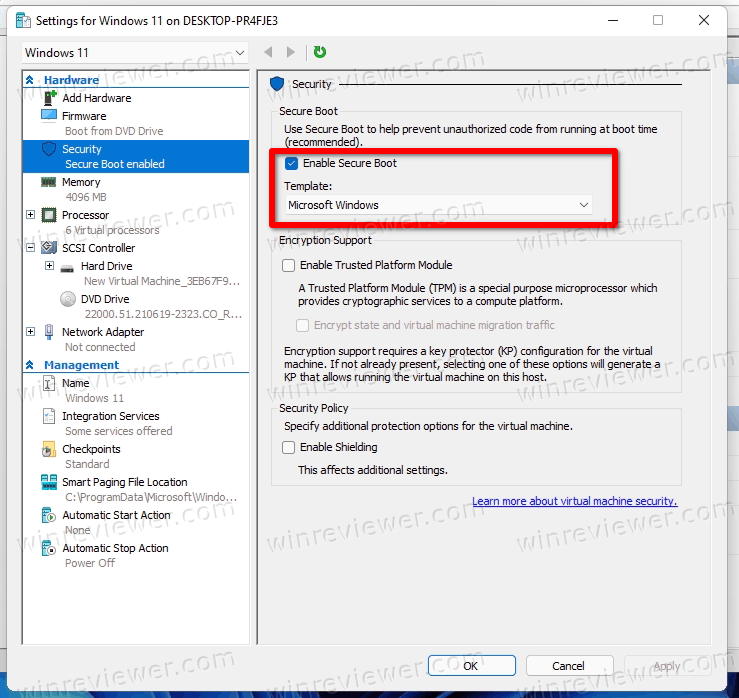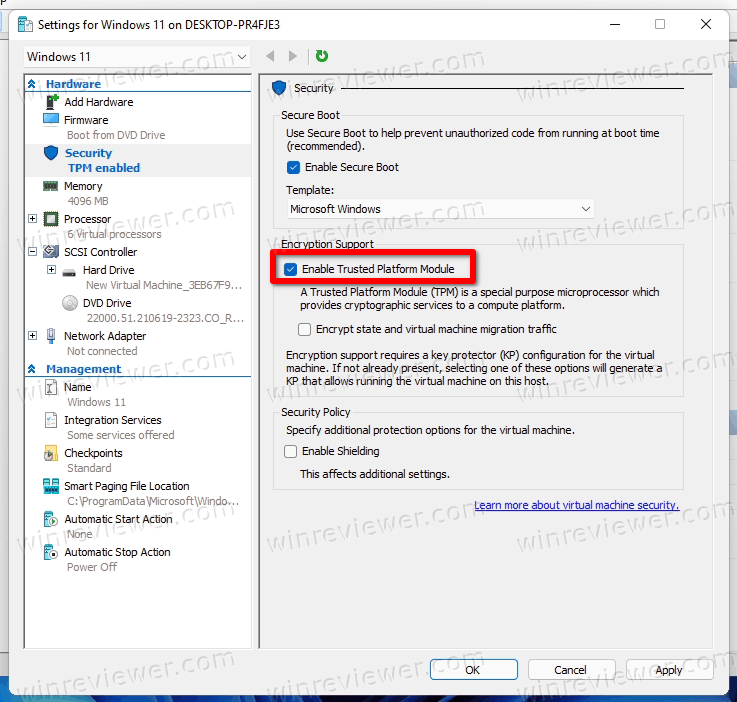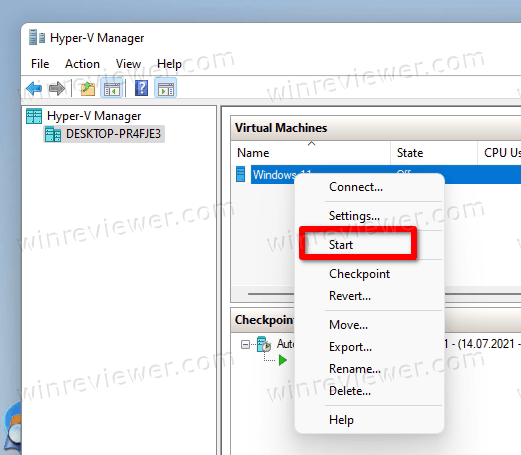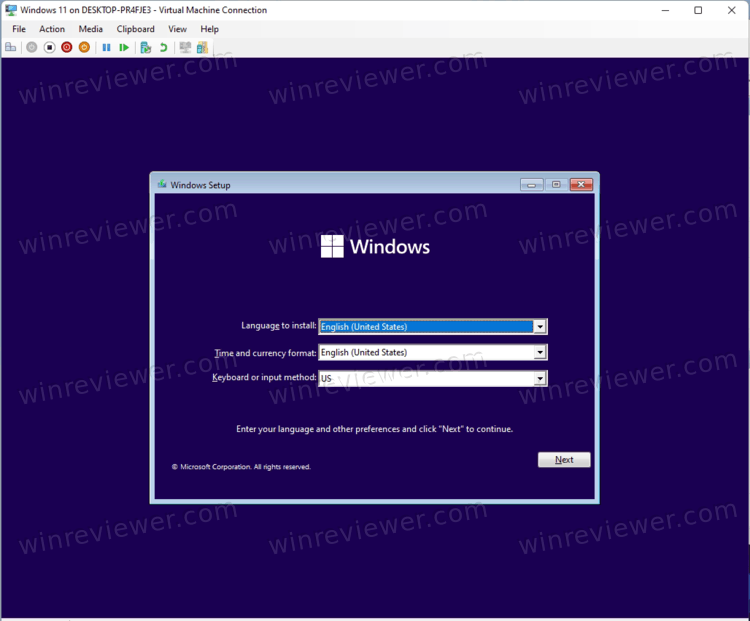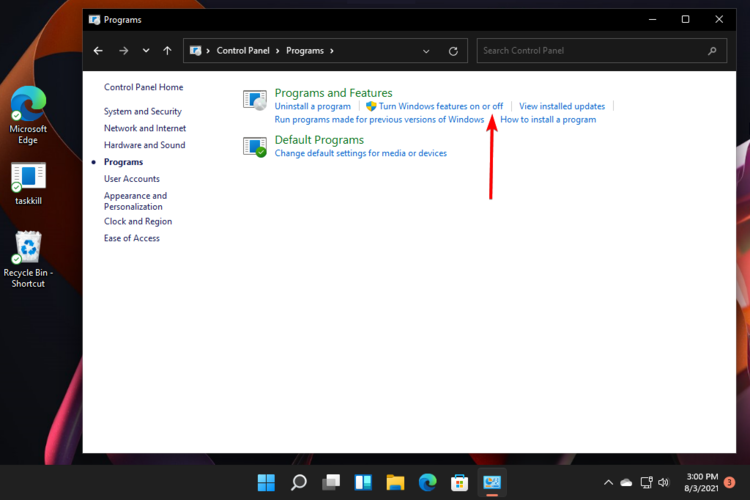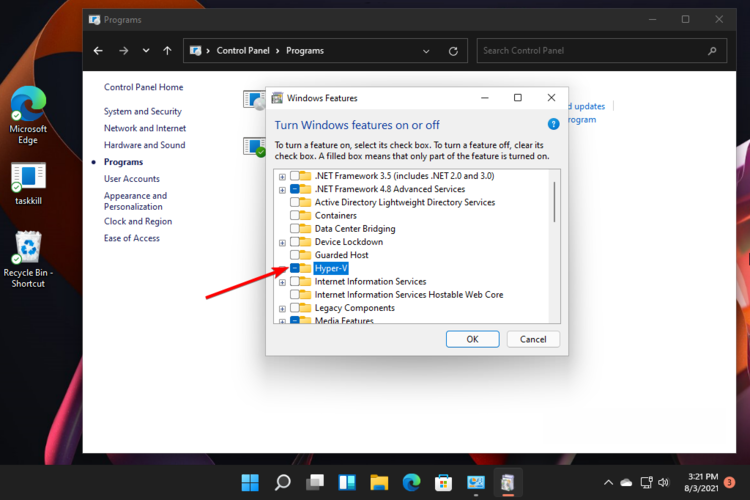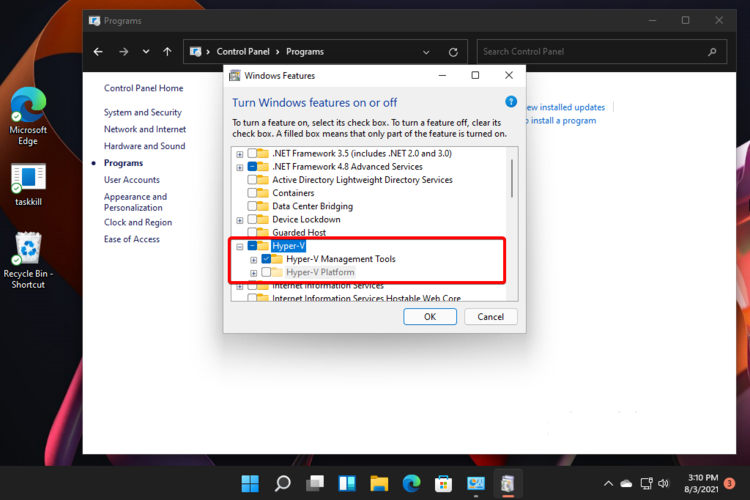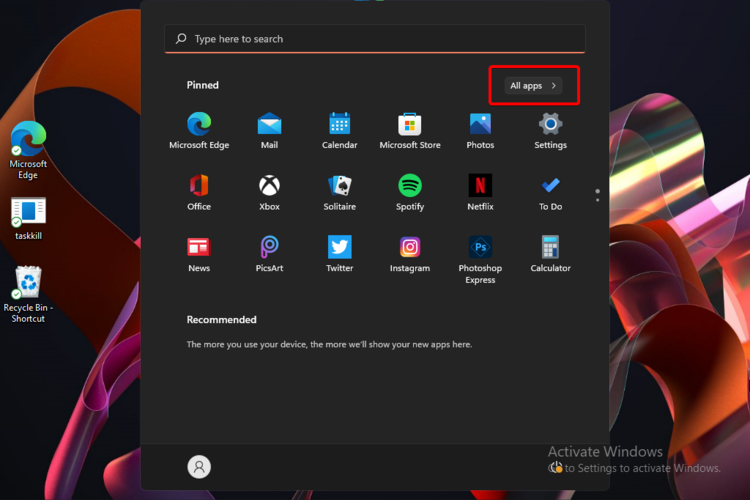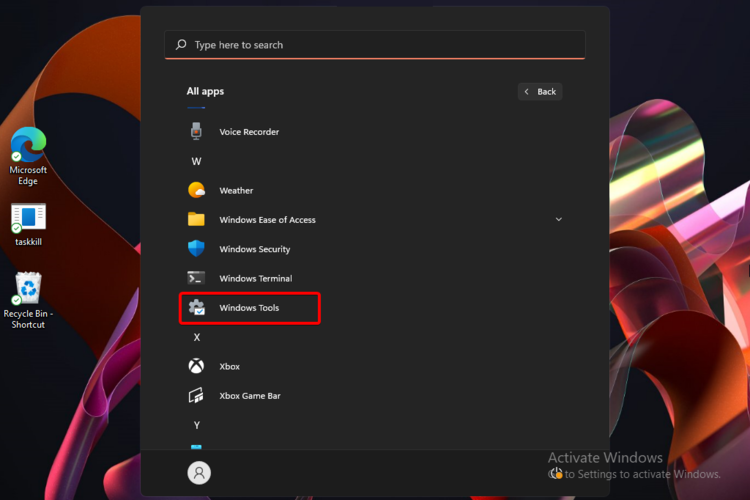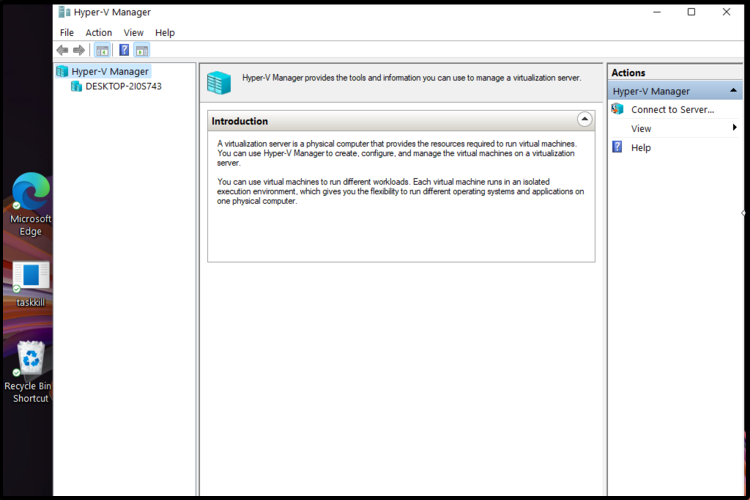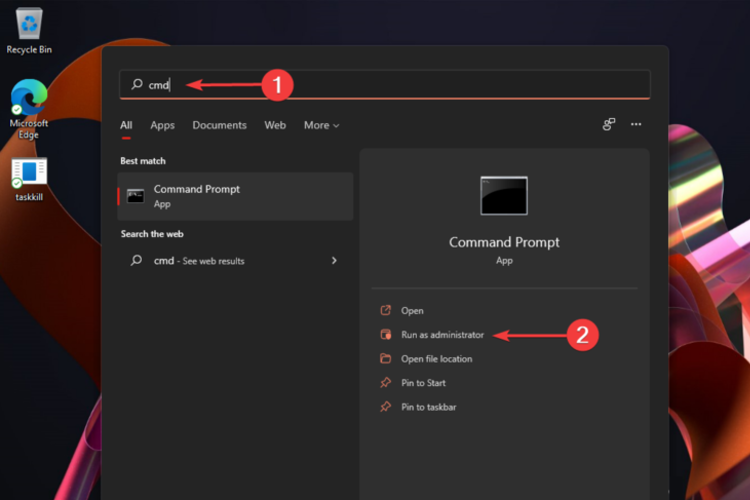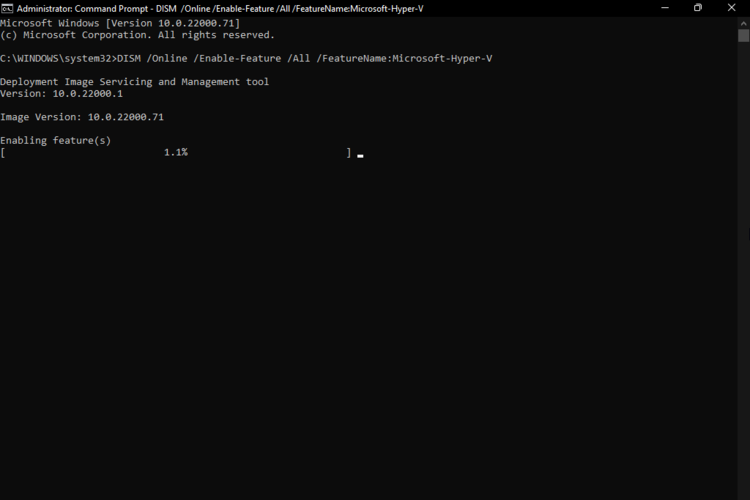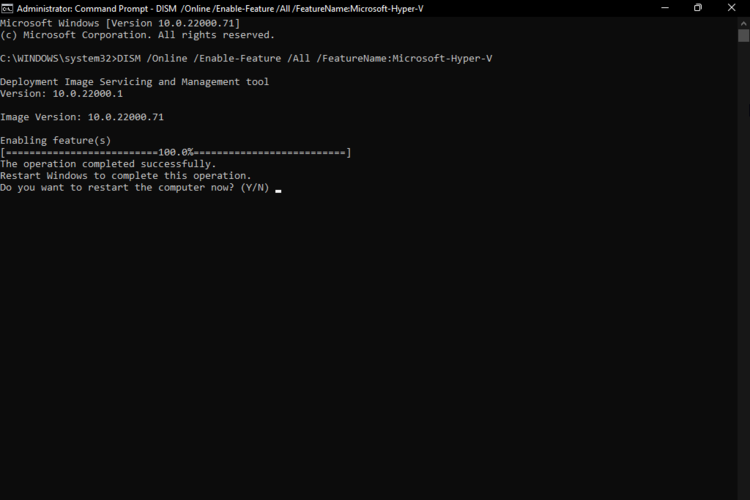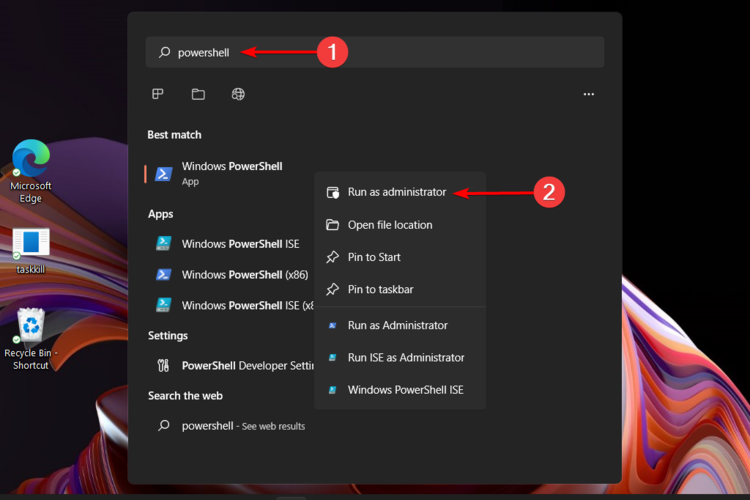Hyper-V — это встроенное решение Microsoft для запуска виртуальных машин. Хотя он может быть не таким многофункциональным, как другие приложения для виртуальных машин, он все же выполняет свою работу так, как должен. Кроме того, вы получаете лучшую производительность и вам не нужно устанавливать стороннее приложение. Однако несколько пользователей сообщили, что включение Hyper-V вызывает некоторые проблемы.
Одна из таких распространенных проблем заключается в том, что после включения Hyper-V в Windows 11 невозможно загрузиться на экране блокировки. Если вы столкнулись с подобными проблемами, не волнуйтесь. Мы обсудим все возможные причины, по которым Hyper-V вызывает проблемы с вашей системой. Далее вы узнаете о способах ее исправления. Проверять Как включить Hyper-V в Windows 11 для создания виртуальной машины.
Windows 11 может не загружаться после включения Hyper-V по многим причинам. Вот некоторые из распространенных причин:
- Стороннее приложение может помешать загрузке Windows 11, если Hyper-V активен.
- Системные файлы Hyper-V отсутствуют или повреждены.
- Вы давно не обновляли Windows 11.
Как исправить проблему с загрузкой Windows 11 после включения Hyper-V
Поскольку вы больше не можете загружаться на рабочий стол, вам нужно будет использовать инструмент восстановления Windows 11. Вам нужно будет создать загрузочный установочный носитель Windows 11 на USB-накопителе. Более того, вам нужно использовать другое устройство для этого процесса. Для получения более подробной информации см. наше руководство о Несколько способов создать загрузочный USB-накопитель в Windows 11.
1. Удалите конфликтующие приложения
IBM Trusteer Rapport — известное приложение, которое часто вызывает проблемы при включении виртуальных машин. Многие пользователи предпочитают Trusteer Rapport для защиты своих систем от финансовых вредоносных программ и фишинговых атак. Но вам придется удалить его и позволить Windows 11 нормально загружаться с включенным Hyper-V.
Чтобы удалить конфликтующие приложения, выполните следующие действия:
- Вставьте загрузочный носитель Windows 11 в свой компьютер. Включите систему и нажмите выбранную клавишу, чтобы открыть экран настройки BIOS. Обычно ключ F12 , но для вашей системы он может отличаться.
- Теперь нажмите клавишу . Tab чтобы перейти к расширенным настройкам. Найдите параметр виртуализации и отключите его. Нажмите на F10 Для сохранения изменений и перезапуска системы.
- После успешной загрузки системы на рабочий стол нажмите клавишу Выигрыш и ищи Панель управления.
- Нажмите на первый результат поиска и запустите панель управления. Найдите функцию Удалите программу расположен в программы и характеристики.
- Затем найдите приложение IBM Trusteer Rapport в списке установленных программ.
- Щелкните правой кнопкой мыши на нем, затем нажмите Option Удалить / изменить. Появится приглашение UAC нажмите Ok для подтверждения вашего решения.
- Нажмите «ОК», а затем перейдите к «Удалить». Следуйте инструкциям на экране, чтобы полностью удалить приложение из вашей системы.
- Перезагрузите систему и нажмите F12 Или клавиша, назначенная для входа в настройки BIOS. Повторно включите настройки виртуализации и сохраните изменения, нажав клавишу F10.
- Теперь перезагрузите систему, и она без проблем загрузится на экран блокировки Windows 11.
2. Настройте параметры запуска
Другой вариант — использовать установочный носитель для изменения параметров запуска. С помощью командной строки вам нужно будет отключить важный флаг в BCD. Этот флаг печально известен тем, что вызывает цикл восстановления загрузки. После этого система должна загрузиться без проблем.
Чтобы изменить параметры запуска, сделайте следующее:
- Перезагрузите систему и нажмите назначенную клавишу, чтобы войти в меню загрузки. Загрузитесь с установочного носителя, а затем нажмите Option Почини свой компьютер.
- Затем выберите вариант найди ошибки и исправь их На следующей странице. Выберите вариант Параметры запуска В расширенных настройках.
- После перезагрузки системы коснитесь F5 Чтобы войти в безопасный режим с сетью. Затем нажмите Win + R Чтобы запустить диалоговое окно «Выполнить», введите CMD.
- Нажмите клавишу Enter и введите следующую команду в окне командной строки:
BCDedit / set hypervisorlaunchtype Off
- Нажмите клавишу ввода. Закройте окно CMD после успешного выполнения команды.
- После этого перезапустите систему, чтобы проверить, существует ли проблема с циклом восстановления загрузки.
Проверять Windows не загружается? Исправления, чтобы снова включить компьютер.
3. Вернитесь к самой старой точке восстановления системы.
Если отключение флага Hypervisorlaunchtype в BCD не решает проблему, попробуйте восстановление системы. Эта функция позволяет восстановить Windows до состояния, когда она работала без проблем. Помните, что ваша система должна иметь одну или несколько точек восстановления для выполнения восстановления системы.
Если вы хотите узнать больше о восстановлении системы, ознакомьтесь с нашим руководством. Чтобы создать точку восстановления в Windows 11.
Чтобы выполнить восстановление системы, повторите следующие шаги:
- Загрузите систему и нажмите назначенную клавишу, чтобы открыть меню загрузки. Выберите установочный носитель Windows 11 и нажмите клавишу . Enter.
- Нажмите кнопку следующий В окне установки Windows 11. Затем нажмите «Параметры». Почини свой компьютер.
- Выберите вариант найди ошибки и исправь их и щелкните значок восстановление системы на странице дополнительных настроек.
- Будет запущено окно восстановления системы. Вы увидите предупреждающее сообщение, если в вашей системе нет текущих точек восстановления.
- Если в вашей системе есть текущая точка восстановления, вы увидите кнопку следующий Внизу. Нажмите на нее и выберите самую последнюю точку восстановления из списка.
- Затем нажмите кнопку Сканировать уязвимые приложения. Он будет сканировать и отображать все приложения, которые вы потеряете, если выполните восстановление системы. Нажмите кнопку «Закрыть» после проверки списка.
- нажмите кнопку следующий. Восстановление системы подробно подтвердит ваше решение вернуться к точке восстановления. Нажмите кнопку «Готово», чтобы начать восстановление системы.
- После этого вы увидите предупреждающее сообщение о том, что восстановление системы не подлежит прерыванию. Нажмите кнопку Да, чтобы продолжить.
- Вы видите, что ваш компьютер автоматически перезагрузится, а затем вернется к предыдущей точке восстановления.
- После перезапуска ваша система загрузится в Windows 11.
4. Выполните переустановку Windows 11.
Последнее решение — переустановить Windows 11. Мы понимаем, что у вас могут храниться важные документы на диске C. Поэтому вы можете выбрать тип переустановки, который подходит именно вам. Сохраняет ваши файлы и документы и заменяет файлы Windows.
Чтобы переустановить Windows 11, сделайте следующее:
- Загрузите систему и нажмите назначенную клавишу, чтобы открыть меню загрузки. Выберите установочный носитель Windows 11 и нажмите клавишу . Enter.
- Нажмите кнопку следующий В окне установки Windows 11. Затем нажмите кнопку . УСТАНОВИТЬ СЕЙЧАС.
- Введите ключ продукта, если он у вас есть. В противном случае нажмите Нет У меня есть ключ продукта. Затем выберите предпочтительную версию операционной системы (Home, Pro, Enterprise и т. д.) и нажмите кнопку . следующий.
- Примите лицензионное соглашение с конечным пользователем (EULA) и нажмите следующий. Выберите вариант обновления, чтобы сохранить все ваши файлы. Затем отформатируйте диск C и выберите его для установки Windows 11.
- Дождитесь завершения установки. Ваша система будет перезагружена несколько раз. Далее следуйте инструкциям на экране и настройте параметры Windows. После этого вы можете получить доступ к своей системе и старым файлам.
Проверять Как установить Windows 11 на старый ПК.
Windows 11 успешно загрузилась
Наиболее вероятной причиной циклической загрузки является стороннее приложение. Его удаление решает проблему загрузки во многих случаях. Если это не помогает, обычно помогает настройка параметров запуска. В противном случае вам остается восстановить систему или переустановить Windows 11. Теперь вы можете просмотреть Большинство способов исправить Windows 11 застряли в цикле «Подготовка к настройке Windows»..
Microsoft выкатила ряд требований для оборудования устройства, необходимых для установки Windows 11. В частности, ваш компьютер должен иметь встроенный TPM модуль, современный процессор, поддерживать UEFI Secure Boot. Даже если ваш компьютер не поддерживает на аппаратном уровне эти функции, вы можете использовать виртуальный TPM модуль и запустить Windows 11 в виртуальной машине. В этой статье мы рассмотрим, как создать виртуальную машину с Windows 11 в Hyper-V.
Содержание:
- Создаем виртуальную машину с Windows 11 в Hyper-V
- Установка Windows 11 в виртуальной машине Hyper-V
Создаем виртуальную машину с Windows 11 в Hyper-V
На вашем компьютере уже должна быть установлена роль Hyper-V. Вы можете установить Hyper-V как на десктопе с Windows 10, так и на хосте с Windows Server или бесплатным Microsoft Hyper-V Server.
Вы можете создать виртуальную машину Windows 11 из графической консоли Hyper-V или с помощью PowerShell.
- Запустите консоль Hyper-V Manager, щелкните Create -> New Virtual Machine;
- Укажите имя ВМ;
- Обязательно выберите второе поколение виртуальной машина (виртуальное оборудование Generation 2 поддерживает UEFI, Secure Boot и виртуальный TPM);
- Укажите размер оперативной памяти для ВМ (не менее 4Гб, иначе при установке Windows 11 появится ошибка, что компьютер не соответствует минимальным требованиям для установки ОС);
- Подключите ВМ к виртуальному коммутатору Hyper-V с доступом к интернету (опционально);
- Укажите размер виртуального vhdx диска для ВМ с Windows 11 (рекомендуется использовать диск не менее 64 Гб, но для минимальной ВМ достаточно и 30 Гб);
- На следующем шаге выберите, что хотите установить ОС позднее.
Итак, виртуальная машина готова. Теперь нужно настроить параметры ВМ для установки гостевой Windows 11.
- Откройте параметры ВМ;
- Откройте вкладку управления виртуальными процессорами (Processor) и увеличьте количество vCPU как минимум до 2;
- Перейдите на вкладку Security, включите опцию Secure Boot и в качестве шаблона выберите Microsoft Windows;
- Включите опцию доверенного платформенного модуля (Enable Trusted Platform Module);
Вы можете создать виртуальную машину Windows 11 на Hyper-V с помощью PowerShell:
$VMName = "win11_vm2"
$VM = @{
Name = $VMName
MemoryStartupBytes = 4Gb
Generation = 2
NewVHDPath = "C:HV$VMName$VMName.vhdx"
NewVHDSizeBytes = 30Gb
Path = "C:HV$VMName"
SwitchName = "ExtVMSwitch"
}
New-VM @VM
Добавьте второй CPU для ВМ:
Set-VM -VMName $VMName -ProcessorCount 2
Установка Windows 11 в виртуальной машине Hyper-V
Для установки Windows 11 в виртуальную машину вам понадобится ISO образ. Вы можете скачать установочный ISO образ с Windows 11 с сайта Microsoft (https://www.microsoft.com/en-us/software-download/windows11), или воспользоваться Media Creation Tool для генерации установочного образа Windows.
Подключите скачанный ISO образ Windows 11 к виртуальной машине. Для этого перейдите в раздел SCSI Controllers и добавьте вириальный DVD привод (DVD Drive -> Add).
В списке оборудования ВМ появится DVD Drive. Выберите его, включите опцию Image file и укажите путь к установочному ISO образу Windows 11. Сохраните настройки ВМ.
Еще раз откройте свойства ВМ, и на вкладке Firmware установите виртуальный DVD привод в качестве первичного загрузочного устройства (переместите эту запись вверх с помощью кнопки Move Up).
Эти же самые операции можно выполнить из PowerShell. Смонтируйте ISO образ в виртуальный DVD привод и измените порядок загрузки ВМ:
$virt_dvd = Add-VMDvdDrive -VMName $VMName -Path 'C:ShareWin11_English_x64_RTM.iso' -Passthru
Set-VMFirmware -VMName $VMName -FirstBootDevice $virt_dvd
Осталось добавить поддержку виртуального TPM:
Set-VMKeyProtector -NewLocalKeyProtector -VMName $VMName
Enable-VMTPM -VMName $vmname
Запустите виртуальную машину из консоли Hyper-V или с помощью PowerShell:
Start-VM -Name $vmname
Откройте консоль виртуальной машины и нажмите любую клавишу для загрузки с виртуального DVD.
Следуйте мастеру установки Windows 11: выберите язык, формат времени, раскладку клавиатуры, редакцию ОС (в ISO образе может быть несколько редакций Windows). Если у вас нет ключа установки для Windows 11, можете пропустить этот шаг, нажав I don’t have a product key.
Если вы попытаетесь установить Windows 11 в виртуальную машину без TPM чипа, UEFI Secure boot или с памятью менее 4 Гб, то на этом этапе появится ошибка:
Запуск Windows 11 на этом компьютере не возможен. Этот компьютер не соответствует минимальным требованиям к системе для установки этой версии Windows. Дополнительные сведения см. на сайте aka.ms/WindowsSysReq
Проверьте, что ваша виртуальная машина соответствует всем требованиям, или вы можете продолжить установку, игнорируя требования совместимости Windows 11. Подробнее об этом в статье Установка Windows 11 без TPM, Secure Boot и других проверок.
Выберите режим установки Выборочная: только установка Windows для опытных пользователей (Custom: Install Windows only advanced).
Осталось создать на виртуальном диске таблицу разделов. Вы можете создать разделы вручную, либо установить Windows 11 в неразмеченную область (Drive 0 Unallocated Space -> Next). В этом случае установщик Windows сам создаст системные разделы EFI, MSR и System Reserved; оставшемся месте будет использовано под раздел для Windows.
После этого начнется установка Windows 11 на выбранный виртуальный диск.
Установка Windows 11 в виртуальную машину VMware описана в отдельной статье.
В этой публикации, друзья, рассмотрим недавно взволновавшую тестирующих Windows 11 новость: компания Microsoft в блоге инсайдерской программы Windows Insider заявила, что начиная со сборок 22458 на Dev-канале и 22000.194 на Beta-канале к виртуальным машинам для установки на них Windows 11 применяются такие же системные требования, что и для физических компьютеров. В компании изъяснились как всегда расплывчато, мы же имеем факт — у Windows 11 много пунктов системных требований. И виртуальные машины с тем функционалом гипервизоров, что есть сейчас, по условию не смогут соответствовать всем этим требованиям. Как теперь работать с виртуальными машинами в программах VirtualBox, VMware Workstation Pro, VMware Workstation Player и Hyper-V?
Итак, друзья, Microsoft внедрила для виртуальных машин уравниловку с физическими компьютерами в плане системных требований к Windows 11. Эта уравниловка действует начиная с инсайдерских сборок, с 22458 на Dev-канале и с 22000.194 на Beta-канале. И также это правило касается стабильной Windows 11. В ранних же инсайдерских сборках Windows 11 для виртуальных машин никаких требований нет. Но если мы захотим на виртуальной машине обновить более раннюю сборку вручную с использованием свежего установочного ISO, либо через центр обновлений,
в процессе обновления получим этап проверки на совместимость с Windows 11 и неудовлетворительный результат этой проверки. Машина получит пресловутое уведомление «Этот компьютер не отвечает системным требованиям Windows 11» с констатацией, какому требованию именно не соответствует, либо без констатации вовсе.
При новой установке на виртуальные машины Windows 11 в окне системного установщика будем видеть уведомление «Запуск Windows 11 на этом компьютере невозможен».
А на виртуальных машинах VirtualBox нам даже не будет доступна программа Windows Insider. При попытке подключиться к ней увидим уведомление «Your PC does not meet the minimum hardware requirements for Windows 11». Что значит, что машина не соответствует минимальным системным требованиям Windows 11.
Всё это, друзья, результат политики Microsoft. На деле пока что требования Windows 11 для виртуальных машин коснулись числа ядер процессора – не менее 2-х, объёма оперативной памяти – не менее 4 Гб, эмуляции прошивки UEFI и модуля безопасности TPM 2.0. А это значит, что официально установить свежие сборки Windows 11 и участвовать в её программе Windows Insider можно только в Hyper-V и актуальной версии программы VMware Workstation Pro (не ниже 14), ибо только они поддерживают эмуляцию TPM 2.0. Возможно, в будущем требования коснутся и самого процессора, т.е. чтобы используемый виртуальной машиной процессор был из перечня официально поддерживаемых. Друзья, если у вас несовместимый с Windows 11 процессор, и у вас с ним на виртуальной машине есть проблемы, отпишитесь в комментариях с описанием проблемы. Ну и давайте разбираться, что можно сделать с виртуальными машинами, чтобы на них можно было установить новые сборки Windows 11.
Обновлено: бесплатный гипервизор VirtualBox поддерживает эмуляцию всех необходимых устройств и технологий для официального использования Windows 11 только начиная с версии программы 7. Детали в статье «Как установить Windows 11 на VirtualBox 7 и выше».
Чтобы благополучно работать с виртуальной машиной с официально установленной Windows 11 в программах VMware Workstation Pro и Workstation Player, нужны их версии не ниже 16.2. А параметры у виртуальной машины должны быть следующие. Во вкладке «Оборудование» в графе оперативной памяти её должно быть не меньше 4 Гб, т.е. не меньше 4096 Мб.
Во вкладке «Оборудование» в графе процессора должно стоять не менее 2-х ядер.
Во вкладке «Оборудование» в графе жёсткого диска должен быть указан виртуальный жёсткий диск с объёмом не меньше 64 Гб. Если у вас меньше, уберите снапшоты виртуальной машины и расширьте жёсткий диск, если он вас динамический.
Во вкладке «Параметры» в графе «Дополнительно» должна быть активна эмуляция UEFI. Можете также выставить галочку безопасной загрузки. Пока что это не требуется, но в дальнейшем, возможно, эта настройка будет играть роль.
И необходимо в число оборудования виртуальной машины добавить эмуляцию TPM 2.0. Для этого не нужно, чтобы TPM 2.0 поддерживал ваш физический компьютер.
Обновлено: друзья, в версии VMware Workstation Player 17 и выше реализован улучшенный способ эмуляции TPM 2.0 на виртуальных машинах. Используйте его.
Выключаем виртуальную машину, на которой хотим добавить программный TPM 2.0. Идём по пути нахождения её файлов на жёстком диске. Здесь нам нужен файл конфигурации виртуальной машины с расширением «.wmx».
Открываем на этом файле контекстное меню, выбираем «Открыть с помощью» и открываем файл в блокноте Windows.
В конце файла вносим:
managedvm.autoAddVTPM = «software»
Жмём Ctrl+S и сохраняем внесённые изменения.
Друзья, комплексный мануал по созданию в этой программе виртуалки для установки на неё Windows 11 смотрите в статье «Как установить Windows 11 на виртуальную машину в программе VMware Workstation Pro».
Чтобы без лишней волокиты работать с Windows 11 на виртуальной машине Hyper-V, нужен этот гипервизор с поддержкой машин 2-го поколения на базе UEFI. А это Hyper-V, входящий в состав серверных Windows Server не ранее 2012 R2, а также 64-битных редакций от Pro и выше клиентских Windows начиная с 8.1. В Hyper-V для работы с Windows 11 параметры виртуальной машины должны быть следующими. Сама машина должна быть 2-го поколения, это выбирается при создании машины и не может быть изменено впоследствии.
В параметрах оборудования «Память» у машины должно быть оперативной памяти не менее 4 Гб, соответственно, 4096 Мб.
В параметрах оборудования «Процессор» число виртуальных процессоров, т.е. ядер процессора должно быть не менее 2-х.
В параметрах оборудования «SCSI-контроллер» должен быть подключён виртуальный жёсткий диск с объёмом не меньше 64 Гб. Если у вас меньше, жмите «Правка».
И увеличьте объём с помощью функции «Развернуть».
В параметрах оборудования «Безопасность», если у вас не включена настройка безопасной загрузки, можете включить её. Пока что она не является принципиальной, но в будущем может стать такой. Ну и, наконец, эмуляция TPM 2.0: ставим галочку функции «Поддержка шифрования». Это и есть добавление машине доверенного платформенного модуля TPM 2.0, даже если у вас его физически на компьютере нет.
Не забываем сохранить параметры, и на этом всё. Комплексный мануал по созданию виртуальной машины Hyper-V для установки Windows 11 смотрите в статье «Как создать виртуальную машину с Windows 11 в Hyper-V».
В этом руководстве мы покажем вам различные способы устранения проблемы с неработающим Hyper-V на вашем ПК с Windows 11. Hyper-V, разработанный Microsoft, представляет собой аппаратный гипервизор, который дает вам платформу для запуска нескольких экземпляров разных операционных систем на вашем ПК. Хотя в этом домене уже существует довольно много сторонних приложений. [such as VMWare and Virtual machine]так зачем нужна была эта?
Что ж, поскольку Hyper-V встроен в систему, он дает вам гораздо более оптимизированную и эффективную платформу для тестирования гостевой ОС, в которую входят Windows, Ubuntu и множество других дистрибутивов Linux. Однако, несмотря на все преимущества, которые он может предложить, он также не свободен от своей доли проблем.
В связи с этим с большинством проблем сталкиваются те пользователи, которые включили Hyper-V в своей версии Windows Home, используя обходной путь с пакетным файлом. В любом случае, независимо от версии Windows, если Hyper-V не работает и на вашем ПК с Windows 11, то это руководство познакомит вас с несколькими изящными обходными путями для решения этой проблемы. Следите за исправлениями.
Рекомендуется попробовать каждый из перечисленных ниже обходных путей, а затем посмотреть, какой из них принесет вам успех. Итак, имея это в виду, давайте начнем.
ИСПРАВЛЕНИЕ 1: автоматический перезапуск Hyper-V с помощью CMD
- Для начала запустите командную строку от имени администратора.
- Затем выполните приведенную ниже команду, чтобы перезапустить Hyper-Vbcdedit /set hypervisorlaunchtype auto.
- Проверьте, устраняет ли это проблему Hyper-V, которая не работает на вашем ПК с Windows 11.
ИСПРАВЛЕНИЕ 2. Перезапустите Hyper-V вручную из BIOS
- Для начала загрузите компьютер в BIOS.
- Затем перейдите на вкладку «Дополнительно/Производительность» и отключите Hyper-V.
- После этого подождите несколько секунд, а затем снова включите Hyper-V.
- Теперь сохраните изменения, выйдите из BIOS и загрузите компьютер в ОС.
- Затем откройте «Выполнить через Windows + R» и введите следующую команду: optionalfeatures
- Теперь снимите флажок Hyper-V и нажмите OK. Затем подождите несколько секунд, снова проверьте Hyper-V и нажмите OK.
- Наконец, перезагрузите компьютер с Windows 11 и проверьте, работает ли Hyper-V сейчас или нет.
ИСПРАВЛЕНИЕ 3. Перезапустите службу Hyper-V.
Если фоновая служба Hyper-V повреждена или не работает должным образом, Hyper-V столкнется с ее непосредственными последствиями. Поэтому вам следует рассмотреть возможность перезапуска его службы, чтобы решить эту проблему. Вот как это можно сделать:
- Откройте «Выполнить» через Windows + R и введите следующую команду: services.msc.
- Затем откройте службу управления виртуальными машинами Hyper-V.
- Теперь нажмите «Стоп», чтобы завершить эту службу. Затем подождите несколько секунд и нажмите «Пуск».
- Аналогичным образом перезапустите службу виртуализации удаленных рабочих столов Hyper-V. [if present].
- После этого перезагрузите компьютер. Основная проблема теперь будет решена.
Вот и все. Это были три разных метода, которые помогут вам решить проблему, из-за которой Hyper-V не работает на вашем ПК с Windows 11.

В этой пошаговой инструкции подробно о том, как включить или установить Hyper-V в разных редакциях Windows 11, включая Home, а также об отключении Hyper-V при необходимости. Про процесс создания виртуальных машин можно прочитать в инструкции Как создать и использовать виртуальные машины Hyper-V.
- Как включить или установить Hyper-V в Windows 11
- Windows 11 Pro и Enterprise
- Windows 11 Домашняя
- Как отключить Hyper-V
Установка Hyper-V в Windows 11
Виртуальные машины Hyper-V доступны в виде компонента в Windows 11 Pro и Enterprise, но отсутствуют в редакции «Домашняя», хотя мы можем включить их и там, что также будет показано в инструкции.
Прежде чем приступать, учитывайте: для работы виртуальных машин Hyper-V требуется поддержка виртуализации. Быстрый способ проверить её наличие — открыть диспетчер задач, перейти на вкладку «Производительность» и выбрать пункт «ЦП».
Если в пункте «Виртуализация» вы видите «Включено», можно продолжать. Иначе имеет смысл включить виртуализацию в БИОС/UEFI, при условии, что ваш процессор её поддерживает.
Включение Hyper-V В Windows 11 Pro и Enterprise
Для того, чтобы включить компоненты Hyper-V в Профессиональной и Корпоративной редакциях, выполните следующие шаги:
- Нажмите правой кнопкой мыши по кнопке «Пуск», выберите пункт «Выполнить», введите appwiz.cpl и нажмите Enter.
- В открывшемся окне слева нажмите «Включение или отключение компонентов Windows».
- В списке компонентов отметьте Hyper-V так, чтобы вложенные пункты тоже были отмечены — «Платформа Hyper-V» и «Средства управления Hyper-V».
- Нажмите «Ок», дождитесь завершения установки, при появлении запроса о перезагрузке компьютера — выполните перезагрузку.
Готово, компоненты Hyper-V установлены, а инструменты управления виртуальными машинами вы сможете найти в пункте «Инструменты Windows» меню пуск (раздел «Все приложения») или Панели управления.
Как установить Hyper-V в Windows 11 Домашняя
Для установки компонентов Hyper-V в Домашней редакции Windows 11 достаточно создать файл bat со следующим кодом (как создать .bat файл):
pushd "%~dp0"
dir /b %SystemRoot%servicingPackages*Hyper-V*.mum >hv.txt
for /f %%i in ('findstr /i . hv.txt 2^>nul') do dism /online /norestart /add-package:"%SystemRoot%servicingPackages%%i"
del hv.txt
Dism /online /enable-feature /featurename:Microsoft-Hyper-V -All /LimitAccess /ALL
pause
После чего запустить его от имени Администратора, лучше — при подключенном Интернете: нажать правой кнопкой мыши по файлу и выбрать соответствующий пункт меню.
Это запустит установку необходимых компонентов.
По завершении установки вам предложат выполнить перезагрузку в окне командной строки. Введите Y и нажмите Enter, дождитесь завершения перезагрузки и установки необходимых для работы Hyper-V компонентов.
В результате всё, что требуется для работы виртуальных машин Hyper-V и управления ими будет установлено, а нужные пункты для запуска настроек вы найдете в «Инструментах Windows» в меню Пуск и Панели управления.
Как отключить Hyper-V
Возможны два способа и ситуации необходимости отключения Hyper-V.
Первый — простое удаление компонентов, которое подойдёт в ситуации, когда использовать виртуальные машины Hyper-V в этой системе больше не планируется:
- Нажмите клавиши Win+R на клавиатуре, введите appwiz.cpl и нажмите Enter.
- Слева нажмите по пункту «Включение или отключение компонентов Windows».
- Снимите отметку с компонента Hyper-V и нажмите «Ок».
- Дождитесь удаления, при запросе о перезагрузке Windows — выполните её.
Второй вариант: Hyper-V мешает запуску других виртуальных машин, например, VirtualBox или эмуляторов Android, но удалять компоненты вы не планируете. В этом случае вы можете временно отключить Hyper-V без удаления:
- Запустите командную строку от имени Администратора.
- Введите команду
bcdedit /set hypervisorlaunchtype off
и нажмите
- Закройте командную строку и перезагрузите компьютер.
- Работа Hyper-V будет отключена, при этом компоненты останутся установленными.
- Включить их снова в дальнейшем можно будет с помощью команды
bcdedit /set hypervisorlaunchtype auto
с последующей перезагрузкой.
Модификация этого способа, позволяющая выбирать статус Hyper-V в меню при загрузке компьютера описана в статье: Как использовать виртуальные машины Hyper-V и VirtualBox на одном компьютере.
Содержание
- Шаг 1: Получение ISO-образа Windows 11
- Шаг 2: Активация и запуск Hyper-V
- Шаг 3: Создание и настройка виртуальной машины
- Шаг 4: Инсталляция Windows 11
- Вопросы и ответы
Шаг 1: Получение ISO-образа Windows 11
Установка Виндовс 11 на созданную через Microsoft Hyper-V виртуальную машину осуществляется путём развёртывания дистрибутива операционки, предоставляемого разработчиком в виде ISO-файла. Наилучшим решением будет скачать этот образ на компьютер заранее.
Выполнять скачивание образов ОС Windows, несмотря на наличие огромного количества их источников в сети, настойчиво рекомендуется исключительно с официального сайта компании Microsoft!
Скачать Windows 11 с официального сайта
- Кликаем по кнопке-ссылке выше, в результате чего в браузере откроется веб-страница «Загрузка Windows 11» официального сайта Microsoft, пролистываем её до секции «Загрузка образа диска Windows 11 (ISO)».
- В расположенном в рамках указанной области раскрывающемся списке выбираем «Windows 11 (multi-edition ISO)».
Затем кликаем по расположенной под описанием загружаемого объекта кнопке «Скачать».
- Далее, в отобразившемся на странице списке определения языка скачиваемой ОС
выбираем «Русский»
щёлкаем «Подтвердить».
Наконец, нажимаем на отобразившуюся кнопку «64-bit скачать».
- Если предусмотрено настройками веб-обозревателя – определяем путь сохранения файла на диске ПК, инициируем скачивание, кликнув «Сохранить» в окне «Сохранение».
- Дожидаемся окончания загрузки файла Win11_Russian_x64v1.iso,
запоминаем место его расположения на компьютере.

Диспетчер виртуальных машин (ВМ) Hyper-V встроен в ОС Windows 7-11 x64 (всех редакций, кроме Начальной и Домашних), однако его компоненты изначально не загружены на ПК и не активированы.

Поэтому для получения возможности использовать рассматриваемую систему виртуализации, необходимо выполнить следующую несложную инструкцию:
Подробнее: Установка Hyper-V и запуск Диспетчера виртуальных машин в среде Windows
Шаг 3: Создание и настройка виртуальной машины
Следующий этап пути к получению виртуальной копии Windows 11 средствами Microsoft Hyper-V подразумевает подготовку «почвы», то есть создание и правильную настройку ВМ. Выполнить инструкцию ниже необходимо внимательно и точно, иначе в процессе развёртывания операционки на эмулируемом системой компьютере впоследствии могут возникнуть ошибки.
- Запускаем программу Диспетчер Hyper-V.
- После первого открытия средства (в дальнейшем не потребуется) перемещаемся в расположенное справа окна Диспетчера меню «Действия», нажимаем «Подключиться к серверу…».
В открывшемся окошке выбираем «Локальный компьютер», кликаем «ОК». По результату этих действий Hyper-V окажется готовым к созданию ВМ.
- Кликаем «Создать» в перечне «Действия»,
выбираем «Виртуальная машина…» в отобразившемся меню.
- В окне запустившегося «Мастера создания виртуальной машины»:
- На первом шаге кликаем «Далее».
- В соответствующее поле вводим назначаемое виртуальной машине имя (может быть любым).
- При необходимости изменяем папку для файлов создаваемой ВМ на диске ПК. Для этого активируем опцию «Сохранить виртуальную машину в другом месте», указываем путь в поле «Расположение». Завершив определение имени и пути расположения будущей ВМ, кликаем «Далее».
- Переводим радиокнопку «Выберите поколение виртуальной машины» в положение «Поколение 2», нажимаем «Далее».
- Вводим значение в поле «Память, выделяемая при запуске», щёлкаем «Далее». (Учитывая системные требования Windows 11, минимальное значение вводимого параметра – 4096 Мб, можно указывать большее число. Установленную по умолчанию отметку «Использовать для этой виртуальной машины динамическую память» лучше оставить нетронутой.)
- На шаге «Настройка сети» щёлкаем по раскрывающемуся списку «Подключение», выбираем «Default switch», затем переходим к следующему шагу создания ВМ.
- Следующий, весьма важный этап – определение параметров виртуального диска, на котором будет развёрнута и функционировать виртуальная Виндовс 11. Если необходимо, меняем «Имя» носителя, переопределяем его физическое «Расположение» на диске ПК и указываем «Размер». Касаемо объёма, он может быть любым, но не менее 64 Гб, чтобы, как и настроенное на шаге «Выделите память» ОЗУ, соответствовать минимальным требованиям развёртываемой операционки к системе, где она будет функционировать.
- Определяем «Параметры установки» ОС: кликаем «Установить операционную систему из файла загрузочного образа»;
нажимаем на ставшую активной кнопку «Обзор…»;
переходим по пути хранения ISO-образа Виндовс 11, выделяем его и щёлкаем «Открыть».
Выполнив загрузку образа в программу, нажимаем «Далее».
- На последнем этапе работы Мастера убеждаемся, что все параметры ВМ выбраны верно, и затем нажимаем «Готово».
- Немного ожидаем завершения процесса формирования ВМ средствами Hyper-V – в результате её имя появится в области «Виртуальные машины» окна Диспетчера.
- Далее важно дополнительно настроить созданную ВМ для соответствия системным требованиям Виндовс 11 и во избежание получения ошибки при развёртывании последней в виртуальной среде:
Шаг 4: Инсталляция Windows 11
Если все вышеописанные, можно сказать, подготовительные операции выполнены в полном объёме и в точности, как указано в инструкциях, инсталляция Windows 11 в виртуальную машину Hyper-V осуществляется беспроблемно и не займёт много времени:
- Щёлкаем по имени ВМ в Диспетчере Hyper-V правой кнопкой мыши и в отобразившемся меню выбираем «Подключить…». Или же, выделив наименование машины кликом ЛКМ, выбираем пункт «Подключить» в перечне «Действия» в правой части окна.
- Кликаем по кнопке «Пуск» в центре открывшегося окна,
немного ждём запуска ВМ,
и затем, когда отобразится приглашение «Press any key to boot from CD or DVD…», сразу же нажимаем любую клавишу на клавиатуре ПК.
Здесь важно успеть послать машине команду начать загрузку с виртуального DVD-диска, если это не получилось с первого раза (отобразится уведомление «Start PXE over IPv4»), нажимаем на первую по счёту кнопку («CTRL+ALT+DEL») в панели инструментов вверху окна и повторяем попытку инициации запуска инсталлятора Виндовс 11.
- Нажимаем «Далее» в начальном окне Мастера установки ОС с выбором языка системы и других параметров,
в следующем – кликаем «Установить».
- В окне «Активация продукта» щёлкаем по ссылке «У меня нет ключа продукта».
- Выбираем редакцию устанавливаемой операционной системы.
- Отмечаем галочкой опцию «Я принимаю условия лицензионного соглашения…», кликаем «Далее».
- Щёлкаем в области «Выборочная».
- В следующем окне чаще всего лучшим выбором будет просто кликнуть «Далее», предоставив системе возможность выполнить разбивку виртуального диска автоматически, но при необходимости можно и самостоятельно создать логические разделы в хранилище и определить целевой для инсталляции ОС.
- Далее ожидаем, пока инсталлятор выполнит все необходимые для развертывания операционки манипуляции – это происходит в автоматическом режиме и не требует никакого вмешательства пользователя.
- При фактическом завершении работы Мастера инсталляции Виндовс 11
в окне виртуальной машины отобразится первый экран средства первоначального конфигурирования операционки, — определяем параметры в соответствии с собственными потребностями:
- Выбираем страну эксплуатации операционной системы;
- Определяем основную и
дополнительную раскладки клавиатуры;
- Ждём, пока программа установки проверит наличие, при необходимости скачает и установит апдейты;
- Вводим назначаемое виртуальному ПК имя;
- Ещё немного ждём,
затем выбираем «Настроить для личного использования»;
- На следующем этапе ОС предлагает авторизоваться в сервисах Microsoft. Если учётка в экосистеме компании имеется и в будущем предполагается её использовать в виртуальной среде, вводим логин и пароль в соответствующие поля и нажимаем «Далее».
Отметим, что есть возможность войти в систему и использовать её без аккаунта в экосистеме Майкрософт. Для этого на экране «Давайте добавить вашу учётную запись Майкрософт» кликаем «Параметры входа»,
затем выбираем «Автономная учётная запись»,
подтверждаем своё намерение запустить операционку без авторизации в экосистеме Microsoft нажатием на ссылку «Пока пропустить».
- Вводим имя пользователя операционки,
придумываем и указываем пароль для входа в Windows.
Обратите внимание! Запаролить вход в виртуальную ОС следует обязательно. Если использовать автовход, то есть в процессе первоначальной настройки Виндовс 11 оставить поле ввода секретной комбинации пустым, впоследствии при запуске ВМ можно столкнуться с ошибками в работе Hyper-V!
- Выбираем параметры конфиденциальности (в общем случае рекомендуется перевести все переключатели в их перечне в положение «Нет»),
нажимаем «Принять».
- Ещё немного ожидаем.
- Определяем размер рабочего стола для взаимодействия с виртуальной машиной в демонстрируемом Hyper-V окошке и подтверждаем свой выбор кликом по кнопке «Подключить».
- Наконец, получаем доступ сначала к экрану входа,
а затем к Рабочему столу
и всем функциям установленной в виртуальной среде Виндовс 11.
- На этом всё, но на всякий случай расскажем о том, как завершать работу виртуальной ОС в Hyper-V и запускать её вновь:

Еще статьи по данной теме:
Помогла ли Вам статья?

Компонент Hyper-V предоставляет платформу и средства управления виртуальными машинами. Но невозможно будет установить Hyper-V, пока во встроенном ПО отключена поддержка виртуализации. Только после этого можно будет полноценно пользоваться всеми функциями.
Эта статья расскажет, как включить виртуализацию Hyper-V в Windows 11. В принципе, Майкрософт здесь ничего нового не добавили. Помните, конкретно в Домашней версии нет компонентов Hyper-V, Редактора политик и Песочницы. Плюс, нужна поддержка виртуализации.
Как включить аппаратную виртуализацию в БИОСе
Нам понадобится включить виртуализацию в БИОСе. На примере процессора AMD Ryzen 5 3600 и материнки MSI B450 Gaming Plus MAX. В процессе загрузки компьютера запустите БИОС (нажатием Delete). Помните, всё зависит от конкретной модели Вашей материнской платы.
Просто переключите EZ Mode на Advanced (F7). В разделе OC > Advanced CPU Configuration > SVM Mode выберите Enable (ранее было CPU Features). Не забудьте сохранить изменения Settings > Save & Exit > Save Changes and Reboot. После перезагрузки виртуализация будет включена…
Как проверить, включена ли виртуализация? Собственно, в классическом Диспетчере задач выберите подраздел Производительность и ЦП. Найдите строку Виртуализация и посмотрите Включена ли она. Плюс, SystemInfo в Терминале Windows (виртуализация во встроенном ПО).
Выберите Параметры > Приложения > Дополнительные компоненты снизу Другие компоненты Windows. Или воспользуйтесь OptionalFeatures в окошке Win+R. Ставьте отметку Платформа Hyper-V, потом ОК и Перезагрузить сейчас. Дефис значит, что компонент включён частично.
В контекстном меню «Пуск» выберите Терминал Windows (Администратор). Выполните одну с ниже предложенных команд. Скопировать, вставить, выполнить и нажмите Y, если хотите перезагрузить систему сейчас. После перезагрузки, собственно, и появится компонент Hyper-V.
| Enable-WindowsOptionalFeature -Online -FeatureName:Microsoft-Hyper-V –All (оболочка Windows PowerShell) |
| DISM /Online /Enable-Feature /All /FeatureName:Microsoft-Hyper-V (интерфейс командной строки) |
В принципе, обновлённый Терминал Windows объединил три среды. Непосредственно PowerShell (Ctrl+Shift+1), Командная строка (Ctrl+Shift+2) и Azure Cloud Shell (Ctrl+Shift+3). Собственно, возле новой вкладки Вы можете это посмотреть. В параметрах — другие сочетания.
Как запустить виртуальную машину Hyper-V
После этих манипуляций перейдём к использованию. Мастер поможет Вам создать виртуальную машину. Запустите Диспетчер Hyper-V и в действиях выберите Создать > Виртуальная машина…
| Приступая к работе | Выполните одно из следующих действий. Нажмите кнопку Готово, чтобы создать виртуальную машину с настройками по умолчанию. Кнопка Далее — задать особые параметры. |
| Укажите имя и местонахождение | Выберите имя и местонахождение для этой виртуальной машины. С названием всё понятно, для сохранения виртуальной машины, можно создать новую папку. |
| Укажите поколение | Поколение 1. Поддерживает 32- и 64-разрядные гостевые ОС и предоставляет вирт. оборудование. Поколение 2. Новые возможности, плюс встроенное ПО на основе UEFI. |
| Выделить память | Укажите размер памяти, выделяемый для этой машины. В целях повышения производительности укажите больше. Или воспользуйтесь функцией динамической памяти. |
| Настройка сети | Каждая виртуальная машина имеет сетевой адаптер. Его можно настроить на использование виртуального коммутатора или оставить неподключенным. |
| Подключить виртуальный жёсткий диск | Этой машине требуется хранилище для установки операционной системы. Вы сможете задать его сейчас или настроить позднее. Или воспользуйтесь уже созданным. |
| Параметры установки | Сразу же, при наличии образа диска, Вы можете установить операционную систему. Не забудьте, превентивно скачать оригинальный образ Windows 11 (или другой). |
Собственно, в меню созданной Machine For Windd выберите Подключить… и кнопка Пуск. Здесь Вы перейдёте к установке самой системы. В разделе Файл > Параметры > Безопасность можно включить Доверенный платформенный модуль. У меня образ Windows 11 запустился без TPM…
Потом Вы сможете изменить настройки созданной виртуальной машины. В принципе можно будет написать отдельную статью об Hyper-V. Этот компонент подразумевает платформу и службу управления. Без поддержки виртуализации при включении показывает ошибку…
Убедитесь, что основные требования соответствуют.
| В новом Терминале Windows выполните команду SystemInfo. Найдите подраздел Требования Hyper-V и проверьте… | Расширения режима мониторинга вирт. машины ✔ Виртуализация включена во встроенном ПО ✔ Преобразование адресов второго уровня ✔ Доступно предотвращение выполнения данных ✔ |
| Планируйте выделить не менее 4 ГБ оперативной памяти. Чем больше объём, тем быстрее будет работать. Требуется достаточно памяти для хоста и виртуальных машин. | |
| Наличие 64-битного процессора с преобразованием адресов второго уровня (поддержкой виртуализации). | Процессоры с поддержкой аппаратной виртуализации Intel VT или AMD-V. Включена аппаратная защита от выполнения данных (DEP). Для Intel это бит XD, а AMD — NX. |
Заключение
В принципе, этого Вам будет более чем достаточно. Вы сможете установить и пользоваться Windows 11 на виртуальной машине. Компонент Hyper-V можно так же быстро отключить, как и включали. Аппаратная виртуализация может использоваться и другими приложениями…

Администратор и основатель проекта Windd.ru. Интересуюсь всеми новыми технологиями. Знаю толк в правильной сборке ПК. Участник программы предварительной оценки Windows Insider Preview. Могу с лёгкостью подобрать комплектующие с учётом соотношения цены — качества. Мой Компьютер: AMD Ryzen 5 3600 | MSI B450 Gaming Plus MAX | ASUS STRIX RX580 8GB GAMING | V-COLOR 16GB Skywalker PRISM RGB (2х8GB).
- 18.01.2022
В данной статье мы подробно покажем как установить Widnows 11 на виртуальную машину Hyper-V. Гипервизор Hyper-V — это встроенная ВМ на системах Windows 10 и Windows 11, т.е для ее работы не нужно ничего скачивать, ее нужно только включить и настроить.
Как включить Hyper-V на Windows 10 и Windows 11?
Включается данная ВМ одинаково на обеих операционных системах.
— Вводим в поиск Включение или отключение компонентов Windows => Переходим на соответствующий результат поиска.
— Отмечаем галкой Hyper-V и его вложенные папки. => нажимаем ОК => Перезагружаем ПК.
Установка Windows 11 на Hyper-V
Теперь переходим непосредственно к настройке. Открываем Диспетчер Hyper-V, найти его вы можете через поиск на панели задач.
— Разворачиваем «Диспетчер Hyper-V» => Ваш Dektop => Правой кнопкой мыши по нему => Создать => Виртуальная машина.
— Далее
— Задаем имя виртуальной машине, можете указать любое. И жмем «Далее».
— Выбираем в следующем окне «Поколение 2» и жмем «Далее».
— Выделяем память для виртуальной машины с Windows 11. По системным требованиям нужно не менее 4 Гб ОЗУ. Выбирайте в зависимости от ОЗУ на Вашем реальном ПК (сколько вы можете выделить под приложение), но не менее 4х Гб.
— Подключение в выпадающем меню выбираем «Default Switch».
— Задаем разметку для памяти ВМ, рекомендуем не менее 40 Гб.
— Выбираем пункт «Установить операционную систему позже» и жмем «Далее».
— Готово. Но это еще не все.
— Теперь нажимаем правой кнопкой мыши на созданную виртуальную машину с Windows 11 => Параметры.
— Слева выбираем меню «Встроенное ПО» и двигаем параметр «Жесткий диск» на верх.
— Далее слева выбираем меню «Безопасность…» и включаем доверенный платформенный модуль (TPM).
— В SCSI- контроллере выбираем пункт «DVD-дисковод» => Добавить.
— Выбираем пункт «Файл образа» => Обзор и выбираете на Вашем ПК сам дистрибутив Windows 11. Скачать его можете с официального сайта Microsoft, либо из нашего каталога.
— Теперь нажимаем «Применить», когда файл образа Windows 11 был выбран.
— Теперь снова правой кнопкой мыши на созданную виртуальную машину Windows 11 => Подключить.
— Пуск».
На этом все, настройка виртуальной машины будет закончена.
Инсталляция Windows 11
Далее начнется стандартная установка Windows 11. Мы ее так же рассмотрим.
— Нажимаем «Далее».
— Установить.
— Пока пропустим этот пункт, активируем систему тогда, когда она установится. В этом же меню нажмем «У меня нет ключа продукта».
— Выберите версию Windows 11. Мы выберем на примере Windows 11 Pro, Вы можете выбрать любую другую по Вашему желанию.
— Принимаем лицензионное соглашение.
— Для новой установки необходимо выбрать «Выборочную» установку.
— Выбираем диск и нажимаем «Далее».
— Дожидаемся окончания установки.
Теперь переходим к первичной настройке Windows 11.
— Выбираем Ваш регион и раскладку клавиатуры.
— Задаем имя ПК.
— Следующим шагом выбираем «Настроить для личного использования».
— Совершаем авторизацию под Вашей учетной записью Microsoft.
— Задаем пин-код для быстрого входа в систему.
— Здесь выбираем «Сохранить файлы только на этом компьютере».
На этом сама установка системы закончена.
Активация Windows 11
Установка системы закончена, но это еще не все. Систему на виртуальной машине так же необходимо активировать, как и на физическом ПК для ее полноценной работы.
— Заходим в меню Параметры => Система => О системе. Там можете посмотреть Вашу версию Windows 11.
— Нажимаем на меню «Ключ продукта и активация».
— Для активации системы нажимаем кнопку «Изменить» в следующем окне. Для активации Вашей версии Windows Вам понадобится ключ активации, приобрести его можете в нашем каталоге. Доставка ключа моментальная на Вашу электронную почту сразу после оплаты товара.
— Следующим окном вводите Ваш ключ продукта Windows 11. И активируете систему.
Ознакомиться с более подробной инструкцией по активации Windows 11 можете в нашей прошлой статье.
Из этой статьи вы узнаете, как Windows 11 установить на виртуальную машину Hyper-V. Мы будем использовать Hyper-V, потому что он является встроенной функцией Windows. Также он доступен бесплатно, и обеспечивает достойную производительность гостевой ОС по сравнению с конкурентами.
Hyper-V создает виртуальный компьютер, на котором работает гостевая ОС поверх физического железа. Такая виртуализированная среда очень похожа на настоящий компьютер, однако он существует в изолированной программной среде. Hyper-V включает гипервизор — специальное программное обеспечение, которое контролирует доступ к физическим аппаратным ресурсам со стороны виртуальной системы.
Виртуализация имеет ряд преимуществ. Например, она позволяет быстро восстановить систему в предыдущее состояние с помощью «снимков». А ещё можно быстро деплоить виртуальные машины. После настройки виртуального экземпляра Windows вы можете переносить настроенную ОС между физическими устройствами.
Hyper-V доступен в 64-разрядных версиях Windows 11, в выпусках Pro, Enterprise и Education. Он недоступен в домашней версии.
В этой статье будет показано, как создать виртуальную машину Hyper-V и установить на нее Windows 11. Я предполагаю, что у вас уже есть загрузочный ISO-образ Windows 11. Если нет, скачайте его прямо сейчас.
Чтобы установить Windows 11 на виртуальную машину с Hyper-V, вам необходимо выполнить следующие шаги.
- Включите функцию Hyper-V в Windows.
- Создайте и настройте новую виртуальную машину в средстве Hyper-V Manager.
- Установите Windows в виртуальной машину Hyper-V.
Давайте всё это сделаем.
1) Включите функцию Hyper-V
- Нажмите сочетания клавиш Win + R, чтобы открыть диалоговое окно «Выполнить».
- Введите
optionalfeauturesв диалоговом окне «Выполнить», чтобы открыть диалоговое окно «Компоненты Windows». - Поставьте пометку у пункта Hyper-V и на все его подпункты.
- При появлении запроса перезагрузите Windows.
Теперь у вас включен Hyper-V. Создадим новую виртуальную машину для установки на нее Windows 11.
2) Создайте новую виртуальную машину Hyper-V
- Откройте диспетчер Hyper-V из меню «Пуск» или с помощью команды
virtmgmt.mscв меню «Выполнить» (Win + R). - Щелкните правой кнопкой мыши основной компьютер в левом столбце и выберите в меню «Создать»> «Виртуальная машина».
- Нажмите Далее в мастере приветствия.
- Задайте имя для новой виртуальной машины, например, «Windows 11».
- Необязательно: если вы хотите сохранить виртуальную машину в папке, отличной от пути по умолчанию месте, установите флажок Сохранить виртуальную машину в другом месте и выберите диск и / или папку. Нажмите кнопку Далее.
- Выберите «Поколение 2» и нажмите кнопку «Далее».
- Укажите размер памяти в МБ для вашей виртуальной машины. Windows 11 требует не менее
4096МБ.- Если вы уберете галочку с Dynamic Memory, весь указанный размер памяти будет выделен с главного компьютера после запуска виртуальной машины.
- Если вы включите динамическую память, указанный размер памяти будет выделяться только по запросу.
- На следующей странице выберите Default Switch, чтобы подключить виртуальную машину к сети.
- На следующей странице вы сможете настроить виртуальный жесткий диск для этой машины. Укажите его размер, минимум 64 ГБ для Windows 11, и нажмите «Далее».
- Выберите «Установить операционную систему из файла загрузочного образа» и выберите свой ISO-образ Windows 11.
- Нажмите «Готово».
Поздравляем, вы создали и настроили виртуальную машину с Windows 11. Теперь вы готовы к установке ОС Windows 11.
Сделайте следующее.
3) Устанавливаем Windows 11 на виртуальную машину в Hyper-V
- В диспетчере Hyper-V (
virtmgmt.msc) щелкните виртуальную машину правой кнопкой мыши, например «Windows 11» и выберите в меню «Настройки». - На левой панели выберите Безопасность.
- Справа убедитесь, что у вас включены следующие параметры: Включить безопасную загрузку, Включить доверенный платформенный модуль. Если нет, включите их (отметьте) и нажмите «Применить».
- Перейдите в раздел «Процессор» слева.
- Установите для параметра Количество виртуальных процессоров значение не менее 2.
- Теперь я рекомендую вам переключиться на настройки контрольных точек и включить контрольные точки, если они отключены. Это действительно полезная функция, позволяющая быстро восстановить «упавшую» виртуальную машину без переустановки гостевой ОС.
- Наконец, щелкните правой кнопкой мыши виртуальную машину и выберите «Запуск» в контекстном меню.
- Как только вы увидите сообщение Press any key to boot from CD or DVD…, это означает, что вы запускаете установку Windows 11. Нажмите любую кнопку, чтобы продолжить.
- Если вы не успели нажать любую клавишу, выберите «Действия»> «Сброс» в меню Hyper-V. Или нажмите Ctrl + R.
- Когда вы увидите диалоговое окно «Установка Windows», выполните установку Windows 11 как на обычном компьютере.
Внимательно выполнив указанные выше действия, вы получите Windows 11, установленную в Hyper-V. Он станет вашим лучшим другом для тестирования новых приложений, настроек и даже нестабильных сборок ОС.
На этом всё.
Источник: Winaero
💡Узнавайте о новых статьях быстрее. Подпишитесь на наши каналы в Telegram и Twitter.
Судя по тому, что вы читаете этот текст, вы дочитали эту статью до конца. Если она вам понравилась, поделитесь, пожалуйста, с помощью кнопок ниже. Спасибо за вашу поддержку!
Learn to use Hyper-V on your device within minutes
by Vladimir Popescu
Being an artist his entire life while also playing handball at a professional level, Vladimir has also developed a passion for all things computer-related. With an innate fascination… read more
Updated on September 20, 2022
Reviewed by
Vlad Turiceanu
Passionate about technology, Windows, and everything that has a power button, he spent most of his time developing new skills and learning more about the tech world. Coming… read more
- Windows 11 Hyper-V is great because it creates virtual machines in an individual environment without affecting your main workspace.
- If you wonder how to install it, the Control Panel will be the easiest method, but there are other useful ways as well.
- Running a specific command with Command Prompt will also enable Hyper-V in Windows 11.
XINSTALL BY CLICKING THE DOWNLOAD FILE
- Download Restoro PC Repair Tool that comes with Patented Technologies (patent available here).
- Click Start Scan to find Windows 11 issues that could be causing PC problems.
- Click Repair All to fix issues affecting your computer’s security and performance
- Restoro has been downloaded by 0 readers this month.
Microsoft Hyper-V is a hypervisor software that allows you to create and run virtual machines on your computer. VMs let you create independent instances of an OS that don’t affect your host PC.
It is also used for running non-Windows OSs on a computer without installing the respective systems or to test the same software solution on multiple operating systems.
Of course, there are plenty of options for virtualization software, but being native to Windows, Hyper-V is ideal for your Windows 11 operating system.
Hyper-V hardware requirements
As you probably anticipated, enabling and running Hyper-V in Windows 11 will also require minimum hardware specifications. Take a look at the list below and discover them:
- A 64-bit processor with second-level address translation (SLAT) – SLAT represents a technology used by Hyper-V whenever it is asked to retrieve data or instructions. In other words, it translates a virtual address to a corresponding physical address, which saves memory and reduces CPU time.
- VM Monitor Mode Extensions
- At least 4 GB of RAM – Of course, more memory will result in better running.
- Virtualization support turned on in the BIOS (Basic Input/Output System) or UEFI (Unified Extensible Firmware Interface)
Some of these aspects coincide with the official Windows 11 specifications so make sure you check them to build a complete related perspective.
How can I enable Hyper-V in Windows 11?
1. Use the Control Panel
- Hit the Windows key, then type Control Panel, and open it.
- Click on Programs.
- Select to Turn Windows features on or off.
- Checkmark the Hyper-V option.
- Expand it, then make sure both options are check-marked (If for some reason the second one can’t be selected as in the picture below, you’ll most likely need to enable hardware virtualization in your BIOS).
- Click on OK.
- You’ll have to reboot your PC, so click on the Restart now button.
- Press on the Windows key, then click on All apps.
- Look for Windows Tools, then select it.
- Search for Hyper-V Manager, then double-click on it.
- Now you’ll be able to use a virtual machine, as needed.
2. Use Command Prompt
1. Hit the Windows key to open the Windows search box.
2. Type cmd in the search box, right-click on the result and select Run as Administrator.
3. Input the following command, then press on Enter:DISM /Online /Enable-Feature /All /FeatureName:Microsoft-Hyper-V
4. The process will start to enable the Hyper-V feature and the status for it will be displayed in Command Prompt’s screen.
5. Once the operation is successfully completed, you will be asked to restart the Windows. To do it, just press the Y key.
6. After your computer restarts, you will find that Hyper-V has been enabled and can be accessed.
A fast and easy method to install and enable Hyper-V on your Windows 11 device is via the built-in command tool available on your PC.
Command Prompt allows you to use Hyper-V with a few commands. You only need to input them and then restart your PC to apply the changes.
3. Use PowerShell
- Hit the Windows key, then type PowerShell, right-click on it, and select to Run as administrator.
- Type the following command, then press Enter:
Enable-WindowsOptionalFeature -Online -FeatureName Microsoft-Hyper-V -All - Your OS will restart the process to enable the Hyper-V feature.
- Once the Hyper-V feature has been enabled, you will be asked to restart your PC. As in the Command Prompt option, press the Y key to do it.
NOTE
Since your OS will install both necessary files and apps, keep in mind that the restart will take more time than usual.
If you change your mind and decide to disable Hyper-V on Windows 11, check out our dedicated article to find out how to do it.
How can Windows 11 Hyper-V help me?
If you think about installing Hyper-V in Windows 11, there are some interesting aspects you should consider. However, if you don’t have a clear reason to try it, the following list will offer a better perspective.
Some PC issues are hard to tackle, especially when it comes to corrupted repositories or missing Windows files. If you are having troubles fixing an error, your system may be partially broken.
We recommend installing Restoro, a tool that will scan your machine and identify what the fault is.
Click here to download and start repairing.
➡ Develops and tests apps, OSs, and upgrades
As mentioned before, Hyper-V allows you to easily create VMs, which remain separate from the rest of your system. Thus, it becomes the perfect environment for testing new apps.
You can also build a virtual lab to experiment with different operating systems. In these terms, you’ll be able to see how programs act, without using more than one device. When your experiment is finished, you can simply delete the VM.
➡ Scales your IT infrastructure to accommodate larger workloads
VMs are much easier to manage than physical hardware, and they also do not require acquisition costs. You can maximize your server use by allocating its resources more effectively than with physical hardware alone.
➡ Improves business continuity
By creating VMS with Hyper-V you can reduce server downtime. And why is that? Because running workloads can be easily backed up and moved to another server without interruption.
Also, note that they can be automatically configured to restart those VMs affected by server failures.
➡ Saves or migrates data from a legacy system
Last, but not least, we can talk about saving and migrating data from a legacy system. Many companies maintain servers that support out-of-date hardware or software solutions because they want to preserve data.
Migrating business apps and content to a virtual machine frees up plenty of resources.
As you can see, some easy ways will support you in installing Windows 11 Hyper-V. We strongly recommend using them to get the best out of this Microsoft feature.
However, if you didn’t get the chance to try the latest OS versions, you can find out how to run Windows 11 on VM and test it to its limits.
Considering Windows 11 supports similar apps as the previous OS model, you can also explore alternative virtual machines for Windows 10.
For any other questions or opinions regarding this subject, feel free to leave a comment in the section below.