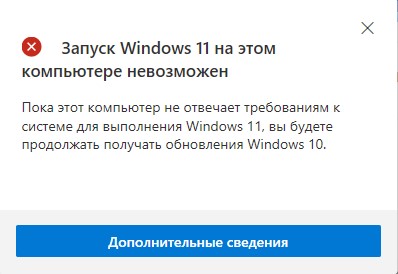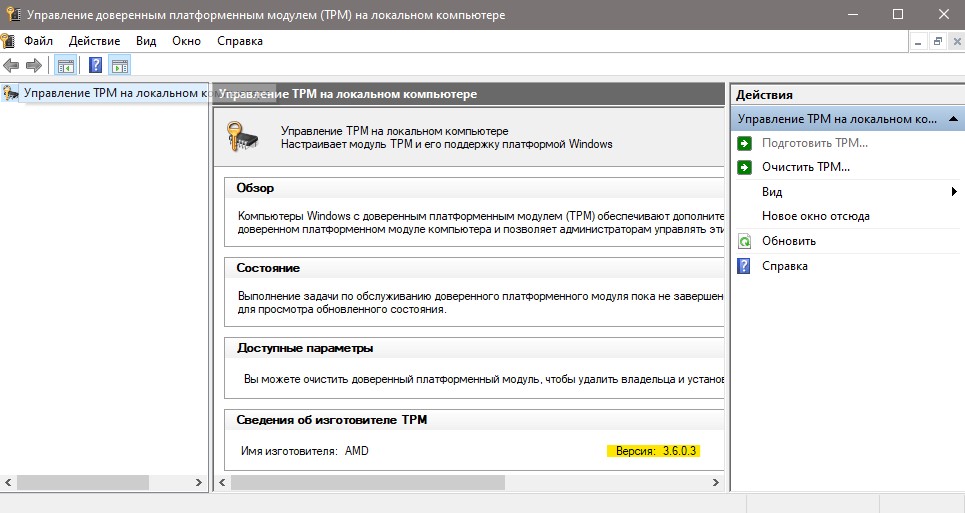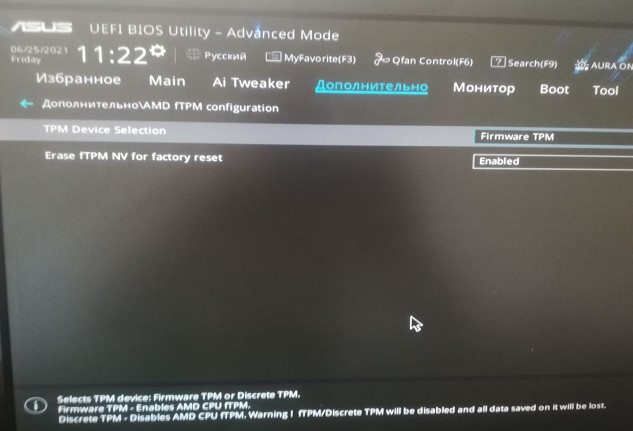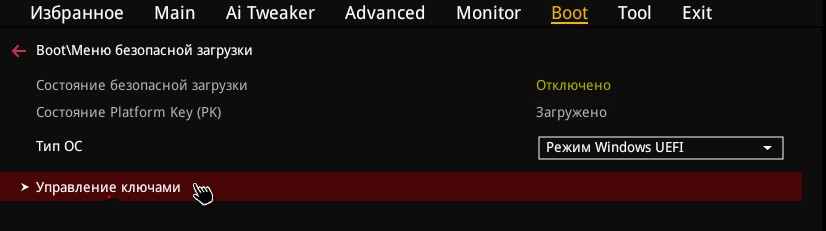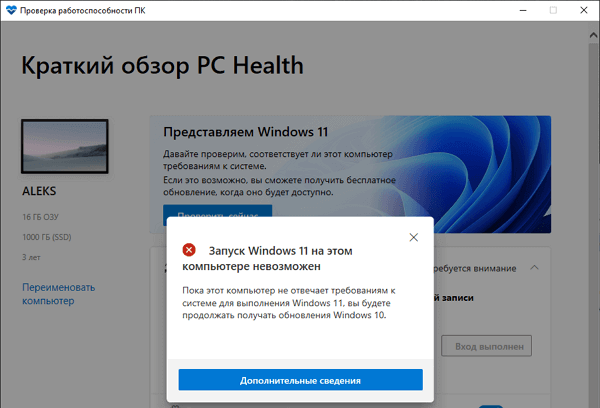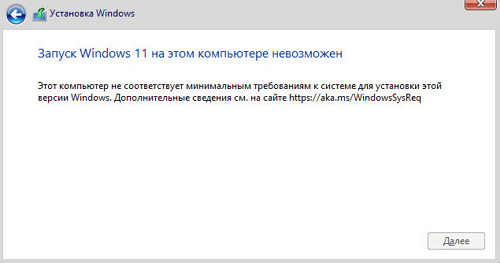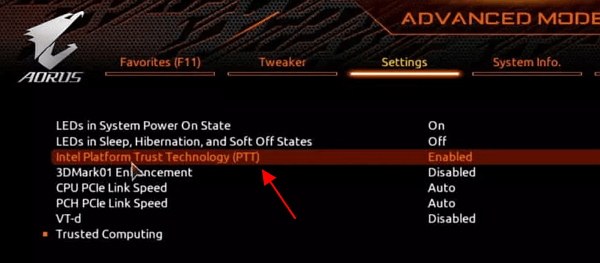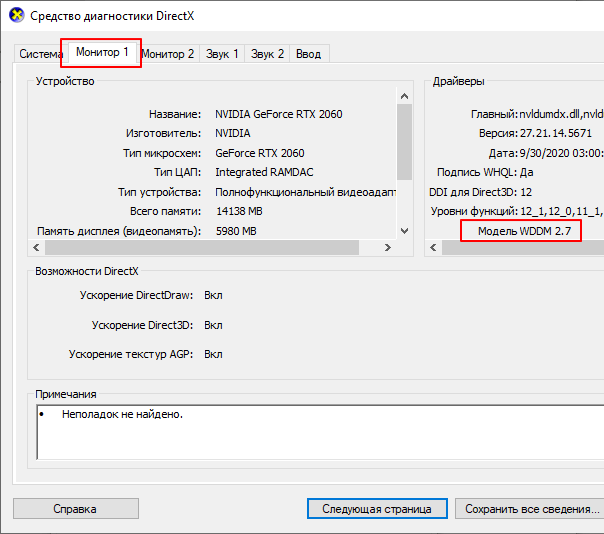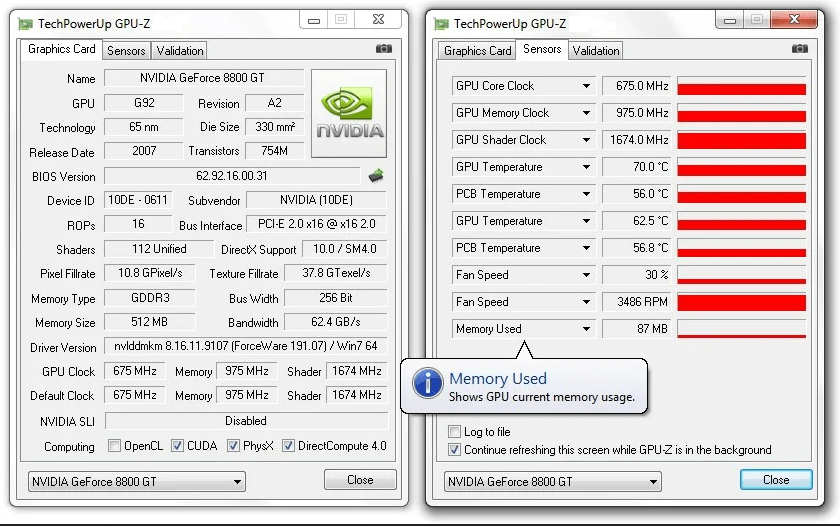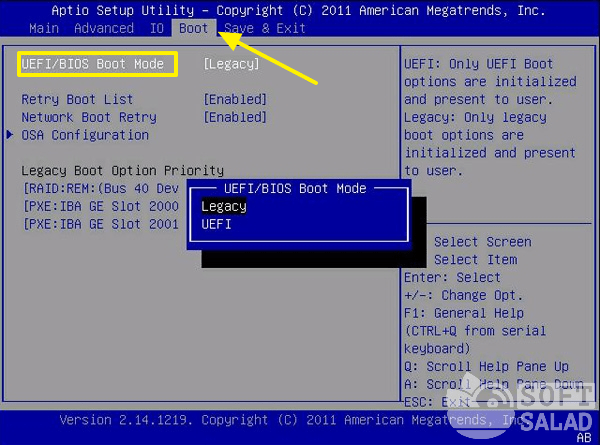Совсем недавно компания Microsoft представила новую версию своей операционной системы под названием Windows 11. Однако многие пользователи столкнулись с ошибкой «Запуск Windows 11 на этом компьютере невозможен». В этой статье мы разберем причины появления этой ошибки, а также методы ее решения.
Содержание
- Причины ошибки «Запуск Windows 11 на этом компьютере невозможен»
- Как включить модуль TPM 2.0 в настройках BIOS или UEFI?
- Как включить Secure Boot в BIOS или UEFI?
- Как проверить наличие модуля TPM 2.0 в вашем компьютере?
- Могу ли я добавить чип TPM 2.0 в свой компьютер?
- Как установить Windows 11 на компьютер без ТРМ?
- Как установить Windows 11 на несовместимый компьютер через Центр Обновления Windows?
- Что делать если были утеряны важные данные?
Windows 11 принесла много нововведений для своих пользователей таких как новый дизайн (содержащий в себе много размытия и новые иконки), окна со скругленными краями, новое меню «Пуск», новый опыт работы с окнами (теперь при наведении на иконку развертывания окон справа вверху появляется дополнительная область, показывающая как можно разместить окно, чтобы более эффективно разделить рабочее пространство), новую панель задач (располагающуюся по центру), более удобную работу с рабочими дополнительными мониторами (система помнит позицию окон), поддержку Android приложений и многое другое.
Также представители компании Microsoft заявили, что внутри системы также было проделано немало изменений, благодаря чему система стала быстрее, а скорость загрузки игр стала быстрее до 20% благодаря внедрению технологии DirectStorage, которая позволяет загружать нужные данные прямо в видеокарту, минуя центральный процессор (эта же технология используется в XBOX).
Естественно, что количество желающих обновиться с уже надоевшей «Десятки» до новой Windows 11 сразу же возросло, однако многие столкнулись с ошибкой «Запуск Windows 11 на этом компьютере невозможен», не смотря на то, что их компьютер казалось бы полностью соответствует необходимым требованиям. Так в чем же тогда причина?
Причины ошибки «Запуск Windows 11 на этом компьютере невозможен»
Поскольку безопасность данных в современном мире стоит на первом месте – в новой Windows 11 уделили этому вопросу достаточно большое внимание. Компания устранила много уязвимостей, которые присутствовали в Windows 10, но самым большим нововведением стало требование наличия в компьютере модуля TPM 2.0 Что же это такое?
Модуль TPM (Trusted Platform Module) – являет собой чип на материнской плате компьютера, который занимается криптографическим шифрованием данных и защитой компьютера. Версия TPM 2.0 является последней актуальной версией на сегодняшний день.
В одной из статей мы говорили о том, как зашифровать свой жесткий диск при помощи встроенного инструмента под названием BitLocker (О том, как использовать BitLocker вы можете прочесть в статье: «Как зашифровать данные на жестком диске при помощи BitLocker?»). Так вот, если в компьютере присутствует микросхема TPM – выполнение шифрования данных происходит уже не в центральном процессоре, а при помощи чипа TPM. Тем самым снимается лишняя нагрузка с ЦП.
Помимо шифрования данных, чип TPM 2.0 может отвечать за проверку личности пользователя ПК, предотвращать изменения конфигурации операционной системы без ведома пользователя исключая возможность присутствия на компьютере вредоносных программ типа bootkit и rootkit (кто не знает – эти два вируса модифицируют загрузочную запись MBR или GPT), либо отвечать за идентификацию пользователя в сети или приложениях. Все дело в том, что каждый чип TPM имеет свой собственный идентификатор, который нельзя изменить. Соответственно если он правильно настроен – TPM модуль являет собой своеобразный «паспорт» компьютера, который невозможно подделать.
Чтобы проверить можно ли на вашем компьютере установить Windows 11 Microsoft предлагает использовать программу PC Health Check. Она анализирует все параметры вашего компьютера и показывает либо «На этом компьютере можно установить Windows 11»
… либо «Запуск Windows 11 на этом компьютере невозможен»
Но довольно часто PC Health Check сообщает о невозможности установить Windows 11 на вашем компьютере даже при полном соответствии всем требованиям и наличии модуля TPM 2.0.
Чаще всего причиной является отключенный чип «TPM 2.0» либо функция «Secure Boot» не активирована в настройках BIOS/UEFI. Дело в том, что обе эти функции должны использоваться, так как фактически на них построена вся безопасность данных в Windows 11.
Если вы столкнулись с ошибкой «Запуск Windows 11 на этом компьютере невозможен» воспользуйтесь инструкциями из следующих пунктов этой статьи.
Как включить модуль TPM 2.0 в настройках BIOS или UEFI?
Как уже упоминалось выше, наличие модуля TPM 2.0 является обязательным требованием для запуска Windows 11 на вашем компьютере. Однако многие пользователи не проверяют активирован ли этот модуль, и если от выключен – получают ошибку «Запуск Windows 11 на этом компьютере невозможен». Чтобы включить модуль TPM 2.0 следует:
Шаг 1: Войдите в настройки BIOS или UEFI. Для этого перезагрузите ваш компьютер и во время следующего включения используйте клавишу входа в BIOS. В зависимости от модели она может отличаться, но чаще сего это Del, F2, F1 или F12. Просто посмотрите подсказку на экране при включении компьютера.
Шаг 2: В настройках BIOS (UEFI) найдите вкладку «Security» и проверьте включен ли модуль TPM 2.0. Убедитесь, что возле надписи «Trusted Platform Module» написано «Enabled».
Шаг 3: После этого нужно сохранить изменения. Для этого вернитесь в главное меню BIOS/UEFI при помощи кнопки «ESC», перейдите во вкладку «Save & Exit», выберите «Save Changes and Reset» и нажмите «Enter», а затем «Yes» для подтверждения сохранения изменений.
В UEFI процесс включения модуля TPM 2.0 может немного отличаться, но суть остается той же – ищите пункт меню, отвечающий за безопасность, а в нем, включите чип TPM 2.0
Теперь снова попробуйте запустить утилиту PCHealthCheck для проверки возможности установки Windows 11 на вашем ПК. Если ошибка «Запуск Windows 11 на этом компьютере невозможен» повторилась снова – выполните инструкцию из следующего пункта этой статьи.
Как включить Secure Boot в BIOS или UEFI?
Опция Secure Boot занимается проверкой всех компонентов на наличие вредоносного ПО перед загрузкой операционной системы. То есть, еще до запуска Windows 11 каждый компонент компьютера должен доказать, что он не является вирусом. Для идентификации компонентов используется электронная цифровая подпись, которая уникальна для каждого устройства. Таким образом, риск заражения компьютера сводится к минимуму.
Чтобы включить Secure Boot выполните:
Шаг 1: Откройте меню «Пуск» и выберите «Параметры»
Шаг 2: В открывшемся окне выберите «Обновление и безопасность»
Шаг 3: Выберите вкладку «Восстановление», а затем в правой части окна, в поле «Особые варианты загрузки» нажмите кнопку «Перезагрузить сейчас»
Шаг 4: После перезагрузки перед вами откроются дополнительные варианты загрузки. Выберите «Параметры встроенного ПО UEFI»
Таким образом вы откроете параметры UEFI. Вид этого меню может отличатся от того, который представлен на скриншотах, однако логика включения Secure Boot примерно одинакова: вам нужно найти раздел, отвечающий за безопасность (обычно он называется «Security» или «Secure Boot») и включить функцию Secure Boot поставив галочку возле «Enabled». После этого нужно сохранить конфигурацию нажав кнопку «Apply» (или «Save», в зависимости от производителя вашего компьютера).
После проведения этих действий ваш компьютер снова перезагрузится в обычном режиме. Теперь вы сможете установить Windows 11 на вашем компьютере.
Как проверить наличие модуля TPM 2.0 в вашем компьютере?
Многие пользователи не знают установлен ли в их компьютере модель безопасности TPM 2.0, который необходим для установки Windows 11, либо не могут найти его настройки в BIOS/UEFI.
Пере тем, как приступать к проверке наличия модуля TPM следует отметить, что первая версия этого чипа появилась в 2003 году, а вторая (то есть TPM 2.0) – в ноябре 2019 года. Поэтому, если ваш компьютер представлен ранее – скорее всего он будет отсутствовать.
Если вы хотите проверить, есть ли в вашем компьютере микросхема TPM 2.0 – вам не обязательно вскрывать его. Это вполне можно проверить программными средствами. Для этого выполните:
Шаг 1: Откройте меню «Пуск» и нажмите «пробел» на клавиатуре. Перед вами откроется окно поиска (его также можно открыть нажав по иконке лупы, возле иконки «Пуск»).
В открывшемся окне, в поле поиска введите запрос «Безопасность Windows» и щелкните на соответствующем результате.
Шаг 2: В правой части открывшегося окна щелкните по «Безопасность устройства»
Перед вами откроется окно отвечающее за безопасность устройства. В поле «Спецификации» вы можете проверить версию TPM модуля, встроенного в ваше устройство. В нашем случае это версия TPM 2.0
Если вы увидели надпись «Стандартная безопасность оборудования не поддерживается» значит модуль TPM отсутствует, или он отключен в настройках BIOS.
Попробуйте его включить используя инструкцию из второго пункта этой статьи. Искать нужно пункты под названием TPM, PTT, Intel Platform Trust Technology, чип безопасности или fTPM (для устройств AMD).
Если вы не смогли найти ни одну из этих надписей – вероятнее всего он попросту отсутствует в вашем устройстве.
Могу ли я добавить чип TPM 2.0 в свой компьютер?
Часто пользователи, не обнаружившие в своем компьютере модуль TPM 2.0 задаются вопросом можно ли его установить самостоятельно или в сервисном центре? Тут все несколько неоднозначно и зависит от того, есть ли соответствующий разъем на материнской плате вашей машины.
Чаще всего возможность установки присутствует в стационарных компьютерах, в то время как ноутбуки в 99% лишены такой возможности. Причиной тому является их мобильность — практически все детали распаяны по материнской плате чтобы сделать компьютер тоньше, легче и т.д.
Однако, даже если в вашем компьютере есть возможность установки модуля безопасности — вам стоит иметь ввиду, что стоить такой апгрейд будет недешево, поскольку придется приобрести сам чип TPM, плюс оплатить услуги сервисного центра.
Несмотря на то, что часто в стационарных компьютерах есть слот TPM header key, LPC bus, который используется для подключения микросхемы TPM 2.0 — не рекомендуется устанавливать модуль безопасности самостоятельно, если у вас нет опыта в таких делах. Вы можете попросту повредить ваш компьютер.
Если вы хотите установить модуль TPM 2.0 только ради того, чтобы перейти на Windows 11 — вам стоит прочесть следующий пункт этой статьи, так как там детально описано, как можно установить Windows 11 на компьютерах без модуля безопасности.
Как установить Windows 11 на компьютер без ТРМ?
Почти сразу же после выхода бета версии Windows 11 и обнародования требований для установки оказалось, что очень большое количество людей использует не слишком новые компьютеры без чипа TPM 2.0. Соответственно практически сразу же множество энтузиастов стали придумывать как обойти требование наличия чипа безопасности. Через некоторое время это дало свой результат и сегодня любой желающий может установить Windows 11 на свой ПК или ноутбук.
Этот способ не является запрещенным, однако он накладывает ряд ограничений. К примеру, пользователи Windows 11, в чьих компьютерах отсутствует микросхема TPM 2.0 пока что не смогут получать обновления, однако, скорее все и это ограничение можно будет обойти путем редактирования реестра, либо удаления файлов, отвечающих за проверку наличия в компьютере чипа безопасности. Поэтому смысл использовать этот способ однозначно есть.
Этот способ отлично подходит если вы хотите получить чистую Windows 11 и не хотите заморачиваться с BIOS и т.д.
Стоит отметить, что этот метод также подходит если количество оперативной памяти вашего компьютера не отвечает минимальным требованиям, заявленным на сайте разработчика.
Итак, чтобы установить Windows 11 на компьютере без TPM модуля следует:
Шаг 1: Скачайте образ Windows 11 с сайта Microsoft (или другого источника, которому вы доверяете).
Шаг 2: Создайте загрузочную флэшку при помощи утилиты Rufus. О том, как это сделать, вы можете прочесть в статье «Как создать загрузочную флэшку Windows», все шаги аналогичны созданию флэшки с Windows 10.
Шаг 3: Загрузите ваш компьютер с флэшки (для этого в настройках BIOS/UEFI установите вашу флэшку в качестве загрузочного устройства). Перед вами появится стандартное окно установки Windows. Укажите нужный вам язык и другие параметры, но не нажимайте кнопку «Далее». Вместо этого воспользуйтесь комбинацией клавиш «Shift + F10»
Шаг 4: Пере вами откроется командная строка Windows. Введите команду «regedit» и нажмите «Enter» для ее выполнения.
Шаг 5: В открывшемся окне редактора реестра перейдите по пути: «HKEY_LOCAL_MACHINESYSTEMSetup», затем щелкните правой кнопкой мыши по папке «Setup» и выберите «Создать», а затем «Раздел». Назовите новый раздел «LabConfig»
У вас должно получится как на скриншоте ниже:
Шаг 6: Откройте папку LabConfig, затем щелкните правой кнопкой мыши на пустом пространстве в правой части окна и выберите «Создать», а затем кликните по «Параметр DWORD (32 бита)». Эту операцию нужно повторить три раза (то есть создать три ключа DWORD 32).
Шаг 7: Теперь нужно переименовать эти файлы. Для этого щелкните правой кнопкой мышки на параметре, для которого хотите изменить имя и выберите «Переименовать»
Только что созданные параметры следует назвать следующим образом:
- Первый параметр – BypassTPMCheck;
- Второй параметр – BypassSecureBootCheck;
- Третий параметр – BypassRAMCheck;
Внимательно вводите названия параметров, так как от этого зависит дальнейшая установка Windows 11.
У вас должно получиться как на скриншоте ниже:
Шаг 8: Теперь каждому параметру нужно присвоить значение «1». Для этого дважды кликните по нужному параметру, установите значение «1» и нажмите кнопку «ОК» для подтверждения. Повторите это действие для всех трех параметров.
После этого можно закрыть редактор реестра и командную строку, нажать кнопку «Далее» и продолжить установку как обычно.
Как установить Windows 11 на несовместимый компьютер через Центр Обновления Windows?
Несколько дней назад компания Microsoft официально представила способ установки Windows 11 на несовместимые компьютеры. Этот способ подойдет для пользователей Windows 10, в чьих компьютерах установлен более старый чип безопасности TPM 1.2. Также он подходит для установки Windows 11 на компьютерах с несовместимым процессором.
Стоит отметить, что компания настоятельно не рекомендует пользоваться этим способом, однако вынуждена идти на уступки, так как пользователей со сравнительно старыми ПК и ноутбуками оказалось очень много.
Итак, для того, чтобы установить Windows 11 на несовместимом компьютере следует:
Шаг 1: Нажмите комбинацию клавиш «Win + R» и в открывшемся окне введите команду «regedit», а затем нажмите кнопку «Enter» для ее выполнения.
Шаг 2: Перед вами откроется окно реестра Windows. Перейдите по адресу «HKEY_LOCAL_MACHINESYSTEMSetupMoSetup». В этой папке щелкните правой кнопкой мыши, выберите «Создать», а затем «Параметр DWORD (32-бита)»
Шаг 3: Назовите новый параметр «AllowUpgradesWithUnsupportedTPMOrCPU», затем дважды щелкните на нем, введите значение «1» и нажмите «OK» чтобы сохранить изменения.
Шаг 4: Перезагрузите ваш компьютер.
После этого вы сможете установить Windows 11 как с помощью образа, скачанного с официального сайта, так и при помощи центра обновлений Windows.
Что делать если были утеряны важные данные?
Каждый современный пользователь компьютера хранит на нем ценную информацию. У кого-то это финансовые отчеты, а у кого-то это фото со свадьбы. Тут все субъективно. Однако часто пользователи забывают перенести данные в безопасное место и форматируют диск C: при установке Windows 11.
Также нередко попытки установки Windows 11 могут закончится неудачно. Особенно если речь идет о пиратских модификациях.
Если вы обнаружили, что важные данные исчезли — немедленно воспользуйтесь профессиональной программой для восстановления данных RS Partition Recovery. В противном случае данные могут быть утеряны безвозвратно. Причиной является высокая вероятность перезаписи файлов другими.
Обычно, когда Windows форматирует накопитель или удаляет файл — она не удаляет его физически, а лишь отмечает его как удаленный и позволяет контроллеру перезаписать его другими данными в случае необходимости. То есть физически файл присутствует на диске, просто проводник его не отображает. Именно поэтому процесс удаления происходит в разы быстрее чем процесс записи данных на диск. Однако, определить момент, когда именно удаленный файл будет перезаписан другим нельзя спрогнозировать, поскольку контроллер распределяет данные на диске основываясь на тысячах разных факторов. Именно поэтому так важно не тянуть время и сразу же использовать RS Partition Recovery.
Программа обладает интуитивно понятным интерфейсом, благодаря чему вы сможете восстановить утерянные данные независимо от того, насколько хорошо вы владеете компьютером.
Кроме того, RS Partition Recovery поддерживает ВСЕ современные файловые системы — соответственно не имеет значения, в какой операционной системе использовался накопитель, а режим глубокого сканирования сможет восстановить даже те файлы, которые были утеряны несколько месяцев тому назад.
Просто подключите накопитель к рабочему компьютеру, либо установите новую копию Windows на вашем ПК и выполните ряд простых действий:
Шаг 1. Установите и запустите программу RS Partition Recovery.
Шаг 2. Выберите носитель или раздел диска, с которого необходимо восстановить данные.
Шаг 3. Выберите тип анализа.
Быстрый анализ стоит использовать, если файлы были удалены недавно. Программа проведет анализ и отобразит данные доступные для восстановления.
Полный анализ позволяет найти утерянные данные после форматирования, перераспределения диска или повреждения файловой структуры (RAW).
Шаг 4. Просмотр и выбор файлов для восстановления.
Шаг 5. Добавление файлов для сохранения в «Список Восстановления» или выбор всего раздела для восстановления.
Стоит отметить, что в качестве места для записи восстановленного файла лучше всего выбрать другой диск или раздел чтобы избежать перезаписи файла.
Часто задаваемые вопросы
Модуль TPM – это специальная микросхема, установлена на вашем компьютере, которая отвечает за безопасность данных. Каждый чип TPM обладает собственным ключом, который нельзя изменить и который используется во время шифрования данных, идентификации пользователя в сети и т.д.
Да. Можно. Существует несколько способов как это сделать. Более детально читайте на нашем сайте.
Да. RS Partition Recovery позволяет восстанавливать данные после случайного удаления, форматирования диска, повреждений файловой системы или логической структуры диска и т.д.
Скорее всего в вашем компьютере отсутствует модуль безопасности TPM 2.0 или же он выключен в настройках BIOS/UEFI. Также проверьте включена ли функция Secure Boot, так как это одно из требований для запуска Windows 11.
Чтобы проверить есть ли в вашем компьютере модуль TPM 2.0 войдите утилиту «Безопасность Windows» и посмотрите используется ли обработчик безопасности. Если нет – попробуйте войти в настройки BIOS/UEFI и во вкладке безопасности поищите TPM, PTT, Intel Platform Trust Technology, чип безопасности или fTPM. Больше информации вы можете найти на нашем сайте.
Новую Windows 11, как мы теперь знаем, даже на сравнительно не старый комп не факт, что поучится поставить. В виду того, что требования у неё покруче, чем у 10-й. И если по ходу установки выскакивает табличка «Запуск Windows 11 на этом компьютере невозможен»,..
…, то вероятнее всего, так оно и есть.
Заметим, речь сейчас не о проверке с помощью Health Check, а именно о сообщении самой системы. Health Check, к слову, сейчас скачать уже нельзя — сайта Microsoft его убрали, но пообещали вернуть накануне релиза Windows 11.
Но так как проверить комп с таким же успехом можно и другими инструментами, то с этим пока всё норм.
Однако, даже если система пишет это самое «Запуск Windows 11 на этом компьютере невозможен», то это еще не значит, что установить 11-ю никак нельзя.
Во-первых, если проц компа точно поддерживает TPM, то устранить проблемку можно буквально парой кликов в BIOS-е. Новые (и даже не очень новые) процессоры Intel и AMD «Доверенный платформенный модуль» (TPM) поддерживают.
Надо только погуглить, как включить, соответственно, Intel Platform Trust Technology или AMD Platform Security Processor в своем ПК.
Не пропустите: ПРЕДВАРИТЕЛЬНАЯ WINDOWS 11 (СБОРКА 22000.51): КАКИЕ ПРОБЛЕМЫ ЕСТЬ И ЧТО МОЖНО УСТРАНИТЬ
Во-вторых, и даже если TPM 2.0 проц не поддерживает, то все равно можно попробовать обойти данное ограничение за счет как бы «расширения совместимости», а точнее, за обхода некоторых проверок на этапе установки Windows 11.
Рассказываем,..
если в ходе установки система пишет «Запуск Windows 11 на этом компьютере невозможен»
Значит, как показывает практика, такую табличку система выдает, когда установки Windows 11 производится с диска или с флешки. Притом ничего сделать как бы нельзя, поскольку кнопка «Далее» в самой табличке не активна. Но это не совсем так.
Сделать можно и нужно. Потому действуем следующим образом:
#1 — обходим проверку TPM
- открываем PowerShell (жмем Shift + F10 и в меню кликаем «Открыть окно PowerShell здесь» или «Открыть окно команд«, если у вас Windows 7);
- вводим команду regedit и жмем Enter, после чего откроется Редактор реестра Windows;
- в окне Редактора (слева) открываем HKEY_LOCAL_MACHINESYSTEMSetup
- кликаем правой кнопкой мыши по папке Setup (слева) и в меню жмем «Создать» и затем — «Раздел«;
- прописываем для нового раздела название LabConfig и жмем Enter;
- теперь кликаем правой кнопкой мыши по названию LabConfig, в открывшемся меню жмем «Создать«, далее — «Параметр Dword (32 бита)» и для нового параметра прописываем название BypassTPMCheck;
- двойным кликом по названию BypassTPMCheck (в правой части окна) открываем окошко его свойств, в поле «Значение» ставим 1 и жмем ОК.
#2 — обходим проверку Secure Boot
- тут же, в окне Редактора (слева) снова кликаем правой кнопкой мыши по разделу LabConfig, в открывшемся меню жмем «Создать«, далее — «Параметр Dword (32 бита)» и для нового параметра прописываем название BypassSecureBootCheck;
- двойным кликом по названию BypassSecureBootCheck (в правой части окна) открываем окошко его свойств, в поле «Значение» ставим 1 и жмем ОК.
Не пропустите: ПРОБЛЕМЫ С .NET FRAMEWORK В WINDOWS 11 ПОСЛЕ УСТАНОВКИ ОБНОВЛЕНИЯ
#3 — обходим проверку RAM
- в окне Редактора (слева) кликаем правой кнопкой мыши по разделу LabConfig, в открывшемся меню жмем «Создать«, далее — «Параметр Dword (32 бита)» и для нового параметра прописываем название BypassRAMCheck;
- двойным кликом по названию BypassRAMCheck (в правой части окна) открываем окошко его свойств, в поле «Значение» ставим 1 и жмем ОК.
После этого:
- закрываем Редактор реестра Windows — в окне команд пишем exit и жмем Enter;
- кликаем по кнопке «Назад» в левом верхнем углу таблички «Запуск Windows 11 на этом компьютере невозможен«;
- и в предыдущем окне повторно запускаем проверку компа и наблюдаем результат.
- Если всё сделано правильно, то, как вы уже поняли, система автоматом пропустит проверки TPM, Secure Boot и RAM и продолжит процедуру установки Windows 11.
Ну и в завершение отметим, что если в такой способ, то есть когда проц компьютера TPM не поддерживает, Win 11 поставить получается, то надо учитывать, что некоторые функции ОС (те, которым TPM нужен обязательно) потом будут работать либо криво, либо же вообще не будут работать. Тем не менее, сама по себе приведенная в этом посте метода пока применима…
Запуск Windows 11 на этом компьютере невозможен — сообщение, свидетельствующее о несоответствии ПК / ноутбука требованиям для установки ОС. Причиной может быть слабый процессор, небольшой размер ОЗУ, неподходящая видеокарта, отсутствие TPM 2.0 и т. д. Но некоторые сложности можно устранить, а ограничения обойти, после чего установить Виндовс 11 в обычном режиме.
Что значит запуск невозможен
Сообщение о том, что запуск Виндовс 11 невозможен на этом компьютере появляется при проверке программой PC Health Check. Таким способом владелец ПК / ноутбука получает информацию о несоответствии какого-либо параметра требованиям. Саму программу для проверки можно скачать по ссылке microsoft.com/ru-ru/windows/windows-11 (внизу).
Для уточнения причины необходимо нажать на кнопку «Показать все результаты». В этом случае выводится подробный список, что именно соответствует требованиям, и по какой причине запуск Windows 11 на этом ПК невозможен. С учетом полученного результата можно принимать решение о дальнейших действиях.
В большинстве случаев проблема редко связана со стандартным оборудованием, которое всегда имеет больший запас. Чаще всего причиной является отсутствие TPM 2.0 на «материнке» и факта ее включения.
Причины и пути решения
Для начала нужно понимать, почему Виндовс 11 не подходит, а запуск на вашем компьютере невозможен. Этому могут быть следующие причины:
- Несоответствие требованиям в отношении оборудования: системного диска, процессора (количество ядер, частоты) и т. д.
- Несовместимость с определенным CPU.
- Отсутствие поддержки безопасной загрузки.
- Отключенный «Доверенный платформенный модуль» или TPM 2.0.
- Нет поддержки DirectX 12 и т. д.
При выявлении одного или более несоответствий программа пишет, что невозможно установить Windows 11 на этот компьютер, и его запуск, соответственно, не произойдет. С учетом этого рассмотрим, как устранить проблему.
Проверьте совместимость процессора
В ситуации, когда компьютер не проходит проверку Windows 11, убедитесь в поддержке новой системой процессора. В перечень поддерживаемых входят ЦП с 8 по 11 поколение Core, Xeon, 2-5 поколение Ryzen, 2 и 3 поколение Ryzen Threadripped, а также 2 и 3 поколение AMD Epic. В целом, Виндовс 11 лояльно относится к поддержке разных процессоров, поэтому с большой вероятностью будут поддерживаться и более «слабые» версии.
Убедитесь в поддержке DirectX 12
Если программа PC Health Check говорит, что этот ПК не сможет запускать Windows 11, причиной может быть несоответствие видеокарты на компьютере. Важно, чтобы графический процессор поддерживал DirectX 12, что актуально для GPU NVIDIA — от GeForce GTX 600, а для AMD — от c Radeon HD 8000. В ином случае запуск Виндовс 11 с компьютера будет невозможен. Для проверки можно использовать софт GPU-Z, который можно скачать по ссылке techpowerup.com/gpuz/.
Включите безопасную загрузку
Зачастую установка Windows 11 невозможна, если компьютер не поддерживает безопасную загрузку. Чтобы сделать возможным запуск новой ОС, необходимо ее включить. Для проверки информации жмите на Win+R и введите команду msinfo32. В большинстве ПК / ноутбуков безопасная загрузка предусмотрена, и включить ее в UEFI не составляет труда.
Для включения сделайте следующие шаги:
- Перезапустите компьютер, на котором пока невозможен запуск Windows 11.
- В процессе загрузки жмите на F2, F11, Del или другую клавишу с учетом типа материнской платы.
- Войдите в раздел Bios Setup.
- Перейдите во вкладку Advanced.
- Отыщите пункт Boot Options.
- Установите параметр Enabled.
- Сохраните настройки.
- Перезагрузите ПК.
После этого снова выполните проверку работоспособности ПК в отношении Windows 11 и определите, почему еще не запускается ОС. Если проблема не устранена, переходите к следующему шагу.
Убедитесь во включении TPM 2.0
Распространенная причина, почему не запускается Виндовс 11 на вашем компьютере — отсутствие включенного модуля TPM 2.0. Для начала нужно проверить его наличие с помощью вызова командной строки (Win+R) и ввода команды tpm.msc. В этом случае открывается консоль «Управление доверенным платформенным модулем (TPM) на локальном компьютере.
В результатах должна показываться версия модуля. Если же его не удается найти, значит, TPM нет на материнской плате, или же он отключен через BIOS. В таком случае запуск Windows 11 невозможен до момента, пока устройство не удастся включить. Для этого сделайте следующее:
- Перезагрузите ПК и войдите в БИОС по рассмотренной выше схеме.
- Зайдите в раздел Security.
- Найдите TPM Device и установите для него параметр Avaible.
- Сохраните настройки и перезапустите ПК.
Отметим, что в отличие от типа материнской платы названия разделов и пункта меню может отличаться.
Требования
Чтобы разобраться, почему невозможно установить Виндовс 11, важно знать текущие требования к ОС. Если хотя бы один из параметров не соответствует, реализовать запуск Windows 11 на компьютере не получится:
- Процессор — наличие поддержки, частота от 1 ГГц, количество ядер 2 и более.
- ОЗУ — от 4 Гб и более.
- Место на жестком диске — более 64 Гб.
- Прошивка — безопасная загрузка, UEFI.
- Включенный модуль TPM 2.0.
- GPU — совместимость с DirectX 12.
- Экран — от 9 дюймов с разрешением 720р.
Можно ли обойти
Если Windows 11 не запускается, и проверка совместимости показала несоответствие оборудования требованиям, ограничение можно обойти. Наиболее простой путь — внести изменения в реестр и таким способом обойти проверку процессора и модуля TPM 2.0. Для этого достаточно войти в раздел regedit через командную строку, найти HKEY_LOCAL_machinesystemSetupMoSetup и создать REG_DWORD. Далее остается задать ему имя AllowUpgradesWithUnsupportedTPMOrCPU и установить параметр «1».
Ситуация, когда запуск Windows 11 на этом компьютере невозможен — распространенное явление. Но после определения проблемы ее легко решить с помощью включения нужных модулей / функций или посредством обхода некоторых ограничений.
В комментариях расскажите, приходилось ли вам при проверке сталкиваться с сообщением, что запуск Windows 11 невозможен, и как удалось решить проблему.
Отличного Вам дня!
Привет, друзья. В этой статье будем разбираться с животрепещущим вопросом совместимости компьютеров с новой Windows 11, которую компания недавно презентовала. Накануне презентации предварительная сборка новой операционной системы утекла в сеть, так что все намёки и интриги компании пошли прахом, ей не удалось удивить публику новой версией Windows. Однако стресс и ажиотаж Microsoft всё же вызвала у публики – выложив на своём сайте минимальные системные требования к Windows 11. Согласно им, новую систему официально смогут установить только владельцы новых компьютеров – с UEFI и Secure Boot, с поддержкой модуля безопасности TPM 2.0, с совместимыми процессорами, в перечень которых вошли лишь последние поколения Intel и AMD. Но акцент на слове «официально». Давайте детально разбираться с требованиями Microsoft, с тем, как проверить компьютер на совместимость с Windows 11, и с тем, как работать с ней на несовместимых компьютерах.
Минимальные системные требования к Windows 11, которые Microsoft официально заявляет к Windows 11 таковы:
|
Компонент |
Требование |
|
Процессор |
64-битный, двухъядерный, частота не менее 1 ГГц, из числа современных моделей Intel, AMD и Qualcomm, официально перечисленных Microsoft |
|
Оперативная память |
4 Гб |
|
Жёсткий диск |
64 Гб |
|
BIOS |
Активный UEFI, активный Secure Boot |
|
Видеокарта |
С драйвером WDDM 2.0 и поддержкой DirectX 12 |
|
Дисплей |
720р, диагональ 9 дюймов |
|
TPM |
Доверенный платформенный модуль TPM версии 2.0 |
|
Интернет |
Обязательное условие для установки и использования редакции Home, работающей только с подключением к аккаунту Microsoft |
Для использования отдельных возможностей Windows 11 ПК или ноутбук должен иметь отдельные аппаратные компоненты и технологии – камера, микрофон, HDR-монитор, NVMe-накопитель и т.п. Полный перечень всех возможных системных требований к Windows 11 изложен на сайте Microsoft.
Требования, как видим, суровы, им не смогут соответствовать многие компьютеры, в частности, 5-летней давности. Но, друзья, это лишь официальные требования, их можно обойти сейчас. И, вероятно, можно будет обойти в будущем после официального выхода Windows 11. Об этих возможностях мы будем говорить далее, пока же давайте разберёмся, как проверить, отвечает ли компьютер системным требованиям Windows 11, и если не отвечает, что можно сделать, чтобы отвечал.
Для проверки системных требований Windows 11 Microsoft создала специальную утилиту PC Health Check. И наподобие этой утилиты есть сторонние утилиты, которые проверяют компьютер на предмет соответствия системным требованиям Windows 11. Проверяют, выдают результат – можно или нельзя запускать на компьютере Windows 11, а также показывают детализацию по конкретным компонентам компьютера, которые дают просадку в плане совместимости с новой версией Windows. Все эти утилиты детально рассмотрены в статье сайта «Как проверить компьютер на совместимость с Windows 11». По этой статье вы можете проверить свой компьютер, отвечают ли его конкретные компоненты требованиям Windows 11 или нет. А вот что делать со всеми не отвечающими требованиям Windows 11 компонентами компьютера, и как убрать просадки, чтобы пользоваться новой операционной системой официально, давайте разбираться ниже. Рассмотрим отдельно каждый компонент из перечня требований Microsoft, который может им не соответствовать.
Процессор – это, друзья, самый главный компонент из перечня требований Microsoft, его нельзя будет обойти, как в случае с другими компонентами. Windows 11 либо будет работать с вашим процессором, либо не будет, либо будет, но с какими-то проблемами. Вполне оправданы на сегодняшний день требования компании насчёт 64-битной архитектуры процессоров и наличия минимум двух ядер, всё это реальные требования, и многие компьютеры им давно соответствуют. Windows 11 будет поставляться только в 64-битном выпуске, это хорошо: меньше фрагментации дистрибутива операционной системы, меньше путаницы в умах пользователей-новичков. 32-битные Windows неактуальны даже для компьютеров 10-летней давности. Вопрос вызывает поддержка новой операционной системой конкретных процессоров, в перечень поддержки попали только современные Intel 8-го поколения и AMD Zen 2, ну и ещё ARM-процессоры Qualcomm, а точнее:
- Intel Celeron, Pentium, Core начиная с 8-го поколения;
- Intel Atom Elkhart Lake;
- Intel Xeon начиная с 6-поколения;
- AMD Athlon отдельные модели;
- AMD Epyc;
- AMD Ryzen начиная со 2-го поколения (отдельные модели), больший перечень поддержки начиная с 3-го поколения;
- Qualcomm серий 7 и 8.
Обновлено: в конце августа 2021 года Microsoft расширила перечень поддержки процессоров, добавив в него:
- Intel Core i7 7-го поколения (некоторые модели);
- Intel Core серии X;
- Intel Xeon серии W;
- Intel Core 7820HQ (процессор Surface Studio 2).
Конкретные поддерживаемые модели смотрим на сайте документации Microsoft для:
- Intel,
- AMD,
- Qualcomm.
Подбирая процессоры для новой Windows 11, Microsoft руководствовалась и критериями безопасности: процессоры из поддерживаемого перечня поддерживают безопасную загрузку и VBS (Virtualization-based Security, безопасность на основе виртуализации). По данным Microsoft, эти функции снижают число заражений компьютеров на 60%. Очень многие процессоры, вполне актуальные сегодня — например, Intel Core 6- и 7-го поколения, AMD Ryzen 2-го, да даже 1-го поколения — остались в пролёте. В качестве исключения в рамках инсайдерского тестирования Windows 11 официально будет поддерживать Intel 7-го поколения и AMD Zen 1.
Но, друзья, в любом случае поддерживаем процессоры – это лишь такие, на которых Microsoft гарантирует слаженную работу, и насчёт которых к компании можно обратиться с претензиями. Windows 11 будет работать и со старыми процессорами, не из поддерживаемого перечня. Но если у вас возникнут проблемы в работе с Windows 11 на таких процессорах, при предъявлении претензий к Microsoft она будет иметь право послать вас… за покупкой нового компьютера. Обычное юридическое оформление отказа от ответственности. Microsoft, видимо, созрела к идее создания стабильной операционной системы, слаженно работающей с железом. А для этого, соответственно, необходимо ограничить перечень как минимум поддерживаемых процессоров. Сузить круг процессоров, дабы полноценно вытестировать Windows 11 перед выпуском и в процессе её обновления. Лишь так компания сможет создать и поддерживать относительно идеальную Windows, меньше извиняться за топорные апдейты и проигрывать в исках пользователям, дерзнувшим взыскать с Microsoft денежную компенсацию за упавшую систему. Проект Windows 10 как операционной системы для чего попало и работающей на чём попало, очевидно, компания сочла несостоятельным. И решила хоть как-то сузить круг поддерживаемого железа, дабы пойти проторенным путём компании Apple. Ибо иных путей совершенствования операционной системы попросту нет.
Если у вас, друзья, утилита PC Health выдаёт вердикт «Запуск Windows 11 на этом компьютере невозможен», утилита WhyNotWin11 показывает несоответствие или неопределённость в плане процессора, и его нет в перечне поддержки на сайте документации Microsoft, не стоит сразу же бежать обновлять железо. Очень может быть, что Windows 11 будет работать с вашим процессором. А возможные проблемы из-за неслаженной работы операционной системы и процессора… Они были 35 лет существования Windows, и не факт, что исчезнут на поддерживаемых процессорах. Надо дождаться выпуска Windows 11, установить её, поюзать, и только потом думать об апгрейде. Подробно о поддержке процессоров Windows 11 читаем здесь.
Требование 4 Гб оперативной памяти как минимального порога совместимости с Windows 11 вполне оправдано. С меньшим объёмом у вас не будет нормально работать ни Windows 11, ни Windows 10, 8.1 и даже 7. И, опять же, это не значит, что вы не сможете неофициально установить Windows 11, и что она не запустится вашем компьютере. Но при любом раскладе «оперативки» лучше добавить, либо продать ноутбук и купить новый, если это невозможно. Сколько добавить, смотрим в статье «Сколько оперативной памяти нужно для Windows 10». Как узнать тип оперативной памяти и добавить её, смотрим в статье «Как установить оперативную память».
Требования Windows 11 по части графики пройдут не все видеокарты и интегрированные решения, только современные. Поддержка графического драйвера на базе архитектуры WDDM версии 2.0 и платформы DirectX версии 12 есть у современных видеокарт поколения памяти GDDR5, может быть у не совсем старых моделей с памятью GDDR3. Старые же карты с GDDR3 (и старше них) в плане соответствия Windows 11 просядут. Но и несоответствие видеокарты требованиям новой Windows не значит, что её нельзя будет установить и запустить на компьютере. С поддержкой более ранних версий DirectX просто не сможем использовать в играх преимущества DirectX 12. Если вы не играете, для вас это и не будет проблемой, если хотите играть, вам в любом случае нужна будет современная видеокарта, но вы сможете её купить при удобном случае, а не под прицелом соответствия новой операционной системе. Требование DirectX 12 на компьютерах с Windows 11 – это претворение в жизнь планов Microsoft по созданию своей технологи DirectX 12 Ultimate для реализации реалистичности в играх. Без этого DirectX 12 Ultimate доступна только в нативной реализации на современных видеокартах Nvidia GeForce RTX.
Требование реализации на компьютере современного формата BIOS UEFI и включённого протокола безопасной загрузки Secure Boot может оставить за бортом официального статуса использования Windows 11 даже некоторые современные компьютеры. Сам формат UEFI не есть что-то новое, материнки ПК и ноутбуки с ним на рынке существуют года эдак с 2010. Но есть и много несовременных, однако вполне пригодных к использованию ПК и ноутбуков со старым форматом BIOS Legacy. Такие, очевидно, будут проседать по процессору, но, возможно, и на них можно будет установить Windows 11 неофициально. Как минимум первые сборки Windows 11 свободно устанавливаются на MBR-диск и работают как Legacy-системы. Ведь кардинальных внутренних новшеств в новой Windows нет, это всё та же Windows NT. Но даже если у вас есть UEFI, не факт, что вы не столкнётесь с проблемами включения Secure Boot.
Если утилита WhyNotWin11 показывает, что у вас не соответствует Boot Type, т.е. режим BIOS, зайдите в BIOS и посмотрите, есть ли у вас поддержка режима UEFI, возможно, этот режим просто отключён. Если у вас BIOS с графическим интерфейсом, то точно есть. На ноутбуках BIOS UEFI может быть и консольного типа. Но в любом случае нужно среди настроек загрузки искать параметры типа «UEFI» или «UEFI only», означающие запуск компьютера только в режиме UEFI. Однако, друзья, если у вас до этого компьютер был в режимах Legacy или совместимости CSM, при этом жёсткий диск имеет стиль разметки MBR, прежде конвертируйте его в GPT. И только потом переключайте BIOS в режим UEFI.
В некоторых UEFI и сам этот режим, и Secure Boot включается очень просто.




Самое жёсткое требование в минимальных системных характеристиках Windows 11 – наличие модуля безопасности TPM, да ещё и версии 2.0. Оно отметает многие ноутбуки и ПК, выпущенные позднее 2016 года. TPM (абрр. Trust Platform Module) – это криптомодуль, чип безопасности со своим уникальным идентификатором в микросхеме, который не может быть изменён и может использоваться для проверки подлинности доступа. Отвечает за хранение на компьютере зашифрованной информации, препятствует заражению буткитами и руткитами на этапе до загрузки операционной системы. Обеспечивает безопасное хранение ключей шифрования, хранит биометрические данные пользователей. Делает возможными функции типа Windows Hello, авторизации с помощью сканера отпечатков палацев, электронной подписи документов. Секретные данные хранятся не в файловой системе пользователя, откуда их могут умыкнуть злоумышленники, а в чипе модуля безопасности. Практически во всех современных смартфонах есть криптомодуль безопасности, и Microsoft, очевидно, косвенно обязывает и компьютеры его иметь, дабы перевести их на новый уровень безопасности. Тем более, что в Windows 11 заявлена поддержка Android-приложений. У модулей TPM есть версии, актуальная и требуемая Microsoft – 2.0. TPM с версией 1.2 проверку на соответствие Windows 11 не пройдёт. TPM на компьютерах может быть реализован:
- Аппаратно и интегрировано, это чипы, внедряемые в ноутбуки, моноблоки и прочие OEM-устройства с предустановленной Windows 10 начиная с 2016 года, причём именно версии 2.0, согласно заявленным компанией требованиям для OEM-производителей. Реже интегрированный аппаратный TPM может быть в современных материнских платах ПК;
- Аппаратно в виде разъёма TPM-модуля на современной материнской плате, в таком случае чип TPM можно приобрести при необходимости отдельно и подсоединить его к плате;
- Программмо, путём эмуляции TPM в BIOS, т.е. за счёт технологий чипсета. Для этого нужно, чтобы материнская плата, точнее её чипсет, поддерживали такую эмуляцию, и чтобы технология эмуляции была включена в BIOS. Такая технология с поддержкой версии 2.0 есть у материнских плат на чипсетах Intel и AMD начиная с их 300-х серий.
Проверить, есть ли на компьютере аппаратный или программный TPM 2.0, можно отдельно от утилит проверки на совместимость с новой системой. Введите в командную строку:
tpm.msc




Рассмотрим, как включить в BIOS эмуляцию TPM 2.0 на примере конкретных материнок Asus. На материнке Gigabyte на платформе AMD заходим в настройки «Settings», затем открываем вкладку «Miscellaneous» (управления встроенными устройствами).


Для настройки «TPM Выбор устройства» ставим значение «PTT».
Другой вариант может быть: для настройки «TPM Device Seletction» ставим значение «Включить Firmware TPM».
Больше о модуле TPM смотрите в статье «Как включить TPM в БИОС».
Если ваш компьютер, друзья, не соответствует минимальным системным требованиям Windows 11, пока что это означает, вы не сможете установить новую операционную систему официально. Но неофициально, не предъявляя Microsoft никаких претензий, у вас такая возможность, скорее всего, будет. Об этом косвенно говорит обещание Microsoft, что пользователи Windows 10 смогут обновиться до Windows 11. При этом если их компьютеры не будут соответствовать Windows 11, они всего лишь получат уведомление о том, что компания не рекомендует обновляться. Не рекомендует, но и не запрещает. Microsoft официально не запрещает нынче использовать Windows 11 Insider Preview на несовместимых компьютерах. Как там будет далее, время покажет. Пока же что предварительная сборка, что первая инсайдерская сборка Windows 11 прекрасно устанавливаются на виртуальные машины. А вот если вы захотите установить такие сборки на компьютер без UEFI, Secure Boot или TPM 2.0, установочный процесс выдаст вам ошибку с той самой формулировкой, что при проверке в утилите PC Health – «Запуск Windows 11 на этом компьютере невозможен».


Многие пользователи, кто захотел попробовать новую ОС Windows 11, — столкнулись с ошибкой «This PC can’t run Windows 11» (запуск на этом ПК невозможен…). Возникать она могла как на этапе проверки компьютера на совместимость, так и при непосредственной установке (после загрузки с подгот. флешки). 👀
Сразу скажу, если вы столкнулись с подобной ошибкой — это совсем не означает, что на ваш компьютер нельзя установить новую ОС. Вполне вероятно, у вас не заданы некоторые настройки BIOS (да впрочем, даже и без них можно попробовать установить 11-ю!).
О том, с чего начать (при появл. подобной проблемы) и на что обратить внимание и будет сегодняшняя заметка.
Примечание: в заметке исхожу из того, что у вас на ПК установлена какая-нибудь версия Windows, и она загружается.
This PC can’t run Windows 11 // пример ошибки
*
Содержание статьи
- 1 Что делать, если появилась ошибка
- 1.1 ШАГ 1: уточнение причины
- 1.2 ШАГ 2: вкл. TPM и Secure Boot в BIOS (опционально)
- 1.3 ШАГ 3: варианты установки Windows 11 без TPM 2.0
- 1.3.1 Вариант 1
- 1.3.2 Вариант 2
- 1.3.3 Вариант 3
→ Задать вопрос | дополнить
Что делать, если появилась ошибка
ШАГ 1: уточнение причины
Итак…
Для начала я бы посоветовал воспользоваться 👉 утилитой WhyNotWin11 и узнать по какому компоненту не проходит ПК/ноутбук (см. скрин ниже, как выглядит окно утилиты). Как правило, чаще всего проблема связана с ЦП и модулем TPM 2.0.
Не внесен в список совместимых — проверка на то, можно ли на ПК установить Windows 11
Кстати, если у вас проблема связана с TPM — то я бы также посоветовал запустить Windows PowerShell (правый клик по меню ПУСК в Windows 10) и ввести команду get-tpm, нажать Enter.
Далее внимательно посмотреть результаты:
- TpmPresent и TpmReady со значением true — значит TPM есть; 👇
- TpmPresent присвоено True, а TpmReady: False — то в BIOS нужно включить TPM;
- TpmPresent показывает False — мат. плата без модуля TPM.
👉 В помощь!
Как узнать, есть ли TPM и какой версии, спецификации (прим.: нужен для установки Windows 11)
get-tpm
Это я к тому, что возможно на вашем компьютере есть модуль TPM, но он не активирован в BIOS (а это достаточно легко исправить, см. чуть ниже 👇).
*
ШАГ 2: вкл. TPM и Secure Boot в BIOS (опционально)
Если у вас относительно новый ПК/ноутбук (2019-2021г. выпуска*) — то очень вероятно у вас должен быть модуль TPM (просто он не всегда бывает включен, и из-за этого может «ругаться» новая ОС Windows 11).
*
Чтобы включить TPM — необходимо 👉 открыть настройки BIOS и перейти в настройки безопасности (чаще всего вкладка «Security» // «Trusted…»).
Дальше многое будет зависеть от версии вашей прошивки и железа. Например, на ноутбуках Lenovo (ThinkPad) — нужный параметр так и называется «Security Chip Type — TPM 2.0». См. пример ниже 👇 (разумеется, он должен быть переведен в режим «Enabled» — т.е. включено!).
Ноутбук Lenovo ThinkPad
На мат. платах от ASUS параметр «спрятан» немного необычно — раздел «Advanced / Trusted Computing / TPM…». См. пример ниже. 👇
ASUS UEFI BIOS Utility
Также иногда TPM «прячется» в разделе: «Advanced menu —> PCH-FW Configuration».
*
👉 Рекомендация!
Т.к. привести скрины и варианты настроек ко всем версия BIOS в одной заметке нельзя — узнайте свою модель ноутбука (если у вас ПК — то мат. платы) и найдите спецификацию к ним.
По ней можно будет определить, как включить TPM (и можно ли это сделать в принципе…).
*
Кстати, в BIOS (помимо модуля TPM) необходимо еще включить режим защищенной загрузки — Secure Boot (защищенная загрузка). Данная опция, обычно, находится в разделе «BOOT».
Как правило, после задания подобных настроек — установка Windows 11 проходит в штатном режиме без каких-либо проблем… 👌
*
👉 Важно!
После изменения настроек BIOS — не забудьте их сохранить, нажав на клавишу F10 (в 99% обычно она отвечает за сохранение параметров).
*
ШАГ 3: варианты установки Windows 11 без TPM 2.0
Если всё же в BIOS не оказалось нужных параметров (насчет TPM) — то установку Windows 11 (пока что) можно выполнить и без них. Достаточно лишь правильно подготовить установочную флешку… 👌
*
Вариант 1
Перед записью ISO образа с Windows 11 на флешку — необходимо в него добавить (с заменой) файл appraiserres.dll из образа ISO с Windows 10 (т.е. вам предварительно понадобиться загрузить и образ с Windows 10, и образ с Windows 11). Сделать это можно с помощью утилиты 👉 UltraISO. Пару ссылок ниже в помощь.
👉 В помощь!
1) Как создать загрузочную флешку с Windows 11.
2) Загрузка ISO-образа с Windows 10.
*
Вариант 2
В сети можно найти образы ISO c Windows 11 с уже отключенной проверкой модуля TPM. Если не знаете как искать — вот статейка в помощь по поиску…
*
Вариант 3
Чтобы не редактировать образы — можно попробовать «выправить» невозможность установки с помощью реестра…
Для этого на этапе выбора версии (во время «чистой установки»):
- нажмите сочетание Shift+F10 и введите regedit;
- должен открыться редактор реестра (как у меня на скриншоте ниже); 👇
- далее нужно найти и открыть ветку: [HKEY_LOCAL_MACHINESYSTEMSetupLabConfig]
- внести изменения (создать параметры: имя/тип/значение):
«BypassTPMCheck»=dword32:00000001
«BypassSecureBootCheck»=dword32:00000001 - закрыть окно редактора реестра и продолжить установку…
Shift+F10 (на этапе установки Windows 10)
*
Дополнения по теме — приветствуются!
Успехов!
👋


Полезный софт:
-
- Видео-Монтаж
Отличное ПО для создания своих первых видеороликов (все действия идут по шагам!).
Видео сделает даже новичок!
-
- Ускоритель компьютера
Программа для очистки Windows от «мусора» (удаляет временные файлы, ускоряет систему, оптимизирует реестр).
При проверке на совместимость компьютера с Windows 11, при помощи специальной утилиты PC Health Check от Microsoft, может появится сообщение, что Запуск Windows 11 на этом компьютере невозможен. Кроме того, компьютер соответствует минимальным требованиям Windows 11.
Исправить, когда Запуск Windows 11 на этом компьютере невозможен
Проблема кроется в чипе TPM 2.0 на материнской плате и отключенной функции безопасной загрузки в BIOS. Разберем, как исправить, когда Запуск Windows 11 на этом компьютере невозможен.
1. Проверка и включение TPM 2.0
Современные компьютеры и ноутбуки имеют данный чип, но совсем старые могут не иметь. По этому, логичным будет для начало проверить, есть ли TPM 2.0 чип на компьютере или ноутбуке.
- Нажмите Win+R и введите tpm.msc, чтобы открыть управление TPM.
- Ниже можно увидеть версию TPM чипа, которая должна быть не ниже 2.0.
Если вы видите окно без информации с надписью «Не удается найти совместимый доверенный платформенный модуль», то нужно TPM включить в BIOS. В биосе данный параметр может называться по разному, в зависимости от производителя материнской платы: TPM, Trusted Platform Module, TPM Device, Security Chip, fTPM. Покажу пример на ASUS B450M.
- Чтобы включить TPM, зайдите в биос (при включении ПК жмите DEL).
- Нажмите снизу на Advanced, чтобы открыть расширенные параметры.
- Перейдите во вкладку «Дополнительно«.
- Выберите AMD fTPM configuration.
- В графе TPM Device Selection установите Firmware TPM.
- Нажмите F10, чтобы сохранить параметры.
2. Безопасная загрузка Secure Boot
В BIOS параметр безопасной загрузки находится во вкладке Boot и называет «Secure Boot» или «Безопасная загрузка». Установите значение Enabled, чтобы включить. Иногда, нужно очистить ключи, чтобы параметр был доступен. В моем случае:
- Перейти на вкладку «Boot» и выбрать «Меню безопасной загрузки«.
- Чтобы включить, нужно выбрать ниже «Управление ключами«.
- Нажать на «Установка ключей безопасной загрузки по умолчанию«.
- Далее безопасная загрузка будет включена, нажмите F10 для сохранения.
Смотрите еще:
- Запуск этого устройства невозможен (Код 10)
- Как вернуть меню ПУСК Windows 10 в Windows 11
- Как обновить БИОС или UEFI BIOS материнской платы
- Как войти в BIOS и выбрать первым загрузочный USB Flash или DVD
- Как включить режим AHCI в BIOS для ПК Windows 10
[ Telegram | Поддержать ]
Многие пользователи сталкиваются с ошибкой «Запуск Windows 11 на этом компьютере невозможен» или «This PC can’t run Windows 11». Эта ошибка может появляться при попытке установки Windows 11 или проверке совместимости компьютера с Windows 11 в программе PC Health Check.
Появление данной ошибки связано с тем, что компьютер не подходит по минимальным системным требованиям операционной системы Windows 11, которые выдвигает компания Майкрософт. К счастью, во многих случаях эту проблему можно исправить и все-таки установить Windows 11.
This PC can’t run Windows 11
Если вы получаете сообщение «Запуск Windows 11 на этом компьютере невозможен» или «This PC can’t run Windows 11», то первое, что нужно сделать, это определить точную причину появления данной ошибки. Потому что ошибка может появляться при любом несоответствии системным требованиям Windows 11.
Например, на компьютере может быть установлен не поддерживаемый процессор, отсутствует модуль TPM, отключена безопасная загрузка и т. д.
Почему запуск Windows 11 невозможен
Для того чтобы быстро определить, почему компьютер не соответствует системным требованиям, можно использовать программу WhyNotWin11.
WhyNotWin11 – это бесплатная программа для проверки компьютера на соответствие системным требованиям. В отличие от PC Health Check, программа WhyNotWin11 выдает подробную информацию по всем комплектующим компьютера, указывая какие из них подходят под системные требования Windows 11, а какие нет.
- WhyNotWin11 на GitHub
- Скачать последнюю версию
После запуска программы WhyNotWin11 появляется список системных требований Windows 11 и характеристик компьютера, которые им соответствуют. Полностью совместимые характеристики подсвечиваются зеленым, частично совместимые – желтым, полностью не совместимые – красным. Это позволяет быстро определить, почему запуск Windows 11 на этом компьютере невозможен, и что можно сделать для решения этой проблемы.
Например, на скриншоте внизу проблема в способе загрузке, процессоре, таблице разделов и безопасной загрузке. Все проблемы, на которые указывает программа WhyNotWin11, нужно исправить. После этого ошибка «This PC can’t run Windows 11» должна исчезнуть.
Ниже мы рассмотрим основные причины несовместимости с Windows 11, с которыми сталкиваются большинство пользователей.
Совместимость процессора / CPU Compatibility
Windows 11 требует, чтобы компьютер комплектовался процессором из этого списка. Пока не известно, является ли это требование жестким или работа Windows 11 будет возможна и с другими процессорами. Также неизвестно, является ли этот список окончательным или будет расширяться.
Метод загрузки системы / Boot Method
Windows 11 требует, чтобы компьютер использовал UEFI. Большинство современных компьютеров уже давно оснащаются UEFI вместо классического BIOS. Поэтому если ваш компьютер не проходит по этому пункту, то скорее всего проблема в том, что у вас включен режим эмуляции BIOS. Данная функция доступна в настройках UEFI и называется «CSM (Launch Compatibility Support Module)».
После отключения CSM проблема должна решиться.
Безопасная загрузка / Secure Boot
Windows 11 требует, чтобы компьютер использовал безопасную загрузку (Secure Boot). Для получения информации о методе загрузки системы и безопасной загрузке на вашем компьютере нужно выполнить команду «msinfo32».
В большинстве случаев Secure Boot присутствует на современных компьютерах и ее можно включить в UEFI.
Нужно отметить, что для работы Secure Boot компьютер должен загружаться в режиме UEFI и использовать таблицу разделов GPT.
Тип раздела диска / Disk Partition Type
Для загрузки в режиме UEFI и работы Secure Boot диск компьютера должен был размечен с помощью таблицы разделов GPT. Если ваш компьютер не проходит по этому пункту, то вам нужно сконвертировать диск из MBR в GPT.
Если конвертация таблицы разделов невозможна, то для установки Windows 11 понадобится повторная разбивка дика (с удалением данных) или покупка нового накопителя.
Версия TPM / TPM Version
Windows 11 требует, чтобы компьютер оснащался модулем TPM 2.0. Для получения информации о TPM на вашем компьютере нужно выполнить команду «tpm.msc».
Если у вас процессор Intel 8-го поколения или процессор AMD Ryzen 1-поколения (или новее), то ваша материнская плата должна поддерживать программную эмуляцию TPM 2.0. Эта функция называется Intel PTT или AMD fTPM и ее можно включить в настройках UEFI.
Для более старых компьютеров данную проблему можно решить установкой дискретного TPM модуля, если он поддерживается материнской платой.
DirectX + WDDM2
Windows 11 требует, чтобы видеокарта поддерживала DirectX, а драйвер видеокарты использовал WDDM 2.0. DirectX 12 поддерживается видеокартами NVIDIA начиная с серии GeForce GTX 600, а видеокартами AMD – c Radeon HD 8000. Для того чтобы проверить поддержку DirectX 12 можно использовать программу GPU-Z.
Для того чтобы узнать версию WDDM, которая поддерживается драйвером, нужно выполнить команду «dxdiag» и перейти на вкладку «Монитор».
Если поддержки DirectX и WDDM 2.0 нет, то решить эту проблему можно только покупкой новой видеокарты.
Также нужно отметить, что уже существуют способы обхода некоторых ограничений Windows 11. Например, можно обойти проверку TPM и Secure Boot.
Посмотрите также:
- Как проверить совместимость компьютера с Windows 11
- Восстановление загрузчика Windows 11 и Windows 10
- Программа для проверки совместимости с Windows 11
- Как узнать в каком формате жесткий диск MBR или GPT
- Как преобразовать MBR в GPT в Windows 10
Довольно часто пользователи сталкиваются с ситуацией, когда запуск Windows 11 невозможен на этом компьютере. Это уведомление возникает в случае несоответствия персонального компьютера или ноутбука параметрам операционной системы. К главным причинам относят недостаточно мощный процессор, небольшие размеры оперативной памяти, отсутствие ТРМ 2.0, использование неподходящей видеокарты. Однако отдельные требования удается обойти.
Описание проблемы
Такая проблема возникает в случае проверки операционной системы приложением PC Health Check. Таким образом обладатель персонального компьютера или ноутбука может получить сведения о том, что конкретный параметр не соответствует требованиям. Программу для установки удастся скачать с официального сайта Microsoft.
Чтобы уточнить причины, требуется выбрать пункт «Показать все результаты». В таком случае появится детальный список, что отвечает требованиям и почему не удается запустить Windows 11 на этом персональном компьютере. Полученные результаты влияют на последующие действия.
Проблема редко связана с обычными устройствами, которые отличаются значительным запасом ресурсов. Распространенным фактором считается отсутствие ТРМ 2.0 на материнской плате или она не включена.
Способы решения
Вначале следует понять, почему Виндовс 11 не подходит или его не удастся запустить на компьютере. К основным причинам относят:
- несоответствие нужным параметрам оборудования – это может быть процессор, системный диск и другое;
- отключенный ТРМ 2.0;
- сложности с поддержкой безопасной загрузки;
- несовместимость с конкретным CPU;
- проблемы с поддержкой DirectX 12.
При обнаружении одной или больше проблем программа показывает, что нельзя инсталлировать ОС на этот ПК. Как следствие, ее запуска не произойдет. Решить эту проблему можно разными путями.
Проверка процессора
Если компьютер с Windows 11 не запускается, стоит удостовериться в достаточной мощности процессора для новой системы. ОС может работать с процессорами 8 по 11 поколения Core и Xeon. Также это касается 2 и 3 поколений Ryzen Threadripped и AMD Epic. В общем, новая операционная система неплохо поддерживает различные виды процессоров. Потому с высокой долей вероятности она работает и с менее мощными версиями.
Изучение характеристик видеокарты
Если приложение PC Health Check выдает проблемы с запуском Windows 11, причиной может быть проблемы с установленной на компьютере видеокартой. При этом нужно учитывать, что графический процессор должен поддерживать DirectX 12. Это касается GPU NVIDIA – стоит использовать модель от GeForce GTX 600. Если рассматривать AMD, то карта должна быть старше Radeon HD 8000. В других ситуациях запустить операционную систему не удастся. Чтобы проверить ее, устанавливается приложение GPU-Z.
Активация безопасной загрузки
Установить Виндовс 11 часто не удается в том случае, если компьютер не обладает опцией поддержки безопасной загрузки. Чтобы запустить новую операционную систему, ее требуется включить. Чтобы проверить информацию, следует нажать на сочетание клавиш Win+R. В появившейся строке нужно ввести msinfo32. В персональных компьютерах, как правило, предусмотрена безопасная загрузка. Потому включить ее не составляет труда.
Для этого требуется предпринять такую последовательность действий:
- Перезагрузить компьютер, на котором не удается запустить новую операционную систему.
- Во время включения нажимать на функциональные клавиши. Это может F2, F11, Del. Также возможно применение других кнопок в зависимости от вида материнской платы.
- Зайти в раздел «Bios Setup».
- Перейти на вкладку «Advanced».
- Найти меню «Boot Options».
- Поставить «Enabled».
- Выполнить сохранение настроек.
- Перезагрузить компьютер.
После этого требуется опять проверить работу компьютера. При этом нужно понять, запускается ли операционная система. Если этого не происходит, стоит приступать к следующему этапу.
Включение TPM 2.0
Распространенным фактором, который приводит к возникновению проблем при запуске операционной системы, считается отсутствие работающего модуля ТРМ 2.0. Вначале требуется оценить его присутствие путем вызова командной строки. Для этого стоит ввести сочетание клавиш Win+R и воспользоваться командой tpm.msc. В этом случае откроется соответствующая консоль.
В результатах можно увидеть версию модуля. Если отыскать ее не получается, это означает, что ТРМ отсутствует или выключен через BIOS. В этом случае нужно выполнить следующее:
- Перезагрузить компьютер и зайти в BIOS.
- Найти раздел «Security».
- Отыскать «ТРМ Device» и установить около него галочку «Avaible».
- Сохранить настройки и выполнить перезагрузку компьютера.
Важно учитывать, что наименования разделов и составляющих меню могут быть разными. Это зависит от типа материнской платы.
Можно ли обойти минимальные требования
Чтобы понять, почему не удается установить новую операционную систему, важно изучить существующие требования к ней. Если как минимум один из показателей не соответствует, установить ОС не удастся. Итак, к минимальным требованиям относят следующее:
- прошивка – безопасная загрузка;
- ОЗУ – от 4 гигабайт и больше;
- пространство на жестком диске – больше 64 гигабайт;
- процессор – наличие поддержки, частота выше 1 гигагерца, число ядер 2 и больше;
- дисплей – от 9 дюймов с разрешением выше 720р;
- включенный модуль TPM 2.0;
- GPU – сочетаемость с DirectX 12.
При проблемах с использованием Виндовс 11 ограничение можно обойти. Проще всего выполнить определенные коррективы в реестре. Таким образом удастся избежать проверки TPM 2.0 и процессора. Чтобы получить нужный результат, рекомендуется через командную строку зайти в раздел regedit. Там требуется создать REG_DWORD. Затем ему стоит присвоить имя AllowUpgradesWithUnsupportedTPMOrCPU и поставить параметр «1».
Проблемы с использованием Windows 11 могут возникать по разным причинам. Чтобы устранить эти сложности, следует установить провоцирующий фактор. После чего можно будет включить требуемую опцию или модуль. Также допустимо воспользоваться способами обхода ряда ограничений.