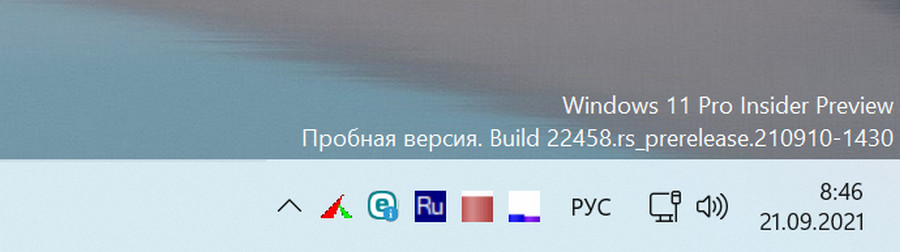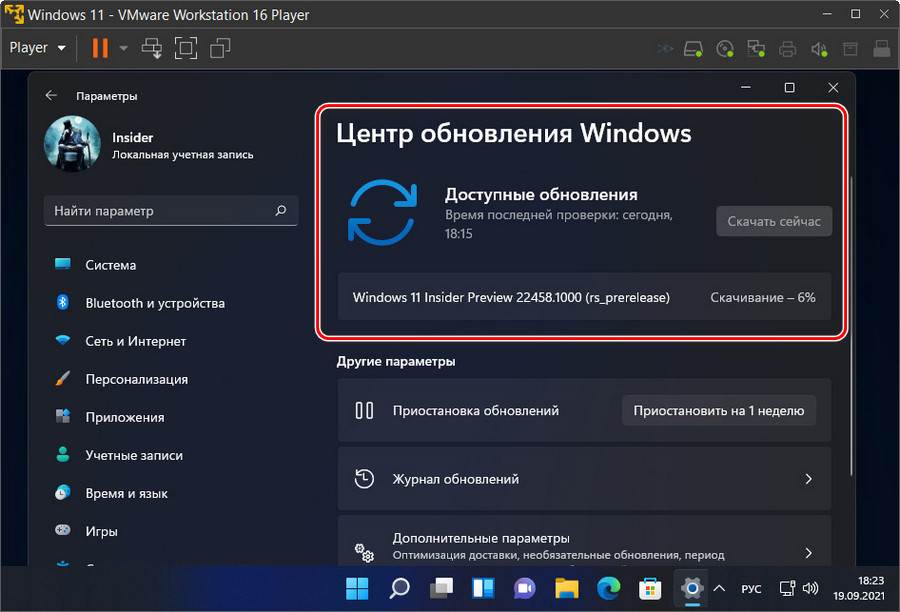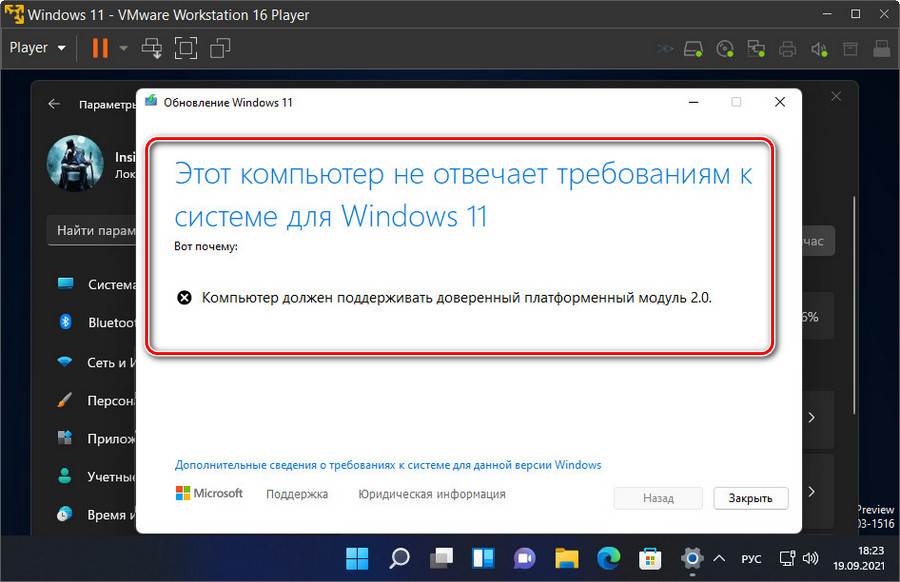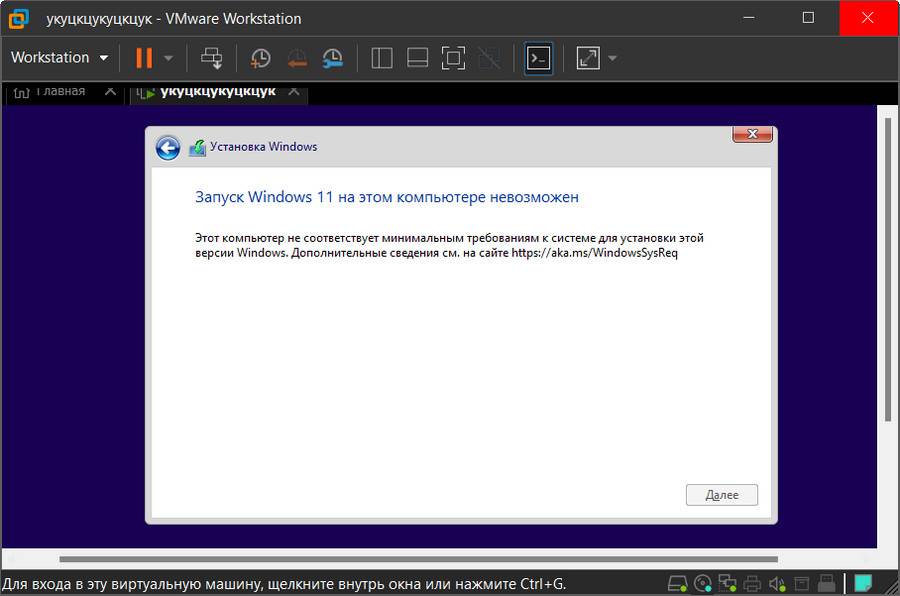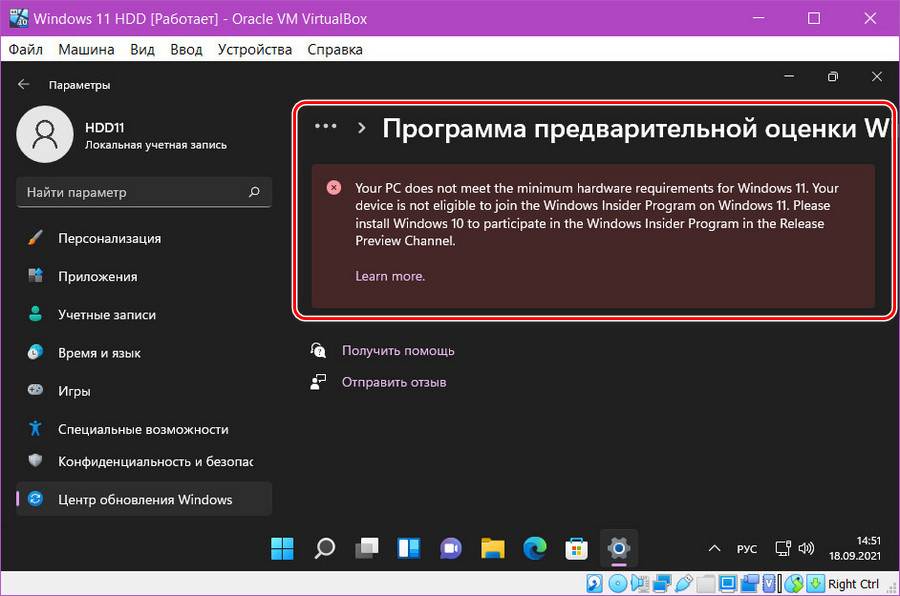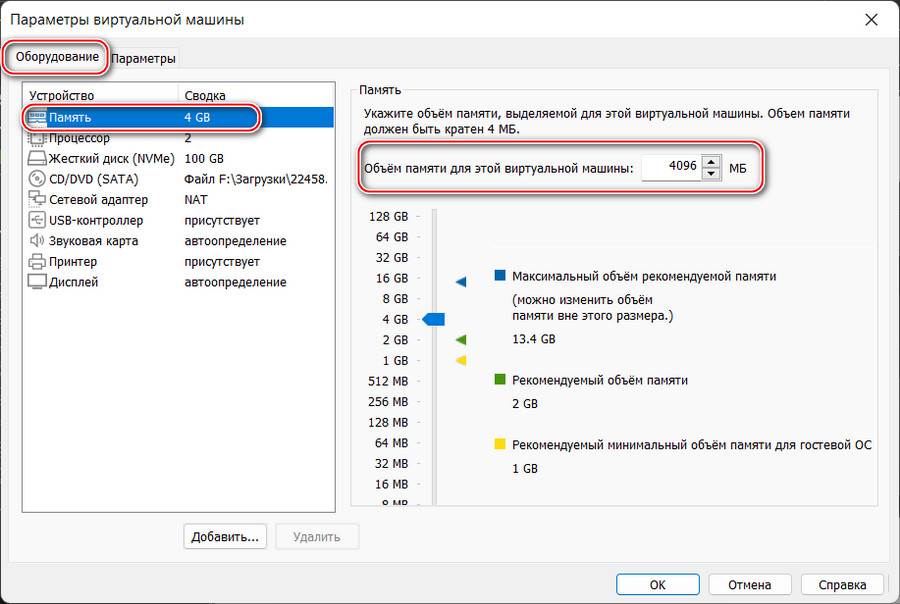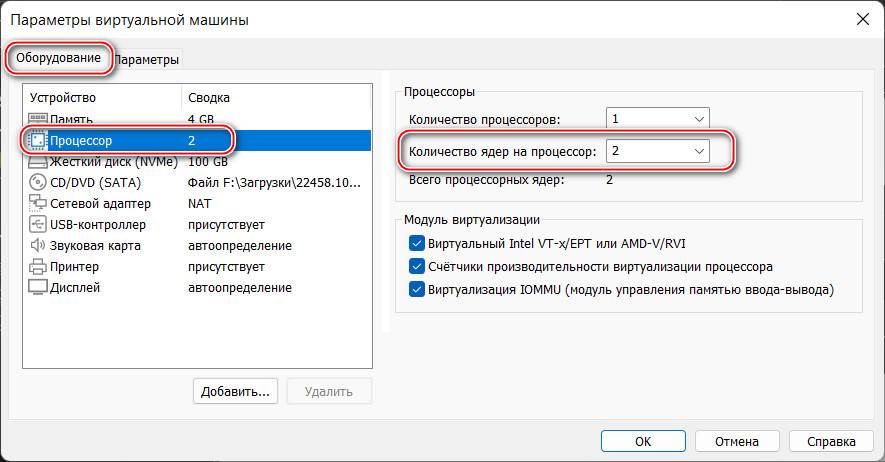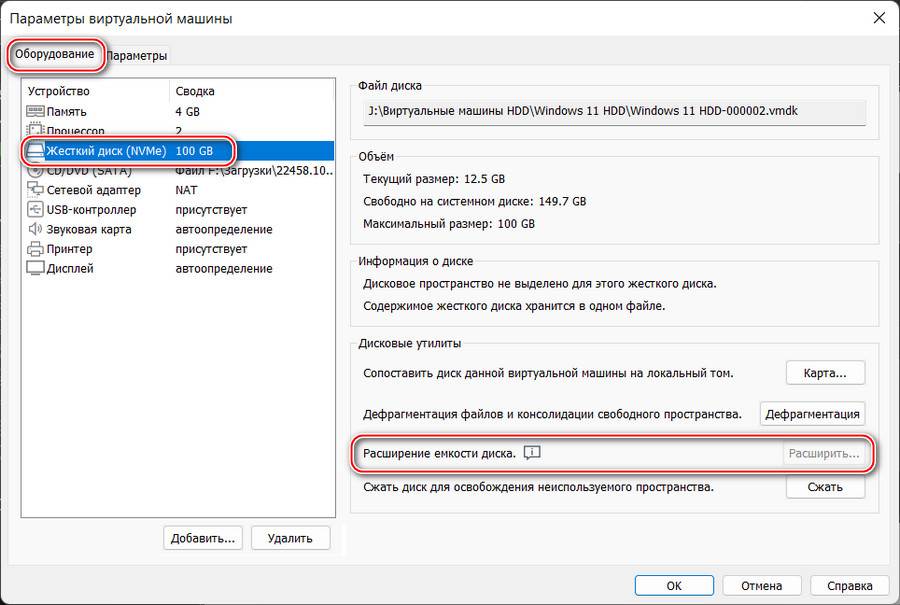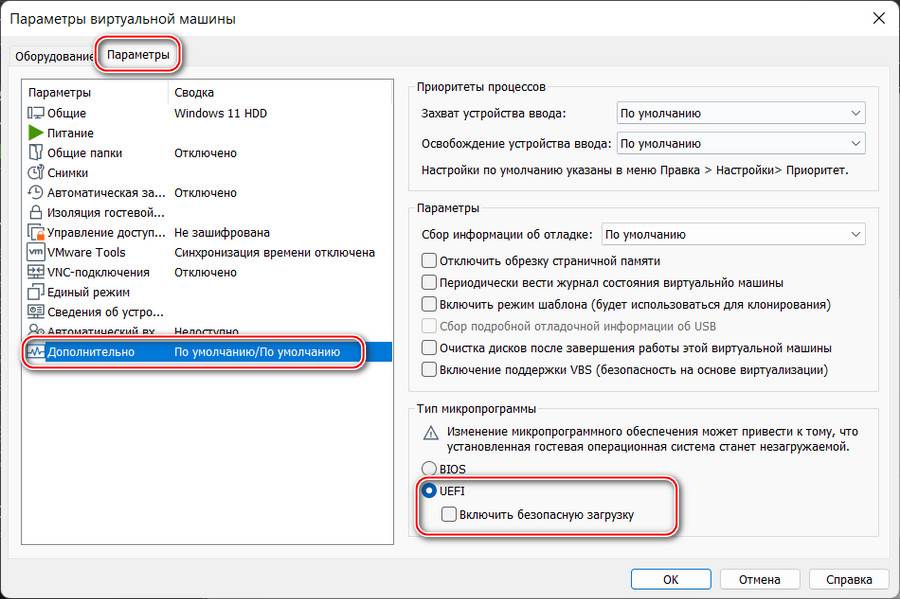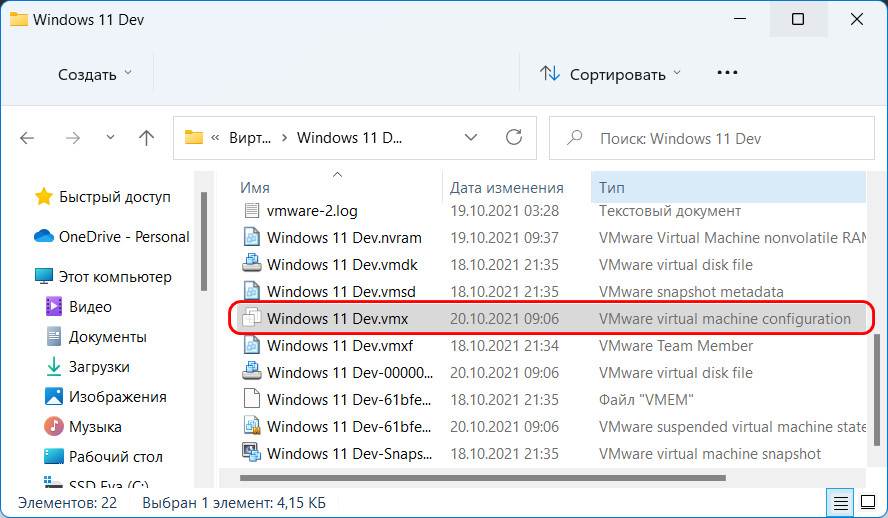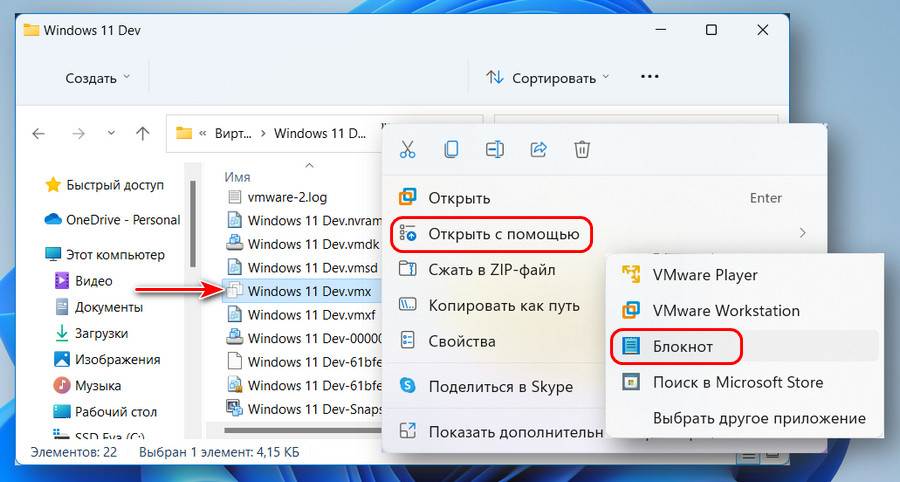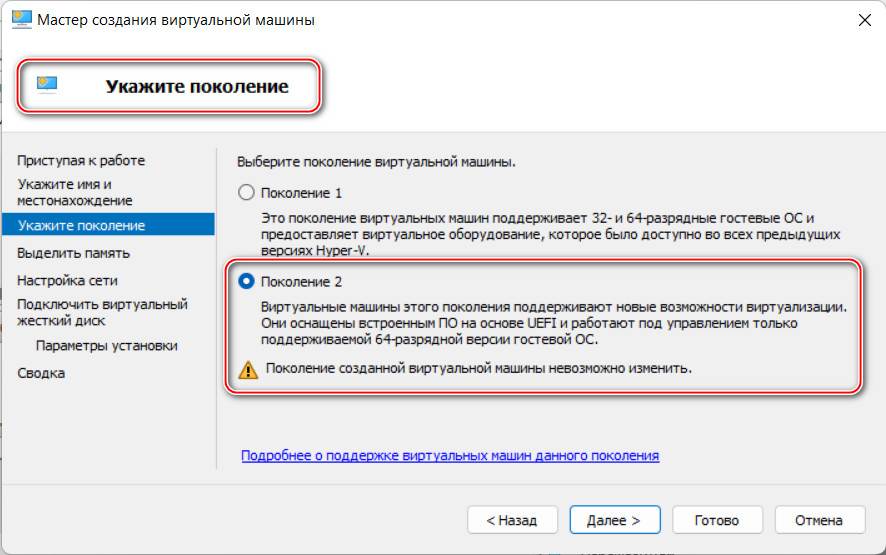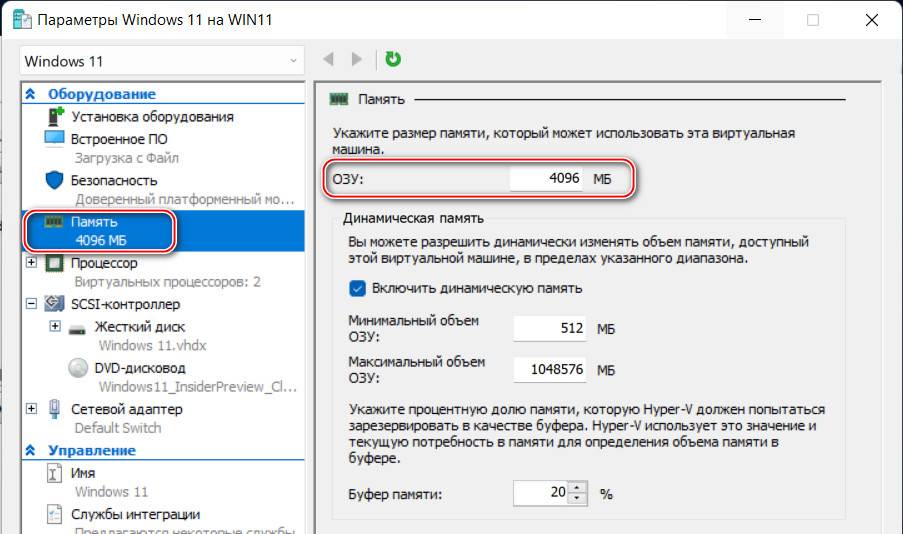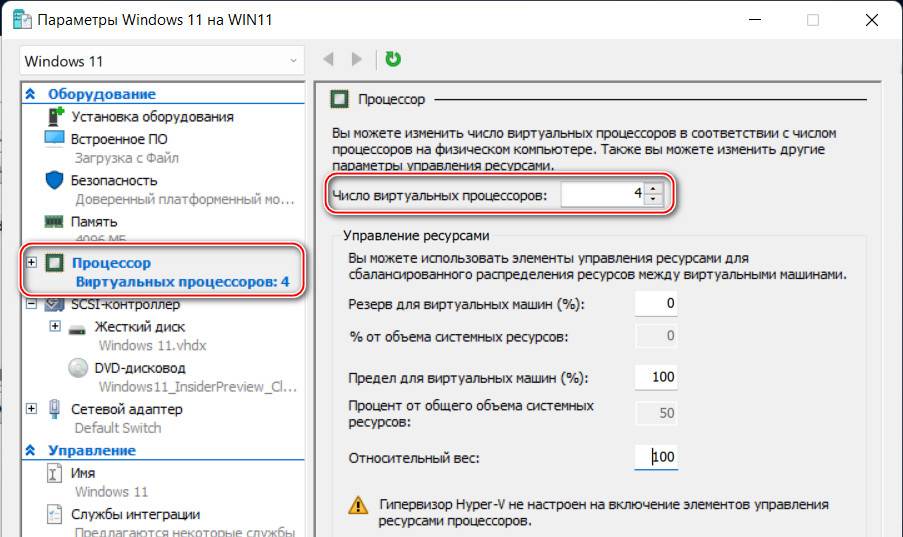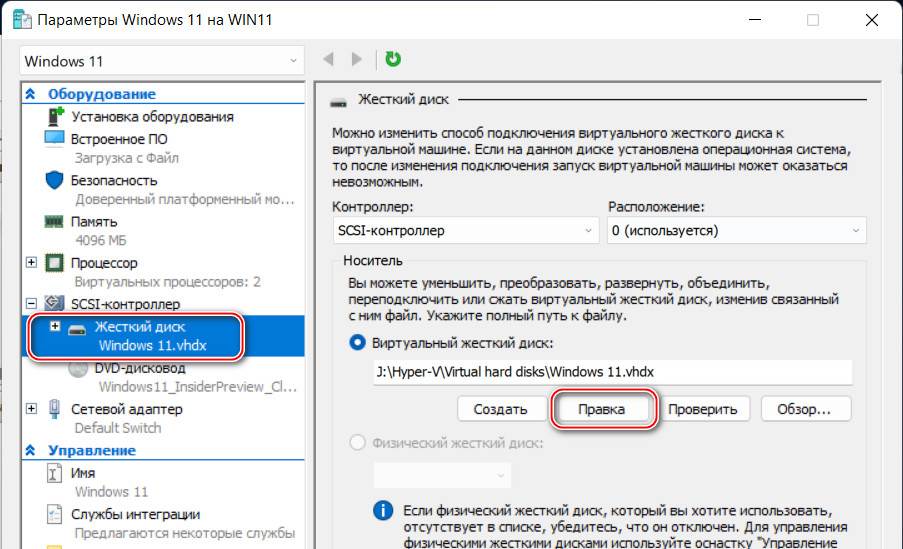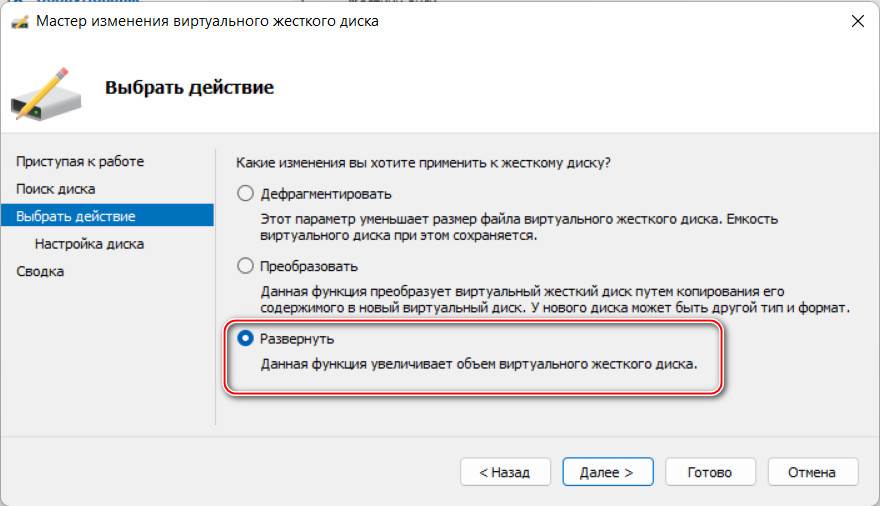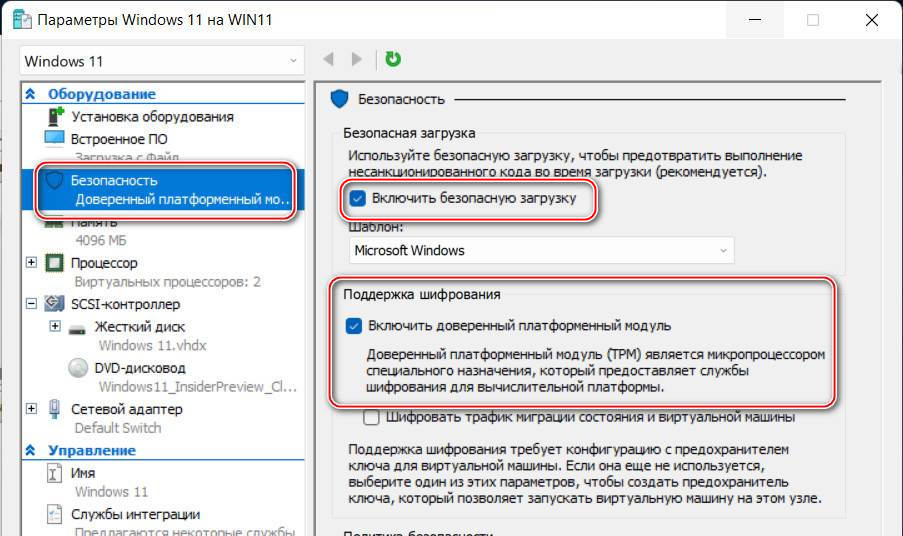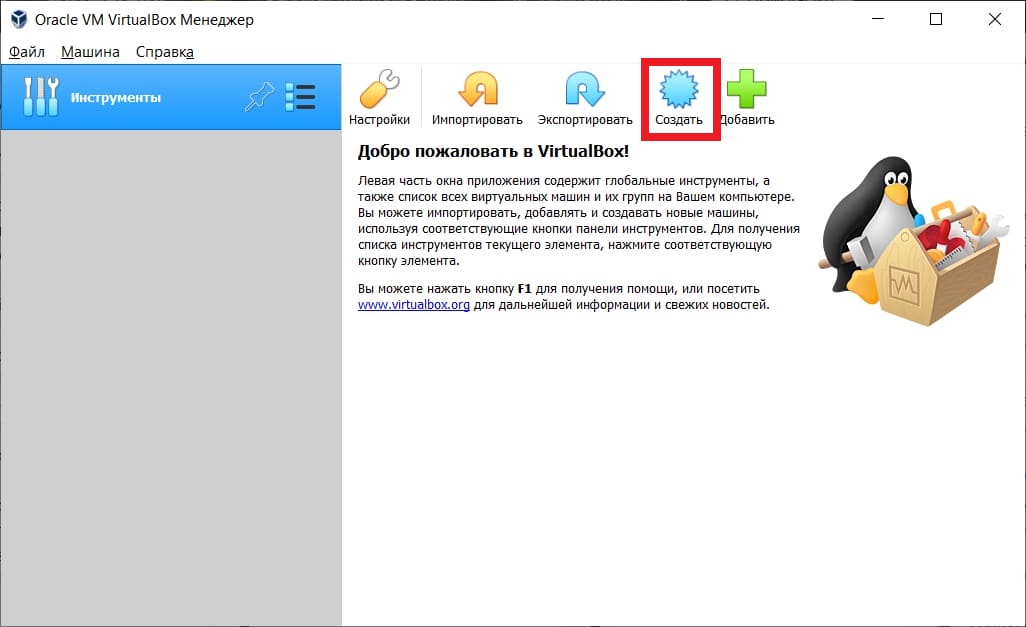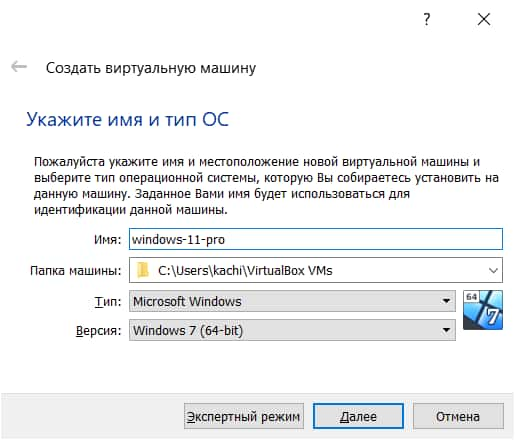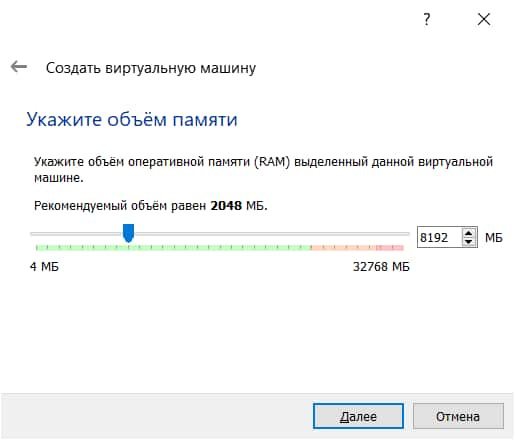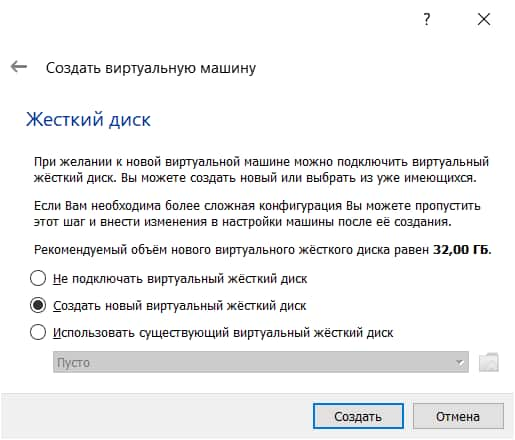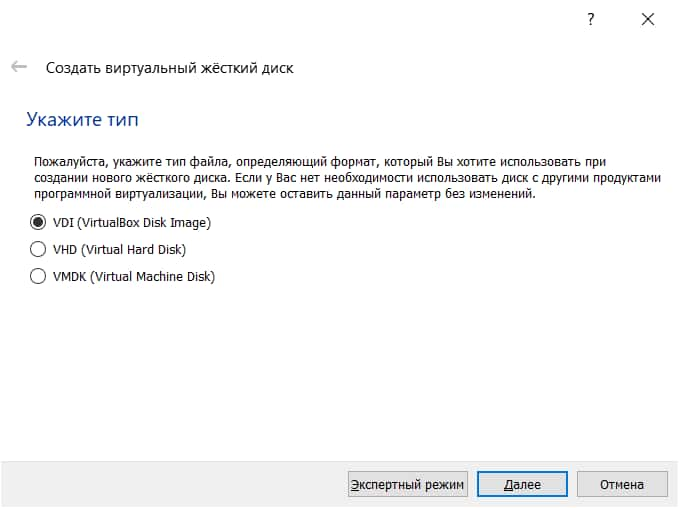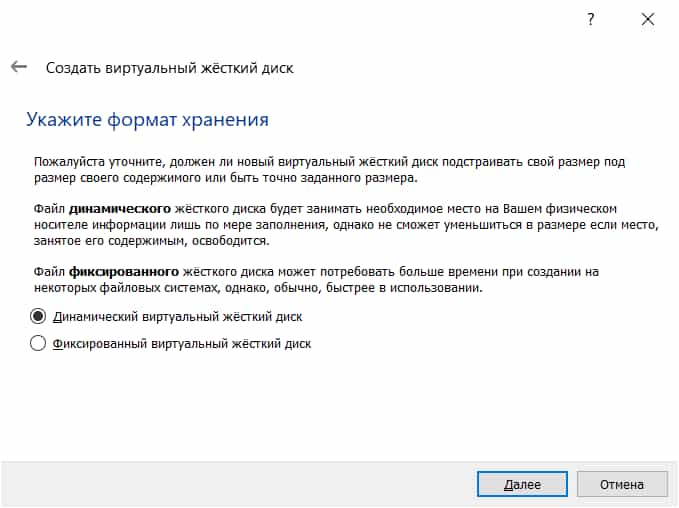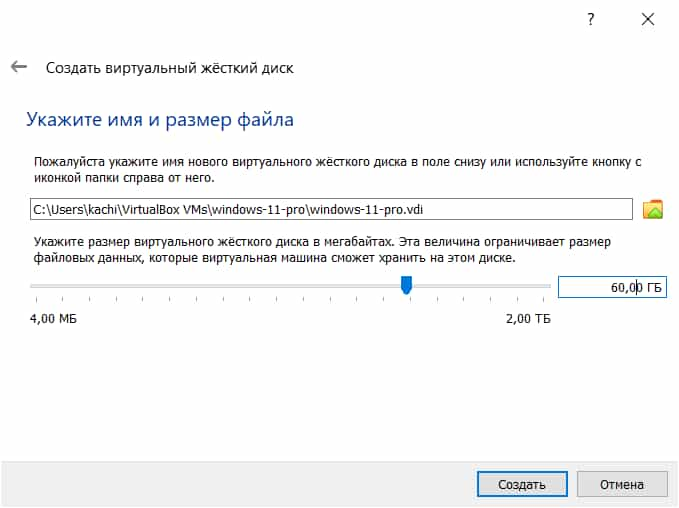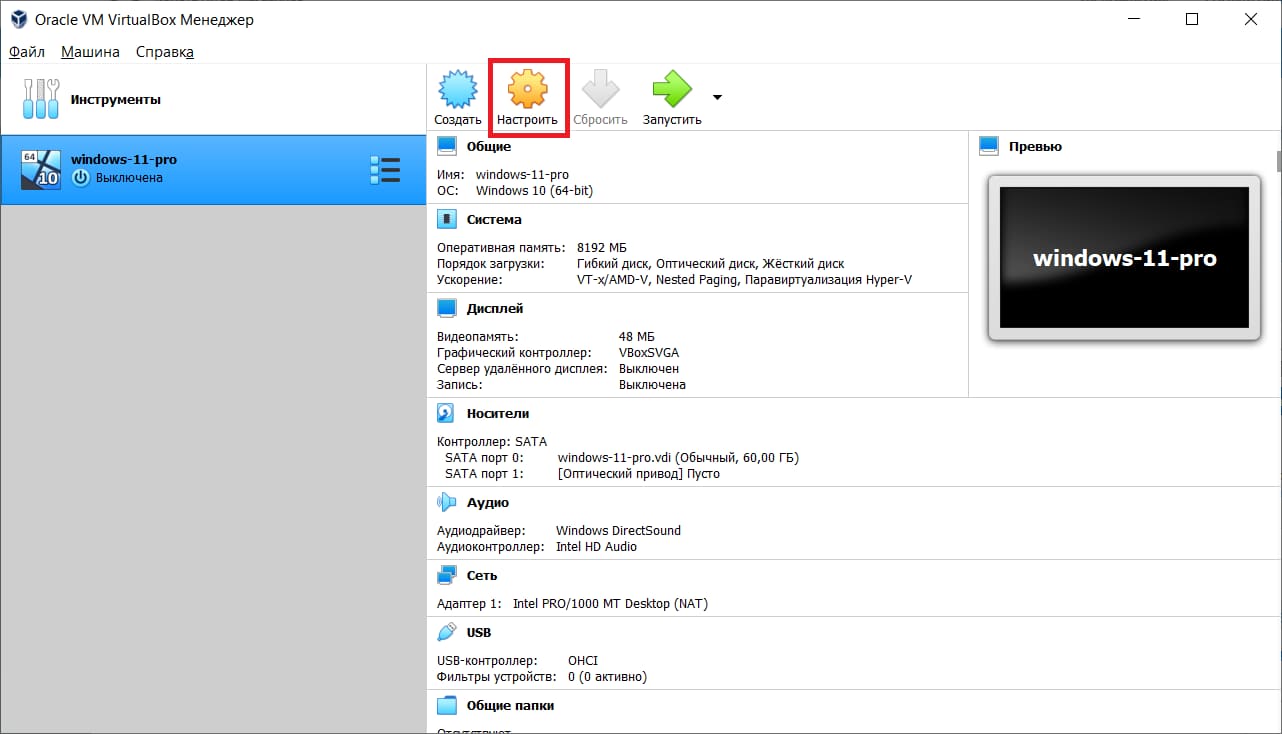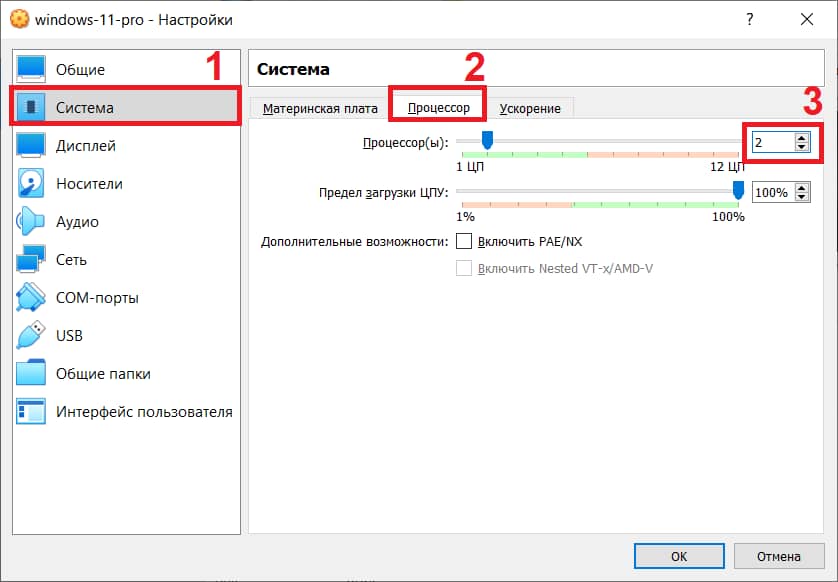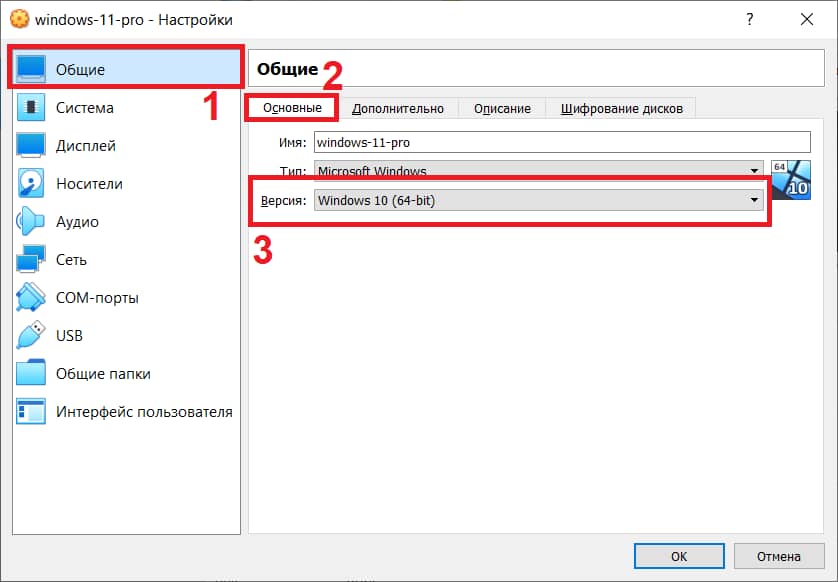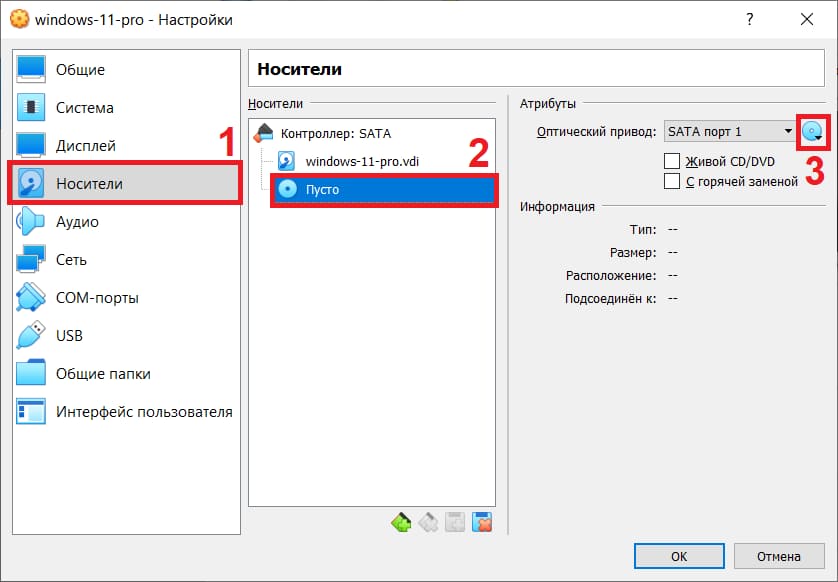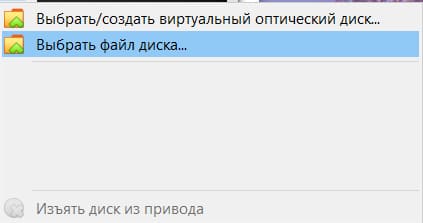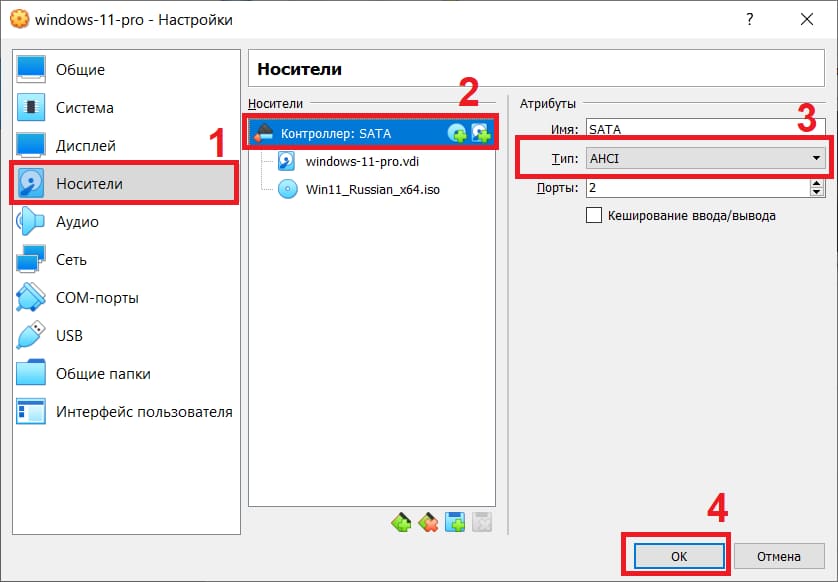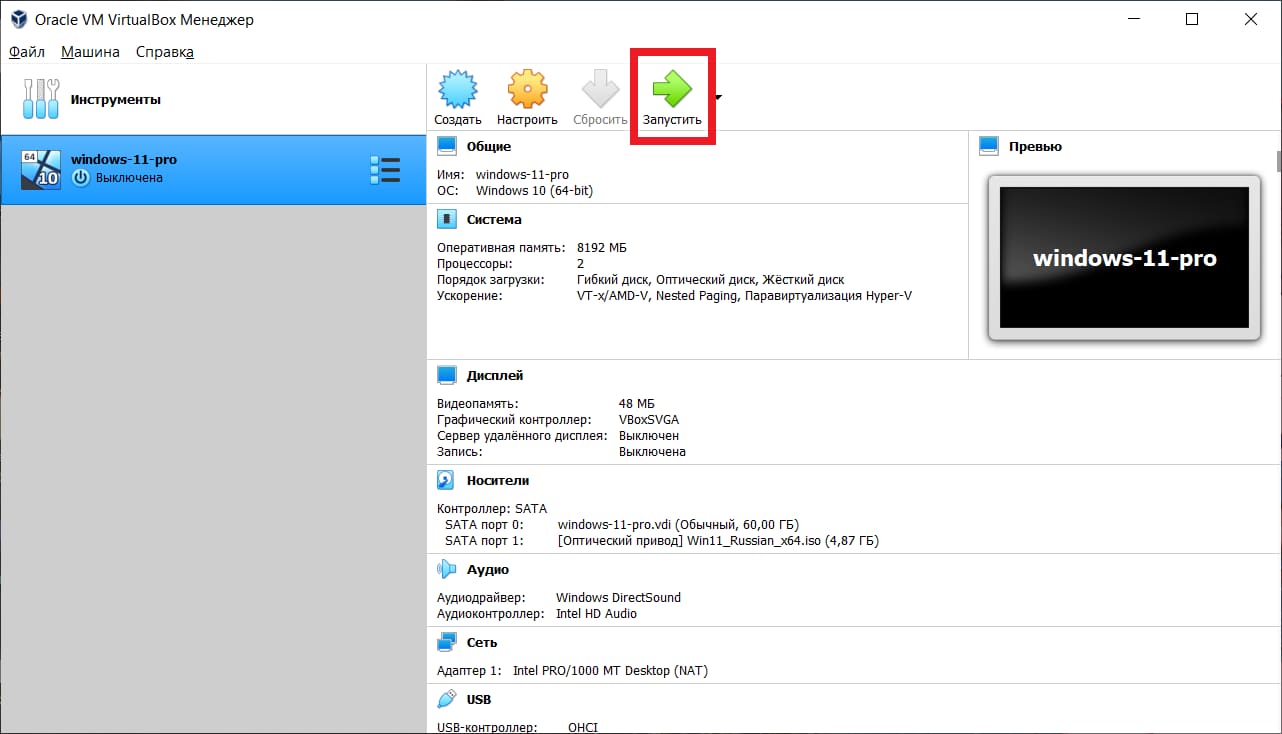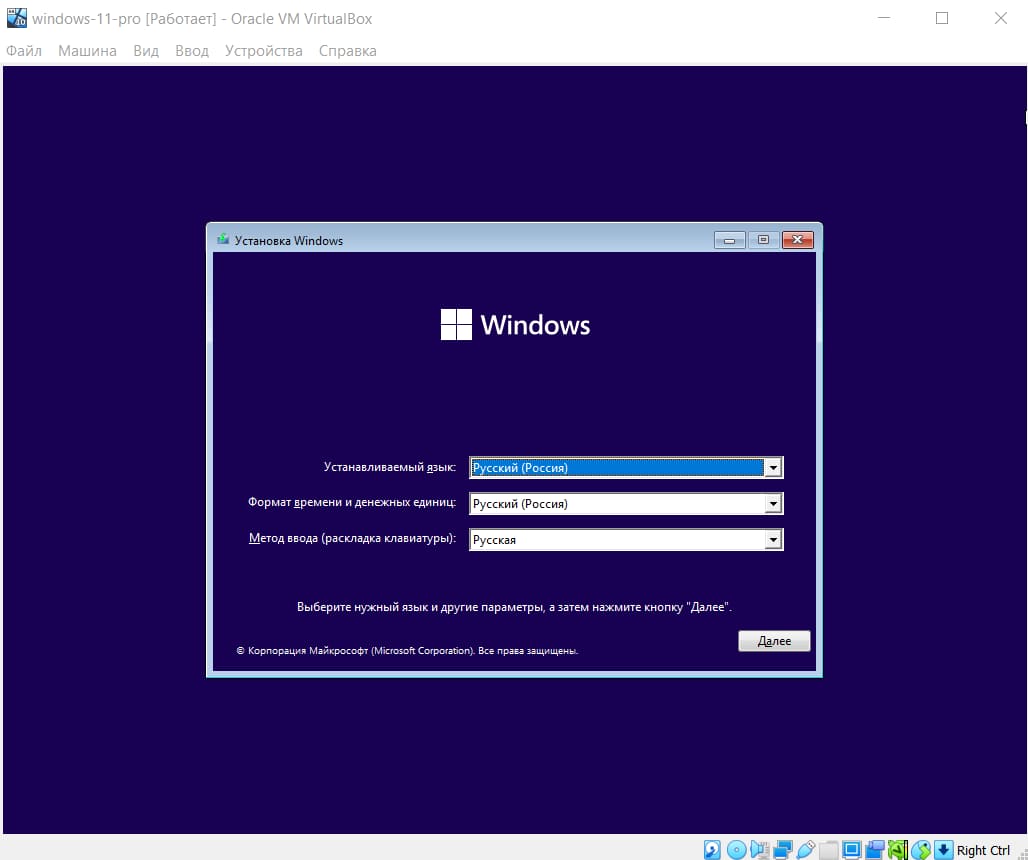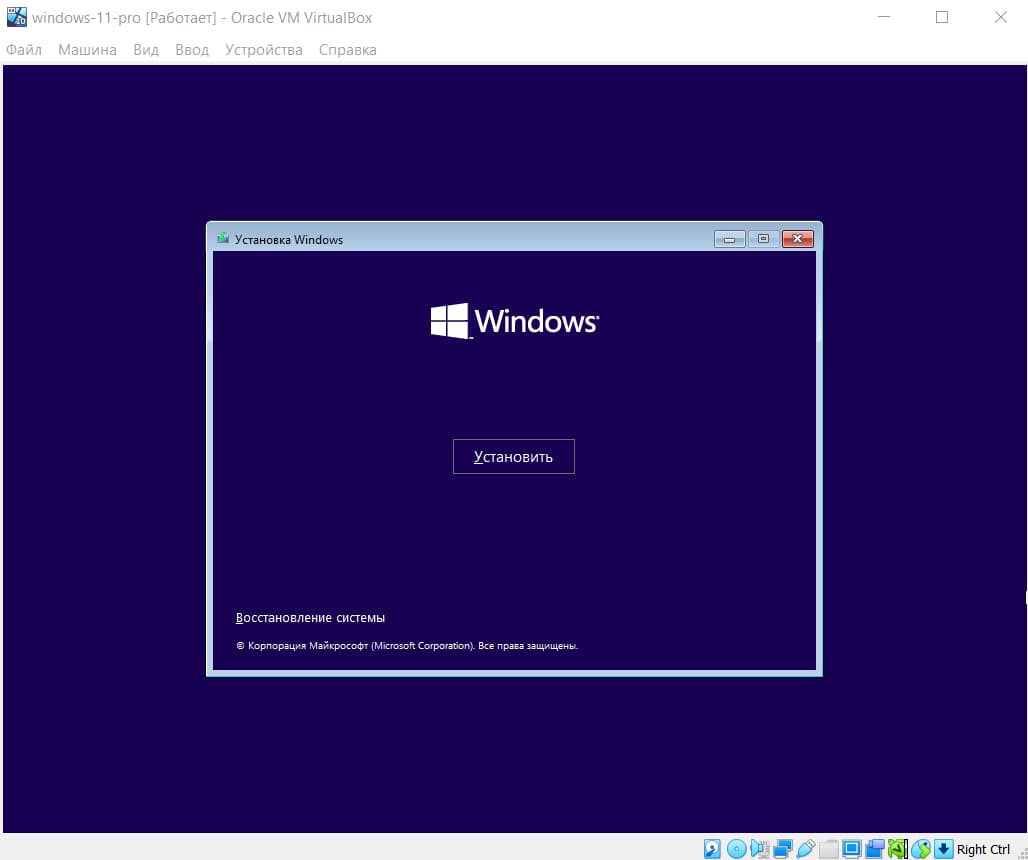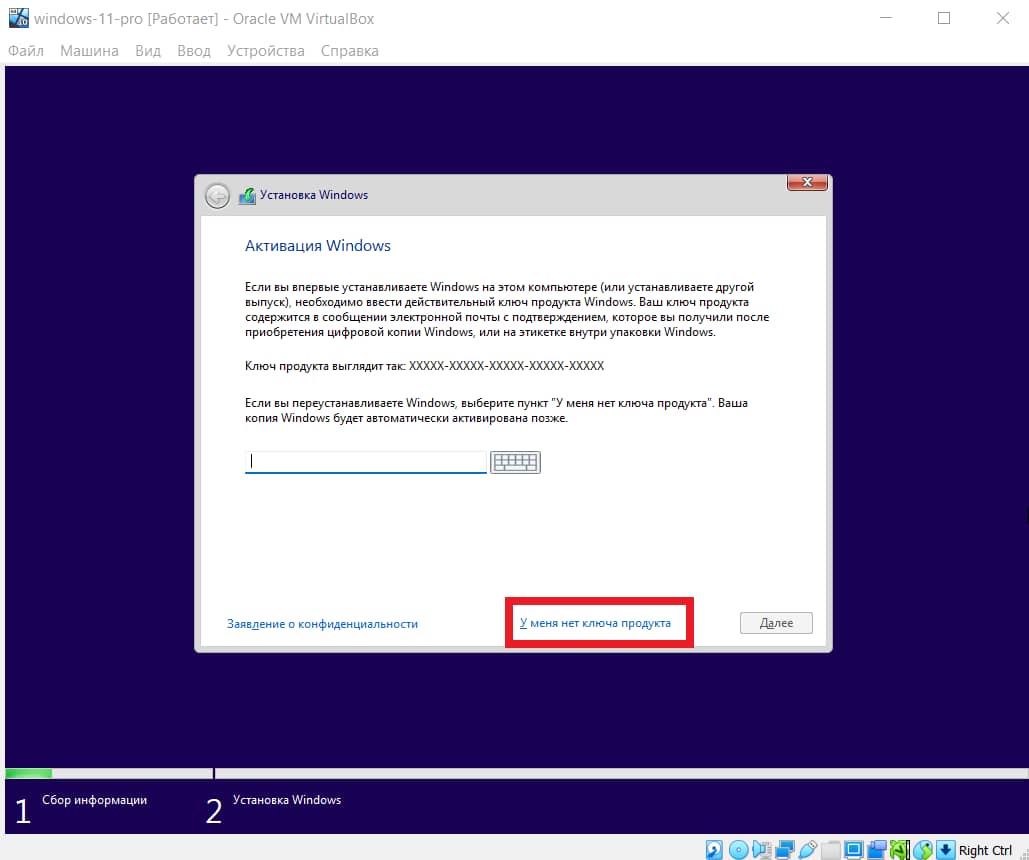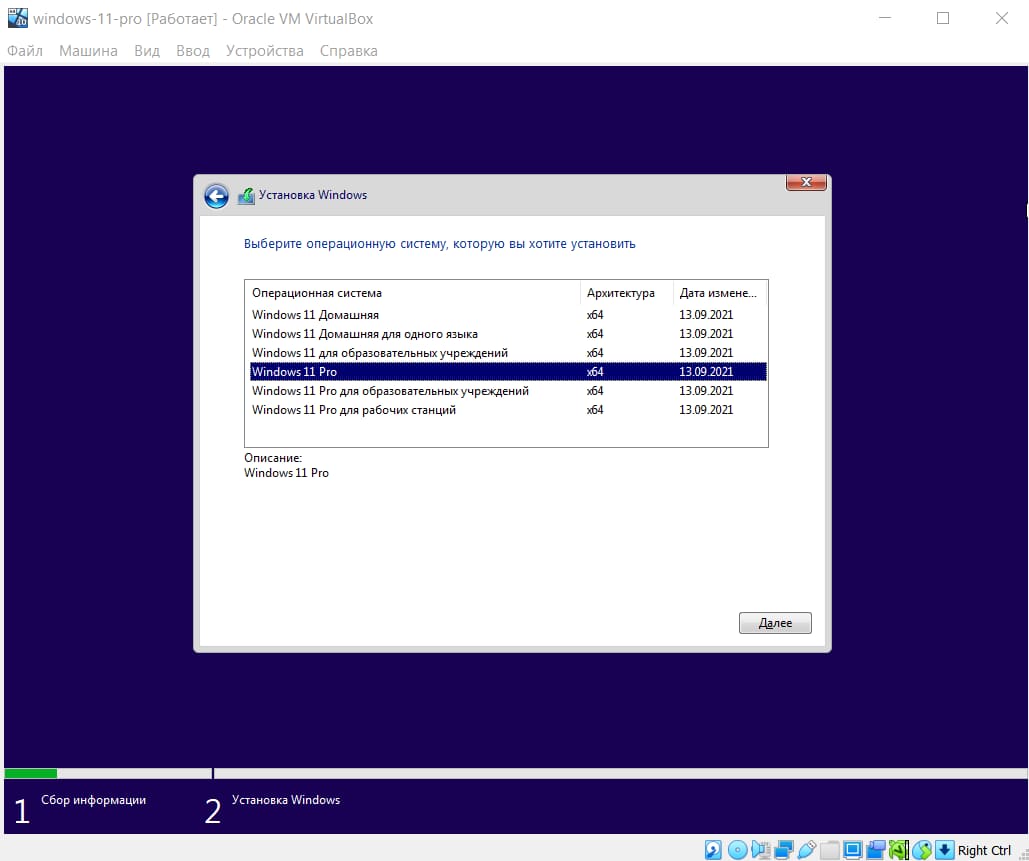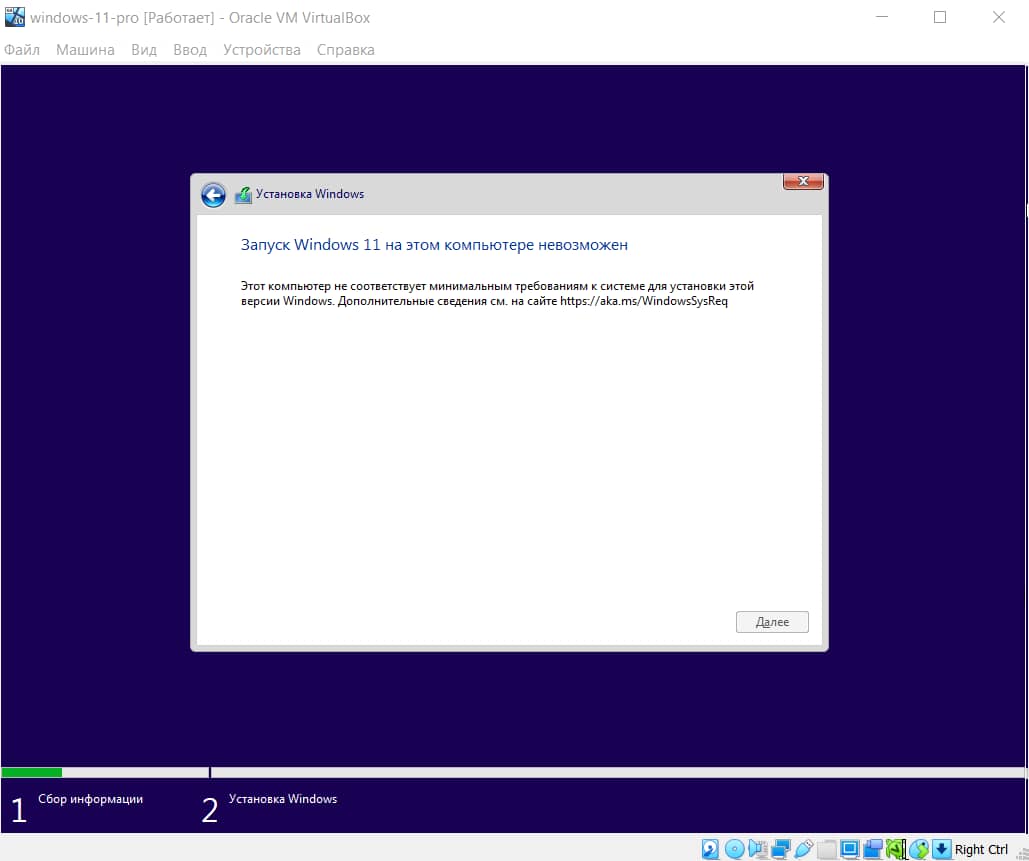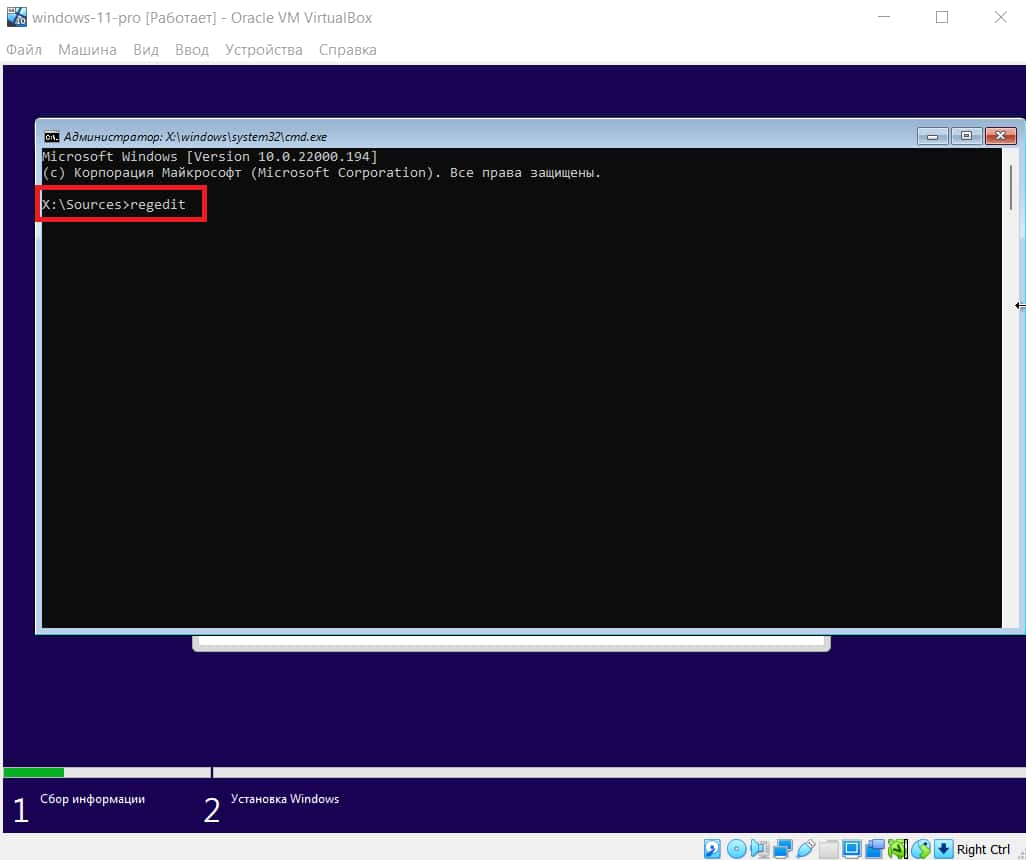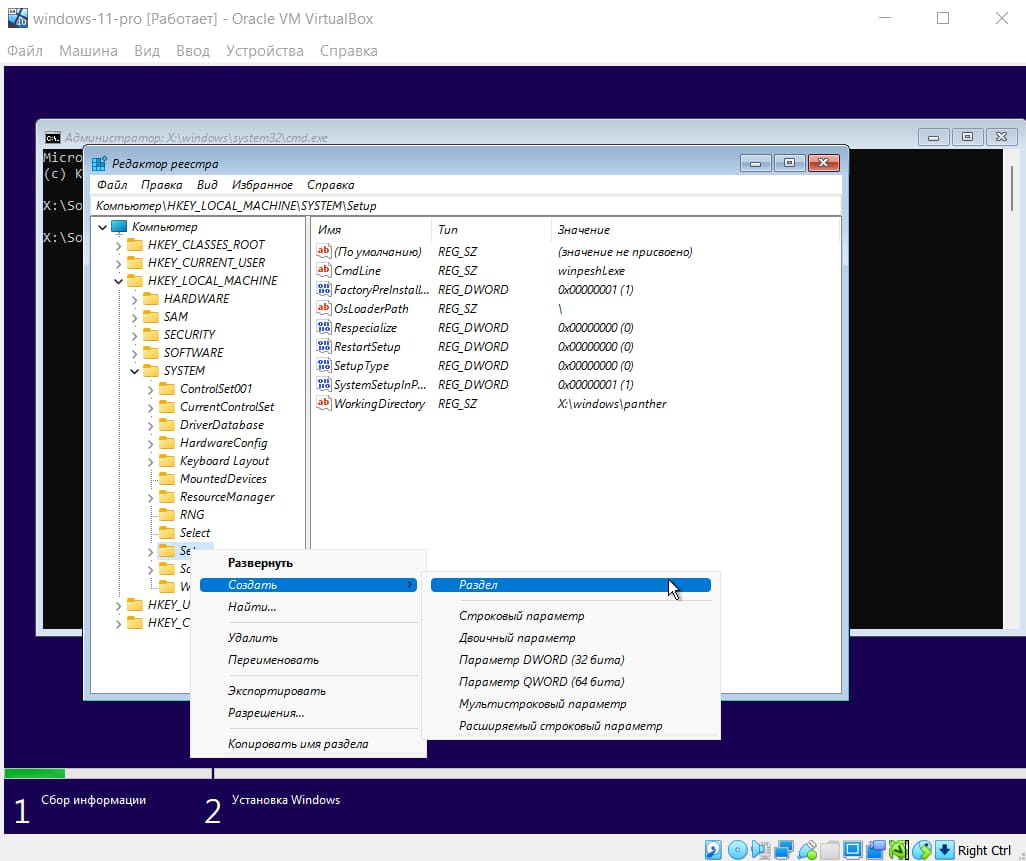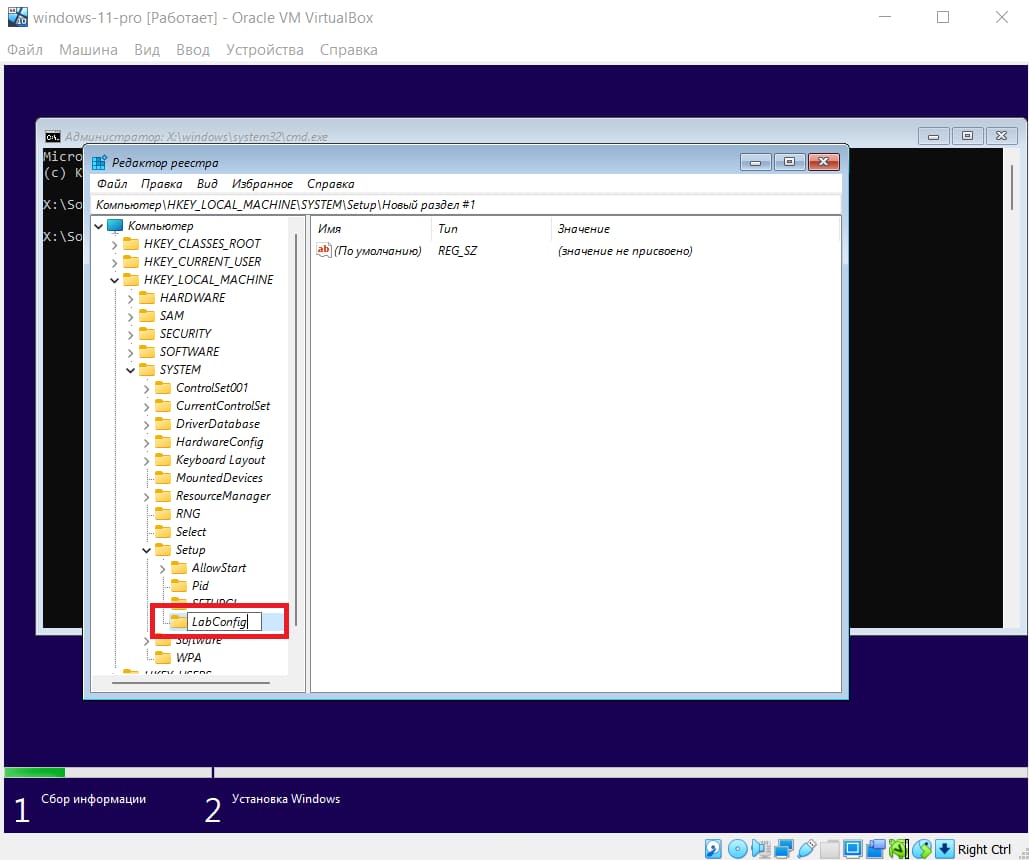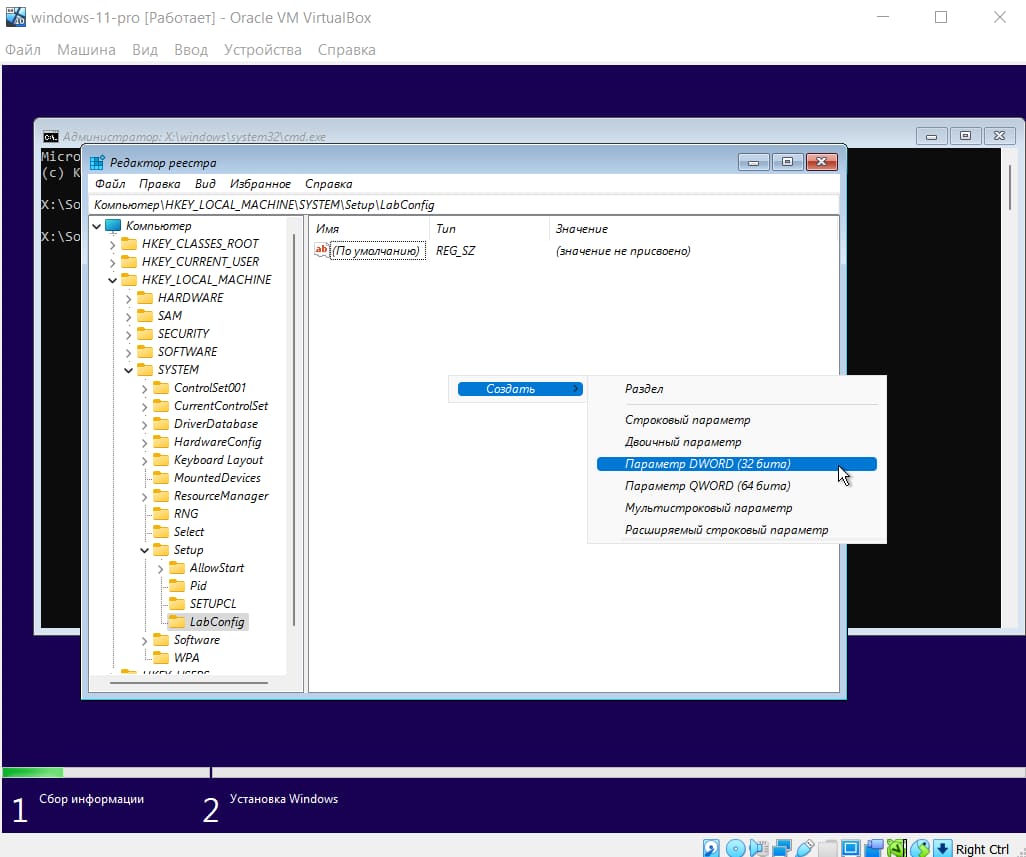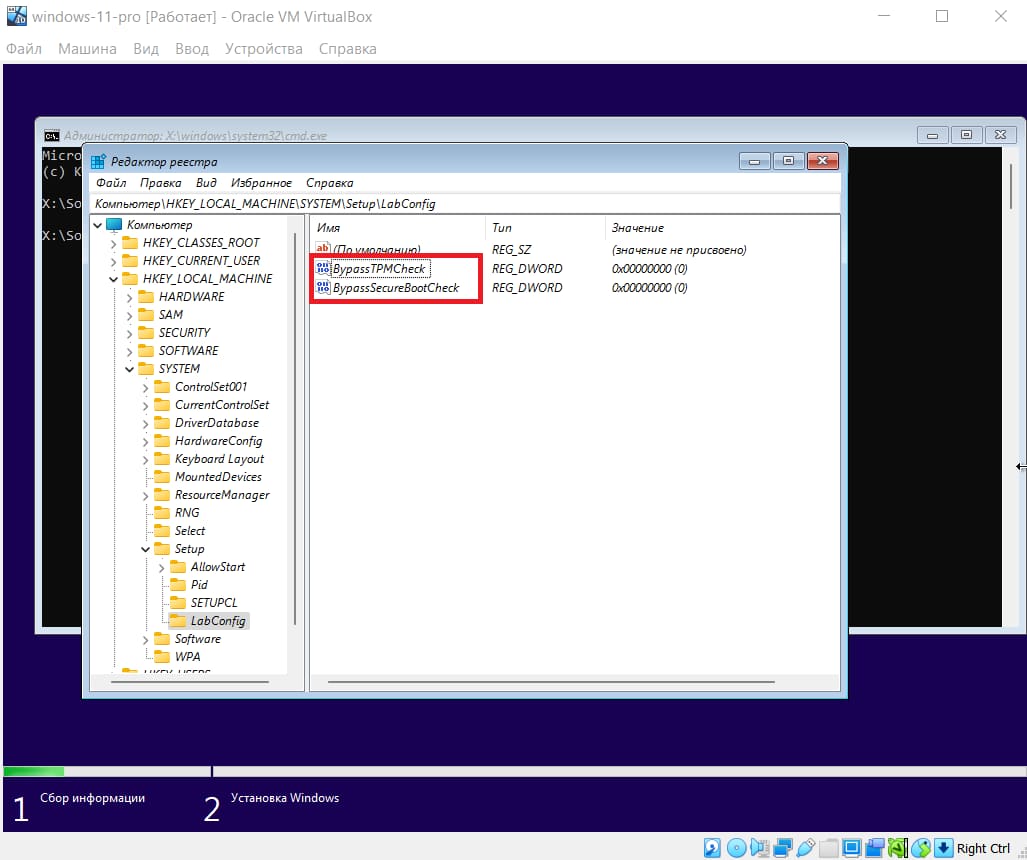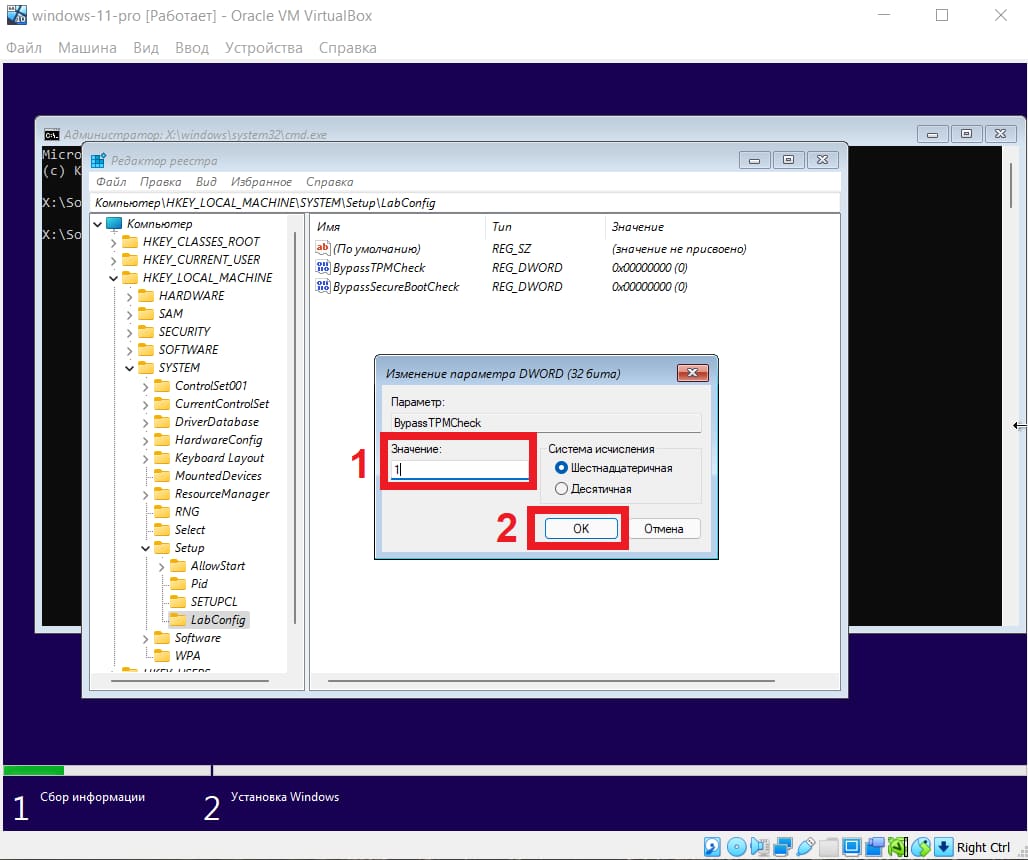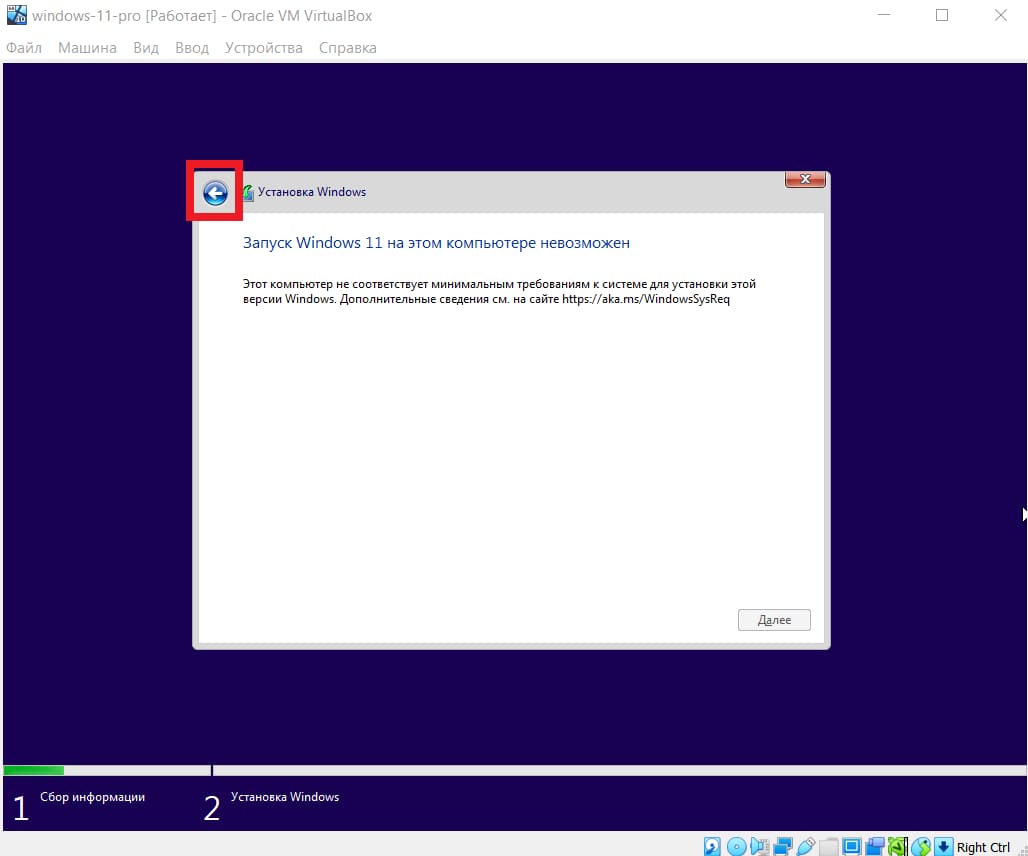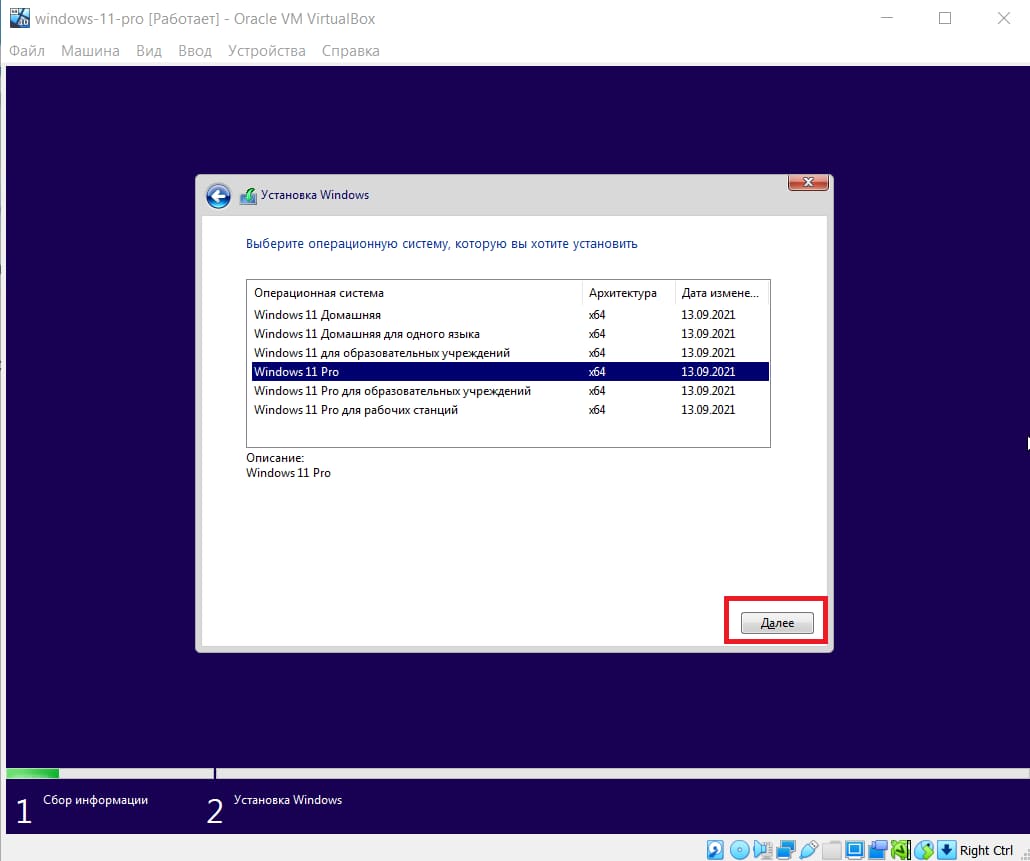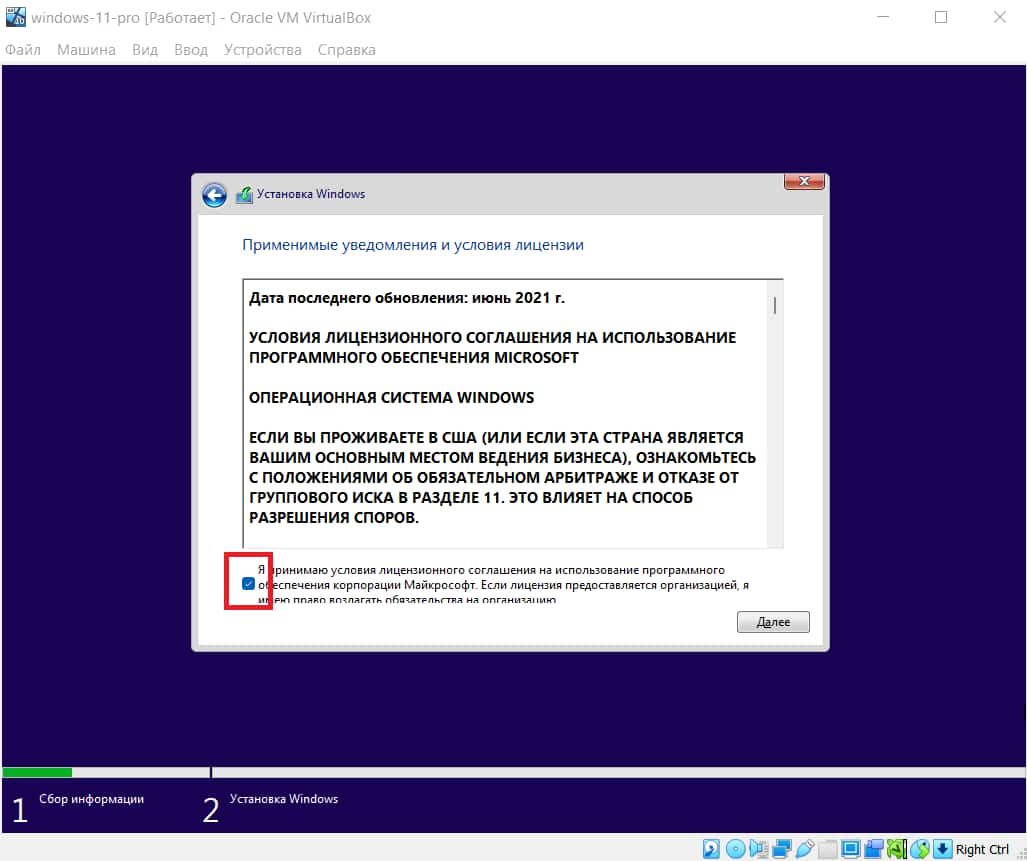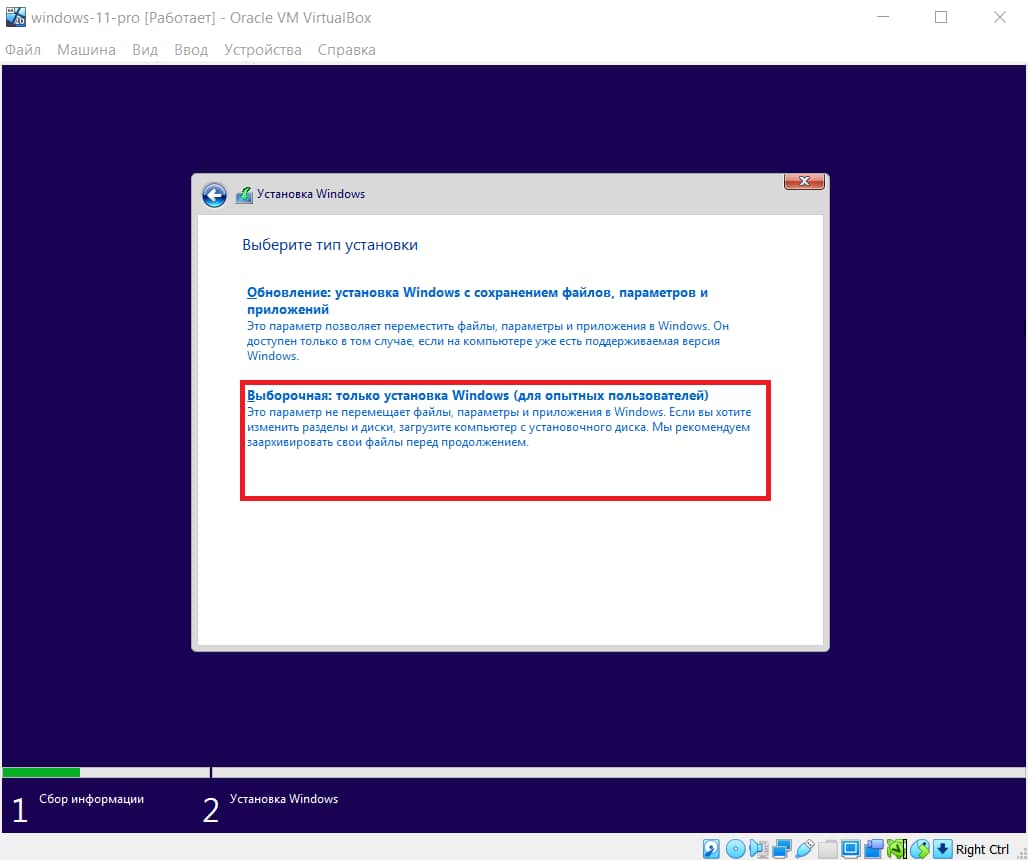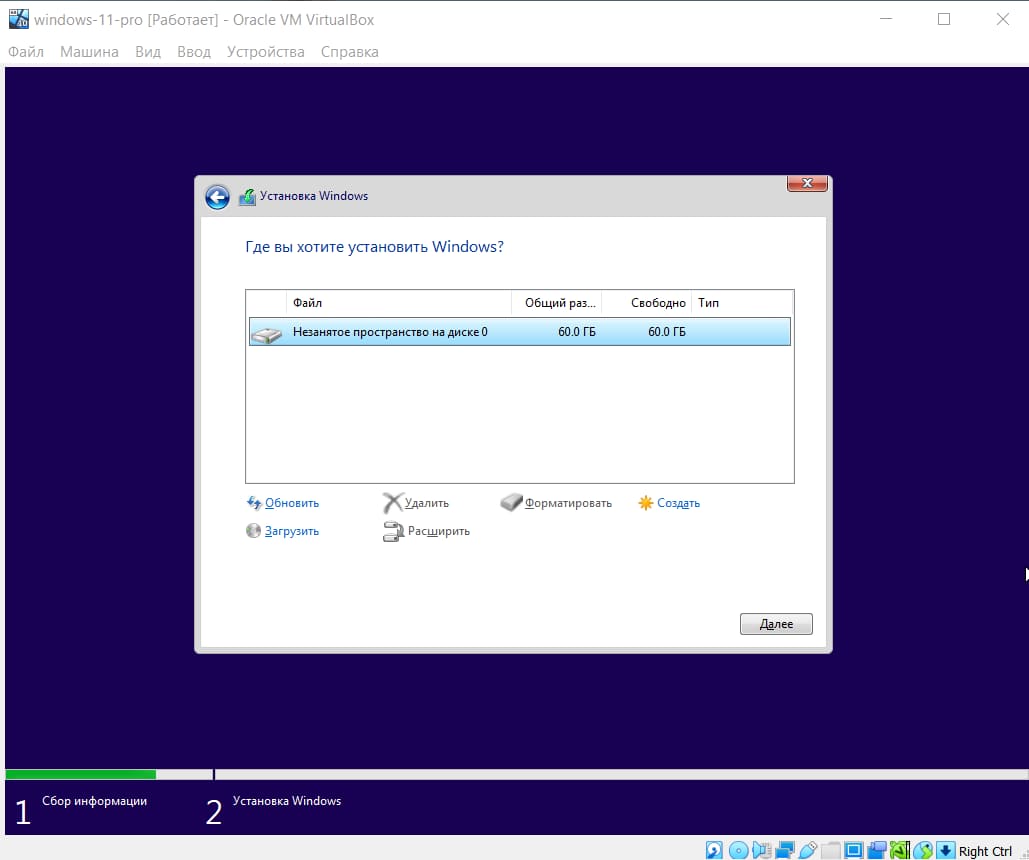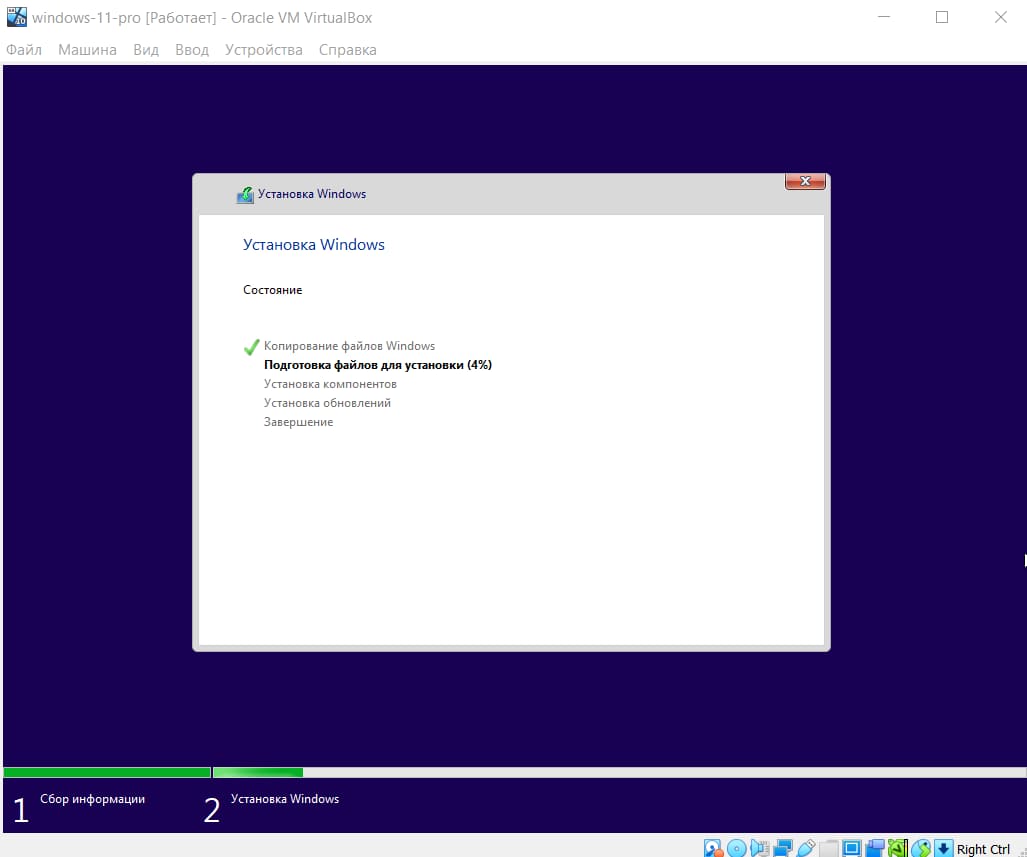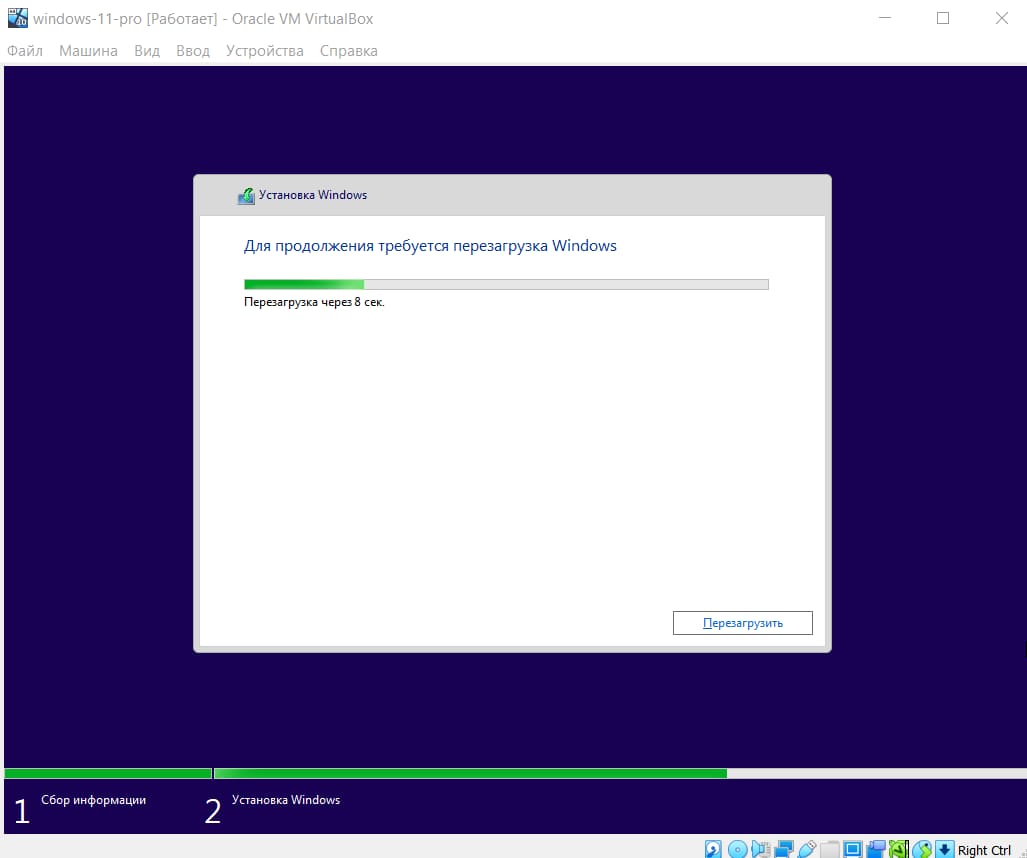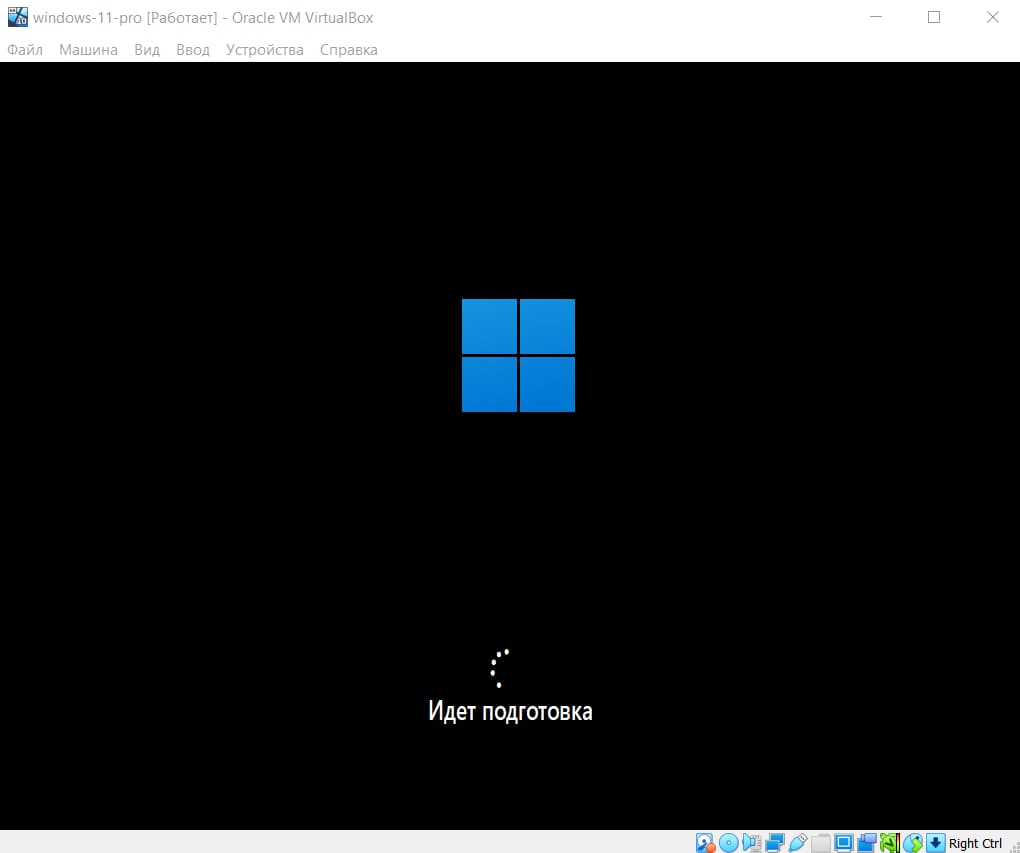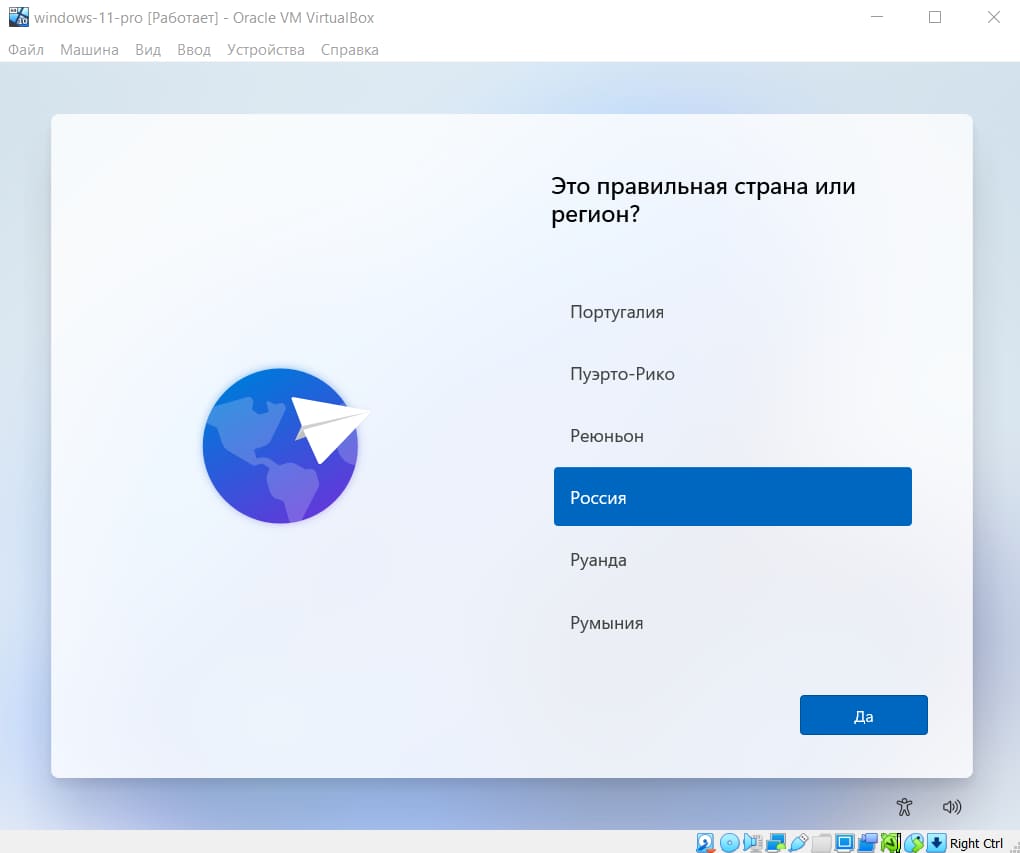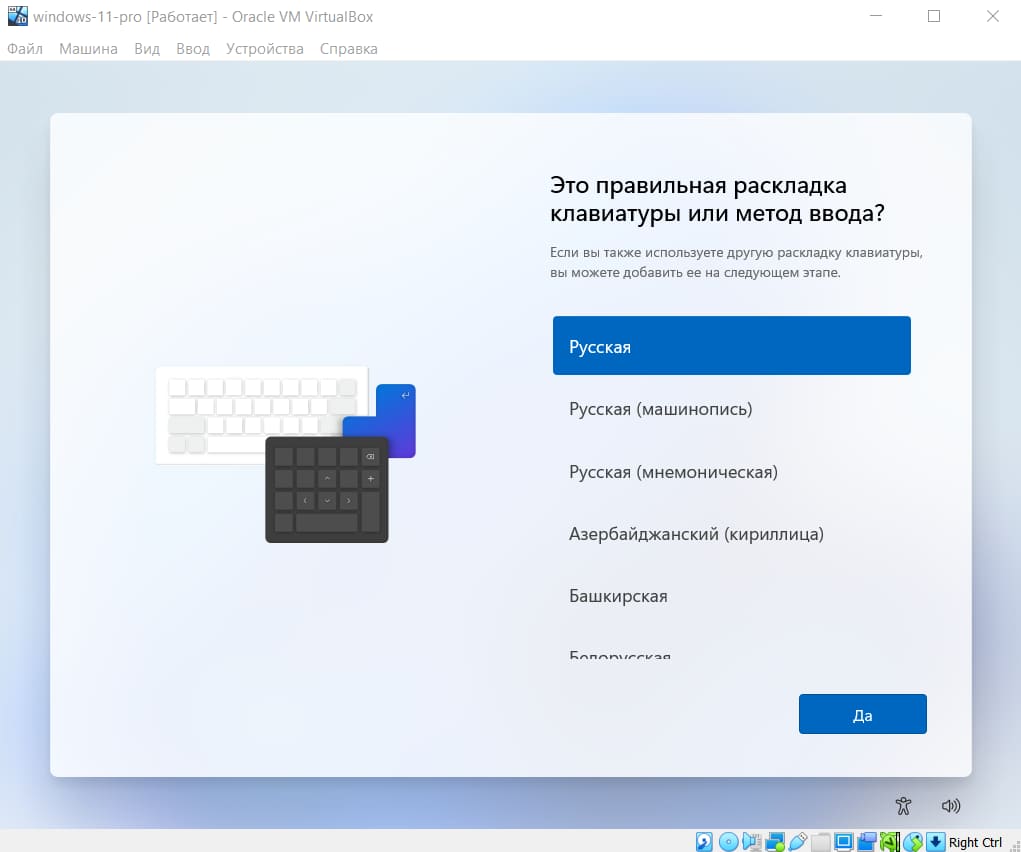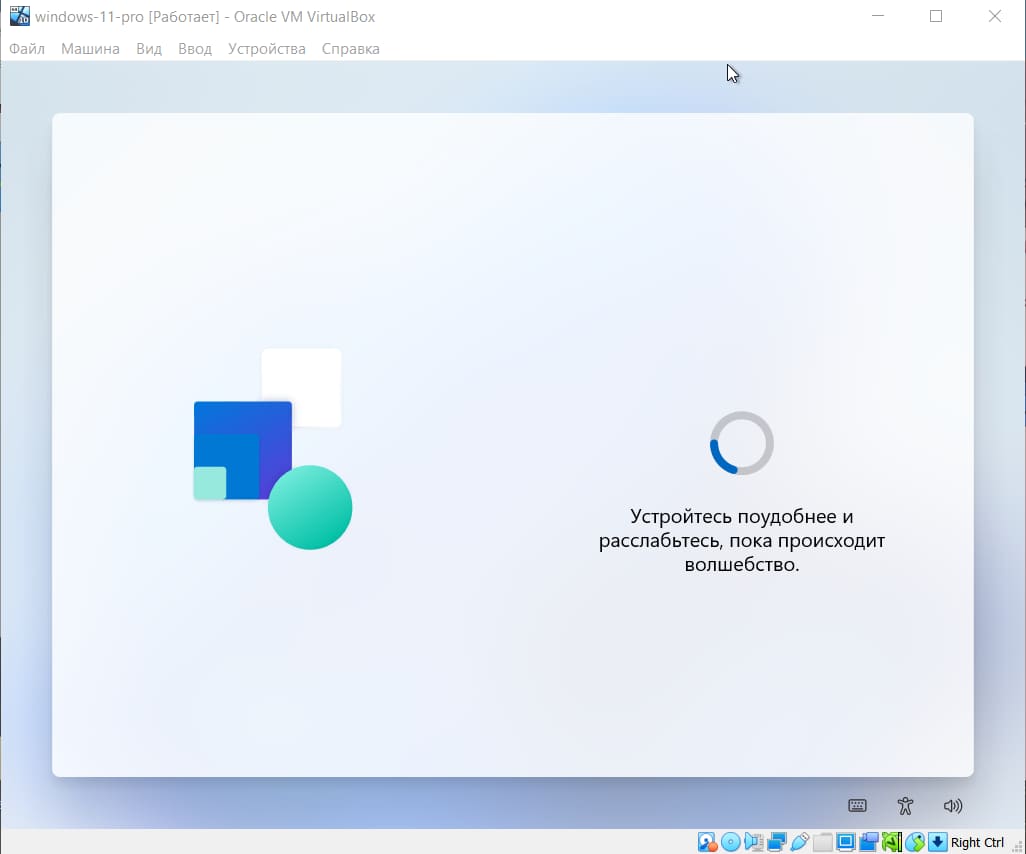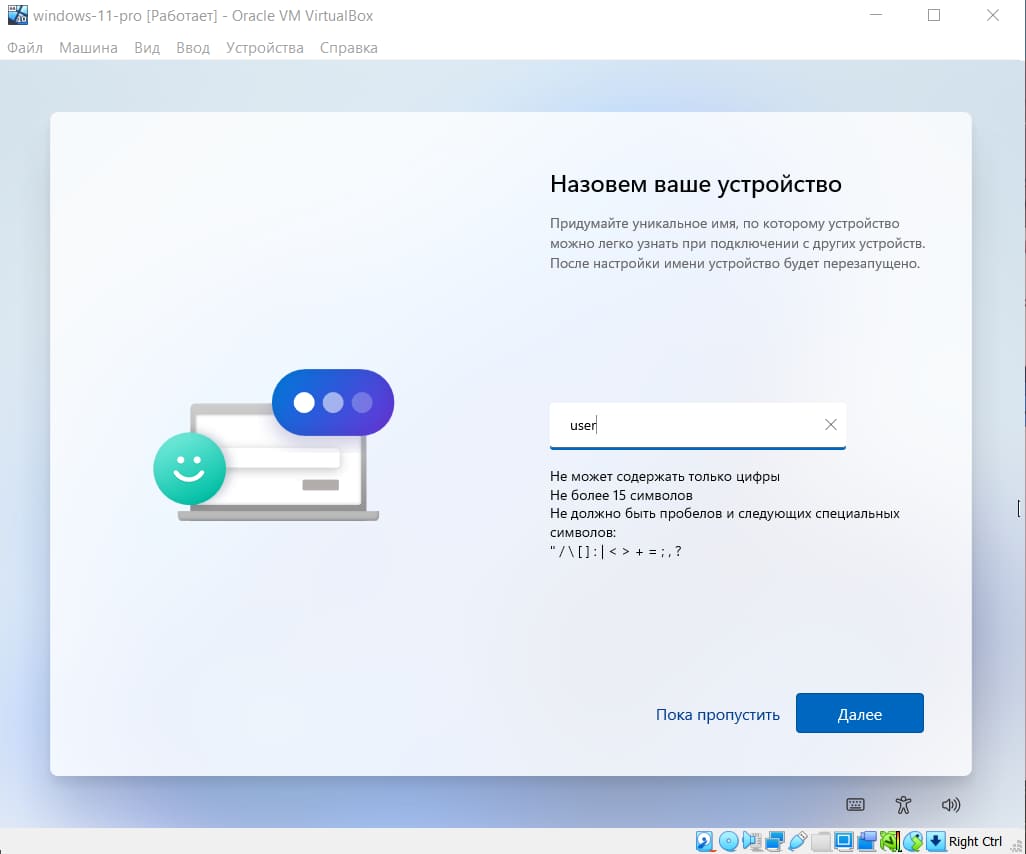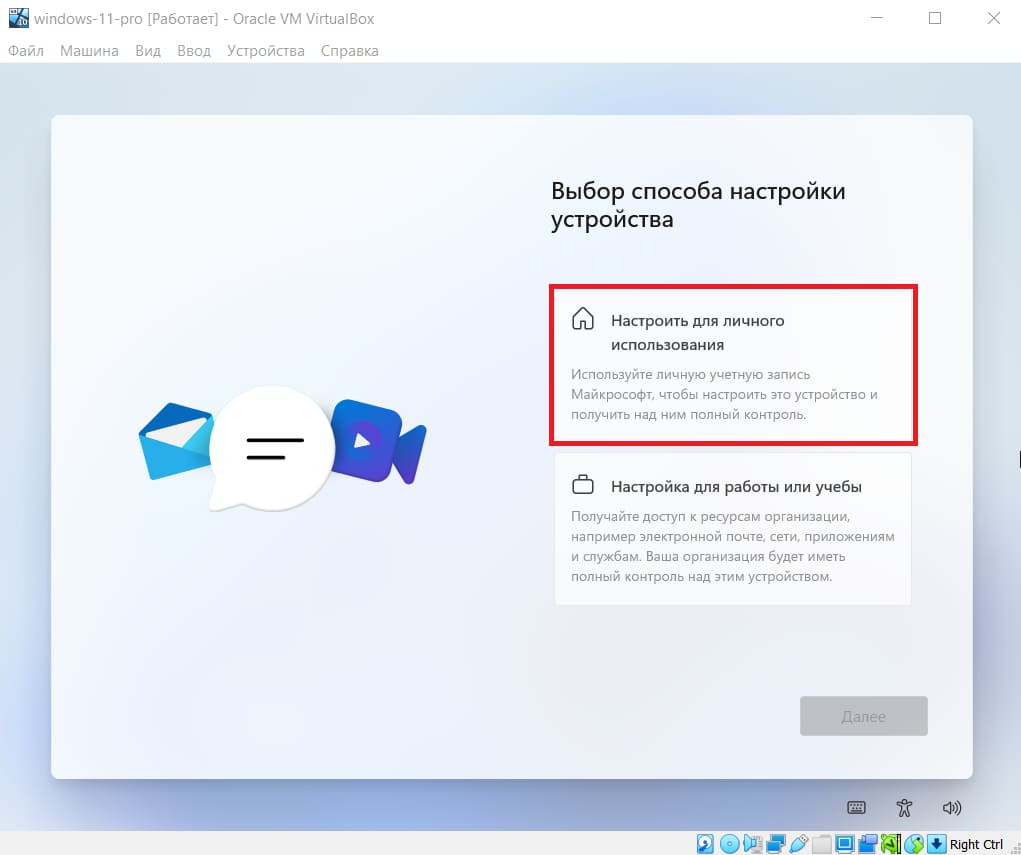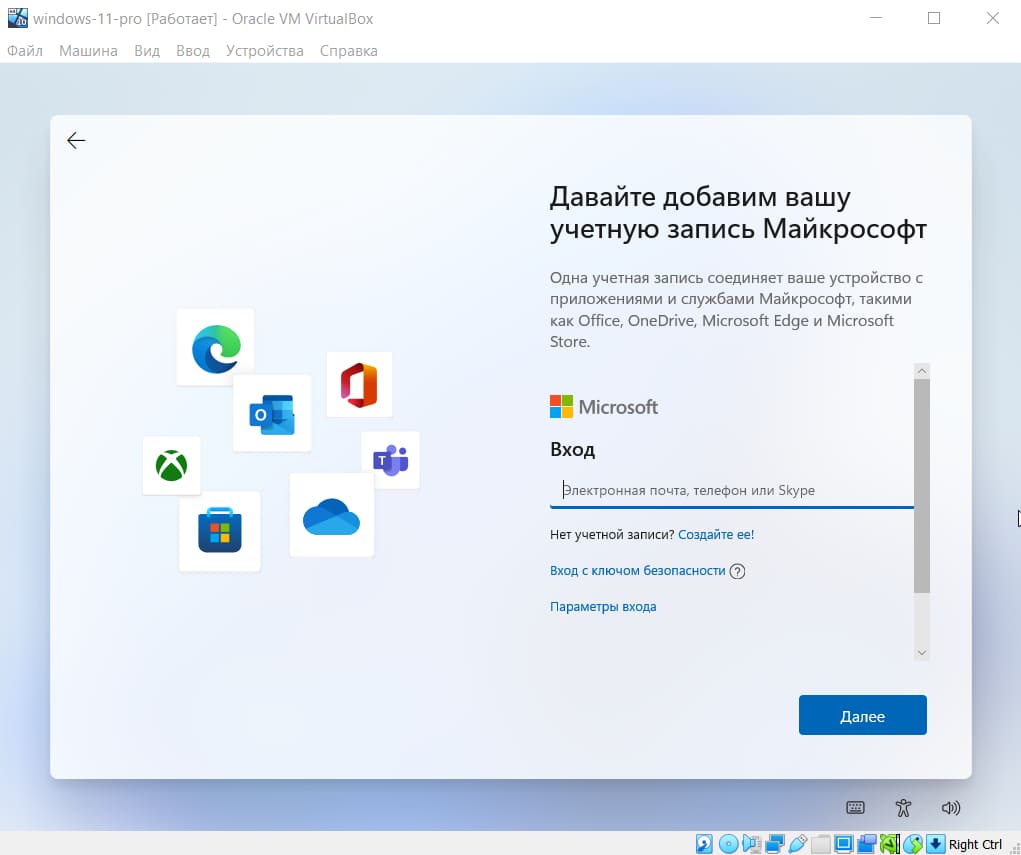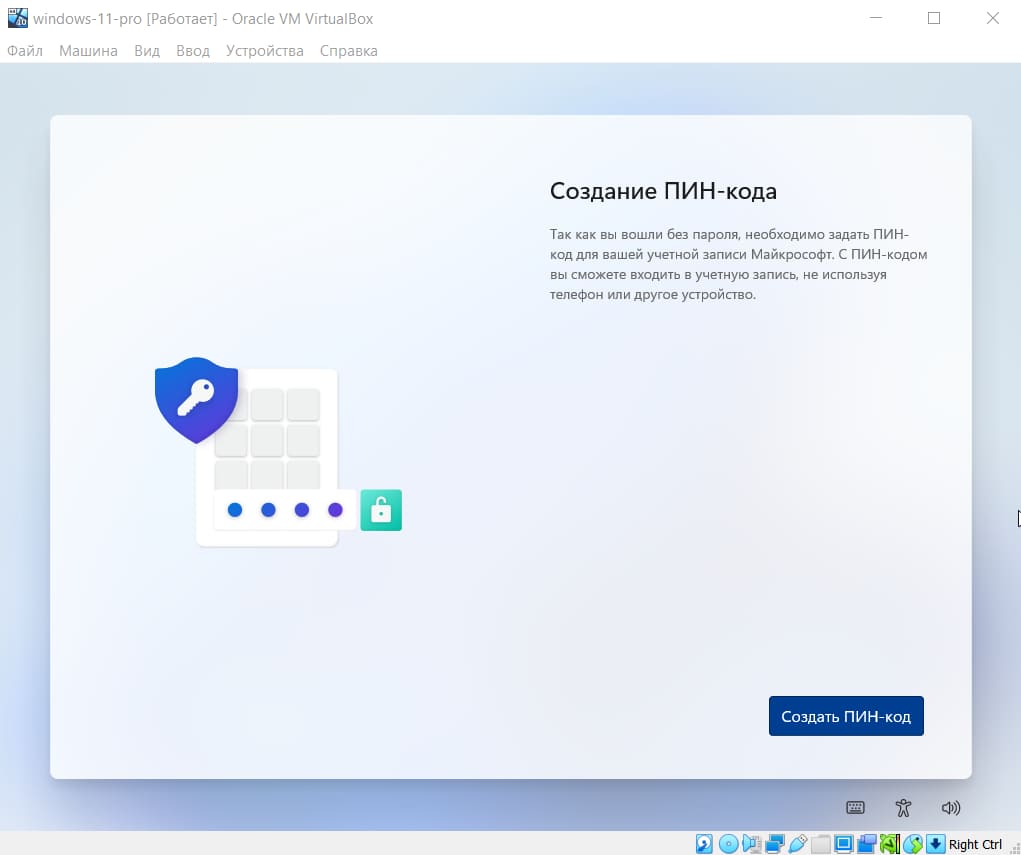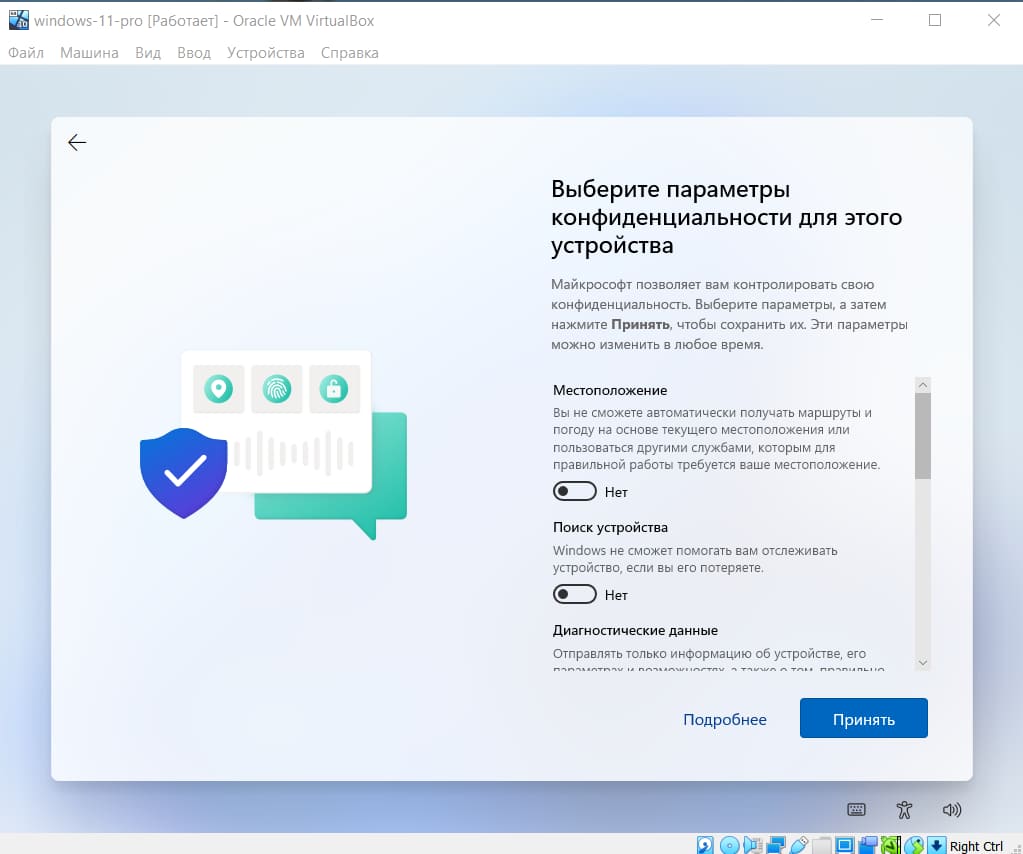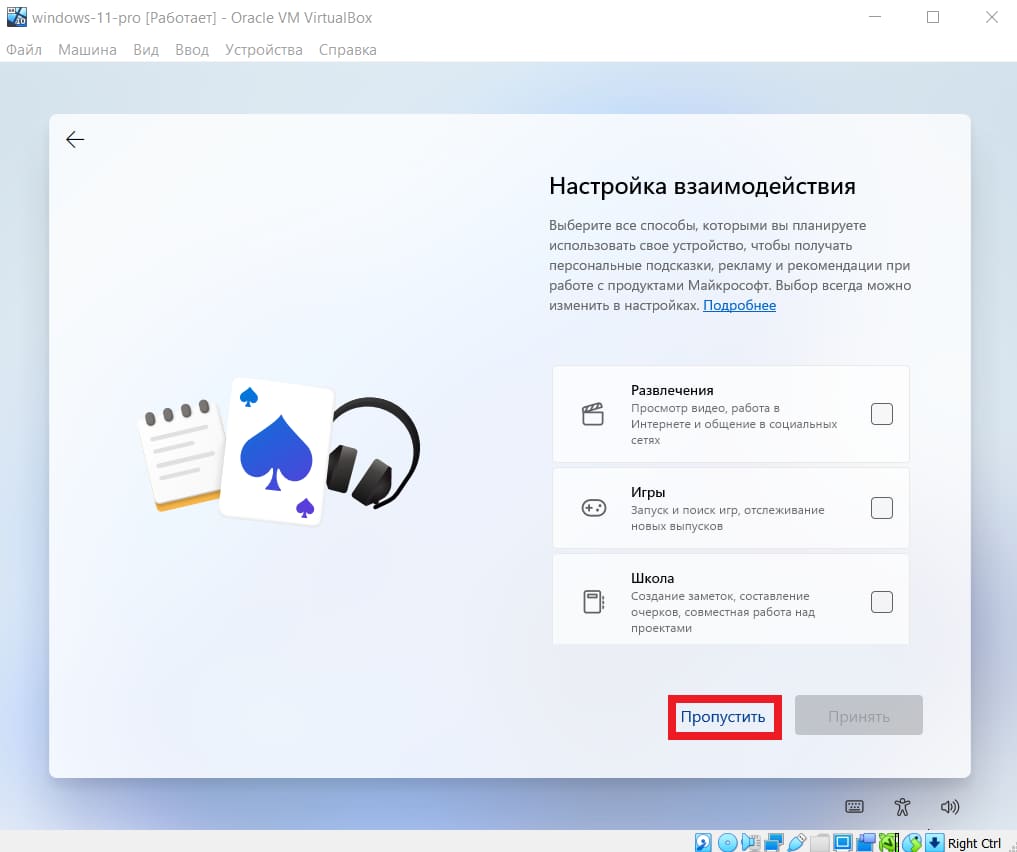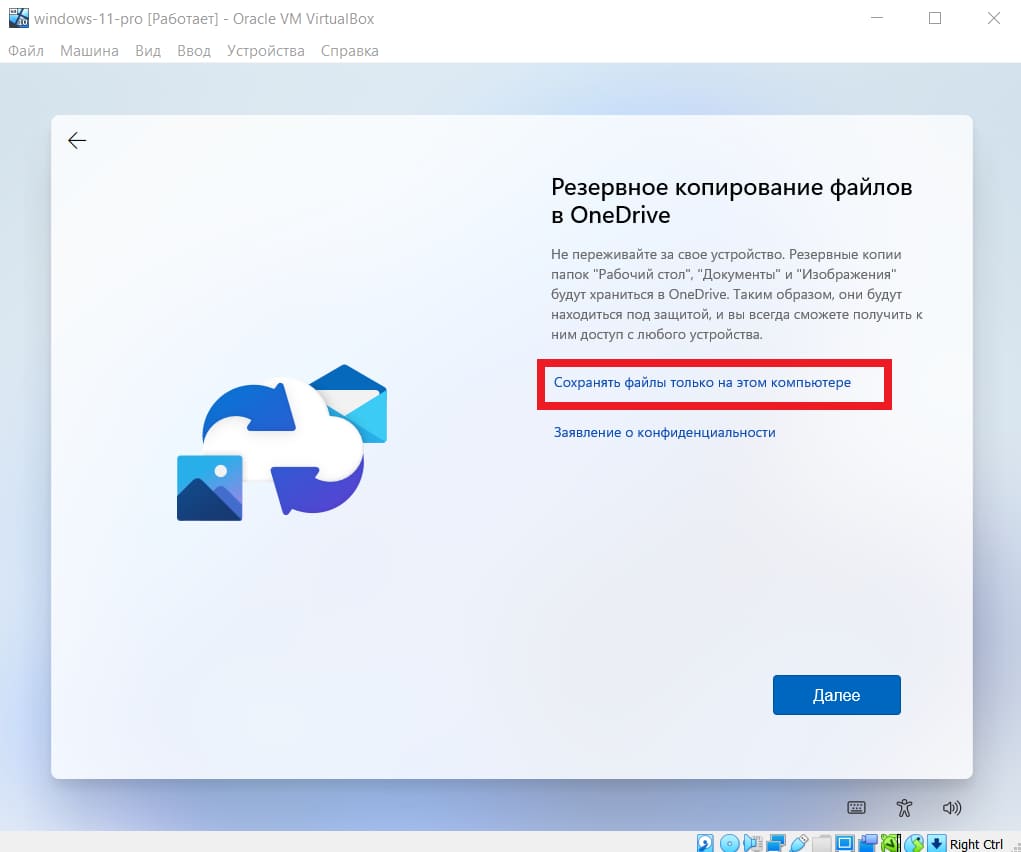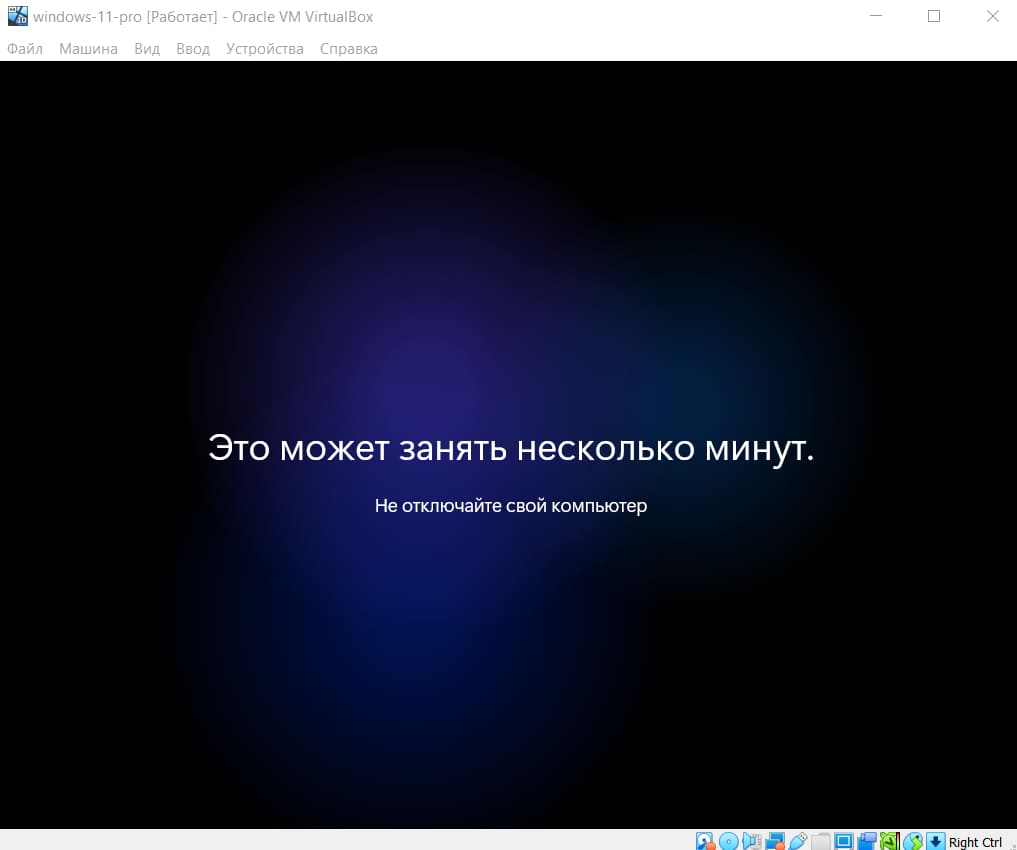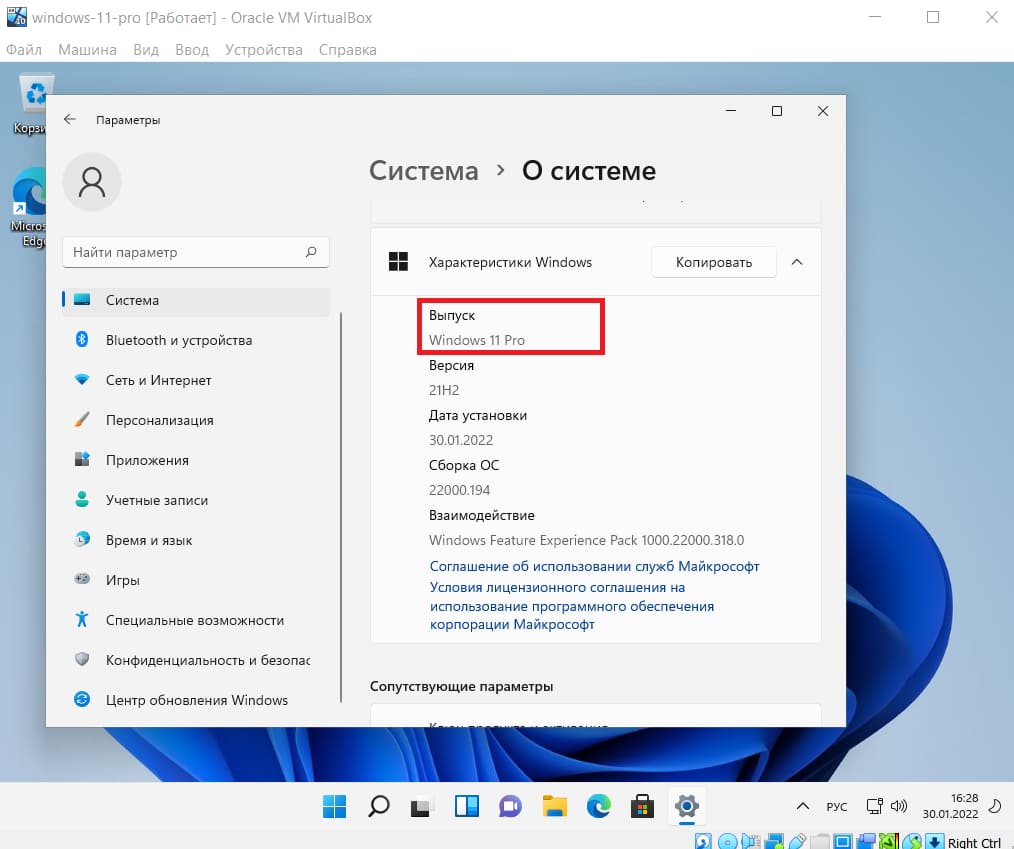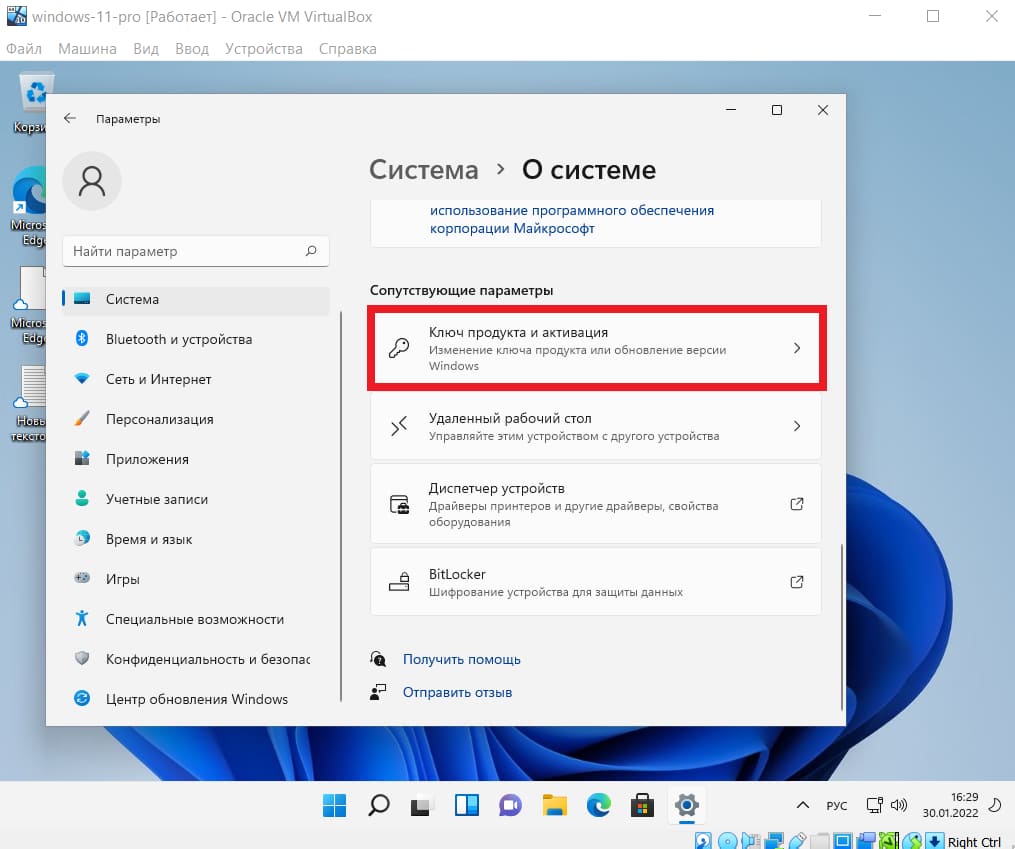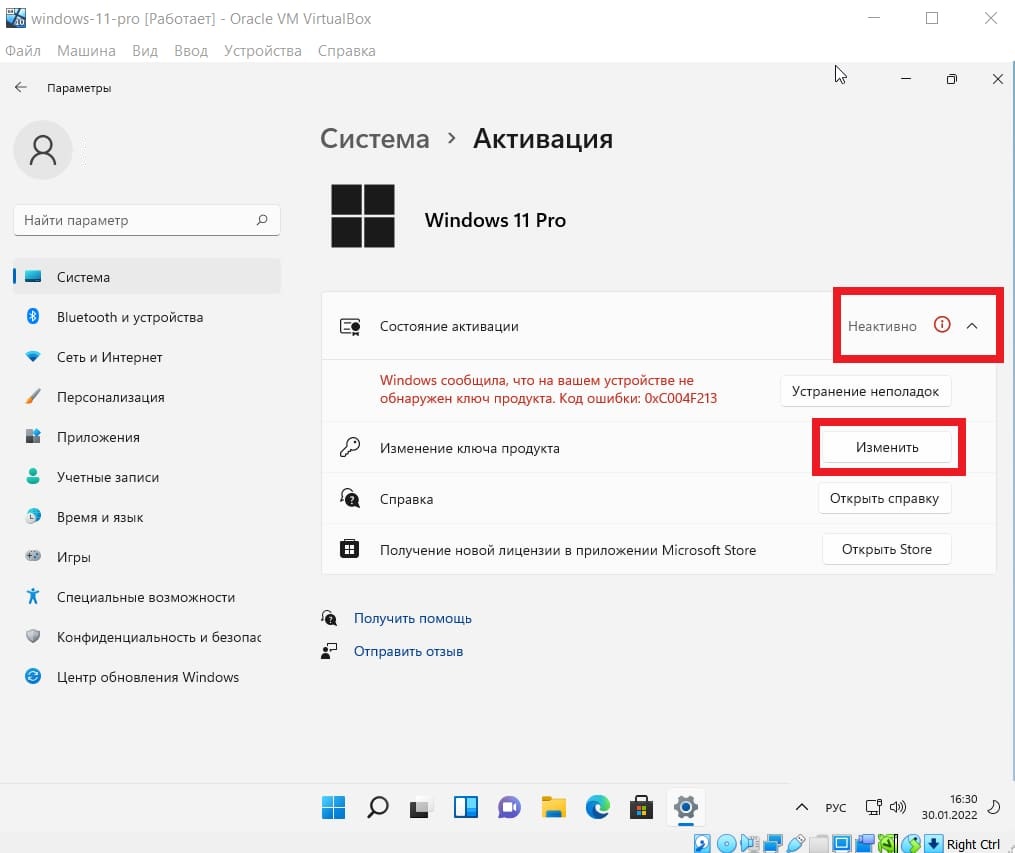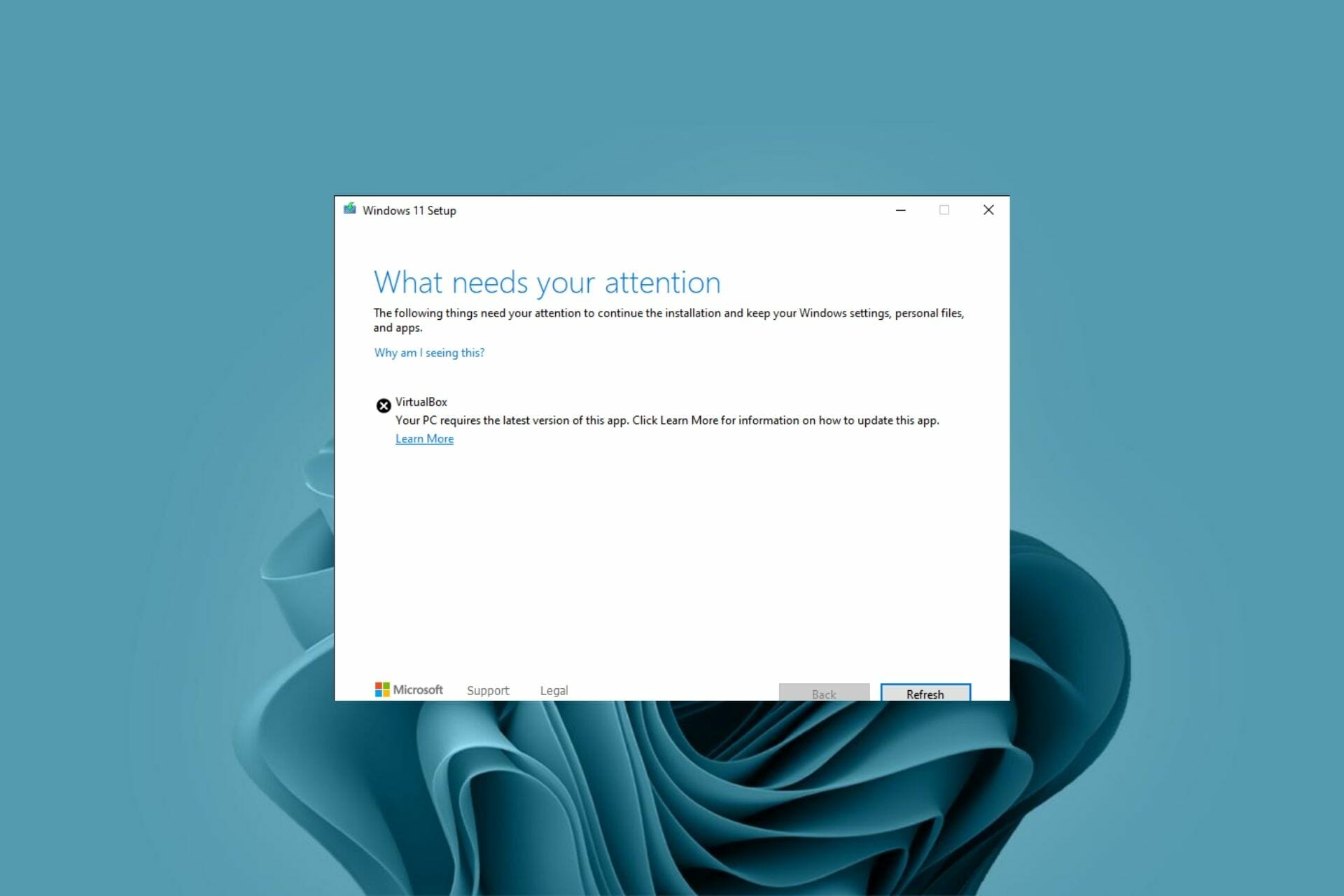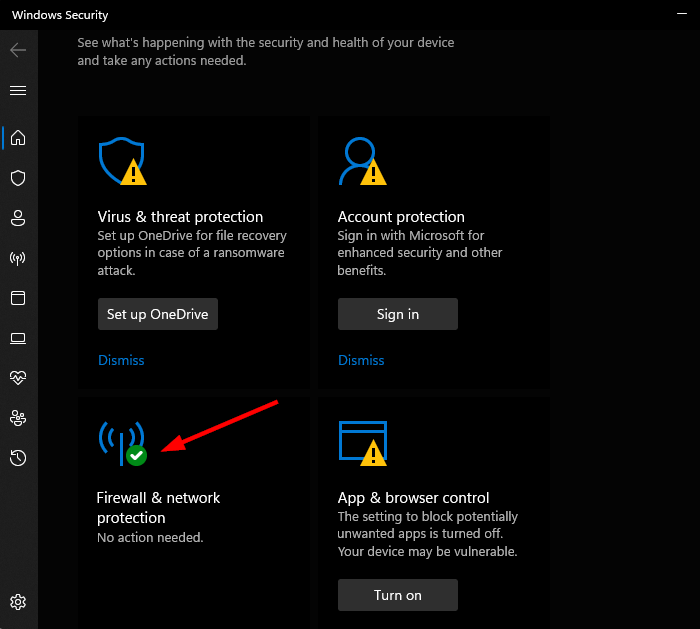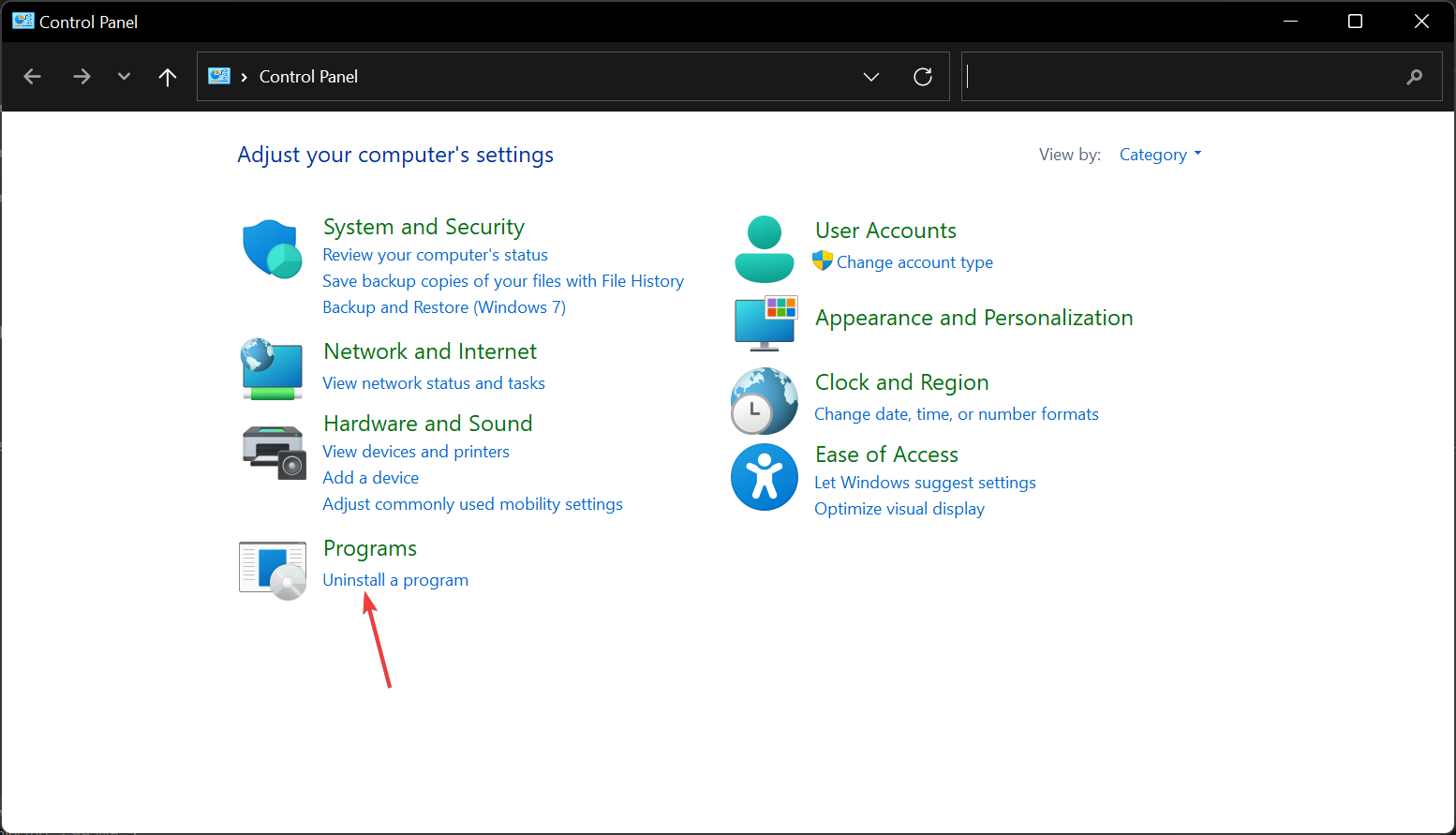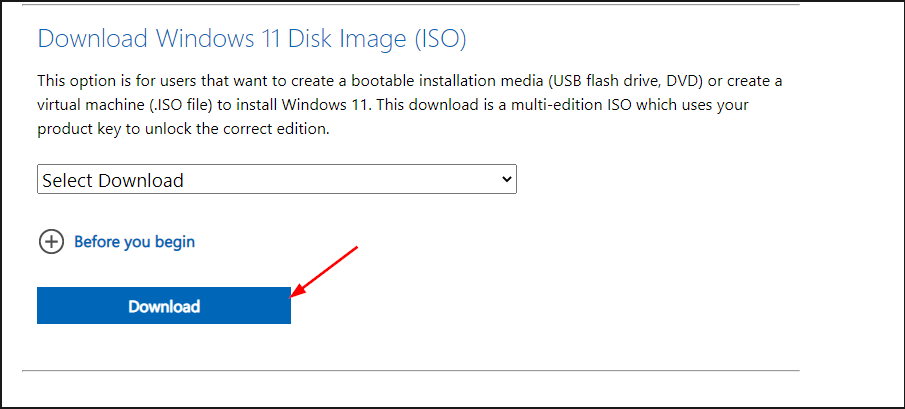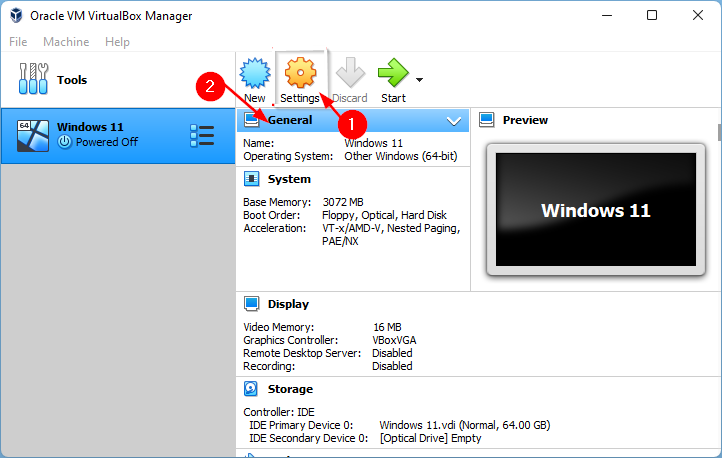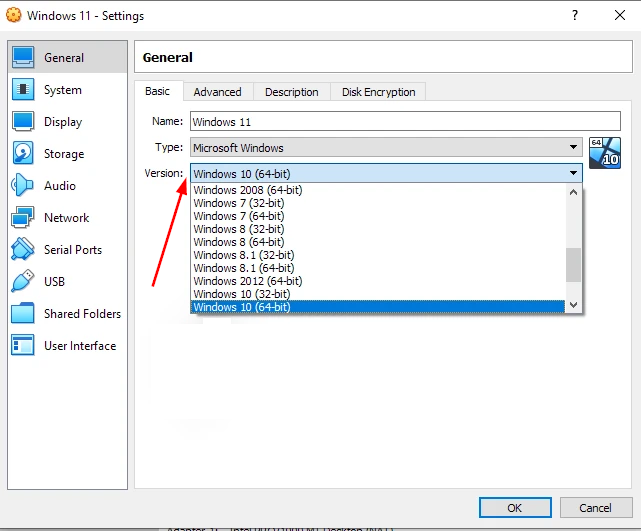В этой публикации, друзья, рассмотрим недавно взволновавшую тестирующих Windows 11 новость: компания Microsoft в блоге инсайдерской программы Windows Insider заявила, что начиная со сборок 22458 на Dev-канале и 22000.194 на Beta-канале к виртуальным машинам для установки на них Windows 11 применяются такие же системные требования, что и для физических компьютеров. В компании изъяснились как всегда расплывчато, мы же имеем факт — у Windows 11 много пунктов системных требований. И виртуальные машины с тем функционалом гипервизоров, что есть сейчас, по условию не смогут соответствовать всем этим требованиям. Как теперь работать с виртуальными машинами в программах VirtualBox, VMware Workstation Pro, VMware Workstation Player и Hyper-V?
Итак, друзья, Microsoft внедрила для виртуальных машин уравниловку с физическими компьютерами в плане системных требований к Windows 11. Эта уравниловка действует начиная с инсайдерских сборок, с 22458 на Dev-канале и с 22000.194 на Beta-канале. И также это правило касается стабильной Windows 11. В ранних же инсайдерских сборках Windows 11 для виртуальных машин никаких требований нет. Но если мы захотим на виртуальной машине обновить более раннюю сборку вручную с использованием свежего установочного ISO, либо через центр обновлений,
в процессе обновления получим этап проверки на совместимость с Windows 11 и неудовлетворительный результат этой проверки. Машина получит пресловутое уведомление «Этот компьютер не отвечает системным требованиям Windows 11» с констатацией, какому требованию именно не соответствует, либо без констатации вовсе.
При новой установке на виртуальные машины Windows 11 в окне системного установщика будем видеть уведомление «Запуск Windows 11 на этом компьютере невозможен».
А на виртуальных машинах VirtualBox нам даже не будет доступна программа Windows Insider. При попытке подключиться к ней увидим уведомление «Your PC does not meet the minimum hardware requirements for Windows 11». Что значит, что машина не соответствует минимальным системным требованиям Windows 11.
Всё это, друзья, результат политики Microsoft. На деле пока что требования Windows 11 для виртуальных машин коснулись числа ядер процессора – не менее 2-х, объёма оперативной памяти – не менее 4 Гб, эмуляции прошивки UEFI и модуля безопасности TPM 2.0. А это значит, что официально установить свежие сборки Windows 11 и участвовать в её программе Windows Insider можно только в Hyper-V и актуальной версии программы VMware Workstation Pro (не ниже 14), ибо только они поддерживают эмуляцию TPM 2.0. Возможно, в будущем требования коснутся и самого процессора, т.е. чтобы используемый виртуальной машиной процессор был из перечня официально поддерживаемых. Друзья, если у вас несовместимый с Windows 11 процессор, и у вас с ним на виртуальной машине есть проблемы, отпишитесь в комментариях с описанием проблемы. Ну и давайте разбираться, что можно сделать с виртуальными машинами, чтобы на них можно было установить новые сборки Windows 11.
Обновлено: бесплатный гипервизор VirtualBox поддерживает эмуляцию всех необходимых устройств и технологий для официального использования Windows 11 только начиная с версии программы 7. Детали в статье «Как установить Windows 11 на VirtualBox 7 и выше».
Чтобы благополучно работать с виртуальной машиной с официально установленной Windows 11 в программах VMware Workstation Pro и Workstation Player, нужны их версии не ниже 16.2. А параметры у виртуальной машины должны быть следующие. Во вкладке «Оборудование» в графе оперативной памяти её должно быть не меньше 4 Гб, т.е. не меньше 4096 Мб.
Во вкладке «Оборудование» в графе процессора должно стоять не менее 2-х ядер.
Во вкладке «Оборудование» в графе жёсткого диска должен быть указан виртуальный жёсткий диск с объёмом не меньше 64 Гб. Если у вас меньше, уберите снапшоты виртуальной машины и расширьте жёсткий диск, если он вас динамический.
Во вкладке «Параметры» в графе «Дополнительно» должна быть активна эмуляция UEFI. Можете также выставить галочку безопасной загрузки. Пока что это не требуется, но в дальнейшем, возможно, эта настройка будет играть роль.
И необходимо в число оборудования виртуальной машины добавить эмуляцию TPM 2.0. Для этого не нужно, чтобы TPM 2.0 поддерживал ваш физический компьютер.
Обновлено: друзья, в версии VMware Workstation Player 17 и выше реализован улучшенный способ эмуляции TPM 2.0 на виртуальных машинах. Используйте его.
Выключаем виртуальную машину, на которой хотим добавить программный TPM 2.0. Идём по пути нахождения её файлов на жёстком диске. Здесь нам нужен файл конфигурации виртуальной машины с расширением «.wmx».
Открываем на этом файле контекстное меню, выбираем «Открыть с помощью» и открываем файл в блокноте Windows.
В конце файла вносим:
managedvm.autoAddVTPM = «software»
Жмём Ctrl+S и сохраняем внесённые изменения.
Друзья, комплексный мануал по созданию в этой программе виртуалки для установки на неё Windows 11 смотрите в статье «Как установить Windows 11 на виртуальную машину в программе VMware Workstation Pro».
Чтобы без лишней волокиты работать с Windows 11 на виртуальной машине Hyper-V, нужен этот гипервизор с поддержкой машин 2-го поколения на базе UEFI. А это Hyper-V, входящий в состав серверных Windows Server не ранее 2012 R2, а также 64-битных редакций от Pro и выше клиентских Windows начиная с 8.1. В Hyper-V для работы с Windows 11 параметры виртуальной машины должны быть следующими. Сама машина должна быть 2-го поколения, это выбирается при создании машины и не может быть изменено впоследствии.
В параметрах оборудования «Память» у машины должно быть оперативной памяти не менее 4 Гб, соответственно, 4096 Мб.
В параметрах оборудования «Процессор» число виртуальных процессоров, т.е. ядер процессора должно быть не менее 2-х.
В параметрах оборудования «SCSI-контроллер» должен быть подключён виртуальный жёсткий диск с объёмом не меньше 64 Гб. Если у вас меньше, жмите «Правка».
И увеличьте объём с помощью функции «Развернуть».
В параметрах оборудования «Безопасность», если у вас не включена настройка безопасной загрузки, можете включить её. Пока что она не является принципиальной, но в будущем может стать такой. Ну и, наконец, эмуляция TPM 2.0: ставим галочку функции «Поддержка шифрования». Это и есть добавление машине доверенного платформенного модуля TPM 2.0, даже если у вас его физически на компьютере нет.
Не забываем сохранить параметры, и на этом всё. Комплексный мануал по созданию виртуальной машины Hyper-V для установки Windows 11 смотрите в статье «Как создать виртуальную машину с Windows 11 в Hyper-V».
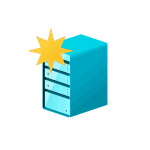
В этой инструкции пошагово описано, как быстро и не меняя образ ISO установить Windows 11 в виртуальной машине, пропустив проверку наличия модуля TPM 2.0 и безопасной загрузки Secure Boot.
Решение «Запуск Windows 11 на этом компьютере невозможен» при установке в виртуальной машине
Обычная причина того, что установщик Windows 11 сообщает о несоответствии минимальным требованиям при установке — отсутствие модуля TPM 2.0. Даже если он есть в основной ОС, виртуальная машина не имеет к нему доступа. В некоторых случаях дополнительной причиной может быть отключенная безопасная загрузка (Secure Boot) в виртуальной машине. Для того, чтобы это обойти, достаточно выполнить следующие шаги:
- В программе установки Windows 11 в виртуальной машине нажмите клавиши Shift+F10, иногда — Shift+Fn+F10, это откроет командную строку.
- Для отключения проверки наличия модуля TPM 2.0, введите команду
REG ADD HKLMSYSTEMSetupLabConfig /v BypassTPMCheck /t REG_DWORD /d 1
- Если необходимо (в виртуальной машине может быть и включена безопасная загрузка), введите следующую команду для отключения проверки статуса Secure Boot
REG ADD HKLMSYSTEMSetupLabConfig /v BypassSecureBootCheck /t REG_DWORD /d 1
- В редких случаях, если нужно отключить проверку на наличие нужного объема оперативной памяти, может пригодиться команда
REG ADD HKLMSYSTEMSetupLabConfig /v BypassRAMCheck /t REG_DWORD /d 1
- Закройте командную строку и продолжайте установку как обычно, аналогично тому, как описано в инструкции Установка Windows 11 с флешки.
После описанных действий чистая установка Windows 11 в виртуальной машине будет выполнена успешно, несмотря на несоответствие системным требованиям.
Применим ли этот метод на реальном оборудовании, а не в виртуальной машине? Его можно использовать и на обычном ПК или ноутбуке: некоторые пользователи сообщают, что установка проходит успешно, но есть и обратные отзывы.
Существуют и другие способы. Например, с помощью скрипта Universal Media Creation Tool, описанного в материале Как обновиться до Windows 11 на неподдерживаемом компьютере, можно не только выполнить обновление, но и создать ISO-образ Windows 11, при установке с которого не выполняются проверки TPM 2.0, безопасной загрузки, поколения процессора, что позволяет использовать его практически на любых устройствах, в том числе в виртуальной машине.
В случае, если остаются вопросы, связанные с установкой Windows 11 в виртуальной машине, их можно задать в комментариях, не исключено, что решение есть.
Люди считают, что вы не можете установить Windows 11 на VirtualBox. Следовательно, они спрашивают: как я могу установить Windows 11 на Virtualbox?
VirtualBox — это программное обеспечение для кроссплатформенной виртуализации. Он позволяет одновременно запускать разные операционные системы на одном компьютере. Например, Mac OS X, Linux и Microsoft Windows работают на одном компьютере одновременно.
Однако некоторые пользователи жалуются, что не могут установить Windows 11 на свой VirtualBox.
Поэтому мы собрали некоторые рекомендации о том, что вы можете сделать, если вы столкнулись с ошибками при установке Windows 11 на VirtualBox. Однако перед этим давайте разберемся в причинах этой проблемы.
Что заставляет Windows 11 не устанавливаться при ошибке VirtualBox?
- Неправильная конфигурация виртуальной машины. Если конфигурация виртуальной машины не завершена, она не сможет разместить Microsoft Windows 11.
2. Действия по обеспечению безопасности антивируса могут вызвать ошибки в процессе установки Windows 11 на ваш VirtualBox.
3. Если VirtualBox не работает на вашем компьютере от имени администратора, это также может вызвать эту ошибку.
4. Наиболее распространенная причина этой ошибки — совместимость. Если ваш компьютер не соответствует требованиям для установки Windows 11, она не будет установлена. Таким образом, два клиента должны иметь одинаковый уровень возможностей.
Каковы минимальные требования к ПК для установки Windows 11 на Virtualbox?
Основные требования для установки Windows 11:
- Двухъядерный 64-разрядный совместимый процессор с тактовой частотой 1 ГГц или выше
- 4 ГБ или более ОЗУ
- 64 ГБ или больше места для хранения
- UEFI, системная прошивка с поддержкой безопасной загрузки
- Доверенный платформенный модуль 2.0
- Видеокарта, совместимая с DirectX 12 или более поздней версии с драйвером WDDM 2.0.
Что делать, если Windows 11 не устанавливается на Virtualbox?
1. Обойти проверку системных требований Windows 11
- Выйдите из процесса установки.
- Нажмите клавиши Shift+ F10, чтобы запросить Windows, введите Regedit и нажмите Enter, чтобы запустить редактор реестра.
- Перейдите в редакторе реестра, используя этот путь: ComputerHKEY_LOCAL_MACHINESYSTEMSetup
- Щелкните правой кнопкой мыши папку Setup, выберите New > key и назовите новую папку LabConfig.
- Откройте папку LabConfig, щелкните правой кнопкой мыши «Создать» и выберите «DWORD (32-разрядная версия)». Назовите значение «BypassSecureBootCheck».
- В новом значении щелкните параметр BypassSecureBootCheck и измените его значение на 1.
- Повторите шаг 5, но назовите значение BypassTPMCheck.
- Нажмите на него и измените его значение на 1, чтобы пропустить проверку требований TPM 2.0.
- Повторите шаг 5 и измените имя на BypassCPUCCheck.
- Повторите предыдущий шаг и назовите его значение BypassRAMCheck. (Приведенная выше конфигурация позволит редактору реестра обходить проверки ЦП, ОЗУ, TPM 2.0 и безопасной загрузки.)
- Выйдите из редактора реестра и перезапустите процесс установки.
После этого установка должна пройти без сообщений об ошибках. Однако, если вы по-прежнему сталкиваетесь с тем, что Windows 11 не устанавливается на VirtualBox, попробуйте другие исправления.
2. Разрешите установщику VirtualBox работать от имени администратора.
- Перейдите в каталог установки VirtualBox.
- Щелкните его правой кнопкой мыши и выберите в раскрывающемся списке пункт «Запуск от имени администратора».
- Нажмите Да, чтобы сохранить изменения.
3. Временно отключите безопасность Windows.
- Нажмите Windowsклавишу, введите Безопасность Windows и запустите ее.
- Выберите Защита от вирусов и угроз и нажмите Управление настройками.
- Установите для параметра Защита в режиме реального времени значение Выкл.
При отключении этого параметра загруженные или установленные файлы не будут сканироваться до следующего запланированного сканирования.
4. Попробуйте альтернативный инструмент виртуализации
Если описанные выше решения не помогли вам решить проблемы с VirtualBox при установке Windows 11, возможно, пришло время изменить ваши ресурсы.
Вы можете воспользоваться более эффективными инструментами, которые помогут вам в виртуализации рабочих столов и обеспечат сборку Windows 11 на вашем ПК.
Рабочая станция VMware обеспечит безошибочную установку Windows 11 или DirectX 11 для игр и приложений. Кроме того, наслаждайтесь другими улучшениями производительности, такими как передача файлов и поддержка режима Hyper-V.
Необходим ли TPM для Windows 11?
TPM 2.0 необходим для Windows 11. Он важен для некоторых функций, таких как безопасность. Кроме того, это работает для BitLocker.
Кроме того, если вы столкнулись с ошибкой приложения VirtualBoxVM.exe в Windows 10/11, наша статья также может предоставить подробное руководство по ее устранению. Кроме того, здесь мы рассмотрели другие исправления, которые вы можете использовать для ошибок, связанных с VirtualBox.
Windows 11 на VirtualBox или ESXi
Всем добра!
Коротко о проблеме ограничения установки при отсутствии модуля TPM и функции Secure Boot
Что бы иметь возможность установить Windows 11 на ESXi или VirtualBox необходимо в момент начала установки, когда вы получили сообщение Запуск Windows 11 на этом компьютере невозможен. Этот компьютер не соответствует минимальным требованиям к системе для установки этой версии Windows, открыть консоль (shift+F10), из консоли открыть редактор реестра (regedit) и в реестре внести следующие изменения:
- HKEY_LOCAL_MACHINES / SYSTEM / Setup. Нажмите по папке Setup правой клавишей мыши и выберите Создать — Раздел
LabConfig - В созданном разделе Создать — Параметр DWORD (32 бита).
BypassTPMCheckиBypassSecureBootCheck - Установить вновь созданным параметрам значение 1.
После выполнения этих действий, закрываем редактор реестра, возвращаемся к окну с сообщение о не соответствии, в левом вехнем углу окна жмем стрелку назад и далее установка пойдет в обход требование о не соответствии минимальным требованиям к системе.
В данной статье пошагово со скриншотами рассмотрим как установить Windows 11 на виртуальную машину VirtualBox. Так же рассмотрим как обойти ошибку несовместимости оборудования при установке с VirtualBox.
Нам пригодится:
— Само приложение VirtualBox, скачать его можете с официального сайта — https://www.virtualbox.org/wiki/Downloads
— Дистрибутив Windows 11, скачать его можете с официального сайта, либо из нашего каталога.
Настройка VirtualBox
— Запускаем приложение VirtualBox и нажимаем «Создать».
— В имени задаем имя виртуальной машины, оно можем быть любым. После нажимаем «Далее».
— Задаем выделенную оперативную память для Windows 11, минимум 4 Гб, мы зададим 8гб для более быстрой установки. (но вы можете задать любое кол-во в зависимости сколько у Вас имеется физической ОЗУ).
— Следующим окном выбираем «Создать новый виртуальный жесткий диск».
— Тип жесткого диска задаем «VDI».
— Формат задаем «Динамический виртуальный жесткий диск».
— Теперь задаем выделенный размер жесткого диска под ВМ. Минимум 40 Гб для Windows 11, но мы зададим чуть больше — 60 Гб. (у вас должно быть свободное место на диске C под выделяемое кол-во объема жесткого диска). После нажимаем кнопку «Создать».
— Теперь выделяем нашу созданную виртуальную машину и нажимаем на кнопку «Настроить».
— Слева в меню «Система» => Вкладка «Процессор» => Задаем 2 ЦП (минимум для Windows 11).
— Слева в меню «Общие» => Вкладка «Основные» => В выпадающем меню «Версия» выбираем «Windows 10» (да, именно Windows 10).
— Слева в меню «Носители» => Пусто => В атрибутах оптического привода нажимаем на значок диска => Выбрать файл диска => Выбираете на Вашем ПК образ (дистрибутив) Windows 11, который Вы скачали ранее.
— Слева меню «Носители» => Контроллер SATA => Убедитесь, что там выбран тип «AHTI» => Нажимаем ОК. На этом настройки ВМ закончены.
— Теперь можем нажать на кнопку «Запустить».
Установка Windows 11 на VirtualBox и настройка виртуализации TPM
— Теперь начнем непосредственную установку Windows 11 на виртуальную машину VirtualBox, но настройки на этом еще не закончены, т.к нам еще нужно будет настроить TPM, а точнее, его обход.
— Начинаем установку Windows 11, нажимаем «Далее».
— Нажимаем «Установить».
— Здесь нажимаем «У меня нет ключа продукта», активируем систему уже после ее непосредственной установки.
— На примере установим Windows 11 Pro, Вы же можете установить любую другую редакцию, по желанию.
— Следующим шагом у Вас выйдет ошибка, из-за того, что VirtualBox не может эмулировать TPM, а без этого Windows 11 не установится.
— Не закрывая это окно с ошибкой нажимаем горячие клавиши Shift + F10 => В новом окне терминала (командной строки) вводим regedit и нажимаем Enter.
— Далее у Вас откроется окно реестра, заходим в ветку HKEY_LOCAL_MACHINES / SYSTEM / Setup
— На папке Setup нажимаем правой кнопкой мыши => Создать => Раздел.
— Новый раздел называем LabConfig
— В новом разделе LabConfig на пустом месте нажимаем правой кнопкой мыши «Создать» => Параметр DWORD (32 бита)
— Называем новый параметр BypassTPMCheck
— Аналогично создаем еще такой же параметр, но с названием BypassSecureBootCheck.
Теперь у Вас два новых параметра BypassTPMCheck и BypassSecureBootCheck
— Далее нужно изменить значения каждого параметра, щелкаем двойным щелчком на каждый созданный параметр и задаем там значение «1».
— После выходим из реестра и командной строки по нажатию на крестик в правом верхнем углу. Возвращаемся к нашей ошибке установки. На ошибке нажимаем кнопку «Назад».
— Мы вернулись к выбору редакции Windows 11, на примере выбираем Pro версию и жмем «Далее».
— Если все настроено правильно, мы перейдем дальше, к лицензионному соглашению. Ставим здесь галку.
— Следующим шагом выбираем «Выборочную установку».
— Выбираем диск и жмем «Далее».
— Дожидаемся окончания установки, ВМ перезагрузится после установки.
— Задаем Ваши региональные настройки и раскладку клавиатуры по умолчанию.
— Дождитесь, пока система установит необходимые обновления.
— Задаем имя системы, оно может быть любым.
— Для личного использования.
— Теперь войдите в Вашу учетную запись Microsoft.
— Задайте пин-код для быстрого входа в систему.
— Задаем параметры конфиденциальности
— Следующий пункт пропустим.
— Сохранять файлы только на этом компьютере.
— На этом все, настройка системы закончена, дождитесь загрузке рабочего стола.
Активация Windows 11
— После установки можем проверить, что у нас установилась желаемая версия. На примере мы устанавливали Windows 11 Pro, но Вы могли установить любую другую.
— Для полноценной работы виртуальную систему так же нужно активировать, как и обычную, которая установлена на физический ПК. Нажимаем «Ключ продукта и активация».
— Видим, что система в состоянии «Неактивно». Для активации системы Вам потребуется лицензионный ключ активации, приобрести его можете в нашем каталоге от 940 ₽. Доставка ключей моментальная, сразу после оплаты в автоматическом режиме на Вашу электронную почту. Бесплатная техподдержка нашего магазине и гарантия.
Для активации системы просто вводите Ваш ключ в окно для ввода ключа. Более подробно ознакомиться с процессом активации Windows 11 можете в нашей прошлой статье.
by Claire Moraa
Claire likes to think she’s got a knack for solving problems and improving the quality of life for those around her. Driven by the forces of rationality, curiosity,… read more
Published on March 23, 2022
- VirtualBox is a virtualization program that allows you to run multiple operating systems from one computer at the same time.
- It has its own CPU, memory, and virtual hard drive. When you run it, it boots up and runs just like any other program on your computer does.
- While it seems it is quite a straightforward process, it also comes with its own set of limitations from time to time.
XINSTALL BY CLICKING THE DOWNLOAD FILE
- Download Restoro PC Repair Tool that comes with Patented Technologies (patent available here).
- Click Start Scan to find Windows 11 issues that could be causing PC problems.
- Click Repair All to fix issues affecting your computer’s security and performance
- Restoro has been downloaded by 0 readers this month.
Windows 11 is one of the most popular operating systems among users and offers many benefits. However, there are some problems that may arise when using it with VirtualBox.
Virtualization software can be useful to create and manage virtual machines. Although this type of program is mainly used by advanced users, it can also be interesting for the rest of us.
Whereas VirtualBox has many benefits attached to it, you may at times face errors while using it making it a frustrating experience.
If you are lucky, a few tweaks can easily fix the error but if not, you can proceed with our advanced troubleshooting methods.
Why should I run VirtualBox on Windows 11?
For most people, it’s a good idea to have a virtual machine running on their Windows 11 desktop.
It gives you a safe environment in which you can experiment with software or configuration changes that might be risky. If they go badly, you just need to roll back the snapshot.
If you run Windows 11 inside VirtualBox, you will be able to use it without interfering with your existing setup.
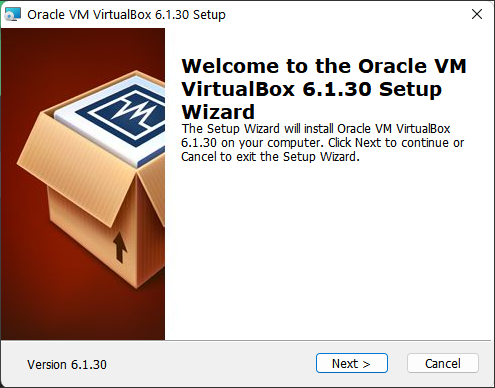
This can be beneficial if you want to try out a new operating system without committing to the change, or if you need to run an older version of Windows for compatibility reasons.
It will allow you to run multiple operating systems on your computer at the same time. This is great for those who need to test applications on multiple operating systems or want to experience another operating system without causing problems to their main installation.
A virtual machine is also a useful way of running potentially dangerous software without affecting your main operating system.
This is because any changes made can easily be undone by simply deleting the virtual machine from your hard drive. You don’t need to worry about bugs affecting any essential files.
What can I do to fix the Windows 11 VirtualBox error?
1. Disable Firewall temporarily
- Press the Windows key, search for Windows Security and click Open.
- Select Firewall & network protection.
- Click on Public network.
- Next, toggle Microsoft Defender Firewall off.
2. Uninstall and re-install VirtualBox
- Hit the Windows key, type Control Panel and click Open.
- Select Uninstall a program.
- Find VirtualBox, right-click and select Uninstall.
- Navigate to your browser and download the Windows 11 ISO file.
- Install Oracle VM Virtual Box.
- Check if the problem persists.
- FIX: VirtualBox is not opening in Windows 10/11
- 5+ best virtual machines for Windows 10/11
- How to Fix VirtualBox Video Driver Problems in Windows 10
3. Switch to a different version of Windows
- Launch VirtualBox, navigate to Settings, and select the General tab.
- In the Version entry, click to open the drop-down menu and select another version of Windows.
4. Use a third-party software
If all else fails, you can always go for alternative software that offers the same services as VirtualBox. VMware is a program for creating and running virtual machines, a type of computer that runs on top of your normal operating system.
If you’re using VirtualBox and run into this error, try installing VMware instead.The software consists of a number of components that can be used in various combinations to fit different needs.
Products include virtualization, networking and security management tools, software-defined data center software, and storage software.
⇒ Get VMware
What are the requirements to run VirtualBox?
Some PC issues are hard to tackle, especially when it comes to corrupted repositories or missing Windows files. If you are having troubles fixing an error, your system may be partially broken.
We recommend installing Restoro, a tool that will scan your machine and identify what the fault is.
Click here to download and start repairing.
VirtualBox does not require much in terms of hardware resources. In fact, it can be installed on many 32-bit host operating systems, even on relatively old computers.
For Windows 11 users, the requirements are a bit stricter. Your virtual machine must have TPM support.
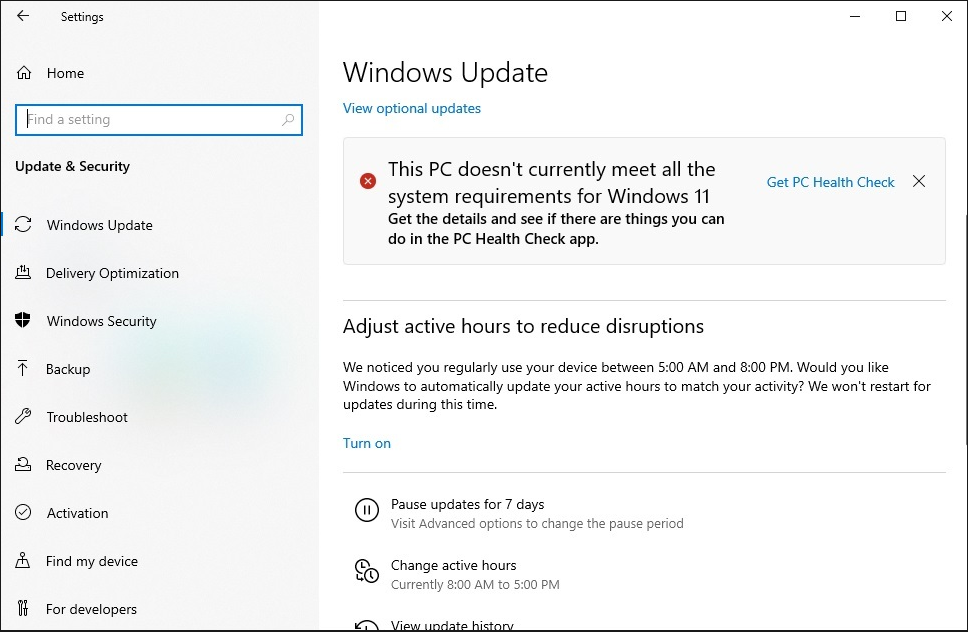
The other requirement is a hard drive with enough space to house your VMs. More RAM is always better to be prepared for any eventualities.
Some users may be worried about malware and viruses infecting their PCs. VirtualBox will also automatically isolate the network connection for any VM running on your computer.
This means that anything dangerous happening in a VM is unlikely to spread outside of that VM and infect your host PC.
You can always add an extra layer of protection to be on the safe side by installing reliable antivirus solutions to protect your PC.
Does VirtualBox slow down PC?
VirtualBox doesn’t necessarily slow down your system’s operations but under different circumstances, your speed may be affected.
While virtualization gives users the ability to run multiple operating systems simultaneously and can be useful for some things, it can cause the host computer to run slower than it normally would.
The amount of slowdown depends on several factors such as hardware, version of VirtualBox, and the number of virtual machines running concurrently.
The more virtual machines you are running, the more your computer may experience slowdowns and lag due to resource allocation issues.
Windows 11 on its own is already a RAM-hungry OS so adding on to this may lead to reduced speeds while using the OS.
Depending on the versions of VirtualBox and your host OS, there are ways to speed up performance or limit resource usage in order to avoid these slowdowns.
We also have a guide on VirtualBox installation error that will help you solve any issues you may encounter.
If you are new to virtual machines, we have responded with an article on Virtual Machine management and how to go about it.
Let us know what solution worked for you and share any additional thoughts in our comment section below.
Newsletter
by Claire Moraa
Claire likes to think she’s got a knack for solving problems and improving the quality of life for those around her. Driven by the forces of rationality, curiosity,… read more
Published on March 23, 2022
- VirtualBox is a virtualization program that allows you to run multiple operating systems from one computer at the same time.
- It has its own CPU, memory, and virtual hard drive. When you run it, it boots up and runs just like any other program on your computer does.
- While it seems it is quite a straightforward process, it also comes with its own set of limitations from time to time.
XINSTALL BY CLICKING THE DOWNLOAD FILE
- Download Restoro PC Repair Tool that comes with Patented Technologies (patent available here).
- Click Start Scan to find Windows 11 issues that could be causing PC problems.
- Click Repair All to fix issues affecting your computer’s security and performance
- Restoro has been downloaded by 0 readers this month.
Windows 11 is one of the most popular operating systems among users and offers many benefits. However, there are some problems that may arise when using it with VirtualBox.
Virtualization software can be useful to create and manage virtual machines. Although this type of program is mainly used by advanced users, it can also be interesting for the rest of us.
Whereas VirtualBox has many benefits attached to it, you may at times face errors while using it making it a frustrating experience.
If you are lucky, a few tweaks can easily fix the error but if not, you can proceed with our advanced troubleshooting methods.
Why should I run VirtualBox on Windows 11?
For most people, it’s a good idea to have a virtual machine running on their Windows 11 desktop.
It gives you a safe environment in which you can experiment with software or configuration changes that might be risky. If they go badly, you just need to roll back the snapshot.
If you run Windows 11 inside VirtualBox, you will be able to use it without interfering with your existing setup.
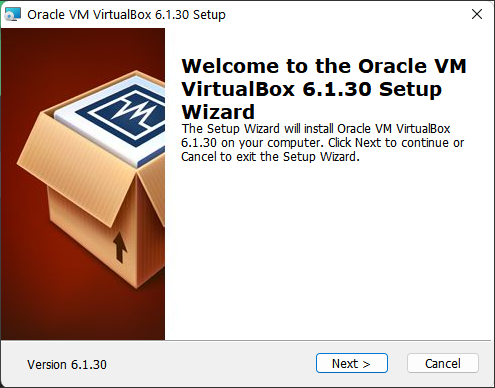
This can be beneficial if you want to try out a new operating system without committing to the change, or if you need to run an older version of Windows for compatibility reasons.
It will allow you to run multiple operating systems on your computer at the same time. This is great for those who need to test applications on multiple operating systems or want to experience another operating system without causing problems to their main installation.
A virtual machine is also a useful way of running potentially dangerous software without affecting your main operating system.
This is because any changes made can easily be undone by simply deleting the virtual machine from your hard drive. You don’t need to worry about bugs affecting any essential files.
What can I do to fix the Windows 11 VirtualBox error?
1. Disable Firewall temporarily
- Press the Windows key, search for Windows Security and click Open.
- Select Firewall & network protection.
- Click on Public network.
- Next, toggle Microsoft Defender Firewall off.
2. Uninstall and re-install VirtualBox
- Hit the Windows key, type Control Panel and click Open.
- Select Uninstall a program.
- Find VirtualBox, right-click and select Uninstall.
- Navigate to your browser and download the Windows 11 ISO file.
- Install Oracle VM Virtual Box.
- Check if the problem persists.
- FIX: VirtualBox is not opening in Windows 10/11
- 5+ best virtual machines for Windows 10/11
- How to Fix VirtualBox Video Driver Problems in Windows 10
3. Switch to a different version of Windows
- Launch VirtualBox, navigate to Settings, and select the General tab.
- In the Version entry, click to open the drop-down menu and select another version of Windows.
4. Use a third-party software
If all else fails, you can always go for alternative software that offers the same services as VirtualBox. VMware is a program for creating and running virtual machines, a type of computer that runs on top of your normal operating system.
If you’re using VirtualBox and run into this error, try installing VMware instead.The software consists of a number of components that can be used in various combinations to fit different needs.
Products include virtualization, networking and security management tools, software-defined data center software, and storage software.
⇒ Get VMware
What are the requirements to run VirtualBox?
Some PC issues are hard to tackle, especially when it comes to corrupted repositories or missing Windows files. If you are having troubles fixing an error, your system may be partially broken.
We recommend installing Restoro, a tool that will scan your machine and identify what the fault is.
Click here to download and start repairing.
VirtualBox does not require much in terms of hardware resources. In fact, it can be installed on many 32-bit host operating systems, even on relatively old computers.
For Windows 11 users, the requirements are a bit stricter. Your virtual machine must have TPM support.
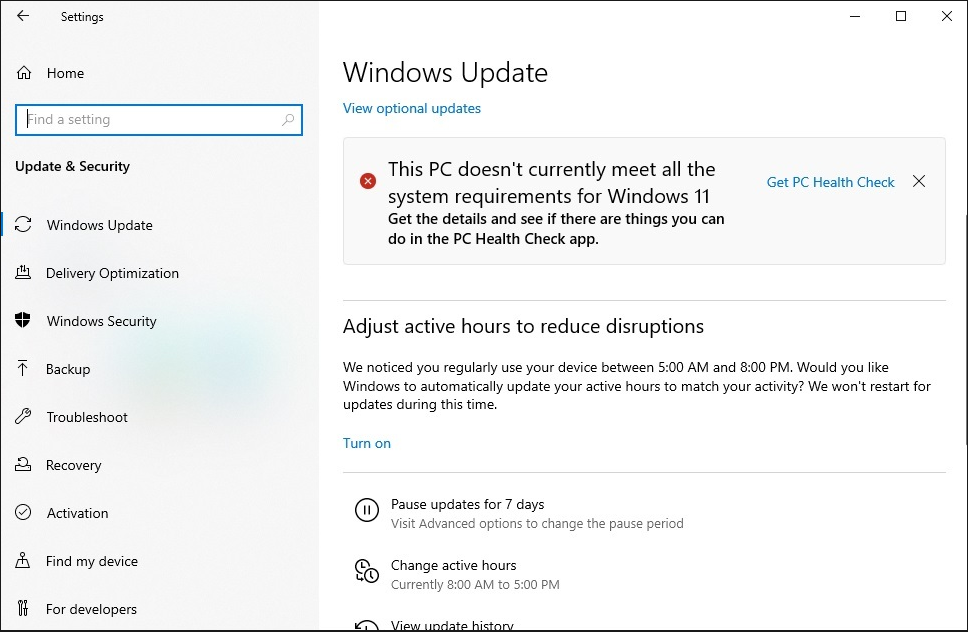
The other requirement is a hard drive with enough space to house your VMs. More RAM is always better to be prepared for any eventualities.
Some users may be worried about malware and viruses infecting their PCs. VirtualBox will also automatically isolate the network connection for any VM running on your computer.
This means that anything dangerous happening in a VM is unlikely to spread outside of that VM and infect your host PC.
You can always add an extra layer of protection to be on the safe side by installing reliable antivirus solutions to protect your PC.
Does VirtualBox slow down PC?
VirtualBox doesn’t necessarily slow down your system’s operations but under different circumstances, your speed may be affected.
While virtualization gives users the ability to run multiple operating systems simultaneously and can be useful for some things, it can cause the host computer to run slower than it normally would.
The amount of slowdown depends on several factors such as hardware, version of VirtualBox, and the number of virtual machines running concurrently.
The more virtual machines you are running, the more your computer may experience slowdowns and lag due to resource allocation issues.
Windows 11 on its own is already a RAM-hungry OS so adding on to this may lead to reduced speeds while using the OS.
Depending on the versions of VirtualBox and your host OS, there are ways to speed up performance or limit resource usage in order to avoid these slowdowns.
We also have a guide on VirtualBox installation error that will help you solve any issues you may encounter.
If you are new to virtual machines, we have responded with an article on Virtual Machine management and how to go about it.
Let us know what solution worked for you and share any additional thoughts in our comment section below.