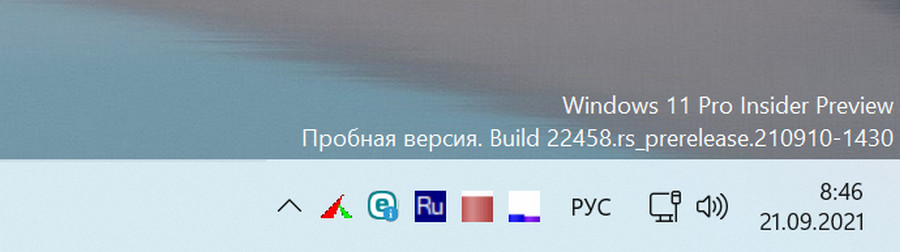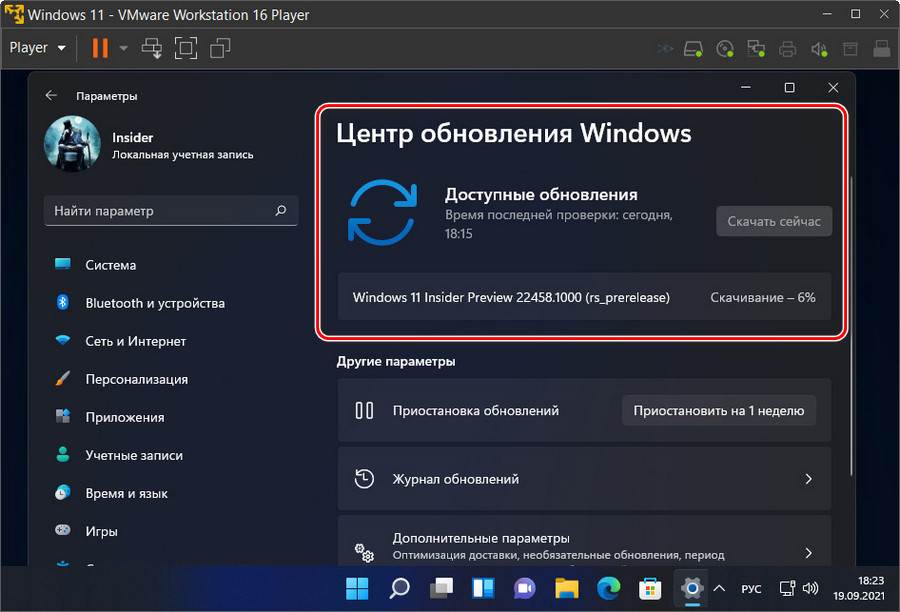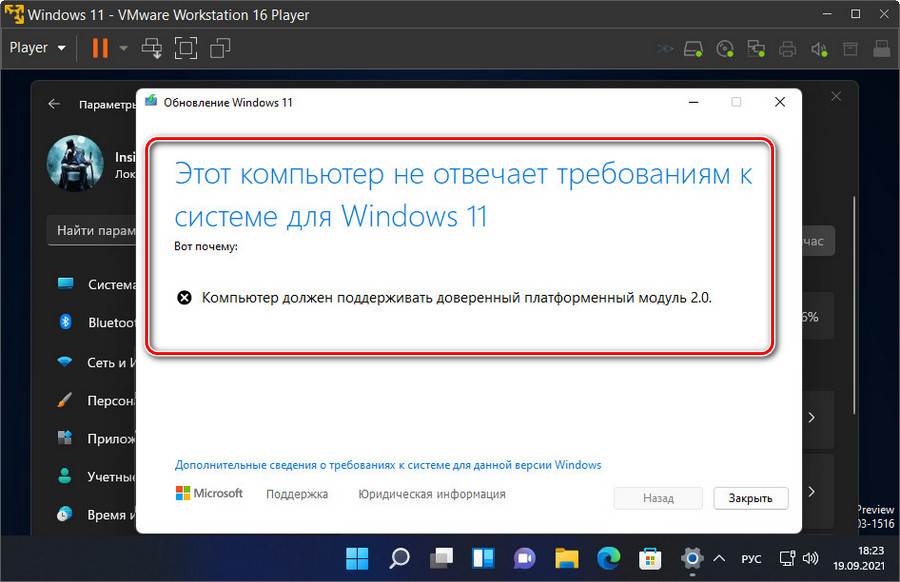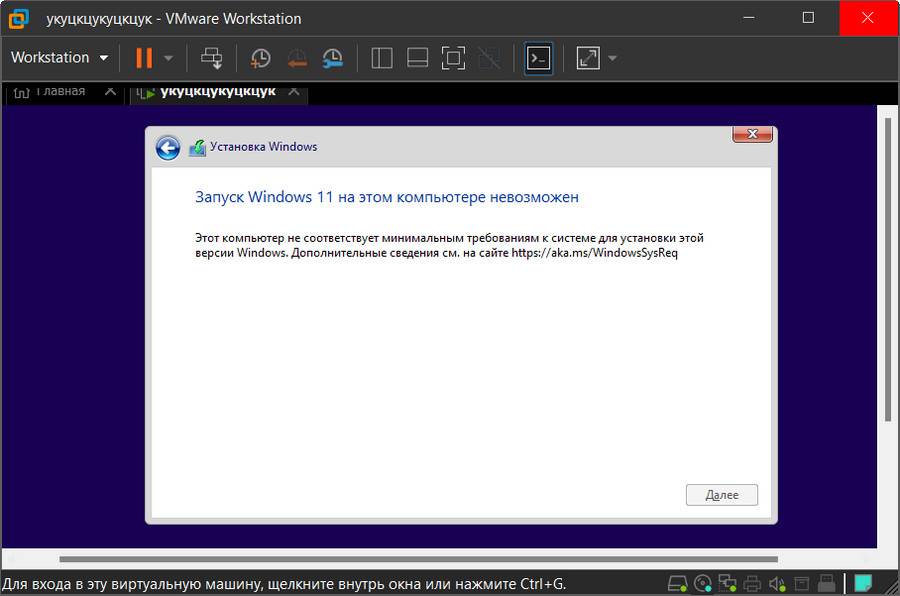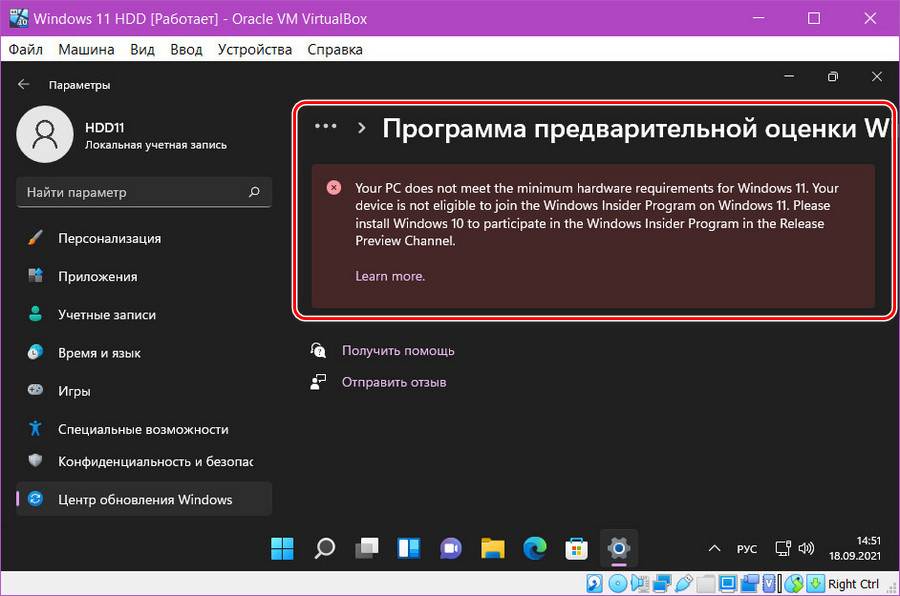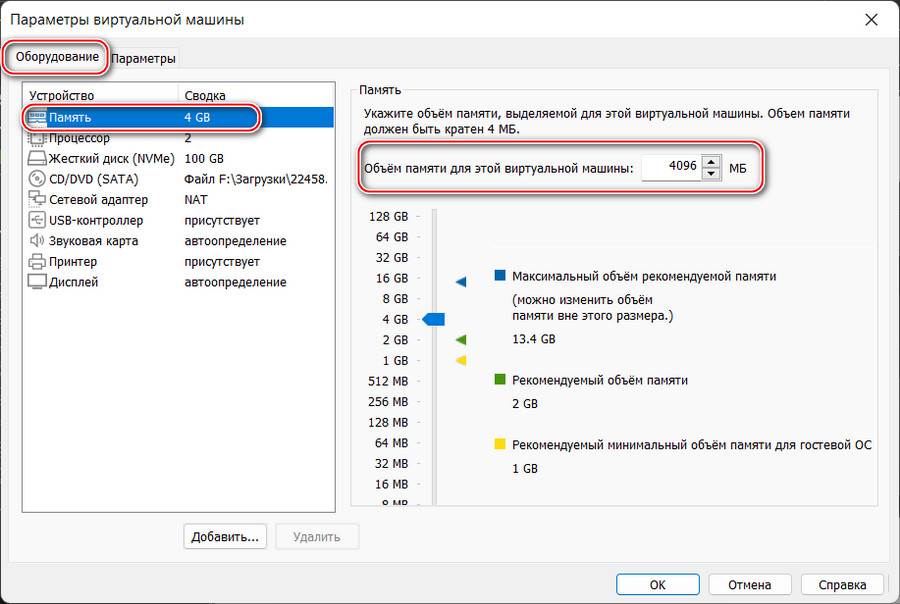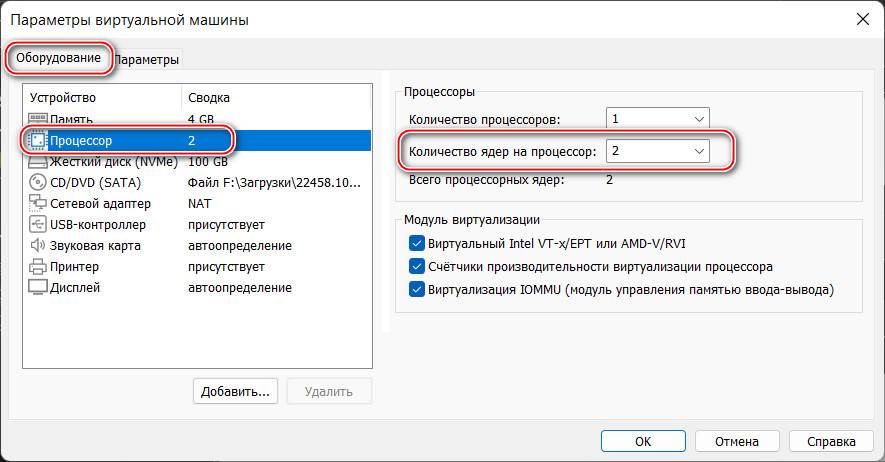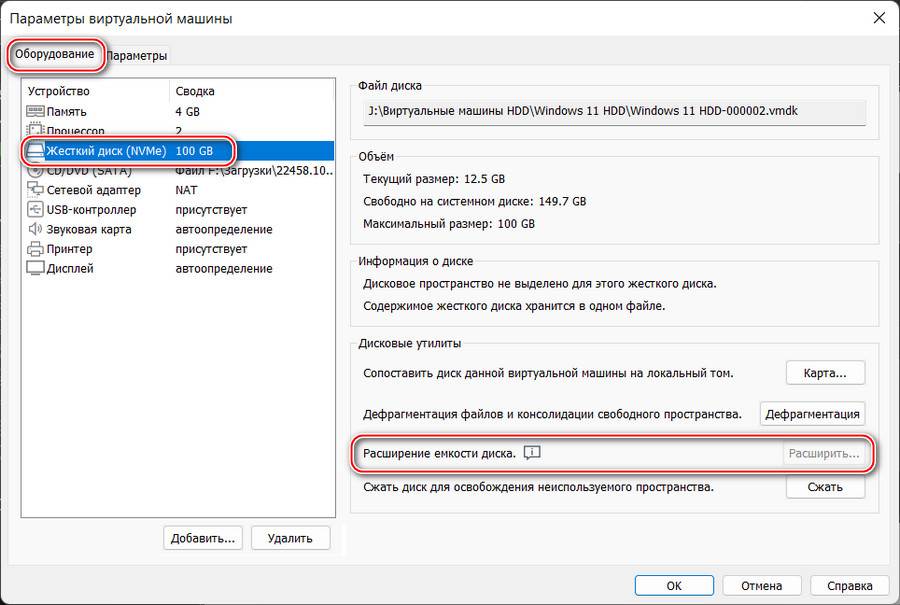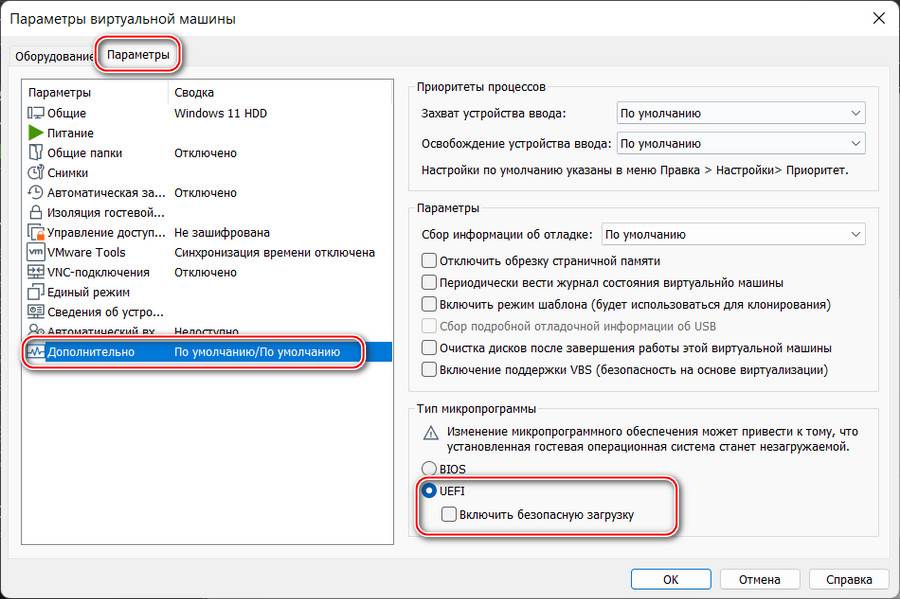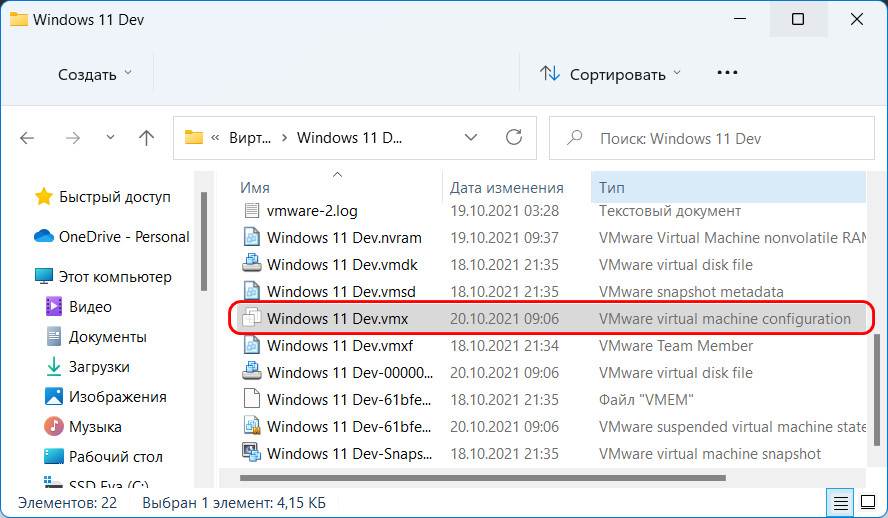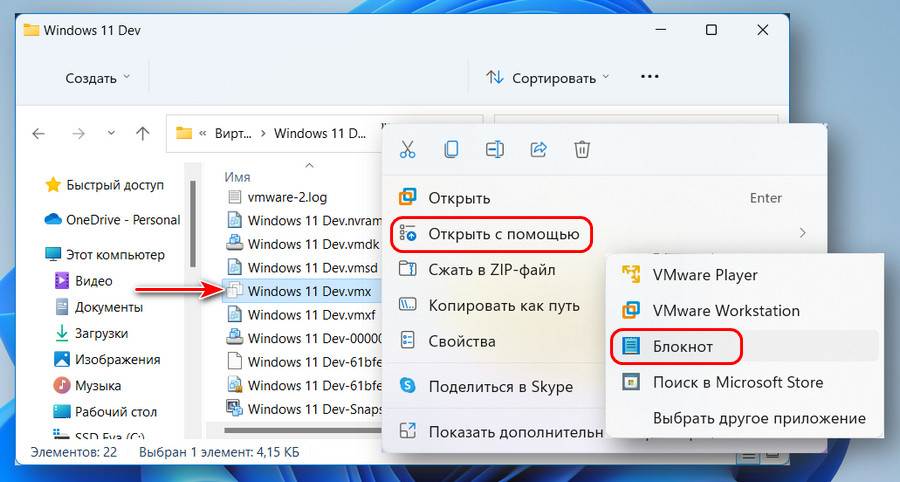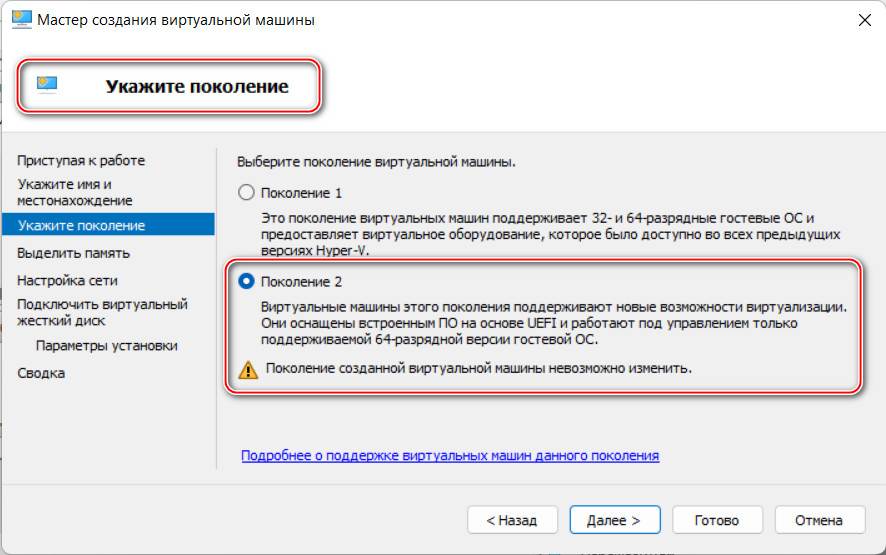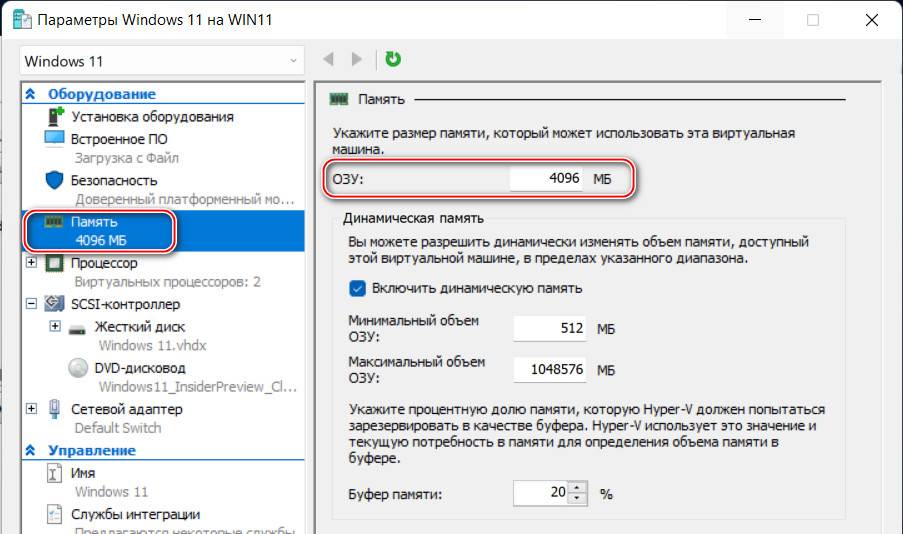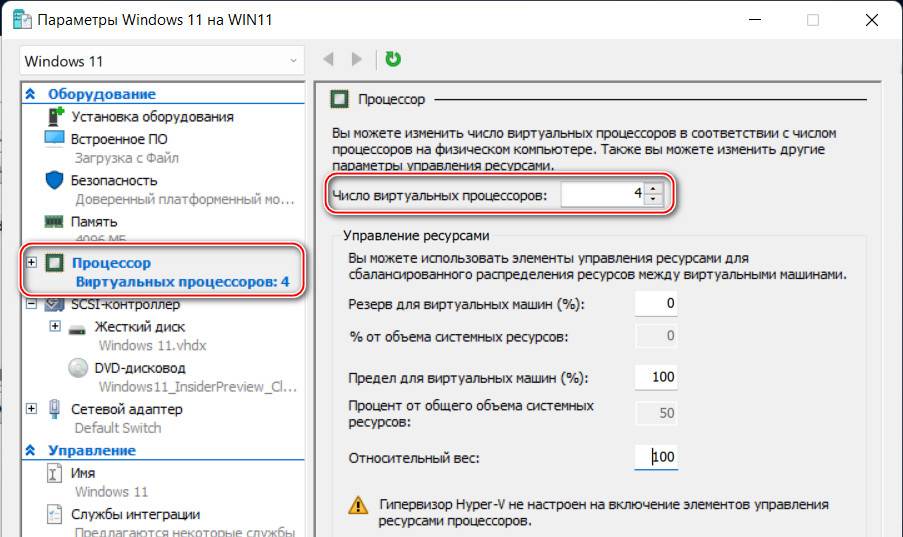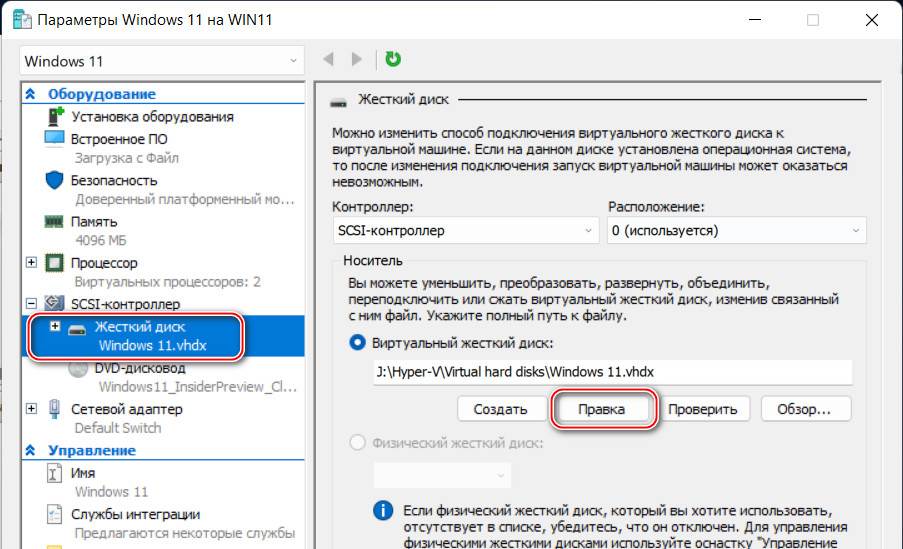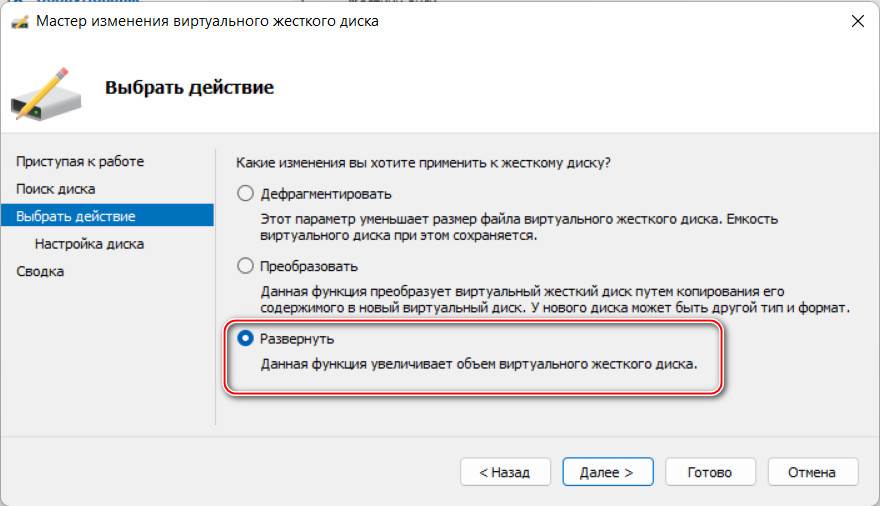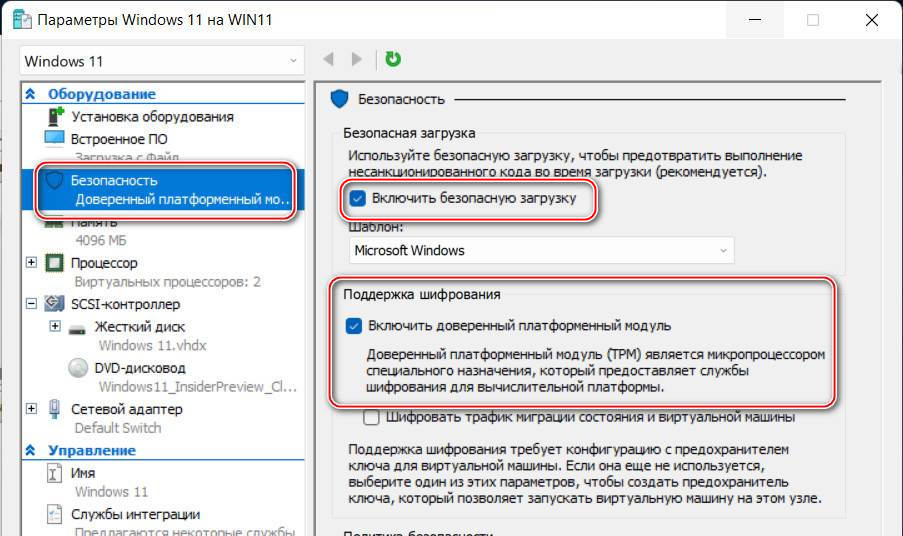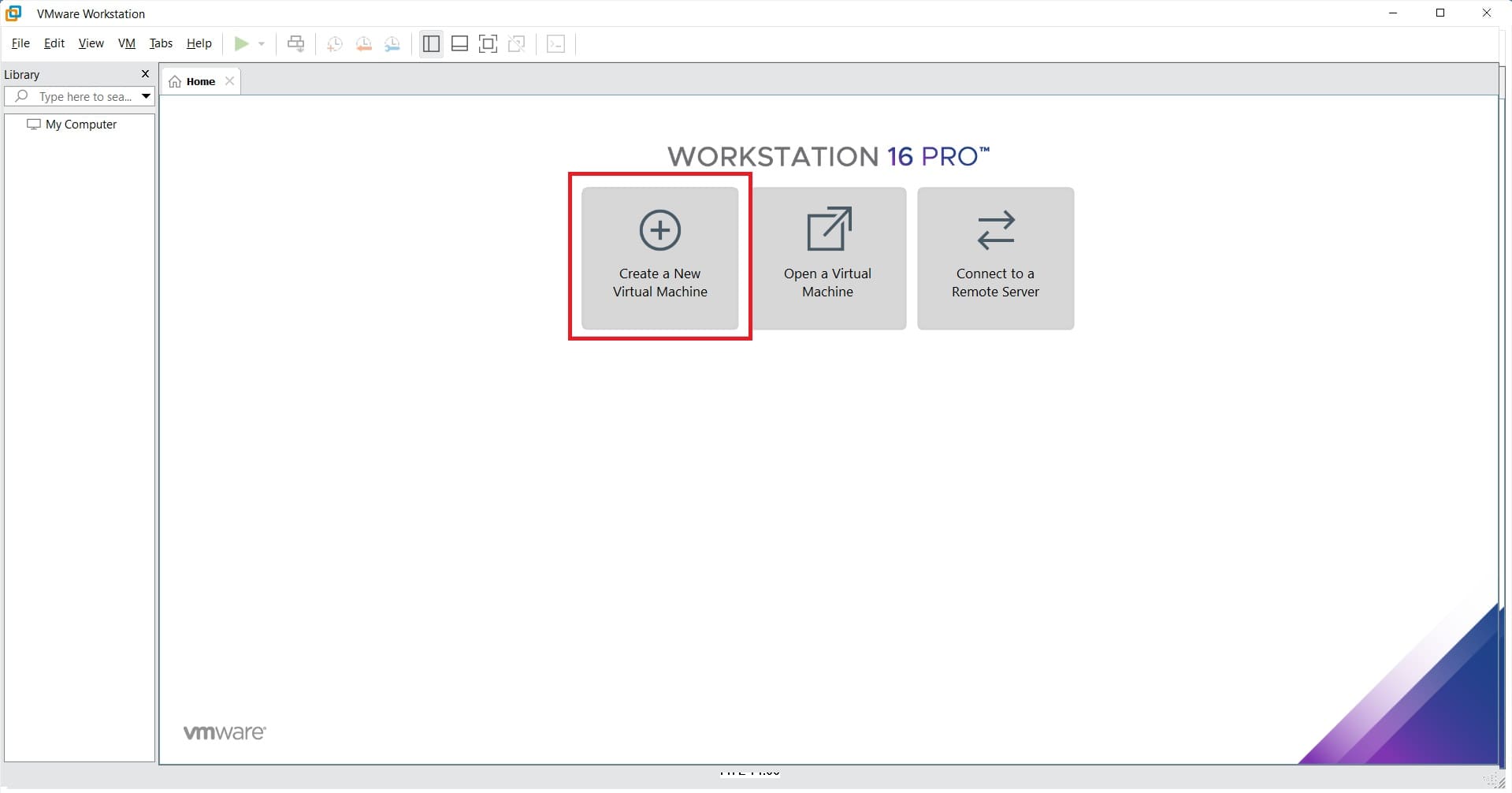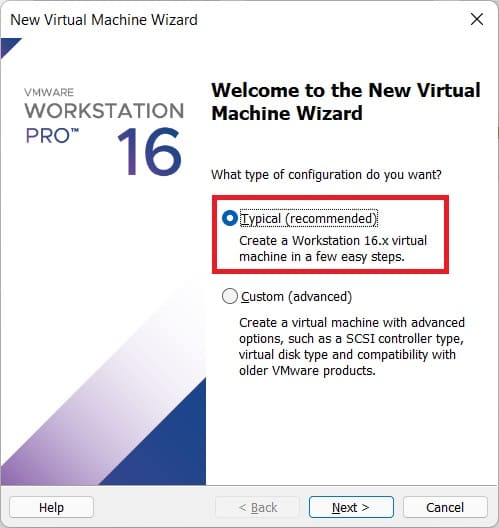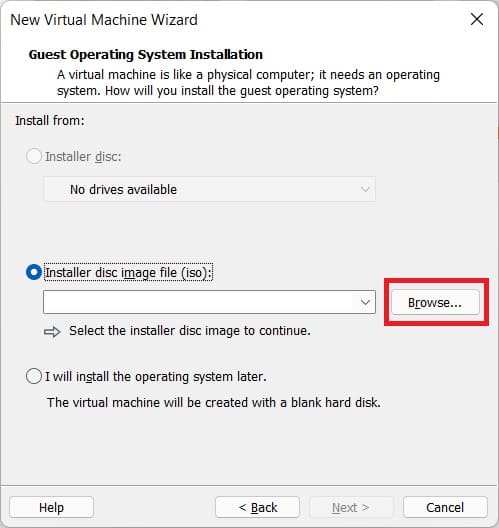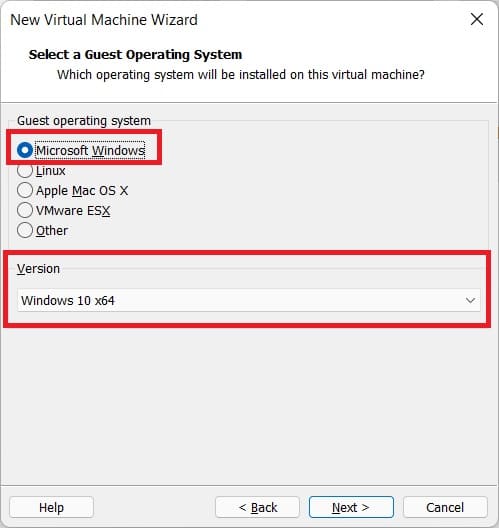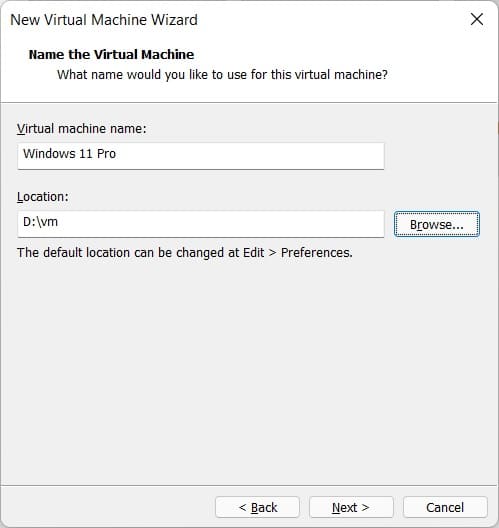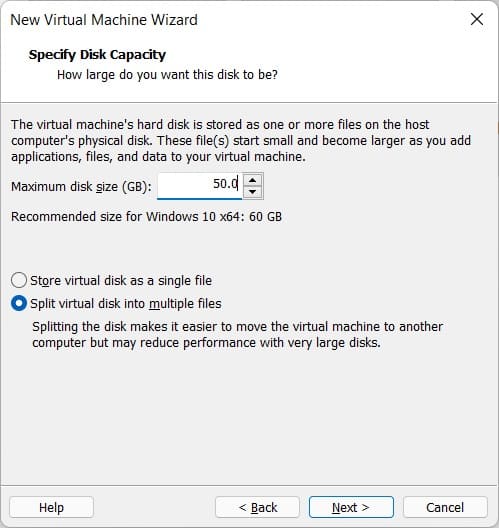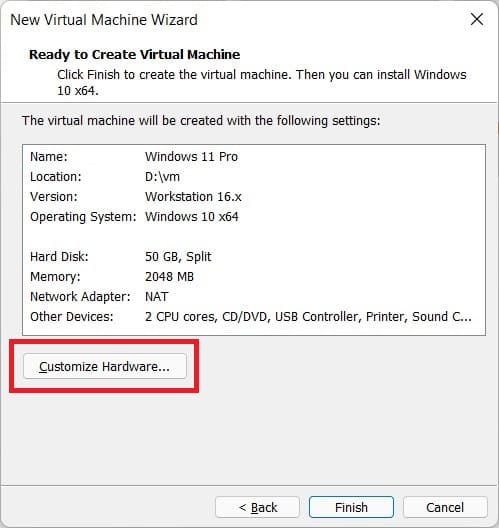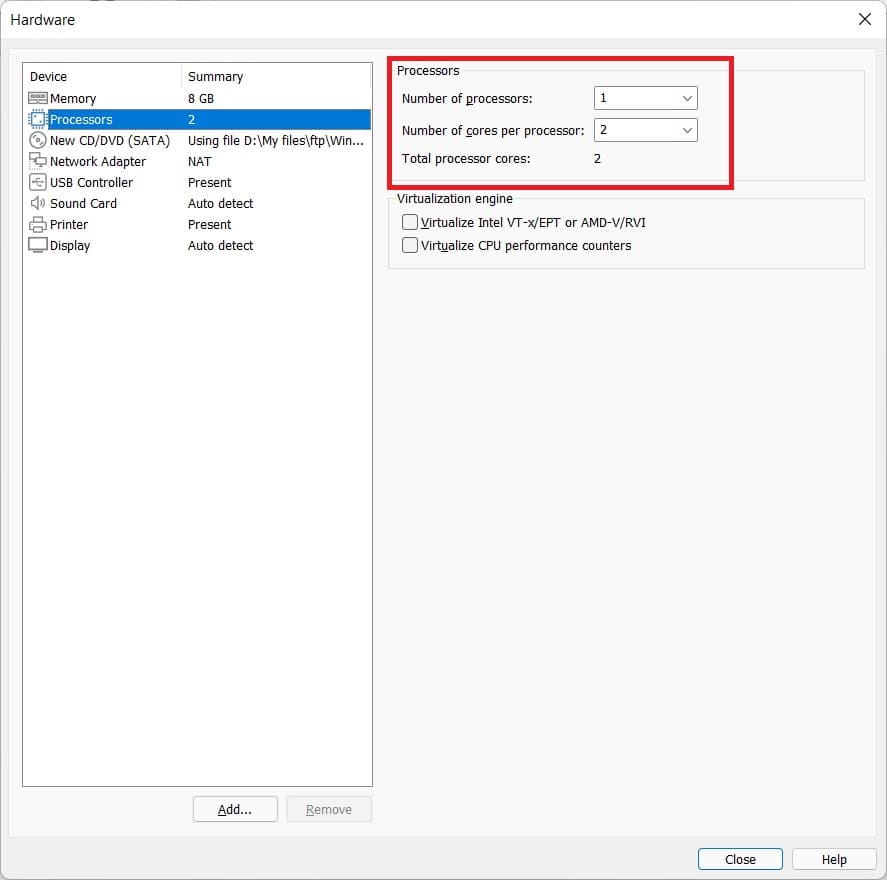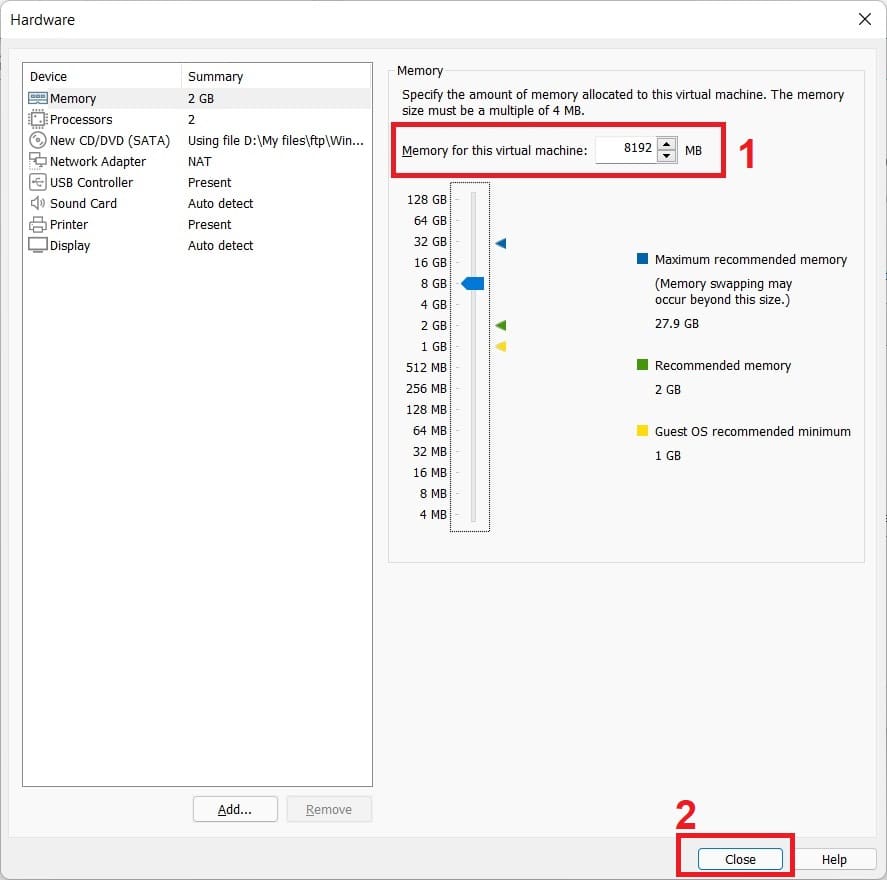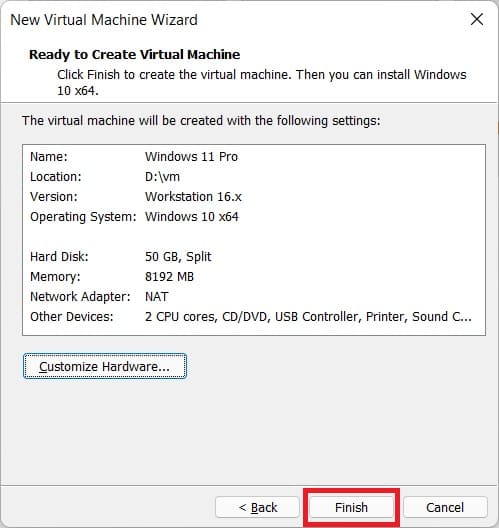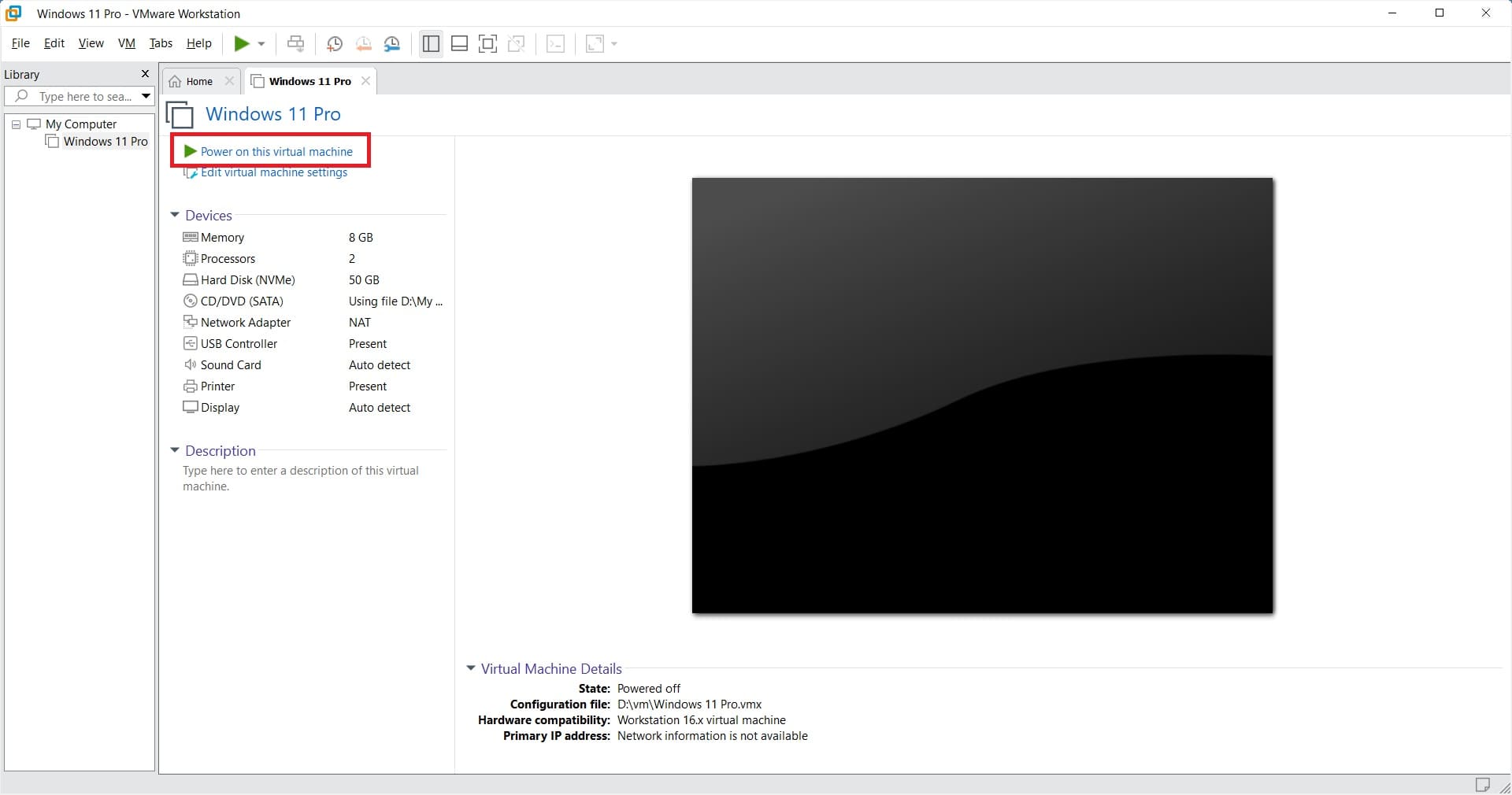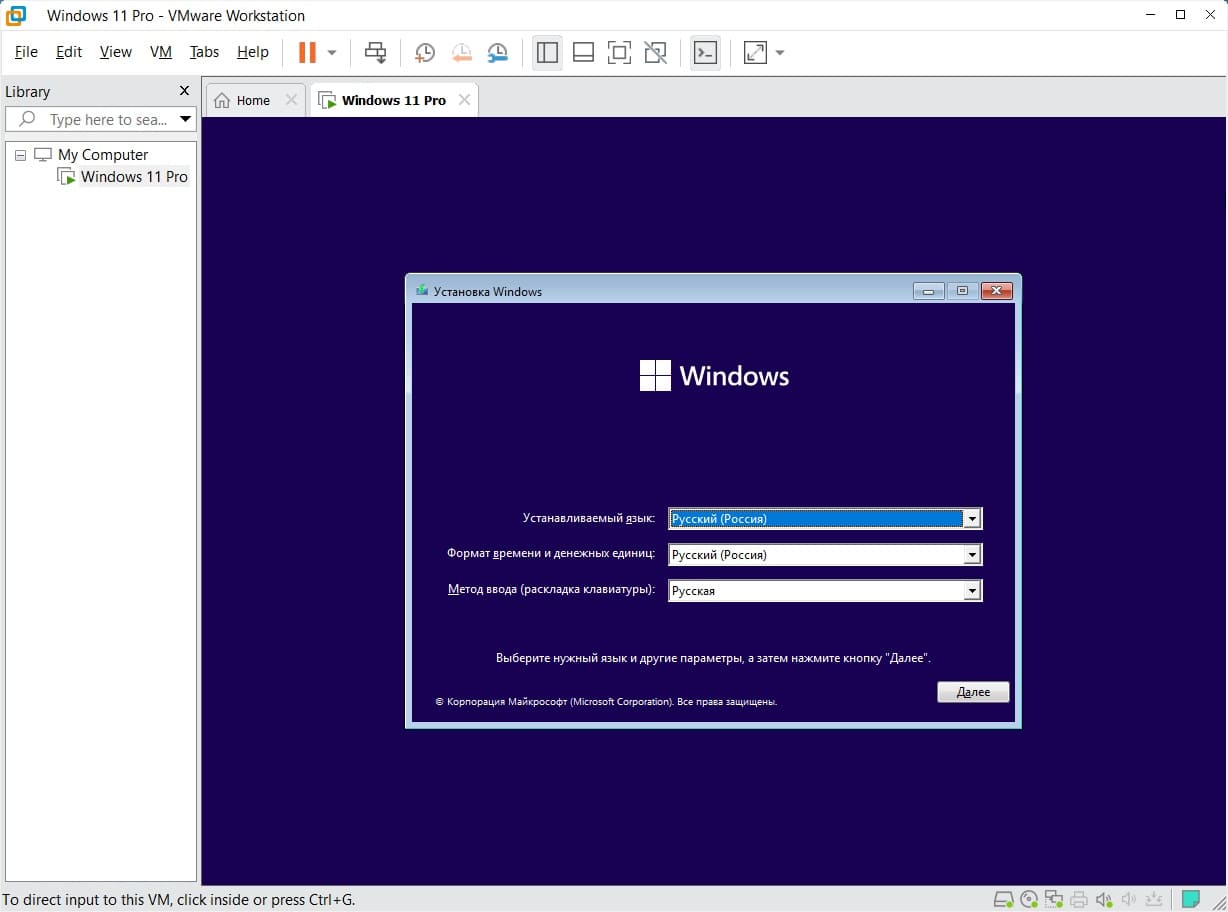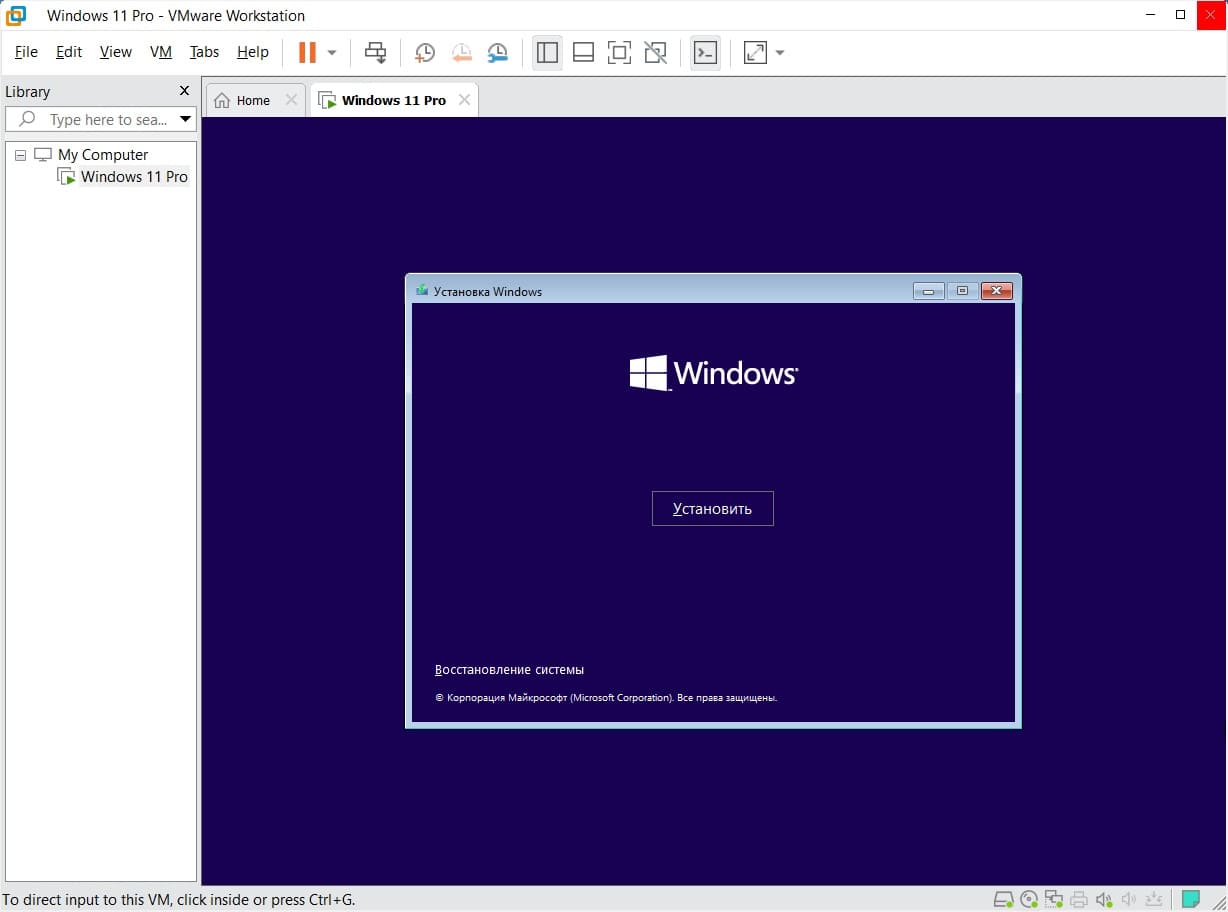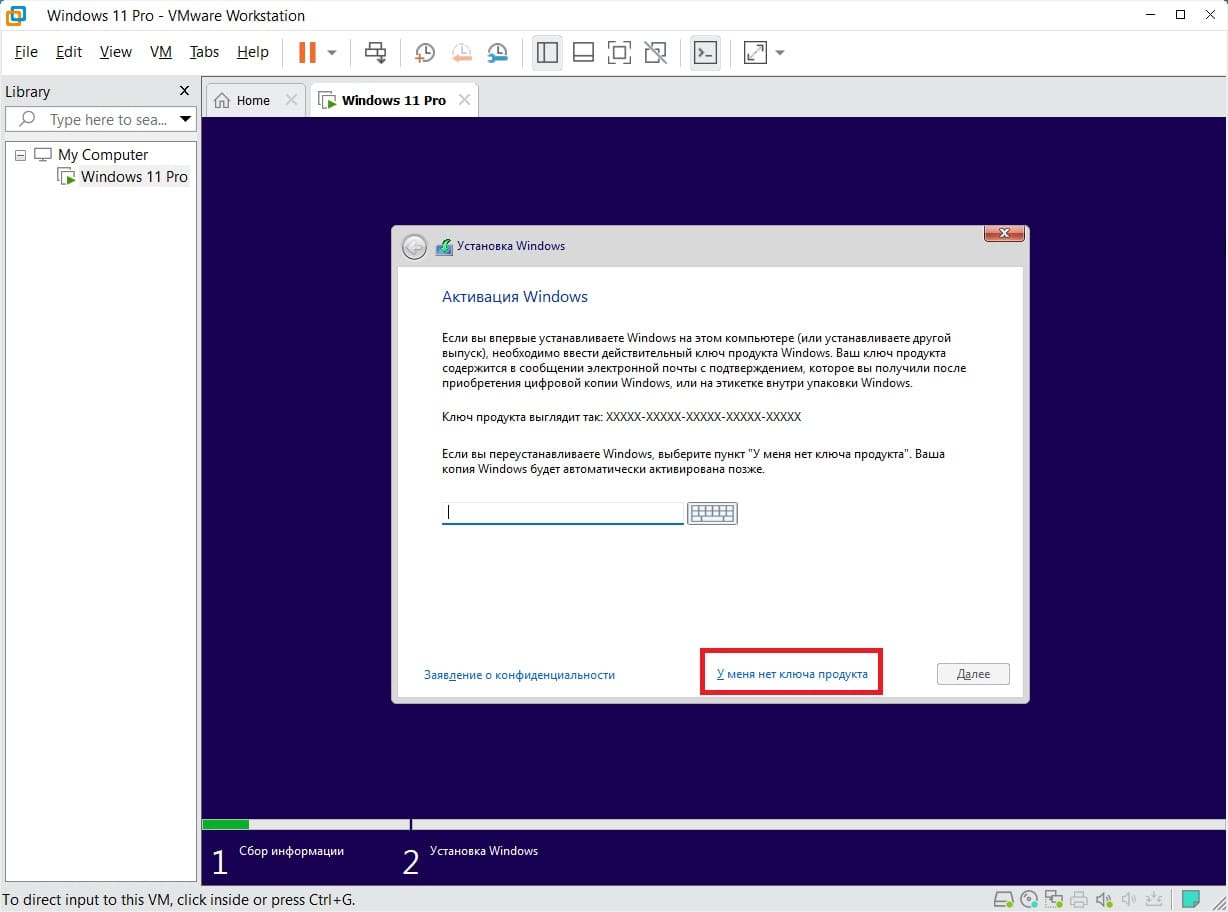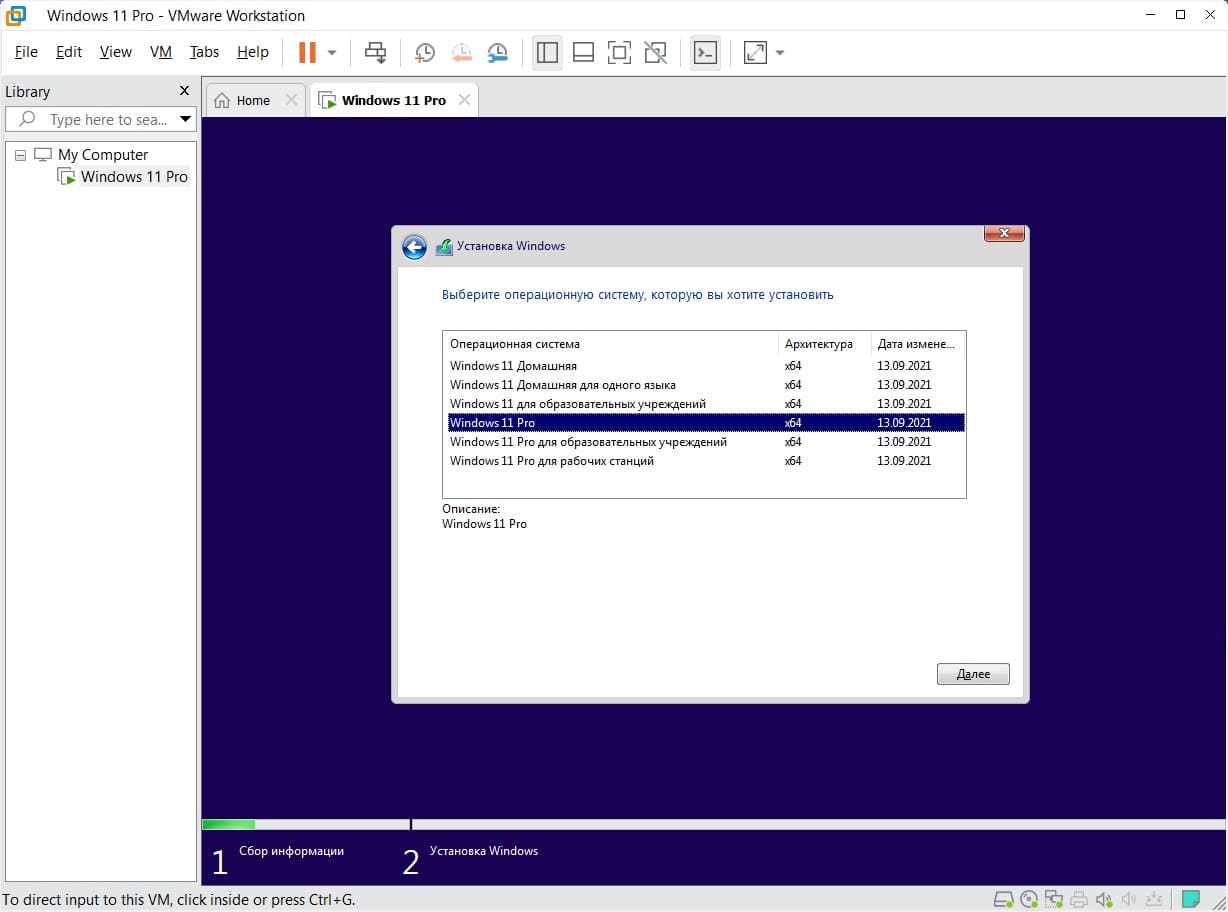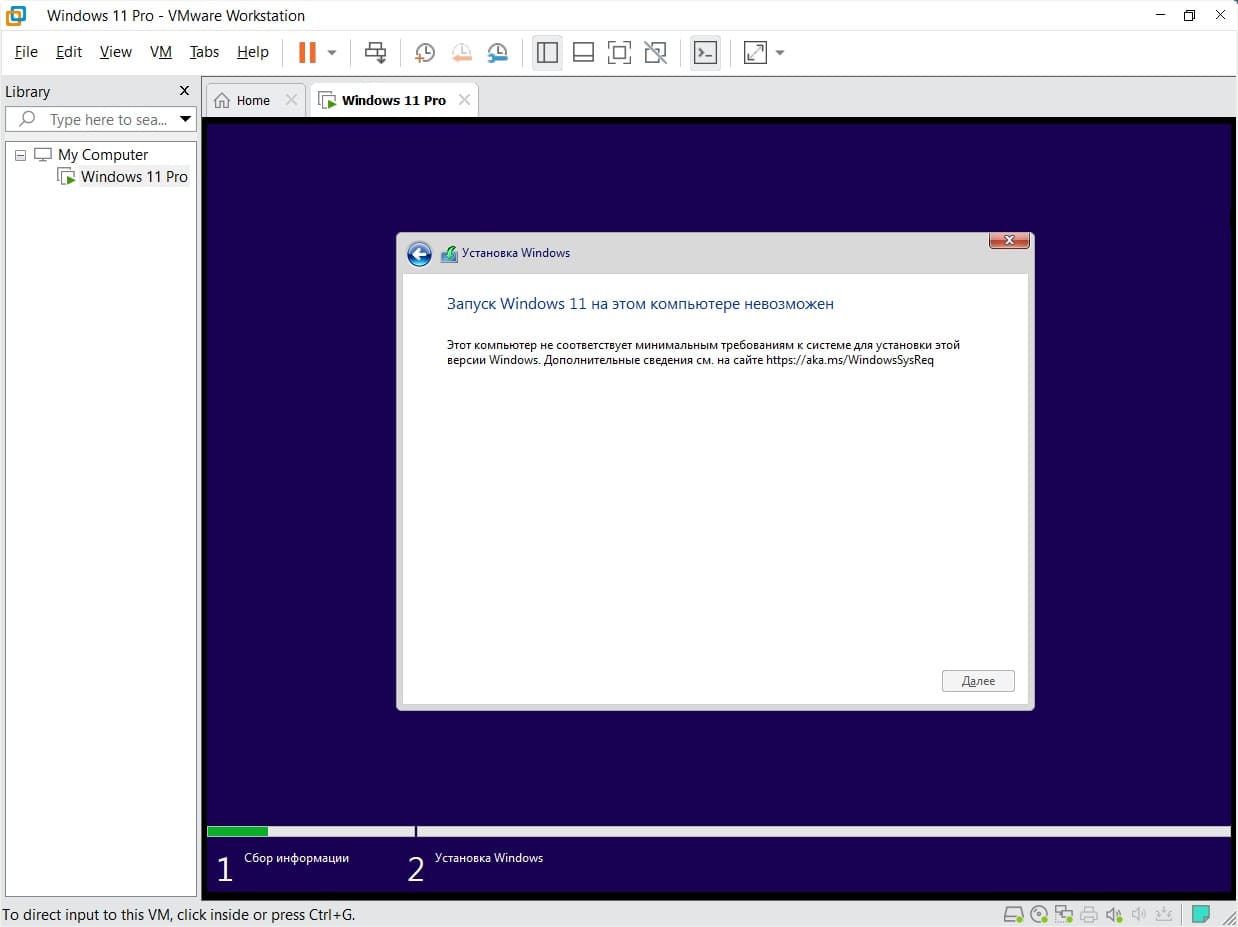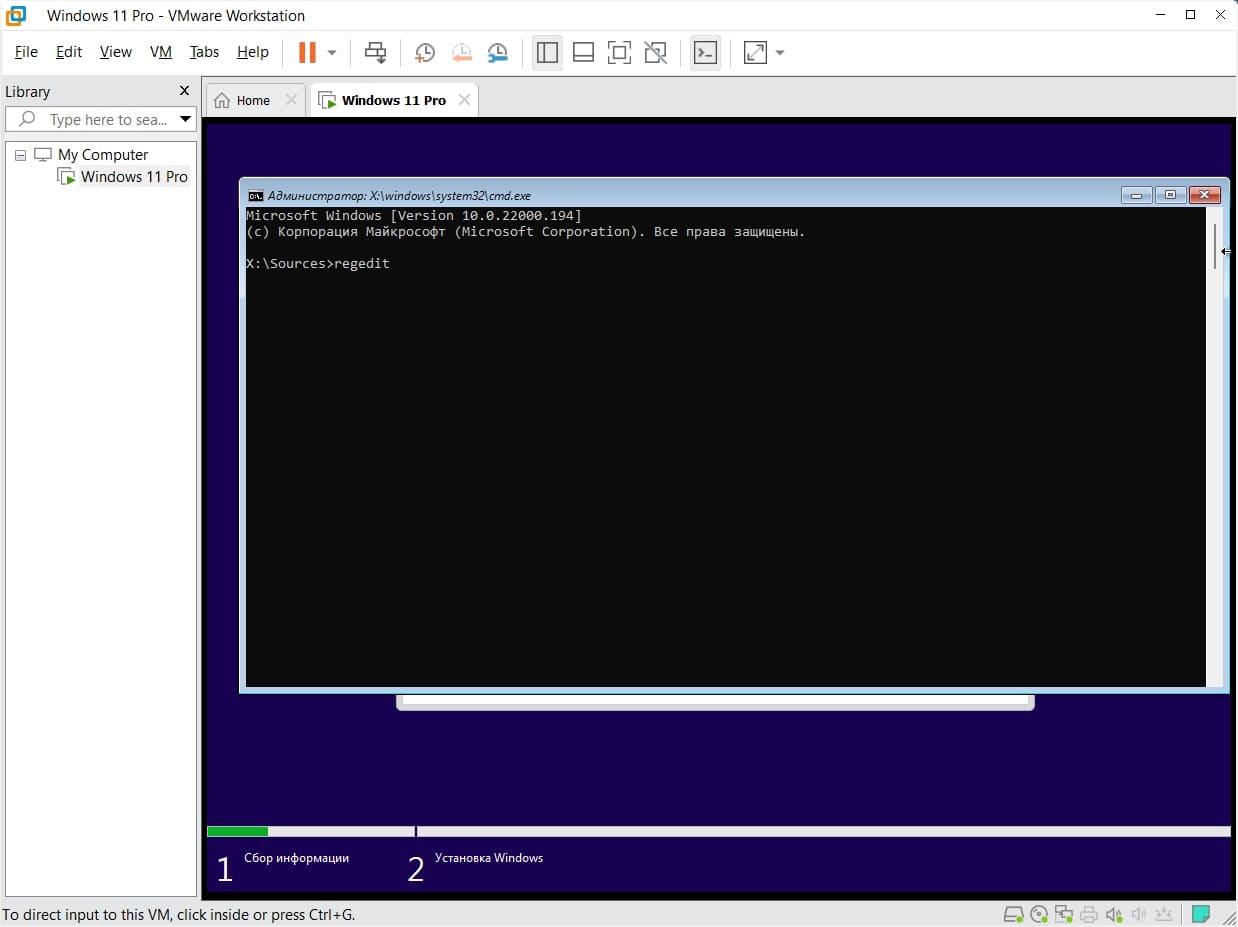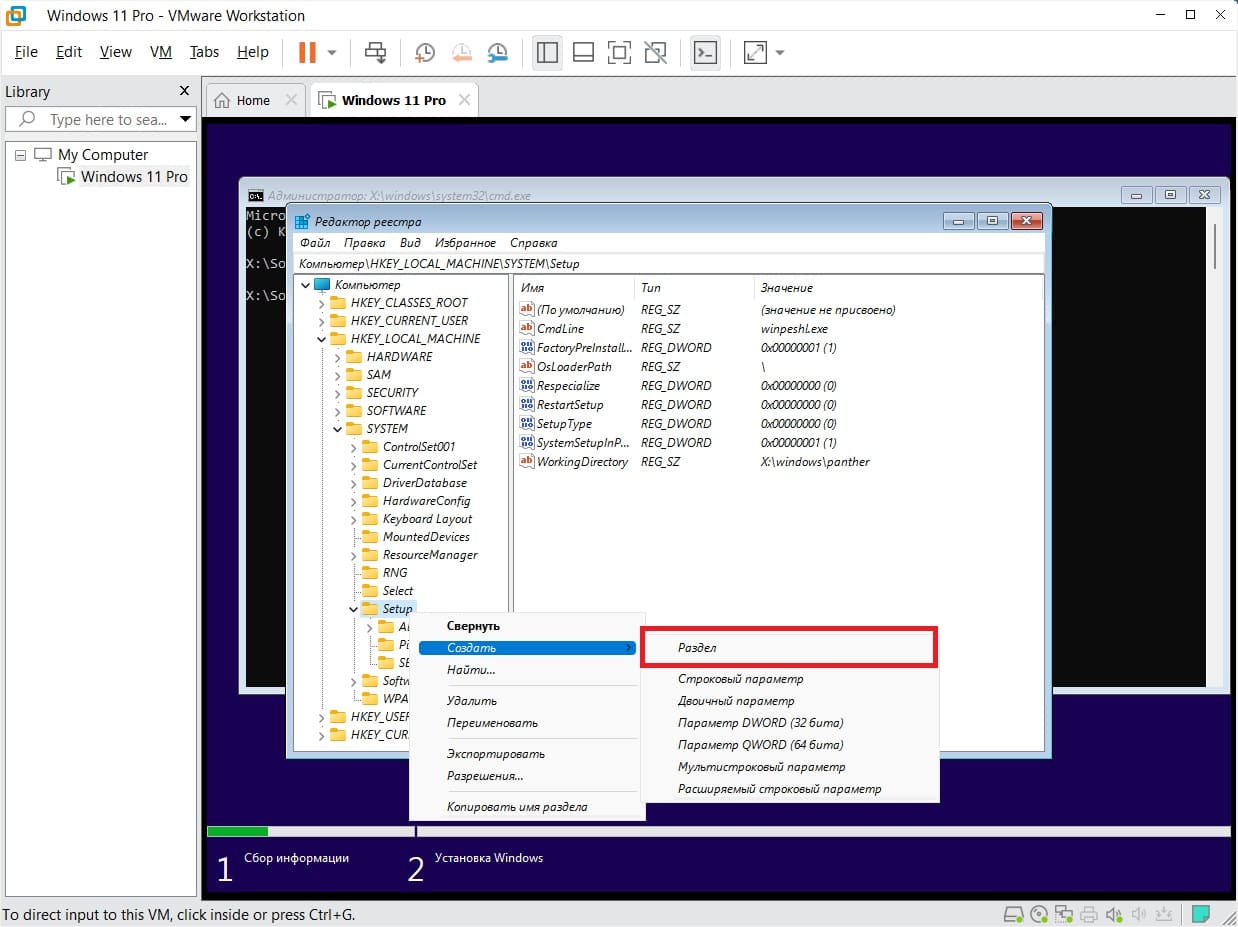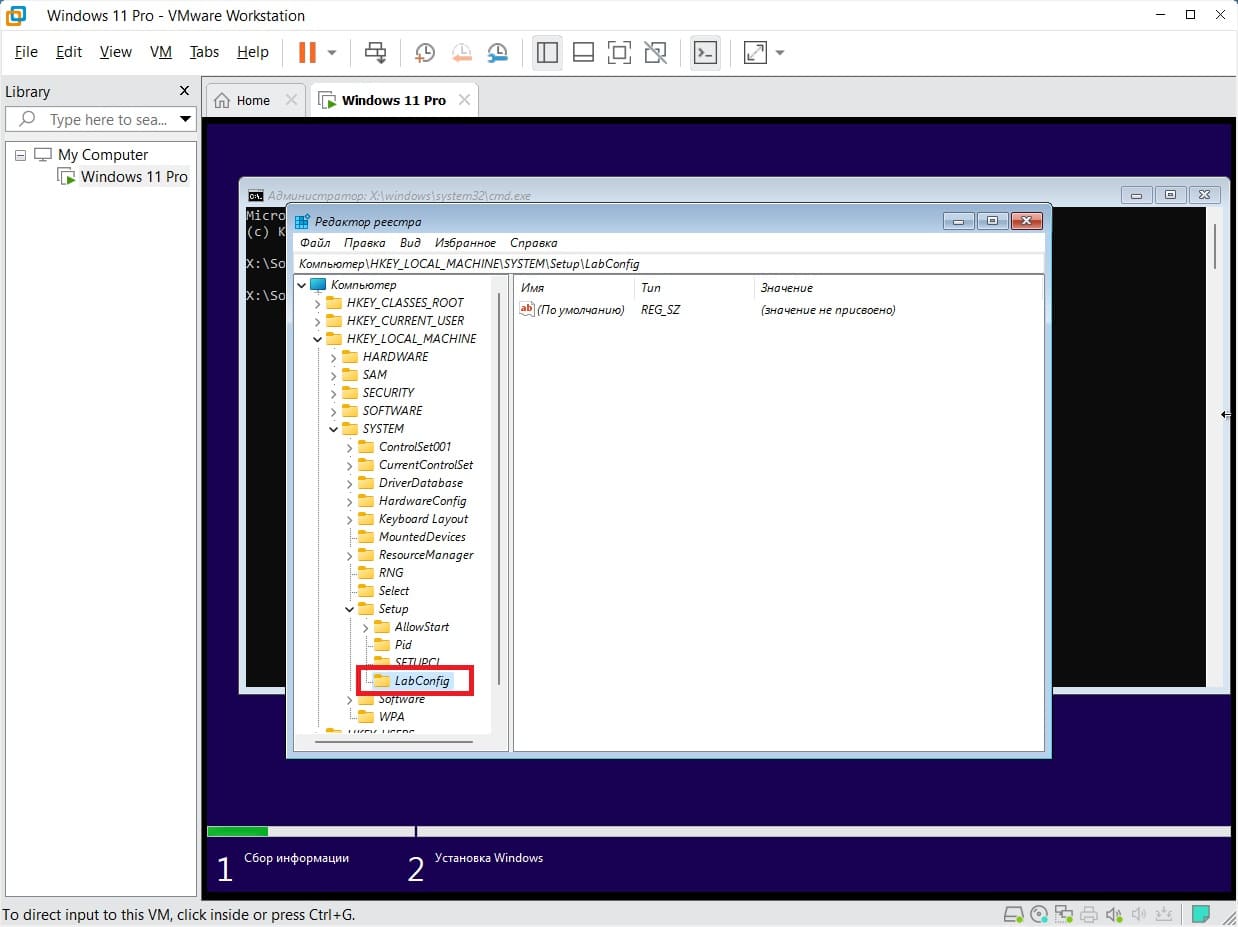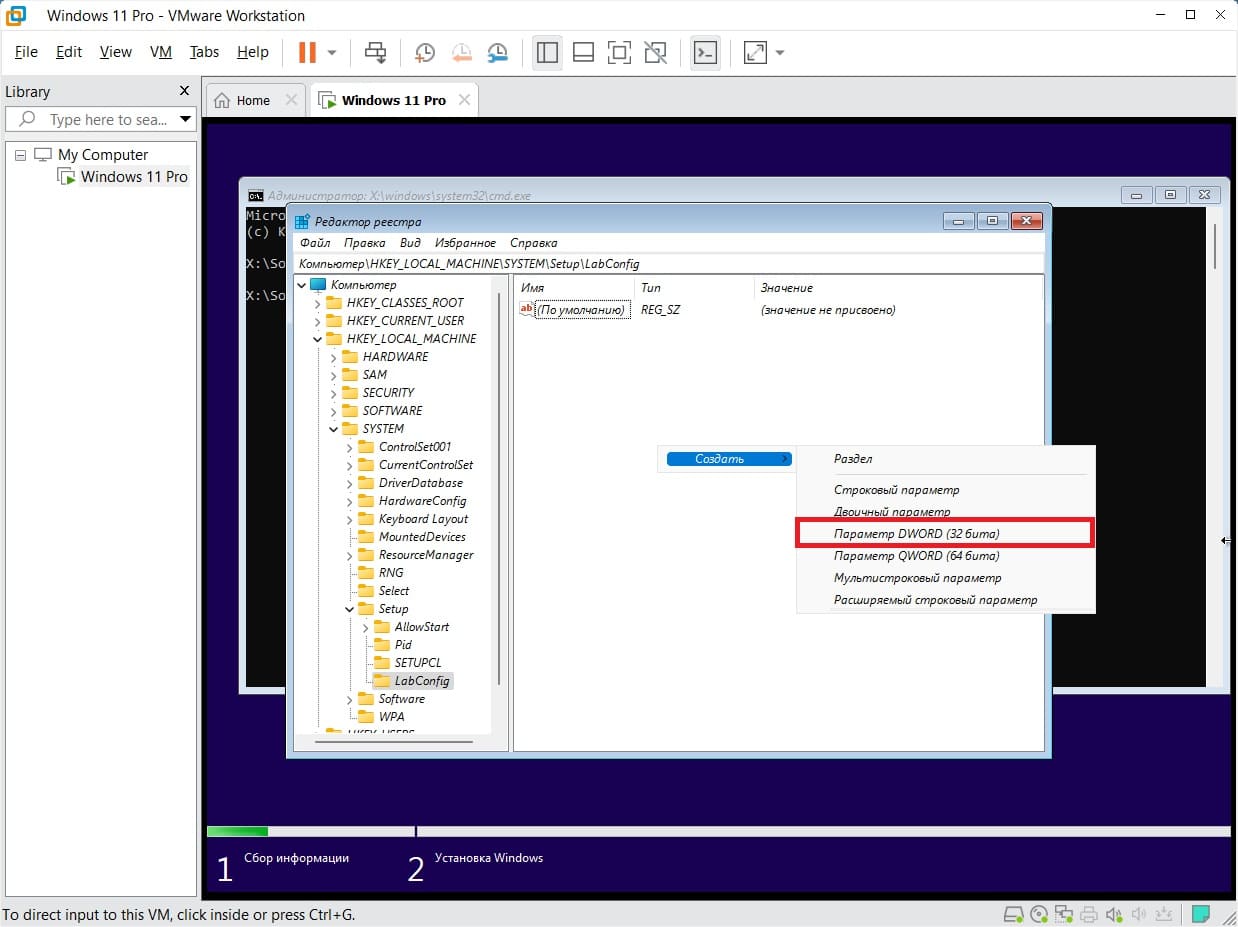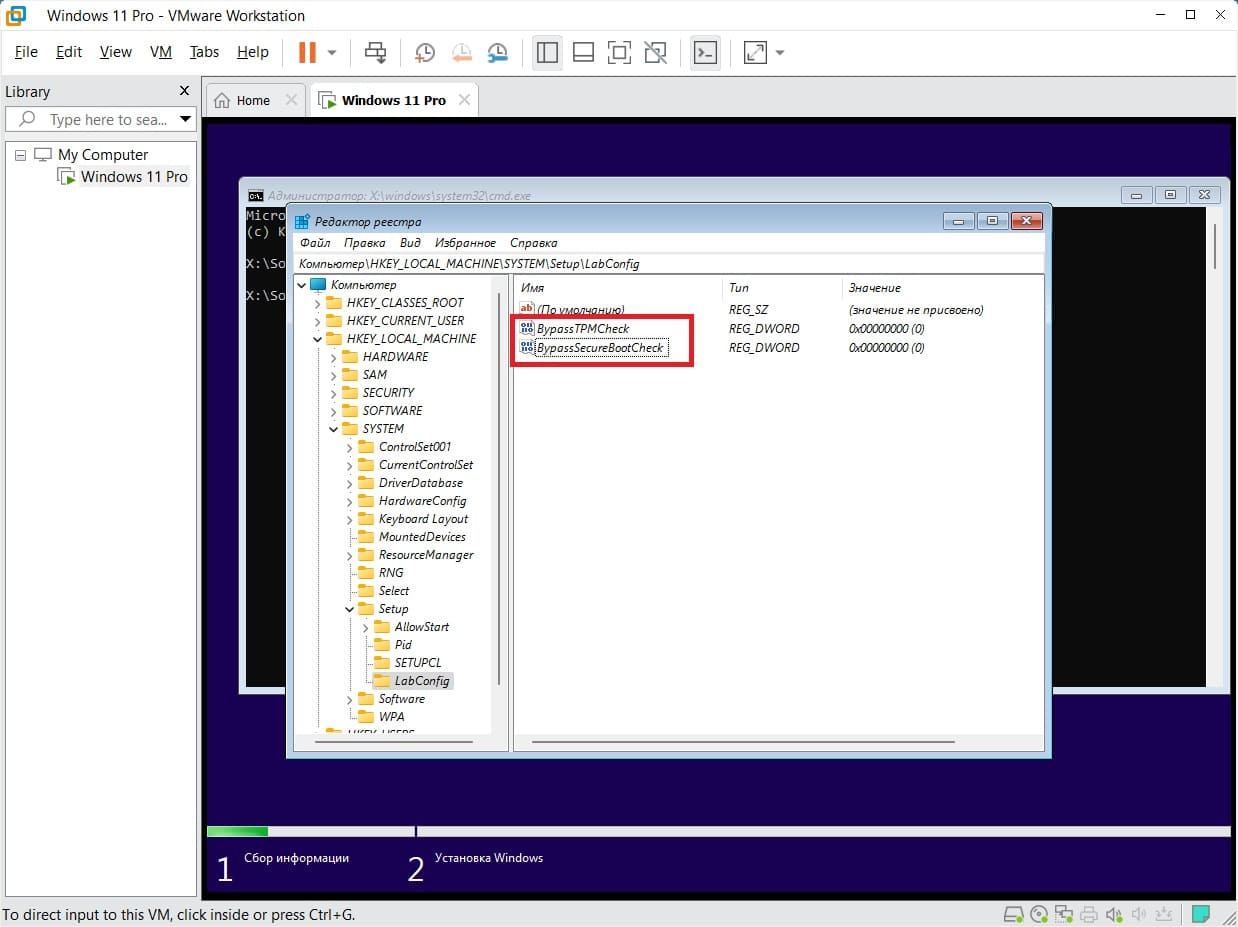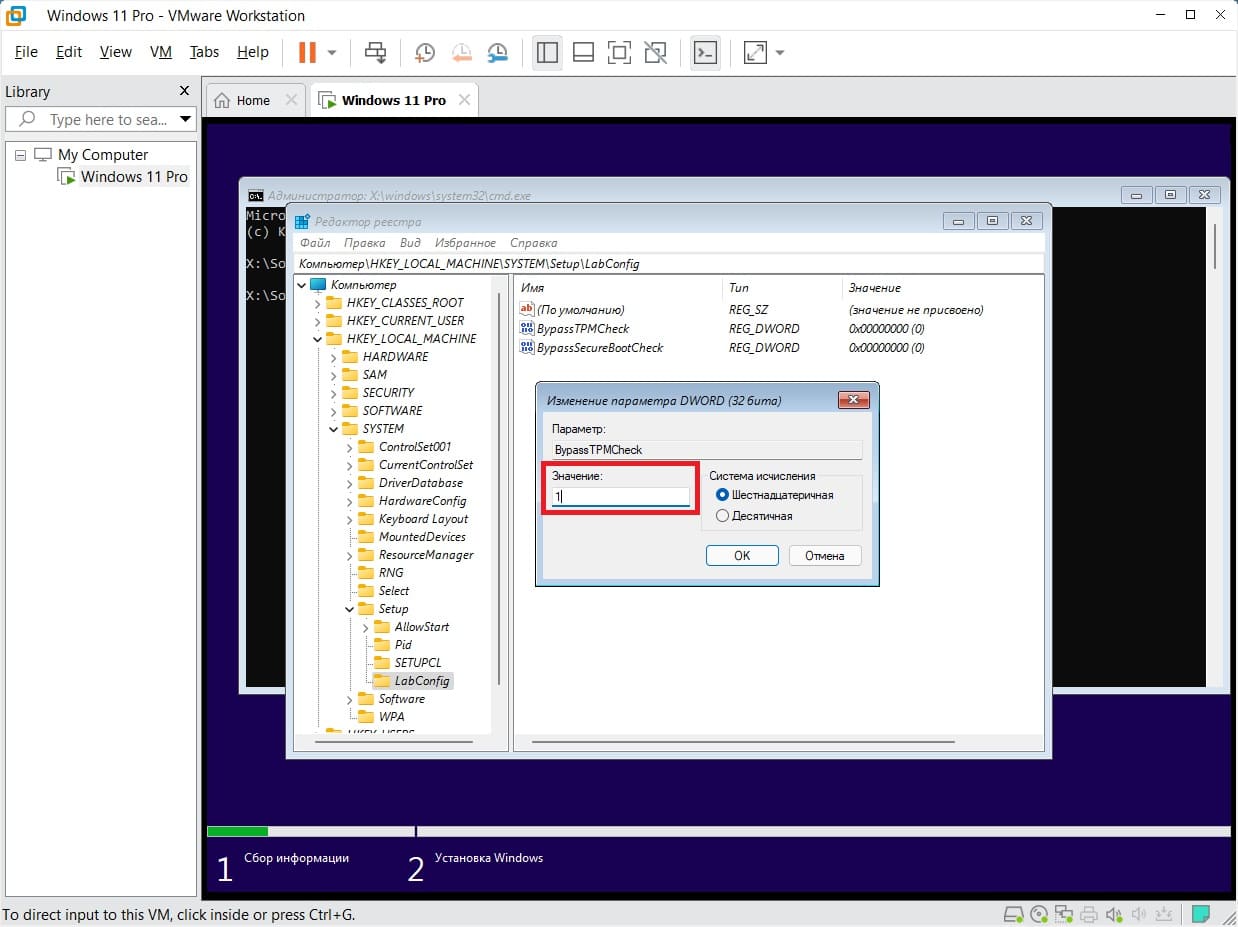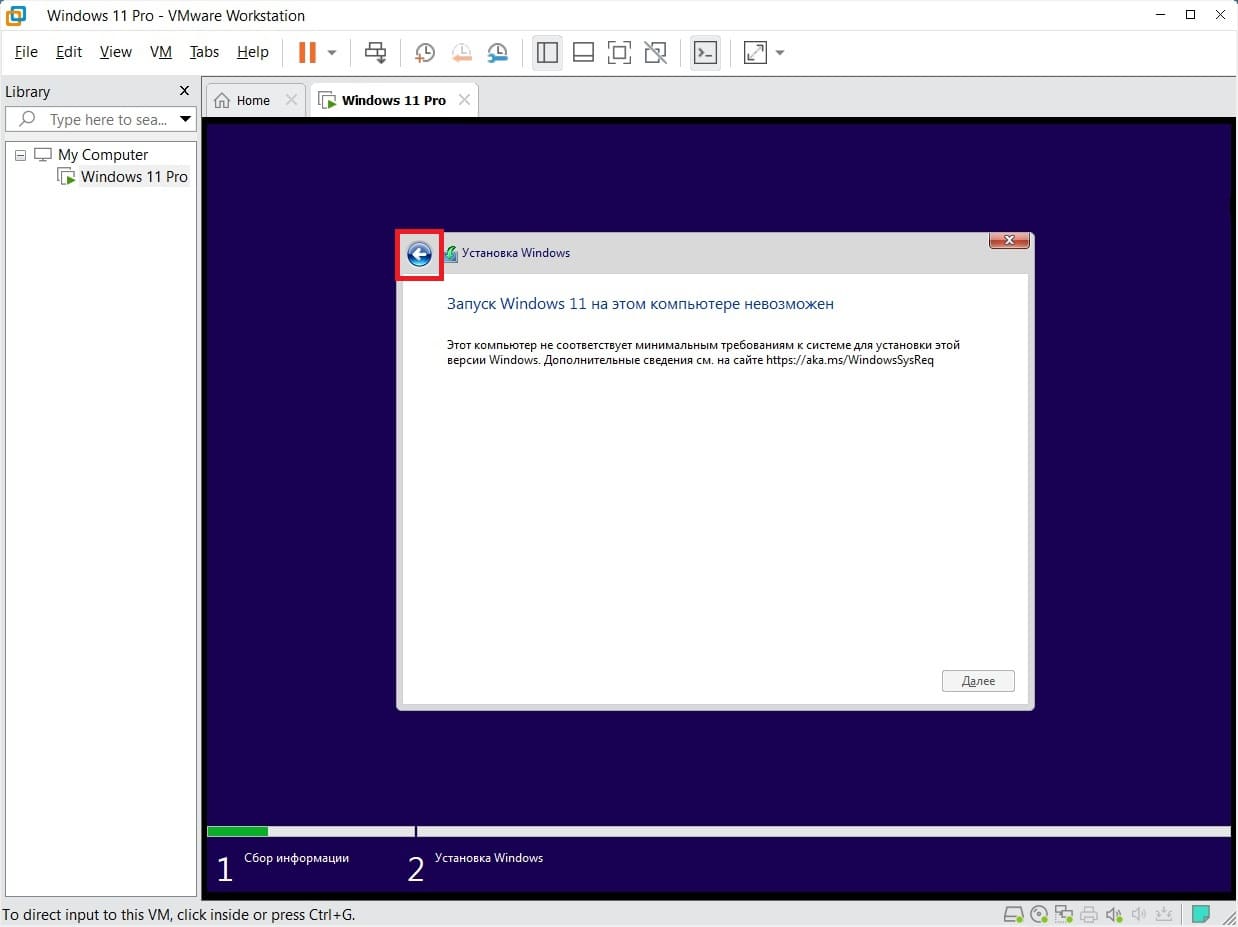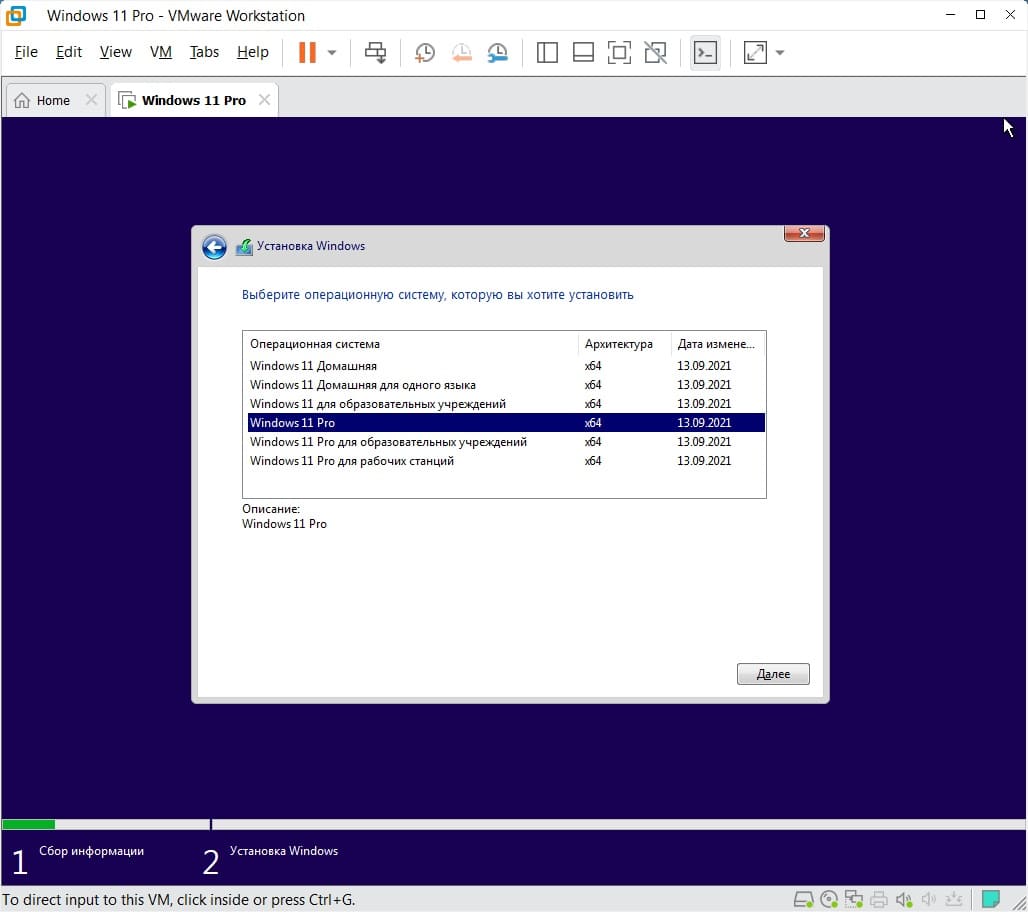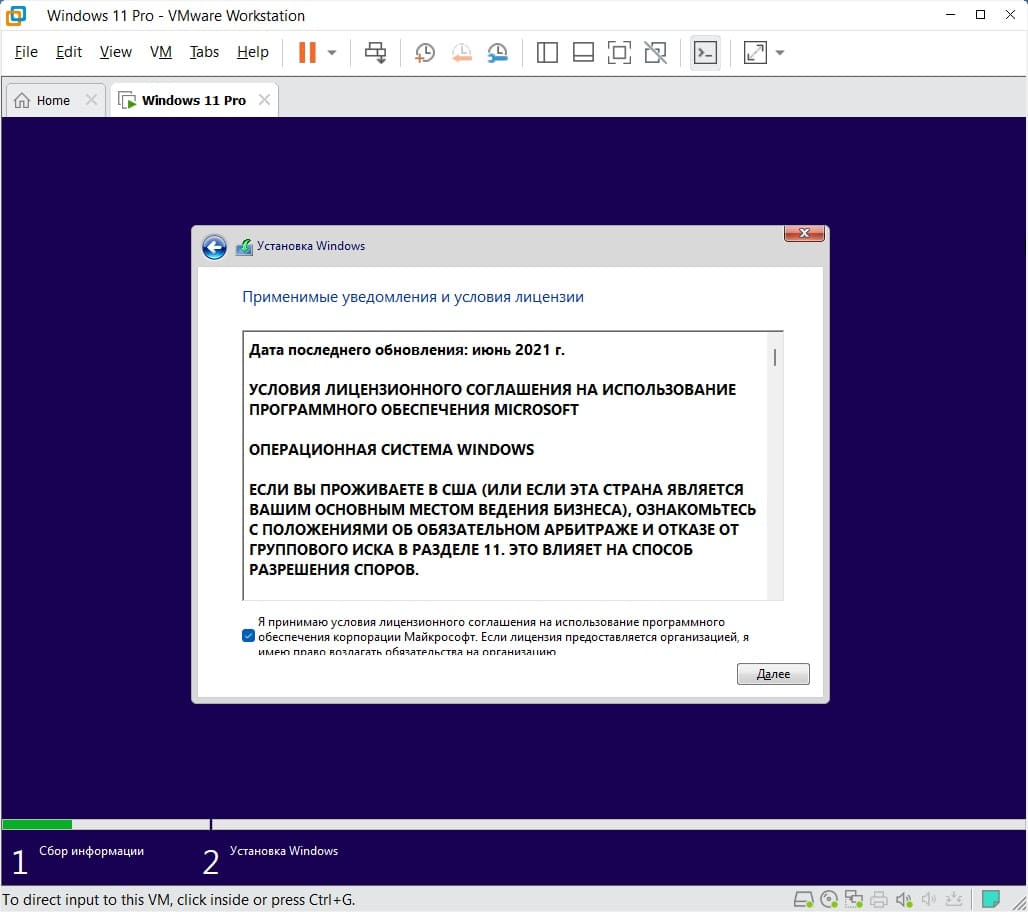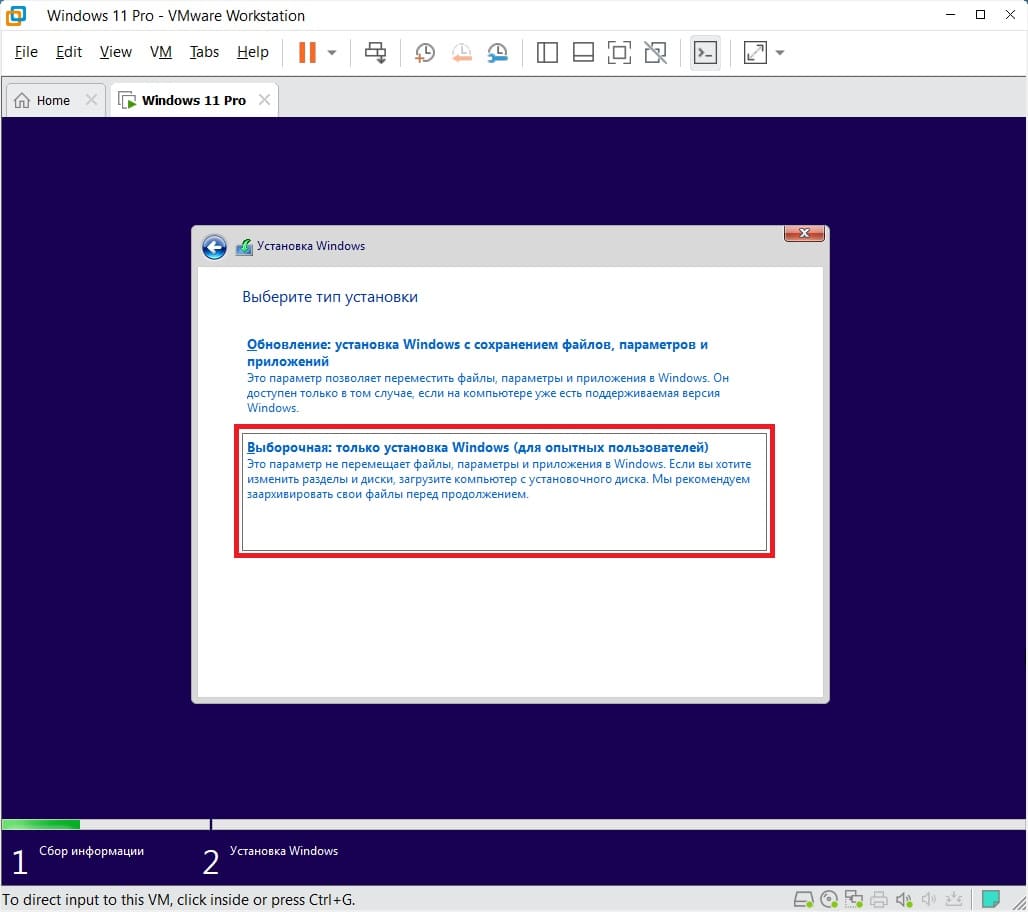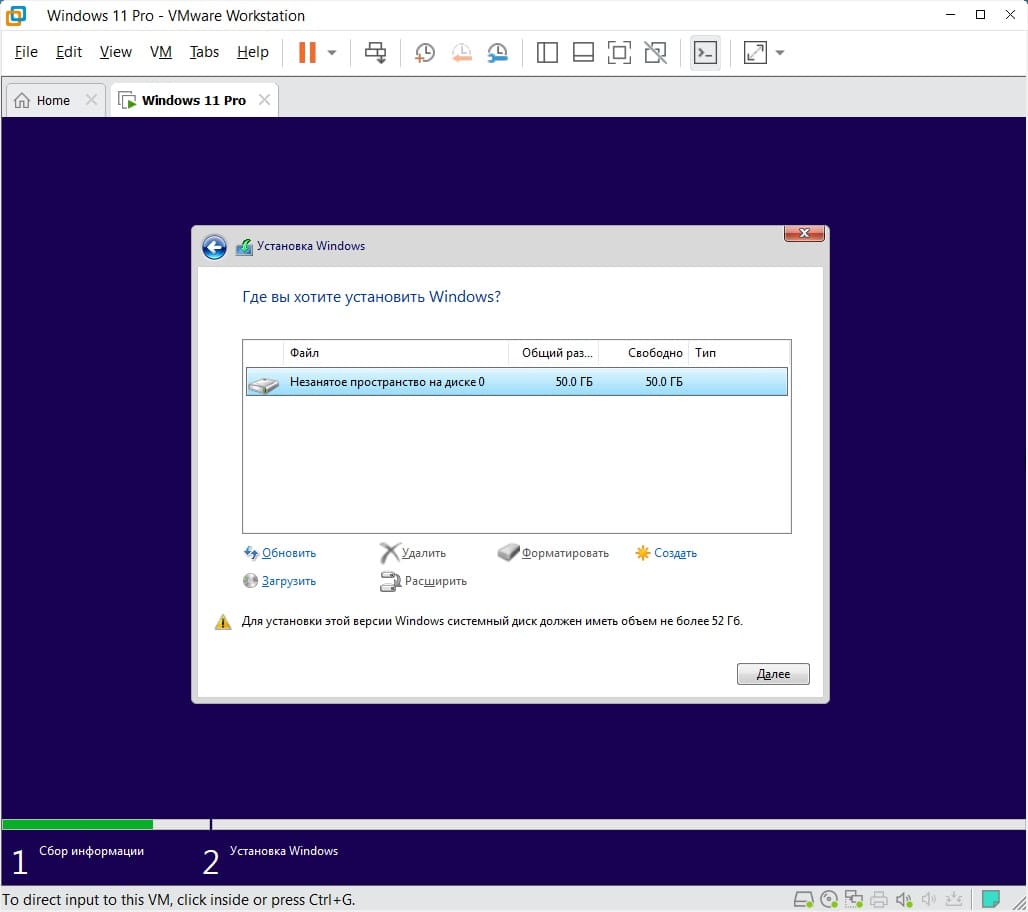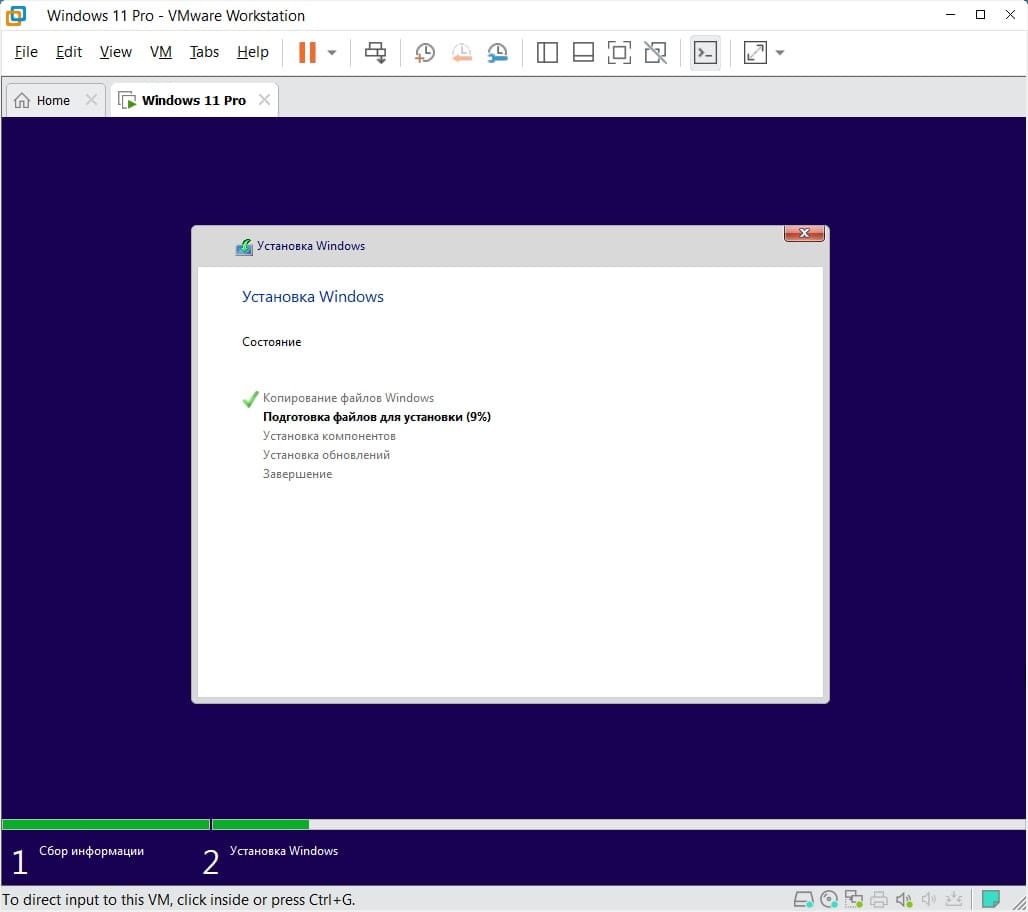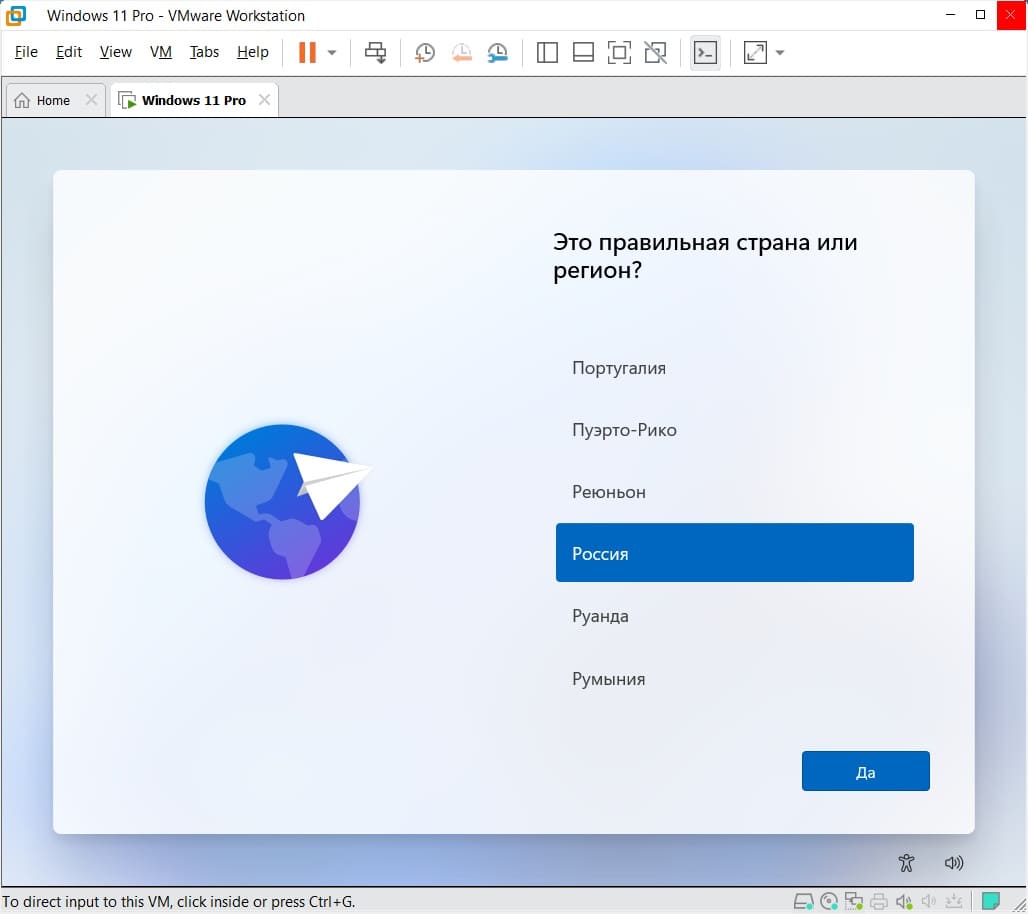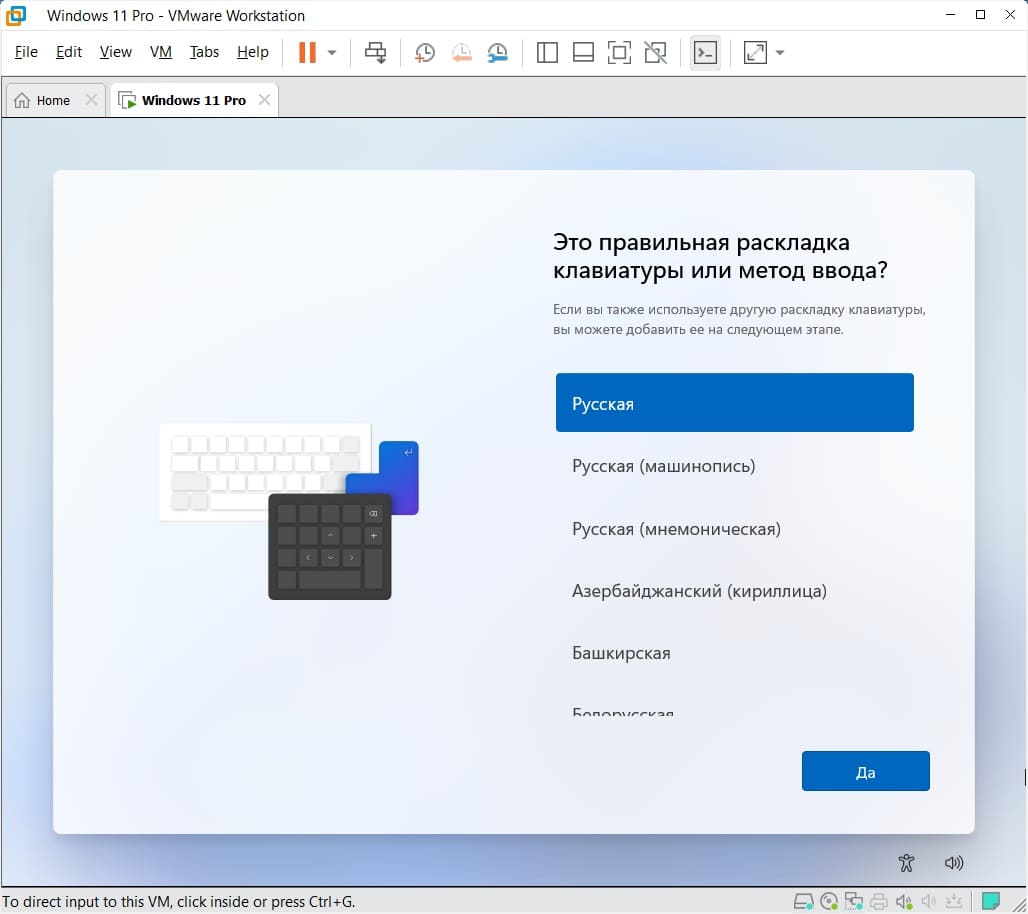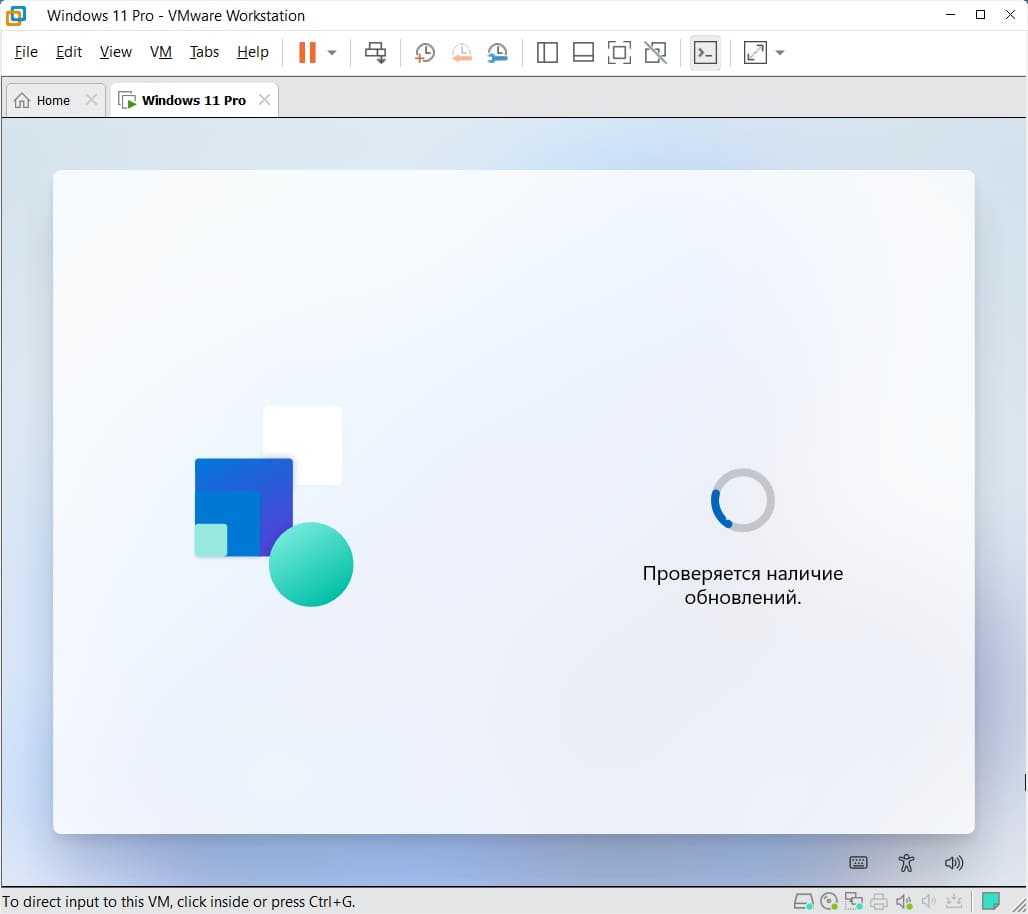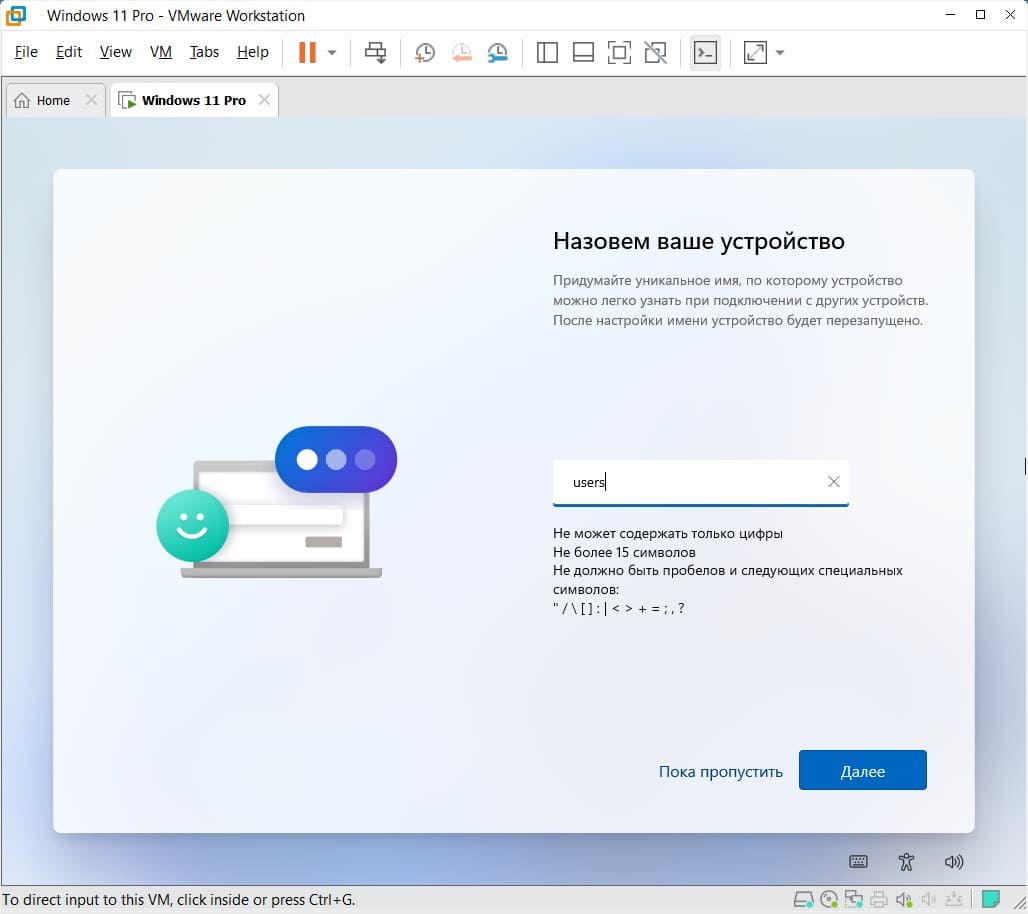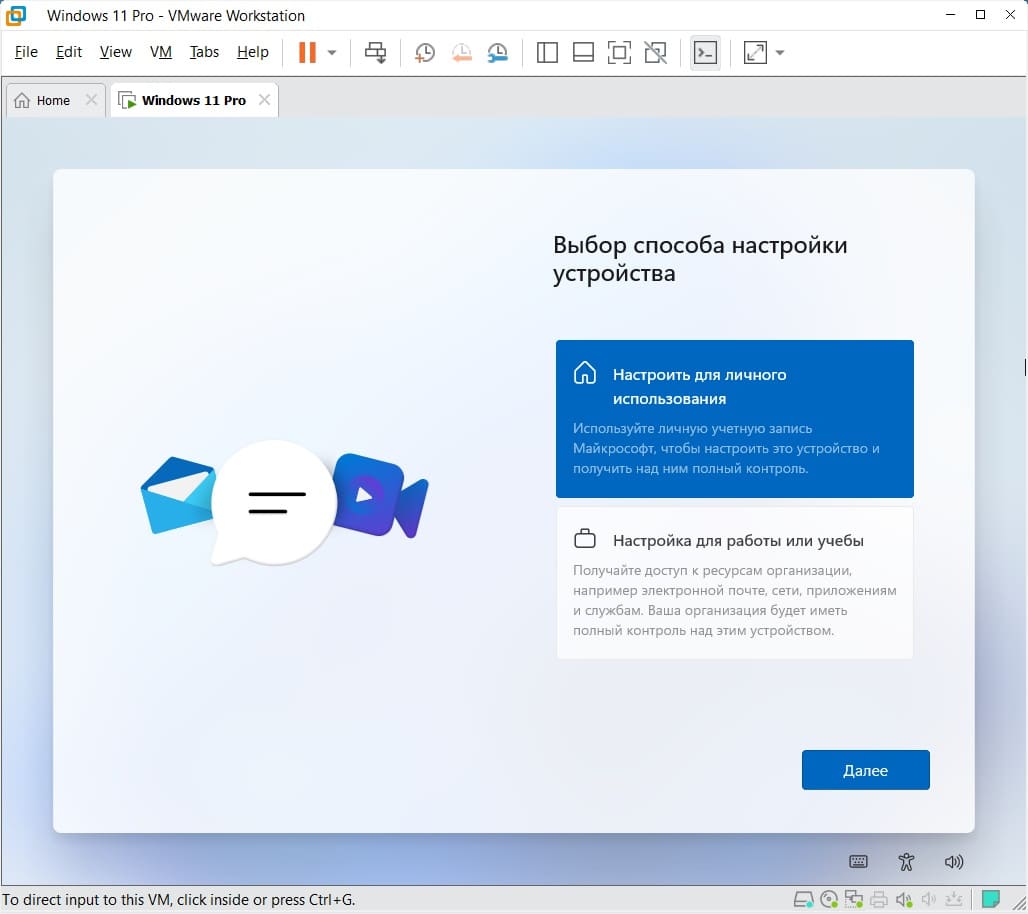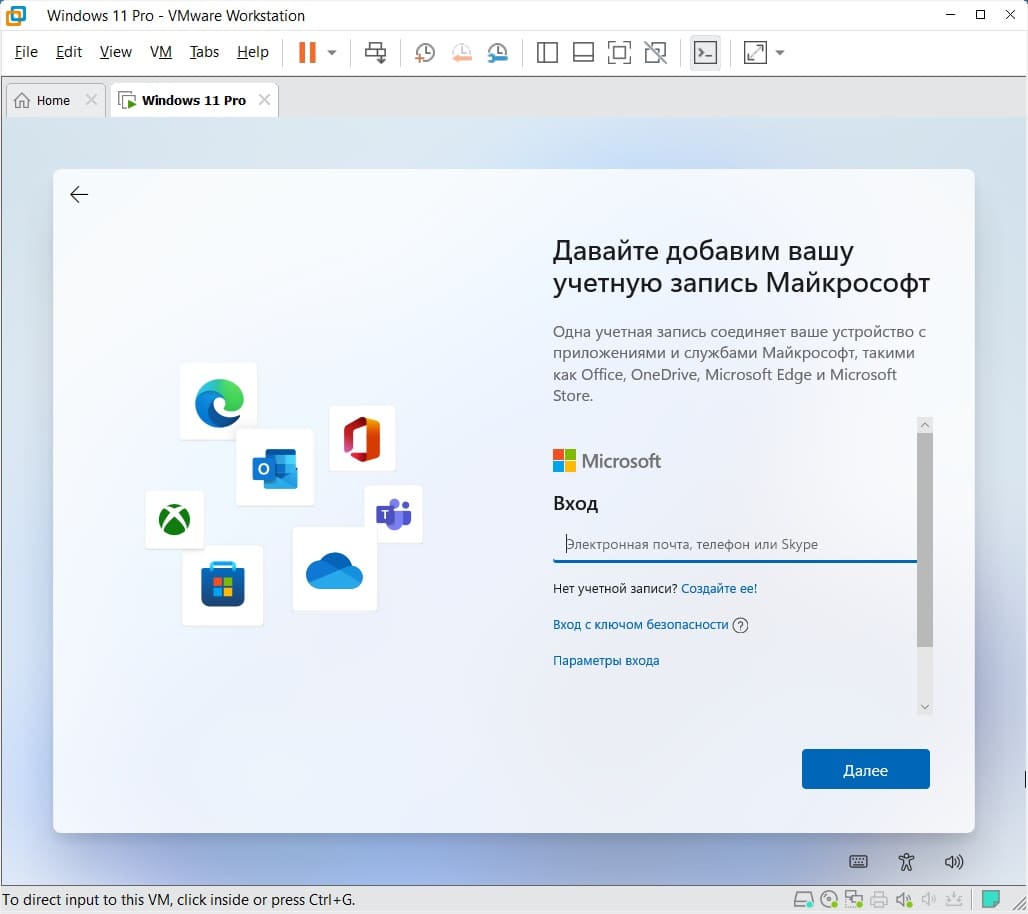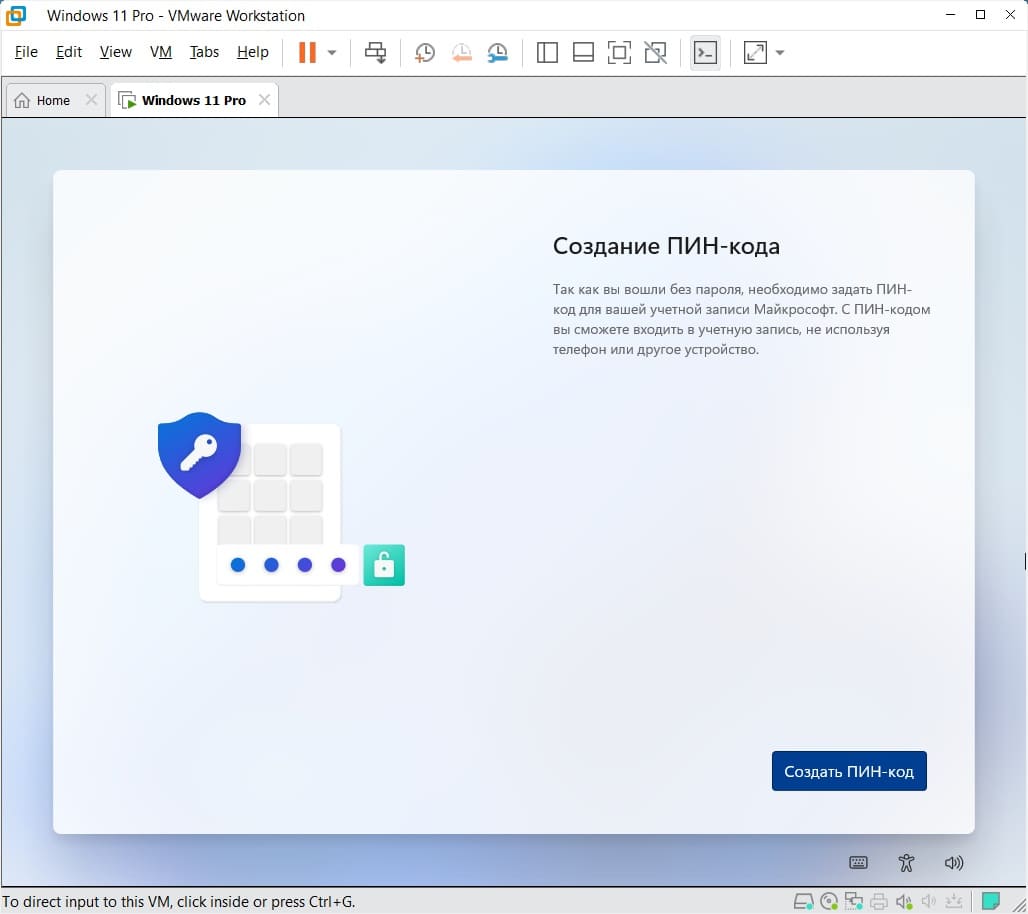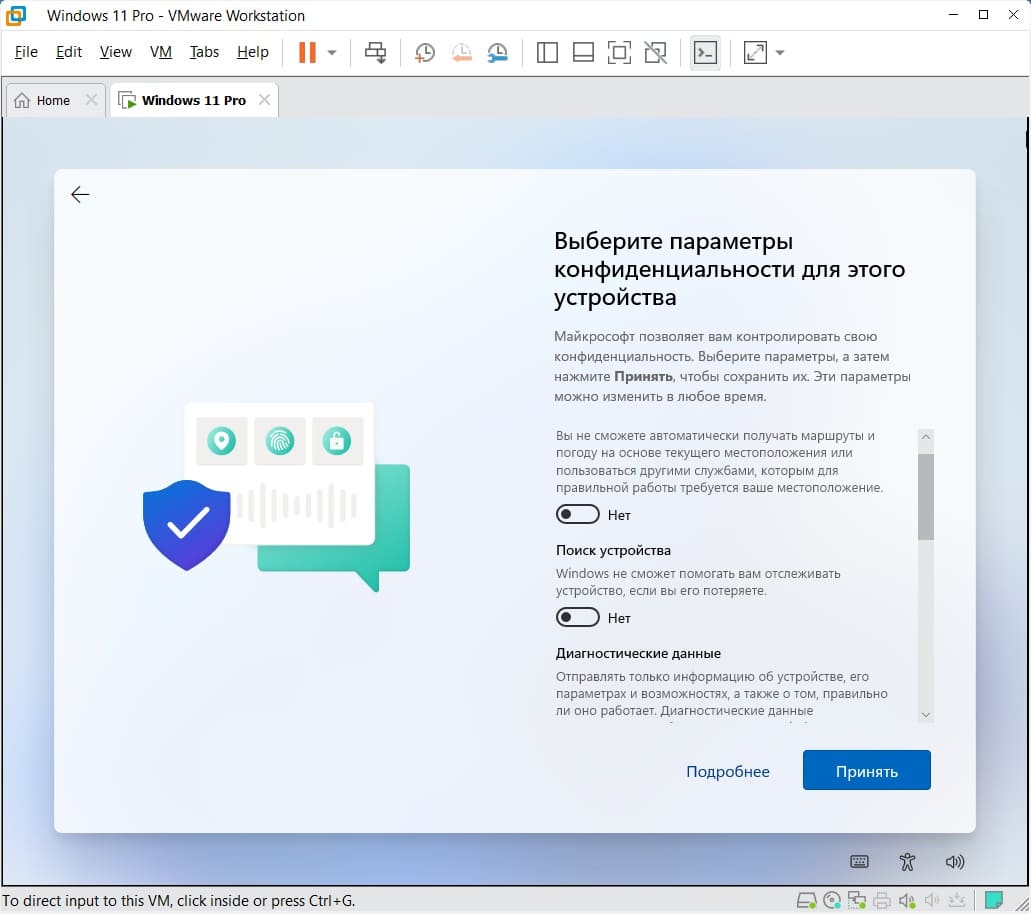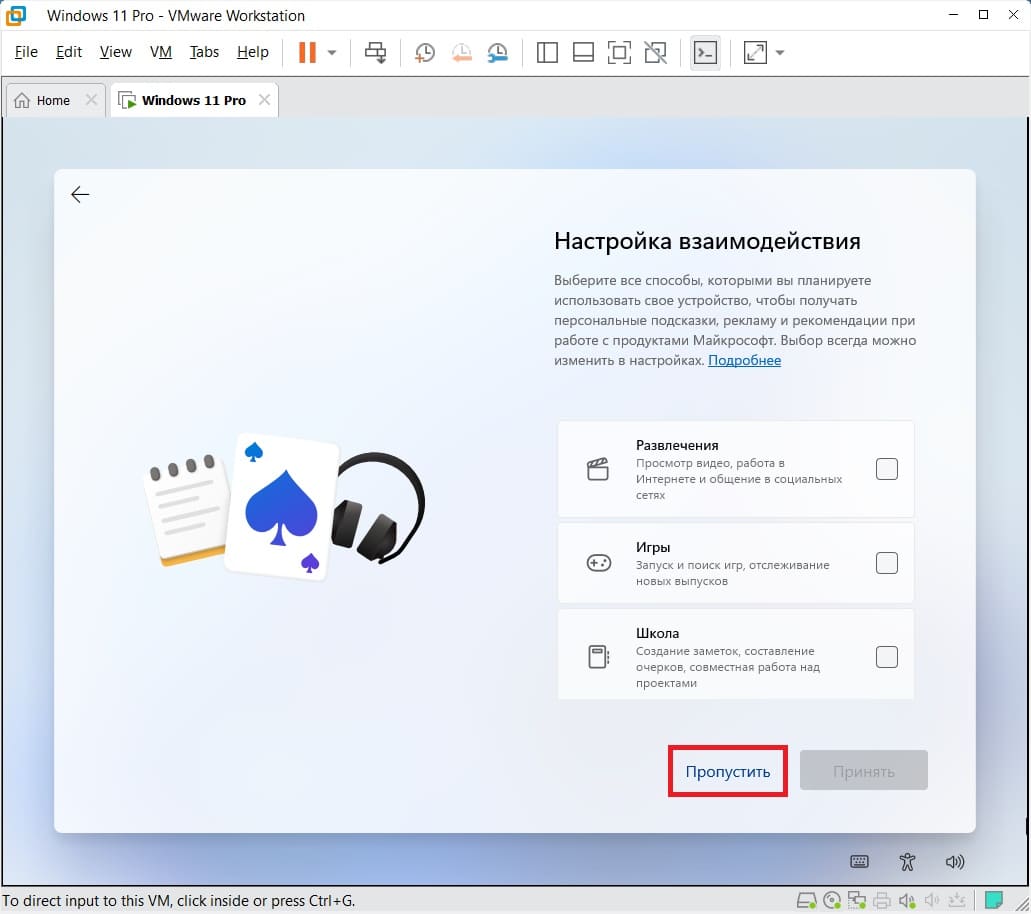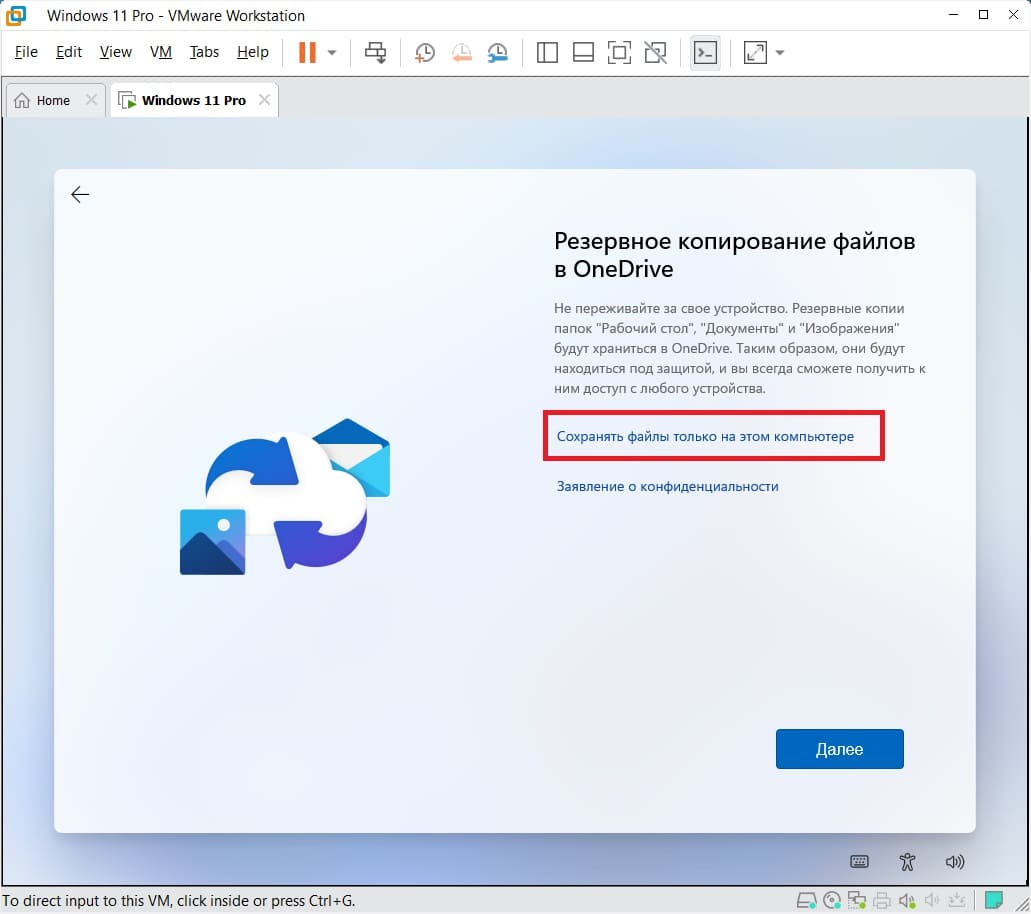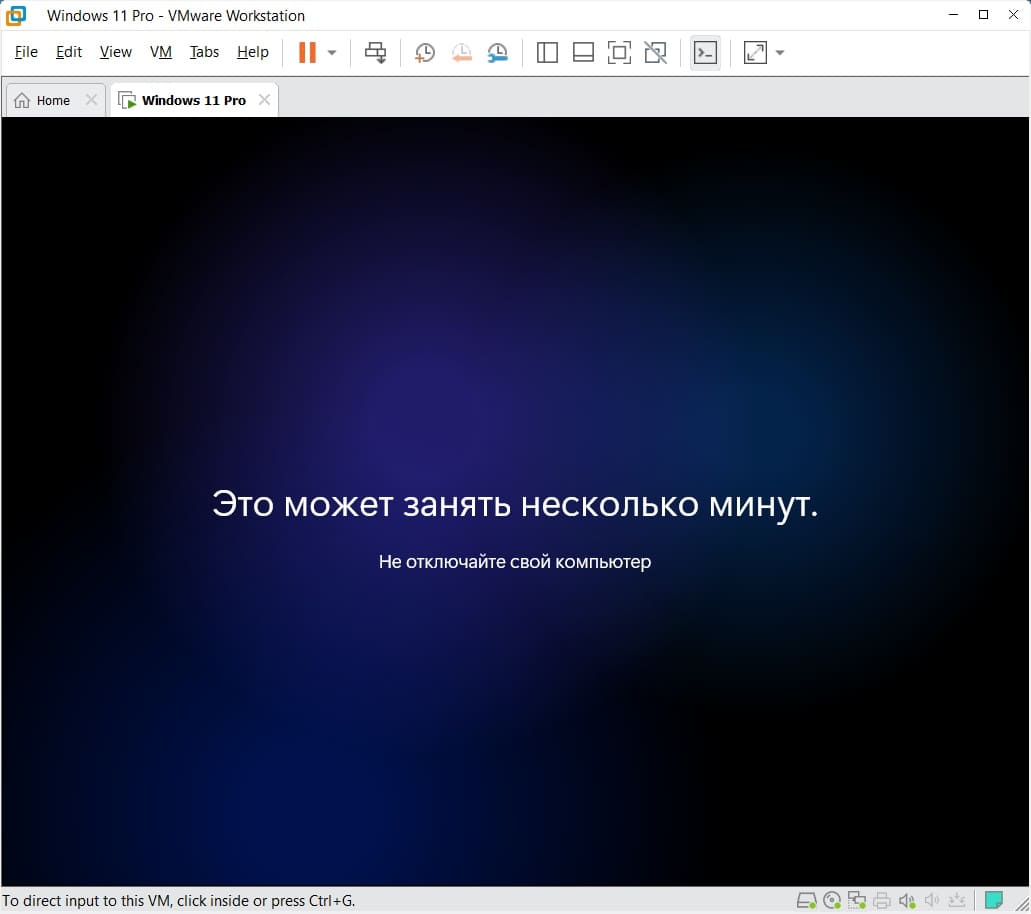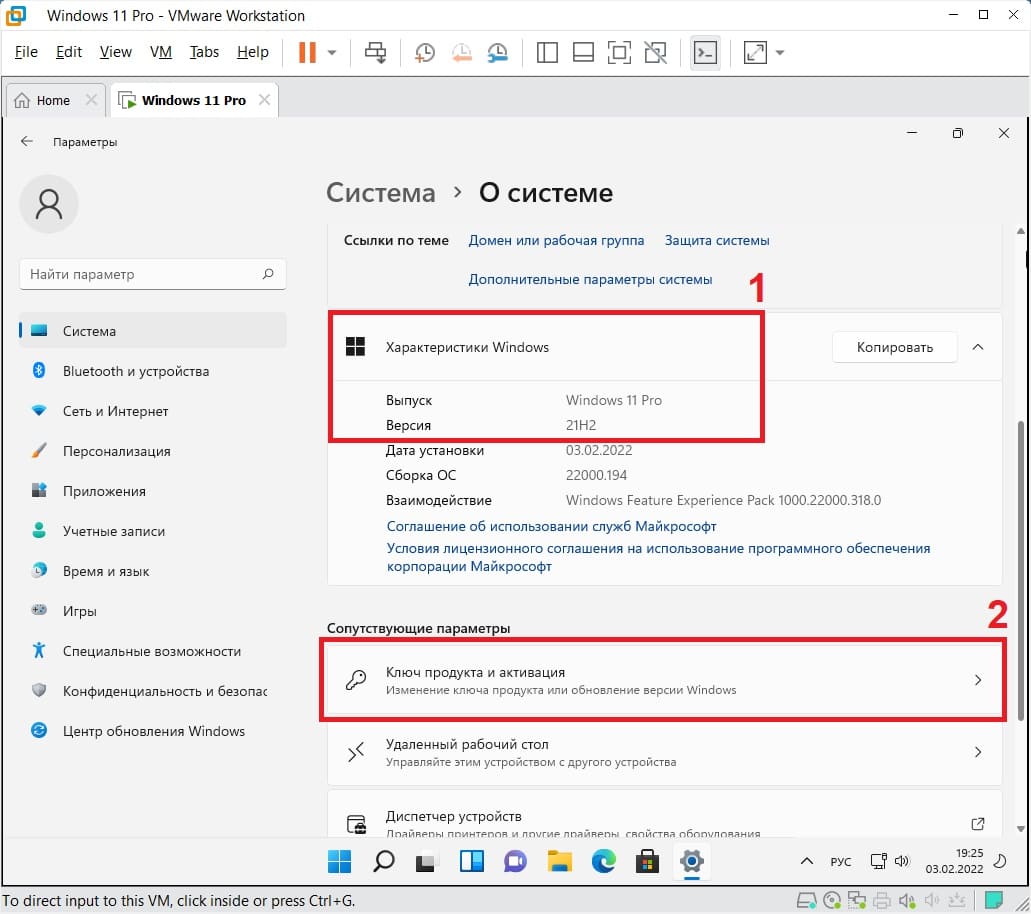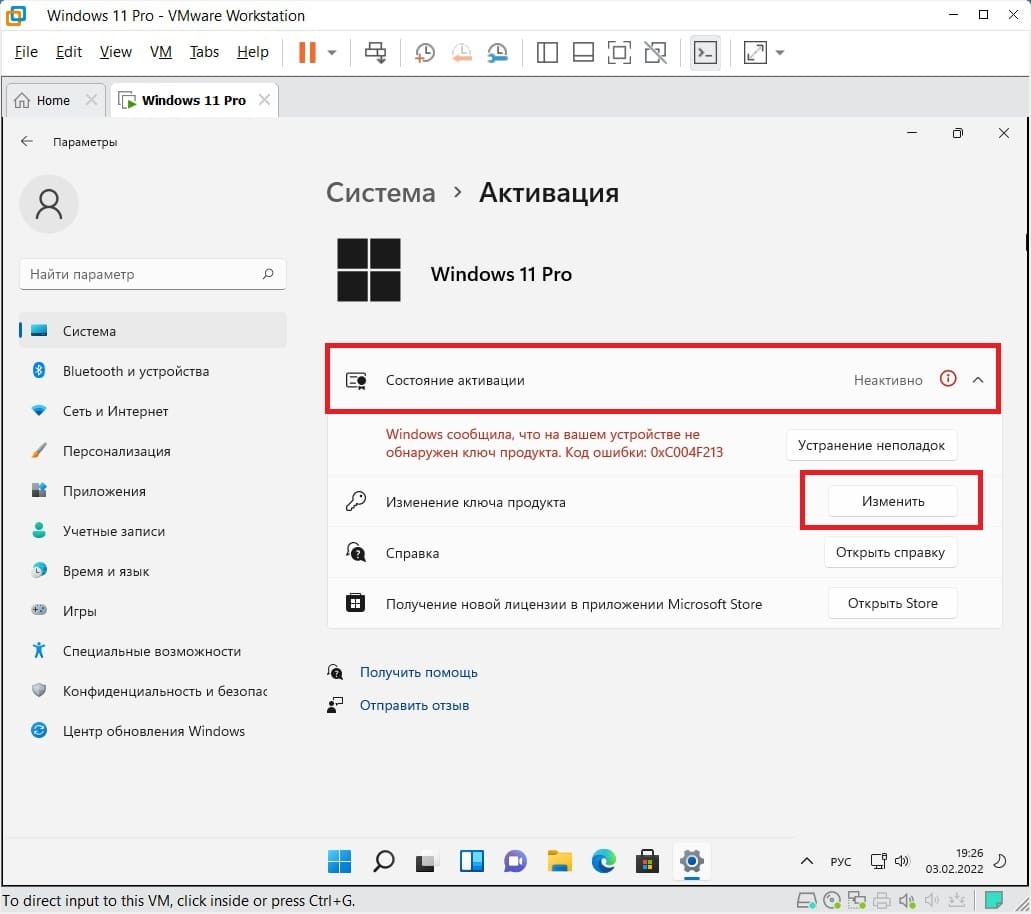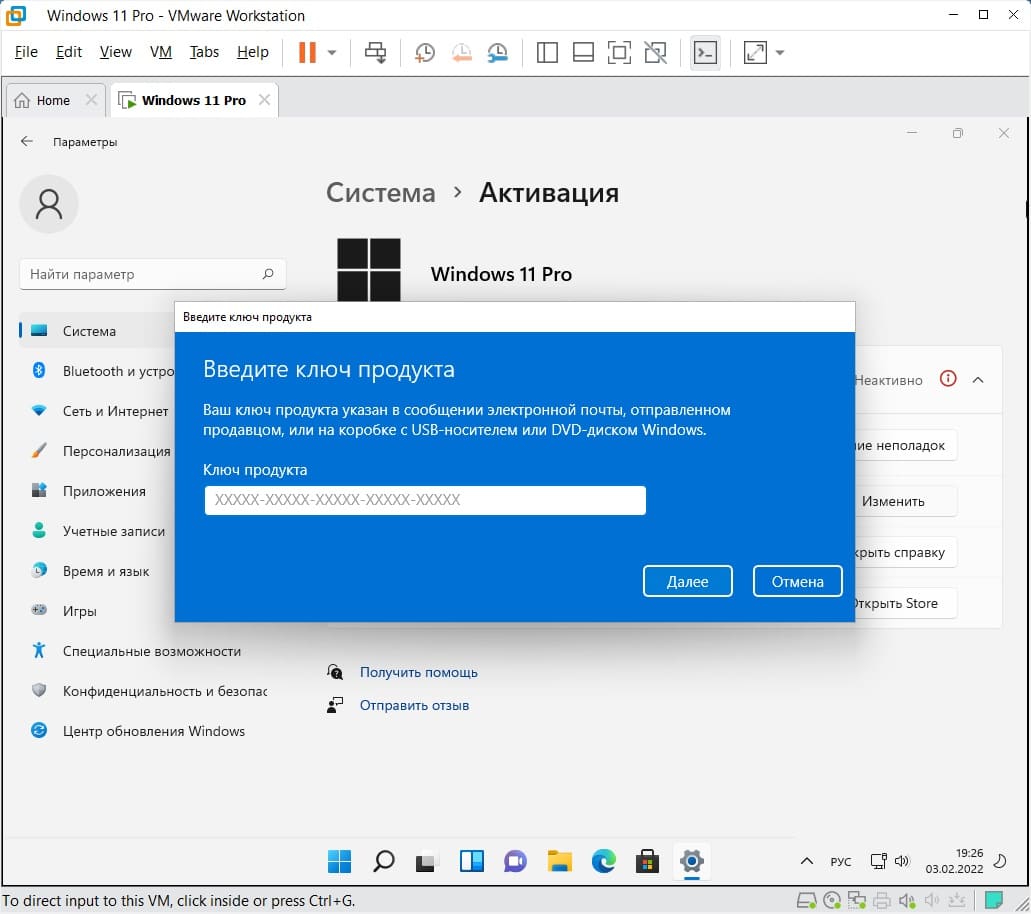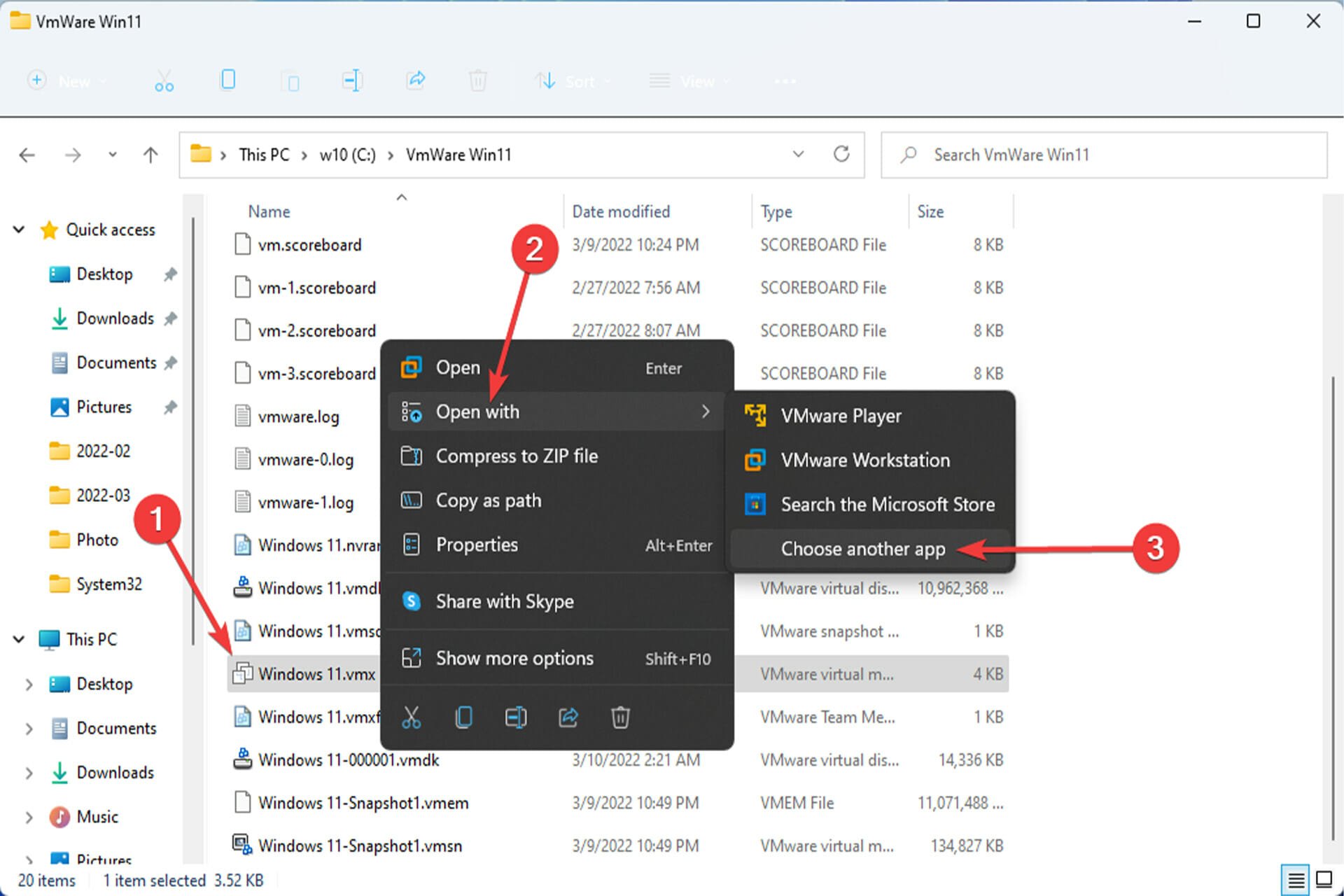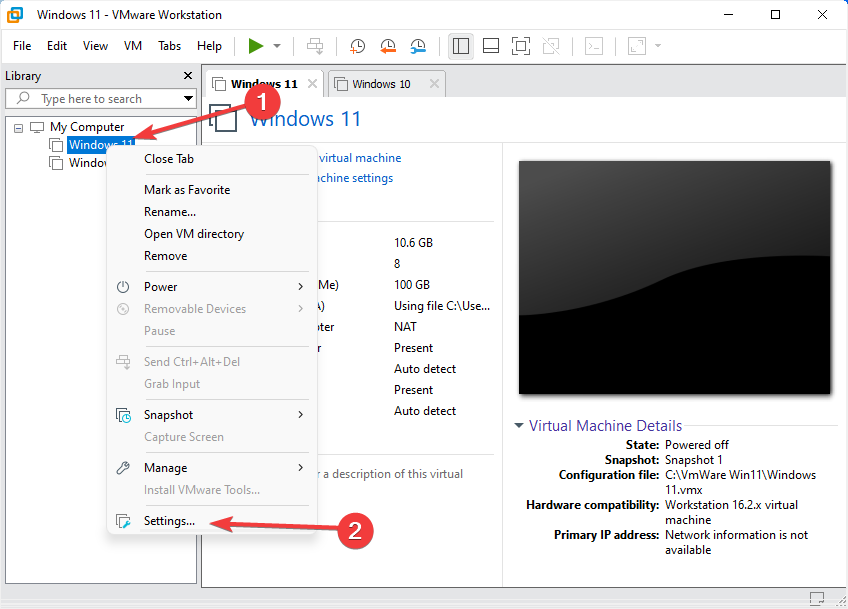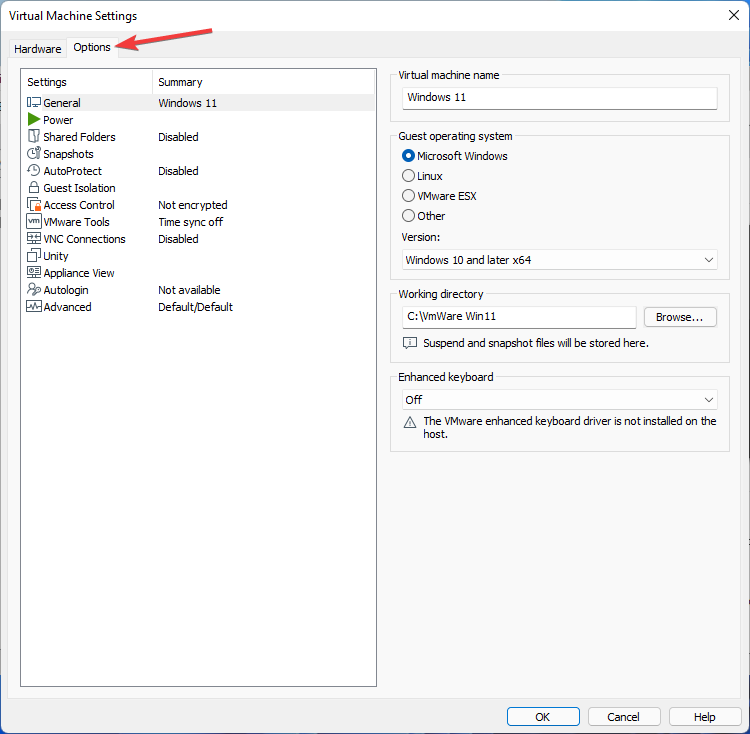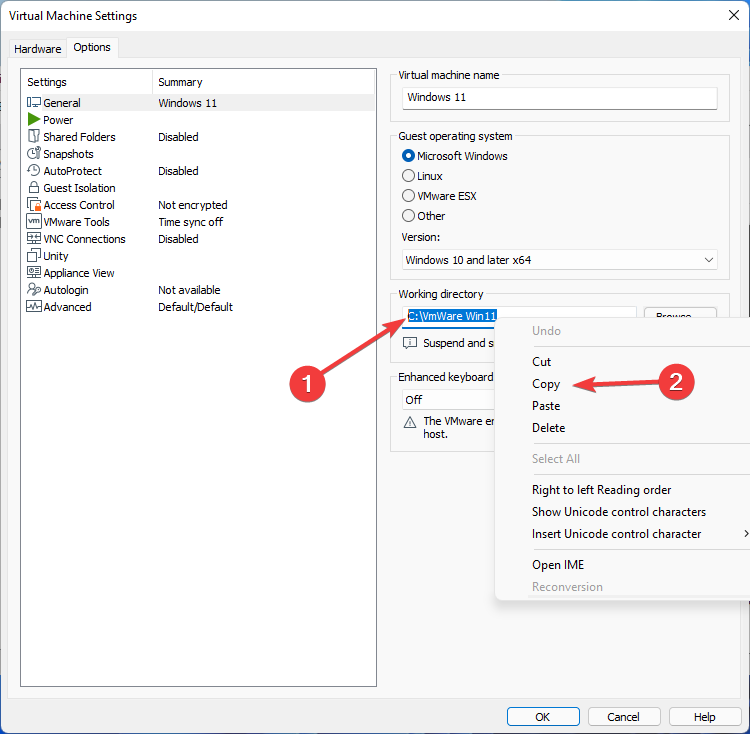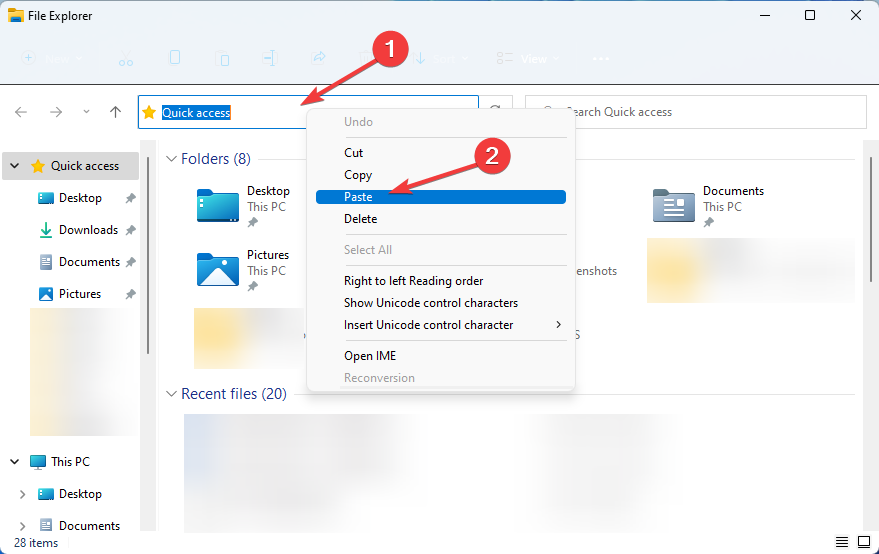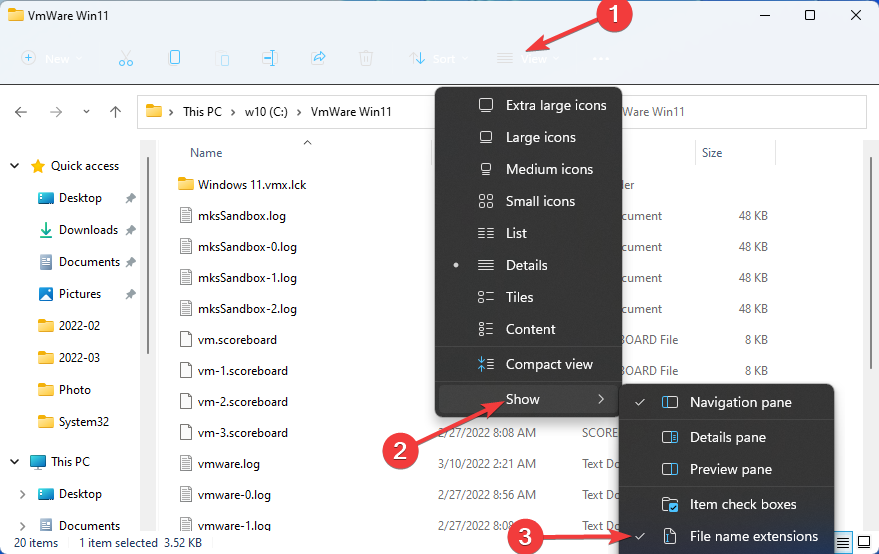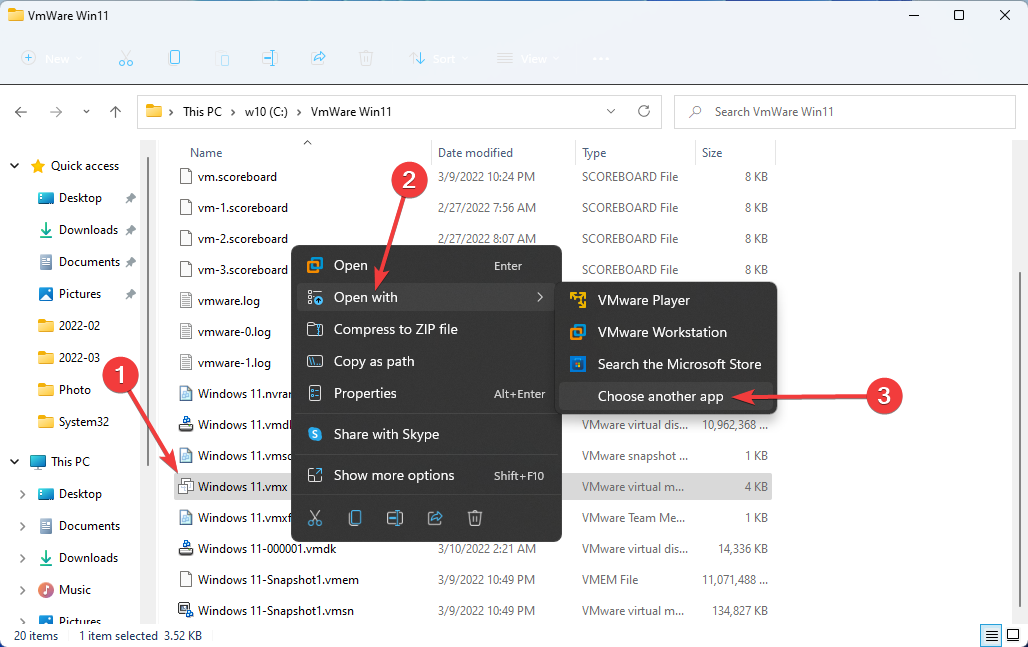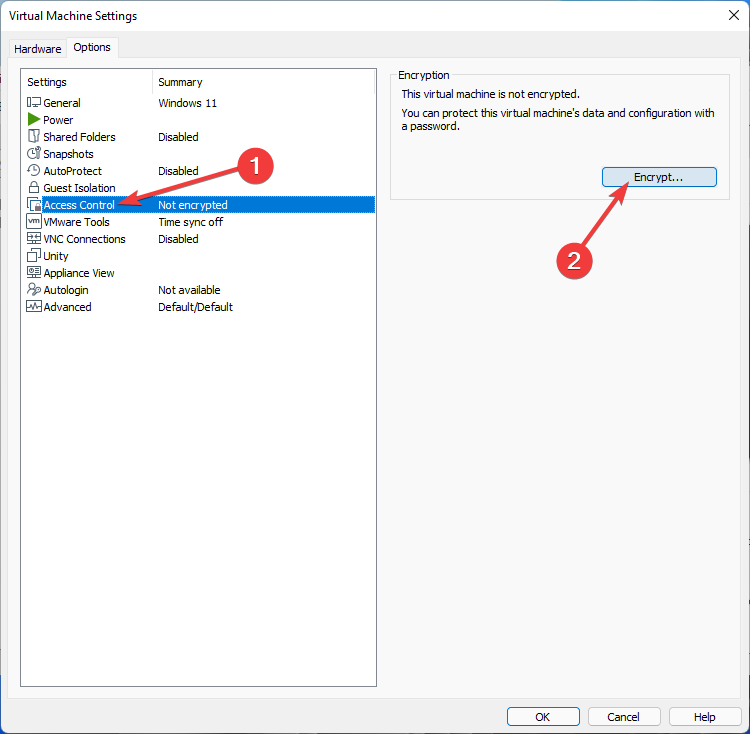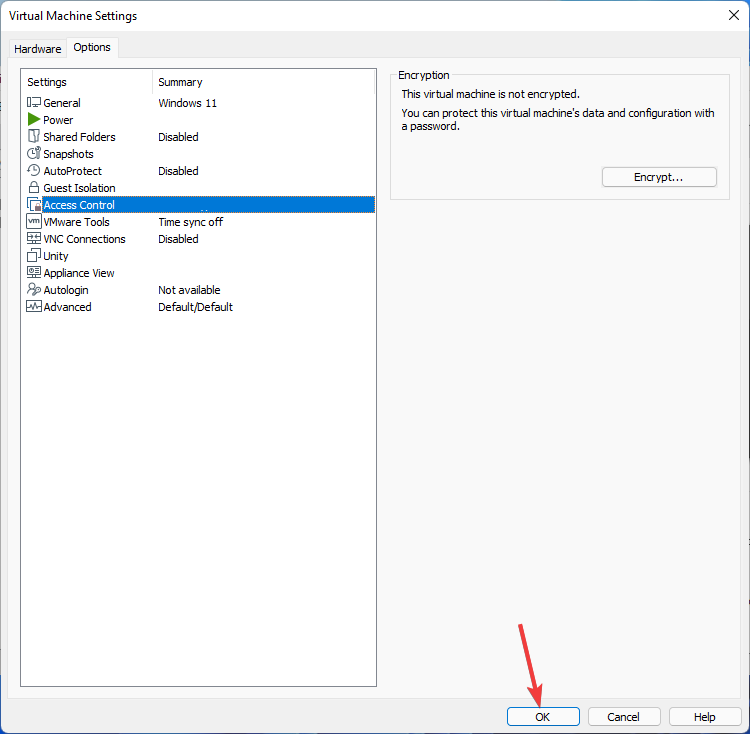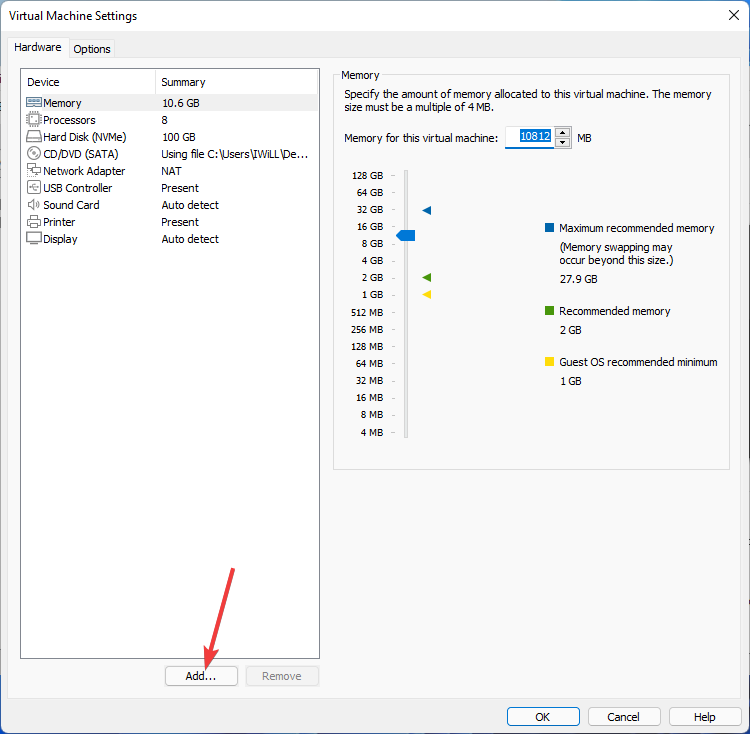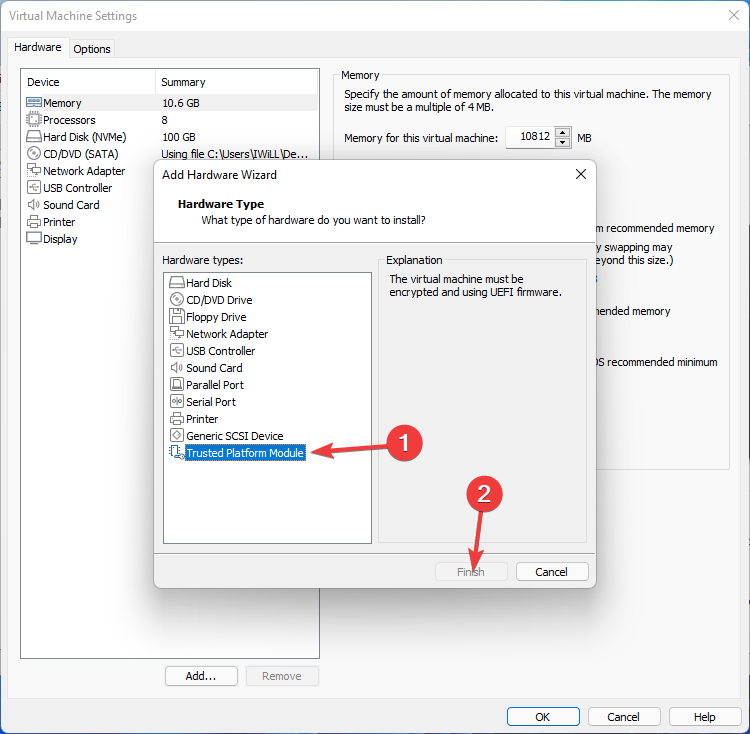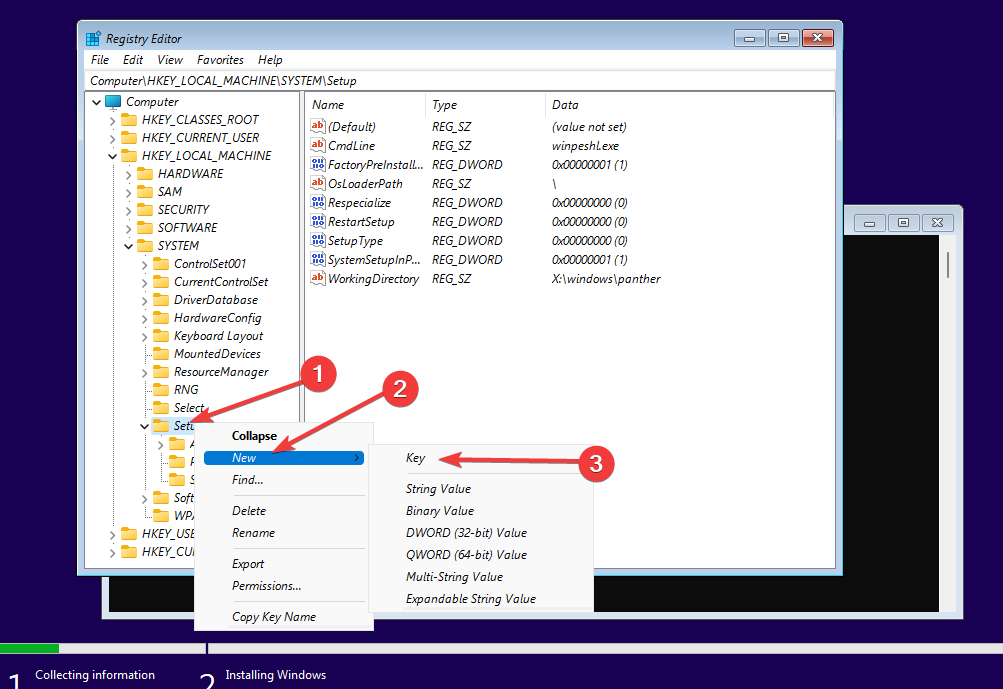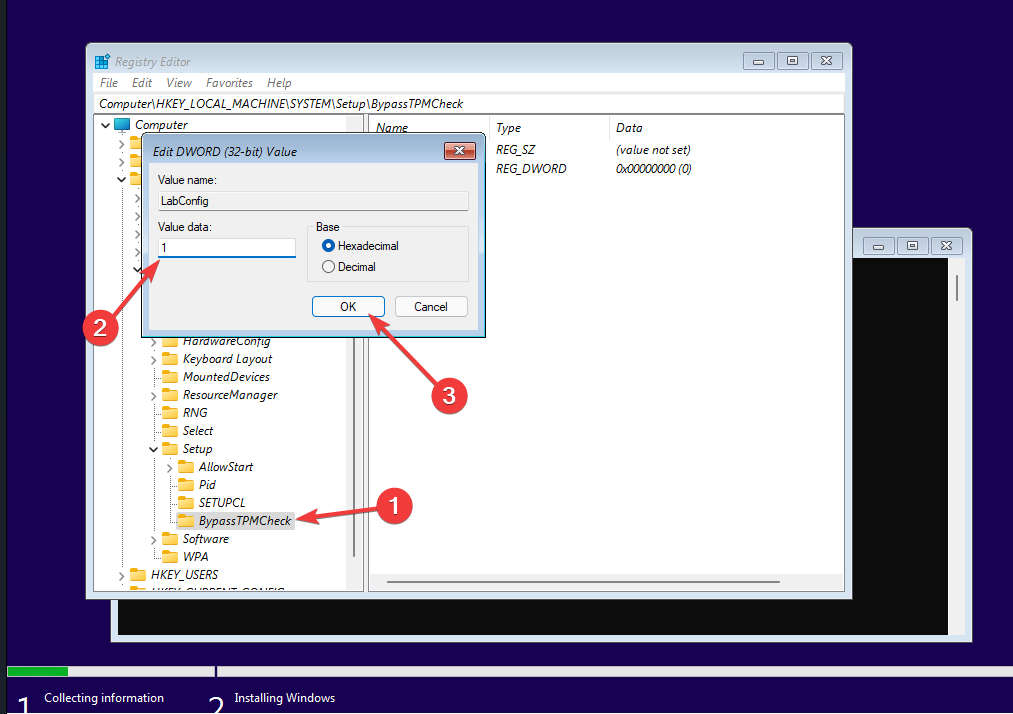В этой публикации, друзья, рассмотрим недавно взволновавшую тестирующих Windows 11 новость: компания Microsoft в блоге инсайдерской программы Windows Insider заявила, что начиная со сборок 22458 на Dev-канале и 22000.194 на Beta-канале к виртуальным машинам для установки на них Windows 11 применяются такие же системные требования, что и для физических компьютеров. В компании изъяснились как всегда расплывчато, мы же имеем факт — у Windows 11 много пунктов системных требований. И виртуальные машины с тем функционалом гипервизоров, что есть сейчас, по условию не смогут соответствовать всем этим требованиям. Как теперь работать с виртуальными машинами в программах VirtualBox, VMware Workstation Pro, VMware Workstation Player и Hyper-V?
Итак, друзья, Microsoft внедрила для виртуальных машин уравниловку с физическими компьютерами в плане системных требований к Windows 11. Эта уравниловка действует начиная с инсайдерских сборок, с 22458 на Dev-канале и с 22000.194 на Beta-канале. И также это правило касается стабильной Windows 11. В ранних же инсайдерских сборках Windows 11 для виртуальных машин никаких требований нет. Но если мы захотим на виртуальной машине обновить более раннюю сборку вручную с использованием свежего установочного ISO, либо через центр обновлений,
в процессе обновления получим этап проверки на совместимость с Windows 11 и неудовлетворительный результат этой проверки. Машина получит пресловутое уведомление «Этот компьютер не отвечает системным требованиям Windows 11» с констатацией, какому требованию именно не соответствует, либо без констатации вовсе.
При новой установке на виртуальные машины Windows 11 в окне системного установщика будем видеть уведомление «Запуск Windows 11 на этом компьютере невозможен».
А на виртуальных машинах VirtualBox нам даже не будет доступна программа Windows Insider. При попытке подключиться к ней увидим уведомление «Your PC does not meet the minimum hardware requirements for Windows 11». Что значит, что машина не соответствует минимальным системным требованиям Windows 11.
Всё это, друзья, результат политики Microsoft. На деле пока что требования Windows 11 для виртуальных машин коснулись числа ядер процессора – не менее 2-х, объёма оперативной памяти – не менее 4 Гб, эмуляции прошивки UEFI и модуля безопасности TPM 2.0. А это значит, что официально установить свежие сборки Windows 11 и участвовать в её программе Windows Insider можно только в Hyper-V и актуальной версии программы VMware Workstation Pro (не ниже 14), ибо только они поддерживают эмуляцию TPM 2.0. Возможно, в будущем требования коснутся и самого процессора, т.е. чтобы используемый виртуальной машиной процессор был из перечня официально поддерживаемых. Друзья, если у вас несовместимый с Windows 11 процессор, и у вас с ним на виртуальной машине есть проблемы, отпишитесь в комментариях с описанием проблемы. Ну и давайте разбираться, что можно сделать с виртуальными машинами, чтобы на них можно было установить новые сборки Windows 11.
Обновлено: бесплатный гипервизор VirtualBox поддерживает эмуляцию всех необходимых устройств и технологий для официального использования Windows 11 только начиная с версии программы 7. Детали в статье «Как установить Windows 11 на VirtualBox 7 и выше».
Чтобы благополучно работать с виртуальной машиной с официально установленной Windows 11 в программах VMware Workstation Pro и Workstation Player, нужны их версии не ниже 16.2. А параметры у виртуальной машины должны быть следующие. Во вкладке «Оборудование» в графе оперативной памяти её должно быть не меньше 4 Гб, т.е. не меньше 4096 Мб.
Во вкладке «Оборудование» в графе процессора должно стоять не менее 2-х ядер.
Во вкладке «Оборудование» в графе жёсткого диска должен быть указан виртуальный жёсткий диск с объёмом не меньше 64 Гб. Если у вас меньше, уберите снапшоты виртуальной машины и расширьте жёсткий диск, если он вас динамический.
Во вкладке «Параметры» в графе «Дополнительно» должна быть активна эмуляция UEFI. Можете также выставить галочку безопасной загрузки. Пока что это не требуется, но в дальнейшем, возможно, эта настройка будет играть роль.
И необходимо в число оборудования виртуальной машины добавить эмуляцию TPM 2.0. Для этого не нужно, чтобы TPM 2.0 поддерживал ваш физический компьютер.
Обновлено: друзья, в версии VMware Workstation Player 17 и выше реализован улучшенный способ эмуляции TPM 2.0 на виртуальных машинах. Используйте его.
Выключаем виртуальную машину, на которой хотим добавить программный TPM 2.0. Идём по пути нахождения её файлов на жёстком диске. Здесь нам нужен файл конфигурации виртуальной машины с расширением «.wmx».
Открываем на этом файле контекстное меню, выбираем «Открыть с помощью» и открываем файл в блокноте Windows.
В конце файла вносим:
managedvm.autoAddVTPM = «software»
Жмём Ctrl+S и сохраняем внесённые изменения.
Друзья, комплексный мануал по созданию в этой программе виртуалки для установки на неё Windows 11 смотрите в статье «Как установить Windows 11 на виртуальную машину в программе VMware Workstation Pro».
Чтобы без лишней волокиты работать с Windows 11 на виртуальной машине Hyper-V, нужен этот гипервизор с поддержкой машин 2-го поколения на базе UEFI. А это Hyper-V, входящий в состав серверных Windows Server не ранее 2012 R2, а также 64-битных редакций от Pro и выше клиентских Windows начиная с 8.1. В Hyper-V для работы с Windows 11 параметры виртуальной машины должны быть следующими. Сама машина должна быть 2-го поколения, это выбирается при создании машины и не может быть изменено впоследствии.
В параметрах оборудования «Память» у машины должно быть оперативной памяти не менее 4 Гб, соответственно, 4096 Мб.
В параметрах оборудования «Процессор» число виртуальных процессоров, т.е. ядер процессора должно быть не менее 2-х.
В параметрах оборудования «SCSI-контроллер» должен быть подключён виртуальный жёсткий диск с объёмом не меньше 64 Гб. Если у вас меньше, жмите «Правка».
И увеличьте объём с помощью функции «Развернуть».
В параметрах оборудования «Безопасность», если у вас не включена настройка безопасной загрузки, можете включить её. Пока что она не является принципиальной, но в будущем может стать такой. Ну и, наконец, эмуляция TPM 2.0: ставим галочку функции «Поддержка шифрования». Это и есть добавление машине доверенного платформенного модуля TPM 2.0, даже если у вас его физически на компьютере нет.
Не забываем сохранить параметры, и на этом всё. Комплексный мануал по созданию виртуальной машины Hyper-V для установки Windows 11 смотрите в статье «Как создать виртуальную машину с Windows 11 в Hyper-V».
Эта статья посвящена особенностям установки Windows 11 на виртуальную машину, запущенную на гипервизорах VMware Workstation ии VMware ESXi. Большинство пользователей при попытке установить Windows 11 в виртуальную машину VMware сталкиваются с ошибкой, сообщающей, что запуск Windows 11 на этом компьютере невозможен. Мы попробуем разобрать, почему появляется это сообщение и можно ли его обойти.
Содержание:
- Установка Windows 11 в виртуальную машину без TPM и Secure Boot
- Установка Windows 11 на VMware Workstation
- Как установить Windows 11 на VMware ESXi?
Microsoft опубликовала набор минимальных системных требований для установки Windows 11:
- 4 Гб RAM;
- Двухъядерный процессор 1 ГГц;
- Чип TPM 2.0 (Trusted Platform Module).
Если ваш компьютер или виртуальная машина не соответствуют этим системным требованиям, то при установке Windows 11 с чистого ISO образа, появится ошибка:
-
Запуск Windows 11 на этом компьютере не возможен. Этот компьютер не соответствует минимальным требованиям к системе для установки этой версии Windows. Дополнительные сведения см. на сайте aka.ms/WindowsSysReq -
This PC can’t run Windows 11. This PC doesn’t meet the minimum system requirements to install this version of Windows. For more information, visit aka.ms/WindowsSysReq
Установка Windows 11 в виртуальную машину без TPM и Secure Boot
Вы можете пропустить проверку системных требований при установке Windows 11 на виртуальную машину. Можно пропустить проверку минимальных требований по памяти, совместимого CPU, наличию TPM чипа и UEFI + Secure Boot.
- Для этого нужно запустить обычную установку Windows 11 на виртуальную машину и после появления ошибки установки (скриншот выше), вернуться на один шаг назад (стрелка в окне Windows Setup);
- Нажмите сочетание клавиш
Shift + F10
чтобы открыть командную строку; - Наберите команду
regedit.exe
чтобы запустить редактор реестра; - Перейдите в раздел HKEY_LOCAL_MACHINESYSTEMSetup и создайте новую ветку с именем LabConfig;
- Создайте в этой ветке три параметра типа DWORD (32-bit) со значениями 1:
- BypassTPMCheck
- BypassSecureBootCheck
- BypassRAMCheck
- Закройте редактор реестра и командную строку и вернитесь в окно установки Windows 11;
- Выберите нужную редакцию Windows 11 и нажмите Install;
- Теперь вы сможете продолжить установку Windows 11 без проверки минимальных системных требований и без TPM устройства.
Установка Windows 11 на VMware Workstation
Для установки Windows 11 в нативном режиме (с учетом всех системных требования) на VMware Workstation, вы должны создать виртуальную машину с поддержкой UEFI, Secure Boot и виртуальным чипом TPM.
Откройте настройки виртуальной машины, перейдите на вкладку Advanced и убедитесь, что для ВМ используется UEFI firmware с включенной опций Enable secure boot.
Затем вам нужно добавить виртуальный TPM модуль для ВМ (vTPM). Но перед этим придется зашифровать виртуальную машину VMware Workstation.
В разделе Options перейдите в Access Control и нажмите кнопку Encrypt. Задайте пароль шифрования. Процесс шифрования займет некоторое время.
После этого перейдите на вкладку Hardware, нажмите кнопку Add и добавьте Trusted Platform Module.
Теперь вы можете установить Windows 11 на эту виртуальную машину в обычном режиме.
Как установить Windows 11 на VMware ESXi?
Для установки Windows 11 на виртуальную машину VMware ESXi на vSphere, вам нужно добавить для ВМ виртуальный TPM модуль (Virtual Trusted Platform Module). Но сначала придется настроить Key Management Server (key provider) для управления ключами шифрования.
Начиная с версии vSphere 7.0 для vCenter поддерживается встроенный Key Provider, благодаря чему вам не нужно использовать внешний KMS. Чтобы включить встроенный Key Provider в vCenter:
- Выберите ваш vCenter и перейдите в раздел Configure -> Security -> Key Provider;
- Нажмите Add -> Add Native Key Provider;
- Укажите имя провайдера и отключите опцию «Use key provider only with TPM protected ESXi hosts”. Это позволит использовать vTPM для хостов без физического чипа TPM;
- Далее вам придется создать резервную копию провайдера ключей. Нажмите на кнопку BACK-UP и скачайте файл .p12, который нужно хранить в надежном месте.
Чтобы включить vTPM для виртуальной машину на VMware ESXi, она должна соответствовать следующим требованиям:
- vSphere 6.7 или новее (не получится использовать бесплатный гипервизор VMware Hypervisor)
- Версия виртуальной машины VM Hardware 14 (ESXi 6.7) и выше
- EFI и Secure Boot
- Шифрование ВМ
- Включена опция Windows Virtualization Based Security в настройках ВМ
Проверьте, что все опции ВМ настроены и можете зашифровать диск вашей ВМ.
Чтобы зашифровать существующую ВМ, перейдите на вкладку VM Options и включите шифрование диска в разделе Encryption.
После этого на вкладке Virtual Hardware можно добавить Add New Device -> Trusted Platform Module и запустить обычную установку Windows 11 на эту ВМ.
Пример установки Windows 11 в виртуальную машину Hyper-V описан по ссылке.
В данной статье мы рассмотрим процесс установки Windows 11 на виртуальной машине VMware. Использовать для этого мы будем VMware Workstation 16 Pro, но Вы можете использовать другие версии данной ВМ, процесс установки от этого не изменится. Так же, мы рассмотрим как обойти ошибку «Запуск Windows 11 на этом компьютере невозможен», если она у Вас возникла из ВМ — VMware.
Помимо всего, для установки нам понадобится сами дистрибутив Windows 11, скачать его Вы можете с официального сайта Microsoft, либо из нашего каталога.
— Запускаем приложение, нажимаем на кнопку «Create a New Virtial Machine».
— Выбираем пункт, который рекомендуется приложением.
— Далее, нажимаем на «Browse» и выбираем дистрибутив Windows 11, который Вы скачали ранее.
— В верхнем пункте выбираем «Microsoft Windows», а в выпадающем меню версии системы выбраем «Windows 10 x64» (да, именно Windows 10).
— Задаем имя Вашей виртуальной машине, например «Windows 11», имя может быть любое. В «Lacation» задаем локацию, где будет располагаться сам файл виртуальной машины.
— Следующим шагом необходимо задать выделенное место на жестком диске для ВМ, минимум для Windows 11 — 40 Гб.
— В следующем окне возвращаемся к настройкам по нажатию на кнопку «Customize Hardware».
— Во вкладке «Processors» убедитесь, что у Вас задано два Core процессора, т.е 2 ядра. Это минимум для Windows 11. Как должно быть пример на скриншоте ниже.
— Во вкладке «Memory» должно быть минимум 4 Гб оперативной памяти — это минимум для Windows 11. Но Вы можете задать больше, в зависимости от имеющиеся у Вас физической ОЗУ. После нажимаем «Close».
— Теперь можем завершить настройки. Нажимаем «Finish».
— В главном окне VMware нажимаем на кнопку «Power on this virual machine». Этим мы запускаем установку.
— Далее у нас запустится обычная установка системы, но настройки на этом еще не закончены. Жмем «Далее».
— Нажимаем «Установить».
— Следующим окном нажимаем «У меня нет ключа продукта». Активируем систему позднее, когда уже установим ее.
— Выбираем версию Widnows 11, мы выберем Pro. Вы можете выбрать любую другую, по Вашему желанию.
— Следующим окном получаем ошибку «Запуск Windows 11 на этом компьютере невозможен», т.к VMware не может виртуализировать TPM.
— Не закрывая это окно с ошибкой нажимаем горячие клавиши Shift + F10 => В новом окне терминала (командной строки) вводим regedit и нажимаем Enter.
— Далее у Вас откроется окно реестра, заходим в ветку HKEY_LOCAL_MACHINE / SYSTEM / Setup
— На папке Setup нажимаем правой кнопкой мыши => Создать => Раздел.
— Новый раздел называем LabConfig
— В новом разделе LabConfig на пустом месте нажимаем правой кнопкой мыши «Создать» => Параметр DWORD (32 бита)
— Называем новый параметр BypassTPMCheck
— Аналогично создаем еще такой же параметр, но с названием BypassSecureBootCheck. Теперь у Вас два новых параметра BypassTPMCheck и BypassSecureBootCheck.
— Далее нужно изменить значения каждого параметра, щелкаем двойным щелчком на каждый созданный параметр и задаем там значение «1».
— Теперь выходим из реестра и терминала по крестику в правом верхнем углу. И в меню установки нажимаем стрелочку назад.
— Снова в меню выбора версии нажимаем «Далее».
— Соглашаемся с лицензионным соглашением.
— Выборочная установка.
— Выбираем диск, он должен быть один и жмем далее.
— Дожидаемся окончания распаковки и установки. ВМ несколько раз может перезагрузиться.
— Приступаем к предварительной настройке ОС. Выбираем регион и раскладку.
— Система проверит наличие обновлений.
— Зададим имя системе, оно может быть любое.
— Выбираем «Для личного использования».
— Теперь совершите авторизацию под Вашей личной учетной записью Microsoft.
— Задайте пин-код для быстрого входа в систему.
— Теперь задайте параметры конфиденциальности.
— Пункт настройки взаимодействия можем пропустить.
— Далее желательно выбрать «Сохранять файлы только на этом компьютере».
— Дождитесь загрузки обновлений и подготовки рабочего экрана.
— На этом все. Теперь можем проверить, что у нас установилась корректная версия системы. Для полноценной работы системы — ее необходимо активировать. Нажимаем в меню «О системе» кнопку «Ключ продукта и активация».
— Видим, что состояние системы «Неактивно», т.е она не активирована. Нажимаем «Изменить» и вводите Ваш ключ. Если у Вас нет оригинального ключа активации приобрести его можете в нашем каталоге от 940 ₽. Моментальная доставка ключа активации на Вашу электронную почту сразу после оплаты товара. Гарантия и бесплатная круглосуточная техподдержка от нашего магазина.
Более подробнее ознакомиться с инструкцией по активации Windows 11 можете в нашей прошлой статье.
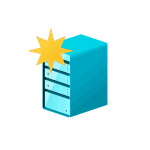
В этой инструкции пошагово описано, как быстро и не меняя образ ISO установить Windows 11 в виртуальной машине, пропустив проверку наличия модуля TPM 2.0 и безопасной загрузки Secure Boot.
Решение «Запуск Windows 11 на этом компьютере невозможен» при установке в виртуальной машине
Обычная причина того, что установщик Windows 11 сообщает о несоответствии минимальным требованиям при установке — отсутствие модуля TPM 2.0. Даже если он есть в основной ОС, виртуальная машина не имеет к нему доступа. В некоторых случаях дополнительной причиной может быть отключенная безопасная загрузка (Secure Boot) в виртуальной машине. Для того, чтобы это обойти, достаточно выполнить следующие шаги:
- В программе установки Windows 11 в виртуальной машине нажмите клавиши Shift+F10, иногда — Shift+Fn+F10, это откроет командную строку.
- Для отключения проверки наличия модуля TPM 2.0, введите команду
REG ADD HKLMSYSTEMSetupLabConfig /v BypassTPMCheck /t REG_DWORD /d 1
- Если необходимо (в виртуальной машине может быть и включена безопасная загрузка), введите следующую команду для отключения проверки статуса Secure Boot
REG ADD HKLMSYSTEMSetupLabConfig /v BypassSecureBootCheck /t REG_DWORD /d 1
- В редких случаях, если нужно отключить проверку на наличие нужного объема оперативной памяти, может пригодиться команда
REG ADD HKLMSYSTEMSetupLabConfig /v BypassRAMCheck /t REG_DWORD /d 1
- Закройте командную строку и продолжайте установку как обычно, аналогично тому, как описано в инструкции Установка Windows 11 с флешки.
После описанных действий чистая установка Windows 11 в виртуальной машине будет выполнена успешно, несмотря на несоответствие системным требованиям.
Применим ли этот метод на реальном оборудовании, а не в виртуальной машине? Его можно использовать и на обычном ПК или ноутбуке: некоторые пользователи сообщают, что установка проходит успешно, но есть и обратные отзывы.
Существуют и другие способы. Например, с помощью скрипта Universal Media Creation Tool, описанного в материале Как обновиться до Windows 11 на неподдерживаемом компьютере, можно не только выполнить обновление, но и создать ISO-образ Windows 11, при установке с которого не выполняются проверки TPM 2.0, безопасной загрузки, поколения процессора, что позволяет использовать его практически на любых устройствах, в том числе в виртуальной машине.
В случае, если остаются вопросы, связанные с установкой Windows 11 в виртуальной машине, их можно задать в комментариях, не исключено, что решение есть.
by Loredana Harsana
Loredana is a passionate writer with a keen interest in PC software and technology. She started off writing about mobile phones back when Samsung Galaxy S II was… read more
Published on March 26, 2022
- Installing Windows 11 on Vmware Workstation isn’t as simple as it is with other operating systems.
- While installing Windows 11 on a virtual machine, you may encounter errors like This PC can’t run Windows 11.
- TPM 2.0 and secure boot requirements are frequently the sources of these problems.
- Modifying the .vmx file, enabling TPM from the VMware Workstation settings, or adding a few keys to the Registry are all options for resolving such issues.
XINSTALL BY CLICKING THE DOWNLOAD FILE
- Download Restoro PC Repair Tool that comes with Patented Technologies (patent available here).
- Click Start Scan to find Windows 11 issues that could be causing PC problems.
- Click Repair All to fix issues affecting your computer’s security and performance
- Restoro has been downloaded by 0 readers this month.
When trying to install Windows 11 as a guest on your VMware Workstation, you may encounter different types of errors, such as This PC cannot run Windows 11.
The fact that Windows 11 is a free update for Windows 10 users does not negate the reality that the operating system has hardware restrictions.
The problem is usually caused by Trusted Platform Module (TPM), and it can be resolved in a few steps by modifying the registry or VMX file.
Later, we’ll discuss why your VMware crashes and how to fix it, but first, let’s look at solutions to the most common VMware errors in Windows 11.
What causes the VMware Workstation error in Windows 11?
Your system must have the TPM 2.0 and secure boot requirements in order to install Windows 11 successfully.
Even if your PC is compliant, VMware Workstation does not support this feature by default, which results in an error.
Fortunately, you can get around this restriction by modifying the Windows Registry or the VMX file in the working directory.
The error message displayed is This PC can’t run Windows 11; to resolve this problem, follow the steps below.
How can I fix the Windows 11 VMware Workstation error?
1. Edit the VMX file to add VTPM
- Launch VMware Workstation. Create a new virtual machine if you don’t have one already. Also, power off any running virtual machine.
- Right-click on the virtual machine and select Settings.
- Open the Options tab in the Settings window.
- Locate the Working directory in the right pane. This is where your virtual machine’s VMX file is stored. Then, Copy the path to your clipboard.
- After that, close the Settings window.
- Press Windows + E at the same time to open File Explorer.
- Right-click in the File Explorer address bar, select Paste, and press Enter.
- If you don’t see file extensions, go to View options, hover over Show, then enable the File name extensions option.
- Locate the file with the .vmx extension, right-click it, and choose Open With, then Choose another app.
- Select Notepad then click OK.
- Add the following line to the end of the file when it opens in Notepad:
managedVM.autoAddVTPM = "software"
- To save the file, press Ctrl + S and then close it.
- Restart VMware Workstation once the file has been edited.
- Now, proceed with the Windows 11 installation. You should be able to skip the TPM check and finish the installation.
Editing your virtual machine’s .VMX file and adding the VTPM (Virtual Trusted Platform Module) is the simplest way to fix the Windows 11 VMware Workstation error.
This solution works with all VMware Workstation versions, including Pro, Player, and Fusion.
2. Enable TPM 2.0
- To begin, open VMware Workstation Pro. If you haven’t already done so, create a new virtual computer.
- Right-click on your virtual machine, then select Settings.
- In the Settings menu, choose the Options tab.
- In the left pane, select the Access Control tab then, in the right pane, click on the Encrypt button.
- Enter an encryption password and confirm it. You’ll need the encryption password to access the virtual machine, so keep it safe.
- Wait for the encryption procedure to finish before clicking the Encrypt button.
- When you’re finished, click OK to save your changes.
- TPM can now be installed on your virtual system. To do so, select Settings from the context menu of your encrypted virtual machine.
- Click the Add button on the Hardware tab.
- Select Trusted Platform Module then click the Finish button to add virtual TPM to your virtual machine.
- In the Settings window, Trusted Platform Module will show in the Summary column.
- Click OK to save the changes.
If you use VMware Workstation Pro, you can fix the error by encrypting your virtual machine and then adding a virtual Trusted Platform Module (TPM).
Some PC issues are hard to tackle, especially when it comes to corrupted repositories or missing Windows files. If you are having troubles fixing an error, your system may be partially broken.
We recommend installing Restoro, a tool that will scan your machine and identify what the fault is.
Click here to download and start repairing.
However, if you’re using VMware Workstation Player, move on to the next method, which involves a registry hack and modifying the VMX file.
- How to Add Text in The Snipping Tool [Quickest Ways]
- How to Make Sticky Notes Stay on Top in Windows 11
- Reserved Storage on Windows 11: How to Enable or Disable It
- How to Remove Windows 11 File Explorer Please Sign In
- How to Change Real Time Update Speed in Task Manager
3. Bypass TPM 2.0 requirements
- Set up your virtual machine and start Windows 11 installation process.
- When you get This PC can’t run Windows 11 error press Shift + F10 to open Command Prompt.
- To open Registry Editor, type the following command in the Command Prompt window and hit Enter:
Regedit - Navigate to the following location in the Registry Editor:
HKEY_LOCAL_MACHINESYSTEMSetup - Right-click on the Setup folder, select New then Key.
- Rename it to BypassTPMCheck.
- Now click BypassTPMCheck, then right-click and hover over New in the right pane, then select DWORD (32-bit) value.
- Rename the value to LabConfig.
- Double-click on it, type 1 in the Value data field of the pop-up menu, then click OK.
- Close the Registry Editor and Command Prompted when you’re finished.
- You’ll be taken back to the Windows Setup window where the error occurred. Click the Back button in the top left corner (back arrow icon).
- Click Next after selecting the Windows edition you want to install.
- You should now be able to complete the Windows 11 setup without encountering any errors.
This solution may seem complicated, but it is universal, and you can use it in all versions of the VMware Workstation.
Also, if you don’t want to encrypt your virtual machine like the previous method, you can bypass the Trusted Platform Module requirement by using this registry hack.
Why does Windows guest in VMware Workstation Pro crash on startup ?
You may encounter another problem when working with VMware Workstation Pro v.16.1.2.
This issue happens if you create a Windows guest VM using Workstation Pro 16.1.2 on Windows 11, and the host system has enabled Hyper-V (in this case, WSL2 has enabled in the host), and you select more than one processor and/or one core processor for the guest, the Windows gust VM crashes at boot.
The error you will see is as follows: VMware Workstation unrecoverable error: (vcpu-0). Exception 0xc0000005 (access violation) has occurred.
It is worth noting that the issue mentioned above often happens to users with AMD Ryzen5950x processors.
However, this error is not a problem anymore. VMware issued an update for Workstation recently to address the problem.
So, if you have the same problem, you do not have to do anything but update your Workstation since this issue occurs in older versions.
Many users that have lab environments and are running VMware Workstation on outdated hardware that lacks a Trusted Platform Module are affected by the Windows 11 VMware problem.
Fortunately, this issue can be solved and all you need to do is follow the steps outlined in this guide. Also, take a look at our article if you’re trying to install Windows 11 on an unsupported PC.
If you’ve tried any of these methods, please share your experiences in the comments section down below!
Newsletter
by Loredana Harsana
Loredana is a passionate writer with a keen interest in PC software and technology. She started off writing about mobile phones back when Samsung Galaxy S II was… read more
Published on March 26, 2022
- Installing Windows 11 on Vmware Workstation isn’t as simple as it is with other operating systems.
- While installing Windows 11 on a virtual machine, you may encounter errors like This PC can’t run Windows 11.
- TPM 2.0 and secure boot requirements are frequently the sources of these problems.
- Modifying the .vmx file, enabling TPM from the VMware Workstation settings, or adding a few keys to the Registry are all options for resolving such issues.
XINSTALL BY CLICKING THE DOWNLOAD FILE
- Download Restoro PC Repair Tool that comes with Patented Technologies (patent available here).
- Click Start Scan to find Windows 11 issues that could be causing PC problems.
- Click Repair All to fix issues affecting your computer’s security and performance
- Restoro has been downloaded by 0 readers this month.
When trying to install Windows 11 as a guest on your VMware Workstation, you may encounter different types of errors, such as This PC cannot run Windows 11.
The fact that Windows 11 is a free update for Windows 10 users does not negate the reality that the operating system has hardware restrictions.
The problem is usually caused by Trusted Platform Module (TPM), and it can be resolved in a few steps by modifying the registry or VMX file.
Later, we’ll discuss why your VMware crashes and how to fix it, but first, let’s look at solutions to the most common VMware errors in Windows 11.
What causes the VMware Workstation error in Windows 11?
Your system must have the TPM 2.0 and secure boot requirements in order to install Windows 11 successfully.
Even if your PC is compliant, VMware Workstation does not support this feature by default, which results in an error.
Fortunately, you can get around this restriction by modifying the Windows Registry or the VMX file in the working directory.
The error message displayed is This PC can’t run Windows 11; to resolve this problem, follow the steps below.
How can I fix the Windows 11 VMware Workstation error?
1. Edit the VMX file to add VTPM
- Launch VMware Workstation. Create a new virtual machine if you don’t have one already. Also, power off any running virtual machine.
- Right-click on the virtual machine and select Settings.
- Open the Options tab in the Settings window.
- Locate the Working directory in the right pane. This is where your virtual machine’s VMX file is stored. Then, Copy the path to your clipboard.
- After that, close the Settings window.
- Press Windows + E at the same time to open File Explorer.
- Right-click in the File Explorer address bar, select Paste, and press Enter.
- If you don’t see file extensions, go to View options, hover over Show, then enable the File name extensions option.
- Locate the file with the .vmx extension, right-click it, and choose Open With, then Choose another app.
- Select Notepad then click OK.
- Add the following line to the end of the file when it opens in Notepad:
managedVM.autoAddVTPM = "software"
- To save the file, press Ctrl + S and then close it.
- Restart VMware Workstation once the file has been edited.
- Now, proceed with the Windows 11 installation. You should be able to skip the TPM check and finish the installation.
Editing your virtual machine’s .VMX file and adding the VTPM (Virtual Trusted Platform Module) is the simplest way to fix the Windows 11 VMware Workstation error.
This solution works with all VMware Workstation versions, including Pro, Player, and Fusion.
2. Enable TPM 2.0
- To begin, open VMware Workstation Pro. If you haven’t already done so, create a new virtual computer.
- Right-click on your virtual machine, then select Settings.
- In the Settings menu, choose the Options tab.
- In the left pane, select the Access Control tab then, in the right pane, click on the Encrypt button.
- Enter an encryption password and confirm it. You’ll need the encryption password to access the virtual machine, so keep it safe.
- Wait for the encryption procedure to finish before clicking the Encrypt button.
- When you’re finished, click OK to save your changes.
- TPM can now be installed on your virtual system. To do so, select Settings from the context menu of your encrypted virtual machine.
- Click the Add button on the Hardware tab.
- Select Trusted Platform Module then click the Finish button to add virtual TPM to your virtual machine.
- In the Settings window, Trusted Platform Module will show in the Summary column.
- Click OK to save the changes.
If you use VMware Workstation Pro, you can fix the error by encrypting your virtual machine and then adding a virtual Trusted Platform Module (TPM).
Some PC issues are hard to tackle, especially when it comes to corrupted repositories or missing Windows files. If you are having troubles fixing an error, your system may be partially broken.
We recommend installing Restoro, a tool that will scan your machine and identify what the fault is.
Click here to download and start repairing.
However, if you’re using VMware Workstation Player, move on to the next method, which involves a registry hack and modifying the VMX file.
- How to Add Text in The Snipping Tool [Quickest Ways]
- How to Make Sticky Notes Stay on Top in Windows 11
- Reserved Storage on Windows 11: How to Enable or Disable It
- How to Remove Windows 11 File Explorer Please Sign In
3. Bypass TPM 2.0 requirements
- Set up your virtual machine and start Windows 11 installation process.
- When you get This PC can’t run Windows 11 error press Shift + F10 to open Command Prompt.
- To open Registry Editor, type the following command in the Command Prompt window and hit Enter:
Regedit - Navigate to the following location in the Registry Editor:
HKEY_LOCAL_MACHINESYSTEMSetup - Right-click on the Setup folder, select New then Key.
- Rename it to BypassTPMCheck.
- Now click BypassTPMCheck, then right-click and hover over New in the right pane, then select DWORD (32-bit) value.
- Rename the value to LabConfig.
- Double-click on it, type 1 in the Value data field of the pop-up menu, then click OK.
- Close the Registry Editor and Command Prompted when you’re finished.
- You’ll be taken back to the Windows Setup window where the error occurred. Click the Back button in the top left corner (back arrow icon).
- Click Next after selecting the Windows edition you want to install.
- You should now be able to complete the Windows 11 setup without encountering any errors.
This solution may seem complicated, but it is universal, and you can use it in all versions of the VMware Workstation.
Also, if you don’t want to encrypt your virtual machine like the previous method, you can bypass the Trusted Platform Module requirement by using this registry hack.
Why does Windows guest in VMware Workstation Pro crash on startup ?
You may encounter another problem when working with VMware Workstation Pro v.16.1.2.
This issue happens if you create a Windows guest VM using Workstation Pro 16.1.2 on Windows 11, and the host system has enabled Hyper-V (in this case, WSL2 has enabled in the host), and you select more than one processor and/or one core processor for the guest, the Windows gust VM crashes at boot.
The error you will see is as follows: VMware Workstation unrecoverable error: (vcpu-0). Exception 0xc0000005 (access violation) has occurred.
It is worth noting that the issue mentioned above often happens to users with AMD Ryzen5950x processors.
However, this error is not a problem anymore. VMware issued an update for Workstation recently to address the problem.
So, if you have the same problem, you do not have to do anything but update your Workstation since this issue occurs in older versions.
Many users that have lab environments and are running VMware Workstation on outdated hardware that lacks a Trusted Platform Module are affected by the Windows 11 VMware problem.
Fortunately, this issue can be solved and all you need to do is follow the steps outlined in this guide. Also, take a look at our article if you’re trying to install Windows 11 on an unsupported PC.
If you’ve tried any of these methods, please share your experiences in the comments section down below!
Newsletter
Люди считают, что вы не можете установить Windows 11 на VirtualBox. Следовательно, они спрашивают: как я могу установить Windows 11 на Virtualbox?
VirtualBox — это программное обеспечение для кроссплатформенной виртуализации. Он позволяет одновременно запускать разные операционные системы на одном компьютере. Например, Mac OS X, Linux и Microsoft Windows работают на одном компьютере одновременно.
Однако некоторые пользователи жалуются, что не могут установить Windows 11 на свой VirtualBox.
Поэтому мы собрали некоторые рекомендации о том, что вы можете сделать, если вы столкнулись с ошибками при установке Windows 11 на VirtualBox. Однако перед этим давайте разберемся в причинах этой проблемы.
Что заставляет Windows 11 не устанавливаться при ошибке VirtualBox?
- Неправильная конфигурация виртуальной машины. Если конфигурация виртуальной машины не завершена, она не сможет разместить Microsoft Windows 11.
2. Действия по обеспечению безопасности антивируса могут вызвать ошибки в процессе установки Windows 11 на ваш VirtualBox.
3. Если VirtualBox не работает на вашем компьютере от имени администратора, это также может вызвать эту ошибку.
4. Наиболее распространенная причина этой ошибки — совместимость. Если ваш компьютер не соответствует требованиям для установки Windows 11, она не будет установлена. Таким образом, два клиента должны иметь одинаковый уровень возможностей.
Каковы минимальные требования к ПК для установки Windows 11 на Virtualbox?
Основные требования для установки Windows 11:
- Двухъядерный 64-разрядный совместимый процессор с тактовой частотой 1 ГГц или выше
- 4 ГБ или более ОЗУ
- 64 ГБ или больше места для хранения
- UEFI, системная прошивка с поддержкой безопасной загрузки
- Доверенный платформенный модуль 2.0
- Видеокарта, совместимая с DirectX 12 или более поздней версии с драйвером WDDM 2.0.
Что делать, если Windows 11 не устанавливается на Virtualbox?
1. Обойти проверку системных требований Windows 11
- Выйдите из процесса установки.
- Нажмите клавиши Shift+ F10, чтобы запросить Windows, введите Regedit и нажмите Enter, чтобы запустить редактор реестра.
- Перейдите в редакторе реестра, используя этот путь: ComputerHKEY_LOCAL_MACHINESYSTEMSetup
- Щелкните правой кнопкой мыши папку Setup, выберите New > key и назовите новую папку LabConfig.
- Откройте папку LabConfig, щелкните правой кнопкой мыши «Создать» и выберите «DWORD (32-разрядная версия)». Назовите значение «BypassSecureBootCheck».
- В новом значении щелкните параметр BypassSecureBootCheck и измените его значение на 1.
- Повторите шаг 5, но назовите значение BypassTPMCheck.
- Нажмите на него и измените его значение на 1, чтобы пропустить проверку требований TPM 2.0.
- Повторите шаг 5 и измените имя на BypassCPUCCheck.
- Повторите предыдущий шаг и назовите его значение BypassRAMCheck. (Приведенная выше конфигурация позволит редактору реестра обходить проверки ЦП, ОЗУ, TPM 2.0 и безопасной загрузки.)
- Выйдите из редактора реестра и перезапустите процесс установки.
После этого установка должна пройти без сообщений об ошибках. Однако, если вы по-прежнему сталкиваетесь с тем, что Windows 11 не устанавливается на VirtualBox, попробуйте другие исправления.
2. Разрешите установщику VirtualBox работать от имени администратора.
- Перейдите в каталог установки VirtualBox.
- Щелкните его правой кнопкой мыши и выберите в раскрывающемся списке пункт «Запуск от имени администратора».
- Нажмите Да, чтобы сохранить изменения.
3. Временно отключите безопасность Windows.
- Нажмите Windowsклавишу, введите Безопасность Windows и запустите ее.
- Выберите Защита от вирусов и угроз и нажмите Управление настройками.
- Установите для параметра Защита в режиме реального времени значение Выкл.
При отключении этого параметра загруженные или установленные файлы не будут сканироваться до следующего запланированного сканирования.
4. Попробуйте альтернативный инструмент виртуализации
Если описанные выше решения не помогли вам решить проблемы с VirtualBox при установке Windows 11, возможно, пришло время изменить ваши ресурсы.
Вы можете воспользоваться более эффективными инструментами, которые помогут вам в виртуализации рабочих столов и обеспечат сборку Windows 11 на вашем ПК.
Рабочая станция VMware обеспечит безошибочную установку Windows 11 или DirectX 11 для игр и приложений. Кроме того, наслаждайтесь другими улучшениями производительности, такими как передача файлов и поддержка режима Hyper-V.
Необходим ли TPM для Windows 11?
TPM 2.0 необходим для Windows 11. Он важен для некоторых функций, таких как безопасность. Кроме того, это работает для BitLocker.
Кроме того, если вы столкнулись с ошибкой приложения VirtualBoxVM.exe в Windows 10/11, наша статья также может предоставить подробное руководство по ее устранению. Кроме того, здесь мы рассмотрели другие исправления, которые вы можете использовать для ошибок, связанных с VirtualBox.
Hyper-V — это встроенное решение Microsoft для запуска виртуальных машин. Хотя он может быть не таким многофункциональным, как другие приложения для виртуальных машин, он все же выполняет свою работу так, как должен. Кроме того, вы получаете лучшую производительность и вам не нужно устанавливать стороннее приложение. Однако несколько пользователей сообщили, что включение Hyper-V вызывает некоторые проблемы.
Одна из таких распространенных проблем заключается в том, что после включения Hyper-V в Windows 11 невозможно загрузиться на экране блокировки. Если вы столкнулись с подобными проблемами, не волнуйтесь. Мы обсудим все возможные причины, по которым Hyper-V вызывает проблемы с вашей системой. Далее вы узнаете о способах ее исправления. Проверять Как включить Hyper-V в Windows 11 для создания виртуальной машины.
Windows 11 может не загружаться после включения Hyper-V по многим причинам. Вот некоторые из распространенных причин:
- Стороннее приложение может помешать загрузке Windows 11, если Hyper-V активен.
- Системные файлы Hyper-V отсутствуют или повреждены.
- Вы давно не обновляли Windows 11.
Как исправить проблему с загрузкой Windows 11 после включения Hyper-V
Поскольку вы больше не можете загружаться на рабочий стол, вам нужно будет использовать инструмент восстановления Windows 11. Вам нужно будет создать загрузочный установочный носитель Windows 11 на USB-накопителе. Более того, вам нужно использовать другое устройство для этого процесса. Для получения более подробной информации см. наше руководство о Несколько способов создать загрузочный USB-накопитель в Windows 11.
1. Удалите конфликтующие приложения
IBM Trusteer Rapport — известное приложение, которое часто вызывает проблемы при включении виртуальных машин. Многие пользователи предпочитают Trusteer Rapport для защиты своих систем от финансовых вредоносных программ и фишинговых атак. Но вам придется удалить его и позволить Windows 11 нормально загружаться с включенным Hyper-V.
Чтобы удалить конфликтующие приложения, выполните следующие действия:
- Вставьте загрузочный носитель Windows 11 в свой компьютер. Включите систему и нажмите выбранную клавишу, чтобы открыть экран настройки BIOS. Обычно ключ F12 , но для вашей системы он может отличаться.
- Теперь нажмите клавишу . Tab чтобы перейти к расширенным настройкам. Найдите параметр виртуализации и отключите его. Нажмите на F10 Для сохранения изменений и перезапуска системы.
- После успешной загрузки системы на рабочий стол нажмите клавишу Выигрыш и ищи Панель управления.
- Нажмите на первый результат поиска и запустите панель управления. Найдите функцию Удалите программу расположен в программы и характеристики.
- Затем найдите приложение IBM Trusteer Rapport в списке установленных программ.
- Щелкните правой кнопкой мыши на нем, затем нажмите Option Удалить / изменить. Появится приглашение UAC нажмите Ok для подтверждения вашего решения.
- Нажмите «ОК», а затем перейдите к «Удалить». Следуйте инструкциям на экране, чтобы полностью удалить приложение из вашей системы.
- Перезагрузите систему и нажмите F12 Или клавиша, назначенная для входа в настройки BIOS. Повторно включите настройки виртуализации и сохраните изменения, нажав клавишу F10.
- Теперь перезагрузите систему, и она без проблем загрузится на экран блокировки Windows 11.
2. Настройте параметры запуска
Другой вариант — использовать установочный носитель для изменения параметров запуска. С помощью командной строки вам нужно будет отключить важный флаг в BCD. Этот флаг печально известен тем, что вызывает цикл восстановления загрузки. После этого система должна загрузиться без проблем.
Чтобы изменить параметры запуска, сделайте следующее:
- Перезагрузите систему и нажмите назначенную клавишу, чтобы войти в меню загрузки. Загрузитесь с установочного носителя, а затем нажмите Option Почини свой компьютер.
- Затем выберите вариант найди ошибки и исправь их На следующей странице. Выберите вариант Параметры запуска В расширенных настройках.
- После перезагрузки системы коснитесь F5 Чтобы войти в безопасный режим с сетью. Затем нажмите Win + R Чтобы запустить диалоговое окно «Выполнить», введите CMD.
- Нажмите клавишу Enter и введите следующую команду в окне командной строки:
BCDedit / set hypervisorlaunchtype Off
- Нажмите клавишу ввода. Закройте окно CMD после успешного выполнения команды.
- После этого перезапустите систему, чтобы проверить, существует ли проблема с циклом восстановления загрузки.
Проверять Windows не загружается? Исправления, чтобы снова включить компьютер.
3. Вернитесь к самой старой точке восстановления системы.
Если отключение флага Hypervisorlaunchtype в BCD не решает проблему, попробуйте восстановление системы. Эта функция позволяет восстановить Windows до состояния, когда она работала без проблем. Помните, что ваша система должна иметь одну или несколько точек восстановления для выполнения восстановления системы.
Если вы хотите узнать больше о восстановлении системы, ознакомьтесь с нашим руководством. Чтобы создать точку восстановления в Windows 11.
Чтобы выполнить восстановление системы, повторите следующие шаги:
- Загрузите систему и нажмите назначенную клавишу, чтобы открыть меню загрузки. Выберите установочный носитель Windows 11 и нажмите клавишу . Enter.
- Нажмите кнопку следующий В окне установки Windows 11. Затем нажмите «Параметры». Почини свой компьютер.
- Выберите вариант найди ошибки и исправь их и щелкните значок восстановление системы на странице дополнительных настроек.
- Будет запущено окно восстановления системы. Вы увидите предупреждающее сообщение, если в вашей системе нет текущих точек восстановления.
- Если в вашей системе есть текущая точка восстановления, вы увидите кнопку следующий Внизу. Нажмите на нее и выберите самую последнюю точку восстановления из списка.
- Затем нажмите кнопку Сканировать уязвимые приложения. Он будет сканировать и отображать все приложения, которые вы потеряете, если выполните восстановление системы. Нажмите кнопку «Закрыть» после проверки списка.
- нажмите кнопку следующий. Восстановление системы подробно подтвердит ваше решение вернуться к точке восстановления. Нажмите кнопку «Готово», чтобы начать восстановление системы.
- После этого вы увидите предупреждающее сообщение о том, что восстановление системы не подлежит прерыванию. Нажмите кнопку Да, чтобы продолжить.
- Вы видите, что ваш компьютер автоматически перезагрузится, а затем вернется к предыдущей точке восстановления.
- После перезапуска ваша система загрузится в Windows 11.
4. Выполните переустановку Windows 11.
Последнее решение — переустановить Windows 11. Мы понимаем, что у вас могут храниться важные документы на диске C. Поэтому вы можете выбрать тип переустановки, который подходит именно вам. Сохраняет ваши файлы и документы и заменяет файлы Windows.
Чтобы переустановить Windows 11, сделайте следующее:
- Загрузите систему и нажмите назначенную клавишу, чтобы открыть меню загрузки. Выберите установочный носитель Windows 11 и нажмите клавишу . Enter.
- Нажмите кнопку следующий В окне установки Windows 11. Затем нажмите кнопку . УСТАНОВИТЬ СЕЙЧАС.
- Введите ключ продукта, если он у вас есть. В противном случае нажмите Нет У меня есть ключ продукта. Затем выберите предпочтительную версию операционной системы (Home, Pro, Enterprise и т. д.) и нажмите кнопку . следующий.
- Примите лицензионное соглашение с конечным пользователем (EULA) и нажмите следующий. Выберите вариант обновления, чтобы сохранить все ваши файлы. Затем отформатируйте диск C и выберите его для установки Windows 11.
- Дождитесь завершения установки. Ваша система будет перезагружена несколько раз. Далее следуйте инструкциям на экране и настройте параметры Windows. После этого вы можете получить доступ к своей системе и старым файлам.
Проверять Как установить Windows 11 на старый ПК.
Windows 11 успешно загрузилась
Наиболее вероятной причиной циклической загрузки является стороннее приложение. Его удаление решает проблему загрузки во многих случаях. Если это не помогает, обычно помогает настройка параметров запуска. В противном случае вам остается восстановить систему или переустановить Windows 11. Теперь вы можете просмотреть Большинство способов исправить Windows 11 застряли в цикле «Подготовка к настройке Windows»..