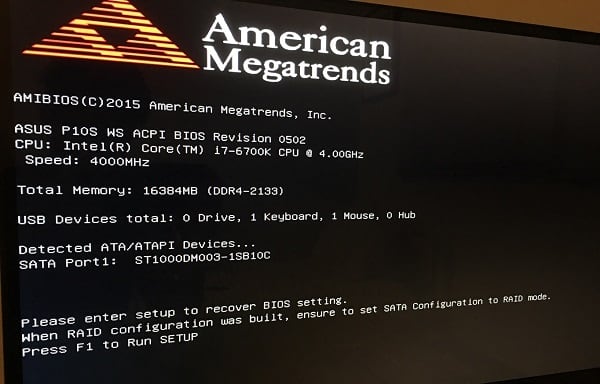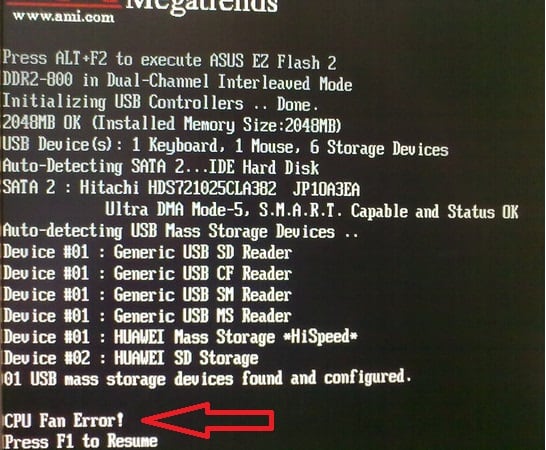|
0 / 0 / 0 Регистрация: 07.02.2013 Сообщений: 37 |
|
|
1 |
|
|
19.03.2013, 21:25. Показов 58893. Ответов 16
Всем доброго времени суток! Установил оригинальный образ MSDN Windows 7 x64 через UEFI на GPT диск. При запуске Windows почему-то пишет Starting Windows вместо Запуск Windows, хотя интефейс выбран русский. Подскажите пожалуйста как это можно исправить?
__________________
0 |
|
21296 / 12106 / 653 Регистрация: 11.04.2010 Сообщений: 53,466 |
|
|
20.03.2013, 00:33 |
2 |
|
а вас это напрягает?
0 |
|
5 / 5 / 0 Регистрация: 12.12.2012 Сообщений: 183 |
|
|
20.03.2013, 15:29 |
3 |
|
попробуйте Win7BootUpdater.exe — можно изменить текст и даже анимацию загрузки
1 |
|
81 / 81 / 7 Регистрация: 07.12.2012 Сообщений: 540 |
|
|
20.03.2013, 15:42 |
4 |
|
MSDN Windows 7 x64 Либо она была изначална EN, а потом вы сделали RU интерфейс Либо у вас была EN но ниже ентерпрайса, когда поставили пак на РУ(либо он там уже стоял), думали что русифицировали весь виндоус. ( хотя это не так ) Изменить полный язык Винды, возможно только на версии ентерпрайз и ультимайт, возможно начальная загрузка не меняется вообще)) если оригинал был изначально EN
0 |
|
qvad |
|
20.03.2013, 15:42
|
|
Не по теме: смысл… быстрее грузиться не станет
0 |
|
0 / 0 / 0 Регистрация: 07.02.2013 Сообщений: 37 |
|
|
21.03.2013, 18:48 [ТС] |
6 |
|
Всем спасибо за советы и предложения! Windows 7 enterprise изначально была русская, не руссифицировал. Добавлено через 22 часа 47 минут
0 |
|
NicWit |
|
21.03.2013, 19:23
|
|
Не по теме: На х86 в безопасном режиме, тоже, Starting пишет, не напрягает.:)
0 |
|
rufusin |
|
21.03.2013, 22:55 [ТС] |
|
Не по теме: NicWit, да меня тоже не напрягает, но хотелось поправить… чтобы было все по уму. Скорее всего это косяк Microsoft!
0 |
|
14338 / 6166 / 327 Регистрация: 03.07.2010 Сообщений: 20,690 |
|
|
25.03.2013, 08:30 |
9 |
|
запустите командную строку от имени администратора и выполните 3 команды, после каждой нажимая «Ввод»: Кликните здесь для просмотра всего текста ..вот так русифицируем . Кликните здесь для просмотра всего текста
1 |
|
0 / 0 / 0 Регистрация: 07.02.2013 Сообщений: 37 |
|
|
04.04.2013, 18:40 [ТС] |
10 |
|
dzu, так руссифицируется когда Windows установлен не через UEFI! При установке через UEFI данный способ не помогает! Миниатюры
0 |
|
14338 / 6166 / 327 Регистрация: 03.07.2010 Сообщений: 20,690 |
|
|
04.04.2013, 18:52 |
11 |
|
rufusin, попробую установить в uefi и отпишусь о результате.
0 |
|
Medetbek93 |
|
|
07.04.2013, 02:33 |
12 |
|
Запускаем командную строку от имени администратора. |
|
0 / 0 / 0 Регистрация: 07.02.2013 Сообщений: 37 |
|
|
09.04.2013, 18:38 [ТС] |
13 |
|
Запускаем командную строку от имени администратора. Это все не то! См. выше.
0 |
|
0 / 0 / 0 Регистрация: 27.07.2013 Сообщений: 14 |
|
|
27.07.2013, 17:25 |
14 |
|
Такая же проблема как у человека в первом посте, решение не нашли ещё?
0 |
|
ScrollLock |
|
28.07.2013, 10:17
|
|
Не по теме: я вот не понимаю… какая разница? система работает? не трогай! зачем нужны проблемы? шутки с бутявкой могут в конечном итоге плохо закончиться
1 |
|
19 / 3 / 1 Регистрация: 26.12.2014 Сообщений: 67 |
|
|
20.10.2016, 15:10 |
16 |
|
РешениеЕсть решение проще переустановки системы. Проблема решается ручной заменой нескольких файлов. Привожу цитату ответа на аналогичный вопрос с сайта Superuser.com: I encountered the same issue on two separate Greek Windows installations. It appears that, for some reason, Microsoft failed to include the correct localisation files for its UEFI boot loader. A workaround I found is to replace these files with their BIOS boot counterparts. Since it is not exposed by default, you will have to temporarily assign your EFI System Partition (ESP) a drive letter using diskpart. Below, «WP» refers to your Windows partition (C: in your case). Copy files as follows: After replacing these files, your boot screen, «Advanced boot options» menu (F8), hibernation resume screen and memory diagnostics tool should be localised. Сам таким путем решил проблему «Starting Windows»
2 |
|
0 / 0 / 0 Регистрация: 22.10.2019 Сообщений: 1 |
|
|
17.04.2020, 16:58 |
17 |
|
Единственное решение, которое мне помогло! Спасибо доброму человеку Phil357.
0 |
Вы здесь:
Домашняя страница WinTuning 

Как поменять язык экрана загрузки и экрана приветствия
2010-02-14
Те, у кого установлена Windows 7 Ultimate (Максимальная), могут использовать различные языки интерфейса системы, изменить который можно из настроек (Панель управления -> Изменение языка интерфейса -> Выберите язык интерфейса). Однако, при запуске системы (время, когда появляется красивая светящаяся эмблема Windows 7, а внизу написано «Запуск Windows», «Starting Windows» и т.д.) вы видите тот язык, который был до этого без изменений. Такая же ситуация с языком наблюдается и с экраном приветствия.
Чтобы это исправить мы воспользуемся утилитой bcdedit. Программа bcdedit.exe — тот инструмент, который позволяет делать с вашим меню загрузки все, что вам нужно.
Итак, для изменения языка диспетчера (экрана) загрузки, необходимо нажать меню Пуск (Windows) и набрать в строке поиска команду cmd, нажать клавишу Enter. В появившемся окне наберите:
bcdedit /set locale ln-ln
где ln-Ln — обозначение выбранного языка. Для русского — это ru-ru, для английского — en-us, для немецкого — de-de, для украинского — uk-ua и т.д.
После того, как введёте команду нажмите Enter, после чего окно командной строки можно закрывать. Мы изменили язык диспетчера (экрана) загрузки.
Теперь займемся языком экрана приветствия. Для него всё делается намного проще: без ввода всяких команд и т.д.
1. В панели управления заходим в раздел «Часы, язык и регион (Clock, Language, and Region)» -> «Регион и язык (Region and Language)» -> «Дополнительно (Administrative)».
Щелкните по кнопке «Копировать параметры (Copy settings)».
2. Внизу открывшегося окна поставьте галочки напротив пунктов, для которых вы хотели бы изменить настройки по-умолчанию. После чего нажмите кнопку «OK».
Вот и всё! Мы изменили язык экрана загрузки и экрана приветствия.
Перейти к списку статей
Попробуйте поменять locale на en_US и потом вернуть назад на ru_RU.
Смотрел параметры загрузки через bcdedit — там в locale ru_RU. Команда bcdboot %Windir% /l ru-RU эффекта не принесла:-( Что-нибудь еще можно сделать чтобы поменять язык?
Привет
Актуально?
Попробуйте поменять locale на en_US и потом вернуть назад на ru_RU.
Слава Україні!
Доброго времени суток!
Да, уже не актуально, снес систему и вернулся к MBR-диску, т.к. суть ответа от службы поддержки был таким, что данная ошибка не является критической, поэтому они не будут ее исправлять. Но в любом случае я считаю что наличие, пусть и не критической ошибки в загрузчике — не есть хорошо, и решил вернуться к старой разметке.
Видимо сейчас все ресурсы Microsoft направлены на доведение хоть до сколько-нибудь юзобильного состояния Windows 8, что к Windows 7 относятся по остаточному принципу. О чём только говорят планы, точнее их отсутствие по выпуску сервис пака, при том что поддержка Семёрки корпорацией заявлена аж до 2020 года. Какое к этому времени нужно будет качать количество и объем обновлений остается только гадать 🙁 Извиняюсь за оффтоп 🙂
Starting windows вместо запуск windows как исправить
Сообщения: 80
Благодарности: 0
Сообщения: 3240
Благодарности: 572
| Конфигурация компьютера | |
| Процессор: Intel Core i7-970 (3,2Ghz) | |
| Материнская плата: ASUS Rampage III Extreme (BIOS version: 1601) | |
| Память: Corsair CMT6GX3M3A1866C9 (6 x 2Gb) | |
| HDD: OCZ RevoDrive 3 (240Gb) | |
| Видеокарта: NVIDIA GeForce GTX 650 | |
| Звук: Realtek High Definition Audio (ALC889) | |
| Блок питания: Corsair CMPSU-850HX (850Вт), |
Для отключения данного рекламного блока вам необходимо зарегистрироваться или войти с учетной записью социальной сети.
Сообщения: 80
Благодарности: 0
Сообщения: 80
Благодарности: 0
Сообщения: 8626
Благодарности: 2127
Тему закрыли? А то исчезли все. »
«А что говорить, если нечего говорить» — всё уже сказано.
Не настолько это критично, чтобы ради трёх секунд лицезрения двух английских слов вместо русских имело бы смысл вручную править ресурсы UEFI-загрузчика — да ещё и с огромной вероятностью получить после этого незагружаемую систему.
Starting Windows зависает при установке Windows 7
При установке операционной системы Windows 7 может возникнуть неприятность – зависание при инсталляции. Когда установка Windows 7 зависает на этапе лого с надписью Starting Windows, причиной проблемы могут быть нарушения в работе комплектующих компьютера: жесткого диска, материнской платы, оперативной памяти. В случае поломки устройства, действия с системой не помогут — остается обращаться за помощью к специалистам по ремонту. Если же с железом все в порядке, но не появляется окно установки Windows 7, то решить проблему можно всего за несколько шагов, которые мы и опишем в данной инструкции.
Как решить проблему зависания Windows 7 при установке
Причина зависания системы на логотипе – установка не через BIOS. Инсталляция через BIOS также называется «чистой», поскольку вы форматируете все данные на компьютере и соответственно удаляете информацию о предыдущей системе. Как установить ОС через БИОС?
Шаг 1. Вставляем загрузочный диск с системой (либо флешку) в компьютер. Включаем или перезагружаем ПК.
Шаг 2. При появлении первых надписей быстро жмем клавишу «Delete». Внешний вид вашего BIOS зависит от конкретного производителя.
Примечание! Оформление интерфейса не играет роли, поскольку на современных компьютерах основные настройки БИОС одинаковы.
Шаг 3. Если вы успели нажать «Delete» при загрузке компьютера, появляется окно BIOS.
Шаг 4. Перемещение по пунктам осуществляет при помощи стрелок на клавиатуре. Нажимаем стрелку «вправо» до тех пор, пока не откроется пункт «Boot».
Шаг 5. «Boot» отвечает за загрузку компьютера с определенного устройства. По умолчанию компьютер грузится с жесткого диска. Но сейчас нам нужно установить систему, которая находится на флешке (или компакт-диске). Жмем стрелку «вниз» и выбираем пункт «Boot Device Priority» — жмем «Enter».
Шаг 6. Открывается маленькое меню, где мы выберем устройство, с которого будет грузиться компьютер. В нашем примере это DVD-диск.
В вашем случае может быть название флешки или CD-носителя. Выбрали устройство – жмем «Enter».
Шаг 7. Выходим из вкладки «Boot» – клавиша Esc. Так изменения сохранятся и вступят в силу после перезагрузки. В выскочившем окошке выбираем «ОК» и жмём «Enter».
Компьютер автоматически перезагрузится. Проблема решена – система Windows начнет «чистую установку» без зависаний и вылетающих ошибок. Именно при помощи работы с BIOS решаются проблемы в духе «не устанавливается вин 7!! вис при начале установки».
Windows 7 зависает при установке и медленно устанавливается – что делать
Зависает компьютер при установке ОС Windows 7? Находим способ решения проблемы.
Первое, что требуется сделать – произвести поиск причин медленной установки Windows 7. Разберемся с частыми источниками неполадок:
- CD/DVD-носитель неисправен (либо флешка). Карта памяти ломается редко, а вот неполадки с диском – дело обычное. В таком случае нужно перезаписать образ операционной системы на новую болванку;
Примечание! Проблема схожего характера – ошибка при записи образа системы на диск. Когда диск исправен, но сам образ оказывается «битым» или неполным, где отсутствуют важные системные файлы. Поможет замена дистрибутива Windows 7. Скачайте его из другого источника и попробуйте снова.
Далее мы рассмотрим алгоритм исправления настроек прошивки.
Как решить проблему медленной установки Windows 7
Для успешной установки требуется исправить два решающих параметра:
- Serial ATA (SATA) Mode — переключаем на «AHCI». Это более современный тип передачи данных. Поможет не только в решении проблемы с установкой, но и в целом ускорит работу ОС.
- Вырубить дискетный привод («Floppy Drive»). Несмотря на то, что дискеты – прошлый век и у вас может даже не быть этого устройства, рекомендуем отключить его использование в BIOS.
Отключаем дискетник
Шаг 1. Открываем BIOS, жмем клавишу «Delete».
Шаг 2. Переходим во вкладку «Advanced».
Шаг 3. Выбираем пункт «OnBoard Floppy Controller» и жмем кнопку «+». Напротив строки должна отобразиться надпись «Disabled» (отключено).
Шаг 4. Сохраняем настройки.
Меняем режим на «AHCI»
- Заходим в BIOS, жмем клавишу «Delete».
- Открываем «Advanced».
Об операционных системах Windows
ОС семейства Виндовс – самые популярные. Компания Microsoft больше двадцати лет держит монополию на рынке. Для простых пользователей оконный интерфейс стал привычным и удобным. Но главное достоинство программного продукта Microsoft – поддержка огромного количества софта. Профессионалы, начиная с графических дизайнеров и заканчивая программистами отдают предпочтение Windows, поскольку нужных им в работе программ попросту не существует на других ОС. Абсолютное большинство видеоигр поддерживаются Windows, чем не могут похвастаться ни Linux, ни Mac OS. Обилие драйверов для любых комплектующих делает систему универсальной и облегчают ее использование. Приобретая девайс, вы будете всегда уверены, что он будет работать на Windows без проблем. Рассмотрим историю значимых версий популярной ОС.
Содержание
- Изменить язык при загрузке. Язык по умолчанию при загрузке.
- Ошибки при загрузке Windows: Разбираемся с самыми частыми
- Загрузка системы
- Причины ошибок загрузки
- Наиболее распространенные ошибки Windows
- Windows XP
- Потеря системного загрузчика
- NTLDR is missing
- HAL.dll
- Windows 7
- Загрузчик системы
- 0x80300024
- «ERROR»
- Startup Repair Offline
- 0x0000007b
- Windows 10
- Inaccessible Boot Device
- CRITICAL_PROCESS_DIED
- Operating system wasn’t found
- Выводы
- Решение восстановление системы при запуске windows
- При включении компьютера появляется American Megatrends что делать?
- Что такое American Megatrends
- Почему появляется надпись American Megatrends при включении ПК
- Как убрать появляющуюся надпись American Megatrends при включении компьютера
- Заключение
- Изменить язык по умолчанию на экране приветствия Windows 10
- Как изменить язык на экране приветствия
- А ещё у нас есть
- Вернуть старое контекстное меню в Windows 11
- Изменить дату в Windows 11
- Не печатает сетевой принтер 0x0000011b в Windows 10 и Windows 11
- Как изменить время в Windows 11
- 47 комментариев
Изменить язык при загрузке. Язык по умолчанию при загрузке.
Разберем ситуацию когда язык по умолчанию при загрузке компьютера постоянно приходится переключать, со временем это начинает надоедать, а стандартными средствами системы поменять язык по умолчанию нельзя.
Чтобы изменить язык при загрузке придется править реестр, для этого открываем редактор реестра нажатием клавиш Win + R или Пуск-Выполнить.
В появившемся окне пишем regedit и нажимаем Ok
После этого откроется редактор реестра. Самое главное в нем не лезть куда не знаешь и не удалять ничего если не уверены и действовать точно по инструкции.
В дереве реестра переходим по адресу HKEY_USERS.DEFAULTKeyboard LayoutPreload
Справа в окне под цифрами (на рисунке 1 и 2) изображены языки и порядок загрузки. Здесь можно указать язык по умолчанию при загрузке компьютера, для этого двойной щелчок мыши на имя параметра и меняем значение.
Комментарии к этой заметке:
Комментарий добавил(а): Руслан
Дата: 2013-10-07
но при включении компьютера команда Win + R не виполняеться, и что надо делать?
Комментарий добавил(а): Землянский Алексей
Дата: 2013-10-08
Руслан, Вы нажимаете клавиши при включении компьютера или когда компьютер уже включился? Второй вариант правильный. И не забывайте после изменения реестра перезагрузить компьютер.
Комментарий добавил(а): Александра
Дата: 2015-08-28
Спасибо, за подробное описание, очень помогло!)
Комментарий добавил(а): Евгений
Дата: 2015-08-30
Подскажите,где на клавиатуре клавиша Win или надо просто нарабрать это сочетание на клавиатуре и нажать ENTER
Комментарий добавил(а): Николай
Дата: 2015-11-16
На Windows 7 будет работать?
Комментарий добавил(а): Влад
Дата: 2016-03-15
Поменял местами, в место 409 назначил 419 и на оборот. Перегрузил комп, всё отлично. Спасибо!
Комментарий добавил(а): Евгений
Дата: 2017-03-03
Поменял значение, после перезагрузки всё как и было раньше(((
Комментарий добавил(а): Рина
Дата: 2017-10-14
Ни каких изменений после перезагрузки. В чем причина?
Комментарий добавил(а): Сергей
Дата: 2017-11-28
тоже самое, после перезагрузки все как было, не работает метод 🙁
Комментарий добавил(а): Сергей
Дата: 2019-07-16
Комментарий добавил(а): Юрий
Дата: 2019-10-12
Источник
Ошибки при загрузке Windows: Разбираемся с самыми частыми
Ошибки при загрузке Windows
Ошибки при загрузке Windows встречаются довольно часто. Он могут говорить о неисправности жесткого диска, оперативной памяти, процессора или операционной системы.
Давайте разберемся, что обозначают ошибки, и как от них избавляться.
Загрузка системы
Разберем процесс загрузки ОС. При включении компьютера и его успешной загрузки, процессор выполняет ряд инструкций, которые ему предоставляет BIOS.
Эти инструкции внесены в энергозависимую память CMOS. После запуска процессор обращается к адресуемой ячейке микросхемы. Это зависит от заложенных свойств. В ней записан код BIOS.
Начальный набор инструкций, выполняемых процессором, называют процедурой POST (Power-On Self Test- самопроверка при подключении к питанию).
С ее помощью проводятся следующие действия:
BIOS прекращает свою работу в загрузке, когда находит главную загрузочную запись на жестком диске (или в месте записи ОС) и передает ей управление дальнейшей загрузкой.
Теперь в загрузку вступают программы, записанные на носителе.
Причины ошибок загрузки
Перечислим основные проблемы загрузки:
Нужно выяснить причину сбоя и устранить ее. А чтобы проблемы больше не возникали снова – не повторяйте эти ошибки.
Это очень важно для дальнейшей корректной работы системы, иначе вам придется снова и снова переустанавливать программное обеспечение и операционку, что приведет к износу жесткого диска.
Что мешает загрузке Windows?
Наиболее распространенные ошибки Windows
Дело в том, что ошибка при загрузке Виндовс изменяется в зависимости от версии ОС.
Так, у разных версий наиболее распространенными будут разные ошибки. Именно поэтому нужно искать решение проблемы для своей операционки.
Windows XP
В нынешнее время данная версия Виндовс практически перестала существовать.
Однако некоторые компьютеры (часто это именно старые модели) всё ещё работают на этой ОС.
И хотя люди, которые давно знают ХР привыкли к её ошибкам, однако стоит разобраться с самыми распространенными из них.
Потеря системного загрузчика
Это наиболее распространенная проблема при загрузке Виндовс ХР. Обычно она возникает при попытке переустановить ОС.
При появлении данной ошибки система выдает одну из двух надписей:
Устранение данных ошибок возможно посредством выполнения данных пунктов:
После этого система перезапустится, и ошибка будет устранена.
Хотя существуют и другие причины потери системного загрузчика, однако вышенаписанное случается наиболее часто.
NTLDR is missing
Данная проблема также довольно распространена. При её появлении, зачастую, пользователи просто форматируют диск, что приводит не только к устранению ошибки, но и потере всей памяти.
Однако данную проблему можно решить без таких радикальных методов, достаточно понять причину её происхождения. А устранить и при этом сохранить данные не так уж и сложно.
Данная ошибка представляет собой черный экран с надписью NTLDR is missing.
Порой для устранения проблемы достаточно нажать популярное сочетание клавиш Ctrl+Alt+Delete (об этом написано в экране ошибки).
Данная комбинация должна перезапустить систему, но помогает это далеко не всегда.
Ошибка означает, что не доступны файлы отвечающие за загрузку системы. Причин её может быть несколько:
Решение ошибки «NTLDR is missing»
HAL.dll
При данной проблеме, во время загрузки ОС, пользователь наблюдает надпись на подобие «Не удается запустить HAL.dll» или «Файл не найден или поврежден».
При её появлении первым пришедшим на ум решением становится переустановка Виндовс. Однако можно справится и без столь кардинальных мер.
Дело в том, что данный файл отвечает за взаимодействие железа (самого компьютера) и его программных компонентов.
Проблема возникает по той причине, что ХР, как наиболее старая версия, подвержена различным ошибкам наиболее часто.
Как таковых причин возникновения ошибки может быть множество. Однако её всё же можно устранить при помощи ряда действий в BIOS’е не переустанавливая при этом операционную систему.
Тем не менее стоит понимать, что порой справится поможет только радикальный способ.
Решение ошибки «HAL.dll»
Windows 7
Несмотря на новые версии Виндовса, семерка всё же остается наиболее популярной. Это скорее дело привычки.
Многие считают данную версию наиболее удобной и усредненной между ХР и той же восьмеркой (в принципе так оно и есть)
. Именно потому что версия наиболее популярная, то и ошибка загрузки Виндовс 7 является частой проблемой.
Чаще всего при загрузке Windows 7 возникают различные коды ошибок, которые указывают на ту или иную проблему. Стоит разобраться с наиболее частыми проблемами, которые возникают.
Загрузчик системы
Как и у Виндовс ХР, у семерки случаются проблемы с загрузчиком. Причина проблемы та же что и у предыдущей версии.
Однако восстановить загрузчик семерки можно как автоматически, так и вручную.
Первый способ наиболее удобен и с ним справится даже самый неопытный пользователь, но он не всегда может помочь избавится от проблемы.
Загрузчик системы Windows 7
0x80300024
Данная ошибка возникает при установке ОС. Происходит это из-за неопытности многих пользователе, которые при переустановке забывают отформатировать один из разделов жесткого диска.
Обычно эта ошибка указывает на недостаток места для установки системы.
Для того, чтоб ошибка не возникала необходимо проверить память на жестком диске и в случае необходимости отформатировать его.
«ERROR»
Известная многим ошибка, которая возникает при запуске системы. Обычно возникает после установки ОС. На белом фоне высвечиваются большие красные буквы.
Для решения проблемы необходимо перезагрузить компьютер с установочным диском внутри и при включении запустить диск.
Дойти до пункта «Восстановление системы», а после поставить галочку возле «Используйте средства восстановления…», однако стоит учесть, что придется выбрать систему.
В командной строке необходимо вписать «bootrec /fixboot». После этого проблема будет устранена.
Startup Repair Offline
Дословно это проблема означает «восстановление запуска не в сети», порой устраняется после перезагрузки.
Однако зачастую система пытается восстановить себя без подключения к сети и у неё не получается. Поэтому придется ей помочь.
Обычно это решается несколькими способами:
Все эти способы требуют определенны знаний и неопытному человеку лучше вызвать человека, который хорошо в этом разбирается.
Решение проблемы Startup Repair Offline
0x0000007b
Наиболее пугающая для пользователей ошибка – «синий экран смерти». Зачастую это означает, что система «легла» и помогут ей только кардинальные меры.
Однако иногда случается и так, что после перезагрузки компьютера ошибка исчезает и больше не проявляет себя, однако стоит понимать, что таким образом компьютер сигнализировал о серьезной проблеме, которую необходимо устранить.
Основных причин проблемы может быть несколько:
В первую очередь необходимо провести диаг6ностику ошибки чтоб выяснить причину проблемы, после чего уже браться за её устранение в зависимости от выявленных причин.
Windows 10
Наиболее новая версия операционной системы также не исключает того, что появится ошибка при загрузке Виндовс 10.
И, хотя разработчики старались максимально исключить изъяны, однако это компьютер, а значит предусмотреть и исключить в се проблемы просто невозможно.
Именно поэтому при появлении ошибок придется справятся своими силами (или если уж совсем всё плохо – при помощи специалистов).
Inaccessible Boot Device
Данная ошибка встречается довольно часто. И как разработчики не пытались устранить все изъяны системы, однако при обновлении десятки, после отката ОС или даже при простой перезагрузке появляется данная ошибка.
В первую очередь необходимо проверить приоритетность устройств в BIOS, так как данная проблема может возникнуть в случае если жесткий диск с установленной ОС стоит не на первом месте в приоритете.
Также необходимо отключить все подключенные USB-устройства и различные карты памяти, так как это тоже может стать причиной проблемы.
Ошибка «Inaccessible Boot Device»
CRITICAL_PROCESS_DIED
Это синий экран с грустным смайлом. Может означать как синий экран смерти, так и ошибку, которая потребует восстановления в высветившемся окне.
Для автоматического восстановления необходимо нажать «Переустановить», после чего система самостоятельно устранит проблему.
Operating system wasn’t found
Ошибка возникает в следствии логических или аппаратных повреждений накопителя, сразу после инициализации при запуске системы.
Стоит предположить, что твердый или жесткий диск работаю неправильно вследствие некорректного завершения системы в прошлый раз.
Необходимо переподключить носитель через другой шлейф. Обычно этого достаточно для устранения проблемы.
Ошибка «Operating system wasn’t found»
Выводы
Стоит понимать, что проблем с загрузкой и ошибок при ней может быть очень много и выше изложена лишь небольшая часть. Однако мы рассмотрели наиболее часто встречаемые ошибки при загрузке Windows.
Однако следует знать, что не все ошибки решаются легко (например, при помощи перезагрузки). Любая ошибка оповещает пользователя о том, что произошел какой-либо сбой.
Это значит, что стоит уделить внимание причине проблемы и нормальному её разрешению. Это исключит последующие проблемы с компьютером и продлит время его функционирования.
Некоторые из ошибок сообщают о неполадках в системе ОС, другие сигнализируют о том, что проблемы кроются гораздо глубже – в железе.
Вторым особенно необходимо уделить внимание, во избежание серьезных проблем. Однако это не значит, что стоит пренебрегать системными ошибками, так как постоянное их появление может спровоцировать проблемы с железом.
По сути это замкнутый круг. И если не обращать внимания на проблему, то могут возникнуть серьезные неполадки.
Также понимание того, что не все проблемы можно решить самостоятельно спасут Ваш компьютер от значительного количества ошибок и поломок. Поэтому не стоит пренебрегать вызовом специалиста.
Решение восстановление системы при запуске windows
Ошибки при загрузке Windows: Разбираемся с самыми частыми
Понравилась статья? Подпишитесь на канал, чтобы быть в курсе самых интересных материалов
Источник
При включении компьютера появляется American Megatrends что делать?
Ряд пользователей ПК при включении своего компьютера могут столкнуться с появлением на экране надписи «American Megatrends», после чего компьютер перестаёт загружаться. Система или намертво зависает, или начинает грузиться только после нажатия на клавишу F1, или продолжает работать только после перехода в БИОС и загрузки заводских настроек. В этом материале я расскажу, что нужно делать если при запуске ПК появляется надпись American Megatrends, каковы причины появления данного сообщения, и как от него избавиться.
Что такое American Megatrends
Так что это Ameriсan Megatrends? Имя «American Megatrends» (в переводе «Американские Мегатренды») носит американская компания по производству аппаратных средств для компьютеров и программируемого оборудования, основанная в 1985 году П.Сармой и С.Шанкаром.
Широкому кругу пользователей компания «Американ Мегатрендс» стала известна благодаря выпуску AMIBIOS – версии БИОСа для ПК, который широко распространён среди владельцев персональных компьютеров. «Амибиос» массово использовался мировыми производителями материнских плат, потому многие из читателей довольно хорошо с ним знакомы.
Соответственно, сама надпись «American Megatrends» не должна вас смущать, это просто логотип (авторский знак) компании-производителя версии вашего БИОСа.
Почему появляется надпись American Megatrends при включении ПК
В большинстве случаев надпись «American Megatrends» не задерживается на экране монитора, так как система проходит быстрый блиц-тест своего оборудования, и начинает загрузку операционной системы. Если же данная надпись (логотип) задержалась на экране вашего ПК, тогда это означает, что с аппаратной (реже программной) начинкой вашего компьютера что-то не так.
Обычно причина дисфункции ПК отображается в самом низу, на последних нижних строчках (причём на английском языке). Для знающих язык Шекспира узнать о сути ошибки не составляет труда, для других же пользователей остаётся переписать последние строчки на бумажку (или снять экран монитора на камеру мобильного устройства), и поинтересоваться у компетентных специалистов о сути возникшей проблемы.
В частности, причины появления «Американ Мегатрендс» могут быть следующими:
Как убрать появляющуюся надпись American Megatrends при включении компьютера
Как я писал выше, конкретный совет по решению проблемы напрямую зависит от типа ошибки, которая описана в соответствующем рядке внизу экрана. Если же говорить в целом, тогда я бы рекомендовал выполнить следующее:
Заключение
Если у вас при старте компьютера вы видите надпись American Megatrends, то наиболее пристальное внимание рекомендую обратить на нижние строчки экрана, где обычно указана суть возникшей проблемы. После определения сути необходимо предпринять соответствующие действия для исправления ситуации, начиная от тривиального нажатия на клавишу F1 до замены элемента CR2032 и других вышеописанных альтернатив. Это поможет вам решить проблему American Megatrens при запуске, и продолжить наслаждаться стабильной и надёжной работой вашего ПК.
Источник
Изменить язык по умолчанию на экране приветствия Windows 10
Сегодня наткнулся на комментарий, который заканчивался следующим: “А вот как изменить язык для пароля на английский на Экране приветствия остаётся загадкой.” В сегодняшней статье ответим на эту загадку и опишем куда идти, и что менять, чтобы сделать нужный язык на экране приветствия по умолчанию.
Данная статья является продолжением общей статьи по изменению настроек языка в Windows 10.
Как изменить язык на экране приветствия
В этом примере мы изменим язык на экране приветствия с русского на английский.
1. Зайдите в меню “Пуск” => “Параметры” => “Устройства” => с левой стороны выберите “Ввод”, с правой стороны нажмите на “Дополнительные параметры клавиатуры”
2. Возле “Если вы хотите изменить метод ввода …” выберите язык, который вы хотите видеть на экране приветствия.
2. Зайдите в меню “Пуск” => “Параметры” => “Время и язык” => “Язык” => “Административные языковые параметры”.
3. Во вкладке “Дополнительно” и выберите “Копировать параметры”.
4.Возле “Копировать текущие параметры в …” поставьте галочку в поле “Экран приветствия и системные учетные записи”, после чего нажмите “ОК”.
Всё, теперь можно блокировать экран (или перезагружать компьютер) и вы увидите, что на экране приветствия выставлен по умолчанию тот язык, который вам нужен. Если есть дополнения – пишите комментарии! Удачи Вам 🙂
А ещё у нас есть
Вернуть старое контекстное меню в Windows 11
Изменить дату в Windows 11
Не печатает сетевой принтер 0x0000011b в Windows 10 и Windows 11
Как изменить время в Windows 11
47 комментариев
Не знаю, что вы и как делали, но я только что проверил и все работает!
В 20Н2 и выше – вообще все по-другому.
В первом пункте инструкции написано “Если у вас Windows 10 v1803 или выше – “, вы просто только на картинки смотрите, а там дальше написано, что делать в новых версиях.
Спасибо!
А подскажите, пожалуйста, можно ли сделать так, чтобы на экране приветствия языком по умолчанию был английский, а после ввода пароля, когда уже виден рабочий стол, языком ввода по умолчанию был русский? Если можно, то каким образом?
Сделайте всё по инструкции, потом вернитесь к 5му пункту и выберите русский.
Естественно, это не работает. Как только по 5-му пункту выбираем русский, он тут же становится дефолтным языком в приветствии.
Оно работает, только в случаи, если как у Вас поставить галочку “Позволить выбрать метод ввода для каждого приложения”.
Но это породит другую проблему. В слачаи поиска документов на локальномсетевом диске при переключении расскладки пропадет языковая панель.
Не работает, если при принудительной блокировке или блокировке сеанса при простое был выбран русский, то на экране входа в систему будет также русский.
Вопрос: как сделать, чтобы на экране блокировки всегда был только английский и никакой более, т.к. все равно все пароли вводятся в англ раскладке.
Благодарю.
Прошу перепроверить все выполненное вами, возможно вы не сделали какой-то пункт. Я только что проделал всё по инструкции, выбрал язык раскладки русский и заблокировал компьютер сочетанием клавиш Alt+L, на экране входа язык английский, то есть тот, который я выбрал. У меня установлена последняя версия 10ки, также как и на ранних сборках все работает.
Alt+L? Точно последняя версия 10-ки….
Версия точно последняя, а вот с командой опечатка Win+L
В том то и дело: если блокировать язык переключается (на приветствии англ на раб столе рус), а если ребут – не переключ.
Выбрал на панели задач язык русский, перезагрузил компьютер, на экране входа английский язык. Попробуйте отключить быстрый запуск и скажите какой язык будет на экране входа. Скорее всего отключив быстрый запуск на экране входа вы увидите язык английский, после этого можно снова включить быстрый запуск. Если данные действия вам не помогли – напишите мне вашу версию Windows 10 (к примеру Windows 10 Домашняя, версия 1709).
Есть такая бага, все преназначено на англ, но при включении раскладка все равно РУС, но если подождать 30 сек, пока часы снова включатся то язык уже будет англ. Проблема решается отключением экрана приветствия, сразу появляется окно ввода пароля и сразу раскладка ENG.
Сделать это можно через редактор групповых политик (gpedit.msc):
«Административные шаблоны» → «Панель управления» → «Персонализация»-«Запрет отображения экрана блокировки» поставьте «Включено»
Либо в реестре:
[HKEY_LOCAL_MACHINESoftwarePoliciesMicrosoftWindowsPersonalization]
“NoLockScreen”=dword:00000001
Отключил быстрый запуск.Всё равно после включения ноута экран приветствия на русском языке.Зашёл в региональные настройки(пункт№8) экран приветствия сброшен на русский.(Windows 10 Домашняя для одного языка, версия 1607).
Покажите, пожалуйста, скриншот экрана 8го пункта. У вас там язык ввода кругом русский?
Пункт №8: Текущий пользователь- язык ввода: Английский(США)-США. Экран приветствия- язык ввода: Английский(США)- США.
Новые учетные записи пользователей – язык ввода: Английский(США)- США. После перехода к пункту№5 и установки “русский” Текущий пользователь- язык ввода: Русский(Россия)-Русская. Экран приветствия- язык ввода: Английский(США)- США. Новые учетные записи пользователей- язык ввода: Русский(Россия)-Русская.После выкл. и вкл. ноута: Текущий пользователь- язык ввода: Русский(Россия)-Русская. Экран приветствия- язык ввода: Русский(Россия)-Русская. Новые учетные записи пользователей- язык ввода: Русский(Россия)-Русская.
PS Пункт№2 Английский язык вместо “доступен языковой пакет” у меня- “разрешено использовать только один языковой пакет”
Скриншоны сделал но передать (прикрепить) не сумел,извините.
Скажите, пожалуйста, у вас Windows активирована? 1607 из-за того, что вы отключили обновления?
Автоматически приходят Обновления для Windows 10 Version 1607 для систем на базе процессоров x64
и ставятся без ошибок? Попробуйте обновить систему с помощью инструмента от Майкрософт. И скажите на счет активации, нажмите на меню пуск правой клавишей мыши и выберите “Выполнить” (или нажмите клавиши win+r) и введите команду control system после чего нажмите ок.
Активация Windows выполнена.Обновил систему 1709.По смене языка экрана приветствия изменений нет.
Самый главный ответ не дал: Как сделать так, чтобы эти параметры остались после перезагрузки. Ну или как применить эти параметры к 400 компьютерам в радиусе 1км. Без ГПО это обычно мышкодаванье бессмысленно.
Уважаемый Rami, данные параметры остаются у большинства пользователей (включая меня) после перезагрузки! Если у вас не так – скорее всего бок в вашей сборки 10ки и там нужно копаться! На счет установки этих параметров на 400 компьютеров – возможно в групповых политиках это можно сделать но в корпоративной версии 10ки. И обычно админ устанавливает систему, тестит всё, делает образ и потом его раскидывает на все машины, с нуля их никто не ставит на каждую. Да, можно забыть, но если для некоторых пользователей это действительно критично – можно использовать различные программы для удаленки и поправить за минуту, также если штат 400 компьютеров то их обслуживает не один человек, и пароль можно создавать и с русской раскладкой.
Большое спасибо!
Всё работает.
Обращался с этой проблемой в техподдержку Майкрософта,
ответить не смогли 🙁
Спасибо, очень подробно все расписано. Все получилось!
Источник




 Сообщение было отмечено Kukstyler как решение
Сообщение было отмечено Kukstyler как решение