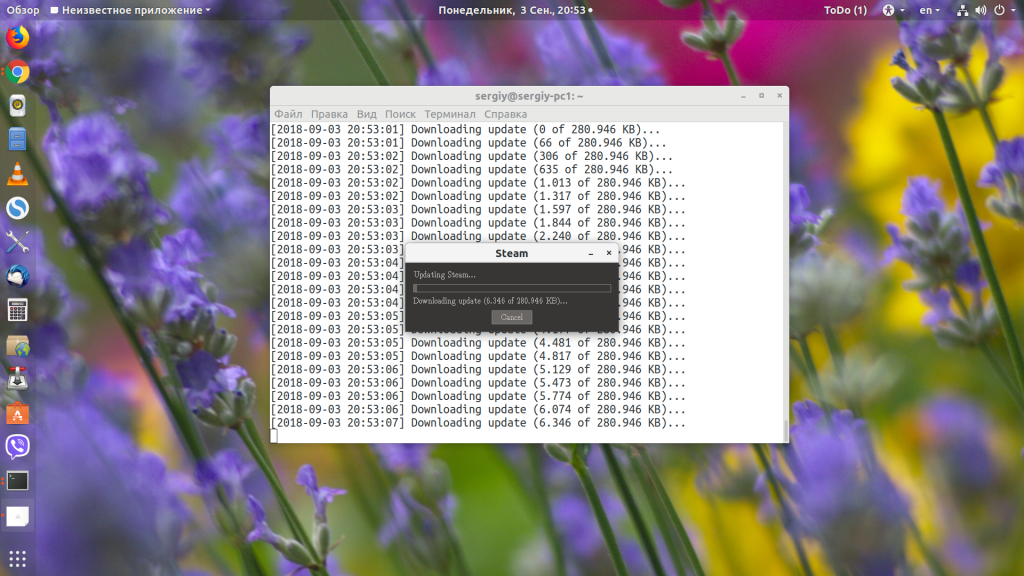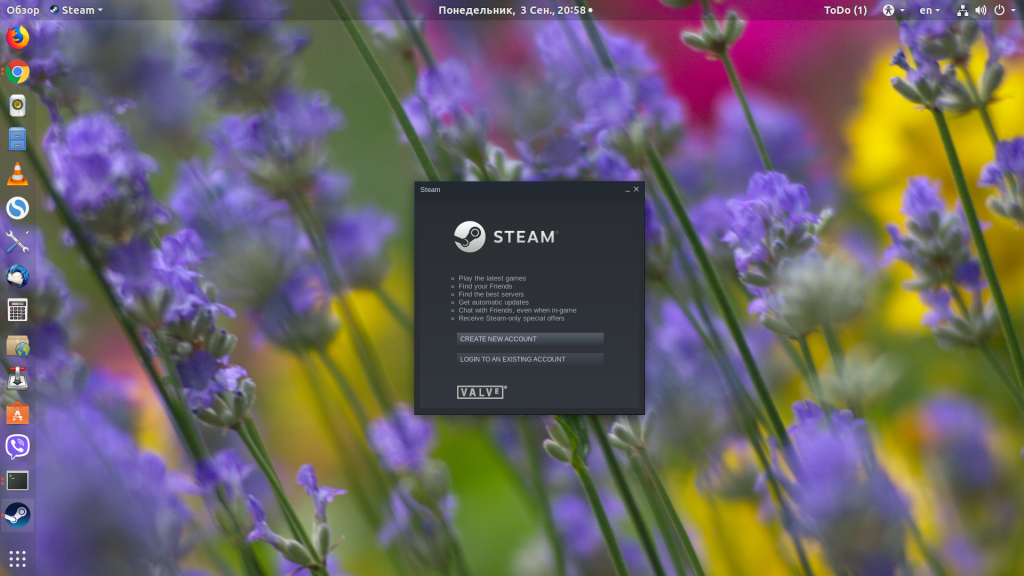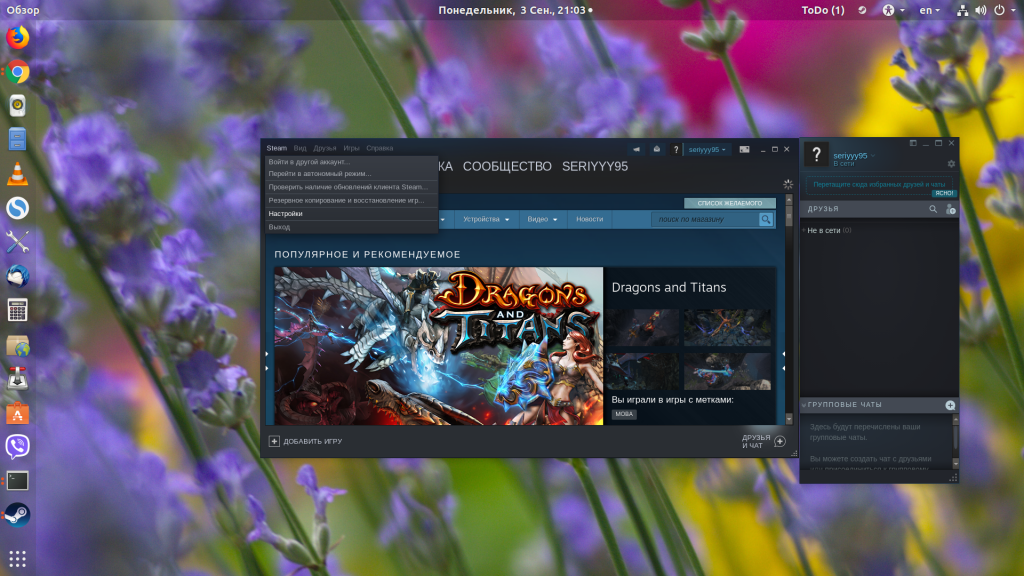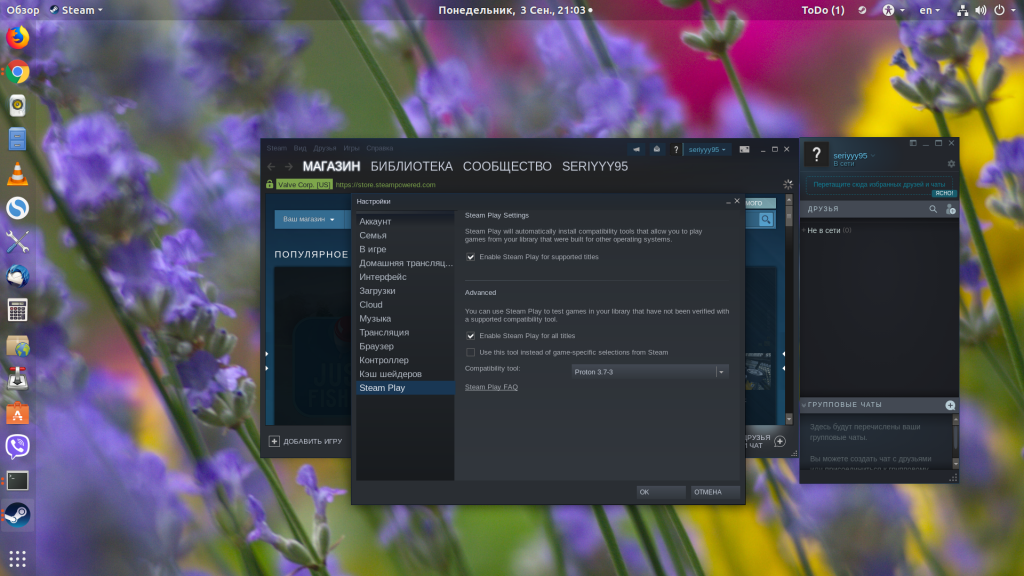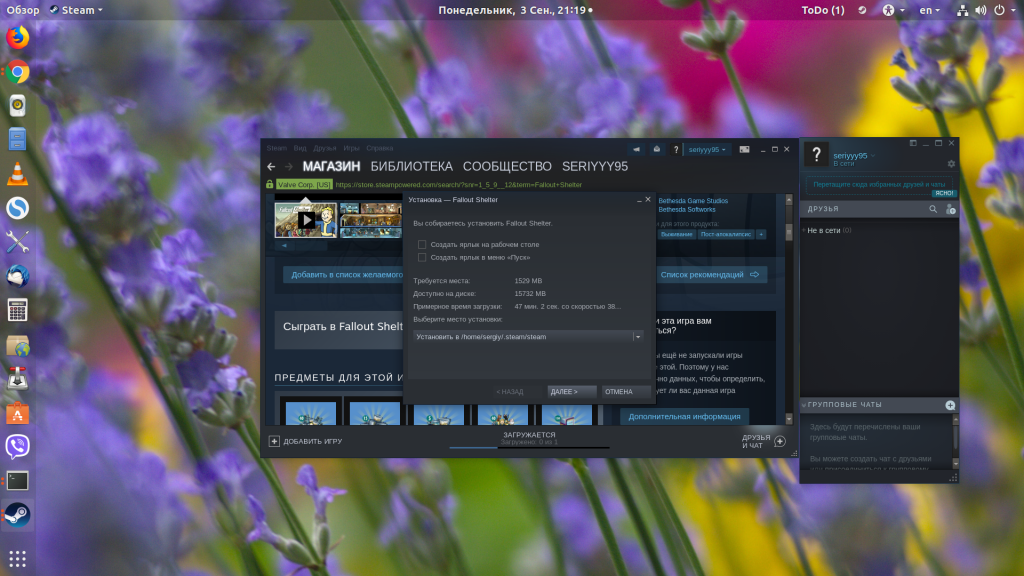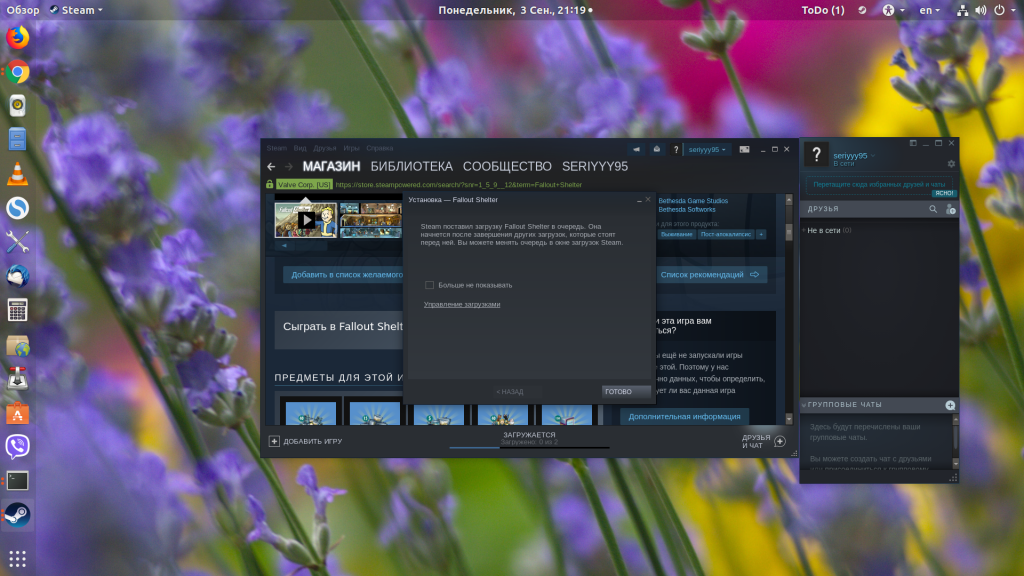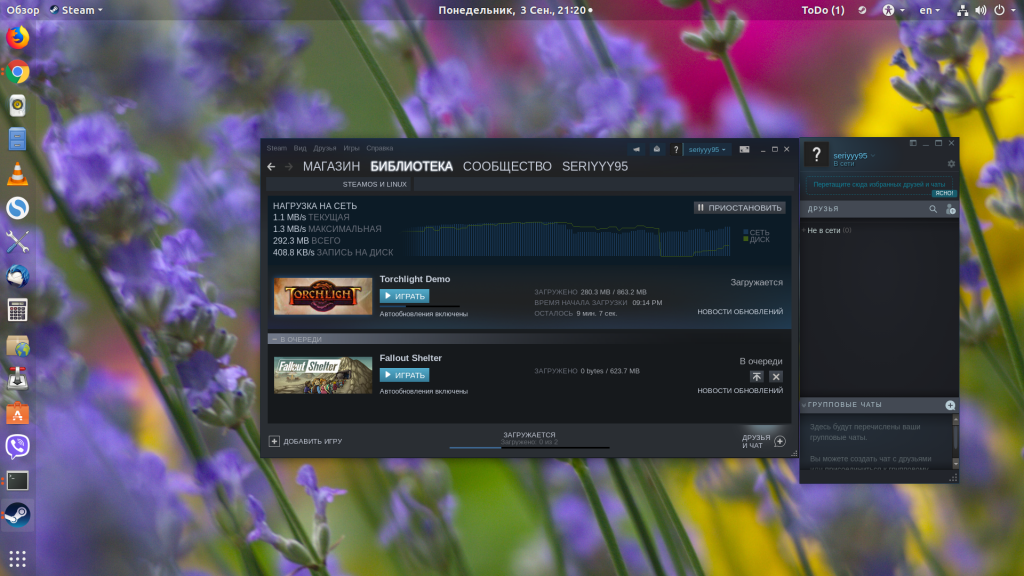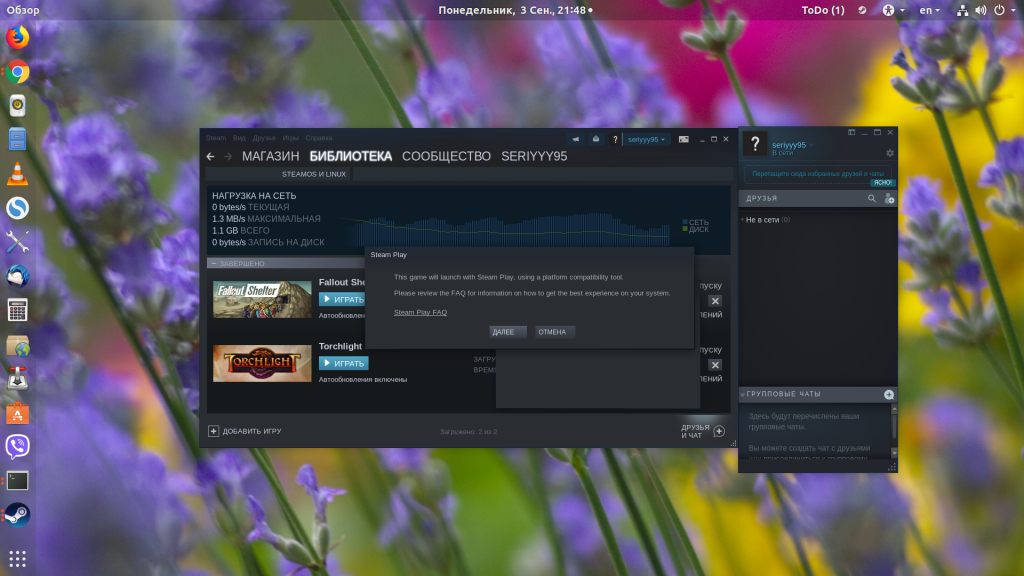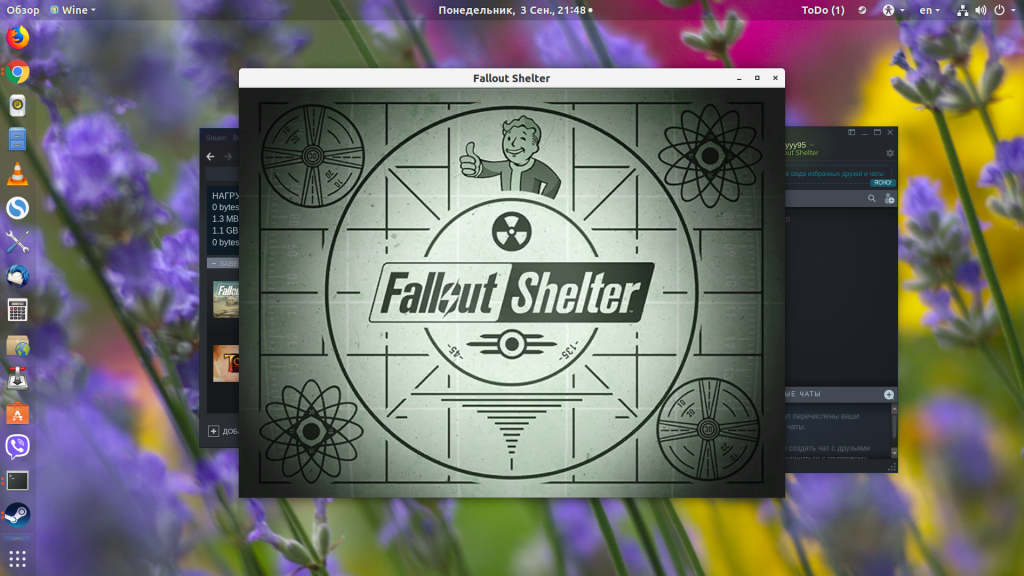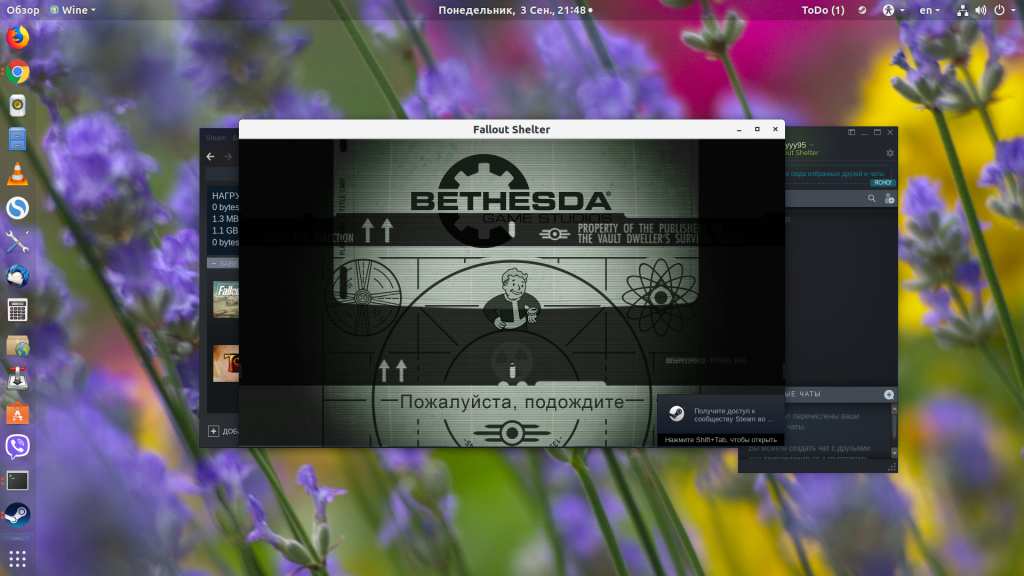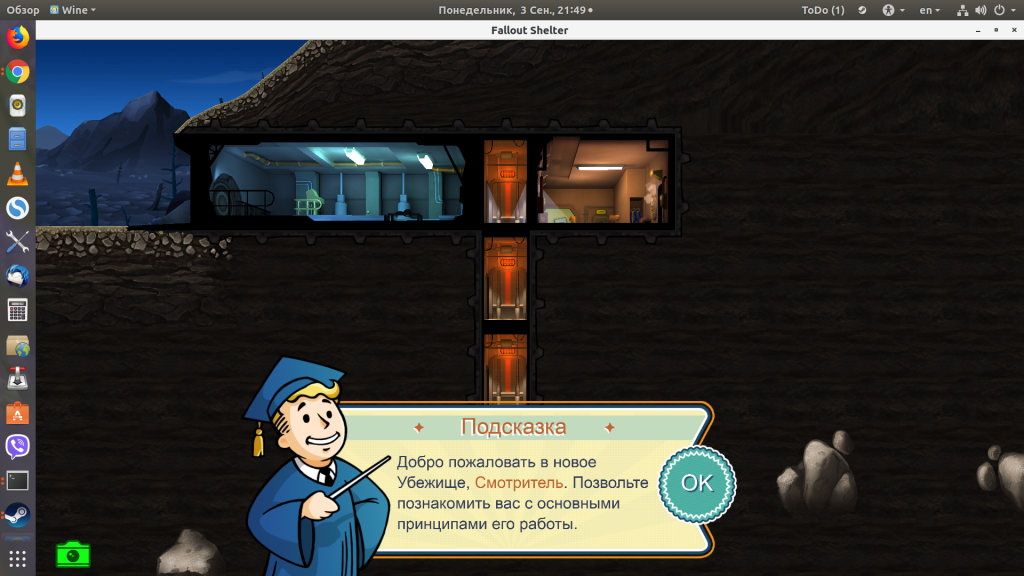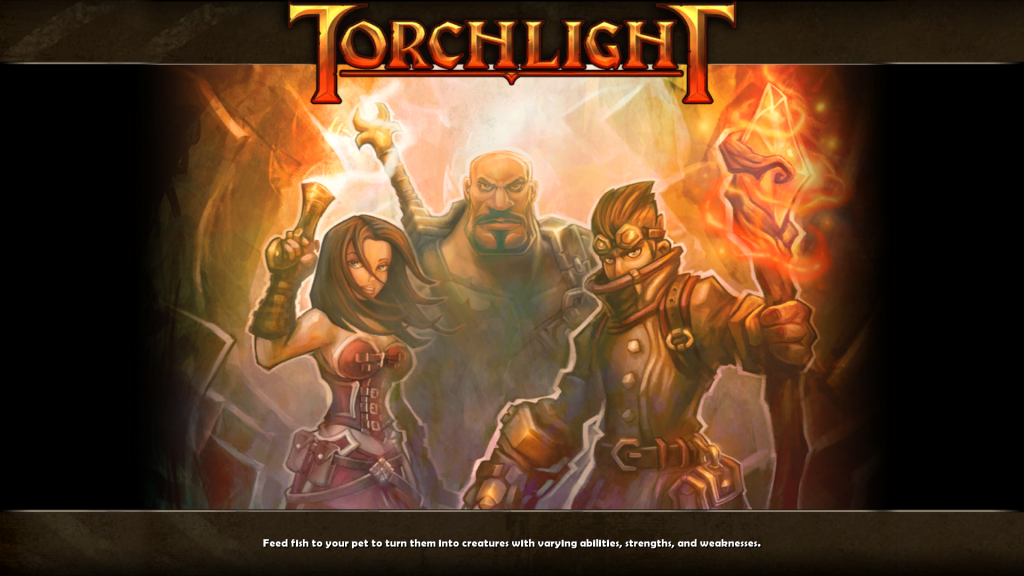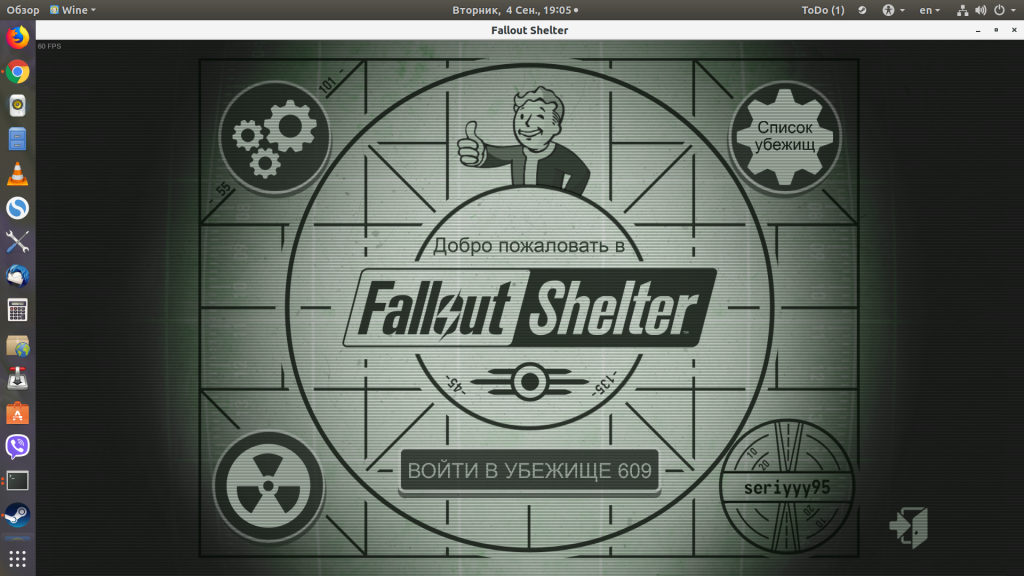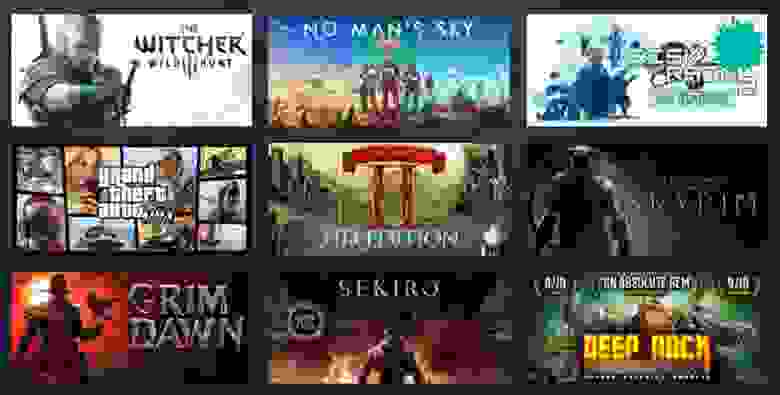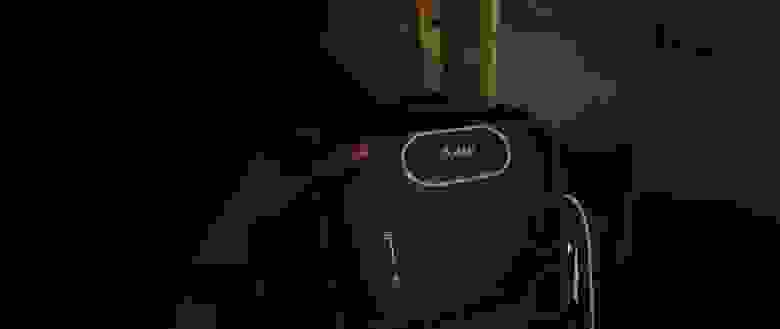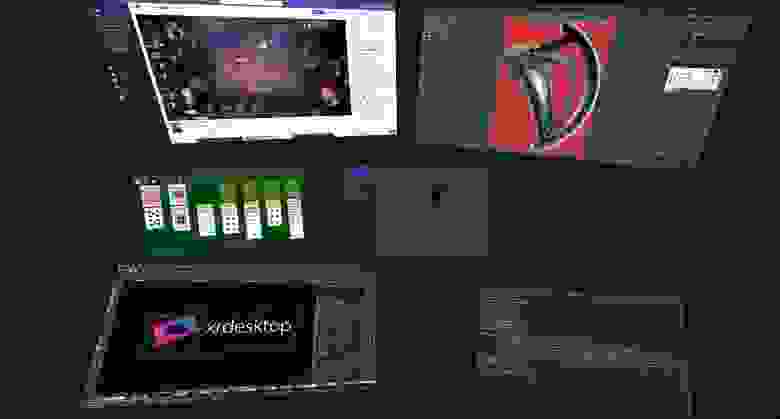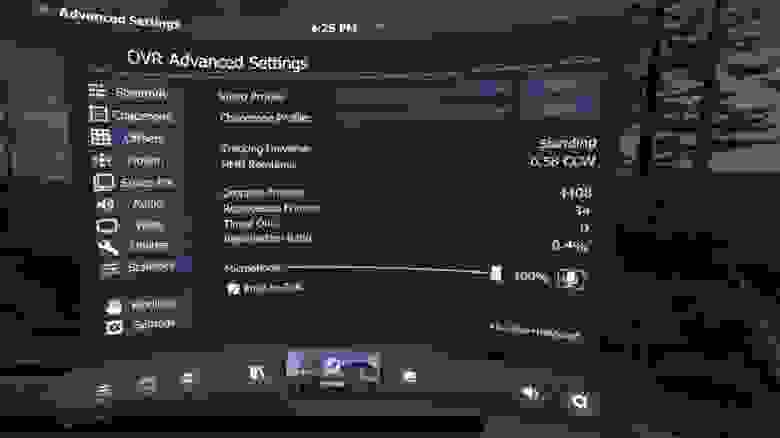Компания Valve продолжает работать, чтобы улучшить поддержку игр в операционных системах Linux. Раньше была выпущена версия клиента Steam для Linux, потом для этой платформы было адаптировано множество отличных игр, среди которых есть и очень популярные.
И вот разработчики сделали ещё один шаг, чтобы улучшить совместимость Windows-игр с платформой Linux. В клиент Steam добавили возможность запускать их через Wine. Здесь эта возможность называется Steam Play. В этой статье мы поговорим о том, как запускать Windows-игры в Linux через Steam Play.
Надо сказать, что ничего нового разработчики из Valve не изобрели. Как они сообщили в своём анонсе, Steam Play работает с помощью форка Wine, который они назвали Proton. Кроме кода Wine, в пакет входят библиотеки для трансляции вызовов DirectX 11 и 12 в VulkanAPI, улучшена поддержка контроллеров Steam и полноэкранных приложений, а также увеличена производительность Wine с помощью патчей esync.
Сейчас разработчики гарантируют полноценную работу через Steam Play таких игр:
- Beat Saber;
- Bejeweled 2 Deluxe;
- Doki Doki Literature Club;
- DOOM, Hell on Earth, VFR;
- Fallout Shelter;
- FATE;
FINAL FANTASY VI; - Geometry Dash;
- Google Earth VR;
- Into The Breach;
- Magic: The Gathering — Duels of the Planeswalkers 2012, Duels of the Planeswalkers 2013;
- Mount & Blade, With Fire & Sword;
- NieR: Automata;
- PAYDAY: The Heist;
- QUAKE;
- S.T.A.L.K.E.R.: Shadow of Chernobyl;
- Star Wars: Battlefront 2;
- Tekken 7;
- The Last Remnant;
- Tropico 4;
- Ultimate Doom;
- Warhammer® 40,000: Dawn of War® — Dark Crusade, Soulstorm.
Кто-то может сказать, что мы могли и раньше запускать эти и многие другие игры через Wine. Это действительно так в большинстве случаев, но чтобы запустить игру в Wine, надо её скачать, установить шрифты, установить DirectX, установить Visual C++, и ещё кучу библиотек, а здесь программа сама выполняет за нас все эти операции. Для новичков это очень удобно и полезно — вы нажимаете одну кнопку, потом ещё одну и игра запущена. Вам не надо думать, что происходит внутри. А теперь давайте поговорим о запуске.
1. Установка драйверов
В анонсе сказано, что для нормальной работы Steam Play надо установить самую свежую версию драйверов NVIDIA версии не ниже 396 или драйвера AMD/Intel для Mesa не ниже 18.0. Но это не обязательно, SteamPlay будет работать и с более старыми версиями проприетарных драйверов. Я тестировал запуск с NVIDIA 304 на Ubuntu 17.04, и несколько игр из списка нормально запустились.
Но чтобы получить полную поддержку возможностей драйвера лучше установить. Чтобы добавить репозиторий с драйверами NVIDIA, выполните:
sudo add-apt-repository ppa:graphics-drivers/ppa
sudo apt-get update
Затем установите драйвера:
sudo apt install nvidia-graphics-drivers-396
После установки драйвера необходимо перезапустить компьютер.
2. Установка Steam
Установить Steam можно из официальных репозиториев Ubuntu:
sudo apt install steam
Затем дождитесь, пока клиент обновится. Если у вас уже есть установленная версия Steam, то этот шаг можно пропустить. Далее вам необходимо войти в аккаунт:
3. Настройка Steam Play
По умолчанию для запуска через Steam Play доступны только проверенные игры, приведённые в списке выше. Если вы хотите запускать также и другие игры, то откройте Настройки -> Steam Play, а затем отметьте галочку Enable Steam Play for all titles:
Далее можно переходить к запуску игр.
4. Запуск игры в Linux
Попробовать работу Steam Play можно на игре Fallout Shelter. Игра доступна бесплатно для всех. Сначала откройте вкладку Магазин и наберите в поиске название игры. Далее перейдите на страницу самой игры и нажмите кнопку Играть:
Эта игра занимает около 700 мегабайт, поэтому придётся подождать, пока она загрузится. На это уйдёт несколько минут в зависимости от скорости интернета. Далее можно запускать игру. Для этого в окне загрузки нажмите Играть:
Перед запуском система предупредит, что игра запускается через эмулятор, а не нативно:
Через несколько секунд можно играть:
Также я попытался запустить демо-версию Trochlight, игра открывается в полноэкранном режиме и тоже отлично работает:
Что касается FPS, то в более лёгком Fallout Shelter на моей NVIDIA GTX 780 Steam Play выдаёт 50 FPS, а в более тяжёлом Torchlight — около 100 FPS. Правда, эти данные не очень объективны, потому что я использовал старый видеодрайвер для теста.
Выводы
Ещё несколько лет назад с играми в Linux всё было очень сложно, но благодаря стараниям сообщества, разработчиков игр и компании Valve, ситуация улучшается, и это не может не радовать. А какие игры у вас получилось запустить через Steam Play, напишите в комментариях!
https://youtu.be/1lSFhZtwem0
Статья распространяется под лицензией Creative Commons ShareAlike 4.0 при копировании материала ссылка на источник обязательна .
Об авторе
Основатель и администратор сайта losst.ru, увлекаюсь открытым программным обеспечением и операционной системой Linux. В качестве основной ОС сейчас использую Ubuntu. Кроме Linux, интересуюсь всем, что связано с информационными технологиями и современной наукой.
20 ноября 2018
Игры
Больше никакой возни с виртуальными машинами и дуалбутом.
Часть пользователей удерживает от перехода на Linux один неприятный факт: в этой ОС мало игр. Конечно, ситуация стала выправляться, когда Valve портировала Steam, но всё равно далека от идеала.
Многие разработчики создают нативные версии своих игр для Linux, но в основном этим занимаются маленькие инди-студии. С AAA-тайтлами всё обстоит куда печальнее.
К счастью, Valve заботится о пользователях Linux. Недавно из стадии бета-теста вышла новая фишка Steam под названием Steam Play, которая позволяет запускать игры Windows на Linux. Испробуем её в деле.
Установка Steam
Установите Steam Installer. В большинстве популярных дистрибутивов, например Ubuntu или Mint, это можно сделать через «Магазин приложений» или через «Менеджер приложений» в Manjaro. Также вы можете скачать и установить Steam через DEB-файл с официальной страницы.
Наконец, если вы крутой линуксоид и предпочитаете использовать командную строку, просто наберите в терминале следующую команду:
sudo apt install steam-installer
После установки откройте Steam через главное меню и подождите, пока он скачает все необходимые обновления.
Steam предложит войти в ваш аккаунт. Сделайте это или создайте новый, если у вас его ещё нет.
Теперь можно покупать и загружать игры из Steam для Linux точно так же, как это делается в Windows. В принципе, запуск тайтлов с нативной поддержкой Linux доступен безо всяких дополнительных настроек. Посмотреть список таких игр можно в магазине. Те, что помечены значком SteamOS, прекрасно идут и на Linux (что логично, так как SteamOS основана на Debian).
Но вам ведь этого мало, не так ли? Сейчас мы активируем опцию, которая позволит играть на Linux в Windows-тайтлы.
Включение Steam Play
Steam Play включает в себя Proton. Это изменённая Valve версия Wine — приложения, которое может запускать программы Windows в среде Linux без эмуляторов и виртуальных машин.
Откройте настройки вашего клиента Steam. Для этого выберите Steam → «Настройки» на панели меню сверху.
Отыщите раздел настроек Steam Play (он последний в списке опций). Включите Enable Steam Play for supported titles. Эта опция позволит вам играть в Windows-игры, официально одобренные Valve к запуску на Linux. Среди них Doom, Final Fantasy VI, Mount & Blade: With Fire & Sword, Payday: The Heist и так далее. Посмотреть полный перечень можно в тематическом сообществе. Негусто, но это только начало. Список постепенно растёт, а кроме того, у Steam Play имеется ещё одна интересная опция.
Включите следующую настройку Enable Steam Play for all titles, и Steam будет пытаться запустить в Linux все Windows-игры из вашей библиотеки, даже если они официально не поддерживаются Steam Play.
После сохранения настроек клиент Steam предложит перезапуститься. Подтвердите действие.
Теперь вы сможете открывать все видеоигры для Windows в Linux. Учтите, что эта функция находится в процессе разработки. Некоторые тайтлы могут функционировать некорректно или демонстрировать низкую производительность.
На сайте ProtonDB собрана статистика Windows-игр, запускаемых на Linux. Каждая имеет свой статус: «Бронза», «Серебро», «Золото» и «Платина» — в зависимости от того, насколько хорошо она работает в Linux.
Пользователи сообщают, что без проблем играли на Linux в «Ведьмака 3», Dark Souls 3, Skyrim, Tekken 7, Phantom Pain, Cuphead, Doom и Wolfenstein. Попробуйте поискать в базе ProtonDB вашу любимую игру и посмотреть, хорошо ли она работала у других.
Единственное, что огорчает: пока что Valve не планирует внедрять аналогичные возможности в Steam для macOS.
Steam →
Основы по использованию Wine: https://noostyche.ru/blog/2020/04/30/ispolzovanie-wine-dlya-zapuska-windows-programm-v-linux/
Вступление.
Для запуска Windows-программ в среде Linux применяется Wine, в свою очередь, Proton (Steam Play), развиваемый компанией Valve, ориентируется на запуск Windows-игр с использованием клиента Steam, но на деле можно запускать самые разные Windows-программы. Если Wine используется через команды терминала, то Proton можно задействовать через графический интерфейс Steam.
В заметке рассматривается установка сторонней программы на примере клиента Battle.net, взятого с официального сайта: https://www.blizzard.com/ru-ru/apps/battle.net/desktop
Кратко.
В библиотеку игр Steam через специальную опцию добавляется желаемая программа, что делает доступным её запуск с помощью Proton. При первом запуске будет создан отдельный префикс (изолированный экземпляр среды Windows) с произвольным именем, именно в нём будут храниться все конфигурационные файлы, включая записи в реестре Windows, и сама установленная программа. После установки для удобства можно создать кнопку запуска в библиотеке Steam.
Далее подробно.
Подготовка.
Сначала стоит удостовериться, включено ли использование Proton: Steam / Настройки / Steam Play

Необходимо отметить обозначенные опции. Версию Proton выбрать самую свежую.
Установка Windows программы с помощью Proton.
Теперь можно приступить к установке программы. В данном случае установка будет производиться через запуск исполняемого файла Battle.net-Setup.exe, который был загружен с официального сайта в /home/$USER/Downloads/.
Для начала необходимо перейти в библиотеку Steam и в нижнем левом углу нажать кнопку «Добавить игру». В развернувшемся списке выбрать «Добавить стороннюю игру»:

В появившемся окне будет показан список установленных программ, который сформирован на основе файлов .desktop, расположенных в /usr/share/applications/, но нам требуется конкретный установочный файл Windows-программы. Чтобы его найти, нужно нажать кнопку «Обзор»:

Откроется окно файлового менеджера. Сначала в нижней части окна необходимо переключить «Тип файла» на «All Files», чтобы файловый менеджер показывал все файлы без исключения. Теперь можно выбрать желаемый исполняемый файл. В данном примере он находится в /home/$USER/Downloads/ и называется Battle.net-Setup.exe.

После подтверждения указанный исполняемый файл (Battle.net-Setup.exe) добавится в список программ, после чего останется нажать кнопку «Добавить выбранные»:

Теперь исполняемый файл отобразится в библиотеке игр Steam:
Далее нужно включить использование Proton конкретно для этой программы. Для этого нажать ПКМ на программе в списке и выбрать «Свойства». В появившемся окне перейти на вкладку «Совместимость» и отметить «Принудительно использовать определённый инструмент совместимости Steam Play». В списке выбрать самую свежую версию Proton. В данном примере это Proton 6.3-7.
Теперь можно нажать кнопку «Играть» для запуска исполняемого файла. В данном случае — Battle.net-Setup.exe.
Будет создан экземпляр среды Windows (префикс) с произвольным именем, что может занять около минуты, если используется HDD. По умолчанию префиксы Proton хранятся здесь:
/home/$USER/.local/share/Steam/steamapps/compatdata/
Это знание потребуется для создания кнопки запуска и любых других действий над файлами установленной программы.
В данном примере префикс имеет имя 2926807885:
/home/$USER/.local/share/Steam/steamapps/compatdata/2926807885/
По итогу нажатия «Играть» должно появиться окно мастера установки, что в данном случае означает успешный запуск Windows-программы. Пример:


Пример результата после завершения установки:

Теперь останется сделать кнопку запуска установленной программы. Для этого потребуется отредактировать кнопку запуска, которой запускали установщик, чтобы она запускала установленную программу (в примере это клиент Battle.net).
Запуск Windows программы из библиотеки Steam с помощью Proton.
ВАЖНО! Нужно именно редактировать кнопку запуска (ярлык), а не отдельно добавлять в библиотеку Steam исполняемый файл установленной программы. Если добавить отдельно, то будет создан новый префикс, а не использоваться тот, в который установили. Да, как правило это не проблема, но если потребуется редактировать те или иные файлы или запись в реестре, то можно очень легко запутаться. Поэтому лучше отредактировать кнопку, чтобы использовался тот же префикс.
Отредактируем кнопку запуска (ярлык), чтобы она запускала исполняемый файл установленной программы. Для это нажать ПКМ и выбрать «Свойства»:
В появившемся окне перейти на вкладку «Ярлык»:

Здесь можно выбрать иконку для ярлыка, поменять название, указать дополнительные опции в строке «Параметры запуска», а так же поменять путь до исполняемого файла.
В примере показан ранее указанный путь до установочного файла Battle.net-Setup.exe. Его необходимо заменить на путь до исполняемого файла установленного клиента Battle.net, так же можно поменять название ярлыка (кнопки запуска).
В этом примере имеется следующий путь до префикса с установленным клиентом:
/home/$USER/.local/share/Steam/steamapps/compatdata/2926807885/
Абсолютный путь до исполняемого файла клиента: /home/$USER/.local/share/Steam/steamapps/compatdata/2926807885/pfx/drive_c/Program Files (x86)/Battle.net/Battle.net.exe
Чтобы указать путь, нужно нажать кнопку «Обзор…» и выбрать исполняемый файл:

Должно получиться подобное:

После манипуляций ярлык (кнопка запуска) в библиотеке Steam выглядит подобным образом:

Теперь при нажатии кнопки «Играть» запустится установленная программа:


Примечание: В этом случае все игры, загруженные через клиент Battle.net, будут относиться к префиксу, откуда производится запуск клиента, и смогут без проблем запускаться средствами клиента. А вот отдельную кнопку в библиотеке Steam для прямого запуска каждой игры уже так просто не сделать.
Стоит обратить внимание, что при нажатии кнопки «Играть» напротив программы отобразится «Запуск» и тут же исчезнет. Это нормально. На деле процесс запуска продолжается и нужно немного подождать. Для контроля имеет смысл отслеживать процессы через «Системный монитор»:

Как видно, кроме Battle.net.exe, запущены процессы-спутники, относящиеся к работе префикса Proton — экземпляру Windows-окружения.
Имеется один несколько неприятный нюанс. По завершении работы основной программы могут оставаться «паразитные» процессы:

В примере это Agent.exe, который является частью клиента Battle.net, отвечающую за сбор телеметрии в фоне, а остальные программы относятся к Proton и их наличие указывает, что в префиксе запущен какой-то процесс, чья работа всё ещё продолжается. Гадость, подобную Agent.exe, придётся завершать вручную.
На этом все неудобства заканчиваются.
Подобным образом можно запускать самые разные Windows-программы, используя интерфейс Steam вместо терминала.
Первоначальный выпуск поддерживает 27 названий, но вы можете предложить другие . Кроме того, другие названия также будут работать, если они работали с Wine в прошлом.
Proton отличается от Wine в нескольких отношениях, в частности реализация мостов vkd3d Direct3D 12, OpenVR и Steamworks API, исправления для Direct3D 9 и Direct3D 11, улучшенный игровой контроллер и поддержка полного экрана. Также важен набор патчей esync (сокращение от «синхронизация на основе eventfd»), который обеспечивает повышение производительности для многопоточности.
В целом, для титулов Vulkan ожидается хорошая производительность, хотя там, где требуется перевод API, более традиционный опыт Wine более вероятен. Несмотря на это, это отличный шаг вперед для игр Linux.
Более того, любой может установить бета-версию Steam Play. Вот как!
Зарегистрируйтесь в Steam Play Beta
Вам понадобится клиент Steam, работающий на вашем компьютере с Linux Вы можете либо установить его как приложение, либо, возможно, оно было предустановлено с вашим игровым дистрибутивом Linux (например, дистрибутив SteamOS ).
Для начала откройте Steam и войдите в систему. Найдите меню Steam> Настройки , затем перейдите на вкладку Аккаунт .
Здесь найдите раздел « Участие в бета-тестировании » и нажмите « Изменить» . Выберите Steam Beta Update в раскрывающемся списке, затем нажмите OK для подтверждения.
Steam предложит вам перезапустить приложение. После перезапуска необходимо установить новую версию, поэтому приготовьтесь к короткому ожиданию загрузки 150 МБ данных.
Если вы используете режим Big Picture в Steam, инструкции немного отличаются. Откройте Настройки> Система и установите флажок Участвовать в бета-тестировании клиента . Перезапустите Steam при появлении соответствующего запроса.
Установите обновленные графические драйверы
Для продолжения вам необходимо обновить графические драйверы на вашем устройстве Linux. Если вы используете SteamOS, обновление уже выполнит это.
Следующие шаги предназначены для устройств Ubuntu 18.04 LTS с графической картой Nvidia, AMD или Intel.
Nvidia
Вам нужно установить последние проприетарные драйверы, чтобы играть в игры в бета-версии Steam Play. Откройте терминал и добавьте PPA стороннего драйвера Canonical с помощью этих команд:
sudo add-apt-repository ppa:graphics-drivers/ppa sudo apt-get update sudo apt install nvidia-driver-396
После загрузки драйвера перезагрузите систему Linux.
AMD / Intel
Для графики AMD или Intel вам необходимо установить последние драйверы Mesa и LLVM:
sudo add-apt-repository ppa:paulo-miguel-dias/mesa
sudo apt-get update sudo apt dist-upgrade sudo apt install mesa-vulkan-drivers mesa-vulkan-drivers:i386
Не забудьте перезагрузить систему после установки драйверов. VR-игроки также могут воспользоваться поддержкой AMD для своих устройств, используя следующие команды:
sudo add-apt-repository ppa:kisak/steamvr4pk
sudo apt-get update sudo apt dist-upgrade sudo apt install linux-generic-steamvr-18.04
После установки этих драйверов ваш компьютер с Linux будет готов (при условии, что на нем установлено подходящее графическое оборудование) играть практически в любую игру Windows через Steam. Посетите форумы поддержки Steam для помощи в установке драйверов на другие дистрибутивы.
Установить игру для Windows на Linux в Steam
По умолчанию вы можете устанавливать только Linux-совместимые игры в Steam. Даже после присоединения к бета-программе пользовательский интерфейс Steam не может установить игры. Если щелкнуть правой кнопкой мыши и выбрать « Установить» из меню, появится сообщение об ошибке.
Почему вы не можете установить? Что ж, вам нужно включить Steam Play для названий в вашей библиотеке.
В Steam перейдите в Steam> Настройки> Steam Play и убедитесь, что установлены флажки « Включить Steam Play» для поддерживаемых игр и « Включить Steam Play» для всех игр .
(Существует также возможность переключения между версиями Proton, которая пригодится для устранения неполадок)
Нажмите OK, чтобы подтвердить, и следуйте инструкциям, чтобы перезапустить Steam. После этого вы сможете выбрать любой заголовок, щелкнуть правой кнопкой мыши и выбрать « Установить» . Однако будьте осторожны: названия, которые раньше не работали под Wine, вряд ли неожиданно сработают.
Запустив игру, вы получите сообщение о том, что она будет запущена в Steam Play. Нажмите OK, чтобы продолжить, и играйте!
Как Steam Play может улучшить Linux игры
Игры на Linux уже улучшились в десять раз с выпуском бета-версии Steam Play. Но это может стать еще более удивительным благодаря Valve, упрощающему участие разработчиков.
Поддержка Vulkan является основной частью этой стратегии. Valve привлекает разработчиков, которые в настоящее время не выпускают Linux:
«[T] arget Vulkan изначально для того, чтобы предложить максимально возможную производительность на всех платформах или, по крайней мере, предложить ее в качестве опции, если это возможно. Это также хорошая идея, чтобы избежать любого инвазивного стороннего промежуточного программного обеспечения DRM, так как они иногда мешают функциям совместимости работать по назначению ».
Это отличная новость!
Играйте в свои любимые игры для Windows в Steam сегодня
Больше не нужно возиться с настройками Wine и больше не разочаровываться. Valve оживила Linux-игры в нужное время, и каждый может принять участие.
Подводя итог, вы можете установить игры для Windows в Linux через Steam следующим образом:
- Используйте бета-версию клиента Steam
- Загрузите бета-клиент
- Установите обновленные графические драйверы
- Включить Steam Play в Steam
Теперь у вас могут возникнуть проблемы с настройкой графических драйверов (я так и сделал), но вы найдете поддержку в Интернете, чтобы помочь здесь. Однако, как только вы преодолеете эту потенциальную проблему, ваше устройство Linux будет готово установить практически любую игру для Windows в Steam.
Может быть, теперь настало время выйти из Windows !
Некоторые популярные игры, которые пока не внесены официально в белый список Steam для Linux, но получили много положительных отзывов в ProtonDB, то есть реально запускаются и хорошо работают
10 декабря 2020 года состоялся релиз долгожданной игры Cyberpunk 2077, а за день до этого вышла новая версия Proton 5.13-4 с поддержкой Cyberpunk 2077. То есть пользователи Linux смогли играть в Cyberpunk 2077 с первого же дня. Это наглядный пример, насколько великолепная ситуация сейчас с поддержкой игр на Linux-десктопах.
Если вам говорят, что Linux — отличная платформа для игр, то это уже не преувеличение! За такое положение вещей мы должны благодарить Proton.
Что такое Proton?
Proton — это относительно новый инструмент, который выпустила компания Valve Software (официальный анонс от 22.08.2018 года). Он интегрирован со Steam Play, а его задача — максимально упростить запуск Windows-игр под Linux.
Хотя Proton интегрирован со Steam Play, но его можно собрать из исходников и использовать отдельно.
Под капотом Proton работают другие популярные инструменты, такие как кастомная версия Wine (бóльшую часть сделанных Valve модификаций приняли в основную ветку) и DXVK, которые в противном случае пришлось бы устанавливать и поддерживать самостоятельно. Наличие такого интегрированного решения значительно облегчает пользователям переход на Linux без необходимости изучать базовые системы и не теряя доступ к своей библиотеке игр.
Proton пока что находится на ранней стадии развития, поэтому поддержка неидеальна, но постепенно улучшается. Прогресс реально идёт. Например, Fallout 4 раньше работал с огромным количеством глюков, куча графики просто не подгружалась, а теперь уже можно играть более-менее нормально.
Опубликованный исходный код позволяет опытным пользователям изменять и настраивать Proton, например, использовать с конкретной игрой другую версию Wine. В реальности даже Steam поставляется с несколькими версиями Proton, которые запускаются с разными играми.
Steam также поддерживает работу с локальными установками Proton, поэтому никто не мешает вручную инсталлировать его на своей машине. Для этого нужно создать новую директорию в ~/.steam/root/compatibilitytools.d/ и поместить туда содержимое dist, полученное после сборки из исходников. Затем команда make install установит Proton внутри директории Steam для текущего пользователя. Корректная установка выглядит так:
compatibilitytools.d/my_proton/ ├── compatibilitytool.vdf ├── filelock.py ├── LICENSE ├── proton ├── proton_dist.tar ├── toolmanifest.vdf ├── user_settings.sample.py └── version
Остаётся перезагрузить Steam — и можно пользоваться! Если пройти в настройки Steam Play, то там в выпадающем списке инструментов для совместимости появится proton-localbuild.
Что такое ProtonDB?
В базе данных ProtonDB накапливаются отчёты от геймеров, которые тестируют игры с Proton на Linux. В итоге выводится общая оценка, насколько хорошо работают игры.
Оценка игре выставляется по пятибалльной шкале:
- Платина: отлично работает из коробки
- Золото: отлично работает после твиков
- Серебро: работает с незначительными проблемами, но в целом запускается
- Бронза: работает, но часто вылетает или имеет проблемы, мешающие играть комфортно
- Неисправна: либо не запускается, либо принципиально неиграбельна
На данный момент в базу включено 109 984 отчёта о 16 754 играх. Вот как выглядит рейтинг 10 самых популярных:
- Counter-Strike: Global Offensive — золото
- Dota 2 — серебро
- PLAYERUNKNOWN’S BATTLEGROUNDS — неисправна
- Grand Theft Auto V — золото
- Team Fortress 2 — бронза
- Tom Clancy’s Rainbow Six Siege — неисправна
- Rust — бронза
- Rocket League — золото
- Apex Legends — бронза
- Football Manager 2021 — серебро
Из этой десятки самых популярных игр у трёх рейтинг «золото», у двух — серебро, у трёх — бронза, а две игры не запускаются или неиграбельны. То есть 50% из десятки топовых игр нормально запускаются под Linux. Если взять сотню самых популярных игр, то этот показатель составляет 80%. Таким образом, большинство игр действительно работают в линуксовой среде.
В базе ProtonDB для каждой игры опубликованы отзывы реальных тестеров. Указана подробная конфигурация его оборудования, версия Proton и детальный отзыв по пунктам, с указанием стабильности и производительности, звука, графики и других параметров. Здесь же геймеры могут найти советы и твики, как заставить игру нормально работать в той или иной конфигурации.
Steam Play официально поддерживает ограниченный список игр, которые официально совместимы с Linux через систему Proton — так называемый «белый список». Список не такой большой, но постоянно растёт. Судя по отчётам ProtonDB, значительное количество игр, не включённых в белый список, включая многие популярные тайтлы, тоже отлично работают под Linux.
Под Linux сегодня доступны Cyberpunk 2077, Red Dead Redemption 2, Death Stranding и многие другие игры. Вообще, сложно найти игру класса AAA, которая не запускается под Linux.
Состояние VR на Linux
Под Linux есть даже шлемы виртуальной реальности. По крайней мере, Valve Index протестирован и гарантированно работает. Хотя говорят, что это единственный шлем с официальной поддержкой Linux. Однако другие шлемы типа HTC Vive или Vive Pro могут запускать игры под Linux через кроссплатформенный движок SteamVR.
Valve Index с полной поддержкой Linux
Нативно под Linux работает лишь несколько VR-игр, хотя в последнее время появляется всё больше. Но это вовсе не мешает. Дело в том, что среди Proton-совместимых тайтлов VR-игра скорее запустится под Linux, чем не-VR игра. И этих VR-игр десятки, а может и сотни.
Skyrim VR с модами. Источник: Patola
Вот Linux-совместимость самых популярных VR-игр, по рейтингам пользователей ProtonDB:
- Phasmophobia — золото
- VRChat — золото
- Elite Dangerous — золото
- Microsoft Flight Simulator — серебро
- Assetto Corsa — золото
- Beat Saber — платина
- 8-Bit Arena VR — нет отзывов
- Assetto Corsa Competizione — золото
- Tabletop Simulator — платина
- DiRT Rally 2.0 — платина
Не совсем понятно, по каким признакам ProtonDB составляет рейтинг популярности игр. Например, в нём отсутствует Half-Life: Alyx (релиз состоялся в марте 2020 года), которую называют самой революционной игрой в мире VR. Это первая адаптация культовой Half-Life для виртуальной реальности, которая при этом действительно устанавливает новые стандарты игровой разработки (см. видео ниже). В самом Steam она получила награду «VR-игра 2020 года». Багов под Linux не очень много, но достаточно для того, чтобы Valve пока не указывала факт поддержки Linux на официальной странице игры в Steam. Но она играбельна.
После Half-Life: Alyx начали появляться и другие сложные игры с глубокой физикой и мощной интерактивностью, такие как Karnage Chronicles (июль 2020) и The Wizard – Dark Times (июнь 2020).
«Физический рюкзак»: новая фишка, которую поддерживает всё больше VR-игр. Вы заводите руку за спину и «достаёте» рюкзак, в котором хранится инвентарь. Источник: Metro: Exodus
Так или иначе, но из десятки ProtonDB практически идеально запускаются почти все игры. Только по 8-Bit Arena VR нет отзывов, а у остальных рейтинги «платина» и «золото». Это удивительный результат, который является заслугой кроссплатформенного программного обеспечения SteamVR, с которым интегрирован Proton.
Дом SteamVR в виртуальной реальности
Справедливости ради, у SteamVR есть ряд известных багов под Linux. Например, не работает наголовная камера шлема Index и не срабатывает комбинация клавиш для скриншотов. Если бы SteamVR выпускался полностью с открытым исходным кодом, такие баги исправили моментально. К сожалению, остаётся только терпеливо ждать, когда их исправит Valve.
Для решения некоторых проблем разработаны утилиты SteamVR Utils — набор скриптов, улучшающий функциональность SteamVR на Linux, то есть исправляющий некорректное поведение в ряде ситуаций. Вот что приходится делать сообществу, когда разработчик долгое время не может запатчить баги.
Final Soccer VR
Проект SteamVR официально стартовал в 2015 году, когда Valve создала программные интерфейсы OpenVR API для поддержки разнообразного VR-оборудования. Хотя основная часть SDK открыта, но сами драйверы остаются проприетарными. Это даже вынудило сообщество запустить альтернативный открытый проект Open Source Virtual Reality (OSVR). К сожалению, на данный момент его разработка приостановлена и даже сайт ушёл в офлайн. Зато вполне здравствует OpenXR (с реализацией Monado) — полностью открытая и свободная альтернатива проприетарным API от Valve. Последняя бета-версия SteamVR даже поддерживает OpenXR, наряду с нативными интерфейсами OpenVR. На самом деле опенсорсные разработки в мире VR/AR идут полным ходом. Например, можно упомянуть библиотеку XRDesktop, которая реализует в виртуальной реальности традиционные десктопные интерфейсы Linux. Поддерживается интеграция с существующими оконными менеджерами.
XRDesktop: десктопный интерфейс Linux в виртуальной реальности. Источник: Collabora
А также мультиплатформенную опенсорсную утилиту OVR Advanced Settings, которая бесплатно доступна в Steam. Очень полезный инструмент для детальной настройки VR-конфигурации.
Подводя итог. На практике под Linux можно использовать практически любое VR-устройство. Для этого нужно пойти в Steam и установить программу SteamVR.
Важность игр
Казалось бы, игры — что-то несерьёзное, не имеющее большого значения. Но это не так. На самом деле удобство и комфорт работы на настольном компьютере под Linux во многом зависит от того, какие игры здесь доступны и насколько комфортно в них играть. Поэтому так важно, чтобы под Linux выходили драйверы для последних видеокарт и они хорошо работали. То же самое касается самих игр, особенно популярных.
Игры имеют огромное, если не определяющее значение для популярности настольных дистрибутивов Linux. Игры вообще имеют кардинальное значение, в принципе. Давайте немножко пофантазируем. Представьте, что какая-то мегапопулярная игра выйдет эксклюзивно под Linux. Как думаете, что произойдёт на мировом рынке операционных систем? Насколько изменится соотношение Windows и Linux? Да многие подростки просто ради этой игры снесут Windows к чертям и поставят Linux, почему нет, если в свободной ОС поддерживаются все те же возможности, что и в Windows. Этот мысленный эксперимент демонстрирует, насколько важны игры для принятия новой операционной системы.
Вот почему система Proton для запуска игр под Linux — настолько важный проект. Будем надеяться, что Valve не забросит его.
Если сравнить количество доступных игр под Linux хотя бы десятилетие назад и сегодня, то это просто небо и земля, абсолютно иной мир. Не говоря уже о виртуальной реальности, которая отлично поддерживается в Proton. Никто даже мечтать не мог о таком невероятном будущем.
На правах рекламы
Серверы для игровых серверов и любых других задач — это про наши эпичные! Все серверы защищены от DDoS-атак. Лучше один раз попробовать.
Он произвел революцию в игровом мире Linux еще до того, как решил расширить Steam для поддержки операционной системы с открытым исходным кодом. Теперь они сделали это снова, интегрировав свою версию Wine в Steam и используя ее для автоматического запуска игр для Windows из того же интерфейса. верный. Теперь вы можете играть во многие игры для Windows в Steam с помощью Steam Play.
Steam Play просто недоступен в официальной версии Steam. Он все еще находится в стадии бета-тестирования, но это не значит, что его сложно установить, эксклюзивно или у него много проблем. Он хорошо отполирован, и вы обнаружите, что в нем работает совершенно новая библиотека игр.
Паровая установка
Если вы еще не установили Steam в Linux, сделайте это сейчас.
Debian / Ubuntu
sudo apt install steam
Fedora
Сначала включите RPMFusion.
dnf install https://download1.rpmfusion.org/free/fedora/rpmfusion-free-release-$(rpm -E %fedora).noarch.rpm https://download1.rpmfusion.org/nonfree/fedora/rpmfusion-nonfree-release-$(rpm -E %fedora).noarch.rpm
Затем установите Steam.
dnf install steam
Arch Linux
sudo pacman -S steam
OpenSUSE
sudo zypper install steam
Gentoo
Установите и установите оверлей Steam.
sudo emerge --ask layman sudo layman-updater -R sudo layman -L sudo layman -a steam-overlay
Теперь установите Steam.
sudo emerge --ask steam-launcher
Разрешить доступ к бета-версии из потока
После установки и запуска Steam вы можете подписаться на бета-версию Steam. Нажмите «Steam» в верхнем левом углу экрана.
Затем нажмите «Настройки». В появившемся окне выберите вкладку «Учетная запись». Там вы найдете подзаголовок под названием «Test Post». Нажмите кнопку «Изменить».
В следующем окне выберите «Обновление Steam Bala» и нажмите ОК. Затем Steam просит вас перезапустить. Принятие.
Настройте свои параметры
После того, как Steam завершит переустановку и перезапуск, вы заметите, что Steam немного изменился. Вернитесь в меню «Настройки», затем выберите вкладку «Воспроизведение» в нижней части окна. Установите флажки, чтобы включить Steam Play для каждой из поддерживаемых игр и, если хотите, для всех игр.
Под списком находится раскрывающееся меню, в котором указано что-то под названием «Proton» с номером версии. Proton — это встроенная версия Wine, и нет, эта версия несовместима с версией Wine. Откройте меню и выберите последнюю версию Proton.
играть в игру
Вам нужно вернуться в свою библиотеку Steam. Вы сразу заметите множество вариантов. Фактически, все ваши игры для Windows и Linux будут перечислены, если вы установите флажок, чтобы включить Steam Play для всего.
Найдите в своей библиотеке игру для Windows, которую хотите попробовать. Поддержка Steam Play с поддерживаемыми платформами указана на странице игры в магазине Steam, если вы хотите что-то проверить перед установкой. Однако есть много игр, которые работают, но официально не поддерживаются.
Щелкните игру в своей библиотеке, чтобы запустить ее. Steam начнет его установку в обычном режиме или запустит игру только в том случае, если игра уже установлена. В большинстве случаев игра открывается и запускается, как и оригинальная игра для Linux.
Да, вот как легко играть в Steam Play. Если Valve успешно внедрит Steam Play в большинстве игр для Windows, это удачно устранит последнее серьезное препятствие для крупномасштабных игр для Linux. Никто не любит настраивать Wine, но если процесс такой гладкий, как Steam Play, то этот процесс будет жизнеспособным вариантом практически для всех, и это большое дело для будущего Linux как игровой платформы.
Хочу поделится как я запускаю игры в linux без проблем, всего в пару кликов. Инструкция будет содержать способы запуска игр windows из Steam, Origin и Blizzard. Таким способом можно с легкостью установить и запустить игры из любой другой игровой площадки.
Давно искал способ запуска windows игр в операционной системе Linux.
Игры в Linux работают, они есть и запускаются, но не все разработчики делают версии именно для Linux.
Игры Windows запускаем в Linux из платформы Steam.
В steam все достаточно просто. Устанавливаете Steam для Linux с официальной страницы игровой платформы.
У вас есть игра, но она предназначена только для платформы windows, соответственно не устанавливается в Linux. Вы хотите играть в нее именно в в linux.
Обязательно обновите или установите самые свежие драйвера под вашу видеокарту.
Открываете приложение steam в linux, далее в верхнем меню выбираете в пункте вид — настройки.
Откроется окно в котором нужно выбрать пункт Steam Play
Поставьте галочки на против пунктов Включить Steam Play для поддерживаемых продуктов
И пункт Включить Steam Play для всех продуктов.
В последнем пункте версию Proton — поставьте последнюю.
Теперь любая игра windows, из вашей библиотеки, без проблем установится и запустится в linux.
В сообществе steam есть раздел по поддержке данного вопроса и проблем возникающих по запуску игр в linux.
Запускаем игры из платформы Origin и других в linux
Для запуска игр в игровых платформах origin и например blizzard, существует приложение Lutris.
Данное приложение поможет вам запустить игры в linux в пару кликов, установив как приложение игровой платформы так и игру.
Для установки данного приложения зайдите на сайт разработчика и согласно инструкции установите само приложение.
В инструкции есть способ установки на любой известный и распространенный дистрибутив Linux
Все делается командами из терминала.
В Debian 10 я воспользовался этими командами
echo "deb http://download.opensuse.org/repositories/home:/strycore/Debian_10/ ./" | sudo tee /etc/apt/sources.list.d/lutris.listwget -q https://download.opensuse.org/repositories/home:/strycore/Debian_10/Release.key -O- | sudo apt-key add -apt updateapt install lutrisПосле установки, приложение появится у вас в разделе — игры. Можете его запустить.
Для установки приложения или игры рекомендую воспользоваться самым простым способом, не требующим знаний и навыков.
Перейдите на сайт Litris в поиске сайта наберите нужную игру или игровую платформу — например Origin
Перейдите на страницу нужной игры, в моем случае Orign
на странице игры кликните на пункт install и выберите установку с помощью Litris
Далее следуйте указаниям установщика.
После установки, в моем случае Origin, запускаете его в litris и спокойно устанавливаете все ваши игры в приложении Origin.
Так же делаем и с платформой Blizzard и другими.
На моем debian 10 запустилась как NFS из Origin, так и Diablo III из близзард, без каких либо проблем.
Если есть в steam — то запускайте ее в steam, а не в Litris.
Если есть, что сказать или добавить пишите в комментариях.
Всем Удачи!
20 апреля 2021