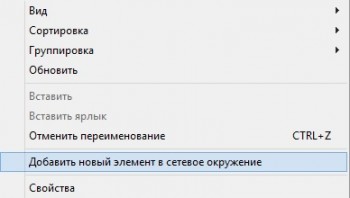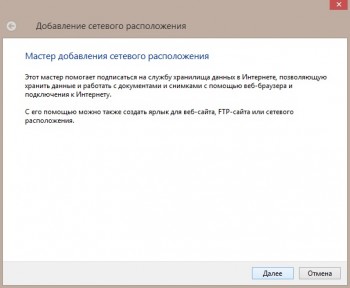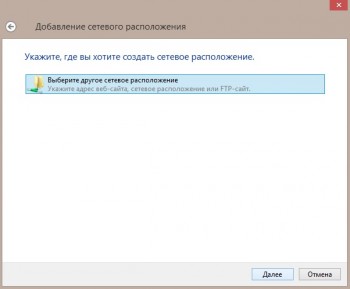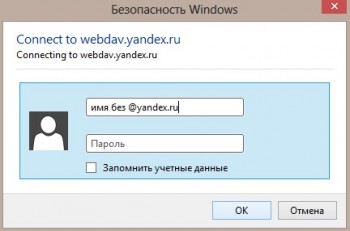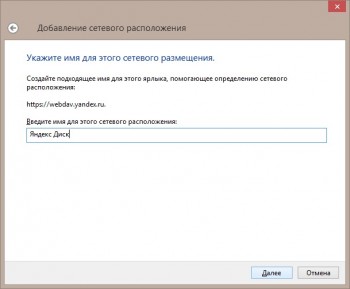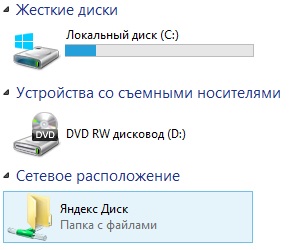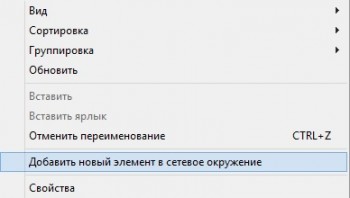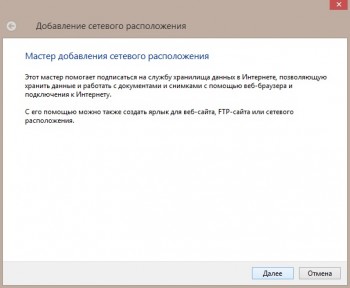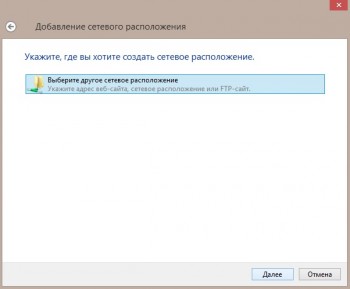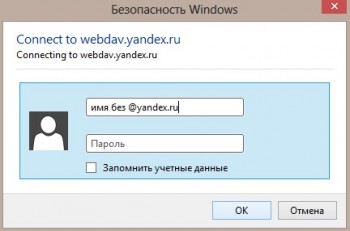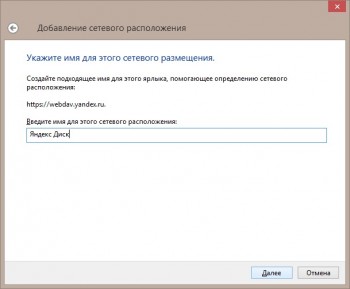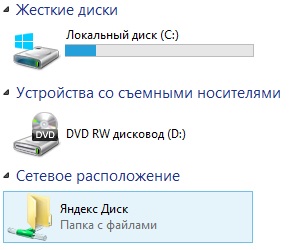Если кто-то делает/сделает лучше и «пушистее» — рассказывайте, делитесь, да воздастся вам по делам вашим, в общем — welcome anytime! Моя задача была чтобы быстро и чтоб работало.
Пару слов про Яндекс Диск ( ЯД 🙂 ) — проект это коммерческий с бесплатной составляющей в виде заманухи. Да, здорово, что ЯД есть, никто не ворчит, но истинные мотивы проекта понимать надо — продавать. Делать бесплатные расширенные «плюшки» в программе никто не собирался. Основные моменты:
- программа устанавливается в каталог конкретного пользователя;
- запускается автозапуском при входе пользователя в систему, либо вручную;
- при включенной синхронизации, синхронизация начинается сразу после старта программы.
Получается для синхронизации файлов, пользователь должен быть все время залогинен в системе. Это не очень безопасно, куда хуже, что это ужасно неудобно. Нужно все время следить чтобы блокировать систему, а не выходить из нее.
Сначала полностью подготавливаете ЯД к работе — скачиваете, устанавливаете, вводите регистрационные данные, назначаете нужную папку, проверяете синхронизацию и завершаете программу.
Затем скачиваете nssm, распаковываете, переносите в Program Files — файл будет исполняться из того места, где он лежит, поэтому сразу переносим по месту. Мои комментарии относительно ЯД’а:
- Запускаете командную строку от имени Администратора, переходите в каталог скачанной nssm;
- Пишете nssm install YaDisk;
- Указываете путь C:Usersимя_пользователяAppDataRoamingYandexYandexDiskYandexDisk.exe;
- Закладка Details, вбиваете Display name:
- Закладка Log on as, вбиваете имя и пароль пользователя, для которого установлена программа:
У меня пользователь с правами Администратора, настроить под обычного пользователя можно — мне это не нужно. Еще есть закладка, где можно выбрать используемые ядра процессора — разумная вещь.
- Нажимаете Install service:
- Заходите в Сервисы, находите YaDisk, нажимаете Запустить:
- Запускаете Диспетчер задач, переходите к Процессам, наша служба — как пирожок — двухслойная:
Первая часть — это запуск nssm и скрипта, вторая — ЯД’а.
При этом графически нигде ЯД не светится — это очень хорошо, а синхронизация работает. Чтобы проверить нужно открыть ЯД в браузере и папку ЯД’а на компьютере — создавать/удалять и смотреть как в другой папке синхронно появляется/удаляется.
Запуск ЯД’а через ярлык программы стартует отдельный процесс с графической оболочкой. Вместе с нашим сервисом получается два одинаковых процесса, возможно отличающихся параметрами запуска:
Насколько конфликтует или нет — не проверял, синхронизация по прежнему работает. Лично я графической оболочкой буду пользоваться редко-редко, может быть для каких-то настроек, не более того. Вот в общем-то и всё. Осталось отключить запуск графической оболочки при входе пользователя.
Справедливости ради нужно поблагодарить человека, давшего наводку (прошу не путать с «на водку») на nssm, я лишь адаптировал к Яндекс Диску. Однако уверен 100%, что моя заметка будет полезна многим.
Добавление от 06.04.2016
Удаляем значок ЯД’а из Моего компьютера, так как щелчок на этом значке запускает графическую оболочку — HKEY_CURRENT_USERSOFTWAREMicrosoftWindowsCurrentVersionExplorerMyComputerNameSpace удаляем
раздел {19170A69-A883-40D5-AF97-F6DC41495F15}
Источник:
//windowsnotes.ru/programs/kak-zapustit-prilozhenie-v-vide-sluzhby-windows/
Добавление от 22.05.2016
Сегодня увидел, что Яндекс Диск не синхронизируется. Служба работает.. Стал припоминать, вспомнил, что менял пароль от ящика. Это важный момент — при смене пароля, нужно запустить программу ЯД’а и вбить новый пароль. Когда ЯД работает в фоновом режиме про это легко забыть.
Дневники Сетевого Инженера
Содержание
- Подключаем Яндекс Диск как обычный локальный диск в Windows
- Как мы делали Яндекс.Диск: серверная сторона, WebDAV и Erlang
- Программа Яндекс.Диск для Windows
- Программа Яндекс.Диск для Windows
- Как подключить Яндекс.Диск как сетевой диск
- Сетевой диск Яндекс
- Шаг 1: Добавление нового элемента в сетевое окружение
- Шаг 2: Подключение сетевого диска
- Ошибка «Неправильное имя папки»
- Помогла ли вам эта статья?
- Поделиться статьей в социальных сетях:
- Еще статьи по данной теме:
- Вопросы и ответы о программе Яндекс.Диск
- Что произойдет, если переместить папку Яндекс.Диска?
- Можно ли доверять работу с Диском сторонним программам?
- Можно ли не держать файлы, хранящиеся на Диске, на своем компьютере?
- Что произойдет, если я удалю файлы из папки Яндекс.Диска?
- Можно ли ограничить доступ к папке Яндекс.Диска?
Подключаем Яндекс Диск как обычный локальный диск в Windows
В операционных системах Windows есть возможность подключить облачное хранилище Яндекс.Диск как сетевой диск, а затем пользоваться им как обычным локальным диском. Данное подключение осуществляется с помощью протокола WebDAV.
WebDAV (Web Distributed Authoring and Versioning) или просто DAV — набор расширений и дополнений к протоколу HTTP, поддерживающих совместную работу пользователей над редактированием файлов и управление файлами на удаленных веб-серверах. © wikipedia
Подключение Яндекс.Диск по протоколу WebDAV позволяет получить доступ к файлам прямо в проводнике Windows. Все содержимое облачного диска будет доступно только при подключенном интернет-соединении. Этот способ подключения также удобен в случае, когда вы уже пользуетесь установленной программой-клиентом на компьютере, так как имея несколько учетных записей в Яндекс можно пользоваться несколькими дисками одновременно.
Для подключения Яндекс.Диск по протоколу WebDAV открываем Проводник Windows. В окне Проводника слева правой кнопкой мыши нажимаем на «Мой компьютер» («Этот компьютер»). В открывшемся контекстном меню выбираем «Подключить сетевой диск».
В окне «Подключение сетевого диска» выбираем букву для диска (либо оставляем по умолчанию), в поле «Папка» вводим https://webdav.yandex.ru, ставим галочку в пункте «Восстанавливать подключение при входе в систему», затем нажимаем кнопку «Готово».
В следующем окне «Безопасность Windows» вводим данные своей учетной записи: логин и пароль (логин только до значка «собаки» → @).
Если данные введены верно, то в окне Проводника появится отображение подключенного сетевого диска. Можно пользоваться диском от Яндекс как обычным диском на компьютере, только все файлы будут храниться в «облаке».
Для отключения сетевого диска нажимаем правой кнопкой мыши по «Этот компьютер» («Мой компьютер»), а в контекстном меню выбираем «Отключить сетевой диск». Либо нажимаем правой кнопкой мыши по значку сетевого диска и выбираем пункт «Отключить».
Источник
Как мы делали Яндекс.Диск: серверная сторона, WebDAV и Erlang

А сейчас мы продолжаем рассказывать о том, сколько усилий понадобилось, чтобы всё это стало возможным. Недавно мы писали о том, как и почему команда Яндекс.Диска выбрала WebDAV для синхронизации десктоп-клиентов с сервером и начала работу над прототипом клиента Яндекс.Диска. Сегодня, как и обещали, — о том, как всё работает с серверной стороны.
Для правильной синхронизации нужно не только уметь заливать файлы, но и реанимировать заливку в случае прерванного соединения, а также научить клиент учитывать изменения в файлах.
Очевидно, что в случае, когда соединение с сервером прерывается, а потом восстанавливается, клиент должен уметь дозаливать файл на него. Есть два параметра, которые необходимо учитывать в таком случае: имя файла и его размер. Но для нас их недостаточно — с хранилищем одновременно могут работать несколько клиентов и файл может обновляться конкурентно. Поэтому понадобилось добавить ещё один параметр.
На тот момент мы уже начали разработку модуля синхронизации, который в процессе работы считал md5-хэш содержимого файла. И мы решили воспользоваться им как уточняющим параметром. Во-первых, клиент всегда имел эту информацию и, используя md5-хэш, мы не увеличивали нагрузку на него. Во-вторых, он лучше любого параметра, не зависящего от содержимого файла, — он даёт возможность проверять идентичность отправленного и полученного файла.
Перед отправкой файла на сервер клиент считает хэш. Дальше он заливает файл методом PUT, сообщая серверу этот хэш в HTTP-заголовке Etag. При получении такого запроса сервер сохраняет размер заливаемого файла и его md5 в специальную таблицу незавершённых заливок. В случае нормальной заливки всего содержимого на сервере вычислется md5 полученного файла и сравнивается с полученным от клиента — при их совпадениях файл принят верно и его можно сохранять.
В случае проблем с соединением — если оно было закрыто или при длительном таймауте — на сервере необходимо было сохранить в таблице реально принятый размер и залогировать в access.log неудачно завершённый запрос. Мы использовали в качестве фреймворка веб-сервера mochiweb и в процессе обработки проблем с обрывами соединений встретились с его особенностями. На любые ошибки библиотека реагировала вызовом ‘exit(normal)`, что означает «тихое» завершение процесса. Это нормально, если перед нами стоит nginx для логирования запросов и если при подобном завершении соединения ничего делать не надо. Конечно, можно перехватить такое исключение. Но понять, какая именно из возможных проблем случилась, мы в таком случае можем разве что по наличию известных функций в стектрейсе. Нормальным этот метод не назовёшь, поэтому пришлось править библиотеку на предмет выдачи более вменяемых ошибок.

Кроме просто докачки файлов, мы захотели накладывать бинарные патчи файлов — дельта-обновления, — так, как это делается в rsync, но минимизируя нагрузку от этих операций на сервере. Мы разбиваем файл на блоки, по которым считаются быстрые и стойкие сигнатуры. Метод вычисления быстрых сигнатур — rolling checksum — мы позаимствовали из rsync. Сигнатуры блоков используются для поиска совпадающих частей файла, которые пересылать по сети не требуется. Комбинацию из размера блока, сигнатур и md5-файла мы называем дайджестом файла. Для того чтобы клиент смог определить, какие части обновлённого файла ему необходимо скачать или отправить на сервер, ему необходимо получить дайджест файла, хранящегося на сервере. Для этого опять пришлось расширить протокол — на этот раз методом получения дайджеста.
Что же касается самих дайджестов, получаемых с сервера, мы не хотели затормаживать процесс синхронизации их расчётом по запросу, поэтому было решено хранить их на сервере уже посчитанными.
Для начала мы попробовали считать дайджесты во время стриминга файлов в Erlang. Казалось, это уменьшит накладные расходы: порция данных уже лежит в памяти и передать её в модуль расчёта дайджеста выглядело дешёвым решением. К сожалению, из-за специфики работы с памятью в Erlang, это оказалось не так: данные копировались в драйвер, считавший хэши, промежуточные результаты копировались обратно в процесс-обработчик, а затем всё опять отправлялось в драйвер. Это оказалось чересчур ресурсоёмким. Разрабатывать специализиованный драйвер, который хранил бы всё промежуточное состояние внутри и не передавал бы его обратно в Erlang, не хотелось. Альтернативным решением стало складывать файл на диск как обычно, а дайджест считать после полного получения файла отдельной программой, написанной на C и запускаемой из Erlang как порт. Мы использовали этот подход и сократили время на расчёт дайджеста в 10 раз.
Для дельта-обновлений на сервере был расширен стандартный метод PUT, который принимает бинарный дифф и накладывает его на исходный файл. В таком диффе определены лишь две команды: скопировать часть исходного файла и вставить часть, пришедшую от клиента. Сервер занимается лишь простыми операциями, а весь тяжёлый анализ изменений в файлах находится на стороне клиента.

Для случаев, когда файл обновился на сервере, применяется тот же алгоритм поиска одинаковых частей. Клиенту могут потребоваться и несколько частей одного файла, поэтому мы поддержали запросы с указанием множества Range-ей, когда ответ приходит в виде multipart/byteranges, чтобы снизить количество обращений к метаданным файла.
Ещё один метод, который нужен для синхронизации — получить диффы дерева файлов, чтобы клиент мог определить, какие файлы успели обновиться на сервере. Эта задача отличается от обычного версионирования, поэтому методы, предлагаемые стандартом, нам не подошли, и пришлось ещё раз расширить протокол. Когда клиент хочет обновить файлы, он вызывает этот новый метод, указывая идентификатор имеющейся у него синхронизированной версии. А сервер отвечает идентификатором последней версии и списком изменений, произошедших в файловой структуре (не в самих файлах) с момента последнего обновления. Для этого мы храним историю всех изменений в файловой структуре для каждого пользователя.
Пожалуй, за исключением некоторых мелочей, это всё, чем занимается WebDAV-сервер в Яндекс.Диске. Мы довольны тем, что выбрали именно этот протокол. С одной стороны, он практически «из коробки» отвечал нашим нуждам и не требовал существенных доработок, а с другой — благодаря нему с Яндекс.Диском легко интегрировать многие утилиты и приложения.
Источник
Программа Яндекс.Диск для Windows
Яндекс.Диск выглядит как обычная папка на компьютере. Файлы в ней могут не занимать место — просто укажите, что оставить только в облаке, а что продублировать на жёстком диске.
Еще в программе можно снимать и редактировать скриншоты, а также оставлять заметки.
Где скачать Яндекс.Диск и что делать дальше.
Как загружать файлы, делиться ими и что еще можно делать с файлами в программе.
Как скачивать на компьютер фото и видео из безлимита.
Как сделать так, чтобы все изменения из любых папок на компьютере сами загружались в облако.
Как писать заметки в Яндекс.Диске.
Как снимать скриншоты и редактировать их.
Что такое синхронизация и как ее настроить.
Как увеличить место на Диске и получить возможности Диска Про.
Где скачать Яндекс.Диск и что делать дальше.
Как загружать файлы, делиться ими и что еще можно делать с файлами в программе.
Как скачивать на компьютер фото и видео из безлимита.
Как сделать так, чтобы все изменения из любых папок на компьютере сами загружались в облако.
Как писать заметки в Яндекс.Диске.
Как снимать скриншоты и редактировать их.
Что такое синхронизация и как ее настроить.
Как увеличить место на Диске и получить возможности Диска Про.
Программа Яндекс.Диск для Windows
Яндекс.Диск выглядит как обычная папка на компьютере. Файлы в ней могут не занимать место — просто укажите, что оставить только в облаке, а что продублировать на жёстком диске.
Еще в программе можно снимать и редактировать скриншоты, а также оставлять заметки.
Где скачать Яндекс.Диск и что делать дальше.
Как загружать файлы, делиться ими и что еще можно делать с файлами в программе.
Как скачивать на компьютер фото и видео из безлимита.
Как писать заметки в Яндекс.Диске.
Как снимать скриншоты и редактировать их.
Что такое синхронизация и как ее настроить.
Как увеличить место на Диске и получить возможности Диска Про.
Источник
Как подключить Яндекс.Диск как сетевой диск
Сетевой диск Яндекс
Специально для тех пользователей, которые не желают держать огромную папку на своем системном диске, в Яндекс Диске включена поддержка технологии WebDAV, которая позволяет подключаться к сервису, как к обычной папке или диску. Давайте по шагам разберем, как воспользоваться данной возможностью.
Шаг 1: Добавление нового элемента в сетевое окружение
Этот шаг будет описан для того, чтобы избежать некоторых проблем при подключении сетевого диска. Его можно пропустить и сразу перейти ко второму.
Нажимаем «Далее».
Поскольку мы уже создавали данное сетевое размещение, запрос имени пользователя и пароля был пропущен «Мастером», у вас же этот запрос обязательно появится.
Если планируется пользоваться несколькими аккаунтами, ни в коем случае не ставьте галку напротив «Запомнить учетные данные», иначе подключиться к другому аккаунту без танцев с бубном не получится.
Вот так выглядит размещение в папке «Компьютер».

В общем-то Яндекс Диском уже можно пользоваться, но нам нужен именно сетевой диск, поэтому давайте его подключим.
Шаг 2: Подключение сетевого диска

Ошибка «Неправильное имя папки»
В некоторых случаях система при вводе стандартного адреса может выдать ошибку «Неправильное имя папки», которая говорит о невозможности доступа к защищенным ресурсам SSL (HTTPS). Решается проблема двумя способами. Первый — вместо адреса
Второй — поправить параметр в системном реестре.
Дважды кликаем по ключу
Меняем значение на «2» (без кавычек) и жмем ОК.
Теперь вы знаете, как просто подключить Яндекс Диск как сетевой диск стандартными средствами Windows.
Помимо этой статьи, на сайте еще 12378 инструкций.
Добавьте сайт Lumpics.ru в закладки (CTRL+D) и мы точно еще пригодимся вам.
Отблагодарите автора, поделитесь статьей в социальных сетях.
Помогла ли вам эта статья?
Поделиться статьей в социальных сетях:
Еще статьи по данной теме:
ну теперь диском стало пользоваться на много проще. а то раньше нужно было заходить на саййт и загружать файлы, а теперь можно просто перенести файлы сразу на комп) очень полезная статья, все подорбно рассказано, по полочкам и даже нуб поймет) но блин столько мароки с нм. можно ведь было что-то по легче придумать(
У меня В win 10 после перезагрузки системы, автоматически подключение не срабатывает, приходится два раза тыкать по диску и нажимать ок в поле с уже введенным логином и паролем, только после этого диск снова работает. Можно сделать чтобы он все таки сам подключался при запуске системы…. Галочки при создании диска стояли верно. Спасибо!
Геннадий, так и должно быть, поскольку ресурс находится не в локальной сети, а в интернете, и требует аутентификации пользователя для подключения. К тому же, при загрузке системы происходит обнаружение сетевых дисков и попытка подключения, а поскольку в этот момент интернет еще не включен (службы запускаются позже), то и автоматического коннекта не происходит. Кстати, рассмотрите другой вариант использования Диска как сетевого, ссылка ниже
/connecting-to-yandex-disk-via-webdav-client/
Здравствуйте, а у меня почему то пишит неправильное имя папки, задайте другое, ввожу как у вас написано. Что еще можно сделать?
пишет неправильное имя папки, задайте другое имя!
Автор не знает сам, тупо копипастит у таких же даунов )))
Вы не видите, что на скриншотах все получилось сделать по описанной в статье инструкции? Когда у вас возникает какая-то сложность в процессе, то прежде чем показывать свою невоспитанность, возможно, стоит попытаться сформулировать комментарий в более корректной форме, если рассчитываете на помощь? Ваша проблема решается двумя путями:
1. Вместо https://webdav.yandex.ru пишете http://webdav.yandex.ru
2. Изменяете параметр BasicAuthLevel в ветке реестра HKEY_LOCAL_MACHINESYSTEMCurrentControlSetServicesWebClientParameters на значение 2 вместо стандартного 1. Это снимает блок с не SSL-соединений, из-за чего ошибка с «Неправильным именем папки» возникнуть в большинстве случаев не должна.
Диск подключается с глюками — большие файлы (более 50 мб) не открываются или не скачиваются, нек папки пустые
реестр не помог, немогу подключиться к яндексу
Теперь пишет отказано в доступе, а так же через тотал командер в плагине то же самое, еррор 401 отказано в доступе
Я тоже так мучился и читал форумы, пока не открыл яндекс-справку (поддержку) и все сделал за 5 минут. Цитирую: Не подходит пароль в Яндекс.Диске по протоколу WebDAV
English version is below.
Скорее всего, вы ввели для авторизации обычный пароль. Это небезопасно, поскольку стороннее приложение, которые вы используете, может с помощью вашего пароля получить доступ не только к вашему Диску, но и к Почте, Календарю и другим сервисам.
Чтобы подключиться к Яндекс.Диску по протоколу WebDAV, создайте пароль приложения. Пароль приложения — это отдельный пароль, который будет создан специально для подключения вашего Яндекс.Диска по WebDAV. Такой пароль безопасен и не даст доступ к управлению вашей учетной записью.
Чтобы создать пароль приложения для WebDAV:
Откройте Яндекс.Паспорт.
В разделе Пароли и авторизация нажмите Включить пароли приложений. Затем введите пароль, чтобы подтвердить действие. Если у вас уже включены пароли приложений, пропустите этот шаг.
Нажмите Создать пароль приложения.
Выберите тип приложения Файлы WebDAV.
Введите название пароля (например, «WebDAV Яндекс.Диск на компьютере»).
Нажмите Создать.
Используйте новый пароль приложения для авторизации по WebDAV
Спасибо! Помогли, скорее всего из за смены основного пароля все пароли для приложений слетели и после этого перестали работать. В интернете уйма инструкций как подключиться но не в одной не указано что надо создать пароль приложения.
Источник
Вопросы и ответы о программе Яндекс.Диск
Что произойдет, если переместить папку Яндекс.Диска?
Если вы перенесете папку Яндекс.Диска, не указав новое положение в настройках программы, программа создаст папку заново на прежнем месте. Как переместить вашу копию Диска, см. в разделе Как выбрать другую папку для синхронизации с сервером.
Можно ли доверять работу с Диском сторонним программам?
Для корректной и гарантированной работы Диска мы рекомендуем использовать наши официальные приложения и программы.
Можно ли не держать файлы, хранящиеся на Диске, на своем компьютере?
Настроить выборочную синхронизацию можно по инструкции Выборочная синхронизация папок.
Управлять файлами, не скачивая их, также можно на странице сервиса.
Что произойдет, если я удалю файлы из папки Яндекс.Диска?
Когда вы удаляете файлы в программе, они попадают в Корзину и хранятся в ней 30 дней. После этого они автоматически удаляются с сервера. Восстановить удаленные с сервера файлы нельзя. Восстановить файлы из Корзины можно только в веб-интерфейсе Яндекс.Диска.
Если вы хотите удалить файл с компьютера, но сохранить на сервере, настройте выборочную синхронизацию по инструкции Выборочная синхронизация папок.
Можно ли ограничить доступ к папке Яндекс.Диска?
Если вы хотите закрыть папку, например, от остальных пользователей вашего компьютера, вы можете ограничить доступ к ней стандартными средствами Windows. При этом следует помнить, что ограничение доступа может помешать работе программы.
Источник
Adblock
detector
 |
 |
|
 |
 |
Автосохранение папок
Как сделать так, чтобы все изменения из любых папок на компьютере сами загружались в облако. |
 |
 |
|
 |
 |
|
0 / 0 / 0 Регистрация: 18.09.2014 Сообщений: 46 |
|
|
1 |
|
|
Server 2012 подключение яндекс.диска как сетевого21.02.2018, 13:36. Показов 18581. Ответов 5
Приветствую. Win Server 2012. Решил подключить Яндекс.Диск как сетевой, как описано здесь https://yandex.ru/support/disk/webdav/. При попытке ввода https://webdav.yandex.ru в поле «Папка» получаю ошибку: она же с развернутой «Просмотреть подробности»: Если этот же адрес вбить в проводник, открывается браузер со страницей документации по Яндекс.Диску Подскажите, куда копать?
__________________
0 |
|
0 / 0 / 0 Регистрация: 18.09.2014 Сообщений: 46 |
|
|
21.02.2018, 14:21 [ТС] |
2 |
|
«ping webdav.yandex.ru» — пакеты нормально идут
0 |
|
162 / 74 / 23 Регистрация: 06.07.2017 Сообщений: 315 |
|
|
21.02.2018, 15:41 |
3 |
|
вот так https:\webdav.yandex.ru в проводнике наберите (слеш в обратную сторону)
0 |
|
0 / 0 / 0 Регистрация: 18.09.2014 Сообщений: 46 |
|
|
21.02.2018, 16:06 [ТС] |
4 |
|
вот так https:\webdav.yandex.ru в проводнике наберите (слеш в обратную сторону) нет, все тоже самое.
0 |
|
162 / 74 / 23 Регистрация: 06.07.2017 Сообщений: 315 |
|
|
21.02.2018, 16:40 |
5 |
|
Решениев серверных версиях компонент webclient не установлен. Решение здесь: https://kazunposh.wordpress.co… rver-2016/
1 |
|
0 / 0 / 0 Регистрация: 18.09.2014 Сообщений: 46 |
|
|
22.02.2018, 00:23 [ТС] |
6 |
|
Спасибо добрый человек. Бинго, в точку!
0 |
Нынче все медиа гиганты в интернете предлагают свои услуги по размещению аудио, видио и любой другой информации на своих хранилищах в том или ином виде. Большинство услуг разных брендов очень схожи, но есть и некоторые отличия. И конечно же каждый бренд пытается навязать свое программное обеспечение, в том числе и для хранения данных.
Выбирая из множества облачных хранилищ файлов таких как Microsoft Skydrive, Google Drive, Яндекс Диск, Dropbox проще всего исходить из того для каких нужд оно будет использоваться. Skydrive удобно использовать на Windows 8 для хранения документов офисных продуктов — onenote, word и тп. Google drive для фанатов Google Plus и Google Docs, а также для параноиков любящих двойную аутентификацию. Сейчас же речь пойдет о чудном Яндексе и его Диске.
- Начальный объем 3 гб
- Бесплатно и быстро расширяется до 10 гб
- Быстрый доступ через браузер по адресу https://mail.yandex.ru/my/#disk/disk/
- Синхронизация папок через программу Яндекс Диск для Windows, Mac OS X, iOS, Android
- Доступ через протокол WebDAV
Последний пункт — действительно удобный вариант хранения и при этом экономии пространства на своем ПК для домохозяек и широкий простор для резервного хранения данных для сисадминов. Сисадмины наверняка сами разберутся как пользоваться функционалом, а вот для домохозяек опишу простейший способ подключения сетевой папки Яндекс Диск.
Итак, по порядку:
- Регистрируемся на Яндекс — http://passport.yandex.ru
- Заходим на https://mail.yandex.ru/my/#disk/landing и выполняем предложенные действия чтобы максимально расширить доступное пространство. После расширения программу Яндекс Диск с компьютера не мешало бы удалить поскольку она не потребуется.
- Открыть «Мой компьютер», нажать правой кнопкой мыши мимо дисков, нажать «Добавить новый элемент в сетевое окружение»
- Далее прожать «далее»
- Вводим адрес для подключения https://webdav.yandex.ru
- Вводим логин и пароль от учетной записи в Яндекс
- Все готово. Теперь в «Мой компьютер добавлена папка с хранилищем файлов на сервере яндекс.
- Если нужно — можно создать несколько учетных записей Яндекс и хранить столько информации сколько потребуется.
- PROFIT!
Рассказать:
ЗАГРУЗКА ДИСКА 100%? Исправляем проблему легко!
Обезопась свою ОС. Службы Windows
Как отключить автозапуск программ в Windows 7
Служба уведомления о системных событиях
Служба «Выполнить» в Windows 8
Как удалить вирусы и рекламу в браузерах Chrome, Firefox, Opera, Яндекс, Edge и Explorer 🕷️🚫💻
Как установить Яндекс Диск и настроить синхронизацию на диск D
Не удалось запустить приложение, поскольку его параллельная конфигурация неправильная
🚩 Antimalware Service Executable
Работаем с Victoria HDD x64 для Windows 7, 8, 10
Также смотрите:
- Как выйти в реестр Windows 7
- Как легально установить Windows 10
- Как сделать чтобы появился значок Windows 10
- Как пользоваться aircrack ng для Windows 7
- Тема для Windows 7 в стиле linux
- Проверка файла hosts в Windows 7
- Как запустить программу от mac на Windows
- Как увеличить скорость ноутбука на Windows 8
- Как переустановить бесплатную Windows 10
- Активировать Windows 7 максимальная ключ
- Как удалить точку доступа на Windows 7
- Где в Windows задаются размеры бумаги
- Window manager dwm 1 как удалить
- Как очистить папку winsxs в Windows vista
- Как удалить Windows xp professional
Содержание
- Удобное подключение Яндекс Диск без клиента через WebDAV Windows
- Автозапуск Яндекс.Диска как службы systemd в Fedora 19
- Резервное копирование на ЯндексДиск через приложение.
- 1. Устанавливаем приложение ЯДиск.
- 2. Настраиваем ЯДиск.
- 3. Настраиваем запуск ЯДиска в качестве службы.
- 4. Настраиваем автоматическую очистку корзины Ядиска.
- 5. Пример скрипта для копирования вместе с удалением старых копий и очисткой корзины.
- Как мы делали Яндекс.Диск: серверная сторона, WebDAV и Erlang
Удобное подключение Яндекс Диск без клиента через WebDAV Windows
Нынче все медиа гиганты в интернете предлагают свои услуги по размещению аудио, видио и любой другой информации на своих хранилищах в том или ином виде. Большинство услуг разных брендов очень схожи, но есть и некоторые отличия. И конечно же каждый бренд пытается навязать свое программное обеспечение, в том числе и для хранения данных.
Выбирая из множества облачных хранилищ файлов таких как Microsoft Skydrive, Google Drive, Яндекс Диск, Dropbox проще всего исходить из того для каких нужд оно будет использоваться. Skydrive удобно использовать на Windows 8 для хранения документов офисных продуктов — onenote, word и тп. Google drive для фанатов Google Plus и Google Docs, а также для параноиков любящих двойную аутентификацию. Сейчас же речь пойдет о чудном Яндексе и его Диске.
- Начальный объем 3 гб
- Бесплатно и быстро расширяется до 10 гб
- Быстрый доступ через браузер по адресу https://mail.yandex.ru/my/#disk/disk/
- Синхронизация папок через программу Яндекс Диск для Windows, Mac OS X, iOS, Android
- Доступ через протокол WebDAV
Последний пункт — действительно удобный вариант хранения и при этом экономии пространства на своем ПК для домохозяек и широкий простор для резервного хранения данных для сисадминов. Сисадмины наверняка сами разберутся как пользоваться функционалом, а вот для домохозяек опишу простейший способ подключения сетевой папки Яндекс Диск.
Итак, по порядку:
- Регистрируемся на Яндекс — http://passport.yandex.ru
- Заходим на https://mail.yandex.ru/my/#disk/landing и выполняем предложенные действия чтобы максимально расширить доступное пространство. После расширения программу Яндекс Диск с компьютера не мешало бы удалить поскольку она не потребуется.
- Открыть «Мой компьютер», нажать правой кнопкой мыши мимо дисков, нажать «Добавить новый элемент в сетевое окружение»
- Далее прожать «далее»
- Вводим адрес для подключения https://webdav.yandex.ru
- Вводим логин и пароль от учетной записи в Яндекс
- Все готово. Теперь в «Мой компьютер добавлена папка с хранилищем файлов на сервере яндекс.
- Если нужно — можно создать несколько учетных записей Яндекс и хранить столько информации сколько потребуется.
- PROFIT!
Источник
Автозапуск Яндекс.Диска как службы systemd в Fedora 19
Захотелось тут делать на Яндекс.Диск резервные копии. Операционная система у меня Russian Fedora 19 x64. Запуск через rc.local был удален еще из предыдущих выпусков Fedora как устаревший, и я решил делать все по уму — запускать Яндекс.Диск как системную службу. Стандартный запуск служб в Fedora 19 это systemd, начинаем двигаться в этом направлении. Использую официальный консольный клиент Яндекс.Диска ( да код закрытый, но работает намного шустрее чем webdav, и не надо ломать голову с синхронизацией).
Итак, приступим:
- Становлюсь root
- Создаю локальную директорию Яндекс.Диска
- Меняю директорию для загрузки пакета
- Скачиваю 64-битный rpm пакет
- Устанавливаю пакет
- Запускаю первоначальную настройку Яндекс.Диска
- Отвечаю на вопросы Яндекс.Диска
Все работает после перезагрузки.
Локальные копии бэкапов синхронизирую с локальной копией Яндекс.Диска командой в crobtab`е
Также обнаружил возможность запускать несколько копий Яндекс.Диска с разными учетными записями. Например так:
Источник
Резервное копирование на ЯндексДиск через приложение.
Из-за негласных изменений, довольно красивая схема резервного копирования по протоколу WebDAV в данный момент работает крайне плохо. Поэтому приходится перенастраивать на копирование через приложение. Ниже мануал по настройке.
1. Устанавливаем приложение ЯДиск.
Качаем с оф.сайта и устанавливаем.
2. Настраиваем ЯДиск.
2.1 Отключаем автоматическое обновление.
Т.к. ЯДиск устанавливается в папку, имя которой соответствует версии программы, нужно отключить автоматическое обновление или при каждом обновлении нужно будет переделывать службу.
2.2 Отключаем автоматический запуск при входе пользователя.
Чтобы не было косяков при синхронизации, должен быть запущен только один процесс ЯДиска. Идем в Файл — Настройки — Основные снимаем гелку запускать при входе в систему.
2.3 Настраиваем расположение папок для синхронизации.
Идем в Файл — Настройки — Основные — Настроить расположение папок.
3. Настраиваем запуск ЯДиска в качестве службы.
В общем случае синхронизация должна работать вне зависимости от входа пользователя в систему, пожтому нужно запускать ЯДиск как службу.
3.1 Качаем программку nssm отсюда или с оф. сайта.
3.2 Копируем программку в programm files или куда-нибудь, чтобы по запарке не удалить. служба будет запускаться через эту прогу.
3.3 Создаем службу YaDisk.
Выполняем команду
nssm install YaDisk
Дальше настраиваем новую службу
Вкладка Application
Path — Путь до исполняемого файла Ядиска.
Пример C:UsersАдминистраторAppDataRoamingYandexYandexDisk23.1.18.3306YandexDisk2.exe
Вкладка Details
Display Name — YaDisk
Вкладка Log on as
логин и пароль пользователя от имени которого будет запускаться служба.
Нажимаем Install service.
3.4 Запускаем службу через оснастку службы (services.msc).
4. Настраиваем автоматическую очистку корзины Ядиска.
При удалении из папки ЯДиска файлы помещаются в корзину и продолжают занимать место. Для полного удаления нужно настроить автоматическую чистку корзины.
4.1 Создаем приложение cleantrash.
Заходим на https://oauth.yandex.ru/ под логином и паролем учетки для Ядиска.
Регистрируем новое приложение
Название приложения — cleantrash
Платформы — Web-сервисы
Callback URI #1: — кликаем Подставить URL для разработки.
Доступы — Яндекс.Диск REST API
ставим галки:
Доступ к информации о Диске
Доступ к папке приложения на Диске
Запись в любом месте на Диске
Чтение всего Диска
Нажимаем кнопку Создать, получаем ID и пароль.
4.2 Разрешаем приложению доступ и получаем токен.
Открываем ссылку
https://oauth.yandex.ru/authorize?response_type=token&display=popup&client_id=вашid
где вашid — id полученный на предыдущем шаге.
Нажимаем кнопку разрешить, сохраняем полученный токен.
4.3 Запихиваем команду для очистки в скрипт или планировщик.
4.3.1 Скачиваем программку curl отсюда или с оф.сайта.
4.3.2 Копируем программку в programm files или куда-нибудь, чтобы по запарке не удалить.
4.3.3 Добавляем в скрипт для резервного копирования строчку:
START /B -s -H «Authorization: OAuth » -X «DELETE» https://cloud-api.yandex.net/v1/disk/trash/resources/?path=
можно сделать отдельный скрипт для очистки корзины и кинуть в планировщик. Тест скрипта:
@echo off
START /B c:UsersuserDownloadscurlbincurl.exe -s -H «Authorization: OAuth » -X «DELETE» https://cloud-api.yandex.net/v1/disk/trash/resources/?path=
exit
5. Пример скрипта для копирования вместе с удалением старых копий и очисткой корзины.
Источник
Как мы делали Яндекс.Диск: серверная сторона, WebDAV и Erlang

А сейчас мы продолжаем рассказывать о том, сколько усилий понадобилось, чтобы всё это стало возможным. Недавно мы писали о том, как и почему команда Яндекс.Диска выбрала WebDAV для синхронизации десктоп-клиентов с сервером и начала работу над прототипом клиента Яндекс.Диска. Сегодня, как и обещали, — о том, как всё работает с серверной стороны.
Для правильной синхронизации нужно не только уметь заливать файлы, но и реанимировать заливку в случае прерванного соединения, а также научить клиент учитывать изменения в файлах.
Очевидно, что в случае, когда соединение с сервером прерывается, а потом восстанавливается, клиент должен уметь дозаливать файл на него. Есть два параметра, которые необходимо учитывать в таком случае: имя файла и его размер. Но для нас их недостаточно — с хранилищем одновременно могут работать несколько клиентов и файл может обновляться конкурентно. Поэтому понадобилось добавить ещё один параметр.
На тот момент мы уже начали разработку модуля синхронизации, который в процессе работы считал md5-хэш содержимого файла. И мы решили воспользоваться им как уточняющим параметром. Во-первых, клиент всегда имел эту информацию и, используя md5-хэш, мы не увеличивали нагрузку на него. Во-вторых, он лучше любого параметра, не зависящего от содержимого файла, — он даёт возможность проверять идентичность отправленного и полученного файла.
Перед отправкой файла на сервер клиент считает хэш. Дальше он заливает файл методом PUT, сообщая серверу этот хэш в HTTP-заголовке Etag. При получении такого запроса сервер сохраняет размер заливаемого файла и его md5 в специальную таблицу незавершённых заливок. В случае нормальной заливки всего содержимого на сервере вычислется md5 полученного файла и сравнивается с полученным от клиента — при их совпадениях файл принят верно и его можно сохранять.
В случае проблем с соединением — если оно было закрыто или при длительном таймауте — на сервере необходимо было сохранить в таблице реально принятый размер и залогировать в access.log неудачно завершённый запрос. Мы использовали в качестве фреймворка веб-сервера mochiweb и в процессе обработки проблем с обрывами соединений встретились с его особенностями. На любые ошибки библиотека реагировала вызовом ‘exit(normal)`, что означает «тихое» завершение процесса. Это нормально, если перед нами стоит nginx для логирования запросов и если при подобном завершении соединения ничего делать не надо. Конечно, можно перехватить такое исключение. Но понять, какая именно из возможных проблем случилась, мы в таком случае можем разве что по наличию известных функций в стектрейсе. Нормальным этот метод не назовёшь, поэтому пришлось править библиотеку на предмет выдачи более вменяемых ошибок.
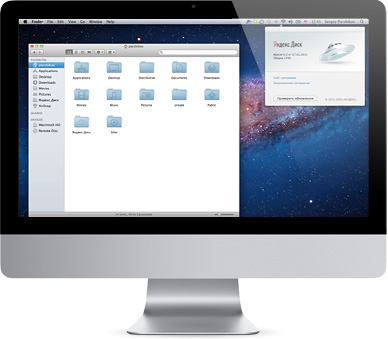
Кроме просто докачки файлов, мы захотели накладывать бинарные патчи файлов — дельта-обновления, — так, как это делается в rsync, но минимизируя нагрузку от этих операций на сервере. Мы разбиваем файл на блоки, по которым считаются быстрые и стойкие сигнатуры. Метод вычисления быстрых сигнатур — rolling checksum — мы позаимствовали из rsync. Сигнатуры блоков используются для поиска совпадающих частей файла, которые пересылать по сети не требуется. Комбинацию из размера блока, сигнатур и md5-файла мы называем дайджестом файла. Для того чтобы клиент смог определить, какие части обновлённого файла ему необходимо скачать или отправить на сервер, ему необходимо получить дайджест файла, хранящегося на сервере. Для этого опять пришлось расширить протокол — на этот раз методом получения дайджеста.
Что же касается самих дайджестов, получаемых с сервера, мы не хотели затормаживать процесс синхронизации их расчётом по запросу, поэтому было решено хранить их на сервере уже посчитанными.
Для начала мы попробовали считать дайджесты во время стриминга файлов в Erlang. Казалось, это уменьшит накладные расходы: порция данных уже лежит в памяти и передать её в модуль расчёта дайджеста выглядело дешёвым решением. К сожалению, из-за специфики работы с памятью в Erlang, это оказалось не так: данные копировались в драйвер, считавший хэши, промежуточные результаты копировались обратно в процесс-обработчик, а затем всё опять отправлялось в драйвер. Это оказалось чересчур ресурсоёмким. Разрабатывать специализиованный драйвер, который хранил бы всё промежуточное состояние внутри и не передавал бы его обратно в Erlang, не хотелось. Альтернативным решением стало складывать файл на диск как обычно, а дайджест считать после полного получения файла отдельной программой, написанной на C и запускаемой из Erlang как порт. Мы использовали этот подход и сократили время на расчёт дайджеста в 10 раз.
Для дельта-обновлений на сервере был расширен стандартный метод PUT, который принимает бинарный дифф и накладывает его на исходный файл. В таком диффе определены лишь две команды: скопировать часть исходного файла и вставить часть, пришедшую от клиента. Сервер занимается лишь простыми операциями, а весь тяжёлый анализ изменений в файлах находится на стороне клиента.

Для случаев, когда файл обновился на сервере, применяется тот же алгоритм поиска одинаковых частей. Клиенту могут потребоваться и несколько частей одного файла, поэтому мы поддержали запросы с указанием множества Range-ей, когда ответ приходит в виде multipart/byteranges, чтобы снизить количество обращений к метаданным файла.
Ещё один метод, который нужен для синхронизации — получить диффы дерева файлов, чтобы клиент мог определить, какие файлы успели обновиться на сервере. Эта задача отличается от обычного версионирования, поэтому методы, предлагаемые стандартом, нам не подошли, и пришлось ещё раз расширить протокол. Когда клиент хочет обновить файлы, он вызывает этот новый метод, указывая идентификатор имеющейся у него синхронизированной версии. А сервер отвечает идентификатором последней версии и списком изменений, произошедших в файловой структуре (не в самих файлах) с момента последнего обновления. Для этого мы храним историю всех изменений в файловой структуре для каждого пользователя.
Пожалуй, за исключением некоторых мелочей, это всё, чем занимается WebDAV-сервер в Яндекс.Диске. Мы довольны тем, что выбрали именно этот протокол. С одной стороны, он практически «из коробки» отвечал нашим нуждам и не требовал существенных доработок, а с другой — благодаря нему с Яндекс.Диском легко интегрировать многие утилиты и приложения.
Источник
Всем привет! Сегодня я расскажу о том, как можно пользоваться популярным облачным хранилищем Яндекс Диск в Windows 10, при этом не устанавливая на компьютер специальную программу Яндекс.Диск.
Содержание
- Что такое Яндекс.Диск
- Как подключить Яндекс Диск в Windows 10
- Классический способ с использованием программы Яндекс.Диск
- Подключение как сетевого диска
- Подключение как сетевой папки
- Видео-инструкция
Что такое Яндекс.Диск
Яндекс.Диск – это облачный сервис, который позволяет хранить файлы на серверах компании Яндекс. Иными словами, это облачное хранилище.
Пользоваться Яндекс Диском может абсолютно любой человек, у которого есть учетная запись Яндекс. Например, если у Вас есть почта на Яндексе, значит, у Вас уже есть Яндекс Диск, и Вы им можете пользоваться.
Работать с Яндекс Диском можно с любого устройства, подключенного к интернету, а для работы использовать обычный браузер. Кроме этого существует возможность подключить Яндекс Диск к компьютеру. Таким образом, у Вас появляется возможность пользоваться нужными Вам файлами на всех своих устройствах, при этом не копируя и не пересылая их.
По умолчанию у каждого пользователя есть 10 гигабайт свободного пространства, что, согласитесь, неплохо, если у Вас на компьютере мало места.
В случае необходимости Вы, конечно же, можете очень легко расширить свое пространство на Яндекс Диске, но за дополнительную плату. Например, если Вам нужно хранить очень большой объём информации, Вы можете увеличить Яндекс Диск вплоть до нескольких терабайт свободного места.
В целом Яндекс Диск — это очень удобное и, главное, надежное облачное хранилище, Вы можете там хранить важные для себя данные, и не бояться их потери. Например, в случае переустановки операционной системы на компьютере, Вы можете сохранить нужные Вам файлы в облаке, а потом, уже после переустановки, скопировать их назад на жесткий диск компьютера.
Более подробно про возможности Яндекс Диска, а также как им пользоваться, Вы можете посмотреть в официальной справке – https://yandex.ru/support/disk/index.html
Теперь давайте поговорим о том, как же подключается Яндекс Диск к компьютеру под управлением операционной системы Windows 10.
Стандартным способом подключения Яндекс Диска в Windows 10 является установка специальной программы Яндекс.Диск, которая и управляет файлами, она позволяет их синхронизировать с облачным хранилищем, а также у нее есть и другие функции, например, есть дополнительная утилита по созданию скриншотов.
Однако многим данный функционал не нужен, да и, наверное, многие не захотят устанавливать к себе на компьютер лишнюю программу, с другой стороны, все хотят пользоваться дополнительным облачным хранилищем.
И решение данной проблемы есть, так как Яндекс Диск поддерживает технологию WebDAV, благодаря которой мы можем подключить Яндекс Диск, не устанавливая программу Яндекс.Диск на компьютер.
Заметка! «Режим бога» в Windows – что это такое и как его включить в Windows 10
Классический способ с использованием программы Яндекс.Диск
Сначала давайте я покажу, как подключить Яндекс Диск в Windows 10 с помощью программы.
Первое, что нам нужно сделать, это скачать установщик программы Яндекс.Диск. Он доступен по следующему адресу – https://disk.yandex.ru/download
Затем запустить скаченный файл и немного подождать, пока программа установится, она это сделает абсолютно в автоматическом режиме.
Когда установка будет завершена, Вам еще предложат установить Яндекс.Браузер и сделать Яндекс домашней страницей в браузере. Если не хотите это делать, снимите соответствующие галочки, нажимаем «Готово».
Затем необходимо будет ввести свои учетные данные Яндекса, это логин и пароль (это те данные, которые Вы используете для входа в почту).
Нажимаем «Войти».
В результате запустится программа, и Вы увидите все файлы, расположенные на Яндекс Диске, а также дополнительно у Вас появятся утилиты для создания скриншотов и заметок.
Удалить программу Яндекс.Диск, в случае такой необходимости, Вы можете с помощью стандартных инструментов Windows 10, с помощью которых удаляются и другие программы, например, компонент «Программы и компоненты».
Подключение как сетевого диска
Ну а сейчас давайте рассмотрим способ, который не требует для подключения Яндекс Диска к компьютеру установки программы Яндекс.Диск.
Суть данного способа заключается в том, что мы подключим Яндекс Диск как сетевой диск в Windows 10.
Для этого щелкните правой кнопкой мыши по ярлыку «Этот компьютер» и нажмите на пункт «Подключить сетевой диск».
Затем Вам необходимо ввести сетевой адрес Яндекс Диска, вот он – https://webdav.yandex.ru
Также здесь Вы можете, если хотите, задать конкретную букву данного диска.
Вводим и нажимаем «Готово».

Далее вводим свои учетные данные от сервисов Яндекс. Галочку «Запомнить учетные данные» можете поставить. Нажимаем «ОК».
В результате сразу откроется облачное хранилище в проводнике Windows 10.
Если открыть «Этот компьютер», то Вы увидите, что у Вас появился еще один диск, если быть конкретней, сетевой диск, который расположен в облаке.
Для удобства диск Вы можете переименовать.
Примечание! После перезагрузки компьютера Windows 10 отключится от Яндекс Диска, но сетевой диск как элемент останется и все настройки сохранятся. Для того чтобы снова подключиться к Яндекс Диску, необходимо открыть созданный сетевой диск и в окне ввода учетных данных нажать «ОК» (имя пользователя и пароль уже будут введены, повторно ничего вводить не нужно).
Подключение как сетевой папки
Кроме рассмотренного ранее способа, Яндекс Диск в Windows 10 можно подключить как элемент сетевого окружения с сохранением данного элемента.
Сам принцип работы с Яндекс Диском будет таким же, как в случае с сетевым диском, просто в данном случае сетевой диск не создается, вместо этого мы просто подключаем папку, которая расположена в сети, в данном случае в интернете, т.е. у нас будет сетевая папка.
Чтобы это реализовать, открываем «Этот компьютер» и щелкаем правой кнопкой мыши в пустом месте под дисками. Выбираем пункт «Добавить новый элемент в сетевое окружение».
Запустится мастер, сначала нажимаем «Далее».
Затем выбираем «другое сетевое расположение» и нажимаем «Далее».
Потом вводим тот же самый адрес, который мы использовали для подключения Яндекс Диска как сетевого – https://webdav.yandex.ru
Нажимаем «Далее».
Вводим учетные данные, т.е. имя пользователя и пароль от сервисов Яндекса.
Затем мы можем задать имя ярлыка для удобства, после ввода имени нажимаем «Далее».
Настройка завершена, если хотите сразу открыть эту сетевую папку, галочку оставьте. Нажимаем «Готово».
В итоге откроется сетевой каталог Яндекс Диска в проводнике Windows 10.
Если зайти в «Этот компьютер», то там Яндекс Диск будет отображен как сетевая папка.
В случае необходимости сетевую папку Вы можете удалить так же, как и отключить сетевой диск.
Видео-инструкция
На сегодня это все, надеюсь, материал был Вам полезен, пока!

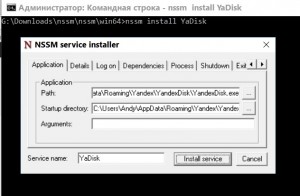
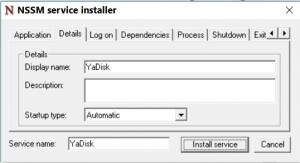

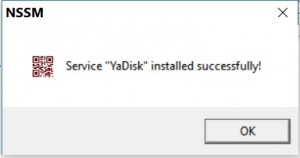

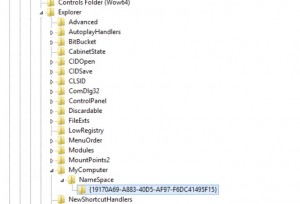
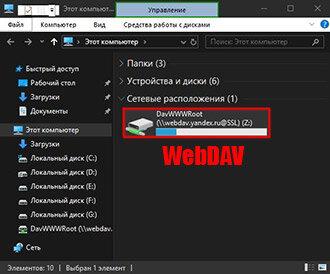
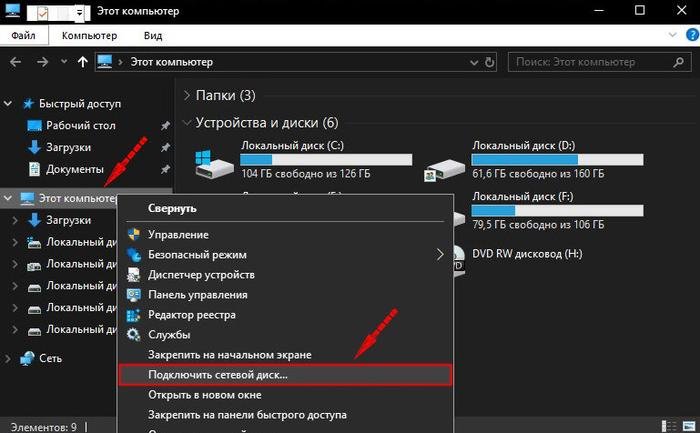

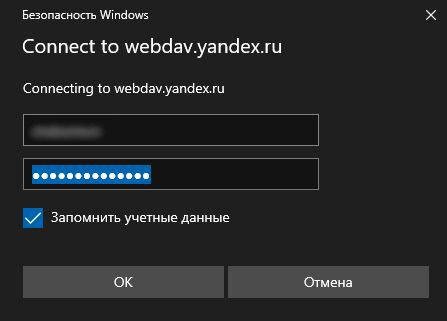
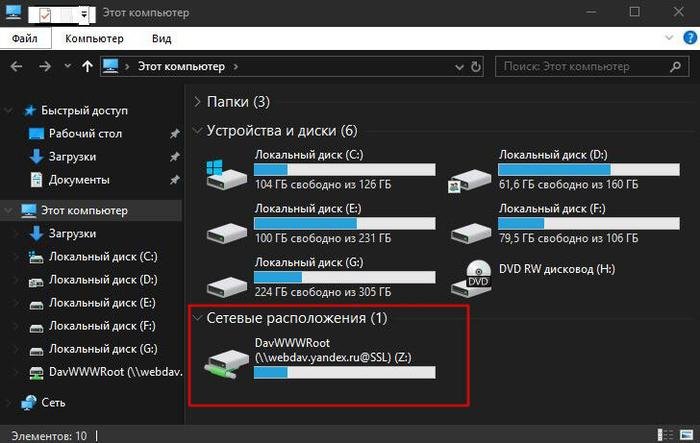






 Сообщение было отмечено Nezhnayka как решение
Сообщение было отмечено Nezhnayka как решение