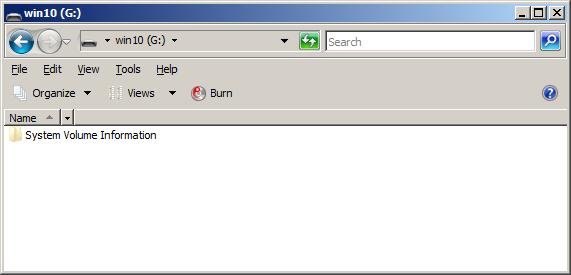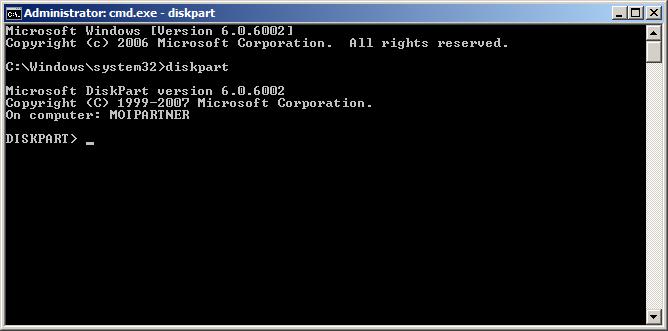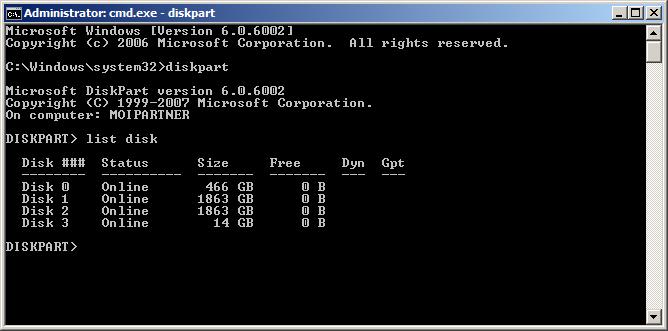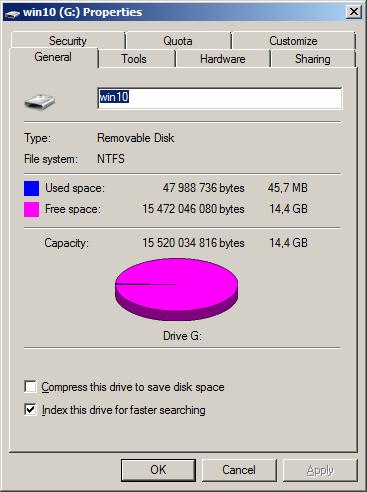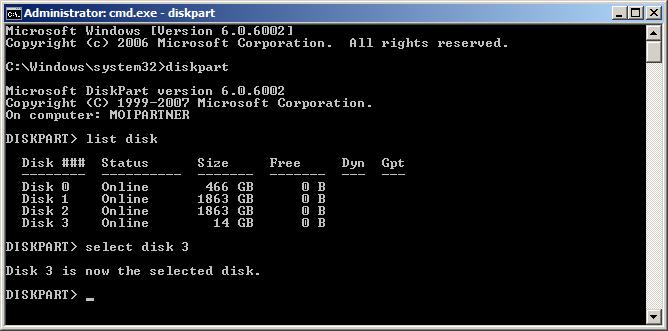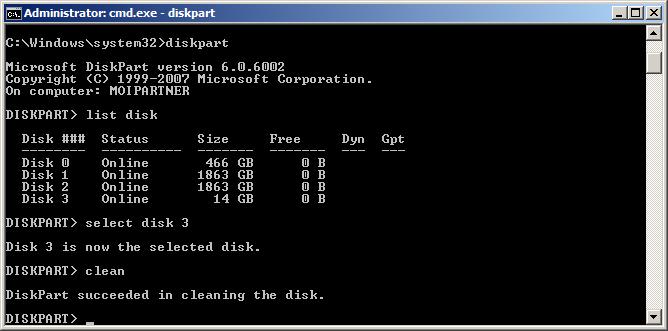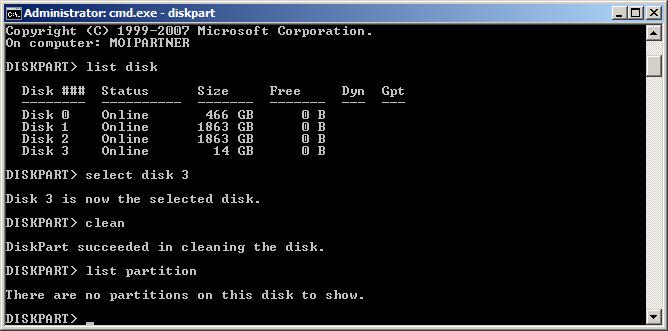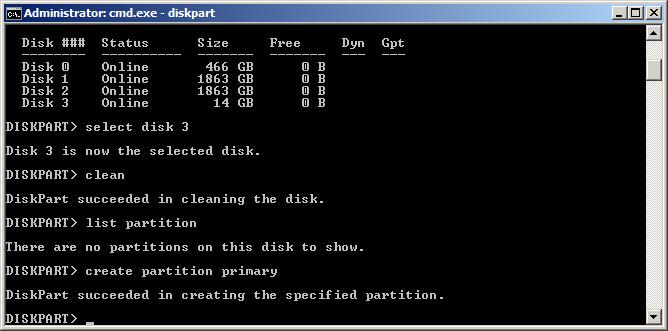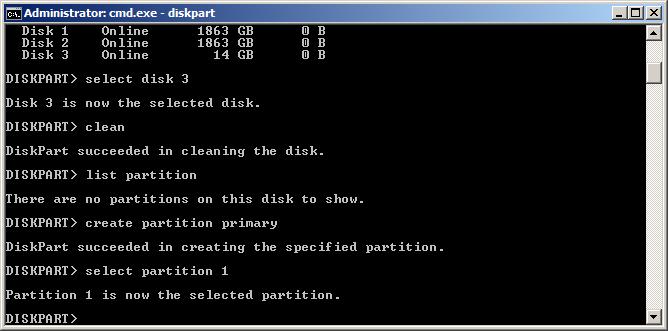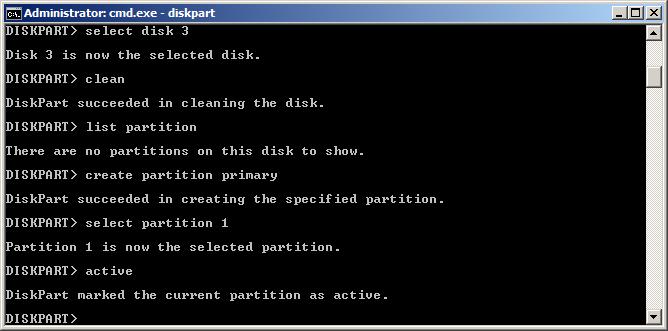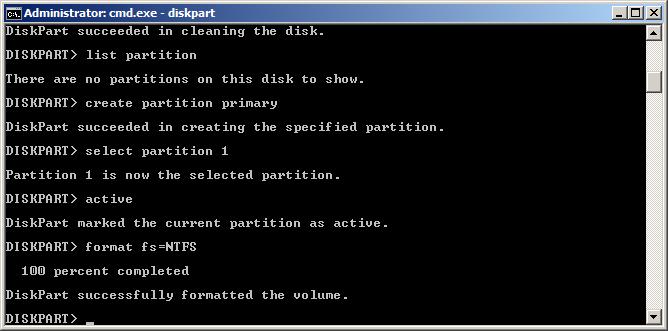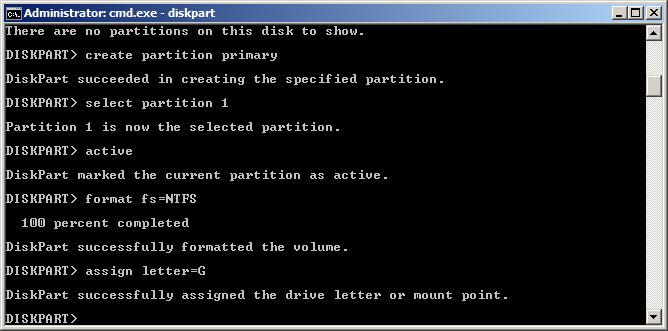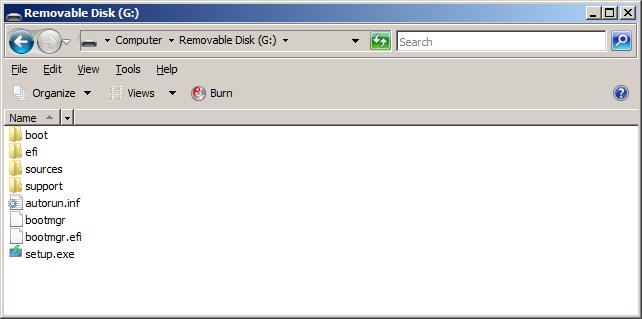Содержание
- КАК СДЕЛАТЬ ЗАГРУЗОЧНУЮ ФЛЕШКУ
- Представляем три способа создания загрузочной флешки для установки OC Windows
- ЗАГРУЗОЧНАЯ ФЛЕШКА с помощью командной строки (I способ)
- Графическое представление ввода команд в командной строке
- Таблица команд программы «DISKPART»
- ЗАГРУЗОЧНАЯ ФЛЕШКА с помощью программы UltraISO (II способ)
- ЗАГРУЗОЧНАЯ ФЛЕШКА с помощью программы Windows7 USB/DVD Download Tool (III способ)
- Установка Windows 7 с флешки через командную строку
- Проблема DISKPART в Windows XP
- Использование DISKPART для установки Windows 7 с флешки
- Установка Windows 7 с флешки через командную строку
КАК СДЕЛАТЬ ЗАГРУЗОЧНУЮ ФЛЕШКУ
Представляем три способа создания загрузочной флешки для установки OC Windows
Для создания загрузочной флешки будем использовать программы, как стороннего производителя, так и встроенного интерпретатора команд Windows. Каждый способ отличается и имеет свою специфику, но думаю что простой конечный пользователь сможет справиться с созданием загрузочной флешки любым из предложенных методов:
- как сделать загрузочную флешку с помощью командной строки
- как сделать загрузочную флешку с помощью программы UltraISO
- как сделать загрузочную флешку с помощью программы Windows7 USB/DVD Download Tool
Если Вас интересует информация о создании загрузочной флешки для семейства операционных систем Linux, тогда можно ознакомиться с информацией по этой ссылке «загрузочная флешка для Linux».
Итак, предлагаю начать создание загрузочной флешки по порядку, как определено в вышеуказанном списке, соответственно переходим к первому способу.
ЗАГРУЗОЧНАЯ ФЛЕШКА с помощью командной строки (I способ)
Начнем с открытия командной строки, используя сочетание клавиш «Win+R» для вызова окна «Выполнить» и введем в пустое поле значение «cmd», см. предыдущую статью: Командная строка CMD.
Далее будем использовать только те команды, которые нам необходимы при создании загрузочной флешки. Поэтому на нижеуказанном рисунке показан последовательный ввод команд для создания загрузочной флешки. И прошу обратить внимание на то, что вводимые команды обозначены красным подчеркиванием!
Графическое представление ввода команд в командной строке
Теперь опишем ранее введенные команды:
DISKPART — запускаем программу, командный интерпретатор текстового режима, который позволяет управлять объектами (дисками, разделами или томами) с помощью сценариев или прямым вводом команд из командной строки.
list disk — отображаем список дисковых накопителей подключенных к персональному компьютеру.
select disk 1 — выбираем диск под номером «1», так как в нашем случае он является съемным накопителем-флешкой.
clean — очищает все данные со съемного носителя — флешки.
create partition primary— создаем первичный раздел.
select partition 1 — выбираем созданный раздел.
active — делаем раздел активным.
format fs=NTFS — форматируем флешку в файловой системе NTFS.
assign letter=T — если необходимо, то таким образом можно присвоить букву для флешки.
Exit — выход из программы DISKPART.
ЗАГРУЗОЧНАЯ ФЛЕШКА СОЗДАНА!
ПРИМЕЧАНИЕ: После того, как вы создали загрузочную флешку, вам нужно перенести файлы операционной системы на этот съемный носитель. Файлы нужно переносить в распакованном виде, не в коем случае не добавляйте просто образ операционной системы, к примеру один файл *.ISO, так РАБОТАТЬ НЕ БУДЕТ. Не забудьте установить в системе ввода/вывода BIOS загрузку первичного устройства, то есть сделать так, чтобы компьютер загружался со съемного носителя — вами созданной загрузочной флешки.
Полный список команд программы Diskpart вы можете посмотреть в следующей таблице:
Таблица команд программы «DISKPART»
| КОМАНДА | ПОЯСНЕНИЕ |
| ACTIVE | — Пометка выбранного раздела как активного. |
| ADD | — Добавление зеркала к простому тому. |
| ASSIGN | — Назначение имени или точки подключения выбранному тому. |
| ATTRIBUTES | — Работа с атрибутами тома или диска. |
| ATTACH | — Присоединяет файл виртуального диска. |
| AUTOMOUNT | — Включение и отключение автоматического подключения базовых томов. |
| BREAK | — Разбиение зеркального набора. |
| CLEAN | — Очистка сведений о конфигурации или всех данных на диске. |
| COMPACT | — Попытки уменьшения физического размера файла. |
| CONVERT | — Преобразование форматов диска. |
| CREATE | — Создание тома, раздела или виртуального диска. |
| DELETE | — Удалить объект. |
| DETAIL | — Просмотр параметров объекта. |
| DETACH | — Отсоединяет файл виртуального диска. |
| EXIT | — Завершение работы DiskPart. |
| EXTEND | — Расширить том. |
| EXPAND | — Увеличение максимального доступного пространства на виртуальном диске. |
| FILESYSTEMS | — Отображение текущей и поддерживаемой файловых систем для тома. |
| FORMAT | — Форматирование данного тома или раздела. |
| GPT | — Назначение атрибутов выбранному GPT-разделу. |
| HELP | — Отображение списка команд. |
| IMPORT | — Импорт группы дисков. |
| INACTIVE | — Пометка выбранного раздела как неактивного. |
| LIST | — Отображение списка объектов. |
| MERGE | — Объединение дочернего диска с родительскими. |
| ONLINE | — Перевод объекта, помеченного как «вне сети», в состояние «в сети». |
| OFFLINE | — Перевод в состояние «вне сети» объекта, помеченного как «в сети». |
| RECOVER | — Обновление состояния всех дисков выбранного пакета. Попытка восстановить диски неправильного пакета и повторная синхронизация зеркальных томов и томов RAID5 с устаревшим плексом или данными четности. |
| REM | — Не выполняет никаких действий. Используется для комментирования сценариев. |
| REMOVE | — Удаление имени диска или точки подключения. |
| REPAIR | — Восстановление тома RAID-5 с отказавшим участником. |
| RESCAN | — Поиск дисков и томов на компьютере. |
| RETAIN | — Размещение служебного раздела на простом томе. |
| SAN | — Отображение или установка политики SAN для текущей загруженной ОС. |
| SELECT | — Установка фокуса на объект. |
| SETID | — Изменение типа раздела. |
| SHRINK | — Уменьшение размера выбранного тома. |
| UNIQUEID | — Отображение или установка кода таблицы разделов GUID (GPT) или подписи основной загрузочной записи (MBR) диска. |
ЗАГРУЗОЧНАЯ ФЛЕШКА с помощью программы UltraISO (II способ)
Программа UltraISO предназначена для создания и редактирования образов дисков. При создании загрузочной флешки будем использовать встроенные функции данной программы.
Открываем программу с правами администратора, как показано на рисунке:
Далее заходим в меню «Файл» и выбираем «Открыть»:
Выбираем необходимый образ операционной системы для создания загрузочной флешки, к примеру здесь выбран образ диска Windows Vista:
Выделяем его, далее переходим в меню «Самозагрузка» и нажимаем «Записать образ Жесткого диска. «
Появляется всплывающее окно, где нужно убедиться в правильном указании съемного носителя, файла записываемого образа и метода записи(он обязательно должен быть установлен в режиме — USB-HDD+) и нажать кнопку «записать»
После нажатия кнопки «Записать» появится окно «Подсказка», которая предложит вам стереть всю информацию на флешке. Соглашайтесь!
Затем начнется запись данных на флешку.
И наконец, через определенное время, образ операционной системы будет записан на вновь созданную загрузочную флешку для будущей установки.
ЗАГРУЗОЧНАЯ ФЛЕШКА СДЕЛАНА!
ПРИМЕЧАНИЕ: Не забудьте установить в системе ввода/вывода BIOS загрузку первичного устройства, то есть сделать так, чтобы компьютер загружался со съемного носителя — вами созданной загрузочной флешки.
ЗАГРУЗОЧНАЯ ФЛЕШКА с помощью программы Windows7 USB/DVD Download Tool (III способ)
Программа Windows7 USB/DVD Download Tool созданная Microsoft для записи образов дисков операционных систем на оптические и съемные носители. При создании загрузочной флешки будем последовательно выполнять все предписания программы.
Для начала вам необходимо скачать данную программу с официального сайта Microsoft. Потом нужно установить программу следуя указаниям установщика. После установки программы на рабочем столе появится ярлык, как показано на рисунке:
Запускайте его с «Правами администратора», нажмите правую кнопку мыши на ярлыке и кликните по строке «Запуск от имени администратора». Программа запустится, нажмите кнопку «Browse» и выберите образ операционной системы *.ISO
После того как, вы выбрали образ записываемой системы, нажмите «Next», появится другое окно где будет предложен выбор типа носителя — оптический или съемный. Так как у нас съемный носитель — флешка, выбираем «USB device»
Выбираем из предложенного списка наш съемный носитель, т.е. флешку и нажимаем кнопку «Begin copying»
После нажатия вышеуказанной кнопки начнется процесс форматирования флешки.
. через некоторое время продолжится процесс записи данных образа диска на флешку.
Ожидаем какое-то время пока запишется образ, и в конечном итоге мы получим 100%, и вот загрузочная флешка сформирована!
ПРИМЕЧАНИЕ: Не забудьте установить в системе ввода/вывода BIOS загрузку первичного устройства, то есть сделать так, чтобы компьютер загружался со съемного носителя — вами созданной загрузочной флешки.
© 2009 — 2022 Информационный ресурс www.allmbs.ru
При цитировании материалов ссылка на сайт обязательна.
Источник
Установка Windows 7 с флешки через командную строку
Скажем сразу – этот способ не несет в себе никаких преимуществ и вместо него обычным пользователям лучше применять программы UltraISO и WinSetupFromUSB, о чем подробно рассказывается в статье Установка Windows 7 с флешки. А вот метод в этой статье понадобится лишь настоящим мачо, которые обожают командную строку Windows.
Зачем усложнять себе жизнь, спросите вы? Ну есть же люди, что ставят Linux 🙂 Нравится им строгая романтика консольных команд и текстового ввода. Никакого графического интерфейса – лишь монотонные строки текста и черный интерфейс командной строки, красотища! ( любителям линукса – это шутка, не напрягайтесь 😉
В общем, главное что такой способ, подразумевающий использование DISKPART, существует, так почему бы не рассказать о нем?
В первую очередь подключите к USB-порту флешку объемом более 4 Гбайт.
Откройте командную строку ( Пуск > cmd.exe) и вводите команду diskpart. Не забывайте, что утилиту следует запускать исключительно с учетной записи администратора.
Ждем, пока не появится приглашение командной строки DISKPART>. Вот теперь начинается настоящее веселье.
Проблема DISKPART в Windows XP
ВНИМАНИЕ : если вы подготавливаете флешку для установки Windows 7 из Windows XP будьте готовы что у вас сразу ничего не получится – потому что DISKPART с командой list disk попросту вообще не увидит флешку! Это ограничение DISKPART присутствует именно в Windows XP, а в Windows Vista и Windows 7 с этим все в порядке.
Поэтому чтобы подготовить флешку в Windows XP для установки Windows 7 понадобится хитрая уличная магия, которая позволяет превратить флешку в жесткий диск. Узнать об этом можно в следующей статье:
Без данного приема, повторяем, использовать DISKPART для подготовки загрузочной флешки с Windows 7 из Windows XP будет нельзя!
Использование DISKPART для установки Windows 7 с флешки
Когда вы разобрались с флешкой, приступаем непосредственно к установке.
Теперь начинаем страшно мучить командную строку. Вводим пошагово требуемые команды.
- Введите команду list disk, чтобы вывести список всех дисков компьютера.
- Найдите там USB-флешку (в данном случае, Disk 2).
- Введите команду select disk номер, где номер – это номер USB-флешки, определенный ранее (в данном случае 2), т.е. нам нужна команда select disk 2.
- Введите команду clean (удаляем не только все данные, но и разделы, если они существуют, с USB-флешки).
- Введите команду create partition primary, чтобы создать новый основной раздел на USB-флешке.
- Введите команду select partition 1 (а так мы выбираем созданный ранее раздел).
- Введите команду active (теперь наш раздел стал активным).
- Введите команду format fs = NTFS(как понятно из самой команды, форматируем USB-флешку для использования файловой системы NTFS).
Важно: будьте внимательнее! Вводите команду format fs = NTFS именно так как написано, с пробелами до и после знака равенства.
Теперь берем диск с Windows 7 и вставляем его в оптический накопитель (ну, в дисковод; не любим мы просто это слово, напоминает старые дискеты и все такое). Кстати, вместо диска можно просто использовать образ .ISO с Windows 7 нужной версии.
Внимательно смотрим, какая буква у оптического накопителя или виртуального накопителя, куда мы вставили наш диск или образ. Допустим, это буква Z. Значит, в командой строке вводим такую команду:
Что это за буква F:? А это буква, присвоенная ранее нашей USB-флешке.
Благодаря введенном команде на USB-флешке все файлы загрузчика будут изменены на файлы, что требуются для последующей загрузки Windows 7. При этом не забывайте, что такая подготовка образа должна производится по схеме 32-32 или 64-64, то есть подготавливать файлы Windows 7 64-бит с Windows 7 32-бит нельзя, так что не мудрите.
Далее необходимо скопировать все файлы с установочного диска Windows 7 непосредственно на USB-флешку. Можно это сделать через Проводник Windows, Total Commander или, раз уж мы покоряем командную строку, вот такой командой:
Начнется процесс копирования файлов на USB-флешку.
Ну вот и все! Теперь у нас появилась USB-флешка с установочными файлами Windows 7. Осталось указать загрузку с USB-флешки через BIOS и дело в шляпе.
Напоминаем – данный метод полностью рабочий, но достаточно трудоемкий, так что он будет интересен тем, кто не ищет легких путей. Установите Windows 7 описанным способом и вы сможете гнуть пальцы перед пацанами, рассказывая, как вы крут. Да и девушка заценит, если конечно поймет, о чем это вы вообще :))
Установка Windows 7 с флешки через командную строку
Источник
КАК СДЕЛАТЬ ЗАГРУЗОЧНУЮ ФЛЕШКУ
Представляем три способа создания загрузочной флешки для установки OC Windows
Для создания загрузочной флешки будем использовать программы, как стороннего производителя, так и встроенного интерпретатора команд Windows. Каждый способ отличается и имеет свою специфику, но думаю что простой конечный пользователь сможет справиться с созданием загрузочной флешки любым из предложенных методов:
- как сделать загрузочную флешку с помощью командной строки
- как сделать загрузочную флешку с помощью программы UltraISO
- как сделать загрузочную флешку с помощью программы Windows7 USB/DVD Download Tool
Если Вас интересует информация о создании загрузочной флешки для семейства операционных систем Linux, тогда можно ознакомиться с информацией по этой ссылке «загрузочная флешка для Linux».
Итак, предлагаю начать создание загрузочной флешки по порядку, как определено в вышеуказанном списке, соответственно переходим к первому способу.
ЗАГРУЗОЧНАЯ ФЛЕШКА с помощью командной строки (I способ)
Начнем с открытия командной строки, используя сочетание клавиш «Win+R» для вызова окна «Выполнить» и введем в пустое поле значение «cmd», см. предыдущую статью: Командная строка CMD.
Далее будем использовать только те команды, которые нам необходимы при создании загрузочной флешки. Поэтому на нижеуказанном рисунке показан последовательный ввод команд для создания загрузочной флешки. И прошу обратить внимание на то, что вводимые команды обозначены красным подчеркиванием!
Графическое представление ввода команд в командной строке
Теперь опишем ранее введенные команды:
DISKPART — запускаем программу, командный интерпретатор текстового режима, который позволяет управлять объектами (дисками, разделами или томами) с помощью сценариев или прямым вводом команд из командной строки.
list disk — отображаем список дисковых накопителей подключенных к персональному компьютеру.
select disk 1 — выбираем диск под номером «1», так как в нашем случае он является съемным накопителем-флешкой.
clean — очищает все данные со съемного носителя — флешки.
create partition primary— создаем первичный раздел.
select partition 1 — выбираем созданный раздел.
active — делаем раздел активным.
format fs=NTFS — форматируем флешку в файловой системе NTFS.
assign letter=T — если необходимо, то таким образом можно присвоить букву для флешки.
Exit — выход из программы DISKPART.
ЗАГРУЗОЧНАЯ ФЛЕШКА СОЗДАНА!
ПРИМЕЧАНИЕ: После того, как вы создали загрузочную флешку, вам нужно перенести файлы операционной системы на этот съемный носитель. Файлы нужно переносить в распакованном виде, не в коем случае не добавляйте просто образ операционной системы, к примеру один файл *.ISO, так РАБОТАТЬ НЕ БУДЕТ!!! Не забудьте установить в системе ввода/вывода BIOS загрузку первичного устройства, то есть сделать так, чтобы компьютер загружался со съемного носителя — вами созданной загрузочной флешки.
Полный список команд программы Diskpart вы можете посмотреть в следующей таблице:
Таблица команд программы «DISKPART»
| КОМАНДА | ПОЯСНЕНИЕ |
| ACTIVE | — Пометка выбранного раздела как активного. |
| ADD | — Добавление зеркала к простому тому. |
| ASSIGN | — Назначение имени или точки подключения выбранному тому. |
| ATTRIBUTES | — Работа с атрибутами тома или диска. |
| ATTACH | — Присоединяет файл виртуального диска. |
| AUTOMOUNT | — Включение и отключение автоматического подключения базовых томов. |
| BREAK | — Разбиение зеркального набора. |
| CLEAN | — Очистка сведений о конфигурации или всех данных на диске. |
| COMPACT | — Попытки уменьшения физического размера файла. |
| CONVERT | — Преобразование форматов диска. |
| CREATE | — Создание тома, раздела или виртуального диска. |
| DELETE | — Удалить объект. |
| DETAIL | — Просмотр параметров объекта. |
| DETACH | — Отсоединяет файл виртуального диска. |
| EXIT | — Завершение работы DiskPart. |
| EXTEND | — Расширить том. |
| EXPAND | — Увеличение максимального доступного пространства на виртуальном диске. |
| FILESYSTEMS | — Отображение текущей и поддерживаемой файловых систем для тома. |
| FORMAT | — Форматирование данного тома или раздела. |
| GPT | — Назначение атрибутов выбранному GPT-разделу. |
| HELP | — Отображение списка команд. |
| IMPORT | — Импорт группы дисков. |
| INACTIVE | — Пометка выбранного раздела как неактивного. |
| LIST | — Отображение списка объектов. |
| MERGE | — Объединение дочернего диска с родительскими. |
| ONLINE | — Перевод объекта, помеченного как «вне сети», в состояние «в сети». |
| OFFLINE | — Перевод в состояние «вне сети» объекта, помеченного как «в сети». |
| RECOVER | — Обновление состояния всех дисков выбранного пакета. Попытка восстановить диски неправильного пакета и повторная синхронизация зеркальных томов и томов RAID5 с устаревшим плексом или данными четности. |
| REM | — Не выполняет никаких действий. Используется для комментирования сценариев. |
| REMOVE | — Удаление имени диска или точки подключения. |
| REPAIR | — Восстановление тома RAID-5 с отказавшим участником. |
| RESCAN | — Поиск дисков и томов на компьютере. |
| RETAIN | — Размещение служебного раздела на простом томе. |
| SAN | — Отображение или установка политики SAN для текущей загруженной ОС. |
| SELECT | — Установка фокуса на объект. |
| SETID | — Изменение типа раздела. |
| SHRINK | — Уменьшение размера выбранного тома. |
| UNIQUEID | — Отображение или установка кода таблицы разделов GUID (GPT) или подписи основной загрузочной записи (MBR) диска. |
ЗАГРУЗОЧНАЯ ФЛЕШКА с помощью программы UltraISO (II способ)
Программа UltraISO предназначена для создания и редактирования образов дисков. При создании загрузочной флешки будем использовать встроенные функции данной программы.
Открываем программу с правами администратора, как показано на рисунке:
Далее заходим в меню «Файл» и выбираем «Открыть»:
Выбираем необходимый образ операционной системы для создания загрузочной флешки, к примеру здесь выбран образ диска Windows Vista:
Выделяем его, далее переходим в меню «Самозагрузка» и нажимаем «Записать образ Жесткого диска…»
Появляется всплывающее окно, где нужно убедиться в правильном указании съемного носителя, файла записываемого образа и метода записи(он обязательно должен быть установлен в режиме — USB-HDD+) и нажать кнопку «записать»
После нажатия кнопки «Записать» появится окно «Подсказка», которая предложит вам стереть всю информацию на флешке. Соглашайтесь!
Затем начнется запись данных на флешку…
И наконец, через определенное время, образ операционной системы будет записан на вновь созданную загрузочную флешку для будущей установки.
ЗАГРУЗОЧНАЯ ФЛЕШКА СДЕЛАНА!
ПРИМЕЧАНИЕ: Не забудьте установить в системе ввода/вывода BIOS загрузку первичного устройства, то есть сделать так, чтобы компьютер загружался со съемного носителя — вами созданной загрузочной флешки.
ЗАГРУЗОЧНАЯ ФЛЕШКА с помощью программы Windows7 USB/DVD Download Tool (III способ)
Программа Windows7 USB/DVD Download Tool созданная Microsoft для записи образов дисков операционных систем на оптические и съемные носители. При создании загрузочной флешки будем последовательно выполнять все предписания программы.
Для начала вам необходимо скачать данную программу с официального сайта Microsoft. Потом нужно установить программу следуя указаниям установщика. После установки программы на рабочем столе появится ярлык, как показано на рисунке:
Запускайте его с «Правами администратора», нажмите правую кнопку мыши на ярлыке и кликните по строке «Запуск от имени администратора». Программа запустится, нажмите кнопку «Browse» и выберите образ операционной системы *.ISO
После того как, вы выбрали образ записываемой системы, нажмите «Next», появится другое окно где будет предложен выбор типа носителя — оптический или съемный. Так как у нас съемный носитель — флешка, выбираем «USB device»
Выбираем из предложенного списка наш съемный носитель, т.е. флешку и нажимаем кнопку «Begin copying»
После нажатия вышеуказанной кнопки начнется процесс форматирования флешки…
…, через некоторое время продолжится процесс записи данных образа диска на флешку.
Ожидаем какое-то время пока запишется образ, и в конечном итоге мы получим 100%, и вот загрузочная флешка сформирована!
ПРИМЕЧАНИЕ: Не забудьте установить в системе ввода/вывода BIOS загрузку первичного устройства, то есть сделать так, чтобы компьютер загружался со съемного носителя — вами созданной загрузочной флешки.
сентябрь 2013
В данной статье показаны действия, с помощью которых можно создать загрузочную флешку с Windows 10 в командной строке.
Прежде всего загрузочная флешка предназначена для установки, переустановки или восстановления операционной системы. Далее в инструкции рассмотрен метод создания загрузочной флешки в командной строке с помощью утилиты Diskpart.
Плюсом данного способа создания загрузочной флешки является использование штатных средств операционной системы, а также то, что загрузочная флешка является универсальной и её можно будет использовать для установки на любой компьютер или ноутбук. Современные компьютеры и ноутбуки выпускаются с интерфейсом UEFI вместо обычного BIOS.
Интерфейс UEFI поддерживает FAT32 как файловую систему, а это значит что он может загружаться только с носителя, отформатированного в файловую систему FAT32.
Также с такой загрузочной флешки можно установить операционную систему на компьютер или ноутбук с обычным BIOS, что и делает загрузочную флешку универсальной.
Процесс создания загрузочной флешки состоит из подготовки usb-флешки в командной строке и копировании файлов на неё.
Подготовка загрузочной флешки в командной строке
Подготовьте USB-накопитель достаточного размера и вставьте флешку в USB разъем компьютера.
Запустите командную строку от имени администратора и последовательно выполните представленные ниже команды:
Запустите утилиту DiskPart, для этого выполните команду:
diskpart
Для отображения всех подключенных накопителей, выполните команду:
list disk
Далее нужно выбрать нашу флешку. Ориентироваться нужно по размеру диска, в данном случае usb-флешка объёмом 15 ГБ, обозначена как Диск 2 (в вашем случае может быть другая цифра).
Для выбора флеш-накопителя выполните следующую команду:
select disk 2
Теперь нужно очистить флеш-накопитель, для этого выполните команду:
clean
Далее создаём раздел на флешке, выполнив команду:
create partition primary
Затем выбираем созданный раздел, выполнив команду:
select partition 1
Теперь помечаем выбранный раздел как активный, для этого выполните команду:
active
Далее выполняем быстрое форматирование флешки в файловую систему FAT32 командой:
format fs=fat32 quick
И после успешного форматирования, осталось назначить флешке букву диска, выполнив команду:
assign
Для выхода из утилиты Diskpart, выполните команду:
exit
Закройте окно командной строки.
Копирование файлов из iso-образа Windows 10 на загрузочную флешку
Чтобы скопировать файлы из iso-образа, воспользуемся штатными средствами операционной системы, которые появились начиная с Windows 8. Дважды кликните левой кнопкой мыши по iso-файлу образа операционной системы или нажмите правой кнопкой мыши и в появившемся контекстном меню выберите пункт Подключить.
Образ операционной системы откроется в виртуальном дисководе. Выделите все файлы, щёлкните правой кнопкой мыши и в контекстном меню выберите пункт Копировать. Или нажмите сочетание клавиш Ctrl+A для выделения всех файлов и далее нажмите Ctrl+C для копирования.
Откройте загрузочную флешку подготовленную ранее в командной строке, затем щёлкните правой кнопкой мыши на пустом пространстве и в контекстном меню выберите пункт Вставить или нажмите сочетание клавиш Ctrl+V.
Начнется процесс копирования файлов на флешку.
По окончании процесса копирования файлов загрузочная флешка с Windows 10 готова.
Смонтированный образ Windows 10, содержимое которого использовалось для копирования файлов операционной системы, можно извлечь из виртуального дисковода, для этого нажмите на нем правой кнопкой мыши и в появившемся контекстном меню выберите пункт Извлечь.
Таким образом Вы можете создать загрузочную флешку с Windows 10 в командной строке без использования сторонних программ. Подготовленную таким способом флешку можно будет использовать для установки операционной системы на любой компьютер или ноутбук с интерфейсом UEFI или обычным BIOS, и не зависимо от разметки жесткого диска — GPT или MBR.
Делаем флешку загрузочной через командную строку.
Код
Кому лень читать, собрал весь код здесь. Кому нужно подробнее — читаем ниже.
diskpart
list disk
select disk 3
clean
list partition
create partition primary
select partition 1
active
format fs=NTFS
assign letter=G
exitCMD
Втыкаем флешку, у меня определилась как диск G:
Запускаем командную строку под администратором.
Запускаем программу для работы с дисками:
diskpartВыводим список имеющихся дисков:
list diskМоя флешка — это Disk 3, определяю по размеру. Размер флешки можно посмотреть в её свойствах.
Выбираем третий диск:
select disk 3Стираем всё с флешки:
cleanЗдесь у меня случился какой-то баг, пришлось выдернуть флешку и заново повторить операции.
Проверяем, есть ли разделы на диске:
list partitionВсё в порядке, разделов нет. Создаём основной раздел:
create partition primaryВыбираем созданный раздел:
select partition 1Делаем раздел активным:
activeФорматируем раздел в NTFS:
format fs=NTFSПрисваиваем букву диску:
assign letter=GВыход:
exitКопируем на флешку содержимое загрузочного образа.
Теперь можно загружаться с этой флешки.
Примечание
Помощь по diskpart:
DISKPART> help
Microsoft DiskPart version 6.0.6002
ACTIVE - Mark the selected basic partition as active.
ADD - Add a mirror to a simple volume.
ASSIGN - Assign a drive letter or mount point to the selected volume.
ATTRIBUTES - Manipulate volume or disk attributes.
AUTOMOUNT - Enable and disable automatic mounting of basic volumes.
BREAK - Break a mirror set.
CLEAN - Clear the configuration information, or all information, off the
disk.
CONVERT - Convert between different disk formats.
CREATE - Create a volume or partition.
DELETE - Delete an object.
DETAIL - Provide details about an object.
EXIT - Exit DiskPart.
EXTEND - Extend a volume.
FILESYSTEMS - Display current and supported file systems on the volume.
FORMAT - Format the volume or partition.
GPT - Assign attributes to the selected GPT partition.
HELP - Display a list of commands.
IMPORT - Import a disk group.
INACTIVE - Mark the selected basic partition as inactive.
LIST - Display a list of objects.
ONLINE - Online an object that is currently marked as offline.
OFFLINE - Offline an object that is currently marked as online.
RECOVER - Refreshes the state of all disks in the selected pack.
Attempts recovery on disks in the invalid pack, and
resynchronizes mirrored volumes and RAID5 volumes
that have stale plex or parity data.
REM - Does nothing. This is used to comment scripts.
REMOVE - Remove a drive letter or mount point assignment.
REPAIR - Repair a RAID-5 volume with a failed member.
RESCAN - Rescan the computer looking for disks and volumes.
RETAIN - Place a retained partition under a simple volume.
SAN - Display or set the SAN policy for the currently booted OS.
SELECT - Shift the focus to an object.
SETID - Change the partition type.
SHRINK - Reduce the size of the selected volume.
UNIQUEID - Displays or sets the GUID partition table (GPT) identifier or
master boot record (MBR) signature of a disk.Скажем сразу – этот способ не несет в себе никаких преимуществ и вместо него обычным пользователям лучше применять программы UltraISO и WinSetupFromUSB, о чем подробно рассказывается в статье . А вот метод в этой статье понадобится лишь настоящим мачо, которые обожают командную строку Windows.
Зачем усложнять себе жизнь, спросите вы? Ну есть же люди, что ставят Linux:) Нравится им строгая романтика консольных команд и текстового ввода. Никакого графического интерфейса – лишь монотонные строки текста и черный интерфейс командной строки, красотища! (любителям линукса – это шутка, не напрягайтесь

В общем, главное что такой способ, подразумевающий использование DISKPART, существует, так почему бы не рассказать о нем?
В первую очередь подключите к USB-порту флешку объемом более 4 Гбайт.
Откройте командную строку (Пуск > cmd.exe
) и вводите команду . Не забывайте, что утилиту следует запускать исключительно с учетной записи администратора.
Ждем, пока не появится приглашение командной строки DISKPART>. Вот теперь начинается настоящее веселье.
Проблема DISKPART в Windows XP
ВНИМАНИЕ
: если вы подготавливаете флешку для установки Windows 7 из Windows XP будьте готовы что у вас сразу ничего не получится – потому что DISKPART с командой list disk
попросту вообще не увидит флешку! Это ограничение DISKPART присутствует именно в Windows XP, а в Windows Vista и Windows 7 с этим все в порядке.
Поэтому чтобы подготовить флешку в Windows XP для установки Windows 7 понадобится хитрая уличная магия, которая позволяет превратить флешку в жесткий диск. Узнать об этом можно в следующей статье:
Без данного приема,
повторяем, использовать DISKPART для подготовки загрузочной флешки с Windows 7 из Windows XP будет нельзя!
Использование DISKPART для установки Windows 7 с флешки
Когда вы разобрались с флешкой, приступаем непосредственно к установке.
Теперь начинаем страшно мучить командную строку. Вводим пошагово требуемые команды.
- Введите команду list disk
, чтобы вывести список всех дисков компьютера. - Найдите там USB-флешку (в данном случае, Disk 2
). - Введите команду select disk номер
, где номер
– это номер USB-флешки, определенный ранее (в данном случае 2
), т.е. нам нужна команда select disk 2
. - Введите команду clean
(удаляем не только все данные, но и разделы, если они существуют, с USB-флешки). - Введите команду create partition primary
, чтобы создать новый основной раздел на USB-флешке. - Введите команду select partition 1
(а так мы выбираем созданный ранее раздел). - Введите команду active
(теперь наш раздел стал активным). - Введите команду format fs = NTFS
(как понятно из самой команды, форматируем USB-флешку для использования файловой системы NTFS).Важно:
будьте внимательнее! Вводите команду format fs = NTFS
именно так как написано, с пробелами до и после знака равенства. - Введите команду assign
(а это активация процедуры подключения USB-флешки, требуемая для получения нужной буквы раздела; кстати если у вас активирована автозагрузка с внешних дисков, то появится всплывающее окно, с указанием того, что USB-флешка подключена). - Введите команду exit
– на этом работу с diskpart завершаем. Вроде ничего страшного, а? Подумаешь, подряд несколько команд ввести, большое дело.
Теперь берем диск с Windows 7 и вставляем его в оптический накопитель (ну, в дисковод; не любим мы просто это слово, напоминает старые дискеты и все такое). Кстати, вместо диска можно просто использовать образ.ISO с Windows 7 нужной версии.
Внимательно смотрим, какая буква у оптического накопителя или виртуального накопителя, куда мы вставили наш диск или образ. Допустим, это буква Z
. Значит, в командой строке вводим такую команду:
Z:Bootbootsect.exe /nt60 F:
Что это за буква F:
? А это буква, присвоенная ранее нашей USB-флешке.
Благодаря введенном команде на USB-флешке все файлы загрузчика будут изменены на файлы, что требуются для последующей загрузки Windows 7. При этом не забывайте, что такая подготовка образа должна производится по схеме 32-32 или 64-64, то есть подготавливать файлы Windows 7 64-бит с Windows 7 32-бит нельзя, так что не мудрите.
Далее необходимо скопировать все файлы с установочного диска Windows 7 непосредственно на USB-флешку. Можно это сделать через Проводник Windows, Total Commander или, раз уж мы покоряем командную строку, вот такой командой:
Xcopy Z: F: /s /e /h /k
Начнется процесс копирования файлов на USB-флешку.
Ну вот и все! Теперь у нас появилась USB-флешка с установочными файлами Windows 7. Осталось указать загрузку с USB-флешки через BIOS и дело в шляпе.
Напоминаем – данный метод полностью рабочий, но достаточно трудоемкий, так что он будет интересен тем, кто не ищет легких путей. Установите Windows 7 описанным способом и вы сможете гнуть пальцы перед пацанами, рассказывая, как вы крут. Да и девушка заценит, если конечно поймет, о чем это вы вообще:))
102 виндат на “Установка Windows 7 с флешки через командную строку”
Загрузочная флешка – это очень удобно. Не нужно постоянно таскать с собой загрузочный диск, чтобы установить Windows, не нужно опасаться, что он случайно поцарапается и в самый ответственный момент выдаст какую-то не понятную ошибку. Особенно это полезно для тех, кто часто занимается переустановкой Windows. И есть очень много способов создать загрузочную флешку.
В этой статье я вам покажу, как создаётся загрузочная флешка через командную строку. То есть, мы не будем устанавливать на компьютер какие-то посторонние программы, а воспользуемся только встроенными возможностями Windows. Действовать будем через утилиту diskpart.
Данный метод очень простой. Вам понадобятся только диск или образ диска с Windows, флешка подходящего размера и компьютер с Widnows 7.
Загрузочная флешка через командую строку может быть изготовлена на Window 7 и более старших версиях. Несмотря на то, что на Windows XP тоже есть утилита diskpart, съёмные носители она не увидит.
Чтобы создать загрузочную флешку, просто совершите описанные действия и будьте очень внимательны.
В командную строку мы будем вводить разные команды. После ввода каждой команды нажимайте клавишу «Enter». Вы можете копировать их отсюда и вставлять в командную строку. Только комбинация клавиш Ctrl+V там не действует. Вставлять можно через правый клик мышки.
- В командной строке введите diskpart.
- Затем введите команду list disk.
- Вы увидите список локальных и внешних накопителей вашего компьютера. Нам необходимо выбрать нашу флешку — пишем select disk N, где N – это номер диска. Например, я напишу select disk 1.
Будьте внимательны. Если выбрать не тот диск, то вы можете случайно форматировать что-то нужное на компьютере. Ориентируйтесь по объёму дисков.
Скажем сразу – этот способ не несет в себе никаких преимуществ и вместо него обычным пользователям лучше применять программы UltraISO и WinSetupFromUSB, о чем подробно рассказывается в статье Установка Windows 7 с флешки
. А вот метод в этой статье понадобится лишь настоящим мачо, которые обожают командную строку Windows.
Зачем усложнять себе жизнь, спросите вы? Ну есть же люди, что ставят Linux:) Нравится им строгая романтика консольных команд и текстового ввода. Никакого графического интерфейса – лишь монотонные строки текста и черный интерфейс командной строки, красотища! (любителям линукса – это шутка, не напрягайтесь

В общем, главное что такой способ, подразумевающий использование DISKPART, существует, так почему бы не рассказать о нем?
В первую очередь подключите к USB-порту флешку объемом более 4 Гбайт.
Откройте командную строку (Пуск > cmd.exe
) и вводите команду . Не забывайте, что утилиту следует запускать исключительно с учетной записи администратора.
Ждем, пока не появится приглашение командной строки DISKPART>. Вот теперь начинается настоящее веселье.
Проблема DISKPART в Windows XP
ВНИМАНИЕ
: если вы подготавливаете флешку для установки Windows 7 из Windows XP будьте готовы что у вас сразу ничего не получится – потому что DISKPART с командой list disk
попросту вообще не увидит флешку! Это ограничение DISKPART присутствует именно в Windows XP, а в Windows Vista и Windows 7 с этим все в порядке.
Поэтому чтобы подготовить флешку в Windows XP для установки Windows 7 понадобится хитрая уличная магия, которая позволяет превратить флешку в жесткий диск. Узнать об этом можно в следующей статье:
Без данного приема,
повторяем, использовать DISKPART для подготовки загрузочной флешки с Windows 7 из Windows XP будет нельзя!
Использование DISKPART для установки Windows 7 с флешки
Когда вы разобрались с флешкой, приступаем непосредственно к установке.
Теперь начинаем страшно мучить командную строку. Вводим пошагово требуемые команды.
- Введите команду list disk
, чтобы вывести список всех дисков компьютера. - Найдите там USB-флешку (в данном случае, Disk 2
). - Введите команду select disk номер
, где номер
– это номер USB-флешки, определенный ранее (в данном случае 2
), т.е. нам нужна команда select disk 2
. - Введите команду clean
(удаляем не только все данные, но и разделы, если они существуют, с USB-флешки). - Введите команду create partition primary
, чтобы создать новый основной раздел на USB-флешке. - Введите команду select partition 1
(а так мы выбираем созданный ранее раздел). - Введите команду active
(теперь наш раздел стал активным). - Введите команду format fs = NTFS
(как понятно из самой команды, форматируем USB-флешку для использования файловой системы NTFS).Важно:
будьте внимательнее! Вводите команду format fs = NTFS
именно так как написано, с пробелами до и после знака равенства. - Введите команду assign
(а это активация процедуры подключения USB-флешки, требуемая для получения нужной буквы раздела; кстати если у вас активирована автозагрузка с внешних дисков, то появится всплывающее окно, с указанием того, что USB-флешка подключена). - Введите команду exit
– на этом работу с diskpart завершаем. Вроде ничего страшного, а? Подумаешь, подряд несколько команд ввести, большое дело.
Теперь берем диск с Windows 7 и вставляем его в оптический накопитель (ну, в дисковод; не любим мы просто это слово, напоминает старые дискеты и все такое). Кстати, вместо диска можно просто использовать образ.ISO с Windows 7 нужной версии.
Внимательно смотрим, какая буква у оптического накопителя или виртуального накопителя, куда мы вставили наш диск или образ. Допустим, это буква Z
. Значит, в командой строке вводим такую команду:
Z:Bootbootsect.exe /nt60 F:
Что это за буква F:
? А это буква, присвоенная ранее нашей USB-флешке.
Благодаря введенном команде на USB-флешке все файлы загрузчика будут изменены на файлы, что требуются для последующей загрузки Windows 7. При этом не забывайте, что такая подготовка образа должна производится по схеме 32-32 или 64-64, то есть подготавливать файлы Windows 7 64-бит с Windows 7 32-бит нельзя, так что не мудрите.
Далее необходимо скопировать все файлы с установочного диска Windows 7 непосредственно на USB-флешку. Можно это сделать через Проводник Windows, Total Commander или, раз уж мы покоряем командную строку, вот такой командой:
Xcopy Z: F: /s /e /h /k
Начнется процесс копирования файлов на USB-флешку.
Ну вот и все! Теперь у нас появилась USB-флешка с установочными файлами Windows 7. Осталось указать загрузку с USB-флешки через BIOS и дело в шляпе.
Напоминаем – данный метод полностью рабочий, но достаточно трудоемкий, так что он будет интересен тем, кто не ищет легких путей. Установите Windows 7 описанным способом и вы сможете гнуть пальцы перед пацанами, рассказывая, как вы крут. Да и девушка заценит, если конечно поймет, о чем это вы вообще:))
Установка Windows 7 с флешки через командную строку
Вы когда-нибудь покупали туристические путёвки в жаркую Африку, для того чтобы потанцевать с бубном у костра племени людоедов Тумба-Юмба. Неет? Тогда лучше отправиться за приключениями чем сжигать мозг непонятными кодами (командами, ключами) вводимыми в командной строке, лишь для того, чтобы создать загрузочную UEFI флешку с Windows 7. Итак, берём в руки бубен подсоединяем к компьютеру флешку (v2 или v3). Запускаем командную строку от имени администратора. Трубим в горн запускаем утилиту Diskpart
.
list disk
(Выведем список всех дисков в системе)
select disk N
(Где N – номер флешки, в моём случае 1)
clean
(Удалим все данные с данного диска)
create partition primary
(Создадим новый раздел)
select partition 1
(Выберем этот раздел)
active
(Делаем его активным)
format quick fs=fat32 label=”Win7UEFI”
(Отформатируем том)
assign
(Назначение имени диска)
exit
(выход из утилиты diskpart)
Командную строку не закрываем. На ранее скачанном из интернета ISO-образе Windows 7 нажимаем пр.кн.мыши — Подключить (тем самым мы подключим виртуальный дисковод в операционной системе Windows 8). Если вы в Windows 7 просто распакуйте образ любым архиватором.
Скопируем содержимое установочного диска Windows 7 x64 на подготовленную флешку командой xcopy H:* G: /s /e
(где, H: установочный DVD диск или смонтированный iso образ с дистрибутивом Windows 7, G: — буква назначенная флешке).
После этого можно закрыть интерпретатор командной строки и перейдя на флешке в каталог G:efimicrosoftboot
целиком скопировав его содержание перенести на один уровень выше G:efiboot
.
Дальше нам нужно метнуться в интернет и программу 7-Zip. После того как вы её установите переходим в виртуальный дисковод и бежим по пути: sourcesinstall.wim1WindowsBootEFIbootmgfw.efi
за файлом bootmgfw.efi
. То есть доходим до файла install.wim
и нажимаем на нём пр.кн.мыши — 7Zip — открыть архив. Далее доходим до bootmgfw.efi
и копируем его на флешке в каталог G:efiboot
. После того как скопируете, его нужно переименовать в bootx64.efi
. Также в командной строке можно обновить загрузочный код командой bootsect /nt60 G:
(где G: – буква диска флешки) (файл находится G:bootbootsect
).
Наша загрузочная флешка UEFI Windows 7 64-bit готова!
Но это ещё не всё 🙂 . Если вы работаете в Windows 7, то после того, как скопируете содержимое установочного диска Windows 7 x64 на подготовленную флешку командой xcopy H:*.* G: /e /f /h
(где H: – буква диска подключенного ISO-образа с Windows 7, а G: – буква диска флешки), то можно и дальше не выходя из командной строки продолжать работать. Следующие команды: xcopy G:efimicrosoft*.* /e /f /h G:efi
xcopy C:Windowsbootefibootmgfw.efi G:efibootbootx64.efi
(где G: – буква диска флешки). На вопрос отвечаем нажатием кнопки (F)
.
bootsect /nt60 G:
(где G: – буква диска флешки).
Если при вводе команды bootsect /nt60 будет выходить ошибка «bootsect» не является внутренней или внешней командой, исполняемой программой или пакетным файлом, тогда измените команду H:Bootbootsect.exe /nt60 G:
(где H: – буква диска подключенного ISO-образа с Windows 7, а G: – буква диска флешки).
Всё друзья у меня уже мозг лоплул и забрызгал стены. Пойду его соберу мал-малёк и сразу болеть за наших футболистов. Россия — Австрия, это вам ни хухры-мухры:bye: .
Помогите жертве капиталистического катаклизма. Делитесь постом в соц. сетях:
Обновлено: 15.03.2019
103583
Если заметили ошибку, выделите фрагмент текста и нажмите Ctrl+Enter
Содержание
- Подготовка к установке Windows 10 с флешки
- 1. Делаем загрузочную флешку с помощью командной строки
- 2. Второй способ: делаем флешку через программу rufus
- Первый вариант: для установки на компьютер (или ноутбук) с БИОС
- Второй вариант: если у вас UEFI
- 3. Windows 7 USB/DVD Download Tool (не поддерживает UEFI)
- 4. Ultra ISO
- 5. WinSetupFromUSB
- Видео по теме
- Как установить Windows 7 с флэшки?
- Способ 1. Используя командную строку.
- Подготовка USB флеш-накопителя (флешки) для будущей загрузки и установки Windows 7:
- Способ 2. Используя программу от Microsoft — Windows 7 USB/DVD Download Tool.
- Способ 3. Используя программу — UltraISO.
- Особенности установки с флеш-диска.
- Создание загрузочного USB носителя Windows через командную строку
- Подготовка USB накопителя
- Запуск командной строки
- Копирование файлов OS MS Windows 7, 8, 8.1 или 10 на USB накопитель
- Запуск загрузочной флешки через командную строку. Создание загрузочной UEFI флешки из командной строки Windows
- Проблема DISKPART в Windows XP
- Использование DISKPART для установки Windows 7 с флешки
- 102 виндат на “Установка Windows 7 с флешки через командную строку”
- Загрузочная флешка через командную строку на Windows 7
- Проблема DISKPART в Windows XP
- Использование DISKPART для установки Windows 7 с флешки
- Установка Windows 7 с флешки через командную строку
Подготовка к установке Windows 10 с флешки
Операционная система Windows 10 совсем недавно совершила свой долгожданный дебют. И у многих фанатов системы встал вопрос, как установить или переустановить Windows 10 с флешки? Как создать загрузочный диск?
Далее подробно описаны способы создания загрузочного flash – накопителя для системы Windows 10 Pro или Home. Это можно сделать с помощью специальных утилит. Они помогут вам записать установочный flash – накопитель для установки операционной системы Windows 10 с флешки на компьютер или ноутбук, и если произойдут какие-то проблемы с системой, помогут восстановить её.
Первым делом скачайте образ Windows 10 с официального сайта.
Далее выбираем второй пункт меню:
Выбираем язык, архитектуру и выпуск:
Выбираем тип носителя:
Выбираем USB-устройство флеш памяти (не забудьте вставить флешку) и жмём Далее – запускаем основной процесс.
Итак, флешка с Windows 10 готова:
После создания флешки должна последовать непосредственно установка (переустановка) Windows 10 на компьютер или ноутбук. Для того, чтобы загрузить компьютер (или ноутбук) с флешки в BIOS пропишите загрузку с USB. Затем перезагрузите компьютер (или ноутбук), после чего произойдет автоматический запуск установки Windows с флешки!
После исправления приоритета загрузки в БИОС перезагрузите компьютер (ноутбук) и выполните установку Windows 10.
Возможна ситуация, когда у вас будет образ Windows 10, а вам потребуется сделать загрузочную флешку с этим образом. Следующие несколько методов решают эту задачу:
1. Делаем загрузочную флешку с помощью командной строки
Основной плюс этого способа — не требуется никакого дополнительного софта. Недостаток — вы не сможете его применить на устаревших Windows, например, на XP.
Запустите командную строку в режиме администратора. Например, в Windows 8 это удобно сделать с помощью нажатия на кнопку WIN + X :
Выбираем Командная строка (администратор). Затем вводим команды
diskpart
list disk
Смотрим какой из дисков – наша flash. Отличить её от жесткого диска поможет колонка «Размер».
Смотрим номер диска у нашей флешки (в нашем случае – 1) и вводим команду select disk 1
Затем следуют команды:
create partition primary
select partition 1
active
Запуск следующей команды форматирует флешку:
format fs=FAT32 QUICK
Теперь, когда у вас появилась чистая загрузочная флешка, просто скопируйте на нее файлы установщика Windows 10 с другой флешки или DVD-диска.
2. Второй способ: делаем флешку через программу rufus
Эта программа доступна по адресу: http://rufus.akeo.ie/
Первым делом запускаем программу rufus от имени Администратора:
Далее необходимо выбрать схему раздела и тип системного интерфейса, а также файловую систему.
Первый вариант: для установки на компьютер (или ноутбук) с БИОС
Выбираем «MBR для компьютеров с BIOS или UEFI» и файловую систему NTFS:
Второй вариант: если у вас UEFI
Выбираем «GPT для компьютеров с интерфейсом UEFI» и FAT32, так как UEFI работает только с этой файловой системой. (UEFI – новый вид загрузчика, отвечающего за загрузку ОС. UEFI = Unified Extensible Firmware Interface)
Выбрав «Создать загрузочный диск», нажмите на ISO-образ и укажите путь к образу Windows 10. Потом нажмите Старт и ждите…
Поздравляю, теперь вы можете запускаться с этой флешки для установки ОС.

Ждите когда завершиться весь процесс.
4. Ultra ISO
Популярная программа для записи и изменения файлов формата ISO также подойдёт для создания загрузочной флешки. В целом она пользуется неплохим спросом среди пользователей.
Инструкция по применению:
Откройте Ultra ISO.
Выбрав пункт Файл, нажмите Открыть:

В своём компьютере, найдите файл iso Windows 10.
Далее нажмите на «Самозагрузка» и выберите «Записать образ Жёсткого диска»:


Дождитесь до конца процесса.
Теперь вы сможете устанавливать ОС с этой флешки.
5. WinSetupFromUSB
Отличная утилита, которая используется при создании загрузочных flash — накопителей (с поддержкой UEFI). Подходит и для Windows 10 Pro. Её адрес http://www.winsetupfromusb.com/downloads/
Откройте WinSetupFromUSB и выберите в списке свою флешку.
Далее нужно пометить «Auto format it with FBinst» и FAT32.
Также поставить галочку «Vista/7/8/Server 2008/2012 based ISO» и нажав на правую от неё кнопку, выберите образ устанавливаемой системы:
После начнется создание загрузочной флешки: ждите.

Всё! Приступайте непосредственно к установке.
Видео по теме
Источник
Как установить Windows 7 с флэшки?
Для того чтобы установить Windows 7 с USB-накопителя(флэшки) необходимо создать загрузочный флеш-диск.
Есть несколько способов создания загрузочного флэш-диска. Рассмотрим все по порядку.
Способ 1. Используя командную строку.
Подготовка USB флеш-накопителя (флешки) для будущей загрузки и установки Windows 7:
H:Bootbootsect.exe /nt60 I:
16. Скопируйте все файлы с Вашего дистрибутива на Ваш USB флеш-накопитель (флешку). Используйте для этого либо Windows Explorer(Проводник), либо команду:
xcopy H: I: /s /e /h /k
На скриншоте ниже показаны все действия которые необходимо выполнить:
После проделанных действий USB-драйв будет готов.
Для ускорения процесса копирования можно воспользоваться программой RichCopy, она является графической оболочкой команды robocopy, и включает в себя большое количество настроек. В число многочисленных параметров входят сортировка файлов по атрибутам и папкам, предотвращение ошибок, смена атрибутов, тайминг копирования, редактирование отметки о времени, установка количества потоков и размера используемого кэша.
Способ 2. Используя программу от Microsoft — Windows 7 USB/DVD Download Tool.

5. Нажмите на третьем шаге кнопку Begin copying
6. На четвертом шаге запустится процесс создания установочного загрузочного флеш-диска.
7. По окончании процесса создания закройте программу.
Примечание! Программа Windows 7 USB/DVD Download Tool форматирует флеш-диск в файловую систему NTFS. Данная система не подходит для установки Windows 7 с флеш-диска в режиме EFI.
Способ 3. Используя программу — UltraISO.
3. Убедившись, что образ открыт — выберите в меню Самозагрузка пункт Записать образ Жесткого диска
4. В списке Disk Drive:, выберите Ваш флеш-накопитель, в пункте Метод записи: USB-HDD+ и нажмите Записать.
5. В появившемся окне об уничтожении информации Подсказка, нажмите кнопку Да. Дождитесь, когда завершится запись (от 5 до 20 минут).
Особенности установки с флеш-диска.
Примечание! Когда завершится копирование и распаковка файлов, и компьютер в первый раз пойдет на перезагрузку, необходимо снова зайти в BIOS и установить обратно приоритет загрузки (по умолчанию с жесткого диска) или вытащить флешку.
Иначе, возможно, загрузка снова пойдет с флеш-диска.
Источник
Создание загрузочного USB носителя Windows через командную строку

Автор: Галашина Надежда Евгеньевна, преподаватель по предмету «Защита информации» в Академии ЛИМТУ НИУ ИТМО Санкт-Петербурга. Специально для портала Comss.ru
Для создания загрузочного USB носителя с ОС Microsoft Windows 7, 8, 8.1 или 10 через командную строку необходимы:
Подготовка USB накопителя
В операционной системе Windows интерактивные (набираемые с клавиатуры и сразу же выполняемые) команды выполняются с помощью, так называемого командного интерпретатора, иначе называемого командным процессором или оболочкой командной строки (commandshell).
Командный интерпретатор или оболочка командной строки — это программа, которая, находясь в оперативной памяти, считывает набираемые команды и обрабатывает их.
В чем значимость командной строки? Некоторые функциональные возможности ОС Windows недоступны из графического интерфейса и командная строка является единственным средством доступа к этим инструментам.
Например, некоторые команды по администрированию сети, такие как, ping, tracert, pathping и т.д. не имеют графических эквивалентов.
Также с помощью командной строки можно создавать сценарии для автоматизации каких-либо задач.
Запуск командной строки
Существует несколько способов запуска командного интерпретатора (открытия нового сеанса командной строки):
Рис.1 Вызов командной строки через диалоговое окно Выполнить
Рис.2 Вызов командной строки из системной папки system32
Рис. 3 Вызов командной строки
Также в ОС MS Windows 10 можно открыть Все приложения > Служебные > Командная строка.
3. В окне командной строки последовательно ввести и выполнить следующие команды:
Утилита, позволяющая управлять дисковой подсистемой из командной строки. Данная утилита предоставляет расширенный набор действий, поддерживаемых оснасткой «Управление дисками». Перед использованием команд DiskPart для диска, раздела или тома необходимо сначала составить список объектов, а затем выбрать объект для работы. После этого все введенные команды DiskPart выполняются для данного объекта.
Рис.4 Результат выполнения команды Diskpart
Составить список всех доступных объектов, а также определить номер или букву диска можно с помощью команд list disk, list volume и list partition.
Команды list disk и list volume позволяют отобразить список дисков и томов компьютера.
Рис.5 Результат выполнения команды List disk
Рис.6 Результат выполнения команды List volume
Команда list partition позволяет отобразить список разделов выбранного диска.
Рис.7 Результат выполнения команды List partition
В окне будет отображен список накопителей, установленных на компьютере. Необходимо определить номер диска USB накопителя (можно определить накопитель по его размеру).
После определения номера диска (USB накопителя) необходимо ввести команду select disk и указать номер диска, определенный на предыдущем шаге. X – это номер USB накопителя. Например, select disk 3. Необходимо быть внимательным при выборе диска, так как в случае неверной указанной цифры, можно потерять все данные.
Рис.8 Результат выполнения команды List partition
Команда clean позволяет удалить все разделы или тома на диске. При использовании параметра /all будут обнулены всех сектора на диске, что приведет к полному удалению всех данных, содержащихся на диске.
Рис.9 Результат выполнения команды Clean
Данная команда позволяет создать основной раздел на диске. Раздел не получает букву диска автоматически, ее можно назначить с помощью команды assign, указанной ниже. Если не указать размер, то раздел займет все невыделенное пространство в текущей области. Чтобы указать размер для раздела необходимо ввести create partition primary size=n, где n – размер раздела в мегабайтах.
Рис.10 Результат выполнения команды Create partition primary
Данная команда позволяет выбрать созданный раздел.
Рис.11 Результат выполнения команды Select partition 1
Данная команда позволяет сделать раздел активным.
Рис.12 Результат выполнения команды Active
Данная команда позволяет отформатировать раздел в указанную файловую систему. Чтобы выполнить быстрое форматирование необходимо ввести format fs=ntfs quick
Рис.13 Результат выполнения команды format fs=ntfs quick
Данная команда позволяет назначить букву для диска. Если буква диска не указана, используется любая доступная буква. Если назначенная буква диска уже используется, возникает ошибка. Если необходимо назначить конкретную букву, необходимо ввести assign letter=X (X-любая свободная буква).
Завершение работы с утилитой DiskPart. Еще раз ввести команду exit для завершения работы с командной строкой.
Копирование файлов OS MS Windows 7, 8, 8.1 или 10 на USB накопитель
Рис.15 Пример копирования файлов образа OC MS Windows 10 на USB накопитель
По завершении этого процесса можно использовать USB накопитель для установки ОС MS Windows 7, 8, 8.1 или 10 на компьютерах без DVD привода при условии поддержки BIOS загрузки с USB.
По окончании процедуры создания USB накопителя с ОС MS Windows 7, 8, 8.1 или 10, чтобы можно было приступить к инсталляции операционной системы, необходимо предварительно выставить правильный приоритет загрузки в BIOS.
Источник
Запуск загрузочной флешки через командную строку. Создание загрузочной UEFI флешки из командной строки Windows
Зачем усложнять себе жизнь, спросите вы? Ну есть же люди, что ставят Linux:) Нравится им строгая романтика консольных команд и текстового ввода. Никакого графического интерфейса – лишь монотонные строки текста и черный интерфейс командной строки, красотища! (любителям линукса – это шутка, не напрягайтесь 😉
В общем, главное что такой способ, подразумевающий использование DISKPART, существует, так почему бы не рассказать о нем?
В первую очередь подключите к USB-порту флешку объемом более 4 Гбайт.
Ждем, пока не появится приглашение командной строки DISKPART>. Вот теперь начинается настоящее веселье.
Проблема DISKPART в Windows XP
ВНИМАНИЕ : если вы подготавливаете флешку для установки Windows 7 из Windows XP будьте готовы что у вас сразу ничего не получится – потому что DISKPART с командой list disk попросту вообще не увидит флешку! Это ограничение DISKPART присутствует именно в Windows XP, а в Windows Vista и Windows 7 с этим все в порядке.
Поэтому чтобы подготовить флешку в Windows XP для установки Windows 7 понадобится хитрая уличная магия, которая позволяет превратить флешку в жесткий диск. Узнать об этом можно в следующей статье:
Без данного приема, повторяем, использовать DISKPART для подготовки загрузочной флешки с Windows 7 из Windows XP будет нельзя!
Использование DISKPART для установки Windows 7 с флешки
Когда вы разобрались с флешкой, приступаем непосредственно к установке.
Теперь начинаем страшно мучить командную строку. Вводим пошагово требуемые команды.
Важно: будьте внимательнее! Вводите команду format fs = NTFS именно так как написано, с пробелами до и после знака равенства.
Теперь берем диск с Windows 7 и вставляем его в оптический накопитель (ну, в дисковод; не любим мы просто это слово, напоминает старые дискеты и все такое). Кстати, вместо диска можно просто использовать образ.ISO с Windows 7 нужной версии.
Z:Bootbootsect.exe /nt60 F:
Благодаря введенном команде на USB-флешке все файлы загрузчика будут изменены на файлы, что требуются для последующей загрузки Windows 7. При этом не забывайте, что такая подготовка образа должна производится по схеме 32-32 или 64-64, то есть подготавливать файлы Windows 7 64-бит с Windows 7 32-бит нельзя, так что не мудрите.
Далее необходимо скопировать все файлы с установочного диска Windows 7 непосредственно на USB-флешку. Можно это сделать через Проводник Windows, Total Commander или, раз уж мы покоряем командную строку, вот такой командой:
Начнется процесс копирования файлов на USB-флешку.
Ну вот и все! Теперь у нас появилась USB-флешка с установочными файлами Windows 7. Осталось указать загрузку с USB-флешки через BIOS и дело в шляпе.
Напоминаем – данный метод полностью рабочий, но достаточно трудоемкий, так что он будет интересен тем, кто не ищет легких путей. Установите Windows 7 описанным способом и вы сможете гнуть пальцы перед пацанами, рассказывая, как вы крут. Да и девушка заценит, если конечно поймет, о чем это вы вообще:))
102 виндат на “Установка Windows 7 с флешки через командную строку”
Загрузочная флешка – это очень удобно. Не нужно постоянно таскать с собой загрузочный диск, чтобы установить Windows, не нужно опасаться, что он случайно поцарапается и в самый ответственный момент выдаст какую-то не понятную ошибку. Особенно это полезно для тех, кто часто занимается переустановкой Windows. И есть очень много способов создать загрузочную флешку.
В этой статье я вам покажу, как создаётся загрузочная флешка через командную строку. То есть, мы не будем устанавливать на компьютер какие-то посторонние программы, а воспользуемся только встроенными возможностями Windows. Действовать будем через утилиту diskpart.
Загрузочная флешка через командную строку на Windows 7
Данный метод очень простой. Вам понадобятся только диск или образ диска с Windows, флешка подходящего размера и компьютер с Widnows 7.
Загрузочная флешка через командую строку может быть изготовлена на Window 7 и более старших версиях. Несмотря на то, что на Windows XP тоже есть утилита diskpart, съёмные носители она не увидит.
Чтобы создать загрузочную флешку, просто совершите описанные действия и будьте очень внимательны.
В командную строку мы будем вводить разные команды. После ввода каждой команды нажимайте клавишу «Enter». Вы можете копировать их отсюда и вставлять в командную строку. Только комбинация клавиш Ctrl+V там не действует. Вставлять можно через правый клик мышки.
Будьте внимательны. Если выбрать не тот диск, то вы можете случайно форматировать что-то нужное на компьютере. Ориентируйтесь по объёму дисков.
Зачем усложнять себе жизнь, спросите вы? Ну есть же люди, что ставят Linux:) Нравится им строгая романтика консольных команд и текстового ввода. Никакого графического интерфейса – лишь монотонные строки текста и черный интерфейс командной строки, красотища! (любителям линукса – это шутка, не напрягайтесь 😉
В общем, главное что такой способ, подразумевающий использование DISKPART, существует, так почему бы не рассказать о нем?
В первую очередь подключите к USB-порту флешку объемом более 4 Гбайт.
Ждем, пока не появится приглашение командной строки DISKPART>. Вот теперь начинается настоящее веселье.
Проблема DISKPART в Windows XP
ВНИМАНИЕ : если вы подготавливаете флешку для установки Windows 7 из Windows XP будьте готовы что у вас сразу ничего не получится – потому что DISKPART с командой list disk попросту вообще не увидит флешку! Это ограничение DISKPART присутствует именно в Windows XP, а в Windows Vista и Windows 7 с этим все в порядке.
Поэтому чтобы подготовить флешку в Windows XP для установки Windows 7 понадобится хитрая уличная магия, которая позволяет превратить флешку в жесткий диск. Узнать об этом можно в следующей статье:
Без данного приема, повторяем, использовать DISKPART для подготовки загрузочной флешки с Windows 7 из Windows XP будет нельзя!
Использование DISKPART для установки Windows 7 с флешки
Когда вы разобрались с флешкой, приступаем непосредственно к установке.
Теперь начинаем страшно мучить командную строку. Вводим пошагово требуемые команды.
Важно: будьте внимательнее! Вводите команду format fs = NTFS именно так как написано, с пробелами до и после знака равенства.
Теперь берем диск с Windows 7 и вставляем его в оптический накопитель (ну, в дисковод; не любим мы просто это слово, напоминает старые дискеты и все такое). Кстати, вместо диска можно просто использовать образ.ISO с Windows 7 нужной версии.
Z:Bootbootsect.exe /nt60 F:
Благодаря введенном команде на USB-флешке все файлы загрузчика будут изменены на файлы, что требуются для последующей загрузки Windows 7. При этом не забывайте, что такая подготовка образа должна производится по схеме 32-32 или 64-64, то есть подготавливать файлы Windows 7 64-бит с Windows 7 32-бит нельзя, так что не мудрите.
Далее необходимо скопировать все файлы с установочного диска Windows 7 непосредственно на USB-флешку. Можно это сделать через Проводник Windows, Total Commander или, раз уж мы покоряем командную строку, вот такой командой:
Начнется процесс копирования файлов на USB-флешку.
Ну вот и все! Теперь у нас появилась USB-флешка с установочными файлами Windows 7. Осталось указать загрузку с USB-флешки через BIOS и дело в шляпе.
Напоминаем – данный метод полностью рабочий, но достаточно трудоемкий, так что он будет интересен тем, кто не ищет легких путей. Установите Windows 7 описанным способом и вы сможете гнуть пальцы перед пацанами, рассказывая, как вы крут. Да и девушка заценит, если конечно поймет, о чем это вы вообще:))
Установка Windows 7 с флешки через командную строку
Командную строку не закрываем. На ранее скачанном из интернета ISO-образе Windows 7 нажимаем пр.кн.мыши — Подключить (тем самым мы подключим виртуальный дисковод в операционной системе Windows 8). Если вы в Windows 7 просто распакуйте образ любым архиватором.
Помогите жертве капиталистического катаклизма. Делитесь постом в соц. сетях:
Источник