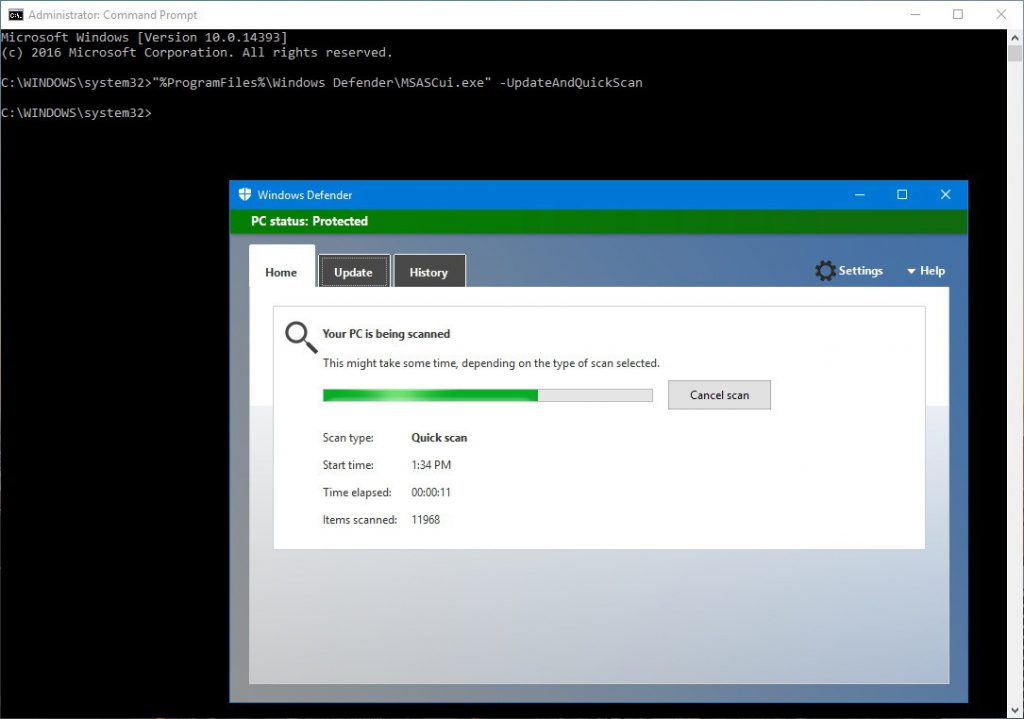Защитник Windows представляет собой бесплатный антивирус, который Microsoft создала как первую линию обороны от вредоносного ПО. Антивирус встроен в системы Windows 10 и Windows 8.1, определяя и удаляя вирусы, шпионы, руткиты и буткиты, а также ряд других угроз.
Большую часть времени антивирус незаметно работает в фоновом режиме, а его интерфейс крайне прост для применения. Однако, ещё проще использование Защитника Windows через командную строку, что может быть полезно в ряде обстоятельств, в том числе при автоматизации действий через Диспетчер задач.
Есть минимум два способа использовать Защитник Windows через командную строку. При помощи MSASCui.exe можно управлять графическим интерфейсом антивируса, при помощи MpCmdRun.exe (официальная утилита командной строки) можно получить больше опций и команды по умолчанию незаметно выполняются в фоновом режиме.
В этом руководстве для Windows 10 мы расскажем о работе с Защитником Windows в командной строке.
Как работать с Защитником Windows в командной строке
Следующие команды используют MSASCui.exe и позволяют обновлять Защитник Windows и запускать разные режимы сканирования. Каждая команда запускает приложение для выполнения задачи, число опций ограничено по сравнению с возможностями утилиты MpCmdRun.exe.
Нажмите правой кнопкой мышь на меню «Пуск» и выберите «Командная строка (администратор)».
Для проверки наличия обновлений и быстрого сканирования на вирусы введите команду
"%ProgramFiles%\Windows Defender\MSASCui.exe" -UpdateAndQuickScanДля скачивания и установки обновлений введите
"%ProgramFiles%\Windows Defender\MSASCui.exe" -UpdateДля быстрого сканирования введите
"%ProgramFiles%\Windows Defender\MSASCui.exe" -QuickScanДля полного сканирования введите
"%ProgramFiles%\Windows Defender\MSASCui.exe" -FullScanВ конце каждой команды можно добавлять переключатель -hide, чтобы не запускался интерфейс приложения. Например: «C:\Program Files\Windows Defender\MSASCui.exe» -UpdateAndQuickScan -hide.
Как незаметно использовать Защитник Windows через командную строку
Защитник Windows обладает утилитой командной строки MpCmdRun.exe, которая позволяет автоматизировать действия и запускать задачи незаметно без запуска настольного клиента.
Нажмите правой кнопкой мышь на меню «Пуск» и выберите «Командная строка (администратор)».
Для запуска обновлений сигнатур введите
"%ProgramFiles%\Windows Defender\MpCmdRun.exe" -SignatureUpdateДля выполнения быстрого сканирования введите
"%ProgramFiles%\Windows Defender\MpCmdRun.exe" -Scan -ScanType 1Для полного сканирования введите
"%ProgramFiles%\Windows Defender\MpCmdRun.exe" -Scan -ScanType 2Для выборочного сканирования файлов и папок введите
"%ProgramFiles%\Windows Defender\MpCmdRun.exe" -Scan -ScanType 3 -File PATH-TO-FILE-OR-FOLDERВот пример сканирования файлов и папок внутри папки Public
"%ProgramFiles%\Windows Defender\MpCmdRun.exe" -Scan -ScanType 3 -File C:\Users\PublicМожно сканировать и удалять вредоносный код загрузочного сектора
"%ProgramFiles%\Windows Defender\MpCmdRun.exe" -Scan -ScanType -BootSectorScanМы назвали только самые распространённые команды, можно ввести команду для просмотра других доступных команд
"%ProgramFiles%\Windows Defender\MpCmdRun.exe"Эти команды совместимы и с операционными системами Windows 7 и Windows 8
Защитник Windows, а также Microsoft Security Essentials могут сканировать, обновлять или запускать другие задачи из командной строки. Приложение MpCmdRun.exe находится в папке % ProgramFiles% Windows Defender или % ProgramFiles% Microsoft Security Essentials соответственно и называется как служебная программа командной строки Microsoft Antimalware .
Вы можете использовать этот инструмент для автоматизации и устранения неполадок службы Microsoft Antimalware. Здесь мы поговорим о Защитнике Windows на Windows 10.
Запустите Защитник Windows из командной строки
Для этого откройте командную строку от имени администратора. Введите следующее, чтобы получить полный список команд:
"% ProgramFiles% Защитник Windows MpCmdRun.exe"

Например, если вы хотите выполнить быстрое сканирование из командной строки, вы можете использовать параметр -Scan 1 :
"% ProgramFiles% Защитник Windows MpCmdRun.exe" -Scan -ScanType 1
Чтобы выполнить полное сканирование , используйте:
"% ProgramFiles% Защитник Windows MpCmdRun.exe" -Scan -ScanType 2
Чтобы обновить Защитника Windows или создать ярлык для обновления Защитника Windows, вы можете использовать следующую команду:
«% ProgramFiles% Защитник Windows MpCmdRun.exe» –signatureupdate

MpCmdRun.exe
Вот весь список, который я скопировал из результатов командной строки:
Использование: MpCmdRun.exe [команда] [-опции]
Описание команд:
- -?/-h : отображает все доступные опции для этого инструмента
- -Trace [-Grouping #] [-Level #] : запускает диагностическую трассировку
- -RemoveDefinitions [-All] : восстанавливает установленные определения сигнатур в предыдущую резервную копию или в исходный набор сигнатур по умолчанию
- -RestoreDefaults . Сбрасывает значения реестра для параметров службы Microsoft Antimalware на известные хорошие значения по умолчанию.
- -SignatureUpdate [-UNC] . Проверяет наличие новых обновлений определений.
- -Scan [-ScanType] . Сканирование на наличие вредоносного программного обеспечения.
- -Restore -Name [-All] . Восстановление самого последнего или всех помещенных в карантин элементов на основе имени
- -GetFiles : собирает информацию о поддержке
- -Восстановление . Восстановите или перечислите элементы на карантине
- -AddDynamicSignature : загружает динамическую подпись
- -ListAllDynamicSignatures : список загруженных динамических подписей.
- -RemoveDynamicSignature : удаляет динамическую подпись.
Надеюсь, это поможет вам начать.
Как использовать Windows Defender из командной строки в Windows 10
Windows Defender — встроенное антивирусное ПО для Windows 10. И хотя графический интерфейс Windows Defender довольно прост в использовании, но вы также можете использовать этот антивирус через командную строку. В чём-то это даже удобнее.
Командная строка Windows Defender позволяет вам выполнять все основные действия: выполнение различных типов сканирования, внесение и восстановление файлов в карантин, добавление динамических сигнатур и удаление или обновление описаний вирусов.

Запустите командную строку с правами администратора.
Если вы когда-либо использовали графический интерфейс Windows Defender, то вы будете знать, что он имеет три типа сканирования.
- Быстрое сканирование: Как следует из названия, Quick Scan работает быстро и рассматривает только наиболее распространенные области, такие как ключи реестра и стартовые папки, в которых вредоносное ПО или вирус могут оказать влияние. Обычно быстрое сканирование выполняется за считанные минуты. В командной строке быстрое сканирование обозначается -ScanType 1.
- Полное сканирование: Полное сканирование работает по всей системы. В зависимости от количества файлов в системе на выполнение сканирования может уйти несколько часов. В командной строке полное сканирование обозначается символом -ScanType 2.
- Пользовательское сканирование: Функция пользовательского сканирования позволяет выполнить сканирование конкретного диска, папки или файла. В командной строке Custom Scan обозначается символом -ScanType 3 и имеет дополнительные переключатели для указания файла или папки для сканирования.
Если вы хотите выполнить быстрое сканирование, вы можете воспользоваться командой:
"%ProgramFiles%Windows DefenderMpCmdRun.exe" -Scan -ScanType 1
Для полного сканирования просто замените 1 в приведенной выше команде на 2.
"%ProgramFiles%Windows DefenderMpCmdRun.exe" -Scan -ScanType 2
Для быстрого сканирования воспользуйтесь командой ниже, заменив «D:FolderPath» на фактический путь к папке или файлу.
"%ProgramFiles%Windows DefenderMpCmdRun.exe" -Scan -ScanType 3 -File "D:FolderPath"
Windows Defender также имеет еще один тип сканирования, который проверяет загрузочный сектор системы на наличие вирусов.
"%ProgramFiles%Windows DefenderMpCmdRun.exe" -Scan -ScanType -BootSectorScanЧтобы отменить сканирование, просто нажмите комбинацию клавиш Ctrl + C.

Работа с карантином Windows Defender
Когда Windows Defender обнаруживает угрозу, он перемещает ее в карантин, чтобы не заразить вашу систему. Однако, могут возникнуть ложные срабатывания, и, если вы думаете, что Windows Defender переместил нормальный файл в карантин, вы можете легко восстановить его. Во-первых, используйте приведенную ниже команду, чтобы отобразить все файлы карантина.
"%ProgramFiles%Windows DefenderMpCmdRun.exe" -Restore -ListAllИз списка выберите файл и запишите его имя. Затем выполните приведенную ниже команду, заменяя «FileName» на действительное имя файла, которое вы хотите восстановить. Если команда выполнена успешно, файл восстанавливается в исходное местоположение.
"%ProgramFiles%Windows DefenderMpCmdRun.exe" -Restore -Name "FileName"Обновление баз Windows Defender
Обычно Windows Defender автоматически обновляется. Однако, если вы хотите убедиться, что Windows Defender обновлен, выполните следующую команду.
"%ProgramFiles%Windows DefenderMpCmdRun.exe" -SignatureUpdate
Вот и все. Как видите, опции командной строки Windows Defender довольно удобны и просты в использовании. Если вам интересно, посмотрите на эту страницу Microsoft Docs, чтобы узнать больше о других командах.
Спасибо, что читаете! На данный момент большинство моих заметок, статей и подборок выходит в telegram канале «Левашов». Обязательно подписывайтесь, чтобы не пропустить новости мира ИТ, полезные инструкции и нужные сервисы.
Респект за пост! Спасибо за работу!
Хотите больше постов в блоге? Подборок софта и сервисов, а также обзоры на гаджеты? Сейчас, чтобы писать регулярно и радовать вас большими обзорами, мне требуется помощь. Чтобы поддерживать сайт на регулярной основе, вы можете оформить подписку на российском сервисе Boosty. Или воспользоваться ЮMoney (бывшие Яндекс Деньги) для разовой поддержки:
Заранее спасибо! Все собранные средства будут пущены на развитие сайта. Поддержка проекта является подарком владельцу сайта.
В данной статье показаны действия, с помощью которых можно управлять различными режимами Защитника Windows в командной строке.
Защитник Windows (Windows Defender) в операционной системе Windows 10 — это встроенное антивирусное программное обеспечение для управления безопасностью и антивредоносными средствами для настольных компьютеров, мобильных устройств и серверов.
Приложение Защитник Windows представляет собой простой в использовании графический интерфейс и большую часть времени работает в фоновом режиме.
Вы также можете использовать Защитник Windows с помощью командной строки. Это может пригодиться при автоматизации определенных задач, а также в познавательных целях.
Есть два способа использовать Защитник Windows в командной строке.
С помощью исполняемого файла MSASCui.exe можно управлять графическим интерфейсом антивируса, который находится в папке:
%ProgramFiles%\Windows Defender\
И при помощи утилиты командной строки MpCmdRun.exe, которая предоставляет больше опций по использованию Защитника Windows и команды по умолчанию выполняются незаметно для пользователя в фоновом режиме. Утилита находится в папке:
%ProgramFiles%\Windows Defender\
Как использовать Защитник Windows (MSASCui.exe) в командной строке
Следующие команды используют MSASCui.exe и позволяют обновлять Защитник Windows и запускать разные режимы сканирования. Каждая из команд запускает приложение для выполнения какой-либо задачи, число команд ограничено по сравнению с возможностями утилиты MpCmdRun.exe.
Запустите командную строку от имени администратора, для этого нажмите сочетание клавиш + X или щелкните правой кнопкой мыши по кнопке Пуск в панели задач и в появившемся контекстном меню выберите пункт Командная строка (администратор).
Для проверки наличия обновлений и быстрого сканирования выполните команду:
«%ProgramFiles%\\Windows Defender\\MSASCui.exe» -UpdateAndQuickScan
Для скачивания и установки обновлений выполните команду:
«%ProgramFiles%\\Windows Defender\\MSASCui.exe» -Update
Для быстрого сканирования выполните команду:
«%ProgramFiles%\\Windows Defender\\MSASCui.exe» -QuickScan
Для полного сканирования выполните команду:
«%ProgramFiles%\\Windows Defender\\MSASCui.exe» -FullScan
Также Вы можете выполнить вышеприведенные команды с параметром -hide в конце, при этом графический интерфейс приложения не будет запущен, например:
«%ProgramFiles%\\Windows Defender\\MSASCui.exe» -UpdateAndQuickScan -hide
Как использовать Защитник Windows с помощью утилиты командной строки MpCmdRun.exe
С помощью утилиты командной строки MpCmdRun.exe, Вы можете запускать задачи в фоновом режиме (без запуска графического интерфейса приложения).
Запустите командную строку от имени администратора, для этого нажмите сочетание клавиш + X или щелкните правой кнопкой мыши по кнопке Пуск в панели задач и в появившемся контекстном меню выберите пункт Командная строка (администратор).
Для запуска обновления определений (сигнатур) выполните команду:
«%ProgramFiles%\\Windows Defender\\MpCmdRun.exe» -SignatureUpdate
Для выполнения быстрого сканирования выполните команду:
«%ProgramFiles%\\Windows Defender\\MpCmdRun.exe» -Scan -ScanType 1
Для полного сканирования выполните команду:
«%ProgramFiles%\\Windows Defender\\MpCmdRun.exe» -Scan -ScanType 2
Для выборочного сканирования файлов и папок выполните команду вида:
«%ProgramFiles%\\Windows Defender\\MpCmdRun.exe» -Scan -ScanType 3 -File PATH-TO-FILE-OR-FOLDER
Пример сканирования файлов и папок внутри папки Windows
«%ProgramFiles%\\Windows Defender\\MpCmdRun.exe» -Scan -ScanType 3 -File C:\\Windows
Также Вы можете сканировать и удалить вредоносный код загрузочного сектора, для этого выполните команду:
«%ProgramFiles%\\Windows Defender\\MpCmdRun.exe» -Scan -ScanType -BootSectorScan
Выше приведенные команды являются самыми распространенными, для просмотра других доступных опций, выполните команду:
«%ProgramFiles%\\Windows Defender\\MpCmdRun.exe»
Важно отметить, что эти инструкции также должны быть совместимы с предыдущими версиями операционной системы, включая Windows 7, Windows 8 и 8.1.
Антивирус Microsoft Defender (бывший Защитник Windows) предлагает круглосуточную защиту от всех видов угроз на устройствах Windows. Несмотря на то, что он является автономным инструментом безопасности, за кулисами он поддерживает несколько микропроцессов.
Эти микропроцессы способствуют правильному функционированию антивируса Microsoft Defender. MsMpEng.exe и MpCmdRun.exe являются хорошими примерами важных основных процессов, обеспечивающих работу Защитника Microsoft.
В этом пояснении мы расскажем, что MpCmdRun.exe делает на вашем компьютере с Windows, как вы можете использовать его для управления Microsoft Defender и что делать в случае сбоя процесса.
MpCmdRun — это утилита командной строки для защиты от вредоносных программ. MpCmdRun.exe, разработанный Microsoft и встроенный во все устройства Windows, представляет собой исполняемый файл, который составляет систему защиты Windows. Это важный инструмент командной строки, предназначенный для автоматизации операций антивируса Microsoft Defender на устройствах Windows.
Основная функция утилиты — защита вашего компьютера от атак вредоносных программ и других угроз. Интересно, что вы также можете использовать mpcmdru.exe для управления, настройки и эксплуатации самого антивирусного программного обеспечения Microsoft Defender. Подробнее об этом в следующем разделе.
Как получить доступ и использовать mpcmdrun.exe в Windows 10
MpCmdRun.exe не имеет графического пользовательского интерфейса (GUI). Он структурирован для запуска через командную строку Windows. Щелкните правой кнопкой мыши значок меню «Пуск» и выберите «Командная строка (администратор)» в меню «Быстрый доступ».
После этого вставьте приведенную ниже команду в консоль командной строки и нажмите Enter, чтобы продолжить.
«% ProgramFiles% Windows Defender MpCmdRun.exe»
Эта команда отобразит все доступные параметры и операции для утилиты командной строки защиты от вредоносных программ. Просмотрите варианты и определите операцию, которую хотите выполнить. Чтобы выполнить задачу с помощью mpcmdrun.exe из командной строки, введите / вставьте «% ProgramFiles% Windows Defender MpCmdRun.exe» в консоль, оставьте пробел, введите команду операции и нажмите Enter.
Например, чтобы запустить полное сканирование системы, введите или вставьте «% ProgramFiles% Windows Defender MpCmdRun.exe» -Scan -ScanType 2 в консоли командной строки и нажмите Enter на клавиатуре.
Это заставит антивирус Microsoft Defender сканировать весь компьютер на наличие вредоносных программ, вирусов и других форм угроз. Когда сканирование будет завершено, вы получите уведомление безопасности Windows в области уведомлений или Центре поддержки Windows.
Microsoft Defender автоматически нейтрализует любую обнаруженную угрозу и примет меры против нее. Щелкните уведомление, чтобы получить подробный отчет о вредоносной программе или угрозе.
Читать эта официальная документация Microsoft чтобы узнать больше команд, которые можно выполнить с помощью инструмента командной строки MpCmdRun.exe.
Является ли mpcmdrun.exe безопасным?
Вам понадобится программа командной строки защиты от вредоносных программ на вашем компьютере. Исполняемый файл утилиты (например, mpcmdrun.exe) — это файл безопасной операционной системы, работающий на всех устройствах Windows. Однако, несмотря на легитимность этого файла, есть несколько отчетов, указывающих на то, что файл mpcmdrun.exe может использоваться кибер-злоумышленниками для загрузки файлов на ваш компьютер через Интернет.
К счастью, существует несколько способов определить легитимность исполняемого файла MpCmdRun.exe на вашем компьютере. Мы выделяем некоторые из них ниже.
- Проверьте расположение файла.
Вы найдете MpCmdRun.exe, расположенный в папке Защитника Windows на компьютере с Windows. Запустите проводник, перейдите на Локальный диск (C :)> Программные файлы> Защитник Windows и найдите MpCmdRun.exe.
Либо вставьте C: Program Files Windows Defender в адресную строку проводника и нажмите Enter.
- Проверьте цифровую подпись.
Корпорация Майкрософт является создателем и разработчиком служебной программы командной строки защиты от вредоносных программ. Если вы используете MpCmdRun.exe в другом каталоге (отличном от C: Program Files Windows Defender), вам следует проверить цифровую подпись файла. Это поможет вам подтвердить, является ли MpCmdRun.exe на вашем компьютере вредоносным или, возможно, он был случайно перемещен в другую папку.
Щелкните правой кнопкой мыши MpCmdRun.exe в диспетчере задач или проводнике и выберите «Свойства».
Перейдите на вкладку «Цифровая подпись» и проверьте столбец «Имя подписавшего».
Если файл не подписан корпорацией Microsoft, это определенно вирус, скрывающийся под видом легитимного системного файла. В этом случае удалите файл со своего компьютера или просканируйте его с помощью антивирусного программного обеспечения или онлайн-сканеры безопасности.
Устранение проблем с MpCmdRun.exe
Ваш компьютер может не запустить программу командной строки защиты от вредоносных программ, если файл MpCmdRun.exe является вредоносным. Или, если он был случайно перемещен из папки Защитника Windows. Windows также может выдавать несколько сообщений об ошибках, если есть проблема с исполняемым файлом или если ваш компьютер устарел.
Вот несколько потенциальных решений проблем, мешающих правильной работе утилиты командной строки MpCmdRun.exe.
- Перезагрузите компьютер.
Если MpCmdRun.exe в фоновом режиме потребляет безумное количество ресурсов процессора и полосы пропускания Интернета, мы рекомендуем выключить и снова включить компьютер. Это должно обновить ваше устройство и, надеюсь, устранить проблемы, вызывающие сбои в работе инструмента.
- Сканирование на наличие вирусов или вредоносных программ.
Файл MpCmdRun.exe может быть вирусом, даже если он находится в соответствующем каталоге на вашем компьютере. Запустите файл через стороннее антивирусное приложение или онлайн-сканеры вирусов. Удалите файл с вашего ПК, если ваш инструмент безопасности помечает файл как опасный или вредоносный.
- Запустите командную строку от имени администратора.
Утилита командной строки защиты от вредоносных программ может не выполнять определенные операции, если у командной строки недостаточно прав. Всякий раз, когда вам нужно использовать средство общей строки MpCmdRun.exe, убедитесь, что вы запускаете версию командной строки на уровне администратора.
[02-launch-device-manager-windows-10]
- Обновите свой компьютер.
Если при запуске команды MpCmdRun.exe вы получаете код ошибки «0x80070667», это связано с тем, что на вашем компьютере установлена старая версия Windows 10. Для оптимальной работы убедитесь, что на вашем компьютере установлена Windows 10 версии 1703 (или выше).
Выберите «Настройки»> «Обновление и безопасность»> «Центр обновления Windows», чтобы проверить наличие доступных обновлений.
Обновления Security Intelligence для антивируса Microsoft Defender также устанавливаются вместе с обновлениями Windows, обеспечивая защиту вашего компьютера от новейших угроз.
- Запустите служебную программу проверки системных файлов (SFC).
SFC — это инструмент командной строки, который исправляет и заменяет поврежденные системные файлы на устройствах Windows. Если вы удалили MpCmdRun.exe со своего компьютера, возможно, случайно или из-за заражения вредоносным ПО, используйте средство проверки системных файлов для восстановления файла. Подключите компьютер к Интернету, запустите командную строку от имени администратора, введите в терминале команду ниже и нажмите Enter.
DISM.exe / Online / Cleanup-image / Restorehealth
Когда вы получите сообщение об успешном выполнении, введите или вставьте sfc / scannow в терминал и нажмите Enter.
Процесс может длиться до 30 минут (и более). Перезагрузите компьютер, когда процесс восстановления будет завершен, и проверьте, восстанавливает ли он файл MpCmdRun и решает ли другие проблемы.
Если ничего не помогает, вам следует подумать о восстановлении системы или переустановке Windows на вашем компьютере.
Содержание
- Способ 1: Поиск в меню Пуск
- Способ 2: Меню Параметры
- Способ 3: Панель управления
- Способ 4: Исполняемый файл Защитника Windows 10
- Способ 5: Утилита Выполнить
- Вопросы и ответы
Защитник в операционной системе Windows 10 — стандартное средство, обеспечивающее безопасность во время взаимодействия со сторонними файлами и программами. Иногда пользователям требуется обратиться к настройкам этого компонента, например, чтобы активировать его или отключить. В таких случаях нужно запустить графическое меню, где и осуществляются все конфигурации. Далее мы хотим обсудить именно эту тему, продемонстрировав доступные варианты перехода к редактированию Защитника.
Способ 1: Поиск в меню Пуск
Самый простой метод — отыскать необходимое меню через встроенную в меню Пуск строку поиска. Для этого нужно лишь нажать по соответствующей кнопке и начать вписывать запрос. При отображении подходящего результата «Безопасность Windows» щелкните по нему левой кнопкой мыши, чтобы открыть меню.
Способ 2: Меню Параметры
Как известно, Защитник Виндовс в последней версии располагается в отдельном разделе меню Параметры, поэтому основной метод перехода к данному компоненту и осуществляется через эту оснастку. Сделать это можно следующим образом:
- Нажмите по кнопке «Пуск» и перейдите в «Параметры», щелкнув по значку в виде шестеренки.
- Здесь вам нужен последний пункт «Обновление и безопасность».
- Воспользуйтесь панелью слева, чтобы переместиться в «Безопасность Windows».
- Нажмите на «Открыть службу «Безопасность Windows»» или самостоятельно перейдите к областям защиты, выбрав подходящий пункт в списке.
- Теперь вы можете перейти к управлению защитой операционной системы. Разобраться в этом поможет краткий обзор безопасности, представленный на главной странице службы.

Способ 3: Панель управления
Разработчики Windows 10 активно занимаются переносом параметров из привычного многим меню Панель управления в Параметры. Однако сейчас там все еще можно найти множество полезных оснасток и опций, что относится и рассматриваемому сегодня Защитнику. Его открытие осуществляется следующим образом:
- Откройте меню Пуск и через поиск отыщите приложение «Панель управления».
- Здесь вас интересует раздел «Центр безопасности и обслуживания».
- В появившемся окне разверните категорию «Безопасность».
- Щелкните по надписи «Просмотреть в службе «Безопасность Windows»» возле необходимого параметра.
- После этого сразу же будет открыто окно и вы можете приступить к конфигурации нужных опций.

Этот способ, как и рассмотренный далее, позволяет лишь запустить саму службу безопасности, при этом не попадая в увиденное ранее графическое меню. Данный вариант подойдет тем пользователям, кто заинтересован во введении данной службы в режим активного функционирования. Осуществляется это при помощи соответствующего исполняемого файла.
- Откройте Проводник и переместитесь к системному разделу жесткого диска.
- Тут откройте директорию «Program Files».
- В ней отыщите каталог «Windows Defender».
- Остается только запустить файл «MpCmdRun», дважды кликнув по нему левой кнопкой мыши.

После этого буквально на секунду отобразится окно консоли, а затем оно будет автоматически закрыто. Теперь служба работает и должно начаться автоматическое сканирование на вирусы, если оно было запланировано.
Способ 5: Утилита Выполнить
Последний метод нашей сегодняшней статьи практически идентичен упомянутому выше, однако само действие выполняется буквально в несколько кликов. Для этого придется запустить утилиту Выполнить клавишами Win + R и ввести там С:Program FilesWindows DefenderMpCmdRun.exe. После нажатия по клавише Enter служба будет автоматически запущена точно таким же образом, как это было показано ранее.
После запуска Защитника в Виндовс 10 каждому пользователю нужно выполнить в данном меню ряд разных действий, например, активировать его, отключить или добавить исключения. Разобраться в этом помогут отдельные материалы на нашем сайте. Перейти к ним можно, нажав по ссылкам ниже.
Читайте также:
Отключение Защитника в Windows 10
Включение Защитника в Windows 10
Добавление исключений в Защитнике Windows 10
Сегодня мы разобрали варианты открытия меню Защитника Windows 10. Вам осталось только выбрать подходящий и следовать инструкциям, чтобы справиться с этой задачей без каких-либо трудностей.
Еще статьи по данной теме:
Помогла ли Вам статья?
Обновлено 2023 января: перестаньте получать сообщения об ошибках и замедлите работу вашей системы с помощью нашего инструмента оптимизации. Получить сейчас в эту ссылку
- Скачайте и установите инструмент для ремонта здесь.
- Пусть он просканирует ваш компьютер.
- Затем инструмент почини свой компьютер.
Вы можете использовать утилиту командной строки Защитника Windows для автоматизации основных задач и выполнения некоторых дополнительных операций. Вот краткий обзор того, как использовать инструмент и примеры его полезности.
Чтобы запустить Защитник Windows из командной строки или из командной строки, вы должны иметь права администратора. Кроме того, хотя есть много команд, которые мы рассмотрим, мы увидим только самые полезные: обновления подписи, полное сканирование, быстрое сканирование, пользовательское сканирование и сканирование загрузочного сектора.
Сначала откройте командную строку от имени администратора и при необходимости выполните следующие команды. Чтобы открыть командную строку от имени администратора, найдите «cmd» в меню «Пуск», щелкните результат правой кнопкой мыши и выберите «Запуск от имени администратора».
Команда для обновления подписей Защитника Windows:
Перед сканированием системы всегда рекомендуется проверить и обновить подписи Защитника Windows. Таким образом, Защитник Windows будет проверяться с использованием новейших сигнатур вирусов.
Чтобы обновить подписи Защитника Windows из командной строки, используйте следующую команду.
"% ProgramFiles% Защитник Windows MpCmdRun.exe" -SignatureUpdate
Если обновления сигнатур доступны, они автоматически загружаются и устанавливаются. Как только это будет сделано, вы увидите сообщение «Обновление подписи завершено».
Обновление за январь 2023 года:
Теперь вы можете предотвратить проблемы с ПК с помощью этого инструмента, например, защитить вас от потери файлов и вредоносных программ. Кроме того, это отличный способ оптимизировать ваш компьютер для достижения максимальной производительности. Программа с легкостью исправляет типичные ошибки, которые могут возникнуть в системах Windows — нет необходимости часами искать и устранять неполадки, если у вас под рукой есть идеальное решение:
- Шаг 1: Скачать PC Repair & Optimizer Tool (Windows 10, 8, 7, XP, Vista — Microsoft Gold Certified).
- Шаг 2: Нажмите «Начать сканирование”, Чтобы найти проблемы реестра Windows, которые могут вызывать проблемы с ПК.
- Шаг 3: Нажмите «Починить все», Чтобы исправить все проблемы.
Команда быстрого сканирования:
"% ProgramFiles% Защитник Windows MpCmdRun.exe" -Scan -ScanType 1
Полный контроль сканирования:
"% ProgramFiles% Защитник Windows MpCmdRun.exe" -Scan -ScanType 2
Пользовательский контроль сканирования:
"% ProgramFiles% Защитник Windows MpCmdRun.exe" -Scan -ScanType 3 -File "C: FileOrFolderPath"
Команда сканирования загрузочного сектора:
"% ProgramFiles% Защитник Windows MpCmdRun.exe" -Scan -ScanType -BootSectorScan
Наконец, важно отметить, что, хотя в этом руководстве мы сосредоточимся на Windows 10, эти инструкции также должны быть совместимы с более ранними версиями операционной системы, включая Windows 7 и Windows 8.1.
Заключение
Это все, что я говорю. Как видите, параметры командной строки Защитника Windows довольно удобны и просты в использовании. Если вам интересно, загляните на эту страницу Microsoft Docs, чтобы узнать о других командах, которые позволяют вам перечислять, добавлять или удалять динамические подписи, проверять пути выполнения, отслеживать диагностику и многое другое.
Ниже прокомментируйте свои мысли и опыт использования Защитника Windows из командной строки.
https://www.windowscentral.com/how-use-windows-defender-command-prompt-windows-10
Совет экспертов: Этот инструмент восстановления сканирует репозитории и заменяет поврежденные или отсутствующие файлы, если ни один из этих методов не сработал. Это хорошо работает в большинстве случаев, когда проблема связана с повреждением системы. Этот инструмент также оптимизирует вашу систему, чтобы максимизировать производительность. Его можно скачать по Щелчок Здесь
CCNA, веб-разработчик, ПК для устранения неполадок
Я компьютерный энтузиаст и практикующий ИТ-специалист. У меня за плечами многолетний опыт работы в области компьютерного программирования, устранения неисправностей и ремонта оборудования. Я специализируюсь на веб-разработке и дизайне баз данных. У меня также есть сертификат CCNA для проектирования сетей и устранения неполадок.
Сообщение Просмотров: 87