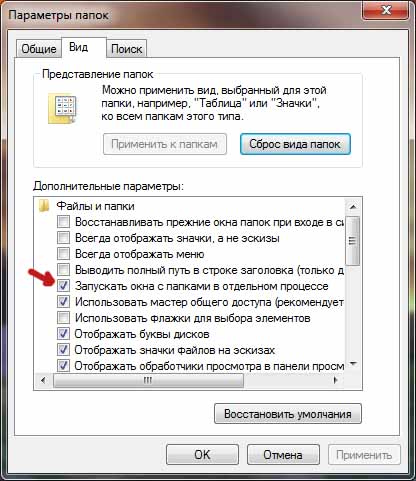Download PC Repair Tool to quickly find & fix Windows errors automatically
Whenever you click on any folder icon, explorer.exe opens. Click on any folder inside it and explorer.exe will open this folder also in the same process. This is so, by default, File Explorer opens all folders within the same process.
However, should you wish to open a particular folder in a different process you can do so easily?
In Windows 10, simply press the Shift key and right-click on the folder you wish to open in a new process. From the context menu option, click Open in New Process.
In Windows 11, press the Shift key and right-click on the folder you wish to open in a new process. Then select Show more options. Now from the context menu option, click Open in New Process.
Explorer.exe will now open another instance, and the folder will be opened as a new process.
It is to be noted that Open in New Process is different from Open in the new window.
In the latter case, two folders could be running in the same explorer.exe process. Opening a folder in a new process is useful, as if one instance of explorer.exe were to crash, the other process would still be up and running.
Always launch folder windows in a separate process
If you want to always open a folder in a separate or new process, do the following:
- From Taskbar search, search bar, and open File Explorer Options
- Click on the View tab
- Select Launch folder windows in a separate process
- Click Apply > OK and exit.
- Restart Explorer.
Useful if your Windows explorer crashes frequently and you need to troubleshoot.
Anand Khanse is the Admin of TheWindowsClub.com, a 10-year Microsoft MVP (2006-16) & a Windows Insider MVP (2016-2022). Please read the entire post & the comments first, create a System Restore Point before making any changes to your system & be careful about any 3rd-party offers while installing freeware.
Download PC Repair Tool to quickly find & fix Windows errors automatically
Whenever you click on any folder icon, explorer.exe opens. Click on any folder inside it and explorer.exe will open this folder also in the same process. This is so, by default, File Explorer opens all folders within the same process.
However, should you wish to open a particular folder in a different process you can do so easily?
In Windows 10, simply press the Shift key and right-click on the folder you wish to open in a new process. From the context menu option, click Open in New Process.
In Windows 11, press the Shift key and right-click on the folder you wish to open in a new process. Then select Show more options. Now from the context menu option, click Open in New Process.
Explorer.exe will now open another instance, and the folder will be opened as a new process.
It is to be noted that Open in New Process is different from Open in the new window.
In the latter case, two folders could be running in the same explorer.exe process. Opening a folder in a new process is useful, as if one instance of explorer.exe were to crash, the other process would still be up and running.
Always launch folder windows in a separate process
If you want to always open a folder in a separate or new process, do the following:
- From Taskbar search, search bar, and open File Explorer Options
- Click on the View tab
- Select Launch folder windows in a separate process
- Click Apply > OK and exit.
- Restart Explorer.
Useful if your Windows explorer crashes frequently and you need to troubleshoot.
Anand Khanse is the Admin of TheWindowsClub.com, a 10-year Microsoft MVP (2006-16) & a Windows Insider MVP (2016-2022). Please read the entire post & the comments first, create a System Restore Point before making any changes to your system & be careful about any 3rd-party offers while installing freeware.
В этой статье показаны действия, с помощью которых можно включить или отключить запуск окон с папками в отдельном процессе в операционных системах Windows 7, 8.1 или 10.
Каждому процессу, запущенному в Windows, присваивается уникальный десятичный номер, называемый идентификатором процесса (PID) для идентификации активного процесса. Этот номер используется для указания процесса, например, при подключении к нему отладчика.
По умолчанию все окна Проводника, включая оболочку рабочего стола, выполняются в одном процессе с названием explorer.exe. Если одно окно Проводника зависает или аварийно завершает работу, это приведет к зависанию или сбою всех окон Проводника, запущенных в том же процессе, до перезапуска процесса.
Если вы хотите, то можно включить запуск окон папок в отдельном процессе по умолчанию. Таким образом, каждый процесс explorer.exe будет иметь свой собственный идентификатор процесса (PID) для повышения устойчивости оболочки проводника.
Как включить (отключить) запуск окон с папками в отдельном процессе используя «Параметры Проводника»
Чтобы включить или отключить запуск окон с папками в отдельном процессе используйте настройки параметров Проводника, для этого нажмите сочетание клавиш + R, в открывшемся окне Выполнить введите (скопируйте и вставьте):
RunDll32.exe shell32.dll,Options_RunDLL 7 и нажмите клавишу Enter ↵.
В открывшемся окне «Параметры Проводника» («Параметры папок») на вкладке Вид, установите флажок опции Запускать окна с папками в отдельном процессе и нажмите кнопку OK.
Как включить или отключить запуск окон с папками в отдельном процессе используя файл реестра
Данный способ также позволяет включить или отключить запуск окон с папками в отдельном процессе с помощью внесения изменений в системный реестр Windows
Прежде чем вносить какие-либо изменения в реестр, настоятельно рекомендуется создать точку восстановления системы
Все изменения производимые в редакторе реестра отображены ниже в листингах файлов реестра.
Чтобы включить запуск окон с папками в отдельном процессе, создайте и примените файл реестра следующего содержания:
Windows Registry Editor Version 5.00.
[HKEY_CURRENT_USER\Software\Microsoft\Windows\CurrentVersion\Explorer\Advanced].
«SeparateProcess»=dword:00000001
Чтобы отключить запуск окон с папками в отдельном процессе, создайте и примените файл реестра следующего содержания:
Windows Registry Editor Version 5.00.
[HKEY_CURRENT_USER\Software\Microsoft\Windows\CurrentVersion\Explorer\Advanced].
«SeparateProcess»=dword:00000000
Пользовательский интерфейс Проводника Windows 11 весьма заметно отличается от того, каким он был в Windows 10. Существенные изменения коснулись не только дизайна значков, нововведения затронули само юзабилити, в результате чего часть элементов управления оказались скрытыми за различными меню. Так, ставшая привычной лента Проводника в Windows 11 стала намного беднее, теперь на ней можно видеть только базовые инструменты.
Новый стиль ленты идеально вписывается в общий дизайн одиннадцатой версии, но более практичным пользователям ее старый вариант может показаться предпочтительным.
Если вы тоже так считаете, можете вернуть старую ленту Проводника на место, благо, такая возможность в Windows 11 имеется. Восстановить ленту с привычным набором инструментов можно двумя способами — путем применения твика реестра и через настройки параметров папок и поиска, причем второй способ вовсе не является таким уже очевидным, как это может показаться на первый взгляд.
Рассмотрим оба варианта.
Включить ленту Проводника через реестр
Откройте нажатием Win + R окошко быстрых действий и выполните в нём команду regedit, чтобы запустить редактор реестра.
Разверните в левой колонке ветку HKLMSOFTWAREMicrosoftWindowsCurrentVersionShell Extensions и создайте в последнем подразделе вложенный подраздел с именем Blocked.
В нём в свою очередь создайте новый строковый параметр.
И назовите его {e2bf9676-5f8f-435c-97eb-11607a5bedf7}.
Значение параметра оставляем пустым.
Чтобы изменения вступили в силу, перезагрузите компьютер.
Включить ленту Проводника в параметрах папок и поиска
Если первый способ не сработает, а может быть и такое, сделайте следующее.
Кликните на ленте Проводника по кнопке в виде трех точек и выберите в меню опцию «Параметры».
В открывшемся окошке переключитесь на вкладку «Вид», найдите и отметьте флажком опцию «Запускать окна с папками в отдельном процессе».
Сохраните настройки, закройте и заново откройте окно Проводника.
Старая лента с полным набором инструментов должна быть восстановлена, если она не появится, перезапустите Проводник любым удобным вам способом.
Судя по названию, непосредственного отношения к старой ленте Проводника опция запуска окон с папками в отдельном процессе не имеет, тем не менее, трюк этот работает. По крайней мере пока, так как в релизной версии или еще более поздних сборках Windows 11 разработчики могут отключить эту возможность.
Загрузка…
В Windows Vista и Windows 7 появилась возможность «запускать окна с папками в отдельном процессе». На практике это приводит к тому, что в системе постоянно запущены два процесса explorer.exe. Один из них отвечает за рабочий стол, панель задач, часы и пр. внешний вид. Второй процесс отвечает именно за просмотр папок. Если в случае зависания (или по другой причине) завершить второй процесс, то привычный внешний вид не потеряет функционала (как в случае, если завершить одиночный процесс explorer.exe). При открытии проводника система создает недостающий второй процесс. Основным преимуществом по сравнению с одиночным процессом является то, что не нужно вызывать диспетчер задач и создавать новую задачу для продолжения работы в системе после зависания проводника.
Одним из небольших минусов этой функции является чуть больший объем использования оперативной памяти. К плюсам этого режима можно отнести то, что данный режим немного ускоряет работу с окнами, потому как запущеный процесс заранее кеширует небольшой объем оперативной памяти.
Включить опцию: «Панель управления» -> «Параметры папок» (Свойства папок) -> «Вид» -> Выставить галочку для «Запускать окна с папками в отдельном процессе».
Содержание
- Способ 1: Перезапуск «Проводника»
- Способ 2: Установка актуальных обновлений
- Способ 3: Завершение ненужных задач
- Способ 4: Просмотр событий Windows и исправление ошибок
- Способ 5: Очистка реестра
- Способ 6: Изменение параметров «Проводника»
- Способ 7: Перенаправление окон на отдельные процессы
- Способ 8: Управление программами, использующими контекстное меню «Проводника»
- Способ 9: Проверка ПК на наличие вирусов
- Способ 10: Проверка целостности системных файлов
- Вопросы и ответы
Способ 1: Перезапуск «Проводника»
Некоторые пользователи Windows 11 сталкиваются с зависанием «Проводника» во время длительной работы за компьютером. Обычно такие ситуации случаются не часто, а также не появляются какое-то время после запуска ОС. Если это ваш случай, рекомендуем сначала перезапустить «Проводник» и посмотреть, как это скажется на его работе. Проще всего это сделать через «Диспетчер задач», завершив и создав процесс заново или нажав ПКМ по нему и выбрав пункт «Перезапустить».
Подробнее: Вызов «Диспетчера задач» в Windows 11
Если «Проводник» зависает и с рабочего стола пропадают все его элементы, можно попытаться запустить его вручную, используя один из доступных методов. Детальнее о том, как открыть «Проводник», читайте в другой статье на нашем сайте, перейдя по следующей ссылке.
Подробнее: Как открыть «Проводник» в Windows 11
Способ 2: Установка актуальных обновлений
Windows 11 вышла не так давно и еще работает не совсем идеально. Разработчики часто получают отчеты о различных ошибках и стараются все их исправлять. Иногда такие проблемы могут влиять на производительность ОС и даже приводить к зависаниям «Проводника». Мы настоятельно рекомендуем обновить вашу операционную систему, чтобы все известные ошибки были автоматически исправлены. Возможно, это навсегда решит проблему с зависанием стандартного приложения.
- Откройте меню «Пуск» и перейдите в «Параметры», щелкнув по значку с изображением шестеренки.
- В новом окне выберите раздел «Центр обновления Windows» и нажмите по кнопке «Проверить наличие обновлений».
- Если после завершения поиска новые файлы были обнаружены, можете приступить к их скачиванию и установке. Это займет некоторое время, затем понадобится перезагрузить компьютер и завершить инсталляцию апдейтов. После этого начинайте обычную работу за ПК и наблюдайте за поведением «Проводника».

Способ 3: Завершение ненужных задач
Одна из возможных причин зависания «Проводника» в Windows 11 — наличие ненужных задач, которые только нагружают процессор и другие комплектующие, но при этом никак не задействованы самим пользователем. Мы предлагаем самостоятельно проверить, какие задачи сейчас запущены, а также завершить некоторые из них, если это будет возможным.
- Запустите «Диспетчер задач» одним из существующих методов, например через нажатие ПКМ по «Пуску».
- В нем ознакомьтесь с запущенными процессами и посмотрите, насколько каждый из них нагружает железо.
- Если будут найдены ненужные задачи, щелкните по строчке правой кнопкой мыши и из контекстного меню выберите пункт «Снять задачу».

Выполняя описанную инструкцию, вы можете получить информацию об общей нагрузке на ЦП, жесткий диск и оперативную память. Если вы заметили, что какое-то из комплектующих сильно загружено и появляется дефицит мощности, стоит попытаться снять лишнюю нагрузку. Это может стать решением проблемы с зависанием «Проводника», а вспомогательные материалы по теме вы найдете по следующим ссылкам.
Подробнее:
Уменьшаем нагрузку на процессор
Оптимизация оперативной памяти в Windows
Как ускорить работу жесткого диска
Иногда зависание «Проводника» в Виндовс 11 связано с возникновением системных ошибок или сбоев в работе определенных программ. В таких случаях можно открыть приложение «Просмотр событий» и посмотреть, какие ошибки возникали за последнее время, как раз в тот момент, когда «Проводник» и завис. Обнаружив проблемное ПО или системное средство, можно самостоятельно отыскать решение или попросту завершить работу софта.
- Проще всего перейти к приложению «Просмотр событий» через поиск в «Пуске».
- Сначала разверните категорию «Приложение» в разделе «Журнал Windows», проанализируйте ее и сделайте то же самое с «Система». Если вы обнаружили ошибку, которая возникла как раз в то время, когда завис «Проводник», щелкните по ней дважды левой кнопкой мыши для получения детальной информации.
- В новом окне вы видите описание проблемы и ее источник. Используйте поиск на нашем сайте, если у вас есть код ошибки или другие сведения. В случае проблем со сторонним софтом рекомендуем на время завершить его работу или удалить, чтобы проверить, как это скажется на работе «Проводника».

Способ 5: Очистка реестра
Наличие временных файлов или другого мусора на компьютере часто приводит к проблемам с быстродействием. Это может сказываться и на работе «Проводника», замедляя его при обращении со стороны пользователя. Лучше всего очистить реестр, чтобы удалить историю поиска и кеш другого типа, который часто вовсе не нужен, и при этом не только занимает пространство, но и оказывает негативное влияние на производительность ПК. Обо всех доступных методах очистки реестра читайте в материале ниже.
Подробнее: Очистка реестра в Windows 11
Способ 6: Изменение параметров «Проводника»
Избавиться от проблем с зависанием «Проводника» может помочь изменение некоторых его настроек. Отключение сбора данных и очистка журнала положительно сказываются на открытии новых окон, а также позволяют решить ситуацию, когда «Проводник» на время просто замирает и не отвечает ни на какие запросы пользователя.
- Откройте «Пуск», активируйте строку поиска и отыщите настройку «Параметры Проводника», после чего кликните левой кнопкой мыши по результату.
- Можете ради теста изменить окно открытия «Проводника» по умолчанию, выбрав другой вариант из выпадающего списка.
- Снимите галочки с пунктов в блоке «Конфиденциальность», а также очистите журнал «Проводника» при помощи соответствующей кнопки. Перед выходом не забудьте применить изменения.

Способ 7: Перенаправление окон на отдельные процессы
По большей части этот метод актуален в тех ситуациях, когда «Проводник» зависает только при открытии нескольких окон сразу, что вызывает дополнительную нагрузку на процессор и замедление его отклика. Можно немного уменьшить эту самую нагрузку, если создавать для каждого окна свой отдельный процесс. Для достижения необходимого результата понадобится активировать всего одну настройку.
- Откройте окно «Параметры Проводника» точно так же, как это было показано выше. На этот раз перейдите на вкладку «Вид».
- В списке «Дополнительные параметры» отыщите строку «Запускать окна с папками в отдельном процессе» и поставьте галочку возле нее.
- Перед выходом обязательно нажмите по «Применить», чтобы новые настройки вступили в силу. После этого переходите к тестированию действенности данного метода.

Способ 8: Управление программами, использующими контекстное меню «Проводника»
Есть ряд сторонних программ, которые после установки на компьютер внедряют свои параметры в контекстное меню «Проводника», чтобы пользователь мог быстро открыть нужные форматы файлов или перейти к выполнению определенных действий. Иногда действие такого софта и его настроек негативно сказывается на работе оболочки операционной системы и приводит к различным зависанием. Мы рекомендуем проверить, есть ли у вас такие ненужные параметры.
- Щелкните правой кнопкой мыши по любому файлу или папке, чтобы ознакомиться с содержимым контекстного меню. Если вы видите нестандартные действия, запомните, с какими программами они связаны.
- Некоторые параметры не будут присутствовать в новом виде контекстного меню, поэтому для их отображения понадобится кликнуть по «Показать дополнительные параметры».
- Проверьте, есть ли строки, которые могут быть как-то связаны со сторонним ПО.
- Если вы нашли такие программы, зайдите в их настройки и посмотрите, можно ли отключить строки в контекстном меню. Иногда придется удалять сам софт, поэтому делайте это на свое усмотрение.
- Подтвердите деинсталляцию или отключение параметра, после чего желательно перезагрузите ПК и проверьте, не будет ли зависать «Проводник» теперь.

Способ 9: Проверка ПК на наличие вирусов
Нередко причиной различных неполадок в операционной системе становятся вирусы, которыми пользователь случайно заражает свое устройство из-за невнимательности или других факторов. Такие угрозы могут оказывать влияние и на работу «Проводника», провоцируя его регулярные зависания. Соответственно, понадобится скачать и установить сторонний антивирус, чтобы проверить Виндовс на наличие вирусов. Если они будут найдены, произведите чистку и приступайте к штатной работе за компьютером, параллельно проверяя, пропали ли зависания интерфейса ОС.
Подробнее: Борьба с компьютерными вирусами
Способ 10: Проверка целостности системных файлов
Если ничего из перечисленного выше не помогло вам добиться успеха и «Проводник» до сих пор время от времени зависает, возможно, причина этой ситуации — отсутствие или повреждение системных файлов. Самостоятельно проверить и исправить такую ошибку не получится, нужно обращаться к системным утилитам, которые в автоматическом режиме производят сканирование и лечение. О том, как правильно применять данные инструменты, рассказывает другой наш автор в статье ниже.
Подробнее: Использование и восстановление проверки целостности системных файлов в Windows
Windows 10 версии 1903, также известная как 19H1 и April 2019 Update, ее релиз ожидается уже в апреле этого года.
Однако одна из скрытых настроек, о которой Microsoft никак не афишировала, касается Проводника, файлового менеджера по умолчанию, который установлен в Windows 10.
Начиная с Windows 10 версии 1903, новые окна в Проводнике будут запускаются в отдельном процессе, поэтому, если вы работаете с несколькими папками, то вы можете получить несколько процессов, принадлежащих одному и тому же Проводнику, запущенных одновременно.
Эта реализация имеет одно важное преимущество: если одно из окон выходит из строя или перестает отвечать, принудительное закрытие не влияет на другие окна Проводника. Это похоже на работу вкладок браузера в Google Chrome, где также создаются отдельные процессы на случай того, если один веб-сайт перестанет отвечать.
В ожидании 19H1
Эту функцию можно включить в сплывающем окне «Файл» –> «Параметры» в Проводнике. Там вы найдете отдельную опцию, которая называется «Launch folder windows in a separate process» (Запускать окна папок в отдельном процессе).
Как только эта опция будет активирована, процесс Windows Explorer в Диспетчере задач можно будет раскрыть, чтобы увидеть дополнительную информацию для каждого активного окна в соответствии с папками, которые вы открыли в приложении.
Windows 10 версии 1903 выйдет примерно через несколько недель, и считается, что сборка RTM уже скомпилирована. Microsoft, однако, не объявила ничего официально по этому поводу, хотя окончательная сборка уже должна быть скомпилирована. Есть шанс, что компания все еще работает над небольшими изменениями в преддверии публичного запуска.
Вы уже можете опробовать новую функцию Проводника в самых последних предварительных сборках Windows 10 19H1/20H1, доступных для инсайдеров в Fast Ring и Slow Ring.
Update: Запускается Проводник отдельным процессом по умолчанию.