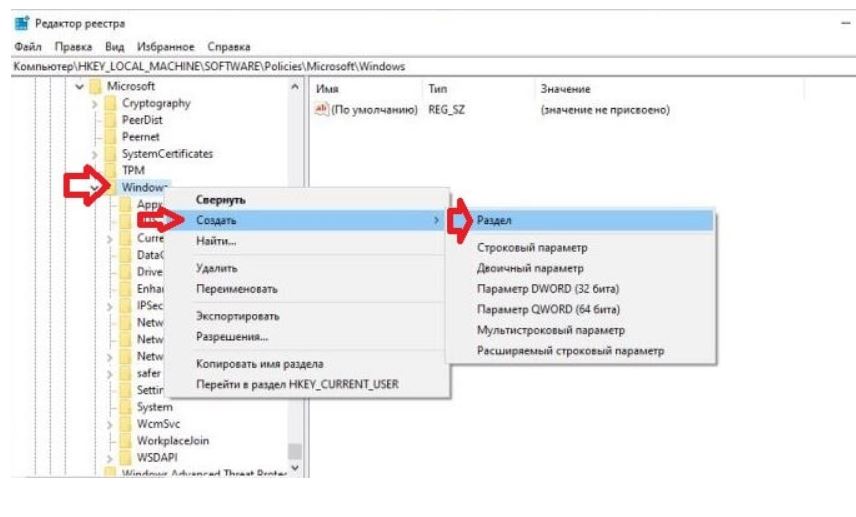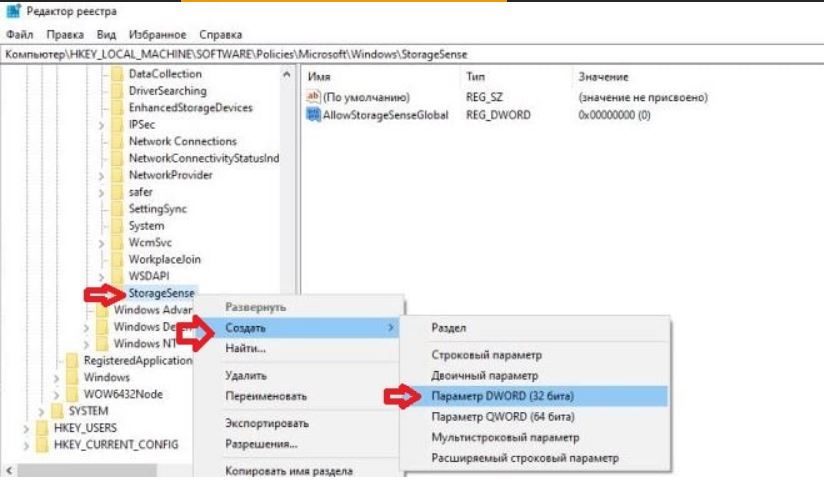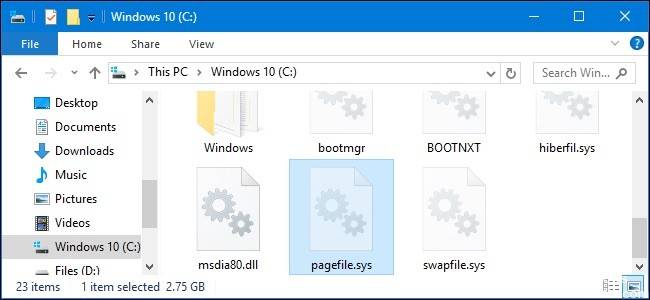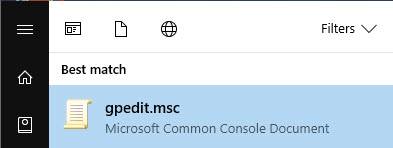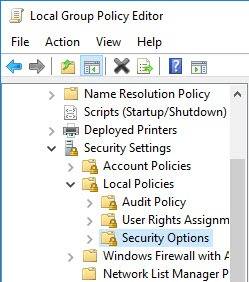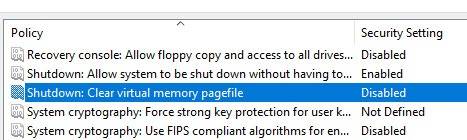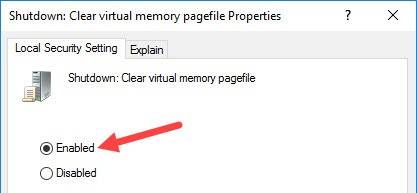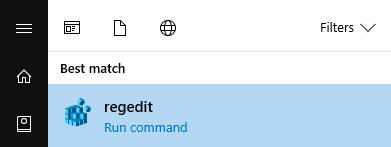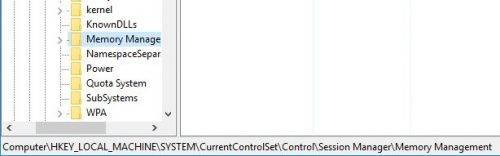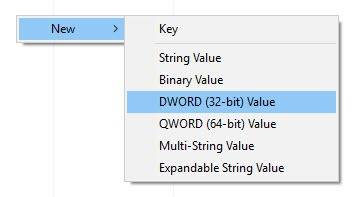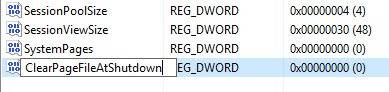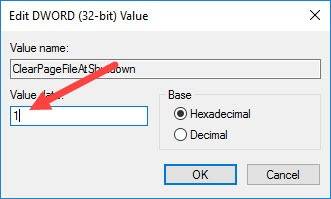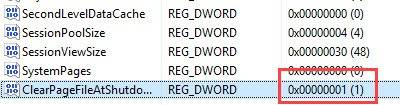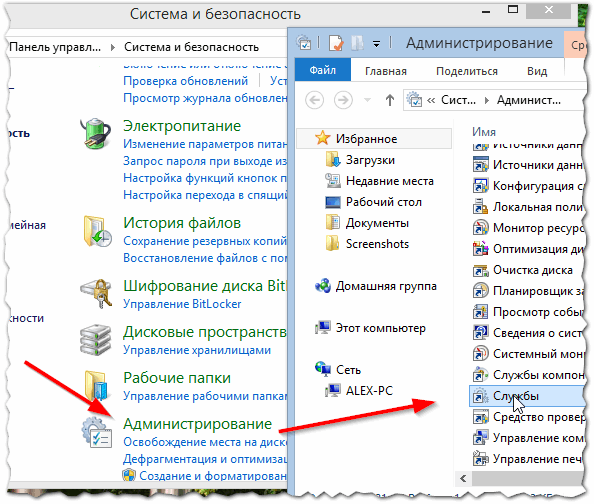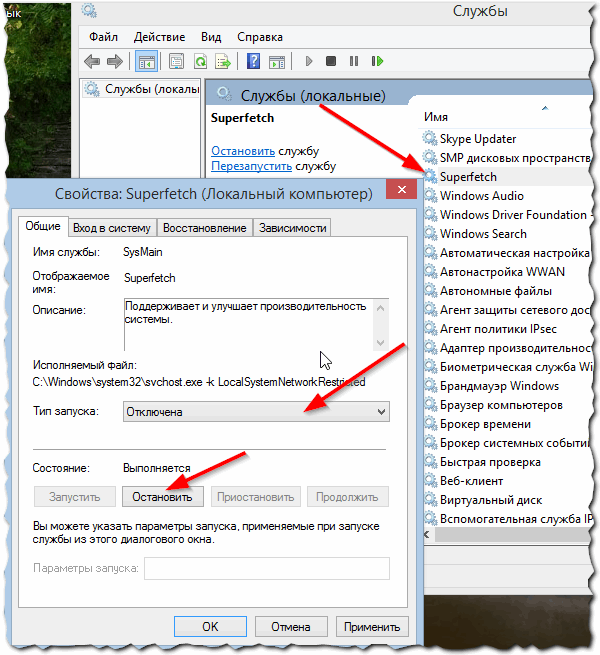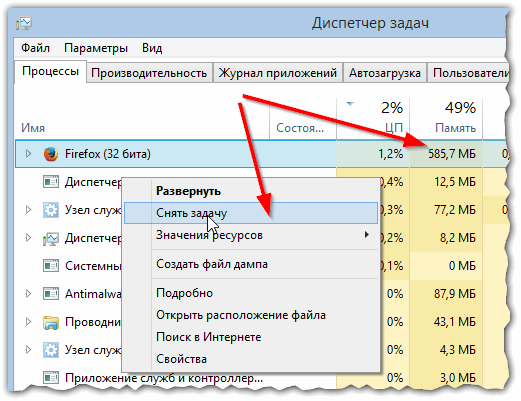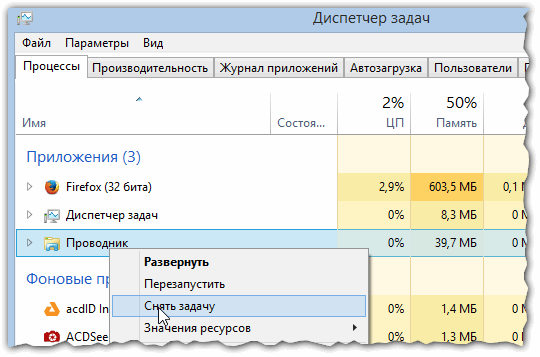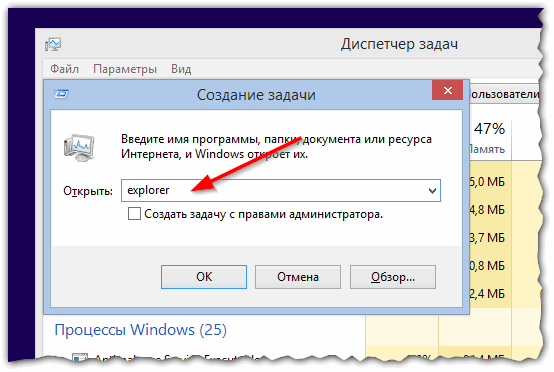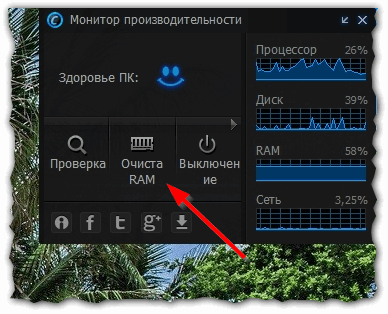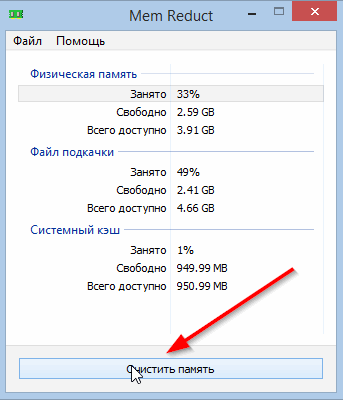Пункт меню Выполнить
Удаление пункта Выполнить из меню кнопки Пуск
Если вы хотите удалить пункт Выполнить из меню кнопки Пуск, то откройте раздел
HKCUSoftwareMicrosoftWindowsCurrentVersionPoliciesExplоrer
и создайте параметр типа DWORD NoRun со значением 1
Флажок «Запустить в отдельной области памяти»
Ключ типа DWORD MemCheckBoxInRunDlg, равный 1 в разделе
HKCUSoftwareMicrosoftWindowsCurrentVersionPoliciesExplоrer
добавляет флажок «Запустить в отдельной области памяти» в диалоговое окно «Запуск программы», который позволяет выполнить 16-разрядные приложения в отдельных виртуальных DOS-машинах
Очистка списка недавно использованных команд
Команда Выполнить содержит список недавно использованных команд (MRU list)
Этот список содержится в разделе
HKCUSoftwareMicrosoftWindowsCurrentVersionExplоrerRunMRU
Параметр MRUList содержит строку, определяющую порядок, в котором остальные записи будут появляться в списке. Например, запись «bca» говорит о том, что первым элементом в списке Открыть будет команда с именем b, потом c, а следом a
Сами команды хранятся как строки с оканчивающимися символами 1 в параметрах a, b, c, d и т.д. Всего допускается 26 записей
Для очистки списка нужно заменить параметры MRUList и все команды пустой строкой («»), либо отредактируйте по своему вкусу
Запускать в отдельной области памяти как отменить
Если вы хотите удалить пункт Выполнить из меню кнопки Пуск, то откройте раздел
и создайте параметр типа DWORD NoRun со значением 1
Флажок «Запустить в отдельной области памяти»
Ключ типа DWORD MemCheckBoxInRunDlg , равный 1 в разделе
добавляет флажок «Запустить в отдельной области памяти» в диалоговое окно «Запуск программы», который позволяет выполнить 16-разрядные приложения в отдельных виртуальных DOS-машинах
Очистка списка недавно использованных команд
Команда Выполнить содержит список недавно использованных команд (MRU list)
Этот список содержится в разделе
Параметр MRUList содержит строку, определяющую порядок, в котором остальные записи будут появляться в списке. Например, запись «bca» говорит о том, что первым элементом в списке Открыть будет команда с именем b, потом c, а следом a
Сами команды хранятся как строки с оканчивающимися символами 1 в параметрах a, b, c, d и т.д. Всего допускается 26 записей
Для очистки списка нужно заменить параметры MRUList и все команды пустой строкой («»), либо отредактируйте по своему вкусу
Запускать в отдельной области памяти как отменить
Здравствуйте, коллеги, возник следующий вопрос.
В сетке обнаружилось несколько компьютеров, на которых при запуске программы SolidWorks требуются права администратора (и еще несколько программ). Причем они ей не нужны. На других компьютерах программа работает без этих прав (с аналогичными настройками).
Если посмотреть свойства программы>совместимость>уровень прав>Выполнять эту программу от имени администратора> стоит галка. Этот пункт затенен,то есть его нельзя изменить. Если снизу нажать «Изменить параметры для всех пользователей», то там этот пункт меню и так не активен. То есть получается ее никак не снять. единственный способ который я нашел, это переименовать исполняемый файл, тогда прова не требуются и программа запускается. Но в этом случае она не может обновляться.
Так как переименование файла решает проблему, может быть есть в реестре где-нибудь запись, что эта программа должна запускаться с правами админа?
Запускать в отдельной области памяти как отменить
Профиль
Группа: Участник
Сообщений: 3388
Регистрация: 12.3.2006
Где: Тосно
Репутация: нет
Всего: 89
Вот состряпал программу программу для приколов с окнами. И наше вот такую вот интереснейшую вещь, жаль правда не знаю зачем она и для чего.
В Пуск-Выполнить есть скрытый флажок «Запустить в отдельной области памяти». Это есть во всех виндах без исключения. Вот и интересно что бы это могло значить? Зачем эта ерунда?
Присоединённый файл ( Кол-во скачиваний: 30 )
run.gif 4,33 Kb
Профиль
Группа: Участник
Сообщений: 115
Регистрация: 14.5.2006
Репутация: нет
Всего: 6
| Цитата |
| Добавление флажка «Запустить в отдельной области памяти» в диалоговое окно «Выполнить». Позволяет использовать выделенную виртуальную машину DOS (VDM) для запуска 16-разрядных приложений. |
Профиль
Группа: Участник
Сообщений: 3388
Регистрация: 12.3.2006
Где: Тосно
Репутация: нет
Всего: 89
| Цитата(пользователь @ 21.5.2006, 01:57 ) |
| выделенную виртуальную машину DOS |
Профиль
Группа: Участник
Сообщений: 115
Регистрация: 14.5.2006
Репутация: нет
Всего: 6
| Цитата |
| Windows NT дает возможность выполнять 16-разрядные программы Windows индивидуально в собственных пространствах памяти или совместно в разделяемом адресном пространстве. |
Профиль
Группа: Участник
Сообщений: 3388
Регистрация: 12.3.2006
Где: Тосно
Репутация: нет
Всего: 89
Профиль
Группа: Участник
Сообщений: 115
Регистрация: 14.5.2006
Репутация: нет
Всего: 6
Профиль
Группа: Участник
Сообщений: 3388
Регистрация: 12.3.2006
Где: Тосно
Репутация: нет
Всего: 89
Профиль
Группа: Участник Клуба
Сообщений: 2206
Регистрация: 16.11.2004
Где: Zürich
Репутация: 4
Всего: 173
Профиль
Группа: Участник Клуба
Сообщений: 3179
Регистрация: 29.12.2002
Где: Санкт-Петербург
Репутация: 5
Всего: 92
| Цитата(Void @ 21.5.2006, 17:51 ) |
| Ее убрали только в 64-разрядных версиях |
Э. То есть ДОС программы там уже вообще не запустить?
Это сообщение отредактировал(а) Дрон — 22.5.2006, 11:05
Профиль
Группа: Участник Клуба
Сообщений: 2206
Регистрация: 16.11.2004
Где: Zürich
Репутация: 4
Всего: 173
Профиль
Группа: Участник
Сообщений: 440
Регистрация: 1.11.2005
Где: Казахстан. Костан ай
Репутация: 1
Всего: 4
Профиль
Группа: Участник
Сообщений: 3388
Регистрация: 12.3.2006
Где: Тосно
Репутация: нет
Всего: 89
| Цитата(Exekutor @ 23.5.2006, 12:55 ) |
| Зато можно запустить консольные приложения |
Профиль
Группа: Участник
Сообщений: 440
Регистрация: 1.11.2005
Где: Казахстан. Костан ай
Репутация: 1
Всего: 4
Профиль
Группа: Участник
Сообщений: 503
Регистрация: 5.5.2004
Где: Ульяновск
Репутация: нет
Всего: 9
| Цитата(Exekutor @ 24.5.2006, 08:36 ) |
| Не знаю не одну нужную программу, работающую в чистом дос. |
Не надо делать столь поспешных выводов. как насчет старых учетных программ? Парус 4 досовый например у нас до сих пор используется. Различное спец. ПО, написанное на каком-нить фоксе 2.6 или клиппере.
Профиль
Группа: Участник
Сообщений: 440
Регистрация: 1.11.2005
Где: Казахстан. Костан ай
Репутация: 1
Всего: 4
| Цитата |
| Не надо делать столь поспешных выводов |
О каких выводах идет речь? Я сказал:
| Цитата |
| Не знаю ни одну нужную программу |
Я не говорил что их нет.
А для чего используются упомянутые тобой программы?
Это сообщение отредактировал(а) Exekutor — 24.5.2006, 13:14
Запрещается!
1. Обсуждать взлом и делиться кряками
2. Способствовать созданию и распространению вирусов
- Для бессмертных бородатых вопросов типа Win vs Nix есть специальный форум Религиозные Войны
- Несанкционированная реклама на форуме запрещена
- Пожалуйста, давайте своим темам осмысленный, информативный заголовок. Вопль «Помогите!» таковым не является.
- Чем полнее и яснее Вы изложите проблему, тем быстрее мы её решим.
- ВСЕГДА УКАЗЫВАЙТЕ ВЕРСИЮ ОС
Если Вам понравилась атмосфера форума, заходите к нам чаще! С уважением, December, bartram, Akella.
| 0 Пользователей читают эту тему (0 Гостей и 0 Скрытых Пользователей) |
| 0 Пользователей: |
| « Предыдущая тема | MS Windows | Следующая тема » |
[ Время генерации скрипта: 0.1342 ] [ Использовано запросов: 20 ] [ GZIP включён ]
галочка «Запуск в отдельной области памяти» в свойствах не убирается.
Если посмотреть свойства программы>совместимость>уровень прав>Выполнять эту программу от имени администратора> стоит галка. Этот пункт затенен, то есть его нельзя изменить. Если снизу нажать «Изменить параметры для всех пользователей», то там этот пункт меню и так не активен. То есть получается ее никак не снять. единственный способ который я нашла, это переименовать исполняемый файл, тогда права не требуются и программа запускается. Но в этом случае она не может обновляться.
Так как переименование файла решает проблему, есть в реестре HKEY_CURRENT_USERSoftwareMicrosoftWindows NTCurrentVersionAppCompatFlagsLayers
убей параметр дворд
Форум программистов Vingrad
|
Модераторы: bartram, Akella
Страницы: (2) Все [1] 2 |
Поиск: |
  
|
|
Опции темы |
| Sunvas |
|
||
|
Соль и сахар Профиль
Репутация: нет
|
Вот состряпал программу программу для приколов с окнами. И наше вот такую вот интереснейшую вещь, жаль правда не знаю зачем она и для чего. Присоединённый файл ( Кол-во скачиваний: 30 ) ——————— Воспитывая детей по своему образу и подобию, родители почему-то надеются, что они будут лучше их. |
||
|
|||
| пользователь |
|
||

Шустрый Профиль Репутация: нет
|
http://support.microsoft.com/default.aspx?…b%3Bru%3B292504 |
||
|
|||
| Sunvas |
|
||
|
Соль и сахар Профиль
Репутация: нет
|
В НТ системах?? ——————— Воспитывая детей по своему образу и подобию, родители почему-то надеются, что они будут лучше их. |
||
|
|||
| пользователь |
|
||

Шустрый Профиль Репутация: нет
|
http://www.unix.org.ua/press/skpress/pc_mag/1964.htm |
||
|
|||
| Sunvas |
|
||
|
Соль и сахар Профиль
Репутация: нет
|
Тогда почему они этот флажок скрыли? ——————— Воспитывая детей по своему образу и подобию, родители почему-то надеются, что они будут лучше их. |
||
|
|||
| пользователь |
|
||

Шустрый Профиль Репутация: нет
|
Наверное чтобы не сбивать с толку тех пользователей, которым эта функция не пригодится. |
||
|
|||
| Sunvas |
|
||
|
Соль и сахар Профиль
Репутация: нет
|
Но все-равно в НТ системах доса нет. А флажок остался… Ляп, одним словом в системе. Токо скрытый. ——————— Воспитывая детей по своему образу и подобию, родители почему-то надеются, что они будут лучше их. |
||
|
|||
| Void |
|
||

λcat.lolcat Профиль
Репутация: 4
|
Sunvas, во всех 32-разрядных Win присутствует виртуальная машина ДОС. В NT, соответственно, NTVDM. Ее убрали только в 64-разрядных версиях. ——————— “Coming back to where you started is not the same as never leaving.” — Terry Pratchett |
||
|
|||
| Дрон |
|
||

Java-ненавистник Профиль
Репутация: 5
|
Э… То есть ДОС программы там уже вообще не запустить? Это сообщение отредактировал(а) Дрон — 22.5.2006, 11:05 ——————— Да. Именно так. |
||
|
|||
| Void |
|
||

λcat.lolcat Профиль
Репутация: 4
|
Дрон, угу, равно как и Win16. ——————— “Coming back to where you started is not the same as never leaving.” — Terry Pratchett |
||
|
|||
| Exekutor |
|
||

Опытный Профиль
Репутация: 1
|
Зато можно запустить консольные приложения ——————— [color=blue][size=2]En taro addun, ma sol larinas[/size][/color] |
||
|
|||
| Sunvas |
|
||
|
Соль и сахар Профиль
Репутация: нет
|
Ну, консольное приложение и дос-приложение не одно и тоже.. ——————— Воспитывая детей по своему образу и подобию, родители почему-то надеются, что они будут лучше их. |
||
|
|||
| Exekutor |
|
||

Опытный Профиль
Репутация: 1
|
Sunvas, Безусловно. Но большинство програм, выглядящих как дос, насамом деле консольные приложения. Не знаю не одну нужную программу, работающую в чистом дос. ——————— [color=blue][size=2]En taro addun, ma sol larinas[/size][/color] |
||
|
|||
| sexton |
|
||

sexton=Пономарь (eng) Профиль
Репутация: нет
|
Не надо делать столь поспешных выводов. как насчет старых учетных программ? Парус 4 досовый например у нас до сих пор используется. Различное спец. ПО, написанное на каком-нить фоксе 2.6 или клиппере. ——————— Поставить + ЖЖ |
||
|
|||
| Exekutor |
|
||||

Опытный Профиль
Репутация: 1
|
О каких выводах идет речь? Я сказал:
Я не говорил что их нет. А для чего используются упомянутые тобой программы? Это сообщение отредактировал(а) Exekutor — 24.5.2006, 13:14 ——————— [color=blue][size=2]En taro addun, ma sol larinas[/size][/color] |
||||
|
|||||
|
Страницы: (2) Все [1] 2 |
  
|
| Правила форума «Windows» | |
|
|
Запрещается! 1. Обсуждать взлом и делиться кряками 2. Способствовать созданию и распространению вирусов
Если Вам понравилась атмосфера форума, заходите к нам чаще! С уважением, December, bartram, Akella. |
| 0 Пользователей читают эту тему (0 Гостей и 0 Скрытых Пользователей) |
| 0 Пользователей: |
| « Предыдущая тема | MS Windows | Следующая тема » |
Содержание
- Включаем файл подкачки на Виндовс 10
- Вариант 1: «Свойства системы»
- Вариант 2: Поиск по системе
- Заключение
- Вопросы и ответы
Виртуальная память или файл подкачки (pagefile.sys) обеспечивает нормальное функционирование программ в среде операционной системы Виндовс. Особенно эффективно его использование в тех случаях, когда возможностей оперативного запоминающего устройства (ОЗУ) оказывается недостаточно или требуется уменьшить нагрузку на него.
Важно понимать, что многие программные компоненты и системные средства в принципе не способны работать без подкачки. Отсутствие данного файла, в таком случае, чревато разного рода сбоями, ошибками и даже BSOD-ами. И все же, в Windows 10 виртуальная память иногда оказывается отключенной, поэтому далее мы расскажем, как ее задействовать.
Читайте также: Устранение проблем с «синими экранами смерти» в Windows
Виртуальная память включена по умолчанию, она активно используется системой и программным обеспечением для их собственных нужд. В подкачку выгружаются неиспользуемые данные из оперативной памяти, что позволяет оптимизировать и повысить скорость ее работы. Следовательно, если pagefile.sys оказывается отключенным, как минимум, можно столкнуться с уведомлением о том, что на компьютере недостаточно памяти, а вот возможный максимум выше мы уже обозначили.
Очевидно, что для устранения проблемы с нехваткой RAM и обеспечения нормальной работоспособности системы в целом и отдельных программных компонентов необходимо включить файл подкачки. Сделать это можно одним единственным способом – обратившись к «Параметрам быстродействия» ОС Windows, но попасть в него можно по-разному.
Вариант 1: «Свойства системы»
Первый метод того, как узнать размер файла подкачки в Windows 10, разберем через окно «Свойства системы». Открыть их проще всего из окна «Этот компьютер», однако существует и более быстрый вариант. Но обо всем по порядку.
Читайте также: Как создать ярлык «Мой компьютер» на Рабочем столе Windows 10
- Любым удобным способом откройте «Этот компьютер», например, отыскав нужную директорию в меню «Пуск», перейдя в нее из системного «Проводника» или попросту запустив ярлык на рабочем столе, если таковой там имеется.
- Кликните правой кнопкой мышки (ПКМ) на пустом месте и выберите в контекстном меню пункт «Свойства».
- В боковой панели открывшегося окна «Система» нажмите левой кнопкой мышки (ЛКМ) на пункт «Дополнительные параметры системы».
- Оказавшись в окне «Свойства системы», убедитесь, что открыта вкладка «Дополнительно». Если это не так, перейдите в нее, а затем нажмите по кнопке «Параметры», расположенной в блоке «Быстродействие» и отмеченной на изображении ниже.
Совет: Попасть в «Свойства системы» можно и немного быстрее, минуя три предыдущих шага. Для этого вызовите окно «Выполнить», зажав клавиши «WIN+R» на клавиатуре, и введите в строку «Открыть» команду sysdm.cpl. Нажмите «ENTER» или кнопку «ОК» для подтверждения.
- В окне «Параметры быстродействия», которое будет открыто, перейдите во вкладку «Дополнительно».
- В блоке «Виртуальная память» нажмите по кнопке «Изменить».
- Если ранее файл подкачки был отключен, в открывшемся окне будет установлена отметка напротив соответствующего пункта – «Без файла подкачки».
Выберите один из возможных вариантов его включения:
- Определившись с вариантом создания виртуальной памяти и ее объемом, нажмите по кнопке «ОК» для того, чтобы внесенные изменения вступили в силу.
- Нажмите «ОК» для закрытия окна «Параметры быстродействия», после чего обязательно перезагрузите компьютер. Не забудьте предварительно сохранить открытые документы и/или проекты, а также закрыть используемые программы.
Читайте также: Как изменить размер файла подкачки в Windows 10
Как видите, нет ничего сложного в том, чтобы заново активировать виртуальную память, если ранее по каким-то причинам она была отключена. Узнать более подробно о том, какой размер файла подкачки является оптимальным, можно в представленной ниже статье.
Читайте также: Как определить оптимальный размер файла подкачки в Windows
Вариант 2: Поиск по системе
Возможность поиска по системе нельзя назвать отличительной особенностью Windows 10, но именно в этой версии ОС данная функция стала максимально удобной и действительно эффективно работающей. Неудивительно, что внутренний поиск способен помочь нам открыть и «Параметры быстродействия».
- Нажмите кнопку поиска на панели задач или клавиши «WIN+S» на клавиатуре для вызова интересующего нас окна.
- Начните вводить в поисковую строку запрос – «Представления…».
- В списке появившихся результатов поиска нажатием ЛКМ выберите лучшее соответствие – «Настройка представления и производительности системы». В окне «Параметры быстродействия», которое будет открыто, перейдите во вкладку «Дополнительно».
- Далее нажмите по кнопке «Изменить», расположенной в блоке «Виртуальная память».
- Выберите один из возможных вариантов включения файла подкачки, указав его размер самостоятельно или возложив это решение на систему.
Более подробно дальнейшие действия описаны в пункте №7 предыдущей части статьи. Выполнив их, поочередно закройте окна «Виртуальная память» и «Параметры быстродействия» путем нажатия кнопки «ОК», после чего в обязательном порядке перезагрузите компьютер.
Этот вариант включения файла подкачки абсолютно идентичен предыдущему, разница заключается лишь в том, каким образом мы с вами перешли в необходимый раздел системы. Собственно, используя продуманную функцию поиска Виндовс 10, можно не только сократить количество шагов, требуемых для выполнения того или иного действия, но и избавить себя от необходимости запоминания различных команд.
Заключение
Из этой небольшой статьи вы узнали, как включить файл подкачки на компьютере с Windows 10. О том, как изменить его размер и какое значение является оптимальным, мы рассказывали в отдельных материалах, с которыми тоже настоятельно рекомендуем ознакомиться (все ссылки есть выше).
Еще статьи по данной теме:
Помогла ли Вам статья?
Служба памяти в этой системе отключена администратором
Служба памяти в этой системе отключена администратором — так мне пишет при изменении хранения данных,в параметры-система-память-изменить параметры хранилища-изменить место сохранения нового содержимого,при нажатии выдает что: ( служба памяти в этой системе отключена администратором)-как включить функцию? Windows 10
Ответы специалистов и комментарии пользователей

Включить службу памяти в Windows 10 (независимо от редакции системы) можно через редактор реестра.
1. В строке поиска или в меню «Выполнить» (Win+R) введи команду regedit и нажми Enter.
2. Перейди по пути HKEY_LOCAL_MACHINESOFTWAREPoliciesMicrosoftWindowsStorageSense, если в разделе Windows нет раздела StorageSense — нажмите на него правой кнопкой мыши, выберите «Создать» => «Раздел» => назовите новый раздел StorageSense
3. Нажми на раздел StorageSense правой кнопкой мыши, выберите «Создать» => «Параметр DWORD (32 бита) => назови новый параметр AllowStorageSenseGlobal
4. Открой параметр AllowStorageSenseGlobal, в поле «Значение» введи 0 и нажмите на «ОК», если ты хочешь отключить «Службу памяти» всем пользователям и запретить включение в параметрах системы. Если же хочешь включить, то в поле «Значение» введи 1 и нажми на «ОК». Закрой редактор реестра.
Служба памяти в этой системе отключена администратором
Как это исправить?
Я пользовался windows tweaker 10, может там нужно что то включить ?
Автор Win 10 Tweaker отдельно предупреждает о том, что предполагает, что утилита будет запущена в чистой Windows 10, а не в какой-либо сборке или иным образом модифицированной системе — в этом случае вероятность того, что что-то пойдет не так возрастает. Есть большая вероятность что .
ну ты короче наступил на грабли
читать надо описание перед тем как пользоваться програмкой
Исправление ошибки MEMORY_MANAGEMENT в ОС Windows 10
Ни один пользователь не может защититься на 100% от появления ошибок во время использования операционной системы. Самая неприятная разновидность сбоев – Blue Screen Of Death (BSOD или Синий Экран Смерти). Подобные ошибки сопровождаются зависанием ОС и потерей всех несохраненных данных. В этой статье мы расскажем вам о том, как можно избавиться от BSOD под названием «MEMORY_MANAGEMENT» в Windows 10.
Методы исправления ошибки «MEMORY_MANAGEMENT»
Описываемая проблема на практике выглядит следующим образом:
К сожалению, причиной появления такого сообщения могут быть самые различные факторы. Чаще всего ошибка возникает из-за конфликта Windows со сторонними приложениями. Но иногда подобный сбой случается из-за следующего:
- Поврежденный или неправильно установленный драйвер
- Сбой в работе системных файлов
- Негативное влияние вирусного ПО
- Проблема настройки схемы электропитания
- Физическая неисправность оперативной памяти
Мы расскажем вам о двух действенных способах, которые нужно использовать в первую очередь при появлении сообщения «MEMORY_MANAGEMENT».
Способ 1: Запуск ОС без стороннего ПО
Сперва необходимо выяснить, какие именно файлы нарушают корректную работу ОС – системные или же файлы стороннего программного обеспечения. Для этого делаем следующие действия:
- Запускаем системную утилиту «Выполнить» с помощью комбинации клавиш «Windows» + «R».
- В единственное поле появившегося окна вводим команду msconfig , а после этого жмем кнопку «Enter» на клавиатуре либо «OK» в самом окне.
После перезагрузки системы следует проделать те действия, которые привели к возникновению синего экрана и ошибке «MEMORY_MANAGEMENT». Если она более не повторится, значит, виной всему была одна из отключенных ранее служб или программ в автозагрузке. В таком случае вам придется повторить все описанные выше действия, но при этом включать поочередно службы и элементы автозагрузки. Когда виновник ошибки будет найден, следует обновить/переустановить обнаруженную программу или драйвер. Если при удалении программного компонента у вас возникли проблемы (к примеру, приложение отказывается удаляться), вам поможет наша статья, посвященная их решению:
Способ 2: Определение кода и названия проблемного файла
Если первый метод не помог, или же вы просто не хотите его использовать, тогда можно пойти альтернативным путем. Далее мы расскажем о том, как узнать код ошибки, так как по умолчанию на синем экране смерти эта информация отсутствует. По найденному значению и его описанию вы сможете точно определить причину появления BSOD.
- Сперва необходимо загрузить ОС в безопасном режиме, при этом включить поддержку командной строки. Один из способов сделать это – во время загрузки Windows активно нажимать кнопку «F8» на клавиатуре. В появившемся окне потребуется выбрать строку с одноименным названием.
О других методах запуска ОС в безопасном режиме вы можете узнать из отдельной статьи.
verifier /reset
shutdown -r -t 0
Мы рекомендуем использовать BlueScreenView. Открываем с ее помощью файл дампа и видим приблизительно следующую картину:
На этом наша статья подошла к своему логическому завершению. Надеемся, что один из предложенных способов помог вам избавиться от возникшей проблемы. Если же попытки не увенчались успехом, тогда стоит попробовать выполнить такую стандартную процедуру, как проверка операционной системы на присутствие вредоносного ПО и ошибок.
Владельцам ноутбуков в случае появления сообщения «MEMORY_MANAGEMENT» стоит также попробовать изменить схему электропитания. В самом крайнем случае нужно обратить внимание на оперативную память. Возможно, причиной проблемы стала ее физическая неисправность.


Содержание
- 1 Что такое виртуальная память на Windows 10 и зачем она нужна
- 2 Как настроить виртуальную память: увеличить или уменьшить размер, отключить её
- 3 Как очистить виртуальную память
- 4 Исправление обновления января 2020 года:
- 5 Использование Редактора групповых политик
Начинающие пользователи ПК, как правило, понятия не имеют, что такое виртуальная память в системе «Виндовс». В каких целях её используют? Как её включить, поменять размер или вовсе отключить? Как организована виртуальная память в «Виндовс» 10?
Что такое виртуальная память на Windows 10 и зачем она нужна
Вашей «оперативки» может не хватать на то количество программ, которые открыты сейчас на ПК. Чтобы система не тормозила, подключается виртуальная память. Это файл подкачки определённого размера (устанавливается вручную пользователем либо самой системой) на жёстком диске, в который временно помещается память из «оперативки». Иными словами, часть жёсткого диска используется как «оперативка», если последней оказалось мало.
Обычно в файл подкачки помещаются данные об открытых приложениях, которые в данный момент не используются процессором (окна этих приложений свёрнуты). При необходимости данные перемещаются обратно в «оперативку».
Файл подкачки, кстати, называется pagefile.sys.
Где находится виртуальная память Windows 10 и как её включить
Виртуальная память в виде файла подкачки находится в корневой папке локального системного диска. По умолчанию эта память включена в «Виндовс». Но даже если она отключена, вы можете её сами включить в настройках системы — об этом в следующем разделе.
Файл pagefile.sys по умолчанию находится прямо на системном диске
Как настроить виртуальную память: увеличить или уменьшить размер, отключить её
Ручная настройка файла подкачки поможет оптимизировать работу компьютера. Можно увеличить размер памяти, если ваша «оперативка» не справляется с задачей. Если вам не хватает места на системном диске, вы можете перебросить этот файл на пользовательский диск либо вовсе отключить функцию — файл исчезнет, места станет больше. Выключать файл подкачки стоит только в том случае, если вы уверены, что голой «оперативки» вам хватит на все нужды ПК.
Параметры pagefile.sys
В «десятке» можно очень быстро перейти в настройки виртуальной памяти:
- Кликаем по лупе справа от «Пуска». В поле для поиска набираем слово «представление». По мере ввода должна сразу появиться выдача «Настройка представления и производительности системы». Щёлкаем по этому результату.
Вбейте запрос в «Поиске Виндовс»
- В новом окошке переходим в раздел «Дополнительно» и в блоке для виртуальной памяти кликаем по «Изменить».
Перейдите к изменению параметров виртуальной памяти
- В открытом окне можно активировать, отключить и настроить сам размер файла подкачки — ничего сложного. Выбираем в белом окошке диск, на котором должен располагаться файл подкачки.
Задайте определённый размер для вашего файла подкачки
- Ниже указываем вручную размер либо ставим второе значение, чтобы система сама выбрала подходящий размер. Чтоб вовсе отключить файл, поставьте третье значение «Без файла». Насчёт размера: в нижней части окна ОС вам подсказывает, какой размер лучше поставить. Обычно это 4983 МБ.
- Если нужно, перемещаем файл подкачки с системного диска на пользовательский. Для этого удаляем файл на диске С (обычно он и есть системный) и добавляем файл на пользовательский.
- Щёлкаем по «Задать», а затем по ОК.
Настройка дополнительного файла подкачки swapfile.sys
В «Виндовс» 10 есть ещё один файл подкачки — дополнительный swapfile.sys. Он также находится на системном диске. Он предназначен для хранения информации о приложениях из магазина «Виндовс Стор». Причём в файле хранятся не отдельные разбросанные данные, а вся информация о работе программы целиком. Благодаря этому файлу программы из магазина могут уходить в гибернацию (режим по типу сна), как это делает вся система «Виндовс».
Файл swapfile.sys отвечает за сохранение информации работающих приложений из магазина
Настроить как-либо этот документ нельзя. Вы можете его удалить, но система его вновь создаст, если вы будете пользоваться приложениями из фирменного магазина Windows. Переживать по поводу размеров swapfile.sys не стоит — он весит довольно мало.
Как очистить виртуальную память
Виртуальную память нужно периодически очищать. Можно сразу настроить её очистку вместе с отключением компьютера:
- Запустите «Панель управления» через меню «Пуск» либо с помощью панели «Выполнить». В последнем случае зажмите «Виндовс» и R. Напишите control и щёлкните по ОК.
Выполните команду control
- Зайдите в блок для администрирования.
Перейдите в «Администрирование»
- Откройте утилиту для настройки политики безопасности.
Дважды кликните по ярлыку «Локальная политика безопасности»
- Запустите блок с параметрами безопасности. Отыщите в правой части окна параметр «Завершение работы: очистка файла подкачки». Щёлкните по нему дважды и в новом окошке поставьте значение «Включить». Сохраните изменения.
- Перезапустите компьютер два раза, чтобы виртуальная память полностью очистилась.
Виртуальная память на «Виндовс» может компенсировать нехватку «оперативки», когда система перегружена открытыми окнами. Вы вправе сами указать размер файла подкачки (виртуальной памяти) либо вовсе отключить его, чтобы сэкономить место на системном диске. Желательно сразу настроить очистку виртуальной памяти вместе с отключением «компа».
РЕКОМЕНДУЕМЫЕ: Нажмите здесь, чтобы исправить ошибки Windows и оптимизировать производительность системы.
В файле обмена хранится виртуальная память, используемая операционной системой, когда физической памяти (ОЗУ) недостаточно для удовлетворения всех запущенных приложений и системных требований. Windows 10 создает специальные файл pagefile.sys в корневом каталоге системного диска, как и во всех предыдущих версиях операционной системы. Вы можете удалить файл подкачки при закрытии, чтобы повысить безопасность.
Удаление остановленного файла обмена может быть важно, если компьютер используется кем-то другим. Возможно, что файл обмена может содержать конфиденциальные данные после завершения работы операционной системы. Если у вас есть система с двойной загрузкой или кто-то имеет физический доступ к вашему компьютеру, данные можно извлечь из этого файла. Когда Windows 10 работает, он имеет эксклюзивные права доступа к этому файлу, так что ни одно из приложений не может его прочитать. Однако, если весь ваш раздел не зашифрован с помощью Windows BitLocker или подобной технологии, ничто не защитит этот файл, если раздел установленной операционной системы доступен при загрузке другой системы. В этом случае вы должны удалять файл обмена при каждой остановке и заменять конфиденциальную информацию нулями.
Вот как Windows очищает файл подкачки
Когда вы выключаете компьютер, системная память всегда очищается — она очищается при выключении. Но это не обменный файл. Если вы обеспокоены тем, что кто-то ищет конфиденциальные данные, которые могут остаться в вашем файле обмена, Windows может удалить их при каждой остановке. Он записывает 0 в каждый бит файла обмена и перезаписывает все существующие данные. Когда кто-то удаляет жесткий диск с вашего компьютера, он не может проверить файл обмена, чтобы найти потенциально важные данные, которые могли быть сохранены в памяти.
Есть реальный недостаток для включения этой функции. Ваш компьютер выключится намного дольше. Ваше время простоя может варьироваться от нескольких секунд до нескольких минут или даже больше. Это зависит от скорости жесткого диска вашего компьютера и размера вашего файла обмена. Вот почему Windows не удаляет файл обмена автоматически при закрытии. Это компромисс, который большинству людей не нужен.
Исправление обновления января 2020 года:
Мы рекомендуем вам попробовать этот новый инструмент. Он исправляет множество компьютерных ошибок, а также защищает от таких вещей, как потеря файлов, вредоносное ПО, сбои оборудования и оптимизирует ваш компьютер для максимальной производительности. Это исправило наш компьютер быстрее, чем делать это вручную:
- Шаг 1: Скачать PC Repair & Optimizer Tool (Windows 10, 8, 7, XP, Vista — Microsoft Gold Certified).
- Шаг 2: Нажмите «Начать сканирование”, Чтобы найти проблемы реестра Windows, которые могут вызывать проблемы с ПК.
- Шаг 3: Нажмите «Починить все», Чтобы исправить все проблемы.

Удалить страницу файла file.sys
- Откройте панель управления и выполните поиск «Расширенные настройки системы».
- В разделе «Производительность» нажмите «Настройки» на вкладке «Дополнительно».
- Снова выберите вкладку «Дополнительно» в открывшемся окне и нажмите кнопку «Редактировать…» в разделе «Виртуальная память».
- Снимите флажок «Автоматически управлять размером файла разбивки на страницы для всех драйверы»И включите опцию« No pagination file ».
- Вы также можете изменить размер файла, установив его самостоятельно.
- В конце нажмите «Применить» и «ОК» и перезагрузите компьютер.
- Файлы swapfile.sys и pagefile.sys должны исчезнуть с вашего жесткого диска.
Использование Regedit
Запустите Regedit. Если вы не знакомы с regedit, пожалуйста, прочитайте наш FAQ, чтобы узнать, как начать.
- Перейдите к HKEY_LOCAL_MACHINE SYSTEM CurrentControlSet Control Диспетчер сеансов Управление памятью
- Выберите ClearPageFileAtShutdown из списка справа.
- Просто рядом с ним и выберите Изменить.
- Измените значение на 1, чтобы включить его.
- Перезагрузите компьютер.
Использование редактора групповой политики Windows
Если вы используете версию Windows для Pro или Enterprise, вы можете использовать редактор групповой политики для автоматического удаления файла обмена. Сначала найдите и откройте gpedit.msc в меню «Пуск».
Вышеуказанное действие открывает редактор групповой политики. Перейдите к «Конфигурация компьютера -> Параметры Windows -> Параметры безопасности -> Локальные политики -> Параметры безопасности» слева.
- Найдите правую панель и дважды нажмите кнопку «Стоп: Политика удаления файлов» на странице виртуального хранилища.
- В окне параметров политики выберите параметр «Радио включен», затем нажмите кнопку «ОК», чтобы сохранить изменения.
- Затем просто перезагрузите систему, чтобы изменения вступили в силу, и вы готовы к работе. Если вы хотите вернуться, просто выберите опцию «Выкл.» В окне «Настройки политики».
https://docs.microsoft.com/en-us/windows/security/threat-protection/security-policy-settings/shutdown-clear-virtual-memory-pagefile
РЕКОМЕНДУЕМЫЕ: Нажмите здесь, чтобы устранить ошибки Windows и оптимизировать производительность системы
CCNA, веб-разработчик, ПК для устранения неполадок
Я компьютерный энтузиаст и практикующий ИТ-специалист. У меня за плечами многолетний опыт работы в области компьютерного программирования, устранения неисправностей и ремонта оборудования. Я специализируюсь на веб-разработке и дизайне баз данных. У меня также есть сертификат CCNA для проектирования сетей и устранения неполадок.
Файл подкачки, что это скажите вы? Одна из старейших и важнейших функций Windows 7, 8 и Windows 10. Он работает как виртуальная память для Windows. Если ваше устройство начинает ощущать нехватку оперативной памяти, Windows переносит наименее используемые страницы памяти в скрытый файл, называемый файлом подкачки. По умолчанию файл подкачки автоматически создается и поддерживается самой Windows. Это позволяет Windows запускать программы без риска их зависания из-за нехватки памяти. Даже если у вас много оперативной памяти, Windows использует файл подкачки для кэширования при удалении или перемещении большого количества файлов и при других действиях.
Интересно к прочтению: Как очистить файлы в windows 10 с помощью диапазона дат? Читаем тут!
Как вы наверняка знаете, при выключении системы все содержимое оперативной памяти теряется. Но все, что записано в файл подкачки, сохраняется, если только Windows не удаляет содержимое. Соответственно, кто-то может просмотреть эти данные в файле подкачки. Если вы этого не хотите допустить, можно настроить очистку файла подкачки при каждом отключении Windows.
Содержание
Если принудить Windows автоматически очищать файл подкачки при каждом выключении, она фактически будет переписывать имеющиеся там данные нулями. При этом восстановить данные из файла подкачки становится практически невозможно. Однако из-за этого процесса перезаписи время отключения устройства может увеличиться.
Использование Редактора групповых политик
Если у вас Pro- или Enterprise-версия Windows, вы можете воспользоваться Редактором групповых политик для автоматической очистки файла подкачки. Найдите в меню «Пуск» gpedit.msc и запустите.
Откроется Редактор групповых политик. Здесь проследуйте в Конфигурация компьютера > Конфигурация Windows > Безопасность > Локальные политики > Параметры безопасности на левой панели.
Читайте также: Как удалить пустые строки в Excel?
На правой панели дважды кликните политику «Завершение работы: очистка файла подкачки виртуальной памяти».
В открывшемся окне отметьте «Включен» и нажмите «ОК», чтобы сохранить изменения.
После этого перезагрузите систему, чтобы изменения вступили в силу – и готово. Если хотите все вернуть как было, просто по тому же адресу отметьте «Отключен».
Использование редактора реестра Windows
Если у вас Home-версия Windows, выбора нет – только использовать редактор реестра, чтобы очистить файл подкачки. Найдите в меню «Пуск» regedit и запустите.
Интересно к прочтению: Как исправить ошибки реестра в Windows. Детально в статье.
Открыв редактор реестра, найдите в левом поле следующий ключ:
HKEY_LOCAL_MACHINESYSTEMCurrentControlSetControlSession ManagerMemory Management
Здесь нужно создать новый параметр. Кликните правой кнопкой по правой панели и выберите Создать > Параметр DWORD (32 бита).
Назовите новый параметр «ClearPageFileAtShutdown» и нажмите Enter.
После создания дважды кликните на новый параметр, чтобы открыть окно значений параметра. Здесь в строку «Значение» введите «1» и нажмите «ОК», чтобы сохранить изменения.
Вот так все должно выглядеть в итоге:
Перезагрузите систему, чтобы изменения вступили в силу. Теперь при каждом выключении Windows будет очищать файл подкачки.
Если вы захотите все вернуть как было, просто измените значение на «0».
Download WordPress ThemesPremium WordPress Themes DownloadDownload Premium WordPress Themes FreeDownload Premium WordPress Themes Freedownload udemy paid course for freedownload micromax firmwareDownload WordPress ThemesИспользуемые источники:
- https://itmaster.guru/windows-10/virtualnaya-pamyat-v-windows-10-chto-eto-takoe-i-kak-nastroit.html
- http://windowsbulletin.com/ru/как-удалить-или-очистить-файл-подкачки-при-выключении-в-windows-10/
- https://allerror.ru/windows-7/ochistka-fajla-podkachki-v-windows-10.html
Содержание
- Windows как ограничить память для приложения
- 1. Использование диспетчера задач
- 2. Укажите объем оперативной памяти для каждой программы
- Ограничить количество оперативной памяти для приложения
- Ограничение использования оперативной памяти в приложениях.
- Ответы (7)
- Сокращаем потребление ОЗУ браузером, любой другой программой или «тяжелой» игрой.
- Как уменьшить использование оперативной памяти? Как очистить ОЗУ
Windows как ограничить память для приложения
Одна из самых интересных и полезных функций Windows 10 — это приоритизация каждого запущенного процесса. Каждая программа, работающая в Windows, имеет уровень приоритета, который определяет, сколько ресурсов она будет потреблять при запуске нескольких программ. Что еще более полезно, так это то, что Windows 10 позволяет вам изменять приоритет запущенных процессов.
Допустим, бывают случаи, когда нам хочется выделить больше ОЗУ для определенного приложения. Выделив больше оперативной памяти для запущенного процесса, можно ускорить время преобразования видео, исправить отставание веб-браузера, ускорить работу программы и многое другое.
Также стоит отметить, что некоторые приложения и игры были предназначены для использования большего объема ОЗУ, поэтому выделение большего объема оперативной памяти для этих конкретных программ или игр позволит им работать без сбоев.
В этой статье мы поделимся подробным руководством о том, как выделить больше оперативной памяти для определенных приложений на компьютерах с Windows 10.
1. Использование диспетчера задач
Вы можете использовать диспетчер задач Windows 10 для определения приоритета определенных приложений. Если вы хотите выделить дополнительную оперативную память какому-либо конкретному приложению, вам необходимо повысить его приоритет в диспетчере задач. Для этого выполните несколько простых шагов, приведенных ниже.
Шаг 1. Прежде всего, щелкните правой кнопкой мыши на панели задач и выберите «Диспетчер задач».
Шаг 2. После того как откроется «Диспетчер задач», выберите вкладку «Подробности».
Шаг 3. На вкладке «Подробности» щелкните правой кнопкой мыши процесс, приоритет которого вы хотите повысить, и выберите параметр «Задать приоритет».
Шаг 4. Вы найдете несколько вариантов. Чтобы повысить приоритет, выберите что-либо выше обычного. Вы можете выбрать «Выше среднего», «Высокий» или «Реального времени».
Шаг 5. В поле подтверждения нажмите «Изменить приоритет».
Таким образом, вы можете использовать диспетчер задач, чтобы выделить больше оперативной памяти для определенных приложений в Windows 10.
2. Укажите объем оперативной памяти для каждой программы
В этом способе мы собираемся указать объем оперативной памяти для каждой программы. Этот метод работает со всеми приложениями, но для демонстрации мы использовали Adobe Photoshop.
Шаг 1. Прежде всего, щелкните правой кнопкой мыши ярлык приложения и выберите «Свойства».
Шаг 2. Теперь перейдите на вкладку «Ярлык».
Шаг 3. В поле «Объект» скопируйте и вставьте –disk-cache-size=1073741824 в самом конце. После этого нажмите «ОК».
Важно! При выполнении вышеуказанного действия для Adobe Photoshop будет выделено 1073741824 байта, эквивалентного 1 ГБ ОЗУ. Вы можете изменить размер, но объем ОЗУ должен быть в байтах.
Обычно Windows 10 неплохо справляется с управлением оперативной памятью. Система хорошо знает, сколько памяти выделить каждому приложению. Выделение слишком большого объема оперативной памяти для любого приложения может привести к сбою других приложений или появлению некоторых ошибок.
Ограничить количество оперативной памяти для приложения
Здравствуйте!
Появилось желание ограничить объем ОЗУ для приложения.
Хочу протестировать его на системе с меньшим объемом ОЗУ (и, возможно, с меньшей скоростью доступа к HDD/SDD)
Как это сделать Без виртуальной машины не совсем понимаю. Может у Вас будут идеи на этот случай?
Характеристики ПК:
— материнка MSI B350 pro-vdh;
— процессор AMD Ryzen 3 2200g;
— оперативная память g.skill DDR4-2400Мгц 8Гб (2-мя планками, работают на частоте 3200);
— жесткий диск sata3 на 1000gb;
— SSD на 256gb;
Как ограничить использования оперативной памяти в приложениях
Собственно некоторые приложения после их использования с 500мб разбухают до 2 гигов, это 32-битное.
Ограничить количество занимаемой оперативной памяти при выполнении функции
Функция производит запись в файл (.txt) рассчитываемых значения. Обьем расчетов достаточно большой.
Как узнать количество оперативной памяти из приложения
Всем доброго времени суток.Как можно узнать сколько у пользователя имеется оперативной памяти(не.

День добрый! Собираю ПК, и вот встал вопрос: как определить количество контактов в слоте.
Ограничение использования оперативной памяти в приложениях.
При автосейве игра переодически вылетает.
По моим наблюдениям в этот момент расходуется больше всего памяти.
Нашел в решение только для вин7:
Подходит у кого операционка Vista или Win7 32 бита, там стоит ограничение на использование приложением оперативной памяти, даже если её в избытке.
Снимается/решается так:
Работает только с правами администратора
В меню Пуск -> Выполнить, введите cmd и нажмите клавишу ВВОД
В командной строке введите «bcdedit /set IncreaseUserVA 2990» без кавычек и нажмите клавишу ВВОД. Перезагрузка.
Подскажите пожалуйста, можно ли что-то подобное сделать для вин10?
И вообще есть ли такие ограничения на вин10?
Ответы (7)
Добрый день alexanchez
Для предоставления Вам каких либо рекомендаций от Вас поступило слишком мало полезной информации.
Какой ноутбук?
Какая операционная система?
Что за игра?
Как обновлялись до Windows 10?
Опишите проблему подробнее.
Обращались ли в официальную поддержку игры?
1 пользователь нашел этот ответ полезным
Был ли этот ответ полезным?
К сожалению, это не помогло.
Отлично! Благодарим за отзыв.
Насколько Вы удовлетворены этим ответом?
Благодарим за отзыв, он поможет улучшить наш сайт.
Насколько Вы удовлетворены этим ответом?
Благодарим за отзыв.
Intel Core Quad Q8300 2.5GHz 2GB
Windows 10 32bit
Crusader Kings 2
Проблема описана в первых двух строчках. Не знаю что можно добавить еще.
1 пользователь нашел этот ответ полезным
Был ли этот ответ полезным?
К сожалению, это не помогло.
Отлично! Благодарим за отзыв.
Насколько Вы удовлетворены этим ответом?
Благодарим за отзыв, он поможет улучшить наш сайт.
Насколько Вы удовлетворены этим ответом?
Благодарим за отзыв.
Инструмент «bcdedit» присутствует только в редакциях ОС «Pro» в редакциях «Home» или «SL» его нет.
Так-же на данном форуме поддерживаются только продукты компании Microsoft, решения проблем с играми и программами сторонних разработчиков следует решать на официальных форумах поддержки издателя или разработчика.
Игра Crusader Kings 2 выпуска 2012 года возможно просто не оптимизирована для работы в ОС Windows 10.
Был ли этот ответ полезным?
К сожалению, это не помогло.
Отлично! Благодарим за отзыв.
Насколько Вы удовлетворены этим ответом?
Благодарим за отзыв, он поможет улучшить наш сайт.
Насколько Вы удовлетворены этим ответом?
Благодарим за отзыв.
При автосейве игра переодически вылетает.
По моим наблюдениям в этот момент расходуется больше всего памяти.
Нашел в решение только для вин7:
Подходит у кого операционка Vista или Win7 32 бита, там стоит ограничение на использование приложением оперативной памяти, даже если её в избытке.
Снимается/решается так:
Работает только с правами администратора
В меню Пуск -> Выполнить, введите cmd и нажмите клавишу ВВОД
В командной строке введите «bcdedit /set IncreaseUserVA 2990» без кавычек и нажмите клавишу ВВОД. Перезагрузка.
Подскажите пожалуйста, можно ли что-то подобное сделать для вин10?
И вообще есть ли такие ограничения на вин10?
Не знаю есть ли ограничения, но на Вин 10 ДОМАШНЯЯ редакция 64 битная версия эта команда работает.
Сокращаем потребление ОЗУ браузером, любой другой программой или «тяжелой» игрой.
Все самые популярные браузеры используют значительную часть оперативной памяти компьютера. Просто открытый браузер потребляет вроде бы и немного ОЗУ, но как только открываешь хотя бы несколько вкладок, то объем использования оперативной памяти возрастает как минимум в несколько раз.
Для тех, кто активно пользуется браузером и другими программами одновременно, а на компьютере размер ОЗУ 4 ГБ и меньше, для сокращения потребляемой «оперативки» есть резон воспользоваться утилитой Firemin. Утилита распространяется бесплатно, есть поддержка русского языка, работает в Windows 7, 8, 8.1, 10 (32 и 64-бит), и хотя создавалась она под браузер Firefox, но и с другими браузерами и программами работает одинаково хорошо.
Пример, в браузере Яндекс открыто несколько вкладок с новостными ресурсами.
То же самое, но уже с работой Firemin, причем все вкладки остаются активными и при открытии не перезагружаются.
Конечно же эти показатели примерны, но результат, как говорится, на лицо.
Для скачивания доступны две варианта: утилита Firemin для установки на компьютер и ее портативная версия (не требующая установки, пользоваться можно и с флешки). Firemin portable не записывает настройки в реестр. Для запуска утилиты распаковываем скачанный архив, запускаем исполняемый файл Firemin.exe (для 32-битных систем) или Firemin_X64.exe (соответственно для 64-битных).
Если язык интерфейса по умолчанию не русский, то в окне программы сверху нажимаем «File» → «Preferences».
В открывшемся окне переходим на вкладку «Language», выбираем «Русский – Russian» и нажимаем «Save».
Для снижения потребления оперативной памяти любым браузером (или какой-либо программой) в окне Firemin указываем расположение исполняемого файла и нажимаем «Сохранить».
В настройках по желанию можно указать, чтобы утилита запускалась вместе с запуском системы или выбранный браузер открывался при запуске Firemin. Остальные настройки можно не менять.
Как уменьшить использование оперативной памяти? Как очистить ОЗУ

Когда на ПК запускается слишком много программ — то оперативной памяти может перестать хватать и компьютер начнет «притормаживать». Чтобы этого не происходило, рекомендуется перед открытием «больших» приложений (игры, редакторы видео, графики) очистить оперативную память. Так же не лишним будет провести небольшую чистку и настройку приложений для отключения всех мало-используемых программ.
Кстати, данная статья будет особенно актуальна для тех, кому приходится работать на компьютерах с небольшим количеством оперативной памяти (чаще всего не более 1-2 ГБ). На таких ПК нехватка оперативной памяти ощущается, что называется, «на глаз».
1. Как уменьшить использование оперативной памяти (Windows 7, 
В Windows 7 появилась одна функция, которая хранит в ОЗУ памяти компьютера (помимо информации о запущенных программах, библиотеках, процессов и пр.) информацию о каждой программе, которую мог бы запустить пользователь (в целях ускорения работы, конечно же). Называется эта функция — Superfetch.
Если памяти на компьютере не много (не более 2 ГБ) — то эта функция, чаще всего, не ускоряет работу, а наоборот ее замедляет. Поэтому в этом случае рекомендуется ее отключить.
Как отключить Superfetch
1) Зайти в панель управления Windows и перейти в раздел «Система и безопасность».
2) Далее открыть раздел «Администрирование» и перейти в список служб (см. рис. 1).
Рис. 1. Администрирование -> службы
3) В списке служб находим нужную (в данном случае Superfetch), открываем ее и ставим в графе «тип запуска» — отключена , дополнительно отключаем ее. Далее сохраняем настройки и перезагружаем ПК.
Рис. 2. остановка службы superfetch
После перезагрузки компьютера использование оперативной памяти должно снизиться. В среднем помогает снизить использование ОЗУ на 100-300 МБ (не много, но и не так мало при 1-2 ГБ ОЗУ).
2. Как освободить оперативную память
Многие пользователи даже не догадываются о том, какие программы «съедают» оперативную память компьютера. Перед запуском «больших» приложений, чтобы снизить количество тормозов, рекомендуется закрыть часть программ, которые не нужны в данный момент.
Кстати, многие программы, даже если вы их закрыли — могут находится в оперативной памяти ПК!
Для просмотра всех процессов и программ в ОЗУ рекомендуется открыть диспетчер задач (можно воспользоваться и утилитой process explorer).
Для этого нажмите кнопки CTRL+SHIFT+ESC .
Далее необходимо открыть вкладку «Процессы» и снять задачи с тех программ, которые занимают много памяти и которые вам не нужны (см. рис. 3).
Рис. 3. Снятие задачи
Кстати, нередко много памяти занимает системный процесс «Explorer» (многие начинающие пользователи его не перезапускают, так как пропадает все с рабочего стола и приходится перезагружать ПК).
Между тем, перезапустить Explorer (Проводник) достаточно просто. Сначала снимаете задачу с «проводника» — в результате у вас будет на мониторе «пустой экран» и диспетчер задач (см. рис. 4). После этого нажимаете в диспетчере задач «файл/новое задание» и пишите команду « explorer » (см. рис. 5), нажимаете клавишу Enter .
Проводник будет перезапущен!
Рис. 4. Закрыть проводник просто!
Рис. 5. Запуск explorer/проводника
3. Программы для быстрой очистки оперативной памяти
1) Advance System Care
Отличная утилита не только для очистки и оптимизации Windows, но и для контроля за оперативной памятью компьютера. После установки программы в правом верхнем углу будет небольшое окно (см. рис. 6) в котором можно наблюдать за загрузкой процессора, ОЗУ, сетью. Так же там есть и кнопка быстрой очистки оперативной памяти — очень удобно!
Рис. 6. Advance System Care
2) Mem Reduct
Официальный сайт: http://www.henrypp.org/product/memreduct
Отличная небольшая утилита, которая будет высвечивать небольшой значок рядом с часами в трее и показывать, сколько % памяти занято. Очистить оперативную память можно за один клик — для этого нужно открыть главное окно программы и щелкнуть по кнопке «Очистить память» (см. рис. 7).
Кстати, программа небольшого размера (
300 Кб), поддерживает русский язык, бесплатная, имеется портативная версия не нуждающаяся в установке. В общем, лучше и придумать сложно!
Рис. 7. Очистка памяти в mem reduct
На этом у меня все. Надеюсь такими простыми действиями вы заставить работать свой ПК быстрее 🙂












 )
)