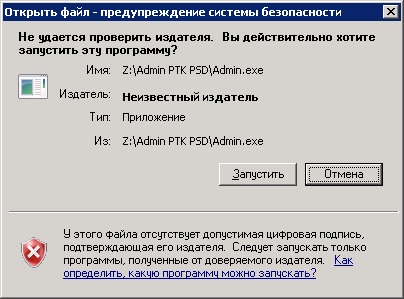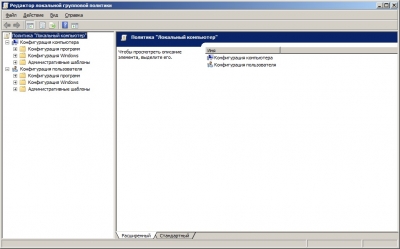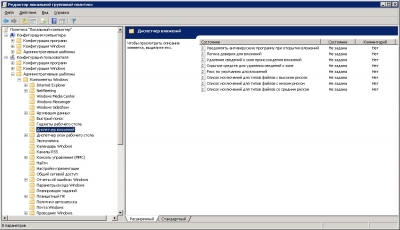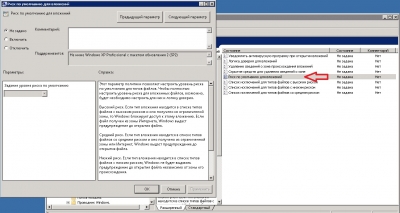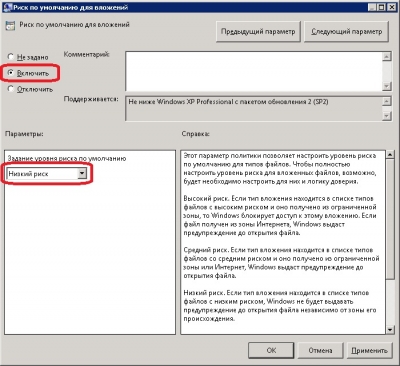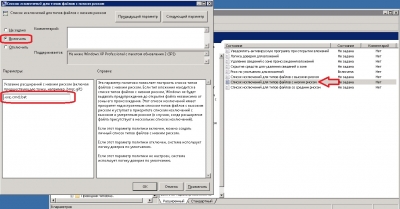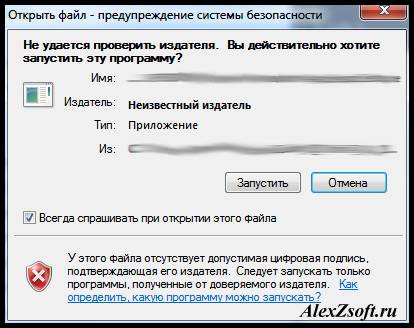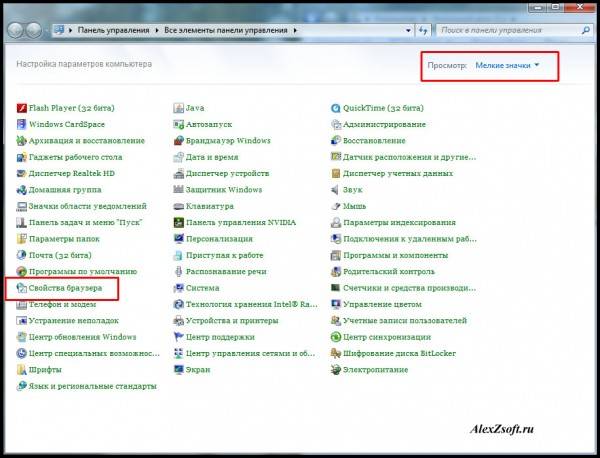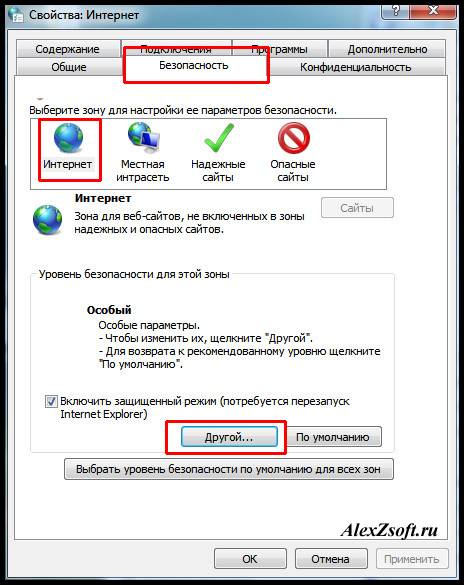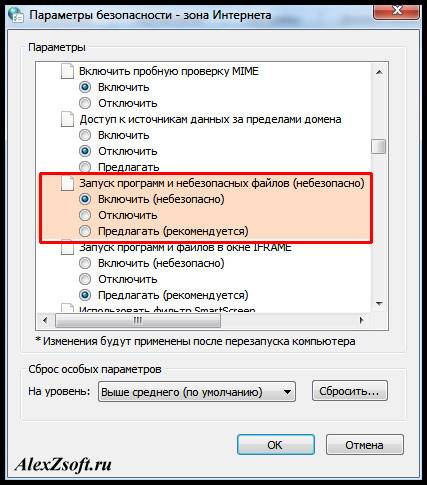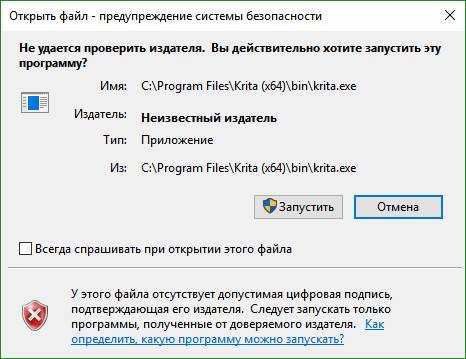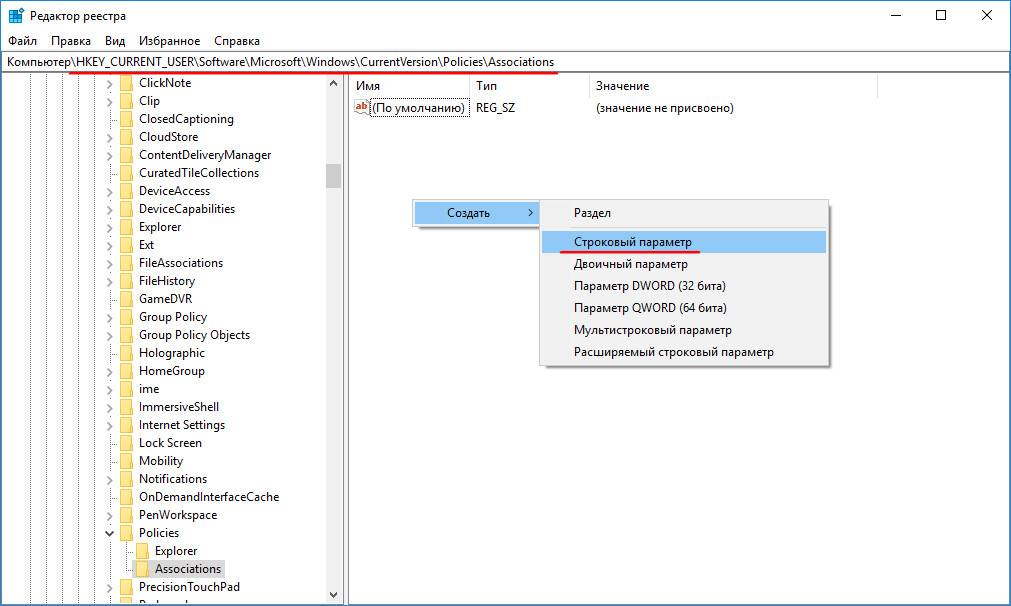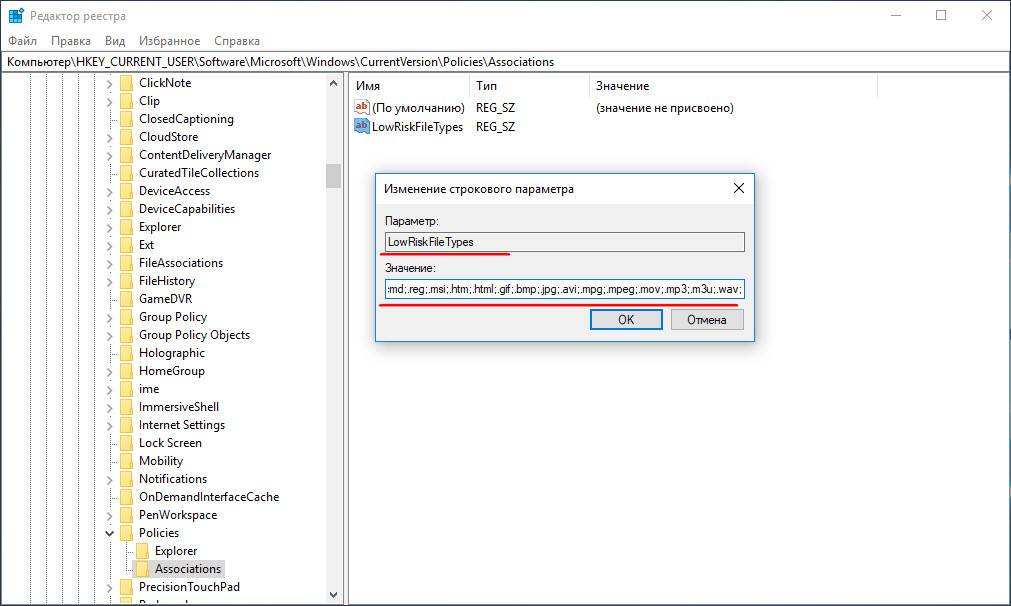Иногда пользователи интересуются, как в Windows убрать предупреждение системы безопасности. Подобный вопрос возникает в случае появления окна с уведомлением при попытке открыть файл, скачанный из интернета для установки какой-нибудь программы или игры. Выглядит оно следующим образом:
«Открыть файл – предупреждение системы безопасности» Windows:
В этой статье рассмотрим, как отключить предупреждение системы безопасности в Windows 10 и Windows 7 – инструкции для обеих операционных систем идентичные.
Если пользователю постоянно приходится запускать один и тот же файл и при запуске регулярно выскакивает предупреждение системы безопасности Windows, то можно отключить проверку этого файла в свойствах самого файла. Для этого необходимо:
- Кликнуть по файлу правой кнопкой мыши, вызвав тем самым контекстное меню;
- Выбрать пункт «Свойства»;
- Разблокировать файл, поставив галочку напротив пункта «Этот файл получен с другого компьютера и, возможно, был заблокирован с целью защиты компьютера» и нажать «ОК».
Альтернативный способ — убрать галочку напротив пункта «Всегда спрашивать при открытии этого файла» в самом окне предупреждения.
Как убрать предупреждение системы безопасности Windows
Важно! Полное отключение системы безопасности нежелательно, так как может представлять опасность для работы операционной системы.
Можно полностью отключить систему безопасности для проверки файлов скачанных из интернета, локальной сети или с другого компьютера.
Как ни странно, но отключение предупреждений системы безопасности Windows при запуске программ и небезопасных файлов происходит не в службе «Центр безопасности», а в свойствах браузера.
Как отключить предупреждение системы безопасности Windows:
- Открыть меню Windows, нажав на значок с логотипом операционной системы в нижнем левом углу;
- Перейти в раздел «Служебные»;
- Выбрать пункт «Панель управления»;
- Зайти в раздел «Свойства браузера».
Более быстрый и удобный способ зайти в свойства браузера – использовать встроенную в Windows службу поиска;
- Необходимо перейти во вкладку «Безопасность»;
- Нажать кнопку «Другой» в подразделе «Уровень безопасности для этой зоны»;
- Перевести переключатель в состояние «Включить» в разделе «Запуск программ и небезопасных файлов», как это показано на скриншоте ниже;
- Последний шаг – нажать «ОК» в обоих окнах, после чего предупреждения системы безопасности Windows отключится, оно более не будет появляться при запуске файлов, программ и приложений.
Как отключить появление окна предупреждения системы безопасности Windows
Есть альтернативный способ избавиться от появления окна предупреждения системы безопасности Windows:
- Открыть командную строку комбинацией клавиш Win+R;
- Ввести команду gpedit.msc
- Перейти по пути — «Конфигурация пользователя» — «Административные шаблоны» — «Компоненты Windows» — «Диспетчер вложений»;
- Открыть «Удаление сведений о зоне происхождения вложений» (Windows 7) или «Не хранить сведения о зоне происхождения вложений» (Windows 10);
- Поставить галочку напротив пункта «Включено».
Отключение предупреждения системы безопасности Windows при невозможности проверить издателя
Если предупреждение системы безопасности Windows выдает оповещение о том, что не удается проверить издателя, мол, издатель – неизвестный, то помимо действий, описанных выше, необходимо также:
- Зайти в свойства браузера через панель управления;
- Перейти во вкладку «Дополнительно»;
- Убрать галочку напротив пункт «Проверять подписи скачанных программ»;
- Поставить галочку напротив пункта «Разрешить выполнение или установку программы, имеющей недопустимую подпись».
Не нашли ответ? Тогда воспользуйтесь формой поиска:
- Содержание статьи
- О предупреждении системы безопасности
- Отключаем предупреждение системы безопасности в Windows 10
- Отключаем предупреждение системы безопасности в Windows 7
- Политика «Список включений для типов файлов с низким уровнем риска»
- Использование редактора реестра
- Использование редактора групповых политик
- Добавить комментарий
О предупреждении системы безопасности
С давних времен, компьютерные вирусы и иное вредоносное программное обеспечение, нарушали комфортное использование компьютерной техники, в том числе и той, которая работала под управлением операционных систем Windows. С целью противодействия вредоносному программному обеспечению, разработчики из Microsoft регулярно добавляли различные функции безопасности, среди которых есть функция проверки запускаемых файлов, которые могут потенциально навредить компьютеру.
Например, при запуске файла с недействительной цифровой подписью, будет вот такое предупреждение:
У этого файла отсутствует допустимая цифровая подпись, подтверждающая его издателя. Следует запускать только программы, полученные от доверенного издателя.
При попытке открыть файл из ненадежного сетевого расположения, текст предупреждения будет другой:
Этот файл не находится в вашей локальной сети. Файлы из неизвестных расположений могут причинить вред вашему компьютеру. Запускайте этот файл только в том случае, если вы доверяете его источнику.
Если вы считаете, что данные предупреждения мешают работе, вы можете их отключить, выполнив настройку системы.
Стоит делать это с осторожностью — отключив такое предупреждение, можно незаметно для себя, скачать сомнительный исполняемый файл, запустить его и получить неприятный сюрприз в системе.
Отключаем предупреждение системы безопасности в Windows 10
Вы можете отключить предупреждение системы безопасности при открытии потенциально опасных файлов, настроив параметры безопасности в «Свойствах браузера», которые находятся в Панели управления.
Выполнить нужно следующие действия:
- Открываем Панель управления, набрав соответствующий поисковый запрос в меню Пуск.
- В Панели управления, с видом по категориям, выбираем пункт «Сеть и интернет», а в нем — «Свойства браузера».
Если же, в Панели управления включен вид значками, то находим пункт «Свойства браузера» и открываем его.
- Переходим на вкладку «Безопасность», и там при выбранной зоне «Интернет» (выбрана по умолчанию), нажимаем на кнопку «Другой». В списке ищем пункт «Запуск программ и небезопасных файлов», и отмечаем у него пункт «Включить (небезопасно)».
Отключаем предупреждение системы безопасности в Windows 7
В Windows 7, можно так же отключить предупреждение системы безопасности, через настройку параметров безопасности в «Свойствах браузера». Делается это следующим образом:
- Открываем меню Пуск, и выбираем пункт меню «Панель управления».
- В Панели управления, если там включен вид по категориям, выбираем категорию «Сеть и интернет», а в ней — «Свойства браузера».
- Если Панель управления имеет вид значками, то находим раздел «Свойства браузера», и открываем его.
- В Свойствах браузера переходим на вкладку «Безопасность», и при выбранной по умолчанию зоне «Интернет», нажимаем на кнопку «Другой». В открывшихся настройках, ищем пункт «Запуск программ и небезопасных файлов», которому выставляем значение «Включить (небезопасно)».
Политика «Список включений для типов файлов с низким уровнем риска»
Универсальным способом отключения такого вида уведомлений, для любой версии Windows, которая не старее Windows XP SP2, является настройка единственного параметра групповой политики. Именно в групповых политиках есть параметр, который позволяет создать список исключений, в который можно включить необходимые расширения файлов. В данном разделе мы рассмотрим два способа редактирования нужной политики — через реестр (особенно актуально для версий Windows без редактора групповых политик), а так же через сам редактор групповых политик.
Использование редактора реестра
Поскольку, параметры групповых политик хранятся в реестре, ничего не мешает настроить нужную политику, просто отредактировав реестр. Самым простым способом будет создание файла реестра, и его экспорт в реестр системы.
Для этого, создадим файл реестра следующего содержания (где .exe и .msi — это расширения файлов, для которых не требуется отображение предупреждений безопасности):
Windows Registry Editor Version 5.00
[HKEY_CURRENT_USERSoftwareMicrosoftWindowsCurrentVersionPoliciesAssociations]
"LowRiskFileTypes"=".exe;.msi;"После этого, экспортируем данный файл в системный реестр, простым двойным щелчком мыши. На вопрос, уверены ли вы, что хотите добавить данные в реестр, следует ответить утвердительно.
Использование редактора групповых политик
О том, как установить Редактор групповых политик в любой версии Windows, можно прочитать в этой статье.
Если нет желания работать напрямую с реестром, или нужно отключить предупреждение системы безопасности на компьютерах домена Active Directory, то можно воспользоваться редактором групповых политик.
- Запускаем Редактор групповых политик.
- Переходим по пути «Конфигурация пользователя — Административные шаблоны — Компоненты Windows — Диспетчер вложений».
- Находим политику «Список включений для типов файлов с низким риском», и открываем её.
- Ставим ей значение «Включено», а в параметрах указываем необходимые файловые расширения — например,
.exeи.msi.
- В случае, если был использован редактор локальных групповых политик, то изменения должны вступить в силу немедленно. Если же, использовался редактор групповых политик домена Active Directory, то следует дождаться обновления групповых политик на компьютерах.
В Windows при попытке открыть или запустить исполняемый файл типа exe, vbs, msi, bat, cmd (и других типов файлов) с локального диска или сетевой папки может появиться предупреждение “Открыть файл – предупреждение системы безопасности” (Open file — Security Warning). Для продолжения выполнения программы пользователь должен вручную подтвердить запуск такого файла, нажав кнопку “Запустить” (Run). Такое предупреждение безопасности Windows обычно появляется при открытии файла, скачанного из интернета, или запуске исполняемого файла из общей сетевой папки или подключенного сетевого диска.
Содержание:
- Предупреждение системы безопасности Windows при запуске файлов
- Отключение окна предупреждения при запуске файла, скачанного из Интернета
- Предупреждение безопасности при запуске приложений из сетевого каталога
- Перенаправление папки AppData и предупреждение при открытии файлов
- Отключение предупреждение для определенных типов файлов через GPO
Предупреждение системы безопасности Windows при запуске файлов
Такая поведение Windows предназначено для защиты вашего компьютера от запуска потенциально опасных исполняемых файлов, которые вы скачали из Интернета или получили других недоверенных источников, и пытаетесь запустить. Предупреждение системы безопасности при запуске появляется во всех версиях Windows (включая Windows 10, 8.1 и 7).
Если вы устанавливаете или запускаете программы на компьютерах пользователя в фоновом режиме (через скрипты планировщика, групповые политики, задания SCCM и т.д.), это может вызвать проблемы. Дело в том, что в таки случаях предупреждающее окно системы безопасности Windows просто не отображается в сессии пользователя. Соответственно, установка или запуск таких приложений из скриптов становится невозможен.
Например, при открытии файла из сетевого каталога окно предупреждения системы безопасности Windows выглядит так:
Открыть файл – предупреждение системы безопасности Не удаётся проверить издателя. Вы действительно хотите запустить этот файл? Этот файл не находится в вашей локальной сети. Файлы из неизвестных расположений могут причинить вред вашему компьютеру. Запускайте этот файл только в том случае, если вы доверяете его источнику.
Open File - Security Warning The Publisher could not be verified. Are you sure you want to run this software? This file is in location outside your local network. Files from locations you don’t recognize can harm your PC. Only run this file if you trust the location.
При запуске скачанного их Интернета файла с локального диска (или сетевого каталога, смонтированного через net use) текст предупреждения немного другой:
Open File - Security Warning Do you want tio run this file?
Открыть файл – предупреждение системы безопасности Запустить этот файл? Файлы из Интернета могут быть полезны, но этот тип файла может повредить компьютер. Запускайте только программы, полученные от доверенного издателя.
Если снять галку на опции “Всегда спрашивать при открытии этого файл”, то при следующем запуске этой программы окно безопасности Windows не появится. Но таким образом добавлять программы в исключения придется вручную.
Попробуем разобраться, как убрать предупреждение системы безопасности при запуске исполняемых или установочных файлов в Windows (инструкция применима для всех версий Windows, начиная с XP).
Важно. Отключение данного окна с предупреждением системы безопасности Windows в большинстве случаев не рекомендуется, так как уменьшает уровень защиты компьютера и повышает риск заражения системы пользователем.
Мы предлагаем несколько вариантов отключения окна предупреждения системы безопасности. Выберите подходящий способ в зависимости от требуемого решения (в некоторых случаях предложенные решения приходится комбинировать).
Отключение окна предупреждения при запуске файла, скачанного из Интернета
Исполняемые файлы, скачанные из Интернета, автоматически помечаются как потенциально опасные (загруженные из небезопасного источника). Реализуется этот функционал через альтернативные NTFS потоки файлов. Для упрощения, будем считать что это специальная метка файла, которая автоматически назначается скачанному из сети файлу (Как Windows определяет, что файл скачан из Интернета). Чтобы удалить эту метку, нужно разблокировать это приложение. Для этого:
- Откройте свойства исполняемого файла;
- На вкладке Общие (General) нажмите кнопку или установите чекбокс Разблокировать (Unblock). У полученного из интернета файла рядом с кнопкой будет указано такое предупреждение:
Осторожно: Этот файл получен с другого компьютера и, возможно, был заблокирован с целью защиты компьютера. (This file came from another computer and might be blocked to help protect this computer)
Сохраните изменения, нажав на кнопку Ok. Теперь файл разблокирован (NTFS метка снята) и будет запускаться без предупреждающего окна.
Трюк. Чтобы метка автоматически не назначалась файлам, которые вы загружаете из Интернета через браузер, можно сохранять скачанные файлы на диск отформатированный в файловой системе FAT32 или exFAT. На этих файловых системах альтернативные потоки NTFS не работают.
Метку альтернативного NTFS потока Zone.Identifier можно сбросить с помощью PowerShell:
Unblock-File someinstallfile.exe
Или утилиты
streams.exe
- Для Google Chrome и IE нужно создать такой ключ реестра
[HKEY_CURRENT_USERSoftwareMicrosoftWindowsCurrentVersionPoliciesAttachments]
“SaveZoneInformation”=dword:00000001 - Для Mozilla Firefox на странице настроек about:config нужно изменить значение
browser.download.saveZoneInformation
на false.
В Windows можно полностью отключить сохранение информации о зонах в файлах, скачанных из интернета с помощью специально параметра групповых политик “Не хранить сведения о зоне происхождения вложений”/Do note preserve zone information in file attachments (User Configuration -> Administrative Templates -> Windows Components -> Attachment Manager).
Предупреждение безопасности при запуске приложений из сетевого каталога
Этот вариант, как правило, возникает у корпоративных пользователей, которые работают в сети организации при доступе к ресурсам в другом домена AD или по IP адресу (по-умолчанию родной домен считается доверенным). Окно предупреждения может появится при запуске программы из общего сетевого каталога (сетевой шары) через UNC путь. В этом случае проще всего в настройках обозревателя Internet Explorer добавить имя и/или ip адрес сервера, на котором хранится исполняемый файл в зону Местная интрасеть. Тем самым вы укажете, что данный ресурс является доверенным. Для этого:
- Перейдите в Панель управления -> Свойства обозревателя (Internet Option) – команда
inetcpl.cpl
; - Вкладка Безопасность (Security);
- Открыть Местная интрасеть (Local Intranet) ->Узлы (Sites) ->Дополнительно (Advanced);
- В открывшемся окне добавьте имя и /или ip-адрес сервера. Например,
file://10.0.0.6
,
file://srvcontoso.com
или
file://127.0.0.1
для локального компьютера. Можно использовать знак подстановки, например добавить в зону местная интрасеть можно все адреса в определенной локальной подсети:
file://192.168.1.*
Совет. Эти настройки хранятся в реестре в ветке HKEY_CURRENT_USERSoftwareMicrosoftWindowsCurrentVersionInternet SettingsZoneMap. Доверенные IP адреса указывается в ветке реестра
Ranges
; доменные имена – в
Domains
.
Вы можете добавить адреса и имена удаленных доверенных доменов, хостов и IP адресов в зону Местная интрасеть с помощью групповых политик (GPO). Откройте редактор локальной (gpedit.msc) либо доменной (gpmc.msc) политики. Перейдите в раздел Computer Configuration -> Administrative Templates -> Windows Components -> Internet Explorer -> Internet Control Panel -> Security Page (Конфигурация компьютера -> Административные шаблоны -> Компоненты Windows -> Internet Explorer -> Панель управления браузером -> Вкладка безопасность). Включите политику Site to Zone Assignment List (Список назначений зоны безопасности для веб-сайтов). В настройках политики нужно указать список доверенных серверов в формате:
- Имя сервера (в виде
file://server_name
,
\server_name
,
server_name
или
IP
) - Номер зоны (1 – Для местной интрасети)
Если у вас появляется окно предупреждения при запуске программ с подключенного сетевого диска, добавьте букву диска (например, U:) или UNC путь в зону местной интрасети.
Сохраните изменения в политике и обновите GPO на клиенте (gpupdate /force). Теперь при запуске их сетевых каталогов на хостах, добавленных в местную интрасеть, не будет появляться предупреждение при открытии исполняемых файлов.
Кроме того, в групповых политиках можно включить следующие настройки в разделе User Configuration -> Administrative Templates -> Windows Components -> Internet Explorer -> Internet Control Panel -> Security Page (Конфигурация пользователя -> Административные шаблоны -> Компоненты Windows -> Internet Explorer -> Панель управления браузером -> Вкладка безопасность). Это оптимальный вариант для пользователей домена:
- Сайты Интрасети: все сайты, не перечисленные в других зонах Intranet Sites: Include all local (intranet) sites not listed in other zones
- Сайты Интрасети: все сетевые пути (UNC) Intranet Sites: Include all network paths (UNCs)
- Включить автоматическое определение интрасети
Перенаправление папки AppData и предупреждение при открытии файлов
Если вы используйте перенаправление папки AppData (в roaming сценариях), пользователи могут столкнуться с окном “Открыть файл – предупреждение системы безопасности” при запуске ярлыков приложений из профиля.
В этом случае нужно добавить ваш сервер (или целиком домен), где хранятся перемещаемые профили в доверенную зону.
Воспользуйтесь параметром GPO: User Configuration -> Policies -> Administrative Templates -> Windows Components -> Internet Explorer -> Internet Control Panel -> Security Page -> Site to Zone Assignment List. Добавьте имя сервера (домена) со значением 1.
Отключение предупреждение для определенных типов файлов через GPO
В некоторых случаях целесообразно отключить появление предупреждения для определенных типов (расширений) файлов через групповые политики. Хотя, конечно, это не очень безопасно, т.к. пользователь не глядя может запустить что-то вредоносное.
Для этого в редакторе GPO перейдите в раздел User Configuration-> Administrative Templates-> Windows Components-> Attachment Manager (Конфигурация пользователя -> Административные шаблоны -> Компоненты Windows -> Диспетчер вложений).
- Включите политику Не хранить сведения о зоне происхождения вложений (Do not preserve zone information in file attachments). Все скачанные из интернета исполняемые файлы будут запускаться без подтверждения на всех компьютерах.
- Включите политику Список включений для типов файлов с низким риском (Inclusion list for low file types), укажите в ее настройках список расширений файлов, для которых нужно отключить появления окна с предупреждением системы безопасности Windows, например: .exe;.vbs;.msi. Система будет игнорировать метки на файлах с этим расширением, и запускать их без подтверждения.
Примечание. При этом данные расширения файлов добавляются в параметр реестра LowRiskFileTypes:
[HKEY_CURRENT_USERSoftwareMicrosoftWindowsCurrentVersionPoliciesAssociations]"LowRiskFileTypes"=".exe;.vbs;.msi;.bat;"
Совет. Для владельцев, Windows 7 Home и Starter, у которых отсутствует редактор политики gpedit.msc, скачать его можно здесь, для Windows 10 Home – тут.
Сохраните политику и примените ее на клиентах, выполнив на них команду gpupdate /force.
Теперь при открытии исполняемых файлов с указанными расширениями не будет появляться окно безопасности (независимо от наличия NTFS атрибута Zone.Identifier).
Можно также в параметрах обозревателя для зоны Интернета (Безопасность -> Интернет -> Другой -> Разное -> Запуск программ и небезопасный файлов) разрешить запуск любых файлов из интернета, но это крайне рискованно.
Вы можете полностью отключить вывод окна «Open File — Security Warning» с предупреждением об открытии небезопасных файлов с помощью параметра Turn off the Security Settings Check feature в разделе реестра Computer Configuration -> Administrative Templates -> Windows Components -> Internet Explorer.
Или с помощью следующих команд:
REG ADD "HKCUSoftwareMicrosoftWindowsCurrentVersionInternet SettingsZones3" /V "1806" /T "REG_DWORD" /D "00000000" /F
REG ADD "HKLMSoftwareMicrosoftWindowsCurrentVersionInternet SettingsZones3" /V "1806" /T "REG_DWORD" /D "00000000" /F
REG ADD "HKLMSOFTWAREPoliciesMicrosoftInternet ExplorerSecurity" /V "DisableSecuritySettingsCheck" /T "REG_DWORD" /D "00000001" /F

2.12.2014
Привет всем! В один прекрасный момент мое терпение лопнуло терпеть табличку предупреждение системы безопасности при открытии файла, я её удалил, покажу и Вам!
Мне терпения может и хватило бы, пока я не начал ставить программу для регулировке кулеров, в которой несколько программ и каждая программа выдает предупреждение. Хотел поставить устанавливаться и другими делами заняться, а тут эта табличка постоянно открыть файл предупреждение системы безопасности, как отключить?
Вообщем убирается эта дрянь оказывается в свойствах обозревателя! Скажу сразу, перед тем как убрать, обзаведитесь хорошим антивирусом, ведь после отключения система безопасности не будет предупреждать, что какая-то программа запускается!
Идем в панель управления и находим свойство обозревателя.
Теперь вкладка безопасность и внизу кнопка другой.
Далее ищем подменю разное и запуск программ и небезопасный файлов. Ставим включить.
Система сразу предупредит что это не безопасно, да действительно, но по этому я и рекомендовал Вам обзавестись хорошим антивирусом.
Содержание
- Как отключить проверку издателя в Windows 7
- Включение и отключение предупреждений системы безопасности на панели сообщений
- Включение и отключение предупреждений системы безопасности на панели сообщений
- Отключаем надоедливое предупреждение при запуске программ.
- Как в Windows 7 отключить предупреждение безопасности.
- Как убрать окно «Вы хотите запустить этот файл?»
- Вы хотите запустить этот файл? Обманем Windows.
- Вы хотите запустить этот файл? Это можно отменить в настройках.
- Как убрать предупреждение системы безопасности при открытии файла в Windows 7, 8, 10
Как отключить проверку издателя в Windows 7
В Windows-е много различных систем безопасности. Одной из таких является предупредение о запуске программ, загруженных через интернет или по сети. Если перед запуском программы вы получаете сообщение:»Не удается проверить издателя. Вы действительно хотите запустить эту программу?«
тогда, чтобы отключить его, Вам необходимо сделать следующее:
1. Сначала нужно запустить «Редактор локальной групповой политики». Для этого нажмите кнопку «Пуск», введите gpedit.msc в поле «Начать поиск», а затем нажмите клавишу ВВОД.
2. Перейдите в раздел «Конфигурация пользователя» > «Административные шаблоны» > «Компоненты Windows» > «Диспетчер вложений»
3. Откройте параметр «Риск по умолчанию для вложений» и установите его значение в «Включить» и нажмите «OK»
4. Откройте параметр «Список исключений для типов файлов с низким риском», поменяйте его значение в «Включить», а ниже в параметрах укажите расширения файлов, для которых необходимо отключить проверку издателя.
Всё готово. Теперь для заданных расширений файлов не будет производится проверка издателя.
Источник
Включение и отключение предупреждений системы безопасности на панели сообщений
На панели сообщений отображаются предупреждения системы безопасности, если в открываемом файле есть потенциально опасное активное содержимое (такое как макросы, элементы ActiveX, подключения к данным и т. д.). Кроме того, это может происходить, когда вы собираетесь изменить файл, доступный только для чтения, либо хотите включить для него режим редактирования. В такой ситуации появляется желтая или красная панель сообщений со значком щита и извещением о возможных проблемах. Если известно, что источник содержимого надежен, нажмите на желтой панели сообщений кнопку Включить содержимое, чтобы пометить документ как надежный либо включить содержимое для текущего сеанса. На красной панели сообщений можно щелкнуть текст предупреждения. В представлении Office Backstage, которое отображается при открытии вкладки Файл, можно выбрать команду Все равно редактировать.
На приведенных ниже рисунках показаны примеры панели сообщений.
Чтобы отключить предупреждения системы безопасности, можно отключить саму панель сообщений. И наоборот, чтобы повысить уровень безопасности, панель сообщений можно включить.
Включение и отключение предупреждений системы безопасности на панели сообщений
В приложении Office откройте вкладку Файл.
Нажмите кнопку Параметры.
Щелкните элемент Центр управления безопасностью, а затем — Параметры центра управления безопасностью.
Щелкните элемент Панель сообщений, чтобы открыть диалоговое окно Параметры панели сообщений для всех приложений Office.
Показывать панель сообщений во всех приложениях, если содержимое документа заблокировано. Этот параметр используется по умолчанию. Панель сообщений появляется каждый раз при отключении потенциально небезопасного содержимого.
Примечание: Этот параметр выключен и панель сообщений не появляется, если в центре управления безопасностью в области Параметры макросов включен параметр Отключить все макросы без уведомления.
Больше не показывать сведения о заблокированном содержимом. Этот параметр выключает панель сообщений, из-за чего сообщения о проблемах с безопасностью не выводятся на экран (независимо от значений параметров безопасности в центре управления безопасностью).
Примечание: Изменение параметров панели сообщений в центре управления безопасностью не влияет на панель сообщений в режиме защищенного просмотра.
На приведенном ниже рисунке показан пример области Панель сообщений центра управления безопасностью.
Важно: Мы рекомендуем не изменять параметры безопасности в центре управления безопасностью. Это может привести к потере или краже данных, а также снижению уровня защиты компьютера или сети.
Источник
Отключаем надоедливое предупреждение при запуске программ.

Вы замечали, что каждый раз при запуске приложений скачанных из интернета появляется предупреждение системы безопасности. В котором говорится, что не удаётся проверить издателя. Это предупреждение меня изрядно раздражает и я решил отключить его раз и навсегда, что бы глаза не мозолила. Если Вам нужно отключить данное окно то читайте дальше.
Собственно, окно системы безопасности которое мы сейчас успешно отключим, выглядит вот так:
Скриншот нашел в инете, так как я на своём ПК его уже отключил и не успел снять скриншот. В общем, ближе к делу…
Как в Windows 7 отключить предупреждение безопасности.
Идём в « Панель управление » и открываем « Свойство обозревателя » перед Вами откроется окно, в котором нас интересует вкладка «Дополнительно»
Снимите галочку « Проверка подписи для загруженных программ » и для пункта « Разрешить выполнение или установку программ …» наоборот, поставьте галочку.
Как показано на скриншоте ниже.
Теперь осталось внести кое какие изменение в Реестр. Для этого создайте обычный «*.txt» файл и скопируйте в него следующие строки.
Источник
Как убрать окно «Вы хотите запустить этот файл?»
Здравствуйте, в статье блога продолжаем избавляться от очередных «лишних» настроек Windows, и сегодня убираем надоедливые окна, предупреждающие о вероятных опасностях при запуске программы. Ну, кто же не видел окошко, подобное тому, что выше? Бьюсь об заклад, это предупреждение появляется в тот момент, когда вы запускаете именно программу, скачанную из сети.
Причём, что характерно — появляющаяся в нижней части возможность отключить подобные уведомления в будущем, снимая галочку напротив «Всегда спрашивать при открытии этого файла»:
окно-то никуда не денется, а чек-бокс пропадёт!
ничего не изменит. Разве что… пропадёт САМА возможность что-то изменить в появлении таких уведомлений. Издеваются что-ли?
Вы хотите запустить этот файл? Обманем Windows.
Раз Windows заметила, что запускаемый нами файл из сети, заставим её подумать, что это не так. Думаю, у всех вас есть какой-нибудь архиватор. RAR или 7 ZIP или нечто подобное. Смысл дальнейших действий, думаю, понятен: положим программу в архив, а потом её из этого архива вернём на место. Поехали.
Вы хотите запустить этот файл? Это можно отменить в настройках.
Чтобы уведомления подобного рода больше нас не тревожили, обратимся к сетевым настройкам. Точнее, к настройкам обозревателя. Вызовем окно Параметров с помощью быстрой команды Windows в строке поиска:
и разрешим запуск скачанных из сети файлов. Все шаги — в одном рисунке:
Пробуйте. У кого получилось?
ПРЕДУПРЕЖДЕНИЕ.
Источник
Как убрать предупреждение системы безопасности при открытии файла в Windows 7, 8, 10
Привет всем! В один прекрасный момент мое терпение лопнуло терпеть табличку предупреждение системы безопасности при открытии файла, я её удалил, покажу и Вам!
Мне терпения может и хватило бы, пока я не начал ставить программу для регулировке кулеров, в которой несколько программ и каждая программа выдает предупреждение. Хотел поставить устанавливаться и другими делами заняться, а тут эта табличка постоянно открыть файл предупреждение системы безопасности, как отключить?
Вообщем убирается эта дрянь оказывается в свойствах обозревателя! Скажу сразу, перед тем как убрать, обзаведитесь хорошим антивирусом, ведь после отключения система безопасности не будет предупреждать, что какая-то программа запускается!
Идем в панель управления и находим свойство обозревателя.
Теперь вкладка безопасность и внизу кнопка другой.
Далее ищем подменю разное и запуск программ и небезопасный файлов. Ставим включить.
Система сразу предупредит что это не безопасно, да действительно, но по этому я и рекомендовал Вам обзавестись хорошим антивирусом.
Источник
При попытке открыть/запустить файла типа exe, msi, bat (и прочих исполняемых типов файлов) из локального или сетевого каталога в Windows может появляться предупреждение Открыть файл – предупреждение системы безопасности (Open file — Security Warning). Для продолжения выполнения программы пользователь должен вручную подтвердить запуск такого файла, нажав кнопку Запустить (Run). Такое поведение Windows предполагает определённый уровень защиты системы от запуска потенциально опасных исполняемых файлов, полученных из Интернета или других недоверенных источников.
В ряде случаев, когда запуск / установка подобного ПО осуществляется в фоновом режиме через скрипты планировщика, групповые политики, задания SCCM и т.д. это может вызвать проблемы, т.к. предупреждающее окно не появляется в сессии пользователя. Соответственно, запуск такого приложения в пакетом режиме становится невозможен.
Напомним, как выглядит окно с предупреждением. Так, при открытии файла из сетевого каталога окно предупреждения выглядит так:
Открыть файл – предупреждение системы безопасности
Не удаётся проверить издателя. Вы действительно хотите запустить этот файл?
Open File — Security Warning
The Publisher could not be verified. Are you sure you want to run this software?
При запуске файла с локального диска (или сетевого каталога, смонтированного через net use) текст предупреждения немного другой:
Open File — Security Warning
Do you want tio run this file?
Открыть файл – предупреждение системы безопасности
Запустить этот файл?
Попробуем разобраться, как отключить предупреждение системы безопасности при запуске исполняемых или установочных файлов в Windows 7 (в общем-то, инструкция подходит и для других ОС Microsoft, начиная с Windows XP).
Важно. Отключение данного окна с предупреждением системы безопасности Windows уменьшает уровень защиты компьютера и повышает риск заражения системы.
Мы предлагаем несколько вариантов отключения этого окна. Выберите подходящий в зависимости от требуемого решения (в некоторых случаях предложенные решения приходится комбинировать).
Содержание:
- При запуске локального приложения, скачанного из интернета
- При запуске приложений из сетевого каталога
- Отключение предупреждение для определенных типов файлов через групповык политики
При запуске локального приложения, скачанного из интернета
Исполняемые файлы, скачанные из Интернета автоматически помечаются как потенциально опасные (загруженные из небезопасного источника). Реализуется этот функционал через альтернативный поток NTFS файла (для упрощения, будем считать что это особая метка файла), который автоматически назначается скачанному файлы (Как Windows определяет, что файл скачан из Интернета). Чтобы удалить эту метку, нужно разблокировать это приложение. Для этого:
- Откройте свойства исполняемого файла
- И на вкладке Общие (General) нажмите кнопку Разблокировать (Unblock). У полученного из интернета файла будет указано такое предупреждение
Осторожно: Этот файл получен с другого компьютера и, возможно, был заблокирован с целью защиты компьютера. (This file came from another computer and might be blocked to help protect this computer)
После того, как файл был разблокирован, он будет запускаться без предупреждающего окна (метка будет снята).
Трюк. Чтобы метка автоматически не назначалась файлам, можно сохранять скачанные файлы на диск отформатированный в системе FAT32, exFAT. На этих файловых системах альтернативные потоки NTFS не работают.
При запуске приложений из сетевого каталога
В том случае, если окно предупреждения появляется при запуске программы из сетевого каталога, следует в настройках обозревателя Internet Explorer добавить имя и/или ip адрес сервера), на котором хранится файл (в зависимости от способа обращения к серверу) в зону Местная интрасеть. Для этого
- Перейдите в Панель управления -> Свойства обозревателя (Internet Option)
- Вкладка Безопасность (Security)
- Открыть Местная интрасеть (Local Intranet)->Узлы (Sites) ->Дополнительно(Advanced)
Совет. Эти настройки хранятся в реестре в ветке HKEY_CURRENT_USERSoftwareMicrosoftWindowsCurrentVersionInternet SettingsZoneMapDomains.
- В открывшемся окне добавьте имя и /или ip-адрес сервера. Например, \10.0.0.6, \srvcontoso.com или \127.0.0.1 для локальной машины
То же самое можно сделать через GPO, для этого нужно включить политику Compute Configuration-> Administrative Templates->Windows Components->Internet Explorer -> Internet Control Panel -> Security Page -> Site to Zone Assignment List(Список назначений зоны безопасности для веб-сайтов). Задав в ее настройках список доверенных серверов в формате
- Имя сервера (в виде file://server_name, \server_name, server_name или IP)
- Номер зоны (1 – Для местной интрасети)
Отключение предупреждение для определенных типов файлов через групповык политики
Если подойти к вопросу более радикально (и менее безопасно), можно совсем отключить данное предупреждение через групповые политики.
Для этого в редакторе GPO перейдите в раздел
User Configuration-> Administrative Templates-> Windows Components-> Attachment Manager.
- Включите политику Удаление сведений о зоне происхождения вложений (Do not preserve zone information in file attachments). Все скачанные файлы будут запускаться без подтверждения на все компьютерах.
- Включите политику Список исключений для типов файлов с низким риском(Inclusion list for low file types), указать в ее настройках список нужных расширений файлов, например: .exe;.vbs;.msi. Система будет игнорировать метки на файлах с этими расширением, и запускать их без подтверждения.
Совет. Для владельцев, Windows 7 Home и Starter, у которых отсутствует редактор политики gpedit.msc, скачать его можно здесь.
Сохраните политику и примените ее на клиентах, выполнив на них команду gpupdate /force
Мы все нуждаемся в мерах безопасности, чтобы защитить нас при использовании компьютерных систем. Windows 7, как и любая другая платформа, также имеет свою долю рисков и угроз безопасности. По этой причине Microsoft решила принять меры, чтобы предупредить вас о потенциальных атаках на вашу систему. Одним из таких механизмов является предупреждение системы безопасности «Вы хотите запустить этот файл?Обычно вы видите имя, издателя, тип и источник «подозрительного» файла. Это привлекает внимание пользователя к рассматриваемому файлу, и они приступают к работе только после более тщательного изучения.
Эта функция учитывает, что в процессе использования компьютеров пользователи иногда загружают программы без особого внимания. Эти программы представляют угрозу заражения компьютеров. Однако, если у вас есть хорошая антивирусная программа, действительно нет необходимости, чтобы эти предупреждения время от времени появлялись. Откровенно говоря, предупреждающие сообщения в Windows 7 могут раздражать. Если вам надоело раздражение, есть несколько способов избавиться от надоедливых сообщений.
НОТА: Отключение предупреждения безопасности само по себе является угрозой безопасности. Сделайте это, если на вашем компьютере установлена мощная обновленная антивирусная программа.
Метод 1: редактор реестра
Держи Ключ Windows и Нажмите R.
Тип regedit.Exe в диалоговом окне запуска и нажмите ВОЙТИ или щелкните хорошо. Убедитесь, что вы сделали резервную копию настроек реестра (нажмите здесь)
Если после вышеуказанного шага появится предупреждение об управлении учетными записями пользователей, нажмите «да”Или нажмите ВОЙТИ очередной раз.
Здесь появится редактор реестра. У вас будет окно проводника слева, а компоненты или элементы, которые нужно редактировать, — справа от него.
Щелкните элемент «HKEY_CURRENT_USER». Он будет расширен во вложенные папки. Под ним нажмите на «Программное обеспечение» чтобы снова получить доступ к дополнительным подпапкам.
Перейти к подпапкам Microsoft -> Windows -> CurrentVersion -> Политики, а затем в В некоторых редких случаях вы можете не найти подпапку Association. Если да, создайте его самостоятельно. Все еще под Политики, щелкните правой кнопкой мыши пустое место и выберите НОВАЯ -> Ключ -> Ассоциации
Нажми на Ассоциации папку, а затем перейдите в правую часть окна. Определить LowRiskFileTypes Дважды щелкните по нему. На всякий случай, если в вашей системе такой записи нет, еще раз создайте новую с именем LowRiskFileTypes (Щелкните правой кнопкой мыши на левой панели, выберите Новый -> Строковое значение).
Обратите внимание, что предупреждение системы безопасности относится к определенным программным расширениям. Вы должны ввести их самостоятельно. Если вы знаете точные файлы, вызывающие предупреждение, продолжайте и укажите расширения файлов, которые вы хотите, чтобы система не заметила. В противном случае просто вставьте следующие записи в появившееся окно в разделе «Данные значения»:
.avi; .bat; .cmd; .exe; .htm; .html; .lnk; .mpg; .mpeg; .mov; .mp3; .mp4; .mkv; .msi; .m3u; .rar; .reg ; .txt; .vbs; .wav; .zip; .7z
Чтобы добавить больше значений, просто добавьте ; .value-здесь до конца строки.
Эти расширения не имеют никаких ограничений; вы можете ввести любые расширения файлов, которые, по вашему мнению, вызывают предупреждение системы безопасности.
По окончании нажмите ОК и закройте окно реестра. Перезагрузите компьютер. Это оно! Нет больше надоедливого предупреждения.
Метод 2: редактор локальной групповой политики
Если вам не по душе возиться с ключами реестра, лучшим вариантом будет редактирование локальной групповой политики. Однако функция групповой политики встроена только в профессиональные версии.
Сделайте следующее:
Перейти к «Бегать» и введите «Gpedit.msc»; или получить доступ к редактору политики любым другим предпочтительным способом.
Перейти к Конфигурация пользователя, а затем нажмите Административные шаблоны. Перейти к Компоненты Windows подпапку, а затем снова в Менеджер вложений.
В списке записей найдите элемент «Обратите внимание на сохранение информации о зоне во вложенных файлах» и откройте его. Измените значение на Включено затем скажите ОК. Закройте окно и сохраните изменения. Пока не выходите из редактора групповой политики.
Открой «Список включения для файлов низкого качества» пункт. Еще раз измените настройку на «Включено », и в поле параметров также введите расширения файлов, указанные в методе 1. Нажмите «ОК» (настройки будут сохранены после закрытия). Теперь вы можете выйти из редактора политики и перезагрузить компьютер.
Метод 3. Вкладка «Безопасность» в настройках Интернета
Есть еще один способ убрать предупреждение о безопасности. Это осуществляется путем редактирования настроек Интернета. Просто следуйте инструкциям ниже.
Держи Ключ Windows и Нажмите R и введите «Inetcpl.cpl» в появившемся окне запуска. Нажмите ENTER или щелкните OK.
В интернет-свойства появится окно. Нажми на «Безопасность»В верхней части окна« Свойства Интернета ». Вы увидите уровни безопасности для вашей текущей зоны.
Нажми на «Пользовательский уровеньКнопка; сразу появляется другое окно. Найдите строку с надписью «Запуск приложений и небезопасных файлов (небезопасно)» и выберите «Включить».
Щелкните ОК. Появляется предупреждение; просто нажмите да. Еще раз нажмите ОК, чтобы выйти из настроек Интернета.
При необходимости перезагрузите компьютер.
Вы успешно отключили «Открыть файл — предупреждение системы безопасности» в Windows 10 » предупреждение.
Содержание
- 1 №1 Используем «редактор локальной групповой политики»
- 2 №2 Используем «реестр Windows»
- 3 №3 Использование программы «DWS»
04 мая 2019
Начнем с того, что пресловутый «Защитник Windows» — очень бесполезное приложение, которое способно увидеть вирус только если в него ткнуть курсором и показать, что это вирус. Поэтому заменять его на сторонний продукт все равно придется. Также пресловутый «Защитник» может конфликтовать с другими антивирусами. Мало того, он даже может препятствовать их установке. К тому же, «Защитник» неадекватно ведет себя весьма часто и блокирует файлы, которые априори вирусами являться не могут. Поэтому от такой защиты точно нужно избавляться. Но сделать это не так-то просто, поскольку Microsoft спрятала механизм отключения глубоко в недрах операционной системы. И стандартные способы (типа отключения службы) больше не сработают. В общем, есть несколько вариантов отключения встроенного антивируса Windows. И мы рассмотрим те, которые являются наиболее эффективными. Они способны помочь отключить «Защитник» навсегда.
№1 Используем «редактор локальной групповой политики»
Есть в Windows 10 такая полезная штука. Вообще, с помощью этого редактора можно управлять практически всей системой. В нем даже можно отключать обновления Windows. Но это уже совсем другая история.
Многие пользователи боятся этого редактора, так как не знают, что с ним делать. Но на самом деле, это не такой страшный инструмент, как многим кажется. Просто нужно при работе с ним следовать четкой инструкции. Итак, отключим с его помощью «Защитник Windows».
1. Нажимаем на клавиатуре «Wi+R» и запускаем компонент «Выполнить». В строке вводим «gpedit.msc» (1) и жмем «Enter» или «ОК» (2).
2. Сразу же запустится нужный нам редактор. Здесь нужно выбрать раздел «Конфигурация компьютера» (1), затем перейти в каталог «Административные шаблоны» (2), открыть «Компоненты Windows» (3) и щелкнуть по папке с названием «Антивирусная программа Защитник Windows» (4).
3. Затем дважды кликаем по пункту «Выключить антивирусную программу Защитник Windows».
4. В следующем окне нужно выставить параметры. Отмечаем пункт «Включено» (1), последовательно жмем «Применить» (2) и «ОК» (3).
5. Теперь дважды кликаем по пункту «Разрешить запуск службы защиты от вредоносных программ».
6. Отмечаем пункт «Отключен» (1), жмем «Применить» (2) и «ОК» (3).
7. Ту же операцию проделываем с пунктом «Разрешить постоянную работу службы защиты от вредоносных программ» (1) (то есть, в настройках выставляем «Отключено»), а затем переходим в каталог «Защита в режиме реального времени» (2).
8. Здесь дважды кликаем по пункту «Выключить защиту в реальном времени».
9. В окне настройки выбираем «Включено» (1), жмем «Применить» (2) и «ОК» (3).
10. Теперь дважды щелкаем по параметру «Проверять все загруженные файлы и вложения».
11. Здесь нужно все отключить. Отмечаем «Отключено» (1), жмем «Применить» (2) и «ОК» (3).
12. Теперь переходим в каталог «MAPS» (1). Здесь нужно отключить уже известным нам способом все, кроме «Отправлять образцы файлов, если требуется дальнейший анализ» (2).
13. После того, как все нужное было отключено, кликаем по пункту «Отправлять образцы файлов» и в настройках выставляем «Включено» (1). Однако в строке ниже выбираем «Никогда не отправлять» (2). Жмем «Применить» (3) и «ОК» (4).
Заключительные действия
Вот таким непростым способом отключается «Защитник Windows» в «десятке». Зато теперь он точно не будет беспокоить пользователя своими истеричными сообщениями. Также после этого можно спокойно производить установку стороннего антивируса.
Но перед тем, как что-то устанавливать лучше перезагрузить компьютер. Тогда сделанные изменения точно вступят в силу. А если вы хотите обезопасить себя, то есть способ вообще не дать «Защитнику» восстановиться. Даже после обновления.
№2 Используем «реестр Windows»
По сути, реестр управляет всей работой операционной системы. Он же отвечает за обновления и антивирусную защиту. Поэтому продвинутые пользователи и специалисты используют именно редактор реестра для тонкой настройки ОС.
Однако с ним нужно быть предельно аккуратным. Одно неверное действие может повесить всю систему. И тем не менее, мы попробуем полностью отключить «Защитник Windows» при помощи редактора реестра. Вот инструкция.
1. Жмем на клавиатуре «Win+R», вводим в строке «regedit» (1) и нажимаем «ОК» (2).
2. Откроется редактор реестра. Теперь нам нужно найти требуемый раздел. Для этого достаточно просто ввести в строку поиска (что в верхней части окна) текст «HKEY_LOCAL_MACHINE SOFTWAREPoliciesMicrosoftWindows Defender» и нажать на «Enter».
3. Теперь кликаем на пустом месте и выбираем «Создать» (1), затем – «Параметр DWORD 32 бита» (2).
4. Называем параметр «DisableAntiSpyware» (1), присваиваем ему значение «1» (2) и жмем на кнопку «ОК» (3).
5. Далее таким же способом создаем параметры с названиями «AllowFastServiceStartup» и «ServiceKeepAlive». Но им уже присваиваем значение «0» (1), нажимаем на «ОК» (2) в обоих случаях.
6. А теперь нам нужно переместиться в подраздел «Real-Time Protection» (1) и создать там два параметра с именами «DisableOAVProtection» (2) и «DisableRealtimeMonitoring» (3). Им нужно выставить значение «1».
Заключительные действия
После этого даже самое глобально обновление не сможет реанимировать «Защитник Windows». И он больше никогда не попадется на глаза пользователю. Однако после этого всего нужно перезагрузить машину. Ведь изменения можно будет увидеть только после рестарта.
Это один из самых действенных способов, позволяющих полностью выключить встроенную защиту Windows 10. Однако и этот, и предыдущий являются ручными. Но есть возможность немного облегчить себе работу и использовать для этого стороннее приложение.
№3 Использование программы «DWS»
«DWS» или «Destroy Windows 10 Spying» предназначена для отключения шпионских возможностей «десятки» (о которых уже давно слагают легенды). Это универсальная программа, которая способна также удалить приложения Metro и отключить приложения.
Также она добавляет шпионские IP Майкрософта в черный список и брандмауэр для полного отключения шпионского функционала. Способна эта программа отключить и «Защитник Windows». А скачать ее можно с сайта разработчика. И даже установки не нужно. Вот инструкция.
1. Запускаем «Проводник Windows», перемещаемся в каталог со скачанной программой (1), кликаем по ней правой кнопкой мыши (2) и запускаем ее от имени администратора (3).
2. В главном окне утилиты сразу перемещаемся на вкладку «Настройки».
3. Теперь отмечаем галочкой пункт «Включить профессиональный режим» (1), затем отмечаем «Отключить Windows Defender» (2) и возвращаемся на главную вкладку (3).
4. В главном окне просто жмем на большую кнопку с надписью «Destroy Windows 10 Spying» и дожидаемся завершения операции.
Заключительные действия
По завершении работы программа потребует перезагрузить компьютер. Не стоит от этого отказываться. После рестарта вы больше не увидите назойливого значка «Защитника Windows» и его сообщений о какой-то мифической угрозе.
Стоит отметить, что «DWS» — отнюдь не единственная программа такого типа. Но именно она работает быстрее всех и отличается высокой надежностью. К тому же, она совершенно бесплатна и миниатюрна. Да и проста в использовании.
Заключение
Итак, мы попробовали отключить «Защитник Windows», который постоянно раздражал своими необоснованными инсинуациями в адрес некоторых файлов и программ. Как оказалось, сделать это можно несколькими способами. Но они довольно сложны для новичков.
Если вы не хотите заморачиваться с настройками реестра или корпеть над редактором групповых политик, то можно просто использовать программу «DWS», которая отключит пресловутый «Защитник» быстро и безболезненно.
ВИДЕО: Как отключить защитник Windows 10 НАВСЕГДА
Как отключить защитник Windows 10 НАВСЕГДА
ТОП-3 Способа: Как отключить центр безопасности «защитника Windows 10» на время или навсегда
Источник
Привет всем! В один прекрасный момент мое терпение лопнуло терпеть табличку предупреждение системы безопасности при открытии файла, я её удалил, покажу и Вам!
Мне терпения может и хватило бы, пока я не начал ставить программу для регулировке кулеров, в которой несколько программ и каждая программа выдает предупреждение. Хотел поставить устанавливаться и другими делами заняться, а тут эта табличка постоянно открыть файл предупреждение системы безопасности, как отключить?
Вообщем убирается эта дрянь оказывается в свойствах обозревателя! Скажу сразу, перед тем как убрать, обзаведитесь хорошим антивирусом, ведь после отключения система безопасности не будет предупреждать, что какая-то программа запускается!
Идем в панель управления и находим свойство обозревателя.
Теперь вкладка безопасность и внизу кнопка другой.
Далее ищем подменю разное и запуск программ и небезопасный файлов. Ставим включить.
Система сразу предупредит что это не безопасно, да действительно, но по этому я и рекомендовал Вам обзавестись хорошим антивирусом.
Всякий раз, когда вы запускаете исполняемый файл скачанной из интернета программы, на экране появляется окно мастера-установщика, в котором могут быть указаны такие сведения как путь установки, название приложения, компания разработчика и так далее. В тех случаях, когда Windows не удается сразу проверить разработчика, вместо окна инсталлятора появляется окошко безопасности с предупреждением «Не удается проверить издателя…» и просьбой подтвердить запуск файла.
Появление такого сообщения вовсе не говорит о том, что программа таит в себе опасность, просто Windows как бы сомневается в том, что программе можно доверять.
Если вы уверены в своих действиях, то до установки таких программ, можете отключить уведомления о непроверенном издателе, применив несложный твик реестра.
Для этого откройте одноименной командой редактор regedit и разверните эту ветку:
Если у вас отсутствует последний подраздел, а так скорее всего и будет, создайте его вручную.
В свою очередь в нём вам нужно создать строковый параметр с именем LowRiskFileTypes и значением, в качестве которого указан вот такой набор расширений:
.zip;.rar;.nfo;.txt;.exe;.bat;.vbs;.com;.cmd;.reg;.msi;.htm;.html;.gif;.bmp;.jpg;.avi;.mpg;.mpeg;.mov;.mp3;.m3u;.wav;
Если же параметр всё же существует, но его значение отличается от указанного, замените его вышеприведенным.
Почти всё готово, осталось только перезагрузить компьютер, чтобы новые настройки смогли вступить в силу.
Больше предупреждение появляться не должно. Твик работает не только в десятке, с таким же успехом его можно применять в Windows 8.1 и Windows 7.
Используемые источники:
- https://pomogaemkompu.temaretik.com/1677448337605789972/top-3-sposoba-kak-otklyuchit-tsentr-bezopasnosti-zaschitnika-windows-10-na-vremya-ili-navsegda/
- https://alexzsoft.ru/kak-ubrat-preduprezhdenie-sistemy-bezopasnosti-pri-otkrytii-fajla-v-windows-7.html
- https://www.white-windows.ru/kak-v-windows-10-otklyuchit-uvedomlenie-bezopasnosti-ne-udaetsya-proverit-izdatelya-pri-zapuske-ustanovke-programm/