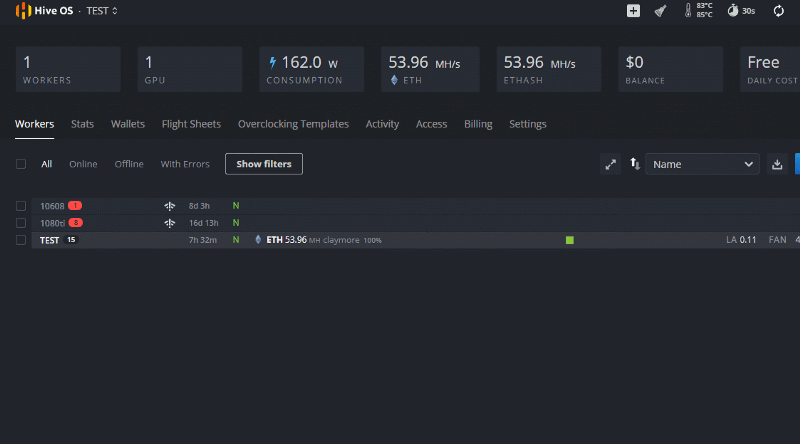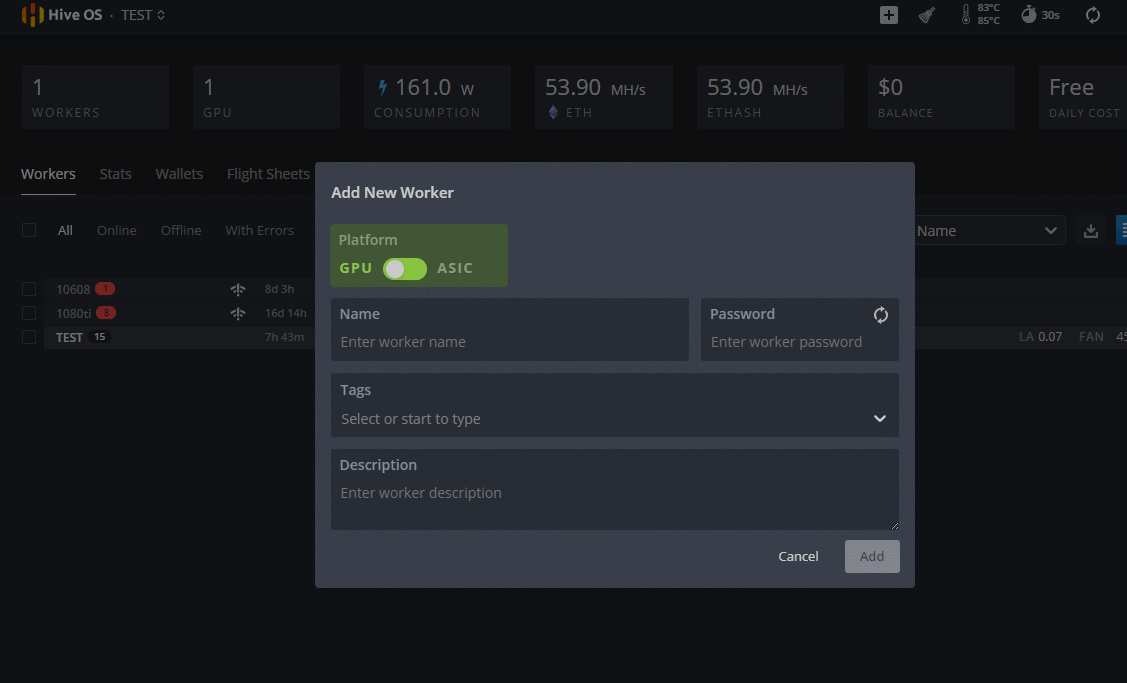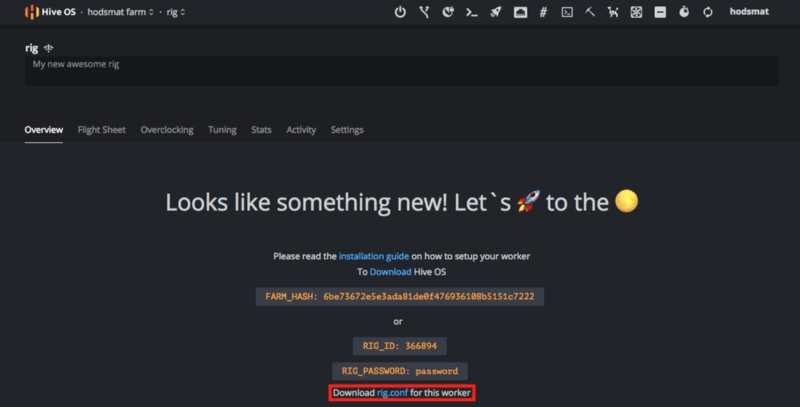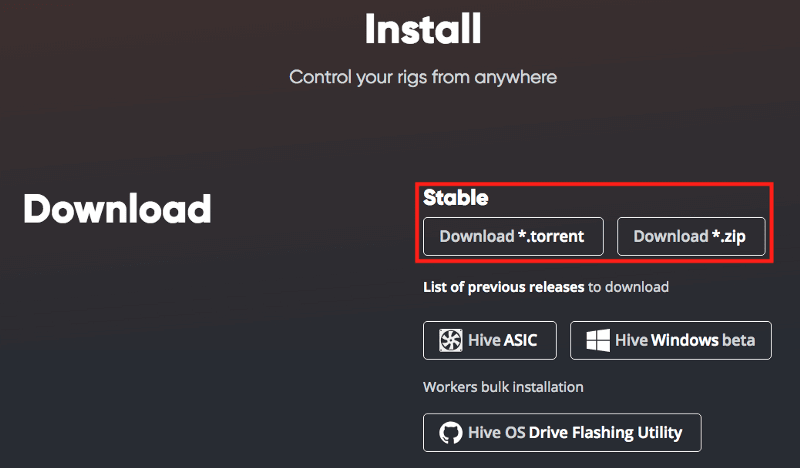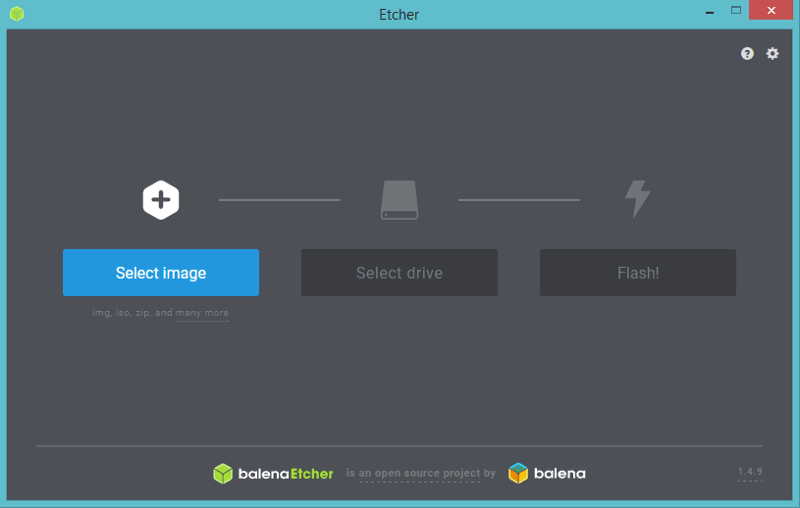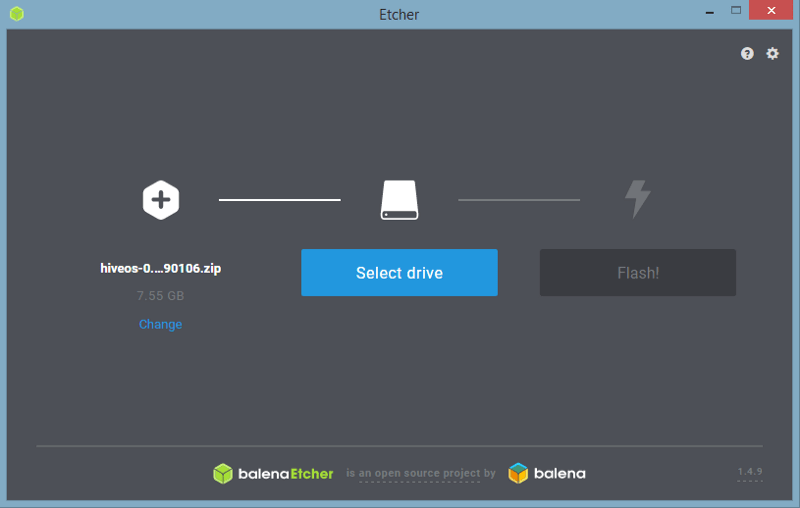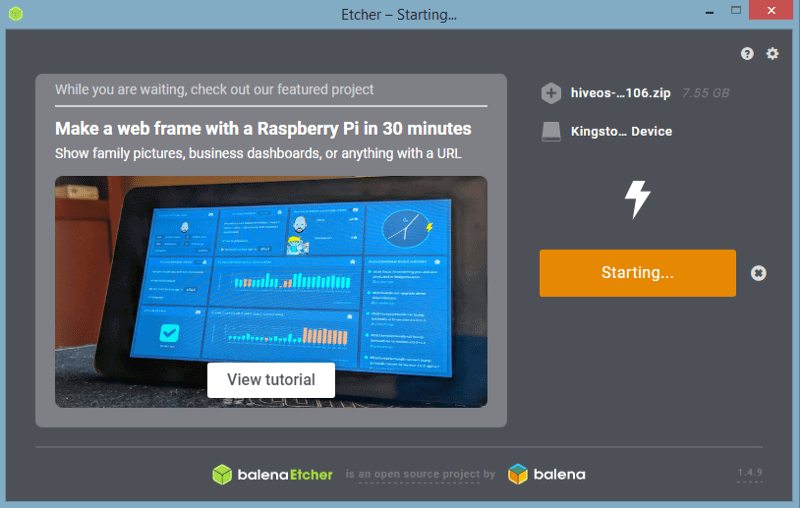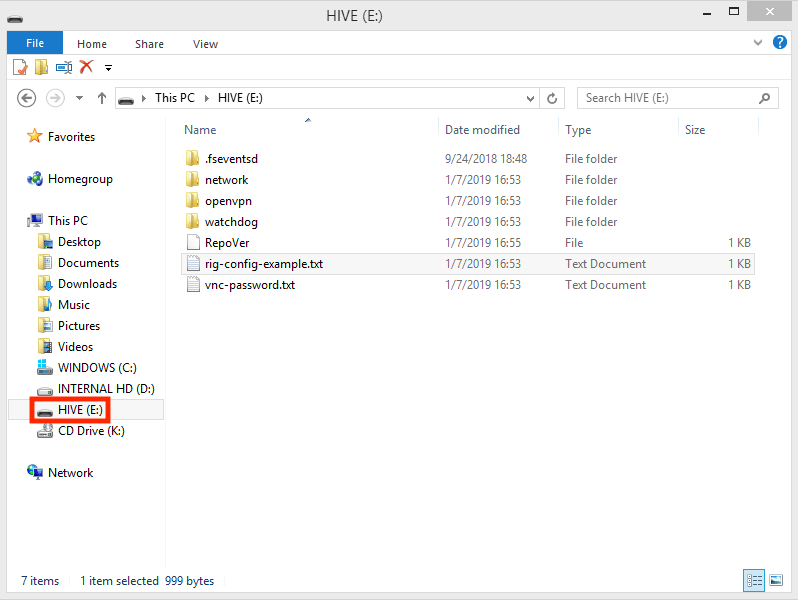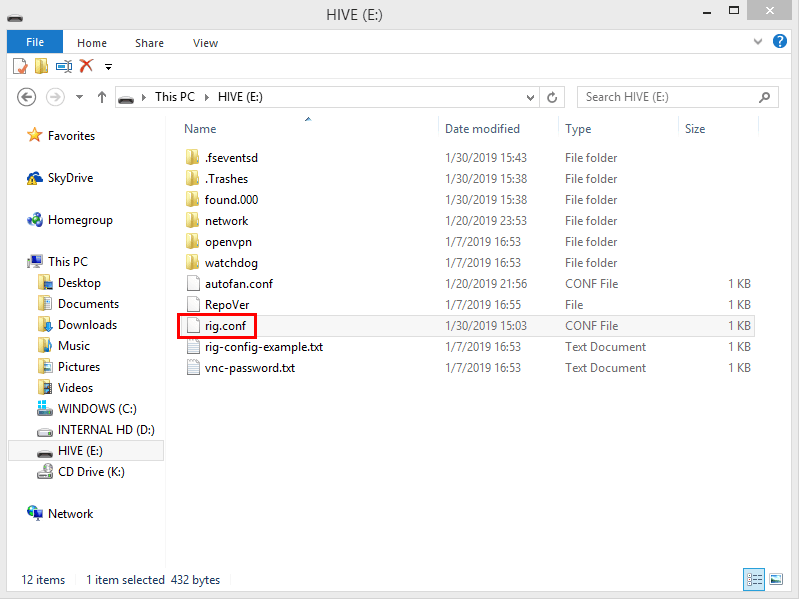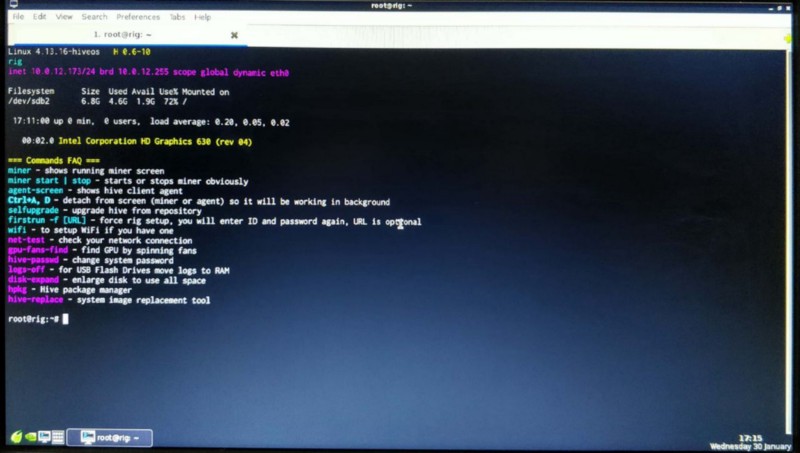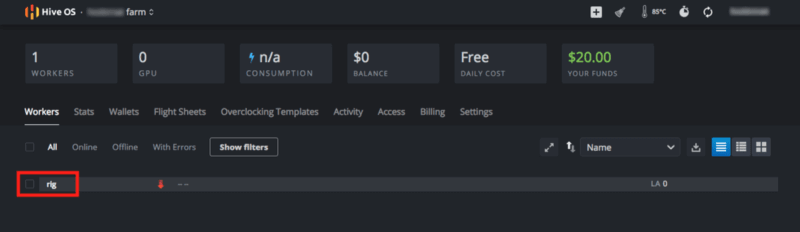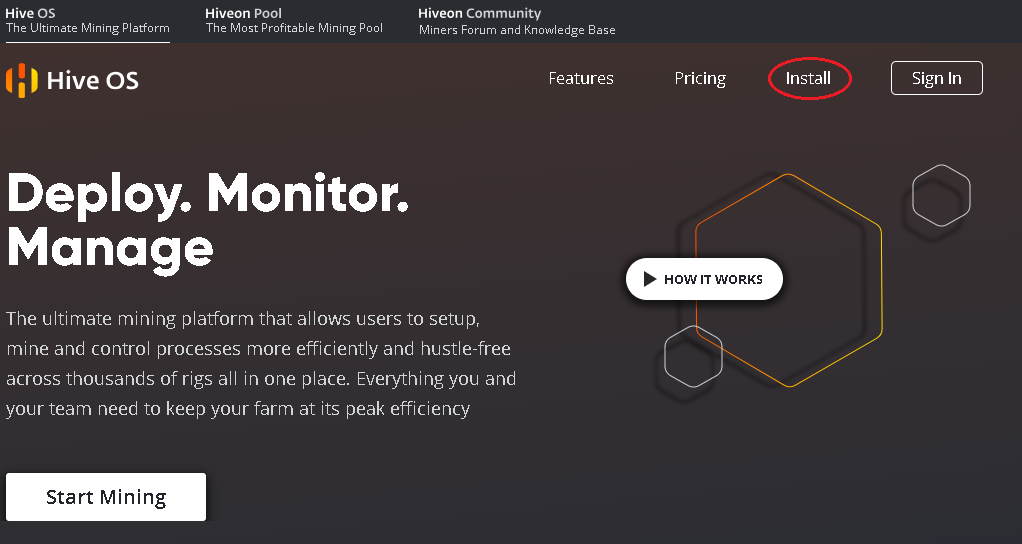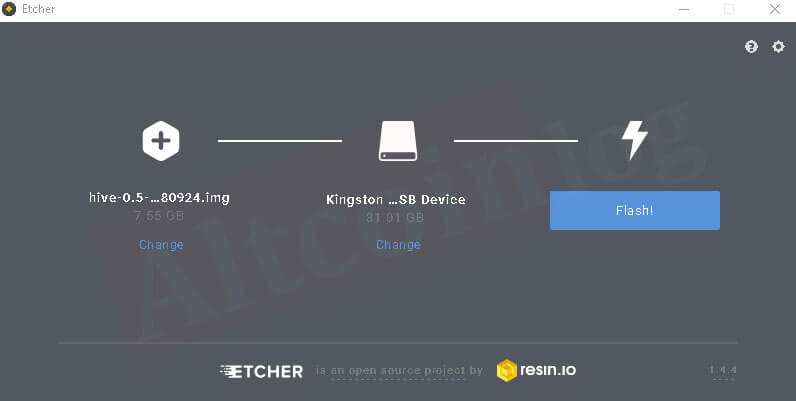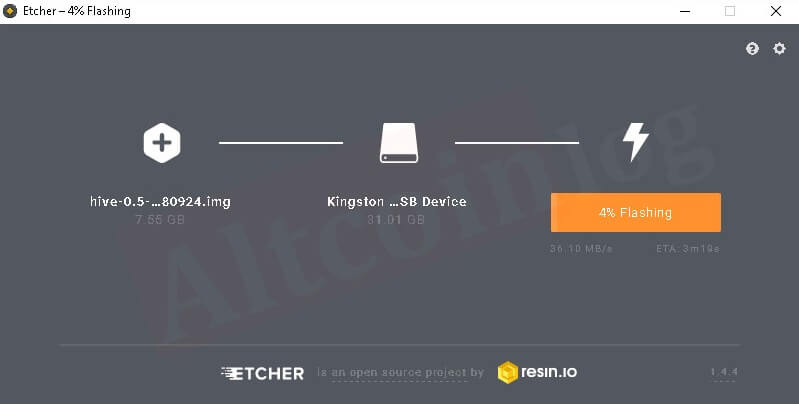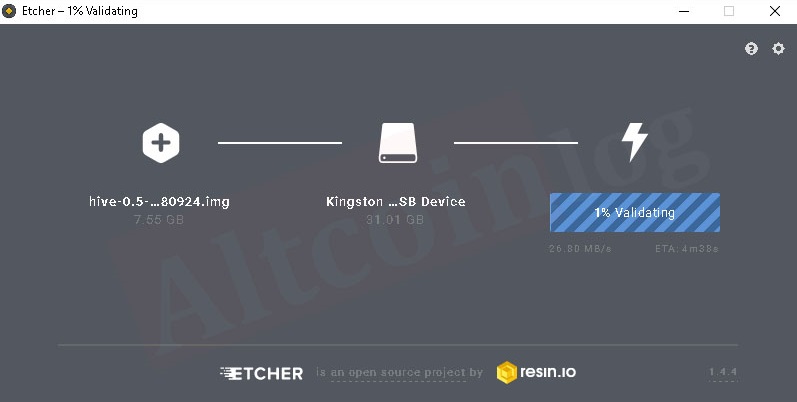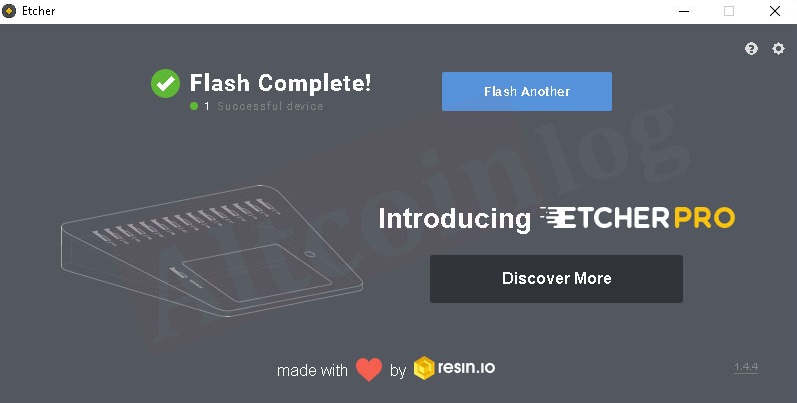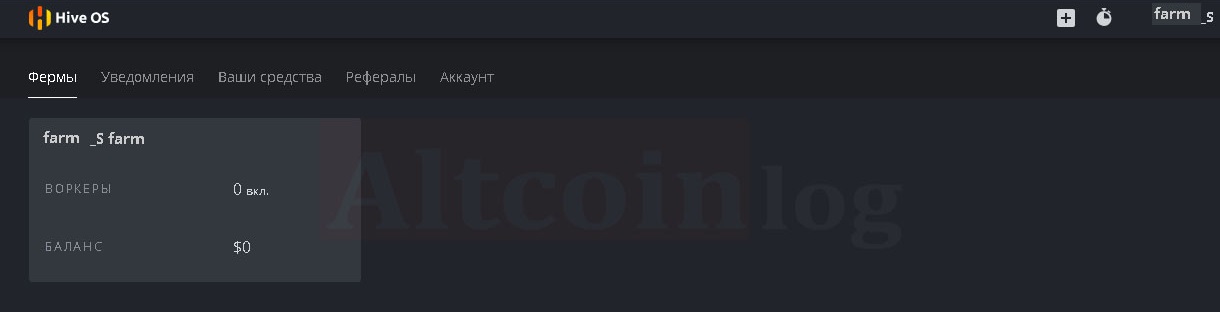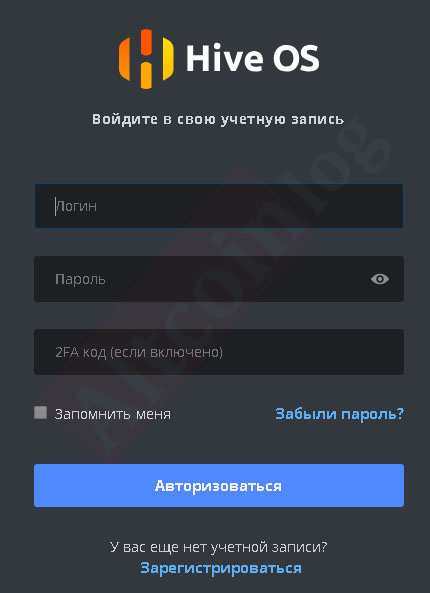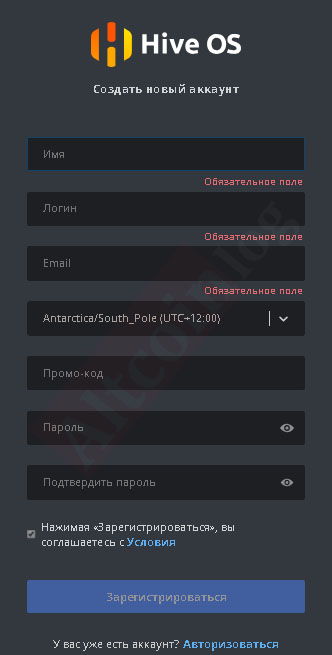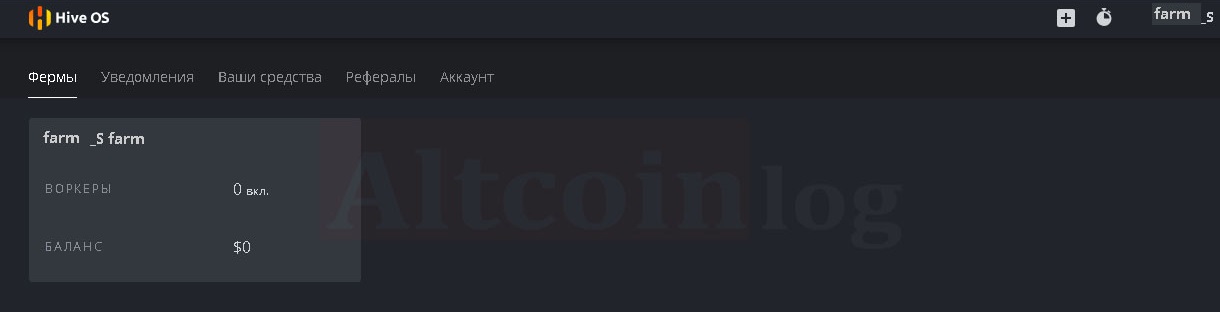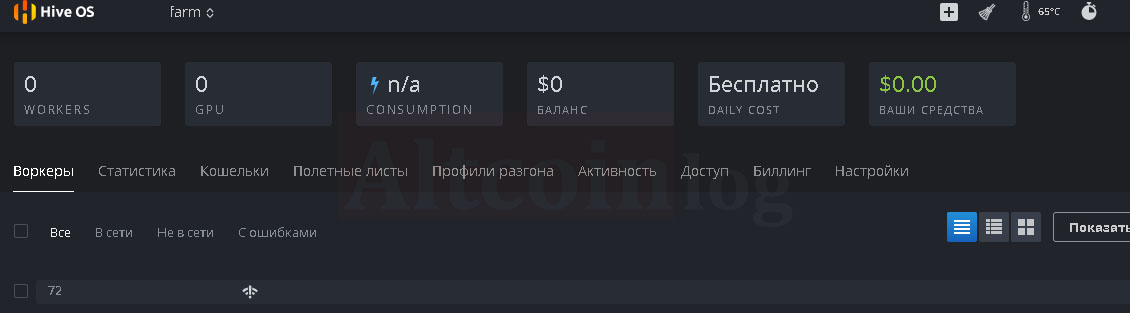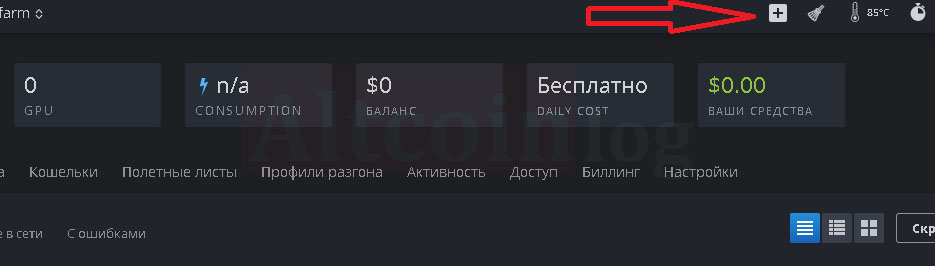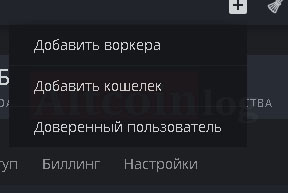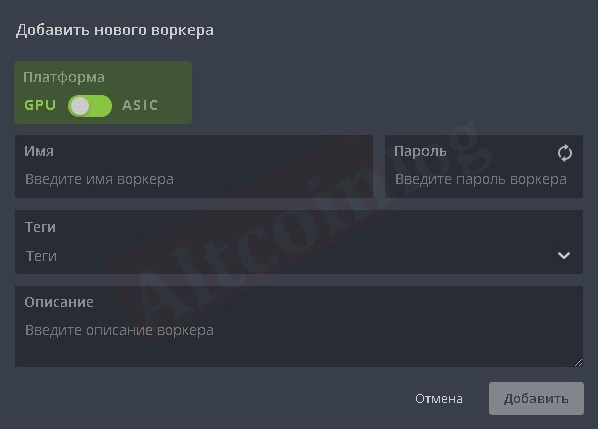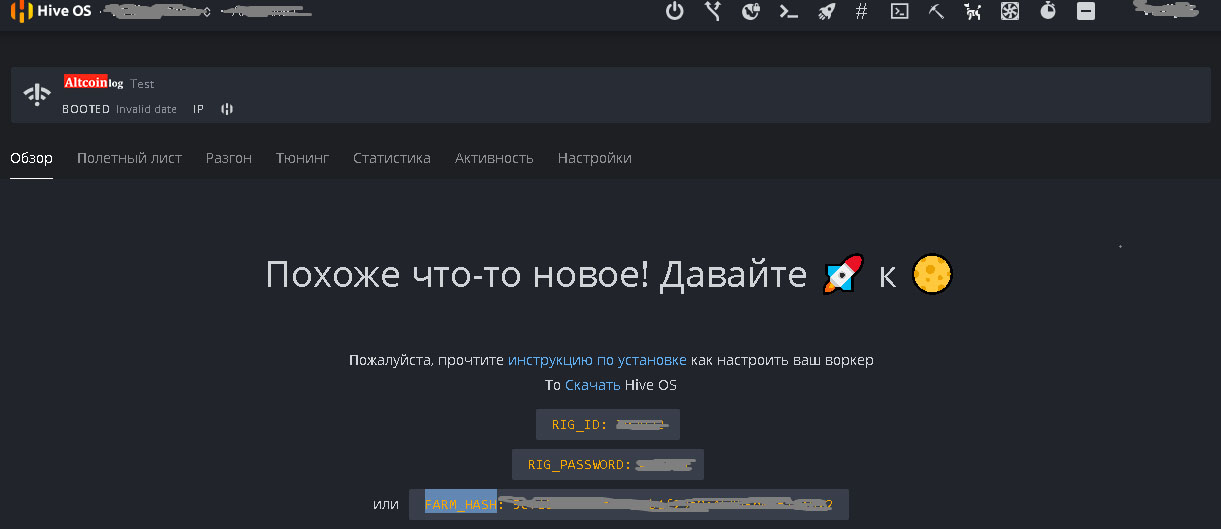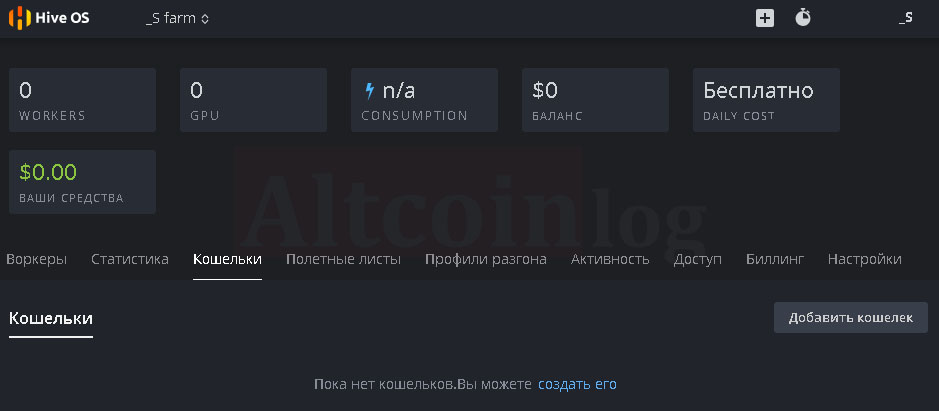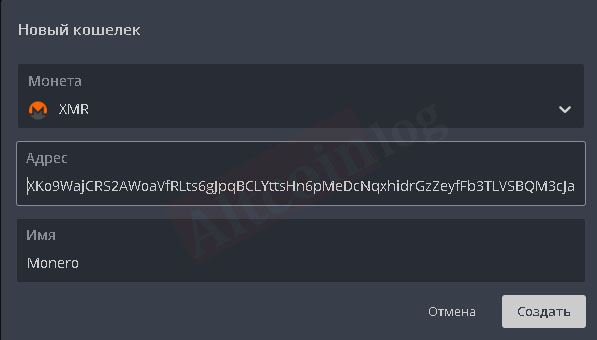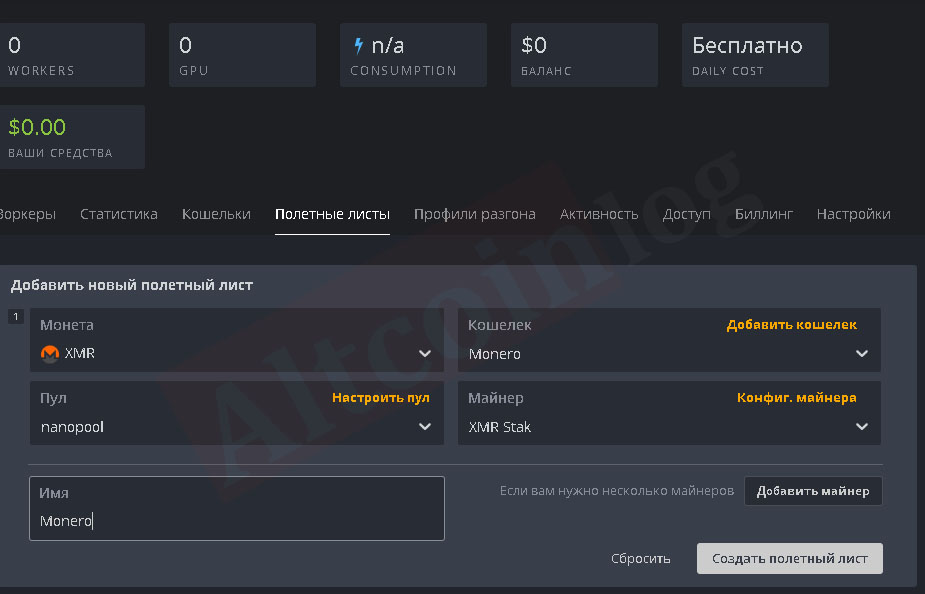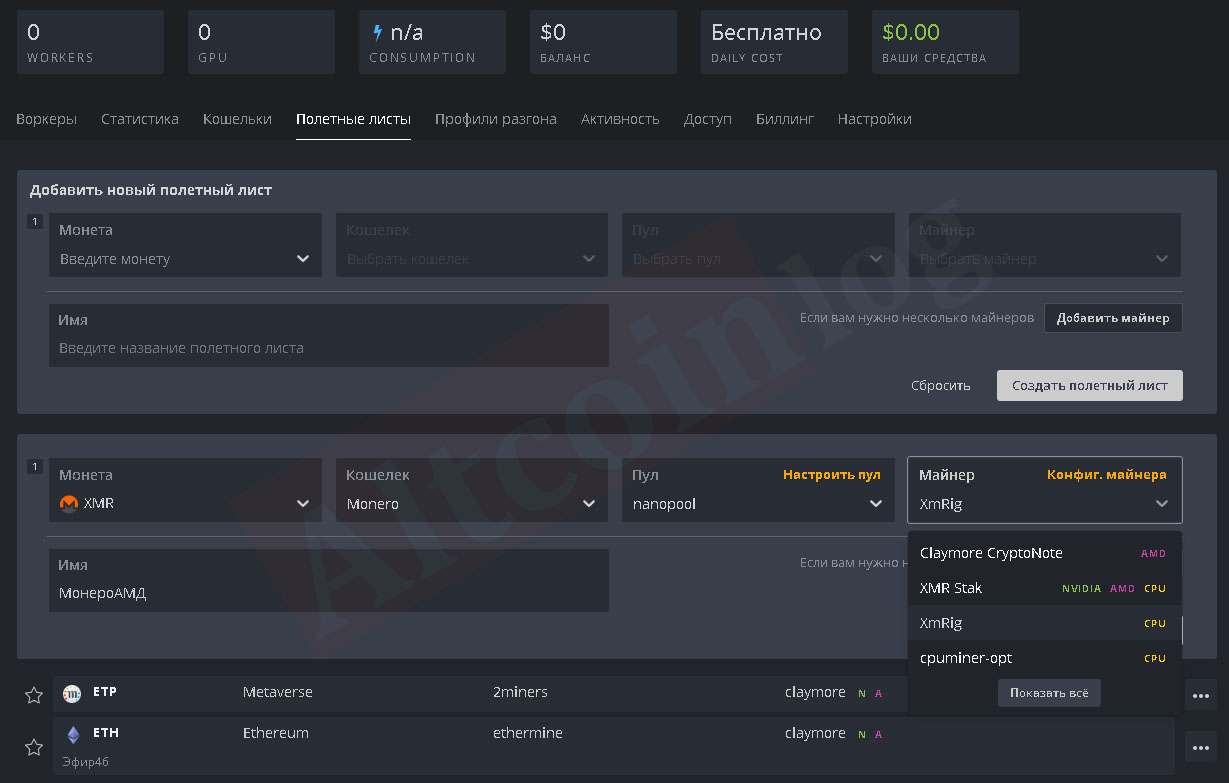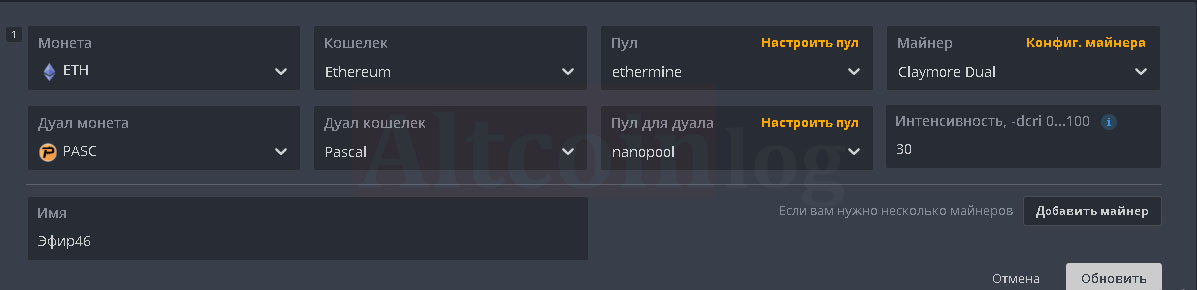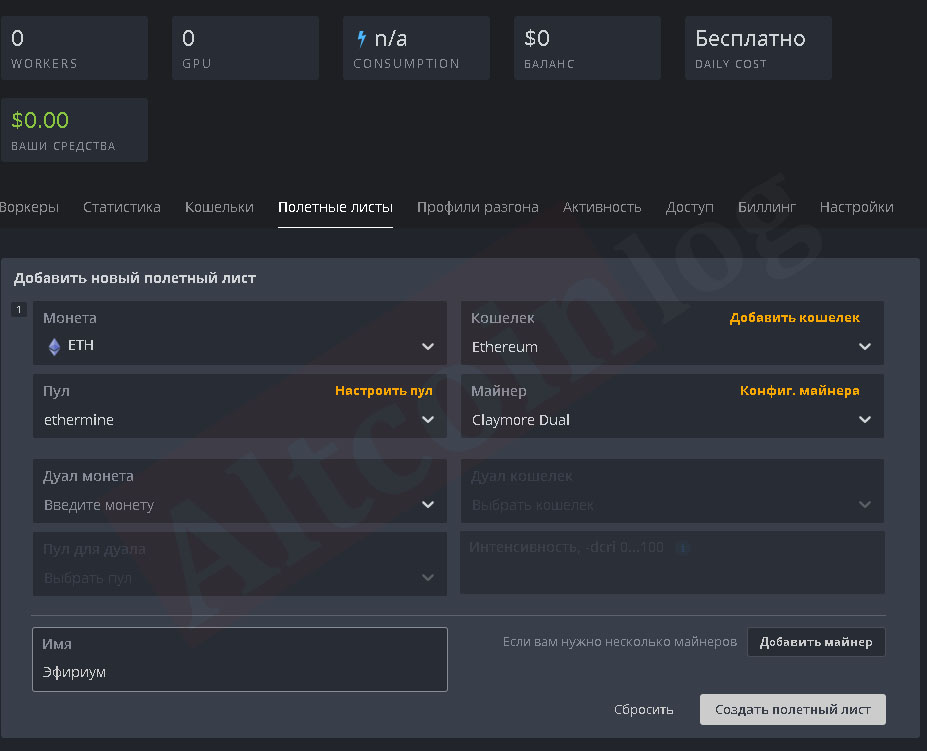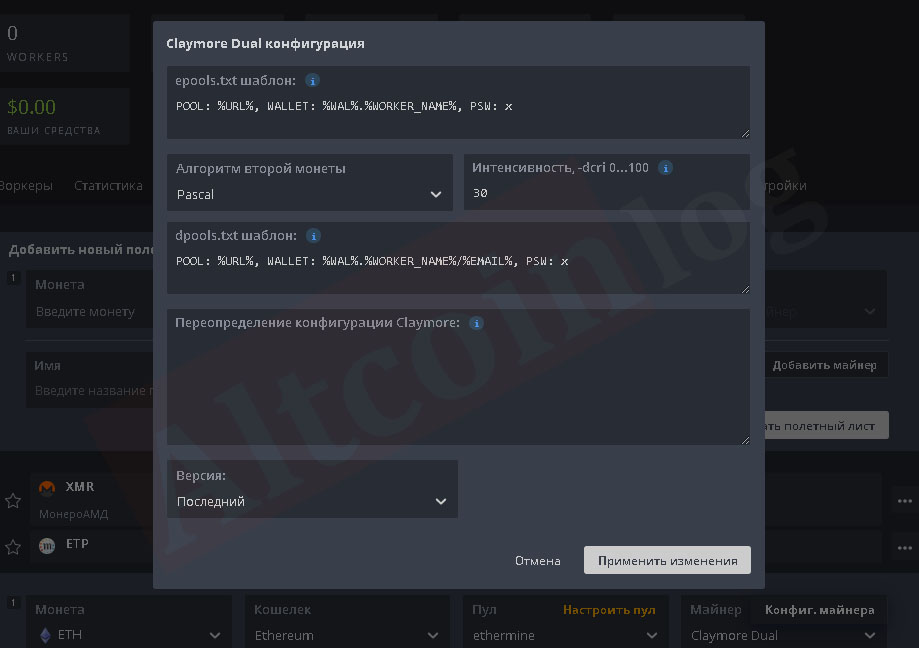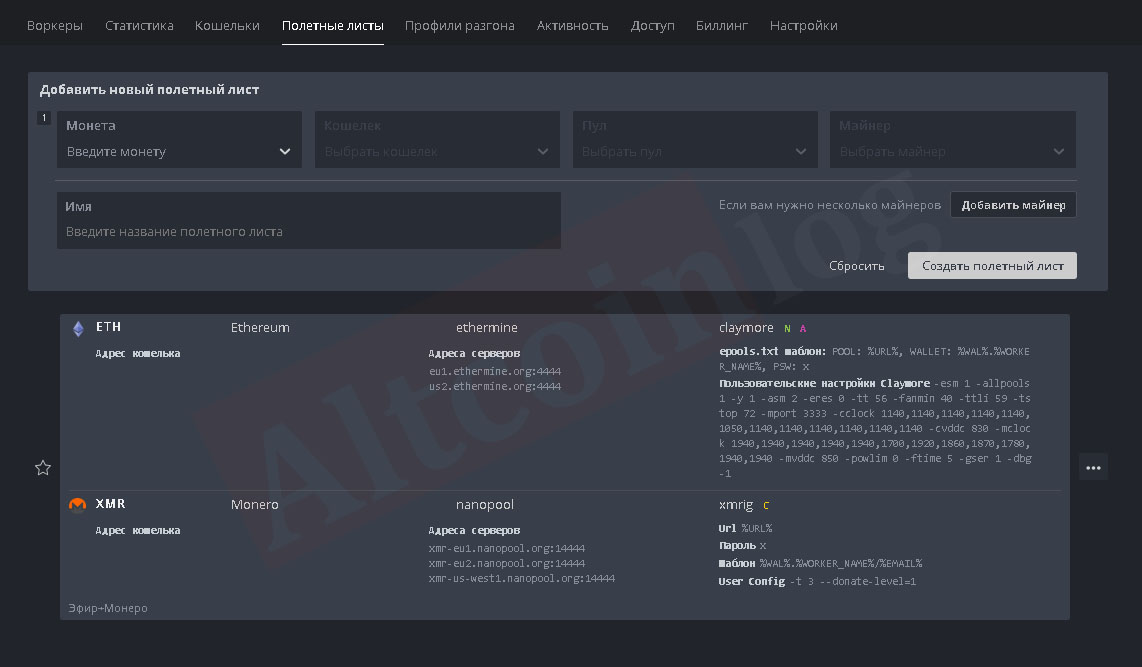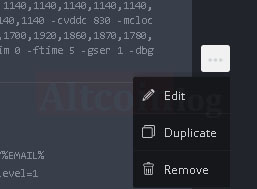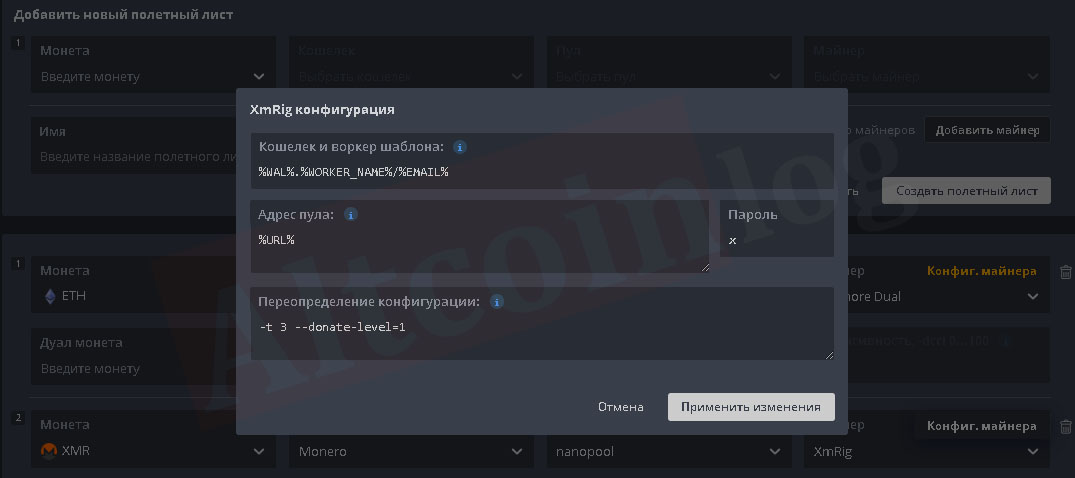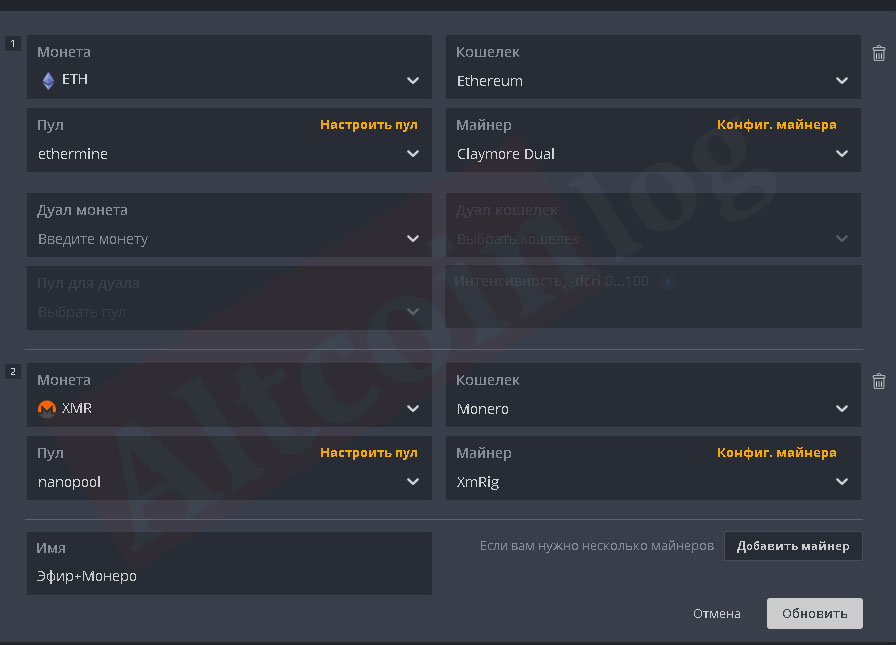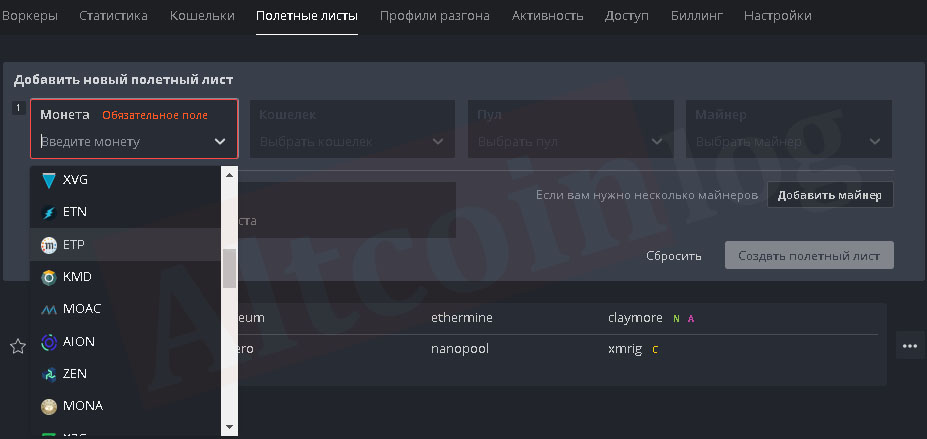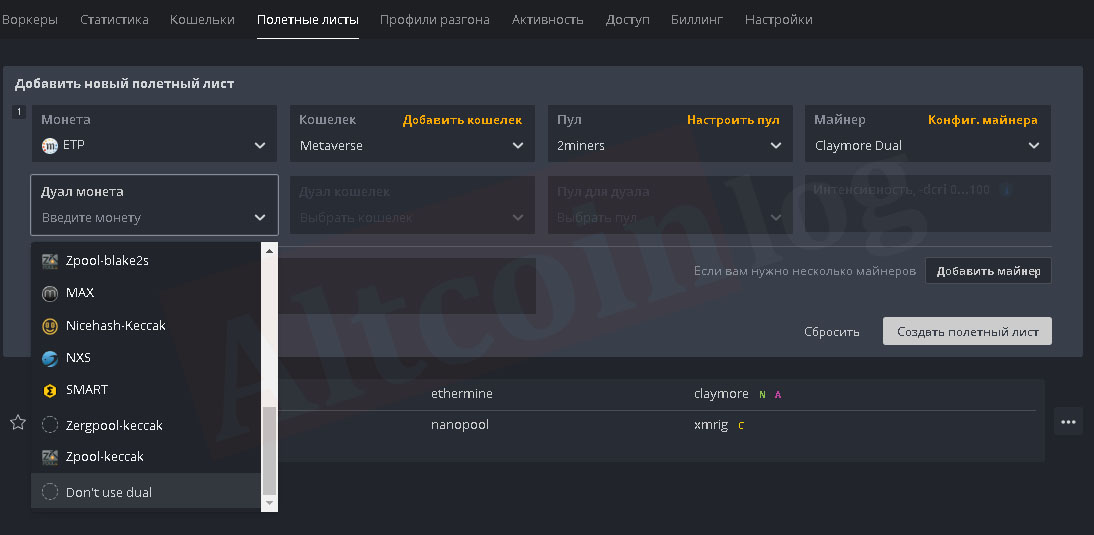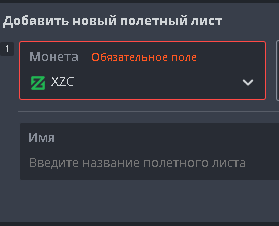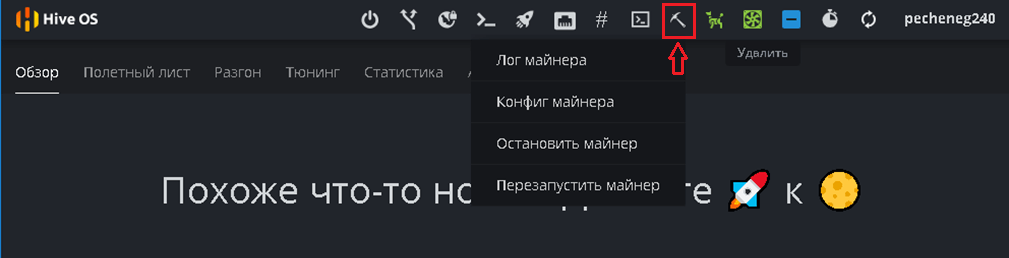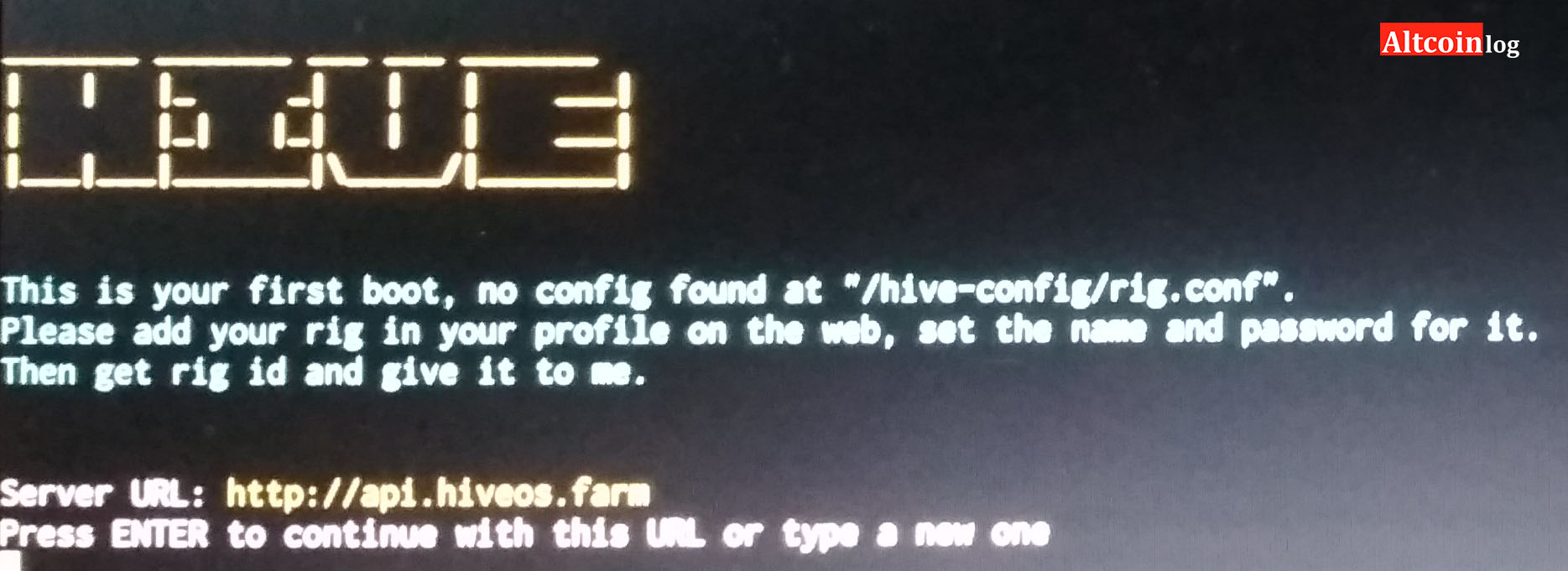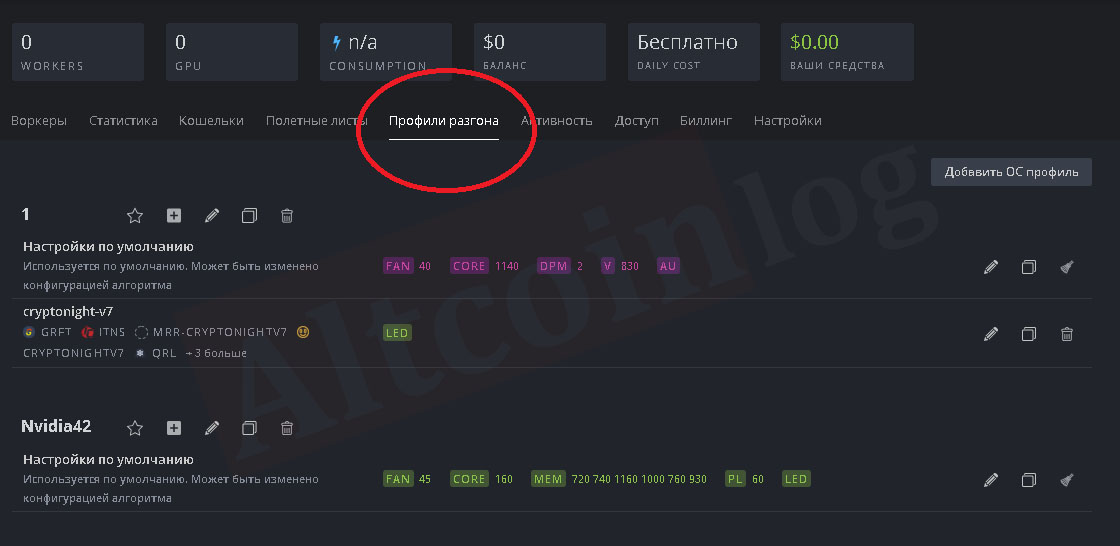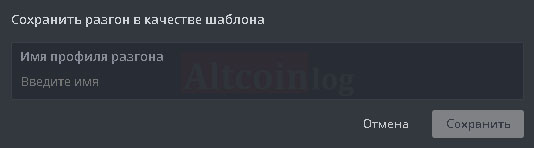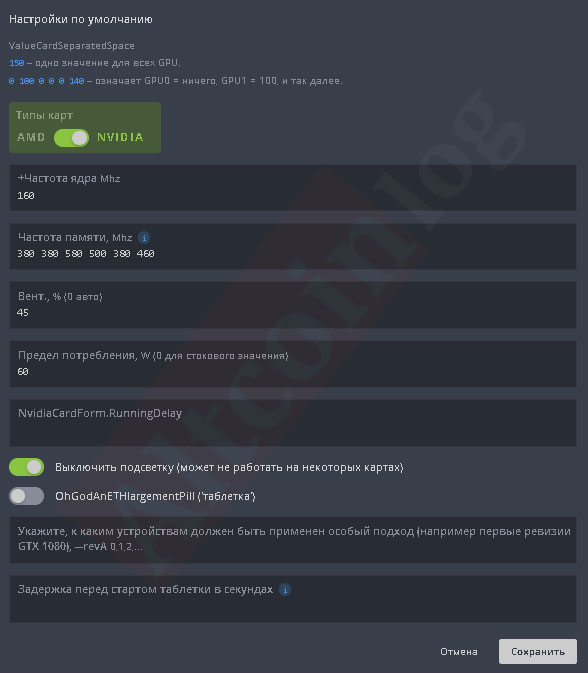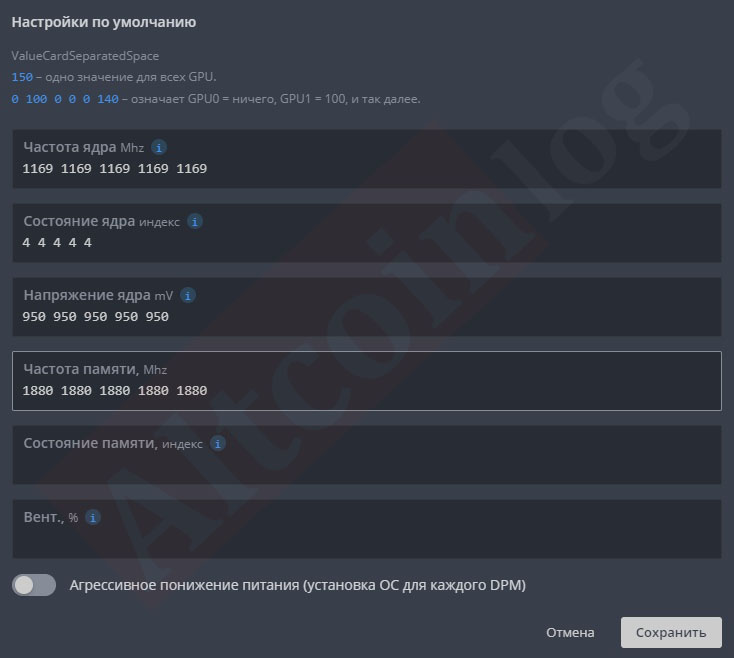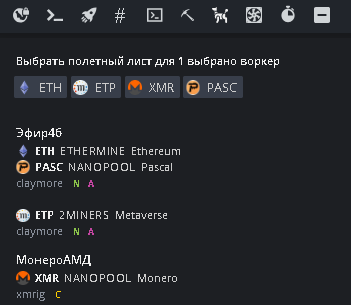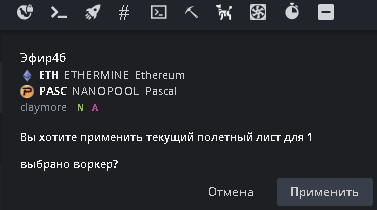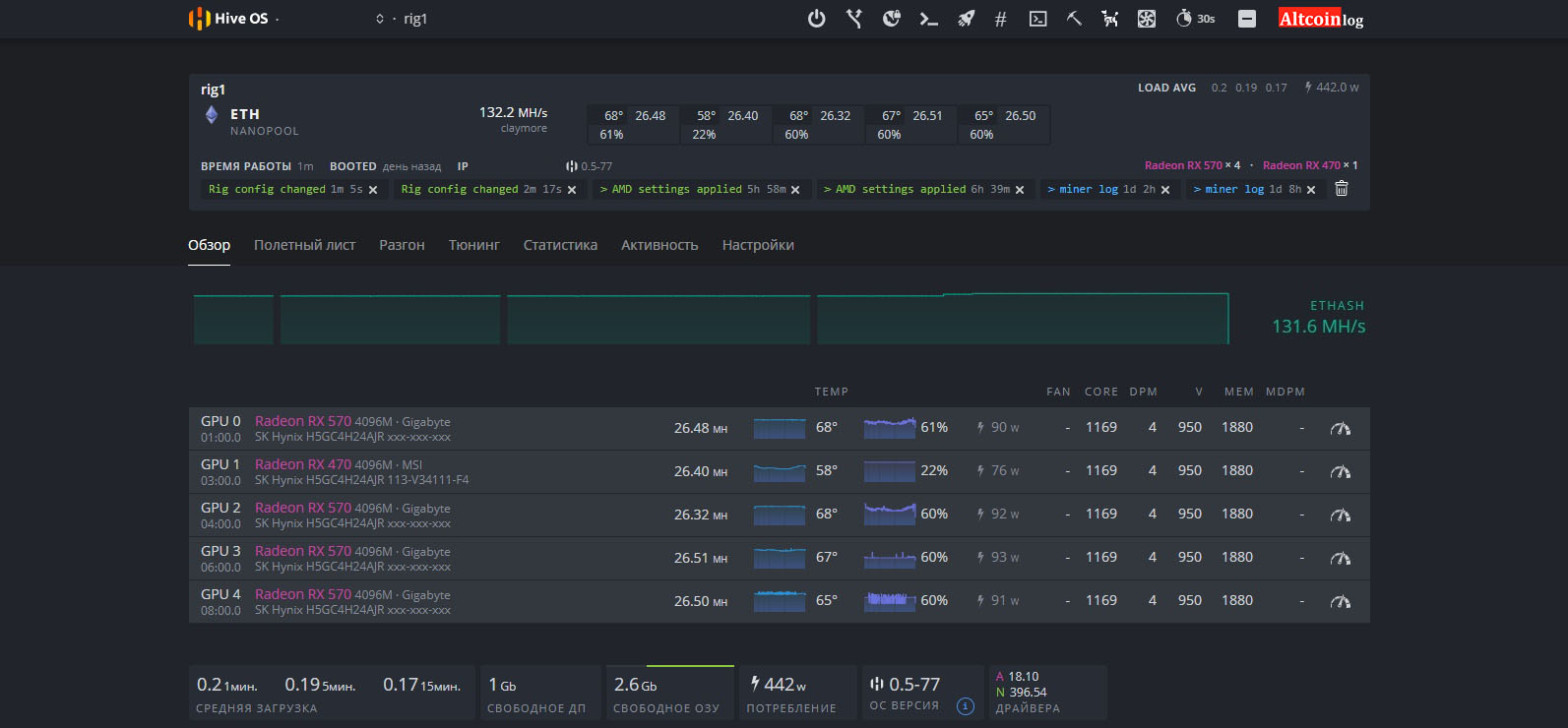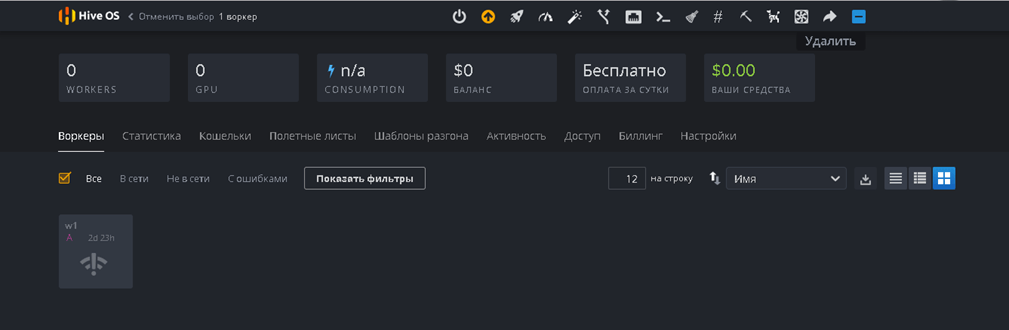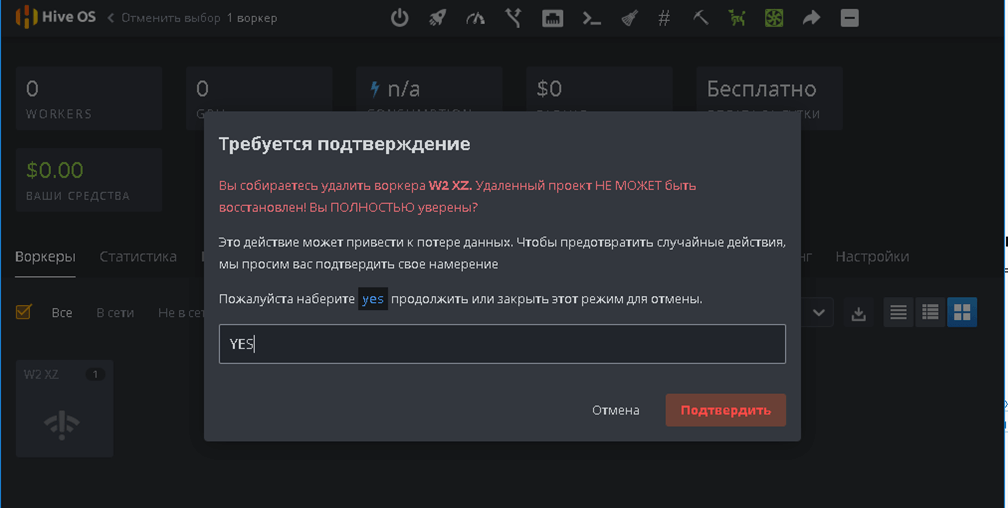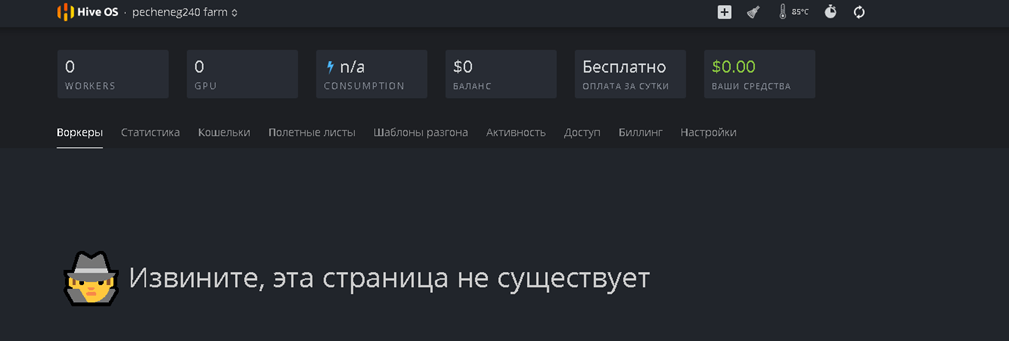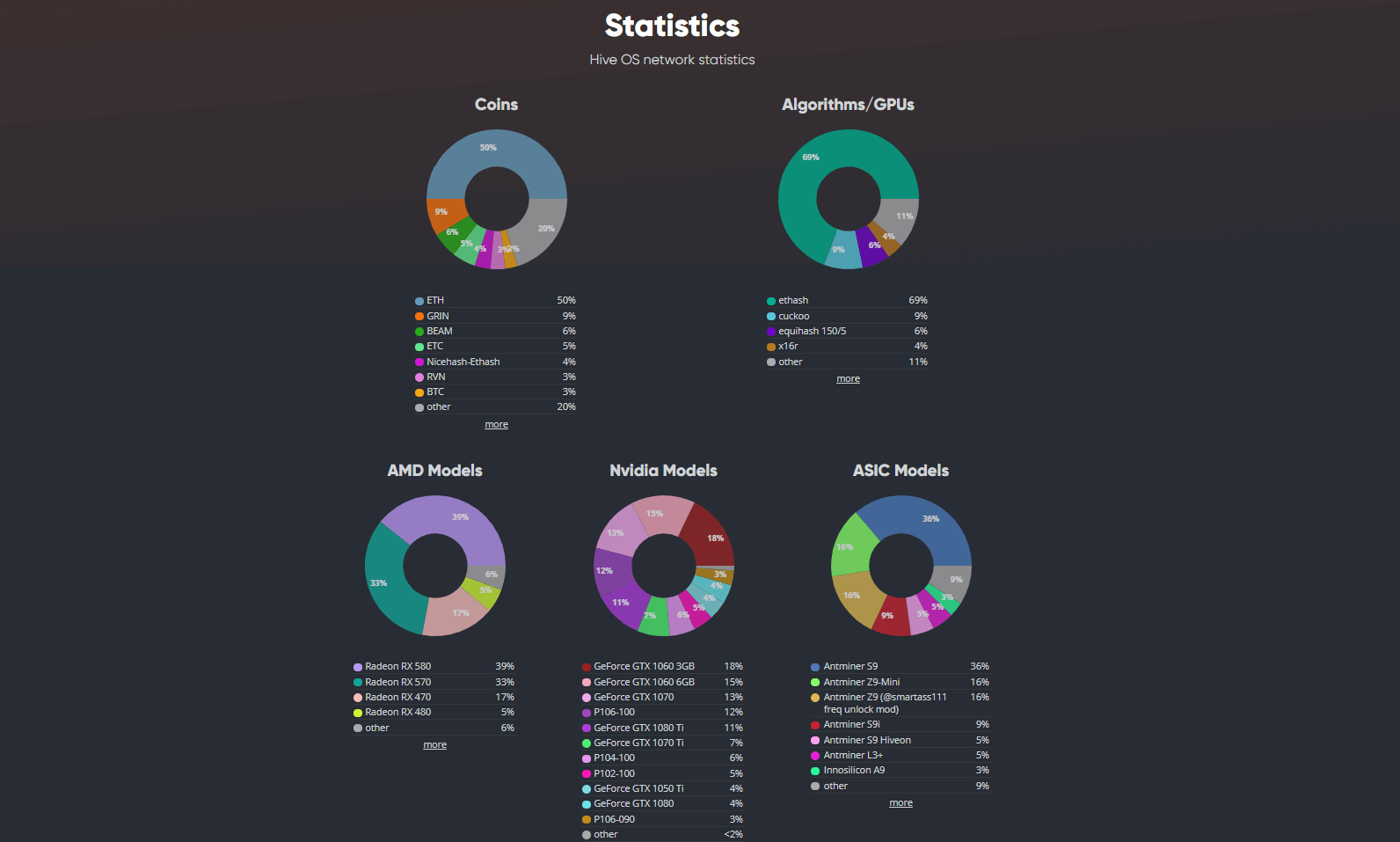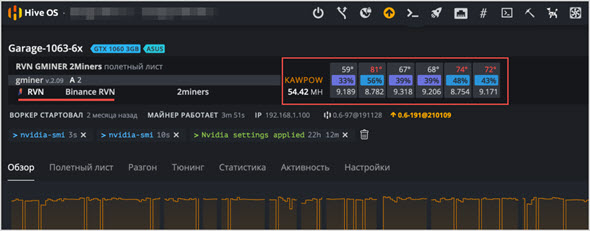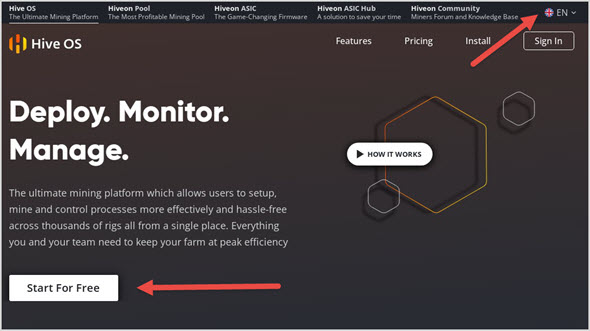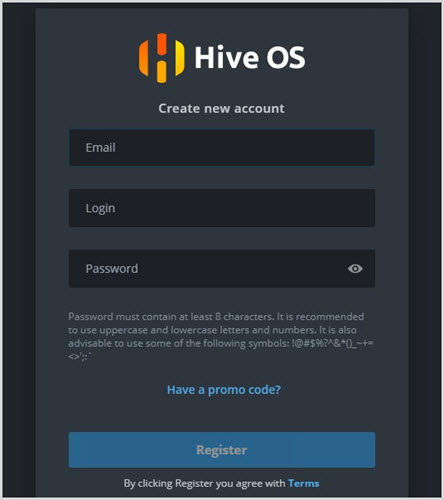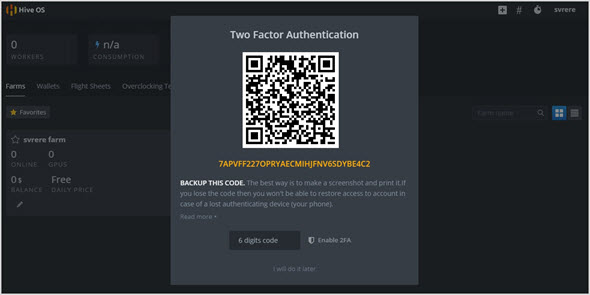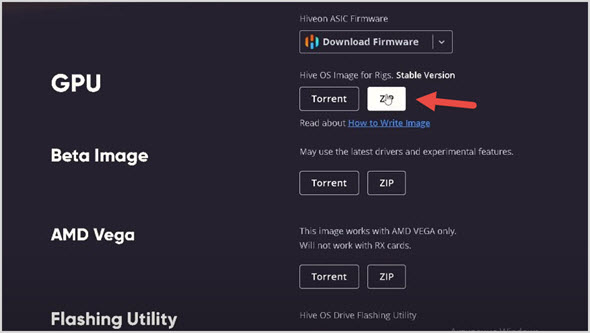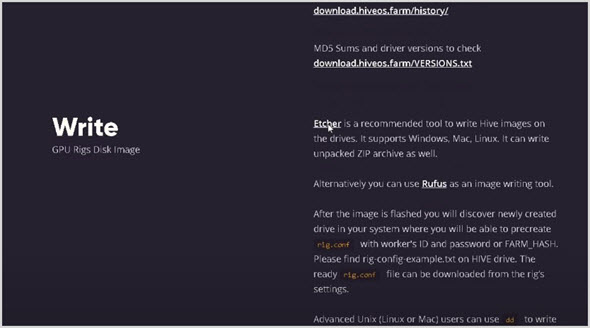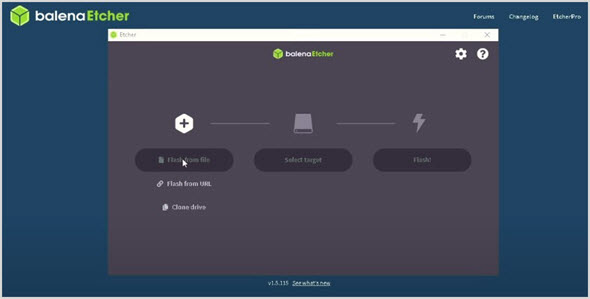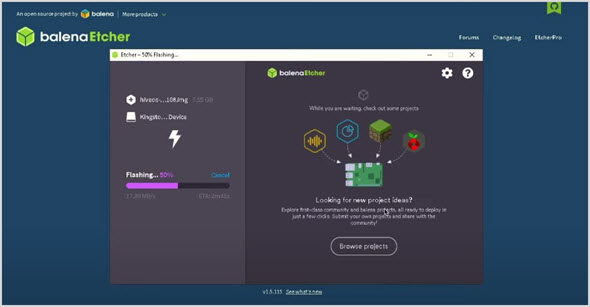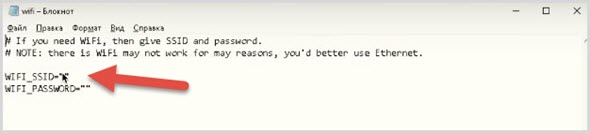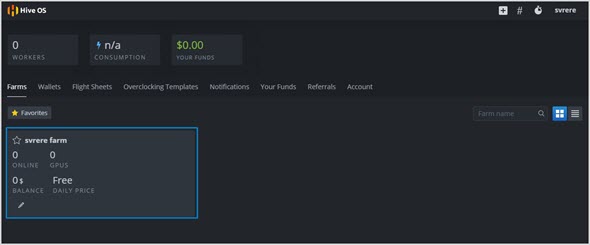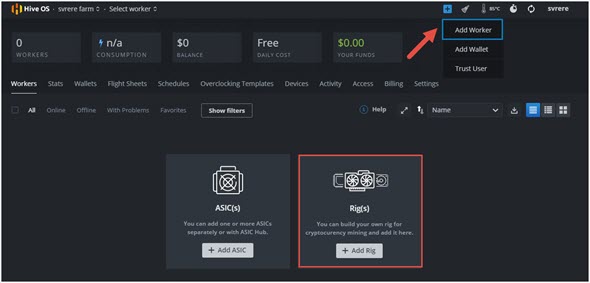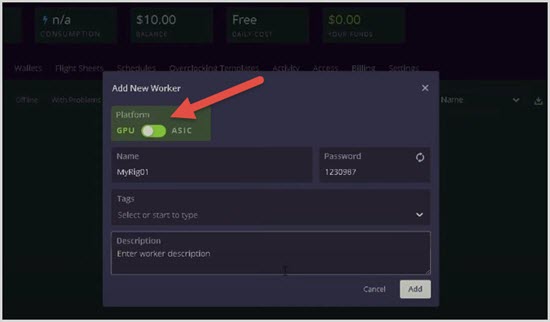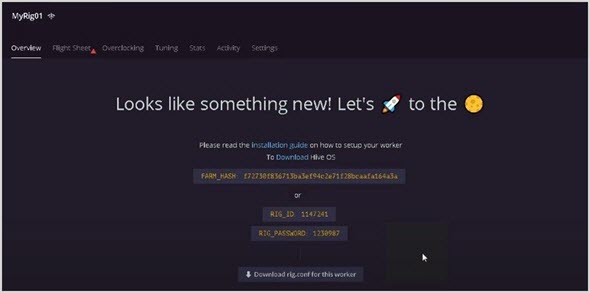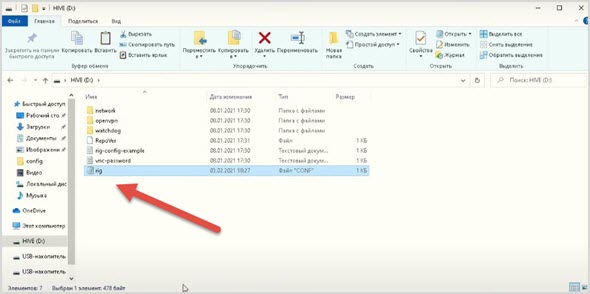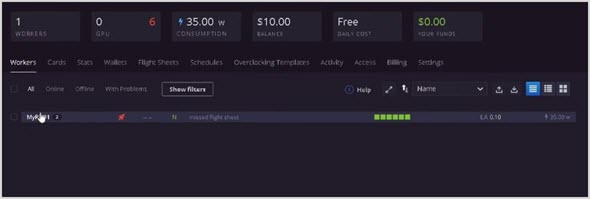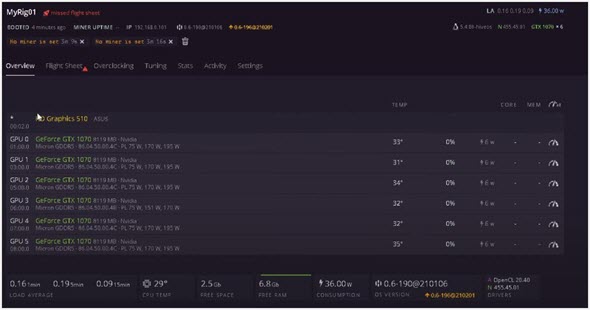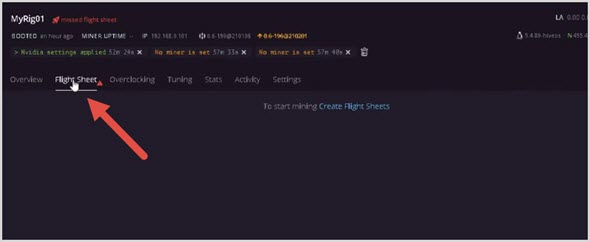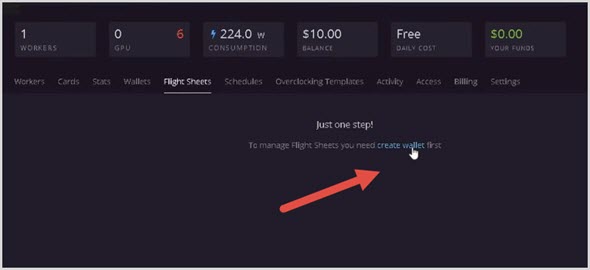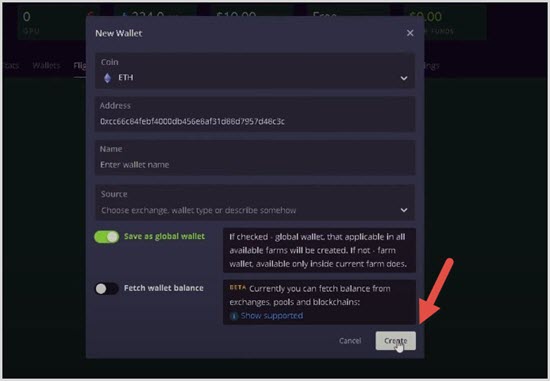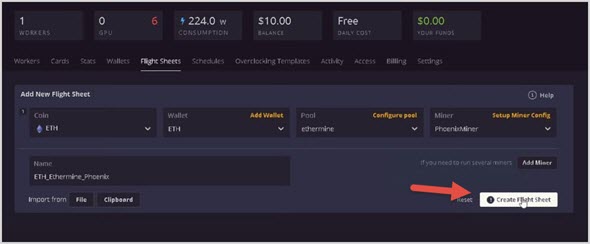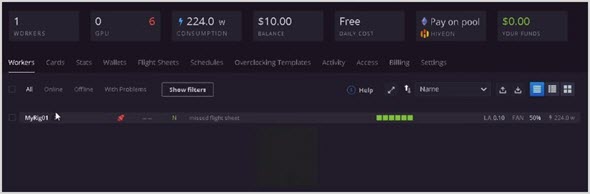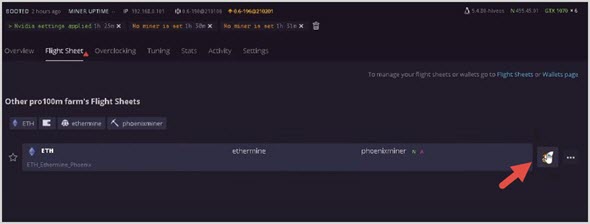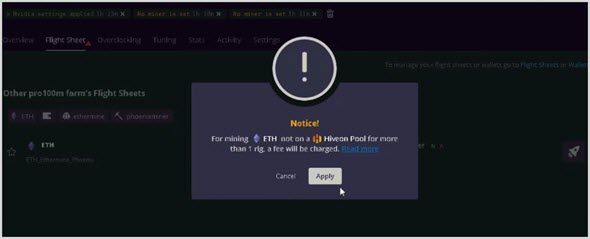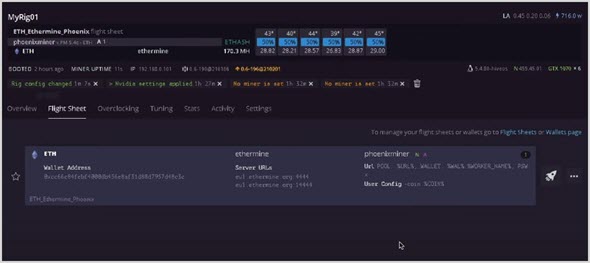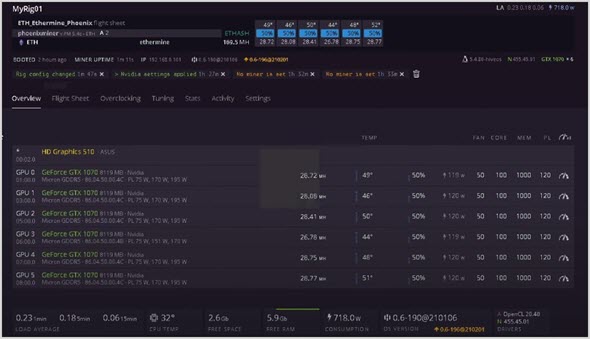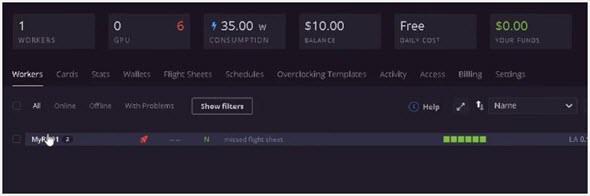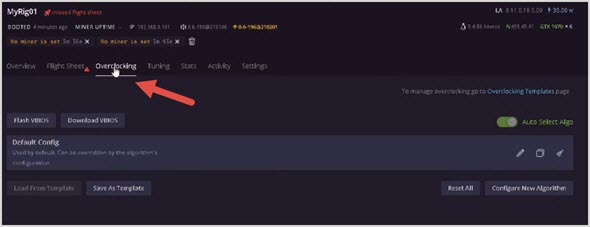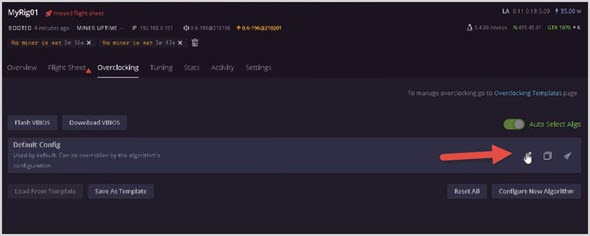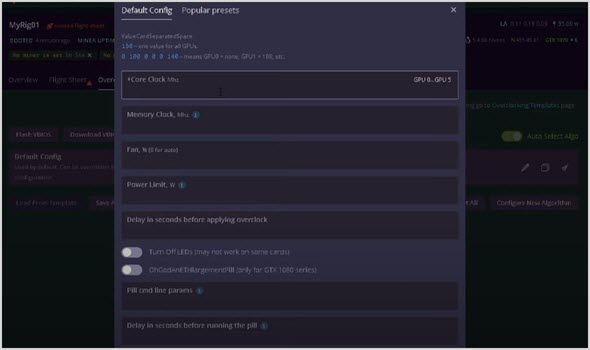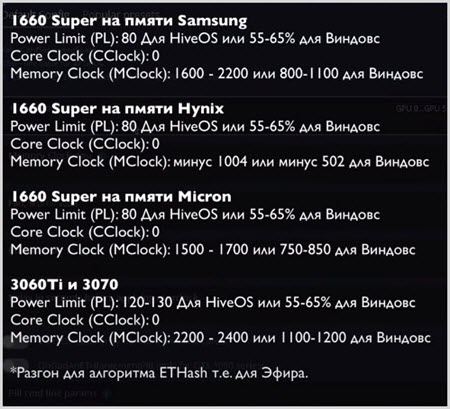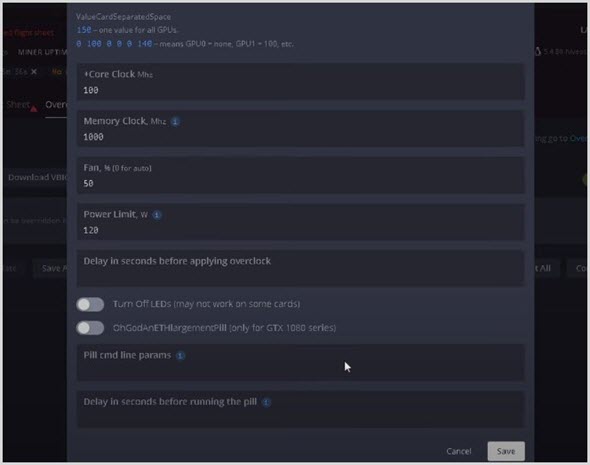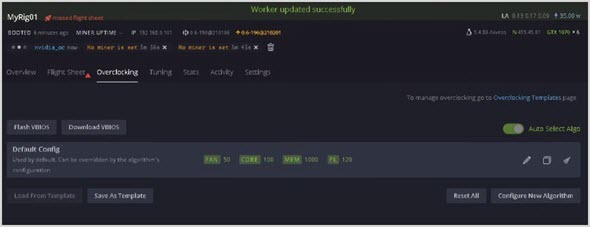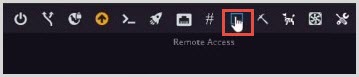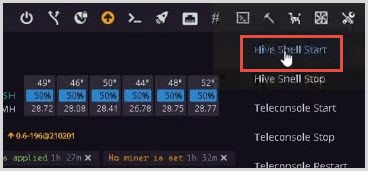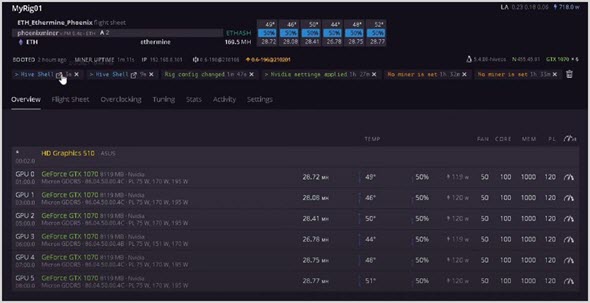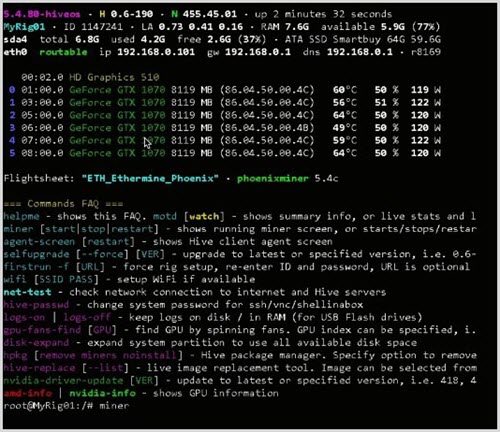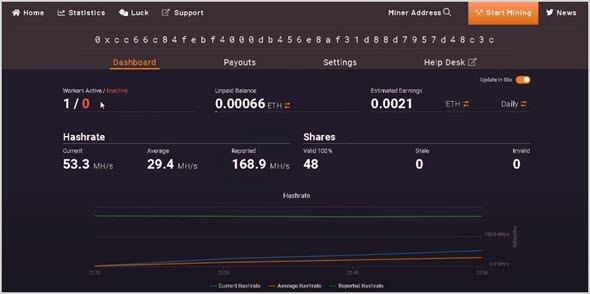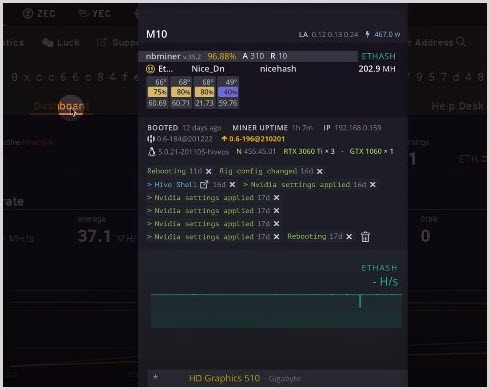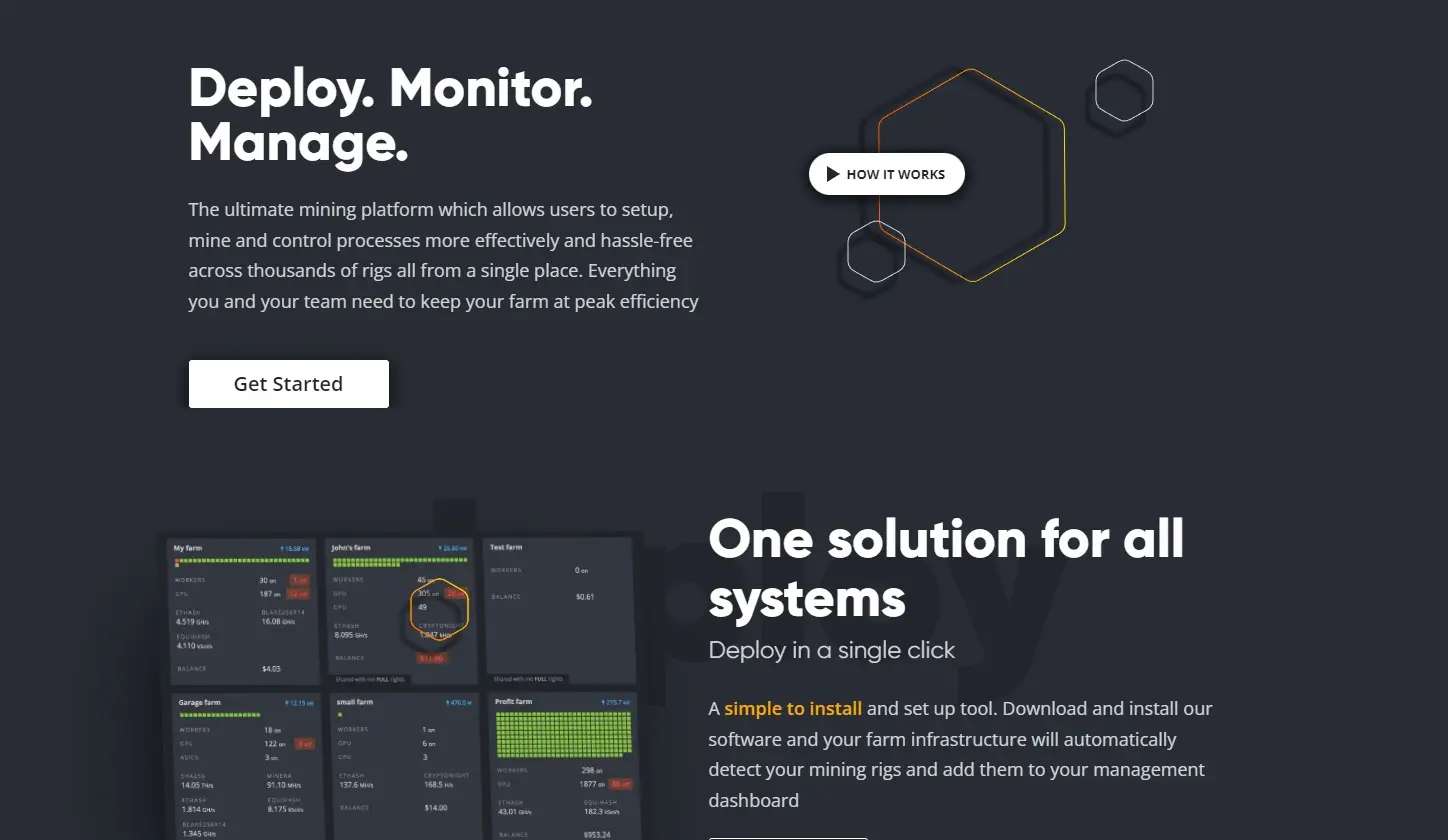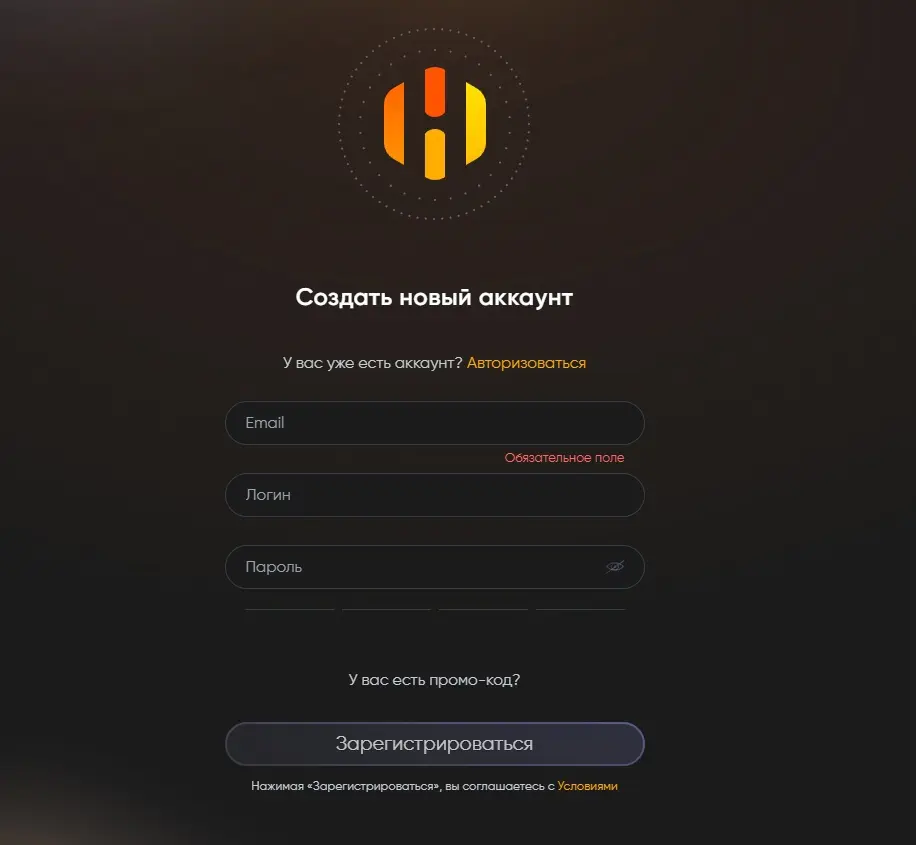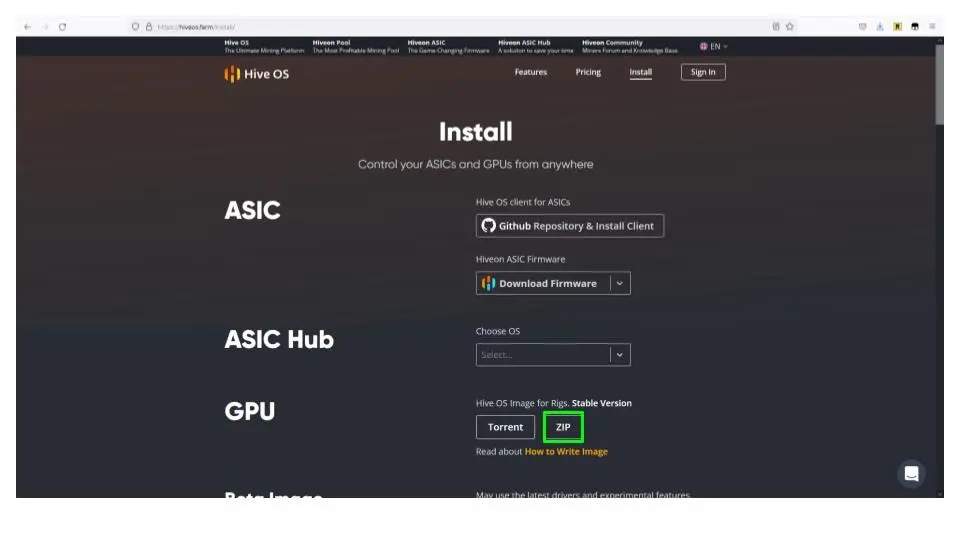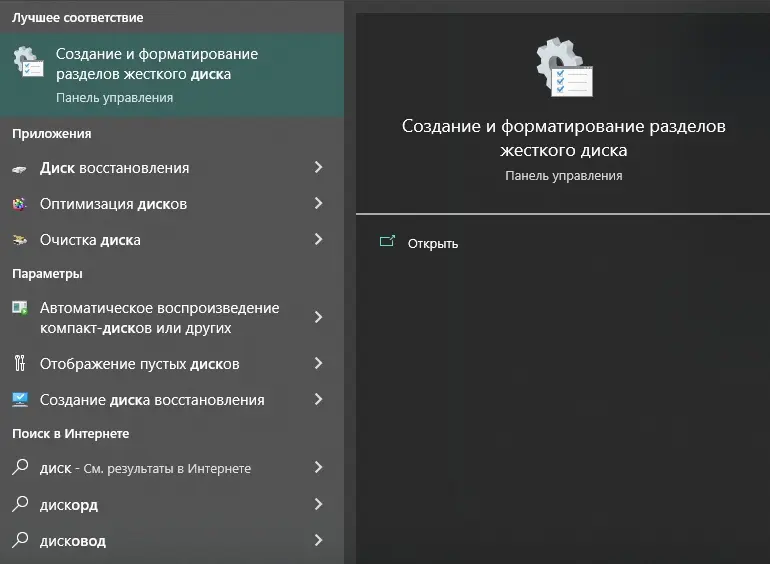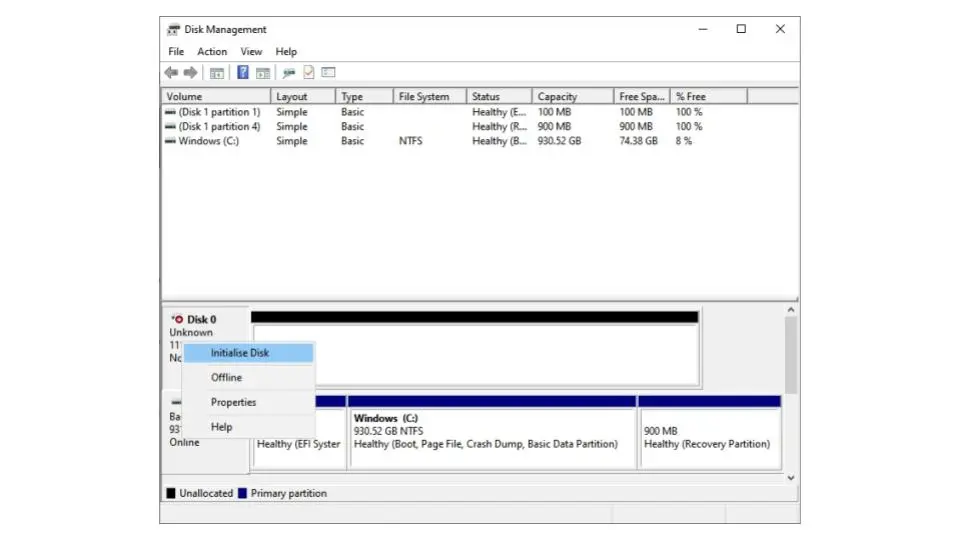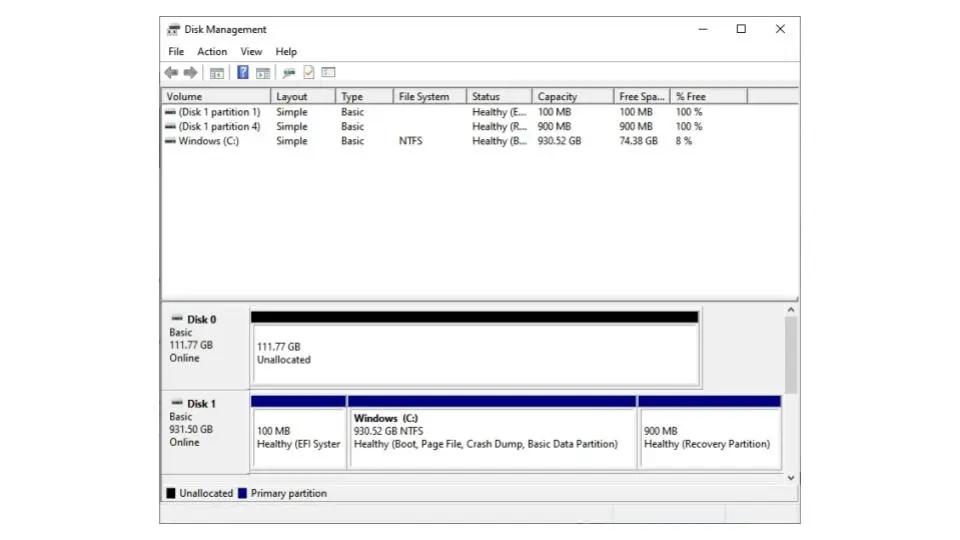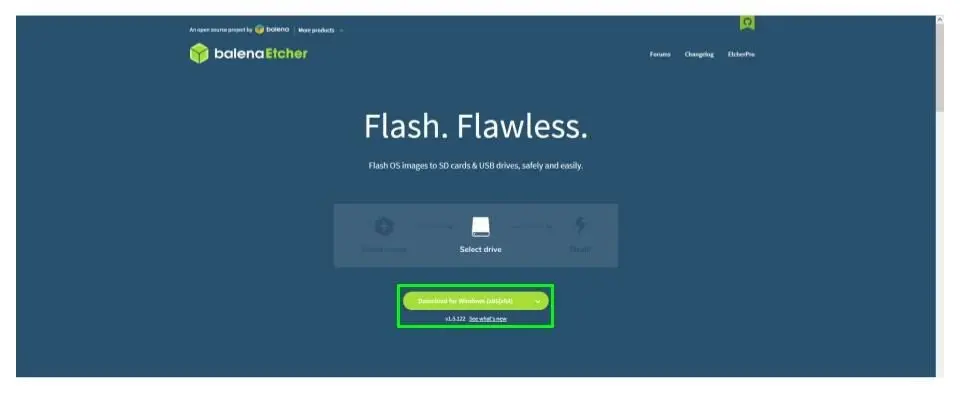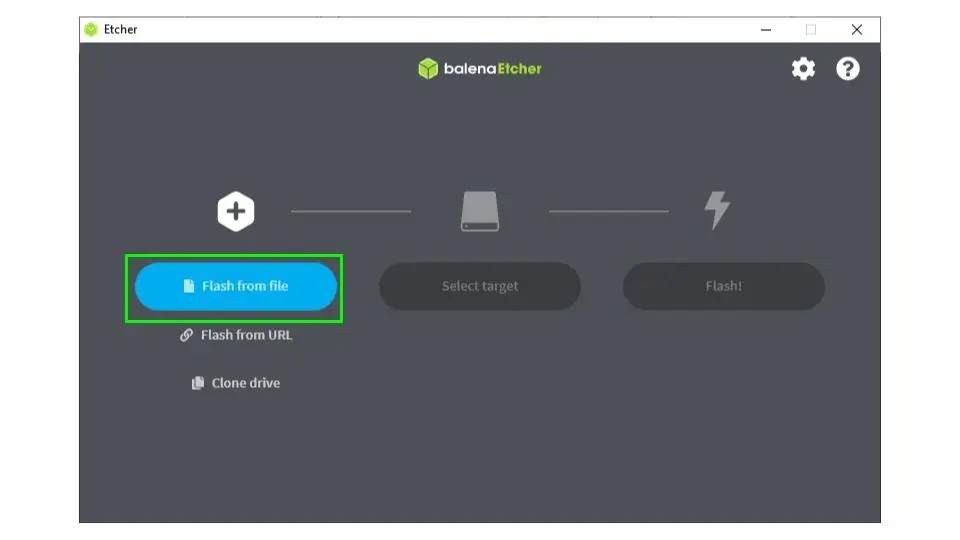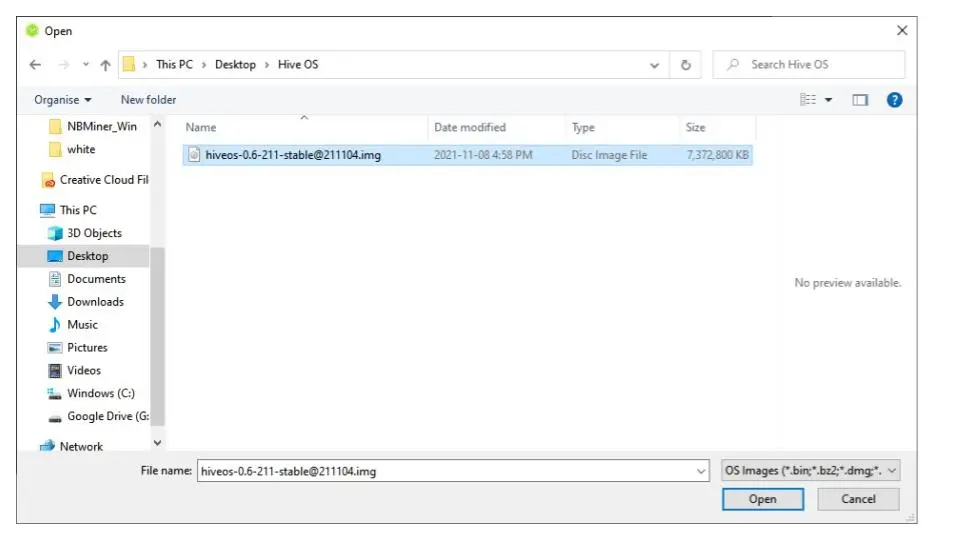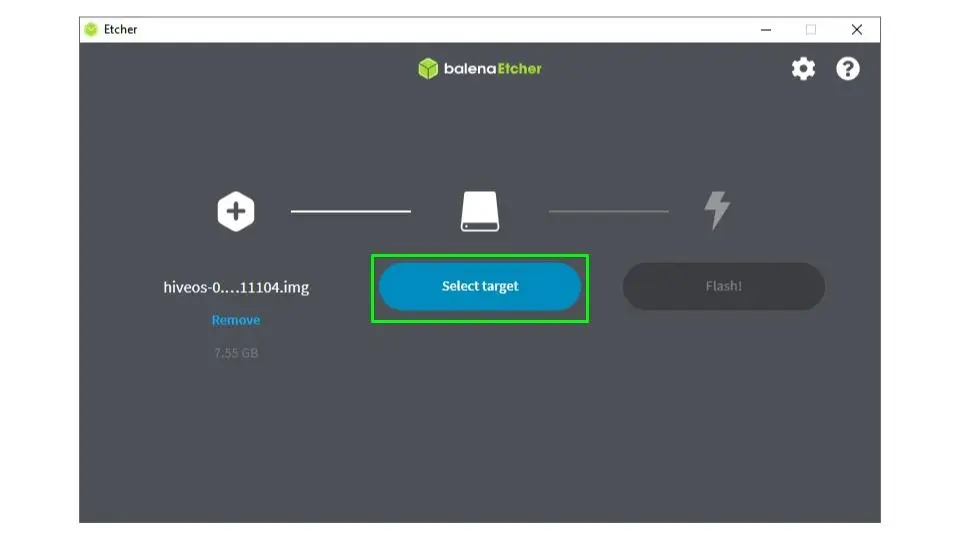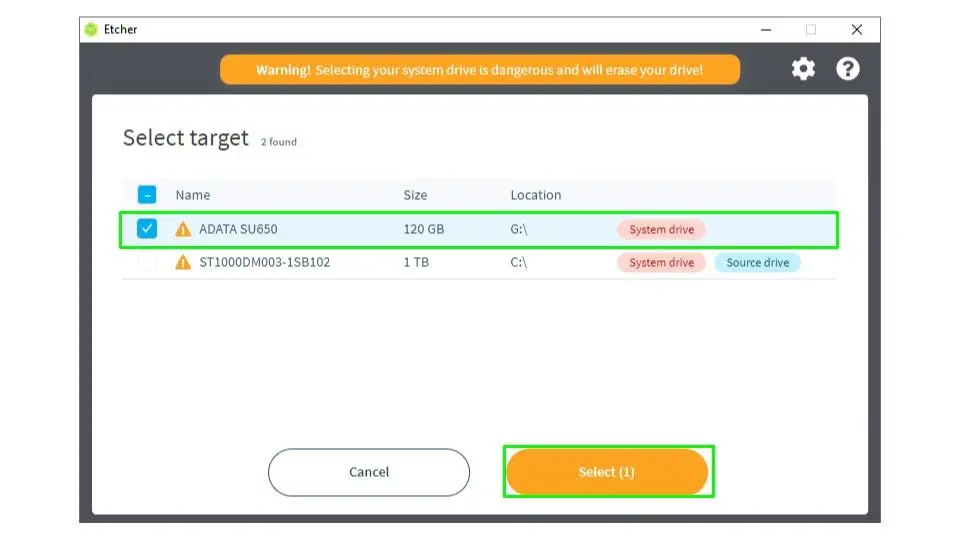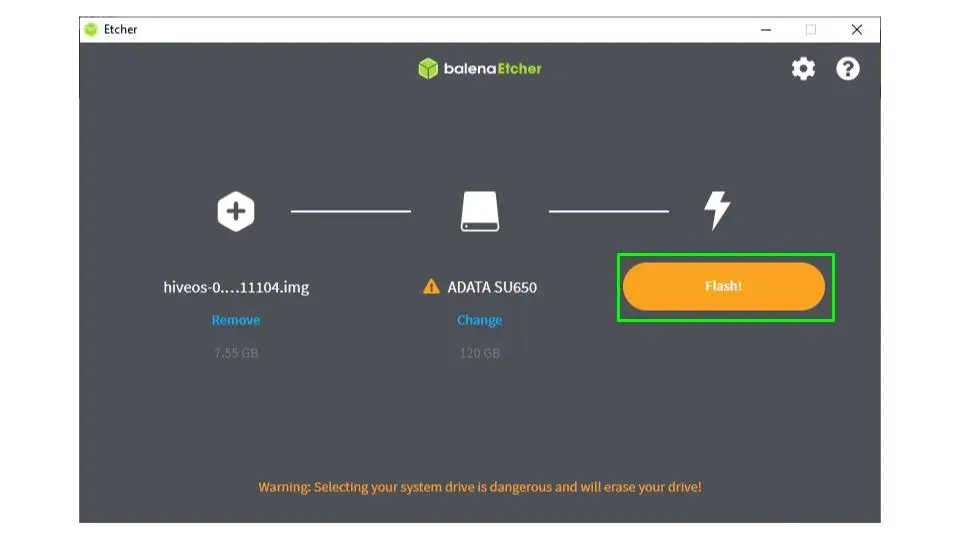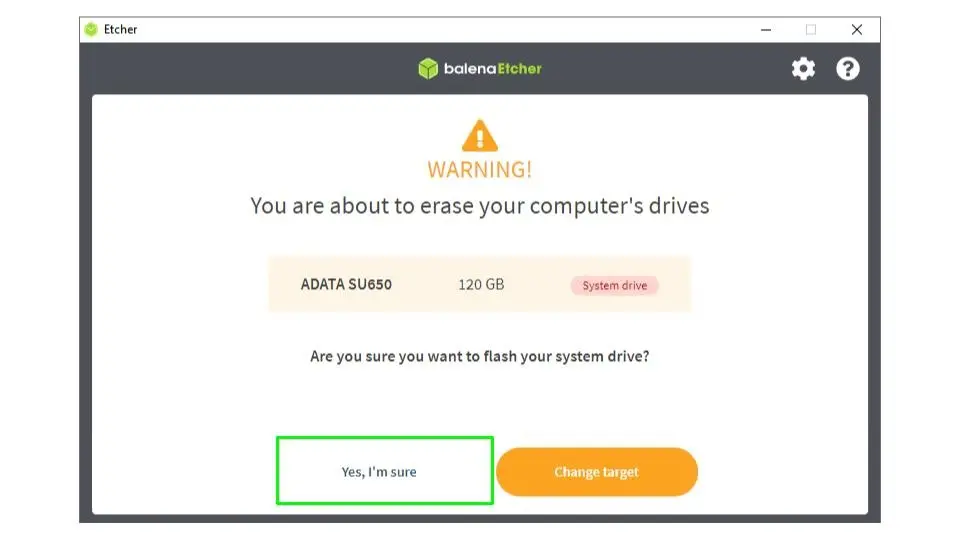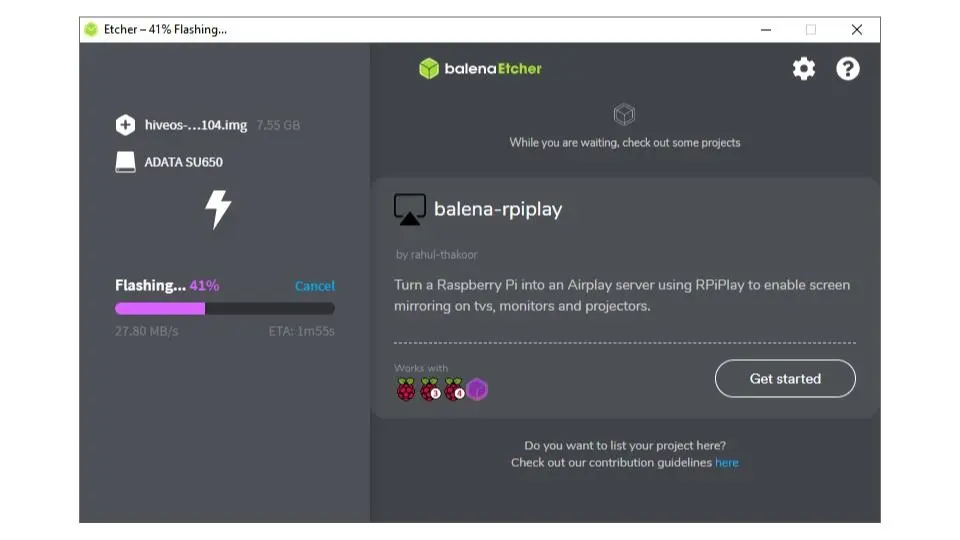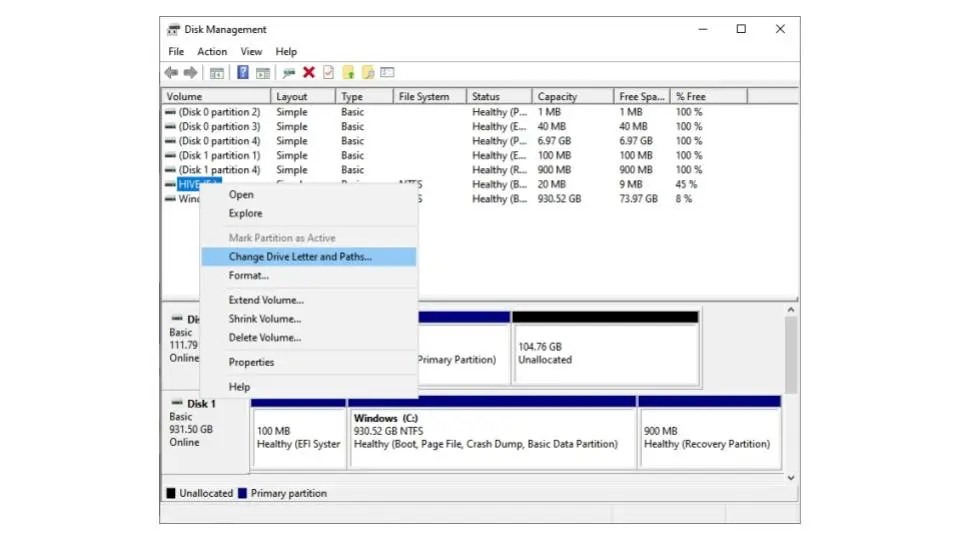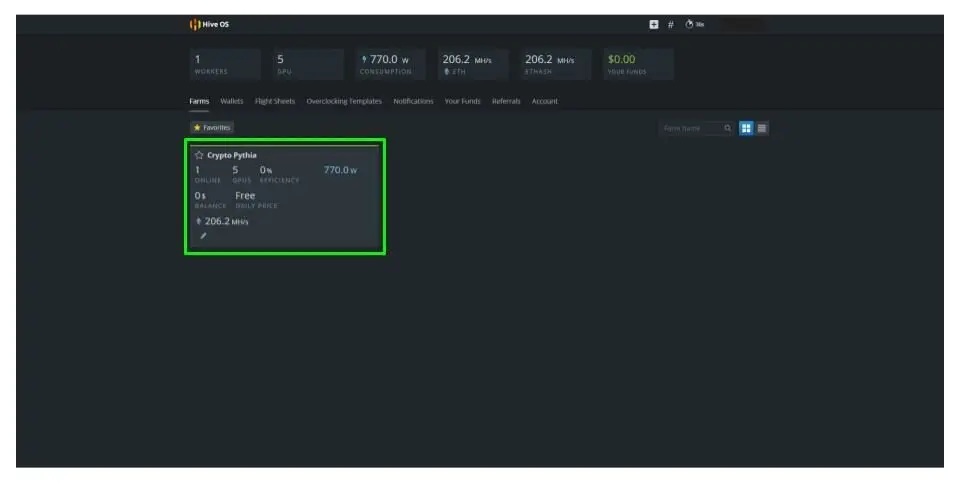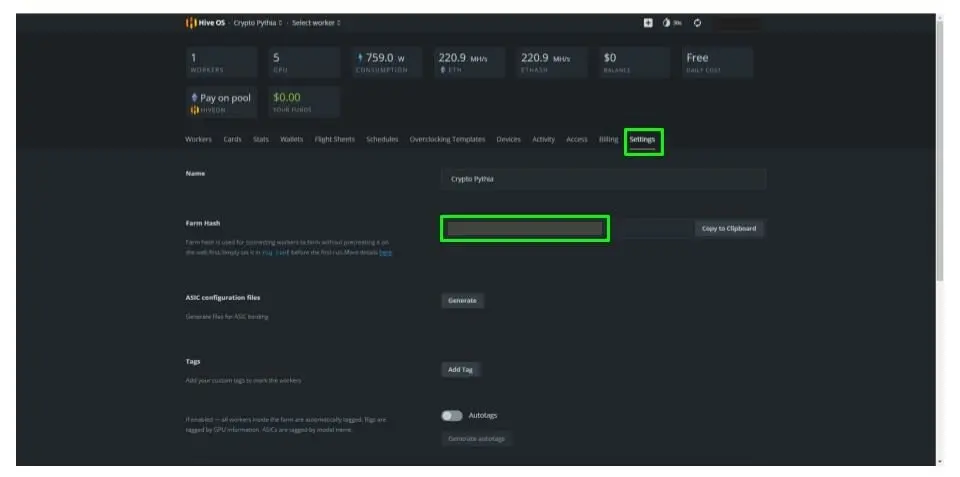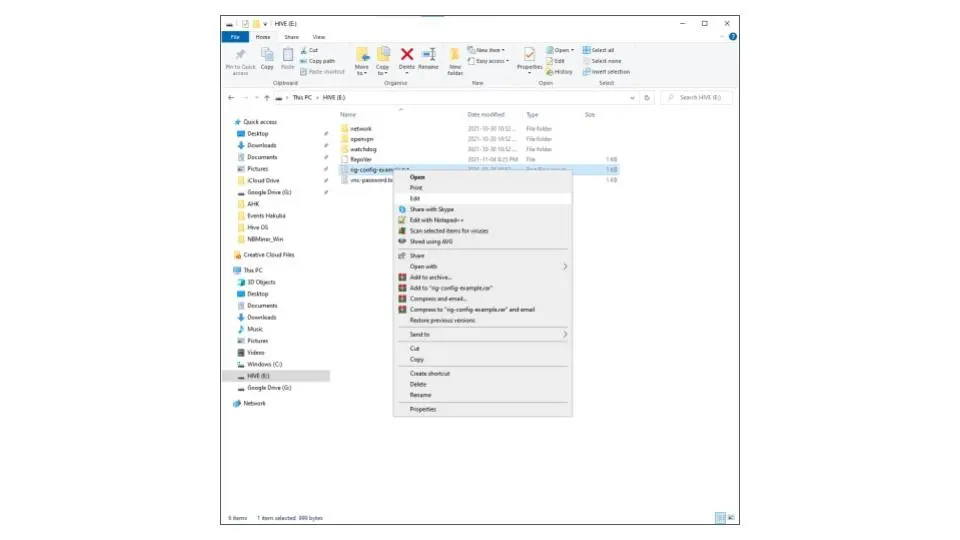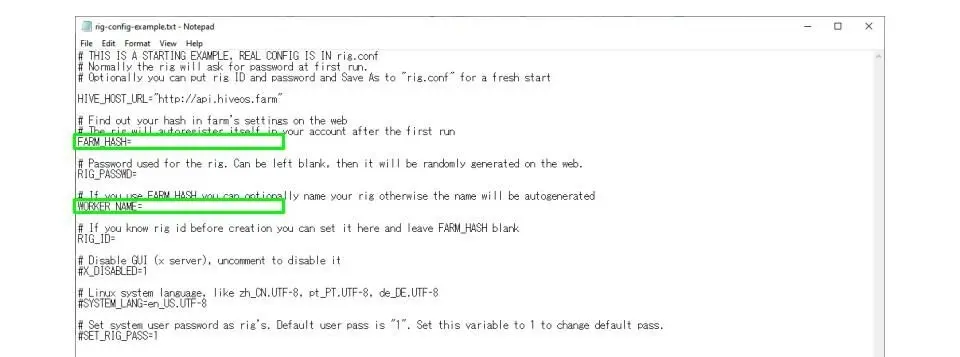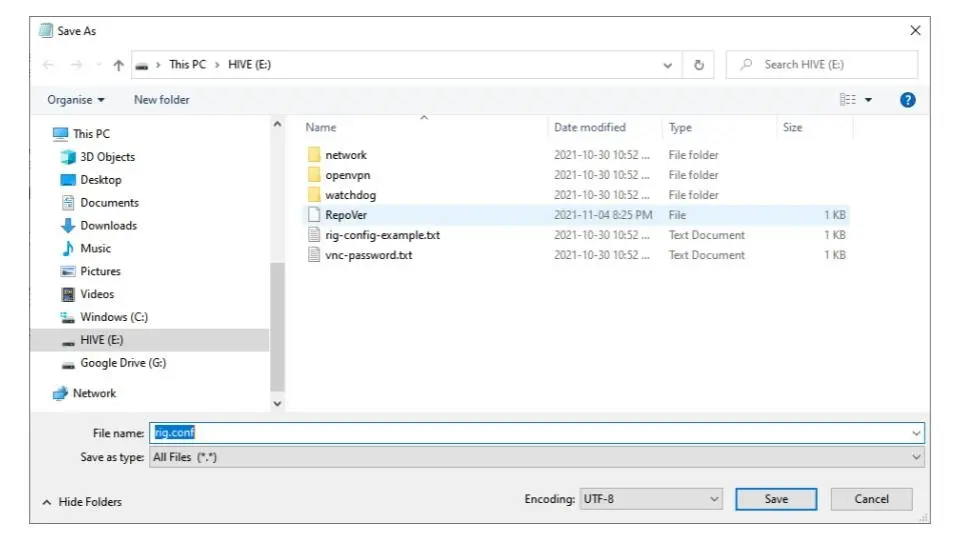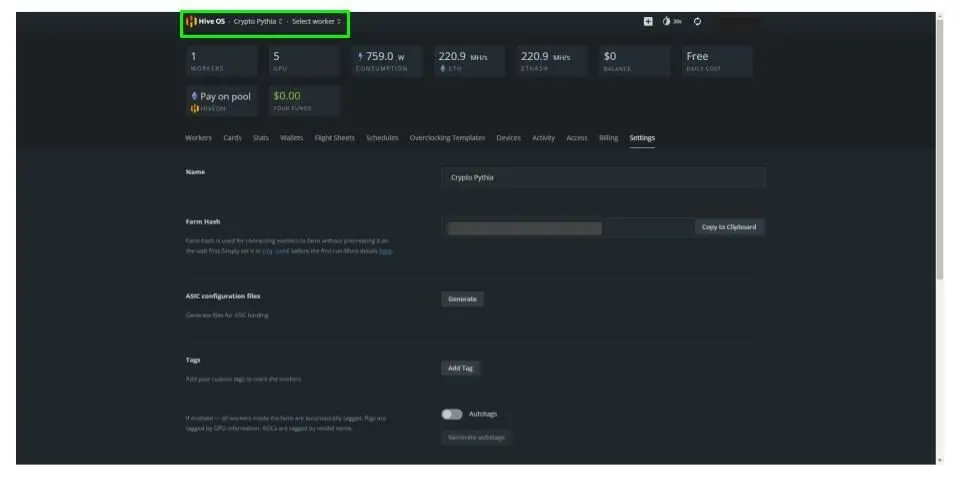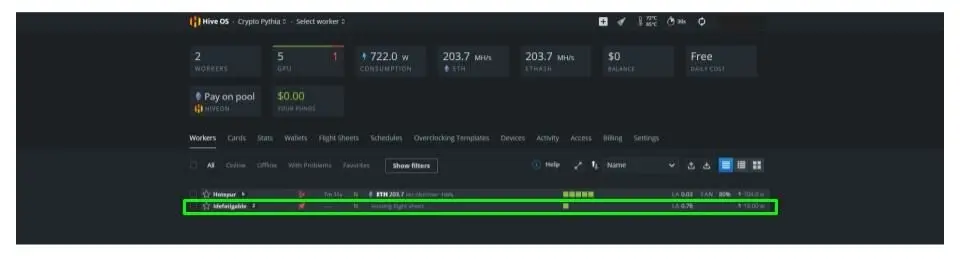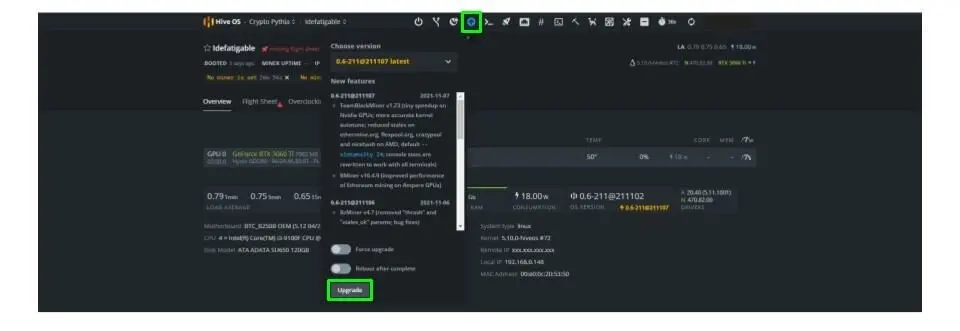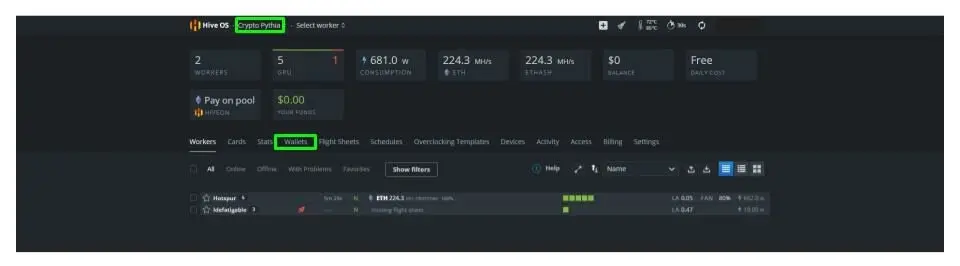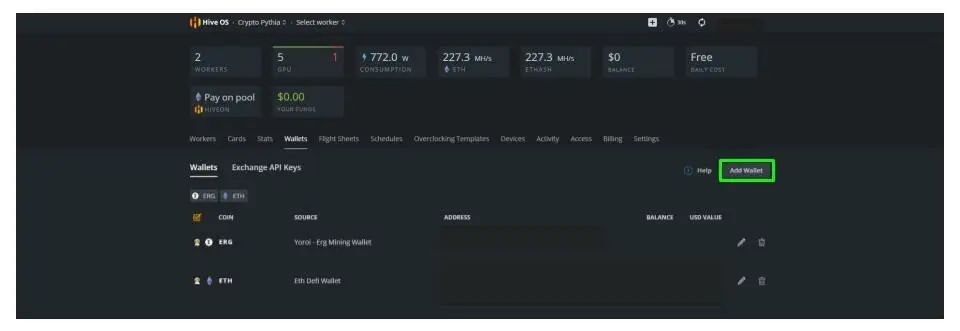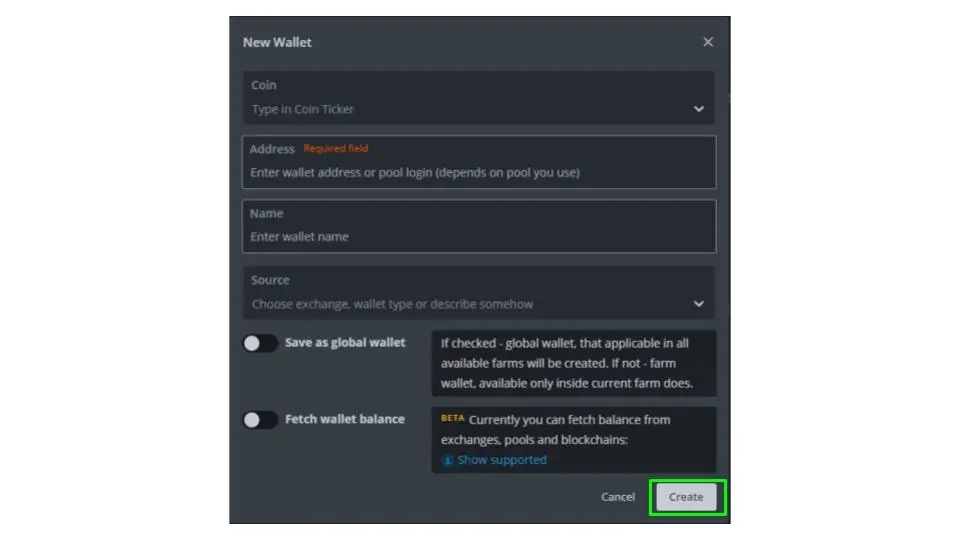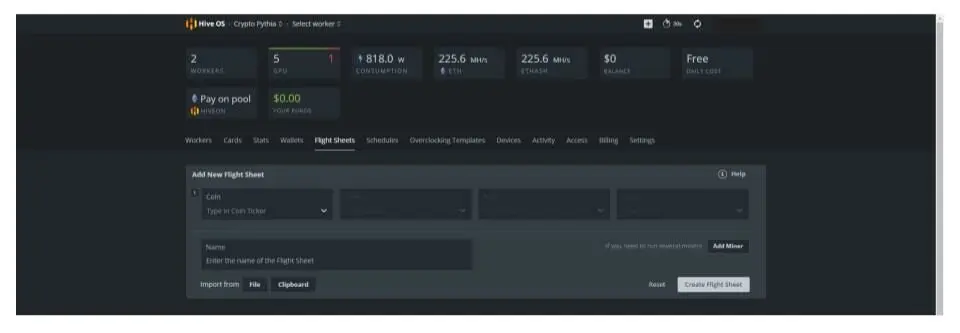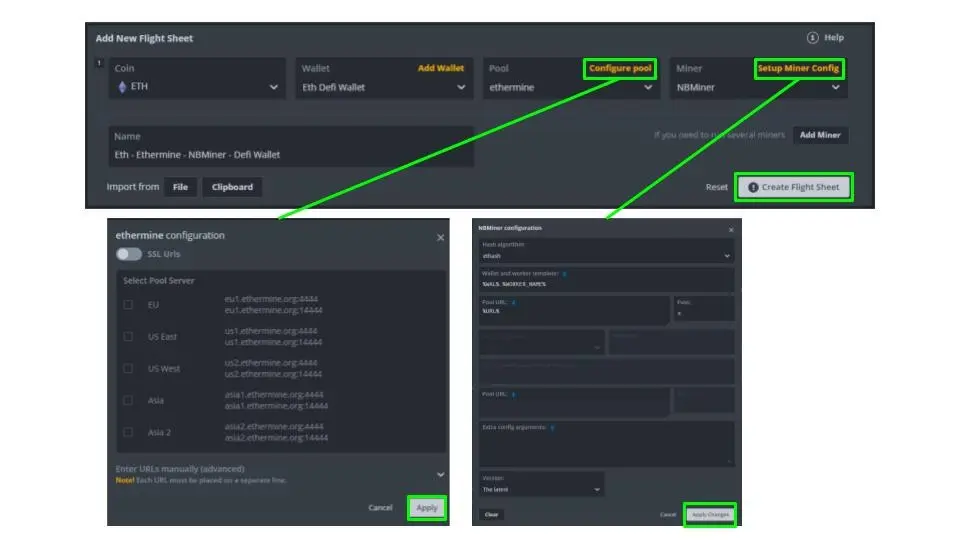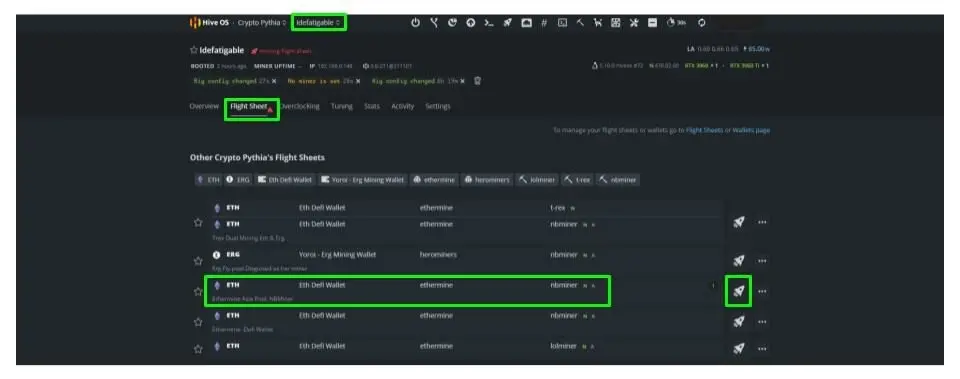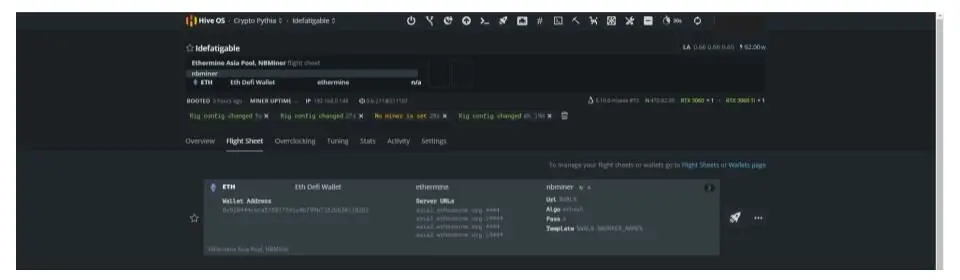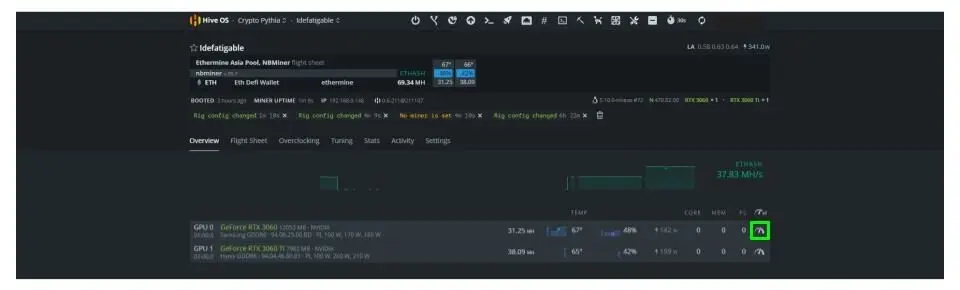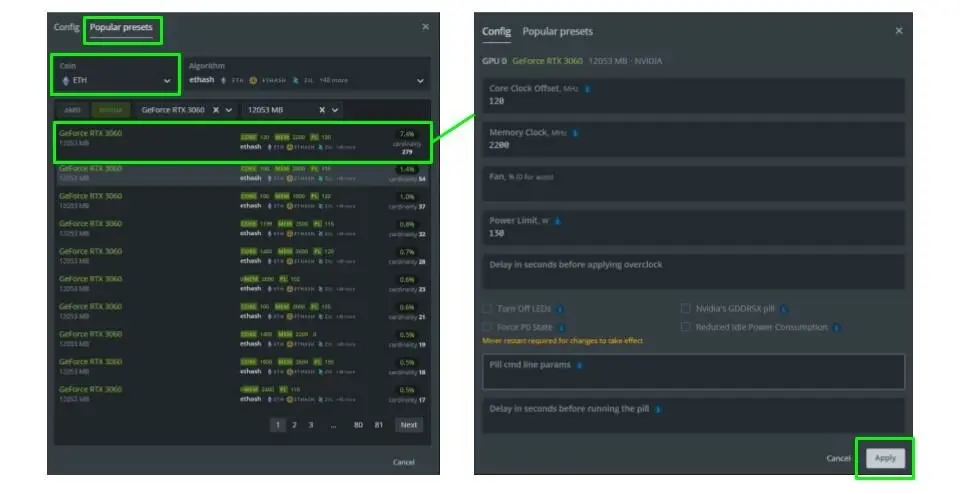Содержание
- Установить
- Управляйте своими ASIC и GPU из любого места
- ASIC Hub
- Бета-образ
- Утилита записи
- Запись
- Подключение
- Быстрая установка Hive OS
- Добавьте воркер
- Скачайте образ
- Запишите образ
- Установите образ
- Hive OS 2.0 — идеальная операционная система для майнинга, установка и настройка
- Как записать Hive OS 2.0 для майнинга на флешку?
- Как зарегистрироваться и на сайте hiveos.farm, создать учетную запись и кошелек?
- Как правильно выбрать майнер в Hive OS?
- Как активировать риг и синхронизировать запуск майнинга?
- Разгон видеокарт AMD и NVIDIA, основные ошибки
- Как управлять ригом, основные нюансы после настройки?
- Вывод, основные плюсы и минусы платформы
- Майнинг в HiveOS на виртуальной машине под Windows
- Каким образом можно запустить майнинг на виртуальной машине HiveOS под Windows10?
- Регистрация в HiveOS
- Установка образа HiveOS в операционной системе Windows10
Установить
Управляйте своими ASIC и GPU из любого места
Hive OS клиент для ASIC
Прошивка Hiveon ASIC
ASIC Hub
Образ Hive OS для ригов. Стабильная версия
Бета-образ
Может использовать последние версии драйверов и экспериментальные функции.
Утилита записи
Инструмент для записи Hive OS
Просмотреть каталог загрузки download.hiveos.farm/
Предыдущие релизы можно найти здесь download.hiveos.farm/history/
MD5 и версии драйверов для проверки download.hiveos.farm/VERSIONS.txt
Запись
Образ диска для GPU ригов
Etcher является рекомендуемым инструментом для записи образов Hive на диски. Поддерживает Windows, Mac, Linux. Он также может записывать образы, запакованные в ZIP архив.
В качестве альтернативы вы можете использовать Rufus как инструмент для записи образов.
После прошивки образа, вы обнаружите новый диск в системе, где вы сможете создать rig.conf с ID воркера и паролем или FARM_HASH. Найдите rig-config-example.txt на диске HIVE. Готовый файл rig.conf может быть скачан из настроек рига.
SSD гораздо надежнее и рекомендуются для использования в производственных условиях. Если вы хотите продлить жизнь вашему флэш-накопителю USB пожалуйста, запустите logs-off после установки.
Если у вас нет возможности подключить SSD к ноутбуку или ПК, но есть USB-флэшка, вы можете переписать содержимое флэшки на SSD в риге. Или же вам нужно установить Hive OS на ноутбук GPU для майнинга. Этот мануал вам поможет.
Подключение
Логин по умолчанию user пароль 1
Примечание: если вы задали свой собственный пароль во время первого запуска, то следует использовать его.
Если вы предпочитаете графический интерфейс, то к вашим услугам VNC сервер. Используйте VNC Viewer или любой другой VNC-клиент чтобы подключиться к IP адресу vnc://192.168.0.xxx:5900.
На риге работает сервер ShellInABox. Вы можете открыть https://192.168.0.xxx:4200/ в браузере для получения доступа через веб.
И, конечно, вы можете подключить монитор к видеокарте в первом PCI-E 16x слоте, если возникнут серьезные проблемы.
Источник
Быстрая установка Hive OS
Перед установкой Hive OS на ваш риг, мы рекомендуем сначала создать аккаунт, или же войти в уже существующий.
Добавьте воркер
После создания аккаунта, вас встретит вкладка обзора вашей фермы. Нажмите кнопку add one, чтобы добавить новый риг.
Добавление нового воркера
Введите имя и пароль для вашего рига. При желании, вы также можете добавить описание рига. Затем нажмите Add.
Добавление данных воркера
Скачивание файла rig.conf
Скачайте образ
Выбор варианта загрузки
Запишите образ
Вставьте USB-накопитель (объемом 8Gb или больше) в ваш компьютер. Пользователи Windows, MacOS и Linux users могут использовать Win32 Disk Imager, Etcher, Rufus или любое другое обеспечение по своему выбору. В этом примере показано, как использовать Etcher для записи образа:
1. Выберите образ
2. Выберите накопитель
3. Запишите
Подождите, пока образ запишется на ваш USB-накопитель.
Как только образ запишется, вы увидите новый накопитель под названием “Hive”. Нажмите на него, чтобы получить доступ к содержимому.
Добавьте ранее загруженный файл rig.conf к накопителю с образом Hive.
Извлеките USB-накопитель из вашего компьютера и вставьте его в риг.
Установите образ
Вставьте USB-накопитель в ваш риг. Загрузите риг и подождите, пока он установит образ. Как только процесс завершится, вы увидите этот экран.
Пример экрана, который вы должны увидеть после успешной установки
Готово! Риг присоединится к Hive, и вы сможете начать с ним работать.
Ваш новый риг появится в вашей ферме
А вот здесь можно узнать, как настроить ваш риг.
Источник
Hive OS 2.0 — идеальная операционная система для майнинга, установка и настройка
Одним из важных элементов, необходимых для обеспечения стабильной работы майнинговых ферм, является использование надежной, быстрой и легкой в управлении операционной системы.
Заслуженную популярность среди майнеров имеет Hive OS — операционная система семейства Linux на базе дистрибутива Ubuntu, оптимизированная для добычи криптовалют. Линукс майнер хайв ос это одновременно комплекс программ и сервис для мониторинга ваших ригов. В данном обзоре описывается, что это такое Hive OS, как ее установить, настроить и использовать для майнинга.
Вышел долгожданный релиз Hive OS 2.0, а это значит что пора подробно рассмотреть новый, удобный интерфейс системы. Все поменялось, не просто визуально, но и функциональная часть подверглась большим изменениям. Добавлено много полезных фишек, упрощающих работу рядовых пользователей с системой.
Навигация по материалу:
Как записать Hive OS 2.0 для майнинга на флешку?
Скачать образ системы можно на сайте разработчиков по адресу https://hiveos.farm/, где нужно перейти по ссылке Install и выбрать нужный дистрибутив.
В настоящее время существует две актуальные версии этой системы:
Скачать оба дистрибутива с официального сайта можно напрямую в виде архива или через торрент. Для записи дистрибутива нужно использовать USB-флешку объемом не менее 8 гигабайт гигабайт или ssd-диск.
Второй вариант предпочтительней, флешка после hive os довольно быстро изнашивается, и съемный диск работает быстрее. Вы должны распаковать и записать hive os на запоминающее устройство.
Установка хайв ос на жесткий диск возможна, но система прекрасно может работать прямо с флешки или ssd-диска, при условии достаточного уровня быстродействия устройства.
При создании образа в ОС Windows понадобиться программа Etcher, которую можно скачать по адресу etcher.io. Это очень удобная программа с открытым исходным кодом, которая существует в версиях для Windows 32/64, macOS и Linux. Она обеспечивает гарантированное качество записи и отсутствие сбоев из-за ошибок чтения в последующей работе. Вместо нее можно использовать HDD Raw Copy Tool, Win32 Disk Imager, Rufus или им подобные утилиты.
В утилите для записи образов Etcher выбирают разархивированный после скачивания образ системы, проверяют путь для записи и нажимают кнопку Flash. При этом необходимо понимать, что вся информация, которая находится на USB-fash, будет уничтожена.
Запись образа займет 10-15 минут, процесс подготовки флешки можно отслеживать в окне программы:
После подготовки носителя программа Etcher проверит целостность записи:
По окончанию проверки приложение выдаст сообщение об успехе:
Эту флешку теперь можно вставить в свободный порт собранного рига и запустить его. Предварительно в BIOS материнской платы этого компьютера нужно установить опцию запуска с USB-флеш. После включения рига система проведет автоматическую конфигурацию оборудования и запросит ввод идентификатора пользователя с паролем.
Чтобы получить эти данные, нужно произвести регистрацию на сайте hiveos.farm (получить аккаунт) и создать воркер.
Как зарегистрироваться и на сайте hiveos.farm, создать учетную запись и кошелек?
Для использования OS Хайв необходимо пройти процедуру регистрации и создать учетную запись, защищенную паролем и, желательно, двухфакторной аутентификацией.
Промокод для зачисления 10 USD на баланс Hive OS: MINING-CRYPTO (использовать при регистрации)
Для этого переходят по ссылке Sign In на https://hiveos.farm/:
Для регистрации Hive необходимо ввести информацию об имени, желаемый логин, электронный почтовый адрес, выбрать нужную часовую зону и создать пароль аккаунта.
После регистрации появится окно, в котором отображается логин, статус ферм и текущий баланс на счету пользователя (в данном случае одна ферма):
Для обеспечения защиты от взлома желательно установить двухфакторную аутентификацию через меню «аккаунт», где нужно сдвинуть вправо соответствующий ползунок:
Для создания воркера (ID рига) нажимают на поле фермы в основном окне своего аккаунта, после чего появится окно, которое позволяет:
Если вы забыли hive os пароль ничего страшного, введите адрес электронной почты и вам предоставят токен восстановления и ссылку для смены пароля.
Более серьезной проблемой будет утеря кода двухфакторной аутентификации, обязательно и сохраните на бумажном или электронном носителе код подключения 2FA.
Для создания воркера в окне фермы нажимают плюс в белом квадрате:
В раскрывающемся списке выбирают добавление воркера:
Во всплывающем окне конфигурируют новый воркер в соответствии с ригом, к которому он будет относится:
После этого в аккаунте появится окно с ID рига, паролем и данными FARM_HASH:
ID рига и пароль к нему нужно переписать, они понадобятся для его активации при первой загрузке.
Для дальнейшей работы с ригом необходимо создать кошельки, которые будут сохранять информацию об адресах, на которые будут перечисляться монеты при майнинге. Для их создания нажимают на название фермы (слева вверху персональной страницы https://the.hiveos.farm/farms) и выбирают меню кошельки. На открывшейся странице активируют кнопку добавить кошелек:
В появившемся окне из раскрывающегося списка выбирают название монеты, вводят соответствующий ей адрес своего кошелька и дают ему название (в данном случае — Monero).
Все созданные кошельки можно проконтролировать и, при необходимости, отредактировать в меню кошельков каждой фермы.
Для настройки майнинга на конкретный пул используется меню полетных листов (они выполняют роль BAT-файлов в Windows), в котором из выпадающих списков выбираются:
После настройки конфигурации нажимают кнопку создания полетного листа в правой нижней части окна настроек рига.
Как правильно выбрать майнер в Hive OS?
Правильный выбор майнера подразумевает использование такого приложения, которое будет совместимо с установленным оборудованием и обеспечит наиболее эффективный и надежный майнинг.
В Hive OS имеется множество встроенных программ майнеров, которые выбираются отдельно для каждого полетного листа фермы путем их выбора из раскрывающегося списка:
Для запуска майнинга двух валют в Hive OS в полетном листе с соответствующими кошельками необходимо использовать Claymore Dual Ethereum Miner:
При желании одновременно использовать майнинг на видеокарте и на процессоре нужно нажать на кнопку добавить майнер справа внизу конкретного полетного листа:
В открывшихся полях задают конфигурацию для монеты, которая будет майнится на процессоре: пул, кошелек, майнер.
В меню конфигурации майнера можно установить тонкие настройки разгона, аналогично командам, которые применяются в BAT-файле для разгона. Для этого в соответствующем полетном листе нажимают кнопку «Конфигурация майнера» и в поле переопределения конфигурации майнера добавляют нужные команды:
Для сохранения настроек нажимают кнопку применяют сделанные изменения. После создания листа можно проконтролировать правильность всех настроек:
При желании можно изменить конфигурацию полетных листов путем нажатия на кнопку троеточия справа их окна и выбора строки Edit:
При нажатии на строку конфигурации майнера появляется окно в котором можно редактировать имеющийся шаблон и редактировать команды тонкой настройки майнера в поле его конфигурации.
Пример внесения параметров разгона для майнинга Монеро в качестве второй монеты на процессоре:
После внесения изменений нужно сохранить внесенные изменения с помощью кнопки обновить:
Для майнинга Metaverse в Hive OS создают новый полетный лист и выбирают монету ETP:
Затем настраивают конфигурацию кошелька стандартным способом (вводят адрес и назначают имя), выбирают пул для майнинга и программу-майнер. При желании проводить дуал-майнинг, выбирают вторую монету и настраивают конфигурацию ее кошелька и пула. Если будет проводиться соло-майнинг, то в меню второй монеты выбирают Don’t use dual:
После этого нужно не забыть нажать кнопку создания полетного листа.
Для майнинга Lyra2z на Hive OS выбирают соответствующую монету, например, ZCoin (XZC) и создают соответствующий полетный лист:
При перенастройке на другой алгоритм требуется остановка добычи. Нет ничего проще, как остановить риг в хайв ос, щелкаем по значку кирка на панели мониторинга и выбираем опцию «остановить майнер».
Готово, можно начинать перенастройку. Для запуска/остановки с окна командной строки используйте значение: miner start/stop, если понадобится перезагрузка или остановка системы применяйте
Как активировать риг и синхронизировать запуск майнинга?
Запуск рига осуществляется автоматически после его загрузки с флешки. После автоматической конфигурации системы появится окно с приглашением добавить в своем аккаунте профиль рига (воркера), установить его имя и пароль, получить его ID и ввести их в настраиваемый компьютер (эти данные можно получить сразу после создания аккаунта).
Система предложит нажать ввод для использования сервера api.hiveos.farm по умолчанию:
Необходимо нажать ввод, после чего ввести ID и пароль рига. После этого активация системы для майнинга завершена и с ригом можно работать удаленно с окна личного кабинета.
Разгон видеокарт AMD и NVIDIA, основные ошибки
Для разгона видеокарт в Hive OS используют меню профилей разгона на страничке фермы (https://the.hiveos.farm/):
С помощью нажатия на кнопку добавления ОС профиля может создаваться множество разных профилей, подходящих для каждой монеты.
Для удобства поиска профиля, наиболее подходящего для алгоритма майнинга определенной монеты, можно задавать ему соответствующее название:
Ввод параметров разгона можно осуществлять с помощью нажатия на значок карандаша в строке выбранного профиля. При этом появляется окно, в котором можно изменять для каждой карты частоту ядра, памяти, устанавливать скорость вентиляторов, задавать лимит потребления:
Для видеокарт АМД используется шаблон, более подходящий для этих типов карт:
Параметры разгона задаются аналогично работе в Windows, но при установке частоты памяти карт Nvidia нужно задавать значения в два раза большие, чем в Windows. При разгоне карт АМД лимиты энергопотребления можно менять путем подбора значений состояния ядра.
Ели вы решили майнить с hive os amd картами, иногда возникают проблемы при запуске и в процессе добычи. Чаще всего они связаны с пользовательскими прошивками BIOS графических процессоров, андервольтингом и наличием видеокарт различных моделей в одной сборке.
Иногда, hive os ошибки в процессе майнинга происходят из-за некорректной работы комплектующих фермы (материнской платы, райзеров).
Но в целом по статистике разработчиков количество красных и зеленых, использующих последнее hive os обновление, примерно одинаково.
Как управлять ригом, основные нюансы после настройки?
Работа с ригом после активации осуществляется через веб-интерфейс в личном кабинете пользователя на сайте Hive OS. Управление осуществляется путем нажатия на соответствующий ригу воркер. В верхней части окна воркера выведены основные кнопки управления:
Они позволяют производить следующие действия:
Включение майнинга производится с помощью нажатия на кнопку ракеты, после чего можно будет выбрать нужный полетный лист:
После его выбора нажимают кнопку применить, и риг начнет майнинг в соответствии с заданной конфигурацией:
В меню рига будет отображаться информация о его состоянии, включая информацию о каждой видеокарте, их температурах, хешрейте, стабильности работы и другие важные параметры:
Если вы сделали апгрейд оборудования, но не знаете, как удалить воркера на хайв ос, или вас по каким – то причинам не устраивает работа в улье, зайдите в свой аккаунт. Двойным щелчком по названию фермы откройте настройки воркеров. Кнопка удаления шахтеров находится в правом углу рядом с именем фермы.
Система запросит подтверждение серьезности ваших намерений, наберите yes и нажмите подтвердить.
Готово воркер удален, можно создавать новую конфигурацию оборудования. Для удаления фермы полностью, перейдите расширенные настройки, кнопка «Удалить ферму» находится внизу, процесс происходит аналогично удалению воркера.
Учтите, после удаления фермы, будут ликвидированы все данные о настройках видеокарт, полетных листах и кошельках выбранных вами монет. Придется все создавать заново.
Для настройки hive os wifi необходимо ввести команду wifi и прописать ssid и pass для подключения к роутеру. В случае возникновения проблем, открыть флэшку с хайвом через Windows и отыскать файл конфигурации, для внесения имени и пароля беспроводной сети. Но кабельное соединение все-таки надежнее, майнить на виндовс или hive os wifi, не очень хорошая идея.
Вывод, основные плюсы и минусы платформы
Использование Хайф ОС для майнинга предоставляет следующие преимущества:
Использование Hive OS для майнинга имеет и ряд недостатков, среди которых:
Тем не менее, судя по отзывам на майнерских форумах практически все старатели довольны работой на hive os nvidia gpu-устройств. Фермы легко запускаются и не доставляют особых хлопот.
Несмотря на то, что хайв ос линукс считается платной операционной системой, большинство старателей могут работать в улье абсолютно даром.
Использование ОС Hive практически у всех пользователей вызывает только положительные эмоции благодаря удобству и большому количеству полезных функций. Все эти функции успешно реализуются в ОС Windows различных поколений. Исходя из этого, выбор операционный системы для ригов является делом вкуса и предпочтений каждого майнера.
Дата публикации 03.11.2019
Поделитесь этим материалом в социальных сетях и оставьте свое мнение в комментариях ниже.
Источник
Майнинг в HiveOS на виртуальной машине под Windows
Многие майнеры используют операционную систему Windows, либо HiveOS для майнинга. Обе операционные системы имеют свои преимущества и недостатки, обсуждение которых требует отдельной статьи.
Большинство пользователей не знает, что можно использовать HiveOS непосредственно под Windows. Это удобно для тех, кто хочет ознакомиться с этой системой. Для тех, кто желает использовать преимущества драйверов Rocm для видеокарт АМД и задействовать в полной мере вычислительные возможности видеокарт, в особенности старых типов, нужно использовать полноценный HiveOS, а лучше Ubuntu. Этот драйвер до сих пор дает возможность получать 29-30 mh/s при майнинге Ethereum на видеокартах серии R9 290.
К сожалению, под Windows это сделать невозможно из-за значительно увеличившегося размера DAG. Использование HiveOS под Windows не дает никакого выигрыша при использовании старых карт.
Каким образом можно запустить майнинг на виртуальной машине HiveOS под Windows10?
Для использования ОС HiveOS из-под Windows 10 нужно установить Hive OS client for Windows – дистрибутив, работающий как виртуальная машина из-под Виндовс. Для этого используется приложение Cygwin — UNIX-среда и интерфейс командной строки для Windows.
Готовое приложение можно скачать на Github и выбрать версию под Windows:
Здесь нужно выбрать версию Beta Image и скачать дистрибутив в виде архива:
На Github в настоящее время имеется бета версия 0.1-01.
Самый новый дистрибутив бета версии 0.1-0.2 в формате exe можно скачать с официального сайта HiveOS по ссылке:
Архив весит около 300 мегабайт:
Файл в формате exe также весит примерно 300 Мб:
После скачивания архива HiveOS в формате zip нужно разархивировать образ и запустить инсталляцию. Разархивированный дистрибутив весит более 500 мегагабайт, поэтому нужно чтобы на носителе имелось достаточное место.
При необходимости можно скачать версии майнеров и под видеокарты Nvidia по этому адресу, либо «заниматься танцами с бубнами» и установить самые новые версии майнеров вручную.
Пока скачивается архив, можно зарегистрироваться на сайте hiveos.
Регистрация в HiveOS
Регистрация в HiveOS производится путем заполнения нужных полей в веб-интерфейсе:
После онлайн регистрации появится окно интерфейса HiveOS:
В нем впоследствии нужно будет создать RigID, настроить полетные листы и произвести конфигурацию майнеров.
Установка образа HiveOS в операционной системе Windows10
После разархивирования скачанного дистрибутива HiveOS, его установка в операционной системе Windows10 производится путем запуска файла install.bat:
Некоторые антивирусы могут ругаться на установленные в дистрибутиве майнеры, поэтому нужно внести папку, куда устанавливается HiveOS в исключения.
Для установки самой новой версии из экзешного файла hive-0.1-02-beta.exe (скачивается с основного сайта) осуществляют его запуск и последовательно выполняют действия, которые подсказывает установщик:
В бета версиях HiveOS под Виндовс выбор пользовательской папки невозможен, нужно использовать предусмотренный в инсталляторе путь C:cygwin64:
Перед установкой нужно внести эту папку в список исключений антивируса, так как большинство майнеров определяются ими как вредоносные.
Сам процесс инсталляции занимает несколько минут, по истечению которых нужно нажать кнопку Finish:
После этого появится консоль операционной системы для майнинга HiveOS, которая работает под Windows:
Одновременно запустится программа GPU-Z, которая используется системой для сбора статистической информации о состоянии системы.
В окне консоли HiveOS нужно нажать ввод и настроить конфигурацию рига. Сначала вводят идентификатор рига, который нужно создать в веб-интерфейсе ферм:
Для создания RIG ID в интернет-окне своей фермы (в данном случае AMDR9290) нужно добавить воркер, раскрыв список команд в квадратном плюсике в правом верхнем углу веб-интерфейса HiveOS:
После этого появится окно, в котором нужно задать имя и пароль нужного рига:
После ввода информации об имени рига и пароле появится окно с информацией о RigID, который нужно ввести в консоль виртуальной машины HiveOS.
Если на компьютере в это время запущены какие-либо майнеры, их нужно выключить для исключения зависания системы.
Также нужно проверить и отключить ненужные видеокарты в веб-интерфейсе нужного RigID:
Скриншот окна конфигурации майнера, команды вводятся в поле дополнительных параметров:
После конфигурирования майнеров и правильного распределения видеокарт между приложениями Windows и HiveOS, можно запускать майнинг.
Запуск виртуальной машины HiveOS будет автоматически производится при каждом запуске системы. При желании отключить автозапуск HiveOS нужно выключить пункты HiveOS по следующим путям (это удобно делать утилитой от Майкрософта Autoruns):
Настройка майнера для майнинга Ethereum на R9 290 в виртуальной ОС HiveOS под Windows заключается в создании полетного листа и конфигурации майнера.
После его конфигурирования правильность работы можно отследить в консоли HiveOS введя команду miner:
Информация в консоли будет аналогична той, что отображается под Windows. К сожалению, преимущества драйверов Rocm в виртуальной машине получить не получится. Полностью раскрыть потенциал r9 290-х можно в Линукс-подобных системах. Об использовании Ubuntu для этого можно почитать в статье.
Для получения всех преимуществ от работы ОС HiveOS нужно скачать ее последний дистрибутив, записать его на флешку или SSD и запустить риг, управляя его конфигурацией через веб-интерфейс. При первом запуске рига нужно будет подключить к нему монитор и ввести ID Rig-а в консоли системы.
Источник
Подробно разберем самую популярную систему для майнинга Hive OS. Hive OS представляет собой linux подобную операционную систему для майнинга на видеокартах и асиках. Выясним как правильно установить Hive OS, настроить систему Хайв ОС для стабильной работы, настроить и разогнать видеокарты, как сделать кошелек и полетные листы для запуска майнинга. Изучим команды и возможности обновления. И самое главное, разберем основные причины проблем и ошибок которые встречаются при майнинге на HiveOS.
БАЗОВЫЙ УРОВЕНЬ, ДЛЯ НОВИЧКОВ
Регистрация в Hive OS
Hive OS промокод на 10$ при регистрации — InsidePC
В первую очередь нужно зарегистрироваться в HiveOS на официальном сайте. По данной ссылке с промо кодом «InsidePC», вы получите 10$ на счет, с которого сможете оплачивать систему. Регистрация в Hive OS ничем не отличает от регистрации в той же Rave OS, о которой мы писали в прошлой статье.
Когда вы попадете на сайт, нажмите на кнопку Sign In.
Если у вас есть промо код, нажмите Have a promo code?, нажмите и введите промо код InsidePC и получите 10$ на счет.
После регистрации и входа в Hive OS, вы увидите веб интерфейс панели управления.
- Farms (Фермы) — ваши ферм.
- Wallets (Кошельки) — кошельки.
- Flight Sheets (Полетные листы) — полетные листы.
- Overclocking Templates (Шаблоны разгона) — шаблоны разгона.
- Notification (Уведомления) — уведомления.
- Your Funds (Ваши средства) — финансовые ведомости.
- Referrals (Рефералы) — рефералы.
- Account (Аккаунт) — аккаунт.
Как изменить язык системы
Рекомендуем использовать все профессиональные системы и сервисы на английском языке. Но если с английским совсем плохо, вы можете переключить на русский интерфейс. Для этого перейдите Аккаунты — Язык (язык будет сразу первой строчкой в настройках аккаунта). Хайв ОС на русский переведен качественно и профессионально.
Перспективные криптовалюты для майнинга и инвестирования.
Системные требования для Hive OS
Минимальные системные требования:
- Intel® Core™ 2 или лучше / AMD am2+ или лучше
- 4 ГБ ОЗУ*
- 4 ГБ носитель (HDD / SSD / M2 / USB
- Для добычи ETH (курс эфир) на RX Vega 56, RX Vega 64, Radeon VII, RX 5700 потребуется 6 ГБ оперативной памяти
Рекомендованные системные требования:
- Intel® Core™ i3-3220 3,3 ГГц / AMD FX-6300 3,5 ГГц
- 8 ГБ ОЗУ
- 8 ГБ SSD-накопитель
Настройки биос (bios) для материнской платы под Hive OS
- Настройте PCIe Link Speed на GEN2
- Отключите Internal Graphics (если это не нужно вам для монитора)
- Включите Above 4G Decoding
- Выключите CSM Support
- Убедитесь, что приоритет загрузки настроен правильно — устройство хранения, содержащее Hive, должно быть на первом месте
- (Опционально) Restore AC Power Loss (Power On)
Для ASUS B250 Mining Expert, PCIe Link Speed должна быть настроена в двух разных местах
- AdvancedPCH ConfigurationPCI Express Configuration -> PCIe Speed -> Gen 2
- AdvancedSystem Agent (SA) ConfigurationPEG Port Configuration -> PCIEX16_1 Link Speed -> Gen 2
И еще несколько рекомендаций касательно B250:
- Некоторые пользователи сообщают о лучшей совместимости с Gen 1 вместо Gen 2 на более крупных ригах
- Некоторые пользователи сообщают об улучшенной стабильности при пустом слоте x16_1
- Обновленный bios может помочь решить множество проблем с платой
Как это сделать, читайте в статье по настройке биоса материнской платы под майнинг.
Скачиваем образ Hive OS для записи
Для скачивания образа HiveOS, используйте только официальный сайт. Ссылка на скачивания с официального сайта. Hive os скачать нужно обязательно по ней. Образ скачивается в ZIP архиве. Hive OS скачивайте только с официального сайта. Название образа будет примерно таким — hiveos-0.6-190-stable@210108.img.xz. Образ весит около 1,3 Gb.
Прежде чем записать образ Хайв ОС, разархивируйте его. Разархивированный образ для записи должен быть с расширением .img. Скачать hive os не должно составить для вас труда.
Установка образа Hive OS на SSD, HDD, M.2 или флешку
Структура фермы в системе Hive OS
Для понимания правильной настройки ваших ферм в системе Hive OS, объясним иерархию объектов в ферме.
Ферма (Farms) — представьте это как объект, например гараж или комната в которой размещены ваши воркеры или риги (до ригов или воркеров мы еще дойдем). Благодаря объединению ригов в фермы, вы можете разделять их по геолокации, например если у вас риги в разных гаражах, офисах, квартирах, комнатах. Это больше нужно для тех, у кого много ферм и ригов.
Hive os farm позволяют настривать фермы и локации.
Воркер (Workers) — это непосредственно ваш риг. Т.е. материнская плата с процессором, блоком питания и видеокартами. В обычной жизни, это и называют фермой. Как собрать майнинг ферму, читайте на сайте.
Создаем ферму и воркер для подключения к образу
Прежде чем устанавливать the Hive OS на носитель, нам нужно создать Ферму для привязки к системе которую будем записывать на флешку или SSD. Для этого заходим в веб интерфейс Hive OS.
Нас интересует вкладка Фермы. Справа вверху нажимаем + и добавляем новую ферму.
- Имя — имя фермы.
- Часовой пояс — часовой пояс. Указывайте тот часовой пояс где находится ферма, это необходимо для отображения правильных временных кодов.
- Автотэги — полезная вещь, если у вас много ферм и много ригов. Автоматически помечает тэгами GPU и ASIC.
- Hiveon Pool Charging — данная опция позволят вам не платить за фермы 3$ в месяц, а оплачивать процент с пула. Мы не рекомендуем использовать Hiveon Pool, он не плохой, просто есть гораздо лучше пулы для майнинга эфира. Например Binance.
После создания фермы, вас перебросит на вкладку воркер. Справа вверху будет иконка «+» через которую вы создаете новый воркер.
- Платформа — выбираете GPU если у вас видеокарты, или ASIC если асики.
- Имя — имя воркера.
- Пароль — пароль воркера, для предоставления доступа.
- Теги — можете задать теги для удобства.
- Описание — описание воркера для себя.
После нажатие на кнопку «Добавить», вы попадаете в настройки рига или воркера.
Тут нам нужен FARM_HASH. Это код который нужно будет вставить в образ Hive OS после записи этого образа. Либо вы можете в этом окне сказать rig.conf с уже прописанным FARM_HASH и скопировать в систему после создания образа. Мы рассмотрим оба варианта в Хайв ОС.
Устанавливаем образ Hive OS
Для записи образа Hive OS, проще всего воспользоваться программой HDD Raw Copy Tool. Мы покажем процесс установки на ней, но вы можете воспользоваться программой Etcher, она более современная.
Запускаем HDD Raw Copy Tool и в поле File выбираем образ Hive OS (Please select SOURCE).
Нажимаем Continue и выбираем диск или флешку на которую будем записывать образ в поле ATA (Please select TARGET).
Нажимаем Сontinue и подтверждаем запись.
После записи у вас появиться еще одни жесткий диск с файлами и именем Hive OS.
Вам нужно будет зайти в него и скопировать туда файл rig.conf, который вы скачали на предыдущем шаге. Либо найти там файл rig-config-example.txt и вставить в него FARM_HASH с воркера в поле FARM_HASH и сохранить этот файл с именем rig.conf.
После этого, нужно будет подключить образ к материнской плате фермы. К этому моменту вы уже должны были настроить материнскую плату фермы, ссылки выше на статьи и собрать и подключить ферму.
Запуск майнинга на Hive OS
Для запуска майнинга нужно помимо уже сделанного, создать кошелек и полетный лист.
Создание кошелька в Hive OS (куда мы будем майнить)
Создаем кошелек в Hive OS. В web интерфейсе переходим во вкладку «Кошельки» и нажимаем кнопку «Добавить кошелек». Лучше всего создавать разные кошельки для разных монет, особенно, если вы планируете майнить различные монеты и переключаться между ними. При выборе монеты в Полетных листах, выбор кошельков будет ограничен этой монетой.
- Монета — ETH. Кошелек какой монеты мы создаем.
- Адрес — адрес кошелька или аккаунта на Binance Pool. Мы рассматриваем Binance Pool, т.к. это лучший пул для майнинга эфира на сегодня. Пройти регистрацию на Бинанс пуле можно по этой ссылке.
- Имя -Имя кошелька.
- Источник — В нашем случае binance.
- binance Ключ API — сюда можете вставить API кошелька и получать баланс через Hive OS (по желанию, считаем, что это не обязательная функция).
- Получить баланс кошелька — включаете функцию вывода баланса кошелька пула.
Кошелек создан. Переходим к созданию полетного листа.
Создания полетного листа
Полетный лист позволяет переключаться мгновенно между кошелками, пулами, монетами. Это по сути файлы конфигурации вашего воркера.
Для создания полетного листа в Hive OS переходим во вкладку «Полетные листы (Flight Sheets)».
- Монета — выбираем монету. В зависимости от выбранной монеты, будут доступны только кошелки для этой монеты.
- Кошелек — выбираем кошелек который мы создали ранее.
- Пул — выбираем пул на который будем майнить. А так же сервера пула. Если вы выбрали несколько серверов, то воркер будет присоединятся в порядке очереди к каждому следующему если предыдущий перестал работать. Лучше выбрать 2-3 сервера.
- Майнер — выбираем майнер. Рекомендуем использовать NBMiner. При выборе майнера, будет манятся текст Nvidia, AMD или CPU. В зависимости от того с какими картами работает майнер, или процессорами.
- Имя — вводим имя полетного листа.
Запускаем майнинг на Hive OS
Мы сделали все необходимое для запуска майнинга. Выбираем нашу ферму, выбираем наш воркер. Когда вы будете в воркере и будете видеть кол-во карт, перейдите в «Полетные листы».
Нажимаем справа на ракете и запускаем майнинг.
Поздравляем, вы запустили майнинг на Hive OS. Подождите пару минут пока майнер запустить процесс майнинга.
Настройка аккаунта, фермы и воркера в Hive OS
Настройка аккаунта в Hive OS (Account Profile Settings)
Что бы попасть на страницу настроек аккаунта, с главной страницы Hive OS перейдите во вкладку Аккаунт (Account).
- Language (Язык) — изменения языка системы.
- Profile (Профиль) — логин, имя в системе и email.
- Notifications (Уведомления) — настройка уведомлений в Telegram или Discort.
- Password (Пароль) — изменение пароля.
- Two-factor Authentication (Двухфакторная аутентификация (2FA)) — подключение двухфакторной аутентификации. Дополнительный уровень безопасности.
- White List (Белый список) — белый список ip адресов. Не используйте это на динамическом IP адресе (если ваш интернет-провайдер меняет его или вы заходите через мобильную сеть)
- Authentication Tokens (Токены аутентификации) — Вы можете управлять своими персональными API токенами. Вы можете создать новый для своего стороннего приложения. Или удалить подозрительную сессию. Тут можете увидеть текущие сессии и закрыть их при необходимости. API документация тут.
- Bio (Биография) — тут можно ввести дополнительную информацию о вас: телефон, telegram, skype, информация о компании, часовой пояс.
- Advanced Settings (Расширенные настройки) — Delete account (Удалить аккаунт) — удаления аккаунта.
Настройка фермы в Hive OS
Что бы попасть на страницу настроек фермы в Хайв ОС, нужно выбрать нужную ферму, под каждую ферму свои настройки, и нажать на ссылку «Settings (Настройки)». Какие настройки фермы доступны в Hive OS?
- Name (Имя) — задаем имя фермы. Не на что не влияет.
- Farm Hash — Farm Hash используется для подключения воркера к ферме без предварительного создания в веб.Просто установите его в
rig.confперед первым запуском. Мы не расматриваем такой способ подключения, т.к. есть более удобные, описанные выше. - ASIC configuration files (Файлы конфигурации ASIC) — Генератор файлов привязки ASIC. Настройка для асиков.
- Tags (Теги) — добавление своих тегов для маркирования воркеров.
- Timezone (Часовой пояс) — часовой пояс фермы.
- Notifications (Уведомления) — возможность настройки уведомлений для фермы. Т.е. они будут распространятся на все воркеры в ферме.
- Electricity price, $/kWh (Цена электроэнергии, $/кВт*ч) — Цена электроэнергии для точных подсчетов потребления. Вы можете установить валюту, добавив ее после пробела. Например: 5.47 RUB.
- Hardware power consumption, watts (Потребляемая мощность, Вт) — Значение по умолчанию для всех воркеров фермы. Может быть изменен для воркера отдельно.
- Power supply unit efficiency, % (КПД блока питания,%) — КПД блока питания для более точных подсчетов потребления. Значение по умолчанию для всех воркеров фермы. Может быть изменен для конкретного воркера.
- Advanced Settings (Расширенные настройки)
- Packages repository server mirror URL (Адрес зеркала сервера хранилища пакетов) — данная настройка позволяет указать локальные пакеты для обновления. Это позволит сохранить трафик и увеличить скорость обновления. Рекомендуется только для тех пользователей, которые понимают что это и точно знают зачем им это.
- Transfer farm (Передача фермы) — Передача фермы другому пользователю. Введите логин существующего пользователя, который будет новым владельцем фермы. Тут все должно быть понятно, передача фермы другому владельцу.
- Remove Farm (Удалить ферму) — Удаление фермы.
Настройка воркера в Hive OS
Для настройки воркера, нужно войти в нужный воркер и перейти во вкладку «Settings (Настройки)». Какие настройки воркера доступны в Hive OS?
- ID — уникальный идентификатор воркера. Так же в строчке с ID есть ссылка на готовый файл rig.conf.
- Farm hash — Farm hash вашего воркера который прописывается в файле rig.conf.
- Name (Имя) — имя воркера.
- Description (Описание) — описание воркера.
- Tags (Теги) — тэги для удобства сортировки видеокарт в воркере по типам памяти, моделям и т.д.
- Password (Пароль) — пароль воркера.
- Resend all configs (Переслать все настройки) — выгрузка настроек воркета для импорта в другую ферму.
- Cards/Boards Quantity (Количество карт/плат) — данный параметр увеличивается автоматически. Но можно его менять и вручную.
- GUI on boot (Отключить GUI при загрузке) — не запускать Х-сервер, только консоль, для Nvidia не будет разгона.
- Maintenance mode (Режим технического обслуживания) — включить режим обслуживания (не запускать майнер и сторожевой таймер при загрузке)
- Push interval (Интервал сброса данных) — Интервал в секундах между отправкой статистики на сервер. По умолчанию 10 секунд. Обратите внимание, что конфиги и команды будут обрабатываться воркеров с одинаковым интервалом.
- Power cycle — когда эта опция включена, все перезагрузки будут выполняться как выключить и включить через 30 секунд.
- DoH — DNS поверх HTTPS (DoH) — протокол для выполнения разрешения DNS по протоколу HTTPS. Использование DoH повышает конфиденциальность и безопасность пользователей путём предотвращения перехвата и манипулирования данными DNS.
- Miner delay (Задержка старта майнера) — задержка в секундах до запуска майнера при включении воркера.
- Hardware power consumption, watts (Потребляемая мощность, Вт) — вы можете установить энергопотребление «тушки» для более точного расчета энергопотребления.
- Power supply unit efficiency, % (КПД блока питания,%) — вы можете установить КПД блока питания для более точного расчета потребляемой мощности.
- Mirror Select (Выбор зеркала) — если у вас возникли проблемы с подключением к Hive сервера от вашего воркера и часто возникают ложные события не в сети / в сети, вы можете попробовать выбрать другой URL-адрес для подключения к серверу. Иногда возникает проблема с брандмауэром (ваш собственный или ISP) и смена порта может помочь.
- VPN — подключение VPN.
- Advanced Settings (Расширенные настройки)
- Transfer Worker (Перенос воркера) — перенести воркера на другую ферму. Кошелек не переносится с воркером. Пожалуйста, примените кошелек с другой фермы после того как перемещение будет завершено.
- Worker Activation/Deactivation (Активация воркера) — активация и деактивация воркера.
- Remove Worker (Удалить воркера) — удаление воркера.
Подключение и настройка Binance Pool через Hive OS
Подключение и настройка Binance Pool через Hive OS подробно описана в статье по Binance Pool. Переходите и изучайте.
Разгон видеокарт в Hive OS
Разгон видеокарт от NVIDIA
Шаг 1 — Заходим в ферму. Во вкладке Farms(Фермы), выбираем нужную ферму.
Шаг 2 — Заходим на нужный риг. Выбираем риг в котором стоят карты которые мы будем разгонять.
Шаг 3 — выбираем нужную карту, все карты, определенные карты. Выбираем нужную карту и нажимаем на значок спидометра. Можно выбрать этот значок напротив конкретной карты, либо выбрать значок спидометра с надписью ALL. Тут задаются настройки разгона для всех карт Nvidia или AMD. Если у вас несколько одинаковых карт в риге, можно применить разгон сразу ко всем картам. Так же можно разогнать только определенные карты, об этом ниже.
Шаг 4 — Устанавливаем параметры разгона. Окно настроек для видеокарт от AMD отличается от карт для NVIDIA и имеет свои нюансы:
- В поле +Core Clock Mhz (+Частота ядра Mhz) — указываем частоту в Mhz которую вы добавляете или снижаете от базовой.
- В поле Memory Clock, Mhz (Частота памяти, Mhz) — указываем значение частоты видео памяти. Частота видео памяти указывается умноженная на 2. Т.е. если вам нужно увеличить частоту на 1000 MHz, вбиваете 2000 Mhz. Это особенности разгона на Hive OS и Rave OS.
- В поле Вент., % (0 авто) — частота вращения вентиляторов. Оставляете 0 если у вас стоит Auto Fan.
- Предел потребления, W — указываете предел потребления карты в ваттах.
- Задержка в секундах перед применением разгона — указываете в секундах задержку начала разгона после того, как карта запустилась. Иногда это помогает от отвала видеокарты.
- Выключить подсветку (может не работать на некоторых картах) — очень редко работает.
- OhGodAnETHlargementPill — включает так называемую таблетку (Pill), используется только для карт серии gtx 10 80.
- Pill cmd line params — можно указать ревизию карт для которых для запуска таблетки.
- Задержка перед стартом таблетки в секундах — задержка применения таблетки от времени запуска видеокарты.
Популярные пресеты
В этом разделе, можно выбрать пресет или шаблона разгона который используют другие пользователи Hive OS для таких же карт как у вас.
Нажимаете на нужный пересет разгона и он применится к вашей карте.
Разгон нескольких карт из рига
Заходите в настройки разгона всех карт, и по отдельности указываете значения разгона для каждой отдельной карты. Порядок от GPU 0 до GPU N…
Разгон видеокарт от AMD в Хайв ОС
Для карт от AMD есть гораздо больше настроек для разгона, вы можете указывать не только лимит потребления, но и вольтаж на память, на чип и другие, в зависимости от поколения графического чипа.
- В поле Core Clock offset, Mhz — указываем частоту в Mhz которую вы добавляете или снижаете от базовой.
- В поле Core voltage, mV — указываем значения потребления графического чипа в милливольтах.
- В поле Memory Clock offset, Mhz — указываем значение частоты видео памяти. Частота видео памяти указывается умноженная на 2. Т.е. если вам нужно увеличить частоту на 1000 MHz, вбиваете 2000 Mhz. Как и для карт NVIDIA.
- В поле Memory voltage, mV — указываем значения потребления видеопамяти в милливольтах.
- В поле Power Limit — указываете предел потребления карты в ваттах.
Polular presets — работают так же как и на картах Nvidia. Выбираете нужный шаблон и применяете его.
Как включить уведомления в Hive OS на Telegram или Discord
Вы можете настроить уведомления по различным событиям в системе и получать их на свой telegram или discord. Какие уведомления можно получать на Telegram и Discord с Hive OS:
- Воркер в сети
- Воркер не в сети
- Воркер загрузился
- Сообщения об ошибках
- Предупреждающие сообщения
- Информационные сообщения
- Выполненные без ошибок
- GPU Temp >= Red Temp + 3°
- Почасовой отчет
- Скорость вентилятора >= Порог + 5%
- Коэф. подтв. шар >= Порог — 5%
- Средняя нагрузка (15 мин) >= Порог + 1
- Потеря GPU/платы
- GPU MEM TEMP >= Red MEM TEMP + 3°
- CPU TEMP >= Red CPU TEMP + 3°
- ASIC Board TEMP >= Red ASIC TEMP + 3°
Список уведомлений очень большой. Что в целом позволит вам во время узнавать и реагировать на любые события на ферме.
Как настроить эти уведомления?
Переходите на Фермы и выбираете нужный Воркер, там ищем вкладку — Настройки. Спускаемся к Уведомлениям.
Для настройки уведомлений, перейдите по ссылке на Hive OS Bot, получите код в боте и на email. Введите их в системе и подписка будет оформлена.
Обновление системы Hive OS и обновление драйверов для видеокарт
Какая версия Hive OS установлена?
Для обновление Hive OS, обратите внимание, не Ubuntu на базе которой написана Hive OS, а именно Hive OS, необходимо зайти в ваш воркер.
Желтым цветом вы увидите последнюю версию системы, а рядом белым цветом будет обозначена текущая версия Hive OS. В моем случае, стоит 0.6-203@210503, а последняя версия на данный момент 0.6-203@210512.
Обновление Hive OS до последней версии (Upgrade)
Для обновления Hive OS до последней версии, нажмите на желтую иконку («Upgrade or Downgrade»).
Во всплывающем окне, вы можете выбрать версию на которую вы можете обновиться, а также почитать основные изменения в новой версии. Выбрав версию, нажимаете серую кнопку внизу «Upgrade». После нажатия кнопки, нужно будет дождаться процесса обновления. Обычно это занимает не более 2х минут.
Кнопка Reboot after complete — обновит воркер после успешного обновления Hive OS.
Как откатиться на предыдущие версии Hive OS (Downgrade)
В той же иконке (Upgrade or Downgrade), выбираем предыдущие версии на которые мы можем сделать откат.
Белым цветом написаны предыдущие версии системы на которые вы можете откатится. Выбираете нужную и нажимаете Upgrade. Все очень просто.
Как обновить драйвера для карт NVIDIA
Обновление драйверов в Hive OS можно сделать только для карт Nvidia, для карт AMD драйвера обновляются вместе с дистрибутивом сомой системы. Т.е. при обновлении версии Hive OS. Прежде чем обновлять драйвера, посмотрите какие драйвера установлены на вашем риге.
Для этого перейдите в Фермы — Воркеры — Выберите нужный воркер и нажмите на него. Попав в воркер, можно посмотреть версию драйверов.
В нашем случае версия драйверов — 455.45.01.
Следующий шаг, это узнать последнюю актуальную версия драйвера для карт Nvidia. Нужно запустить Shell.
Находясь в воркере, выбираем «Удаленный доступ» и «Hive Shell Start».
После запуска Hive Shell, открываем окно Hive Shell.
Вводим команду nvidia-driver-update —list.
Вы увидите список доступных драйверов для установки. Узнаете версию Cuda для вашего устройства.
Для обновления драйвера введите команду upt update.
После выполнения этой команды, вводим команду на обновление драйвера.
Если есть более новая версия драйвера, вводите команду nvidia-driver-update 455.38 (указываете версию драйвера), либо просто вбиваете команду nvidia-driver-update и он будет ставить самую последнюю актуальную версию.
Обновления займет пару минут, после успешного обновления драйверов на hive os для nvidia, вы должны увидеть следующее окно:
Все, обновление драйвера прошло успешно.
Как обновить драйвера для карт AMD в Hive OS
Драйвера для карт AMD обновляются вместе с обновлением образа Hive OS. Других варианты не рекомендуются.
Зомби режим в Hive OS
Шаг 1: Заходим в Flight Sheets (полетные листы) и создаем полетный лист. Монету выбираем ETH, прописываем свой кошелек (нужно предварительно его создать), пул, и майнер. Выбираем TeamRedMiner и нажимаем Настроить ( Setup Miner Config).
В насройках майнера, находим поле Extra config arguments и вводим следующую команду — —eth_4g_max_alloc 4076.
Эта команда указывает сколько видеопамяти в карте будет использоваться под DAG файл. Все что больше этого значения будет размещаться в оперативной памяти. Чем выше эта цифра, тем меньше будет падение хэшрейта в майнинге. У нас стоит 4076 mb. Это цифру вам нужно подобрать самим. Если на 4076 все работает стабильно, попробуйте поднять на 10 mb.
Нажимаем Apply Changes и сохраняем полетный лист. Полетный лист называем как то понятно, Zomby List или как то так.
Более подробнее про майнинг на картах с 4GB видеопамяти читайте в статье по майнингу на RX 480, RX 570, RX 580.
Проверка логов в Hive OS для поиска проблем и ошибок
В Hive OS есть несколько журналов с логами, которые вы можете анализировать для поиска проблем, ошибок или проверки работы. Вы можете посмотреть журнал майнера и журнал системы.
Как посмотреть лог майнера в Hive OS
Ищем иконку под названием «Miner Actions» и выбираем раздел Miner Log. Вы увидите следующий лог из последних 100 строк работы майнера (это даже не лог, а просто экран майнера):
Настоящие файлы хранятся в /var/log/miner/xxxx/*.log. Как их увидеть?
Открываем «Remote Access» и выбираем Hive Shell Start.
После загрузки терминала, вы увидите иконку открытия терминала в новом окне:
Нажимаем на нее и переходим в терминал, который откроется в соседней вкладке.
У нас откроется терминал в котором мы прописываем команду «mc» и нажимаем Enter.
Переходим стрелками в папку /var/log/miner/xxxx/*.log. Где xxx — это название вашего майнера и внутри этой папки смотрим папку с логом. Для просмотра лога нажимаем F3. Для выхода из mc нажимаем F10.
Как посмотреть системный лог в Hive OS
Для доступа в главный системный журнал, вбейте в Hive Shell — less /var/log/syslog
Команды в Hive OS
Базовые команды
- agent-screen— показывает агент клиента Hive OS (чтобы выйти, нажмите Ctrl+A, D)
- firstrun -f— заново запросить ID рига и пароль
- mc— файловый менеджер, наподобие Norton Commander, но для Linux
- selfupgrade— обновление Hive OS через консоль, то же самое, что нажать кнопку в веб-интерфейсе
- sreboot— выполнить принудительную перезагрузку
- sreboot shutdown— выполнить принудительное отключение
Майнеры
- miner— открывает окно с запущенным майнером (чтобы выйти, нажмите Ctrl+A, D)
- miner start, miner stop— запускает или останавливает настроенный майнер
- miner log, miner config— лог / настройки майнера
Логи системы
- dmesg— показать системные сообщения, в основном, чтобы увидеть лог загрузки
- tail -n 100 /var/log/syslog— показать 100 последних строк из системного лога
Сеть
- ifconfig— показать интерфейсы сети
- iwconfig— показать беспроводные адаптеры
Горячие клавиши
Ctrl+C— остановить любую запущенную команду
Переключение между экранами майнеров, отсоединение от терминала:
- Ctrl+A, D— отсоединить от экрана (майнер или агент), чтобы оставить его работающим
- Ctrl+A, Space or Ctrl+A, 1,2,3— переключение между экранами, если у вас запущено несколько майнеров и т.д.
Продвинутые команды
Статус / Диагностика
- agent-screen log— показать логи разных частей (вы можете использовать log1 и log2) агента Hive
- hello— «поздороваться» с сервером: чтоб обновить IP адреса, настройки, и так далее (обычно выполняется при запуске)
- net-test— проверить и определить сетевое соединение
- timedatectl— показать время и дату настроек синхронизации
- top -b -n 1— показать список всех процессов
- wd status— показать статус и лог хешрейт-вотчдога
AMD
- amd-info— показать данные по картам AMD
- amdcovc— показать данные о питании карт AMD
- amdmeminfo— показать данные о памяти карт AMD
- wolfamdctrl -i 0 —show-voltage— показать таблицу напряжения для видеокарт AMD #0
Nvidia
- journalctl -p err | grep NVRM— показать последние ошибки видеокарт Nvidia
- nvidia-info— показать расширенные данные по картам Nvidia
- nvidia-driver-update— обновление драйверов Nvidia
- nvidia-driver-update 430— скачать и установить последний драйвер из серии 430.*
- nvidia-driver-update —nvs— переустановить только nvidia-settings
- nvidia-smi— показать данные по картам Nvidia
- nvtool —clocks— показать частоты ядра/памяти для всех видеокарт Nvidia
Оборудование
- gpu-fans-find— вращать вентиляторы GPU от первой до последней карты, чтобы упростить поиск необходимого GPU. Можно указать номер карты, тогда вентиляторы запустятся именно на ней. Если воркер запускается корректно, отследить какая карта какой шине соответствует довольно просто. Например, если карта GPU0 имеет шину 01:00.0, и её нужно найти, используйте команду gpu-fans-find 0. Эта команда на некоторое время раскрутит вентиляторы только на этой карте. И так далее по примеру.
- sensors— показать показания напряжения/температуры материнской платы и карты
- sreboot wakealarm 120— выключить блок питания и запустить через 120 секунд
- /hive/opt/opendev/watchdog-opendev power— эмуляция нажатия кнопки питания посредством OpenDev вотчдога
- /hive/opt/opendev/watchdog-opendev reset— эмуляция нажатия кнопки перезапуска посредством OpenDev вачдога
Апгрейд / Установка
- disk-expand -s— расширить раздел Linux, чтобы заполнить оставшееся на диске место
- hpkg list miners— список всех установленных майнеров
- hpkg remove miners— удалить все майнеры
- nvidia-driver-update —remove— удалить все загруженные пакеты драйверов Nvidia, кроме утсановленного на данный момент
- selfupgrade —force— принудительный апгрейд; это поможет в ситуации, когда selfupgrade сообщает, что версия Hive актуальна, но на самом деле это не так
Логи
- journalctl -u hive —no-pager— показать загрузочный лог Hive OS
- journalctl -u hivex —no-pager— показать лог X сервера (графический интерфейс)
- logs-on— записать все логи на диск, они сохранятся после перезагрузок
- logs-off— записать все логи в оперативную память, чтобы уменьшить износ USB-накопителя (по умолчанию)
- log=’/var/log/syslog’; gzip -c9 «$log» | base64 -w 0 | message file «$(basename «$log»)» payload— отправить файл /var/log/syslog на панель управления
Как запускать команды
Есть несколько способов запуска команд, прежде всего вам нужно зайти в нужный воркер:
- Выбрать пункт «Выполнить команду», и вбить необходимую команду.
- Выбрать пункт «Удаленный доступ», и выбрать Hive Shell Start.
Остались вопросы или что то не понятно?
Заходите на наш telegram канал и задавайте их напрямую автору. Помимо общения, публикуем то, чего нет на сайте. Будьте в курсе лучших возможностей заработка на криптовалюте!
-
#1
Уважаемые господа майнеры, нужна помошь!!! Решил затестить Hive OS, записал на флешку, отключил жесткий диск, вставил в ферму, работает. Сборка хорошая, удобная, но хешрейт на 10-15% ниже чем на винде. Теперь о сути проблемы, достал флешку, подрубил винт, загрузил винду, включил майнер и не работает. Майнер запускается, хеш стабильный, с пулом связь есть, пишет типа «Pool sent a new job», а вот «Pool accepted result» не пишет… И на сайте пула не отображается моя статистика, соответственно нет выплат. Винду переустанавливал, жесткий диск менял. Что еще можно сделать, в какой стороне копать? А забыл, отрубаю винт, вставляю флеш с Hive OS, запускаю, все работает, хеш стабилен, стата на пуле есть, но на 10-15% ниже. Как перейти мне обратно с Hive OS на Windows 10????ХЕЛП ПЛИЗ КТО ЧЕМ МАГЁТ!!!
-
#3
На нанопул, еще на дварфпул переключался, картина не изменяется
-
#5
Monero, переход на v8, сделал, на тестовой машине майнер запускал, майнер работает норм
-
#6
значит у тебя в настройках майнера под винду где то косяк. если срб используешь, то там в батнике надо поменять v7 на v8
-
#7
Ага, в настройках майнера ищи свою проблему.
-
#8
Теперь о сути проблемы, достал флешку, подрубил винт, загрузил винду, включил майнер и не работает
не бывает такого
-
#9
а я один везде читал, что на в8 хр упал и потребление ээ выросло? или это все слухи не подтвержденные опытом?
-
#11
а я один везде читал, что на в8 хр упал и потребление ээ выросло? или это все слухи не подтвержденные опытом?
Так Валера и темы создал и видосы запилил в Ютюбе . Читай , смотри ..
-
#12
Так Валера и темы создал и видосы запилил в Ютюбе . Читай , смотри ..
так я читал, смотреть мне не актуально, но и кроме Валеры тут много уже было тем про v4 vs v8, я это спрашивал к тому, что ТС удивляется просадке 10-15% в скорости и грешит на ОС
-
#13
Мужчины, что дельного сделать-то? SRB майнер переписал с тестовой машины, запустил на риге, опять все печально…
В какую сторону копать?
Попробую поменять мать, о результате сообщу
-
#14
Зачем вам этот гнусный Хайв? Винда или линукс. Если винда то СРБ прекрасно копает в авто режиме.
-
#15
Зачем вам этот гнусный Хайв? Винда или линукс. Если винда то СРБ прекрасно копает в авто режиме.
Ты мне раскачаешь как на винде 10 ферм по 12 карт настраивать и переключать быстро надежно и по разным пулам и по каждой карте и так дале? и у меня более 8 месяцев нет проблем только из-за того что ушел с винды на хайф ты о чем вообще? Тебе грустно и тебе веселей на виньде или что?
Привет читатели seoslim.ru! Вариантов майнить монеты огромное множество. Один из самых простых способов зарабатывать с помощью рига – установить платформу HiveOS.
Она удобна для использования, настроить и запустить ее можно всего за полчаса.
Эта инструкция детально расскажет, как зарегистрироваться на сайте для управления процессом майнинга, как подключить риг и добывать монеты.
После настройки наблюдать за процессом можно с браузера на ноутбуке, стационаром ПК или с мобильного телефона.
Кто использует систему HiveOS
HiveOS – операционная система для майнинга. Устанавливается она легко, управлять ей может даже новичок.
Плюсы использования HiveOS
- Платформа очень простая, настраивается примерно за 20 минут.
- Понятный интерфейс. Сначала он может показаться запутанным, но уже через полчаса пользования можно быстро понять, где и что находится.
- Поддержка пользователей работает на «отлично».
- Удобно управляется в браузере или через смартфон в приложении. Для работы с воркерами не потребуется ноутбук или ПК.
Существенный минус один – стоимость использования. Первый воркер бесплатен, за каждый последующий на базе видеокарты нужно будет доплатить по $3, за майнинг на ASIC по $2.
Регистрация на сайте hiveos.farm
Перед началом работы у пользователя должен быть готовый собранный риг для майнинга (простое устройство, состоящее из материнской платы, процессора, блока питания и набора видеокарт).
Для установки ОС и настройки потребуется флешка на 8 ГБ. Для начала нужно зарегистрироваться на сайте hiveos.farm.
На главной странице нужно нажать Start For Free или перейдите для удобства на русский язык.
Ввести e-mail, логин и пароль, после чего нажать зарегистрироваться.
После этого в окне нужно будет ввести подтверждающий код, который придет на e-mail. После регистрации появится QR-код, он может быть использован для двухфакторной аутентификации, чтобы дополнительно защитить аккаунт.
Можно выполнить этот пункт позже, нажав «I will do it later» внизу окна. Код нужно сохранить в бумажном виде, никогда не терять и пользоваться приложением Google Authenticator со смартфона.
Установка образа Hive OS на ПК
Чтобы перейти к скачиванию операционной системы и созданию флешки, нужно нажать Download Hive OS на странице hiveos.farm/install. Нужно скачать Zip-архив и разархивировать его на ПК.
На этой же странице внизу предлагается утилита для создания установочной флешки Etcher, нужно перейти по ссылке, после чего появится окно для создания образа с ОС на съемном носителе.
Создание загрузочной флешки
После установки программы и скачивания HiveOS можно приступить к установке. Необходимо выбрать пункт Flash from file на сайте Etcher.
Проследовать простым инструкциям, выбрать сначала разархивированный файл с операционной системой, а за ней флешку, куда будет записан образ. Программа приступит к установке.
Затем необходимо настроить процесс майнинга, создать лог-файл с информацией, и также его скопировать на съемный носитель.
Настройка Hive OS
Майнинговый риг лучше подключать к интернету через кабель. Если его нет, то нужно зайти на флешку в папку Network. В файле WiFi нужно прописать настройки сети.
Возле WIFI_SSID нужно вписать название, а во второй строке – пароль от Wi-Fi. Тогда ферма будет подключаться через беспроводное соединение.
Дополнительный монитор для рига не нужен, но для комфортной работы может понадобиться его использование. Подключать его лучше всего через VGA-порт. Ошибки очень редки, но случаются. Если есть подключенный монитор, то проблему будет проще и быстрее решить.
Добавление майнинг фермы
Необходимо нажать по области выделенной синим на главной странице hiveos.farm после регистрации, это название фермы. Первая создается автоматически.
Следующий шаг, нажать на «+» в верхней части окна и выбрать Add Worker.
В следующем окне нужно написать название воркера и пароль. Все остальные данные можно заполнить позже.
Нажать кнопку Add. Будет получен хеш-адрес воркера. Внизу доступен для скачивания конфигурационный файл. Его необходимо сохранить на ПК, нажав Download rig.config for this worker.
Этот файл нужно добавить в корневую папку на флешке с установленной HiveOS на ней.
После этого можно вставить флешку в майнинговый риг, запустить и немного подождать. Если все сделано правильно, через некоторое время процесс запустится, а видеокарты начнут отображаться на сайте hiveos.farm.
После этого нужно зайти в экран рига.
Если кликнуть по его названию, то появятся настройки рига. Отображается корректная работа 6 видеокарт GeForce GTX 1070, они подключены, показывается напряжение и температура.
Создание кошелька и полетного листа
В полетном листе прописывается пул, майнер и монета, которая будет добываться. В меню рига нужно перейти на вкладку Flight Sheet и создать новый полетный лист, нажав Create Flight Sheet.
Система сразу же предложит создать и настроить кошелек, куда будут идти полученные средства.
Нужно последовательно указать монету для фермы и кошелек. Название можно не вводить. Первый переключатель – возможность сохранить имя кошелька, чтобы он использовался для всех ферм.
Его можно зарегистрировать и получить адрес на любой популярной бирже (Binance, Coinbase Exchange, FTX, Kraken), создать в TrustWallet или подобных сервисах.
Выглядеть в итоге окно должно примерно так. Далее нажать Create и сохранить все данные.
Заполнение полетного листа.
- Выбрать монету из выпадающего списка.
- Указать тип кошелька.
- Выбрать пул.
- Прописать майнер.
- Выбрать имя.
- Нажать Create Flight Sheet.
Запуск майнинга на Hive OS
Выполнив предыдущие пункты можно перейти к запуску майнинга. Для этого нужно зайти в воркер и выбрать риг.
Затем выбрать вкладку Flight Sheet и нажать на значок ракеты.
Система предупредит, что майнинг бесплатен только для одного рига, если подключено больше, то будет сняты деньги со счета. После нажатия Apply начнется процесс добычи монет.
Окно будет выглядеть следующим образом. Настройки могут примениться не сразу, возможно, нужно будет немного подождать.
Первая вкладка Overview.
Разгон видеокарт AMD и NVIDIA, основные ошибки
Выполнять разгон желательно, когда установлены обычные значения хешрейт ниже, а потребление электричества выше.
Чтобы оптимизировать работу необходимо перейти в меню рига на третью вкладку Overclocking.
И после этого нажать на кнопку редактирования в конфигурации.
Меню разгона выглядит следующим образом. Параметры для каждой видеокарты отличаются, необходимо искать документацию к каждой или подбирать вручную.
Для карт серии 1080 есть специальная таблетка переключатель. Для видеоадаптеров новее она бесполезна, включать ее не нужно.
Примеры разгона для некоторых популярных карт.
Первичный разгон установлен. Если нужно настроить отельные параметры для каждой карты, то они пишутся через пробел, как указано синим сразу под надписью Default Config в окне разгона.
Настройки обновятся, а установленные значения будут написаны зеленым цветом.
Разгон видеокарт Nvidia такой же, как и в операционной системе Windows, но есть одно существенное отличие. В Hive OS частоты нужно указывать в два раза больше.
Для видеоадаптеров AMD нужно помнить, что лимиты энергопотребления меняются путем подбора. Нужно вручную выбрать оптимальное значение состояние ядра.
Это интересно: Как купить Биткоин за рубли максимально выгодно
У видеокарт AMD индекс состояния памяти начинается от параметра «1», который обозначает максимальную экономию, а «2» — это максимально возможная эффективность работы.
Пользователи ферм постоянно выставляют неправильный разгон, завышая этот показатель, и дают слишком малое напряжение на ядро.
Нужно использовать различные индивидуальные настройки и подобрать оптимальный вариант разгона видеоадаптеров для наилучшей эффективной работы.
Самые популярные ошибки при майнинге у карт AMD:
- неправильная прошивка BIOS;
- нехватка напряжения (андервольтинг);
- разные видеокарты в одной сборке.
Реже майнинг может не начаться из-за некорректного сочетания комплектующих фермы.
Как управлять ригом через сайт hiveos.farm
В верхней панели экрана в веб-интерфейсе на сайте Hive OS находится панель управления, в ней каждая кнопка отвечает за конкретный параметр работы.
Чтобы увидеть панель, нужно зайти в созданный ранее воркер, нажав по нему на главной странице сайта, а затем выбрать риг.
Здесь можно управлять питанием, настроить подключение к интернету, запускать и работать с майнером, контролировать температуру или использовать вотчдог.
Важный пункт меню – Remote Access или Удаленный доступ.
Нужно нажать на Hive Shell Start, подождать пока формируется специальная ссылка для входа.
Находится она в левом углу экрана в разделе Hive Shell.
В загруженной консоли нужно прописать команду miner.
Запустится консоль майнера, которая показывает все важные детали. Например, эффективный хешрейт, температуры и другую важную информацию, требующуюся в процессе майнинга.
Проверка работы
Если майнинг был запущен в сети ETH, то можно зайти на сайт ethermine.org. В строке поиска вверху возле оранжевой кнопки необходимо прописать адрес, куда добываются монеты.
В панели указана вся важная информация, сколько добывается в день или неделю, вся невыплаченная прибыль, хешрейт.
В первое время статистика не будет отвечать действительности, нужно подождать от 2 до 3 часов. После этого цифры будут верны.
В настройках на третьей вкладке Settings можно указать e-mail. На него будут приходить важные оповещения, если вдруг майнинг прекратится.
Там же можно указать, когда будут отправляться выплаты. Минимальное значение – 0.05 ETH.
Приложение
У Hive OS есть приложение, в нем есть все функции десктопной версии. Управлять ригами для майнинга можно с телефона.
Hive OS одна из лучших операционных систем для майнинга. Она удобна в использовании, контролировать процесс можно через сайт платформы или с мобильного приложения.
Регистрация, первое подключение и настройка очень просты, потребуется всего полчаса, чтобы настроить работу майнингового рига и начать зарабатывать на добыче криптовалюты.
Если вы еще не слышали о Hive OS, то это операционная система на базе linux с одной целью — добыча криптовалют. Если у
вас есть специальное устройство для добычи криптовалют, то Hive OS — это то, что вам нужно. Она автоматически обновляет
драйверы GPU и программное обеспечение для майнинга, и ею можно управлять удаленно. Она масштабируется, то есть работает
как на одной установке, так и на большой ферме. С помощью одного программного обеспечения вы можете расширить свою
деятельность от одной установки для майнинга до целой фермы. И вот совсем недавно вышло новое обновление Hive OS 2.0!
Ниже приведено пошаговое руководство по установке и настройке Hive OS в первый раз. Перед началом работы вам нужно будет
подключить к компьютеру SSD или USB. SSD/USB будет использоваться для образа диска Hive OS. Для установки операционной
системы мы будем использовать Windows. Ваш SSD должен быть не менее 8 ГБ, но мы рекомендуем 12 ГБ или больше. USB тоже
можно использовать, но они медленнее, и вы можете столкнуться с ошибками памяти. Лучше всего использовать SSD.
Регистрация и установка Hive OS 2.0
Зарегистрируйтесь
Перейдите на веб-сайт Hive OS и нажмите «Get Started».
Вы перейдете на новую страницу. Введите свой адрес электронной почты, придумайте логин и пароль. Нажмите Регистрация и
следуйте инструкциям. Мы рекомендуем установить двухфакторную аутентификацию в целях безопасности.
Скачать Hive OS
Чтобы скачать Hive OS, перейдите на страницу установки Hive OS, рядом с GPU нажмите на zip. Установите Hive OS на
SSD/USB.
Перед установкой образа диска на SSD-накопитель необходимо инициализировать его в диспетчере дисков Windows. Это
позволит Windows увидеть диск. Если диск еще не подключен, необходимо выключить компьютер и подключить кабели питания и
передачи данных SATA к SSD.
Как настроить HiveOS
Наберите «Управление дисками» на панели задач Windows и откройте приложение.
Диспетчеру дисков Windows может потребоваться некоторое время для загрузки. После загрузки вы должны увидеть неизвестный
диск. Чтобы инициализировать новый том, щелкните правой кнопкой мыши рядом с именем диска и выберите инициализировать
диск. Вам будет предложено выбрать тип раздела, выберите GPT и нажмите OK.
Статус диска изменится на online и он будет не распределен, как показано на рисунке ниже.
Теперь Windows распознает новый SSD, и он готов к установке Hive OS.
Установка Hive OS на SSD/USB
Теперь, когда диск стал распознаваемым томом в Windows, мы можем прошить его образом диска Hive OS. Для этого нам
сначала нужно загрузить программное обеспечение, которое позволит нам установить образ. Мы используем Balena Etcher.
Перейдите на их сайт, скачайте и установите программу.
Программа довольно проста в использовании. Сначала мы выбираем образ диска для установки на диск. Для этого выбираем
Flash из файла.
Выберите образ Hive OS, который скачали до этого. Распаковывать файл не нужно, программа сделает это за нас.
Следующим шагом будет выбор места, куда мы хотим установить образ диска. Нажмите кнопку Выбрать путь.
Выберите SSD или USB, на который вы хотите установить Hive OS. Убедитесь, что вы выбрали правильный диск. При прошивке
диска будет удалено все, что было установлено на нем ранее. Ни в коем случае не выбирайте файловый диск с установленным
Windows, то есть исходный диск.
Теперь, когда образ и место назначения выбраны, нажмите Flash.
Появится предупреждение о том, что вы собираетесь стереть выбранный диск. Это не проблема, если вы выбрали правильный
диск. Как только вы подтвердите свой выбор, нажмите Да, я уверен.
Теперь Balena Etcher начнет прошивку диска.
Теперь Hive OS установлена на USB/SSD. Если Windows не распознает новый диск, вам может потребоваться вручную назначить
ему путь к диску. Это можно сделать, снова открыв Диспетчер дисков Windows, найдя диск Hive OS, щелкнув на нем правой
кнопкой мыши и присвоив ему букву диска.
Настройка конфигурационного файла Hive OS
Перед установкой USB/SSD в новую систему необходимо настроить конфигурационный файл Hive OS. Конфигурационный файл
указывает Hive OS, к какой учетной записи принадлежит новая установка, и ее название. Прежде чем редактировать файл
конфигурации, вам нужно скопировать хеш вашей фермы из приборной панели hive. Перейдите на https://the.hiveos.farm/,
войдите в свою учетную запись и выберите свою ферму.
Выберите вкладку настроек и скопируйте хеш фермы в буфер обмена. Вы можете поместить его в текстовый файл, пока он вам
не понадобится.
В проводнике файлов Windows откройте образ диска Hive. Это должен быть путь к диску, который вы назначили до этого.
Найдите файл rig-config-example.txt и откройте его в текстовом редакторе.
В текстовом редакторе файл будет выглядеть следующим образом. Мы будем добавлять в файл хеш фермы и имя рабочего.
Вставьте хеш фермы, который вы скопировали из приборной панели Hive OS, и создайте имя рабочего для вашей установки.
После обновления сохраните файл как rig.conf (он должен быть сохранен именно с таким именем, иначе Hive OS не загрузит
информацию при запуске). Иногда файл сохраняется с расширением .txt. Обязательно проверьте его в проводнике и при
необходимости измените расширение на .conf.
Теперь USB/SSD можно безопасно извлечь и установить в новое устройство. Оставшаяся часть настройки будет выполнена через
веб-интерфейс Hive OS. Ваша новая установка должна быть полностью собрана, с установленным диском и подключена к
Интернету. При первом запуске рекомендуется подключить монитор. Если возникнут какие-либо проблемы, с помощью монитора
их будет гораздо проще диагностировать. Если SSD/USB были настроены правильно и нет никаких аппаратных проблем, ваша
система должна работать без проблем.
Настройки Hive OS
Перед настройкой Hive OS мы должны обсудить, как программа организует ваши майнинговые установки. Существует три
основных уровня:
- Уровень фермы — ферма определяется как группа из одной или нескольких установок.
- Уровень установки — установка — это одна машина для майнинга, на ней может быть установлено несколько GPU.
- Уровень рабочего — отдельный ASIC или GPU.
При настройке Hive OS вы можете выбрать, какие параметры будут применяться на уровне фермы, на уровне рига или на уровне
рабочего. Например, при добавлении кошелька, он может быть создан на уровне фермы или буровой установки. Если настройки
создаются на уровне фермы, они могут быть применены к нескольким фермам. На уровне буровой установки он может быть
применен к нескольким установкам в одной ферме. Это позволяет вам решить, какие настройки вы хотите применять глобально
на нескольких фермах или нескольких буровых установках. Настройки можно применять в массовом порядке к вашей добыче для
удобства использования. В этом руководстве мы будем создавать кошельки и рейс-листы на уровне фермы и применять
настройки разгона на уровне рабочего.
При входе в веб-интерфейс Hive OS верхняя левая панель служит для навигации по трем уровням. Иконка Hive OS переводит
вас на уровень управления фермой, первое выпадающее меню позволяет выбрать ферму, а последнее выпадающее меню позволяет
выбрать установки. Эти меню подскажут вам, какой фермой и установкой вы управляете в данный момент.
Обновление Hive OS
При загрузке Hive OS часто имеет не самую последнюю версию. Первым шагом после запуска программного обеспечения является
его обновление до самой актуальной версии. Это делается на уровне установки. Войдите в веб-интерфейс Hive OS и выберите
свою ферму.
Выберите новую установку.
На верхней панели четвертым значком слева будет стрелка в круге, направленная вверх. Если есть более новая версия Hive
OS, она будет оранжевой. Нажмите на него, он станет синим, и появится новое окно. Нажмите на обновление.
Добавить кошелек
Теперь, когда Hive OS работает на самой последней версии, давайте установим кошелек. Выберите свою ферму с помощью
навигационного меню вверху и выберите вкладку «Кошелек». Любые кошельки, добавленные здесь, будут доступны для любой
установки на этой ферме.
На вкладке кошелька выберите добавить кошелек. Как вы можете видеть, у нас уже есть 2 кошелька, настроенных для этой
фермы — кошелек ETH и кошелек Ergo. Прочитайте нашу статью о криптовалютных кошельках, если вам нужна дополнительная
информация о том, как выбрать и настроить новый кошелек.
Во всплывающем окне выберите монету, вставьте адрес вашего кошелька и придумайте имя для идентификации кошелька. Вы
также можете выбрать источник (биржа и т.д.), если это применимо. Два переключателя позволят вам сделать кошелек
глобальным и заставить Hive OS получать баланс вашего кошелька (это бета-версия функции).
Создайте полетный лист
Полетные листы используются для указания, какой алгоритм использовать, какое программное обеспечение для добычи и в
каком пуле добывать. Их также можно изменять, подобно файлу Bat в Windows. В этом примере мы создадим полетный лист для
добычи ETH в пуле Ethermine с помощью NBminer.
Сначала выберите свою ферму, а затем выберите вкладку рейс-листы.
Выберите монету, кошелек, пул и программное обеспечение для майнинга, которое вы хотите использовать. Вы можете нажать
на ссылки конфигурации, чтобы изменить пул и майнер. Для пула выберите ближайшее к вам место (см. наши статьи о
задержках пула, выплатах пула и сайтах для майнинга для получения дополнительной информации о выборе подходящего вам
пула). Нажмите на Setup Miner Config и дважды проверьте, что майнер установлен на последнюю версию. Сохраните настройки
и создайте рейс-лист.
Теперь нужно применить полетный лист к майнинг установке. Для этого с помощью верхней навигационной панели выберите
новую майнинг установку. Выберите вкладку полетный лист и найдите только что созданный. Нажмите на значок космического
корабля справа и примените настройки к вашей установке.
Вкладка «Полетный лист» теперь должна выглядеть, как показано на рисунке ниже, с выбранным вами листом в верхней части.
Разгон
Одна из приятных особенностей Hive OS — это настройки разгона. Hive OS хранит настройки разгона всех своих пользователей
в базе данных. Затем вы можете отсортировать их по алгоритму майнинга и популярности и применить те же настройки к своим
картам. Это широкий метод разгона ваших карт. Если вы хотите получить пошаговое руководство по разгону ваших карт для
получения максимальной прибыли и эффективности, прочтите нашу статью Разгон GPU для Windows. Этот же метод можно
использовать для ваших карт в Hive OS.
Когда ваша установка выбрана в верхнем меню, выберите вкладку обзор. На ней будут перечислены все рабочие, которые у вас
есть в этой установке. Настройки разгона применяются к каждому рабочему отдельно, что позволяет разным картам иметь
разные настройки. Справа от каждого рабочего находится значок спидометра. Нажмите на него, и откроется новое окно.
В новом окне выберите вкладку Popular Presets, выберите монету/алгоритм, который вы добываете. Будет создан список
предустановок, ранжированных по количеству людей, использующих их в настоящее время. Вы можете выбрать один из этих
пресетов, дважды щелкнув по нему и выбрав «Применить». Повторите это для всех карт в вашей новой установке.
Примечание: это быстрый и грязный метод разгона. Для каждой карты, монеты, а иногда даже майнера, могут потребоваться
немного другие настройки разгона, чтобы быть оптимальными. Это отличный способ начать, но стоит просмотреть каждую карту
и найти оптимальные настройки разгона. Это гораздо более длительный процесс, который включает в себя постепенное
изменение настроек и сравнение скорости добычи. Лучшие видеокарты для майнинга!
Заключение
Вот и все действия или же настройки, которые помогут Вам начать заниматься любимым делом, желаем успехов! Статья: Запрет майнинг в России.
Майнинг,
Программы
Вы также можете установить Hadoop в свою систему, что было бы реальным способом изучения Hadoop. Мы будем устанавливать одноузловой псевдораспределенный кластер hadoop на Windows 10. Предварительное условие: для установки Hadoop в вашей системе должна быть установлена Java версии 1.8.
Как установить Apache Spark в Windows 10
- Установите Apache Spark в Windows. Шаг 1. Установите Java 8. Шаг 2. Установите Python. Шаг 3: Загрузите Apache Spark. Шаг 4. Проверьте файл программного обеспечения Spark. Шаг 5: Установите Apache Spark. Шаг 6: Добавьте файл winutils.exe. Шаг 7: Настройте переменные среды. Шаг 8: Запустите Spark.
- Тестовая искра.
Может ли Hadoop работать в Windows?
Для запуска Hadoop в Windows вам потребуется следующее программное обеспечение. Поддерживаемые ОС Windows: Hadoop поддерживает Windows Server 2008 и Windows Server 2008 R2, Windows Vista и Windows 7.. … Поскольку Hadoop написан на Java, нам потребуется установить Oracle JDK 1.6 или выше.
Как установить Hadoop и Hive в Windows 10?
Апач Хайв 3.0. 0 Установка в Windows 10 Пошаговое руководство
- Предпосылки. …
- Инструменты и окружающая среда. …
- Загрузите двоичный пакет. …
- Распаковать двоичный пакет. …
- Настроить переменные среды. …
- Настройте папки Hive HDFS. …
- Создайте символическую ссылку. …
- Инициализировать хранилище метаданных.
Могу ли я запустить Hadoop на своем ноутбуке?
Вот что я узнал на прошлой неделе об установке Hadoop: Hadoop звучит как действительно большая вещь со сложным процессом установки, множеством кластеров, сотнями машин, терабайтами (если не петабайтами) данных и т. Д. Но на самом деле, вы можете скачать простой JAR и запустить Hadoop с HDFS на вашем ноутбуке для практики.
Как узнать, установлен ли Hadoop в Windows?
Чтобы проверить, запущены ли демоны Hadoop или нет, вы можете просто запустите команду jps в оболочке. Вам просто нужно ввести «jps» (убедитесь, что в вашей системе установлен JDK). В нем перечислены все запущенные java-процессы и перечислены запущенные демоны Hadoop.
Могу ли я установить Spark без Hadoop?
Да, Apache Spark может работать без Hadoop, автономно или в облаке. Spark не нуждается в кластере Hadoop для работы. Spark также может читать и обрабатывать данные из других файловых систем.
Требуется ли кодирование для Hadoop?
Хотя Hadoop — это программная среда с открытым исходным кодом в кодировке Java для распределенного хранения и обработки больших объемов данных, Hadoop не требует много кода. … Все, что вам нужно сделать, это записаться на сертификационный курс Hadoop и изучить Pig and Hive, оба из которых требуют только базового понимания SQL.
Почему Hadoop не поддерживается в Windows?
Для этого есть три основные причины: Отсутствие онлайн-ресурсов и документации. Стоимость лицензирования особенно когда мы развертываем многоузловой кластер. Не все связанные технологии могут поддерживаться (например, Hive 3.
Может ли Hadoop работать с 4 ГБ ОЗУ?
Системные требования: на странице Cloudera виртуальная машина занимает RAM 4GB и 3 ГБ дискового пространства. Это означает, что на вашем ноутбуке должно быть больше (я бы рекомендовал 8 ГБ +). Что касается хранилища, если у вас достаточно данных для тестирования с небольшими и средними наборами данных (10 ГБ), все будет в порядке.
Как установить Hadoop в Windows 10?
Теперь приступим к процессу установки.
- Шаг 1 — Загрузите двоичный пакет Hadoop. …
- Шаг 2 — Распакуйте пакет. …
- Шаг 3 — Установите собственный двоичный файл ввода-вывода Hadoop. …
- Шаг 4 — (Необязательно) установка Java JDK. …
- Шаг 5 — Настройте переменные среды. …
- Шаг 6 — Настройте Hadoop. …
- Шаг 7 — Инициализируйте HDFS и исправьте ошибку.
Можно ли установить Hive на Windows 10?
Чтобы установить Apache Hive, вы должен быть установлен и запущен кластер Hadoop: Вы можете обратиться к нашему ранее опубликованному пошаговому руководству по установке Hadoop 3.2. 1 в Windows 10.
Можете ли вы запустить Hiveos в Windows?
Он поддерживает Windows, Mac, Linux. Он также может записывать распакованный ZIP-архив. В качестве альтернативы вы можете использовать Rufus в качестве инструмента для написания изображений.
Запуск майнинга на Hive OS осуществляется в несколько раз быстрее и удобнее чем на Windows, так как нет необходимости скачивать, обновлять драйвера для устройств, разные программ для добычи криптовалюты, разгона видеокарт и мониторинга системы, а так же по долгу возиться с поочередным подключением GPU в материнскую плату в некоторых случаях. В Hive OS все необходимое программное обеспечение имеется и карточки поочередно не нужно подключать!
Внимание!!! Статья по установке и настройке Hive OS 2.0 здесь.
Запись образа Hive OS на флешку
Систему будем записывать на флеш-накопитель объемом от 8 гигабайт ( у меня же образец на 32 Гб).
Переходим на официальный сайт hiveos.farm, жмем синюю кнопку справа «Download Hive OS» и выбираем из раскрывающегося списка пункт «Check other files«.
В появившейся таблице первые две строки — это программка для Windows с помощью которой мы запишем систему на флешку.
Скачиваем два файла: HDDRawCopy1.10Portable.exe (загружаем именно переносную версию что бы не устанавливать ее на свой компьютер) и hive-0.5-12-20171211.zip размером 1.91 Гб.
Если скорость вашего интернет соединения оставляет желать лучшего, то качаем через торрент файл hive-0.5-12-20171211.zip.torrent.
После загрузки всех файлов следует распаковать архив с образом системы, допустим на рабочий стол.
Вставляем флешку в компьютер под управлением Windows и запускаем HDDRawCopy. В открывшемся окне выбираем последний пункт снизу «Double-click to open file» и указываем путь к нашему распакованному образу Hive OS, жмем «Continue«.
В следующем окне программы выбираем диск на который будет записана система, в нашем случае это второй пункт USB. У вас может быть больше дисков в данном диалоговом окне, так как в нем отображаются все имеющиеся в системе запоминающие устройства. Жмем «Continue«.
В появившемся окне жмем кнопку «Start» и соглашаемся с сообщением о форматировании флешки во всплывающем окне нажав «Yes«.
Дожидаемся окончания копирования файлов на USB-носитель. Зеленый статус-бар заполнится, и в окне появится надпись «Task complete«, что в переводе обозначает «Задача выполнена».
На этом процесс распаковки системы Hive OS на флешку закончен. Извлекаем носитель и вставляем в USB-порт на материнской плате рига (фермы), который должен быть уже полностью собран — подключены все видеокарты.
Включив компьютер остается только дождаться пока система закончит автоматическую настройку и попросит ввести Id нашего рига с паролем к нему.
Для наглядности я использую монитор, который необходимо обязательно подключить к видеокарте, вставленной в главный слот PCI express 16 (напрямую или через райзер). Так же можно наблюдать за процессом запуска системы через SSH, но об этом я расскажу в следующей статье.
Регистрация на hiveos.farm, создание rig и wallet
Пока идет настройка конфигурации системы, не стоит терять драгоценное время, переходим на сайт hiveos.farm и регистрируемся.
После входа в панель управления, система оповестит вас о том ,что нужно создать свой первый риг. Жмем на ссылку «Here«.
В появившемся окне вводим: имя рига, описание и пароль. остальные поля пока оставляем как есть и жмем «Add«.
Все, наш риг готов, но пока еще не активен. Запомните его Id и пароль, так как они еще пригодятся.
Если навести курсор мыши на скрытый звездочками пароль, он отобразится!
Теперь создадим Wallet (кошелек). В Hive OS кошелек это не просто адрес кошелька вашей монеты, это config-файл, в котором прописываются настройки майнеров для подключения к пулам. Что-то аналогичное bat-файлам в Windows, только более функциональнее.
В правом вернем углу есть меню: Reload / Monitor / Stats / Rigs / Wallets .
Переходим в Wallets. По умолчанию, система предоставляет нам несколько шаблонов с уже прописанными настройками.
Подробная статья по работе с кошельками в Hive OS будет здесь.
Допустим нам необходимо майнить эфириум, тогда выбираем кошелек «Etherium 2miners.com«.
В открывшемся окне имеется несколько полей:
- Name — имя.
- %EWAL% — поле для вставки вашего адреса любой из монет на алгоритме Ethash.
- %ZWAL% — поле для кошельков монет на алгоритме Equihash.
- %DWAL% — кошельки других алгоритмов.
Далее идут вкладки с названиями программ майнеров. Их здесь несколько — об этом я рассказывал в Основные преимущества Hive OS. Выбираем нужный майнер, для эфириума по умолчанию активирован Claymore Dual .
epools.txt template — в этом поле прописаны настройки для пула. Для 2Miners.com настройки выглядят следующим образом: POOL: eth.2miners.com:2020, WALLET: %EWAL%, WORKER: %WORKER_NAME%, PSW: x .
Здесь ничего сложного нет, в строку подставляются значения взятые с пула, это адрес и порт. «%Wallet%» мы заполнили выше, вставив в поле свой адрес эфириум кошелька, %WORKER_NAME% — это имя нашего рига, которое ему присвоили при создании, в нашем случае rig001. Пароль «x» взят так же с пула (вы можете его изменить на любой, это не имеет никакого значения). Жмем «Ok» для сохранения настроек.
Активация рига и запуск майнинга
После настройки кошелька, в верхнем меню переходим во вкладку «Rigs«. Кликаем мышкой на его название, для открытия персональной панели управления ригом. Во вкладке «Miner» выбираем Claymore Dual(AMD, Nvidia), справа из раскрывающегося списка выбираем отредактированный ранее кошелек «Etherium 2miners.com» и нажимаем на ракету для применения настроек.
Возвращаемся к нашей ферме где уже завершила свою настройку Hive OS. На экране должен появиться логотип Hive и запрашиваться ID рига. Вводим его, далее система попросит пароль, вводим и жмем «Enter«.
Если все ввели правильно, система произведет пару настроек и появится следующее сообщение — «Happy mining».
Это означает что установка и настройка закончены. Запущен процесс майнинга в соответствии с заранее нами выбранными параметрами (Claymore+Etherium).
Для проверки процесса майнинга, на ферме введите после root@myrig:~# (там будет моргать курсор) команду miner и нажмите «Enter» — Откроется майнер.
На данном этапе можно отключить монитор и клавиатуру от фермы. В случае перезагрузки система каждый раз будет производить автозапуск, но вводить вам больше ничего не придется. Майнинг будет стартовать автоматически согласно последним заданным настройкам сохраненным в Config-файле.
Теперь все администрирование системы можно производить через веб-интерфейс. Для обновления данных стоит нажать кнопку Reload в верхнем меню.
Во вклаке Monitor можно смотреть за работой системы в режиме реального времени. Здесь отображается количество GPU, общий хэшрейт и алгоритм, хэшрейт по каждой видеокарте, стабильность работы на временной шкале, температура видеокарт, используемый кошелек, программа-майнер.
Во вкладке меню Stats отображается статистика работы фермы.
Настройки разгона видеокарт в Hive OS, управление ригом
Что касается разгона видеокарт и установки скорости вращения вентиляторов подробно рассказано здесь. Что бы перейти в меню разгона, нужно нажать на название необходимого рига, после чего откроется его панель администрирования, с которой мы уже знакомы. Так как у меня карточки Nvidia и нет AMD, то будет активна кнопка «Nvidia OC«. При нажатии на нее, откроется окно, где можно указать прибавку к частоте видеочипа, прибавку к памяти ( для карт Nvidia нужно вводить параметры памяти умноженные на 2. Если в Windows вы прибавляете 300, то здесь нужно прописать 600. Такова особенность видео драйверов на Линукс), скорость вращения вентиляторов в процентром соотношении и Power Limit (вводится абсолютное значение в ваттах.)
Управление работой рига
Тут же, на панели администрирования выбранного рига можно перезапустить, остановить, запросить лог или конфиг активной программы-майнера, просмотреть информацию об используемом кошельке.
Log — представляет собой снимок рабочего экрана майнера. При нажатии на ссылку «Log» отправляется команда на сервер Hive OS, а с него на ваш риг, после чего с рига возвращаются на сервер и к вам в веб-интерфейс запрошенные данные.
Config — отобразит настройки программы майнера, которые мы вводили в кошельке.
Для полного выключения или перезагрузки фермы необходимо воспользоваться кнопками «Reboot» и «Shutdown» рядом с которыми отображается системная информация и технические характеристики компьютера, на котором запущена система (Статус online-offline, статус майнера, время работы, название материнской платы и Ip adress).
Linux Shell Execute — предназначена для ввода Shell команд. По умолчанию в системе имеются несколько команд по запросу информации о работе видеокарт.
Подключение при помощи Shellinabox, VNC
Для получения доступа к ригу имеются такие инструменты как Shellinabox и VNC. Они будут работать в случае нахождения компьютера с которого производится подключение в одной сети с фермой. Первый инструмент не имеет графического интерфейса, и все команды нужно будет вводить вручную. Второй инструмент чем то похож на TeamViewer и предоставляет графический интерфейс.
Для подключения потребуются логин: user и пароль: 1.
Думаю, на этом пора закончить эту статью о запуске и настройке Hive OS. Надеюсь у вас все получилось как и у меня. В скором времени появятся подробные обзоры всех функций данной операционной системы. Happy mining!
Видео по запуску Hive OS
Содержание
- Работа с Windows 10
- Как работать с Hive OS
- Установка и настройка Hive OS
- Как настроить кошельки и подключить майнеры Hive OS
- Итог
В детстве я очень любил смотреть в окно. Особенно в окно движущегося поезда. Мне это так нравилось, что я думал, когда вырасту обязательно придумаю себе работу, чтобы смотреть в окно.
Я вырос, но мечту свою не оставил. Когда в мою жизнь пришли компьютеры, на них властвовала еще msdos, и помню каким откровением для меня явилась полуось — OS/2 от IBM. Но потом пришла Windows и всё убила, и полуось от IBM и желание смотреть в «окна». В итоге я нашел для себя спасение в MacOS и забыл про «окна» на долгие годы.
Работа с Windows 10
Но! Тут появился майнинг, и я снова встретился с Windows. Как и многие начинающие майнеры, при сборке своего первого рига, я особо не задумывался о выборе операционной системы. Конечно же, это был Windows 10. Я слышал, что есть решения для майнинга на линукс, но всерьёз даже не рассматривал их. Тут и с железом вопросов хватало, было точно не до софта…
Ферма на Win 10 была успешно собрана, настроена и протестирована, а так как предполагалась её удаленная установка, то был установлен Teamviewer, который решил проблему удаленного управления ригом.
Вслед за первым ригом был собран второй, и на нём также поселилась Win 10 в паре с Teamviewer. После тестирования второй риг также уехал на свою трудовую вахту в удаленное место. К этому времени я уже начинал понимать, что мне не нравится в Win 10.
Что не понравилось:
- Удивил подход Win 10 к сохранению системных настроек. Например, я отключил Windows Defender и сервис обновления, но на одном из ригов система всё равно постоянно грузила обновления, пару раз зависнув при этом, а Defender с завидной регулярностью пытался «отрубить» интернет Клеймору. Если честно, разбираться с этим просто лень. Я как увидел рекомендации «бывалых» по настройке Win 10 на риге — сразу загрустил.
- Пару раз Тимвьювер не мог соединиться с удаленной машиной, которая просто отказывала в авторизации. При этом сам риг, судя по показаниям пула, исправно «копал». Отсутствие возможности удалённого управления меня сильно напрягало!
- Для оперативной смены майнера или алгоритма мне приходилось заходить на каждый риг отдельно и там уже перезапускать майнер с нужными параметрами. Правда эта проблема успешно решается способом, описанным на сайте Два Биткоина пару дней назад.
Тут каждый сам уже дополнит этот список и решит, насколько эти пункты важны для него.
Но, справедливости ради, должен сказать и о том, что понравилось:
- Скорость работы системы определенно радует, хотя тут большая заслуга не столько самой Win 10, сколько ssd диска.
- Управление разгоном карт с помощью Afterberner. Это действительно удобно, особенно если заранее сохранить несколько пресетов под разные алгоритмы.
- Возможность скачать официальную версию с сайта Microsoft, которая без регистрации прекрасно справляется со своими «фермерскими» делами»
Как работать с Hive OS
Приступая к сборке третьего рига, я задался вопросом о возможных альтернативах Win 10 и по наводке Алексея Рубина из чата, чья статья про аппаратный кошелек Ledger есть на сайте, обратил своё внимание на проект Miners Hive OS.
Система представляет собой Линукс сборку, основанную на дистрибутиве Ubuntu, которая сразу после развёртывания предлагает своим пользователям ряд вкусных плюшек:
- Возможность удаленного мониторинга и управления ригом через сайт hifeos.farm.
- Встроенный хешрейт-вотчдог, который перегружает майнер или весь риг при падении хешрейта. Кстати, поддерживаются и аппаратные вотчдоги, в том числе и популярное решение от open-dev.ru.
- Поддержка большого числа майнеров для видеокарт AMD, NVIDIA и даже для CPU.
- Возможность запуска и работы с любой флешки объёмом не менее 8 Гб.
Установка и настройка Hive OS
Зайдя на сайт проекта hiveos.farm, почитав отзывы на форумах, а также посмотрев видео на странице проекта, я решил, что мой третий риг определенно будет на линуксе.
Сказано — сделано. Сам процесс установки очень прост. Идем на сайт http://download.hiveos.farm/ и скачиваем всё необходимое:
Первые две строчки — это утилита под Windows для записи образа на флешку или жесткий диск. Далее уже сами сборки Hive. Обратите внимание, что версии представлены по возрастанию, т.е. более новые версии расположены внизу!
Скачиваем HDD RawCopy и сам образ hive-0.5-03-20171029 (Если у вас не очень стабильный интернет-канал, то можно скачать образ с помощью торрента).
Далее, берем любую флешку, объёмом не менее 8 Гб, и с помощью HDD RawCopy заливаем на неё образ. Приступаем к самому интересному! Нет, не к установке линукса, а к его запуску на нашем риге!
У меня, правда, первый блин вышел комом. Я образ заливал на флешку на компьютере с MacOS, и видимо что-то пошло не так… При попытке установки Hive, я получил черный экран с веселым курсором. Причем я даже не удивился, к чему-то такому я себя и готовил. Ну не может линукс быть простым. Но для чистоты эксперимента я перезалил образ из под Windows и получил совершенно другой результат. Об этом ниже.
Установки как таковой не требуется. Я просто стартовал риг с флешки, а Hive OS сама сконфигурировала себя в автоматическом режиме. Причем, в отличие от Windows, я сразу запускал и настраивал риг с установленными 7-ю картами! Никаких последовательных добавлений в риг по одной карте, как в Windows, не потребовалось.
Этот же риг при попытке установить Win 10 сразу с 7 картами рисовал мне на мониторе бублик и уходил в себя. Приходилось нудно втыкать по одной видеокарте, перегружать, ждать установки драйверов и т.д. В общем нудно, в Hive OS не так! Собрал железо — накатил софт.
Для того, чтобы наблюдать весь процесс конфигурирования можно подключить к ригу монитор. Но есть одна тонкость, необходимо подключить его к видеокарте, которая установлена в первый PCIe-16x слот — это важно! Начиная с версии v 0.5 монитор можно подключать не только к видеокарте, но и к встроенному видеоадаптеру.
Кстати, при установке вполне можно обойтись и без монитора. Устанавливая Hive OS на второй риг, я успешно воспользовался удалённым доступом к ригу через ssh. Также можно и VNC Viewer использовать, но по мне так ssh удобнее.
Вообще доступ по ssh — это основной способ прямого администрирования рига. Если риг находится в той же сети, что и управляющий компьютер, то мы можем зайти на него используя терминал или ssh-клиент:
ssh admin@x.x.x.x — где x.x.x.x ip адрес нашего рига. Пароль по умолчанию 1.
Если же он установлен удалённо, то можно настроить удаленный доступ через OpenVPN или hamachi.
Тем временем, пока система настраивалась, я не пошёл пить чай и не сидел тупо пялясь на бегущие по экрану строчки, я провел его с пользой: зарегистрировался на сайте hiveos.farm
После регистрации попадаем на страницу, где в основном и будет происходить всё взаимодействие с нашими ригами.
В верхнем меню мы видим наш текущий аккаунт, его баланс, а также пункты меню:
Reload / Monitor / Stats / Rigs / Wallets
Сейчас мне нужен пункт Wallets, где надо создать конфиги для майнеров. Тут может возникнуть путаница из-за понятий, поэтому стоит немного объяснить. Wallets, в понимании Hive, это не кошелек для криптовалюты, а этакий конфиг-файл с настройками для майнеров, который в дальнейшем смогут использовать все риги!
Мы можем создать сколько угодно кошельков, в каждом из которых указать настройки для разных пулов или монет.
Итак, я перехожу в раздел Wallets и создаю первый кошелек.
Для удобства первоначальной настройки в системе уже есть несколько шаблонов, которые достаточно изменить под себя:
Выбираем готовый шаблон или создаём новый кошелек с нуля:
В верхнем углу слева, в поле Name нужно задать удобное имя для кошелька. Название для кошелька желательно выбирать говорящее, чтобы потом было удобно оперативно выбирать нужный кошелек. Нет, можно конечно использовать просто красивые мотивирующие названия: Луи Вьютон, Прада, Дольче Габбана и т.д. Но тогда надо будет помнить, что кошелек Прада у нас настроен для майнинга ETH на пуле 2Miners, а в кошельке Дольче Габбана у нас конфиги для майнинга шиткойнов.
Далее, в верхнем правом углу в поле: Email for pool %EMAIL% можем указать свой email адрес. Некоторые пулы могут использовать его для авторизации, но мне это пока никак не пригодилось.
Как настроить кошельки и подключить майнеры Hive OS
Теперь перехожу к самым важным пунктам. Это три поля с адресами наших кошельков для криптовалюты, которую мы будем добывать.
Ethereum wallet address %EWAL% — сюда мы впишем адрес своего кошелька ETH или другого эфироподобного, например, ETC, ETP или MUSICOIN. Указывая идентификатор %EWAL%, мы будем использовать этот адрес в настройках майнеров.
ZCash wallet address %ZWAL% — здесь указываем кошелек монеты на алгоритме Equihash.
Other coin wallet address %DWAL% — в это поле вписываем адрес кошелька монеты, которую будем майнить в дуал-режиме, вместе с основной монетой на алгоритме DaggerHashimoto.
После ввода кошельков, стоит еще раз внимательно их проверить и только после этого переходим к настойке самих майнеров.
По умолчанию в системе установлены следующие майнеры:
Claymore Dual Ethereum Miner
Claymore ZCash AMD GPU Miner
Claymore CryptoNote AMD GPU Miner
EWBF’s CUDA Zcash miner
ССminer
sgminer-gm and sgminer-gm-nicehash
dstm’s ZCash Cuda miner
XMR Stak CPU
Все они в своей работе будут использовать настройки, которые мы укажем при создании кошелька.
По умолчанию первым идёт Claymore Dual, что ж, с него и начнём. Чтобы не ошибиться в настройках, иду на любимый пул и смотрю настройки по подключению. Например, настройки пула eth.2miners.com:
Подключение Claymore’s Miner:
EthDcrMiner64.exe -epool eth.2miners.com:2020 -eworker ИМЯ_ФЕРМЫ -ewal ВАШ_ETH_КОШЕЛЕК -epsw x
Значит в поле epools.txt template пишем:
POOL: eth.2miners.com:2020, WALLET: %EWAL%, WORKER: %WORKER_NAME%, PSW: x
Обратите внимание, что в этом поле я указываю не адрес ETH-кошелька, а именно его идентификатор — %EWAL%.
Далее указываем параметры для дуал режима:
В поле Second coin (dcr, pasc, sia, lbc) (-dcoin) — выбираю монету, которую буду майнить в дуале.
В поле Second coin mining intensity 0-100 (-dcri) — указываю drci для второй монеты.
Чем он больше, тем больше ресурсов мы будем тратить на майнинг второй монеты, тем самым уменьшая хешрейт основной монеты. Золотую середину каждый ищет сам! Прочитайте «Дуал майнинг — как это работает?«.
В поле dpools.txt template — указываю параметры подключения к пулу второй монеты. Например, для майнинга SIA на пуле siamining.com я указал:
POOL: stratum+tcp://eu.siamining.com:7777, WALLET: %EWAL%, WORKER: %WORKER_NAME%, PSW: x
Конечно же, конкретные настройки для каждого пула могут отличаться, но принцип един.
Напоминаю, что в настройках пула мы не указываем явно номер кошелька, а лишь его идентификатор — %DWAL%, %EWAL% или %ZWAL%.
В отдельном поле можно указать дополнительные параметры для майнера.
После настройки майнера Claymore, я по аналогии перехожу к настройке параметров для следующего нужного мне майнера, просто щелкнув по кнопке с его названием. И так далее.
После того, как все настройки сделаны, сохраняем Wallet.
Как я уже говорил, самих Кошельков / Wallets мы можем создать сколько угодно. Например, для каждой пары пул/монета создаём свой кошелек.
После того, как кошельки созданы мы переходим к настройке самих ригов на вкладке RIGS. Для этого щелкаем на одноимённый пункт в верхнем правом меню сайта или нажимаем на вкладку RIGS слева от вкладки WALLETS:
Жму зеленую кнопку справа вверху и указываю конфигурацию своего рига:
Name *: — имя рига
Description: — описание
Numbers of GPUs: количество видеокарт
Miner: майнер по умолчанию
Wallet: кошелек по умолчанию
Password for sending stats: пароль — здесь можно задать свой пароль или позволить сгенерировать пароль самой системе. В любом случае пароль стоит запомнить — он скоро пригодится!
Ввел данные и нажимаю кнопку ADD. Новый риг появился в списке:
Запоминаю Rig id и Password и на этом предварительная настройка закончена. Можно возвращаться к железу. Пока я настраивал свой аккаунт на сайте, Hive OS успела сконфигурировать себя и приветливо мигает приглашением:
Ввожу Rig id и пароль, которые запомнил ранее. (Если не запомнили, то его всегда можно посмотреть на сайте hiveos.farm в своём аккаунте на вкладке Rigs.)
Hive OS сохраняет конфиг и полностью готова к работе.
Ввожу команду miner, чтобы убедиться, что риг уже начал свою работу!
Теперь можно отключать монитор или закрывать терминал. Далее контролировать и управлять процессом можно на сайте hiveos.farm, куда я и возвращаюсь.
Посмотрим, что мы там понастраивали. На странице мониторинга, сразу видна полная информацию по всем подключенным ригам. Для изменения параметров или переключения майнера просто переходим в нужный нам риг:
В верхней части панели управления ригом выводятся: температура, скорость вращения кулеров и текущий хешрейт видеокарт. Ниже представлена подробная информация по видеокартам, включая параметры их разгона.
Да, да, Линукс позволяет разгонять карты не хуже Windows. Смело жму зелёную кнопку NVIDIA OC и подбираю параметры разгона для всех карт сразу, или для каждой в отдельности:
Обратите внимание на значения разгона памяти!
+1400 — это число в линукс надо делить на 2, по сравнению с Win 10 (+1400 Linux = +700 Win 10). Не спрашивайте почему так происходит, это особенность драйверов Нвидиа, просто учитывайте это. Также имейте ввиду, что Power Limit здесь указывается не в %, а в абсолютных величинах — в Ваттах!
В целом разгон работает отлично, и по сравнению с Windows 10 я получил такой же хешрейт по Dagger Hashimoto, и даже больший по Equihash.
Единственное, чего мне не хватает — это возможности использования нескольких пресетов для разных алгоритмов, как в Afterburner. Будем надеяться, что в будущих релизах эта опция появится.
Раз с разгоном мы закончили, то посмотрим, что у нас на соседней вкладке: Tuning
Здесь можно указать специальные параметры запуска майнеров на конкретном риге. Все настройки идентичны общим настройкам в кошельке, но будут иметь больший приоритет.
Например можно отключить некоторые карты, для которых будет использован свой майнер. Hive так умеет. К примеру в риге 4 карты 1060 и 2 карты 1070. Можно 1060 отправить на эфир, а 1070 на биткоин год. Мне пока такая свобода ни к чему и поэтому без сожаления закрываю вкладку и возвращаюсь назад в панель управления ригом.
В правой половине экрана вся информация по состоянию системы: время аптайма, текущий майнер, версия ядра, свободное место на флешке или диске, а также ip адрес рига. Тут же можно настроить удаленный доступ к ригу используя OpenVPN. А для особых ситуаций есть две кнопки для перезагрузки рига и его выключения.
Конечно же, я первым делом испробовал красную кнопку и отправил риг в перезагрузку. Попробуем теперь ткнуть в серую кнопку — риг моргнул на прощанье светодиодом и отключился. Тоже работает.
Эксперимент можно признать успешным и перейти к более важным пунктам.
Спускаемся ниже и видим два поля с селекторами Miner и Wallet. Это самые важные селекторы на странице. Именно они скрывают за собой кнопку «Бабло».
Слева выбираем нужный майнер, а справа кошелек. После выбора жмём кнопку с ракетой и вперед «to the moon»!
Если надо сменить пул или майнер — просто выбираем в выпадающем списке нужный майнер и/или кошелек.
Под полем с выбором манера есть еще важные кнопки, с помощью которых можно остановить или перезапустить майнер, посмотреть его текущий конфиг или лог.
Еще ниже есть поле для исполнения команд Linux Shell. Например, с помощью команды nvidia-smi мы можем вывести текущую информацию о видеокартах:
На этом знакомство с панелью управления можно закончить. Разумеется, намного интереснее её изучать на своём собственном аккаунте!
Итог
Установить Hive OS на риг просто и управлять очень удобно. На случай каких-либо сложностей у Hive OS есть чат поддержки в Telegram в котором можно получить оперативную помощь по запуску, настройке или конфигурированию системы.
P.S. Осталось рассказать о цене. Да, система не бесплатная. Вернее, до 3 ригов Вы можете использовать Hive OS совершенно бесплатно, но, начиная с четвертого рига, разработчик просит оплату по 3$ за каждый риг, включая первые три. То есть за 3 рига Вы не платите ничего, а за 4 рига уже необходимо платить 12$ в месяц. Много это или мало? На мой взгляд, это справедливая цена за систему, которая динамично развивается. Например буквально на днях добавили графическую статистику по ригам. Если для вас это дорого и хотите автоматизировать на халяву — читайте статью на 2 Биткоина.
P.P.S. Благодаря возможности работать с флешки, мы экономим на SSD или жестком диске, что, согласитесь, приятно.
Источник: 2bitcoins.ru