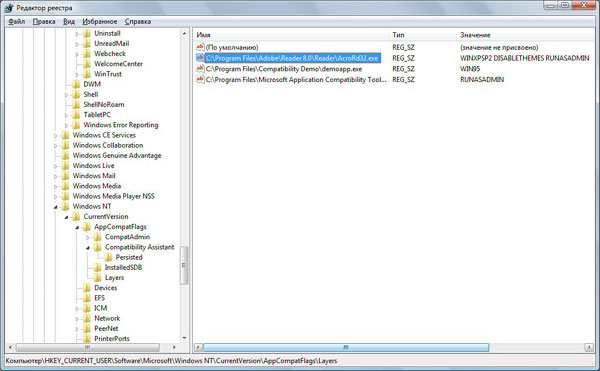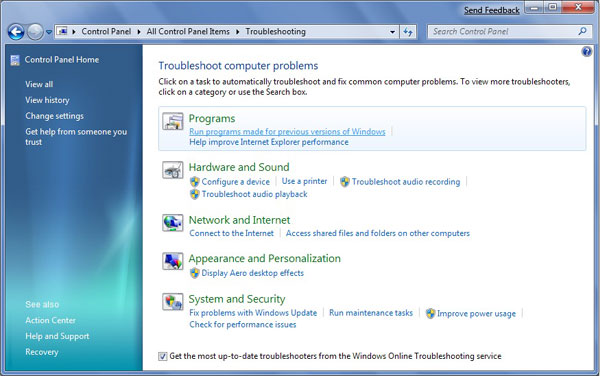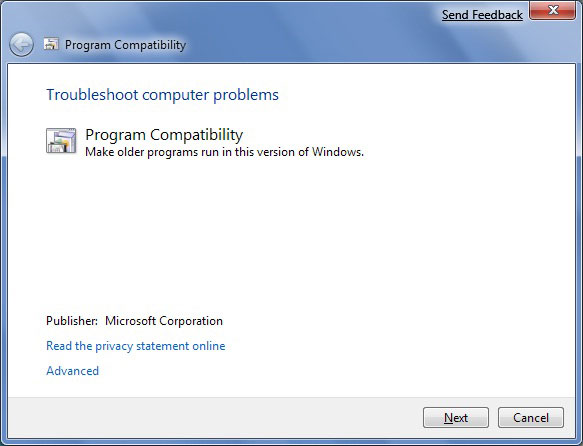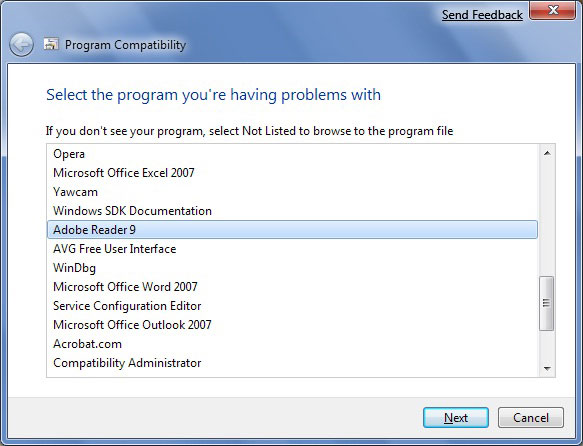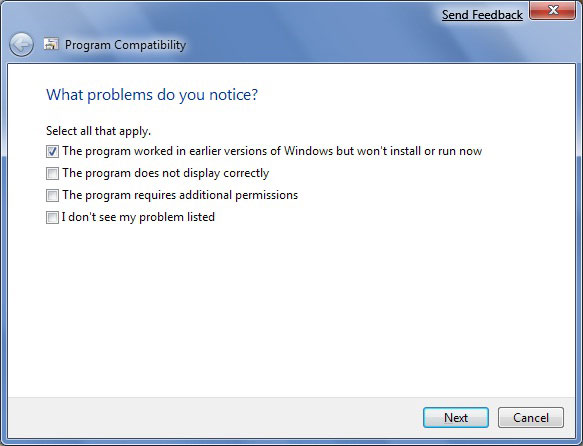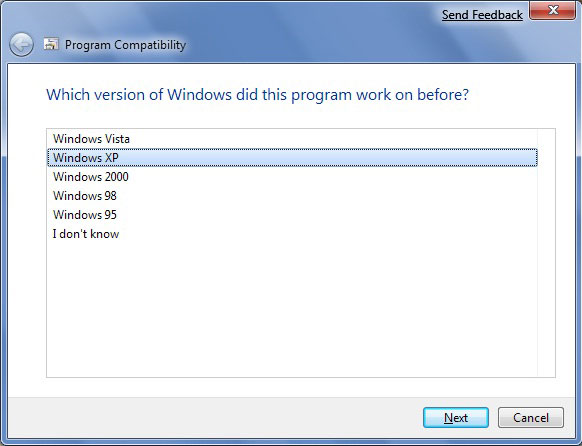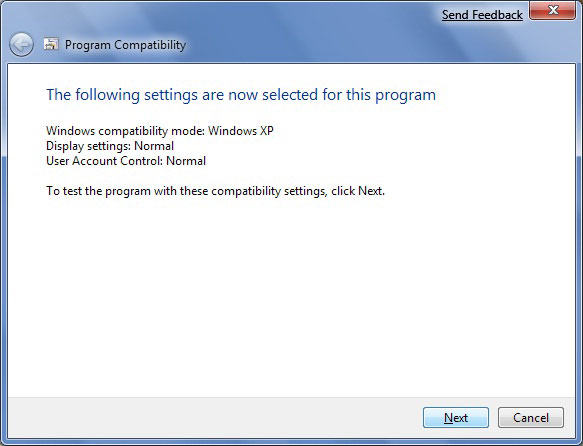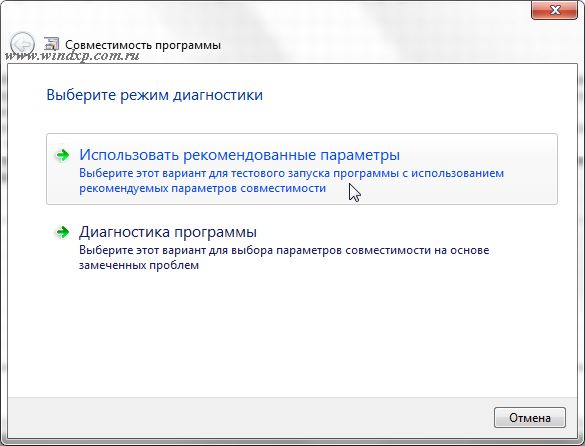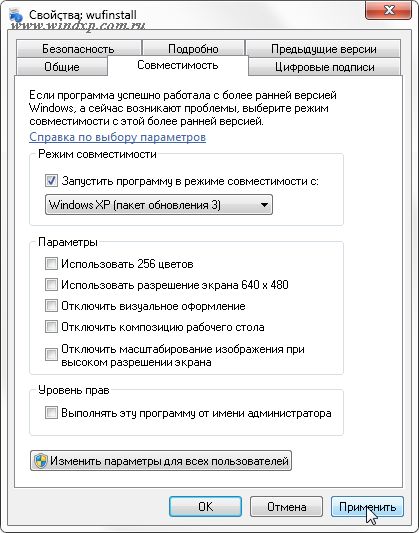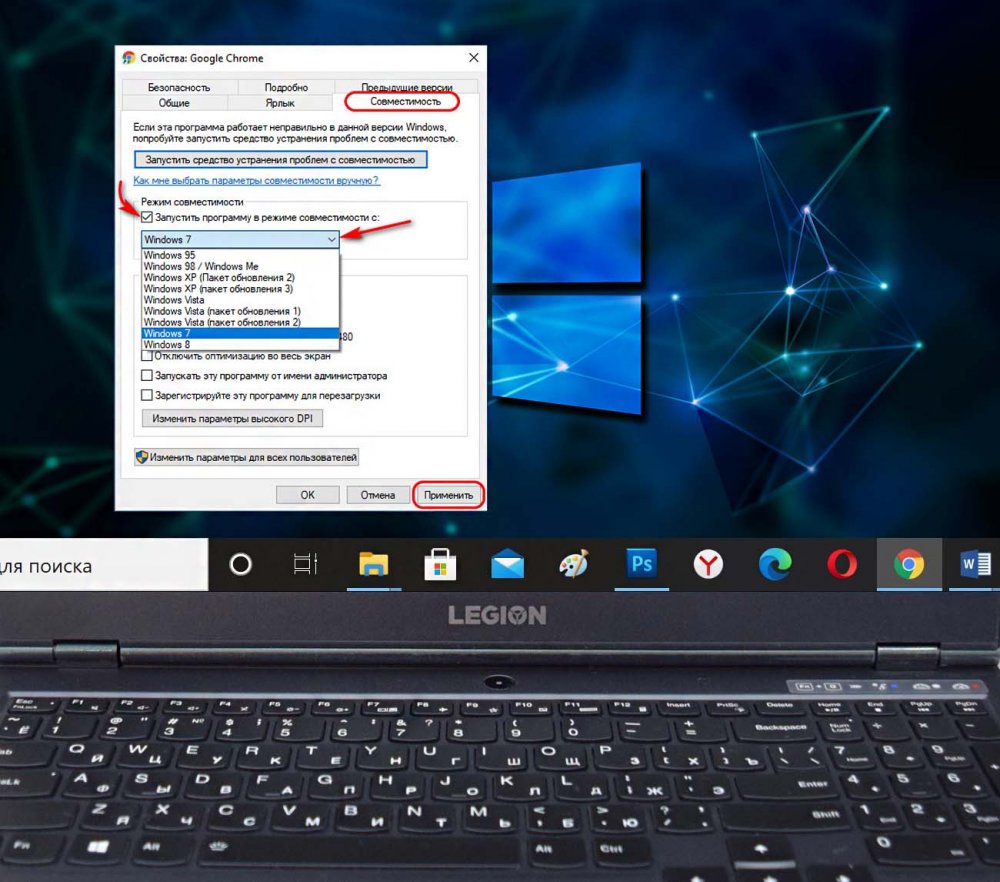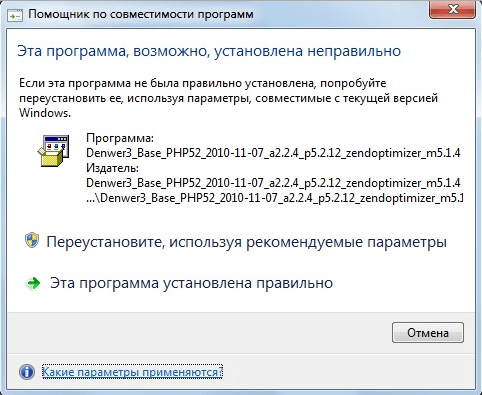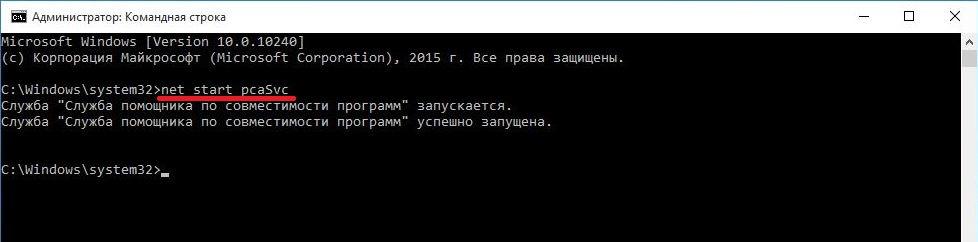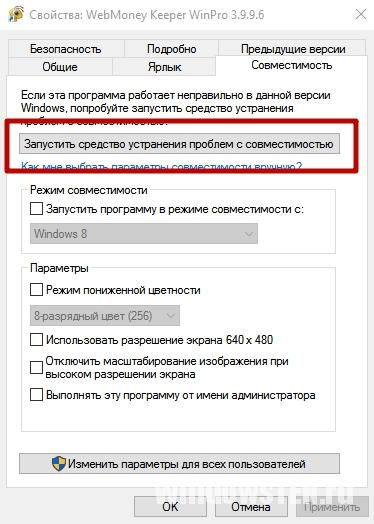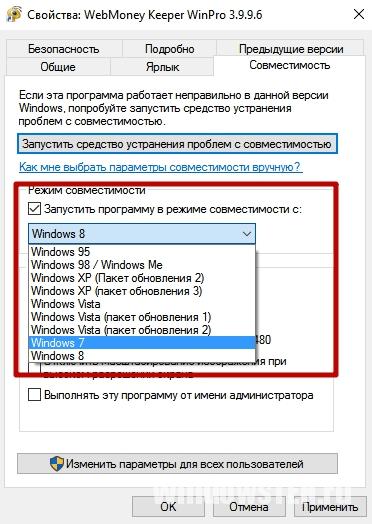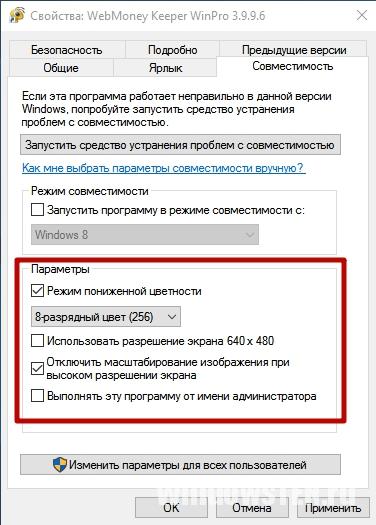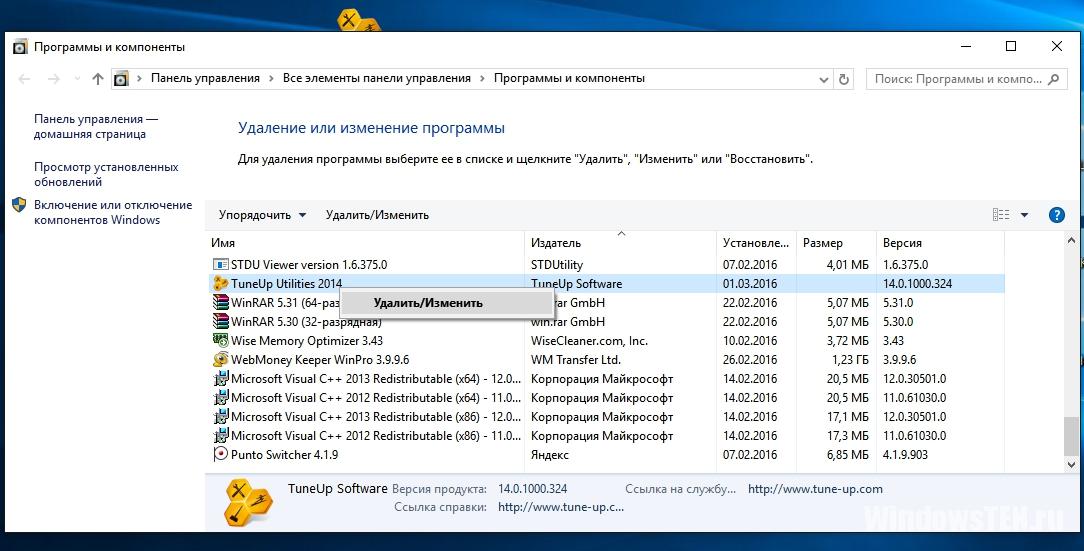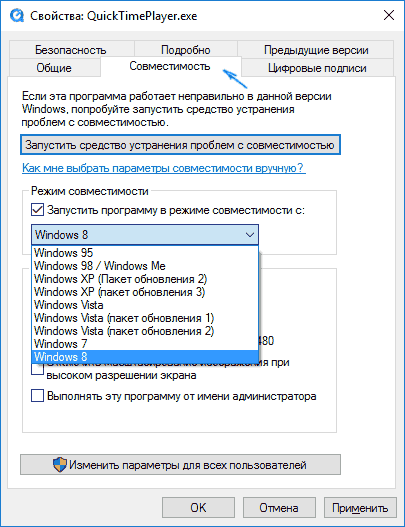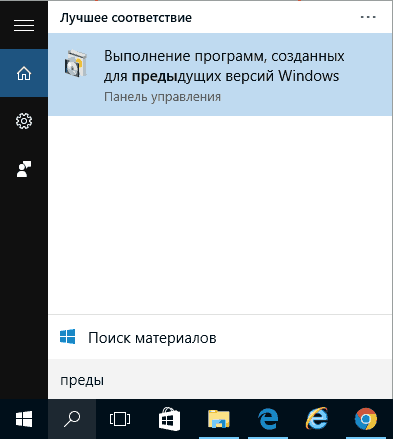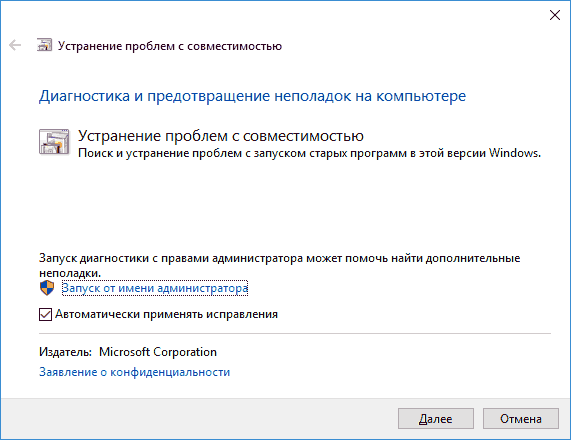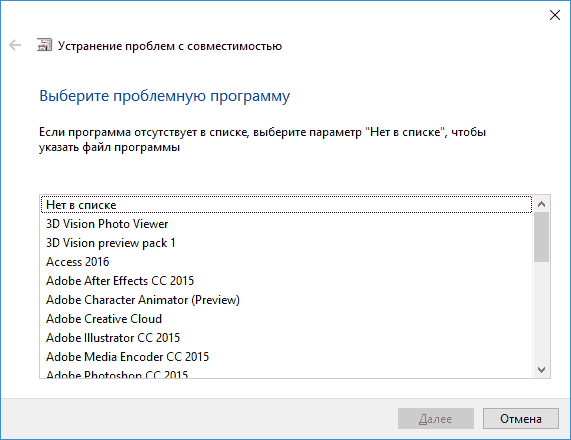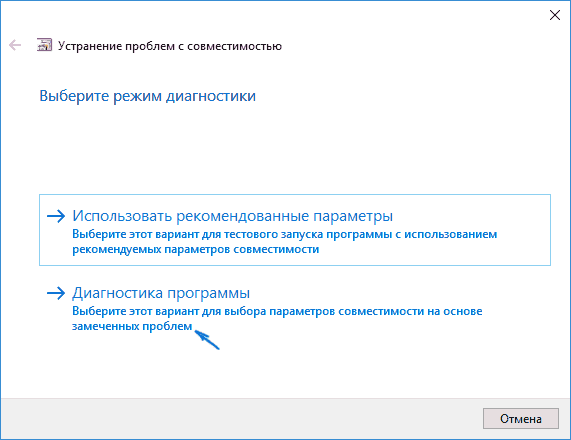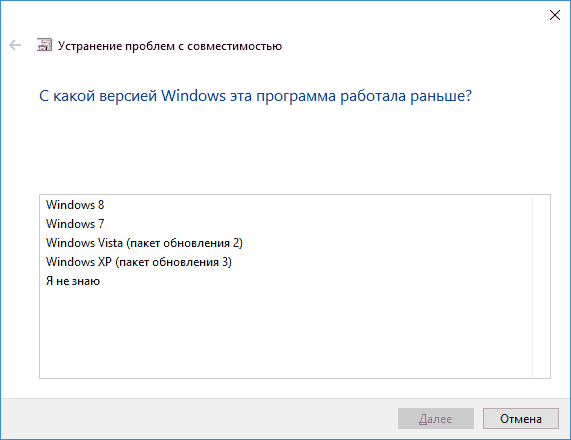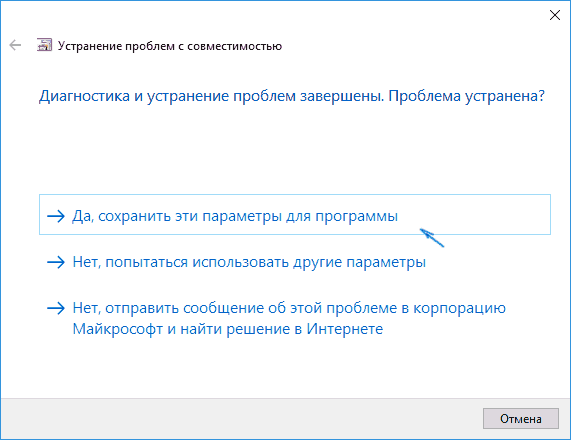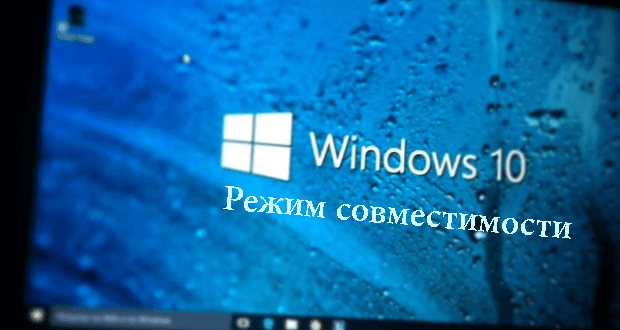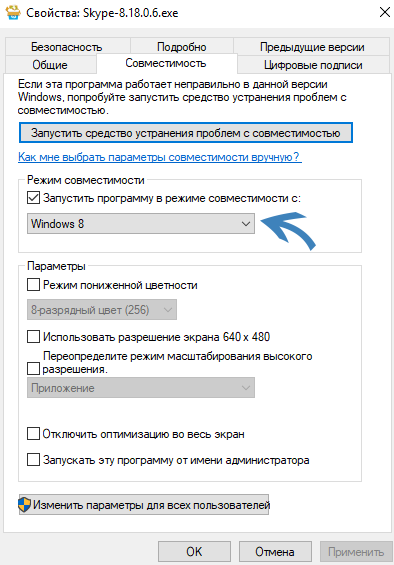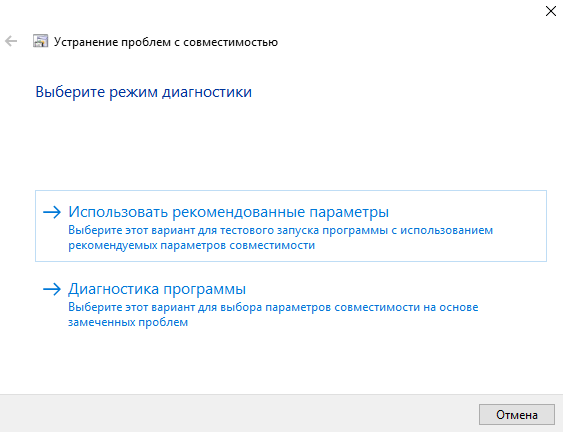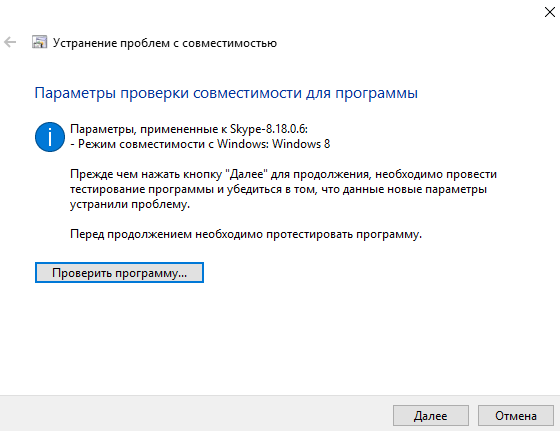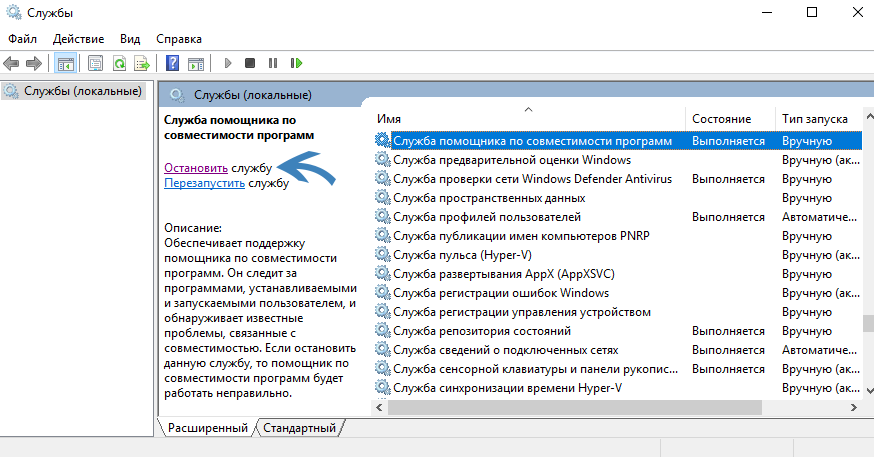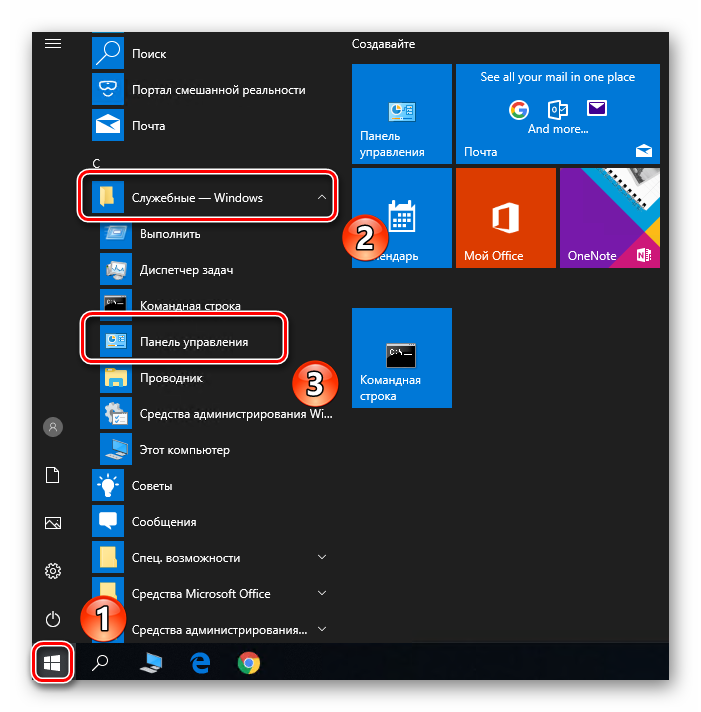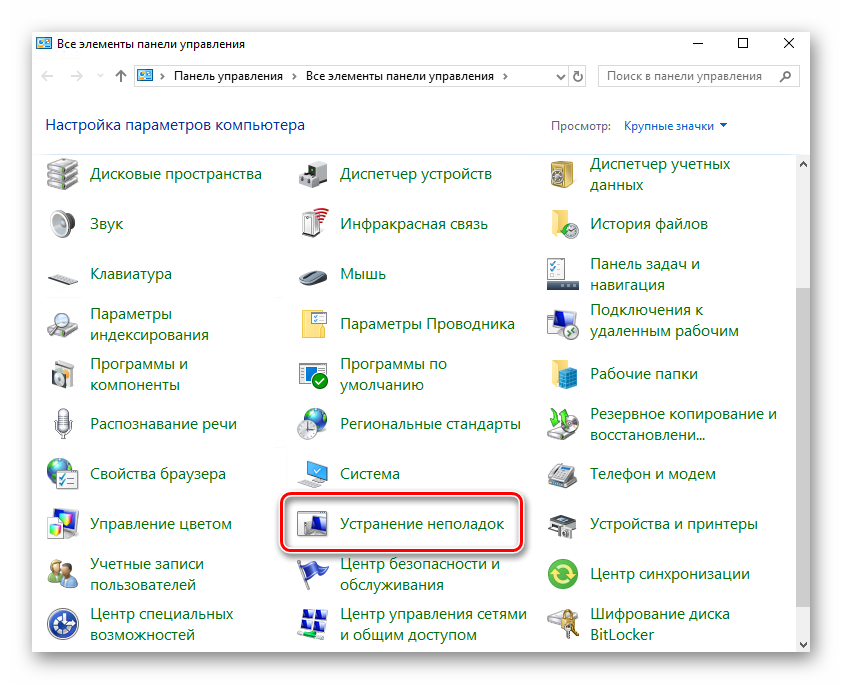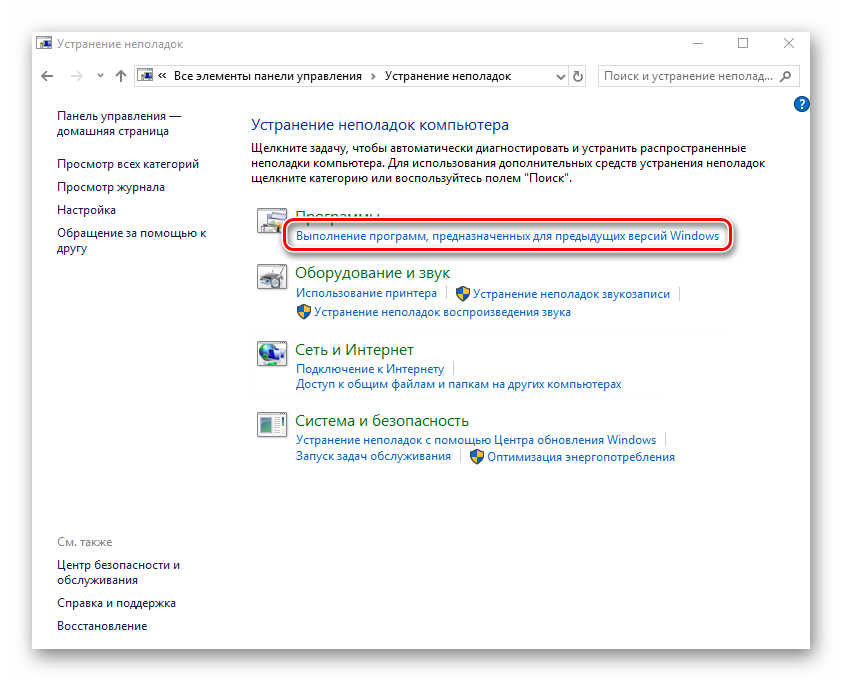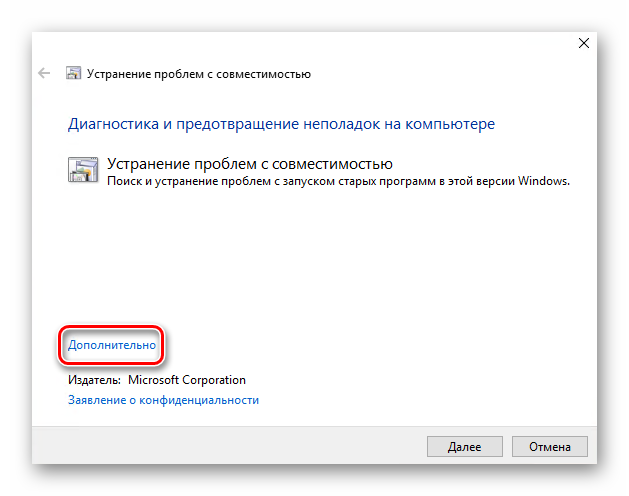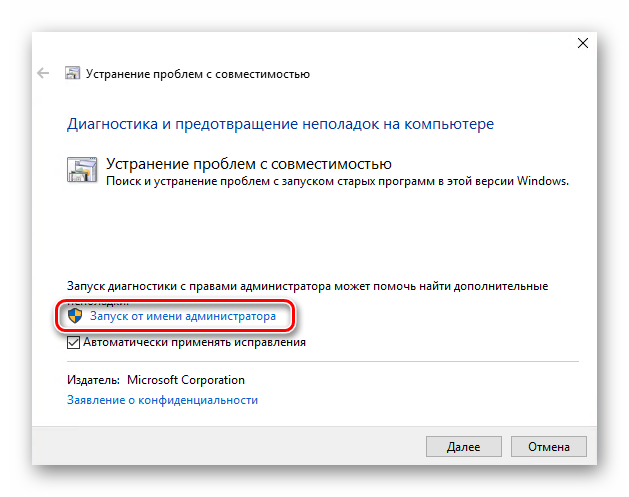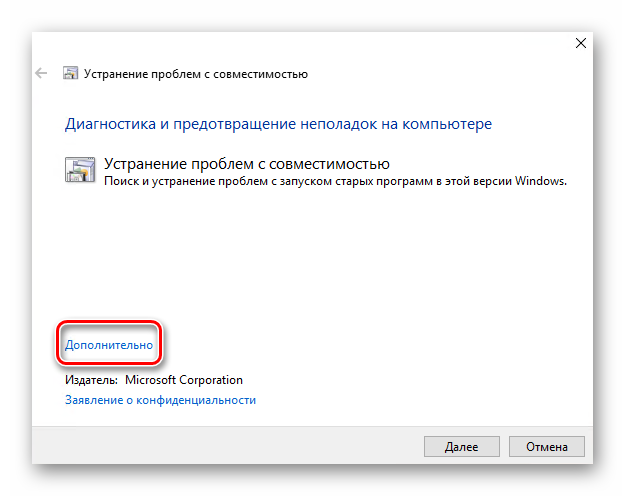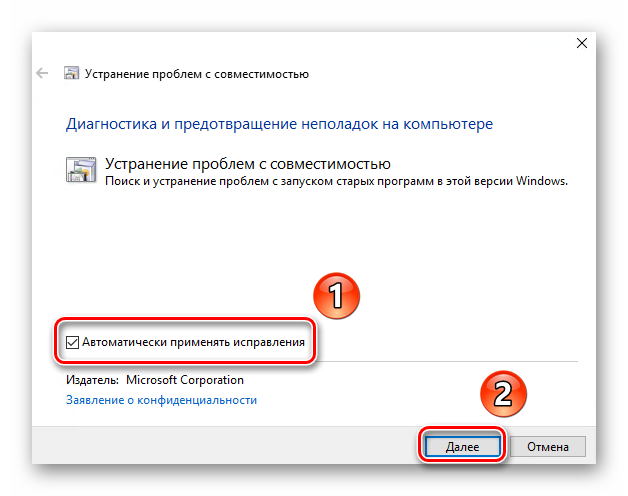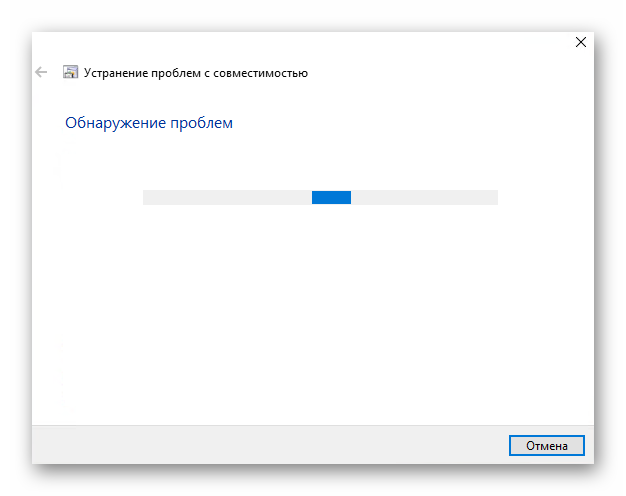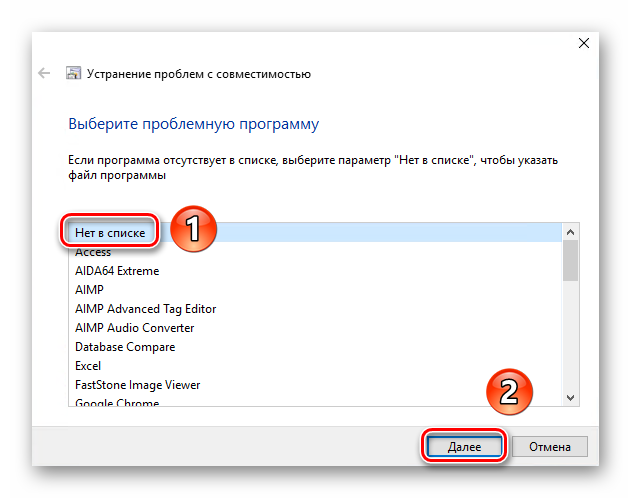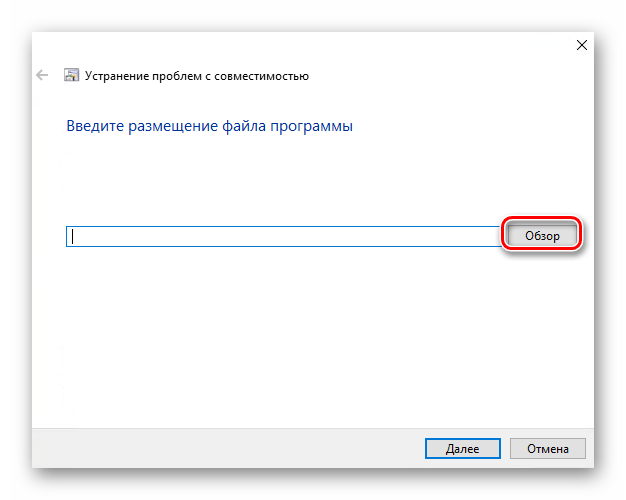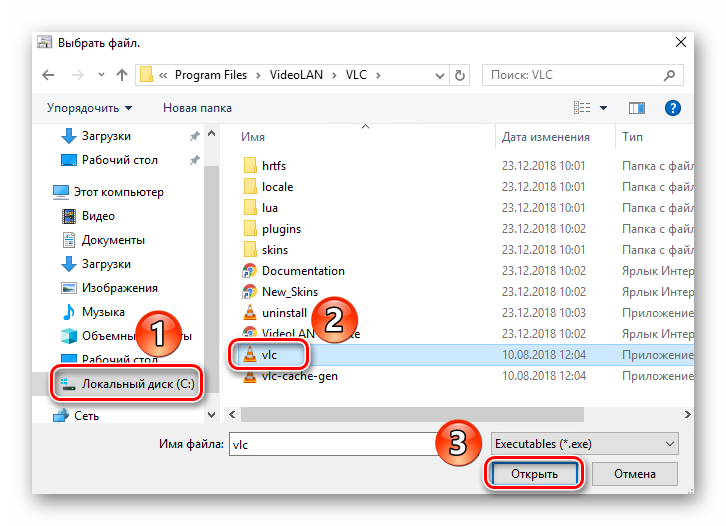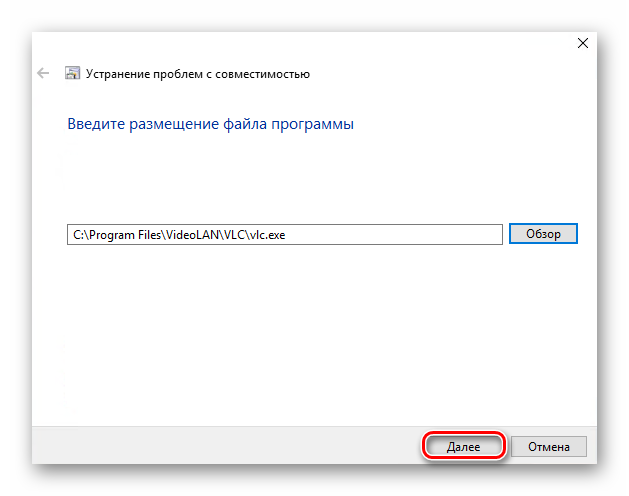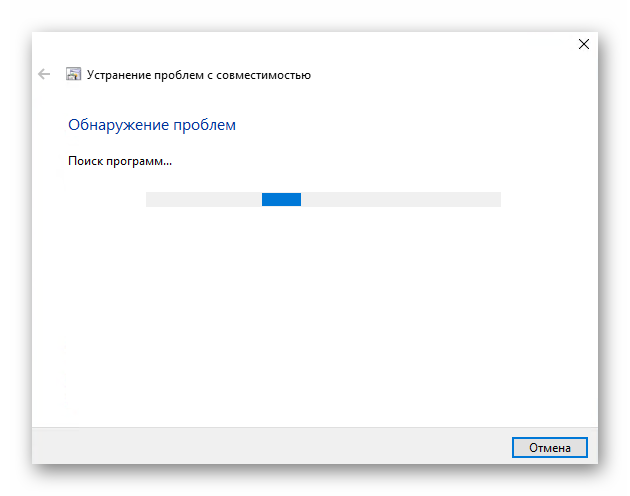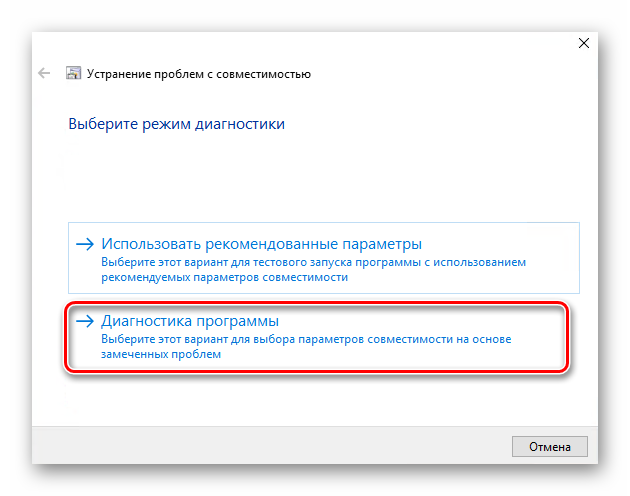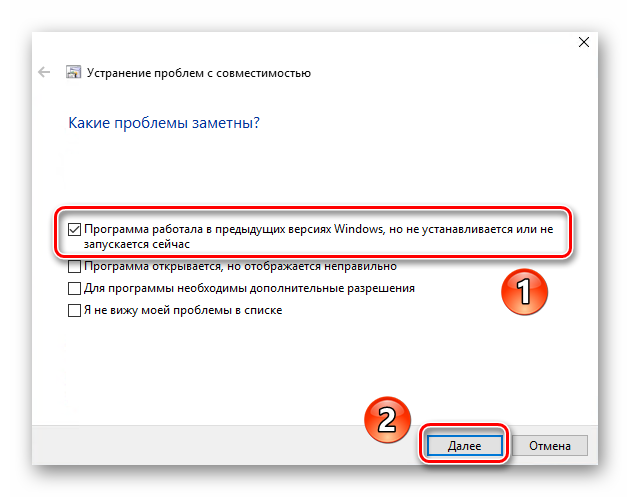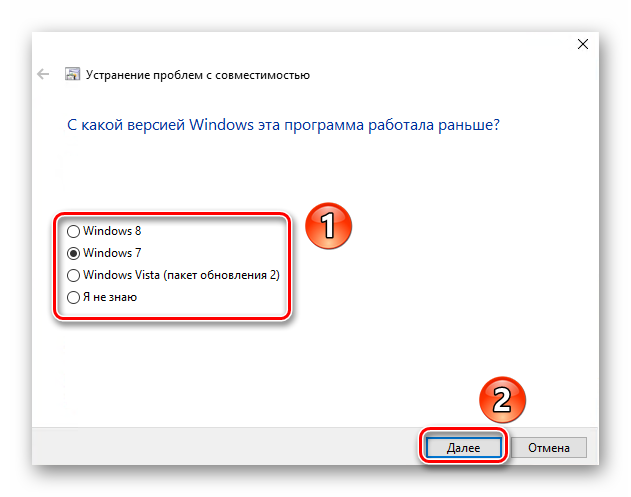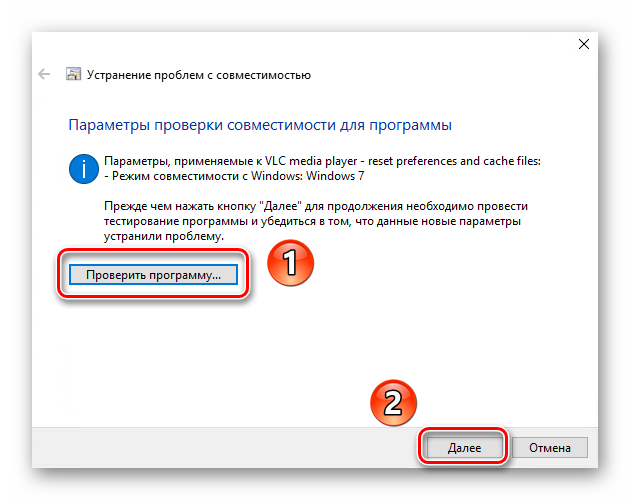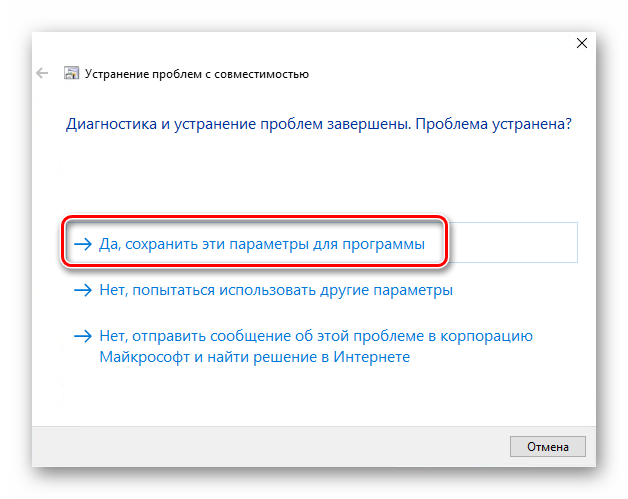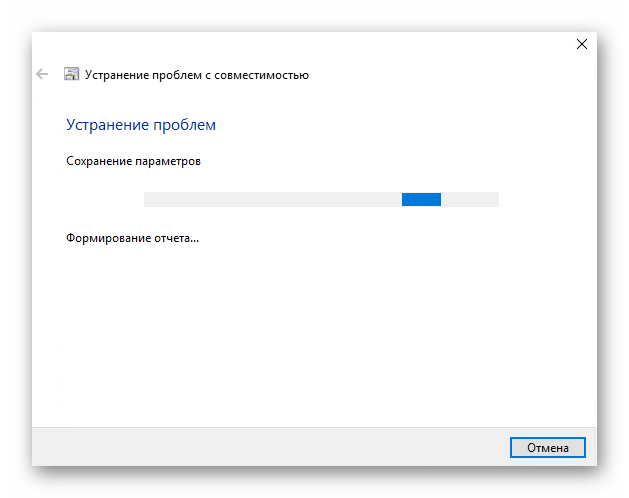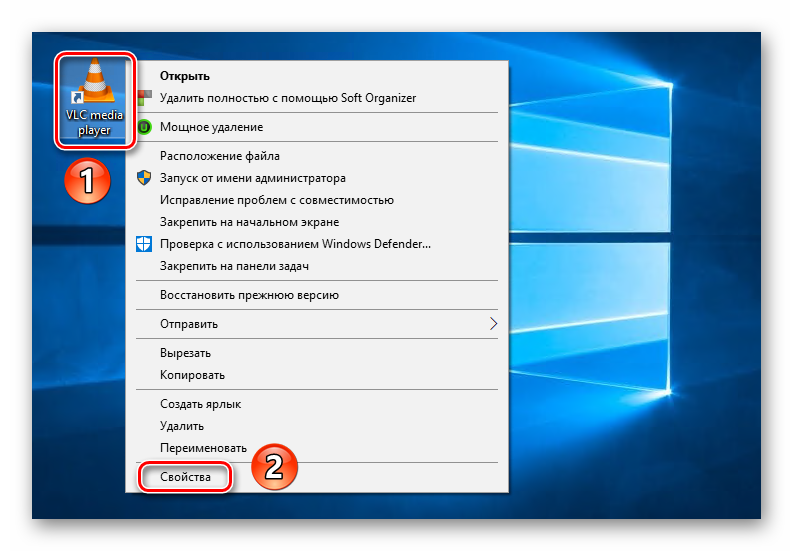Windows Vista Ultimate Windows Vista Enterprise Windows Vista Business Windows Vista Home Premium Windows Vista Home Basic Windows Vista Ultimate 64-bit Edition Windows Vista Enterprise 64-bit Edition Windows Vista Business 64-bit Edition Windows Vista Home Premium 64-bit Edition Windows Vista Home Basic 64-bit Edition Еще…Меньше
Обзор
В этой статье описываются действия по устранению проблемы, возникающие при установке программы, но программа не будет выполняться в системе Windows Vista.
ВВЕДЕНИЕ
В данной статье содержатся инструкции по разрешению вопросов в следующих сценариях:
-
Успешно обновления более ранней версии Windows до Windows Vista. Программа, которая работала нормально до перехода на Windows Vista больше не работает должным образом.
Примечание. Если проблема с совместимостью программы препятствует установке Windows Vista, выполните действия, описанные в статье базы знаний Майкрософт
931360 к устранению неполадок. -
Успешной установки программы на Windows Vista. После установки программа не удается запустить программу, или программа запускается, но не работает должным образом.
Примечание. Если проблема с совместимостью программы препятствует установке программы, не выполните действия, описанные в статье базы знаний Майкрософт
931361 к устранению неполадок.
Дополнительные сведения
Для устранения проблем с совместимостью программ в Windows Vista, выполните действие 1. Если способ 1 не позволяет устранить возникшую проблему, попробуйте каждый последующий метод в порядке.
Метод 1: Посетите Центр совместимости Windows Vista
Посетите Центр совместимости Windows Vista для выполнения следующих задач.
-
Определите, какие программные обеспечения и устройства и не совместимы с Windows Vista.
-
Найдите ссылки на драйверы и обновления, которые сделают ваш компьютер совместимым.
-
Вводить данные помогут нам улучшить процедуру обновления.
Чтобы начать работу, посетите следующий веб-узел корпорации Майкрософт:
Центр совместимости Windows Vista
Метод 2: Запустить программу в режиме совместимости
После выбора режима совместимости система Windows Vista эмулирует выбранную операционную систему при запуске данной конкретной программы.
Чтобы запустить программу в режиме совместимости, выполните следующие действия:
-
Нажмите кнопку Пуск
, а затем введите имя программы в поле « Начать поиск ».
-
В списке программ щелкните правой кнопкой мыши имя программы и выберите команду Свойства.
-
На вкладке « Совместимость » выберите флажок запустить программу в режиме совместимости с .
-
В списке выберите операционную систему и нажмите кнопку
ОК.
Если программа по-прежнему не работает, перейдите к следующему способу.
Способ 3: Запуск программы от имени администратора
Чтобы запустить программу от имени администратора, выполните следующие действия:
-
Нажмите кнопку Пуск
, а затем введите имя программы в поле « Начать поиск ».
-
В списке программ щелкните правой кнопкой мыши программу, устранении неполадок и выберите команду Запуск от имени администратора. В случае запроса пароля администратора или подтверждения введите пароль и нажмите кнопку Продолжить.
Если программа теперь работает правильно, программы требуются права администратора для работы. Дополнительные сведения о том, как заставить программу для автоматического запуска с правами администратора см «шаг 2: запуск программы от имени администратора» следующей статьи базы знаний Майкрософт:
931362 Устранение неполадок программы, которая работает как ожидалось после установки в системе Windows Vista
Если программа по-прежнему не работает, перейдите к следующему способу.
Метод 4: Обратитесь к поставщику программного обеспечения или изготовителю оборудования
Если программа не работает или элемента оборудования не работает должным образом после установки Windows Vista, обратитесь к поставщику программного обеспечения или изготовителю оборудования за сведениями по устранению данной проблемы. Как правило веб-узле поставщика программного обеспечения имеется раздел поддержки, можно использовать, например, чтобы найти сообщение об ошибке, которое появляется из программы.
Часто поставщик программного обеспечения устраняет проблему несовместимости одним из указанных ниже способов:
-
Обновление для обеспечения совместимости с Windows Vista текущей версии программы
-
Версии программы, совместимой с Windows Vista
-
Сведения об изменениях конфигурации для обеспечения совместимости с Windows Vista программа
Сведения о изготовителя оборудования посетите следующий веб-сайт:
http://support.microsoft.com/gp/vendors/en-usКорпорация Майкрософт предоставляет контактные данные независимых производителей для поиска технической поддержки. Данная информация может изменяться без предупреждения. Корпорация Майкрософт не гарантирует точность контактных данных независимых производителей.
Дополнительные способы устранения неполадок
Этот раздел предназначен для опытных пользователей. Если дополнительные способы устранения неполадок слишком сложны, может потребоваться помощь специалиста или обратиться в службу поддержки. Сведения о том, как это сделать посетите следующий веб-узел корпорации Майкрософт:
http://support.microsoft.com/contactus/Если вы являетесь опытным пользователем, который предпринял действия, описанные в данной статье, а проблема не устранена, выполните действия, описанные в следующей статье базы знаний Майкрософт:
931362 Устранение неполадок программы, которая работает как ожидалось после установки в системе Windows Vista
Ресурсы
931359 как определить, есть ли проблемы совместимости приложений перед установкой Windows Vista
931360 способы устранения проблем с совместимостью программ, могут завершить работу программы установки Windows Vista
Способы устранения неполадок, которые могут помешать правильной установке на компьютере под управлением Windows Vista программы 931361
931362 Устранение неполадок программы, которая работает как ожидалось после установки в системе Windows Vista
Обновление совместимости приложений 929427 января 2007 г. Windows Vista
Обновление совместимости приложений 932246 марта 2007 г. Windows Vista
Обновление совместимости приложений 935280 июля 2007 г. Windows Vista
Дополнительные сведения о совместимости приложений Windows Vista посетите следующий веб-узел корпорации Майкрософт:
http://msdn2.microsoft.com/en-us/windowsvista/aa904987.aspx
Чтобы просмотреть центр совместимости Windows 7, посетите следующий веб-узел корпорации Майкрософт: http://www.microsoft.com/windows/compatibility/windows-7/default.aspx сведения о Windows 7 L ogo следует список, посетите следующий веб-узел корпорации Майкрософт: http://msdn.microsoft.com/library/windows/hardware/hh801892.aspx
Нужна дополнительная помощь?
Введение. Что такое режим совместимости?
Если вы решили узнать, как включить или отключить режим совместимости в операционной системе Windows, то вы однозначно обратились по адресу. Но для начала давайте ответим на такой вопрос: что же такое режим совместимости? Для чего он может быть нужен?
Что такое режим совместимости Windows
Итак, режим совместимости в Windows 7 или 10 является специальной функцией, позволяющей запустить приложение, предназначенное для предыдущих версий операционной системы. Возможно, для вас это описание оказалось достаточно сложным, поэтому давайте более подробно рассмотрим это на конкретном примере.
Итак, некий разработчик (назовём его Валерий) создал программу VolterSide (наименование программы взято произвольно) и выпустил этот продукт для операционной системы Windows XP. Для пользователей этого программного обеспечения всё было хорошо, пока не пришли пора обновлять свой компьютер или ноутбук на более усовершенствованную версию ОС под названием Windows 7 (или же 10). Как оказалось, VolterSide не открывается в установленной системе. Пользователи невольно начинают задумываться: а почему приложение не работает на новой современной системе, когда старая всё прекрасно открывает?
Дело в том, что Валерий не выпустил обновление для своего продукта, которое внедрило бы поддержку новых ОС. Его программа так и осталась жить в прошлом. Но что делать тем людям, которым нужна современность в плане работы операционной системы? Не будут же они пользоваться Windows XP, к примеру, потому что VolterSide работает только в этой версии системы Виндовс. Вот тут на помощь и может вам прийти режим совместимости в Windows 7 или 10.
Но также стоит обратить внимание на тот факт, что эта функция поможет не только в работе приложений, но также и драйверов. То есть, если у вас имеются колонки (клавиатура, монитор — что угодно), и они по каким-то причинам перестали работать после обновления ОС, то вы можете попробовать запустить и установить их драйвера в режиме совместимости.
Как включить режим совместимости в Windows 7 или 10?
Устранение неполадок
Ну вот и мы дошли до главного вопроса сегодняшнего обсуждения. Не будем долго тянуть резину и перейдём сразу к вашим действиям:
- Находим ярлык (или оригинальный файл) запуска программы или драйвера, который вы не могли запустить.
- Кликаем по нему правой кнопкой мыши и заходим в «Устранение неполадок совместимости».
- Теперь вам нужно внимательно читать, что предлагают окна помощи. Сначала выбираем режим работы нашего помощника: диагностика программы. Жмём «Далее».
- В окне появляется вопрос о том, какие проблемы вы заметили при запуске. В нашем случае подходит первый вариант о работе приложения в предыдущих версиях Windows.
- Далее, выбираем ту самую версию операционной системы, в которой у вас было все замечательно. Например, это была Windows Vista. Значит мы кликаем по ней, а потом жмём «Далее». Если вы не уверены в том, какая из версий подходила для ПО (например, при первичном скачивании приложения на компьютер), то придётся пробовать каждую.
- Теперь окно устранения неполадок покажет небольшой отчёт о том, что же мы с вами выбрали. Если всё верно, то кликаем по кнопке «Запуск программы».
- После удачного запуска приложения обязательно сохраните эти параметры для программы. В противном случае попробуйте другие варианты решения или же отправьте отчёт в Microsoft. К сожалению, шанс того, что вам ответят — очень мал. Но если таких писем к ним будет достаточное количество, то они могут исправить проблему в будущих обновлениях.
Изменение параметров вручную. Включаем или отключаем режим самостоятельно
Предыдущий метод, конечно, никто не отменял, но он занимает некоторое время. Если же вам не нужно, чтобы система сама анализировала и тестировала программу, то вы можете сами настроить параметры вручную. Метод практически ничем не отличается от предыдущего в плане того, как поставить режим совместимости в Windows 7 или 10. Также вы сможете не только включить, но и благополучно отключить его. Итак, начнём:
- Как и в предыдущей инструкции, жмём правой кнопкой мыши по ярлыку или оригиналу программы. Но теперь нужно будет выбрать последний пункт «Свойства».
- В появившемся окне откройте вкладку «Совместимость» и нажмите галочку возле пункта о запуске программы в режиме совместимости.
- В поле, расположенным чуть ниже, необходимо выбрать версию операционной системы.
- По мере надобности можете установить некоторые параметры (Использование 256 цветов, специальное разрешение экрана и другие). Это может также сыграть свою роль при запуске в режиме совместимости.
- Жмём «Применить» и затем «ОК». Теперь можете попробовать запустить программу или драйвер.
- Чтобы отключить эту функцию, надо просто убрать галочку, которую вы ставили на втором этапе.
Не помогает? Не беда!
На самом деле этот режим помогает в единичных случаях. Потому что практически все свои программы известные производители и разработчики сразу готовят к работе с новыми операционными системами. В противном случае может быть такое, когда неполадки связаны совсем не с тем, что ПО предназначено для других версий ОС. Тогда можно попробовать провести диагностику (первая инструкция, второй пункт). Только на этот раз выбираем не первый вариант, а ставим галочку напротив других. Так, методом исключения, можно выявить реальную проблему.
Итоги
Подводя итоги сегодняшнего обсуждения того, как включить или отключить режим совместимости в Windows 10 или 7, можно сказать следующее: функция действительно полезная и нужная. Она может помочь тогда, когда другие средства либо недоступны, либо бессильны. Поэтому не стоит недооценивать встроенные возможности операционной системы Microsoft и ставить на них крест. Делимся в комментариях: смогли ли вы запустить программу или драйвер в режиме совместимости? Если нет, то какой способ помог именно вам?
Совместимость существующих приложений с операционной системой Microsoft Windows Vista (и выходящей в этом году операционной системой Windows 7, построенной на ядре Windows Vista) является одной из основных проблем, с которой могут столкнуться пользователи, переходящие на новую версию операционной системы. Несмотря на усилия, прилагаемые компанией Microsoft, некоторые производители программного обеспечения продолжают использовать устаревшие функции операционной системы, некорректно выполняют операции по проверке версий ОС (более 50% всех отказов в запуске приложений), не следуют рекомендациям по работе с файловой системой и, часто, не руководствуются советами по обеспечению корректной работы приложений в новых версиях системы. Все это приводит к тому, что в операционной системе Microsoft Windows Vista есть более 5600 «системных заплаток» (shims) для обеспечения корректной работы приложений различных производителей – от утилит китайских производителей до крупных продуктов известных фирм. В Windows 7 число «системных заплаток» увеличилось – в бета-версии новой операционной системы их насчитывается более 5700!
Можно выделить три основных подхода к обеспечению совместимости приложений – использование упомянутых выше «системных заплаток», запуск приложения в виртуальной среде (терминальные сервисы или использование Microsoft Application Virtualization) и, изменение кода приложения таким образом, чтобы оно соответствовало требованиям по корректной работе в операционной системе – для этого служат руководства по сертификации приложений для получения логотипов Works With Windows Vista и Certified for Windows Vista, а также соответствующие тест-кейсы, которые можно найти на сайте http://www.innovateon.com в разделе, посвященном Windows Vista.
Описанные выше ключевые причины несовместимости приложений вынудили компанию Microsoft реализовать на уровне ядра операционной системы специальный механизм, известный под названием Application Compatibility Infrastructure, в задачу которого входит имитация функционирования ОС в режиме совместимости с предыдущими версиями и, в ряде случаев, даже внесение ошибок, на наличие которых завязана функциональность приложений сторонних разработчиков – даже в том случае, когда эти ошибки обнаружены и устранены в текущей версии ОС.
Средства обеспечения совместимости можно условно разделить на три уровня: средства операционной системы, набор бесплатных утилит, «заплатки», создаваемые специалистами Microsoft.
Средства операционной системы
На уровне операционной системы (как Windows Vista, так и Windows 7) существет механизм, позволяющий выполнять приложения в режиме совместимости. В Windows Vista и Windows 7 этот механизм доступен при нажатии правой кнопки «мыши» на названии исполняемого файла, выборе команды «Свойства» и переключении на вкладку «Совместимость» в диалоговой панели «Свойства».
Вкладка «Совместимость» панели «Свойства»
Панель разделена на 3 группы – «Режим совместимости», «Параметры» и «Уровень прав». Опции в группе «Режим совместимости» позволяют запустить приложение в режиме совместимости с одной из следующих версий операционной системы Windows:
- Windows 95; Windows 98/Me; Windows NT4 (SP5); Windows 2000; Windows XP (SP2); Windows Server 2003 (SP1)
При выборе режима совместимости для приложения включается набор системных «заплаток», которые эмулируют выбранную версию операцинной системы.
Опции в группе «Параметры» позволяют, не изменяя самой среды выполнения, задать некоторые режимы, которые помогут функционированию приложения – число цветов, разрешение экрана, масштабирование в режиме HiDPI и т.д.
И, наконец, в тех случаях, когда приложению требуется выполнение под учетной записью администратора (либо из-за проверки, встроенной непосредственно в код приложения, либо из-за обращения к административным функциям системы, приложение можно запустить от имени администратора.
Все изменения, внесенные в данной диалоговой панели, хранятся в системном реестре – в ветви HKEY_CURRENT_USERSoftwareMicrosoftWindows NTCurrent VersionAppCompatFlagsLayers
Настройки для приложения в реестре
В приведенном выше примере мы использовали два средства обеспечения совместимости – т.н. «уровень совместимости» — в нашем случае и Windows XP SP2 – и две системные «заплатки» — DisableThemes и RunAsAdmin.
В Windows 7 появился более простой интефейс, позволяющий включать механизмы обеспечения совместимости приложений с текущей версией операционной системы. Данный интерфейс называется Program Compatibility Troubleshooter – он вызывается через Control Panel | Troubleshooting | Programs | Run programs made for previous versions of Windows или из командной строки командой
%systemroot%/system32/msdt.exe –id PCWDiagnostic
При вызове Program Compatibility Troubleshooter мы попадаем в набор экранов, которые позволяют нам либо выбрать приложение из списка, либо указать новое приложение и, ответив на ряд вопросов, попытаться решить проблемы, связанные с совместимостью.
Раздел Troubleshooting computer problems в панели управления
Средство Program Compatibility Troubleshooter
Program Compatibility Troubleshooter – выбор приложения
Program Compatibility Troubleshooter – категории проблем
Program Compatibility Troubleshooter – выбор версии ОС
Program Compatibility Troubleshooter – тестирование приложения
Program Compatibility Troubleshooter – применение настроек
Как видно из приведенных выше иллюстраций, Program Compatibility Troubleshooter позволяет не только выбрать определенные настройки, но и проверить работоспособность приложения и, при необходимости, вернуться в панель настроек – в этом основное отличие данного средства от непосредственного использования панели «Совместимость» в Windows Vista.
Многие проблемы, связанные с совместимостью приложений могут быть решены применением настроек на уровне панели «Совместимость» в Windows Vista или средства Program Compatibility Troubleshooter в Windows 7, но в ряде случаев может потребоваться «тяжелая артилерия».
Содержание
- Введение
- Совместимость программ
- Изменение параметров совместимости вручную
- Справка по выбору параметров
- Дополнительная информация
Введение
Большинство программ, написанных для Windows XP, Vista работают и с версией Windows 7, но некоторые старые программы могут работать неправильно или не работать совсем. Если программа, написанная для более ранней версии Windows, работает неправильно, можно изменить параметры совместимости программы вручную или с помощью средства устранения проблем с совместимостью программ.
Если изменение параметров не решает проблему, посетите веб-сайт изготовителя программы, где может быть ее обновление.
Совместимость программ
Совместимость программ — это режим Windows, который позволяет выполнять программы, написанные для более ранних версий Windows
Примечания
- Не используйте средство устранения проблем с совместимостью программ для старых антивирусных программ, дисковых служебных программ или других системных программ, поскольку использование устаревших программ такоготипа может привести к потере данных или создать угрозу безопасности.
- Некоторые проблемы совместимости могут быть вызваны драйверами. Если старый драйвер вызывает неполадки, необходимо обновить его вручную.
- Средство устранения проблем с совместимостью программ можно также открыть, щелкнув значок программы правой кнопкой мыши и выбрав пункт Исправление неполадок совместимости
Следуйте указаниям в средстве устранения проблем. Если не удается установить программу, вставьте ее установочный диск и с помощью данного средства найдите файл установки программы, обычно Setup.exe, Install.exe и т.п. Средство устранения проблем не поддерживает работу с программами, имеющими расширение имени файла MSI
Изменение параметров совместимости вручную
Чтобы изменить параметры совместимости для программы вручную, щелкните значок программы правой кнопкой мыши, выберите команду Свойства и затем вкладку Совместимость
Справка по выбору параметров
Режим совместимости — Запуск программ с параметрами предыдущей версии Windows. Включите данный параметр, если известно, что программа предназначена для той или иной предыдущей версииWindows (или работала в ней).
Запуск в режиме 256 цветов — Ограничение набора цветов в программе. Некоторые старые программы используют ограниченный набор цветов.
Использовать разрешение экрана 640 ? 480 — Запуск программы в уменьшенном окне. Включите этот параметр, если графический интерфейс пользователя имеет неровный контур или воспроизводится неверно
Отключение визуальных тем оформления — Отключение тем оформления в программе. Включите этот параметр при наличии проблем с меню или кнопками в строке заголовка программы.
Отключение создания рабочего стола — Отключение прозрачности и других дополнительных возможностей экрана. Включите этот параметр, если окна перемещаются беспорядочно или имеются другие неполадки изображения
Отключение масштабирования изображения при высоком разрешении экрана — Отключение автоматического изменения размера программ при использовании крупного шрифта. Включите этот параметр, если крупные шрифты нарушают внешний вид программы.
Уровень прав — Запуск программы от имени администратора. Для правильной работы некоторых программ необходимы права администратора. Данный параметр доступен только при входе в систему с учетной записью администратора.
Изменить параметры для всех пользователей — Выбор параметров, которые будут применены для всех пользователей данного компьютера.
Дополнительная информация
Привет, друзья. В этой публикации предлагаю рассмотреть один неприметный функционал Windows. Неприметный, но в некоторых случаях он может вам пригодиться – это режим совместимости программ. Наверняка многие из вас работают со старыми программами. Потому что программа более не поддерживается, потому что новые версии программы тяжёлые, грузные, напичканы новыми ненужными функциями или с новым интерфейсом, лично вам неприятным. У каждого свои причины использовать старые программы. Но бывает так, что старые программы, которые не адаптированы под используемую современную версию операционной системы Windows, работают с проблемами, либо не запускаются или даже не устанавливаются. Устранить эти проблемы и призван режим совместимости программ. Давайте разберёмся, что это такое, и как его использовать.
Режим совместимости программ Windows
Режим совместимости впервые появился ещё в Windows Vista. И с тех пор он является неотъемлемой частью классического функционала операционной системы, давая нам возможность запускать старые программы в тех версиях Windows, под которые они не адаптированы своими разработчиками, в режиме совместимости с версиями Windows постарше. Но не только запускать, а также устанавливать: режим совместимости может быть применён и к файлам запуска установленных программ, и к их инсталляторам. Этот режим обнаруживает и устраняет проблемы совместимости с текущей версией Windows и делает возможным установку, запуск и работу старых программ. Если ваша старая программа не устанавливается, не запускается или работает со сбоями, например, в Windows 10, но эта программа исправно работала в Windows 7, запустите программу в режиме совместимости, соответственно, с Windows 7. Как запустить программу в режиме совместимости со старой версией?
Иногда Windows после сбоя работы программы сама предлагает нам запустить её в режиме совместимости. По инициативе же пользователя сделать это можно двумя способами, хотя суть их и одинакова.
Настройка режима совместимости в свойствах файла запуска программы
Если мы точно знаем, что наша старая программа без проблем работала в старшей какой-то версии Windows, мы можем настроить запуск программы в совместимости конкретно с этой версией Windows. На инсталляторе программы или значке её запуска вызываем контекстное меню, кликаем «Свойства».
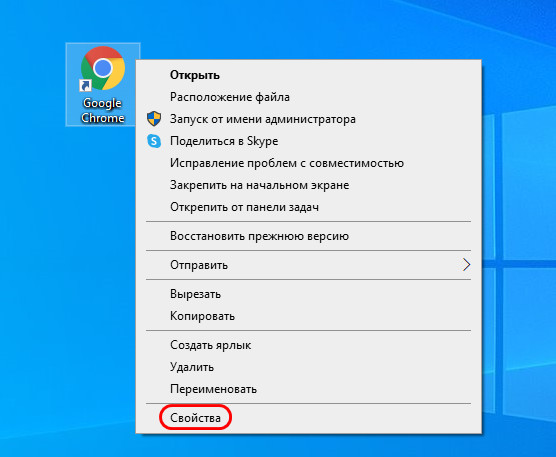
Пробуем запустить и поработать с программой. Либо пробуем установить программу, если мы работали с инсталлятором.
Средство устранения проблем с совместимостью
В той же вкладке «Совместимость» свойств инсталлятора или файла запуска программы будет кнопка запуска средства устранения проблем с совместимостью.
Это средство также можно запустить непосредственно в контекстном меню на инсталляторе или файле запуска программы.
На первом этапе средства можем выбрать «Использовать рекомендуемые параметры».
В Windows 10 по умолчанию будет применена совместимость с Windows 8. Кликаем «Проверить программу». Наша программа запустится, тестируем её. Жмём «Далее» в окошке средства устранения проблем с совместимостью.
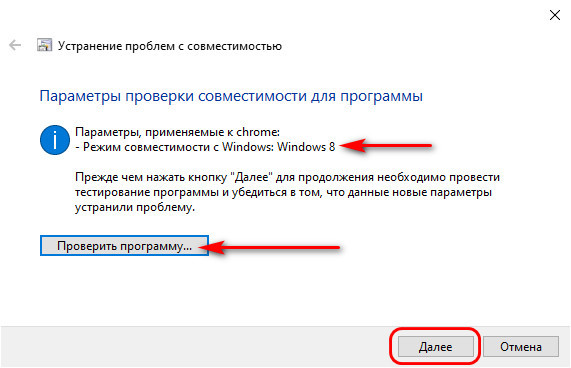
В последнем случае далее ставим галочку первого пункта проблем. Жмём «Далее».
Выбираем другую какую-то версию Windows, жмём «Далее».
И так же проверяем работу программы, как делали это в режиме совместимости ранее, в нашем случае с Windows 8.
***
Друзья, иногда с режима совместимости нет никакого толку, более того, бывает так, что он работает некорректно, и запущенная в этом режиме программа может работать ещё с большими проблемами, чем ранее. Вплоть до того, что программа может вообще не запускаться, если без этого режима хотя бы запускалась. И бывает так, что Windows по умолчанию запускает программу в режиме совместимости. Если в этом режиме, автоматически запущенном, программа работает с ошибками или не запускается, нужно попробовать её запустить без режима совместимости. А для этого его необходимо отключить путём остановки его службы, детали смотрите в статье «Как отключить режим совместимости Windows 10».
Windows 11, как и предыдущие версии, включает режим совместимости, позволяющий запускать старые программы и игры, разработанные для более ранней версии Windows. Таким образом, если старое программное обеспечение не загружается корректно в Windows 11, вы можете запустить его в режиме совместимости в Windows 11. Однако никто не обещает, что все старое программное обеспечение будет работать безупречно.
Существует несколько способов запуска программ в режиме совместимости в Windows 11. В этом посте мы покажем вам, как это сделать. Итак, давайте приступим к делу.
1. Изменить свойства программы
Вы можете настроить программу для работы в режиме совместимости, изменив ее свойства. Это позволит вам указать правильную версию Windows для запуска программы. Вот что вам нужно сделать.
Шаг 1: Нажмите клавиши Windows + E, чтобы открыть проводник и перейти к программе, которую вы хотите запустить в режиме совместимости.
Шаг 2: Щелкните правой кнопкой мыши программу или исполняемый файл приложения и выберите «Свойства».
Шаг 3: В окне «Свойства» перейдите на вкладку «Совместимость». Установите флажок «Запустить эту программу в режиме совместимости для».
Шаг 4: Используйте раскрывающееся меню, чтобы выбрать нужную версию Windows из списка.
При желании, если ваша программа не отображается должным образом на вашем ПК, вы можете изменить параметры DPI, разрешение экрана и другие параметры.
Шаг 5: После внесения необходимых изменений нажмите «Применить», а затем «ОК».
Дважды щелкните файл программы, и Windows запустит ее с указанными параметрами совместимости.
2. Запустите средство устранения неполадок совместимости программ.
Если вы не знаете, какая версия Windows необходима для правильной работы программы, вы можете воспользоваться средством устранения неполадок совместимости программ. Это позволит использовать Windows 11 для выбора подходящих параметров совместимости для программного обеспечения. Вот как.
Шаг 1: Щелкните правой кнопкой мыши значок «Пуск» и выберите «Настройки» из списка.
Шаг 2: На вкладке «Система» нажмите «Устранение неполадок».
Шаг 3. Перейдите к разделу Другие средства устранения неполадок.
Шаг 4. Прокрутите вниз и нажмите кнопку «Выполнить» рядом с «Устранение неполадок совместимости программ».
Шаг 5: Инструмент покажет список программ. Выберите свою старую программу и нажмите «Далее».
Если вы не можете найти свою программу в списке, выберите «Нет в списке» и нажмите «Далее», чтобы добавить программу вручную.
Шаг 6: Инструмент автоматически предложит несколько параметров совместимости для вашей программы. Нажмите «Попробовать рекомендуемые настройки», чтобы продолжить.
Шаг 7: Нажмите «Проверить программу», чтобы запустить программу в режиме совместимости.
Шаг 8: После тестирования программы нажмите «Далее».
Шаг 9: Если программа запускается без проблем, нажмите «Да, сохранить эти настройки для этой программы».
Если программа не загружается правильно, выберите «Нет, попробуйте еще раз, используя другие настройки».
Шаг 10: Выберите проблему, с которой вы столкнулись, и нажмите «Далее».
Шаг 11: Windows порекомендует различные параметры совместимости в зависимости от проблем, с которыми вы столкнулись, и попросит вас снова протестировать программу.
После успешного запуска программы вы можете сохранить сработавшие настройки совместимости. После этого Windows всегда будет запускать вашу программу с сохраненными настройками совместимости.
Вы также можете запустить приложение или программу в режиме совместимости, выполнив одну команду. Для этого вы должны знать путь к файлу вашей программы.
Шаг 1: Нажмите клавиши Windows + E, чтобы открыть проводник и перейти к программе, которую вы хотите запустить в режиме совместимости.
Шаг 2: Щелкните правой кнопкой мыши файл программы и выберите «Копировать как путь».
Шаг 3: Затем щелкните правой кнопкой мыши кнопку «Пуск» и выберите «Терминал (Администратор)» из списка.
Шаг 4: В окне командной строки выполните следующую команду:
reg.exe Добавить «HKLMSoftwareMicrosoftWindows NTCurrentVersionAppCompatFlagsLayers» /v «Путь к файлу» / д «ЗначениеДанные»
Заменять Путь к файлу в приведенной выше команде с фактическим путем к программе, скопированной на шаге 2. Замените ЗначениеДанные со значением, связанным с версией Windows. Вот значения для разных версий Windows:
- Windows 8: WIN8RTM
- Windows 7: WIN7RTM
- Windows Vista SP2: VISTASP2
- Windows Vista SP1: VISTASP1
- Windows Vista: VISTARTM
- Windows XP SP3: WINXPSP3
- Windows XP SP2: WINXPSP2
- Windows 98: WIN98
Так, например, если вы хотите запустить старую игру в среде Windows 7, вам нужно ввести следующую команду и нажать Enter:
reg.exe Добавить «HKLMSoftwareMicrosoftWindows NTCurrentVersionAppCompatFlagsLayers» /v «C:ProgramDataMicrosoftWindowsStart MenuProgramsFIFA12FIFA12.lnk» /d «WIN7RTM»
После того, как вы запустите команду, Windows изменит параметры совместимости по умолчанию для вашей программы, и вы сможете запустить ее без проблем.
Найдите правильный режим
Приятно видеть, что Windows 11 дает вам возможность запускать старые программы на вашем современном ПК. Это может пригодиться, если вы хотите использовать программное обеспечение, которое больше не доступно, или играть в старые игры последнего десятилетия.
Итак, какой из вышеперечисленных способов вам понравился больше всего? Дайте нам знать в комментариях ниже.
Post Views: 1 314
Игравая компьютерная индустрия с каждым днем движется вперед, требуя все новых и новых возможностей аппаратной части наших компьютеров. Однако, даже несмотря на передовые графические технологии, не обращая внимания на старания разработчиков сделать современные игры наиболее приближенными к жизни, всем нам иногда непреодолимо хочется поиграть в старые игры, в которые мы играли пять, а может и десять лет назад. И вот, вы наконец-то отыскали древний CD с любимой игрой, от которой не отходили еще вWindows 95 или 98, но после установки не смогли запустить ее.
Вашему разочарованию нет предела — неужели никак нельзя запустить старую игру в Windows Vista? Не паникуйте, есть несколько способов решить возникшую проблему, к тому же, разработчики Microsoft стараются не забывать о программах и играх, которые были выпущены для более ранних версий Windows. Именно для этого в каждой новой операционной системе Windows присутствует возможность запустить программу или старую игру в режиме совместимости с той версией ОС, для которой она была изначально разработана.
Что такое режимы совместимости Windows?
Стремительное развитие новых версий операционной системы Windows порой оставляет за бортом привычные и даже любимые программы и игры, что всегда задерживает переход пользователь на новинку и, соответственно тормозит ее продажи. Именно поэтому разработчики стараются обеспечить наибольшую совместимость со старым программным обеспечением, и, даже если старая игра не запускается в Windows Vista, можно попытаться запустить ее в режиме совместимости с той версией операционной системы, для которой она была создана изначально. Режим совместимости — это эмуляция ранних версий Windows, которая позволяет запустить старые программы и игры в современной Vista. Итак, давайте вместе рассмотрим, как запускать старые игры в режиме совместимости, чтобы они корректно работали в Windows Vista.
Запускаем старые игры в Windows Vista в режиме совместимости
Обычно проблемы со старыми играми в более новых версиях операционной системы возникают уже после их установке, непосредственно при запуске. Если игра просто отказалась загрузиться, выдала ошибку, либо явила пред вами просто черный экран, стоит попробовать запустить ее в режиме совместимости с той верией windows, для которой она разработана. Оперелить это достаточно просто — вспомните либо найти в Интернете дату выхода игры. Сравните дату выхода игры с годами популярности версий Windows и поймете в режиме эмуляции какой версии ее запустить.
- 1995-1997 — Windows 95
- 1998-1999 — Windows 98
- 2000 — Windows 2000/Me
- 2001 до наших дней — Windows XP
Если ваша игра отлично работала в Windows Xp, но отказалась запускаться в Windows Vista, запуск приложения в режиме совместимости с XP должен помочь разрешить проблему, по крайней мере, компания Microsoft уверяет в этом. На практике же, режим совместимости помогает в запуске старых игр далеко не всегда, но, все же, не стоит забывать о данном способе.
Итак, вы установили старую игру в Windows Vista и хотите ее запустить в режиме совместимости с более ранней версией ОС. Для этого вам необходимо перейти в папку, где установлена игра. Обычно по-умолчанию все программы и игры устанавливаются в папку C:/Program Files/Название_игры_или_программы
В папке игры найдите исполнительный файл для запуска игры и жмете на нем правой кнопкой мыши. В открывшемся контекстном меню выбирайте пункт Свойства.
Перед вами открылось окно Свойств, в котором перейдите во вкладку Совместимость. Поставьте флажок напротив пункта Запустить программу в режиме совместимости с:
чтобы иметь возможность выбрать, какую версию ОС эмулировать при запуске данной игры. Теперь вспомните, под управлением какой версии Windows запускалась ваша любимая игра? Ту версию и выбирайте, воспользовавшись выпадающим списком.
Также обратите внимание на пункты ниже:
- Использовать разрешение экрана 640 х 480
- Отключить масштабирование изображения при высоком разрешении экрана
Эти два пункта помогут избежать растягивания изображения старой игры на больших мониторах, соответственно уберегут вас от огромных квадратов в игровой графике.
Жмите Применить и запускайте игру.
Кстати, а знаете ли вы, что в Windows Vista, 8 и 10 версиях могут работать в браузерах игры, сделанные по совершенно новой технологии под названием Юнити 3Д (Unity 3D).
Обновления, патчи и модификации старых игр для Vista
Если запуск старой игры в Windows vista с использованием режима совместимости не увенчался успехом, можно поискать решение в Интернете. Зачастую, популярные в свое время игры получают реинкарнацию от всякого рода энтузиастов в виде патчей или модификаций. Поищите в интернете, возможно для вашей старой игры уже вышел патч, после установки которого она с легкостью запустится в Vista, а возможно кто-нибудь уже создал старую игру заново, чтобы насладиться ностальгическими воспоминаниями, не отказываясь от технологий и программ двадцать первого столетия.
Содержание
- Зачем нужен режим совместимости
- Что такое помощник по совместимости программ
- Какие изменения вносит помощник совместимости
- Как включить или отключить помощник совместимости
- Как разными способами отключить настройки совместимости в Windows 10
- В каких случаях помощника можно отключить
- Отключаем помощника совместимости программ в Windows 7 и Vista
- Отключаем режим совместимости
- В групповой политике
- В Конфигурации ОС
- Отключение службы совместимости программ с помощью командной строки
- Включение совместимости через свойства
- Включение совместимости через устранение неполадок
- Запуск приложений в режиме совместимости вручную
- Автоматическое определение параметров
- Устранения проблем совместимости программного обеспечения
- Запуск старого приложения в режиме совместимости вручную
- Постоянное
- Итоги
Зачем нужен режим совместимости
Первая версия Excel была выпущена в 1985 году, и с тех пор пользователям было предложено более 10 версий популярного редактора от компании Microsoft. С выходом Эксель 2007 вместо привычного XLS-формата основным стал XLSX. В данной версии, наряду с появлением новых форматов, также был серьезно переработан интерфейс и функционал программы.
В свежих редакциях программы при открытии файлов, которые были созданы в старых версиях, проблем не возникает. Но в обратную сторону это не всегда работает. На практике это означает то, если мы откроем документ, созданный в Excel 2019, в версии программы 2003, могут возникнуть проблемы из-за того, что в более ранних редакциях могло не быть тех или иных функций и команд, которые использовались при создании документа.
Или, допустим, мы создали документ в старой версии программы, затем изменили и сохранили его в одной их последних редакций. Затем вновь решили открыть файл в первоначальной версии редактора, в которой он и был создан. В результате мы можем столкнуться с тем, что документ, либо не будет открываться, либо функционал будет ограничен. Чтобы такого не случалось, в программе существует так называемый режим ограниченной функциональности или режим совместимости.
Благодаря наличию такого полезного инструмента, мы можем спокойно работать в свежих редакциях программы с документами, созданными в более ранних версиях редактора, не опасаясь возможных проблем с его дальнейшим открытием и редактированием. Но при этом мы сможем корректировать файл только в рамках функционала, предлагаемого версией, в которой он был изначально создан. Это означает то, что некоторые новейшие функции, команды и опции могут быть недоступны в режиме совместимости, который автоматически активируется при открытии файлов, созданных в более старых версиях программы.
Например, если мы откроем файл, созданный в Excel 2003, в версии 2019, то сможем редактировать документ только в рамках того функционала, который был доступен в версии 2003.
Что такое помощник по совместимости программ
После запуска старой версии программы в новой версии Windows помощник по совместимости программ сообщает об имеющихся неполадках и предлагает исправить их при следующем запуске программы.
Если проблема совместимости является серьезной, помощник по совместимости программ может вывести на экран предупреждение или заблокировать запуск программы. В таком случае возможные решения проблемы можно попытаться найти в интернете.
Какие изменения вносит помощник совместимости
Это зависит от неисправности, однако, все возможные изменения касаются процедуры запуска программы Windows. В саму программу никакие изменения не вносятся.
Например, помощник по совместимости программ может устранять конфликты с управлением учетными записями пользователей, новой функцией безопасности данной версии Windows, которая помогает улучшить безопасность компьютера.
Помощник также может запустить программу в режиме, который имитирует предыдущие версии Windows. Изменения, которые вносятся помощником по совместимости программ, осуществляются автоматически, без вашего участия.
Как включить или отключить помощник совместимости
Настройку совместимости программ можно осуществлять с помощью групповой политики. Дополнительные сведения об использовании групповой политики можно найти на веб-сайте Microsoft для ИТ-специалистов (страница может быть на английском языке).
В Windows 8, 8.1, 10 совместимости программ определяются посредством специальной службы. Функции помощника по совместимости программ заключаются в выявлении известных проблем, возникающих при запуске ранее установленных программ и приложений. Обнаружение каких-либо трудностей приводит к появлению на экране следующего сообщения:
В каких случаях помощника можно отключить
- подобное уведомление беспокоит вас и сильно тормозит рабочую деятельность;
- после обновления Windows до версии 8, 8.1, 10 система работает корректно на протяжении нескольких месяцев и окно «Эта программа, возможно, работает неправильно» появляется редко;
- есть 100%-я уверенность в качестве используемого программного обеспечения.
Остановить работу этой службы в Windows 8, 8.1, 10 можно разными способами.
Отключаем помощника совместимости программ в Windows 7 и Vista
Если вы являетесь администратором и хотите быстро выполнять свою работу, то постоянно всплывающий помощник совместимости программ Program Compatibility Assistant (PCA) может вас раздражать. Сегодня мы рассмотрим как отключить эту возможность и никогда больше не видеть раздражающих и ворчливых сообщений.
Помощник совместимости отслеживает программы на предмет наличия известных проблем совместимости и может быть полезен для малоопытных пользователей. Сведения, приведенные в этой инструкции, предназначены для опытных пользователей и администраторов.
На скриншотах в статье представлена Windows 7, но в Vista все делается аналогично.
Отключаем режим совместимости
Процесс отключения режима совместимости для всех операционных систем Windows 7 и выше одинаковый. Поэтому выполняем следующие шаги:
- Жмём «Win+R» и вводим «msc».

- Откроется окно служб. В списке находим «Служба помощника по совместимости программ».

- Двойным кликом открываем настройки службы и нажимаем «Остановить».

- До следующей перезагрузки ПК данная служба будет отключена. Чтобы полностью отключить режим совместимости программ, кликаем правой кнопкой мыши на данной службе и выбираем «Свойства».

- Во вкладке «Общее» в типе запуска выбираем «Отключена».

Теперь сообщение с просьбой отключить режим совместимости не будет появляться. Чтобы включить обратно службу совместимости программ, выполняем все те же действия, только задаём значение «Включена».
В групповой политике
- Нажмите Win+R и введите команду: gpedit.msc.
- Конфигурация компьютера → Административные шаблоны → Компоненты Windows — Совместимость приложений.
- В правой части окна найдите «Отключение помощника по совместимости программ» → ПКМ → Изменить → Включено → подтвердите изменения → перезагрузите ПК.
В Конфигурации ОС
- Нажмите Win+R и введите команду: msconfig.
- Вкладка «Службы» → убрать галочку с пункта «Не отображать службы Майкрософт» → найдите «Служба помощника по совместимости программ» → снимите галочку → подтвердите изменения → перезагрузите ПК.
Отключение службы совместимости программ с помощью командной строки
Перейти к командной строке Windows 10 можно c помощью поиска, набрав в нем cmd Также стоит отметить, что командную строку следует запускать от имени Администратора.
После запуска командной строки можно приступить к управлению службой. Остановить службу можно командой net stop pcaSvc
Запустить эту службу можно командой net start pcaSvc
Как видите, этот способ является более автоматизированным. Он позволит очень быстро отключить и включить режим совместимости устаревшего ПО. А также решить поставленную задачу на большом количестве ПК за короткое время.
Включение совместимости через свойства
Нажмите ПКМ по ярлыку или .exe файлу программу. Выберите Свойства. Там отыщите вкладку Совместимость. На ней надо выбрать совместимость с той системой, на которой приложение работало без проблем.
После следующего запуска проблем быть не должно. Также может потребоваться открыть приложение от имени администратора.
Включение совместимости через устранение неполадок
В windows 10 совместимость может быть включена через специальную утилиту, позволяющую исправить проблемы работы приложений. Она называется “Выполнение программ для прошлых версий виндовс”.
Отыскать инструмент можно через панель управления, но проще всего будет его открыть через системный поиск.
Откроется окно программы. Там же будет пункт “Запуск от имени администратора”. Нажмите Далее.
Появится список приложений, установленных на компьютере. Если в нем не будет нужной программы, выберите “Нет в списке”, и нажмите Далее.
Надо будет указать путь к программе. После этого необходимо выбрать пункт Диагностика программы.
Затем надо выбрать проблему, с которой вы столкнулись. Укажите “Программа работала на предыдущих версиях Вин, но не работает сейчас”. Потом надо выбрать систему, на которой программа работала нормально.
После этого надо проверить работу программы. Если все в порядке, то нажмите “Сохранить параметры для программы”.
Запуск приложений в режиме совместимости вручную
Если приложение не запускается на Windows 10 или работает не так, как это было в ранних версиях ОС, запустите его в режиме совместимости (также прочитайте «Как можно запустить старые игры и приложения на Windows 10?»).
ПКМ по ярлыку для запуска → свойства → вкладка «Совместимость».
Здесь доступны три варианта:
- нажмите кнопку «Запустить средство устранения проблем с совместимостью» — система в автоматическом режиме попробует решить проблемы;
- в блоке «Режим совместимости» установите галочку на пункте «Запустить программу в режиме совместимости с» и выберите из раскрывающегося списка ту ОС, в которой приложение стабильно работало;
- в блоке «Параметры» укажите те значения, с которыми будет запускаться программа в режиме совместимости – сохраните изменения.
Полезно знать! Чтобы внесенные изменения были сделаны для каждого пользователя на компьютере, нажмите кнопку «Изменить параметры для всех пользователей» (понадобятся права Администратора).
На видео процесс ручного запуска описан более наглядно.
Автоматическое определение параметров
- Для запуска автоматической настройки можно также нажать ПКМ на ярлыке для запуска программы – Исправление проблем с совместимостью.
- После диагностики появится окна с двумя вариантами устранения проблем:
- использовать рекомендованные параметры;
- диагностика программы.
- Выберите «Использовать рекомендованные параметры» для автоматической настройки программы → утилита предложит проверить работоспособность приложения с внесенными изменениями.
- Запустите приложение и проверьте его работоспособность → Далее.
- Утилита спросит, устранены ли проблемы с работоспособностью приложения → выберите один из предложенных вариантов.
Устранения проблем совместимости программного обеспечения
Майкрософт разработали средство устранения проблем с совместимостью программного обеспечения, которое автоматически при необходимости подбирает лучшую совместимость. Вам всего лишь нужно проверить работоспособность программы. Открыть это средство можно разными способами. Мы же покажем Вам самый быстрый.
- Нажимаем правой кнопкой мыши на программу и выбираем пункт контекстного меню Исправление проблем с совместимостью. После этого начнется автоматическое обнаружение проблем с совместимостью.
- После чего выбирайте пункт Использовать рекомендованные параметры, в большинстве случаем они подойдут. Если же нет, можно выбрать пункт Диагностика программы для настройки в ручную, отвечая на несколько вопросов, система определит в каком режиме лучше запускать.
- В открывшимся окне нажимаем Проверить программу, потом нажимаем далее. Если программа работает сохраняем изменения, если нет пробуем использовать другие параметры.
Запуск старого приложения в режиме совместимости вручную
Для примера мы выставим настройки поддержки старой операционной системы в игре Need for Speed III: Hot Pursuit 1998 года выпуска. Для этого мы инсталлируем игру на компьютер и перейдем к свойствам ярлыка, который ссылается на исполняемый файл игры.
Дальше перейдем на вкладку «Совместимость» и выставим поддержку операционной системы Windows 98, как показано на изображении ниже и нажмем кнопку Применить.
На этом этап настройки игры для старой ОС завершен. Теперь можно смело запускать Need for Speed III: Hot Pursuit и наслаждаться великолепными гонками того времени. Таким образом, кроме старых игр вы также сможете запускать старые утилиты, которые работают только на старых ОС.
Постоянное
Самый эффективный способ, который поможет избавиться от загруженности процессора, приложением OneClickStarter – удалить утилиту TuneUp Utilities и все ее компоненты. Узнать, как это сделать, можно в статье «Как быстро удалить ненужную программу в Windows 10?».
ПКМ на меню Пуск → Программы и компоненты → ПКМ на TuneUp Utilities → удалить/изменить → следуйте инструкциям.
Итоги
Подводя итоги сегодняшнего обсуждения того, как включить или отключить режим совместимости в Windows 10 или 7, можно сказать следующее: функция действительно полезная и нужная. Она может помочь тогда, когда другие средства либо недоступны, либо бессильны. Поэтому не стоит недооценивать встроенные возможности операционной системы Microsoft и ставить на них крест.
При необходимости, пользователь может отключить режим совместимости программ Windows для отдельной программы или выключить службу помощника по совместимости программ в операционной системе Windows тремя разными способами.
Если программа перестала работать в Windows 10, используйте для ее запуска помощник совместимости. При необходимости, его можно отключить. Но делать это, если он не мешает работе компьютера, не рекомендуется.
Источники
- https://MicroExcel.ru/rezhim-sovmestimosti/
- https://windows-school.ru/publ/winfaq/progi/pomoshhnik_po_sovmestimosti_programm/16-1-0-463
- https://UstanovkaOS.ru/sborka/kak-otklyuchit-nastrojki-sovmestimosti-v-windows-10.html
- http://www.interface.ru/home.asp?artId=23902
- https://SoftikBox.com/kak-otklyuchit-rezhim-sovmestimosti-programm-v-operatsionnoy-sisteme-windows-17144.html
- https://geekon.media/kak-ispolzovat-ili-otklyuchit-rezhim-sovmestimosti-v-windows-10/
- https://UstanovkaOS.ru/rabota-v-sisteme/kak-otklyuchit-rezhim-sovmestimosti-v-windows-10.html
- https://winstrick.ru/rezhim-sovmestimosti-v-windows-10-kak-vklyuchit/
- https://windd.ru/kak-vklyuchit-rezhim-sovmestimosti-v-windows-10/
- https://geekon.media/chto-takoe-process-oneclickstarter-i-mozhno-li-ego-otklyuchit/
- https://nastroyvse.ru/opersys/win/vklyuchit-otklyuchit-rezhim-sovmestimosti-windows.html
Содержание
- 1 Включение режима совместимости через свойства программы или ярлыка
- 2 Как включить режим совместимости программ с предыдущими версиями ОС в Windows 10 через устранение неполадок
- 3 Включение режима совместимости в Windows 10 — видео
- 4 Как включить режим совместимости в Windows 10
- 5 Устранения проблем совместимости программного обеспечения
- 6 Как отключить режим совместимости в Windows 10
- 7 Активация режима совместимости в Виндовс 10

По умолчанию, Windows 10 после сбоев в программах предлагает автоматически включить режим совместимости, однако только в некоторых из них и не всегда. Ручное же включение режима совместимости, которое раньше (в предыдущих ОС) выполнялось через свойства программы или ее ярлыка, теперь доступно не для всех ярлыков и иногда требуется использовать специальное средство для этого. Рассмотрим оба способа.
Включение режима совместимости через свойства программы или ярлыка
Первый способ включить режим совместимости в Windows 10 очень просто — кликните правой кнопкой мыши по ярлыку или исполняемому файлу программы, выберите пункт «Свойства» и откройте, если таковая обнаружится, вкладку «Совместимость».
Все, что останется сделать — задать параметры режима совместимости: указать версию Windows, в которой программа запускалась без ошибок. При необходимости, включите запуск программы от имени администратора или в режиме меньшего разрешения экрана и пониженной цветности (для совсем старых программ). Затем примените сделанные настройки. В следующий раз программа будет запущена с уже измененными параметрами.
Как включить режим совместимости программ с предыдущими версиями ОС в Windows 10 через устранение неполадок
Чтобы запустить настройку режима совместимости программ, потребуется запустить специальное средство устранения неполадок Windows 10 «Выполнение программ, предназначенных для предыдущих версий Windows».
Сделать это можно либо через пункт панели управления «Устранение неполадок» (панель управления можно открыть через правый клик по кнопке Пуск. Чтобы увидеть пункт «Устранение неполадок» вверху справа в поле «Просмотр» должно стоять «Значки», а не «Категории»), либо, что быстрее, через поиск в панели задач.
Запустится средство устранения проблем с совместимостью старых программ в Windows 10. Имеет смысл использовать пункт «Запуск от имени администратора» при его использовании (это позволит применить параметры к программам, находящимся в папках с ограниченным доступом). Нажмите «Далее».
После некоторого ожидания, в следующем окне будет предложено выбрать программу, с совместимостью которой есть проблемы. Если вам нужно добавить собственную программу (например, в списке не будут отображаться portable-приложения), выберите пункт «Нет в списке» и нажмите «Далее», после чего задайте путь к исполняемому exe файлу программы.
После выбора программы или указания ее расположения, будет предложено выбрать режим диагностики. Для ручного указания режима совместимости с конкретной версией Windows, нажмите «Диагностика программы».
В следующем окне будет предложено указать проблемы, которые были замечены при запуске вашей программы в Windows 10. Выбираем «Программа работала в предыдущих версиях Windows, но не устанавливается или не запускается сейчас» (или другие варианты, по ситуации).
В следующем окне потребуется указать, с какой версией ОС включить совместимость — Windows 7, 8, Vista и XP. Выберите свой вариант и нажмите «Далее».
В следующем окне, чтобы завершить установку режима совместимости, требуется нажать «Проверить программу». После ее запуска, проверки (которую вы выполняете сами, необязательно) и закрытия, нажмите «Далее».
И, в завершение, либо сохраните параметры совместимости для этой программы, либо используйте второй пункт, если ошибки остались — «Нет, попытаться использовать другие параметры». Готово, после сохранения параметров программа будет работать в Windows 10 в выбранном вами режиме совместимости.
Включение режима совместимости в Windows 10 — видео
В завершение, все то же самое, что было рассказано выше в формате видео инструкции.
Если у вас остались какие-либо вопросы, относящиеся к работе режима совместимости и вообще программ в Windows 10, задавайте, постараюсь помочь.
После перехода ещё на новую версию операционной системы Windows 8, актуальным стал вопрос об использовании режима совместимости программ, поскольку много программ после перехода на новую операционную систему отказывались запускаться, а иногда даже устанавливаться. Со временем разработчики программ исправляли проблемы с совместимостью выпуская новые версии программ.
Установив Windows 10 на свой компьютер, многие встретились с проблемой совместимости программ. Поэтому мы хотим рассмотреть как включить режим совместимости в Windows 10. Аналогичную операцию мы проводили для того, чтобы установить Skype последней версии на Windows 10, поскольку установщик не хотел никак запускаться.
Поэтому вопрос совместимости программ с Windows 10 остается актуальным. А также Вы могли встретиться с ошибкой эта программа заблокирована из-за проблем с совместимостью запуская старые программы, разработка которых давно прекращена. Поэтому мы и рекомендуем использовать методы устранения проблем совместимости программного обеспечения.
Как включить режим совместимости в Windows 10
- Нажимаем на программу или же ярлык программы правой кнопкой мыши и переходим в Свойства программы (или же можно выделить нужную программу и зайти в свойства используя горячие клавиши Alt+Enter).
- Переходим во вкладку Совместимость и устанавливаем галочку на пункт Запустить программу в режиме совместимости (рекомендуем ещё установить отметку на пункт Запускать эту программу от имени администратора).
- В списке ниже нужно выбрать систему в которой программа работала хорошо, именно с совместимостью этой системы будет запускаться программа в следующий раз.
- Последним шагом будет сохранение изменений, для этого нажмите ОК, после того как выбрали совместимость.
Устранения проблем совместимости программного обеспечения
Майкрософт разработали средство устранения проблем с совместимостью программного обеспечения, которое автоматически при необходимости подбирает лучшую совместимость. Вам всего лишь нужно проверить работоспособность программы. Открыть это средство можно разными способами. Мы же покажем Вам самый быстрый.
- Нажимаем правой кнопкой мыши на программу и выбираем пункт контекстного меню Исправление проблем с совместимостью. После этого начнется автоматическое обнаружение проблем с совместимостью.
- После чего выбирайте пункт Использовать рекомендованные параметры, в большинстве случаем они подойдут. Если же нет, можно выбрать пункт Диагностика программы для настройки в ручную, отвечая на несколько вопросов, система определит в каком режиме лучше запускать.
- В открывшимся окне нажимаем Проверить программу, потом нажимаем далее. Если программа работает сохраняем изменения, если нет пробуем использовать другие параметры.
Как отключить режим совместимости в Windows 10
Режим совместимости нужен для того чтобы запускать старые программы на новых операционных системах, таких осталось не много, но все же. Как включить режим совместимости в Windows 10, мы рассмотрели. Теперь нужно разобраться как его отключить.
Способ 1. Отключение происходит аналогично включению, как установили отметку на пункте Запустить программу в режиме совместимости в свойствах программы, так же нужно зайти и снять её и сохранить изменения.
Способ2. Полное отключение службы помощника по совместимости программ. В этом же случае все программы, которые Вы запускали в режиме совместимости будут работать в штатном режиме.
- Выполняем команду services.msc в окне Win+R.
- В списке находим Службу помощника по совместимости программ и нажимаем слева кнопку Остановить.
Этот способ является более глобальным, но выполняет те же действия. Думаю многим хватит и первого способа, поскольку в большинстве случаев приходится настраивать одну программу.
Выводы
Мы же постарались показать как включить режим совместимости в Windows 10 и при необходимости, как его можно отключить. Если же режим совместимости не помог, тогда остается только искать аналоги программы или же ждать обновления, поскольку методов устранения проблем с совместимостью программного обеспечения существует не так уж и много.
https://www.youtube.com/watch?v=_bQBsVfpKGA
Подавляющее большинство разработчиков программного обеспечения стараются адаптировать свой продукт под новые версии Windows. К сожалению, бывают исключения. В подобных ситуациях возникают трудности с запуском софта, который был выпущен достаточно давно. Из данной статьи вы как раз и узнаете о том, как решить вопрос совместимости ПО на устройствах под управлением Windows 10.
Активация режима совместимости в Виндовс 10
Мы выделили два основных способа решения проблемы, которая озвучивалась ранее. В обоих случаях будут использованы встроенные функции операционной системы. Это значит, что инсталлировать дополнительный софт не нужно. Достаточно следовать приведенным ниже инструкциям.
Способ 1: Средство устранения неполадок
Утилита «Устранение неполадок», которая по умолчанию присутствует в каждой редакции Windows 10, способна решить множество различных проблем. Одна из ее функций и понадобится нам в этом способе. Необходимо выполнить следующие действия:
- Откройте окно «Пуск», нажав на кнопку с аналогичным названием на рабочем столе. В левой части найдите папку «Служебные – Windows» и разверните ее. В перечне вложенных приложений кликните по пункту «Панель управления».
Далее запустите утилиту «Устранение неполадок» из открывшегося окна «Панели управления». Для более удобного поиска можете активировать режим отображения содержимого «Крупные значки».</li>
В открывшемся после этого окне нужно кликнуть по строке, которую мы отметили на следующем скриншоте.</li>
В результате запустится утилита «Устранение проблем с совместимостью». В появившемся окне нажмите строку «Дополнительно».</li>
Кликните по появившейся строке «Запуск от имени администратора». Как понятно из названия, это перезапустит утилиту с максимальными привилегиями.</li>
После перезапуска окна снова нажмите левой кнопкой мышки по строке «Дополнительно».</li>
Далее следует отметить опцию «Автоматически применять исправления» и нажать кнопку «Далее».</li>
На этом этапе нужно немного подождать, пока утилита просканирует вашу систему. Это делается для выявления всех программ, которые присутствуют на компьютере.</li>
Через некоторое время появится перечень такого софта. К сожалению, очень часто проблемное приложение не отображается в полученном списке. Поэтому рекомендуем сразу выбрать пункт «Нет в списке» и нажать кнопку «Далее».</li>
В следующем окне необходимо указать путь к исполняемому файлу программы, с которой возникают проблемы при запуске. Для этого нажмите «Обзор».</li>
На экране появится окно выбора файла. Найдите его на жестком диске, выделите одиночным нажатием ЛКМ, а затем используйте кнопку «Открыть».</li>
Затем нажмите кнопку «Далее» в окошке «Устранение проблем с совместимостью» для продолжения.</li>
Начнется автоматический анализ выбранного приложения и выявление проблем с его запуском. Как правило, необходимо будет подождать 1-2 минуты.</li>
В следующем окне нужно кликнуть по строке «Диагностика программы».</li>
Из списка возможных проблем нужно выбрать самый первый пункт, а затем нажать кнопку «Далее» для продолжения.</li>
На следующем этапе необходимо указать ту версию операционной системы, в которой выбранная ранее программа работала корректно. После этого нужно нажать «Далее».</li>
В результате будут применены необходимые изменения. Дополнительно можно проверить работоспособность проблемного софта с новыми настройками. Для этого следует нажать кнопку «Проверить программу». Если все работает должным образом, то в этом же окне нажмите «Далее».</li>
На этом процесс диагностики и устранения проблем завершится. Вам будет предложено сохранить все ранее внесенные изменения. Нажмите кнопку «Да, сохранить эти параметры для программы».</li>
Процесс сохранения занимает некоторое время. Дождитесь, пока указанное ниже окно не исчезнет.</li>
Далее будет представлен краткий отчет. В идеале вы увидите сообщение о том, что проблема исправлена. Остается лишь закрыть «Средство устранения неполадок», нажав на кнопку с таким же названием.</li>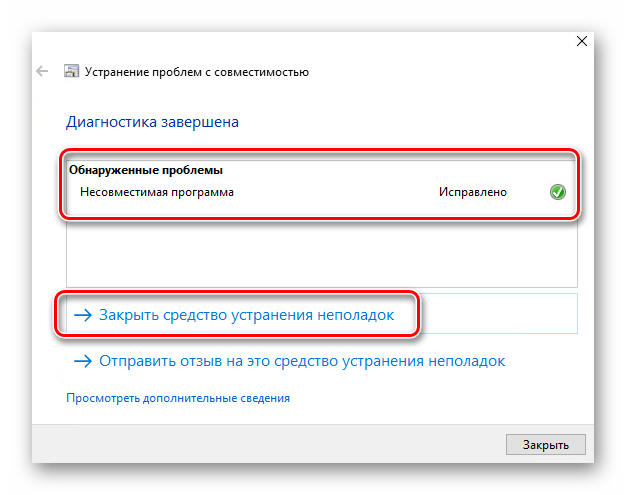
Следуя описанным инструкциям, вы без труда сможете задействовать «Режим совместимости» для нужного приложения. Если же результат оказался неудовлетворительным, попробуйте следующий метод.
Способ 2: Изменение свойств ярлыка
Этот метод намного проще предыдущего. Для его реализации нужно выполнить несколько простых действий:
- На ярлыке проблемной программы нажмите правой кнопкой мышки. Из открывшегося контекстного меню выберите строку «Свойства».
Появится новое окно. В нем переместитесь во вкладку под названием «Совместимость». Активируйте функцию «Запустить программу в режиме совместимости». Уже после этого из выпадающего меню ниже выберите ту версию Windows, в которой софт работал корректно. При необходимости можете поставить галочку рядом со строкой «Запускать эту программу от имени администратора». Это позволит на постоянной основе выполнять запуск приложения с максимальными привилегиями. В завершении нажмите кнопку «OK» для применения внесенных изменений.</li>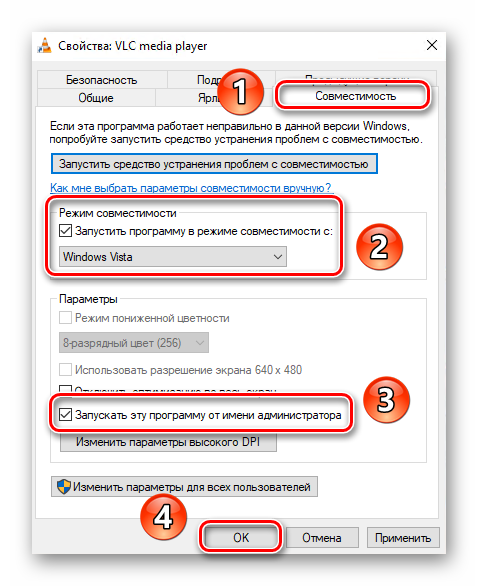
Мы рады, что смогли помочь Вам в решении проблемы.
Опишите, что у вас не получилось. Наши специалисты постараются ответить максимально быстро.
Помогла ли вам эта статья?
Используемые источники:
- https://remontka.pro/compatibility-mode-windows-10/
- https://windd.ru/kak-vklyuchit-rezhim-sovmestimosti-v-windows-10/
- https://lumpics.ru/how-enable-compatibility-mode-in-windows-10/

 , а затем введите имя программы в поле « Начать поиск ».
, а затем введите имя программы в поле « Начать поиск ».