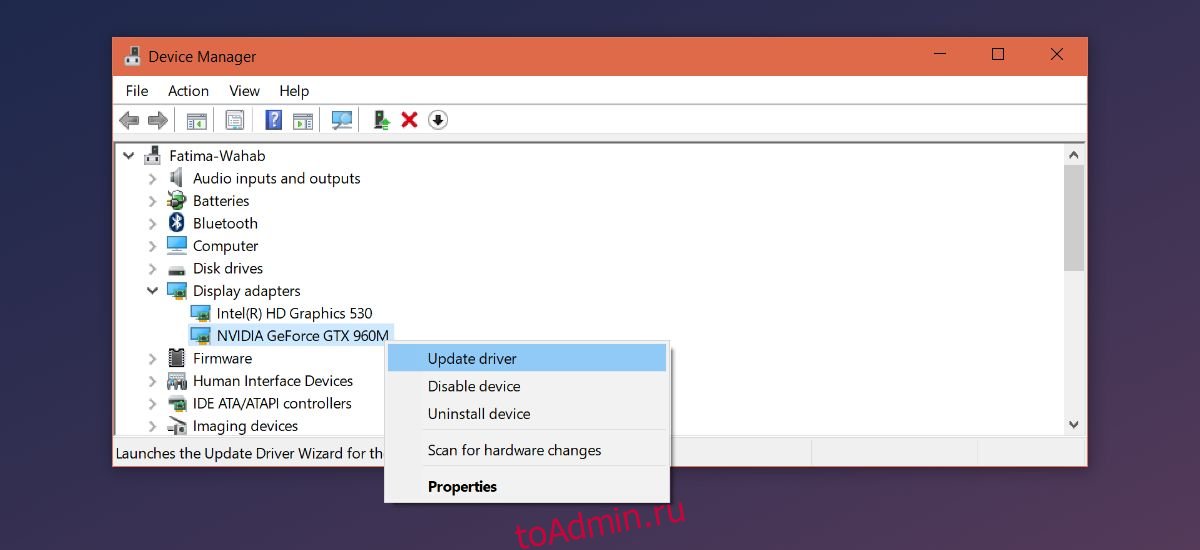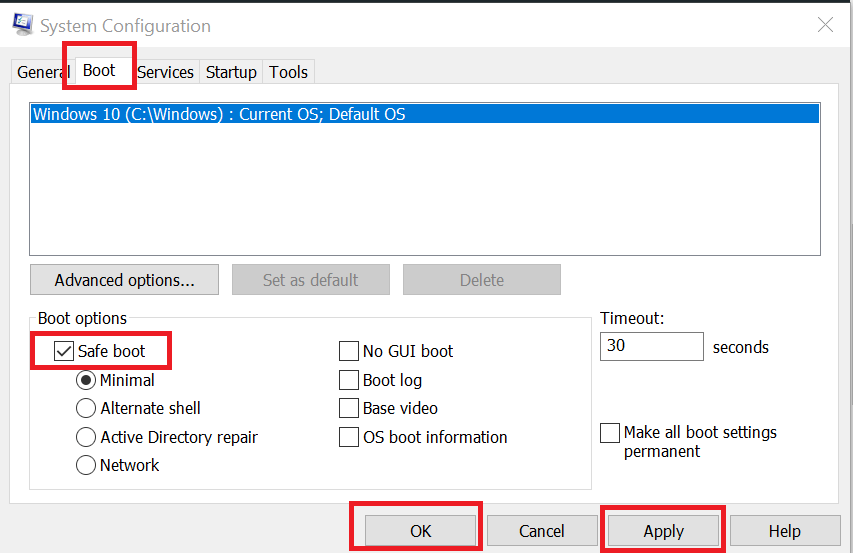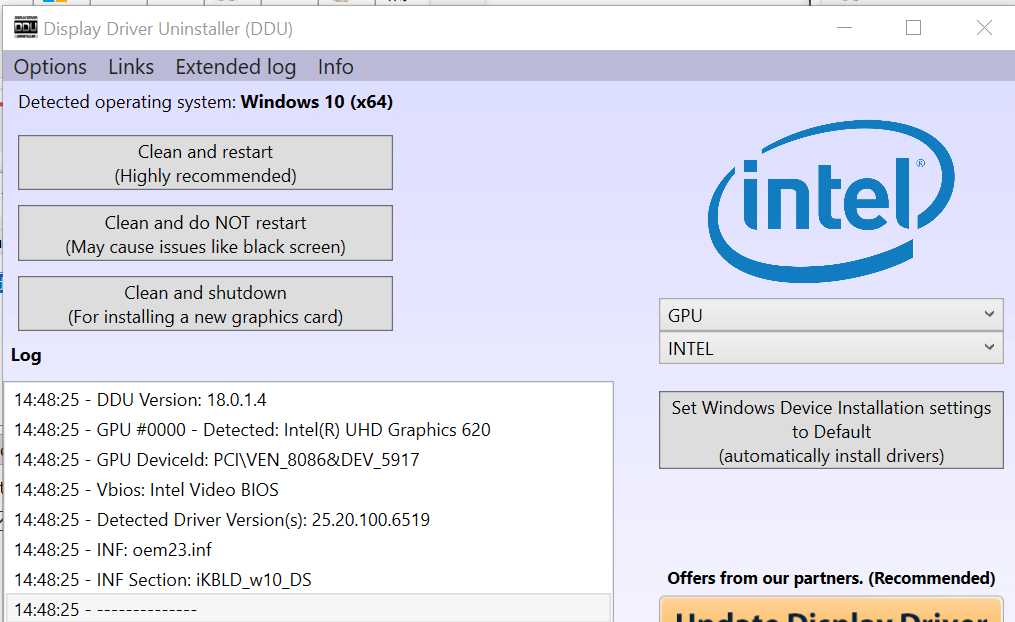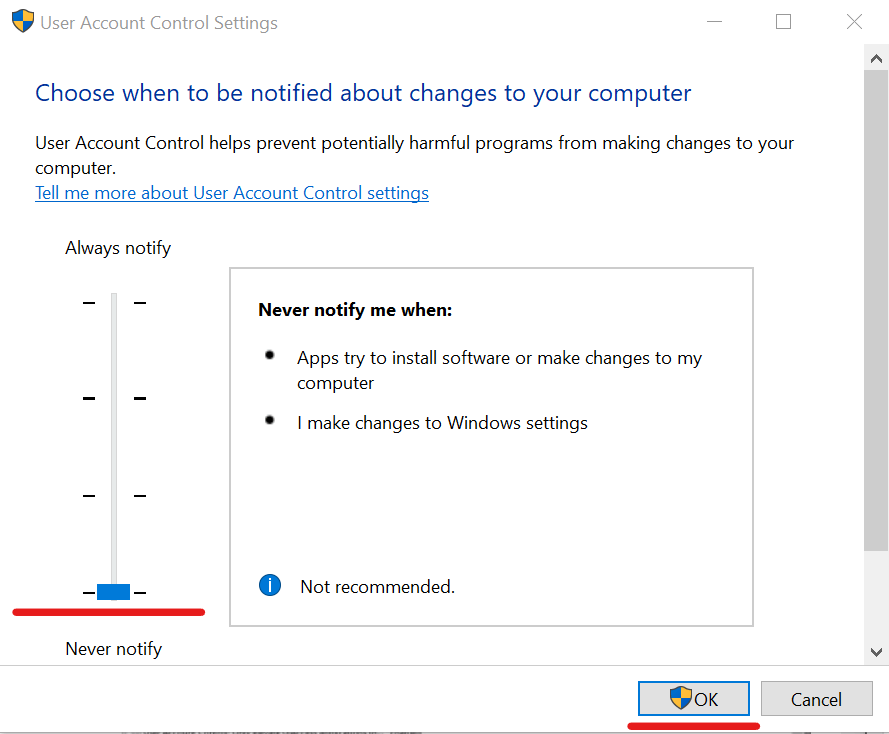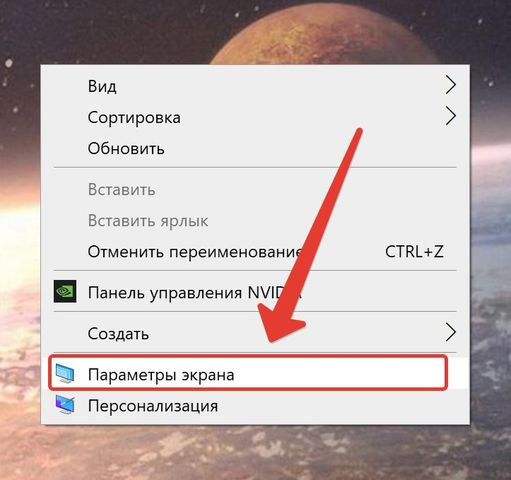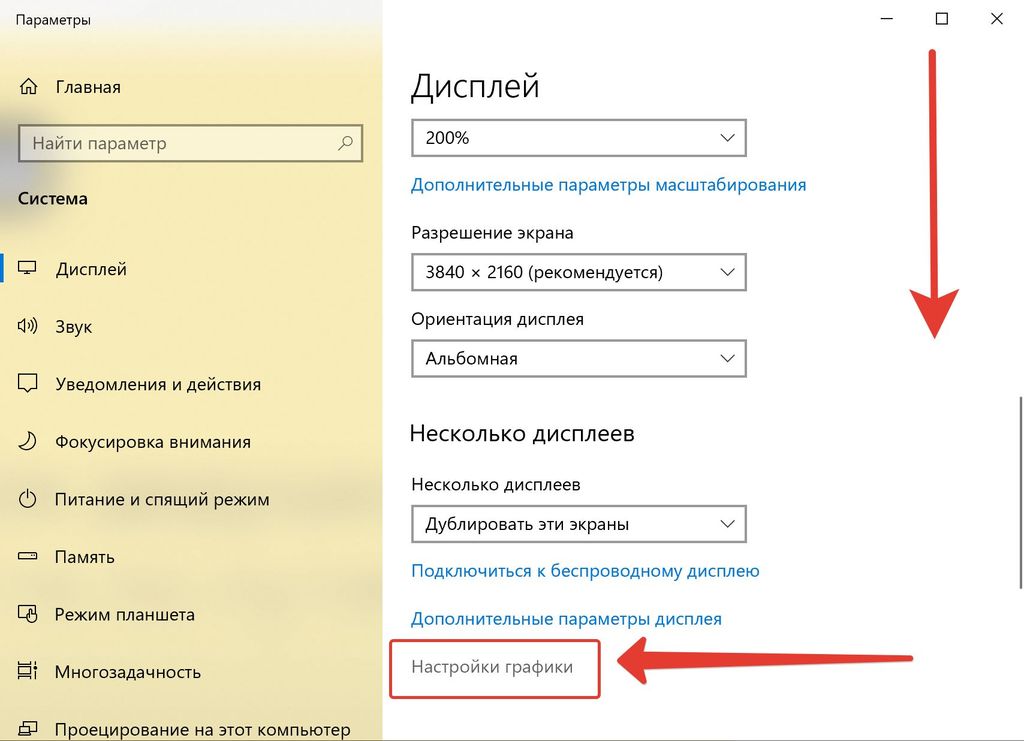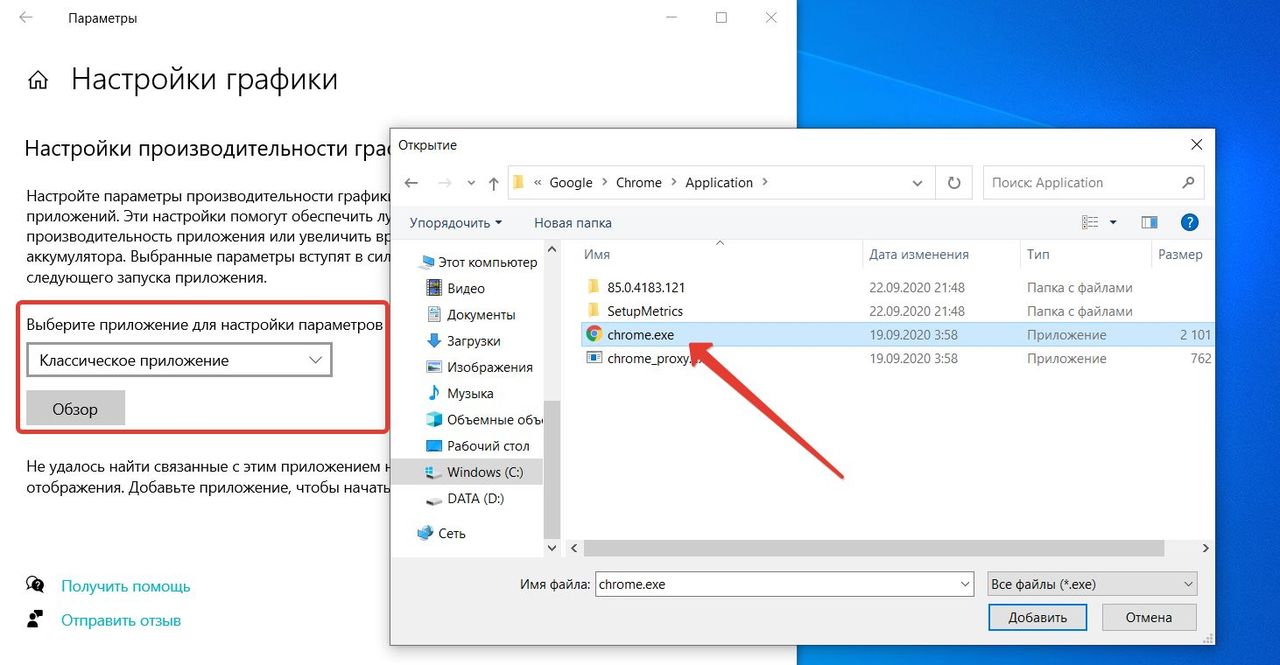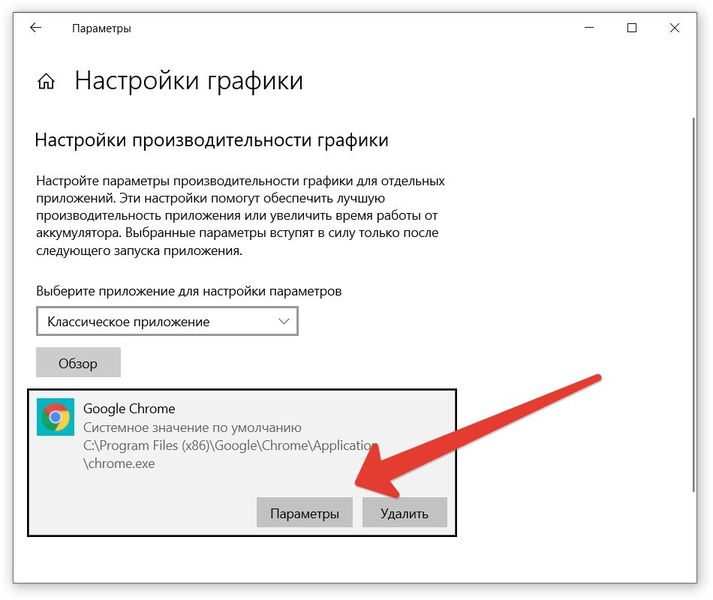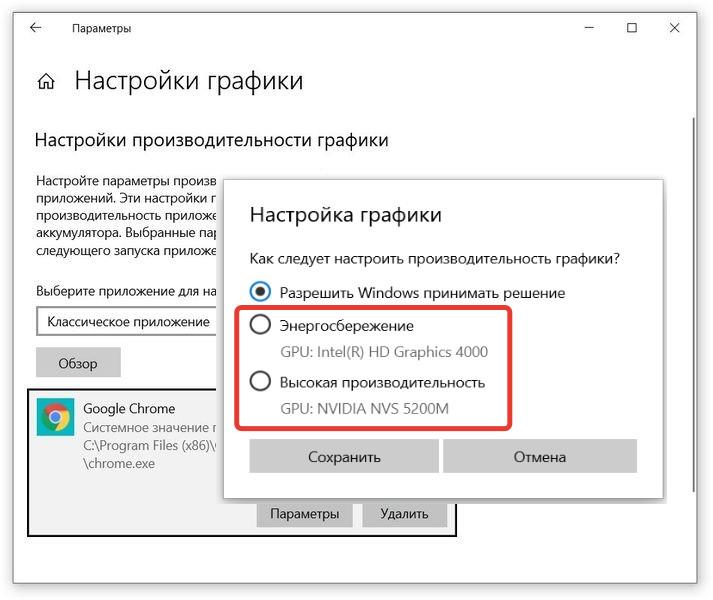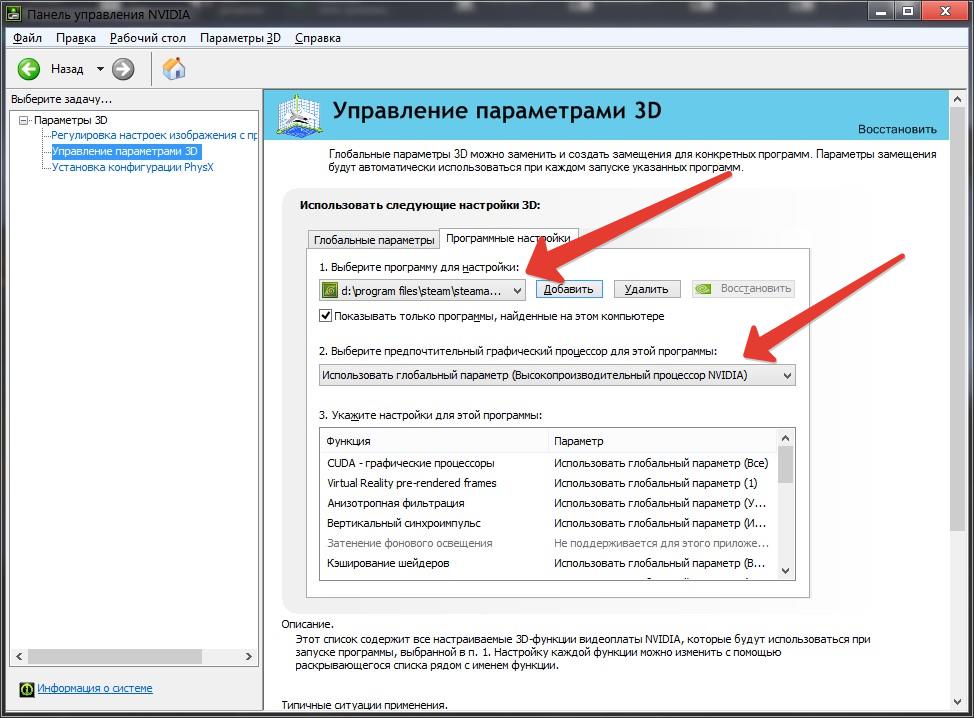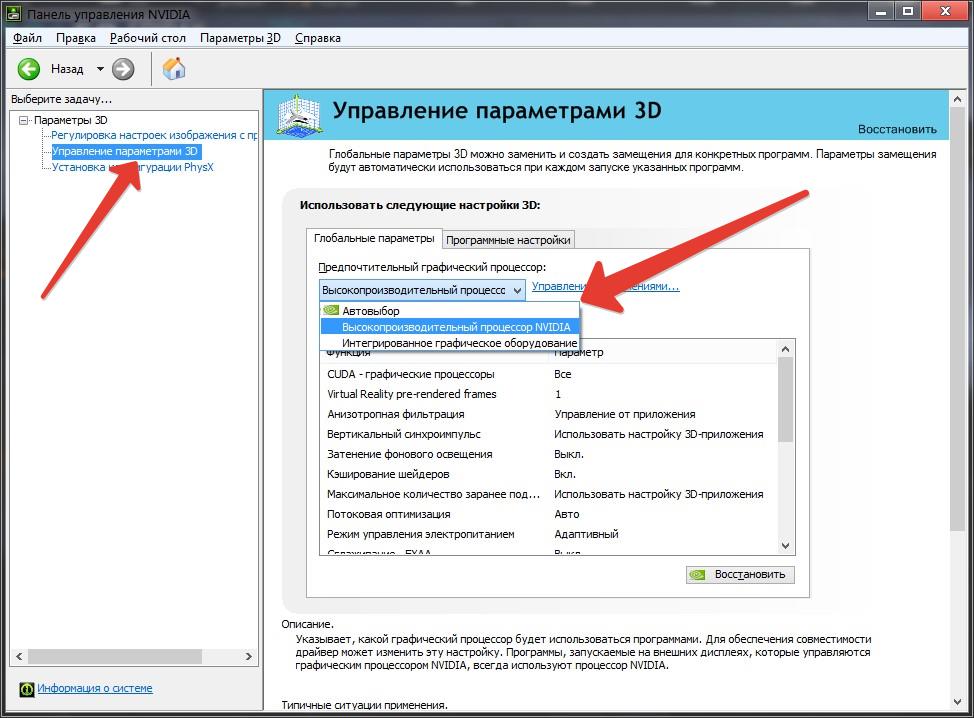NVIDIA и AMD — два ведущих производителя графических процессоров, предназначенных для геймеров. Если вы не планируете играть в игры, вам, вероятно, подойдет обычный набор микросхем Intel. Если нет, нужно делать выбор между NVIDIA и AMD. Между ними нет большой разницы в цене, поэтому все сводится к производительности. Даже если у вас есть выделенный графический процессор, он не работает все время. Фактически, для обычных задач, таких как просмотр веб-страниц или ввод документа, используется встроенный набор микросхем. Однако у вас есть возможность заставить приложение использовать выделенный графический процессор. Если у вас есть чип NVIDIA, вы можете сделать это с помощью параметра «Запуск с графическим процессором» в контекстном меню, вызываемом правой кнопкой мыши. Если вы не видите этот параметр, когда щелкаете приложение правой кнопкой мыши, то есть одна из двух причин.
Optimus Technology
Что касается NVIDIA, вы можете заставить приложение использовать выделенный графический процессор через контекстное меню правой кнопки мыши или через панель управления NVIDIA. Разумеется, проще сделать это через контекстное меню. К сожалению, возможно, что в контекстном меню, вызываемом правой кнопкой мыши, нет опции «Запуск с графическим процессором», и причина в том, что ваш набор микросхем не поддерживает технологию Optimus.
Технология Optimus в NVIDIA позволяет выделенному графическому процессору подключаться по мере необходимости. Это позволяет вашей системе переключаться между выделенным и встроенным графическим процессором в соответствии с потребностями вашей системы, которые могут меняться для каждого приложения. К сожалению, не все чипы NVIDIA поддерживают эту технологию. Самый простой способ чтобы проверить, есть ли у вас технология Optimus, посетите веб-сайт NVIDIA. Если вашего графического процессора нет в списке, вы не увидите опцию «Запуск с графическим процессором» в контекстном меню, вызываемом правой кнопкой мыши.
Это не значит, что вы не можете заставить приложение использовать выделенный графический процессор. Вы можете, но вам нужно будет сделать это, добавив его в приложение NVIDIA Control Panel в настройках 3D. Будут некоторые ограничения, которые вы не сможете обойти, и возможно, вы не сможете заставить обычные приложения, такие как Chrome, использовать выделенный графический процессор.
Проверить драйвер
Если ваш графический процессор NVIDIA указан как один из графических процессоров с технологией Optimus, и вы не видите параметр «Запуск с графическим процессором», это может быть проблема с драйвером. Чтобы решить эту проблему, откройте Диспетчер устройств и разверните группу устройств «Адаптеры дисплея». Найдите здесь свой графический процессор, щелкните его правой кнопкой мыши и выберите «Обновить драйвер».
Если обновление недоступно, попробуйте удалить и переустановить драйвер. Если это не сработает, посетите официальный сайт NVIDIA, чтобы узнать, есть ли драйвер, который вы можете скачать. С более мощными графическими процессорами Windows не всегда находит нужный драйвер или что-то ломает при установке обновления.
Что вы думаете об этой статье?
Включение видеокарты в диспетчере устройств
Если вы используете операционную систему Windows, причина появления сообщения об ошибке может основываться на отключении компонента видеокарты в диспетчере устройств.
После обновления, переустановки ОС, оптимизации работы компьютера, система может автоматически устанавливать первоначальные настройки компонентов.
Чтобы проверить статус работы ГП и запустить его, следуйте инструкции:
- Откройте меню поиска на рабочем столе Виндоус;
- В текстовую строку введите «Диспетчер устройств»;
Рис. 1 – поиск утилиты «Диспетчер устройств»
- Откройте найденный результат.
Рис. 2 – Окно всех доступных устройств и компонентов ОС
Откройте вкладку видеоадаптеров, в списке должно быть несколько компонентов. Найдите устройство NVIDIA и кликните по нему правой клавишей мышки.
В появившемся контекстном меню можно проверить статус его работы. Если адаптер отключен, в меню появится поле «Включить». Сделайте это и подождите несколько секунд.
Рис. 3 – перезагрузка видеоадаптера
Если вам это не помогло — переходим к следующему способу
Gtx 960 нет пункта в панели управления
GTX 960 GTX 660ti GTX 680 — Что же выбрать? Добрый день, вообщем тема излогает весь вопрос. Приблизительно один ценовой сегмент.
Asus geforce gtx 960 VS MSI geforce gtx 960 В общем недавно умер кулер на 650ti boost, предлагали приделать левый кулер, но я решил не.
GTX 950 vs GTX 960 2 GB vs GTX 960 4 GB Здравствуйте! Прошу помочь с выбором видеокарты. Какую карту лучше выбрать GTX 950 или GTX 960 2.
Нет Панели Управления Nvidia После даунгрейда до 7ки я установил древние драйвера 15 года вручную, через диспетчер устройств.
Заказываю контрольные, курсовые, дипломные и любые другие студенческие работы здесь.
Смена GTX 590 на GTX 960 Здравствуйте в общем бесплатно досталась gtx 590 стоит ли продавать ее тысяч за 12-13 добавить 2 к.
GTX 960 2GB vs 960 4Gb vs 970 4Gb Подскажите какая будет разница в производительности в играх и будет ли она вообще заметна между.
Подскажите пожалуйста уважаемые форумчане: gtx 770 4gb или gtx 960 4gb? Форумчане помогите с выбором видеокарты gtx 770 4gb или gtx 960 4gb цена одинаковая но 770 вроде.
Gtx 960 vs gtx 660 ti Собственно вопрос заключается в названии. Имеет ли смысл замены 660ti на 960? Каков будет примерно.
Источник
Обновление драйверов видеокарты
Если простая перезагрузка ГП не помогла решить проблему, возможно, драйверы карты устарели или они несовместимы с версией, установленной на компьютере ОС.
Существует два способа обновления конфигурации графического процессора – автоматический или установка драйверов вручную.
Для начала попробуйте первый вариант. Он не требует особых навыков и понимания характеристик ПК. Снова зайдите в диспетчер устройств и кликните на меню вкладки видеоадаптеров.
В списке выберите пункт «Обновление конфигурации оборудования». Компьютер автоматически найдет и загрузит нужное ПО.
После выполнения действия следует обязательно перезагрузить ПК, чтобы изменения вступили в силу.
Рис. 4 – автоматическое обновление драйверов ГП
Второй способ обновления драйверов заключается в самостоятельном поиске необходимых файлов. Сделать это можно только на официальном сайте производителя вашей видеокарты – NVIDIA Corporation.
На рисунке ниже представлена страница загрузки драйверного ПО. Пользователи должны самостоятельно выбрать тип, серию и семейство продукта, а также версию используемой операционной системы.
Затем следует подтвердить поиск, чтобы система автоматически сформировала подходящий архив для загрузки.
Рис. 5 – подбор параметров видеокарты на сайте NVIDIA
Дождитесь результатов поиска и скачайте архив, нажав на клавишу «Загрузить сейчас»:
Не могу выставить предпочитаемый графический процессор в панели nVidia
Добрый вечер, столкнулся с проблемой: в ноутбуке не активна дискретная видеокарта. Полазил по интернету ничего не нашел. Было, конечно, что-то похожее, но ничего не помогало..
Windows 8.1 64-bit Модель: ноутбука lenovo ideapad z570 Видеокарта: nVidia geforce gt 520M
Плясал с бубном долго, драйвера сносил, отключал встроенную интеловскую видюху, дело только до переустановки винды не дошло. В трее есть «использование GPU видеокарты» и там написано «нет» В «панель управления nVidia» нельзя выбрать предпочтительный графический процессор, НО, стоит мне нажать «восстановить» все пункты становятся активными, можно выбрать высокопроизводительный процесс nvidia, но при попытке все сохранить настройки сбрасываются и снова становятся «серыми», блокируется настройка и предпочитаемый графический процессор становится «автоматически» Что могло произойти? Как лечить? Стоит отчаиваться и нести в сервис?
я думаю что отчаиваться не надо, а вот отнести в сервис нужно
Hammerss
, попробуйте обновить драйвера на видео: скачать / скачать и скачать / скачать
Активация системной службы NV >
Часто вся проблема заключается в аварийном отключении службы контейнера дисплея NVIDIA. Устранить неполадку можно с помощью утилиты «Службы».
В ней содержится информация обо всех компонентах консоли управления компьютером. Пользователи могут настраивать параметры процессов, отключать или обновлять их.
Рис. 11 – открытие системных служб
В появившемся окне найдите пункт «NVIDIA Display Container LS» и откройте его контекстное меню. Поочередно нажмите на пункты «Перезапустить» и «Обновить».
Затем следует выполнить перезагрузку компьютера.
Рис. 12 – обновление службы
Удаление файлов устаревших драйверов
Даже после установки нового драйверного ПО на компьютере могут остаться устаревшие файлы, которые препятствуют работе графического процессора.
Самый быстрый вариант удаления таких файлов и папок – использование утилиты Display Driver Uninstaller. Она распространяется на бесплатной основе и выполняет все действия автоматически.
В главном окне приложения нужно выбрать тип графического драйвера (в нашем случае это NV >Clean and Restart .
После выполнения удаления компьютер может несколько раз перезагрузиться.
Рис. 13 – главное окно программы Display Driver Uninstaller
Полезные руководства для новичков
Установка Windows XP с флешки
Подробное руководство по установке Windows XP с флешки или с карты памяти на любой ноутбук, нетбук или компьютер.
Набор бесплатных программ для Windows
Подборка необходимых бесплатных программ для вашего ноутбука, нетбука или настольного компьютера с небольшими комментариями. В подборку вошли офисные приложения, антивирусы, браузеры, программы для записи дисков, для конвертации видео, плееры и другие нужные приложения.
Использование резервной копии Windows
Если графический процессор перестал работать после совершения определённого действия (установка новых приложений, игр, инсталляция обновлений ОС), можно окатить все «ошибочные» действия с помощью резервной копии.
Откройте окно резервного копирования и восстановления системы. Затем кликните на «Настройку копирования» и выберите подходящий по дате создания архив для восстановления.
Следуйте дальнейшей инструкции компьютера, чтобы заверишь процедуру.
Рис. 14 – окно резервного копирования
Богдан Вязовский
«Мы живем в обществе, где технологии являются очень важной частью бизнеса, нашей повседневной жизни. И все технологии начинаются с искр в чьей-то голове. Идея чего-то, чего раньше не существовало, но однажды будет изобретено, может изменить все. И эта деятельность, как правило, не очень хорошо поддерживается»
Графический процессор — выбираем более предпочтительный
Главная / Графика / Графический процессор — выбираем более предпочтительный
А вы знаете, как выбрать для работы приложения или игры более предпочтительный графический процессор из двух имеющихся вариантов? Если нет, то владельцам ноутбуков предлагаю ознакомиться с этой статьей.
На сегодняшний день даже средний по стоимости и производительности ноутбук поставляется с двумя видеокартами. Первая, работающая по умолчанию — это встроенная, вторая — дискретная. Дополнительным графическим процессором в основном комплектуются игровые модели ноутбуков, но не редкость найти его и на неигровой установке.
Из встроенных выбор невелик и обычно это чип от Intel, а вот дискретные могут быть как и от Nvidia, так и от AMD. Это самые распространённые и поверенные пользователями в работе продукты. И производители, в первую очередь, стараются комплектовать устройства исходя из наших с вами предпочтений.
Текст видео
Решаем проблему – Используемый дисплей не подключен к ГП NVIDIA или настройки дисплея NVIDIA недоступны.
Подпишись на новые уроки ► https://bit.ly/2GFY09r Подписывайся, обучайся, зарабатывайся!
Коротенькая статья на эту тему: буквально за пару минут решаем – https://delowod.com/ispolzuemyj-displ.
Каждый второй новоиспеченный владелец ноутбука с 2 видеокартами, наверняка сталкивался с подобной проблемой или же у него не выходило переключение видеокарт Nvidia и Intel. У меня получилось ее решить, как я это сделал узнаете из данного видео!
Сайт, где я качал драйвера https://ru.notebook-driver.com/ Сайт производителя NVIDIA https://www.nvidia.ru/Download/index.a. Как удалить драйвера видеокарты NV > Самые распространенные решения нашей проблемы: 1. Криво встали драйвера на графику. 2. Не запущена служба дисплея NVIDIA 3. Пробуем переключить видеокарту в настройках БИОСА 4. Не правильная последовательность установки дров – эта ошибка была именно у меня:(
Если данная проблема (Используемый дисплей не подключен к ГП NVIDIA) у вас так же решилась, то буду благодарен вашей подписке и лайку:)
Возможно, вам будет интересно, как быстро создать загрузочную флешку с любой ОРИГИНАЛЬНОЙ версией Windows – https://www.youtube.com/watch?v=MAQIK.
Используемый дисплей не подключен к ГП NV >
Для современных видеокарт производители выпускают фирменные утилиты. В них вы можете настроить множество параметров устройства, улучшив его производительность. Если вместо утилиты вы видите ошибку «Используемый дисплей не подключен к вашей ГП NVIDIA», используйте нашу инструкцию. Мы разобрались, почему не открывается окно настроек и как это исправить.
Сперва вспомните, что вы меняли в компьютере перед появлением проблемы. Были ли установлены новые программы, обновлены драйвера, оптимизирован список служб, переустановлена Windows – любое из этих действий, выполненное не совсем корректно, могло привести к сбою. Если же ошибка возникла не в результате ваших действий, проверяйте следующие пункты.
Как установить предпочтительный графический процессор для приложений в Windows 10
В последних сборках Windows 10 Redstone 4, релиз которой должен состояться весной этого года, появилась новая функция — выбор предпочтительного GPU для работы с той или иной программы. В основном это нужно для ноутбуков, в которых бывает две графики — от Intel и от AMD или Nvidia. Первая обычно используется для экономии энергии при работе с нетяжелыми задачами — серфинг в интернете, просмотр фильмов, работа с документами и т.д. Ну а для игр или трудоемких 3D-приложений подключается более мощная дискретная графика (при этом за вывод на монитор всегда отвечает интегрированный GPU от Intel). По умолчанию за переключение видеокарт отвечает видеодрайвер дискретной видеокарты, и в панели управления Nvidia или AMD можно настроить, какие приложения с какой видеокартой будут запускаться.
Microsoft решила несколько упростить и одновременно доработать переключение: теперь оно и для видеокарт от Nvidia, и для видеокарт от AMD настраивается в одном месте, и также появилась возможность выбора предпочтительного GPU для приложений из Магазина Windows — с учетом того, что там все же есть несколько требовательных 3D-игр, это не лишено смысла.
Находится эта настройка в Параметрах > Система > Дисплей > Настройки графики:
Теперь выберите, для приложения какого типа вы хотите задать предпочтительный GPU — для классического или универсального (из Магазина Windows). Далее нажмите на кнопку «Обзор» и укажите путь до нужного приложения, если оно классическое, или выберите его из списка, если оно универсальное:
Теперь нажмите на программу > Параметры и выберите, какую видеокарту вы хотите использовать. Энергосбережение означает, что выбранная вами программа будет запускаться с интегрированным GPU, высокая производительность — с дискретным, по умолчанию — решать будет видеодрайвер:
Источник
Включение видеоадаптера
В ОС Windows аппаратные компоненты могут быть отключены в системе. При появлении ошибки «Настройки дисплея NVIDIA недоступны» первым делом зайдите в «Диспетчер устройств». Для этого зажмите Win+X и выберите утилиту по названию из появившегося списка. Найдите пункт «Видеоадаптеры» и кликайте по нему, чтобы раскрыть перечень. Если там есть карта NVIDIA, щелкните по ней правой кнопкой мышки. Появится подменю, если в нем есть пункт «Включить», нажимайте на него, ваш графический процессор был отключен.
Если пункта «Включить» в меню нет, оборудование активно. В этом случае переподключите устройство – выбирайте «Отключить», затем появится опция включения. Это поможет перезагрузить карту и избавиться от ряда ошибок.
Подключение службы
Если не работает дискретная видеокарта в ноутбуке или ПК, проверьте активность службы контейнера дисплея. При ее отключении настройки NVIDIA станут недоступны. Для проверки:
- Запустите «Службы» через поиск по названию в «Пуске» или из группы «Средства администрирования».
- В перечне компонентов отыщите NVIDIA Display Container LS.
- По правому клику мышки выбирайте действия «Перезапустить» и «Обновить».
После перезапустите ПК и проверьте ошибку.
Настройка Bios
Проблемы с использованием дискретной видеокарты могут возникнуть, если она появилась в комплектации компьютера не с самого начала. В этом случае в BIOS может быть включена только интегрированная графика, поэтому ПК не распознает новое устройство. Чтобы решить проблему:
- Во время перезагрузки входите в биос, нажав Del или F
- Ищите подраздел «Display», обычно он располагается во вкладках «Advanced» или «Config».
- В списке графических устройств выбирайте вашу видеокарту по названию.
- Сохраняйте настройки и перезагружайтесь.
Откат системы вернет первоначальные настройки, избавив от многих проблем с ПК.
Содержание
- Запустить с графическим процессором nvidia нет пункта
- Что нужно для успешного переключения видеокарт на ноутбуке?
- Настройка драйвера видеокарты nvidia для добавления возможности переключения
- Как принудительно запустить приложение/игру на дискретном графическом процессоре или встроенной видеокарте
- Содержание
- Выбираем встроенный или дискретный графический процессор на ноутбуке
- Запускаем игру или приложение на встроенной или дискретной видеокарте на ПК
- В Панели управления NVIDIA нет выбора графического процессора — что делать?
- Что делать, если на Windows 10 не открывается панель управления NVIDIA
- Возможные причины неполадки
- Как открыть Панель управления NVIDIA на Windows 10
- Перезапуск сервиса
- Запуск панели управления NVIDIA вручную
- Переустановка приложения
- Обновление графического драйвера
- Обновление других компонентов ПК
- Проверка на вирусы
- Удаление сторонних приложений
- Активность аппаратного ускорения
- Исправление реестра
Запустить с графическим процессором nvidia нет пункта
Вот видеокарта: Видеоконтроллер• на основе NVIDIA GeForce GT 750M
— 4 ГБ GDDR3 SDRAM
— HDCP
— Microsoft DirectX 11
— NVIDIA CUDA
— NVIDIA Kepler
— NVIDIA Optimus
— NVIDIA PhysX
— NVIDIA PureVideo
— NVIDIA Verde
Второй видеоконтроллер
вторичный видеоадаптер • на основе Intel HD Graphics 4400
— совместно используемая SDRAM
свойства / особенности:
— HDCP
— Microsoft DirectX 11
День добрый, Пикабу. Имеется проблема с переключением видеокарт при их сочетании Intel+ Nvidia. Управляет данным переключением система под названием Nvidia Optimus. У меня неоднократно складывалась ситуация, при которой в старых играх ( Gothic, Корсары и т.д.) я хотел бы включить дискретную видеокарту ( Nvidia), но система решает использовать Intel. Не помогает прямое указание в настройках графического процессора использовать Nvidia видеочип. Может кто- либо сталкивался с подобной проблемой и знает решение? На официальной страничке в контакте мне помочь не смогли. Надеюсь на силу Пикабу, ибо раздражает игра с фризами на неплохой системе в старенькие игрушки. Спасибо.
Многих пользователей ноутбуков с двумя видеокартами intel и nvidia зачастую интересует вопрос переключения этих видеокарт между собой. При запуске той или иной игры непонятно какая из двух видеокарт используется. В данной статье вы узнаете как можно переключить видеокарту на ноутбуке с intel на nvidia, а также убедиться в том, что используется именно дискретная видеокарта nvidia.
Что нужно для успешного переключения видеокарт на ноутбуке?
Единственным и обязательным условием является наличие драйверов на обе видеокарты. Проверить это можно следующим образом.
Заходим в диспетчер устройств, кликнув правой кнопкой мыши по значку «Мой компьютер» на рабочем столе и в открывшемся меню выбрав «Управление«.
Входим в управление компьютером
В открывшемся окне слева выбираем «Диспетчер устройств«.
Далее раскрываете подпункт «Видеоадаптеры«. Там должна быть примерно такая картина.
Не должно быть никаких «стандартных драйверов видеоадаптера». Должны быть наименования обеих видеокарт.
В противном случае вам потребуется установить драйвера видеокарт.
Настройка драйвера видеокарты nvidia для добавления возможности переключения
Если с драйверами все в порядке, то кликнув на рабочем столе в любом свободном месте, откроется меню, в котором нужно выбрать пункт «Панель управления NVIDIA«.
Откроется окно настроек видеокарты Nvidia. В нем нужно нажать на пункт меню «Рабочий стол» и поставить две последние галочки — «Добавить пункт запустить с графическим процессором в контекстное меню» и «Отображать значок активности ГП в области уведомлений«.
После этого можете закрывать окно настроек.
Теперь прежде чем запускать игру, нажмите на ее ярлык правой кнопкой мыши и в открывшемся меню выберите «Запустить с графическим процессором» -> «Высокопроизводительный процессор Nvidia«.
После этого ваша игра точно будет запущена именно с видеокарты Nvidia, о чем будет свидетельствовать значок в области уведомлений возле часов, который можно открыть, свернув игру, и убедится что она запущена именно от нее.
Как принудительно запустить приложение/игру на дискретном графическом процессоре или встроенной видеокарте
Это руководство покажет вам, как переключаться между выделенным графическим процессором или интегрированной графикой для любого приложения или игры в Windows 10. Вы также можете использовать это руководство, чтобы заставить любое приложение работать на интегрированной графике вместо выделенного графического процессора.
Содержание
Выбираем встроенный или дискретный графический процессор на ноутбуке
Этот метод работает в основном только на портативных компьютерах. Для настольного ПК перейдите к следующему способу. Вы все еще можете попробовать этот метод на своем настольном ПК. Это будет работать при условии, что оба графических процессора можно увидеть в параметрах, которые мы покажем ниже.
В Windows 10 есть функция, о которой многие люди не знают, которая чрезвычайно полезна, если у вас есть дискретный графический процессор и встроенная видеокарта на вашем ноутбуке. Если вы хотите заставить Chrome, Firefox или буквально любое другое приложение, даже игру использовать определенный графический процессор (например, Nvidia или AMD) вместо встроенного графического адаптера (или наоборот), это можно сделать в настройках Windows 10. Приведем пример, если Вы в дороге работаете на ноутбуке с документами, то лучше выбрать встроенную видеокарту, так как разряд аккумулятора ноутбука будет ниже, что позволит ноутбуку проработать больше. Для игры, каждый игрок знает, нужна высокая производительность, поэтому Вы сможете указать дискретную видеокарту, ниже мы расскажем как выполнить данные настройки.
- Щелкните правой кнопкой мыши в любом месте рабочего стола и выберите Параметры экрана.
На правой панели прокрутите вниз, найдите и нажмите Настройки графики.
В разделе Выберите приложение для настройки параметров выберите Классическое приложение и нажмите Обзор. Затем перейдите к исполняемому файлу приложения или игры, который вы хотите принудительно запустить на нужном графическом процессоре.
После выбора щелкните приложение, а затем щелкните Параметры.
В разделе Настройка графики выберите вариант с нужным графическим процессором из списка. Интегрированная видеокарта, обычно устанавливается производителями Intel HD Graphics и используется в системе как энергосберегающий графический процессор, а дискретный графический процессор (видеокарты Nvidia или AMD) обычно указан в настройках графики как высокопроизводительный графический процессор.
Запускаем игру или приложение на встроенной или дискретной видеокарте на ПК
Еще один способ запустить приложение или игру на определенной видеокарте — это выбрать необходимую видеокарту для нужного приложения в Панели управления NVIDIA.
- Запустите Панель управления NVIDIA и откройте пункт Управление параметрами 3D.
- Перейдите на закладку Программные настройки ниже нажмите кнопку Добавить и выберите исполняемый файл необходимой программой.
- Далее выберите нужный графический процессор для выбранной программы, также в окне настроек укажите необходимую конфигурацию для запуска этой программы, либо оставьте настройки по умолчанию.
Внимание! Рекомендуем на вкладке Глобальные параметры проверить в разделе Предпочитаемый графический процессор установлено ли значение Автовыбор
В Панели управления NVIDIA нет выбора графического процессора — что делать?
Если нет возможности добавить в контекстное меню запуск с определенным графическим процессором ни в Панели управления Nvidia, ни в настройках дисплея, вполне вероятно, что ваш чипсет GPU не поддерживает технологию Nvidia Optimus. Технология Optimus позволяет графическому процессору Nvidia задействоваться в определенный момент, когда это необходимо. Чтобы проверить, поддерживает ли ваша графическая карта NVIDIA эту технологию, перейдите по этой ссылке. Там представлен список всех графических процессоров, поддерживающих технологию Optimus.
Кроме того, убедитесь, что у Вас установлен последний драйвер для видеокарты. Старые драйверы и устаревшие версии панели управления Nvidia могут не иметь такой возможности.
Что делать, если на Windows 10 не открывается панель управления NVIDIA
Для изменения настроек видеокарты на ПК используется специальное ПО. Но периодически пользователи сталкиваются с проблемой, когда не открывается панель управления NVIDIA на компьютере Windows 10. В таком случае изменить настройки не получится. Значит, следует разобраться в причинах возникновения проблемы, после чего заняться поисками способов решения.
Возможные причины неполадки
Настройки НВИДИА предоставляют пользователю массу возможностей управления параметрами видеокарты.
Если в свойствах не найдена соответствующая вкладка, нужно рассмотреть следующие причины возникновения неполадок:
- разовый сбой, вызванный неизвестным фактором;
- некорректная работа системных служб;
- устаревшая версия программного обеспечения Control Panel;
- вмешательство сторонних программ или вирусов;
- неправильная установка драйвера видеокарты или его отсутствие.
Круг причин является довольно широким, однако это не помешает решить проблему без обращения к специалисту. Главное – следовать требованиям, обозначенным в инструкции.
Как открыть Панель управления NVIDIA на Windows 10
Прежде чем заняться исправлением ошибки, нужно понять, как открывается Control Panel NVIDIA:
- Найдите свободную область рабочего стола.
- Сделайте клик правой кнопкой мыши.
- Нажмите кнопку «Панель управления NVIDIA».
Заголовок сопровождается зеленым логотипом НВИДИА. А в случае, если его нет, пользователь не сможет перейти к настройкам. Решить проблему можно за 5 минут, однако в некоторых ситуациях приходится выполнить несколько действий, рассматривая самые разные причины. Как бы то ни было, начинать следует с наиболее простых вариантов.
Перезапуск сервиса
Если опция настроек НВИДИА пропала, первым делом нужно перезапустить процесс. Операция выполняется через Диспетчер задач:
- Во вкладке «Процессы» отыщите «nviplui.exe».
- Кликните ПКМ.
- Нажмите кнопку «Завершить процесс».
Как только операция будет выполнена, попробуйте снова нажать правой кнопкой мыши по свободной области Рабочего стола. Если ничего не изменится, перейдите к следующему методу.
Запуск панели управления NVIDIA вручную
Если панель исчезла из диалогового окна, и у вас нет времени что-либо делать для устранения неполадок, можно воспользоваться ручным запуском сервиса:
- Используя поисковую строку, откройте «Панель управления».
- Перейдите в раздел «Оборудование и звук».
- Кликните по названию пункта, отвечающего за Control Panel.
С вероятностью в 95 % панель отобразится в указанном разделе. Но даже в случае, если этого не произошло, проблему все равно удастся решить. Просто придется потратить чуть больше времени.
Переустановка приложения
Если панель NVIDIA не запускается или вовсе не отображается, рекомендуется переустановить приложение. Скачать программное обеспечение можно через официальный сайт разработчика. Но перед этим не забудьте удалить ПО при помощи встроенной утилиты «Установка и удаление программ». Далее останется запустить установочный файл и завершить установку.
Обновление графического драйвера
Практика показывает, что панель НВИДИА часто не работает из-за устаревшей версии драйвера видеокарты. Обновление осуществляется через Диспетчер устройств, который можно запустить при помощи перехода в одноименный раздел после клика ПКМ по иконке меню «Пуск». Дальнейший план действий выглядит так:
- Раскройте вкладку с видеоадаптерами.
- Кликните ПКМ по названию видеокарты.
- Нажмите кнопку «Обновить драйвер».
Ярким свидетельством того, что ПО необходимо обновить, станет желтая иконка с восклицательным знаком. Если ее не удастся обнаружить, и Windows 10 не даст обновить драйвер, стоит сначала удалить программное обеспечение через то же диалоговое окно, а затем скачать его вновь.
Обновление других компонентов ПК
На функционирование утилиты НВИДИА влияет далеко не только программное обеспечение, созданное производителем видеокарты. Также требуется установка некоторых средств Windows. Например, .NET Framework и VC++ Redistributable. Обновите или установите заново данное ПО, скачав дистрибутив с официального сайта Microsoft.
Далее следует проверить наличие апдейтов самой операционной системы:
- Откройте «Параметры» через меню «Пуск».
- Перейдите в раздел «Обновление и безопасность».
- Нажмите кнопку поиска и установки апдейта.
Скорее всего, в обновлении будет исправлена проблема отображения утилиты для видеокарты. Но, в то же время, продолжит оставаться вероятность того, что причиной возникновения неполадок стал другой фактор.
Проверка на вирусы
Также панель не включается из-за воздействия вредоносного ПО. Периодически оно блокирует разные процессы, связанные с работой отдельных видов оборудования компьютера. Чтобы избавиться от «вредителей», рекомендуется воспользоваться соответствующей программой.
Вне зависимости от того, какой антивирус выберет пользователь, процесс удаления вирусов будет одинаковый. Сначала запускается общая проверка компьютера (занимает 10-30 минут), после чего на экране появляется список вредоносных файлов и программ. Нажатием кнопки «Удалить вирусы» владелец ПК сразу же избавится от «вредителей». Не исключено, что это поможет решить проблему с NVIDIA.
Недостаток стороннего ПО для удаления вирусов заключается в платной основе его работы. Поэтому в качестве альтернативного варианта следует предложить встроенный защитник Windows. Его можно найти через поисковую строку, после чего проверка ПК запустится схожим образом. В конце будет предложено очистить компьютер от вирусов.
Удаление сторонних приложений
Тот, что панель управления НВИДИА отсутствует в диалоговом окне, нередко становится следствием конфликта фирменной утилиты с приложениями сторонних разработчиков. К примеру, пользователи часто скачивают программы для аппаратного ускорения видеокарты, вроде MagicTune. Рекомендуется отказаться от использования подобных программ хотя бы на время, чтобы понять, влияют ли они на отображение Control Panel.
Активность аппаратного ускорения
Также войти в панель зачастую не получается из-за аппаратного ускорения, которое потенциально может вступить в конфликт с утилитой NVIDIA. Но есть случаи, свидетельствующие об обратной ситуации. То есть иногда аппаратное ускорение, напротив, помогает решить проблему.
Как бы то ни было, следует кликнуть ПКМ по свободной области Рабочего стола и перейти в раздел «Разрешение экрана». Следуя по пути «Дополнительные параметры» – «Диагностика» – «Изменить параметры», включите или выключите аппаратное ускорение. Параллельно с этим рекомендуется выставить более высокое разрешение для монитора компьютера.
Исправление реестра
Наконец, самым трудоемким процессом, позволяющим решить проблему, является изменение реестра Виндовса. Но, если ни один другой способ не помог, остается надеяться только на редактирование этих настроек. Для выполнения операции требуется:
- Открыть окно «Выполнить» («Win + R»).
- Вписать запрос «regedit», после чего нажать кнопку «ОК».
- Найти папку «ContextMenuHandler».
- Удалить файл «NvCplDesktopContext», кликнув по нему правой кнопкой мыши.
- Найти папку «Shell», расположенную в каталоге «Background».
- Кликнуть ПКМ по названию директории и выбрать опцию создания раздела.
- В качестве названия присвойте имя «Nvidia Control Panel».
- Создайте еще один раздел, помещенный в NCP под названием «comman».
- Откройте раздел двойным кликом ЛКМ и пропишите значение «C:WindowsSystem32nvcplui.exe».
Далее останется покинуть реестр и перезапуститься. Если создаваемые разделы уже находятся в указанной директории, данный метод не поможет. Поэтому будьте внимательны при выполнении операции.
by Tashreef Shareef
Tashreef Shareef is a software developer turned tech writer. He discovered his interest in technology after reading a tech magazine accidentally. Now he writes about everything tech from… read more
Updated on August 26, 2020
XINSTALL BY CLICKING THE DOWNLOAD FILE
This software will keep your drivers up and running, thus keeping you safe from common computer errors and hardware failure. Check all your drivers now in 3 easy steps:
- Download DriverFix (verified download file).
- Click Start Scan to find all problematic drivers.
- Click Update Drivers to get new versions and avoid system malfunctionings.
- DriverFix has been downloaded by 0 readers this month.
NVIDIA graphics card users have reported a rather strange error while trying to use the dedicated graphics card for playing games etc. Whenever the users try to select the high-performance card instead of the integrated one, they get the You do not have the privilege to select the graphics processor in this menu error.
Affected users share their concerns on various forums.
I cannot run any games with my NVidia card, whenever I try to select it by right clicking on game icon > run with graphics processor, it says “You do not have privileges to select the graphics processor in this menu”. When I try to play a game with what I’m assuming the Intel graphics, the games look messed up.
The solutions we provided below should help you address the problem.
How to fix You don’t have the privilege to select the graphics processor?
1. Use DDU to Uninstall the Drivers
- Download DDU from the official website, here.
- Also Download NVIDIA graphics card driver as well as the Intel drivers from the official websites.
Nvidia
Intel
Boot into Safe Mode
- Press Windows Key + R to open Run.
- Type msconfig and hit enter to open System Configuration.
- In the System Configuration window, click on the Boot tab.
- Under Boot Options, check “Safe Boot” option.
- Click on Apply and click OK.
- Windows will ask you to restart the System. Click Yes.
After Booting into Safe Mode
- Run the DDU.exe file and extract the package.
- Open the DDU folder and run the Display Drive Uninstaller.exe file.
- Select the Device Type as GPU and GPU as Intel.
- Click on Clean and do Not Restart button.
- Next, select GPU as NVIDIA and click on Clean and Restart.
- After the restart, install the Intel Display driver first and then proceed with installing the NVIDIA graphics driver.
Reboot the computer and check for any improvements.
2. Change User Account Control Setting
- Press Windows Key + R to open Run.
- Type control and press OK to open the Control Panel.
- Click on User Accounts > User Account.
- Click on Change User Account Control Settings.
- Now drag the slider to the “Never Notify me when:”.
- Click OK to save the changes.
- Run any game and check if the error still exists.
Reboot the system and try to change the graphics card for the game. The game should accept the NVIDIA GPU without any error.
Note: Disabling UAC will expose your system to potential threats as any program can run with administrative access without the user consent. Follow the second method only if you are sure of what software you install on your system.
RELATED STORIES YOU MAY LIKE:
- Fix: Keep Your PC on Until This is Done: Computer Freezes While Configuring Updates
- Nvidia GeForce Experience update fixes severe security flaws
- Fix: Microsoft Wireless Display Adapter Not Working in Windows 10
- Fix: Display not working after Windows 10 Fall Creators Update
Still having issues? Fix them with this tool:
SPONSORED
If the advices above haven’t solved your issue, your PC may experience deeper Windows problems. We recommend downloading this PC Repair tool (rated Great on TrustPilot.com) to easily address them. After installation, simply click the Start Scan button and then press on Repair All.
Newsletter
by Tashreef Shareef
Tashreef Shareef is a software developer turned tech writer. He discovered his interest in technology after reading a tech magazine accidentally. Now he writes about everything tech from… read more
Updated on August 26, 2020
XINSTALL BY CLICKING THE DOWNLOAD FILE
This software will keep your drivers up and running, thus keeping you safe from common computer errors and hardware failure. Check all your drivers now in 3 easy steps:
- Download DriverFix (verified download file).
- Click Start Scan to find all problematic drivers.
- Click Update Drivers to get new versions and avoid system malfunctionings.
- DriverFix has been downloaded by 0 readers this month.
NVIDIA graphics card users have reported a rather strange error while trying to use the dedicated graphics card for playing games etc. Whenever the users try to select the high-performance card instead of the integrated one, they get the You do not have the privilege to select the graphics processor in this menu error.
Affected users share their concerns on various forums.
I cannot run any games with my NVidia card, whenever I try to select it by right clicking on game icon > run with graphics processor, it says “You do not have privileges to select the graphics processor in this menu”. When I try to play a game with what I’m assuming the Intel graphics, the games look messed up.
The solutions we provided below should help you address the problem.
How to fix You don’t have the privilege to select the graphics processor?
1. Use DDU to Uninstall the Drivers
- Download DDU from the official website, here.
- Also Download NVIDIA graphics card driver as well as the Intel drivers from the official websites.
Nvidia
Intel
Boot into Safe Mode
- Press Windows Key + R to open Run.
- Type msconfig and hit enter to open System Configuration.
- In the System Configuration window, click on the Boot tab.
- Under Boot Options, check “Safe Boot” option.
- Click on Apply and click OK.
- Windows will ask you to restart the System. Click Yes.
After Booting into Safe Mode
- Run the DDU.exe file and extract the package.
- Open the DDU folder and run the Display Drive Uninstaller.exe file.
- Select the Device Type as GPU and GPU as Intel.
- Click on Clean and do Not Restart button.
- Next, select GPU as NVIDIA and click on Clean and Restart.
- After the restart, install the Intel Display driver first and then proceed with installing the NVIDIA graphics driver.
Reboot the computer and check for any improvements.
2. Change User Account Control Setting
- Press Windows Key + R to open Run.
- Type control and press OK to open the Control Panel.
- Click on User Accounts > User Account.
- Click on Change User Account Control Settings.
- Now drag the slider to the “Never Notify me when:”.
- Click OK to save the changes.
- Run any game and check if the error still exists.
Reboot the system and try to change the graphics card for the game. The game should accept the NVIDIA GPU without any error.
Note: Disabling UAC will expose your system to potential threats as any program can run with administrative access without the user consent. Follow the second method only if you are sure of what software you install on your system.
RELATED STORIES YOU MAY LIKE:
- Fix: Keep Your PC on Until This is Done: Computer Freezes While Configuring Updates
- Nvidia GeForce Experience update fixes severe security flaws
- Fix: Microsoft Wireless Display Adapter Not Working in Windows 10
- Fix: Display not working after Windows 10 Fall Creators Update
Still having issues? Fix them with this tool:
SPONSORED
If the advices above haven’t solved your issue, your PC may experience deeper Windows problems. We recommend downloading this PC Repair tool (rated Great on TrustPilot.com) to easily address them. After installation, simply click the Start Scan button and then press on Repair All.
Newsletter

Как настроить переключение видеокарт nvidia и intel на ноутбуке?
Многих пользователей ноутбуков с двумя видеокартами intel и nvidia зачастую интересует вопрос переключения этих видеокарт между собой. При запуске той или иной игры непонятно какая из двух видеокарт используется. В данной статье вы узнаете как можно переключить видеокарту на ноутбуке с intel на nvidia, а также убедиться в том, что используется именно дискретная видеокарта nvidia.
Что нужно для успешного переключения видеокарт на ноутбуке?
Единственным и обязательным условием является наличие драйверов на обе видеокарты. Проверить это можно следующим образом.
Заходим в диспетчер устройств, кликнув правой кнопкой мыши по значку “Мой компьютер” на рабочем столе и в открывшемся меню выбрав “Управление“.
Входим в управление компьютером
В открывшемся окне слева выбираем “Диспетчер устройств“.
Далее раскрываете подпункт “Видеоадаптеры“. Там должна быть примерно такая картина.
Видеокарты в диспетчере устройств
Не должно быть никаких “стандартных драйверов видеоадаптера”. Должны быть наименования обеих видеокарт.
В противном случае вам потребуется установить драйвера видеокарт.
Настройка драйвера видеокарты nvidia для добавления возможности переключения
Если с драйверами все в порядке, то кликнув на рабочем столе в любом свободном месте, откроется меню, в котором нужно выбрать пункт “Панель управления NVIDIA“.
Вход в панель управления nvidia
Откроется окно настроек видеокарты Nvidia. В нем нужно нажать на пункт меню “Рабочий стол” и поставить две последние галочки – “Добавить пункт запустить с графическим процессором в контекстное меню” и “Отображать значок активности ГП в области уведомлений“.
Включение пунктов контекстного меню для переключения видеокарт
После этого можете закрывать окно настроек.
Теперь прежде чем запускать игру, нажмите на ее ярлык правой кнопкой мыши и в открывшемся меню выберите “Запустить с графическим процессором” -> “Высокопроизводительный процессор Nvidia“.
Запуск игры от видеокарты nvidia на ноутбуке
После этого ваша игра точно будет запущена именно с видеокарты Nvidia, о чем будет свидетельствовать значок в области уведомлений возле часов, который можно открыть, свернув игру, и убедится что она запущена именно от нее.
Проверка активности видеокарты nvidia на ноутбуке
Лучшая благодарность автору — репост к себе на страничку:
В ОС Windows появилась новая функция, которая позволяет играм и приложениям использовать выделенный графический процессор вместо встроенного графического процессора. Эта функция также широко распространена в Windows 11. В то же время большинство компьютеров оснащено двумя выделенными графическими процессорами вместе со встроенным графическим процессором (Intel), если материнская плата поддерживает то же самое.
выделенный графический процессор (Nvidia/AMD) автоматически используется играми и приложениями, некоторые игры имеют тенденцию обходить выделенный графический процессор и использовать встроенный графический процессор. Но как игрок или во время использования приложения вы можете использовать выделенный графический процессор для более плавной работы. Но во время игры или использования приложения вы не знаете, какая видеокарта используется. Несмотря на то, что были решения для более ранней ОС Windows, с запуском Windows 11 пользователи были немного сбиты с толку изменениями в некоторых функциях и настройках, из-за чего им было сложно использовать выделенный графический процессор.
В этом посте будет подробно рассказано, как заставить вашу игру или приложение использовать выделенный графический процессор в Windows 11.
Как выбрать выделенную видеокарту с помощью настроек
Шаг 1. Нажмите одновременно клавиши Win + I на клавиатуре, чтобы открыть приложение Настройки .
Шаг 2: В окне Настройки нажмите слева параметр Система .

Шаг 3: Теперь отправляйтесь в путешествие справа и нажмите Дисплей .

Шаг 4. На экране настроек Экран прокрутите вниз и нажмите Графика .
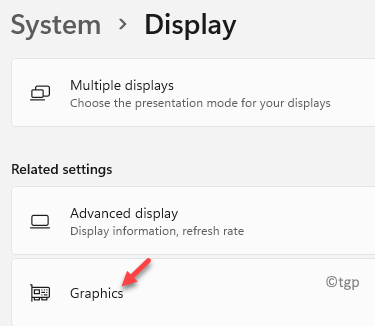
Шаг 5: Затем на экране Графика в разделе Пользовательские параметры для приложений выберите Добавить приложение .
Здесь нажмите кнопку Обзор ниже.
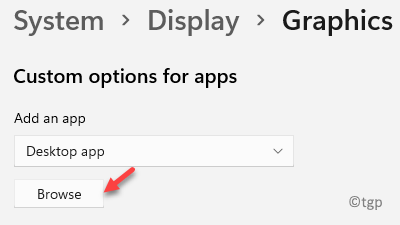
Шаг 6. Теперь перейдите к местоположению приложения (которое должно использовать выделенный графический процессор) в проводнике Windows и выберите его.
Здесь мы хотим, чтобы проигрыватель Windows Media использовал выделенный графический процессор и, следовательно, выбрал тот же самый из Проводник.
Он будет добавлен в список приложений.
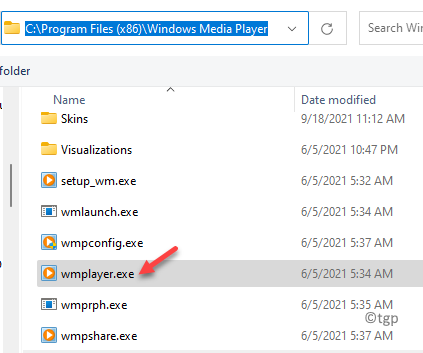
Шаг 7. Затем выберите приложение из списка приложений в Экран > Графика и нажмите Параметры .
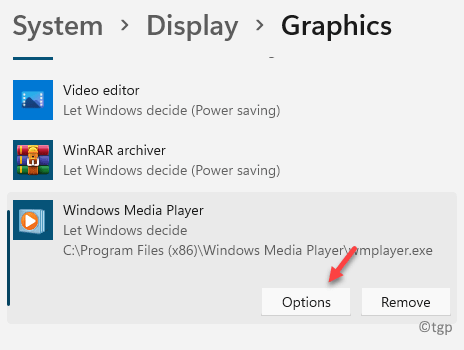
Шаг 8: откроется всплывающее окно Настройки графики .
Здесь выберите вариант Высокая производительность .
Нажмите Сохранить , чтобы сохранить изменения.
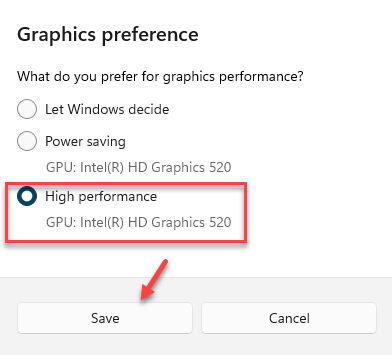
* Примечание- параметр Энергосбережение присваивается интегрированному G PU (Intel) вашего ПК по умолчанию, а параметр Высокая производительность предназначен для выделенного графического процессора (Nvidia/AMD).
Теперь выйдите из настроек , а затем, когда вы откроете приложение, оно запустится с использованием выделенного графического процессора.
Как заставить игру выбирать выделенную видеокарту
Если это игра, которую вы want должен работать с использованием выделенной видеокарты, такой как Nvidia, вы можете использовать этот метод, чтобы выбрать графическую карту по вашему выбору для игры. Следуйте приведенным ниже инструкциям, чтобы включить параметр для видеокарты Nvidia:
Шаг 1. Запустите Панель управления Nvidia и перейдите к строке меню на вверху.
Здесь нажмите вкладку Просмотр и выберите Добавить параметр «Запуск с графическим процессором» в контекстное меню .
Это включит параметр «Запуск с графическим процессором», и теперь он появится в контекстном меню, вызываемом правой кнопкой мыши.
Теперь, когда вы щелкните правой кнопкой мыши любое приложение или игру, вы увидите Запустить с графическим процессором в контекстном меню.
Шаг 2: Теперь перейдите к ярлыку игры на рабочем столе, щелкните правой кнопкой мыши на в нем выберите Запуск с графическим процессором , а затем выберите Высокопроизводительный процессор Nvidia , чтобы запустить выбранное приложение с использованием выделенного графического процессора.

Я нахожу страсть n в написании технических статей о ПК и программном обеспечении с Windows
Это руководство покажет вам, как переключаться между выделенным графическим процессором или интегрированной графикой для любого приложения или игры в Windows 10. Вы также можете использовать это руководство, чтобы заставить любое приложение работать на интегрированной графике вместо выделенного графического процессора.
Содержание
- Выбираем встроенный или дискретный графический процессор на ноутбуке
- Запускаем игру или приложение на встроенной или дискретной видеокарте на ПК
- В Панели управления NVIDIA нет выбора графического процессора — что делать?
Выбираем встроенный или дискретный графический процессор на ноутбуке
Этот метод работает в основном только на портативных компьютерах. Для настольного ПК перейдите к следующему способу. Вы все еще можете попробовать этот метод на своем настольном ПК. Это будет работать при условии, что оба графических процессора можно увидеть в параметрах, которые мы покажем ниже.
В Windows 10 есть функция, о которой многие люди не знают, которая чрезвычайно полезна, если у вас есть дискретный графический процессор и встроенная видеокарта на вашем ноутбуке. Если вы хотите заставить Chrome, Firefox или буквально любое другое приложение, даже игру использовать определенный графический процессор (например, Nvidia или AMD) вместо встроенного графического адаптера (или наоборот), это можно сделать в настройках Windows 10. Приведем пример, если Вы в дороге работаете на ноутбуке с документами, то лучше выбрать встроенную видеокарту, так как разряд аккумулятора ноутбука будет ниже, что позволит ноутбуку проработать больше. Для игры, каждый игрок знает, нужна высокая производительность, поэтому Вы сможете указать дискретную видеокарту, ниже мы расскажем как выполнить данные настройки.
- Щелкните правой кнопкой мыши в любом месте рабочего стола и выберите Параметры экрана.
- На правой панели прокрутите вниз, найдите и нажмите Настройки графики.
- В разделе Выберите приложение для настройки параметров выберите Классическое приложение и нажмите Обзор. Затем перейдите к исполняемому файлу приложения или игры, который вы хотите принудительно запустить на нужном графическом процессоре.
- После выбора щелкните приложение, а затем щелкните Параметры.
- В разделе Настройка графики выберите вариант с нужным графическим процессором из списка. Интегрированная видеокарта, обычно устанавливается производителями Intel HD Graphics и используется в системе как энергосберегающий графический процессор, а дискретный графический процессор (видеокарты Nvidia или AMD) обычно указан в настройках графики как высокопроизводительный графический процессор.
Запускаем игру или приложение на встроенной или дискретной видеокарте на ПК
Еще один способ запустить приложение или игру на определенной видеокарте — это выбрать необходимую видеокарту для нужного приложения в Панели управления NVIDIA.
- Запустите Панель управления NVIDIA и откройте пункт Управление параметрами 3D.
- Перейдите на закладку Программные настройки ниже нажмите кнопку Добавить и выберите исполняемый файл необходимой программой.
- Далее выберите нужный графический процессор для выбранной программы, также в окне настроек укажите необходимую конфигурацию для запуска этой программы, либо оставьте настройки по умолчанию.
Внимание! Рекомендуем на вкладке Глобальные параметры проверить в разделе Предпочитаемый графический процессор установлено ли значение Автовыбор
В Панели управления NVIDIA нет выбора графического процессора — что делать?
Если нет возможности добавить в контекстное меню запуск с определенным графическим процессором ни в Панели управления Nvidia, ни в настройках дисплея, вполне вероятно, что ваш чипсет GPU не поддерживает технологию Nvidia Optimus. Технология Optimus позволяет графическому процессору Nvidia задействоваться в определенный момент, когда это необходимо. Чтобы проверить, поддерживает ли ваша графическая карта NVIDIA эту технологию, перейдите по этой ссылке. Там представлен список всех графических процессоров, поддерживающих технологию Optimus.
Кроме того, убедитесь, что у Вас установлен последний драйвер для видеокарты. Старые драйверы и устаревшие версии панели управления Nvidia могут не иметь такой возможности.