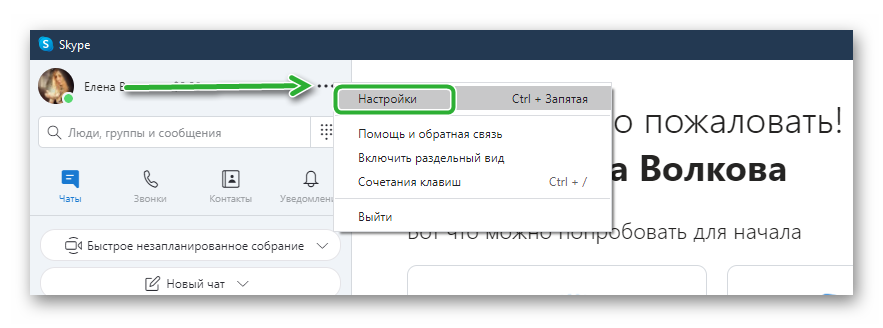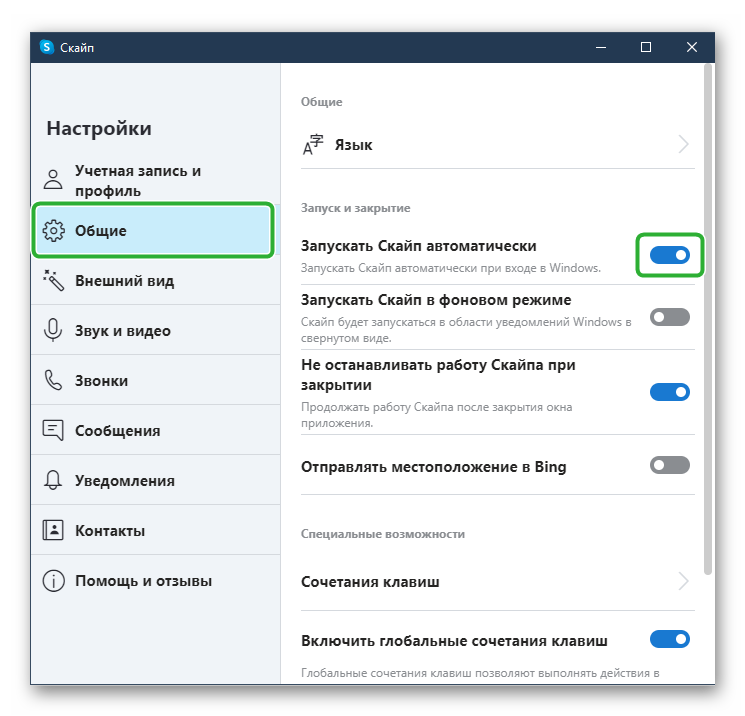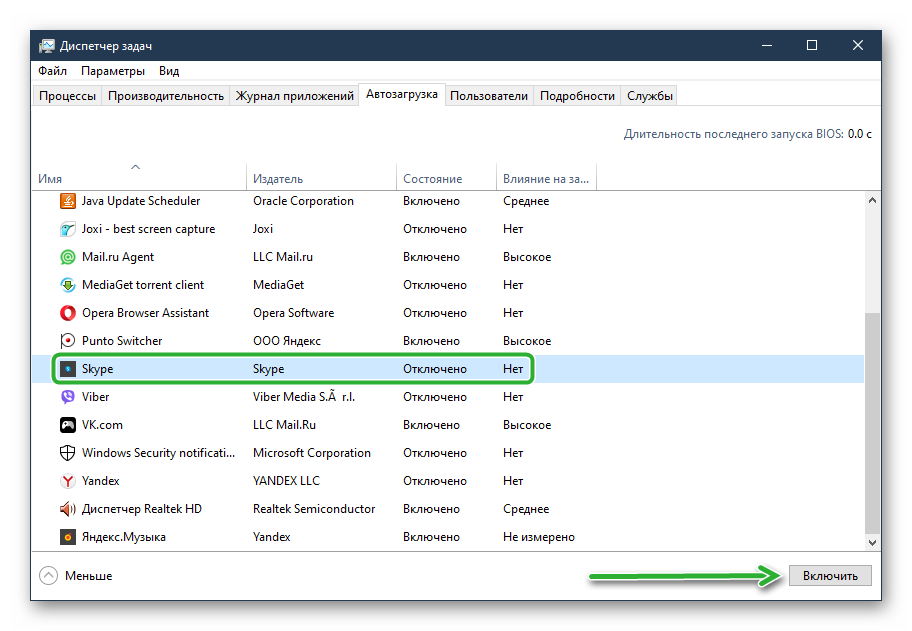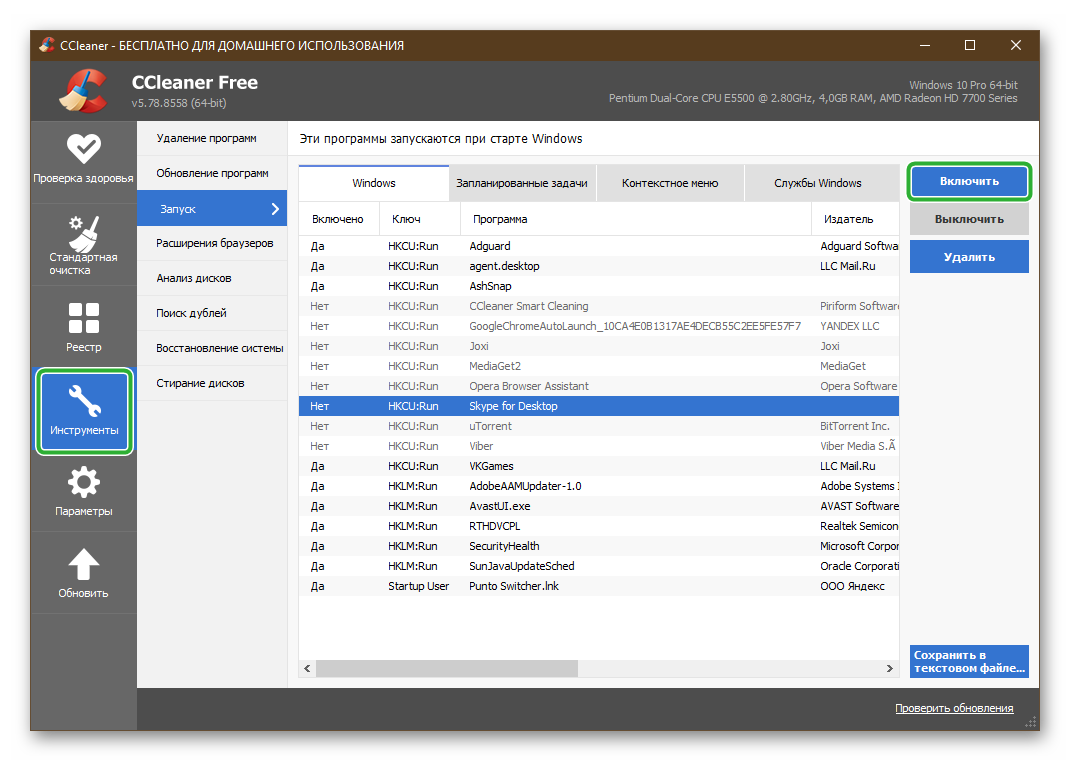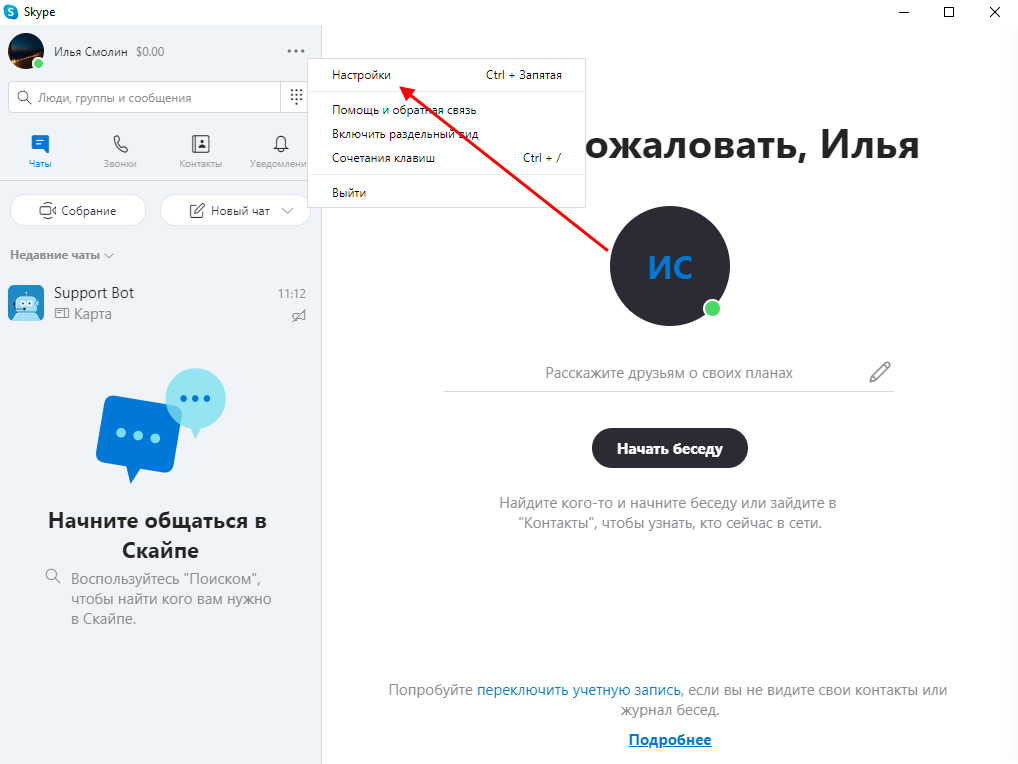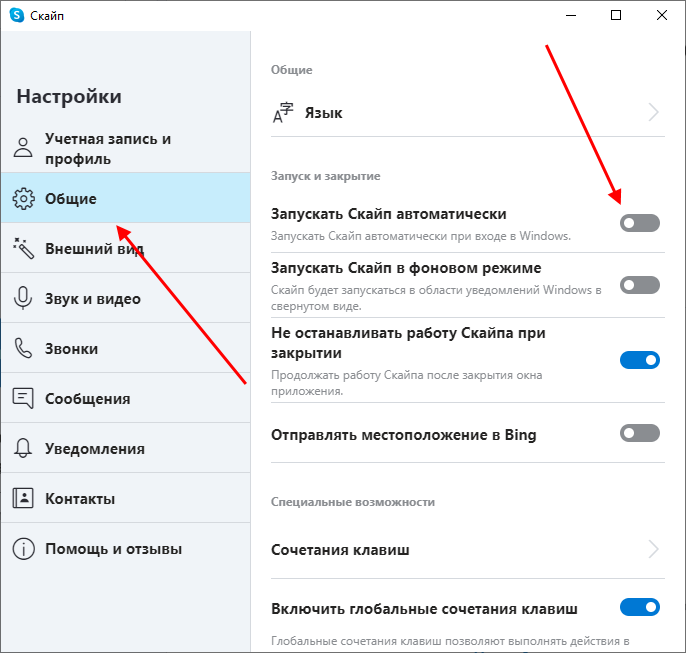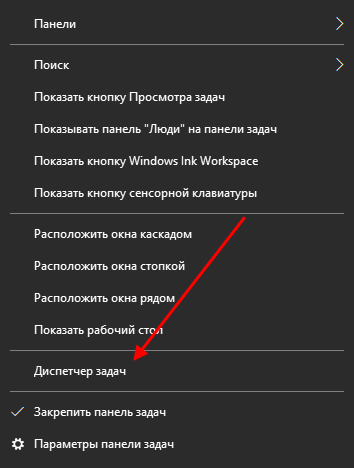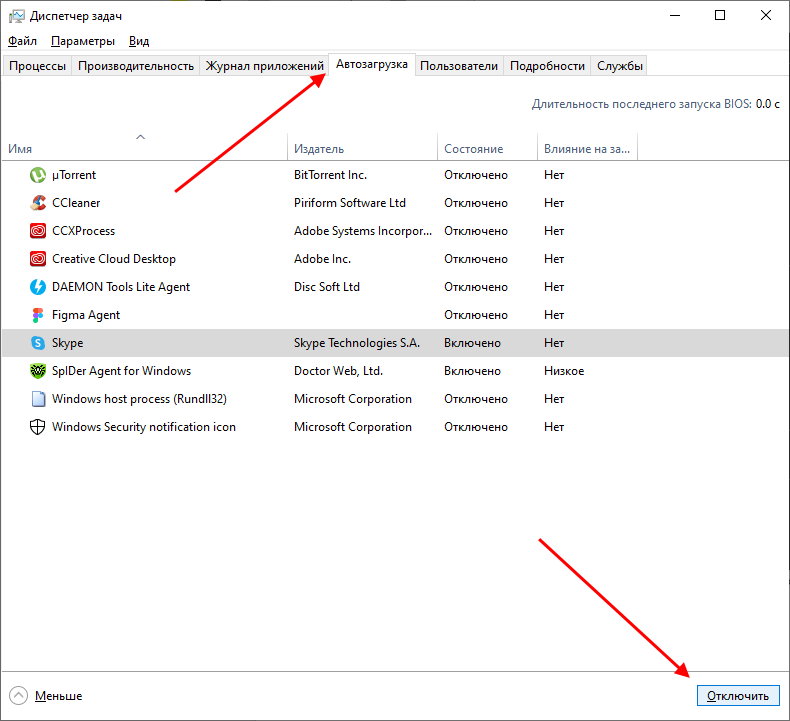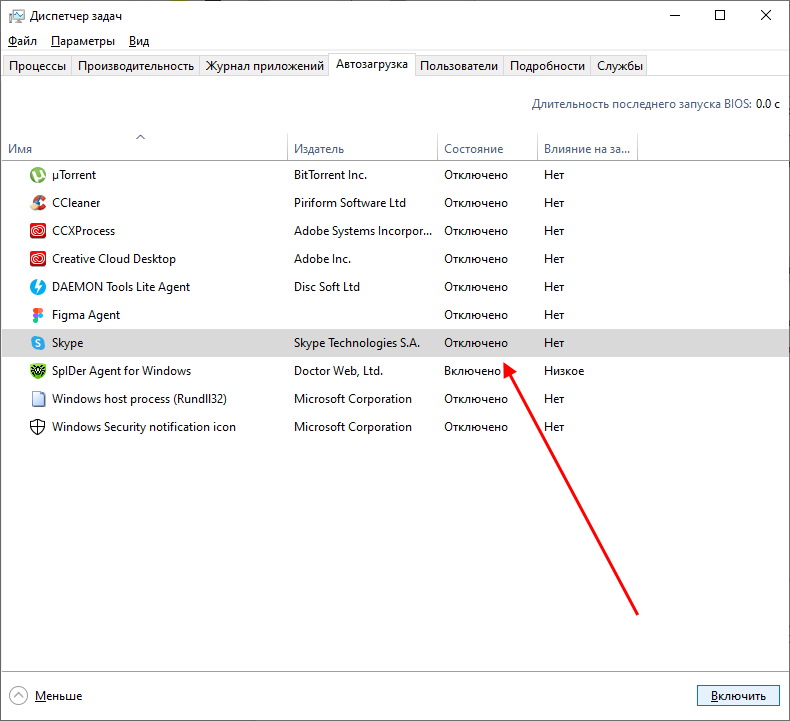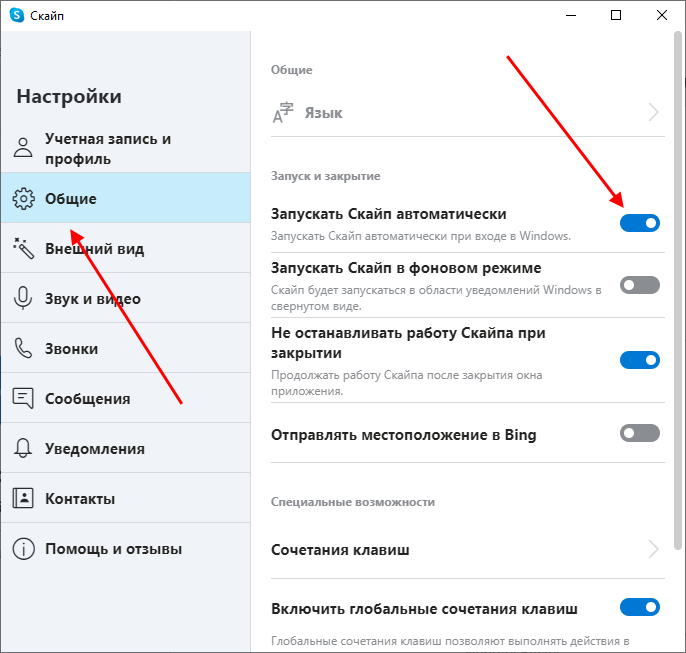Содержание
- Включение автозапуска через интерфейс Skype
- Добавление в автозагрузку Windows
- Активация автозапуска сторонними утилитам
- Вопросы и ответы
Очень удобно, когда при включении компьютера не нужно каждый раз запускать Skype, а он это делает сам автоматически. Ведь, забыв включить Скайп, вы можете пропустить важный звонок, не говоря уже о том, что каждый раз запускать программу вручную, не очень удобно. Благо, разработчики позаботились о данной проблеме, и это приложение прописывается в автозапуске операционной системы. Это означает, что Скайп будет запускаться автоматически, как только вы включите компьютер. Но, по разным причинам автозапуск может быть отключен, в конце концов, могут сбиться настройки. В этом случае, актуальным становится вопрос о его повторном включении. Давайте разберемся, как это сделать.
Включение автозапуска через интерфейс Skype
Самый очевидный способ включить автозагрузку Skype — через собственный интерфейс этой программы. Для этого, делаем переход по пунктам меню «Инструменты» и «Настройки».
В открывшемся окне настроек, во вкладке «Общие настройки» устанавливаем галочку напротив пункта «Запускать Skype при запуске Windows».
Теперь Скайп будет запускаться, как только включится компьютер.
Добавление в автозагрузку Windows
Но, для тех пользователей, которые не ищут легких путей, или в случае, если первый способ по каким-то причинам не сработал, существуют и другие варианты добавления Скайпа в автозапуск. Первый из них заключается в добавлении ярлыка «Skype» в автозагрузку Windows.
Чтобы выполнить данную процедуру, прежде всего, открываем меню Пуск Windows, и кликаем по пункту «Все программы».
Находим в списке программ папку «Автозагрузка», кликаем по ней правой кнопкой мыши, и из всех доступных вариантов действий выбираем «Открыть».
Перед нами через Проводник открывается окно, где находятся ярлыки тех программ, которые загружаются сами. Перетаскиваем или копируем в это окно ярлык Skype с Рабочего стола Windows.
Всё, больше ничего делать не нужно. Теперь Скайп будет загружаться автоматически вместе с запуском системы.
Активация автозапуска сторонними утилитам
Кроме того, существует возможность настроить автозапуск Скайпа с помощью специальных приложений, которые занимаются чисткой, и оптимизацией работы операционной системы. В число наиболее популярных из них входит CClener.
После запуска данной утилиты, переходим во вкладку «Сервис».
Далее, перемещаемся в подраздел «Автозагрузка».
Перед нами открывается окно со списком программ, у которых включена, или может быть включена, функция автозагрузки. Шрифт в названиях приложений, с отключенной функцией, имеет бледный оттенок.
Ищем в списке программу «Skype». Кликаем по её наименованию, и жмем на кнопку «Включить».
Теперь Скайп будет запускаться автоматически, а приложение CClener можно закрывать, если вы больше не планируете проводить в нём никаких настроек системы.
Как видим, существует несколько возможностей настройки автоматического включения Skype при загрузке компьютера. Наиболее простой способ – активировать эту функцию через интерфейс самой программы. Другие способы есть смысл использовать только тогда, когда этот вариант по какой-то причине не сработал. Хотя, это уже скорее вопрос личного удобства пользователей.
Если не открывается скайп
В этом уроке я расскажу, как быстро запустить скайп на компьютере. Мы научимся открывать Skype без программы и поговорим, как восстановить ее работу.
Содержание:
- Как быстро запустить скайп
- Как восстановить программу
- Windows 7, 8, 10
- Windows XP
- Если не открывается после обновления
- Другие проблемы с запуском
Как быстро запустить скайп
Сначала расскажу о самом простом способе запуска. Это как раз для тех, у кого нет времени или желания разбираться.
Переходим вот по этой ссылке web.skype.com и печатаем свои данные для входа в программу.
Если все введено верно, то откроется полноценный скайп. Здесь можно переписываться, созваниваться, отправлять видеосообщения. Это будет происходить через вашу учетную запись – так же, как в обычной программе. Те, с кем вы общаетесь, не почувствуют разницы.
Это официальная веб-версия Skype: та же самая программа, только в браузере. Через нее можно открыть свои контакты в Google Chrome, Yandex или другом приложении для интернета.
Как восстановить программу
Только что я показал, как зайти в скайп, если он не открывается на компьютере. В принципе, на этом можно и остановиться, но многим всё-таки удобнее пользоваться обычной программой. Поэтому далее я покажу, как восстановить ее работу.
Вход через браузер больше подходит для временного использования – когда нужно срочно открыть программу, и нет времени разбираться что к чему.
Windows 7, 8, 10
Чаще всего скайп не открывается из-за того, что версия программы на компьютере устарела. Решается это ее обновлением.
1. Открываем официальный сайт skype.com
2. Нажимаем «Скачать Скайп» и ждем, пока загрузится файл.
Для Windows 8 и 10 установка происходит через Магазин приложений (Microsoft Store).
3. Открываем полученный файл. Обычно он находится в папке «Загрузки».
4. Устанавливаем программу.
По окончании на Рабочем столе и в Пуске появится ярлык.
Попробуйте запустить приложение через этот значок. Если оно работает, значит, проблема решена. В противном случае читайте главу Если не открывается после обновления.
Windows XP
На компьютере с Windows XP программа скайп не работает вообще. Ее невозможно ни установить, ни обновить. Это связано с тем, что XP – устаревшая система и не поддерживается разработчиками.
Единственный вариант – использовать веб-версию. То есть открывать скайп в браузере, так, как я показывал в начале статьи.
Но и в этом случае программа может не запуститься. Тогда нужно сделать специальный ярлык и открывать приложение только через него. Способ работает, если у вас Google Chrome или Opera.
1. Щелкните правой кнопкой мыши по Рабочему столу → Создать → Ярлык.
2. Вставьте следующий текст, если у вас Google Chrome:
«C:Program FilesGoogleChromeApplicationchrome.exe» -user-agent=»Mozilla/5.0 (Windows NT 6.1) AppleWebKit/537.36 (KHTML, like Gecko) Chrome/73.0.3683.103 Safari/537.36″ https://web.skype.com/
Или такой текст, если у вас Opera:
«C:Program FilesOperalauncher.exe» -user-agent=»Mozilla/5.0 (Windows NT 6.1) AppleWebKit/537.36 (KHTML, like Gecko) Chrome/73.0.3683.103 Safari/537.36″ https://web.skype.com/
3. Далее → напечатайте название для ярлыка → Готово.
На рабочем столе появится новый значок. Вот через него и нужно открывать программу. Только перед запуском закройте окно браузера.
Если не открывается после обновления
Если вы обновили скайп, а он по-прежнему не запускается, первое, что следует сделать, это перезагрузить компьютер. Не помогло? Тогда следуйте дальнейшим инструкциям до тех пор, пока программа не заработает.
Эти инструкции помогут восстановить работу компьютерной версии, если она вообще не открывается – виснет, вылетает. Если ваши проблемы связаны с чем-то другим, поищите ответ в конце статьи.
Решение 1: удаление папки
1. Завершаем работу программы. Для этого нажимаем правой кнопкой мыши на панели задач и выбираем «Диспетчер задач».
Во вкладке «Процессы», находим в списке Skype, и снимаем задачу (завершаем процесс).
Если такого процесса нет, закройте окошко и приступайте к следующему шагу.
2. Нажимаем на клавишу клавиатуры Windows (
3. Удаляем папку Skype и пробуем запустить приложение.
На заметку. Все ваши контакты и сообщения останутся, так как они хранятся на серверах Microsoft. Так что не волнуйтесь – ничего не удалится!
Решение 2: удаление программы
- Для начала завершите процесс через Диспетчер задач (см. п.1).
- Затем перейдите на официальный сайт CCleaner и скачайте бесплатную версию.
- Откройте скачанный файл, установите программу и запустите ее.
- Инструменты → Удаление программ → Skype → Деинсталляция.
Таким образом вы полностью удалите программу с компьютера. Теперь чистим реестр в CCleaner: Реестр → Поиск проблем → Исправить выбранное. Резервную копию перед этим желательно создать.
После этого удаляем папку (см. Решение 1) и заново устанавливаем Skype (см. инструкцию).
Все ваши контакты и сообщения при удалении программы не стираются, так как они хранятся в интернете – на серверах Microsoft.
Решение 3: сброс настроек Internet Explorer
Программа скайп связана с браузером Internet Explorer. И иногда она начинает глючить именно из-за него. Решение – сбросить настройки браузера.
- Windows 7: Пуск → Панель управления → вверху справа установить «Крупные значки» → Свойства браузера → Дополнительно → Сброс.
- Windows 10: правой кнопкой мыши по Пуск → Параметры → в строке поиска напечатать Свойства браузера → Дополнительно → Сброс.
Решение 4: отключение антивируса и брандмауэра
Попробуйте отключить антивирус и запустить приложение. Если оно откроется, значит, антивирус блокирует его работу. Чтобы это исправить, добавьте Skype в исключения.
То же самое касается брандмауэра: отключаем и пробуем запустить программу. Если заработает, значит, нужно добавить в исключения.
Как отключить брандмауэр:
- Windows 7: Пуск → Панель управления → вверху справа поставить «Крупные значки» → Брандмауэр Windows → Включение и отключение брандмауэра Windows (слева) → отключаем оба.
- Windows 10: правой кнопкой мыши по Пуск → Параметры → Сеть и Интернет → Брандмауэр Windows → выключить в «Сеть домена» и «Частная сеть».
Решение 5: модификация ярлыка
Это временное исправление. Оно не решает проблему, а просто помогает разово запустить программу.
1. Завершаем работу приложения (см. п.1).
2. Выносим ярлык на Рабочий стол: Пуск → Программы → правой кнопкой мыши по Skype → Закрепить на начальном экране или Отправить → Рабочий стол – создать ярлык.
3. Нажимаем правой кнопкой мыши по появившемуся ярлыку и выбираем «Свойства».
4. В поле «Объект» на вкладке «Ярлык» добавляем в конце строки пробел и текст /legacylogin и нажимаем ОК.
Теперь программу можно будет открыть на компьютере, но только через этот ярлык.
Другие причины, по которым скайп может не работать:
- Вирусы
- Нестабильный интернет
- Версия DirectX ниже 9.0
- Процессор до 1 ГГц, оперативная память до 512 МБ
- Проблемная версия программы
Например, пару лет назад новая версия приложения отказывалась работать на некоторых ноутбуках. Со временем разработчики решили проблему, но произошло это лишь спустя несколько месяцев.
Другие проблемы с запуском
Исчез значок на Рабочем столе.
Пуск → Программы → Skype → правой кнопкой мыши по значку → Закрепить на начальном экране или Отправить → Рабочий стол – создать ярлык.
Программа перестала запускаться автоматически при включении компьютера.
- Откройте приложение.
- Нажмите на три точки в верхнем левом углу программы (там, где имя пользователя) и выберите «Настройки».
- Общие → Запускать Скайп автоматически.
Как получить ответ на свой вопрос от официального представителя.
Через справочную службу или обратившись в службу поддержки.
На чтение 3 мин Просмотров 269 Обновлено 03.04.2021
Многие мессенджеры, да и вообще большинство программ, запускаются автоматически вместе с Windows. Они прописываются в специальный раздел, который называется автозагрузка — Скайп не исключение. Эта опция позволяет программам и утилитам включаться самостоятельно в момент запуска системы. Это необходимо для удобства пользователя, и для нормальной работы ОС в целом.
Содержание
- Автозапуск Skype после включения: как настроить
- Через настройки Скайпа
- Через Диспетчер задач
- С помощью CCleaner
- Как отключить автозапуск Скайп
Автозапуск Skype после включения: как настроить
Настроить автозагрузку Скайп в момент включения системы можно различными способами. Если вы отключили эту опцию, когда устанавливали мессенджер и теперь его каждый раз приходится запускать вручную, это может вызвать некоторые неудобства. Например, забыл включить мессенджер, и пропустил важный звонок.
В этой статье мы разберем три способа настройки автозагрузки Скайпа, а вам останется использовать более удобный для вас метод.
Через настройки Скайпа
Самый простой способ, включить автозагрузку программ через интерфейс самой программы:
- Запустите мессенджер и при необходимости авторизуйтесь в своей учетной записи.
- Нажмите на кнопку в виде трех точек справа от имени в верхней панели.
- В контекстном меню выберите «Настройки».
- Переключитесь на вкладку «Общее».
- В разделе «Запускать Skype автоматически» нажмите кнопку переключите тумблер, чтобы он стал синим. Или если у вас более ранняя версия, нажмите кнопку «Изменить».
- Откроется окно настроек автозапуска программ Windows — Для Windows 10. Здесь достаточно переключить тумблер в активное положение. Если у вас другая ОС, выделите программу кликом мышки и нажмите «Включить» в нижней части окна.
Через Диспетчер задач
Универсальный способ поставить Скайп на автозагрузку в Windows — через Диспетчер задач:
- Нажмите на клавиатуре комбинацию клавиш Ctrl + Shift + Esc.
- В открывшемся окне Автозагрузки выделите Скайп и нажмите в нижней части окна кнопку «Включить».
Теперь при включении компьютера программа будет запускаться автоматически.
С помощью CCleaner
Можно для этой цели использовать и сторонние утилиты. Одна из таких — CCleaner. Эта замечательная утилита умеет не только регулировать автозагрузку программ в системе, но и многое другое, например почистить Windows от мусора, удалять программы и ремонтировать реестр.
Для настройки Скайп с помощью утилиты CCleaner:
- Скачайте утилиту с официального сайта и установите как обычную программу.
- Запустите её, кликнув по ярлыку в виде буквы «С» с метелкой на рабочем столе.
- Переключитесь на вкладку «Инструменты». И далее здесь нам нужна вкладку «Запуск».
- Здесь также есть горизонтальное меню. Нам нужна вкладка Windows. Отметьте в списке кликом мышки Скайп и нажмите кнопку «Включить».
Чтобы изменения вступили в силу нужно перезагрузить компьютер.
Как отключить автозапуск Скайп
Если вас интересует, как сделать чтобы Скайп не запускался при включении компьютера проделайте все те же манипуляции, которые мы описывали в статье, только выбирайте «Отключить». Это бывает необходимо, если вы не используете мессенджер постоянно, и он просто висит в трее и занимает полезное пространство в оперативной памяти.
Ситуация, когда не запускается скайп на windows 7, не очень приятна, особенно когда он срочно требуется. В этой статье мы расскажем о способах решения проблемы, почему не работает скайп на виндовс 7.
Многие пользователи могли заметить, что старые версии (7 ниже) приложения больше не поддерживаются. Microsoft принуждает пользователей переходить на версию 8 и старше. Но пользователям, которые привыкли к старому дизайну будет довольно сложно переходить на новую версию.
На вопрос, почему скайп не поддерживает старую версию для windows 7, разработчики указывают на цикл поддержки программного обеспечения — создание новых функций и поддержка новых версий стоит выше, чем поддержание старых версий приложения.
Далее рассмотрим основные варианты, почему скайп не запускается на виндовс 7.
Сброс настроек IE
Skype работает на базе браузера Internet Explorer, поэтому проблемы связанные с браузером, могут “откликаться” и на приложении.
В первую очередь стоит проверить версию IE:
- Откройте Internet Explorer (с помощью команды iexplore или через поиск)
- Откройте вкладку “О программе” и посмотрите на версию браузера
- Если номер ниже 11, то это одна из основных причин почему не включается скайп на windows 7
- Скачайте с официальной страницы (https://www.microsoft.com/ru-ru/download/internet-explorer-11-for-windows-7-details.aspx) установщик 11й версии и установите его
- Перезагрузите компьютер
Если у Вас 11 версия браузера, но всё еще не загружается скайп на windows 7, попробуйте сбросить настройки браузера по-умолчанию:
- Запустите браузер Internet Explorer
- Откройте Свойства браузера
- Пройдите во вкладку “Дополнительно” и выполните сброс
Если у вас не обновляется скайп на windows 7, попробуйте один из этих вариантов с обновлением или сбросом IE. Очень часто, пользовали необновлённых систем жалуются на эту проблему.
Устаревшая версия
Из-за агрессивной политики Microsoft, пользователей старых версий приложения оставили перед выбором:
- Установить новую версию и использовать её
- Переустановить старую версию Skype и запретить ей обновляться. В этом случае, приложение не получит обновление, которое ограничивает его использование.
Какой выбор сделать лежит на пользователе — остаться на привычной версии, но без обновлений или же использовать непривычную новую версию с новыми функциями и постоянными обновлениями.
Ограничения антивируса или брандмауэра
Бывали случаи, когда корректной работе Скайпа мешали средства защиты — антивирус или брандмауэр. Сейчас эта проблема встречается значительно реже, но пользователей старых антивирусов и не обновленных версий Windows всё также много.
Попробуйте временно отключить защиту антивируса в настройках и проверьте работу скайпа. Если приложение стало работать/устанавливаться корректно, то добавьте его в исключения антивируса и продолжайте работу (но антивирус лучше обновить).
Еще стоит проверить настройки брандмауэра Windows. Необходимо, чтобы приложению были разрешены внешние подключения. Если доступы запрещены, Skype не сможет работать.
В целом, ошибка подключения из-за работы средств защиты не редкость. В попытке обезопасить устройство могут быть задеты и другие стандартные приложения.
Ошибка подключения
Ошибка подключения к серверам может быть, как из-за антивируса, так и из-за настроек системы или качества подключения к Интернету.
В Skype при возникновении ошибок подключения могут потребоваться дополнительные настройки клиента:
- Откройте настройки Скайпа
- Пройдите во вкладку “Соединение” и поставьте галочку для использования портов 80 и 443
Данные порты должны быть также открыты и в роутере.
Проверка доступности серверов Microsoft
Также можно проверить работу Skype в web-версии — для этого пройдите по ссылке: https://web.skype.com/
Но если и Web версия работает некорректно, то проблема может быть со стороны Microsoft. Для проблем такого характера создана страница с отслеживанием состояния сервсиса — https://support.skype.com/ru/status/
Тут доступна информация по отдельным сервисам и функциям, а также прошлые проблемы.
Переустановка приложения
Если вы выполнили прошлые способы, но не открывается скайп, что делать в этом случае для windows 7? Нужно попробовать выполнить переустановку приложения.
Удалить программу можно используя несколько вариантов:
- Через “Программы и компоненты” — нажмите сочетание Win+R, введите команду appwiz.cpl. Нажмите на приложение, а затем на кнопку Удалить.
- Через утилиту удаления (https://support.microsoft.com/ru-ru/help/17588/windows-fix-problems-that-block-programs-being-installed-or-removed — скачайте и запустите её. Затем выберите Скайп и дождитесь окончания удаления
- Через любое ПО для оптимизации — Revo Uninstaller, Ccleaner и т.д.
Новую версию можно скачать с официального сайта https://www.skype.com/ru/get-skype/
Дополнительно
Есть несколько моментов, на которые стоит обратить внимание при решении проблемы, почему не отвечает скайп на windows 7.
Отключенная телеметрия
В случае, если Вы использовали приложения или программы для отключения телеметрии/слежки Windows, то есть вероятность, что эти действия могли привести к ошибке запуска Skype.
В этом случае, необходимо открыть файл hosts, который лежит в папке etc (WindowsSystem32driversetc). После этого, удалите все записи содержащие слова — windows, microsoft и skype. Сохраните файл и перезагрузите компьютер.
Сброс настроек
Этот вариант решает, как проблемы входа в приложение, так и запуска в целом.
Для версии 7 и ниже
- Нажмите сочетание клавиш Win+R, введите путь %appdata%skype и нажмите Ок
- Найдите файл shared.xml и переименуйте его в shared1.xml
- Перезагрузите Скайп и попробуйте его запустить
Для версии 8 и выше
- Нажмите сочетание клавиш Win+R, введите путь %appdata%microsoft и нажмите Ок
- Найдите файл Skype for Desktop и переименуйте его, добавив единицу в конец названия
- Перезагрузите Скайп и попробуйте его запустить
При использовании этих вариантов, Ваша переписка будет потеряна. Сохранятся лишь сообщения за последние 30 дней.
В данной статье мы рассказали, почему скайп не устанавливается на виндовс 7, не запускается и не обновляется. Надеемся, что эта информация была Вам полезна и решила вашу проблему.
Отличного Вам дня!
Что делать, если не запускается Скайп
Содержание
- 1 Общие рекомендации
- 2 Сброс настроек
- 3 Skype 8 и более новые версии
- 4 Skype 7 и другие старые версии
- 5 Восстановление системных файлов
- 6 Запуск «старого» режима
- 7 Антивирус или брандмауэр блокирует программу
- 8 Переустановка
- 9 Заключение
- 10 Видео по теме
Многие пользователи сталкиваются с данной проблемой, когда не запускается Скайп на Windows 7. Причин тому довольно немало, потому что программка сама по себе «вредная», и может сбоить даже при появлении мелких незначительных факторов, оказывающих влияние на ее работоспособность. В статье собраны основные ошибки, почему не хочет запускаться Скайп, и способы их решения.
Общие рекомендации
Если Skype не запускается, начните с этих моментов, которые в 80% происшествий устраняют проблему:
- Версии Скайпа, выходящие сейчас, точно не будут запускаться на устаревшей операционной системе. У пользователей, сидящих на Windows ниже и древнее XP, приложение даже не открывается. Для запуска Скайпа требуется ОС минимум XP, при этом обновленная до SP 3. Эта версия поддерживает все вспомогательные файлы, требуемые для функционирования программы.
- если не работает Скайп на Windows 7, убедитесь, что с Интернетом все в порядке.
- Проверьте, правильно ли вводите логин и пароль при авторизации. Если пароль забыт, ничего страшного — его можно восстановить через официальный сайт.
- Иногда человек долго не пользуется программой для аудио- и видеозвонков и пропускает выход новой версии. У Microsoft своя политика — зачастую старая версия Скайп не запустится, пока не обновишься.
Сброс настроек
Иногда обновление системы может завершиться ошибкой, из-за чего повреждается профиль Skype. То же самое порой возникает вследствие действий нежелательного программного обеспечения. Если не хочет запускаться Скайп или он открывается, но ничего не происходит, при этом ОС относительно новая, можно попробовать выполнить сброс настроек программы.
Skype 8 и более новые версии
Что делать, если не открывается Скайп на компьютере:
- Для начала выгрузите программу из системы. Бывает Скайп не открывается, но если посмотреть в «Диспетчер задач», он там есть и работает как положено. Прежде чем делать сброс настроек, все процессы, связанные со Скайпом, необходимо завершить. Нажмите на клавиатуре комбинацию клавиш Ctrl + Alt + Delete, выберите «Запустить диспетчер задач», затем откройте вкладку «Процессы». Выделите строчку Skype.exe и жмите «Завершить процесс». Таких элементов может быть более одного, и завершить необходимо каждый.
- Каждый раз потребуется подтверждать действие кнопкой «Завершить процесс».
- Теперь, чтобы решить проблему с неработающим Skype на Windows, откройте папку «Skype for Desktop». К ней можно получить быстрый доступ. Для этого нажмите на клавиатуре кнопки Win + R — откроется окно «Выполнить». Введите в него строку «%appdata%Microsoft» (без кавычек) и нажмите «OK».
- Откроется «Проводник», где найдите папку «Skype for Desktop». Щелкните по ней правой кнопкой мыши и в контекстном меню выберите «Переименовать».
- Введите любое название, отличное от изначального.
- Попробуйте запустить программу по новой. Если Skype не открывался из-за поврежденного профиля, такие манипуляции решат проблему. Несмотря на переименование папки, список контактов, переписки и другие данные никуда не денутся (они подгрузятся с сервера). В то же время будет автоматически создана новая папка «Skype for Desktop», но уже с рабочим профилем.
Skype 7 и другие старые версии
Если не включается Скайп, сбросьте настройки по следующей инструкции:
- Сброс параметров подразумевает собой полное удаление файла, где сохраняются настройки текущего профиля пользователя. Но просто так отыскать его не получится. Нажмите «Пуск» и наберите в окно для поиска следующее слово: «скрытых», затем нажмите на строку «Показ скрытых файлов и папок». Откроется окно «Параметры папок», где прокрутите список в самый низ и отметьте галочкой: «Показывать скрытые файлы, папки и диски».
- Опять жмите «Пуск», только теперь в окне поиска введите «%appdata%skype». В открывшемся проводнике отыщите и удалите файлик «shared.xml» (в это время Скайп на ноутбуке или ПК должен быть закрыт). Данный файл, ответственный за информацию профиля, будет создан заново при повторном запуске программы.
Восстановление системных файлов
Если на компьютер пробрались вирусы, они запросто могли повредить файлы программы, что и стало причиной того, почему не загружается Скайп. Испорченные файлы можно восстановить через командную строку. Инструкция:
- Нажмите «Пуск».
- Введите в поиске «Командная строка».
- Жмите по соответствующему пункту.
- В открывшемся окне напишите «sfc.exe /scannow» и жмите «Enter».
Запустится сканирование системы и восстановление файлов. Процедура может занять некоторое время, обычно не более 10 минут. По окончании процесса перезагрузите компьютер и только после этого пробуйте включить Скайп.
Запуск «старого» режима
Многие пользователи жалуются на то, что при запуске Скайпа у них не высвечиваются строки для ввода логина и пароля. Дело в том, что эти поля каким-то образом «завязаны» на браузере Internet Explorer и его компонентах. Если не работает Скайп на Виндовс 7, одно из решений — использование «старого» способа авторизации. Для этого необходимо немного отредактировать ярлык запуска программы.
Что сделать:
- Отыщите значок Skype.
- Кликните по нему правой кнопкой мышки и в меню выберите «Свойства».
- В поле «Объект» добавьте следующую команду: «/legacylogin».
- Жмите «Применить» и «OK».
- Запустите программу через отредактированный ярлык.
Чтобы не вносить изменения в иконку, можно просто сбросить настройки IE. Обозреватель тоже может перестать работать, как и любое ПО. Порядок действий:
- Загрузите браузер и щелкните по кнопке в виде шестеренки.
- Откройте «Свойства браузера».
- Перейдите в «Дополнительно».
- Кликните по кнопке «Сброс…».
- Поставьте галочку напротив «Удалить личные настройки» и жмите «Сброс».
Перед тем как включать Skype, перезагрузите компьютер.
Антивирус или брандмауэр блокирует программу
Если Скайп не хочет работать, возможно, его блокируют. Откройте настройки антивируса и внесите его в список исключений.
В брандмауэре действия следующие:
- Найдите «Пуск».
- Перейдите в «Панель управления».
- Выберите «Брандмауэр Windows».
- В меню слева выберите «Разрешить запуск программы…».
- Отыщите Skype, поставьте напротив него галочку и жмите «OK».
Переустановка
Многие, кто интересуется почему не работает Скайп на Windows, в первую очередь принимают решение о переустановке программы. Это позволяет сбросить все настройки без лишних манипуляций.
Как выполнить переустановку, если не работает Skype:
- Жмите «Пуск».
- Введите в поиске «Программы и компоненты».
- Выберите этот сервис.
- Отыщите в списке Скайп, щелкните по нему мышкой и нажмите «Удалить».
Профиль при этом удаляться не будет — это необходимо сделать вручную. Затем скачайте и установите заново.
Заключение
В статье описаны основные причины, почему не открывается Скайп на компьютере. Как видно, если он не хочет работать, решить проблему можно самостоятельно. В крайнем случае есть официальная служба поддержки программы.
Видео по теме
В операционной системе Виндовс существует специальный список, в который можно занести программы, которые будут запускаться автоматически при старте компьютера. Если вы используете какое-либо приложение каждый раз, когда работаете с ПК, или хотите, чтобы оно функционировало в фоновом режиме — его можно добавить в данный перечень. В данной статье рассматривается автозапуск фоновых программ: как с ним работать, как добавить и удалить из него отдельные элементы.
Общие сведения
Как правило, в автозапуск программ добавляются приложения, которые работают в фоновом режиме. Это могут быть службы автообновления драйверов, как у NVidia, торрент-трекеры, скачивающие нужные пользователям файлы, мессенджеры, вроде Skype, и так далее.
Все эти приложения будут активны незаметно от пользователей. Они выполняют свои функции или просто ждут, пока вы к ним обратитесь. Они помогают автоматизировать многие действия, необходимые для нормальной работы ПК. Например, приложение Google Drive позволяет работать с вашим облаком, как с обычной папкой.
Но каждое такое приложение потребляет определенное количество системных ресурсов и вычислительных мощностей. Если в фоне находится всего пара программ — это незаметно. Но если их накопится много — компьютер начнет очень долго загружаться.
Это основная причина, по которой со временем операционная система начинает работать медленнее. В этом случае необходимо удалить некоторые программы из системного автозапуска.
Интерфейс приложений
У многих программ, которые обычно работают в фоновом режиме, предусмотрено включение автоматического запуска через меню конфигураций. Как правило, они добавляются в автозапуск программ автоматически, сразу после установки, что и приводит к нагромождению.
Если вам необходимо убрать какое-то приложение из списка, вы можете сделать это через его настройки. В данном руководстве описывается, как удалить утилиту из перечня на примере популярного мессенджера Скайп:
- Запустите Скайп, если он не запущен. Если же он работает — откройте окно с помощью значка с логотипом продукта в трее.
- В навигационном меню в верхней части окна требуется кликнуть по вкладке с названием «Инструменты».
- В ниспадающем списке выберите раздел «Настройки». Вы также можете открыть меню конфигураций при помощи сочетания клавиш «Control» + «,».
- В левой части открывшегося окна находится список разделов. Вам потребуется раздел «Общие настройки».
- Снимите галку с параметра «Запускать Skype при запуске Виндовс», чтобы убрать его из массива автоматически запускающихся утилит.
Конфигурации системы
Второй способ убрать или почистить автозапуск программ — централизованно, с помощью утилиты MsConfig. Это встроенный инструмент Windows, который присутствует в каждом дистрибутиве этой ОС. Чтобы убрать что-нибудь из списка, пользователям потребуется сделать следующее:
- Вызвать диалоговое окно «Выполнить». Для этого одновременно нажмите клавиши «Control» и «Win».
- В текстовую строку появившегося окошка введите команду «msconfig» и нажмите Enter или кнопку «Ok».
- В окне конфигурация ОС перейдите в раздел «Автозагрузка» с помощью соответствующей закладки вверху.
- Здесь представлен список всех приложений, которые можно поставить на автоматическую загрузку.
- Чтобы убрать какой-либо элемент, просто снимите отметку напротив него и нажмите «Применить».
- Если вы хотите удалить все элементы — кликните по кнопке «Отключить все» и также щелкните «Применить».
Как отключить автозапуск программ Windows 8 Windows 7
Дело в том, что некоторые программы, по какой-то не понятной логике прописываются в автозагрузку, и при этом не спрашивают разрешения пользователя, даже инсталлятор не имеет флажка, по снятию которого, программа не попадёт в автозагрузку компьютера.
В итоге, спустя какое-то время, в автозагрузке скапливается некоторое количество программ. У некоторых пользователей я наблюдал их довольно много.
Вследствие чего, компьютер загружается намного дольше, заметны тормоза, компьютер начинает подвисать. Это и понятно, представляете, практически одновременно запускается сразу с десяток программ, как тут без тормозов?
В такие моменты у некоторых пользователей возникает вполне хороший вопрос. Почему компьютер так долго грузится? А проблема в большинстве случаев таится в большом количестве программ в автозапуске. Поэтому я и считаю, что каждый пользователь должен самостоятельно суметь отключить автозапуск программ Windows 8 и в других OS Windows 7 и.т.д
Где автозагрузка Windows 8? Ещё в «Win 7» можно было попасть и убрать не нужные программы из автозагрузки, встроенной утилитой «msconfig» Которую можно запустить из командной строки или из диалогового окна «Выполнить», которое вызывается клавишами «WIN + R».
Теперь в Windows 8 в «конфигурациях системы», на вкладке «Автозагрузка» больше нет возможности отключать программы. Там теперь красуется ссылка на диспетчер задач.
Да, именно так! Теперь отключить программы можно в самом диспетчере задач, считаю, что это на много удобнее чем было раньше. Так как, не каждый пользователь знал про «msconfig» и вообще до автозагрузки добраться стало легче и быстрее.
Как Вы уже поняли, автозагрузка в Windows 8 находится в диспетчере задач. Запустите его удобным для Вас способом. Например: ПКМ по панели задач и выберете «Диспетчер задач» Теперь перейдите на вкладку «Автозагрузка»
Я специально для этого поста добавил программу с названием «Test Programm» в автозагрузку. Как видим на данный момент, у программы «Состояние» имеет значение «Включено» Это значить только одно, программа находится в автозагрузке и запускается при каждом включении компьютера.
Что бы исправить ситуацию в обратную сторону, сделайте следующее. Выделите программу одним кликом мыши и нажмите кнопку «Отключить» теперь состояние будет указанно, как «Отключено»
Теперь эта программа больше не будет запускаться вместе с системой. В общем, то, что нам и нужно было! Если нажать по строке «ПКМ» можно открыть свойства файла или открыть папку, где лежит этот файл.
Теперь Вы знаете, как отключить автозапуск программ в Windows 8 и в случаи чего всегда сможете убрать программу из автозагрузки! На этом у меня все, спасибо за внимание.
И на по следок, цитата
Источники
- http://windowstune.ru/tuning/avtozapusk-utilit-i-programm.html
- http://winkomp.ru/kak-otklyuchit-avtozapusk-programm-windows-8

Skype
Настройки
Как включить Скайп на компьютере и как настроить его автозапуск
Этот мессенджер уже давно не тот неповоротливый монстр, с которым приходилось сражаться лет эдак 10 назад. Сегодня включить установленный Скайп или даже загрузить его заново можно за пару минут. Настроить программу также не составит труда — например, вы в любой момент можете включить или отключить в ней режим автоматической загрузки.
Что нужно, чтобы включить мессенджер
Тут всего два обязательных “участника”: компьютер и установленное на него приложение. Если вы не видите на рабочем столе ярлыка Скайп и вообще не знаете, установлен ли мессенджер на этот ПК, воспользуйтесь системой поиска:
- На панели задач есть кнопка “Лупа” (рядом с “Win”). Нажмите на нее.
- В строке поиска введите “Skype”.
- Система произведет быстрый поиск и, если такое приложение установлено, оно отобразится в окне в виде стандартного ярлыка. Нажмите на него, чтобы включить Skype.
Если ничего не нашлось, чтобы включить Скайп на ноутбуке бесплатно, придется сначала его установить. Итак, чтобы установить Скайп, нужно:
- Зайти на оф. сайт мессенджера, нажать “Скачать” (панель в верхней части окна).
- В блоке “Скайп для компьютера” нажать на “Скачать Скайп для …(выбрать нужный вариант ОС”).
- В следующем окне выбираем место для загрузки и жмем на “Сохранить”.
- По окончанию скачивания запускаем установочный файл — из места, которое мы указали для сохранения файла, либо из панели загрузок в браузере.
- Разрешите приложению вносить изменения в ОС компьютера (соответствующий запрос появится на экране).
- Нажмите на “Установить”, а в окошке “Добро пожаловать” — на “Поехали!”.
- Теперь, чтобы включить Скайп в компьютере, нажимаем на кнопку “Войти или создать”.
- Если у вас уже есть зарегистрированный профиль в этом мессенджере, вводим свой логин, жмем “Далее” и потом указываем пароль. Если профиля нет, то под строкой авторизации, рядом с “Нет учетной записи?”, нажмите на “Создайте ее!” и далее следуйте указаниям системы.
Далее система предложит внести изменения в свой профиль и настройки приложения Скайп. Сделайте то, что нужно или просто пропускайте этапы нажатием на кнопку “Продолжить”.
Запуск программы
Включается Скайп, как любая другая программа, при помощи ярлыка на рабочем столе. Однако этот вариант не всегда удобен — например, если вы работаете в браузере, окно которого развернуто на весь экран. Чтобы включить мессенджер, придется сначала свернуть браузер, а после развернуть.
Но все станет проще, если закрепить значок Скайпа на панели задач — она никогда не перекрывается окнами браузеров и других программ. А еще все иконки с этой панели запускаются не двойным, а одинарным кликом.
Что нужно сделать:
- Включить Скайп на ноутбуке / компьютере через ярлык.
- Кликнуть правой кнопкой мыши по значку мессенджера на панели задач.
- Выбрать “Закрепить на панели задач”.
Теперь значок мессенджера будет всегда на виду и не исчезнет, даже если вы закроете программу. Основной ярлык при этом можно и удалить, если рабочий стол перегружен другими значками.
Настройка автозапуска при включении компьютера
Первый вариант настройки автоматического запуска — из меню самого мессенджера. Как включить автозапуск Скайп на компьютере:
- Запустите мессенджер.
- Нажмите на кнопку с тремя точками. Она находится в самом верху, над списком контактов, справа от вашего имени.
- В выпадающем меню выберите “Настройки”, а затем “Общие”.
- В меню справа вы увидите строку “Запускать Скайп автоматически”. Передвиньте ползунок рядом с ней в положение “Вкл”. Далее вы можете вернуться к основному экрану мессенджера и продолжить его использование.
Обратите внимание: если строки из п. 4 нет, значит в программе произошел сбой обновлений. Это можно исправить через приложение Microsoft Store — нужный функционал находится в разделе “Загрузки и обновления”. Здесь нужно нажать на “Получить обновления” и посмотреть, есть ли новое ПО для Скайпа. Если нет, то советуем переустановить приложение — на компьютер загрузится самая последняя версия.
Второй вариант, как включить для Скайп автоматический запуск — через настройки компьютера. Что нужно делать:
- Жмем на “Win”, а затем на “Параметры”.
- Вы находитесь в разделе “Параметры Windows”. Найдите здесь кнопку “Приложения” и нажмите на нее.
- Переходим на вкладку “Автозагрузка”.
- Здесь в списке приложений ищем ярлычок “Skype” и ползунок напротив него переводим в положение “Вкл”.
Чтобы убрать автозагрузку Скайп, нужно произвести аналогичные действия.
Автозапуск в фоновом режиме
По умолчанию, после выполнения описанных выше действий, мессенджер сразу после запуска будет разворачивать окно на рабочий стол. Если вы этого не хотите, переведите его на работу в фоновом режиме.
Как включить автозагрузку Скайп на ноутбуке в фоновом режиме:
- Повторите пункты 1-4 инструкции выше.
- Ползунок рядом со строкой “Запускать в фоновом режиме” переведите в положение “Вкл”.
Готово. При следующем включении компьютера запустится включится, но останется при этом в свернутом виде.
По умолчанию практически все приложения в Windows после установки автоматически запускаются вместе с загрузкой системы. Совокупность большого количества программ может сильно повлиять на скорость загрузки компьютера.
Кроме этого, не все программы нужны при запуске, так как они могут совершать различные действия во время использования ПК. Это относится и к такой программе Skype, которая может сильно порушить планы из-за своей активности. Сегодня мы рассмотрим, как отключить автозапуск скайпа в Windows 10.
Как отключить автозапуск при включении компьютера
Существует несколько способов отключения запуска скайпа при включении ПК. Это можно сделать как внутри программы, так и через параметры самой системы. Также выключить автозапуск можно и с помощью сторонней программы CCleaner. Далее мы рассмотрим все случаи более подробно.
Способ 1: Через настройки скайпа
Чтобы отключить автозапуск программы данным способом, воспользуемся следующей инструкцией:
- Открываем на компьютере скайп и нажимаем на кнопку в виде троеточия, расположенную справа от аватара профиля.
- Далее переходим в раздел «Настройки».
- В завершении переходим в раздел «Общие» и снимаем ползунок с пункта «Запускать Скайп автоматически».
Таким образом скайп больше не будет запускаться при включении компьютера.
Способ 2: Через диспетчер задач
Диспетчер задач – это некая подпрограмма в ОС Windows, в которой можно посмотреть активность запущенных процессов. Кроме этого, можно также и отключить запуск некоторых программ. Посмотрим на примере как это сделать со скайпом:
- Кликаем правой кнопкой мыши по панели задач в нижней части экрана и выбираем опцию «Диспетчер задач».
- В отобразившемся окне переходим в раздел «Автозагрузка» и отключаем автоматический запуска программы Skype.
- После выполнения данного действия состояние скайп перейдет в режим «Отключено».
Способ 3: Через программу CCleaner
CCleaner – это небольшая утилита, позволяющая детально сканировать компьютер, чистить реестр, изменять автозапуск программ и многое другое. Она доступна бесплатно на официальном сайте для всех пользователей.
Чтобы воспользоваться CCleaner, выполним следующие действия:
- Переходим по ссылке https://www.ccleaner.com/ru-ru/ccleaner/download и загружаем бесплатную версию программы.
- Следующим шагом запускаем программу и переходим в раздел «Инструменты» и открываем подраздел «Запуск».
- Далее во вкладке «Windows» находим строку с программой Skype и кликаем по ней правой кнопкой мыши. В отобразившемся меню выбираем опцию «Выключить».
- После этого запуск скайпа в загрузке компьютера будет отключен.
Как включить автозапуск скайп
Включить запуск программы Skype при загрузке системы можно следующим образом:
- Запускаем на компьютере скайп и переходим в раздел «Настройки».
- Далее переходим в раздел «Общие» и отмечаем пункт «Запускать Скайп автоматически».
Теперь вы знаете как отключить автозапуск скайпа на компьютере с помощью различных способов. Спасибо за внимание!