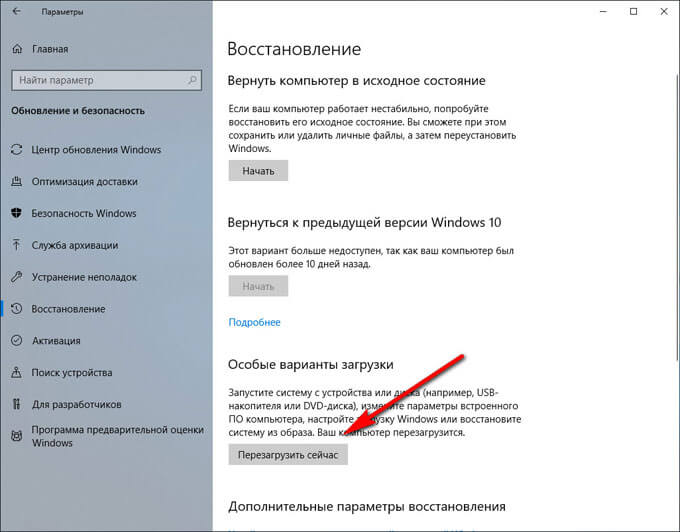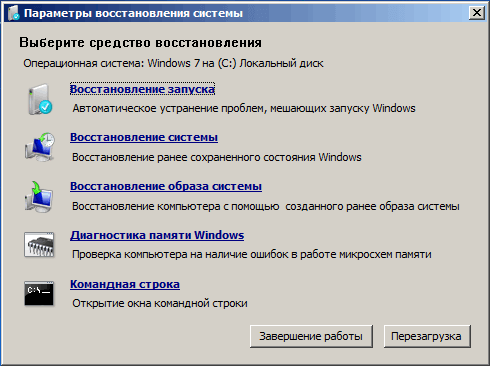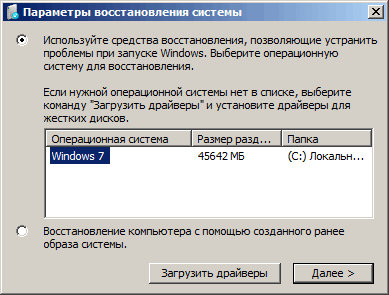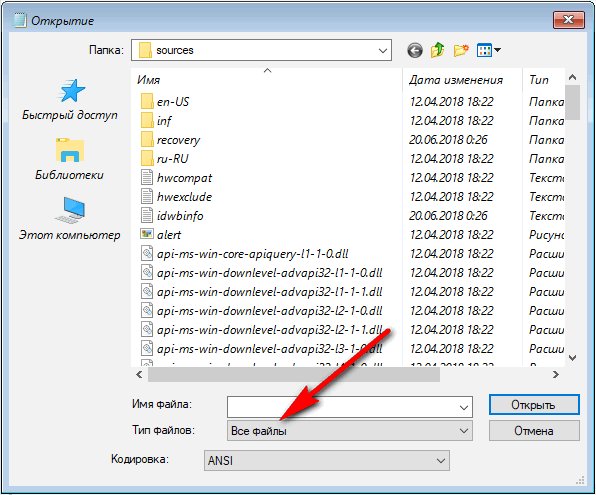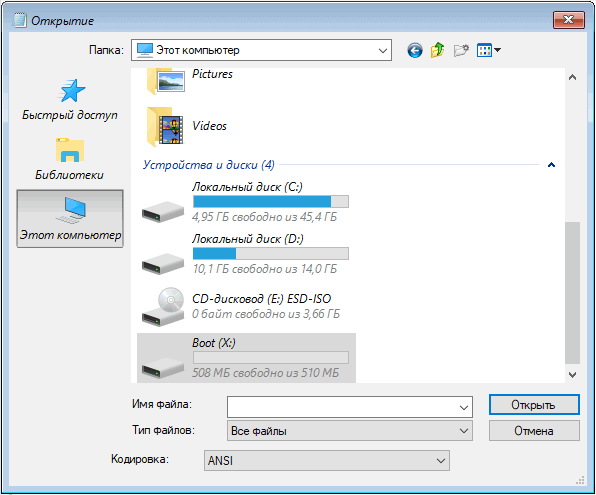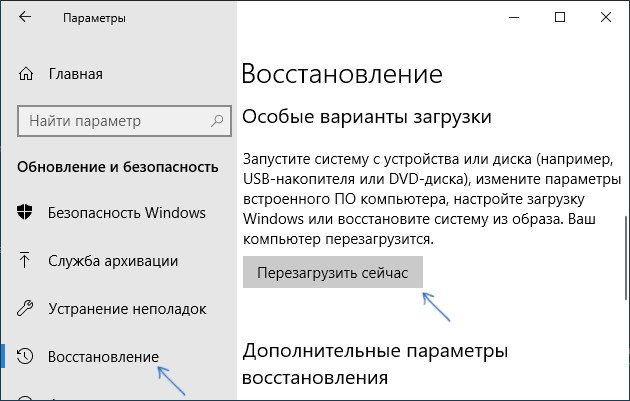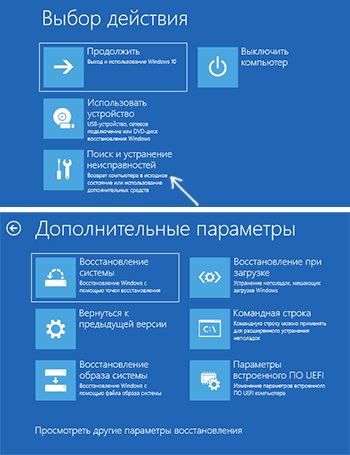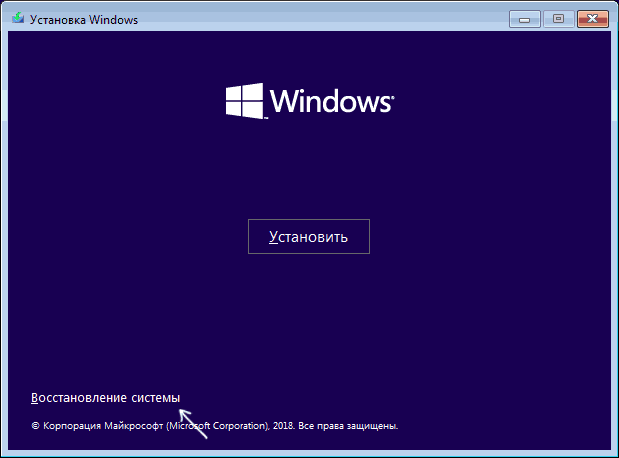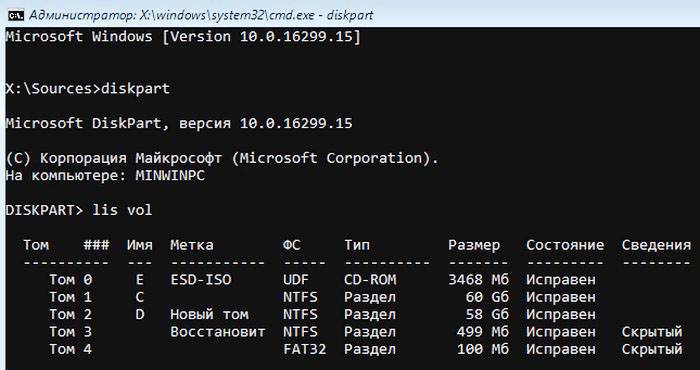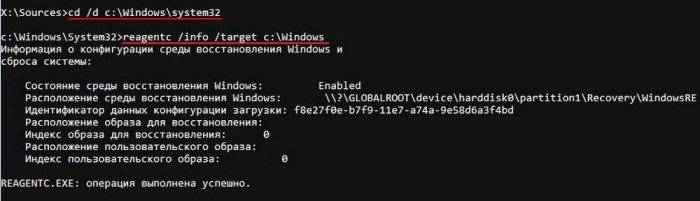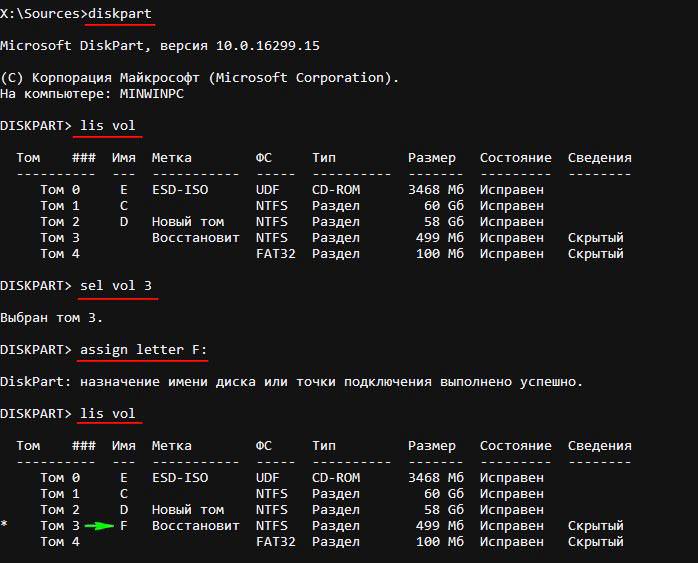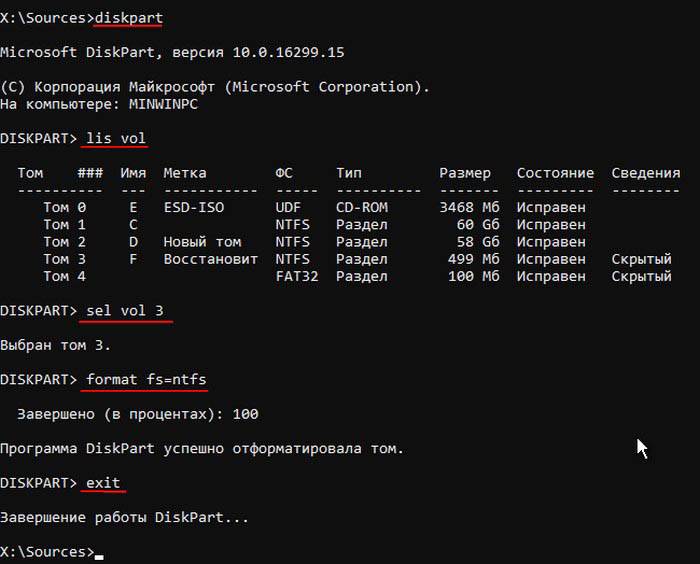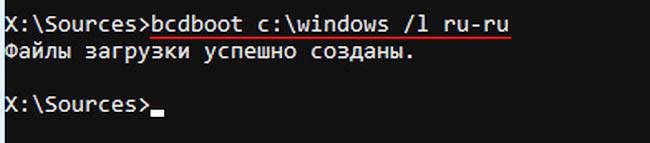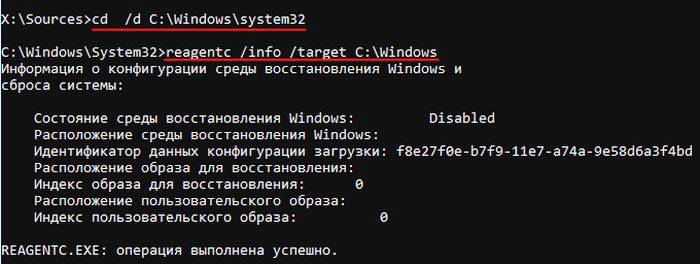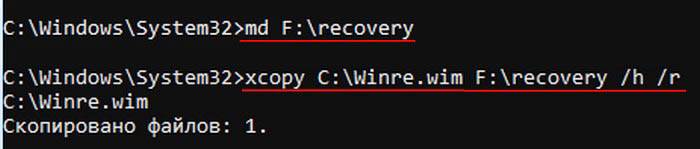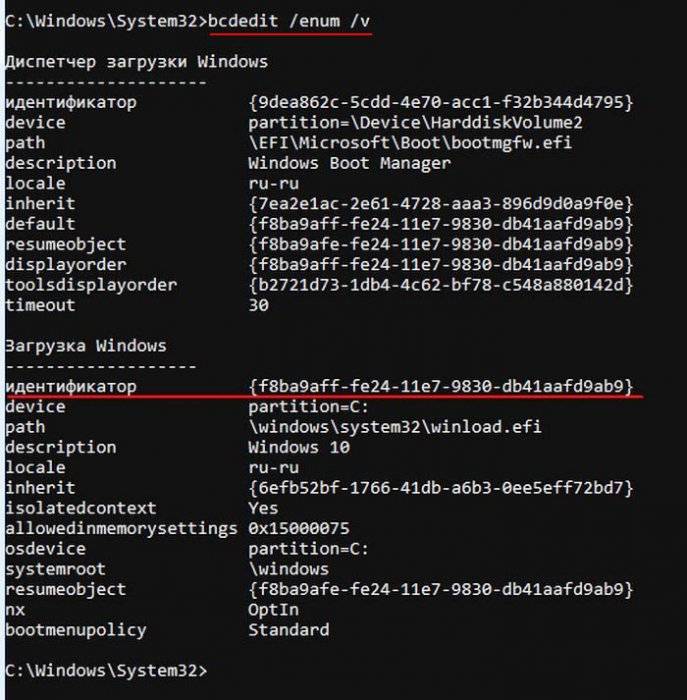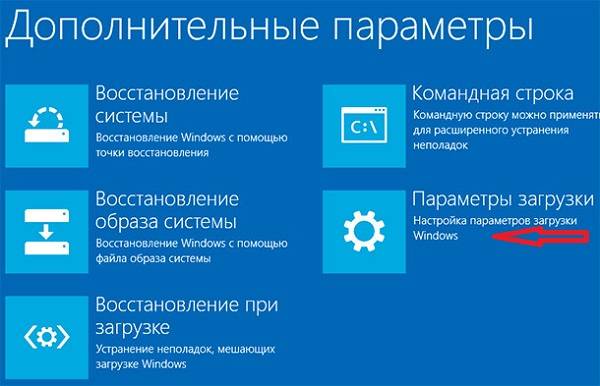Если у вас возникли проблемы с компьютером, воспользуйтесь приведенной ниже таблицей, чтобы выбрать нужный вариант восстановления.
|
Проблема |
Раздел, который нужно просмотреть |
|---|---|
|
Компьютер работает не лучшим образом, и вы недавно установили обновление |
Удаление установленного обновления Windows |
|
Компьютер работает не лучшим образом, и вы уже давно не устанавливали приложения или меняли параметры системы |
Возврат компьютера в исходное состояние |
|
Компьютер не запускается или все еще загружается |
Использование функции восстановления при загрузке |
|
Компьютер не загружается, вы не создали диск восстановления, и возврат компьютера в исходное состояние не помог |
Переустановка Windows 11 с установочного носителя |
|
Компьютер не загружается, и вы не создали диск восстановления |
Выполните восстановление компьютера с помощью установочного носителя |
|
Компьютер не загружается, и вы создали диск восстановления |
Восстановление компьютера с помощью диска восстановления |
|
Вы хотите повторно установить предыдущую операционную систему |
Возврат к предыдущей версии Windows |
|
Компьютер работает не лучшим образом, и вы недавно установили приложение |
Восстановление из точки восстановления системы |
|
Вы подозреваете, что ваше устройство заражено |
Переустановка Windows 11 с установочного носителя |
Выберите один из следующих вариантов восстановления и следуйте инструкциям по устранению распространенных неисправностей.
Если вы недавно установили обновление Windows, удалите обновление, чтобы попытаться устранить проблему.
-
Выберите Пуск > Параметры > Центр обновления Windows > Журнал обновлений > Удалить обновления .
Просмотр журнала обновлений -
В отображенном списке выберите обновление, которое необходимо удалить, а затем нажмите кнопку Удалить.
Важно:
-
Если вы зашифровали устройство, вам потребуется ключ BitLocker для сброса компьютера. Если вы не знаете свой ключ BitLocker, см. раздел Поиск ключа восстановления BitLocker.
-
Во время сброса возможно, что экран может быть черным в течение длительного периода времени (иногда до 15 минут), а устройство может попытаться перезапустить себя в течение этого периода. Попытка вручную перезапустить устройство во время этого процесса может привести к сбою сброса. Пожалуйста, будьте терпеливы!
Возврат в исходное состояние переустанавливает Windows 11, но позволяет сохранить или удалить файлы, а затем переустановить Windows. Вы можете вернуть компьютер в исходное состояние в разделе «Параметры», на экране входа, с помощью диска восстановления или установочного носителя.
Возврат компьютера в исходное состояние через раздел «Параметры»
-
Выберите Пуск > Параметры > Система > Восстановление .
Открытие параметров восстановления -
Возле пункта Вернуть этот компьютер в исходное состояние выберите Вернуть компьютер в исходное состояние. Затем выберите один из параметров и/или настроек в таблице ниже.
|
Параметр |
Результат |
|---|---|
|
Сохранить файлы > Изменить параметры > Предустановленные приложения Вкл. |
|
|
Сохранить файлы > Изменить параметры > Предустановленные приложения Выкл. |
|
|
Удалить все |
Примечание. Параметр Удаление данных Вкл. — удаление файлов и очистка диска. Если вы планируете подарить, утилизировать или продать компьютер, используйте этот вариант. Очистка диска может занять час или два, но после этого другим людям будет сложнее восстановить удаленные файлы. Удаление данных Выкл. — просто удаление файлов. Это занимает меньше времени, но также менее безопасно. Функция удаления данных ориентирована на потребителей и не соответствует государственным и отраслевым стандартам удаления данных. |
Возврат компьютера в исходное состояние с экрана входа
Если вы не можете открыть раздел «Параметры», вернуть компьютер в исходное состояние можно с экрана входа. Вот как это сделать.
-
Нажмите клавишу Windows + L, чтобы перейти на экран входа. Затем перезапустите компьютер, удерживая нажатой клавишу SHIFT и нажав кнопку Выключение > Перезагрузка .
-
Компьютер перезапустится в среде восстановления Windows (WinRE).
-
На экране Выберите вариант выберите Устранение неполадок > Вернуть этот компьютер в исходное состояние, а затем выберите один из вариантов в предыдущей таблице.
Восстановление при загрузке помогает устранить распространенные проблемы, которые могут помешать запуску Windows.
Примечание: Если вы зашифровали свое устройство, для запуска в безопасном режиме вам потребуется ключ BitLocker.
Сначала необходимо активировать среду восстановления Windows (Windows RE). Для этого вам потребуется повторно выключить устройство, затем выполнить следующие действия:
-
Нажмите кнопку питания на устройстве и удерживайте ее нажатой в течение 10 секунд, чтобы выключить устройство.
-
Снова нажмите кнопку питания, чтобы включить устройство.
-
После появления первого признака запуска Windows (например, на некоторых устройствах отображается логотип производителя при перезапуске) удерживайте нажатой кнопку питания в течение 10 секунд, чтобы отключить устройство.
-
Снова нажмите кнопку питания, чтобы включить устройство.
-
После повторной загрузки Windows удерживайте кнопку питания на устройстве нажатой в течение 10 секунд, чтобы выключить устройство.
-
Снова нажмите кнопку питания, чтобы включить устройство.
-
На этот раз дождитесь полного запуска устройства.
-
Выберите пункт Дополнительные параметры.
-
В Windows RE на экране Выбор действия нажмите Диагностика > Дополнительные параметры > Восстановление при загрузке > Перезапустить.
Примечание: Если вы подозреваете, что ваше устройство заражено, убедитесь, что антивирусная программа обновлена. Также вы можете полностью переустановить Windows, запустив устройство с помощью установочного носителя и выполнив чистую установку Windows.
Возникли проблемы при воспроизведении видео? Посмотрите его на YouTube.
Чтобы переустановить Windows 11 во время работы Windows, выполните следующие действия:
-
Подключите созданный установочный носитель к компьютеру.
-
Откройте проводник и выберите диск с установочным носителем.
-
В корневом каталоге диска дважды щелкните setup.exe, а затем выберите Да, если вам будет предложено разрешить приложению вносить изменения в устройство.
-
Выберите Изменить выбранные для сохранения компоненты.
-
Выберите один из следующих вариантов и нажмите Далее.
-
Сохранить личные файлы и приложения — этот параметр позволяет сохранить персональные данные, приложения и параметры.
-
Сохранить только личные файлы — этот параметр позволяет сохранить персональные данные и параметры, но удаляет все ваши приложения.
-
Ничего не сохранять — этот параметр позволяет удалить все персональные данные, параметры и приложения.
Предупреждение: Повторную установку Windows 10 невозможно отменить. Не забудьте сначала создать резервную копию файлов, если выбран параметр Ничего не сохранять.
-
-
Для завершения нажмите кнопку Установить, чтобы начать переустановку Windows 11 на компьютере.
Во время повторной установки компьютер будет перезапускаться несколько раз.
Чтобы переустановить Windows 11 путем запуска компьютера с помощью установочного носителя, выполните следующие действия:
-
Подключите созданный установочный носитель к компьютеру.
-
Запустите компьютер с помощью установочного носителя.
Примечание: Обратитесь к производителю компьютера, чтобы узнать, как запустить компьютер с помощью носителя.
-
При запуске программы установки Windows нажмите кнопку Далее, а затем Установить.
-
Если у вас есть ключ продукта Windows 11, введите его при появлении запроса. В противном случае выберите У меня нет ключа продукта.
-
При появлении запроса выберите выпуск Windows (например, Home, Pro) для установки, а затем нажмите кнопку Далее.
-
При появлении запроса на выбор типа установки выберите Выборочная: только установка Windows (для опытных пользователей).
-
Выберите диск или раздел, куда следует установить Windows 11.
Примечание: Если вы подозреваете, что компьютер заражен, попробуйте удалить существующие разделы и переустановить Windows 11 на чистом диске. Ваши данные в любых удаленных разделах будут потеряны.
-
Нажмите кнопку Далее, чтобы начать переустановку Windows 11 на компьютере.
Во время повторной установки компьютер будет перезапускаться несколько раз.
Важно: Если вы зашифровали свое устройство, для восстановления или возврата компьютера в исходное состояние с помощью диска восстановления потребуется ключ BitLocker. Если вы не знаете свой ключ BitLocker, см. раздел Поиск ключа восстановления BitLocker.
Если компьютер не запускается и вы не создали диск восстановления, скачайте установочный носитель и используйте его для восстановления системы из контрольной точки или возврата компьютера в исходное состояние.
-
На рабочем компьютере перейдите на веб-сайт Программного обеспечения Майкрософт.
-
Скачайте средство создания носителя для Windows 11 и запустите его.
-
Выберите пункт Создать установочный носитель для другого компьютера.
-
Выберите язык, выпуск и архитектуру (64- или 32-разрядная система).
-
Следуйте инструкциям для создания установочного носителя, а затем нажмите кнопку Готово.
-
Подключите созданный установочный носитель к нерабочему компьютеру и включите его.
-
На экране начальной настройки выберите языковые и другие параметры, а затем нажмите кнопку Далее. Если экран настройки не отображается, возможно, на компьютере не настроена загрузка с диска. О том, как изменить порядок загрузки компьютера, читайте на веб-сайте изготовителя компьютера, после чего повторите попытку.
-
Выберите Восстановить компьютер.
-
На экране Выбор действия выберите пункт Диагностика. Здесь вы можете:
-
Выполните восстановление из точки восстановления системы, выбрав пункты Дополнительные параметры > Восстановление системы. Так будут удалены недавно установленные приложения, драйверы и обновления, которые могут быть причиной проблем с компьютером. Восстановление из точки восстановления не затронет ваши личные файлы.
-
Важно: Если вы зашифровали свое устройство, для восстановления или возврата компьютера в исходное состояние с помощью диска восстановления потребуется ключ BitLocker. Если вы не знаете свой ключ BitLocker, см. раздел Поиск ключа восстановления BitLocker.
Если ваш компьютер не запускается, вы можете восстановить систему из контрольной точки или вернуть компьютер в исходное состояние с помощью диска восстановления. Сведения о том, как создать диск восстановления на рабочем компьютере, см. в разделе Создание диска восстановления.
Восстановление системы или возврат компьютера в исходное состояние с помощью диска восстановления:
-
Подключите диск восстановления и включите компьютер.
-
Нажмите клавишу с логотипом Windows + L, чтобы открыть экран входа, а затем перезапустите компьютер. Для этого удерживайте нажатой клавишу SHIFT и нажмите кнопку Выключение > Перезагрузка .
-
Компьютер перезапустится в среде восстановления Windows (WinRE).
-
На экране Выберите вариант выберите Устранение неполадок, а затем один из следующих двух вариантов. (Если экран Выберите вариант не появляется, то на компьютере, возможно, не настроена загрузка с носителя. О том, как изменить порядок загрузки компьютера, читайте на веб-сайте изготовителя компьютера.)

-
Чтобы выполнить восстановление из точки восстановления системы, выберите пункты Дополнительные параметры > Восстановление системы. При этом не будут затронуты ваши личные файлы, но будут удалены недавно установленные приложения, драйверы и обновления, которые могут быть причиной проблем с компьютером.
-
Для переустановки Windows 11 выберите Дополнительные параметры > Восстановление с диска. При этом будут удалены все личные файлы, установленные приложения и драйверы, а также изменения, внесенные в параметры.
В течение ограниченного времени после перехода на Windows 11 вы можете вернуться к предыдущей версии Windows, выбрав Пуск > Параметры > Система > Восстановление . Рядом с пунктом Вернуться нажмите Вернуться. При этом личные файлы будут сохранены, но приложения или драйверы, установленные после обновления, а также изменения, внесенные в настройки, будут удалены. В большинстве случаев вы сможете вернуться к предыдущей версии в течение 10 дней.
Открытие параметров восстановления
Чтобы вернуться к предыдущей версии, необходимо:
-
Не удалять и не перемещать файлы в папках windows.old и $windows.~bt после обновления.
-
Удалить все учетные записи пользователей, добавленные после обновления.
-
Иметь USB-устройство, которое использовалось для обновления до Windows 11 (если такое было).
Примечания:
-
Возможность вернуться к предыдущей версии Windows доступна только в течение ограниченного времени после обновления. Этот параметр доступен в разделе Параметры .
-
Приложения, которые были добавлены, удалены или обновлены после обновления, могут быть недоступны или работать должным образом после возврата к предыдущей версии Windows.
Сведения для участников программы предварительной оценки Windows
Если вы являетесь участником программы предварительной оценки Windows и текущая предварительная сборка не работает надлежащим образом, нажмите Пуск > Параметры > Система > Восстановление . Рядом с пунктом Вернуться нажмите Вернуться. При этом личные файлы не будут удалены, но будут удалены недавно установленные приложения или драйверы и восстановлены значения настроек по умолчанию.
При возврате к предыдущей сборке вы не будете удалены из Программы предварительной оценки. Когда будет готова следующая предварительная сборка, она будет установлена на компьютере.
Этот параметр позволяет вернуть компьютер к состоянию на момент времени в прошлом, к так называемой точке восстановления системы. Точки восстановления создаются при установке новых приложений или драйверов, а также если вы вручную создаете точку восстановления. Восстановление не затронет личные файлы, но приложения, драйверы и обновления, установленные после создания точки восстановления, будут удалены.
-
В поле поиска на панели задач введите панель управления и выберите соответствующий пункт из списка результатов
-
В поле поиска на панели управления введите восстановление.
-
Выберите Восстановление > Запуск восстановления системы.
-
В окне Восстановление системных файлов и параметров нажмите кнопку Далее.
-
Выберите точку восстановления из списка результатов и нажмите Поиск затрагиваемых программ.
Примечания:
-
Если нужная точка восстановления не отображается, установите флажок Показать другие точки восстановления, чтобы увидеть больше точек восстановления.
-
Если вы не видите точек восстановления, это может означать, что защита системы не включена. Сделать это можно следующим образом:
-
В поле поиска на панели задач введите панель управления и выберите соответствующий пункт из списка результатов.
-
В поле поиска на панели управления введите восстановление.
-
Выберите Восстановление > Настройка восстановления системы > Настроить и проверьте, выбран ли параметр Включить защиту системы.
-
Если параметр Включить защиту системы не выбран, защита системы не включена, а точки восстановления отсутствуют. В таком случае вы не сможете восстановить компьютер с использованием точки восстановления системы, и вам придется воспользоваться одним из способов восстановления, указанных на этой странице.
-
Если параметр Включить защиту системы выбран, перейдите к шагу 6.
-
-
-
-
Вы увидите список элементов, которые будут удалены в случае удаления точки восстановления. Если вас все устраивает, нажмите Закрыть > Далее > Готово.
Если у вас возникли проблемы с компьютером, воспользуйтесь приведенной ниже таблицей, чтобы выбрать нужный вариант восстановления.
|
Проблема |
Раздел, который нужно просмотреть |
|---|---|
|
Компьютер работает не лучшим образом, и вы недавно установили обновление. |
Удаление установленного обновления Windows |
|
Компьютер работает не лучшим образом, и вы уже давно не устанавливали приложения или меняли параметры системы. |
Возврат компьютера в исходное состояние |
|
Компьютер не запускается или все еще загружается |
Использование функции восстановления при загрузке |
|
Компьютер не загружается, вы не создали диск восстановления, и возврат компьютера в исходное состояние не помог. |
Переустановка Windows 10 с установочного носителя |
|
Компьютер не загружается, и вы не создали диск восстановления. |
Выполните восстановление компьютера с помощью установочного носителя |
|
Компьютер не загружается, и вы создали диск восстановления. |
Восстановление компьютера с помощью диска восстановления |
|
Вы хотите повторно установить предыдущую операционную систему. |
Возврат к предыдущей версии Windows |
|
Компьютер работает не лучшим образом, и вы недавно установили приложение. |
Восстановление из точки восстановления системы |
|
Вы подозреваете, что ваше устройство заражено. |
Переустановка Windows 10 с установочного носителя |
Выберите один из следующих вариантов восстановления и следуйте инструкциям по устранению распространенных неисправностей.
Если вы недавно установили обновление Windows, удалите обновление, чтобы попытаться устранить проблему.
-
Нажмите кнопку Пуск и выберите Параметры > Обновление и безопасность > Центр обновления Windows >Просмотреть журнал обновлений > Удалить обновления.
Просмотр параметров журнала обновлений -
Щелкните правой кнопкой мыши обновление, которое необходимо удалить, а затем нажмите кнопку Удалить.
Важно:
-
Если вы зашифровали устройство, вам потребуется ключ BitLocker для сброса компьютера. Если вы не знаете свой ключ BitLocker, см. раздел Поиск ключа восстановления BitLocker.
-
Во время сброса возможно, что экран может быть черным в течение длительного периода времени (иногда до 15 минут), а устройство может попытаться перезапустить себя в течение этого периода. Попытка вручную перезапустить устройство во время этого процесса может привести к сбою сброса. Пожалуйста, будьте терпеливы!
Возврат в исходное состояние переустанавливает Windows 10, но позволяет сохранить или удалить файлы, а затем переустановить Windows. Вы можете вернуть компьютер в исходное состояние в разделе «Параметры», на экране входа, с помощью диска восстановления или установочного носителя.
Возврат компьютера в исходное состояние через раздел «Параметры»
-
Нажмите кнопку Пуск и выберите Параметры > Обновление и безопасность > Восстановление .
Открытие параметров восстановления -
В разделе Вернуть этот компьютер в исходное состояние, нажмите кнопку Начать, а затем выберите один из вариантов и/или параметров, представленных в таблице ниже.
|
Параметр |
Результат |
|---|---|
|
Сохранить файлы > Изменить параметры > Предустановленные приложения Вкл. |
|
|
Сохранить файлы > Изменить параметры > Предустановленные приложения Выкл. |
|
|
Удалить все |
Примечание. Параметр «Удалить все» > «Изменить параметры» предоставляет вам два варианта. Удаление данных Вкл. — удаление файлов и очистка диска. Если вы планируете подарить, утилизировать или продать компьютер, используйте этот вариант. Очистка диска может занять час или два, но после этого другим людям будет сложнее восстановить удаленные файлы. Удаление данных Выкл. — просто удаление файлов. Это занимает меньше времени, но также менее безопасно. |
Возврат компьютера в исходное состояние с экрана входа
Если вы не можете открыть раздел «Параметры», вернуть компьютер в исходное состояние можно с экрана входа. Вот как это сделать.
-
Нажмите клавишу с логотипом Windows + L, чтобы открыть экран входа, а затем перезапустите компьютер. Для этого удерживайте нажатой клавишу SHIFT и нажмите кнопку Выключение > Перезагрузка в нижнем правом углу экрана.
-
Компьютер перезапустится в среде восстановления Windows (WinRE).
-
На экране Выберите вариант выберите Устранение неполадок > Вернуть этот компьютер в исходное состояние, а затем выберите один из вариантов в предыдущей таблице.
Восстановление при загрузке помогает устранить распространенные проблемы, которые могут помешать запуску Windows.
Примечание: Если вы зашифровали свое устройство, для запуска в безопасном режиме вам потребуется ключ BitLocker.
Сначала необходимо активировать среду восстановления Windows (Windows RE). Для этого вам потребуется повторно выключить устройство, затем выполнить следующие действия:
-
Нажмите кнопку питания на устройстве и удерживайте ее нажатой в течение 10 секунд, чтобы выключить устройство.
-
Снова нажмите кнопку питания, чтобы включить устройство.
-
После появления первого признака запуска Windows (например, на некоторых устройствах отображается логотип производителя при перезапуске) удерживайте нажатой кнопку питания в течение 10 секунд, чтобы отключить устройство.
-
Снова нажмите кнопку питания, чтобы включить устройство.
-
После повторной загрузки Windows удерживайте кнопку питания на устройстве нажатой в течение 10 секунд, чтобы выключить устройство.
-
Снова нажмите кнопку питания, чтобы включить устройство.
-
На этот раз дождитесь полного запуска устройства.
-
Выберите пункт Дополнительные параметры.
-
В Windows RE на экране Выбор действия нажмите Диагностика > Дополнительные параметры > Восстановление при загрузке > Перезапустить.
Примечание: Если вы подозреваете, что ваше устройство заражено, убедитесь, что антивирусная программа обновлена. Также вы можете полностью переустановить Windows, запустив устройство с помощью установочного носителя и выполнив чистую установку Windows.
Чтобы переустановить Windows 10 во время работы Windows, выполните следующие действия:
-
Подключите созданный установочный носитель к компьютеру.
-
Откройте проводник и выберите диск с установочным носителем.
-
В корневом каталоге диска дважды щелкните setup.exe, а затем выберите Да, если вам будет предложено разрешить приложению вносить изменения в устройство.
-
Выберите Изменить выбранные для сохранения компоненты.
-
Выберите один из следующих вариантов и нажмите Далее.
-
Сохранить личные файлы и приложения — этот параметр позволяет сохранить персональные данные, приложения и параметры.
-
Сохранить только личные файлы — этот параметр позволяет сохранить персональные данные и параметры, но удаляет все ваши приложения.
-
Ничего не сохранять — этот параметр позволяет удалить все персональные данные, параметры и приложения.
Предупреждение: Повторную установку Windows 10 невозможно отменить. Не забудьте сначала создать резервную копию файлов, если выбран параметр Ничего не сохранять.
-
-
Для завершения, нажмите кнопку Установить, чтобы начать переустановку Windows 10 на компьютере.
Во время повторной установки компьютер будет перезапускаться несколько раз.
Чтобы переустановить Windows 10 путем запуска компьютера с помощью установочного носителя, выполните следующие действия:
-
Подключите созданный установочный носитель к компьютеру.
-
Запустите компьютер с помощью установочного носителя.
Примечание: Обратитесь к производителю компьютера, чтобы узнать, как запустить компьютер с помощью носителя.
-
При запуске программы установки Windows нажмите кнопку Далее, а затем Установить.
-
Если у вас есть ключ продукта Windows 10, введите его при появлении запроса. В противном случае выберите У меня нет ключа продукта.
-
При появлении запроса выберите выпуск Windows (например, Home, Pro) для установки, а затем нажмите кнопку Далее.
-
При появлении запроса на выбор типа установки выберите Выборочная: только установка Windows (для опытных пользователей).
-
Выберите диск или раздел, куда следует установить Windows 10.
Примечание: Если вы подозреваете, что компьютер заражен, попробуйте удалить существующие разделы и переустановить Windows 10 на чистом диске. Ваши данные в любых удаленных разделах будут потеряны.
-
Нажмите кнопку Далее, чтобы начать переустановку Windows 10 на компьютере.
Во время повторной установки компьютер будет перезапускаться несколько раз.
Важно: Если вы зашифровали свое устройство, для восстановления или возврата компьютера в исходное состояние с помощью диска восстановления потребуется ключ BitLocker. Если вы не знаете свой ключ BitLocker, см. раздел Поиск ключа восстановления BitLocker.
Если компьютер не запускается и вы не создали диск восстановления, скачайте установочный носитель и используйте его для восстановления системы из контрольной точки или возврата компьютера в исходное состояние.
-
На рабочем компьютере перейдите на веб-сайт Программного обеспечения Майкрософт.
-
Скачайте средство создания носителя для Windows 10 и запустите его.
-
Выберите пункт Создать установочный носитель для другого компьютера.
-
Выберите язык, выпуск и архитектуру (64- или 32-разрядная система).
-
Следуйте инструкциям для создания установочного носителя, а затем нажмите кнопку Готово.
-
Подключите созданный установочный носитель к нерабочему компьютеру и включите его.
-
На экране начальной настройки выберите языковые и другие параметры, а затем нажмите кнопку Далее. Если экран настройки не отображается, возможно, на компьютере не настроена загрузка с диска. О том, как изменить порядок загрузки компьютера, читайте на веб-сайте изготовителя компьютера, после чего повторите попытку.
-
Выберите Восстановить компьютер.
-
На экране Выбор действия выберите пункт Диагностика. Здесь вы можете:
-
Выполнить восстановление из точки восстановления системы, выбрав пункты Дополнительные параметры > Восстановление системы. Так будут удалены недавно установленные приложения, драйверы и обновления, которые могут быть причиной проблем с компьютером. Восстановление из точки восстановления не затронет ваши личные файлы.
-
Важно: Если вы зашифровали свое устройство, для восстановления или возврата компьютера в исходное состояние с помощью диска восстановления потребуется ключ BitLocker. Если вы не знаете свой ключ BitLocker, см. раздел Поиск ключа восстановления BitLocker.
Если ваш компьютер не запускается, вы можете восстановить систему из контрольной точки или вернуть компьютер в исходное состояние с помощью диска восстановления. Сведения о том, как создать диск восстановления на рабочем компьютере, см. в разделе Создание диска восстановления.
Восстановление системы или возврат компьютера в исходное состояние с помощью диска восстановления:
-
Подключите диск восстановления и включите компьютер.
-
Нажмите клавишу с логотипом Windows + L, чтобы открыть экран входа, а затем перезапустите компьютер. Для этого удерживайте нажатой клавишу SHIFT и нажмите кнопку Выключение > Перезагрузка в нижнем правом углу экрана.
-
Компьютер перезапустится в среде восстановления Windows (WinRE).
-
На экране Выберите вариант выберите Устранение неполадок, а затем один из следующих двух вариантов. (Если экран Выберите вариант не появляется, то на компьютере, возможно, не настроена загрузка с носителя. О том, как изменить порядок загрузки компьютера, читайте на веб-сайте изготовителя компьютера.)

-
Чтобы выполнить восстановление из точки восстановления системы, выберите пункты Дополнительные параметры > Восстановление системы. При этом не будут затронуты ваши личные файлы, но будут удалены недавно установленные приложения, драйверы и обновления, которые могут быть причиной проблем с компьютером.
-
Для переустановки Windows 10 выберите Дополнительные параметры > Восстановление с диска. При этом будут удалены все личные файлы, установленные приложения и драйверы, а также изменения, внесенные в параметры.
В течение ограниченного времени после обновления до Windows 10 можно вернуться к предыдущей версии Windows, нажав кнопку Пуск и выбрав Параметры > Обновление и безопасность > Восстановление , а затем — Начало работы в разделе Вернуться к предыдущей версии Windows 10. При этом личные файлы будут сохранены, но приложения или драйверы, установленные после обновления, а также изменения, внесенные в настройки, будут удалены. В большинстве случаев вы сможете вернуться к предыдущей версии в течение 10 дней.
Открытие параметров восстановления
Чтобы вернуться к предыдущей версии, необходимо:
-
Не удалять и не перемещать файлы в папках windows.old и $windows.~bt после обновления.
-
Удалить все учетные записи пользователей, добавленные после обновления.
-
Знать пароль для входа в Windows 7 или 8.1 (если вы его использовали).
-
Иметь USB-устройство, которое использовалось для обновления до Windows 10 (если такое было).
Примечания:
-
Возможность вернуться к предыдущей версии Windows доступна только в течение ограниченного времени после обновления. Этот параметр доступен в разделе Параметры.
-
Возможно, после возврата к Windows 8.1 некоторые приложения, которые входили в состав Windows, например «Почта» и «Люди», больше не будут работать. Чтобы исправить это, переустановите эти приложения из Microsoft Store.
-
Приложения, которые были добавлены, удалены или обновлены после обновления, могут быть недоступны или работать должным образом после возврата к предыдущей версии Windows.
Сведения для участников программы предварительной оценки Windows
Если вы участник программы предварительной оценки и текущая предварительная сборка работает не лучшим образом, нажмите кнопку Пуск и выберите Параметры > Обновление и безопасность > Восстановление . В разделе Вернуться к предыдущей версии Windows 10 нажмите Начать. При этом личные файлы не будут удалены, но будут удалены недавно установленные приложения или драйверы и восстановлены значения настроек по умолчанию.
При возврате к предыдущей сборке вы не будете удалены из Программы предварительной оценки. Когда будет готова следующая предварительная сборка, она будет установлена на компьютере.
Этот параметр позволяет вернуть компьютер к состоянию на момент времени в прошлом, к так называемой точке восстановления системы. Точки восстановления создаются при установке новых приложений или драйверов, а также если вы вручную создаете точку восстановления. Восстановление не затронет личные файлы, но приложения, драйверы и обновления, установленные после создания точки восстановления, будут удалены.
-
В поле поиска на панели задач введите панель управления и выберите соответствующий пункт из списка результатов
-
В поле поиска на панели управления введите восстановление.
-
Выберите Восстановление > Запуск восстановления системы.
-
В окне Восстановление системных файлов и параметров нажмите кнопку Далее.
-
Выберите точку восстановления из списка результатов и нажмите Поиск затрагиваемых программ.
Примечания:
-
Если нужная точка восстановления не отображается, установите флажок Показать другие точки восстановления, чтобы увидеть больше точек восстановления.
-
Если вы не видите точек восстановления, это может означать, что защита системы не включена. Сделать это можно следующим образом:
-
В поле поиска на панели задач введите панель управления и выберите соответствующий пункт из списка результатов.
-
В поле поиска на панели управления введите восстановление.
-
Выберите Восстановление > Настройка восстановления системы > Настроить и проверьте, выбран ли параметр Включить защиту системы.
-
Если параметр Включить защиту системы не выбран, защита системы не включена, а точки восстановления отсутствуют. В таком случае вы не сможете восстановить компьютер с использованием точки восстановления системы, и вам придется воспользоваться одним из способов восстановления, указанных на этой странице.
-
Если параметр Включить защиту системы выбран, перейдите к шагу 6.
-
-
-
-
Вы увидите список элементов, которые будут удалены в случае удаления точки восстановления. Если вас все устраивает, нажмите Закрыть > Далее > Готово.
Если у вас возникают проблемы с компьютером, вы можете устранить их следующим образом.
-
Восстановите компьютер, чтобы переустановить Windows и сохранить свои личные файлы и параметры. Также сохраняются приложения, которые были на компьютере изначально, и приложения, установленные из Microsoft Store.
-
Верните компьютер в исходное состояние, чтобы переустановить Windows, но удалить ваши файлы, параметры и приложения — за исключением тех, которые были на компьютере изначально.
-
Восстановите компьютер, чтобы отменить недавние изменения в системе.
Если возникают проблемы при запуске (загрузке) компьютера, см. раздел Параметры запуска Windows (включая безопасный режим) и перейдите в раздел «Открытие окна «Параметры скачивания Windows» в среде восстановления Windows». Обновить, вернуть в исходное состояние или восстановить компьютер можно из среды восстановления Windows.
Если вы хотите создать резервную копию и восстановить личные файлы с помощью журнала файлов, см. статью Резервное копирование и восстановление в Windows.
Перед обновлением компьютера или его возвратом в исходное состояние
В большинстве случаев запущенные обновление компьютера или его возврат в исходное состояние завершаются автоматически. Однако если Windows потребуются отсутствующие файлы, вам будет предложено вставить носитель для восстановления системы. Обычно это DVD-диск или флэш-накопитель. В этом случае необходимые действия зависят от модели вашего компьютера.
Если компьютер поставлялся с Windows 8.1 или Windows RT 8.1, вам понадобится диск или флэш-накопитель, который входил в комплект поставки. Чтобы узнать, предоставил ли изготовитель вашего компьютера такие диски или иные носители, обратитесь к документации компьютера. В некоторых случаях носители создаются при первоначальной настройке компьютера.
Если у вас нет ни одного из указанных выше носителей, можно создать их при наличии USB-накопителя емкостью от 16 ГБ. Наличие диска для восстановления поможет устранять неполадки и решать проблемы с компьютером, даже если он не запускается. Дополнительные сведения см. в разделе Создание USB-диска восстановления.
Если вы обновили компьютер до Windows 8.1 или Windows RT 8.1 с помощью DVD-диска, используйте этот диск. Если у вас нет носителя с Windows 8.1 или Windows RT 8.1, обратитесь в службу поддержки Майкрософт.
Обновление, возврат в исходное состояние и восстановление
Выберите любой из указанных ниже вариантов для получения дополнительных сведений.
Если производительность компьютера снизилась и вы не знаете причины, можно восстановить его, сохранив все личные файлы и параметры.
Примечание: Если вы обновили компьютер с Windows 8 до Windows 8.1 и на вашем компьютере есть раздел восстановления Windows 8, восстановление компьютера приведет к восстановлению Windows 8. Вам будет необходимо установить версию Windows 8.1 после завершения обновления.
Предупреждение: Приложения, которые вы установили с веб-сайтов и DVD-дисков, будут удалены. Приложения, которые присутствовали на компьютере изначально или были установлены из Microsoft Store, будут переустановлены. После восстановления компьютера Windows сохранит список всех удаленных приложений на рабочем столе.
Восстановление компьютера
-
Проведите пальцем от правого края экрана и нажмите кнопку Параметры, а затем выберите пункт Изменение параметров компьютера.
(Если вы пользуетесь мышью, переместите указатель в правый нижний угол экрана, затем вверх и нажмите Параметры, а затем выберите Изменение параметров компьютера.) -
Выберите или нажмите элемент Обновление и восстановление, а затем — Восстановление.
-
В разделе Восстановление компьютера без удаления файлов выберите или нажмите кнопку Начать.
-
Следуйте указаниям на экране.
Если вы намерены отправить компьютер на переработку, отдать его кому-то или просто начать все заново, можно полностью вернуть его в исходное состояние. Это действие удалит все данные и переустановит Windows.
Примечание: Если вы обновили компьютер с Windows 8 до Windows 8.1 и на вашем компьютере есть раздел восстановления Windows 8, возврат компьютера в исходное состояние приведет к восстановлению Windows 8. Вам будет необходимо установить версию Windows 8.1 после завершения восстановления.
Предупреждение: Все ваши личные файлы и параметры будут потеряны. Все установленные вами приложения будут удалены. Переустановлены будут только приложения, которые были на компьютере изначально.
Возврат компьютера в исходное состояние
-
Проведите пальцем от правого края экрана и нажмите кнопку Параметры, а затем выберите пункт Изменение параметров компьютера.
(Если вы используете мышь, переместите указатель в правый верхний угол экрана, затем вниз и щелкните сначала Параметры, а затем Изменение параметров компьютера.) -
Выберите или нажмите элемент Обновление и восстановление, а затем — Восстановление.
-
В разделе Удаление всех данных и переустановка Windows выберите или нажмите Начать.
-
Следуйте указаниям на экране.
Примечание: Вам будет предложено выбрать между быстрой и полной очисткой данных. После быстрой очистки некоторые данные можно восстановить с помощью специального ПО. Полная очистка занимает больше времени, но восстановление данных после этого менее вероятно.
Если вы считаете, что причиной проблем с компьютером является недавно установленное приложение или драйвер, вы можете восстановить ранее сохраненное состояние Windows, называемое точкой восстановления. Средство восстановления системы не изменяет ваши личные файлы, но может удалить недавно установленные приложения и драйверы.
Примечания:
-
Восстановление системы недоступно для Windows RT 8.1.
-
Windows автоматически создает точку восстановления, когда устанавливаются классические приложения и новые обновления Windows, если последняя точка восстановления создавалась ранее чем 7 дней назад. Точку восстановления также можно создать вручную в любой момент времени.
Восстановление ранее сохраненного состояния компьютера
-
Выполните прокрутку от правого края экрана и нажмите кнопку Поиск.
(Если вы используете мышь, наведите указатель на правый верхний угол экрана, переместите указатель вниз, а затем выберите Поиск.) -
В поле поиска введите Панель управления, а затем выберите или нажмите Панель управления.
-
Введите восстановление в поле поиска на панели управления и выберите или нажмите Восстановление.
-
Выберите или нажмите кнопку Запуск восстановления системы и следуйте инструкциям.
Если вам нужна дополнительная справка по обновлению, восстановлению или возврату компьютера в исходное состояние, просмотрите страницы сообщества об исправлении и восстановлении на форуме Windows. Там вы сможете узнать о решениях, которые нашли другие пользователи, столкнувшись с похожими проблемами.
Среда восстановления Windows 10 — это встроенный по умолчанию в систему инструмент, который позволяет произвести некоторые действия для восстановления работоспособности системы.![Среда восстановления Windows 10 [WinRE]](https://pc-assistent.ru/wp-content/uploads/2020/04/winre.png)
Содержание
- 1 Среда восстановления Windows 10 [WinRE].
- 1.1 Как войти в среду восстановления Windows 10
- 1.1.1 Если операционная система запускается…
- 1.1.2 Если операционная система не загружается…
- 1.2 Инструменты консоли восстановления Windows
- 1.1 Как войти в среду восстановления Windows 10
Среда восстановления Windows 10 [WinRE].
Среда восстановления Windows (англ. Windows Recovery Environment, коротко WinRE) — представляет собой минимальную операционную систему, основанную на базе среды предварительной установки Windows Pre-installation Environment (WinPE) с встроенными инструментами для диагностики, сброса или восстановления Windows.Windows Preinstallation Environment, WinPE (среда предустановки Windows) — облегчённые версии операционных систем Microsoft Windows, позволяющие загружаться с компакт-дисков, usb (flash или HDD) или же по сети.Когда основная операционная система на компьютере не может загрузиться по каким либо причинам, то автоматически запускается среда восстановления WinRE, с помощью которой потом можно исправить проблемы загрузки ОС.
Как войти в среду восстановления Windows 10
В отличии от Windows 7 в нынешних версиях windows среда восстановления располагается в разделе «Зарезервировано системой», который автоматически создаётся при установке системы. В зависимости от того загружается ли система или нет можно также говорить о двух вариантах загрузки среды восстановления Windows.
Если операционная система запускается…
Тут есть несколько способов:
- Запустить среду восстановления Windows можно с помощью кнопки Перезагрузка через меню Пуск. Мало кто знает что у кнопки Перезагрузка есть скрытая функция, которая активируется при клике по нему с удержанием кнопки SHIFT на клавиатуре. При чем она работает и на экране блокировки/входа в систему.
- Еще один способ через Пуск ⇒ Параметры ⇒ Обновление и безопасность ⇒ Восстановление ⇒ Особые варианты загрузки ⇒ Перезагрузить.
- Третий способ с помощью командной строки. Ввести нужно команду shutdown /r /o /t 0
Тут есть одна интересная деталь, заключающаяся в том, что экран с функциями среды восстановления из загруженной системы запускается очень быстро, а сама WinRE запускается уже потом, после выбора инструмента.
Если операционная система не загружается…
Чуть выше, я кратко коснулся того, что Windows умеет автоматически входить в среду восстановления при возникновении некоторых проблем с загрузкой системы. Но, он иногда может не срабатывать. В таких случаях Вам понадобится установочная флешка с ОС Windows или диск восстановления. Необходимо запустить компьютер с этой флешки и на шаге установки ОС выбрать пункт Восстановление системы
Инструменты консоли восстановления Windows
Что же можно сделать с помощью среды восстановления Windows? Рассматриваться будет консоль восстановления Windows 10 версии 1909. Вот её инструменты:
- Вернуть компьютер в исходное состояние — имеет два варианта; удаление приложений (программ) и настроек с сохранением личных файлов либо удаление всех личных файлов, приложений и настроек.
- Восстановление при загрузке — устранение неполадок, мешающих загрузке Windows.
- Параметры загрузки — настройка параметров загрузки Windows. По сути это запуск компьютера в безопасном режиме.
- Командная строка — командной строкой можно воспользоваться для расширенного устранения неполадок (например для ввода команды sfc /scannow, которая восстанавливает системные файлы windows).
- Удаление обновлений — позволяет удалить недавно установленные обновления компонентов или исправлений Windows
- Восстановление системы — восстановление системы с помощью точки восстановления.
- Восстановление образа системы — позволяет восстановить Windows с помощью файла образа системы, если конечно он у вас есть.
Вот так выглядит карта доступа к инструментам среды восстановления на Windows 10 1909:
Как вы могли понять из данной статьи среда восстановления Windows это очень полезный инструмент, если знать как им пользоваться. Чего стоит хотя бы доступ к Командной строке (CMD), которая в свою очередь открывает дополнительные возможности для более тонкого управления своим компьютером.
Если вам понравилась эта статья, то пожалуйста, оцените её и поделитесь ею со своими друзьями на своей странице в социальной сети.

Загрузка…
Среда восстановления Windows Recovery Environment (WinRE) представляет собой минимальную ОС на базе среды предварительной установки Windows Preinstallation Environment (WinPE), в которую включен ряд инструментов для восстановления, сброса и диагностики ОС Windows. Если Windows, установленная на вашем компьютере, перестает загружаться, компьютер пытается запустить среду восстановления WinRE, которая в автоматическом (или ручном режиме) может помочь вам исправить возникшие проблемы. Из WinRE можно автоматически исправить загрузчик, восстановить ОС из резервной копии образа, откатиться к точке восстановления, запустить командную строку и т.д.
Среда Windows RE фактически состоит из 3 трех файлов, которые находятся на отдельном скрытом разделе System Reserved:
- winre.wim – WIM образ со средой WinPE, в которую интегрированы дополнительные утилиты для восстановления Windows;
- boot.sdi – используется для создания RAM диска в памяти;
- ReAgent.xml — конфигурационный файл WindowsRE.
В этой статье мы покажем, как загрузить ваш компьютер в среде WinRE, и как пересоздать среду восстановления в Windows 10, если она на работает.
Содержание:
- Как загрузить Windows в среде восстановления?
- Основные инструменты среды восстановления WinRE
- Не удалось найти среду восстановления
- Восстановление среды Windows Recovery Environment с помощью утилиты reagentc
Как загрузить Windows в среде восстановления?
Чтобы при следующей перезагрузке Windows вам компьютер загрузился в среде восстановления, нужно в меню Пуск нажать на кнопку перезагрузки с зажатой клавишей Shift.
Также можно перезагрузить компьютер в режиме WinRE из командной строки с помощью нового ключа –o команды shutdown:
shutdown /f /r /o /t 0
Эту команду нельзя выполнить при подключении к компьютеру через RDP – появляется ошибка “The parameter is incorrect.(87)”
Также есть еще одна команда для принудительного входа в среду восстановления при следующей загрузке компьютера:
reagentc /boottore
Компьютер автоматически загружается в среде Windows Recovery Environment, если три предыдущие попытки нормальной загрузки Windows были неудачными. Т.е. чтобы загрузить ваш компьютер в WinRE достаточно 3 раза подряд прервать загрузку Windows кнопкой питания.
Основные инструменты среды восстановления WinRE
В среде восстановления WinRE доступно несколько инструментов, которые позволят вам исправить различные проблемы с Windows:
- Reset this PC – позволяет сбросить вашу Windows к заводским настройкам (личные данные и файлы будут удалены);
- System Restore – позволяет восстановить состояние Windows с помощью созданной ранее точки восстановления;
- System Image Recovery – полное восстановление Windows из резервной копии образа (на внешнем носителе);
- Automatic Repair/Start-up Repair– Windows пытается автоматически найти и исправить возможные проблемы (мастер может самостоятельно восстановить загрузчик, конфигурацию BCD и запись MBR(Master Boot Record);
Рекомендуется использовать этот способ исправления проблем в первую очередь.
- Windows Startup Settings – позволяет выбрать различные сценарии загрузки Windows: безопасный режим, отключить проверку цифровой подписи драйверов, отключить автоматическую перезагрузкy при появлении ошибок (только так можно увидеть код ошибки BSOD на экране загрузки Windows);
- Uninstall Updates – удаление недавно установленных обновлений (полезно, если после установки обновлений Windows не загружается);
- Go back to the previous version – позволяет откатиться к предудущимц билду Windows 10;
- Command Prompt – запуск командной строки для ручного запуска команд диагностики и исправления.
Если вы хотите запустить командную строку или другое средство исправления ошибок, WinRE запросит от вас пароль учетной записи с правами локального администратора (пароль будет сравнен с данными в локальной базе SAM).
Перед вами должно открыться окно командной строки X:WindowsSystem32>.
Из командной строки можно выполнить проверку диска утилитой chkdsk, выполнить проверку образа через sfc.exe или dism, запустить regedit, bootrec, startrep (эта утилита позволяет найти и исправить проблемы с реестром, драйверами, разделами и т.д.) и другие команды (на сайте довольно много статей, где мы показываем как исправить различные проблемы Windows в среде восстановления или WinPE).
Чтобы закрыть командную строку WinRE и вернутся к выбору режима загрузки, выполните команду:
exit
Не удалось найти среду восстановления
В некоторых случаях компьютер не может загрузиться в среде Windows Recovery Environment. При это при попытке выполнить сброс системы, или загрузиться в режиме восстановления вы можете увидеть ошибки вида “
Невозможно найти среду восстановления
/
Could not find the recovery environment
”. Это означает что раздел с WinRE или WIM файл среды восстановления были удалены/повреждены, или некорректно настроена конфигурации ReAgent или BCD.
Причины, по которым на компьютере не загружается среда WinRE могут быть разными:
- Среда WinRE отключена на уровне настроек Windows;
- В хранилище конфигурации загрузки (BCD) отсутствуют записи для загрузки в режиме восстановления;
- Файл с образом среды winre.wim отсутствует или перемещен;
- Отсутствует или содержит некорректные данные файл конфигурации WinRE — ReAgent.xml.
Далее мы рассмотрим основные способы восстановления среды WinRE на примере Windows 10 (для Windows 7 и Windows 8.1 процедура аналогична).
Восстановление среды Windows Recovery Environment с помощью утилиты reagentc
Отключение и включение WinRE
Попробуйте из основной Windows отключить и включить режим WinRE, выполнив в командной строке с правами администратора следующие команды:
reagentc /disable
reagentc /enable
При появлении ошибки “
REAGENTC.EXE: Unable to update Boot Configuration Data
”, исправьте сначала проблему с загрузчиком Windows (инструкция для UEFI и BIOS компьютеров).
Если вы получите сообщение, “
REAGENT.EXE: образ среды восстановления Windows не найден
”, вероятно удален файл winre.wim или раздел System Restore.
Проверка записей WinRE в файле конфигурации BCD
Проверьте, что в конфигурации загрузки BCD (Boot Configuratin Data) имеются корректные записи для загрузки среды WinRE.
Примечание. При успешном включении WinRE с помощью reagent, в конфигурации загрузки должны автоматически появится нужные записи для WinRE. Однако в любом случае стоит проверить значение параметра recoverysequence.
Выведите текущие записи в BCD:
bcdedit /enum all
В списке вариантов загрузки найдите секцию Windows Boot Loader, с идентификатором identifier={current}. В нашем примере эта запись выглядит таким образом:
Windows Boot Loader
-------------------
identifier {current}
device partition=C:
path Windowssystem32winload.exe
description Windows 10
locale ru-RU
inherit {bootloadersettings}
recoverysequence {7c817935-e52f-11e6-9c2c-0050569efccb}
recoveryenabled Yes
allowedinmemorysettings 0x15000075
osdevice partition=C:
systemroot Windows
resumeobject {1c7df7a0-4560-11e5-9675-8451eaa913bb}
nx OptIn
bootmenupolicy Standard
Найдите и запомните значение GUID в атрибуте recoverysequence (в нашем примере это {7c817935-e52f-11e6-9c2c-0050569efccb} ).
Далее нужно найти секцию конфигурации загрузки, у которой значение идентификатора (identifier) равно полученному выше GUID, а в описании поля (description) указано Windows Recovery Environment. Эта запись может выглядеть так:
Windows Boot Loader
-------------------
identifier {7c817935-e52f-11e6-9c2c-0050569efccb}
device ramdisk=[F:]RecoveryWindowsREWinre.wim,{7c817936-e52f-11e6-9c2c-0050569efccb}
path windowssystem32winload.exe
description Windows Recovery Environment
locale ru-RU
inherit {bootloadersettings}
displaymessage Recovery
osdevice ramdisk=[F:]RecoveryWindowsREWinre.wim,{7c817936-e52f-11e6-9c2c-0050569efccb}
systemroot windows
nx OptIn
bootmenupolicy Standard
winpe Yes
Если такая запись не найдена, ищите другую запись BCD с другим GUID в качестве идентификатора, с текстомWindows Recovery Environment в поле description, у которой в значениях device и osdevice указан путь к файлу Winre.wim.
Путь к wim файлу может указывать на другой диск (к примеру, [DeviceHarddiskVolume2]). Если такая секция найдена, можно привязать эту запись загрузчика для загрузки WinRe в качестве среды восстановления для текущей системы. Скопируйте GUID найденной записи и замените его в следующей команде:
bcdedit /set {current} recoverysequence {НайденныйGUID}
Примечание. Если вы используете мультизагрузку, имейте в виду, что каждая ОС будет добавлять в Microsoft Boot Manager собственную запись для среды Windows Recovery Environment. Здесь важно не запутаться в них.
Местоположение файла Winre.wim
Убедитесь, что файл Winre.wim находится по указанному пути. Как правило, он хранится в одном из следующих местоположений (папки скрытые): каталоге C:WindowsSystem32Recovery, на отдельном скрытом разделе System Reserved, либо на OEM разделе восстановления от производителя (убедитесь, что вы его не удаляли). В нашем примере он должен находится на диске F: в каталоге RecoveryWindowsREWinre.wim.
Затем проверьте путь к wim файлу, который указан в файле ReAgent.xml (находится в каталоге C:WindowsSystem32Recovery либо в каталоге Recovery на разделе восстановления). Откройте файл конфигурации с помощью любого редактора и проверьте значение атрибута <ImageLocation path=. Если указанный в файле путь не существует (оригинальный раздел был удален), можно изменить путь на <ImageLocation path=»RecoveryWindowsRE»), создать каталог C:RecoveryWindowsRE и скопировать в него файл Winre.wim. Отключите и включите WinRE еще раз:
reagentc /disable
reagentc /enable
Совет. Текущую конфигурацию Recovery Agent можно получить командой reagentc /info. Эта команда поможет определить идентификатор записи в BCD (Boot Configuration Data (BCD) identifier) и путь к образу Windows RE (location: \?GLOBALROOTdeviceharddisk0partition1RecoveryWindowsRE)
Сброс настроек в файле ReAgent.xml
Если методики выше не помогли вам восстановить работоспособность WinRe, можно попробовать сбросить настройки среды восстановления в файле ReAgent.xml (предварительно сделайте его копию).
В Windows 10 достаточно удалить файл ReAgent.xml и он будет автоматически создан при следующем включении WinRE командой:
reagentc /enable
В Windows 7/ Vista откройте файл ReAgent.xml с помощью редактора (лучше всего Notepad++) и очистите значения следующих параметров WinreBCD, WinreLocation, ImageLocation, InstallState, WinREStaged:
<WinreBCD id="{00000000-0000-0000-0000-000000000000}"/>
<WinreLocation path="" id="0" offset="0" guid="{00000000-0000-0000-0000-000000000000}"/>
<ImageLocation path="" id="0" offset="0" guid="{00000000-0000-0000-0000-000000000000}"/>
<InstallState state="0"/>
<WinREStaged state="0"/>
Сохраните изменения, проверьте, что файл Winre.wim присутствует в папке %windir%System32Recovery. Включите WinRE командой
reagentc /enable
Ручной поиск и восстановление файла Winre.wim
Если вы не нашли файла Winre.wim ни в одном из стандартных каталогов, попробуйте найти его поиском с помощью файлового менеджера или такой командой:
dir /a /s c:winre.wim
Совет. Не забудьте поискать данный файл и на скрытых разделах, которым нужно предварительно назначить букву диска.
Если вы нашли файл, скопируйте в стандартное местоположение его следующими командами:
attrib -h -s c:Recovery3b09be7c-2b1f-11e0-b06a-be7a471d71d6winre.wim
xcopy /h c:Recovery3b09be7c-2b1f-11e0-b06a-be7a471d71d6winre.wim c:WindowsSystem32Recovery
Если найти файл не удалось, скопируйте его с компьютера с аналогичной версией Windows (версия и битность ОС должна совпадать), либо с установочного диска/ загрузочной USB флешки. Для этого, нужно на DVD/ISO образе с помощью 7-Zip открыть файл sourcesinstall.wim (или install.esd) и извлечь файлы WindowsSystem32RecoveryWinre.wim и ReAgent.xml в каталог c:WindowsSystem32Recovery. Оригинальный файл boot.sdi можно скопировать из папки WindowsBootDVD.
Можно заменить стандартный образ winre.wim на более продвинутый образ восстановления DART, в котором есть дополнительные утилиты, полезные для диагностирования и исправления проблем с Windows.
Замените путь к файлу winre.wim в конфигурации Recovery Agent:
reagentc /setreimage /path C:windowssystem32recovery
Осталось включить Windows Recovery Agent командой:
reagentc /enable

В этой инструкции — несколько простых способов войти в среду восстановления Windows 10 в различных сценариях: как при полностью работающей системе, так и в тех случаях, когда запуск ОС невозможен. Также может быть полезно: Как исправить ошибку «Невозможно найти среду восстановления».
- Запуск среды восстановления в Параметрах Windows 10
- Как войти в среду восстановления с экрана блокировки
- Среда восстановления на загрузочной флешке или диске восстановления системы
Простой запуск среды восстановления Windows 10 в «Параметрах»
Стандартный способ входа в среду восстановления Windows 10 — использование параметров системы, шаги будут следующими:
- Откройте параметры, нажав по кнопке «Пуск», а затем — по значку с изображением шестеренки (для этого также можно использовать сочетание клавиш Win+I).
- Перейдите в раздел «Обновление и безопасность» — «Восстановление».
- В разделе «Особые варианты загрузки» нажмите кнопку «Перезагрузить сейчас».
- Дождитесь завершения перезагрузки.
В результате, через короткое время после перезагрузки компьютера вы окажетесь в среде восстановления, где сможете использовать необходимые вам инструменты.
В редких случаях может оказаться, что в среде восстановления в разделе «Поиск и устранение неисправностей» — «Дополнительные параметры» отсутствуют ряд пунктов: восстановление образа системы, восстановление при загрузке, из точек восстановления и другие. Это говорит о том, что на компьютере отсутствует образ среды восстановления или он поврежден (решение проблемы в инструкции про «Невозможно найти среду восстановления», которая была приведена в начале статьи).
Способ зайти в среду восстановления с экрана блокировки
Если по какой-то причине вы не можете зайти в Windows 10 и требуется попасть в среду восстановления, сделать это можно на экране блокировки:
- На экране ввода пароля, внизу справа нажмите по изображению кнопки питания, а затем, удерживая «Shift», нажмите «Перезагрузка».
- На сообщение «Если вы перезагрузитесь, вы и другие люди, использующие этот компьютер, могут потерять несохраненные данные» нажмите «Все равно перезагрузить».
- Итогом станет запуск восстановления.
Учитывайте, что при использовании этого способа для большинства операций вам все равно потребуется ввод пароля пользователя с правами администратора на компьютере. Тут может оказаться полезным: Как сбросить пароль Windows 10.
Среда восстановления на загрузочной флешке Windows 10 или диске восстановления
Если у вас есть загрузочная флешка Windows 10, диск восстановления или возможность из создать (в том числе на другом компьютере), можно использовать их для того, чтобы открыть среду восстановления (необходимые файлы находятся на самом накопителе). Показываю пример для загрузочной установочной флешки Windows 10:
- Выполните загрузку компьютера с установочного накопителя Windows 10 (см. Как поставить загрузку с флешки в BIOS/UEFI).
- На первом экране установки нажмите «Далее».
- На следующем экране, внизу слева нажмите «Восстановление системы».
- В результате будет запущена среда восстановления Windows.
Учитывайте, что при использовании этого метода, некоторые возможности окажутся недоступными, из важного — возврат компьютера к исходным настройкам (сброс системы). Возможно, вам будет интересна подборка материалов на тему: Восстановление Windows 10.
Главная » Уроки и статьи » Windows
Среда восстановления, как можно догадаться, используется при неполадках в работе компьютера. Он позволяет устранить некоторые проблемы, связанные с операционной системой. Данный инструмент содержит специальные функции для выявления и устранения причины, а также сброса ОС. Поэтому все пользователям важно знать, как запустить среду восстановления в Windows 10.
Важно сразу отметить, что способов активации несколько, однако некоторые из них сложны в использовании или требуют значительных затрат времени. Более того, к определенным методам вовсе не рекомендуется прибегать: они могут навредить составляющим ПК. Например, к подобным относится многоразовое применение кнопки Reset во время загрузки (приводит к тому, что система автоматически загружается в среде восстановления).
Наиболее популярный способ
Воспользоваться желаемым инструментом можно с помощью параметров. Открываются они тремя методами:
- изображение шестеренки в меню «Пуск»;
- такая же иконка в проводнике во вкладке «Компьютер»;
- сочетание клавиш Win+I.
Независимо от выбранного способа откроется новое окно с большим количеством разделов. Если прокрутить в самый низ списка, можно заметить следующий пункт:
В нем слева можно увидеть несколько вкладок. В данном случае требуется выбрать «Восстановление».
Далее необходимо найти подзаголовок, подчеркнутый на скриншоте выше. Следует отметить, что его расположение может варьироваться в зависимости от версии операционной системы. Под подзаголовком будет одна кнопка, на которую и нужно нажать. Сразу после этого начнется перезагрузка.
Самый быстрый способ
Хотя большинство пользователей прибегают к методу, указанному выше, сделать все можно еще быстрее. Для этого используется кнопка, отвечающая за перезагрузку (присутствует в меню «Пуск» и экране блокировки).
Чтобы запустить среду восстановления в Windows 10, достаточно лишь удержать клавишу Shift при нажатии на перезагрузку. После этого обычно появляется предупреждение. Подтвердив свои намерения, следует ожидать запуска инструмента.
Таким образом, рекомендуется в первую очередь обратиться ко второму способу. Первый метод также прост в освоении и полностью безопасен. Следует отметить, что перечисленные варианты содержат все существующие функции. Другие способы могут быть не только сложны и опасны, но и ограничены в плане функционала (например, можно легко запустить среду восстановления при установке ОС, но далеко не все действия будут доступны).
Понравилось? Поделись с друзьями!
Дата: 16.07.2021
Автор/Переводчик: Wolf
Операционная система Windows независимо от её сборки не всегда работает стабильно и время от времени преподносит неожиданные «сюрпризы» в виде сбоев и ошибок, которые могут, в том числе спровоцировать отказ ОС. При этом не обязательно идти на крайние меры и переустанавливать Windows, восстановить корректную работу операционной системы можно и из среды восстановления.
Запуск набора инструментов Windows Recovery Environment (WinRE), включённого в «оконную» ОС, позволяет диагностировать и восстанавливать работоспособность системы путём использования различных вариантов загрузки, ввода специальных команд в командной строке или прочих доступных средств.
В среде восстановления можно решить многие проблемы, связанные с отсутствием или повреждением системных файлов, драйверов, повреждением загрузчика, некорректными записями реестра и т. д. Используется WinRE с разными целями и запуск возможен как при работающей ОС, так и тогда, когда старт системы невозможен. Рассмотрим несколько вариантов входа в Windows Recovery.
Простой запуск среды восстановления Windows 10 в «Параметрах»
Самый простой способ на «Десятке» – использование стандартного приложения «Параметры» (в ранних версиях ОС недоступно), частично предлагающее те же функции, что и «Панель управления».
Как войти в среду восстановления ОС Windows 10:
Способ зайти в среду восстановления с экрана блокировки
Воспользоваться системными средствами исправления сбоев и ошибок WinRE можно также в том случае, когда система не загружается.
Запуск среды восстановления Windows возможен с экрана блокировки ОС:
- На экране приветствия, появляющемся при входе в учётную запись пользователя, в нижнем правом углу жмём по значку в виде кнопки питания и, удерживая клавишу Shift, выбираем опцию перезагрузки.
- Игнорируем предупреждающее оповещение о вероятности потери несохраненных данных, нажимаем «Всё равно перезагрузить», что даёт возможность попасть в среду восстановления Windows.
Обычно всё загружается без проблем и инструменты, позволяющие реанимировать систему готовы к работе, но в отдельных ситуациях, обычно при попытке сброса ОС к заводским настройкам, совершить процедуру не удаётся по причине появления ошибки. Сообщение «Невозможно найти среду восстановления» свидетельствует о том, что образа WinRE нет в Windows 10 или же он был повреждён. Для исправления ошибки можно воспользоваться нижеприведённым методом.
Что делать, если невозможно найти среду восстановления
Если раздел восстановления не был удалён с накопителя устройства (HDD или SSD), достаточно будет включить WinRE, для чего нужно задействовать командную строку от имени администратора, где необходимо задать команду reagentc /enable и нажать Enter. Система оповестит, что процедура прошла успешно и тогда наша миссия выполнена, но если же появилось уведомление о том, что образ среды WinRE не был найден, придётся заняться его восстановлением:
- Идём в Проводник и настраиваем видимость скрытых элементов.
- Переходим в системную папку по адресу C:WindowsSystem32Recovery и проверяем наличие файла Winre.wim.
- Если его нет, монтируем образ ISO с Windows 10 или подключаем внешний носитель с записанной на нём системой. Затем в каталоге «sources» открываем, используя архиватор, файл install.wim или install.esd, находим здесь папку WindowsSystem32Recovery, где и берём элемент Winre.wim, копируем его в одноимённую папку на компьютере.
- Когда файл будет в наличии, в командной строке, запущенной от имени администратора задаём команды:
reagentc /setreimage /path C:windowssystem32recovery
reagent /enable
Ошибка должна исчезнуть и вы сможете полноценно пользоваться инструментами Windows RE.
Использование среды восстановления с загрузочного накопителя
На случай внезапных неприятностей с операционной системой, а она может перестать загружаться даже в безопасном режиме, лучше всегда иметь под рукой загрузочную флешку или диск с образом ОС, откуда можно при необходимости также переустановить операционную систему. Это может быть также диск восстановления, который содержит все необходимые файлы и тоже создаётся заранее. Неплохо иметь в арсенале и накопитель с портативными утилитами для диагностики и устранения неисправностей, папка с таким софтом может быть также добавлена на загрузочную флешку с Windows RE. С помощью такого накопителя можно запустить среду восстановления Windows 7, 10 или другой версии, после чего восстановить ОС в исходное состояние, откатить к контрольной точке (она должна быть создана заранее), а также выполнять прочие действия. Загрузочный накопитель понадобится, в том числе в ситуации, когда среда восстановления Windows 10 не найдена.
Итак, следующий способ подразумевает использование диска или USB-флешки для запуска WinRE. Рассмотрим, как запустить среду восстановления с загрузочного носителя Windows 10:
В зависимости от того, работоспособна ОС или нет, вы можете выбрать любой из предоставленных способов запуска WinRE и восстановить систему, чтобы наладить её полноценное функционирование.
Windows RE (Windows Recovery Environment) — средство операционной системы Windows для устранения проблем с загрузкой операционной системы, устранения серьезных неполадок в работе ОС. После загрузки на компьютере в WinRE, пользователь получит доступ к инструментам среды восстановления, которые помогут решить возникшие проблемы.
Среда восстановления системы, во многих случаях, поможет пользователю решить возникшие проблемы на компьютере. Особенно, это касается случаев, когда нарушается работоспособность Windows, или операционная система не может загрузится на ПК.
Содержание:
- Как запустить среду восстановления Windows
- Среда восстановления Windows 10 — запуск WinRE из работающей системы
- Вход в среду восстановления в Windows 10 с загрузочного носителя
- Среда восстановления Windows 8.1 (Windows
— загрузка с жесткого диска
- Запуск среды восстановления Windows 8.1 (Windows
с флешки или CD/DVD диска
- Среда восстановления Windows 7 — загрузка с жесткого диска
- Загрузка Windows RE в Windows 7 с диска восстановления, установочного диска, загрузочной флешки
- Командная строка в Windows RE
- Доступ к файлам на дисках компьютера из среды восстановления Windows RE
- Выводы статьи
Среда Windows RE основана среде предустановки Windows (Windows PE). Среда восстановления Windows входит в состав дистрибутива операционной системы.
Среда восстановления Windows RE загружается в оперативную память компьютера. Пользователь решает возникшие проблемы: запускает процесс восстановления Windows, восстанавливает запуск, исправляет проблемы с загрузчиком системы, проверяет оперативную память, производит изменения в реестре с помощью командной строки и т. д.
Как запустить среду восстановления Windows
Войти в среду восстановления WinRE можно из работающей операционной системы, или загрузившись со специально созданного загрузочного носителя: флешки или CD/DVD диска.
В первом случае, пользователь перейдет в среду восстановления из Windows. Во втором случае, необходимо заранее создать Диск восстановления Windows, или иметь у себя загрузочную флешку или установочный DVD диск с Windows.
Если система не сможет загружаться, войти в Windows RE первым способом не получится. Поэтому, на всякий случай, я рекомендую иметь у себя флешку или диск с Windows, с которого всегда можно загрузится на компьютере, а затем войти в среду восстановления WinRE.
Отличия между Диском восстановления и установочным носителем Windows заключаются в том, что на Диске восстановления записаны только средства среды восстановления Windows RE, а на оптическом диске или на загрузочной флешке записан образ операционной системы, в состав которого входит WinRE.
Загрузившись на компьютере с Диска восстановления Windows, станет доступной только среда восстановления системы, а с установочного DVD диска или загрузочной флешки Windows, помимо входа в среду восстановления, можно установить операционную систему на ПК.
Для создания Диска восстановления подойдет флешка небольшого размера, CD или DVD диск. Для создания загрузочной флешки Windows необходимо использовать флешку большего размера, а для загрузки образа системы с дисковода понадобится DVD диск.
На моем сайте имеется большое количество статей, в которых рассказано о разных способах создания загрузочных флешек, и о том, как можно записать установочный DVD диск.
В инструкциях вы найдете информацию о запуске и использовании среды восстановления в операционных системах Windows 10, Windows 8.1, Windows 8, Windows 7.
Среда восстановления Windows 10 — запуск WinRE из работающей системы
Сначала рассмотрим запуск среды восстановления Windows 10 из работающей операционной системы.
1 способ:
- Войдите в меню «Пуск», запустите приложение «Параметры».
- Нажмите на «Обновление и безопасность».
- Откройте раздел «Восстановление», в опции «Особые варианты загрузки» нажмите на кнопку «Перезагрузить сейчас».
2 способ:
- Щелкните правой кнопкой мыши по меню «Пуск», а затем нажмите и удерживайте клавишу «Shift» на клавиатуре.
- Выберите сначала «Завершение работы или выход из системы», а потом «Перезагрузка».
3 способ:
- Запустите командную строку.
- В окне интерпретатора командной строки введите команду, а затем нажмите на «Enter»:
shutdown /r /o /t 0
После выполнения перезагрузки, последуют следующие действия:
- После выполнения перезагрузки компьютера, откроется окно «Выбор действия». Нажмите на кнопку «Поиск и устранение неисправностей».
- В окне «Диагностика» нажмите на «Дополнительные параметры».
- В окне «Дополнительные параметры» отображены основные компоненты среды восстановления Windows RE:
- Восстановление системы — восстановление Windows при помощи точек восстановления.
- Удалить обновления — удаление установленных обновлений и исправлений системы из Windows.
- Восстановление образа системы — восстановление Windows с помощью заранее созданного образа системы.
- Восстановление при загрузке — восстановление загрузчика Windows.
- Командная строка — запуск командной строки для решения проблем и устранения неполадок.
- Параметры встроенного ПО UEFI — доступ к параметрам BIOS UEFI.
Восстановление Windows в предыдущем рабочем состоянии будет возможным при наличие ранее созданных точек восстановления системы или резервного образа системы. Параметры встроенного ПО UEFI отображаются на современных компьютерах с UEFI, на ПК со старым BIOS этого параметра не будет.
Нажмите на ссылку «Просмотреть другие параметры восстановления» для доступа к другим инструментам:
- «Параметры загрузки» — настройка параметров загрузки Windows.
Выберите подходящий параметр для выполнения необходимых действий.
Вход в среду восстановления в Windows 10 с загрузочного носителя
Этот способ применяют, когда из-за сбоя Windows не происходит загрузка операционной системы на компьютере.
- В первом окне программы установки Windows 10 нажмите на кнопку «Далее».
- В следующем окне нажмите на «Восстановление системы».
- В окне «Выбор действия» нажмите на «Поиск и устранение неисправностей».
- Откроется окно «Дополнительные параметры», в котором вы увидите параметры среды восстановления Windows RE.
- Восстановление системы.
- Вернуться к предыдущей версии.
- Восстановление образа системы.
- Восстановление при загрузке.
- Командная строка.
- Параметры встроенного ПО UEFI.
Среда восстановления Windows 8.1 (Windows  — загрузка с жесткого диска
— загрузка с жесткого диска
В операционных системах Windows 8.1 или Windows 8 запуск среды восстановления происходит почти также, как в Windows 10.
1 способ:
В Windows 8.1 имеется меню «Пуск», из которого можно запустить среду восстановления:
- Зажмите клавишу «Shift», а затем кликните правой кнопкой мыши по меню «Пуск».
- Выберите «Завершение работы или выход из системы», а затем нажмите на «Перезагрузка».
2 способ:
- Подведите курсор мыши к правому краю экрана.
- Нажмите на клавишу «Shift», выберите «Параметры».
- В меню «Параметры» нажмите на кнопку «Выключение».
- В открывшемся меню выберите «Перезагрузка».
3 способ:
Запустите командную строку, а затем выполните команду:
shutdown /r /o /t 0
После перезагрузки ПК, выполните вход в среду восстановления WinRE:
- В окне «Выбор действия» выберите «Диагностика».
- В окне «Диагностика» нажмите на «Дополнительные параметры».
- В окне «Дополнительные параметры» откроются инструменты среды восстановления Windows RE:
- Восстановление системы.
- Восстановление образа системы.
- Восстановление при загрузке.
- Командная строка.
- Параметры встроенного ПО UEFI (на компьютерах со старым BIOS этот параметр отсутствует).
- Параметры загрузки.
Теперь можно приступить к выполнению необходимых действий.
Запуск среды восстановления Windows 8.1 (Windows  с флешки или CD/DVD диска
с флешки или CD/DVD диска
Заранее подготовьте загрузочный носитель: загрузочную флешку с операционной системой, установочный DVD диск Windows или Диск восстановления.
- Загрузитесь на компьютере с флешки или оптического диска.
- В окне установки Windows нажмите на кнопку «Далее».
- В левом нижнем углу выберите «Восстановление системы».
После этого откроется окно для входа в Windows RE.
Среда восстановления Windows 7 — загрузка с жесткого диска
Сразу после запуска компьютера с операционной системой Windows 7 необходимо нажать на клавишу «F8», для доступа к дополнительным вариантам загрузки.
По умолчанию, выбран пункт «Устранение неполадок компьютера». Для входа в средства восстановления системы нажмите на клавишу «Enter».
В открывшемся окне выберите язык и раскладку клавиатуры. В следующем окне нужно выбрать имя учетной записи и ввести пароль от учетной записи.
Если вход в учетную запись производится без пароля, оставьте поле пустым.
После этого откроется окно «Параметры восстановления системы», в котором имеются следующие инструменты:
- Восстановление запуска — автоматическое решение проблем запуска Windows.
- Восстановление системы — восстановление Windows с помощью ранее созданных точек восстановления.
- Восстановление образа системы — восстановление с помощью ранее созданного образа Windows.
- Диагностика памяти Windows — проверка оперативной памяти компьютера на ошибки.
- Командная строка — запуск окна командной строки.
Загрузка Windows RE в Windows 7 с диска восстановления, установочного диска, загрузочной флешки
Следующий способ загрузки WinRE: загрузка среды восстановления с внешнего носителя.
- Выполните загрузку с загрузочной флешки Windows, установочного диска или с Диска восстановления.
- В первом окне «Установка Windows» нажмите на кнопку «Далее».
- В следующем окне нажмите на ссылку «Восстановление системы».
- Откроется окно «Параметры восстановления системы» нужно выбрать операционную систему, а затем нажать на кнопку «Далее».
После этого откроется окно средства восстановления Windows RE.
Командная строка в Windows RE
Командная строка в WinRE — основной инструмент, служащий для устранения возникших проблем в работе операционной системы. В окне интерпретатора командной строки выполняются команды, запускаются приложения.
Доступ к файлам на дисках компьютера из среды восстановления Windows RE
Пользователь может получить из WinRE доступ к файлам на дисках компьютера, например, для копирования файлов на внешнее устройство (флешку).
- В среде восстановления Windows запустите командную строку.
- Выполните команду для запуска программы Блокнот:
notepad
- В окне программы Блокнот, в меню «Файл» выберите «Открыть…».
- В параметре «Тип файлов» выберите «Все файлы».
- Нажмите на «Этот компьютер» для получения доступа к дискам компьютера.
Прямой доступ к файлам в библиотеках: «Документы», «Видео», «Изображения», «Загрузки», «Музыка» и т. д., отсутствует. Откройте эти папки непосредственно с системного диска, из профиля пользователя.
Выводы статьи
Среда восстановления Windows RE предназначена для выполнения работ по восстановлению нормального функционирования операционной системы в случае возникновения неполадок. В WinRE имеются инструменты для восстановления системы из резервной копии или с помощью точек восстановления, для восстановления загрузки, изменение параметров загрузки, командная строка для расширенного устранения неполадок.
Похожие публикации:
- Проверка и восстановление системных файлов Windows в sfc scannow
- Восстановление хранилища компонентов Windows: способы решения проблемы
- Как удалить виртуальный привод (дисковод) в Windows
- Восстановление загрузчика Windows 10 средствами системы
- Восстановление загрузчика Windows 7 — 3 способа
Learn how to access Recovery Mode from every part of the OS
by Matthew Adams
Matthew is a freelancer who has produced a variety of articles on various topics related to technology. His main focus is the Windows OS and all the things… read more
Published on September 15, 2022
Reviewed by
Alex Serban
After moving away from the corporate work-style, Alex has found rewards in a lifestyle of constant analysis, team coordination and pestering his colleagues. Holding an MCSA Windows Server… read more
- The Recovery Mode in Windows 10 allows users access to many troubleshooting tools and the option to change startup settings.
- Sometimes, the OS automatically enters the RE when it encounters a critical error.
- There are various ways to enter the Recovery Mode, from Settings, Start menu, and login screen.
XINSTALL BY CLICKING THE DOWNLOAD FILE
This software will repair common computer errors, protect you from file loss, malware, hardware failure and optimize your PC for maximum performance. Fix PC issues and remove viruses now in 3 easy steps:
- Download Restoro PC Repair Tool that comes with Patented Technologies (patent available here).
- Click Start Scan to find Windows issues that could be causing PC problems.
- Click Repair All to fix issues affecting your computer’s security and performance
- Restoro has been downloaded by 0 readers this month.
Windows 10 includes a Recovery Mode that enables users to access a range of diagnostic and repair utilities. While it usually appears after startup errors, users may sometimes need to access the Recovery Mode manually. So, let’s find out all there is.
What is PC recovery mode?
That Recovery Mode assists users in troubleshooting Windows when it doesn’t boot as expected. It offers many options, including the Command Prompt, UEFI settings, Startup Repair, System Restore, and Startup Setting (accessing Safe Mode).
Also, this mode in Windows 10 comes to aid when troubleshooting BSOD errors that appear as soon as the OS is about to load. While the RE appears automatically in some cases, users can always access it manually through a series of ways.
How can I boot into Recovery Mode on Windows 10?
1. Press F11 during the system startup
This is among the more straightforward methods for entering recovery mode. Users can press the F11 key shortly after turning on their PCs. You can enter Windows 10 Recovery Mode without going into BIOS.
Note, however, that this method might not work on all PCs. For example, some may have the F9 or F12 keys set by default, so verify that with the manufacturer.
- Click on the Start icon, select the Power button, hold the Shift key, and click on Restart.
- Now, click on Troubleshoot.
- Next, click on Advanced options.
- You now have all the recovery options listed on the screen.
This is one of the most simple and seamless methods to enter the Recovery Mode in Windows 10 while working, with the OS actively running.
You can similarly access Windows 10 Recovery Mode from the login screen by clicking the Power button and choosing Restart with the Shift key held.
3. Enter Recovery Mode with a bootable USB drive
- First, create a bootable USB drive for Windows 10.
- Now, turn off the computer, power it on, enter the BIOS, and choose the USB drive.
- Click Next on the Windows setup window.
- Select the Repair your computer option.
- Click on Troubleshoot.
- Now, choose Advanced options.
- You now have all the recovery options listed here.
If you can’t boot the OS due to errors or a corrupt state, download Windows 10, boot a USB drive, and access the Recovery Mode.
4. Select the Restart now option
- Press Windows + I to open Settings, and choose Update & Security.
- Now, navigate the Recovery tab, and click on Restart now under Advanced startup.
- Now, choose Troubleshoot.
- Click on Advanced options.
- The Recovery Mode options are all listed now.
This is another quick way to access the Recovery Mode in Windows 10 while the OS is still running.
- The Best Windows Settings to Optimize your Blue Yeti Mic
- Best Windows Settings For DAC To Optimize Your System
5. Boot into Recovery Mode using Command Prompt
Command Prompt is a built-in command-line tool that helps you get out of almost any troubleshooting situation. Similarly, you can enter Recovery Mode on Windows 10 from Command Prompt.
1. Press Windows + R open Run, type cmd in the text field, and hit Ctrl + Shift + Enter.
2. Click Yes in the UAC prompt.
3. Input the following command and press Enter : shutdown /r /o
4. Click Close on the You’re about to be signed out a prompt that appears.
5. Thereafter, select Troubleshoot.
6. Now, select Advanced options.
7. All the advanced options in the Recovery Mode will now appear.
That’s it! And if you were wondering, there is no Windows 10 Recovery Mode key that you need to access it. Anyone with access to the computer can do it though specific changes require administrative privileges and the account password.
The solutions would help access Windows 10 Recovery Mode in Dell, Asus, HP, and most other devices. In case you face issues, find out how to perform a repair upgrade, one of the most effective troubleshooting methods.
If you have any other queries or want us to cover a similar topic, drop a comment in the section below.
Newsletter
Learn how to access Recovery Mode from every part of the OS
by Matthew Adams
Matthew is a freelancer who has produced a variety of articles on various topics related to technology. His main focus is the Windows OS and all the things… read more
Published on September 15, 2022
Reviewed by
Alex Serban
After moving away from the corporate work-style, Alex has found rewards in a lifestyle of constant analysis, team coordination and pestering his colleagues. Holding an MCSA Windows Server… read more
- The Recovery Mode in Windows 10 allows users access to many troubleshooting tools and the option to change startup settings.
- Sometimes, the OS automatically enters the RE when it encounters a critical error.
- There are various ways to enter the Recovery Mode, from Settings, Start menu, and login screen.
XINSTALL BY CLICKING THE DOWNLOAD FILE
This software will repair common computer errors, protect you from file loss, malware, hardware failure and optimize your PC for maximum performance. Fix PC issues and remove viruses now in 3 easy steps:
- Download Restoro PC Repair Tool that comes with Patented Technologies (patent available here).
- Click Start Scan to find Windows issues that could be causing PC problems.
- Click Repair All to fix issues affecting your computer’s security and performance
- Restoro has been downloaded by 0 readers this month.
Windows 10 includes a Recovery Mode that enables users to access a range of diagnostic and repair utilities. While it usually appears after startup errors, users may sometimes need to access the Recovery Mode manually. So, let’s find out all there is.
What is PC recovery mode?
That Recovery Mode assists users in troubleshooting Windows when it doesn’t boot as expected. It offers many options, including the Command Prompt, UEFI settings, Startup Repair, System Restore, and Startup Setting (accessing Safe Mode).
Also, this mode in Windows 10 comes to aid when troubleshooting BSOD errors that appear as soon as the OS is about to load. While the RE appears automatically in some cases, users can always access it manually through a series of ways.
How can I boot into Recovery Mode on Windows 10?
1. Press F11 during the system startup
This is among the more straightforward methods for entering recovery mode. Users can press the F11 key shortly after turning on their PCs. You can enter Windows 10 Recovery Mode without going into BIOS.
Note, however, that this method might not work on all PCs. For example, some may have the F9 or F12 keys set by default, so verify that with the manufacturer.
- Click on the Start icon, select the Power button, hold the Shift key, and click on Restart.
- Now, click on Troubleshoot.
- Next, click on Advanced options.
- You now have all the recovery options listed on the screen.
This is one of the most simple and seamless methods to enter the Recovery Mode in Windows 10 while working, with the OS actively running.
You can similarly access Windows 10 Recovery Mode from the login screen by clicking the Power button and choosing Restart with the Shift key held.
3. Enter Recovery Mode with a bootable USB drive
- First, create a bootable USB drive for Windows 10.
- Now, turn off the computer, power it on, enter the BIOS, and choose the USB drive.
- Click Next on the Windows setup window.
- Select the Repair your computer option.
- Click on Troubleshoot.
- Now, choose Advanced options.
- You now have all the recovery options listed here.
If you can’t boot the OS due to errors or a corrupt state, download Windows 10, boot a USB drive, and access the Recovery Mode.
4. Select the Restart now option
- Press Windows + I to open Settings, and choose Update & Security.
- Now, navigate the Recovery tab, and click on Restart now under Advanced startup.
- Now, choose Troubleshoot.
- Click on Advanced options.
- The Recovery Mode options are all listed now.
This is another quick way to access the Recovery Mode in Windows 10 while the OS is still running.
- The Best Windows Settings to Optimize your Blue Yeti Mic
- Best Windows Settings For DAC To Optimize Your System
- How to Use PowerShell ErrorAction? (A Guide with Examples)
- Strict NAT Type: What It Means & How to Fix It?
- How to Install Software Without Admin Rights on Windows 11?
5. Boot into Recovery Mode using Command Prompt
Command Prompt is a built-in command-line tool that helps you get out of almost any troubleshooting situation. Similarly, you can enter Recovery Mode on Windows 10 from Command Prompt.
1. Press Windows + R open Run, type cmd in the text field, and hit Ctrl + Shift + Enter.
2. Click Yes in the UAC prompt.
3. Input the following command and press Enter : shutdown /r /o
4. Click Close on the You’re about to be signed out a prompt that appears.
5. Thereafter, select Troubleshoot.
6. Now, select Advanced options.
7. All the advanced options in the Recovery Mode will now appear.
That’s it! And if you were wondering, there is no Windows 10 Recovery Mode key that you need to access it. Anyone with access to the computer can do it though specific changes require administrative privileges and the account password.
The solutions would help access Windows 10 Recovery Mode in Dell, Asus, HP, and most other devices. In case you face issues, find out how to perform a repair upgrade, one of the most effective troubleshooting methods.
If you have any other queries or want us to cover a similar topic, drop a comment in the section below.
Newsletter
Содержание
- 1 Простой запуск среды восстановления Windows 10 в «Параметрах»
- 2 Способ зайти в среду восстановления с экрана блокировки
- 3 Среда восстановления на загрузочной флешке Windows 10 или диске восстановления
- 4 Пересоздание среды восстановления Windows 10
- 5 Видео: Восстановление Windows 10 с помощью командной строки
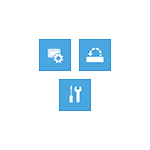
В этой инструкции — несколько простых способов войти в среду восстановления Windows 10 в различных сценариях: как при полностью работающей системе, так и в тех случаях, когда запуск ОС невозможен. Также может быть полезно: Как исправить ошибку «Невозможно найти среду восстановления».
Стандартный способ входа в среду восстановления Windows 10 — использование параметров системы, шаги будут следующими:
- Откройте параметры, нажав по кнопке «Пуск», а затем — по значку с изображением шестеренки (для этого также можно использовать сочетание клавиш Win+I).
- Перейдите в раздел «Обновление и безопасность» — «Восстановление».
- В разделе «Особые варианты загрузки» нажмите кнопку «Перезагрузить сейчас».
- Дождитесь завершения перезагрузки.
В результате, через короткое время после перезагрузки компьютера вы окажетесь в среде восстановления, где сможете использовать необходимые вам инструменты.
В редких случаях может оказаться, что в среде восстановления в разделе «Поиск и устранение неисправностей» — «Дополнительные параметры» отсутствуют ряд пунктов: восстановление образа системы, восстановление при загрузке, из точек восстановления и другие. Это говорит о том, что на компьютере отсутствует образ среды восстановления или он поврежден (решение проблемы в инструкции про «Невозможно найти среду восстановления», которая была приведена в начале статьи).
Способ зайти в среду восстановления с экрана блокировки
Если по какой-то причине вы не можете зайти в Windows 10 и требуется попасть в среду восстановления, сделать это можно на экране блокировки:
- На экране ввода пароля, внизу справа нажмите по изображению кнопки питания, а затем, удерживая «Shift», нажмите «Перезагрузка».
- На сообщение «Если вы перезагрузитесь, вы и другие люди, использующие этот компьютер, могут потерять несохраненные данные» нажмите «Все равно перезагрузить».
- Итогом станет запуск восстановления.
Учитывайте, что при использовании этого способа для большинства операций вам все равно потребуется ввод пароля пользователя с правами администратора на компьютере. Тут может оказаться полезным: Как сбросить пароль Windows 10.
Среда восстановления на загрузочной флешке Windows 10 или диске восстановления
Если у вас есть загрузочная флешка Windows 10, диск восстановления или возможность из создать (в том числе на другом компьютере), можно использовать их для того, чтобы открыть среду восстановления (необходимые файлы находятся на самом накопителе). Показываю пример для загрузочной установочной флешки Windows 10:
- Выполните загрузку компьютера с установочного накопителя Windows 10 (см. Как поставить загрузку с флешки в BIOS/UEFI).
- На первом экране установки нажмите «Далее».
- На следующем экране, внизу слева нажмите «Восстановление системы».
- В результате будет запущена среда восстановления Windows.
Учитывайте, что при использовании этого метода, некоторые возможности окажутся недоступными, из важного — возврат компьютера к исходным настройкам (сброс системы). Возможно, вам будет интересна подборка материалов на тему: Восстановление Windows 10.
- 23-01-2018
- 11 287
Восстановление Windows / Функционал Windows
Привет, друзья. Недавно один наш читатель посетовал на то, что у него на обычном компьютере с простым БИОС (без интерфейса UEFI) не загружается Windows 10 и в попытках спасти винду он безрезультатно перепробовал множество различных способов восстановления, описанных у нас на сайте. В качестве совета я предложил ему применить возвращение операционной системы к исходному состоянию в среде восстановления (Windows RE), для этого нужно было в начальной фазе загрузки системы нажать клавишу F8 и в открывшемся меню «Дополнительные параметры» выбрать «Устранение неполадок компьютера», далее откроется меню «Диагностика» и «Вернуть компьютер в исходное состояние». Возвращение Windows 10 к исходному состоянию всё же лучше простой переустановки системы, так как в первом случае в системе сохраняются все драйвера и личные файлы пользовательского профиля. Наш читатель послушал меня, но что интересно, после нажатия F8, в открывшемся меню «Дополнительные параметры» у него отсутствовал пункт «Устранение неполадок компьютера», то есть среда восстановления не работала.
Пересоздание среды восстановления Windows 10
Автор — ВладимирЕсть три варианта, при которых не работает среда восстановления. Сегодня рассмотрим первый. Наш читатель пересоздал заново загрузчик операционной системы, после этого среда восстановления (Windows RE) оказалась неработоспособной, так как она привязана к старому загрузчику. Чтобы среда восстановления заработала нужно загрузиться с установочной флешки Win 10 в среду предустановки (Windows PE) и привязать среду восстановления к новому загрузчику. Смотрим подробности.Имеем новый ноутбук с БИОСом UEFI и установленной Windows 10. Загружаем ноутбук с установочной флешки с Windows 10 и в начальной фазе установки ОС жмём клавиатурное сочетание Shift + F10, откроется окно командной строки.С помощью diskpart определяем буквы разделов:diskpartlis vol
Видим, что буква диска с установленной Win 10 является (C:).
Выходим из diskpart командой exit
В среде предустановки (Windows PE) отсутствует reagentc, поэтому заходим в каталог system32 и запускаем reagentc командой:
cd /d C:Windowssystem32
затем смотрим информацию о среде восстановления командой
reagentc /info /target C:Windows
В данном окне видно, что среда восстановления включена.
Состояние среды восстановления Windows: Enabled
Но она привязана к старому загрузчику и поэтому не работает. Отключить её в Windows PE нельзя и перепривязать к новому загрузчику тоже, поэтому создадим среду восстановления с нуля. Reagentc показал нам путь к среде восстановления.
Расположение среды восстановления Windows: ?GLOBALROOTdeviceharddisk0partition1RecoveryWindowsREВводим команды:diskpartlis volsel vol 3 (этой командой выбираем раздел со средой восстановления) 499 Мб.assign letter F: (присваиваем разделу со средой восстановления букву диска F:)
Выходим из diskpart командой exit
Копируем файл среды восстановления (winre.wim) в корень диска (C:) командой:xcopy F:recoverywindowsrewinre.wim C: /h /r
затем форматируем раздел (F:) со средой восстановления.
Создаём новый загрузчик командой:bcdboot C:Windows /I ru-ru
и проверяем в каком состоянии находится среда восстановления. В среде предустановки (Windows PE) отсутствует reagentc, поэтому заходим в каталог system32 и запускаем reagentc командой:
cd /d C:Windowssystem32
затем смотрим информацию о среде восстановления командой
reagentc /info /target C:Windows
Среда восстановления выключена, что нам и нужно.
создаём папку recovery в корне диска F:md F:recoveryи копируем в эту папку файл winre.wim, скопированный нами ранее в корень диска (C:) (без атрибутов копировать отказался).xcopy C:Winre.wim F:recovery /h /r
привязываем среду восстановления к загрузчику.reagentc /setreimage /path F:recovery /target C:Windows
Среда восстановления у нас сейчас отключена. Для того что её включить нам нужен id загрузчика. Командойbcdedit /enum /v смотрим идентификатор загрузки Windows, он у нас {f8ba9aff-fe24-11e7-9830-db41aafd9ab9}
Следующей командой мы включаем среду восстановления.reagentc /enable /osguid {f8ba9aff-fe24-11e7-9830-db41aafd9ab9}
Проверяем её работоспособность.
reagentc /info /target C:WindowsТеперь среда восстановления у нас работает!
После этого закрываем окно, перезагружаемся и начинаем процесс возвращения Windows 10 к исходным настройкам.
После пары неудачных загрузок окно с параметрами среды восстановления откроется само.
Выберите «Дополнительные параметры».
«Вернуть компьютер в исходное состояние».
В параметры среды восстановления можно попасть ещё одним способом.
Загружаем ноутбук с установочной флешки с Windows 10 и в начальной фазе установки ОС жмём клавиатурное сочетание Shift + F10, откроется окно командной строки.
Вводим команду: bcdedit /set {default} bootmenupolicy legacy (данная команда включит в Windows 10классический диспетчер загрузки в стиле Windows 7). Теперь, если нажать F8 в начале загрузки ноутбука, то откроется классический диспетчер загрузки в стиле Windows 7.
С помощью Windows 10 можно выполнить среды восстановление Windows 10 можно загрузить компьютер в безопасном режиме, отключить проверку цифровой подписи, сбросить параметры ОС. Рассмотрим основные способы восстановления Windows 10.
- Запустить среду восстановления можно через меню «Параметры». Для этого нужно перейти в меню Пуск, после этого зайти в специальный раздел, который обозначается шестеренкой.
Пункт Параметры загрузки Также можно воспользоваться сочетание клавиш Win + I. В разделе, посвященном обновлению безопасности есть пункт для восстановления. В нём нужно выбрать особые варианты загрузки и нажать кнопку «Перезагрузить сейчас». Теперь дожидаемся завершения процесса перезагрузки и заходим в систему среды восстановления.
- Можно зайти в среду восстановления непосредственно с экрана блокировки. Для этого нужно сделать 3 простых шага:
- Нажимаем кнопку Shift и выполняем перезагрузку, выбрав кнопку питания.
- Игнорируем предупреждение.
- Запускаем среду восстановления.
3. Если у вас есть диск восстановления, а также загрузочная флешка, то можно воспользоваться средой восстановления с помощью этих носителей. Для этого потребуется загрузить компьютер непосредственно с накопителя. На экране будет отдельная ссылка для восстановления системы. Таким образом, окажется запущена среда восстановления. Кроме того, пользователю будут предложены розничные операции. Например, сброс до исходного состояния, восстановление с помощью backup точки, работа через командную строку.
4. Также, можно воспользоваться полным образом системы, в котором сохранены все программы, файлы и драйвера. Но следует учесть, что такой образ должен быть сделан после чистой установки операционной системы. Нежелательно, чтобы ОС была «захламленной».
5. Рекомендуется постоянно отслеживать историю файлов Windows 10. Именно в ней хранятся сведения о имеющихся в файлах реплик операционной системы. С помощью истории файлов можно также возвращаться к предыдущим версиям ОС.
6. Разумеется, если встроенные средства Windows 10 не подходят, всегда можно воспользоваться сторонним программным обеспечением. Например, средствами Acronis или AOMEI.
Видео: Восстановление Windows 10 с помощью командной строки
Используемые источники:
- https://remontka.pro/run-windows-10-recovery-environment/
- https://remontcompa.ru/windows/vosstanovlenie-windows/1494-ne-rabotaet-sreda-vosstanovleniya-windows-10-iz-za-peresozdaniya-zagruzchika-os.html
- https://besthard.ru/faq/kak-vypolnit-zapusk-sredy-vosstanov/





































 — загрузка с жесткого диска
— загрузка с жесткого диска