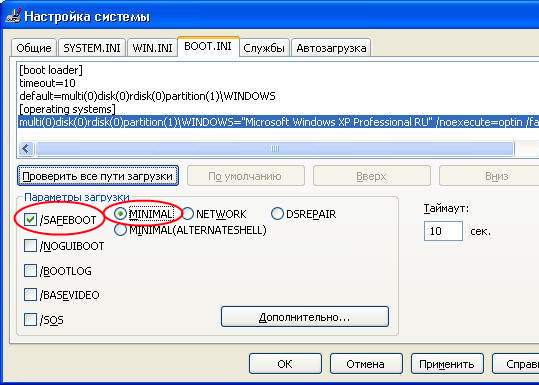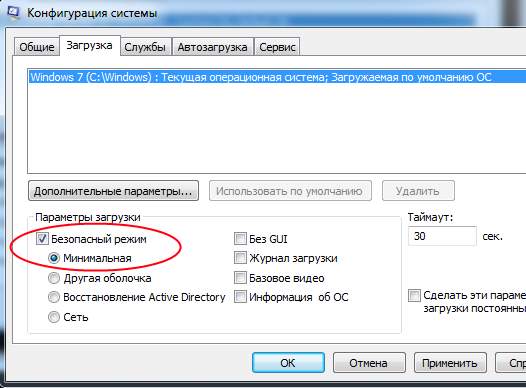На чтение 3 мин. Просмотров 3k. Опубликовано 20.09.2019
Запуск компьютера в безопасном режиме Windows Vista может помочь вам диагностировать и решить многие серьезные проблемы, особенно если запуск Windows обычно невозможен.
Не пользователь Windows Vista? Конкретные инструкции для вашей версии Windows см. в нашей статье о том, как запустить Windows в безопасном режиме?
Содержание
- Нажмите F8 перед заставкой Windows Vista
- Выберите опцию безопасного режима Windows Vista
- Дождитесь загрузки файлов Windows Vista
- Войти с учетной записью администратора
- Внесите необходимые изменения в безопасном режиме Windows Vista
Нажмите F8 перед заставкой Windows Vista
Чтобы перейти в безопасный режим Windows Vista, включите или перезагрузите компьютер.
Непосредственно перед появлением заставки Windows Vista, показанной выше, нажмите клавишу F8 , чтобы войти в Дополнительные параметры загрузки.
Выберите опцию безопасного режима Windows Vista
Теперь вы должны увидеть экран Дополнительные параметры загрузки . Если нет, возможно, вы упустили короткое окно возможности нажать F8 на предыдущем шаге, и Windows Vista, вероятно, теперь продолжает загружаться нормально, если это возможно. Если это так, просто перезагрузите компьютер и снова нажмите F8 .
Здесь вам представлены три варианта безопасного режима Windows Vista, в которые вы можете войти:
- Безопасный режим . Это вариант по умолчанию, который обычно является наилучшим выбором. Этот режим будет загружать только абсолютный минимум процессов, необходимых для запуска Windows Vista.
- Безопасный режим с сетевым подключением . Этот параметр загружает те же процессы, что и в безопасном режиме, но также включает и те, которые позволяют сетевым функциям в Windows Vista работать. Вам следует выбрать эту опцию, если вы считаете, что вам может понадобиться доступ к Интернету или локальной сети при устранении неполадок в безопасном режиме.
- Безопасный режим с командной строкой . Эта версия безопасного режима также загружает минимальный набор процессов, но обеспечивает немедленный доступ к приложению командной строки. Это ценный вариант, если требуется более сложное устранение неполадок.
С помощью клавиш со стрелками на клавиатуре выделите параметр Безопасный режим , Безопасный режим с сетевым подключением или Безопасный режим с командной строкой и нажмите < сильный> Enter .
Дождитесь загрузки файлов Windows Vista
Теперь будут загружены минимальные системные файлы, необходимые для запуска Windows Vista. Каждый загружаемый файл будет отображаться на экране.
Вам не нужно ничего делать здесь, но этот экран может послужить хорошим местом для начала устранения неполадок, если ваш компьютер испытывает очень серьезные проблемы и безопасный режим не загружается полностью.
Если безопасный режим останавливается здесь, задокументируйте последний загружаемый файл Windows Vista, а затем найдите мой сайт или остальную часть Интернета для получения рекомендаций по устранению неполадок.
Войти с учетной записью администратора
Чтобы войти в безопасный режим Windows Vista, необходимо войти в систему с учетной записью с правами администратора.
Если вы не уверены, имеют ли какие-либо из ваших личных учетных записей права администратора, войдите в систему, используя собственную учетную запись, и посмотрите, работает ли она.
Не уверены, какой пароль для учетной записи администратора на вашем компьютере? Узнайте, как найти пароль администратора Windows для получения дополнительной информации.
Внесите необходимые изменения в безопасном режиме Windows Vista
Вход в безопасный режим Windows Vista должен быть завершен. Внесите все необходимые изменения и перезагрузите компьютер. Предполагая, что нет никаких проблем, препятствующих этому, компьютер должен нормально загружаться в Windows Vista после перезагрузки.
Как вы можете видеть на скриншоте выше, очень легко определить, находится ли компьютер с Windows Vista в безопасном режиме. В этом специальном диагностическом режиме Windows Vista текст «Безопасный режим» всегда будет отображаться в каждом углу экрана.
Windows Vista использует несколько режимов загрузки, в том числе безопасный. При этом операционная система задействует лишь минимальное количество компонентов. Происходит загрузка только самых необходимых драйверов и настроек.

Вам понадобится
- Компьютер с установленной ОС Windows Vista
Инструкция
Безопасный режим Windows Vista необходим, если возник сбой в загрузке операционной системы из-за установки драйверов определенных устройств или заражения вирусом. Запустив безопасный режим, можно удалить нанесший вред драйвер или программу, и перезапустить систему в нормальном режиме. Для начала извлеките из компьютера все usb-накопители, CD и DVD-диски и другие сторонние носители.
Если предыдущий запуск операционной системы оказался неудачным, то при следующей попытке загрузки система выдаст Меню начальной загрузки, но его можно вызвать и вручную. Для этого сразу после перезагрузки компьютера, до активной загрузки операционной системы, нажмите клавишу F8. Трудно поймать подходящий момент, поэтому проще всего сделать это несколько раз «вслепую» вне зависимости от того, что происходит на экране. Меню появляется на короткое время, поэтому чтобы задержать его, нажмите клавиши Вверх, Вниз. Выберите пункт меню «Безопасный режим» («Safe mode»).
При выборе «Безопасного режима с загрузкой сетевых драйверов» («Safe mode with Networking») можно работать с локальной сетью. Этот режим используется для восстановления данных с помощью резервного копирования из локального хранилища или получения файлов для «лечения» от других пользователей сети.
При выборе «Безопасного режима с поддержкой командной строки» («Safe mode with Command Prompt») вместо привычного интерфейса Windows запускается окно командной строки, эмулируется среда MS-DOS. Можно восстановить систему, используя команды этой среды. Этот режим хорош для IT-специалистов.
Обратите внимание
Для загрузки безопасного режима необходим пароль администратора.
Если все попытки запуска безопасного режима оказались безуспешными, придется, увы, переустанавливать операционную систему.
Полезный совет
Если удалось запустить систему в одном из описанных безопасных режимов, следует немедленно приступить к устранению неполадок.
Источники:
- как запустить в висте безопасный режим
Войти на сайт
или
Забыли пароль?
Еще не зарегистрированы?
This site is protected by reCAPTCHA and the Google Privacy Policy and Terms of Service apply.
Всем привет! Скачивая какую-то программу или запуская незнакомый драйвер, можете ли Вы быть всегда уверены в том, что это отрицательно не отразится на работе вашего компьютера или ноутбука? Как вести себя в том случае, если Вы уже загрузили вредоносный файл и заметили разного рода неполадки в системе, такие как: компьютер зависает, самостоятельно перезагружается или выдаёт «синий экран смерти» при включении? Самое простое решение проблемы – запустить безопасный режим Windows.
Включая безопасный режим, система будет загружать только базовые программы, системные службы и драйверы. Поэтому, если в таком состоянии компьютер работает исправно, то, вероятно, что проблема заключается в последних установках, которые нужно непременно удалить.
Существует несколько путей запуска безопасного режима. Разберем наиболее простые!
Как запустить безопасный режим Windows?
Вариант №1. С помощью нажатия F8
Подойдет на тот случай, когда система вообще не грузится. Но также подойдет данный способ, если загрузка идёт нормально. При включении, не доводя до появления логотипа Windows, нажмите на кнопку F8 до тех пор, пока не откроется меню. При помощи стрелок клавиатуры выбираете «Безопасный режим», после нажимаете Enter. Подойдет для версии XP, Vista, 7.
Для Windows 8 вызов меню осуществляется путём нажатия Shift + F8.
Вариант №2. С помощью утилиты msconfig
Во время того, как компьютер работает, нажмите на Win + R одновременно. Должно появиться окно, в которое необходимо ввести «msconfig». Далее переходите во вкладку «Загрузка», и ставите галочку напротив «Безопасный режим», с подпунктом «Минимальная» — стандартный вариант. Сохраняете изменения, нажав ОК. Теперь перезагружайте компьютер.
Безопасный режим Windows 10
Если система загружается, то зайдите в настройки в такой последовательности:
- Все параметры — Обновление и безопасность – Восстановление – Перезагрузить
После того, как компьютер перезагрузился, выберете Поиск и устранение неисправностей — Дополнительные параметры — Параметры загрузки – Перезагрузить
После перезагрузки появится окно с параметрами. Выбираем «Включить безопасный режим», нажимая на 4 или F4. Если вам понадобится интернет, то 5 или F5.
Как только вы удалите все ненужные файлы и программы, не забудьте отключить безопасный режим. Сделать это можно через настройки, которые мы «вызывали» для его включения.
Чтобы обезопасить свой компьютер или ноутбук, обязательно установите антивирус. Как это сделать бесплатно? Читайте здесь.
Вот и всё, друзья. Надеемся, что наша статья была полезна для Вас. Берегите себя и свой ПК. До новых встреч!
Друзья, если вы заметили на сайте какой-нибудь баг, то напишите об этом в комментариях или отправьте сообщение на почту через
контакты, и мы его исправим.
А также мы будем рады услышать ваши пожелания, если вам по какой-то причине неудобно пользоваться сайтом.
Не будьте равнодушными к проекту. Спасибо! 
Понравилась статья?
Нам очень приятно! Не могли бы вы поделиться этой статьей с друзьями? А также мы будем рады, если вы оставите комментарий.
Обещаем исправиться! Если вам есть, чем дополнить статью, напишите об этом в комментариях. А также будем благодарны за конструктивную критику. Спасибо!
Как войти в безопасный режим Windows 7 / XP / Vista?
-
Категория ~
Технические советы -
– Автор:
Игорь (Администратор)
- Как войти в безопасный режим Windows 7 / XP / Vista с помощью клавиши F8
- Как войти в безопасный режим Windows XP через настройку системы
- Как войти в безопасный режим Windows 7 / Vista через настройку системы
Временами бывает потребность запустить Windows, в, так называемом, «безопасном режиме», который предназначен для различных диагностических целей. В основном это, конечно, устранение проблем с компьютером. В данном режиме загружается минимальное количество необходимых драйверов и компонентов системы. Классическим примером можно назвать слетевшие драйвера сетевой платы. Обычно, в результате такого досадного происшествия, вы будете лицезреть, так называемый, «синий экран смерти». И в данном случае у вас будет несколько вариантов: вытащить плату из компьютера (в последствии удалить драйвер и установить его заново), загрузиться с LiveCD, войти в безопасный режим и другие. Самым простым вариантом будет «загрузиться в безопасном режиме».
Как войти в безопасный режим Windows 7 / XP / Vista с помощью клавиши F8
Данный метод подходит абсолютно для всех версий операционной системы Windows. Обратите внимание, что при отсутствии сноровки, вам может понадобиться несколько попыток. Тем не менее, когда система просто не загружается, этот метод просто незаменим.
- Включите или перезагрузите компьютер.
- В момент после смены первого экрана с логотипом BIOS и до момента появления эмблемы Windows, вам необходимо удерживать клавишу F8. Если компьютер издаст жалобный шум, то прекратите удерживать клавишу. Вместо этого начните быстро ее нажимать до тех пор, пока не появится экран с меню (как на картинке).
- Если появился логотип Windows или сообщение «Windows стартует», то отпустите клавишу. И заново перейдите к шагу 1.
- Наконец, после успешной попытки. У вас должно появиться меню (как на картинке). Используйте клавиши со стрелками, чтобы выбрать пункт «безопасный режим».
- Нажмите Enter. Далее система загрузится в безопасном режиме.
Как вы видите на картинке, различных действий очень много. Кстати, иногда при сбоях Windows и невозможности загрузиться в обычном режиме, может помочь пункт «Загрузка последней удачной конфигурации».
Конечно, попытки добраться до безопасного режима с помощью клавиши F8 могут быть очень увлекательным занятием, но есть еще один способ. Он немного проще и использует утилиту настройки системы (msconfig).
- Откройте меню Пуск («Start») и выберите «Выполнить» («Run»).
- В поле «Выполнить» («Run»), введите «msconfig» (без кавычек).
- Нажмите «OK».
- Выберите вкладку «BOOT.INI».
- Поставьте галочку рядом с «/SAFEBOOT» и выберите пункт «MINIMAL» как показано на картинке.
- Нажмите кнопку «Применить» («Apply») и «ОК».
- Перезагрузите компьютер. Система должна открыться в безопасном режиме.
ВАЖНО: После того как вы сделаете все, что вам необходимо, откройте msconfig снова и уберите галочку с «/SAFEBOOT». В противном случае, система каждый раз будет загружаться в безопасном режиме. Поэтому если вы начинающий пользователь, то обязательно скопируйте инструкцию ДО ТОГО, как вы перезагрузитесь.
Как войти в безопасный режим Windows 7 / Vista через настройку системы
- Откройте меню Пуск («Start»).
- Введите «msconfig» (без кавычек) в поле с названием «Начать поиск» («Start search») (Vista) или «Найти программы и файлы» («Search programs and files») (Windows 7).
- Выберите “msconfig” или “msconfig.exe” из списка программ.
- Перейдите на вкладку «Boot».
- В разделе «Параметры загрузки» («Boot options»), установите галочку на пункте «Безопасный режим» («Safe Boot»). Кроме того, убедитесь, что переключатель установлен на пункте «Минимальная» («Minimal»). Как показано на картинке.
- Нажмите кнопку «OK»
- Перезагрузите компьютер
ВАЖНО: Как и в случае с Windows XP, после окончания ваших работ в безопасном режиме, так же необходимо вернуться в msconfig и снять галочку с пункта «Безопасный режим». В противном случае, система каждый раз будет загружаться в безопасном режиме. Поэтому если вы начинающий пользователь, то обязательно скопируйте инструкцию ДО ТОГО, как вы перезагрузитесь.
☕ Понравился обзор? Поделитесь с друзьями!
-
Командная строка Windows 7 (XP, Vista) — недооцененный инструмент
Технические советы -
Как отключить новый вид Cookie называемым Dom Storage (Web storage)
Технические советы -
Как очистить недавние документы Windows в автоматическом режиме (при выходе из системы)
Технические советы -
Как открыть командную строку Windows из любой папки
Технические советы -
Как получить список файлов через командную строку (cmd)?
Технические советы -
Как открыть командную строку в Windows 7 / Vista от имени администратора?
Технические советы
Добавить комментарий / отзыв
Safe Mode helps troubleshoot problems related to Windows start-up processes
What to Know
- Turn on or restart your PC. Press F8 before splash screen appears.
- Highlight any of the three Windows Vista Safe Mode variations > Enter. Wait for files to load.
- Log on with an account that has administrator permissions and make necessary changes.
This article explains how to start your computer in Windows Vista Safe Mode, which can help you diagnose and solve many serious problems, especially when starting Windows normally isn’t possible.
Choose a Windows Vista Safe Mode Option
You should now see the Advanced Boot Options screen. If not, you may have missed the short window of opportunity to press F8 in the previous step and Windows Vista is probably now continuing to boot normally assuming it’s able to. If this is the case, just restart your computer and try again.
You’re presented with three variations of Windows Vista Safe Mode:
- Safe Mode: This is the default option and is usually the best choice. This mode will load only the absolute minimum processes necessary to start Windows.
- Safe Mode with Networking: This option loads the same processes as Safe Mode but also includes those that allow the networking functions in Vista to work. You should choose this option if you think you may need to access the internet or your local network while troubleshooting in Safe Mode.
- Safe Mode with Command Prompt: This version loads a minimum set of processes but will allow immediate access to Command Prompt. This is a valuable option if more advanced troubleshooting is necessary.
Using the arrow keys on your keyboard, highlight either the Safe Mode, Safe Mode with Networking, or Safe Mode with Command Prompt option and press Enter.
Wait for Windows Files to Load
The minimum system files necessary to run Windows Vista load. Each file being loaded will be displayed on screen.
You don’t need to do anything here but this screen could provide a good place to start troubleshooting if your computer encounters serious problems and Safe Mode won’t completely load.
Log in With an Administrator Account
To enter Windows Vista Safe Mode, log on with an account that has administrator permissions.
If you’re not sure if any of your personal accounts have admin rights, log in using your own account and see if it works.
Make Necessary Changes in Safe Mode
Entry into Safe Mode should now be complete. Make any changes you need to make and then restart the computer. Assuming there are no remaining problems preventing it, the computer should boot to Windows normally after a restart.
It’s easy to identify if a PC is in Safe Mode. The text «Safe Mode» will always appear in each corner of the screen when in this special diagnostic mode.
Upgrade Windows
Windows Vista reached its end-of-life support period in April 2017. Although Vista continues to work, Microsoft no longer supports this version of Windows, so some types of problems may prove more difficult to resolve. If you can, upgrade your computer to Windows 10.
Thanks for letting us know!
Get the Latest Tech News Delivered Every Day
Subscribe
Safe Mode helps troubleshoot problems related to Windows start-up processes
What to Know
- Turn on or restart your PC. Press F8 before splash screen appears.
- Highlight any of the three Windows Vista Safe Mode variations > Enter. Wait for files to load.
- Log on with an account that has administrator permissions and make necessary changes.
This article explains how to start your computer in Windows Vista Safe Mode, which can help you diagnose and solve many serious problems, especially when starting Windows normally isn’t possible.
Choose a Windows Vista Safe Mode Option
You should now see the Advanced Boot Options screen. If not, you may have missed the short window of opportunity to press F8 in the previous step and Windows Vista is probably now continuing to boot normally assuming it’s able to. If this is the case, just restart your computer and try again.
You’re presented with three variations of Windows Vista Safe Mode:
- Safe Mode: This is the default option and is usually the best choice. This mode will load only the absolute minimum processes necessary to start Windows.
- Safe Mode with Networking: This option loads the same processes as Safe Mode but also includes those that allow the networking functions in Vista to work. You should choose this option if you think you may need to access the internet or your local network while troubleshooting in Safe Mode.
- Safe Mode with Command Prompt: This version loads a minimum set of processes but will allow immediate access to Command Prompt. This is a valuable option if more advanced troubleshooting is necessary.
Using the arrow keys on your keyboard, highlight either the Safe Mode, Safe Mode with Networking, or Safe Mode with Command Prompt option and press Enter.
Wait for Windows Files to Load
The minimum system files necessary to run Windows Vista load. Each file being loaded will be displayed on screen.
You don’t need to do anything here but this screen could provide a good place to start troubleshooting if your computer encounters serious problems and Safe Mode won’t completely load.
Log in With an Administrator Account
To enter Windows Vista Safe Mode, log on with an account that has administrator permissions.
If you’re not sure if any of your personal accounts have admin rights, log in using your own account and see if it works.
Make Necessary Changes in Safe Mode
Entry into Safe Mode should now be complete. Make any changes you need to make and then restart the computer. Assuming there are no remaining problems preventing it, the computer should boot to Windows normally after a restart.
It’s easy to identify if a PC is in Safe Mode. The text «Safe Mode» will always appear in each corner of the screen when in this special diagnostic mode.
Upgrade Windows
Windows Vista reached its end-of-life support period in April 2017. Although Vista continues to work, Microsoft no longer supports this version of Windows, so some types of problems may prove more difficult to resolve. If you can, upgrade your computer to Windows 10.
Thanks for letting us know!
Get the Latest Tech News Delivered Every Day
Subscribe
Содержание этого документа относится к ноутбукам HP с установленной операционной системой Windows Vista.
Использование безопасного режима
Запуск Windows в безопасном режиме позволяет устранять неполадки и проблемы, которые возникают при работе в нормальном режиме. При запуске безопасного режима Windows работает с минимальным набором драйверов, и параметры экрана отличаются от тех, которые используются в обычном режиме.
После устранения проблемы перезапустите компьютер, активировав обычный режим.
Вход в безопасный режим при запуске
Примените следующий метод для запуска Windows Vista в безопасном режиме.
-
Удалите все компакт-диски и DVD-диски из компьютера.
-
Перезагрузите компьютер.
-
При появлении первого экрана во время перезапуска системы, но до появления логотипа HP или Windows, нажимайте несколько раз подряд клавишу F8.
-
В ответ на запрос системы выберите пункт Safe Mode with Networking (Безопасный режим с загрузкой сетевых драйверов).
-
Войдите в систему с учетной записью, которая предоставляет права администратора.
Вход в безопасный режим при работающем ПК
Если на компьютере установлена ОС Windows Vista, выполните следующие действия для входа в безопасный режим.
-
Нажмите кнопку Пуск, введите msconfig в поле поиска, затем нажмите клавишу ввод, чтобы открыть окно «Настройка системы» (System Configuration).
-
На вкладке «Общие» в окне «Настройка системы» установите флажок в поле Диагностический запуск.
-
На вкладке «Начальная загрузка» установите флажок в поле Безопасная загрузка и нажмите OK.
-
При запросе нажмите Перезагрузка для запуска компьютера в безопасном режиме.
Если компьютер не перезагружается автоматически, нажмите кнопку питания Питание, чтобы включить его.
-
Во вкладке Сервис в окне конфигурации системы выберите и запустите нужное средство диагностики.
Теперь компьютер работает в безопасном режиме.
Выход из безопасного режима
После завершения действий по устранению неполадок выполните следующие шаги для выхода из безопасного режима и возврата в обычный.
-
Нажмите кнопку Пуск, введите msconfig в поле поиска, затем нажмите клавишу ввод, чтобы открыть окно «Настройка системы» (System Configuration).
-
Во вкладке Общие настройки в окне конфигурации системы выберите Обычный запуск и нажмите OK.
Компьютер перезапустится, активировав обычный режим.
Как загрузить компьютер в безопасном режиме
Статья обновлена: 30 июня 2022
ID: 493
Оптимальная защита для Windows
Kaspersky for Windows защищает вашу цифровую жизнь, выходя за рамки обычного антивируса.
Загрузите компьютер в безопасном режиме для устранения неполадок на устройстве. Безопасный режим запуска Windows выполняется с использованием ограниченного набора файлов и драйверов, что уменьшает вероятность сбоев при загрузке и позволяет исправить ошибки в операционной системе.
Для загрузки компьютера в безопасном режиме необходимо знать пароль пользователя с правами администратора.










 После того, как компьютер перезагрузился, выберете Поиск и устранение неисправностей — Дополнительные параметры — Параметры загрузки – Перезагрузить
После того, как компьютер перезагрузился, выберете Поиск и устранение неисправностей — Дополнительные параметры — Параметры загрузки – Перезагрузить После перезагрузки появится окно с параметрами. Выбираем «Включить безопасный режим», нажимая на 4 или F4. Если вам понадобится интернет, то 5 или F5.
После перезагрузки появится окно с параметрами. Выбираем «Включить безопасный режим», нажимая на 4 или F4. Если вам понадобится интернет, то 5 или F5.