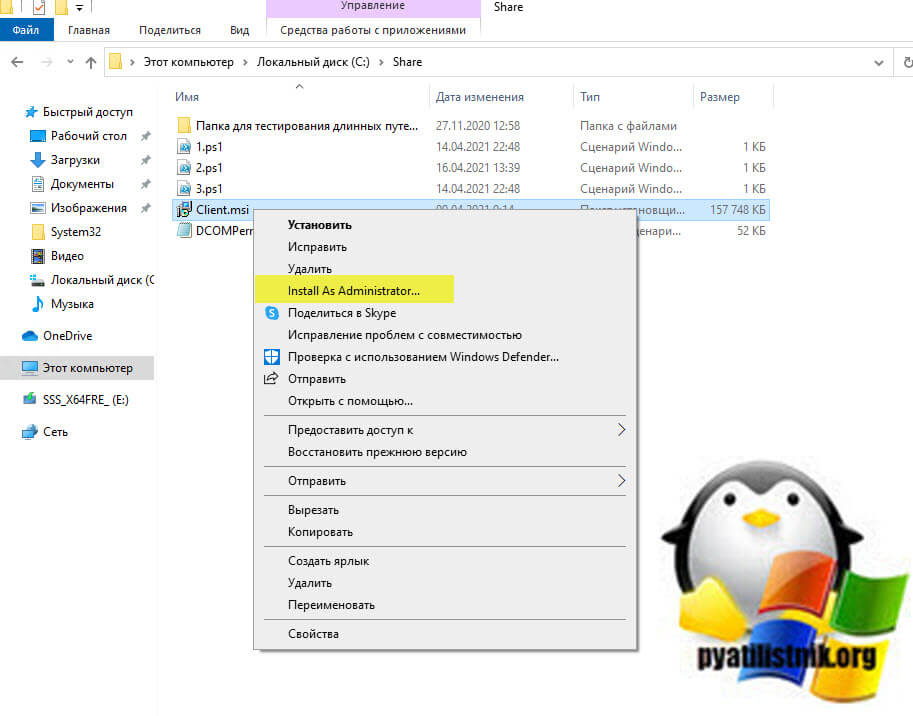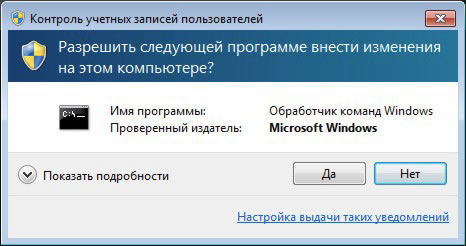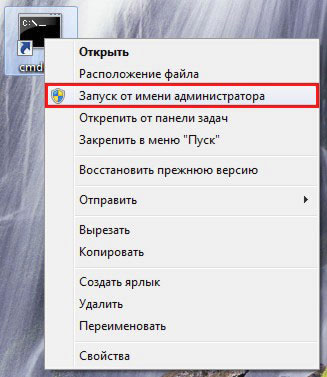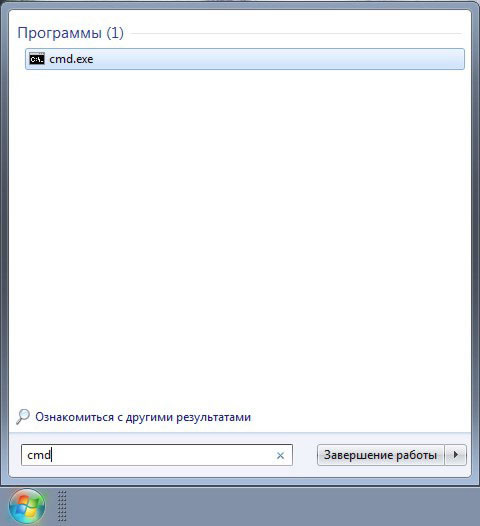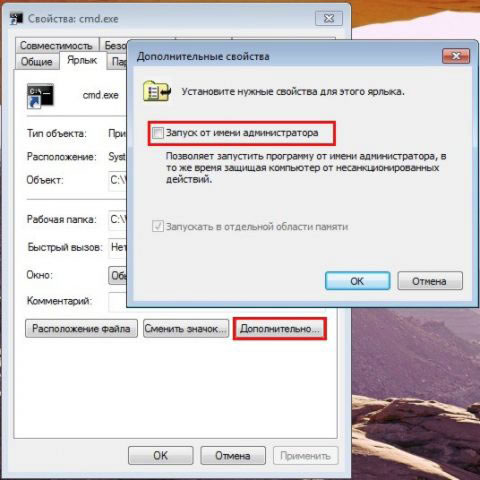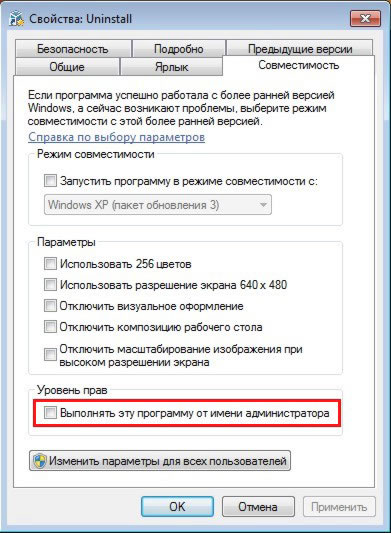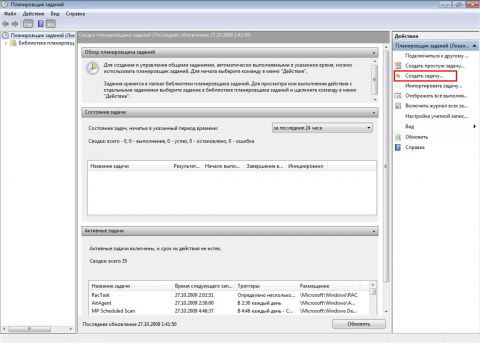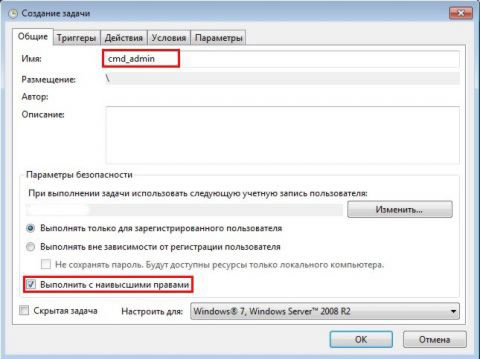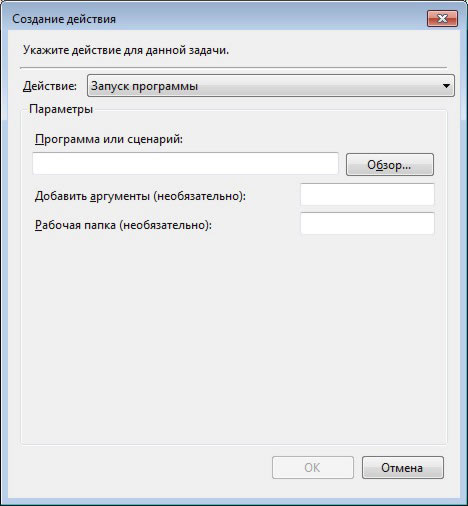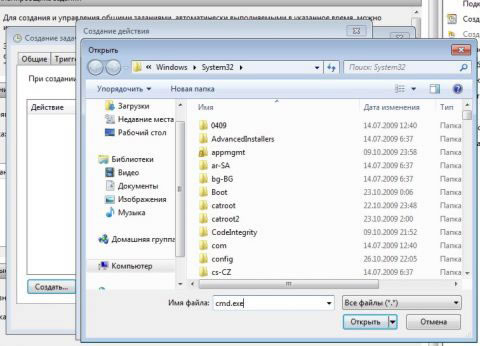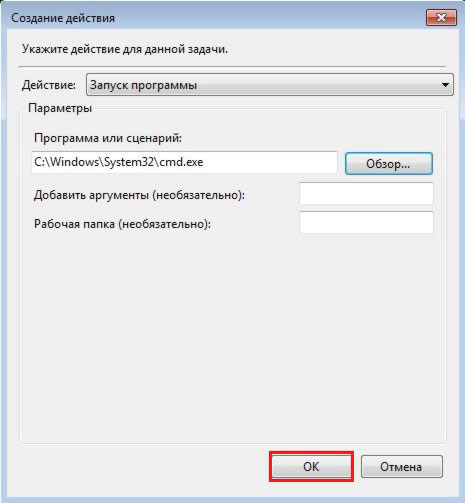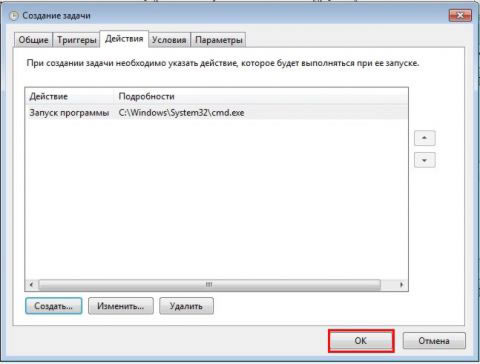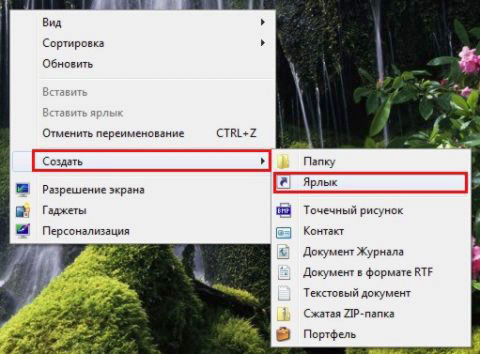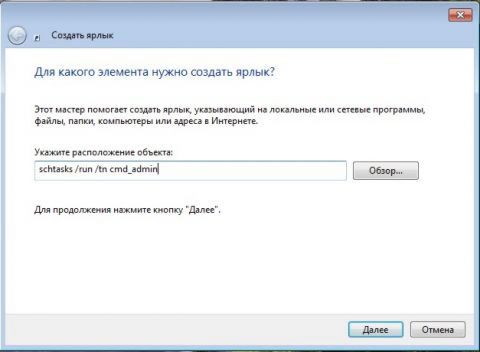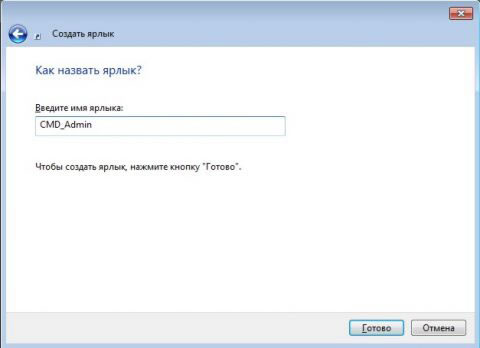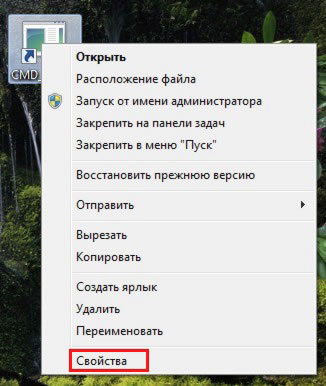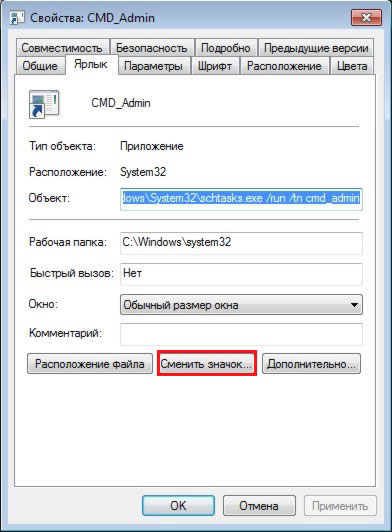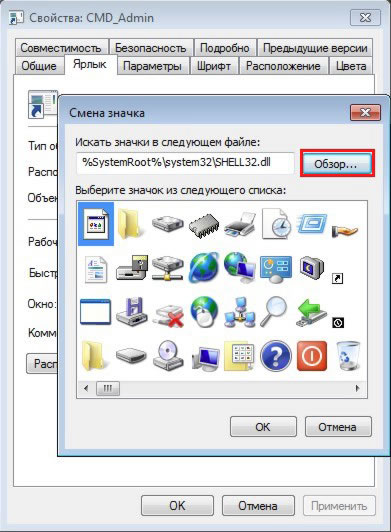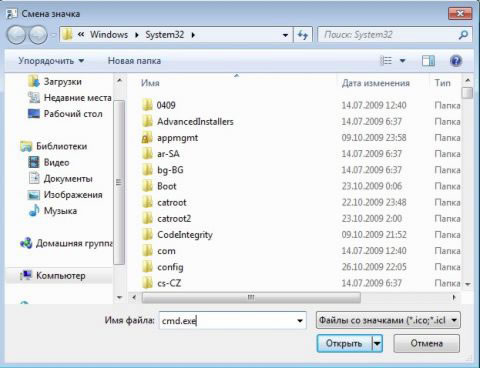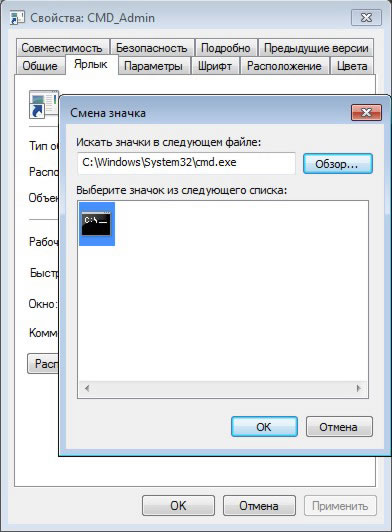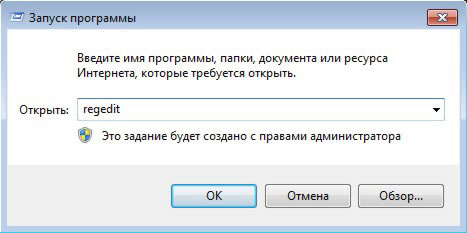Обновлено 12.05.2021

Описание проблемы
Я работаю в очень крупной организации, и поэтому у нас легко привлекают для каких-то работ подрядчиков. Появилась задача модернизировать сервис Directum, это такой документооборот. Нашли подрядчика, создали для него виртуальную машину и выдали полные административные права. Через какое-то время подрядчик обратился с проблемой, что у него нет прав на установку программ и он получал ошибку:
Для установки клиентской части системы DIRECTUM необходимо запустить инсталлятор от имени администратора
В английском варианте это выглядит вот так:
You must be logged in as an administrator when installing this program
В качестве операционной системы выступает Windows 10 1909.
Наверняка многие скажут, так щелкните просто правым кликом по файлу и выберите пункт «Запуск от имени администратора«. Сказано, сделано. Как видите у MSI файла просто этот пункт будет отсутствовать.
Попробуем зажать клавишу Shift и выбрать из меню пункт «Запуск от имени другого пользователя«.
Даже обладая так же административными правами на данной системе вы получите ошибку:
Windows не удалось получить доступ к указанному устройству, пути или файлу. Возможно, у вас нет нужных разрешений для доступа к данному объекту
Как обойти ошибку «Необходимо запустить инсталлятор от имени администратора»
Самый простой и действенный метод, который я использую в своей практике, это запуск командной строки или оболочки PowerShell в режиме администратора. Благодаря этому методу вы обойдете ограничение на запуск MSI пакетов в режиме администратора. Далее, когда вы запустили, например командную строку, вам необходимо перейти в каталог, где лежит ваш MSI пакет. В моем примере, это папка C:Share. Выполним команду:
Командой dir мы выведем содержимое каталога.
Запускаем ваш MSI пакет.
В PowerShell это просто .имя.MSI в cmd это просто имя.MSI
Как видите, теперь ошибка «You must be logged in as an administrator when installing this program» не появилась и наш дистрибутив готов к дальнейшей установке.
Установка MSI через msiexec
Есть такая утилита командной строки msiexec, если вы ее запустите со специальным ключом, то она сразу установит MSI пакет, вам даже не нужно запускать командную строку в режиме администратора, для этого есть ключ /a. Выполните команду в cmd, PowerShell или вообще окне выполнить.
msiexec /a C:ShareClient.msi (Где C:ShareClient.msi путь до вашего MSI)
Добавление пункта Install as Administrator
Еще у вас есть возможность внести изменение в реестр Windows и добавить в принудительном порядке пункт «Install as Administrator» для MSI пакетов. Для этого вы можете скачать у меня готовый reg файл или создать собственный вот с таким содержимым:
Windows Registry Editor Version 5.00
[HKEY_CLASSES_ROOTMsi.Packageshellrunas]
@=»Install &As Administrator…»
[HKEY_CLASSES_ROOTMsi.Packageshellrunascommand]
@=»msiexec /i «%1″»
Далее запускаем его и соглашаемся с внесением изменений.
Теперь у вас при правом клике по MSI пакету, будет высвечиваться пункт «Install as Administrator»
На этом у меня все, мы с вами научились обходить ошибку «Необходимо запустить инсталлятор от имени администратора» при установке MSI. С вами был Иван Семин, автор и создатель IT портала Pyatilistnik.org.
Содержание
- Способ 1: Контекстное меню «Проводника»
- Способ 2: Меню «Пуск»
- Способ 3: Панель задач
- Способ 4: Горячая клавиша
- Способ 5: «Командная строка»
- Способ 6: «Диспетчер задач»
- Способ 7: Свойства исполняемого файла
- Способ 8: Свойства ярлыка
- Способ 9: Создание параметра в реестре
- Вопросы и ответы
Способ 1: Контекстное меню «Проводника»
Этот вариант подойдет в тех случаях, когда нужно запустить программу от имени администратора через EXE-объект или ярлык на рабочем столе либо в любом каталоге. Тогда по необходимому объекту надо просто кликнуть правой кнопкой мыши и в появившемся контекстном меню выбрать пункт «Запуск от имени администратора».
Способ 2: Меню «Пуск»
Некоторые пользователи задействуют меню «Пуск», чтобы там найти и запустить какую-либо программу. Там тоже присутствует пункт, отвечающий за открытие с повышенными правами. Для этого следует открыть само меню, через поиск отыскать приложение и справа щелкнуть по соответствующей надписи.
Способ 3: Панель задач
Часто используемые приложения пользователи привыкли добавлять на панель задач, чтобы получать возможность быстро их запустить. В этих ситуациях тоже может потребоваться использовать наивысшие полномочия. Тогда нужно нажать ПКМ по самому значку, потом снова по названию программы и выбрать пункт «Запуск от имени администратора«.
Способ 4: Горячая клавиша
Данный вариант рекомендуется, когда юзер хочет оптимизировать свое взаимодействие с компьютером, применяя стандартные горячие клавиши. Комбинация Ctrl + Shift + Enter для запуска ПО с повышенными правами сработает, если оно было изначально выделено или, например, найдено через поиск в меню «Пуск».
Способ 5: «Командная строка»
«Командная строка» — стандартное приложение операционных систем Windows, которое позволяет в ручном режиме, используя различные утилиты, выполнять действия на компьютере. Относится это и к запуску софта или системных инструментов, что осуществляется так:
- Откройте «Командную строку» любым удобным методом. Детальнее обо всех возможных вариантах читайте в отдельной статье на нашем сайте по ссылке ниже.
Подробнее: Открытие командной строки в Windows 10
- Введите там команду
runas /user:ИмяПКИмяПользователя program.exe, где ИмяПК — полное имя компьютера, а ИмяПользователя — название учетной записи с необходимыми правами, вместо чего можно использовать и учетную запись, которая так и называется «Администратор». program.exe замените на название того исполняемого файла, который хотите запустить, не забыв и про .exe в конце. Если он располагается не на рабочем столе, придется ввести полный путь, например,"C:Program FilesCCleanerCCleaner64.exe". - Введите пароль от профиля или системной учетной записи, чтобы запустить программу.

Отдельно хотелось бы уточнить про системную учетную запись Администратор. По умолчанию обычному пользователю пароль от нее может быть неизвестен, а также часто он попросту отсутствует. Тогда вводимая команда не сработает. Пароль потребуется узнать или сбросить его, задав новый. Об этом читайте развернуто в материалах от других наших авторов далее.
Подробнее:
Сбрасываем пароль для учетной записи «Администратор» в Windows 10
Узнаем пароль администратора на ПК с Windows 7
Способ 6: «Диспетчер задач»
Метод с использованием «Диспетчера задач» пригодится, если возможности запустить приложение через «Проводник» нет. Этот инструмент позволяет создать новую задачу, выставив для нее соответствующий уровень привилегий.
- Кликните правой кнопкой мыши по пустому месту на панели задач и выберите там пункт «Диспетчер задач».
- В разделе «Файл» нажмите по «Запустить новую задачу».
- Введите в поле название программы с ее расширением, а затем отметьте галочкой пункт «Создать задачу с правами администратора».

Способ 7: Свойства исполняемого файла
Следующие методы будут направлены на настройку параметра, отвечающего за перманентный запуск конкретной программы от имени администратора. Сначала разберем вариант, когда софт открывается через исполняемый файл.
- Кликните по объекту ПКМ и через контекстное меню перейдите в «Свойства».
- Там вас интересует вкладка «Совместимость».
- Отметьте пункт «Запускать эту программу от имени администратора» и сохраните изменения.

Способ 8: Свойства ярлыка
Если от исполняемого файла программы был создан ярлык, настроить рассматриваемую опцию через «Совместимость» не получится, поскольку там эта вкладка отсутствует. Однако можно задать дополнительные параметры запуска другим методом, который выглядит так:
- Сделайте по ярлыку клик правой кнопкой мыши и выберите «Свойства».
- В открывшейся вкладке «Ярлык» перейдите в раздел «Дополнительно».
- Отметьте маркером соответствующий пункт, отвечающий за запуск программы с повышенными полномочиями.

Способ 9: Создание параметра в реестре
Последний возможный вариант запуска ПО от имени администратора, который практически не пользуется популярностью, — создание параметра в «Редакторе реестра». Тогда выбранное приложение при каждом запуске будет использовать повышенные права.
- Вызовите окно «Выполнить», используя стандартное сочетание клавиш Win + R. Введите там
regeditи нажмите на Enter. - Перейдите по пути
HKEY_LOCAL_MACHINESOFTWAREMicrosoftWindows NTCurrentVersionAppCompatFlagsLayers. - Там нажмите ПКМ и создайте строковый параметр.
- В качестве названия для него присвойте полный путь к требуемому исполняемому файлу.
- Затем дважды кликните по нему ЛКМ и задайте значение
~ RUNASADMIN.

В завершение отметим, что иногда пользователи сталкиваются с ситуацией, что строка «Запустить от имени администратора» просто отсутствует в «Проводнике». Чаще всего это вызвано системными сбоями, но иногда может случаться из-за настроек контроля учетных записей. Если вы столкнулись с такой проблемой, сначала советуем изменить параметры UAC, а в случае нерезультативности перейти к восстановлению системных файлов, о чем читайте далее.
Читайте также:
Отключение UAC в Windows 10
Использование и восстановление проверки целостности системных файлов в Windows
Содержание
- Введение
- Способ №1(обычный) — запуск через правую клавишу мыши (запрос UAC отображается)
- Способ №2 — запуск с использованием «Ctrl+Shift+Enter» (запрос UAC отображается)
- Способ №3 — устанавливаем запуск от имени администратора в свойствах ярлыка (запрос UAC отображается)
- Способ №4 — упрощаем запуск для избранных приложений при помощи планировщика заданий (запрос UAC не отображается)
- Дополнительно
Введение
Некоторым приложениям для работы в Windows 7 или Windows Vista требуются повышенные права, и запускать их необходимо от имени администратора. При этом выводится запрос «Контроля учетных записей пользователя» (User Account Control или UAC), в котором система просит вашего согласия на запуск приложения.
Окно UAC
Многие пользователи неправильно полагают, что «Контроль учетных записей пользователя» лишь мешает, и отключают его. При этом серьёзно страдает безопасность компьютера, т.к. согласия пользователя на запуск приложений больше не требуется, и любая вредоносная программа может беспрепятственно запускаться и работать. Наличие антивируса также не может на 100% гарантировать безопасность компьютера.
В этой статье я расскажу, как упростить процесс запуска избранных приложений от имени администратора, не отключая UAC (полностью или частично) и без вреда для безопасности.
В качестве примера будем запускать командную строку (cmd) от имени администратора.
Нажмите правой клавишей мыши по значку нужного приложения и выберите пункт «Запуск от имени администратора«:
Запуск от имени администратора
Способ №2 — запуск с использованием «Ctrl+Shift+Enter» (запрос UAC отображается)
Нажмите Пуск, в строке поиска наберите нужную команду и нажмите Ctrl+Shift+Enter.
Запустите командную строку
Способ №3 — устанавливаем запуск от имени администратора в свойствах ярлыка (запрос UAC отображается)
Щелкните правой клавишей мыши по нужному ярлыку и выберите пункт «Свойства«.
Перейдите на вкладку «Ярлык«, нажмите «Дополнительно«, установите флажок «Запускать от имени администратора«:
Установите флажок «Запускать от имени администратора»
Или перейдите на вкладку «Совместимость» и установите флажок «Выполнять эту программу от имени администратора«:
Установите флажок «Запускать от имени администратора» на вкладке «Совместимость»
Далее запуск от имени администратора осуществляется двойным щелчком по ярлыку.
Способ №4 — упрощаем запуск для избранных приложений при помощи планировщика заданий (запрос UAC не отображается)
Переходим к самому интересному способу. Если есть приложение, которое Вы постоянно запускаете, и оно получено от надёжного производителя ПО, например, это приложение Windows — можно упростить запуск. Создание ярлыка для нужной программы не занимает более 2-х минут и это позволит избавиться от лишних действий в дальнейшем. Запускаем планировщик заданий (Пуск —> Все программы —> Стандартные —> Служебные —> Планировщик заданий) и нажимаем «Создать задачу«:
Планировщик заданий
Указываем Имя для новой задачи и ставим флажок «Выполнять с наивысшими правами«:
Установите флажок «Выполнять с наивысшими правами»
Переходим на вкладку Действия, нажимаем «Создать«, в следующем окне нажимаем «Обзор«:
Создание действия
Указываем путь к нужному приложению и нажимаем «Открыть«:
Укажите путь
Нажимаем «ОК«
Нажмите «ОК»
И ещё раз «ОК«
Нажмите «ОК»
Закрываем планировщик и переходим к созданию ярлыка.
Чтобы создать ярлык на рабочем столе, щёлкаем правой клавишей мыши, выбираем «Создать» —> «Ярлык«:
Создайте ярлык на рабочем столе
В поле Расположение объекта вводим: schtasks /run /tn cmd_admin, где cmd_admin — имя созданной нами задачи. Если имя содержит пробелы, его необходимо указывать в кавычках.
Выберите элемент
Задаём название ярлыка:
Создайте название ярлыка
Ярлык создан и готов к использованию. Чтобы сменить значок — нажмите правой клавишей мыши по ярлыку, выберите «Свойства«:
Выберите «Свойства»
Перейдите на вкладку «Ярлык» и нажмите «Сменить значок«:
Сменить значок
Обзор
Сменить значок
Указываем путь к программе:
Укажите путь к программе
Выбираем нужный значок и закрываем оба окна кнопкой «ОК«
Теперь запуск нужного приложения от имени администратора выполняется двойным щелчком по созданному ярлыку, при этом запрос UAC не отображается и безопасность остаётся в сохранности
Дополнительно
По аналогии с запуском командной строки способом №4 можно настроить запуск диалогового окна «Выполнить«, и введенные в него команды также будут запущены от имени администратора. Удобство этого подхода заключается в том, что список ранее использованных команд сохраняется, и можно выбрать нужную из списка.
Запуск программы regedit
При создании задачи в планировщике, в окне «Создание действия» укажите: в поле «Программа или сценарий» — rundll32, а в поле «Добавить аргументы» — shell32.dll,#61
Автор: Матвей Синьков
Иногда, для решения определенных задач пользователю персонального компьютера требуется открыть программу от имени администратора. Чаще всего к этому подводит какая-либо программа, которая выдает сообщение, что нет прав администратора для совершения определенных действий.
В большинстве случаев, входя в свою учетной записью Windows после запуска компьютера, мы даже не подозреваем, что имеем возможность работать под правами администратора. К примеру, ваша учетная запись имеет название Home, при включении компьютера вы автоматически или после ввода пароля входите в вашу учетная запись. Попав в свою учетку, вы можете осуществить запуск программ или командной строки с правами администратора.
Запуск программ от имени администратора
Запустить программу от имени администратора в windows 7/8/10 не составляет труда, для этого требуется кликнуть правой кнопкой мыши (ПКМ) по ярлыку приложения (например, на рабочем столе) и выбрать Запуск от имени администратора.
Всплывет сообщение: «Разрешить этому приложению вносить изменения на вашем устройстве?». Если вы доверяете программе, то выберите Да, — программа запуститься под правами администратора. Если нажать Нет, программа не откроется.
Если вам необходимо открыть программу с правами администратора в Пуске Windows 7, то необходимо выполнить следующие шаги: Пуск – Все программы – кликаете по необходимой программе правой кнопкой, нажимаете Запуск от имени администратора.
В Windows 10 действия в Пуске немного отличаются. Пуск – в списке программ кликаете ПКМ по нужному вам приложению, выбираете Дополнительно – Запуск от имени администратора.
Командная строка от имени администратора
Запустить командную строку от имени администратора можно применяя те же способы, что описаны выше. Пуск – Служебные-Windows – Командная строка (ПКМ) – Дополнительно – Запуск от имени администратора.
Запуск командной строки с правами администратора можно инициировать еще одним простым способом. В Windows 10 в поиске возле Пуск введите cmd, по появившейся иконке командной строки кликаем ПКМ, выбираем Запуск от имени администратора.
Еще больше методов запуска cmd описывал в статье – Как открыть командную строку в Windows 10.
Есть программы, которые постоянно приходится открывать под правами администратора, выше описанный метод считаю не совсем удобным. Чтобы не проделывать одно и тоже действие при открытии программы, рекомендую прописать права один раз.
Для этого кликаем по иконке программы ПКМ, выбираем Свойства.
В появившемся окне жмем на кнопку Дополнительно, в новом окне ставим галочку на против «Запуск от имени администратора», сохраняем нажав ОК.
Ну вот, пожалуй, и все, вы можете совершать запуск с правами администратора. Если остались вопросы, пишите в комментариях к статье.
As in topic. I want to run .msi installer but I cannot install a program because it requires administrator rights. As for .exe files I know how to do that.
EDIT:
My problem is that I don’t have ‘Run as the administrator’ when i righ-click, shift-click, control-click or anything. On .exe files I can see that option but not with .msi.
kinokijuf
8,1079 gold badges54 silver badges96 bronze badges
asked May 18, 2011 at 10:49
4
See: Special Installation Instructions for the ActiveGanttVBA & ActiveGanttCSA Gantt Scheduler Components
To circumvent this error, extract and double click on the:
Install_As_Administrator.regFile that is included in the Install_As_Administrator.zip file
distribution that can be downloaded from the top link on this page.
This file will modify the Windows Registry to include the following
information:[HKEY_CLASSES_ROOTMsi.Packageshellrunas] @="Install &As Administrator..." [HKEY_CLASSES_ROOTMsi.Packageshellrunascommand] @="msiexec /i "%1""Once the Windows Registry has been modified using the Install_As_Administrator.Reg patch you can right click on any Windows Installer (*. msi) file and select the option Install As Administrator and the .msi file will run using elevated permissions (Administrator Permissions).
slhck
219k68 gold badges591 silver badges578 bronze badges
answered May 18, 2011 at 11:55
3
Hitting Shift while clicking on the MSI and then running as a different user and putting in my credentials allowed me to run my MSI. I did this even though I was logged in with those credentials.
slhck
219k68 gold badges591 silver badges578 bronze badges
answered Feb 3, 2013 at 20:19
veedgoveedgo
511 silver badge2 bronze badges
0
Here is a reg file that will add the «Run as Administrator» option to the right-click menu for .msi files.
-
Save the .reg file to the desktop.
-
Double click/tap on the downloaded .reg file to merge it.
-
When prompted, click/tap on Run, Yes (UAC-Windows 7/8) or Continue (UAC-Vista), Yes, and OK to approve merging the .reg file.
-
You can now delete the downloaded .reg file if you like.
answered Aug 5, 2016 at 6:10
RustyRusty
1455 bronze badges
Right click, Run as. Administrator -Easy as pie. By right windows SHOULD recognise its an installer and kick up UAC tho
answered May 18, 2011 at 10:56
Journeyman Geek♦Journeyman Geek
125k51 gold badges252 silver badges418 bronze badges
1
A quick solution that worked for me was to start a CMD as administrator and call/execute the .msi from there, by simply changing to the right folder and typing the «filename».msi.
I really like Ichibann’s way for a more permanent solution.
answered Jan 29, 2021 at 14:39
This worked here. YMMV.
Some versions of windows block executables including .msi files. Find that in file properties:
Right click, find and click Properties (at bottom on my computer).
Click the General tab (that’s presented first here)
At the bottom find Security:
There’s a message,
«This file came from another computer and might be blocked to help protect this computer.»
There is a button «Unblock»
Click it and the installer will start and perform correctly.
You may have to wait for the UAC dialog. If you don’t OK execution in the UAC dialog, the installer will fail.
answered Jul 24, 2018 at 18:45
As in topic. I want to run .msi installer but I cannot install a program because it requires administrator rights. As for .exe files I know how to do that.
EDIT:
My problem is that I don’t have ‘Run as the administrator’ when i righ-click, shift-click, control-click or anything. On .exe files I can see that option but not with .msi.
kinokijuf
8,1079 gold badges54 silver badges96 bronze badges
asked May 18, 2011 at 10:49
4
See: Special Installation Instructions for the ActiveGanttVBA & ActiveGanttCSA Gantt Scheduler Components
To circumvent this error, extract and double click on the:
Install_As_Administrator.regFile that is included in the Install_As_Administrator.zip file
distribution that can be downloaded from the top link on this page.
This file will modify the Windows Registry to include the following
information:[HKEY_CLASSES_ROOTMsi.Packageshellrunas] @="Install &As Administrator..." [HKEY_CLASSES_ROOTMsi.Packageshellrunascommand] @="msiexec /i "%1""Once the Windows Registry has been modified using the Install_As_Administrator.Reg patch you can right click on any Windows Installer (*. msi) file and select the option Install As Administrator and the .msi file will run using elevated permissions (Administrator Permissions).
slhck
219k68 gold badges591 silver badges578 bronze badges
answered May 18, 2011 at 11:55
3
Hitting Shift while clicking on the MSI and then running as a different user and putting in my credentials allowed me to run my MSI. I did this even though I was logged in with those credentials.
slhck
219k68 gold badges591 silver badges578 bronze badges
answered Feb 3, 2013 at 20:19
veedgoveedgo
511 silver badge2 bronze badges
0
Here is a reg file that will add the «Run as Administrator» option to the right-click menu for .msi files.
-
Save the .reg file to the desktop.
-
Double click/tap on the downloaded .reg file to merge it.
-
When prompted, click/tap on Run, Yes (UAC-Windows 7/8) or Continue (UAC-Vista), Yes, and OK to approve merging the .reg file.
-
You can now delete the downloaded .reg file if you like.
answered Aug 5, 2016 at 6:10
RustyRusty
1455 bronze badges
Right click, Run as. Administrator -Easy as pie. By right windows SHOULD recognise its an installer and kick up UAC tho
answered May 18, 2011 at 10:56
Journeyman Geek♦Journeyman Geek
125k51 gold badges252 silver badges418 bronze badges
1
A quick solution that worked for me was to start a CMD as administrator and call/execute the .msi from there, by simply changing to the right folder and typing the «filename».msi.
I really like Ichibann’s way for a more permanent solution.
answered Jan 29, 2021 at 14:39
This worked here. YMMV.
Some versions of windows block executables including .msi files. Find that in file properties:
Right click, find and click Properties (at bottom on my computer).
Click the General tab (that’s presented first here)
At the bottom find Security:
There’s a message,
«This file came from another computer and might be blocked to help protect this computer.»
There is a button «Unblock»
Click it and the installer will start and perform correctly.
You may have to wait for the UAC dialog. If you don’t OK execution in the UAC dialog, the installer will fail.
answered Jul 24, 2018 at 18:45
- Запуск программ от имени администратора
- Запуск программы от имени другого пользователя
Иногда при запуске программ или при попытке воспользоваться какой-либо ее функцией на экране отображается ошибка о необходимости предоставления ей (программе) прав администратора. Обычно это означает, что запускаемое приложение или ее отдельная функция пытается:
- Считать значения или внести изменения в критические настройки/параметры операционной системы, например — добавление/удаление записей в реестре или создание новых задач в «Планировщике заданий»;
- Получить доступ к каким-либо данным на диске, доступ к которым запрещен для учетных записей, не имеющих статус администраторских.
- Принудительно завершить работу какого-либо запущенного процесса, остановить или внести изменения в параметры запуска системной службы.
- Запустить системное приложение или службу, для запуска/работы которых также требуются права администратора.
В всех случаях (без учета различных нюансов) доступ блокируется либо со стороны самой системы, либо со стороны администратора компьютера, т.е. владельца администраторской учетной записи. Решить проблему можно двумя способами:
- Если доступ блокируется операционной системой, а учетная запись пользователя имеет статус администраторской, то программу следует запускать от имени администратора (дело в том, что некоторые приложения в целях безопасности не запускаются от имени администратора даже из-под учетной записи такового).
- Запустить программу от имени другого пользователя компьютера, учетная запись которого имеет статус администраторской. Сработает только в том случае, если администратор предоставит пароль от своей учетной записи.
Рассмотрим все на примере Windows 11.
Запуск программ от имени администратора
Здесь все очень просто:
- Кликните по запускаемой программе или ее ярлыку на рабочем столе правой кнопкой мыши, затем выберите в контекстном меню пункт «Показать дополнительные параметры»:
- Откроется расширенное контекстное меню — выберите в нем пункт «Запуск от имени администратора»:
- Готово.
Чтобы постоянно не проделывать вышеописанные действия, можно указать системе всегда запускать программу от имени администратора. Для этого:
- Откройте окно свойств запускаемой программы, выбрав в контекстном меню пункт «Свойства» либо нажав комбинацию клавиш «Alt + Enter» после выделения значка/ярлыка приложения мышкой.
- В окне свойств откройте вкладку «Совместимость», затем установите галочку напротив элемента «Запускать программу от имени администратора» и нажмите «ОК»:
На этом все.
Запуск программы от имени другого пользователя
Как отмечалось выше, данный способ сработает в случае, если известно имя и пароль от учетной записи администратора компьютера. Действия следующие:
- Нажмите и удерживайте клавишу «Shift», а затем выполните первый шаг из предыдущей инструкции.
- В отобразившемся контекстном меню должен появиться дополнительный пункт — «Запуск от имени другого пользователя» — выберите его:
- Откроется новое окно, в которое нужно вписать имя учетной записи администратора и пароль от нее, затем нажать кнопку «ОК»:
Готово.
Как запустить от имени администратора командную строку CMD и любую другую программу на Windows 7, 8, 10. Запуск от имени админа выполняется 10-ю методами.
При запуске программ с повышенными правами возникает окошко, в котором нужно подтвердить запуск – UAC учетных записей. Некоторые пользователи отключают эту функцию вообще. Таким образом страдает безопасность компьютера. Ведь не появись предупреждающее окошко UAC, любая вредоносная зараза сможет стартовать с вашего компьютера от имени администратора. «Плохой» код и пиши пропало.
Чтобы облегчить пользователям запуск программ от имени администратора я подготовил парочку способов.
Содержание:
- Запуск от имени администратора с помощью контекстного меню
- Использование сочетания Ctrl+Shift+Enter при поиске
- Дополнительные свойства ярлыка
- Использование панели задач
- Диспетчер задач
- Редактор реестра
- Программы для запуска от имени администратора
- Инструмент RunAs
- Инструмент ExecAS
- Утилита AdmiLink
- Планировщик заданий
- Запуск программ из командной строки
- Инструмент Elevate
- Запуск от имени администратора пропал – нет кнопки
- Как быстро вернуть опцию на свое место
- Выводы
Запуск от имени администратора с помощью контекстного меню
Контекстное меню вызывается правой кнопкой мышки. Жмём по любой программе мышкой и из контекстного меню нажимаем по опции «Запуск от имени администратора». Так открывается командная строка и прочая программа, где необходимы повышенные привилегии.
Использование сочетания Ctrl+Shift+Enter при поиске
Когда на рабочем столе или в меню Пуск нет какого-либо инструмента мы обращаемся к поиску. Любая версия Windows оснащена им, а в десятой он наиболее удобен. Пропишите какую-нибудь команду, например, cmd – командная строка. Выбрав результат, одновременно зажимаем комбинацию Ctrl+Shift+Enter. Простой способ не так ли?
Дополнительные свойства ярлыка
Допустим, вас интересует вопрос, как запустить командную строку от имени администратора. Значок уже расположен на рабочем столе в качестве быстрого доступа, но вы не желаете всё время запускать контекстное меню. Эту проблемку решить можно.
Заходим в свойства ярлыка (правая кнопка мышки и Свойства) и идём в раздел «Дополнительно».
Откроются дополнительные параметры. Там отметьте галочкой параметр «Запуск от имени администратора». Теперь при обычном запуске программы она всегда откроется с повышенными правами.
В свойствах на вкладке «Совместимость» есть опция «Запускать эту программу от имени администратора». Тоже полезная вещица.
Это интересно: Скрытая учетная запись администратора Windows 10
Открыть от имени администратора из панели задач
На Windows 10 этот способ очень легко осуществляется. Необходимо на панель задач поместить программы и приложения, которыми вы чаще всего пользуетесь. При нажатии на ярлык программы на панели задач произойдет запуск процесса в обычном режиме, но нам нужны повышенные привилегии.
Для открытия от имени админа программы с панели задач нажимаем по ярлыку программы правой кнопкой мышки. Появится два пункта: ярлык самой программы и опция «Открепить от панели задач». Естественно, нам нужен сам ярлык, по которому нажимаем еще раз правой кнопкой мыши.
Отобразятся несколько подпунктов, где имеется и опция «Запуск от имени администратора».
Да, существует такой вот метод, но проще будем использовать свойства ярлыка из предыдущего способа. Отмечаем в свойствах соответствующую галочку, после чего не придется осуществлять дополнительные действия.
Запускаем от имени администратора в диспетчере задач
Диспетчер задач нужен не только для анализа текущих процессов в операционной системе Windows, через него возможно запускать программы.
Чтобы запустить диспетчер задач нажимаем простое сочетание клавиш Ctrl + Shift + Esc. Либо нажимаем комбинацию Win+X и находим в меню соответствующий пункт.
В открывшемся окошке нажимаем на пункт меню «Файл» и выбираем опцию «Запустить новую задачу». В этот момент откроется окно создания задачи, похожее на окошко «Выполнить».
Вбиваем имя задачи, например, процесс командной строки – cmd. Нажимаем ОК.
Изменение параметров повышенных привилегий в реестре
Редактор реестра в Windows это огромная база настроек, отвечающая за работу практически всего в системе. Мы будем изменять параметры редактора реестра так, чтобы запуск приложений от имени администратора осуществлялся всегда.
- Открываем окошко RUN (выполнить) с помощью горячих клавиш Win+R.
- Вписываем команды regedit для запуска реестра.
- Путь HKEY_LOCAL_MACHINE SOFTWARE Microsoft Windows NT CurrentVersion AppCompatFlags Layers позволяет настроить запуск приложений для всех пользователей компьютера.
- Выделите последний путь Layers левой кнопкой мышки.
- В правой части окна нажимаем правой кнопкой мыши.
- Выбираем опцию: Создать – Строковый параметр – «Указываем путь к исполняемому файлу программы». Расширение исполняемого файла должно быть «.exe». Например, C:Program Files (x86)AIMP/aimp.exe.
- Создав параметр, открываем его, нажав дважды мышкой.
- В поле «Значение» необходимо прописать команду «~ RUNASADMIN».
Если раздела Layers, то создать его можно самостоятельно. Для этого нажимаем на раздел AppCompatFlags правой кнопкой мыши и выбираем пункт «Создать» – «Раздел». Называем его Layers. Далее следуем инструкции выше.
Программы для запуска от имени администратора Windows 7 и 10
Существует следующие программы: RunAs, AdmiLink, ExecAS.
Инструмент RunAs
Он является частью Windows, поэтому им можно пользоваться. Чтобы её запустить достаточно открыть командную строку и ввести следующую команду:
runas /user:ИмяПКИмяПользователя msconfig.exe
Скорее всего появится просьба о вводе пароля. Обязательно вводим.
Дальше должно появится окошко конфигурации системы. Вместо указанной утилиты используйте cmd.exe или прочие утилиты.
Давайте создадим ярлык на рабочем столе. Нажимаем правой кнопкой мышки на пустой области и выбираем «Ярлык». В качестве расположения прописываем ту самую команду:
runas /user:ИмяПКИмяПользователя msconfig.exe
Даем название ярлыку и сохраняем.

После запуска ярлыка откроется командная строка, где надо ввести пароль от учетной записи. При вводе правильных данных сразу же запуститься msconfig или утилита, которую вы выбрали.
При таком раскладе вы или люди, имеющие доступ к ПК, будут каждый раз вводить пароль. Этот момент решается добавлением в команду параметра /savecred, тогда команда будет такой:
runas /savecred /user:ИмяПКИмяПользователя msconfig.exe
Если вы думаете о безопасности, то подобные ярлыки с такой опцией лучше не использовать. Лучше каждый раз вводить пароль и не беспокоится, что какой-то нахал воспользуется средствами Windows без пароля в угоду себе и во вред вам.
Использование инструмента ExecAS
Запуск от имени администратора возможен программкой ExecAS. После запуска возникает окошко с предложением ввести информацию об учетной записи (логин и пароль), а еще имя программы и путь. После ввода данных жмём «Записать».
В окошке ExecAS появился наш подопытный кролик, Закройте программу и откройте заново. Сразу же откроется та программа, указанную нами в ExecAS. Чтобы добавить дополнительное приложение нужно в командной строке прописать ExecAS.exe /S. (При этом нужно находиться в каталоге с утилитой, к примеру, C:ExecAS).
Запустив ExecAS, добавляем еще какую-либо программку. Закрываем инструмент и опять запускаем. Появляется тоже самое окно. Но так нам не удобно, поэтому перейдем к созданию ярлыков:
Делаем два ярлыка с такими командами:
- C:ExecASExecAS.exe 1
- C:ExecASExecAS.exe 2
Числа 1 и 2 отвечают ща номер программы в ExecAS.
Запустив ярлыки, мы видим, что они открылись от имени администратора.
Использование утилиты AdmiLink
Указанная в заголовке утилита является консольной, и после инсталляции будет находиться в каталоге Windows.
Запускаем инструмент и видим вполне удобное окошко с русским интерфейсом, поэтому разобраться будет легко.
- В первом поле вводим путь до файла, который хотим запускать;
- Параметры командной строки во втором поле заполнять необязательно;
- Третья строчка будет заполнена самостоятельно, если это не так, впишите С:windowssystem32
- Режим отображение окна. В 4 строчке есть 2 параметра:
- SHOW – стандартной запуск ПО с видимым окном;
- HIDE – работа ПО в фоновом режиме;
Настраиваем параметры на вкладке Account:
- В качестве имени домена пишем имя своего ПК, либо NetBios и test.lan;
- Имя пользователя – можно выбрать, нажав на кнопку с тремя точками;
- Пароль от учетной записи и подтвердить.
- Введя все данные, нажмите кнопку «Тестировать».
Утилита проверит работоспособность указанной нами информации. Жмём любую клавишу в CMD.
После удачного теста нажмите кнопочку «Сгенерировать ключ запуска AdmiRun». Если этого не сделать, то ничего не будет работать.
- Идём на вкладку «Link» и делаем следующее:
- Имя ярлыка – называем любым именем;
- Каталог – указываем, где будет расположен ярлык;
- Картинка – выбираем изображение для ярлыка;
- Жмём кнопку «Сгенерировать командную строку».
- Теперь нажимаем большую кнопку «Создать Ярлык сейчас!».
Значок сразу же появится на рабочем столе или каталоге, который вы указали.
Пробуем запустить ярлык. Если всё удачно и программа запустилась от имени админа, то поздравляю. Иначе неверно выполнены действия на каком-то шаге.
Если зайти в свойства ярлыка и изменить программу в поле «Объект» на другую, то она попросту не запуститься. Это небольшая защита от вредоносов.
Планировщик заданий
Запустить программу от имени администратора, достаточно использованием инструмента «Планировщик заданий». Здесь есть один нюанс – если вы не админ, то воспользоваться им не удастся.
Введите в поиске всего два слова: «Планировщик заданий» и откройте результат. В окне справа выбираем пункт «Создать задачу».
Назовите её соответствующим именем, допустим, вы запускаете командную строку, тогда можно назвать CMD. Также ставим галку «Выполнить с наивысшими правами».
На вкладке «Действия» нажмите кнопочку «Создать».
Выберите действие (в нашем случае запуск программы). Нажмите «Обзор» и выберите запускаемую утилиту. Если вы запускаете командную строку, то путь будет таким: С:WindowsSystem32cmd.exe.Теперь нажимаем ОК.
На вкладе «Действия» появилась новая строчка. Отлично, можно нажать ОК.
Этап создания ярлыка
На рабочем столе делаем ярлык и указываем такую команду:
schtasks /run /tn имя_задачи_в_планировщике
имя_задачи_в_планировщике – это имя, которое вы дали в самом начале процесса создания задачи.
Ура, ярлык мы сделали, но это еще не всё. Перейдите в его свойства.
На вкладке «Ярлык» измените значок. Конечно, делать это вы не обязаны.
Дополнение к способу с планировщиком заданий
Для быстрого запуска множества программ, можно использовать утилиту Elevated Shortcut. Вы берёте ярлык или исполняемого файла и перетаскиваете на значок Elevated Shortcut.
Запуск программ из командной строки
Если открыть командную строку от имени администратора указанными выше способами, то запуск всех программ из CMD также позволит открывать их с повышенными правами.
Инструмент Elevate
Скачиваете эту утилиту отсюда и распаковываете. Дальше открываем командую строку и вводим такую команду:
<путь_к_ Elevate> <путь_к_запускаемому_приложению>
Всё просто, не так ли? И командную строку можно обычным способом запускать, программа всё сделает сама.
Полезные материалы:
- Взломать пароль администратора на Windows 10
- Как перенести учетную запись на другой компьютер
Запуск от имени администратора пропал – нет кнопки | пункта
Нередко бывают моменты, когда в Windows происходят сбои. Это предсказать очень сложно, но исправить возможно. Например, вы хотите запустить программу от имени администратора. По стандарту нажимаете на ярлык правой кнопкой мышки, а пункта, отвечающего за запуск с повышенными привилегиями нет. При этом опция может находиться в меню Win+X.
Бывает так, что открыть программы от имени админа возможно только в случае, если зайти в системный диск и запустить программу оттуда. Например, нужно запустить ярлык, находящийся по пути C:Program Files (x86)AIMP/aimp.exe, а не с рабочего стола.
Самое простое решение – почистить кэш системы. Существует много способов очистки временных мусорных файлов. Делается это следующим образом:
- Открываем Пуск.
- Переходим в меню «Выключение».
- Зажимаем клавишу Shift и щелкаем по кнопке «Завершение работы».
- Готово.
Следующий опыт показал, что проверка системы на целостность системных файлов и восстановление повреждённых возможна при выполнении в командной строке или утилите PowerShell следующих команд:
- DISM.exe /Online /Cleanup-image /Restorehealth
- sfc /scannow
Как еще вернуть пункт запуска от имени администратора
Когда пользователь пробует использовать команду запуска с повышенными привилегиями, а она не работает или вовсе отсутствует, тогда в Windows отключен контроль учетных записей UAC. Многие пользователи действительно его отключают, чтобы избавиться от постоянных раздражающих уведомлений.
Попробуйте его включить и проверить, удалось ли исправить проблему.
Для возвращения запуска программ и приложений от имени администратора откройте панель управления Windows. Обычно ее можно найти в меню Пуск, а проще открыть окно «Выполнить» горячими клавишами Win+R. Затем вводим команду control.
На следующем этапе мы переводим режим отображения в «Мелкие значки». Делается справа вверху. Теперь находим раздел «Учетные записи пользователей».
Находим опцию «Изменить параметры контроля учетных записей».
Выставляем ползунок в положении 3 – «Не уведомлять при изменении параметров Windows пользователем». И нажимаем ОК.
Если окно включения контроля учетных записей не работает, попробуйте сделать операцию после перезапуска компьютера и выполнить команду sfc /scannow.
Выводы
Мы рассмотрели кучу способов по запуску программ от имени администратора. Есть варианты, где требуется ввести пароль – это одно из безопасных решений, ведь каждый раз, когда мы вводим пароль, можно особо не бояться за потерю каких-то данных. Вирусные программы также не смогут запустить инструменты Windows таким способом.
Еще мы рассмотрели программы, позволяющие запускать программы с повышенными правами без пароля. Хоть это и удобно, но вирус или человек сможет запросто использовать программу в нехороших целях. Также вирусы способны поменять объект ярлыка на сторонний вредоносный ресурс или на программный код, который будет паразитировать в Windows. В целом очень о многих методах мы узнали, а какой использовать решать только вам. Всем удачи!
Для работы некоторых программ и для запуска определенных команд требуются права администратора. Windows 7 и Windows 8 предлагают несколько способов, которые вы можете использовать для этого. Я нашел 5 способов, а если вы знаете другие, поделитесь ими с нами в комментариях ниже.
Как запускать программы от имени администратора с начального экрана в Windows 8
Найдите ярлык программы, которую вы хотите запустить и щелкните правой кнопкой мыши на нем. Это вызовет контекстное меню в нижней части экрана.
В числе опций контекстного меню кнопка с названием «Запуск от имени администратора». Нажмите на эту кнопку и выбранная программа будет запущена. Если вы попытаетесь запустить приложение из-под учетной записи без прав администратора, вам будет предложено ввести пароль администратора. Если вы не укажите пароль, программа не будет запущена.
Приложения, установленные из Windows Store, нельзя запустить с правами администратора. Только настольные программы могут работать с такими привилегиями.
Как запускать программы от имени администратора с рабочего стола или в проводнике
Если в находитесь на рабочем столе или в проводнике (в Windows 8 или 7), существует еще один способ запустить любую программу с правами администратора.
Во-первых, найдите программу (это может быть исполняемый файл или ярлык), которую вы хотите запустить. Затем нажмите правой кнопкой мыши и выберете «Запуск от имени администратора».
Как сделать, чтобы программа всегда запускалась с правами администратора
Что делать, если нужно, чтобы программа всегда запускалась от имени администратора? Выход есть.
Найдите программу, которую вы хотите запустить (опять же, это может быть ярлык или исполняемый файл). Нажмите правой кнопкой мыши, чтобы открыть контекстное меню и выберете пункт «Свойства».
В окне «Свойства» перейдите на вкладку «Совместимость». В нижней части активируйте опцию «Выполнять эту программу от имени администратора» и нажмите на кнопку OK.
После применения этого параметра программа всегда будет запускаться от имени администратора.
Вышеупомянутый способ подходит как для ярлыков программ, так и для исполняемых файлов. Но в свойствах ярлыков есть еще одна опция, позволяющая сделать, так чтобы программа всегда запускалась от имени администратора.
В окне свойств ярлыка, на вкладке «Ярлык», нажмите на кнопку «Дополнительно».
Активируйте опцию «Запуск от имени администратора» и нажмите на кнопку OK. Затем еще раз нажмите на кнопку OK в окне «Свойства».
Заключение
Большинство программ вам не требуют администраторских прав, и тем не менее, для кого-то это руководство будет полезным. Если вы знаете другие методы, не стесняйтесь поделиться ими со всеми, используя форму комментариев.
Отличного Вам дня!
-
Категория ~
Технические советы -
– Автор:
Игорь (Администратор)
- Про запуск программ от имени администратора в Windows 7
- Запуск программы от имени администратора через контекстное меню Windows 7
- Запуск программы от имени администратора горячими клавишами (комбинацией клавиш) Windows 7
- Создание ярлыка для запуска программы от имени администратора Windows 7
Про запуск программ от имени администратора в Windows 7
Начиная с Vista, в Windows были включены дополнительные меры безопасности, которые требуют от пользователей и программ ряд шагов для выполнения определенных типов операций. Например, даже если вы администратор данного компьютера, то вам все равно необходимо запускать программы со специальным параметром «запуск от имени администратора».
Примечание: Скорее всего, причиной ввода таких требований от пользователей, стала массовость аудитории, которая использует Windows. В большинстве случаев, на компьютере будет всего один пользователь, который и будет являться администратором данного компьютера. Но, реальных пользователей, которые хоть как-либо технически подкованы, намного меньше.
Примечание: Конечно, существует обходной путь, но им лучше пользоваться, только если вы отчетливо понимаете, что именно сделает данный шаг.
На самом деле многих пользователей даже пугает возможность запустить программу от имени администратора. Ведь возникшие проблемы могут привести к тому, что давно им известные и привычные приложения и сайты могут не запуститься и не открыться. И их сомнение не беспочвенно. Даже сегодня редко встретишь компьютеры с разграничением прав. Хотя бы просто с созданной учетной записью с ограниченными правами. Что в свою очередь достаточно неплохо облегчает задачи злоумышленникам.
Тем не менее, все это не отменяет тот факт, что многих, привыкших к предыдущим версиям Windows и к другим операционным системам, пользователей смутило введение UAC. И причина в нарушении привычной логики. Т.е. вы, вроде как, входите как администратор системы, но при этом чтобы реально что-либо сделать, вам необходимо постоянно вспоминать про «запуск от имени администратора». Конечно, если вам нужно запустить всего одну программу, то это не сильно вас затруднит. А вот, когда настройка начинает превращаться в рутинное щелканье мышкой, то этот факт сильно будоражит.
Примечание: Если ваша учетная запись не является администраторской, то для запуска от имени администратора вам потребуется вводить пароль.
Ранее уже описывался способ «как запустить командную строку от имени администратора». Но, приведенные ниже способы подходят для запуска всех программ.
Запуск программы от имени администратора через контекстное меню Windows 7
- Щелкните правой кнопкой мыши на ярлыке или исполняемом файле
- В появившемся контекстном меню, выберите пункт «Запуск от имени администратора»
- Нажмите кнопку «Да» в окне предупреждения UAC
Запуск программы от имени администратора горячими клавишами (комбинацией клавиш) Windows 7
- Выберите ярлык или программу одним щелчком левой кнопки мыши
- Зажмите следующую комбинацию клавиш:
- Ctrl + Shift + Enter
- Нажмите кнопку «Да» в окне предупреждения UAC
Создание ярлыка для запуска программы от имени администратора Windows 7
Если вам нужно часто запускать программу от имени администратора, то вы можете сэкономить себе время, создав ярлык для запуска программы от имени администратора. И вот как этот можно сделать:
- Используйте существующий ярлык или создайте другой ярлык для программы
- Щелкните правой кнопкой мыши на ярлыке
- Выберите пункт «Свойства» из контекстного меню
- Перейдите на вкладку «Совместимость»
- Установите галочку напротив пункта «Выполнять эту программу от имени администратора»
- Нажмите «ОК»
Конечно, даже после этих шагов, окно предупреждения UAC все равно будет появляться. Но, тем не менее, вам не придется каждый раз совершать лишние действия.
Примечание: Вы так же можете отключить предупреждения UAC. Более подробно об этом вы можете узнать в статье Центр поддержки Windows 7 или как отключить UAC?
Учтите, что вы так же можете применить эту процедуру непосредственно на самом файле программы, а не только на ее ярлыке. Но, в этом подходе есть отличие. Дело в том, что ярлык позволяет вам быстро запускать программу как с повышенными, так и с пониженными привилегиями. Ведь, для самой программы настройка не выставлена. Если вы измените свойства самой программы, то программа всегда будет запускаться с повышенными привилегиями, что не всегда нужно.
Теперь, у вас в запасе есть несколько способов как можно запустить программу от имени администратора.
☕ Понравился обзор? Поделитесь с друзьями!
-
Как эффективно управлять подключенными USB устройствами?
Технические советы -
Как настроить режим гибернации в Windows?
Технические советы -
Как отобразить скрытые системные файлы Windows?
Технические советы -
Настройка сервера синхронизации времени Windows
Технические советы -
Как закрыть запущенные программы в один щелчок мыши?
Технические советы -
Как повысить скорость записи данных на USB устройство в Windows 7?
Технические советы