- Remove From My Forums

Удаленный сеанс был отключен из-за сбоя создания хранилища лицензий с запретом доступа…
-
Вопрос
-
При подключении к серверу терминалов появилась вот такая ошибка:
Удаленный сеанс был отключен из-за сбоя создания хранилища лицензий с запретом доступа. Запустите клиент удаленного рабочего стола с повышенными привилегиями.
Система Windows 8 Prof (64 разряда). Пользователь на компьютере один с полными администраторскими правами. Антивирус DrWeb 9.0. Подключался к серверу 2003 и 2008 — сообщение одинаковое. Домена нет, оба сервера в
локальной сети и в рабочей группе. Соседний компьютер с такой же ОС подключается нормально, второй компьютер с Windows 7 тоже подключается.Что делать?
Ответы
-
Проверяли, раздел
HKEY_LOCAL_MACHINESOFTWAREMicrosoftMSLicensing пересоздался после перезагрузки? Попробуйте зайти в «Remote desctop connection» под администратором
(Правой кнопкой мыши>Запуск от администратора) и попробуйте подключиться.
Мнения, высказанные здесь, являются отражением моих личных взглядов, а не позиции корпорации Microsoft. Вся информация предоставляется «как есть» без каких-либо гарантий.
-
Изменено
11 октября 2013 г. 5:17
-
Помечено в качестве ответа
Racurs
16 октября 2013 г. 5:30
-
Изменено
Удаленный компьютер отключил сеанс, из-за ошибки в протоколе лицензирования
Исправление ошибок Windows
10 июля 2016
Просмотров: 24914
При попытке подключиться к серверу через RDP может возникнуть вот такая ошибка.
«Удаленный компьютер отключил сеанс, из-за ошибки в протоколе лицензирования.
Попытайтесь подключиться к удаленному компьютеру снова или обратитесь к администратору сервера»
Данная ошибка появляется так отсутствует лицензия на клиентской машине.
Данные лицензии находиться в реестре по данной ветке.
HKEY_LOCAL_MACHINESoftwareMicrosoftMSLicensing
Данная ветка реестра обычно удаляют для очистки Кеша лицензий.
или же если Windows новая, то данной ветки может просто не существовать.
Во время запуска «подключения к удаленному рабочему столу» программа пытается восстановить или обновить содержание данного ключа в реестре.
Но для этого нужны права администратора.
Запустить программу с правами администратора vista/7/8/8.1/10
Данная проблема решается очень просто:
Нужно запустить «подключение к удаленному рабочему столу» с правами администратора, а после можно запускать и с обычными правами.
Решение 1. Можно отключить UAC как это сделать смотрите здесь.
Отключить (включить) Контроль учетных записей (UAC) в Windows vista/7/8/8.1/10
Решение 2. Запустить можно вот так:
открываем пуск, Все программы, Стандартные, Подключение к удаленному рабочему столу.
Нажимаем правой клавишей и в контекстном меню жмем «запустить от имени администратора»

запуск от имени администратора RDP клиент
Решение 3. Запустите командную строку от имени администратора и введите команду mstsc.exe

RDP клиент через CMD
не забудь сохранить к себе на стену в соц сети
На чтение 6 мин. Просмотров 3.2k. Опубликовано 03.09.2019
Если вы используете RDP, также известный как протокол удаленного рабочего стола, для подключения к другим устройствам Windows, вы могли наткнуться на сообщение, связанное с лицензией: «Удаленный сеанс был отключен, так как для этого компьютера нет доступных клиентских лицензий удаленного рабочего стола. Пожалуйста, свяжитесь с администратором сервера ».
Поэтому, если вы хотите узнать, как исправить лицензионное сообщение в Windows 10, вам нужно следовать только руководству, опубликованному ниже.
Содержание
- Как исправить сообщение об ошибке «Отключен удаленный сеанс» в Windows 10?
- Решение 1. Удалите ключ MSLicensing
- Решение 2. Настройка режима лицензирования и сервера лицензирования
- Решение 3. Запустите Remote Desktop от имени администратора
- Решение 4 – Изменить ваш реестр
- Решение 5 – Проверьте свой антивирус
- Решение 6 – Проверьте ваши приложения запуска
Как исправить сообщение об ошибке «Отключен удаленный сеанс» в Windows 10?
Удаленный рабочий стол – полезная функция, но иногда могут возникнуть определенные проблемы с ней. Что касается проблем с удаленным рабочим столом, вот некоторые из наиболее распространенных проблем, о которых сообщили пользователи:
- Удаленный сеанс был отключен из-за отсутствия удаленного рабочего стола . Это довольно распространенная проблема, которая может возникнуть с удаленным рабочим столом. Тем не менее, вы сможете исправить это, настроив параметры сети.
- Удаленный сеанс был отключен из-за хранилища лицензий . Эта ошибка может возникать из-за политик компьютера. Однако вы можете решить эту проблему, изменив параметры групповой политики.
- Удаленный сеанс был отключен, лицензия изменена . По словам пользователей, эта ошибка может появиться, если ваша лицензия была изменена. Чтобы решить эту проблему, вам, возможно, придется внести несколько изменений в свой реестр.
- Протокол лицензирования ошибок удаленного сеанса отключен . Это еще одно сообщение об ошибке, которое может появляться при использовании удаленного рабочего стола. Чтобы это исправить, обязательно попробуйте некоторые из наших решений.
- Удаленный рабочий стол отключен, требуется проверка подлинности на уровне сети – несколько пользователей сообщили об этой ошибке, но в соответствии с ними они исправили ее, изменив настройки удаленного рабочего стола.
- Удаленный рабочий стол отключен, этот компьютер не может подключиться , Клиент не может подключиться . Эта проблема может возникать из-за сторонних приложений, таких как антивирус. Если у вас возникла эта проблема, попробуйте изменить настройки антивируса и проверьте, помогает ли это.
Решение 1. Удалите ключ MSLicensing
Причина, по которой вы получаете это лицензионное сообщение при попытке соединения с протоколом удаленного рабочего стола, заключается в том, что TS, также известный как сервер терминалов, не может найти сервер лицензий в системе.
Чтобы исправить это сообщение, связанное с лицензией, и запустить RDP, вам придется применить некоторые настройки реестра к операционной системе.
Примечание. Прежде чем предпринимать действия, описанные ниже, рекомендуется сделать резервную копию всех важных файлов, папок и других приложений, которые могут вам понадобиться.
По словам пользователей, иногда Удаленный сеанс был отключен может появиться сообщение, если есть проблемы с вашим реестром.
Несколько пользователей сообщили, что один ключ может вызвать появление этой ошибки, и для решения этой проблемы вам необходимо найти и удалить этот ключ. Для этого просто выполните следующие действия:
-
Нажмите Windows Key + R , введите regedit и нажмите Enter или нажмите ОК , чтобы запустить Редактор реестра .
-
Когда откроется Редактор реестра , перейдите в HKEY_LOCAL_MACHINE SOFTWARE Microsoft на левой панели и разверните его.
-
Теперь найдите ключ MSLicensing , щелкните его правой кнопкой мыши и выберите в меню Удалить .
- Нажмите Да , чтобы подтвердить.
После удаления раздела реестра убедитесь, что проблема все еще появляется.
Не можете получить доступ к редактору реестра? Все не так страшно, как кажется. Ознакомьтесь с этим руководством и быстро решите проблему.
Решение 2. Настройка режима лицензирования и сервера лицензирования
Если вы получаете сообщение об ошибке Удаленный сеанс был отключен , проблема может быть связана с вашей групповой политикой. По словам пользователей, вы можете решить эту проблему, просто настроив режим лицензирования в редакторе групповой политики. Для этого выполните следующие действия:
-
Нажмите Windows Key + R и введите gpedit.msc . Теперь нажмите ОК или нажмите Enter .
-
На левой панели выберите Конфигурация компьютера. Административные шаблоны. Компоненты Windows. Службы удаленных рабочих столов. Лицензирование узла сеансов удаленных рабочих столов . На правой панели выберите Использовать указанные серверы лицензий удаленного рабочего стола или Установить режим лицензирования удаленного рабочего стола . Настройте обе эти политики и сохраните изменения.
Сохраните изменения и перезагрузите компьютер. После этого проверьте, решена ли проблема.
Если вы хотите узнать больше о том, как вы можете редактировать групповую политику, ознакомьтесь с этой статьей.
У вас нет редактора групповой политики на ПК с Windows? Получите это прямо сейчас всего за пару шагов.
Решение 3. Запустите Remote Desktop от имени администратора
По словам пользователей, если вы получаете сообщение об ошибке Удаленный сеанс был отключен , вы можете исправить это, просто запустив Remote Desktop Client от имени администратора. Для этого просто выполните следующие действия:
- Найдите ярлык Клиент удаленного рабочего стола .
-
Нажмите на ярлык правой кнопкой мыши и выберите в меню Запуск от имени администратора .
Ничего не происходит, когда вы нажимаете на Запуск от имени администратора? Не паникуйте, у нас есть правильные решения для вас.
Если этот метод работает, вам придется использовать его каждый раз, когда вы хотите запустить удаленный рабочий стол. Кроме того, вы также можете настроить удаленный рабочий стол на постоянный запуск с правами администратора. Для этого выполните следующие действия:
-
Найдите Клиент удаленного рабочего стола , щелкните его правой кнопкой мыши и выберите в меню Свойства .
-
Перейдите на вкладку Совместимость и установите флажок Запускать эту программу от имени администратора . Теперь нажмите Применить и ОК , чтобы сохранить изменения.
После этого удаленный рабочий стол всегда будет запускаться с правами администратора.
Если вы опытный пользователь, вы также можете запустить удаленный рабочий стол как администратор, выполнив одну команду. Для этого просто выполните следующие действия:
- Нажмите Windows Key + R , чтобы открыть диалоговое окно Выполнить .
-
Когда откроется диалоговое окно Запустить , введите mstsc/admin и нажмите Enter или нажмите ОК , чтобы запустить его.
Узнайте все, что нужно знать об учетной записи администратора и о том, как ее можно включить/отключить прямо здесь!
Решение 4 – Изменить ваш реестр
По словам пользователей, вы можете иногда эту ошибку просто внести несколько изменений в свой реестр. Для этого просто выполните следующие действия:
- Запустите Редактор реестра . Чтобы узнать, как это сделать, проверьте Решение 1 .
-
Необязательно: Поскольку изменение реестра может быть потенциально опасным, рекомендуется выполнить резервное копирование реестра, прежде чем вносить какие-либо изменения. Для этого перейдите в Файл> Экспорт .
В Диапазон экспорта выберите Все , введите имя нужного файла и нажмите Сохранить <. Кнопка .
В случае, если что-то пойдет не так после изменения реестра, вы можете запустить экспортированный файл, чтобы восстановить ваш реестр до прежнего состояния.
-
На левой панели перейдите в HKEY_LOCAL_MACHINE SYSTEM Current ControlSet Control Terminal Server RCM .
- Разверните ключ RCM и найдите ключ GracePeriod . Теперь удалите или переименуйте ключ GracePeriod . Имейте в виду, что вам нужно будет владеть этим ключом, прежде чем вы сможете его изменить
После этого проверьте, сохраняется ли проблема.
Не можете отредактировать реестр Windows 10? Ознакомьтесь с этим подробным руководством и узнайте, как вы можете сделать это как профессионал.
Решение 5 – Проверьте свой антивирус
Ваш антивирус является критически важным компонентом, но иногда антивирусное программное обеспечение может взаимодействовать с компонентами Windows и вызывать ошибку Удаленный сеанс был отключен .
Однако вы можете решить эту проблему, просто изменив политику безопасности.
Вы хотите проверить, блокирует ли ваш брандмауэр порт или приложение? Следуйте простым шагам из этого руководства, чтобы узнать.
Если изменение политик не решает проблему, возможно, вам придется удалить антивирус. Чтобы убедиться, что ваш антивирус полностью удален, мы советуем вам использовать специальное приложение для удаления.
Многие антивирусные компании предлагают деинсталляторы для своего программного обеспечения, поэтому обязательно загрузите антивирус для своего антивируса.
Для пользователей Norton у нас есть специальное руководство о том, как полностью удалить его с вашего ПК. Существует также аналогичное руководство для пользователей McAffe.
Если вы используете какое-либо антивирусное решение и хотите полностью удалить его с ПК, обязательно ознакомьтесь с этим удивительным списком лучших программ для удаления, которые вы можете использовать прямо сейчас.
После удаления антивируса проверьте, сохраняется ли проблема. Если удаление антивируса решает проблему, вы можете рассмотреть возможность перехода на другое антивирусное решение.
На рынке доступно множество отличных антивирусных приложений, и если вы ищете новый антивирус, советуем попробовать Bitdefender , BullGuard или Panda Antivirus. . Все эти инструменты предлагают отличные функции, поэтому не стесняйтесь попробовать любой из них.
Хотите заменить свой антивирус на лучший? Вот список с нашими лучшими выборами.
Решение 6 – Проверьте ваши приложения запуска
Как упоминалось ранее, иногда сторонние приложения могут мешать работе удаленного рабочего стола и вызывать ошибку Удаленный сеанс был отключен .
Чтобы решить эту проблему, вам нужно найти проблемное приложение и удалить его с вашего ПК. Чтобы найти проблемное приложение, вам необходимо сделать следующее:
-
Нажмите Windows Key + R и введите msconfig . Теперь нажмите ОК или нажмите Enter .
-
Появится окно Конфигурация системы . Перейдите на вкладку Службы , установите флажок Скрыть все службы Microsoft и нажмите Отключить все .
-
Перейдите на вкладку Автозагрузка и нажмите Открыть диспетчер задач .
-
Появится список всех запускаемых приложений. Щелкните правой кнопкой мыши первый элемент в списке и выберите в меню Отключить . Повторите этот шаг для всех элементов автозагрузки в списке.
-
После этого закройте Диспетчер задач и вернитесь в окно Конфигурация системы . Нажмите Применить и ОК , чтобы сохранить изменения.
- Теперь перезагрузите компьютер.
Если вы хотите узнать, как добавлять или удалять загрузочные приложения в Windows 10, ознакомьтесь с этим простым руководством.
Не удается открыть диспетчер задач? Не волнуйтесь, у нас есть правильное решение для вас.
После перезагрузки компьютера проверьте, сохраняется ли проблема. Если нет, это означает, что проблема связана с одним из ваших приложений или служб.
Чтобы решить эту проблему, необходимо включить отключенные приложения или службы по одному или в группах. Имейте в виду, что вам необходимо перезагружать компьютер каждый раз после включения набора служб или приложений, чтобы применить изменения.
После обнаружения проблемного приложения или службы вы можете отключить его, удалить или обновить, чтобы навсегда решить проблему.
И вот, у вас есть быстрый способ решения проблемы, связанной с лицензией, когда вы пытаетесь подключиться с помощью протокола удаленного рабочего стола в Windows 10 к другому устройству.
Если вас интересует дополнительная информация о том, как исправить ошибку протокола лицензирования удаленного рабочего стола, мы много писали на эту тему. Просто ознакомьтесь с этой полной статьей и найдите всю необходимую дополнительную информацию.
Если у вас есть другие вопросы по этой теме, и вам нужна наша помощь, пожалуйста, напишите нам в разделе комментариев на странице, расположенной ниже, и мы поможем вам как можно скорее.
ЧИТАЙТЕ ТАКЖЕ
- Приложение UWP Remote Desktop для Windows 10 позволяет удаленно подключаться к компьютеру
- Исправлено: удаленный рабочий стол не подключается в Windows 10
- Исправлено: Удаленный рабочий стол перестает работать в Windows 8.1, Windows 10
- 6 лучших программ для удаленного управления Windows 10
- Исправлено: «Удаленное подключение было отказано» в Windows 10
Содержание
- Запустите клиент удаленного рабочего стола с повышенными привилегиями windows 10
- Pergunta
- Respostas
- Todas as Respostas
- Запустите клиент удаленного рабочего стола с повышенными привилегиями windows 10
- Лучший отвечающий
- Вопрос
- Ответы
- Все ответы
- Отключен из за сбоя создания хранилища лицензий. Удаленный сеанс отключен, клиентская лицензия, хранимая на этом компьютере, была изменена
- Причины ошибки хранимая на этом компьютере, была изменена
- Открываем командную строку из интерфейса Metro UI
- Запуск командной строки из проводника
- Запуск командной строки из диспетчера задач
- Запуск из меню быстрого доступа Win+X
- Запустите клиент удаленного рабочего стола с повышенными привилегиями windows 10
- Лучший отвечающий
- Вопрос
- Ответы
- Все ответы
Запустите клиент удаленного рабочего стола с повышенными привилегиями windows 10
Pergunta
Удаленный сеанс был отключен из-за сбоя создания хранилища лицензий с запретом доступа. Запустите клиент удаленного рабочего стола с повышенными привилегиями.
Respostas
Мнения, высказанные здесь, являются отражением моих личных взглядов, а не позиции корпорации Microsoft. Вся информация предоставляется «как есть» без каких-либо гарантий.
Todas as Respostas
В логах есть ошибки?
Логи находятся в журнале событий (Event Viewer), смотрите ошибки в основном в разделах приложений и безопасности. Отпишитесь, пожалуйста.
Мнения, высказанные здесь, являются отражением моих личных взглядов, а не позиции корпорации Microsoft. Вся информация предоставляется как есть, без каких-либо гарантий. Не забывайте помечать сообщения как ответы и полезные, если они Вам помогли.
Никаких событий после очередного неудачного подключения ни в одном из разделов журнала событий не появляется.
Попробуйте очистить кэш DNS.
Для этого, запустите от администратора командную строку и выполните команду ipconfig /flushdns и проверьте подключение снова.
Мнения, высказанные здесь, являются отражением моих личных взглядов, а не позиции корпорации Microsoft. Вся информация предоставляется «как есть» без каких-либо гарантий.
Я видел это решение в интернете, правда для Windows 7.
На своей проблемной машине запускаю командную строку, ввожу эту команду, получаю: «Кэш сопоставителя DNS успешно очищен.»
Очень жаль, что мнения высказанные здесь являются чьим-то частным мнением. Ведь на этот форум меня отправила именно официальная поддержка корпорации Майкрософт с заверениями, что на вопросы здесь отвечают именно сотрудники компании.
Сделайте экспорт этой ветки HKEY_LOCAL_MACHINESOFTWAREMicrosoftMSLicensingStore в любое место.
Удалите все, что внутри раздела Store, перезагрузите и повторите попытку подключения.
Проверял! Я сейчас вообще тут один. Зачем? С соседнего компьютера цепляется нормально.
Давайте еще так HKEY_LOCAL_MACHINESOFTWAREMicrosoftMSLicensing это экспоритуем.
Потом удаляем MSLicensing, перезагружаем проверяем.
Если на соседнем компьютере срок действия лицензии еще не истек, он будет продолжать подключаться, даже если сервер лицензий недоступен. Перезапустите, лишним это не будет.. И кстати, mstsc /admin так подключиться к серверам можете?
Давайте еще так HKEY_LOCAL_MACHINESOFTWAREMicrosoftMSLicensing это экспоритуем.
Потом удаляем MSLicensing, перезагружаем проверяем.
Мнения, высказанные здесь, являются отражением моих личных взглядов, а не позиции корпорации Microsoft. Вся информация предоставляется «как есть» без каких-либо гарантий.
Антивирус DrWeb 9.0.
Отключать этого «зверя» пробовали?
Проверяли, раздел HKEY_LOCAL_MACHINESOFTWAREMicrosoftMSLicensing пересоздался после перезагрузки? Попробуйте зайти в «Remote desctop connection» под администратором (Правой кнопкой мыши>Запуск от администратора) и попробуйте подключиться.
Мнения, высказанные здесь, являются отражением моих личных взглядов, а не позиции корпорации Microsoft. Вся информация предоставляется «как есть» без каких-либо гарантий.
Извиняюсь, ввел всех в заблуждение по пользователям:
— Учетная запись пользователя, который заходит на компьютер, с администраторскими правами
— Учетная запись Администратора отключена. Делал не я, очевидно это сделала сама Винда при настройке пользователя, который сразу выполняет вход на сайт Майкрософта.
— Гость, которого, думаю, можно не считать.
Итак, раздел после удаления не пересоздался.
Делаем запуск от имени Администратора, компьютер нормально заходит в терминал.
Источник
Запустите клиент удаленного рабочего стола с повышенными привилегиями windows 10
Этот форум закрыт. Спасибо за участие!
Лучший отвечающий
Вопрос
Удаленный сеанс был отключен из-за сбоя создания хранилища лицензий с запретом доступа. Запустите клиент удаленного рабочего стола с повышенными привилегиями.
Ответы
Мнения, высказанные здесь, являются отражением моих личных взглядов, а не позиции корпорации Microsoft. Вся информация предоставляется «как есть» без каких-либо гарантий.
Все ответы
В логах есть ошибки?
Логи находятся в журнале событий (Event Viewer), смотрите ошибки в основном в разделах приложений и безопасности. Отпишитесь, пожалуйста.
Мнения, высказанные здесь, являются отражением моих личных взглядов, а не позиции корпорации Microsoft. Вся информация предоставляется как есть, без каких-либо гарантий. Не забывайте помечать сообщения как ответы и полезные, если они Вам помогли.
Никаких событий после очередного неудачного подключения ни в одном из разделов журнала событий не появляется.
Попробуйте очистить кэш DNS.
Для этого, запустите от администратора командную строку и выполните команду ipconfig /flushdns и проверьте подключение снова.
Мнения, высказанные здесь, являются отражением моих личных взглядов, а не позиции корпорации Microsoft. Вся информация предоставляется «как есть» без каких-либо гарантий.
Я видел это решение в интернете, правда для Windows 7.
На своей проблемной машине запускаю командную строку, ввожу эту команду, получаю: «Кэш сопоставителя DNS успешно очищен.»
Очень жаль, что мнения высказанные здесь являются чьим-то частным мнением. Ведь на этот форум меня отправила именно официальная поддержка корпорации Майкрософт с заверениями, что на вопросы здесь отвечают именно сотрудники компании.
Сделайте экспорт этой ветки HKEY_LOCAL_MACHINESOFTWAREMicrosoftMSLicensingStore в любое место.
Удалите все, что внутри раздела Store, перезагрузите и повторите попытку подключения.
Проверял! Я сейчас вообще тут один. Зачем? С соседнего компьютера цепляется нормально.
Давайте еще так HKEY_LOCAL_MACHINESOFTWAREMicrosoftMSLicensing это экспоритуем.
Потом удаляем MSLicensing, перезагружаем проверяем.
Если на соседнем компьютере срок действия лицензии еще не истек, он будет продолжать подключаться, даже если сервер лицензий недоступен. Перезапустите, лишним это не будет.. И кстати, mstsc /admin так подключиться к серверам можете?
Давайте еще так HKEY_LOCAL_MACHINESOFTWAREMicrosoftMSLicensing это экспоритуем.
Потом удаляем MSLicensing, перезагружаем проверяем.
Мнения, высказанные здесь, являются отражением моих личных взглядов, а не позиции корпорации Microsoft. Вся информация предоставляется «как есть» без каких-либо гарантий.
Антивирус DrWeb 9.0.
Отключать этого «зверя» пробовали?
Проверяли, раздел HKEY_LOCAL_MACHINESOFTWAREMicrosoftMSLicensing пересоздался после перезагрузки? Попробуйте зайти в «Remote desctop connection» под администратором (Правой кнопкой мыши>Запуск от администратора) и попробуйте подключиться.
Мнения, высказанные здесь, являются отражением моих личных взглядов, а не позиции корпорации Microsoft. Вся информация предоставляется «как есть» без каких-либо гарантий.
Извиняюсь, ввел всех в заблуждение по пользователям:
— Учетная запись пользователя, который заходит на компьютер, с администраторскими правами
— Учетная запись Администратора отключена. Делал не я, очевидно это сделала сама Винда при настройке пользователя, который сразу выполняет вход на сайт Майкрософта.
— Гость, которого, думаю, можно не считать.
Итак, раздел после удаления не пересоздался.
Делаем запуск от имени Администратора, компьютер нормально заходит в терминал.
Источник
Отключен из за сбоя создания хранилища лицензий. Удаленный сеанс отключен, клиентская лицензия, хранимая на этом компьютере, была изменена
По непонятным причинам терминальный клиент работающий много лет вдруг, совершенно внезапно, не мог соединиться с терминальным сервером по загадочной причине отсутствия клиентской лицензии. На чешском (я столкнулся с этим у одного из клиентов именно на чешской версии windows) эта ошибка звучит так:
”Vzdálený počítač přerušil spojení z důvodu chyby v licenčním protokolu. Pokuste se připojit ke vzdálenému počítači znovu nebo se obraťte na správce serveru.” На русском:
”Удаленный компьютер отключил сеанс из-за ошибки в протоколе лицензирования. Попытайтесь подключиться к удаленному компьютеру снова или обратитесь к администратору сервера.” На английском:
”The remote computer disconnected the session because of an error in the licensing protocol. Please try connecting to the remote computer again or contact your server administrator.” При этом
ПОМНИТЕ ЧТО РАБОТА С РЕЕСТРОМ МОЖЕТ ПРИВЕСТИ К ОТКАЗУ ОПЕРАЦИОННОЙ СИСТЕМЫ ИЛИ ПРОГРАММ.
Ведите себя в редакторе реестра очень аккуратно и предельно внимательно.
И в заключении привожу немного картинок для тех кто хочет знать, что понял всё верно. Но надписи на скриншотах только на чешском, сбой произошёл именно на машине с чешской версией Windows 7.
Причины ошибки хранимая на этом компьютере, была изменена
В большинстве случаев ошибка удаленный сеанс отключен, так как клиентская лицензия удаленного рабочего стола, хранимая на этом компьютере, была изменена, выскакивает на клиентских операционных системах, по типу Windows 10 или 8.1
Переходим в ветку реестра
И полностью удаляем весь раздел, через правый клик.
Подтверждаем удаление. После чего перезагружаем компьютер.
Как только вы перезагрузились, нажмите WIN+R и введите mstsc /admin, чтобы у вас открылось окно удаленного рабочего стола от имени администратора.
Все можем пытаться подключаться к вашему серверу терминалов.
Если не поможет, то попробуйте создать bat файл и выполнить его, ниже содержимое.
Const HKLM = &H80000002
Const MSLicensingStore = «SoftwareMicrosoftMSLicensingStore»
Set oReg = GetObject(«winmgmts:\.rootdefault:StdRegProv»)
RetVal = oReg.EnumKey(HKLM, MSLicensingStore, RegKeys)
If RetVal <> 0 Then
MsgBox(«Не удалось прочитать ветвь реестра » & MSLicensingStore)
WScript.Quit
End If
If IsArray(RegKeys) Then
For Each Key In RegKeys
KeyName = MSLicensingStore & Key
If InStr(1, UCase(KeyName), «LICENSE») > 0 Then
RetVal = oReg.DeleteKey(HKLM, KeyName)
End If
Next
End If
В Windows 8 запустить командную строку с помощью прав администратора можно несколькими способами:
Опишем каждый из этих способов открытия командной строки с правами админа в Win8 подробнее.
Открываем командную строку из интерфейса Metro UI
В строке «Поиск» интерфейса Windows 8 Metro UI, нужно набрать “cmd ” (или “ command prompt ”) , в результате в левой панели отобразится найденное приложение. Затем нужно щелкнуть правой кнопкой мыши по появившемуся ярлыку и в нижней части экрана появится строка с дополнительными опциями запуска. Выберите «Запуск от имени администратора» (“Run as administrator”)
Все то же самое можно выполнить, выделив найденное приложение и нажав на клавиатуре комбинацию Ctrl + Shift + Enter .
Запуск командной строки из проводника
Запуск командной строки из диспетчера задач
Запуск из меню быстрого доступа Win+X
Источник
Запустите клиент удаленного рабочего стола с повышенными привилегиями windows 10
Этот форум закрыт. Спасибо за участие!
Лучший отвечающий
Вопрос
Удаленный сеанс был отключен из-за сбоя создания хранилища лицензий с запретом доступа. Запустите клиент удаленного рабочего стола с повышенными привилегиями.
Ответы
Мнения, высказанные здесь, являются отражением моих личных взглядов, а не позиции корпорации Microsoft. Вся информация предоставляется «как есть» без каких-либо гарантий.
Все ответы
В логах есть ошибки?
Логи находятся в журнале событий (Event Viewer), смотрите ошибки в основном в разделах приложений и безопасности. Отпишитесь, пожалуйста.
Мнения, высказанные здесь, являются отражением моих личных взглядов, а не позиции корпорации Microsoft. Вся информация предоставляется как есть, без каких-либо гарантий. Не забывайте помечать сообщения как ответы и полезные, если они Вам помогли.
Никаких событий после очередного неудачного подключения ни в одном из разделов журнала событий не появляется.
Попробуйте очистить кэш DNS.
Для этого, запустите от администратора командную строку и выполните команду ipconfig /flushdns и проверьте подключение снова.
Мнения, высказанные здесь, являются отражением моих личных взглядов, а не позиции корпорации Microsoft. Вся информация предоставляется «как есть» без каких-либо гарантий.
Я видел это решение в интернете, правда для Windows 7.
На своей проблемной машине запускаю командную строку, ввожу эту команду, получаю: «Кэш сопоставителя DNS успешно очищен.»
Очень жаль, что мнения высказанные здесь являются чьим-то частным мнением. Ведь на этот форум меня отправила именно официальная поддержка корпорации Майкрософт с заверениями, что на вопросы здесь отвечают именно сотрудники компании.
Сделайте экспорт этой ветки HKEY_LOCAL_MACHINESOFTWAREMicrosoftMSLicensingStore в любое место.
Удалите все, что внутри раздела Store, перезагрузите и повторите попытку подключения.
Проверял! Я сейчас вообще тут один. Зачем? С соседнего компьютера цепляется нормально.
Давайте еще так HKEY_LOCAL_MACHINESOFTWAREMicrosoftMSLicensing это экспоритуем.
Потом удаляем MSLicensing, перезагружаем проверяем.
Если на соседнем компьютере срок действия лицензии еще не истек, он будет продолжать подключаться, даже если сервер лицензий недоступен. Перезапустите, лишним это не будет.. И кстати, mstsc /admin так подключиться к серверам можете?
Давайте еще так HKEY_LOCAL_MACHINESOFTWAREMicrosoftMSLicensing это экспоритуем.
Потом удаляем MSLicensing, перезагружаем проверяем.
Мнения, высказанные здесь, являются отражением моих личных взглядов, а не позиции корпорации Microsoft. Вся информация предоставляется «как есть» без каких-либо гарантий.
Антивирус DrWeb 9.0.
Отключать этого «зверя» пробовали?
Проверяли, раздел HKEY_LOCAL_MACHINESOFTWAREMicrosoftMSLicensing пересоздался после перезагрузки? Попробуйте зайти в «Remote desctop connection» под администратором (Правой кнопкой мыши>Запуск от администратора) и попробуйте подключиться.
Мнения, высказанные здесь, являются отражением моих личных взглядов, а не позиции корпорации Microsoft. Вся информация предоставляется «как есть» без каких-либо гарантий.
Извиняюсь, ввел всех в заблуждение по пользователям:
— Учетная запись пользователя, который заходит на компьютер, с администраторскими правами
— Учетная запись Администратора отключена. Делал не я, очевидно это сделала сама Винда при настройке пользователя, который сразу выполняет вход на сайт Майкрософта.
— Гость, которого, думаю, можно не считать.
Итак, раздел после удаления не пересоздался.
Делаем запуск от имени Администратора, компьютер нормально заходит в терминал.
Источник
Содержание
- Использование удаленного рабочего стола
- Как подключиться к удаленному рабочему столу в Windows 10 через RDP
- Какие версии Windows 10 поддерживают RDP
- Настройка RDP в Windows 10 в локальной сети
- Подключение к удаленному рабочему столу Windows 10
- Подключение к удаленному рабочему столу Windows 10 через Интернет
- Настройка сети и проброс порта на роутере для подключения по RDP
- Безопасность при использовании технологии RDP
- RDP в Windows 10 Home / RDP Wrap
- Многопользовательский режим RDP
- Что делать, если подключение по RDP не работает
- Заключение
Использование удаленного рабочего стола
Используйте удаленный рабочий стол на устройстве с Windows, Android или iOS, чтобы дистанционно подключиться к компьютеру с Windows 10.
Включите удаленные подключения на компьютере, к которому требуется подключиться.
Убедитесь, что у вас установлена Windows 10 Pro. Чтобы это проверить, перейдите на Пуск > Параметры > Система > О системеи найдите Выпуск. Сведения о том, как получить Windows 10 Pro, см. в статье Обновление Windows 10 Домашняя до Windows 10 Pro.
Когда все готово, выберите Пуск > Параметры > Система > Удаленный рабочий стол и включите параметр Включить удаленный рабочий стол.
Запомните имя компьютера в разделе Как подключиться к этому ПК. Оно понадобится позже.
Используйте удаленный рабочий стол для подключения к настроенному компьютеру.
На локальном компьютере под управлением Windows 10 В поле поиска на панели задач введите Подключение к удаленному рабочему столу и выберите Подключение к удаленному рабочему столу. В окне «Подключение к удаленному рабочему столу» введите имя компьютера, к которому необходимо подключиться (из шага 1), а затем нажмите кнопку Подключиться.
На устройстве с Windows, Android или iOS Откройте приложение «Удаленный рабочий стол» (можно скачать бесплатно в Microsoft Store, Google Play и Mac App Store) и добавьте имя компьютера, к которому вы хотите подключиться (см. шаг 1). Выберите имя удаленного компьютера, которое вы добавили, и дождитесь завершения подключения.
Как подключиться к удаленному рабочему столу в Windows 10 через RDP

Необходимость подключиться к удаленному рабочему или домашнему компьютеру в реалиях современной жизни стало намного более актуальной, чем десяток лет назад. Предназначенных для целей инструментов существует достаточно много, однако удаленные сотрудники малых компаний чаще всего прибегают к встроенному в Windows 10 клиенту RDP, тогда как компьютерные мастера предпочитают использовать сторонние программы вроде TeamViewer, RAdmin или AnyDesk. Пользуются они и RDP, но лишь для периодического доступа к офисным ПК в локальных сетях.
Какие версии Windows 10 поддерживают RDP
Следует помнить, что не все редакции WIndows 10 поддерживают использование этого протокола подключения. Протокол доступен в редакциях Pro и Enterprise, исключения составляют редакции Домашняя и Single Language.
Настройка RDP в Windows 10 в локальной сети
Ну что же, приступим к настройке удаленного рабочего стола в Windows 10. Сначала рассмотрим возможность удаленного управления в локальной сети, а затем усложним задачу, внеся коррективы в уже имеющиеся настройки для подключения к удаленному хосту из внешней сети. Первым делом включите удаленный рабочий стол, так как в Windows 10 он по умолчанию неактивен. Сделать это можно либо свойствах системы, либо в «Параметрах». Оба способа представлены ниже на скриншотах.
- Нажмите Win + R , выполните команду systempropertiesremote и в открывшемся окне поставьте переключатель в соответствующее положение.
Зайдите в «Параметры» в раздел Система → Удаленный рабочий стол и включите опцию.
На этом этапе вы дополнительно можете создать список пользователей, которые получат право управления компьютером. Для этого выполняем следующие действия:
- Прокрутив содержимое вкладки «Удаленный рабочий стол» в приложении Параметры, найдите и нажмите ссылку «Выбрать пользователей…»;
В открывшемся окошке нажмите «Добавить» и в следующем окне выбора пользователя введите его имя и нажмите «Проверить», а затем «OK»;
Подключение к удаленному рабочему столу Windows 10
По завершению настроек, описанных выше, вы уже можете подключаться к удаленному компьютеру в LAN. Для этого на управляющем ПК выполните следующие действия:
- Запустите средство подключения командой mstsc и разверните окно нажатием «Показать параметры»;
Введите имя удаленного компьютера или его IP адрес и имя пользователя, а затем нажмите «Подключить»;
О том, как определить локальный IP адрес компьютера с включенным RDP, рассказано далее в статье
Введите пароль администратора удаленного компьютера и нажмите «ОК»;
Появится окошко с ошибкой проверки сертификата, проигнорируйте его, нажав «Да».
В итоге вы будете подключены к удаленному ПК и вскоре увидите перед собой его рабочий стол.
Подключение к удаленному рабочему столу Windows 10 через Интернет
Настройка сети и проброс порта на роутере для подключения по RDP
Для подключения к удаленному хосту из внешней сети вам нужно будет выполнять ряд дополнительных действия, а именно: определить внешний и внутренний IP адрес вашего компьютера и выполнить такую процедуру как проброс порта 3389 в роутере. Это необходимо, поскольку удаленный компьютер находится «за роутером», через который нам нужно пробиться. Трудность здесь в том, что модели роутеров у всех разные, поэтому вам придется немного покопаться, чтобы найти нужную настройку в своей модели маршрутизатора. В данном примере используется роутер D-Link 300.
- Кликните правой кнопкой мыши по значку соединения в системном трее и нажмите «Открыть параметры сети и интернет»;
Нажмите кнопку свойства и в следующем окне найдите параметр IPv4 адрес. Это и есть IP адрес вашего устройства в локальной сети. Запишите его.
Определите ваш внешний IP адрес на сайте 2ip.ru и запишите его;
Перейдите в браузере по адресу 192.168.0.1 или 192.168.1.1 и введите логин/пароль роутера (по умолчанию используется admin/admin);
Зайдите в раздел «Настроить вручную», переключитесь на вкладку «Межсетевой экран» → «Виртуальные серверы» и нажмите кнопку «Добавить»;
- Шаблон — оставляем Custom.
- Имя — произвольное на латинице.
- Внешний интерфейс — скорее всего, будет только один, оставляем без изменений.
- Проколол — лучшего всего TCP.
- Внешний и внешний порт (Начальный) — 3389.
- Внутренний IP — IPv4 адрес находящегося за роутером ПК, вы его уже записали, смотрите пункт No2.
- Внешний IP — полученный с помощью сервиса 2ip.ru IP адрес (если IP динамический, т.е. он часто меняется, это поле можно оставить пустым. В некоторых моделях маршрутизаторов его может и не быть вовсе).
Дальнейшая процедура подключения сходна с описанной выше процедурой подключения в LAN, только вместо имени компьютера нужно ввести связку внешнего IP адреса и открытого порта, например, вот так: 109.206.50.240:3389. Клиент запускаем уже известной нам mstsc. Далее вводим пароль, после чего система открывает доступ к удаленному хосту.
Безопасность при использовании технологии RDP
Все соединения по RDP шифруются, тем не менее, не будет излишним проверить некоторые настройки безопасности. Большую часть настроек можно выполнить через редактор Gpedit.
- Откройте его командой gpedit.msc и проследуйте по указанной на скриншоте цепочке настроек.
- Активируйте указанную на скриншоте политику, уровень безопасности выставьте «Согласование» или «SSL».
Включите политику «Требовать безопасное RPC-подключение».
Следующей активируйте указанную на скриншоте политику;
Перейдите по указанной на изображении цепочке настроек и включите справа политику «Системная криптография: использовать FIPS-совместимые алгоритмы…».
Измените порт RDP в Windows 10 по умолчанию, для чего, открыв редактор реестра командой regedit , перейдите по указанной ветке и дважды кликните по параметру PortNumber. В окошке редактирования укажите свой произвольный порт, открыв его затем в брандмауэре.
Откройте командой secpol.msc политики безопасности, зайдите в раздел Локальные политики → Параметры безопасности и убедитесь, что указанная на скриншоте настройка включена. Это — запрет устанавливать соединения с учетными записями без пароля.
Зайдите в дополнительные параметры штатного брандмауэра и в правилах для входящих подключений найдите элемент «Удаленный рабочий стол — пользовательский режим (трафик TCP)». Кликните по ней два раза, переключитесь в окне свойств на вкладку «Область», активируйте радиокнопку «Указанные IP адреса», нажмите «Добавить». В открывшемся окошке укажите IP, с которого разрешено подключаться и сохраните настройки. Можно указать и диапазон IP адресов.
Приведенные здесь меры носят рекомендательный характер, но, если безопасность для вас в приоритете, есть смысл рассмотреть альтернативные способы удаленного управления, например, подключение к удаленному рабочему столу через VPN в связке с RDP, где вам не понадобится пробрасывать порты. Существует также такая технология как RDP Gateway — шлюзовой сервер, использующий RDP в связке с протоколом HTTPS. Данный способ подключения к удаленному рабочему столу в Windows 10 имеет ряд преимуществ, в частности, подключение к удаленным хостам через брандмауэры и совместное использование сети несколькими фоновыми приложениями.
RDP в Windows 10 Home / RDP Wrap
Выше мы уже упоминали, что редакция Home не поддерживает протокол RDP. Вплоть до билда 1809 в Windows 10 Домашняя для обхода этого ограничения использовалась своего рода заплатка — программа RDP Wrapper, однако в последних версиях она больше не работает, так как в Microsoft, похоже на то, закрыли эту лазейку. Для подключения через RDP в Windows 10 Home 2004 и выше используйте сторонние инструменты, в которых сегодня нет недостатка.
Многопользовательский режим RDP
Количество параллельных сессий RDP на рабочих хостах ограничено одним подключением, если же вы попытаетесь открыть следующую сессию, система выдаст предупреждение и попросит отключить сеанс первого пользователя. Это ограничение можно попробовать обойти с помощью программы RDP Wrapper, получив возможность подключать в Windows 10 по RDP несколько пользователей.
- Со страницы разработчика RDP Wrapper скачайте архив поледней версии программы (на текущий момент — RDPWrap-v1.6.2.zip) и распакуйте;
Запустив от имени администратора файл install.bat , установите приложение. По завершении установки вас попросят нажать любую клавишу в консоли;
Запустите файл RDPConfig.exe и убедитесь, что все элементы блока «Diagnostics» окрашены в зеленый цвет;
Если в окне RDPConfig вы увидите выделенное красным [not supported] , вам нужно обновить файл rdpwrap.ini. Найти его или его содержимое можно через поиск ресурса github.com, также вы можете обратиться за помощью в раздел github.com/stascorp/rdpwrap/issues, где обсуждаются проблемы с RDP Wrapper. Приводим 2 ссылки на конфигурационные файлы rdpwrap.ini от разработчиков asmtron и affinityv, которые стараются поддержать проект своими силами. Работоспособность необходимо проверять на конкретной системе.
- В запущенной с правами администратора Powershell выполните команду
Скопируйте указанный файл в расположение C:Program FilesRDP Wrapper с заменой и перезагрузитесь.
Если проблему устранить не удается, значит либо ваша версия Windows не поддерживает работу с RDP Wrapper, либо имеют место иные неполадки. В общем, пробуйте, если что-то не выходит, не стесняйтесь, опишите вашу проблему в комментариях.
Что делать, если подключение по RDP не работает
Существует достаточно много причин, по которым удаленное подключение может не функционировать. Если у вас не работает RDP в Windows 10, проверьте эти настройки:
- Открыв штатный брандмауэр, нажмите слева «Разрешение взаимодействия с приложением или…». Найдите опцию «Удаленное управление Windows» и включите ее.
В центре управления сетями и общим доступом попробуйте включить сетевое обнаружение.
Проверьте, включена и работает ли у вас служба удаленных рабочих столов.
Заключение
Преимуществом использования RDP является более высокая скорость подключения, чем при использовании сторонних сервисов, но минусов у него гораздо больше. Протокол RDP изначально разрабатывался для удаленного управления в локальных сетях, но позже он был модифицирован с тем, чтобы использовать его для подключения из внешней сети. Похоже, дело не было доведено до ума — отсюда множество разных ошибок и необходимость ручного проброса портов. Для создателей системы, позиционируемой как наиболее удобной для пользователя, подобное решение вряд ли можно назвать эффективным. Нельзя пройти мимо и мимо уязвимости протокола RPD. Согласно отчетам компании Sophos, взлом RPD-подключения сегодня не представляет для злоумышленников особой сложности и занимает в среднем полторы минуты.
Удаленный рабочий стол — важная функция, поддерживаемая Windows, которая позволяет пользователям подключаться к удаленному компьютеру и даже управлять удаленным компьютером через Интернет. Однако, чтобы включить эту функцию, необходимо выполнить определенные настройки конфигурации как на вашем ПК, так и на удаленном ПК.
Чтобы использовать удаленный рабочий стол и управлять им, необходимо сделать три вещи:
- Включить функцию удаленного рабочего стола
- Подключение с помощью клиента удаленного рабочего стола
- Разрешите удаленные подключения в брандмауэре.
Доступ к удаленному рабочему столу можно будет получить только после выполнения всех трех настроек на вашем ПК. Обратите внимание, что некоторые настройки также необходимо выполнить на удаленном рабочем столе. В этой статье мы сосредоточимся на настройках, которые необходимо выполнить на вашем ПК.
Метод 1: из настроек
Шаг 1. Откройте диалоговое окно «Выполнить» с помощью клавиш Windows + R.
Шаг 2: Введите команду ниже и нажмите клавишу Enter.
ms-settings:remotedesktop
Шаг 3: В появившемся окне нажмите «Удаленный рабочий стол», как показано ниже.
Шаг 4. На следующем экране нажмите кнопку, чтобы включить функцию удаленного рабочего стола.
Шаг 5. Во всплывающем окне «Включить удаленный рабочий стол» нажмите кнопку «Подтвердить».
Шаг 6. Теперь отметьте опцию «Требовать от устройств использования аутентификации на уровне сети для подключения» (рекомендуется).
Шаг 7. Снова откройте диалоговое окно «Выполнить».
Шаг 8: Введите команду ниже и нажмите Enter.
control.exe /name Microsoft.NetworkAndSharingCenter
Шаг 9: В появившихся окнах с левой стороны нажмите «Изменить дополнительные параметры общего доступа».
Шаг 10: В появившемся окне в разделе «Сетевое обнаружение» нажмите «Включить сетевое обнаружение».
Шаг 11: Нажмите «Сохранить изменения».
Метод 2: из панели управления
Шаг 1. Откройте диалоговое окно «Выполнить» с помощью клавиш Windows + R.
Шаг 2: В открывшемся окне введите команду ниже и нажмите клавишу Enter.
Шаг 3. В открывшемся окне «Свойства системы» перейдите на вкладку «Удаленный».
Шаг 4. В разделе «Удаленный помощник» установите флажок «Разрешить подключения удаленного помощника к этому компьютеру».
Шаг 5: В разделе «Удаленный рабочий стол» разрешите удаленные подключения к этому компьютеру.
Шаг 6: Установите флажок Разрешить подключения только с компьютеров, на которых запущен удаленный рабочий стол с проверкой подлинности на уровне сети (рекомендуется).
Шаг 7: Нажмите «Применить», а затем нажмите «ОК».
С этими простыми изменениями в вашей системе будет включен удаленный рабочий стол.
Метод 3: из командной строки
Этот метод особенно полезен, когда вы пишете скрипт, который требует от вас пару раз включить удаленный рабочий стол.
Шаг 1. Откройте диалоговое окно «Выполнить» с помощью Windows + R.
Шаг 2. В диалоговом окне «Выполнить» введите cmd и удерживайте клавиши Ctrl + Shift + Enter. Откроется командная строка с повышенными правами.
Шаг 3: В появившемся окне UAC нажмите Да.
Шаг 4: Чтобы включить удаленный рабочий стол, нам нужно запустить следующую команду в командной строке.
reg add "HKEY_LOCAL_MACHINESYSTEMCurrentControlSetControlTerminal Server" /v fDenyTSConnections /t REG_DWORD /d 0 /f
Метод 3: из PowerShell
Этот метод особенно полезен, когда вы пишете скрипт, который требует от вас пару раз включить удаленный рабочий стол.
Шаг 1. Откройте диалоговое окно «Выполнить» с помощью Windows + R.
Шаг 2. В диалоговом окне «Выполнить» введите powershell и удерживайте клавиши Ctrl + Shift + Enter. Откроется окно PowerShell с повышенными привилегиями.
Шаг 3: В появившемся окне UAC нажмите Да.
Шаг 4: Чтобы включить удаленный рабочий стол, нам нужно запустить приведенную ниже команду в окне PowerShell с повышенными привилегиями.
Set-ItemProperty -Path 'HKLM:SystemCurrentControlSetControlTerminal Server'-name "fDenyTSConnections" -Value 0
Это все.
Как подключиться с помощью клиента удаленного рабочего стола в Windows 11
Метод 1: из устаревшего приложения удаленного рабочего стола
Шаг 1. Откройте диалоговое окно «Выполнить».
Шаг 2: Введите команду mstsc и нажмите Enter.
Шаг 3: В окне «Подключение к удаленному рабочему столу» введите имя своего компьютера и нажмите кнопку подключения.
Шаг 4: Если вы хотите ввести имя пользователя, нажмите кнопку «Показать параметры».
Шаг 5: Теперь введите имя пользователя и подключитесь.
Метод 2: приложение Microsoft Remote Desktop
Шаг 1. Посетите Microsoft Store и загрузите Приложение для удаленного рабочего стола Microsoft.
Шаг 2: Загрузите, установите и запустите приложение.
Шаг 3: Откройте приложение удаленного рабочего стола.
Шаг 4: Щелкните символ + в правом верхнем углу окна и выберите ПК из раскрывающегося списка.
Шаг 4: В открывшемся окне введите имя компьютера и нажмите «Сохранить».
Шаг 5: Щелкните значок, соответствующий имени ПК, чтобы начать соединение.
Вот и все, и вы будете подключены. Также можно использовать любое третье программное обеспечение для подключения к удаленному рабочему столу.
Как разрешить удаленные подключения в брандмауэре
Метод 1: из настроек брандмауэра
Шаг 1. Откройте окно «Выполнить» с помощью клавиш Windows + R.
Шаг 2. Введите control firewall.cpl и нажмите Enter.
Шаг 3. В меню слева нажмите Разрешить приложение или функцию через брандмауэр Защитника Windows.
Шаг 4. В окне «Разрешенные приложения» найдите удаленный рабочий стол и удаленный рабочий стол (WebSocket) и убедитесь, что он установлен. Убедитесь, что установлен флажок как для частных, так и для общедоступных сетей.
Шаг 5: Наконец, нажмите кнопку ОК.
Метод 2: из командной строки
ПРИМЕЧАНИЕ. Эти команды можно выполнять как из командной строки, так и из PowerShell. Для демонстрации мы будем использовать командную строку.
Шаг 1. Откройте диалоговое окно «Выполнить» с помощью Windows + R.
Шаг 2. В диалоговом окне «Выполнить» введите cmd и удерживайте клавиши Ctrl + Shift + Enter. Откроется командная строка с повышенными правами.
Шаг 3: В появившемся окне UAC нажмите Да.
Шаг 4: Чтобы разрешить удаленные подключения в брандмауэре, нам нужно запустить следующую команду в командной строке.
netsh advfirewall firewall set rule group="remote desktop" new enable=yes
Метод 3: из PowerShell
Этот метод особенно полезен, когда вы пишете сценарий, который требует, чтобы вы пару раз включали и отключали удаленный рабочий стол.
Шаг 1. Откройте диалоговое окно «Выполнить» с помощью Windows + R.
Шаг 2. В диалоговом окне «Выполнить» введите powershell и удерживайте клавиши Ctrl + Shift + Enter. Откроется окно PowerShell с повышенными привилегиями.
Шаг 3: В появившемся окне UAC нажмите Да.
Шаг 4: Чтобы включить удаленный рабочий стол, нам нужно запустить приведенную ниже команду в окне PowerShell с повышенными привилегиями.
Disable-NetFirewallRule -DisplayGroup "Remote Desktop"
Это все.
Надеемся, эта статья была информативной. Спасибо за чтение.
Пожалуйста, прокомментируйте и сообщите нам, какой метод вам нравится больше всего.
Также сообщайте нам, если у вас возникнут какие-либо проблемы.
По непонятным причинам терминальный клиент работающий много лет вдруг, совершенно внезапно, не мог соединиться с терминальным сервером по загадочной причине отсутствия клиентской лицензии. На чешском (я столкнулся с этим у одного из клиентов именно на чешской версии windows) эта ошибка звучит так:
”Vzdálený počítač přerušil spojení z důvodu chyby v licenčním protokolu. Pokuste se připojit ke vzdálenému počítači znovu nebo se obraťte na správce serveru.”
На русском:
”Удаленный компьютер отключил сеанс из-за ошибки в протоколе лицензирования. Попытайтесь подключиться к удаленному компьютеру снова или обратитесь к администратору сервера.”
На английском:
”The remote computer disconnected the session because of an error in the licensing protocol. Please try connecting to the remote computer again or contact your server administrator.”
При этом
- другие компьютеры если такие имеются нормально подключаются и работают;
- linux клиент также нормально соединяется с терминалом;
- mstsc запущенный из командной строки на проблемном компьютере исправно соединяется с консолью терминала (mstsc.exe /admin);
- проблемный компьютер не соединяется ни с одним терминальным сервером;
- на сервере лицензий терминалов имеется достаточное количество лицензий.
На множестве сайтов в том числе на Microsoft я обнаружил практически одно и тоже решение. Но на практике оказалось, что пройдя все пункты этого решения, оно почему-то не работает. Но я не буду “катить бочку” на компанию Microsoft потому что решив проблему самостоятельно и работая над этой статьёй я всёже потрудился и нашёл им . Но конкретно чуть позже.
ПОМНИТЕ ЧТО РАБОТА С РЕЕСТРОМ МОЖЕТ ПРИВЕСТИ К ОТКАЗУ ОПЕРАЦИОННОЙ СИСТЕМЫ ИЛИ ПРОГРАММ.
Ведите себя в редакторе реестра очень аккуратно и предельно внимательно.
- Запустите редактор реестра.
- На клиенте перейдите в следующий подраздел реестра: HKEY_LOCAL_MACHINESOFTWAREMicrosoftMSLicensing
- Выберите пункт MSLicensing.
- Делаем резервную копию:
- В меню Реестр выберите команду Экспорт файла реестра.
- В поле Имя файла введите mslicensingbackup, а затем нажмите кнопку Сохранить.
- Если в будущем потребуется восстановить данный раздел реестра, дважды щелкните имя mslicensingbackup.reg.
- В менюПравка выберите команду Удалить, а затем нажмите кнопку Да, чтобы подтвердить удаление подраздела реестра MSLicensing.
- Закройте редактор реестра и перезагрузите компьютер. (мне это не понадобилось)
- Последним обязательным к исполнению завершающим пунктом который не был
указан на первой найденной странице Microsoft является: — ЗАПУСК КЛИЕНТА RDP ПОД ПРИВИЛЕНИЯМИ СИСТЕМНОГО АДМИНИСТРАТОРА!
Под системами Windows Vista, Windows 7 где по умолчанию система UAC понижает привилегии даже административных пользователей клиент RDP не сможет
произвести запись в системный реестр в ветку HKEY_LOCAL_MACHINESOFTWAREMicrosoftMSLicensing! А ошибка о какой то там лицензии никогда вас не подведёт к решению проблемы которая заключается в отсутствии прав записи в реестр. Вот в этом я не понимаю программиста который не обработал ситуацию с такой ошибкой.
И в заключении привожу немного картинок для тех кто хочет знать, что понял всё верно. Но надписи на скриншотах только на чешском, сбой произошёл именно на машине с чешской версией Windows 7.
Добрый день уважаемые читатели и подписчики, в прошлый раз мы с вами решали ошибку, что не работает поиск в outlook 2013 . Сегодня же мы не будем трогать офисные продукты компании Microsoft, а разберем ошибку в работе RDP соединения, на терминальный сервер под управлением Windows Server 2012 R2. Сотрудник пытается подключиться к удаленному рабочему столу, а в место привычного рабочего окружения он получает ошибку: Удаленный сеанс отключен, поскольку клиентская лицензия удаленного рабочего стола, хранимая на этом компьютере, была изменена. И в результате отпинывает пользователя, не давая ему зайти по удаленному подключению. Ниже мы рассмотрим, как с этим бороться.
Причины ошибки хранимая на этом компьютере, была изменена
Давайте разберемся, из-за чего у вас происходит данная проблема, это отголоски другой ошибки: Ошибка удаленный сеанс отключен поскольку отсутствуют доступные серверы лицензирования удаленных рабочих столов , у нас на тот момент на сервере терминалов закончились лицензии, для клиентских подключений и как следствие мы не смогли попасть. В результате этого у вас в некоторых случаях может в реестре Windows возникнуть проблема, ведущая к ошибке,что клиентская лицензия, хранимая на этом компьютере, была изменена.
В большинстве случаев ошибка удаленный сеанс отключен, так как клиентская лицензия удаленного рабочего стола, хранимая на этом компьютере, была изменена, выскакивает на клиентских операционных системах, по типу Windows 10 или 8.1
Я буду описывать как я это устранял на Windows 10, но это подойдет для любой версии ОС. Открываем редактор реестра Windows .
Переходим в ветку реестра
HKEY_LOCAL_MACHINESoftwareMicrosoftMSLicensin
И полностью удаляем весь раздел, через правый клик.
Подтверждаем удаление. После чего перезагружаем компьютер.
Как только вы перезагрузились, нажмите WIN+R и введите mstsc /admin, чтобы у вас открылось окно удаленного рабочего стола от имени администратора.
Все можем пытаться подключаться к вашему серверу терминалов.
Если не поможет, то попробуйте создать bat файл и выполнить его, ниже содержимое.
Const HKLM = &H80000002
Const MSLicensingStore = «SoftwareMicrosoftMSLicensingStore»
Set oReg = GetObject(«winmgmts:\.rootdefault:StdRegProv»)
RetVal = oReg.EnumKey(HKLM, MSLicensingStore, RegKeys)
If RetVal <> 0 Then
MsgBox(«Не удалось прочитать ветвь реестра » & MSLicensingStore)
WScript.Quit
End If
If IsArray(RegKeys) Then
For Each Key In RegKeys
KeyName = MSLicensingStore & Key
If InStr(1, UCase(KeyName), «LICENSE») > 0 Then
RetVal = oReg.DeleteKey(HKLM, KeyName)
End If
Next
End If
Так же если у вас сервер терминалов на Windows 7 , то проверьте работу модуля, возможно придется переустановить.
В Windows 8, как и в предыдущих версиях Windows, ряд задач администрирования и управления системой осуществляется через интерфейс командной строки (cmd.exe
). Однако, как и в предыдущих версиях Windows, ряд подобных задач для своего выполнения требуют наличие прав администратора. В этой статье мы поговорим о том, как открыть командную строку с
. В связи с тем, что Microsoft несколько переделало интерфейс этой операционной системы, эта процедура будет несколько отличаться о той, к которой мы привыкли в Windows 7 (отсутствует меню Пуск
). Проблема в том, что при щелчке правой кнопкой мыши по ярлыку программы на стартовом экране Metro, меню «Run
as
administrator
» не появляется.
В Windows 8 запустить командную строку с помощью прав администратора можно несколькими способами:
- Со стартового экрана
- Из меню проводника Explorer
- С помощью диспетчера задач
- При помощи меню Win+X
Опишем каждый из этих способов открытия командной строки с правами админа в Win8 подробнее.
Открываем командную строку из интерфейса Metro UI
В строке «Поиск» интерфейса Windows 8 Metro UI, нужно набрать “cmd
” (или “
command
prompt
”)
,
в результате в левой панели отобразится найденное приложение. Затем нужно щелкнуть правой кнопкой мыши по появившемуся ярлыку и в нижней части экрана появится строка с дополнительными опциями запуска. Выберите «Запуск от имени администратора» (“Run as administrator”)
Все то же самое можно выполнить, выделив найденное приложение и нажав на клавиатуре комбинацию Ctrl + Shift + Enter
.
Запуск командной строки из проводника
Откройте окно проводника Windows Explorer, нажав сочетание клавиш Win+
E
. В левом окне выберите элемент Мой компьютер
, а справа – диск C:
. Затем в верхнем меню выберите File->
Open
command
prompt ->
Open
command
prompt
as
administrator
(Открыть командную строку как администратор
).
Запуск командной строки из диспетчера задач
Откройте диспетчер задач Windows 8, нажав сочетание клавиш Ctrl + Shift + Esc.
Затем нужно создать новую задачу, выбрав пункт меню «Файл -> Запустить новую задачу»
(«File -> New Task (Run)»), набрать в появившемся окне cmd
, поставить флажок «Запустить задачу с привилегиями Администратора
» («Create this task with administrative privileges.») и нажать ОК.
Запуск из меню быстрого доступа Win+X
Окно командной строки с повышенными привилегиями также можно открыть с помощью меню быстрого запуска, для этого, находясь на начальном экране, нужно нажать Win+
X
. В появившемся меню выберите пункт «Командная строка (администратор)» («Command Prompt (Admin)»).
Вот какие способы запуска командной строки с правами администратора в Windows 8 удалось обнаружить нам. В комментариях предлагайте свои варианты .
Обновлено: 29.10.2017
103583
Если заметили ошибку, выделите фрагмент текста и нажмите Ctrl+Enter
Удаленный рабочий стол – это один из самых простых способов удаленного решения проблем на компьютере, но, похоже, у этой функции есть некоторые проблемы в Windows 10.
Пользователи сообщали об ошибке Удаленное соединение было отказано в Windows 10, поэтому давайте посмотрим, как это исправить.
Содержание .
- Исправлено: удаленное подключение было отклонено, поскольку учетная запись пользователя не авторизована для удаленного входа
- Изменить настройки пульта
- Изменить параметры локальной политики безопасности
- Удалить локальный и перемещаемый профиль
- Установите для входа службы удаленных рабочих столов значение Сетевая служба
- Измените свой реестр
- Воссоздать доменные сертификаты
- Создать новый DWORD
- Выровняйте MaxTokenSize для сервера
- Добавить пользователей домена вместо пользователей удаленного рабочего стола
- Исправлено – удаленному соединению было отказано из-за комбинации имени пользователя и пароля
- Включите CHAP и CHAPv2
- Используйте команду rasphone
- Создать NTLMv2 совместимость DWORD
Удаленное подключение было отклонено, поскольку учетная запись пользователя не авторизована для удаленного входа [FIX]
Решение 1. Изменить настройки пульта
По словам пользователей, они не могут запустить сеанс Remote Destkop из-за этой ошибки, поэтому для решения этой проблемы вам необходимо проверить настройки Remote на вашем хост-компьютере. Для этого выполните следующие действия:
- Нажмите Windows Key + S и войдите в систему. Выберите в меню Система .
- Выберите Удаленные настройки на левой панели.
- Убедитесь, что выбран параметр Разрешить удаленные подключения к этому компьютеру , и нажмите Выбрать пользователей .
- Нажмите кнопку Добавить .
- Введите имя пользователя в Введите имена объектов для выбора и нажмите Проверить имена . Обязательно введите имя компьютера перед именем пользователя, например: COMPUTERNAMEusername .
- Сохраните изменения и попробуйте снова использовать Remote Desktop.
Если у вас есть группа «Пользователи удаленного рабочего стола», обязательно добавьте ее, выполнив действия, описанные выше.
Решение 2. Изменить параметры локальной политики безопасности
Иногда вы можете получить сообщение об ошибке Удаленное соединение было отказано , если настройки локальной политики безопасности неверны. Чтобы решить эту проблему, вам нужно отредактировать локальную политику безопасности, выполнив следующие действия:
- Нажмите Windows Key + R и введите secpol.msc . Нажмите ОК или нажмите Enter , чтобы запустить его.
- Когда откроется окно Локальная политика безопасности , перейдите в Локальные политики> Назначение прав пользователя в левой панели.
- На правой панели найдите Разрешить вход в систему через службы удаленных рабочих столов и дважды щелкните его.
- Нажмите кнопку Добавить пользователя или группу .
- Введите имя пользователя или имя группы в поле . Введите имена объектов для выбора и нажмите кнопку Проверить имена . Если введенные данные верны, нажмите ОК , чтобы сохранить изменения. Если у вас есть группа служб удаленных рабочих столов, обязательно добавьте ее.
- ЧИТАЙТЕ ТАКЖЕ: Исправлено: удаленный рабочий стол не подключается в Windows 10
Решение 3. Удалите локальный и перемещаемый профиль .
Немногие пользователи утверждают, что вы можете решить эту проблему, удалив локальный и перемещаемый профиль. Мы не знаем, работает ли это решение, но вы можете попробовать его.
Решение 4. Установите для входа службы удаленных рабочих столов значение «Сетевая служба» .
Пользователи сообщали, что ошибка Удаленное подключение было отклонено появляется, если для входа службы удаленных рабочих столов установлено значение «Локальная система». Чтобы изменить это, выполните следующие действия:
- Нажмите Windows Key + R и введите services.msc . Нажмите Enter или ОК.
- Когда откроется окно Службы , найдите Службы удаленных рабочих столов и дважды щелкните его.
- Когда откроется окно Свойства , перейдите на вкладку Вход в систему и убедитесь, что Локальная системная учетная записьне выбрана . ,
- После выбора службы сети нажмите Применить и ОК , чтобы сохранить изменения.
После изменения входа службы удаленных рабочих столов в службу сети, проблема должна быть полностью решена.
Решение 5 – измените свой реестр
Одним из предложенных пользователями решений является редактирование вашего реестра. Чтобы решить эту проблему, вам нужно предоставить определенные разрешения группе пользователей. Прежде чем мы начнем, мы должны упомянуть, что редактирование вашего реестра может вызвать определенные проблемы, поэтому вы можете создать резервную копию вашего реестра на всякий случай. Чтобы отредактировать реестр, сделайте следующее:
- Нажмите Windows Key + R и введите regedit. Нажмите Ввод или нажмите ОК.
- Перейдите к клавише HKEY_LOCAL_MACHINESOFTWAREMicrosoftWindows NTCurrentVersionWinlogon на левой панели, щелкните правой кнопкой мыши и выберите Разрешения.
- В разделе Группы или имена пользователей выберите Пользователи. Убедитесь, что группе Пользователи присвоено разрешение Чтение , установленное на Разрешить . После установки разрешений на чтение на Разрешить нажмите Применить и ОК , чтобы сохранить изменения.
Решение 6 – воссоздать доменные сертификаты
После небольшого исследования немногие пользователи обнаружили, что их сервер входа в систему предупреждает их о событии 29, и именно это предупреждение стало причиной этой проблемы. Чтобы устранить эту проблему, вам необходимо заново создать доменные сертификаты, выполнив следующие действия:
- На главном контроллере домена нажмите Ключ Windows + R . Введите mmc.exe и нажмите Enter , чтобы запустить его.
- Перейдите в Файл> Добавить/удалить оснастку .
- Выберите Сертификаты и нажмите кнопку Добавить .
- Выберите Аккаунт компьютера и нажмите Далее.
- Теперь нажмите кнопку Готово .
- Нажмите кнопку ОК .
- Перейдите на страницу Сертификаты (локальный компьютер)> Личные> Сертификаты .
- Найдите старый сертификат контроллера домена, щелкните его правой кнопкой мыши и выберите Удалить. Нажмите Да , чтобы подтвердить, что вы хотите удалить сертификат.
- ЧИТАЙТЕ ТАКЖЕ: Исправлено: удаленный сеанс был отключен, клиентские лицензии на доступ к удаленному рабочему столу недоступны
После удаления сертификата вам необходимо запросить новый, выполнив следующие действия:
- Разверните Сертификаты (локальный компьютер) и щелкните правой кнопкой мыши Личные. Выберите Все задачи> Запросить новый сертификат .
- Следуйте инструкциям мастера, чтобы запросить новый сертификат.
Наконец, вам просто нужно проверить сертификат. Для выполнения этого шага вы должны быть членом группы администраторов домена или иметь соответствующие привилегии, назначенные вашей учетной записи вашим администратором. Чтобы проверить Kerberos Key Distribution Center (KDC), выполните следующие действия:
- Откройте Командную строку от имени администратора. Для этого нажмите Ключ Windows + X и выберите в меню Командная строка (Администратор) .
- Когда откроется командная строка, введите certutil -dcinfo verify и нажмите Enter , чтобы запустить ее.
Если процедура прошла успешно, перезагрузите контроллер домена и сервер, к которому вы пытаетесь подключиться, и проблема должна быть решена.
Решение 7. Создайте новый DWORD .
По словам пользователей, вы можете решить эту проблему, создав новый DWORD в реестре. Для этого выполните следующие действия:
- Запустите редактор реестра.
- В левой панели перейдите к ключу HKEY_LOCAL_MACHINESYSTEMCurrentControlSetControlTerminal Server .
- На правой панели щелкните правой кнопкой мыши пустое место и выберите Создать> Значение DWORD (32-разрядное) .
- Введите IgnoreRegUserConfigErrors в качестве имени нового DWORD и дважды щелкните его, чтобы открыть его свойства.
- Когда откроется окно свойств, установите для Значения данных значение 1 . Нажмите ОК , чтобы сохранить изменения.
Решение 8. Настройте MaxTokenSize для сервера .
По словам пользователей, вы должны иметь возможность подключиться к серверу с помощью команды mstsc.exe/admin . После этого вам нужно настроить MaxTokenSize для этого сервера, и это должно решить проблему.
Решение 9. Добавьте пользователей домена вместо пользователей удаленного рабочего стола
Пользователи сообщали об ошибке Удаленное соединение было отказано на их ПК при попытке использовать функцию удаленного рабочего стола, и, по их мнению, по какой-то странной причине они не смогли добавить пользователей удаленного рабочего стола. Чтобы обойти эту проблему, предлагается добавить пользователей домена вместо пользователей удаленного рабочего стола. После этого эта ошибка должна быть исправлена.
- ЧИТАЙТЕ ТАКЖЕ: Исправлено: удаленный рабочий стол перестает работать в Windows 8.1, Windows 10
Исправлено – «Удаленное соединение было отклонено из-за комбинации имени пользователя и пароля» Windows 10
Решение 1. Включите CHAP и CHAPv2 .
Пользователи сообщали об этой проблеме, пытаясь использовать VPN, и для ее устранения вам нужно включить CHAP и CHAPv2. По умолчанию Windows 10 отключает эти функции, поэтому вам необходимо включить их. Для этого просто найдите свою VPN-сеть, щелкните ее правой кнопкой мыши и выберите в меню Свойства . Перейдите на вкладку Безопасность и убедитесь, что вы выбрали Microsoft Chap Version 2 (MS-CHAP v2) . После этого нажмите Применить и ОК , чтобы сохранить изменения.
Решение 2. Используйте команду rasphone
Вы можете быстро подключиться к вашей VPN с помощью команды rasdial , но иногда вы можете получить ошибку Удаленное соединение было отклонено при использовании этой команды. Чтобы обойти эту проблему, пользователи предлагают вместо этого использовать команду rasphone. Чтобы использовать его, просто запустите инструмент командной строки, введите rasphone -d «Имя вашего VPN-подключения» и нажмите Enter.
Решение 3. Создание DWORD совместимости NTLMv2
Вы должны быть в состоянии решить эту проблему, добавив определенный DWORD в реестр. Для этого выполните следующие действия:
- Запустите Редактор реестра и перейдите к ключу HKEY_LOCAL_MACHINESYSTEMCurrentControlSetServicesRemoteAccessPolicy на левой панели.
- На правой панели щелкните правой кнопкой мыши пустое место и выберите Создать> Значение DWORD (32-разрядное) . Введите NTLMv2-совместимость в качестве имени нового DWORD.
- Дважды нажмите NTLMv2-совместимость DWORD, чтобы открыть его свойства.
- Когда откроется окно Свойства , введите 1 в поле Значение данных и нажмите ОК , чтобы сохранить изменения.
- Закройте Редактор реестра .
Удаленное соединение было отклонено . Ошибка может помешать вам использовать удаленный рабочий стол или VPN, но мы надеемся, что вам удалось решить эту проблему с помощью одного из наших решений.
Столкнулся со следующей проблемой: в компании порядка 15 серверов, проверяю подключение к ним по RDP и вот к паре из них не могу подключиться, получаю ошибку «Подключение было запрещено, так как учетная запись пользователя не имеет прав для удаленного входа в систему».
При этом на всех серверах, на первый взгляд, настроено всё абсолютно одинаково (работаю здесь всего пару дней). Проверил и локальные группы на серверах, и групповые политики, и настройку удалённых подключений. Везде всё одинаково, но вот на паре серверов вход не удаётся произвести, на остальных всё работает в штатном режиме. В журналах никаких ошибок не наблюдается.
Подскажите, куда можно копнуть, пересмотрел достаточно тем здесь на форуме и ни в одной не нашёл подходящего решения. Может быть, нужна какая-то дополнительная информация по проблеме?
Заранее благодарю Вас за помощь!
- Изменено moskos 25 ноября 2014 г. 13:01 Орфографические ошибки
Ответы
В разрешения на подключение вас прописали индивидуально. А в политику — кажется, нет.
Есть одно подозрение: у вас в билете Kerberos застряло устаревшее членство в группах.
Для проверки можно попробовать подключится к удаленному рабочему столу не по имени сервера, а по его IP ( в этом случае заведомо будет использоваться NTLM и терминальный сервер запросит аутентификацию на КД — а там членство в группах должно быть «свежим»).
PS И всё-таки: предлагаю удостовериться, что на проблемных серверах таки включен аудит неудачных попыток входа: попробуйте, например, подключиться к нему как к файловому серверу с явным указанием своего имени пользователя и заведомо неправильного пароля:
net use \имя_сервера /user:доменлогин неправильный_пароль
и проконтролируйте потом, что событие неудачного входа появилось в разумный срок (там может быть небольшая задержка).
- Предложено в качестве ответа Vector BCO 26 ноября 2014 г. 15:15
- Отменено предложение в качестве ответа moskos 27 ноября 2014 г. 7:28
- Помечено в качестве ответа moskos 27 ноября 2014 г. 7:28
- Снята пометка об ответе moskos 28 ноября 2014 г. 9:32
- Помечено в качестве ответа moskos 28 ноября 2014 г. 10:50
Все ответы
Это может быть настроено в нескольких местах
1 — группа Remote Desktop Users — Если пользователя там нет то и доступ вы не получите
2 — Локальная политика безопасности
а) Comp.Conf.Windows Set.Security Set.User Rights Ass.Deny log on through Remote Desktop Services
б) Comp.Conf.Windows Set.Security Set.User Rights Ass.Allow log on through Remote Desktop Services
3 — Групповая политика аналогичная локальной (см. п. 2)
- Предложено в качестве ответа Josef_123 21 мая 2018 г. 6:44
А ещё — и в разрешениях для подключения (консоль RD Session Host configuration, вкладка Security свойств подключения), там должно быть разрешение для подключения, по умолчанию оно есть, кроме администраторов, у группы «Пользователи удалённого рабочего стола».
- Изменено M.V.V. _ 25 ноября 2014 г. 15:40
Так в том-то и дело, что везде всё прописано и не работает.
И с этим тоже всё в порядке))
Если есть домен, то доменные политики проверяйте с помощью команды gpresult /h файл.html и просмотра этого файла — тогда увидите все политики и результат их применения (они могут перекрывать локальную).
Включите аудит неудачных попыток входа: в событиях неудачных попыток может быть полезная дополнительная информация.
Если есть домен, то доменные политики проверяйте с помощью команды gpresult /h файл.html и просмотра этого файла — тогда увидите все политики и результат их применения (они могут перекрывать локальную).
Включите аудит неудачных попыток входа: в событиях неудачных попыток может быть полезная дополнительная информация.
Слава России!
Аудит включен. Отказов нет никаких. В безопасности появляется три события :
1. Новому сеансу входа назначены спец. привилегии
2. Вход с учётной записью выполнен успешно
3. Выполнен выход учетной записи из системы.
Какой при этом тип входа в систему? Удаленный рабочий стол — 10.
Что при этом у вас тут?
Покажите, всё-таки до кучи, содержимое вкладки Безопасность подключения (см. мой самый первый пост в этой теме).
Слава России!
Не вижу там «Пользователей удаленного рабочего стола». Зато есть «Удаленный достпум msk. — как понимаю, это не стандартная группа? И еще — там человечек с замазанным именем: на него случаем не запрет стоит? И не у него ли войти не получается?
Оно.
Не вижу там «Пользователей удаленного рабочего стола». Зато есть «Удаленный достпум msk. — как понимаю, это не стандартная группа? И еще — там человечек с замазанным именем: на него случаем не запрет стоит? И не у него ли войти не получается?
Слава России!
- Предложено в качестве ответа allgrit 7 мая 2015 г. 16:38
В разрешения на подключение вас прописали индивидуально. А в политику — кажется, нет.
Есть одно подозрение: у вас в билете Kerberos застряло устаревшее членство в группах.
Для проверки можно попробовать подключится к удаленному рабочему столу не по имени сервера, а по его IP ( в этом случае заведомо будет использоваться NTLM и терминальный сервер запросит аутентификацию на КД — а там членство в группах должно быть «свежим»).
PS И всё-таки: предлагаю удостовериться, что на проблемных серверах таки включен аудит неудачных попыток входа: попробуйте, например, подключиться к нему как к файловому серверу с явным указанием своего имени пользователя и заведомо неправильного пароля:
net use \имя_сервера /user:доменлогин неправильный_пароль
и проконтролируйте потом, что событие неудачного входа появилось в разумный срок (там может быть небольшая задержка).
- Предложено в качестве ответа Vector BCO 26 ноября 2014 г. 15:15
- Отменено предложение в качестве ответа moskos 27 ноября 2014 г. 7:28
- Помечено в качестве ответа moskos 27 ноября 2014 г. 7:28
- Снята пометка об ответе moskos 28 ноября 2014 г. 9:32
- Помечено в качестве ответа moskos 28 ноября 2014 г. 10:50
В разрешения на подключение вас прописали индивидуально. А в политику — кажется, нет.
Есть одно подозрение: у вас в билете Kerberos застряло устаревшее членство в группах.
Для проверки можно попробовать подключится к удаленному рабочему столу не по имени сервера, а по его IP ( в этом случае заведомо будет использоваться NTLM и терминальный сервер запросит аутентификацию на КД — а там членство в группах должно быть «свежим»).
PS И всё-таки: предлагаю удостовериться, что на проблемных серверах таки включен аудит неудачных попыток входа: попробуйте, например, подключиться к нему как к файловому серверу с явным указанием своего имени пользователя и заведомо неправильного пароля:
net use \имя_сервера /user:доменлогин неправильный_пароль
и проконтролируйте потом, что событие неудачного входа появилось в разумный срок (там может быть небольшая задержка).
Слава России!
Да, я Жук, три пары лапок и фасеточные глаза :))
Цитата: «у вас в билете Kerberos застряло устаревшее членство в группах».
Да, я Жук, три пары лапок и фасеточные глаза :))
Ага. Лечение — командой klist purge . Ну, или подождать — дней за десять билеты в кэше всяко устареют.
PS Если очистка кэша не поможет, проблема может оказаться глубже: в репликации AD, например.
В таком раскладе потребуются сведения о топологии AD в вашей организации и проверка репликации между партнёрами (командой repadmin, например).
Исправлено: соединение было отклонено, потому что учетная запись пользователя не авторизована для удаленного входа —
Ошибка ‘В соединении было отказано, поскольку учетная запись пользователя не авторизована для удаленного входаОбычно возникает, когда учетная запись пользователя, которую вы используете для удаленного подключения к целевой системе, не имеет достаточных разрешений. Эта ошибка также случалась со многими пользователями в прошлом, и кажется, что Windows 10 не является исключением. При попытке установить соединение пользователи сообщают, что им предлагается указанное сообщение об ошибке.
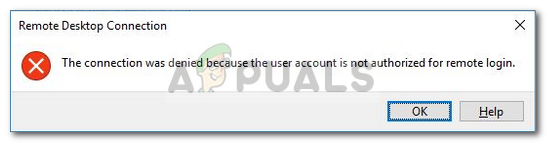
Удаленный рабочий стол может использоваться для разных целей, таких как устранение ошибок в целевой системе и т. Д., Однако сама функция имеет ряд ошибок. Чтобы обойти эту конкретную проблему, вы можете следовать решениям, которые мы изложили ниже.
Что вызывает ошибку «Отказано в соединении, поскольку учетная запись пользователя не авторизована для удаленного входа» в Windows 10?
Причина ошибки заключается в самом сообщении об ошибке, которое —
- Недостаточно прав: ошибка появляется, когда у вашей учетной записи пользователя недостаточно прав для установления соединения с целевым хостом.
- Служба удаленного рабочего стола. В некоторых случаях проблема также может быть в том, что для службы удаленного рабочего стола настроен неверный пользователь.
С учетом сказанного вы можете справиться с ошибкой, применив следующие обходные пути. Убедитесь, что используете учетную запись администратора при реализации данных решений.
Решение 1. Создание новой группы безопасности
Чтобы решить эту проблему, вы можете создать новую группу безопасности, члены которой будут иметь право устанавливать подключение к удаленному рабочему столу. Вот как это сделать:
- Нажмите Windows Key + R открыть Бежать.
- Введите ‘secpol.msc’И нажмите Enter.
- Перейдите к Локальные политики> Назначение прав пользователя.
- Из списка политик найдите Разрешить вход через службы удаленных рабочих столов и дважды щелкните по нему.
Политика локальной безопасности
- Если нет Пользователи удаленного рабочего стола группа под Администраторы, следуйте приведенным ниже инструкциям. Если у вас уже есть, перейдите к следующему решению.
- Нажмите Добавить пользователя или группу и введите Пользователи удаленного рабочего стола под ‘Введите имена объектов для выбора».
Создание группы пользователей удаленного рабочего стола
- Хит ОК.
- Перезагрузите систему, чтобы она вступила в силу, или вы можете просто ввести следующую команду в командной строке с повышенными правами:
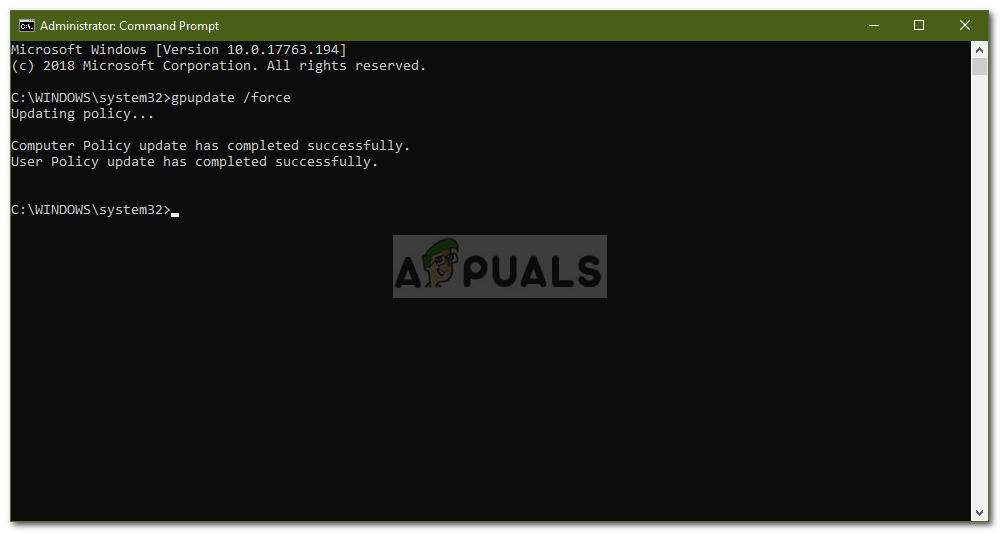
Решение 2. Предоставление доступа к вашей учетной записи
В некоторых случаях, если учетная запись пользователя, которую вы используете для установки удаленного подключения, не является членом группы «Пользователи удаленного рабочего стола», вам будет предложено указать эту ошибку. В таком случае вам придется добавить его в группу «Пользователи удаленного рабочего стола». Вот как это сделать:
- Нажмите Winkey + R открыть Бежать.
- Введите lusrmgr.msc и нажмите Войти.
- Нажмите на пользователей а затем дважды щелкните свою учетную запись пользователя.
- Переключиться на Член Вкладка.
Группы пользователей
- Если нет Пользователи удаленного рабочего стола группа под Администраторы, щелчок добавлять.
- Выбрать продвинутый а затем нажмите Найти сейчас.
- В списке дважды щелкните Пользователи удаленного рабочего стола а затем нажмите Хорошо.
Добавление учетной записи пользователя в группу пользователей удаленного рабочего стола
- Ваша учетная запись пользователя теперь является членом Пользователь удаленного рабочего стола группа.
- Попробуйте установить соединение сейчас.
Решение 3. Проверка входа в службу удаленных рабочих столов пользователя
Если ваша служба удаленного рабочего стола использует локальную службу вместо сетевой службы в качестве пользователя для входа, это также может привести к возникновению проблемы. Вы можете исправить это, изменив его на Network Service. Вот как это сделать:
- Нажмите Windows Key + R открыть Бежать.
- Введите ‘services.msc‘И нажмите Войти.
- разместить Служба удаленного рабочего стола и затем дважды щелкните по нему.
Служба удаленного рабочего стола
- Переключиться на Войти в систему Вкладка.
- Если Местная служба аккаунт выбран, вам придется его изменить. Нажмите Просматривать.
- Выбрать продвинутый а затем нажмите Найти сейчас.
- В списке дважды щелкните Сетевой сервис а затем нажмите Хорошо.
Изменение имени пользователя службы удаленного рабочего стола
- Перезапустите сервис щелкнув правой кнопкой мыши сервис и выбрав Запустить снова.











 В случае, если что-то пойдет не так после изменения реестра, вы можете запустить экспортированный файл, чтобы восстановить ваш реестр до прежнего состояния.
В случае, если что-то пойдет не так после изменения реестра, вы можете запустить экспортированный файл, чтобы восстановить ваш реестр до прежнего состояния.































































































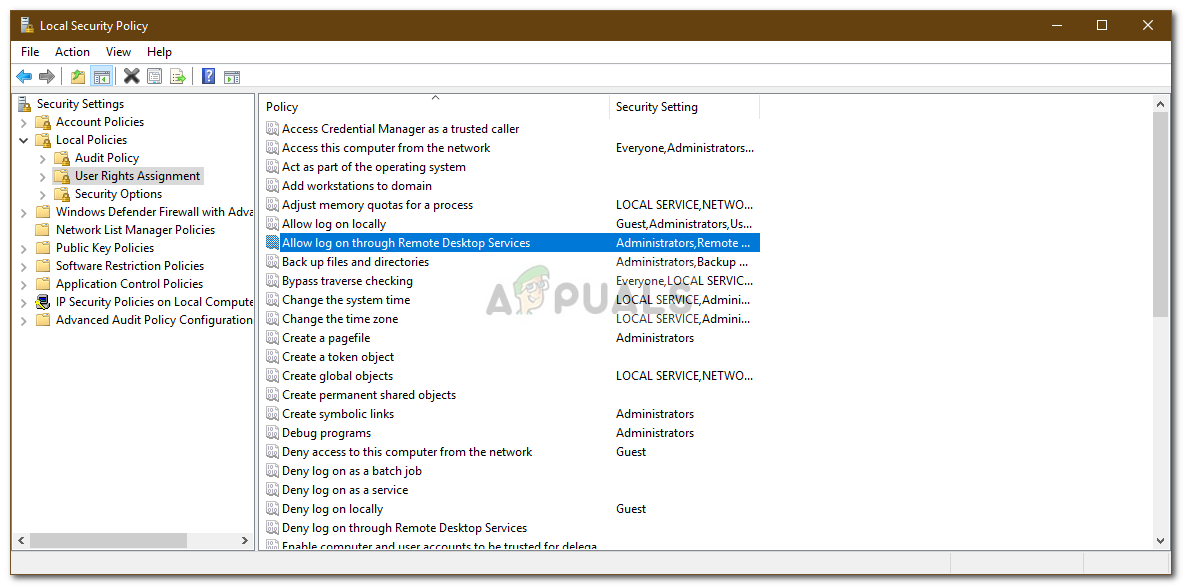 Политика локальной безопасности
Политика локальной безопасности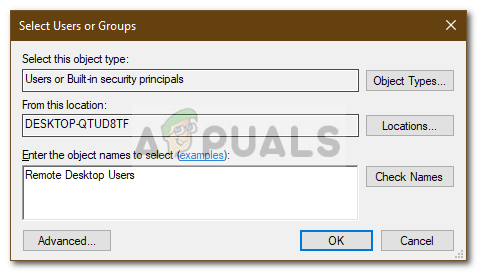 Создание группы пользователей удаленного рабочего стола
Создание группы пользователей удаленного рабочего стола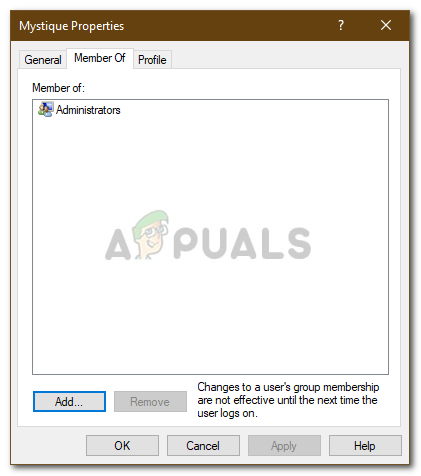 Группы пользователей
Группы пользователей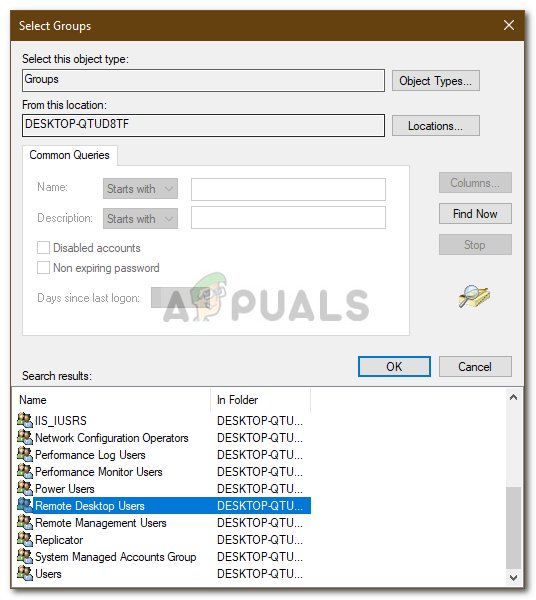 Добавление учетной записи пользователя в группу пользователей удаленного рабочего стола
Добавление учетной записи пользователя в группу пользователей удаленного рабочего стола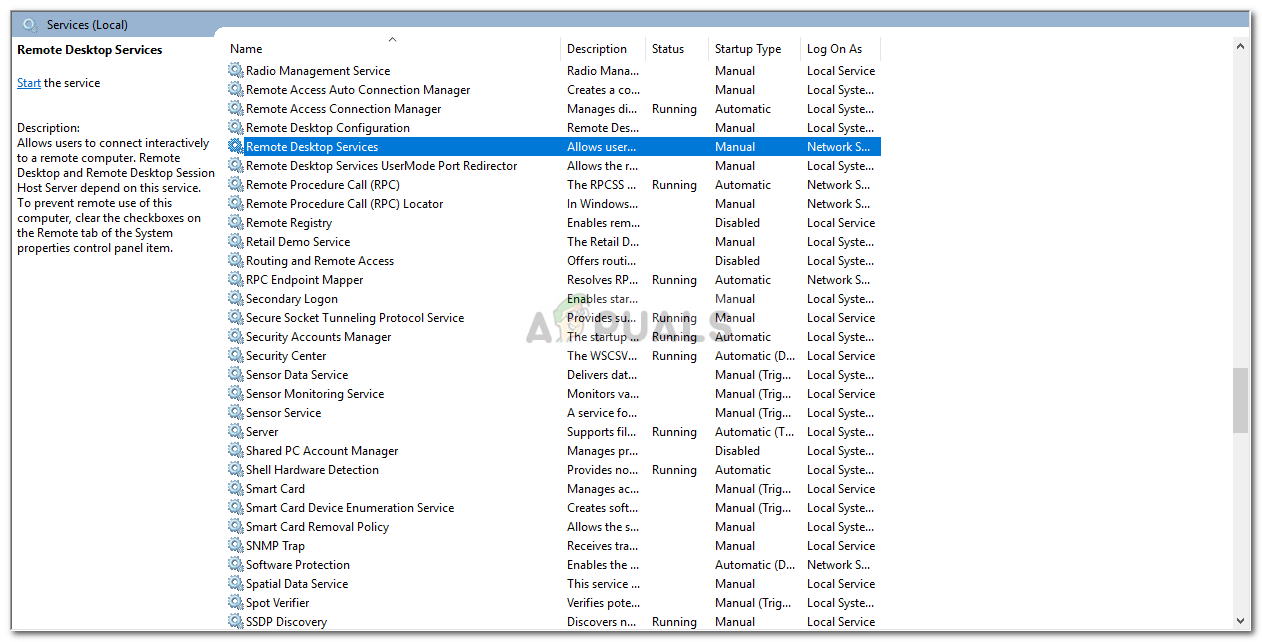 Служба удаленного рабочего стола
Служба удаленного рабочего стола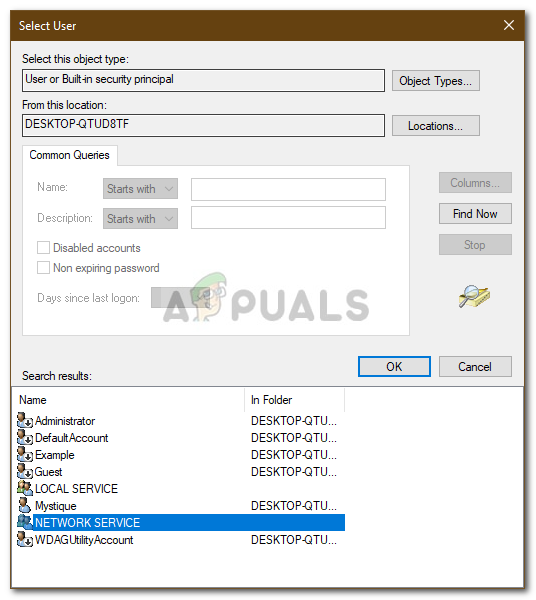 Изменение имени пользователя службы удаленного рабочего стола
Изменение имени пользователя службы удаленного рабочего стола