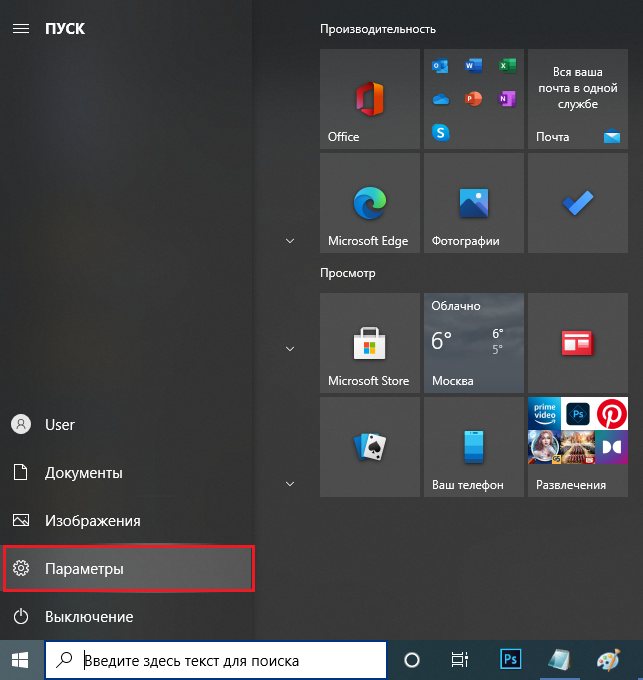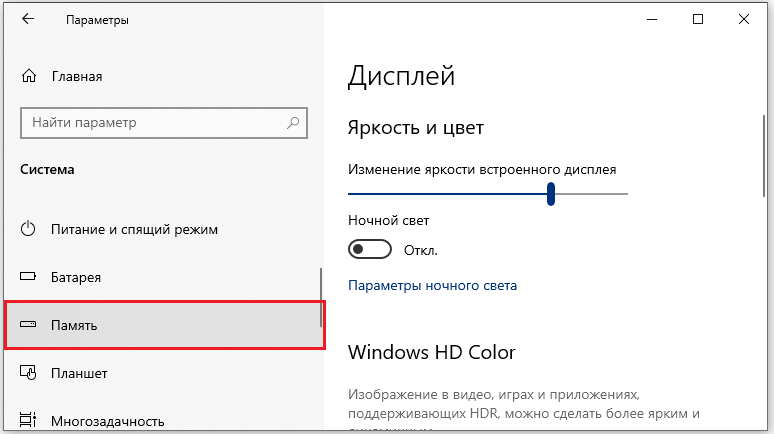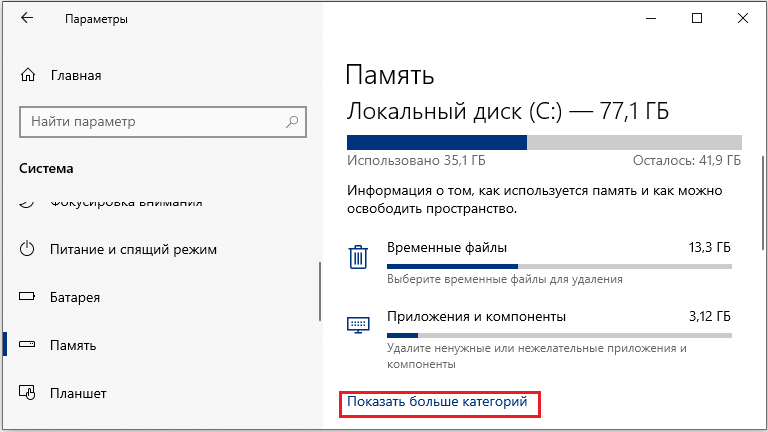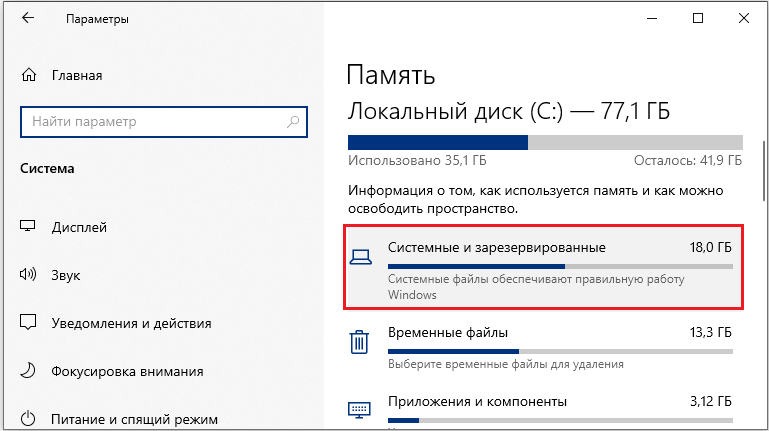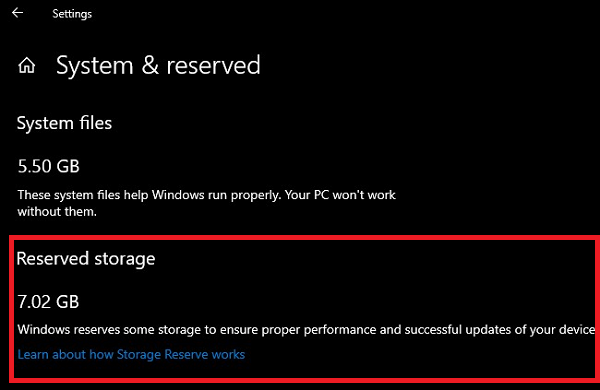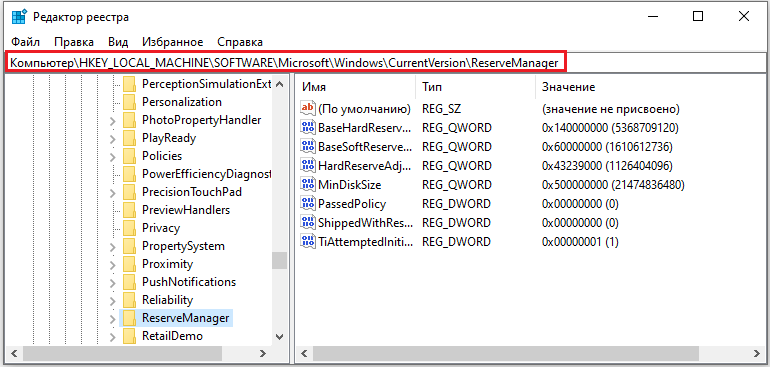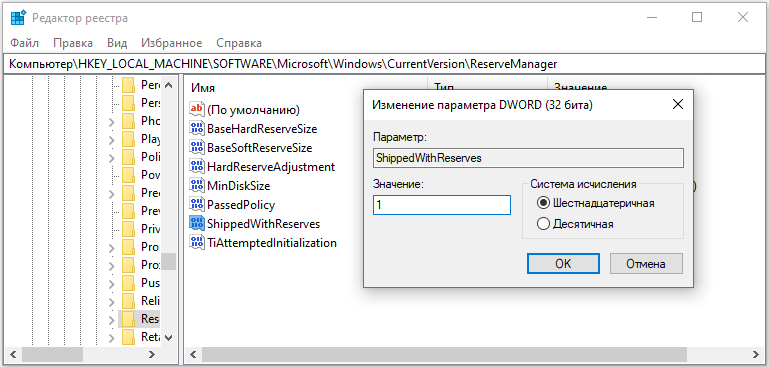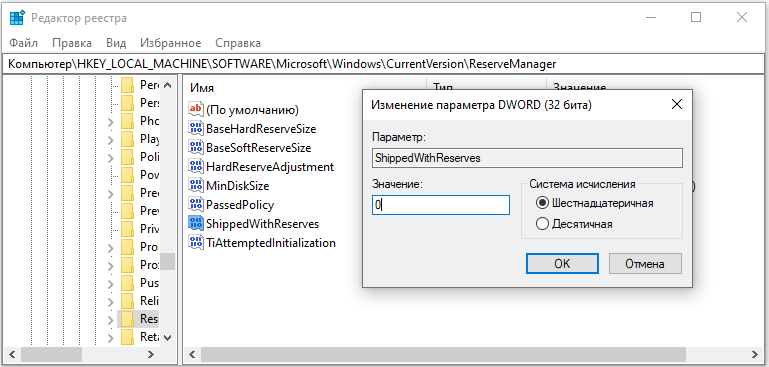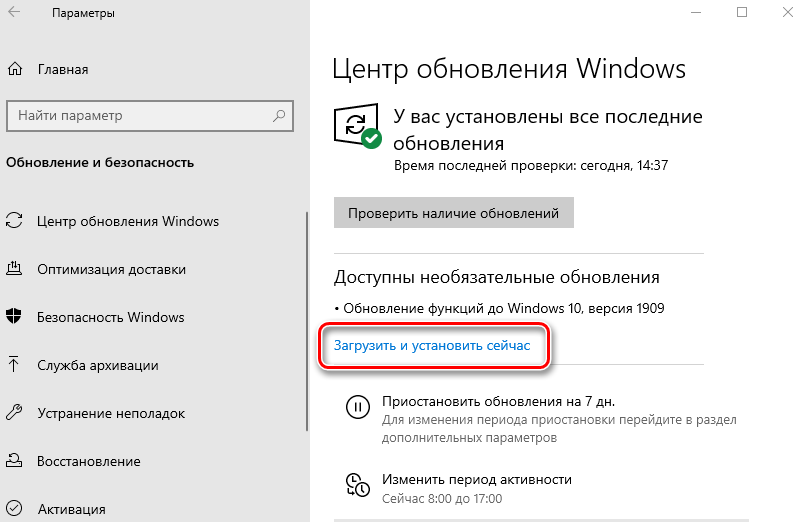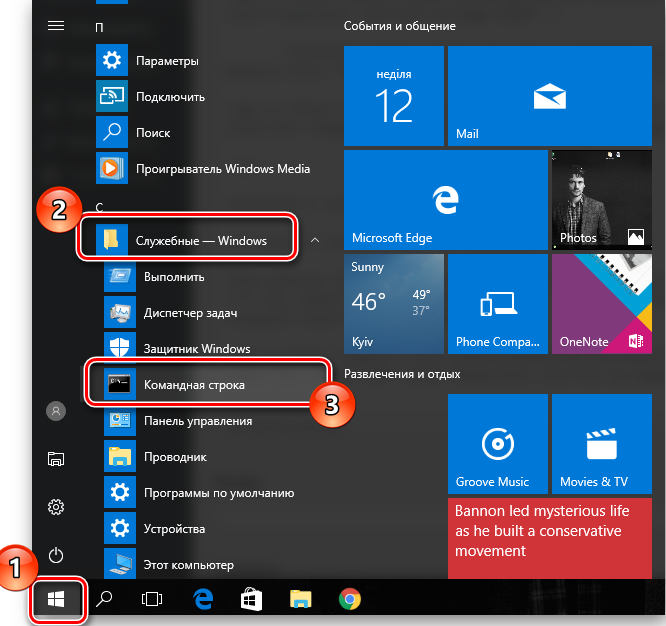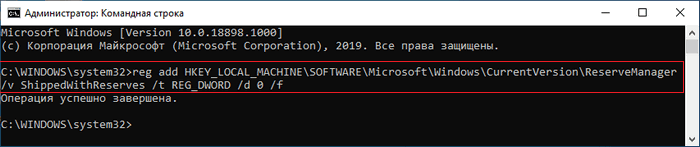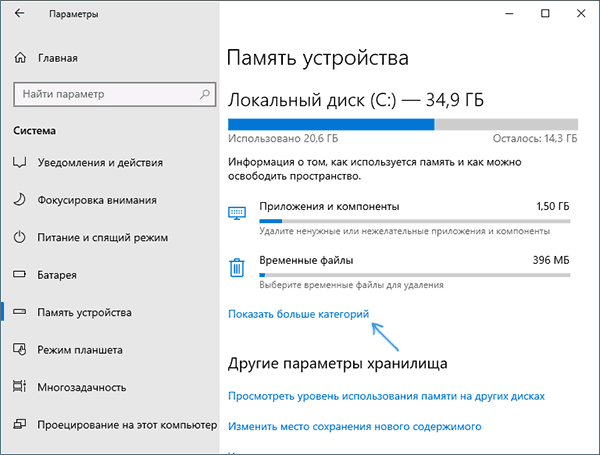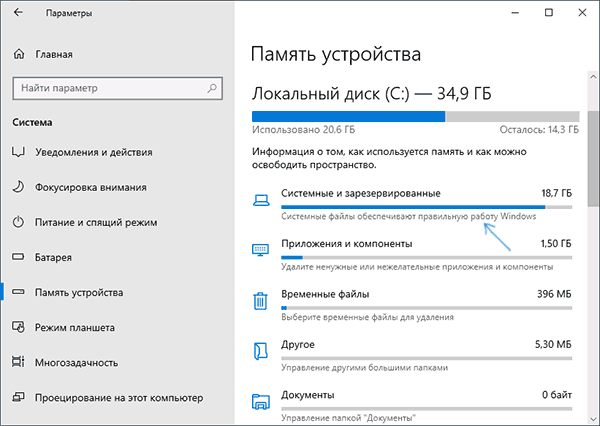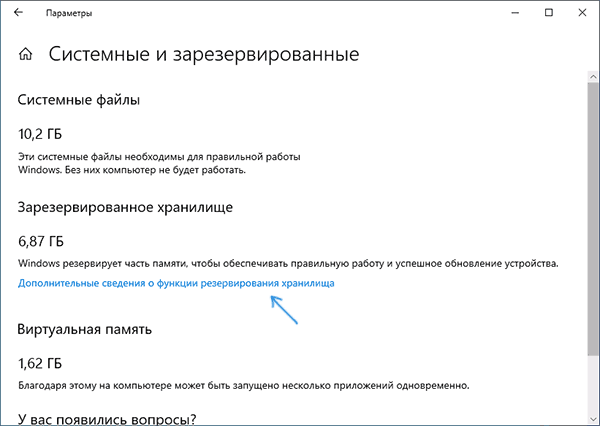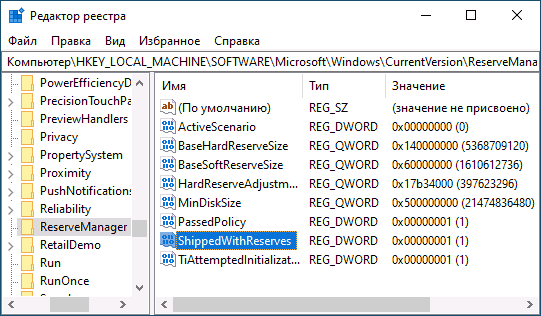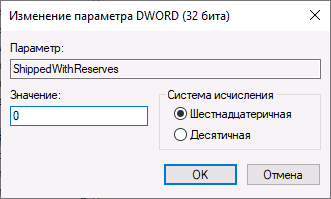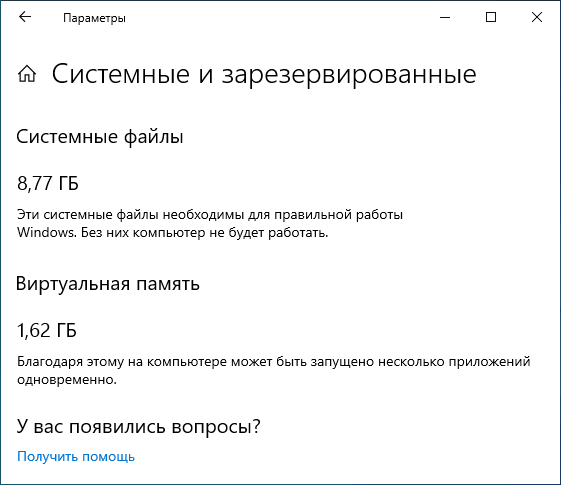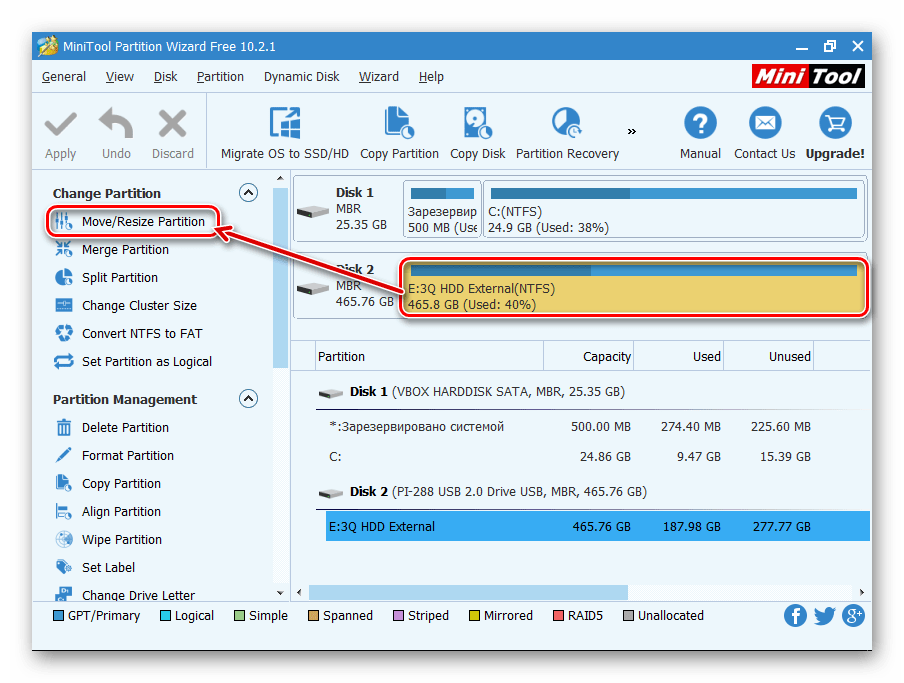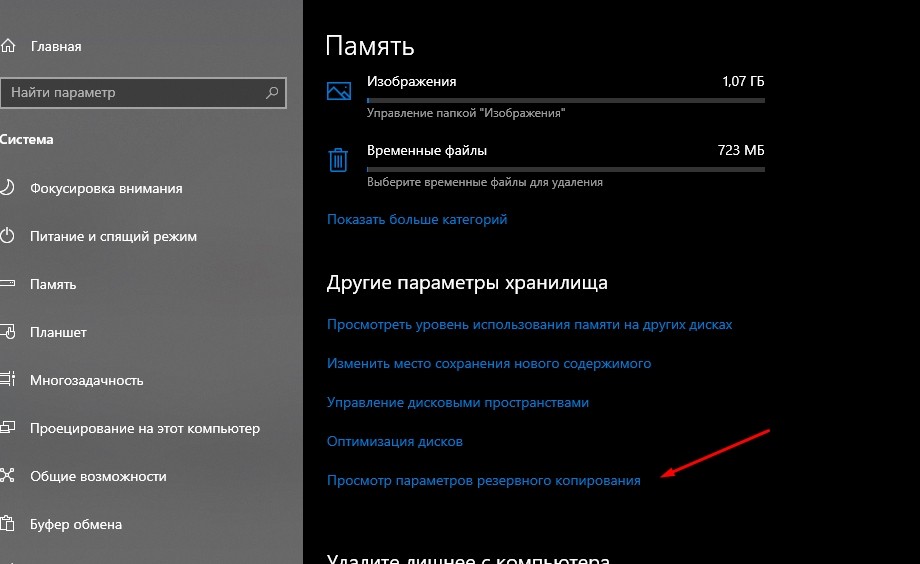Владельцы компьютеров с SSD-дисками небольшого объема иногда сталкиваются с ошибкой загрузки обновлений, вызванной банальной нехваткой места на жестком диске. Предотвратить ее не составляет особого труда, достаточно контролировать заполнение системного раздела, только вот не все это делают. Беря во внимание нерадение со стороны пользователей, в Microsoft решили возложить задачу по выделению места под файлы обновлений на саму систему.
Начиная с версии 19H1, Windows при соответствующем разрешении пользователя будет сама контролировать выделяемое под файлы обновления место на винчестере.
Отвечающая за это функция называется «Зарезервированное хранилище».
Когда она включена, Windows резервирует на системном разделе несколько гигабайт, которые юзер не сможет использовать для своих целей. Предполагается, что начальный объем зарезервированного хранилища будет составлять 7 Гб, но при этом он сможет меняться в зависимости от того, какие дополнительные компоненты станут использоваться на компьютере. Размер «неприкосновенного» хранилища также будет зависеть от количества установленных языковых пакетов и возможно, от универсальных приложений.
В настоящее время функция «Зарезервированное хранилище» в инсайдерской версии Windows 10 1903 деактивирована по умолчанию, в стабильной версии она, скорее всего, будет по умолчанию включена.
Сейчас, чтобы иметь возможность ею воспользоваться, вам нужно применить несложный твик реестра.
Предлагаем использовать для этого готовые файлы реестра. Скачайте архив с твиками по ссылке yadi.sk/d/MB8VRrc1YFct9g, распакуйте и выполните слияние файла «Enabled Reserved Storage.reg».
Чтобы отключить функцию, выполните слияние файла «Disabled Reserved Storage.reg».
В обеих случаях изменения вступают в силу после перезагрузки компьютера.
Посмотреть, сколько Гб зарезервировано функцией можно в параметрах системы.
Зайдите в раздел «Система», переключитесь в категорию «Память устройства», кликните справа по ссылке «Показать больше категорий».
И выберите пункт «Системные и зарезервированные».
Подробные сведения откроются в новом окне.
Загрузка…
Функция «зарезервированное хранилище» в Windows 10: преимущества, методы отключения и подключения параметра
Разработчики операционных систем Windows в ресурсы своей продукции постоянно внедряют новшества и функции, соответствующие времени, при этом каждая ОС регулярно обновляется. Некоторые обновления являются полезными и востребованными, другие же имеют сомнительную функциональность.
Одним из таких нововведений на ОС Windows 10, реализованных в версии 1903 и последующих, выступает внедрённая в систему область, выделенная на системном диске под «зарезервированное хранилище». В статье расскажем, что собой представляет это «пространство», насколько важным является его присутствие на жёстком диске, проанализируем, каким образом выполняется подключение и отключение «хранилища» в системе.
Что собой являет «зарезервированное хранилище»
«Зарезервированное хранилище» представляет собой новую функцию операционной системы Windows 10, предполагающую автоматическое выделение свободной области на жёстком диске, предназначенной для нужд системы. Под нуждами подразумевается наличие свободной памяти, которая необходима системе при её обновлении до последней версии, при выходе таковой.
Так как обновления от разработчиков выходят не реже, чем раз в полгода, то актуальность такой функции большинство пользователей считают оправданной, в силу возможного возникновения проблем при установке обновлений, если места для них будет недостаточно на диске. «Резерв» памяти в конкретной ситуации призван предотвратить нежелательное развитие событий и обеспечить системе качественное обновление.
Под такой запас в системе выделяется около 7 гигабайт дискового пространства, где содержаться в последние обновления, кеш, временные и системные файлы и приложения. При выходе новых обновлений система автоматически удаляет «старые» документы, с параллельным замещением их новыми.
Многие пользователи называют новую функцию полезной и необходимой, так как за счёт её наличия гарантируется стопроцентное присутствие в системе свободного места для обновлений, что исключит ситуации с невозможностью установки последних при возникновении такой потребности, за счёт недостаточного места на жёстком диске. Имеются и противники функции, к которым причисляются пользователи, имеющие в распоряжении небольшие диски с малым объёмом памяти.
В силу двойственного отношения пользователей к новой функции в Windows, попробуем разобраться, как определить присутствие резервного пространства на ПК, с инструктажем по подключению и отключению зарезервированного хранилища.
Принцип определения наличия «хранилища» на ПК
По причине сравнительно недавнего появления обсуждаемой функции, «резервное хранилище» имеется не на всех ПК. Согласно утверждениям специалистов, выделенный резервный объём памяти под обновления в обязательном порядке присутствует на новых, недавно купленных устройствах с установленной операционной системой Windows 10 в версии 1903 или выше, а также на тех устройствах, на которых производилась «чистая» установка Windows 10.
Пользователи, которые эксплуатируют «десятку», как обновлённый вариант от предыдущих версий ОС, не обнаружат на своём ПК хранилища, в силу его отсутствия.
Проверить, включена или нет функция на эксплуатируемом ПК, можно посредством выполнения следующих несложных манипуляций:
- Для этого необходимо зайти в «Параметры» через кнопку «Пуск», расположенную в нижнем левом углу экрана на панели задач.
- В списке открывшихся параметров потребуется выбрать раздел «Система», где необходимо перейти к пункту «Память устройства».
- Для проверки присутствия функции в открывшемся окне потребуется развернуть полный список параметров посредством клика по надписи «Показать больше категорий», после чего перейти к разделу «Системные и зарезервированные», где и будет отображаться искомая резервная область памяти под названием «Зарезервированное хранилище», при её наличии в системе.
Убедившись в присутствии или отсутствии обсуждаемого резерва памяти, задействованного под обновления, можно приступать к дальнейшим манипуляциям, в зависимости от предпочтений владельца компьютера, а именно к отключению или подключению функции, или оставить параметр без изменений.
Регламент включения «хранилища»
Если функция, отвечающая за резервирование памяти под актуальные обновления операционной системы, отсутствует на ПК, но пользователь убеждён в её актуальности, «зарезервированное хранилище» можно включить, посредством осуществления несложных по принципу выполнения манипуляций.
С этой целью можно задействовать ресурсы «Редактора реестра», запуск которого выполняется посредством синхронного нажатия клавиш WIN и R, с последующим написанием команды regedit в диалоговой строке «Выполнить» и подтверждением кнопкой «ОК».
Дальше потребуется, последовательно раскрывая ветки HKAY_LOCAL_MACHINE, SOFTWARE, Microsoft, Windows и CurrentVersion, открыть папку под названием ReserveManadger, в которой необходимо активизировать параметр ShippedWhithReserves. Осуществляется непосредственное подключение функции путём двойного клика по параметру, что откроет автоматически окно активации, где в поле «Значение» необходимо будет проставить цифру 1, и подтвердить изменения нажатием клавиши «ОК».
Для вступления изменений в силу потребуется перезапустить компьютерное устройство, после чего резервное хранилище, со свободным местом, предназначенным для обновлений, появится на винчестере. Теперь пользователю можно не беспокоиться больше о том, что при обновлении операционная система в автоматическом режиме не сможет быть модернизирована по причине недостатка свободного места на ПК.
Специфика отключения параметра
Несмотря на существенные преимущества новой функции от Microsoft, некоторые люди хотят отключить зарезервированное хранилище в Windows 10. Удалить этот ресурс совсем из системы можно, причём выполнить манипуляцию можно несколькими способами.
Первый вариант предполагает работу в редакторе реестра. На практике потребуется выполнить манипуляции, аналогичные описанным операциям в разделе о включении «резервного хранилища», с единственной разницей в параметре, отключающем функцию: с целью деактивации объекта потребуется вместо цифры «1» проставить значение «0» в окне «Изменение параметра DWORD».
После изменения установки ShippedWhithReserves действия нужно подтверждить клавишей «ОК», и перезагрузить ПК. Стоит отметить, что ожидать после выполнения манипуляций мгновенного удаления из системы зарезервированного хранилища не стоит: абсолютное «исчезновение» модуля произойдёт после следующего планового обновления Windows. Если пользователю критически важно осуществить быстрое удаление хранилища, тогда потребуется дополнительно, после перезагрузки ПК, перейти к «Центру обновлений» и запустить обновление системы. После завершения процесса достаточно перезагрузить ПК и проверить наличие хранилища: при условии, что все манипуляции были выполнены корректно, «зарезервированное хранилище» будет отсутствовать.
Выполнить отключение функции можно значительно быстрее, прописав специально предназначенную для этой задачи команду в командной строке. Рекомендуется применять этот метод исключительно при присутствии навыков взаимодействия с командной консолью, чтобы некорректные действия не стали причиной возникновения проблем в работе ПК.
С целью выполнения отключения потребуется вызвать командную консоль с привилегиями администратора, что осуществляется посредством её выбора в списке задач, открываемом кнопкой «Пуск». Дальше непосредственно в окне интерпретатора задаётся команда, отключающая «зарезервированное хранилище» на винчестере: red add HKAY_LOCAL_MACHINE/SOFTWARE/Microsoft/Windows/CurrentVersion/ReserveManadger /v ShippedWhithReserves /t REG_DWORD /d 0 /f. Запускается процесс отключения функции кнопкой Enter, о выполнении которого будет свидетельствовать появившаяся под введённой командой надпись «Операция успешно завершена». Пользователь может закрывать консоль, после чего перезагрузить ПК, чтобы внесённые изменения легализовались в системе.
Подведение итогов
Функция «зарезервированное хранилище» является своеобразным бонусом от разработчиков Microsoft для почитателей «десятки», имеющим больше плюсов и пользы от своего присутствия, чем отрицательных моментов, поэтому отключать её не рекомендуется.
Владельцам компьютеров с небольшими дисками, которым «зарезервированное хранилище», занимающее по умолчанию 7 ГБ памяти, ограничивает свободное пространство. Им придётся искать варианты отключения функции. В статье описаны несложные, доступные для каждого пользователя методы, как удалить хранилище и освободить память под более актуальную информацию.
«Зарезервированное хранилище» (Reserved Storage) – это новая функция Windows 10, предназначенная для выделения места на диске под обновления, чтобы избежать различных проблем, связанных с недостаточным объемом свободного пространства.
«Зарезервированное хранилище» обычно выделяет около 7 гигабайт. На текущих устройствах Windows 10 функция зарезервированного хранилища не будет включена по умолчанию. Тем не менее, на новых установках Windows 10 May 2019 Update (версия 1903) и на устройствах с предустановленной версией Windows 10 зарезервированное хранилище будет активировано автоматически.
Зачем это нужно?
Технология обеспечивает на разделе с системой достаточный объем места для установки исправлений и новых версий Windows, а также для переустановки компонентов и языков в случае отката к предыдущей версии ОС.
В каких случаях включается зарезервированное пространство?
Резерв автоматически включается при чистой установке Windows 10 версии 1903 и новее, а также на новых устройствах с этими версиями. При обновлении с предыдущей версии включения не происходит.
Как проверить, включено ли у меня?
Параметры – (поиск) Storage – Показать больше категорий – Система и зарезервированное. См. первую картинку в статье.
Сколько места резервируется?
Система резервирует около 7GB, однако размер варьируется. Если у вас установлены дополнительные компоненты и языки, резерв увеличивается. В этом случае объем зарезервированного пространства можно уменьшить путем удаления:
- ненужных языков в Параметры – Время и Язык – Язык
- неиспользуемых компонентов в Параметры – (поиск) Optional Features (но не в тех, что в optionalfeatures.exe!)
Правда ли, что система крадет 7GB?
В свойствах диска, действительно, будет отображаться на 7GB меньше свободного места.
Однако в зарезервированное пространство попадают некоторые категории временных файлов ОС и приложений, а также файлы, используемые для обновления Windows. Другими словами, эти файлы больше не будут влиять на объем свободного пространства на диске, если, конечно, не выйдут за рамки резерва.
Таким образом, свободное место для пользовательских данных и программ сокращается, но менее, чем на 7GB. Фактическое сокращение зависит от объема временных файлов, создаваемых в процессе работы ОС и приложений. При этом резервного пространства все равно может не хватить при установке новой версии Windows (разбор ниже).
В общем, ничего страшного не произошло, а если вы обновляете Windows 10 до следующей версии раз в полгода, то тем более.
Где находится зарезервированное пространство?
Везде. Технология реализована с помощью новой возможности NTFS. У файловой системы появился механизм, с помощью которого система обслуживания резервирует необходимый объем пространства, помечая файлы особым образом. Затем NTFS отслеживает файлы в резерве и их объем.
Как следствие, неверной является информация о том, что с резервом связан том PortableBaseLayer в оснастке управления дисками. Его используют встроенная песочница (Windows Sandbox) и Windows Defender Application Guard for Microsoft Edge, которые также появились в версии 1903.
Зарезервированное пространство похоже на зоны MFT или дисковые квоты?
Нет, оно не похоже ни на то, ни на другое.
Зоны MFT не являются жестким резервом файловой системы, поскольку приложениям доступен весь объем свободного дискового пространства. Кроме того, MFT и ее резервная копия располагаются в загрузочном секторе, а зарезервированное пространство не имеет привязки к областям диска.
Дисковые квоты применяются к пользователям и задают для них верхний предел доступного места. Зарезервированное пространство работает на уровне системы и задает нижний предел доступного приложениям места.
Можно ли получить сведения о резерве пространства из командной строки?
Да, в утилите fsutil появилась новая команда.
fsutil storagereserve query C:
В результатах вы видите три разных области резерва, а также объем используемого пространства в каждой из них.
fsutil storagereserve query C:ИД резервирования: 1Флаги: 0x00000001Гарантии места: 0x16d1d1000 (5841 МБ)Использованное место: 0x0 (0 МБ)ИД резервирования: 2Флаги: 0x00000000Гарантии места: 0x60000000 (1536 МБ)Использованное место: 0x1485e000 (328 МБ)ИД резервирования: 3Флаги: 0x00000001Гарантии места: 0x0 (0 МБ)Использованное место: 0x0 (0 МБ)
Конкретного назначения областей Microsoft не раскрывает. Однако из объяснений разработчиков следует, что области не имеют четкой привязки к тем или иным операциям системы обслуживания.
В зависимости от сценария, несколькими областями удобнее управлять, чем одной. Например, одну область можно очистить полностью, сохраняя данные в других.
Есть ли ограничения на автоматическое включение резерва?
Официально они не озвучивались. Однако в связи с нововведением Microsoft увеличила в системных требованиях минимальный объем диска с 20 до 32GB для чистых установок и новых ПК.
В версии 1903 в разделе реестра ReserveManager (см. последний вопрос) есть параметр MinDiskSize, намекающий на 20GB в качестве минимального объема диска или раздела.
Мои эксперименты со значением этого параметра к однозначным выводам не привели, а выяснять минимум эмпирически — утомительно. Разработчики не разъясняют смысл этого и прочих параметров в том же разделе реестра и настоятельно рекомендуют не изменять их.
Почему объем резерва увеличивается при установке компонентов и языков?
Когда вы устанавливаете новый компонент или язык, объем зарезервированного пространства увеличивается на размер файлов его загрузки и установки.
Этот резерв необходим для установки компонентов в сценарии, когда систему сначала обновляют до следующей версии, а затем откатывают к предыдущей версии.
Какие временные файлы попадают в резервное пространство?
Конкретный список не публиковался, но я заметил, что можно вычислить его экспериментальным путем. В современной очистке диска Параметры – (поиск) Storage – Временные файлы виден объем файлов, идущих в зачет резерва. В классическом приложении cleanmgr этой информации нет.
Русский термин не слишком понятен. В английском интерфейсе получше – may not be reclaimable, т.е. отображаемое свободное место не увеличится на этот объем после очистки.
Вы можете снимать и ставить флажки, отслеживая эту цифру. Например, в зачет резерва идут эскизы, файлы защитника Windows и диагностические данные, но не файлы оптимизации доставки и журнала обновления ОС.
Включается ли папка Windows.old в зарезервированное пространство?
В принципе – да, но это зависит от объема свободного пространства перед обновлением до следующей версии и пути этого обновления (см. раздел Почему место на диске, необходимое для обновления Windows, так различается в KB12425).
Цель в том, чтобы сохранить то же количество доступного пользователям и программам пространства, которое имелось до перезагрузки перед началом обновления.
Например, при небольшом количестве свободного места на диске роль зарезервированного пространства возрастает. Другими словами, именно в его зачет идет папка Windows.old.
Равно как после ручной или автоматической зачистки этой папки высвобожденное место возвращается резервному пространству в первую очередь. В таблице ниже результаты наблюдения за указанным резервом и объемом помеченных для резерва файлов до и после установки очередной инсайдерской сборки (все цифры в MB, третья зона была по нулям).
| ОПЕРАЦИЯ | ЗОНА 1 | ЗОНА 2 | ВСЕГО | РЕЗЕРВ |
|---|---|---|---|---|
| Исходное состояние | 0 | 328 | 328 | 7377 |
| Очистка Windows.old (старые остатки) | 0 | 210 | 210 | 7377 |
| Готовность к установке новой сборки | 9973 | 235 | 10208 | 7377 |
| Установка новой сборки завершена | 8934 | 360 | 9294 | 7356 |
| Очистка временных файлов и Windows.old | 0 | 219 | 219 | 7356 |
Видно, что при обновлении система обслуживания пометила файлов на 3GB больше, чем всего зарезервировано. Место под них добрали из прочего свободного пространства на диске. А после очистки папки Windows.old размер реальных файлов в резерве вернулся на исходные позиции.
Что будет, если подключить диск с резервом пространства в другой ОС?
Другая ОС резерва не увидит, т.е. в свойствах диска будет свободно на 7GB больше.
Если из другой ОС изменять файлы (удалять, увеличивать размер), NTFS исходной системы лишается возможности отслеживать изменения. Поэтому при возврате диска в исходную систему информация о свободном пространстве и резерве будет неактуальной. Однако со временем она автоматически придет в норму.
Имеет ли смысл вручную включать или отключать зарезервированное пространство?
Этот вопрос тесно связан с планированием объема свободного пространства на диске. Когда его в достатке, проблем с работой и обновлением ОС и так не возникает. Когда его маловато, резерв практически гарантирует, что недостаток места не воспрепятствует важным операциям.
Я считаю, что если зарезервированное пространство уже включено, выключать его смысла нет. Да, необходимость выключения может возникнуть в случае, когда на диске внезапно возникает острый недостаток места для решения неотложных пользовательских задач.
Однако при таком раскладе высока вероятность, что после отключения резерва возникнут проблемы с установкой новых версий Windows.
Как включить или отключить зарезервированное пространство?
Переключатель находится в реестре. В командной строке от имени администратора выполните команду на включение или отключение и перезагрузитесь.
::включениеreg add "HKLMSOFTWAREMicrosoftWindowsCurrentVersionReserveManager” /v ShippedWithReserves /t REG_DWORD /d 1::выключениеreg add "HKLMSOFTWAREMicrosoftWindowsCurrentVersionReserveManager” /v ShippedWithReserves /t REG_DWORD /d 0Заключение
Зарезервированное пространство преследует простую цель – при обновлении до следующей версии Windows свести к минимуму проблемы, связанные с недостатком дискового пространства. Это нововведение улучшает пользовательский опыт, поскольку процесс не прерывается ошибками или сообщениями о необходимости очистить диск.
К сожалению, столь чувствительная тема как уменьшение доступного пользователям пространства не нашла отражения в официальной документации. Пост разработчиков в блоге технических деталей тоже не содержал.
Однако они отвечали на вопросы (в т.ч. мои) в комментариях, пропавших при переезде на новую платформу. Эти сведения вкупе с моими экспериментами и легли в основу материала. Если вас интересуют какие-то еще аспекты, задавайте вопросы в комментариях – будем разбираться вместе.
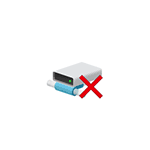
В этой инструкции подробно о том, как отключить зарезервированное хранилище Windows 10 с помощью редактора реестра. Однако, если вы не испытываете недостатка в свободном месте на диске, рекомендую не отключать его: зарезервированное хранилище может оказаться полезным и помочь предотвратить некоторые проблемы, которые иногда возникают, например, при установке обновлений на почти заполненный диск.
Отключение зарезервированного хранилища с помощью редактора реестра
Прежде чем приступить, рекомендую проверить, а есть ли у вас зарезервированное хранилище: оно по умолчанию включается не на всех системах. Для этого:
- Зайдите в «Параметры» — «Система» — «Память устройства» и нажмите по пункту «Показать больше категорий».
- В следующем окне нажмите по пункту «Системные и зарезервированные».
- Посмотрите, присутствует ли раздел «Зарезервированное хранилище» в списке.
Если такой пункт присутствует, там же вы увидите размер этого зарезервированного хранилища: обычно, около 7 Гб, но не исключено, что со временем размер может и увеличиться.
Чтобы отключить зарезервированное хранилище, выполните следующие шаги:
- Нажмите клавиши Win+R на клавиатуре, введите regedit и нажмите Enter.
- В открывшемся редакторе реестра перейдите к разделу
HKEY_LOCAL_MACHINESOFTWAREMicrosoftWindowsCurrentVersionReserveManager
- Дважды нажмите по параметру с именем ShippedWithReserves и измените его значение на 0.
- Нажмите Ок, закройте редактор реестра и перезагрузите компьютер.
После выполнения этих действий проделайте шаги из первого раздела инструкции, чтобы посмотреть в параметрах Windows 10, исчез ли пункт «Зарезервированное хранилище».
Если зарезервированное хранилище всё так же остается, дождитесь любого обновления Windows (или инициализируйте его скачивание в Параметры — Обновление и безопасность — Центр обновления Windows — Проверить наличие обновлений). В моем тесте, измененный параметр начинал действовать, а зарезервированное хранилище исчезало только после установки очередных обновлений системы и перезагрузки ОС.
- 2019-05-29, 11:26
- 892
Windows 10
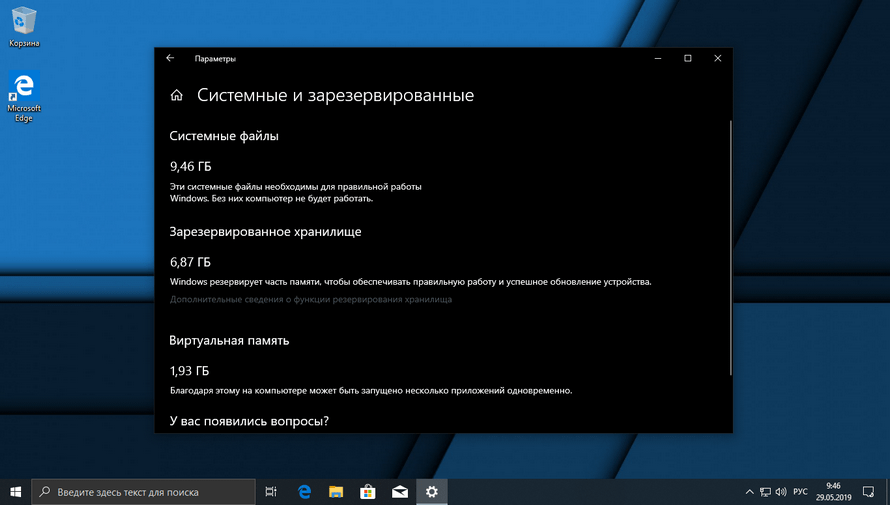
Отключение зарезервированного хранилища Windows 10
Для начала, проверьте активна ли данная опция, нажмите сочетание клавиш Windows + I и перейдите в раздел «Система«.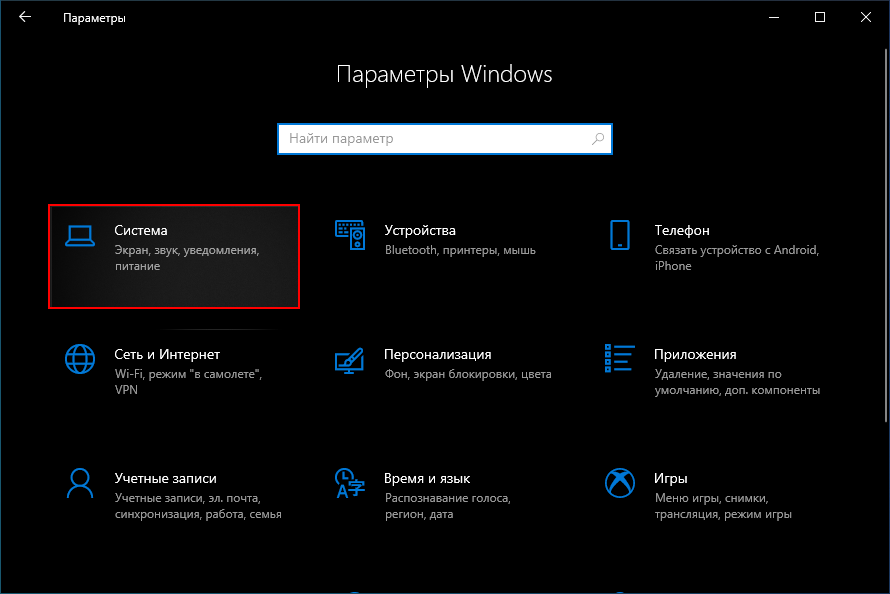
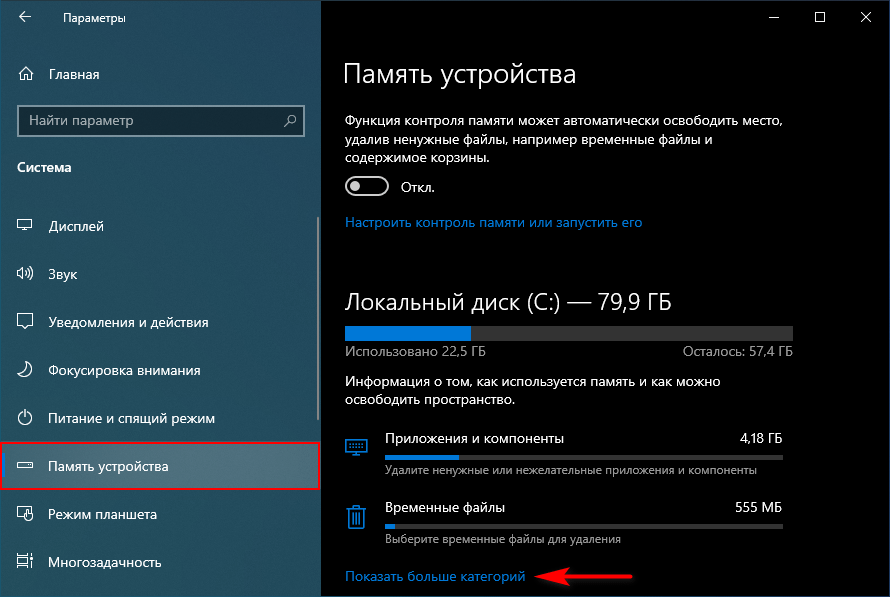
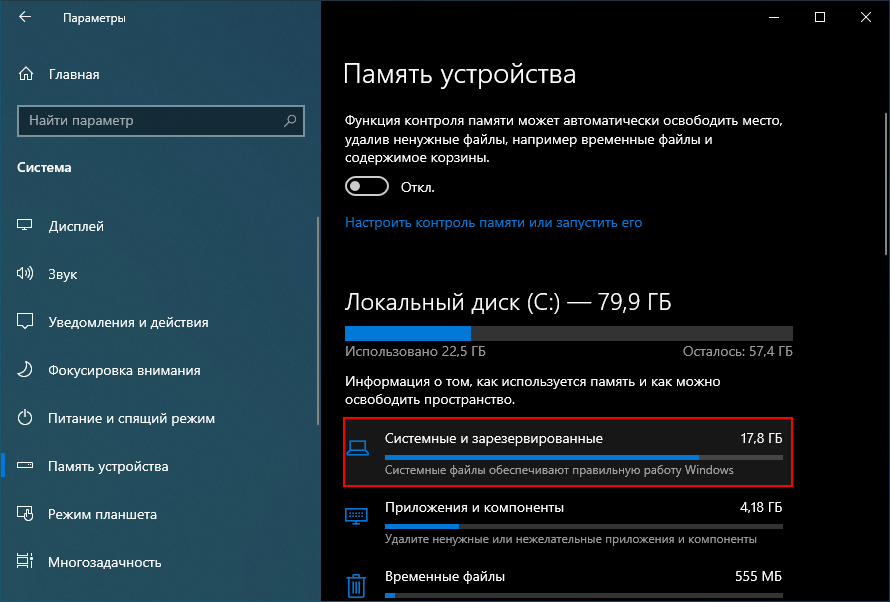
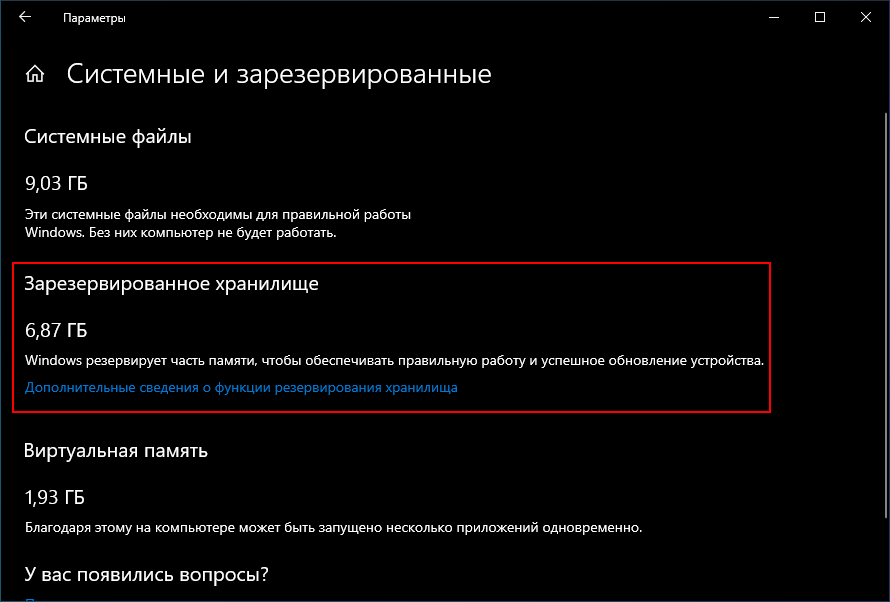
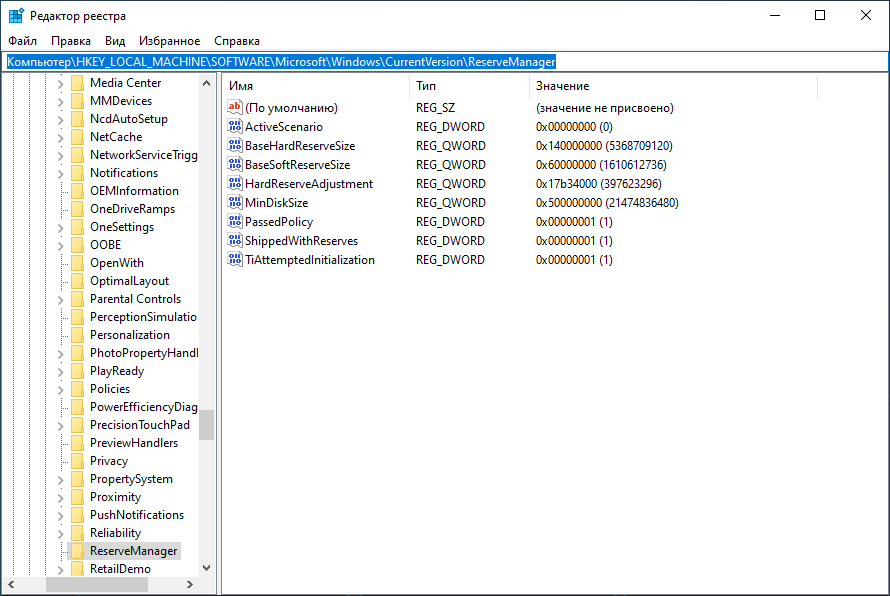
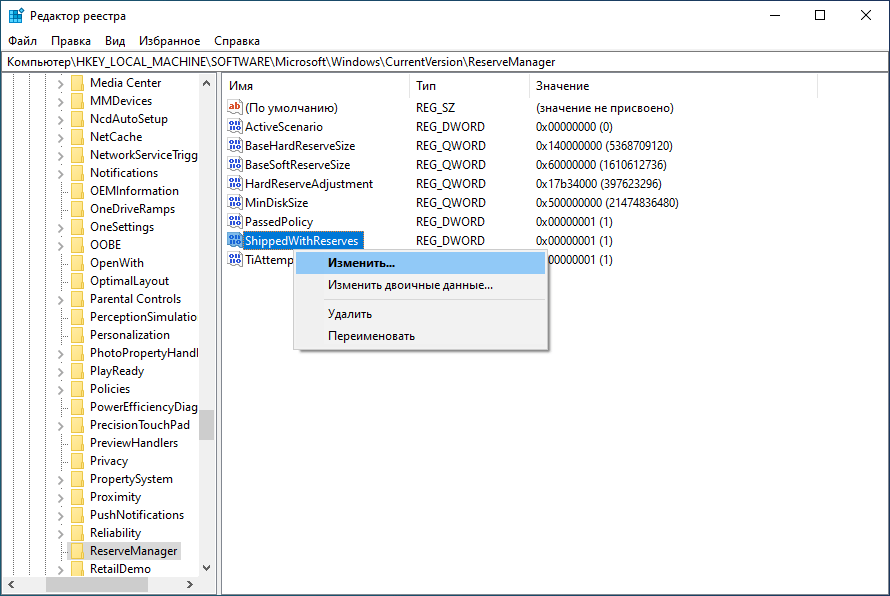
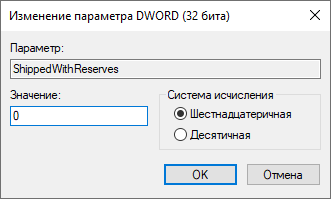
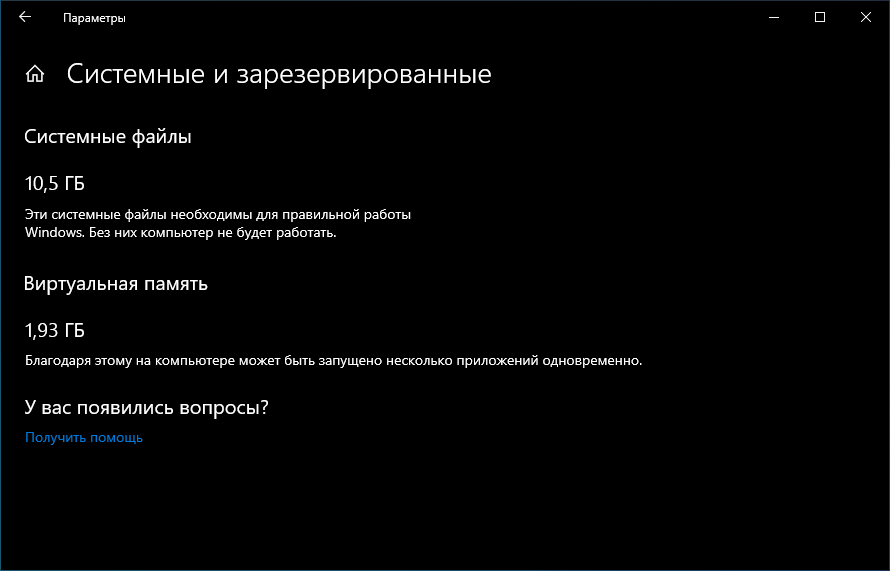
- https://lavnik.net/kak-otklyuchit-zarezervirovannoe-hranilishhe-reserved-storage-v-windows-10
- https://remontka.pro/disable-reserved-storage-windows-10/
- https://tunecom.ru/windows/249-kak-otkljuchit-zarezervirovannoe-hranilische-windows-10.html
С каждым апдейтом Windows 10 получает новые функции. Так, после выхода версии 1903 появилось «Зарезервированное хранилище». Оно представляет собой выделенное пространство для скачивания обновлений. Благодаря данной опции апдейт загрузится вне зависимости от количества свободного пространства на SSD. Однако резерв все равно отъедает часть HDD (SSD), а потому важно знать, как удалить зарезервированное хранилище в операционной системе Windows 10.
Как в Windows 10 отключить «Зарезервированное хранилище» через Командную строку
Резервное хранилище отключается встроенными средствами системы. В качестве первого варианта удаления выделенной области предлагается рассмотреть функционал Командной строки. Эта утилита призвана обрабатывать пользовательские запросы, один из которых направлен на отключение функции.
Пользователям необходимо поступить следующим образом:
- Кликнуть ПКМ по значку «Пуск».
- Запустить Командную строку с правами Администратора.
- Ввести запрос «DISM.exe /Online /Set-ReservedStorageState /State:Disabled».
- Нажать на клавишу «Enter».
На заметку. Удаление зарезервированной области применяется только на компьютерах, базирующихся на Windows 10 (2004) и более поздних версиях операционной системы.
После выполнения указанных действий дополнительное хранилище будет удалено, и вы заметите, что на внутреннем накопителе стало больше свободного пространства.
Через реестр
Еще один способ, позволяющий убрать зарезервированную область, предлагает использовать редактор реестра. Это тоже довольно полезный интерфейс, требующий от владельца компьютера должного уровня внимательности. Ведь при выполнении операции ему придется поочередно открыть несколько разделов редактора:
- Откройте окно «Выполнить» комбинацией клавиш «Win» + «R».
- Введите запрос «regedit».
- Нажмите на кнопку «ОК» или клавишу «Enter».
- Перейдите по пути HKEY_LOCAL_MACHINESOFTWAREMicrosoftWindowsCurrentVersionReserveManager.
- Двойным кликом ЛКМ откройте настройки параметра «ShippedWithReserves», расположенного в корневой папке.
- Измените значение на «0».
После выполнения указанных действий требуется подождать некоторое время, пока система установит последнее обновление, загруженное в резервное хранилище. Далее от пользователя требуется перезагрузить компьютер, и только потом функция будет отключена в полном объеме.
При помощи DISM
Ранее мы рассматривали способ удаления хранилища при помощи команды, в состав которой входит аббревиатура «DISM». Ее можно расшифровать как «Deployment Image Servicing and Management» или «Обслуживающее средство развертывания и управления образами». Оно доступно не только через Командную строку, но и через инструмент «Управление компьютером».
- Щелкните ПКМ по значку «Пуск».
- Запустите «Управление компьютером» через диалоговое окно.
- Раскройте вкладку «Запоминающее устройство», а затем выберите «Управление дисками».
- Найдите в представленном списке образ «Зарезервировано системой» и кликните по нему ПКМ.
- Выберите действие «Изменить букву диска или путь к диску».
- В очередном окне нажмите на кнопку «Удалить».
По завершении Windows 10 спросит, действительно ли вы собираетесь выполнить указанное действие. Разумеется, на этом этапе нужно подтвердить отключение временного хранилища.
Через MiniTool Partition Wizard
Единственный рассмотренный сегодня вариант, требующий скачивания и установки дополнительного ПО. Открыв приложение MiniTool Partition Wizard, пользователь должен сделать несколько шагов:
- Выбрать «Launch Application».
- Найти диск под именем «Зарезервировано системой».
- Кликнуть по нему ПКМ.
- Выбрать «Hide Partition».
- Нажать на кнопку «Apply».
Через несколько секунд операция будет выполнена. Следить за всем процессом можно через дополнительное окно MiniTool Partition Wizard.
Как проверить, что функция «Зарезервированное хранилище» отключена
Обычно изменения, внесенные в работу данной опции, активируются сразу же после перезагрузки компьютера. Если вы не уверены, что новые настройки вступили в силу, то сделайте несколько простых шагов:
- Откройте «Параметры» через меню «Пуск».
- Перейдите в раздел «Система», а затем – «Память устройства».
- Под названием системного диска проверьте наличие пункта «Системные и зарезервированные». Кликните по нему.
- В указанном разделе должен отсутствовать пункт «Зарезервированное хранилище». Вместо него должны отобразиться «Системные файлы» и «Виртуальная память».
Также проверить внесенные изменения можно с помощью знакомого интерфейса Командной строки. Здесь нужно воспользоваться командой «DISM.exe /Online /Get-ReservedStorageState». После нажатия на клавишу «Enter» в окне КС отобразится информация о включении или отключении функции.
В этой инструкции показаны действия, с помощью которых можно включить или отключить зарезервированное хранилище в операционной системе Windows 10.
Начиная с версии 1903, операционная система Windows 10 с помощью функции «Зарезервированное хранилище», резервирует некоторое количество дискового пространства для обновлений, приложений, временных файлов и системного кэша.
Функция «Зарезервированное хранилище» обеспечивает работоспособность и успешное обновление устройства при нехватке дискового пространства.
Зарезервированное хранилище создаётся автоматически и его первоначальный объем составляет около 7 гигабайт. Дополнительные функции и установленные языки влияют на размер зарезервированного хранилища. При установке обновлений, Windows 10 автоматически удалит временные файлы и другие файлы в зарезервированном хранилище, чтобы предоставить максимально доступное дисковое пространство в зарезервированном хранилище для Центра Обновления Windows.
Если для обновления требуется больше места, чем есть в зарезервированном хранилище, то автоматически будет использоваться свободное пространство, доступное вне зарезервированного хранилища. После установки обновлений все временные файлы и загруженные файлы обновлений будут удалены.
Содержание
- Как проверить объём зарезервированного хранилища
- Как включить или отключить функцию «Зарезервированное хранилище» в редакторе реестра
- Как включить или отключить функцию «Зарезервированное хранилище» используя файл реестра
Как проверить объём зарезервированного хранилища
На скриншоте ниже показан пример включенного зарезервированного хранилища.
При необходимости можно проверить объём зарезервированного хранилища
При необходимости можно включить или отключить функцию зарезервированного хранилища в Windows 10, для этого необходимо внести изменения в системный реестр Windows.
Как включить или отключить функцию «Зарезервированное хранилище» в редакторе реестра
Включить или отключить функцию зарезервированного хранилища можно с помощью внесения изменений в системный реестр Windows.
Прежде чем вносить какие-либо изменения в реестр, настоятельно рекомендуется создать точку восстановления системы или экспортировать тот раздел реестра, непосредственно в котором будут производиться изменения.
Чтобы включить функцию «Зарезервированное хранилище», откройте редактор реестра и перейдите по следующему пути:
HKEY_LOCAL_MACHINE\SOFTWARE\Microsoft\Windows\CurrentVersion\ReserveManager
В правой части окна редактора реестра, дважды щелкните левой кнопкой мыши по параметру ShippedWithReserves, установите в качестве его значения 1 и нажмите кнопку OK.
После этого закройте редактор реестра и перезагрузите компьютер.
Чтобы отключить функцию «Зарезервированное хранилище», откройте редактор реестра и перейдите по следующему пути:
HKEY_LOCAL_MACHINE\SOFTWARE\Microsoft\Windows\CurrentVersion\ReserveManager
В правой части окна редактора реестра, дважды щелкните левой кнопкой мыши по параметру ShippedWithReserves, установите в качестве его значения 0 и нажмите кнопку OK.
После этого закройте редактор реестра и перезагрузите компьютер.
Как включить или отключить функцию «Зарезервированное хранилище» используя файл реестра
Также можно создать и применить файл реестра для включения или отключения функции «Зарезервированное хранилище». Все изменения производимые в редакторе реестра отображены ниже в листингах файлов реестра.
Чтобы включить функцию зарезервированного хранилища, создайте и примените файл реестра следующего содержания:
Windows Registry Editor Version 5.00.
[HKEY_LOCAL_MACHINE\SOFTWARE\Microsoft\Windows\CurrentVersion\ReserveManager].
«ShippedWithReserves»=dword:00000001
Чтобы отключить функцию зарезервированного хранилища, создайте и примените файл реестра следующего содержания:
Windows Registry Editor Version 5.00.
[HKEY_LOCAL_MACHINE\SOFTWARE\Microsoft\Windows\CurrentVersion\ReserveManager].
«ShippedWithReserves»=dword:00000000