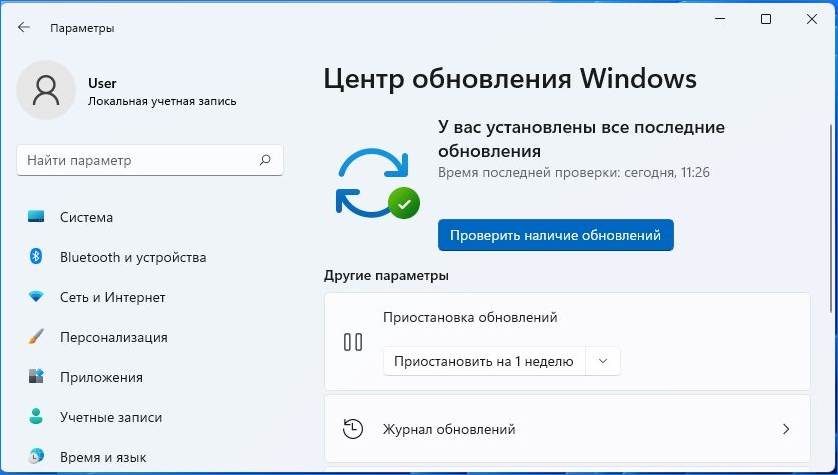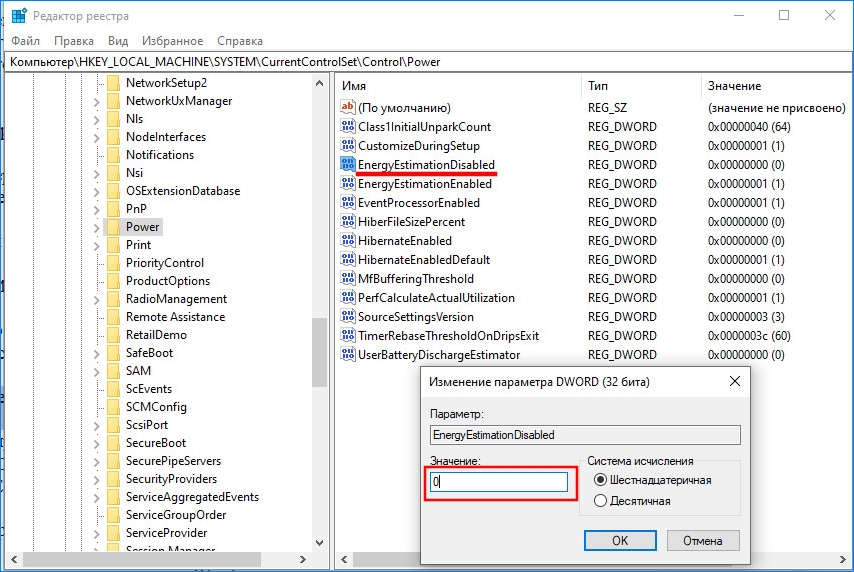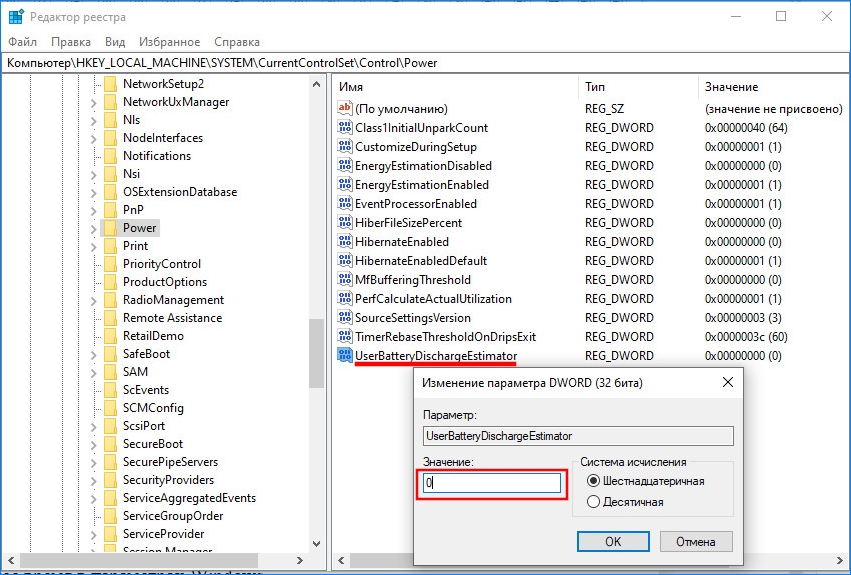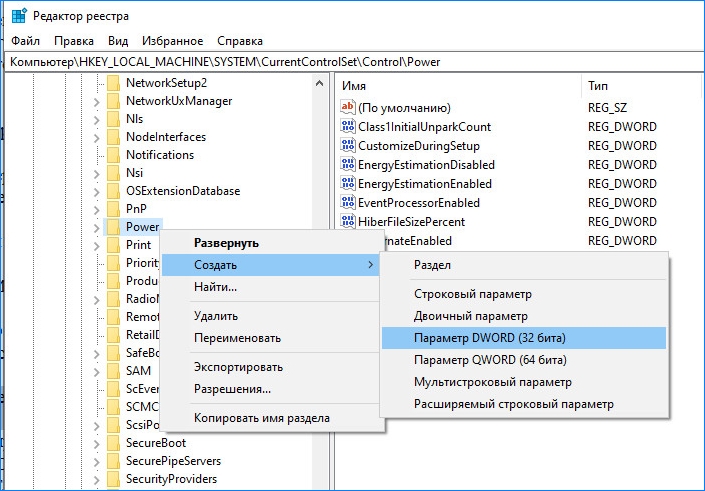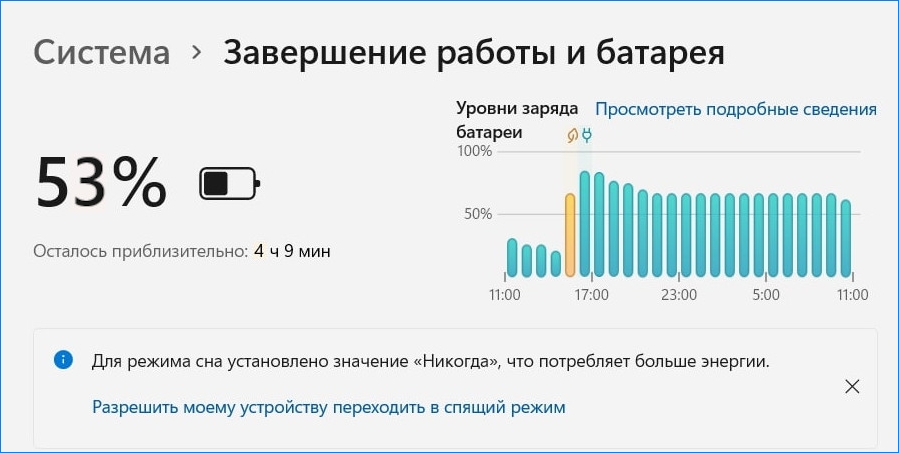Download PC Repair Tool to quickly find & fix Windows errors automatically
In this post, we will show you how to display custom battery percentage icons in Windows laptops. For example, when the battery level is 25% or lower, you will see a red color battery icon. And when the battery level is more than 75%, a green color battery icon will be visible, and so on. Though there is no built-in option in Windows 10 to set custom battery percentage icons, you can still do it using a free tool named Battery Icons.
![]()
This tool comes with pre-added battery icons (Red, Orange, Blue, and Green) for different battery levels or battery percentages. Pre-added emojis are also there to use as battery percentage icons. And, if pre-added icons are not satisfactory, then you can also add any ICO files for battery levels less than 25%, above 50%, above 75%, etc.
Use this link and grab the latest version zip file of this tool. After this, extract it. It will prompt for a password (which is abc123) for extracting the zip file.
Enter the password and extract it. You will see pre-added battery icons as well as the EXE file. Execute that file and it will start running in the system tray of Taskbar.
Based on the current battery level, the battery icon associated with that battery level is visible. When the battery level is increased or decreased, battery percentage icons are changed.
Here is how it displays different battery icons based on the remaining battery:
- When the battery level is less than or up to 25%, it will show a red battery icon
- The orange battery icon is visible for battery more than 25% and up to 50%
- Blue battery icon appears for more than 50% and up to 75% available battery
- The green battery icon is displayed for more than 75% battery percentage.
Though the default battery icons are good enough, you can also add custom icons for different battery levels. For this, right-click on its system tray icon, and use the Settings option. In the Settings window, use the Browse button available for different battery levels, and add your icon files.
Press OK to save the changes.
Read: Create a laptop battery full charge notification.
Everything works well. But this tool also displays a tooltip at the mouse cursor or active window when the battery level is 25% or less and when the battery level is 100%. It might irritate you. So, if you don’t want to see that tooltip, then you can use Settings of this tool and select the Do Not Show Tool Tip option by using the drop-down menu available under Show Tool Tip section.
Hope you like this tool.
Laxman enjoys writing about Windows OS and the free software and services that are available for the Windows ecosystem.
Download PC Repair Tool to quickly find & fix Windows errors automatically
In this post, we will show you how to display custom battery percentage icons in Windows laptops. For example, when the battery level is 25% or lower, you will see a red color battery icon. And when the battery level is more than 75%, a green color battery icon will be visible, and so on. Though there is no built-in option in Windows 10 to set custom battery percentage icons, you can still do it using a free tool named Battery Icons.
![]()
This tool comes with pre-added battery icons (Red, Orange, Blue, and Green) for different battery levels or battery percentages. Pre-added emojis are also there to use as battery percentage icons. And, if pre-added icons are not satisfactory, then you can also add any ICO files for battery levels less than 25%, above 50%, above 75%, etc.
Use this link and grab the latest version zip file of this tool. After this, extract it. It will prompt for a password (which is abc123) for extracting the zip file.
Enter the password and extract it. You will see pre-added battery icons as well as the EXE file. Execute that file and it will start running in the system tray of Taskbar.
Based on the current battery level, the battery icon associated with that battery level is visible. When the battery level is increased or decreased, battery percentage icons are changed.
Here is how it displays different battery icons based on the remaining battery:
- When the battery level is less than or up to 25%, it will show a red battery icon
- The orange battery icon is visible for battery more than 25% and up to 50%
- Blue battery icon appears for more than 50% and up to 75% available battery
- The green battery icon is displayed for more than 75% battery percentage.
Though the default battery icons are good enough, you can also add custom icons for different battery levels. For this, right-click on its system tray icon, and use the Settings option. In the Settings window, use the Browse button available for different battery levels, and add your icon files.
Press OK to save the changes.
Read: Create a laptop battery full charge notification.
Everything works well. But this tool also displays a tooltip at the mouse cursor or active window when the battery level is 25% or less and when the battery level is 100%. It might irritate you. So, if you don’t want to see that tooltip, then you can use Settings of this tool and select the Do Not Show Tool Tip option by using the drop-down menu available under Show Tool Tip section.
Hope you like this tool.
Laxman enjoys writing about Windows OS and the free software and services that are available for the Windows ecosystem.
В сравнении с предыдущей версией Windows 11 немного отличается по составу функций, многие из которых либо отсутствуют, либо размещены в другом месте. Среди этих функций — сведения об оставшемся времени автономной работы, которые ранее отображалась при наведении курсора на значок батареи на панели задач.
Если Windows 11 не показывает оставшееся время работы от батареи, то его отсутствие связано с одной из следующих причин:
- ОС не обновлена до последней версии. Поскольку Майкрософт возвращает по несколько функций Windows 10 с каждым обновлением, возможно, оно еще не установлено.
- Во время перехода на новую ОС системе не удалось обновить компоненты, отвечающие за вывод сведений об оставшемся времени.
Содержание
- 1 Обновление Windows
- 2 Исправление через редактор реестра
- 3 Как узнать оставшееся время в параметрах системы?
Когда Майкрософт представила Windows 11, многие функции Windows 10 отсутствовали. Неудивительно, что пользователи не приветствовали это изменение, в основном потому, что считали некоторые из функций весьма полезными. В итоге их требования были услышаны, в последующих обновлениях добавлены старые функции, в том числе информация об оставшемся времени работы от батареи на панели задач.
Если автоматическая установка обновлений приостановлена, попробуйте обновить систему вручную. Для этого откройте параметры сочетанием клавиш Win + I и перейдите на вкладку «Центр обновления Windows». После нажатия на кнопку «Проверить наличие обновлений», система выполнит поиск доступных и при их обнаружении запустит установку.
Затем нажмите кнопку «Просмотреть необязательные обновления» и установите все ожидающие. После перезагрузки ПК проверьте, появились ли сведения об оставшемся времени при наведении курсора на значок батареи.
Исправление через редактор реестра
Исправить проблему можно с помощью редактора реестра. Перед применением последующих шагов рекомендуется создать резервную копию реестра, поскольку если что-то пойдет не так, то сможете восстановить его рабочее состояние.
Откройте редактор реестра командой regedit из окна Win + R. Для создания резервной копии перейдите в меню Файл — Экспорт, в диапазоне укажите «Весь реестр», введите имя и нажмите на «Сохранить».
После сохранения на панели слева перейдите к разделу:
HKEY_LOCAL_MACHINESYSTEMCurrentControlSetControlPower
Найдите параметр EnergyEstimationDisabled и дважды щелкните по нему, чтобы отобразить настройки. Измените «Значение» на 0.
Затем найдите UserBatteryDischargeEstimator и также измените значение на 0.
После щелкните правой кнопкой мыши на раздел Power, выберите «Создать – Параметр DWORD (32 бита)».
Присвойте имя EnergyEstimationEnabled и в поле «Значение» введите 1.
Выйдите из редактора и перезагрузите компьютер.
Как узнать оставшееся время в параметрах системы?
Узнать время автономной работы можно в настройках «Завершение работы и батарея». На самом деле это не метод устранения неполадок. Его можно использовать, когда хотите узнать об оставшемся времени, пока не найдете способ отображения сведений о батареи на панели задач.
Откройте параметры ОС сочетанием клавиш Win + I и перейдите на вкладку «Система». В разделе «Завершение работы и батарея» увидите оставшееся время рядом с опцией уровня заряда.
Теперь можете свернуть это окно, чтобы снова открыть одним щелчком мыши, когда нужно снова проверить время автономной работы от батареи.
Этот материал написан посетителем сайта, и за него начислено вознаграждение.
Время автономной работы на вашем ПК с Windows 11 будет во многом зависеть от ваших вариантов использования. Но независимо от вашего режима использования литий-ионные элементы не могут оставаться как новые вечно — они постоянно деградируют с момента, когда вы впервые включили свой ноутбук.
И если вы не разбираетесь в технике, велика вероятность, что вы не знаете, как создать отчет о состоянии батареи в Windows 11. Эта статья поможет вам не только найти отчет о состоянии батареи, но и научит вас интерпретировать данные в этом отчете.
Но прежде чем слишком увлекаться шагами, вы должны убедиться, что ваш ноутбук точно показывает состояние заряда батареи. И для этого вам необходимо откалибровать старую батарею. Это очень просто — вам нужно зарядить аккумулятор до 100 процентов и держать его таким образом в течение двух-трех часов. Теперь отключите зарядное устройство, а затем используйте ноутбук, пока его батарея не разрядится до 0 процентов. Затем продолжайте заряжать устройство, пока процент заряда батареи не достигнет 100. Поздравляем! Теперь батарея вашего ноутбука откалибрована. Теперь вы готовы создать отчет о состоянии батареи, выполнив следующие действия.
Получите отчет о состоянии батареи в Windows 11
1. Нажмите клавишу Windows на клавиатуре и введите Командная строка (Command Prompt).
2. Нажмите и удерживайте (или щелкните правой кнопкой мыши) командную строку, а затем выберите Запуск от имени администратора (Run as administrator).
3. Введите следующую команду в командной строке:
powercfg /batteryreport
4. Нажмите Enter
рекомендации
3070 Gigabyte Gaming за 50 тр с началом
MSI 3050 за 25 тр в Ситилинке
3080 дешевле 70 тр — цены снова пошли вниз
3070 Gainward Phantom дешевле 50 тр
13700K дешевле 40 тр в Регарде
16 видов <b>4070 Ti</b> в Ситилинке — все до 100 тр
3060 Gigabyte Gaming за 30 тр с началом
13600K дешевле 30 тр в Регарде
4080 почти за 100тр — дешевле чем по курсу 60
12900K за 40тр с началом в Ситилинке
RTX 4090 за 140 тр в Регарде
Компьютеры от 10 тр в Ситилинке
3060 Ti Gigabyte за 42 тр в Регарде
3070 дешевле 50 тр в Ситилинке
Примечание: вышеупомянутые шаги также работают на ноутбуках с Windows 10. Итак, если вы все еще используете Windows 10, вам не нужно беспокоиться о том, будет ли она работать.
Ваш отчет о состоянии батареи теперь создается в виде HTML-файла и сохраняется в папке на вашем компьютере. Окно командной строки покажет вам точное местоположение файла, чтобы вы могли быстро найти отчет. HTML-файл откроется в вашем веб-браузере по умолчанию, предоставляя вам подробный отчет об использовании батареи и ее предполагаемой емкости.
Очень важно знать, как читать отчет о состоянии батареи. Двумя наиболее важными точками данных являются следующие:
1. Расчетная емкость: это то, сколько энергии (например, 45 200 мВтч — милливатт в час) ваш ноутбук предназначен для хранения.
2. Емкость при полном заряде: это то, сколько емкости аккумулятора (например, 32 620 мВтч) осталось в настоящее время.
Полная зарядная мощность будет меньше проектной, но самая важная часть — это когда это должно стать причиной для беспокойства. Полная зарядная мощность должна составлять не менее 50 процентов от проектной мощности. Если это что-то меньшее, подумайте о замене батареи на новую или покупке нового ноутбука, если ваша система уже довольно старая.
Рекомендуется проводить калибровку аккумулятора раз в два-три месяца, чтобы убедиться, что он остается исправным на протяжении всего срока службы.
Отчет об заряде батареи также содержит другие важные данные, включая недавнее использование, то, как батарея разрядилась за последние семь дней, историю использования и многое другое. Эти точки данных не требуют пояснений, и вы можете интерпретировать эти данные по своему усмотрению.
Этот материал написан посетителем сайта, и за него начислено вознаграждение.
По умолчанию Windows 11 отображает оставшийся заряд батареи, чтобы вы знали, сколько времени вы сможете использовать свой ноутбук. Однако, если Windows 11 не показывает оставшееся время работы от батареи на вашем компьютере, вот как вы можете избавиться от этой проблемы. Эта статья поможет вам решить эту проблему, изменив несколько значений реестра.

По умолчанию Windows 11 отображает оставшееся время работы от батареи или процентное значение, когда вы наводите указатель мыши на значок батареи на панели задач. Однако могут быть случаи, когда он может не отображать детали, как упоминалось ранее. В такой ситуации нужно изменить несколько вещей. Одним из них являются данные значения значения REG_DWORD.
Поскольку он отвечает за отображение или скрытие информации об оставшемся времени работы от батареи, этот параметр необходимо установить правильно. С другой стороны, есть еще два значения REG_DWORD, которые необходимо установить в качестве заводских значений по умолчанию. Этими значениями REG_DWORD являются: EnergyEstimationDisabled и UserBatteryDischargeEstimator.
В этой конкретной статье показано, как открыть редактор реестра и внести необходимые изменения в реестр Windows. Поскольку вы собираетесь что-то менять в файлах реестра, рекомендуется сначала создать точку восстановления системы.
Если Windows 11/10 не показывает оставшееся время работы от батареи, выполните следующие действия:
- Ищи regedit в поле поиска на панели задач.
- Нажмите на результат поиска.
- Нажмите на Да кнопка.
- Перейдите к Сила в HKLM.
- Щелкните правой кнопкой мыши Мощность > Создать > Значение DWORD (32-разрядное).
- Назовите это как ЭнергияЭстиматионенаблед.
- Дважды щелкните по нему, чтобы установить данные значения как 1.
- Нажмите на ХОРОШО кнопка.
- Создайте еще два значения REG_DWORD.
- Назовите их EnergyEstimationDisabled и UserBatteryDischargeEstimator.
- Перезагрузите компьютер.
Чтобы узнать больше об этих шагах, продолжайте читать.
Во-первых, вам нужно открыть редактор реестра на вашем компьютере. Для этого вы можете найти regedit в поле поиска на панели задач и щелкнуть по отдельному результату поиска. Затем нажмите кнопку «Да» в приглашении UAC.
После открытия редактора реестра на вашем ПК перейдите по следующему пути:
HKEY_LOCAL_MACHINESYSTEMCurrentControlSetControlPower
Однако, если Сила ключ недоступен, щелкните правой кнопкой мыши Управление > Создать > Клавиша и назовите его как Сила.
Здесь вам нужно создать три значения REG_DWORD. Для этого щелкните правой кнопкой мыши Power > New > DWORD (32-bit) Value и установите имя как EnergyEstimationEnabled.
Дважды щелкните по нему, чтобы установить значение данных равным 1, и нажмите кнопку ОК.
Как было сказано ранее, вам нужно создать еще два значения REG_DWORD. Для этого повторите те же шаги, что и выше, и назовите их как:
- EnergyEstimationDisabled
- UserBatteryDischargeEstimator
По умолчанию данные Value этих двух значений REG_DWORD равны 0, и вам нужно оставить их такими.
Наконец, закройте все окна и перезагрузите компьютер. После этого вы можете узнать оставшееся время работы батареи, наведя указатель мыши на значок батареи на панели задач.
Читайте: Как создать уведомление о полной зарядке аккумулятора ноутбука в Windows
Как сделать, чтобы значок батареи показывал оставшееся время?
Чтобы значок батареи показывал оставшееся время или процент, вам необходимо следовать вышеупомянутому руководству. Если данные о значении ЭнергияЭстиматионенаблед установлен на 0, вы не можете найти детали при наведении указателя мыши. Вот почему вам нужно открыть вышеупомянутый путь и изменить данные Value с 0 на 1.
Как включить индикатор оставшегося заряда батареи в Windows 11/10?
Чтобы включить индикатор оставшегося заряда батареи в Windows 11/10, вы можете следовать этому руководству. Кроме того, вы также можете следовать этой конкретной статье, чтобы выполнить работу. Простыми словами, вам нужно установить значение данных ЭнергияЭстиматионенаблед в качестве 1 и перезагрузите компьютер.
Читайте . Как показать или скрыть значки в переполнении угла панели задач в Windows 11.

Чаще всего крохотный значок батареи на панели задач Windows 10 не отображает точное количество оставшегося заряда батареи с первого взгляда. И это означает, что мне нужно наводить курсор на значок всякий раз, когда я хочу проверить фактический процент и оставшееся время.
Хуже того, это большая проблема, когда я почти разряжен, но на самом деле не могу определить, достаточно ли у меня осталось заряда, чтобы продолжить работу без подключения к сети. К сожалению, Windows 10 не предоставляет никаких встроенных средств. чтобы отображать эти важные статистические данные в любое время.
Но вместо этого я осмотрелся и нашел два классных приложения — BatteryBar и Percentage — которые вместо этого выполняют свою работу. Итак, без лишних слов, давайте выясним, как они на самом деле работают. И не волнуйтесь! Вам не придется платить ни копейки, чтобы загрузить и использовать их!
BatteryBar
Первое приложение, с которым я собираюсь повозиться, это BatteryBar. Существует также платная версия приложения под названием BatteryBar Pro, но бесплатной версии должно быть более чем достаточно для текущей работы.
Просто отправляйтесь в BatteryBarPro.com и загрузите бесплатную версию BatteryBar. В качестве альтернативы, используйте кнопку «Загрузить» ниже, чтобы загрузить его мгновенно.
Скачать BatteryBar
После скачивания просто установите приложение — я не обнаружил наворотов в установщике, так что вам не придется беспокоиться о чем-то нежелательном при установке. Однако вы столкнетесь с несколькими настройками, но вам не нужно их изменять, так как достаточно значений по умолчанию.
После установки вы должны увидеть новый значок, который сразу же появится на панели задач, вместе с оставшимся временем работы от батареи, обозначенным в процентах.
А еще лучше, просто нажмите на значок один раз, и он переключится на отображение оставшегося времени. Супер круто, правда?
Вы по-прежнему должны видеть собственный значок батареи на панели задач — если вы хотите удалить его, прокрутите вниз до раздела «Удаление значка батареи» ниже.
Процент
BatteryBar довольно хорош в том, что он делает, но внешний вид значка Windows Vista может быть довольно бросающимся в глаза. Вместо этого я предпочитаю Percentage, приложение с открытым исходным кодом, которое хорошо сочетается с панелью задач Windows 10 и не занимает столько места, сколько BatteryBar.
Однако есть небольшая проблема — вам нужно запускать приложение каждый раз, когда вы перезагружаете ноутбук. Но есть способ заставить его запускаться автоматически при запуске, и я покажу вам, как это сделать.
Для начала скачайте Процент исполняемый файл с GitHub. Или просто используйте кнопку «Загрузить» ниже, если вы ненавидите бродить по сайту в поисках ссылки для скачивания.
Процент загрузки
После загрузки просто запустите исполняемый файл. Устанавливать нечего, и вы сразу же обнаружите новый значок на панели задач.
Процент полностью прозрачен, а числа красиво сливаются с темой панели задач. Мне бы хотелось видеть символ процента рядом с цифрами, но это просто придирка — вместо этого я переместил значок рядом с собственным значком батареи Window 10, и это сделало его намного лучше.
Теперь перейдем к задаче запуска Percentage при запуске. Просто посетите место загрузки и щелкните правой кнопкой мыши файл процент.exe. В контекстном меню нажмите «Создать ярлык», чтобы создать ярлык для файла.
Нажмите Windows-R, чтобы открыть окно «Выполнить». Введите shell:startup в поле поиска и нажмите кнопку ОК.
Теперь просто перетащите — или скопируйте и вставьте — ярлык, который вы только что создали, во вновь открытое окно.
И вуаля! Теперь вы должны увидеть, как Percentage загружается плавно вместе с Windows 10. А поскольку он практически не требует памяти, вам также не нужно беспокоиться о замедлении при запуске — по крайней мере, на двух ноутбуках, на которых я его запускаю, его не было.
Удаление существующего значка батареи
И BatteryBar, и Percentage не заменяют значок батареи Windows 10 по умолчанию. Меня это не особо беспокоит, так как я держу и проценты, и значок батареи рядом, так как это выглядит хорошо.
Однако, если вы предпочитаете BatteryBar с его слишком большим значком, совершенно бессмысленно иметь рядом еще один индикатор батареи.
Следовательно, просто следуйте инструкциям ниже, если вы хотите скрыть его от просмотра.
Примечание:
Шаг 1. Щелкните правой кнопкой мыши панель задач и выберите «Параметры панели задач» в контекстном меню.
Шаг 2. Прокрутите вниз до раздела с надписью «Область уведомлений» и выберите «Включить или отключить системные значки».
Шаг 3: Нажмите переключатель рядом с Power, чтобы отключить значок батареи на панели задач.
Если вы хотите отобразить значок позже, просто выполните описанные выше шаги еще раз, чтобы сделать это.
Нет больше парения
BatteryBar имеет больше функциональности с несколькими режимами просмотра, а Percentage эстетически лучше выглядит на панели задач. Тем не менее, оба отлично справляются с беглым взглядом на оставшееся время работы от батареи, и это все, что нам действительно нужно, верно?
Итак, какое приложение вы решили выбрать? Делитесь с нами в комментариях.
Post Views: 1 814
Увидев, сколько заряда батареи у вас осталось на ноутбуке с Windows 11, вы сможете узнать, когда заряжать устройство. Пользователи ПК с ОС Windows получают выгоду от проверки расчетного оставшегося времени работы от батареи и уровня заряда при наведении курсора на значок батареи на панели задач. К сожалению, пользователи ПК с Windows 11 находят это довольно неприятным и вызывает проблемы на пути. Они не могут проверить и увидеть подробное состояние оставшегося времени работы от батареи на своем портативном компьютере.
Возможно, вы установили неверные настройки или вообще не включили функцию батареи на своем компьютере. Вы также можете не обновить операционную систему вашего ПК с Windows 11 до последней доступной версии. Другие факторы также могут способствовать тому, что функция значка батареи не работает.
Если у вас возникла проблема с тем, что подробный расчетный процент оставшегося времени работы от батареи не отображается при наведении курсора на ПК с Windows 11, вы можете попытаться решить ее с помощью следующих решений ниже. Проверяйте методы устранения неполадок и обходные пути по одному и проверяйте, работает ли один из них при отображении подробного состояния заряда аккумулятора.
Способ № 1. Установите доступные обновления на свой ПК с Windows.
- Запустите меню настроек.
- Перейдите в Центр обновления Windows.
- Нажмите кнопку Проверить наличие обновлений.
- Подождите, пока ваш компьютер выполнит поиск доступных обновлений.
- Теперь сканируйте эти обновления по одному.
- Перезагрузите компьютер.
Способ № 2 — создать новый реестр DWORD
- Запустите редактор реестра. Вы можете использовать диалоговое окно «Выполнить» и ввести regedit.
- Нажмите Да.
- Введите следующую команду: КомпьютерHKEY_LOCAL_MACHINESYSTEMCurrentControlSetControlPower.
- Найдите EnergyEstimationDisabled папку и откройте ее.
- Измените значение на 0.
- Найдите папку UserBatteryDischargeEstimator и откройте ее.
- Измените значение на 0.
- Если вы не можете найти эти папки, вам необходимо их создать.
- Щелкните правой кнопкой мыши в любом месте окна Power.
- Выберите Новый.
- Выберите значение DWORD (32-разрядное).
- Введите следующее имя: EnergyEstimationDisabled.
- Создайте еще одно новое значение DWORD (32-разрядное) и назовите его: UserBatteryDischargeEstimator.
- Дважды щелкните каждую новую папку и установите значения на 0.
- Теперь создайте еще одно новое значение DWORD (32-разрядное) и переименуйте его: ЭнергияЭстиматионенаблед.
- Установите значение 1.
Просмотр оставшегося заряда батареи в настройках питания и сна
Если вы не можете устранить ошибку, вы можете вручную проверить оставшееся время работы от батареи в настройках «Питание» и «Сон».
- Откройте меню настроек.
- Перейти к системе.
- Выберите Питание и батарея.
- Затем вы увидите оставшееся время работы от батареи.
Как вы исправили проблему с оставшимся уровнем заряда батареи, которая не отображалась на вашем компьютере с Windows 11? Вы можете рассказать нам в разделе комментариев ниже.
О каждой новой версии Windows говорят, что она быстрее и эффективнее; некоторые даже утверждают, что обеспечивают оптимизацию, означающую, что аккумулятор вашего ноутбука прослужит дольше, чем когда-либо. Однако странная проблема, о которой в настоящее время говорят на Reddit, определенно звучит как ошибка, а не функция – поскольку Redditors сообщают (обнаружено через BetaNews), значок батареи на панели задач Windows 11 показывает уровень заряда, превышающий обычный предел в 100 процентов.
На выходных Redditor опубликовал снимок экрана со значком уровня заряда батареи, в котором сообщается, что ячейки заряжены на 103%. Позже «Zondax» обновил пост, сообщив, что он достиг 104 процентов. Реакция была смесью веселья, некоторых шутливых комментариев о стартовых/домашних/профессиональных версиях Windows, но основное чувство заключалось в том, что здесь может быть небольшая опасность. Если нет сообщения об ошибке, что-то может быть не так с электроникой питания системной батареи, и все мы знаем об опасности.
В воскресенье другой редактор Reddit, «GlitchyDragon65», поделился еще более удивительным снимком экрана. Их ноутбук с Windows 11, по-видимому, зарядил аккумулятор до 115 процентов и с гордостью выскочил предупреждение: «Аккумулятор 1: полностью заряжен на 115%». Прокручивая комментарии, вы можете увидеть, как кто-то еще говорит, что его аккумулятор не был полностью заряжен, пока не достиг 126 процентов…
Обоим вышеупомянутым участникам Reddit в комментариях ответила член команды разработчиков Microsoft Windows Джен Джентльман. Джентльмен упомянул, что она видела несколько отчетов об этом странном поведении значка уровня заряда батареи в сборках канала разработчиков Windows 11. Затем она заверила насмешливых пользователей Reddit в том, что «мы изучаем это, было несколько отчетов о последних сборках каналов разработчиков», прежде чем побудить всех, кто видит такое поведение, сообщить об этом в центре отзывов Windows.
В твиттере на статью BetaNews по этой теме член инженерной группы Microsoft, Anuneet, заявил, что в настоящее время изучается ошибка, и Microsoft «исправит ее как можно скорее».
Если вы нашли ошибку, пожалуйста, выделите фрагмент текста и нажмите Ctrl+Enter.
Ноутбуки стали невероятно энергоэффективными, но есть много ситуаций, когда вам нужно максимально продлить срок службы батареи вашего компьютера, даже если для этого придется пойти на некоторые жертвы.
Если вам нужно продлить срок службы батареи ПК с Windows 11, попробуйте один (или несколько) из этих советов, чтобы оптимизировать использование батареи.
Измените свой режим питания
В Microsoft Windows 11 есть несколько предустановок, известных как «Режимы питания», между которыми вы можете вручную переключаться, чтобы изменить степень разрядки аккумулятора вашего компьютера. Чтобы изменить эти параметры питания:
- Откройте меню «Пуск» и откройте «Настройки».
- Выберите Система.
- В разделе «Система» выберите «Питание и аккумулятор».
- В Power Mode выберите тот, который лучше всего соответствует вашим потребностям.
Существует три варианта энергопотребления: «Лучшая энергоэффективность», «Сбалансированная» и «Лучшая производительность».
Попробуйте сместиться на одну ступень вниз от текущего режима питания, чтобы увеличить срок службы батареи. Если вы переключитесь на Наилучшая энергоэффективность, вы можете столкнуться с небольшой задержкой при выполнении некоторых действий на своем ноутбуке, но вы должны увидеть значительное увеличение времени автономной работы. Старые планы питания все еще существуют в Windows 11, но, по нашему опыту, расширенные режимы проще в использовании и столь же эффективны.
Включите энергосбережение, чтобы управлять фоновой активностью
В дополнение к режимам питания в операционной системе также есть новые функции, такие как агрессивный режим экономии заряда батареи. Battery Saver отключает группу различных функций в Windows 11, которые в основном невидимы для вас, но потребляют много энергии. К ним относятся синхронизация электронной почты и календаря, живые обновления плиток и фоновая активность приложений.
Откройте «Пуск» > «Настройки» > «Система» > «Питание и аккумулятор».
Здесь либо выберите немедленное включение функции экономии заряда батареи, либо настройте ее на автоматическое включение, как только процент заряда батареи упадет ниже указанного уровня.
Уменьшить яркость дисплея
Подсветка экрана нашего ноутбука — одна из самых больших энергозатрат во всем компьютере. Вы существенно продлите время работы от батареи, просто уменьшив яркость экрана ноутбука.
Есть два основных способа регулировки яркости на ноутбуке с Windows 11. Первый — использовать ярлык настроек в области уведомлений в правой части панели задач. Щелкните левой кнопкой мыши область уведомлений, а затем с помощью указателя мыши перетащите ползунок яркости влево, чтобы уменьшить яркость, или вправо, чтобы увеличить ее.
Второй способ — использовать специальные кнопки регулировки яркости вашего ноутбука. Обычно две функциональные клавиши (например, F11 и F12) выполняют двойную функцию управления яркостью.
Отключить HDR
Если вам посчастливилось иметь ноутбук с поддержкой HDR (расширенный динамический диапазон), вы можете сэкономить заряд батареи, отключив HDR. HDR позволяет экрану (показывающему HDR-контент) превышать максимальную яркость стандартного контента. Это позволяет создавать действительно потрясающие визуальные эффекты, но чем больше яркость, тем больше энергопотребление, поэтому рекомендуется отключить его для экономии энергии.
Самый быстрый способ включить или выключить HDR в Windows 11 — использовать сочетание клавиш Windows + Alt + B. Вы также можете переключить его в настройках дисплея, но ярлык работает быстрее и изменяет тот же параметр.
Понижение напряжения вашего компьютера
Возможно, вы слышали о «разгоне», когда компоненты компьютера выходят за пределы заводских ограничений. Вам определенно не следует этого делать, если вы хотите продлить срок службы батареи вашего ноутбука, но вместо этого вы можете попробовать «понижать напряжение» своего ноутбука.
Для андервольтинга требуется отдельное руководство, поэтому мы не будем пытаться показать вам, как это сделать. В Интернете есть много замечательных руководств, особенно на YouTube. Вместо этого мы объясним, как это может помочь.
Каждый ЦП и ГП имеет стандартное напряжение, необходимое для правильной работы. Мощность этих компонентов равна напряжению, умноженному на силу тока. Если вы понизите напряжение, это уменьшит мощность. Меньшее количество ватт означает более длительное время автономной работы, и вы получите более прохладный и тихий ноутбук!
Пониженное напряжение выполняется в BIOS или с помощью приложения, такого как Throttlestop. Понижение напряжения ЦП безвредно, но если вы понизите его слишком сильно, это приведет к нестабильности или в некоторых случаях не позволит загрузить компьютер. Это легко исправить, выполнив сброс настроек BIOS или UEFI; просто проверьте руководство для получения подробной информации.
Отключить беспроводные технологии
Если вам не нужны Bluetooth, Wi-Fi или сотовая связь, отключите эти функции в Windows 11, чтобы сэкономить заряд батареи. Вы можете отключить каждую беспроводную функцию независимо, щелкнув область уведомлений, а затем переключив их на всплывающей панели. Большинство ноутбуков также имеют сочетания клавиш, которые позволяют включать и выключать эти функции без использования элементов управления Windows.
Если вы хотите сразу отключить все беспроводные функции, используйте режим полета. Либо переключив кнопку «Режим полета» на той же панели, где вы можете переключать Wi-Fi и Bluetooth, либо с помощью сочетания клавиш, если оно есть на вашем ноутбуке.
Отключить функции освещения
Многие игровые ноутбуки имеют красивые функции RGB-подсветки, которые обычно включают как минимум анимированную подсветку клавиш клавиатуры; даже неигровые ноутбуки часто имеют клавиатуру с подсветкой, чтобы облегчить работу тем, кому нужно печатать в темноте.
Хотя потребление энергии от RGB-подсветки может быть небольшим, оно не является незначительным. Либо выключите его, либо уменьшите его настолько, насколько вы можете печатать в темноте.
Закройте фоновые приложения или вкладки браузера
Режим энергосбережения, как обсуждалось выше, отключает различные фоновые процессы, потребляющие энергию, но вы также можете вручную закрыть фоновые приложения, которые могут потреблять энергию. Подумайте о таких приложениях, как Steam, загружающий игры в фоновом режиме, или обо всех тех дополнительных вкладках браузера, которые вы открыли.
Закройте все приложения, которые вам не нужны в данный момент, и это должно значительно снизить общее энергопотребление. Вы также можете проверить диспетчер задач Windows на наличие приложений, использующих значительное количество ресурсов, и закрыть их, если они не нужны.
Уменьшите частоту обновления монитора и разрешение
Многие ноутбуки теперь оснащены мониторами с высоким разрешением и невероятно высокой частотой обновления. Это обеспечивает прекрасный пользовательский опыт, но эти функции требуют мощности! Если вы хотите, чтобы ваш ноутбук работал дольше, уменьшите разрешение, частоту обновления или и то, и другое.
- Чтобы изменить разрешение, щелкните правой кнопкой мыши рабочий стол и выберите «Параметры экрана».
- В разделе «Разрешение экрана» выберите меньшее значение в раскрывающемся меню. Обязательно выберите разрешение, которое имеет то же соотношение сторон, что и рекомендуемое разрешение для вашего экрана. Это предотвратит искажение изображения. При выборе более низкого разрешения для вашего дисплея изображение будет казаться менее четким и будет казаться более мягким, чем ниже вы опускаетесь. Поэтому выберите более низкое разрешение, которое лучше всего подходит для ваших нужд.
- Чтобы уменьшить частоту обновления, выберите «Расширенный дисплей» в окне «Экран», в котором вы изменили разрешение.
- Затем в разделе Выберите частоту обновления выберите более низкую частоту обновления в раскрывающемся меню. 60 Гц — это хорошая частота обновления общего назначения для работы или игр, но на некоторых ноутбуках вы можете установить еще более низкую частоту обновления, которая предлагает 48 Гц, 40 Гц, 30 Гц и, возможно, даже более низкую частоту обновления. Это сделает движение менее плавным, но если вы работаете в офисе или смотрите фильмы, это отличный компромисс, чтобы выжать больше времени из батареи.
На некоторых ноутбуках с дисплеем VRR (переменная частота обновления) вы также увидите «Динамическое разрешение» в качестве одного из вариантов разрешения. Это еще один отличный способ сэкономить заряд батареи, когда Windows автоматически регулирует частоту обновления в соответствии с содержимым на экране. Это означает, что вы всегда получаете оптимальную частоту обновления для таких вещей, как воспроизведение видео, но на некоторых ноутбуках это может вызвать видимое мерцание для некоторых пользователей.
Используйте спящий режим вместо спящего режима (или выключите ноутбук)
Когда вы переводите ноутбук в спящий режим, нажимая кнопку питания, он по-прежнему потребляет небольшое количество энергии аккумулятора. Hibernate вместо этого не потребляет энергию, потому что сохраняет содержимое вашей оперативной памяти на диск перед выключением. Если вам не нужно сохранять сеанс, вы можете просто полностью выключить ноутбук.
На быстрых ноутбуках, использующих твердотельные накопители в качестве основных дисков, мало пользы от выхода из спящего режима и других режимов. Так что это хороший способ убедиться, что процент заряда батареи вашего ноутбука остается таким же, как и в следующий раз, когда вам нужно его использовать.
Замените батарею, купите вторую батарею, блок питания или аккумуляторный инвертор
Наконец, если вы действительно не можете растянуть аккумулятор ноутбука настолько, насколько вам это нужно, подумайте, что аккумулятор может нуждаться в замене, если ему несколько лет. После нескольких сотен циклов работоспособность аккумуляторов ухудшается, и они обычно теряют значительную часть своей емкости.
Если у вас есть ноутбук с легкосъемной батареей, вы можете подумать о покупке второго и путешествовать с ним, чтобы при необходимости менять батареи. У вас могут быть даже варианты аккумуляторов большей емкости, чем у ноутбука, поставляемого с ним.
Многие ноутбуки теперь могут работать или заряжаться от источников питания USB-C. Поэтому, если вы инвестируете в большой аккумулятор с USB-C Power Delivery (PD), вы можете использовать его, чтобы все ваши гаджеты, включая ноутбук, оставались заряженными в течение длительного периода времени.
Если вам нужно, чтобы ваш ноутбук работал в течение экстраординарных периодов времени, например, во время веерных отключений электроэнергии, стоит подумать о портативной инверторной электростанции с литиевыми батареями.