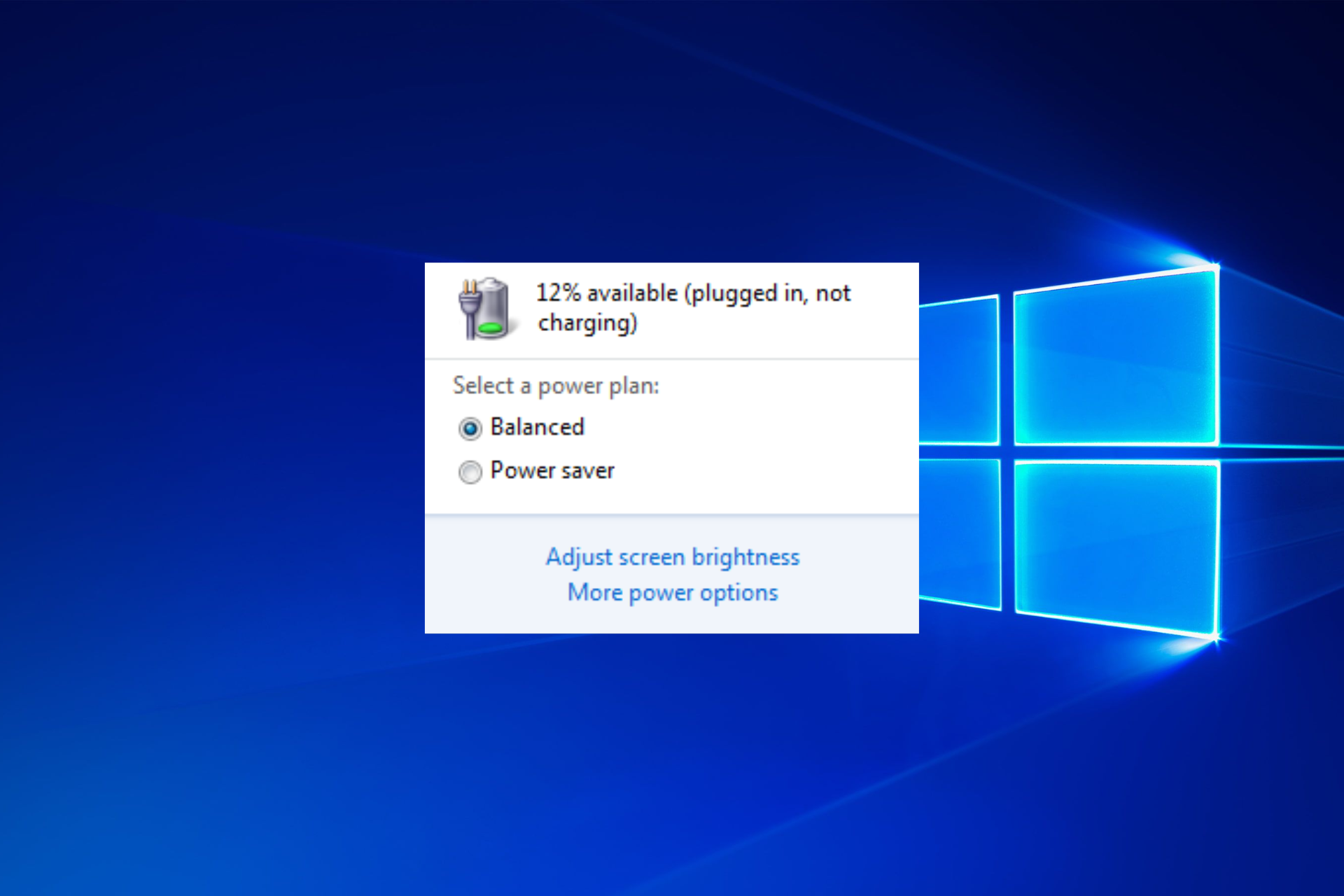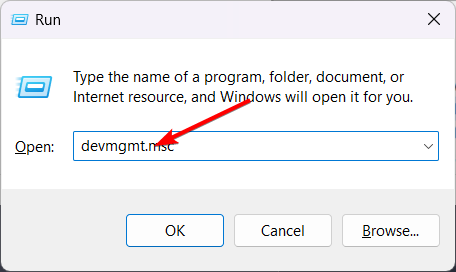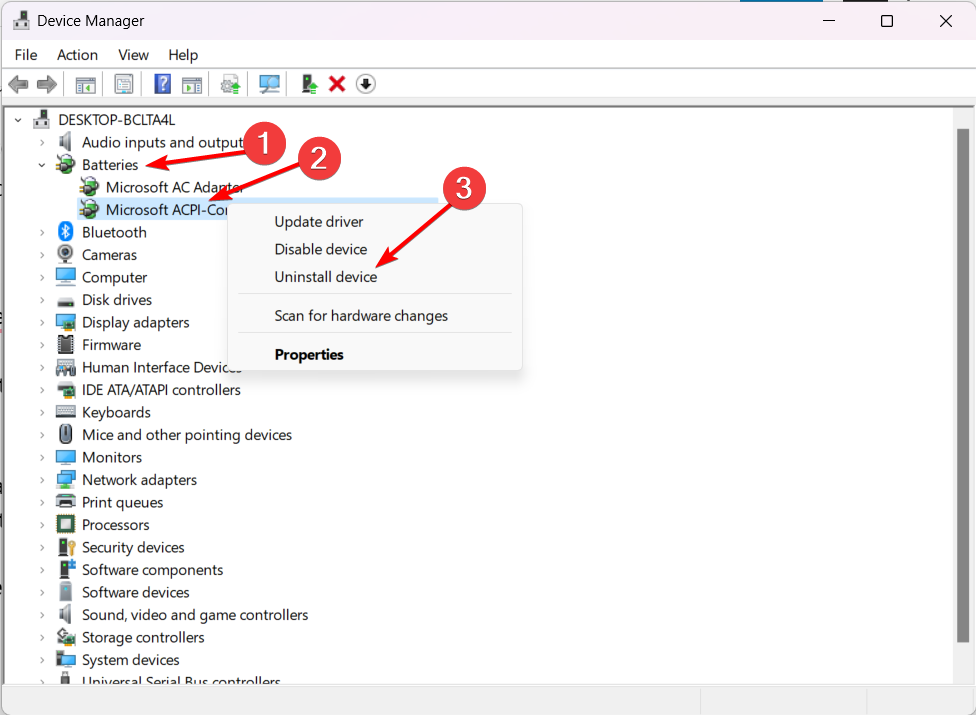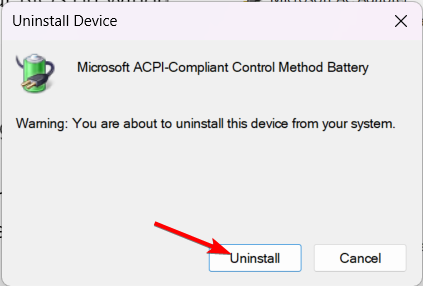Неполадки с аккумулятором являются одними из самых распространенных видов неисправностей любых мобильных электронных устройств, к числу которых относятся и ноутбуки. В данной статье будут рассмотрены основные причины неполадок, приводящих к отказу ноутбуков Dell заряжаться при подключении к ним зарядного устройства, а также приведены рекомендации и инструкции по их устранению.
Неисправности аккумулятора
Все современные аккумуляторные батареи, использующиеся для питания всевозможных электронных устройств, не являются совершенными. Небольшие отклонения от рекомендованных производителем условий эксплуатации легко приводят аккумулятор в негодность или, как минимум, к его быстрому износу.
Кроме отказа ноутбука заряжаться, о наличии неполадок с батареей могут свидетельствовать и другие признаки:
- Зарядка осуществляется не до конца (уровень заряда останавливается на определенном значении).
- Быстрая разрядка аккумулятора.
- Чрезмерный нагрев батареи во время работы.
- Самопроизвольное выключение или перезагрузка компьютера во время работы в мобильном режиме (без подключенного адаптера питания).
Большинство технических неисправностей с аккумуляторами невозможно устранить в домашних условиях. Более того, далеко не каждая проблема может быть решена даже при наличии спецоборудования и инструментов. Здесь можно лишь попробовать следующее:
- Выключить ноутбук, отключить зарядное устройство и извлечь аккумулятор на несколько минут. Установить батарею обратно, включить компьютер.
- Подключить аккумулятор к другому точно такому же ноутбуку (если есть такая возможность).
- Можно сделать и наоборот — подключить новый аккумулятор, снятый с другого компьютера. Таким образом, станет точно понятно, в чем именно проблема — в самом компьютере или аккумуляторе.
Если при установке новой батареи ноутбук исправно работает, скорее всего, придется приобретать новый источник питания. Если и с новым аккумулятором наблюдаются те же неполадки, идем дальше.
Неисправности зарядного устройства (ЗУ)
Любые неполадки в работе зарядного устройства могут приводить к тем же последствиями, что наблюдаются при неисправностях аккумулятора, включая отказ ноутбука заряжаться. Любой специалист по компьютерам при возникновении подобных ситуаций сначала осматривает блок питания на наличие физических повреждений. Штекер, корпус и оба провода (силовой, что подключается к сети и выходной, что подключается к ноутбуку) ЗУ не должны иметь никаких повреждений. Также следует внимательно осмотреть места соединения этих компонентов блока питания — именно стыки более всего подвержены риску получения механических повреждений.
Если никаких видимых повреждений на корпусе зарядного устройства не обнаружены, возможно, имеют место аппаратные неисправности. Для их устранения придется прибегнуть к разборке блока питания, но без соответствующих навыков этого лучше не делать. Однако установить факт неработоспособности ЗУ можно и в домашних условиях. Для этого под рукой должен иметься измерительный прибор, позволяющий мерить постоянное напряжение (подойдет самый дешевый мультиметр).
Для проверки блока питания достаточно измерить напряжение на выходе, для чего к металлическим компонентам штекера подключаются клеммы мультиметра. Большинство штекеров блоков питания Dell имеют два выхода — «+» и «-«, но существуют и такие, что имеют 3 или даже 4 выхода. В последнем случае клеммы мультиметра нужно подключать ко всем выходам поочередно до тех пор, пока на табло измерительного прибора не отобразятся цифры.
Если отображаемое мультиметром значение напряжения соответствует тому, что написано на корпусе блока питания, значит, ЗУ исправно функционирует. Если же показания прибора сильно отличаются (в любую сторону) от значений напряжения на корпусе, возможно, зарядное устройство придется заменить.
Неисправности программного характера
Абсолютно все электронные компоненты ноутбуков, включая аккумулятор, работают по заданной программе. Потребление компьютером электроэнергии также зависит от настроек операционной системы. Если ноутбук перестал заряжаться, то из списка причин нельзя исключать возникновение неисправностей программного характера. Рассмотрим наиболее распространенные.
Настройки Windows
Все версии операционных систем Windows, установленных на ноутбуках Dell, имеют специальные функции и отдельные программы для контроля уровня потребления компьютером электроэнергии. По различным причинам эти функции могут давать сбой, например — показывать неверное значение процента зарядки аккумулятора. Батарея может быть уже заряжена на 100%, однако Windows «думает», это не так, показывая другое значение. Поэтому пользователю может показаться, что ноутбук не заряжается, хотя на деле — он уже заряжен.
Для решения подобных незадач можно попробовать сбросить параметры операционной системы, отвечающих за электропитание. На примере Windows 10 делается это следующим образом:
- В поисковую строку Windows (значок в виде лупы рядом с меню «Пуск») вписать — «Питание».
- В результатах поиска выбрать «Выбор схемы управление питанием».
- Откроется новое окно, где в разделе «Основные схемы» будет выделена текущая схема управление электропитанием — «Сбалансированная» или «Экономия энергии». Возможен и другой вариант, созданный пользователем или каким-либо приложением.
- Поставить галочку (если не выбрано) на одну из стандартных схем электропитания, а затем нажать на элемент «Настройка схемы электропитания».
- В новом окне нажать на пункт «Восстановить для схемы параметры по умолчанию», затем — «Применить изменения».
- Выключить ноутбук на несколько минут и включить заново.
Если проблема не устранена, идем дальше.
Настройки BIOS
BIOS — низкоуровневая микропрограмма, записанная на отдельной микросхеме материнской платы, и отвечающая за запуск компьютера и последующую загрузку операционной системы. В некоторых версиях BIOS также имеются инструкции по управлению электропитанием компьютера. Установленные в данной микропрограмме параметры питания могут «конфликтовать» с аналогичными параметрами операционной системы, что и приводит к различным неисправностям, включая отказ ноутбука заряжаться.
Если причиной является именно это, можно попробовать сбросить настройки BIOS на заводские значения (рекомендуется предварительно сделать это и в Windows):
- Выключить ноутбук и включить его обратно.
- Во время первоначальной загрузки компьютера нажимать на кнопку «F2». На некоторых моделях ноутбуков для входа в BIOS может использоваться другая клавиша — «F10», «Del» и др.
- На экране должен отобразиться пользовательский интерфейс программы BIOS с множеством разделов. Нужно найти раздел, из которого осуществляется сброс настроек. Обычно он находится последним в списке. В данном разделе будет расположена кнопка «Load Defaults», нажатие на которую приведет к обнулению параметров BIOS. В некоторых моделях ноутбуков Dell сброс может быть осуществлен путем нажатия на клавишу «F9» или при помощи сочетания клавиш «Alt + F» (нажимать нужно, находясь в пользовательском интерфейсе).
- После того, как заводские параметры будут загружены, останется выйти из BIOS, подтвердив сохранение внесенных изменений. Выйти можно путем нажатия клавиши «Esc» (возможно, несколько раз) или выбора соответствующего пункта (Save and exit) прямо в разделе сброса настроек.
Ноутбук автоматически перезагрузится.
Неисправности драйверов
Неверная информация о состоянии аккумулятора может являться следствием сбоя в работе драйвера ACPI, чипсета и других электронных микросхем материнской платы, отвечающих, в т.ч. и за управление конфигурацией и питанием компьютера.
Для устранения неполадок с драйверами их достаточно переустановить или обновить. Следуйте инструкции:
- Зайдите на официальный сайт Dell — http://www.dell.com.
- Перейдите в раздел «Поддержка» и найдите поисковую строку, озаглавленную как «Введите сервисный код».
- С нижней стороны корпуса ноутбука найдите наклейки со штрих-кодом, на которой также будет написан сервисный код. Его нужно ввести в соответствующую строку на текущей странице сайта. Если наклейка отсутствует, код можно посмотреть в BIOS. Нужно зайти в его настройки по вышеупомянутому способу и найти пункт «Service Tag» (обычно расположен прямо на первой странице интерфейса BIOS), напротив которого и будет указан искомый код.
- После ввода кода на экране отобразится фотография и модель ноутбука. Нужно кликнуть по ней.
- Откроется страница, озаглавленная как «Поддержка для…», где вместо точек будет указана модель ноутбука, например — «Поддержка для Inspiron 3521».
- В левой части страницы откройте вкладку «Драйверы и загружаемые материалы».
- На экране отобразятся несколько выпадающих меню. В меню «Категория» нужно выбрать пункт «Набор микросхем».
- Снизу отобразится список доступных драйверов. Нужно скачать и установить «Intel Management Engine Interface Driver» и » Intel Chipset Driver», после чего — перезагрузить компьютер.
Если ничего из этого не помогает, скорее всего, аккумуляторную батарею придется заменить.
Содержание
- Почему не заряжается ноутбук с Виндовс 10
- Способ 1: Отключение программных ограничений
- Способ 2: Сброс памяти CMOS
- Способ 3: Сброс настроек BIOS
- Способ 4: Обновление драйверов
- Если ничего не помогло
- Вопросы и ответы
Как вы уже понимаете, причины возникшей ситуации могут быть разными, начиная с распространенных и заканчивая единичными.
Первым делом вам нужно удостовериться в том, что с температурой элемента нет никаких проблем. Если кликом на иконку батареи в трее вы видите уведомление «Зарядка не выполняется», вероятно, причина в банальном перегреве. Решение тут простое — либо отключите батарею на недолгий период, либо не пользуйтесь ноутбуком какое-то время. Варианты можно чередовать.
Редкий случай — датчик в АКБ, отвечающий за определение температуры, может повредиться и показывать некорректную температуру, хотя по факту градусы аккумулятора будут в норме. Из-за этого система не даст начать зарядку. Эту неисправность проверить и устранить в домашних условиях крайне трудно.
Когда перегрева нет, а зарядка не идет, переходим к более действенным вариантам.
Способ 1: Отключение программных ограничений
Этот способ для тех, у кого в целом ноутбук заряжает батарею, но делает это с переменным успехом — до определенного уровня, например до середины или выше. Часто виновниками такого странного поведения становятся программы, установленные пользователем в попытке сохранить заряд, либо те, что инсталлировал производитель перед продажей.
Программы для контроля батареи
Часто юзеры сами устанавливают разнообразные утилиты для мониторинга заряда аккумулятора, желая продлить время работы ПК от батареи. Далеко не всегда они работают должным образом, и вместо пользы приносят лишь вред. Отключите либо удалите их, перезагрузив ноутбук для достоверности.
Некоторое ПО ведет себя скрытно, и вы можете вообще не знать о их существовании, установив по случайности вместе с другими программами. Как правило, их присутствие выражается в наличии специального значка в трее. Осмотрите его, узнайте название программы и выключите ее на время, а еще лучше деинсталлируйте ее. Не лишним будет просмотреть и список установленных программ в «Панели инструментов» или в «Параметрах» Windows.
Ограничение в BIOS/фирменной утилите
Даже если вы ничего не устанавливали, управлять батареей может либо одна из фирменных программ, либо настройка BIOS, включенная на некоторых ноутбуках по умолчанию. Эффект от них одинаковый: аккумулятор будет заряжаться не до 100%, а, например, до 80%.
Разберем, как ограничение в фирменном ПО работает на примере Lenovo. Для этих лэптопов выпущена утилита «Lenovo Settings», которую можно отыскать по ее названию через «Пуск». На вкладке «Питание» в блоке «Режим сбережения энергии» можно ознакомиться с принципом работы функции — при включенном режиме зарядка доходит лишь до 55-60%. Неудобно? Отключаем, кликнув на переключающий тумблер.
То же самое несложно сделать и для ноутов Самсунг в «Samsung Battery Manager» («Управление питанием» > «Продление срока службы батареи» > «OFF») и программах от вашего производителя ноутбука аналогичными действиями.
В BIOS нечто подобное тоже можно отключить, после чего процентное ограничение будет снято. Однако здесь важно заметить, что такая опция есть далеко не в каждом БИОС.
- Зайдите в БИОС.
- Используя клавиши клавиатуры, отыщите там в доступных вкладках (чаще всего это вкладка «Advanced») опцию «Battery Life Cycle Extension» или с похожим названием и отключите ее, выбрав пункт «Disabled».
Читайте также: Как зайти в BIOS на ноутбуке HP / Lenovo / Acer / Samsung / ASUS / Sony VAIO
Способ 2: Сброс памяти CMOS
Этот вариант порой выручает новые и владельцев и не очень устройств, не знающих, что делать, если не заряжается ноутбук. Его суть заключается в обнулении всех настроек BIOS и устранении последствий сбоя, из-за которых не удается корректно определять батарею, в том числе и новую. Для ноутбуков есть сразу 3 варианта сброса памяти через кнопку «Power»: основной и два альтернативных.
Вариант 1: Основной
- Выключите ноутбук и отсоедините сетевой кабель питания от гнезда.
- Если аккумулятор съемный — извлеките его в соответствии с моделью ноутбука. При возникновении сложностей обратитесь за соответствующей инструкцией в поисковик. В моделях, где батарея не снимается, этот шаг следует пропустить.
- Зажмите и удерживайте кнопку включения ноутбука 15-20 секунд.
- Повторите обратные действия — установите АКБ обратно, если она был извлечена, подсоедините питание и включите устройство.
Вариант 2: Альтернативный
- Выполните шаги 1-2 из инструкции выше.
- Кнопку включения ноутбука удерживайте 60 секунд, после чего установите батарею на место и подключите сетевой шнур.
- Оставьте лэптоп выключенным на 15 минут, затем включите и проверьте, идет ли заряд.
Вариант 3: Тоже альтернативный
- Не выключая ноутбук, отсоедините шнур питания, но батарею оставьте подключенной.
- Удерживайте кнопку питания ноутбука до полного отключения устройства, которое иногда сопровождается щелчком или другим характерным звуком, а после этого еще 60 секунд.
- Подключите обратно шнур и через 15 минут включите ноутбук.
Проверьте, идет ли зарядка. При отсутствии положительного результата переходим далее.
Способ 3: Сброс настроек BIOS
Этот способ рекомендуется выполнять, перемешивая с предыдущим для большей эффективности. Здесь опять же понадобится извлекать батарею, но при отсутствии такой возможности придется сделать лишь только сброс, выпустив все остальные шаги, которые вам не подходят.
- Выполните шаги 1-3 из Способа 2, Варианта 1.
- Подсоедините сетевой шнур питания, но не трогайте АКБ. Зайдите в БИОС — включите ноутбук и нажмите ту клавишу, которая предлагается во время заставки с логотипом производителя.
Читайте также: Как зайти в BIOS на ноутбуке HP / Lenovo / Acer / Samsung / ASUS / Sony VAIO
- Выполните сброс настроек. Этот процесс зависит от модели лэптопа, но в целом процесс всегда примерно похож. Подробнее о нем написано в статье по ссылке ниже, в разделе «Сброс настроек в AMI BIOS».
Подробнее: Как сбросить настройки в BIOS
- Если конкретного пункта — «Restore Defaults» — в БИОС у вас нет, ищите на этой же вкладке похожий, например «Load Optimized Defaults», «Load Setup Defaults», «Load Fail-Safe Defaults». Все остальные действия будут идентичными.
- После выхода из BIOS снова выключите ноутбук, зажав клавишу питания на 10 секунд.
- Отключите сетевой шнур, вставьте аккумулятор, подключите сетевой шнур.
Изредка помогает обновление версии BIOS, однако мы настоятельно не рекомендуем проводить данное действие неопытным пользователям, поскольку неправильная прошивка важнейшего программного компонента материнской платы может привести к неработоспособности всего лэптопа.
Способ 4: Обновление драйверов
Да, драйвер есть даже у батареи, и в Windows 10 он, как и многие другие, был установлен сразу же при установке/переустановке операционной системы автоматически. Однако в результате некорректных обновлений или других причин их функциональность может быть нарушена, в связи с чем понадобится их переустановка.
Драйвер батареи
- Откройте «Диспетчер устройств», кликнув по «Пуск» правой кнопкой мыши и выбрав соответствующий пункт меню.
- Найдите раздел «Батареи», разверните его — здесь должен отображаться пункт «Батарея с ACPI-совместимым управлением Майкрософт» или с аналогичным названием (например, в нашем примере наименование немного отличается — «Microsoft Surface ACPI-Compliant Control Method Battery»).
- Кликните по нему ПКМ и выберите «Удалить устройство».
- Появится окно с предупреждением действия. Согласитесь с ним.
- Некоторые рекомендуют то же самое сделать с «Адаптер переменного тока (Майкрософт)».
- Перезагрузите компьютер. Выполните именно перезагрузку, а не последовательное «Завершение работы» и ручное включение.
- Драйвер должен будет установиться автоматически после загрузки системы, а вам через пару минут понадобится посмотреть, была ли исправлена проблема.
Когда батарея отсутствует в списке устройств, это часто свидетельствует о ее физической неисправности.
Как дополнительное решение — вместо перезагрузки выполните полное выключение ноутбука, отключите батарею, зарядное устройство, удерживайте кнопку питания в течение 30 секунд, после чего подключите аккумулятор, зарядник и включите ноутбук.
При этом если установить ПО для чипсета, о котором речь пойдет чуть ниже, обычно не составляет труда, с драйвером для АКБ все не так просто. Рекомендуется обновить его через «Диспетчер устройств», кликнув по батарее ПКМ и выбрав пункт «Обновить драйвер». В этой ситуации инсталляция произойдет с сервера Microsoft.
В новом окне выберите «Автоматический поиск установленных драйверов» и следуйте рекомендациям ОС.
При неудачной попытке обновления таким образом можете поискать драйвер батареи по ее идентификатору, взяв за основу следующую статью:
Подробнее: Поиск драйверов по ID оборудования
Драйвер чипсета
В некоторых лэптопах начинает некорректно работать драйвер для чипсета. При этом в «Диспетчере устройств» пользователь не будет видеть никаких проблем в виде оранжевых треугольников, которым обычно сопровождаются те элементы ПК, драйверы для которых не установлены.
Вы всегда можете воспользоваться программами для автоматической установки драйверов. Из предложенного после сканирования списка следует выбрать то ПО, которое отвечает за «Chipset». Названия таких драйверов всегда разные, поэтому при возникновении трудностей с определением предназначения того или иного драйвера вбейте его название в поисковик.
Читайте также: Лучшие программы для установки драйверов
Другой вариант — ручная установка. Для этого пользователю понадобится посетить официальный сайт производителя, перейти в раздел поддержки и загрузок, отыскать последнюю версию ПО для чипсета для той версии и разрядности Windows, что используется, скачать файлы и инсталлировать их как обычные программы. Опять же единую инструкцию составить не получится ввиду того, что у каждого производителя свой сайт и разные названия драйверов.
Если ничего не помогло
Приведенные выше рекомендации далеко не всегда эффективны в устранении возникшей неполадки. Это означает более серьезные аппаратные проблемы, устранить которые подобными или другими манипуляциями не представляется возможным. Итак, почему же батарея по-прежнему не заряжается?
Износ комплектующего
Если ноутбук давно не новый, а аккумулятор использовался хотя бы со средней периодичностью на протяжении 3-4 лет и более, велика вероятность его физического выхода из строя. Сейчас это несложно проверить при помощи программного обеспечения. Как это сделать разными способами, читайте ниже.
Подробнее: Тестирование батареи ноутбука на износ
Кроме того, стоит помнить о том, что даже неиспользуемый аккумулятор с годами во-первых теряет 4-8% емкости, а если он при этом установлен в ноутбук, то износ продолжает происходить быстрее, так как он в простое постоянно разряжается и подзаряжается.
Неверно купленная модель/заводской брак
Пользователям, которые столкнулись с такой проблемой после самостоятельной замены аккумулятора, рекомендуется еще раз удостовериться в том, что была сделана верная покупка. Сравните маркировки батареи — если они разные, конечно же, понадобится вернуться в магазин и сдать АКБ. Не забудьте взять с собой старый аккумулятор либо ноутбук, чтобы сразу подобрать верную модель.
Бывает и такое, что маркировка совпадает, все рассмотренные ранее способы произведены, а батарея все равно отказывается работать. Вероятнее всего, здесь проблема кроется именно в заводском браке данного устройства, и его также требуется вернуть продавцу.
Неисправность АКБ
Батарея может физически повредиться в ходе различных событий. Например, не исключены проблемы с контактами — окисление, неисправность контроллера или других составляющих аккумулятора. Разбирать, искать источник неполадки и пробовать его устранить без должных знаний не рекомендуется — проще просто заменить на новый экземпляр.
Читайте также:
Разбираем аккумулятор от ноутбука
Восстановление аккумулятора от ноутбука
Повреждение сетевого шнура/другие неполадки
Убедитесь, что виновником всех событий не является сам кабель зарядки. Отключите его и проверьте, работает ли ноутбук на аккумуляторе.
Читайте также: Как зарядить ноутбук без зарядного устройства
На некоторых блоках питания также есть светодиод, который загорается при включении в розетку. Проверьте, есть ли эта лампочка, и если да, светится ли она.
Эта же лампочка бывает и на самом ноутбуке рядом с гнездом для штекера. Часто вместо этого она расположена на панели с остальными индикаторами. Если при подключении свечения нет — это еще один признак того, что виноват не аккумулятор.
Ко всему прочему, может банально не хватать мощности — поищите другие розетки и подключите сетевой блок к одной из них. Не стоит исключать повреждение коннектора зарядного устройства, который может окислиться, быть испорчен домашними животными или другими причинами.
Еще следует брать во внимание повреждение разъема питания/цепи питания ноутбука, но точную причину рядовому пользователю почти всегда не удается распознать без необходимых на то знаний. Если замена АКБ и сетевого кабеля не принесли никаких плодов, есть смысл обратиться в сервисный центр производителя лэптопа.
Не забывайте, что тревога бывает ложной — если ноутбук был заряжен до 100%, а потом отключен на короткое время от сети, при повторном подключении есть вероятность получить сообщение «Зарядка не выполняется», но при этом она самостоятельно возобновится, когда процент зарядки АКБ упадет.

Многие Dell Пользователи ноутбуков обнаружили, что их аккумулятор ноутбука не заряжается. Индикатор батареи на ноутбуке показывает, что он не заряжается, даже если к устройству подключен адаптер переменного тока.
Эта проблема может вас расстроить. Это делает ваш ноутбук Dell непригодным для использования без адаптера переменного тока. И это очень неудобно — может быть, вам нужно использовать ноутбук в месте, где нет розетки!
Не волнуйся. Вот несколько советов, которые вы можете попробовать исправить. Возможно, вам не придется пробовать их все. Просто двигайтесь вниз по списку, пока не найдете тот, который работает.
Способ 1: Подключите адаптер переменного тока и аккумулятор.
Способ 2: Подключите ноутбук к розетке
Способ 3: Попробуйте другой адаптер переменного тока
Метод 4: Переустановите драйвер аккумулятора
Метод 5: Обновите свой BIOS
Метод 6: Обратитесь в службу поддержки Dell
Метод 7: Переключитесь на Chromebook
Метод 1. Повторно подключите адаптер переменного тока и аккумулятор.
Один из самых простых и эффективных способов решить эту проблему — повторно подключить адаптер переменного тока и аккумулятор ноутбука. Для этого:
1) Выключите свой ноутбук.
2) Отключите адаптер переменного тока и аккумулятор от ноутбука.
3) Нажмите и удерживайте кнопку питания на своем ноутбуке в течение 20 секунд, чтобы сбросить остаточную мощность в вашем ноутбуке.
4) Снова подключите аккумулятор и адаптер переменного тока к ноутбуку.
5) Включите ноутбук и проверьте, можно ли зарядить аккумулятор.
Метод 2: подключите ноутбук к розетке
Возможно, аккумулятор вашего ноутбука не может быть заряжен, потому что вы используете сетевой фильтр. Это может повлиять на работу адаптера. Попробуйте выключить ноутбук и подключить адаптер переменного тока напрямую к розетке. Затем запустите свой ноутбук и посмотрите, решится ли проблема.
Метод 3: попробуйте другой адаптер переменного тока
Проблема может возникнуть из-за неисправного адаптера переменного тока, который вы используете. Вы можете проверить аккумулятор ноутбука с помощью другого адаптера переменного тока и посмотреть, сможет ли он зарядить аккумулятор. Если вам подходит новый адаптер переменного тока, замените старый.
Метод 4: переустановите драйвер аккумулятора
Проблема также может возникнуть, если вы используете неправильный драйвер батареи. Вы можете переустановить драйвер и посмотреть, решит ли это вашу проблему.
Чтобы переустановить драйвер аккумулятора, вы можете использовать Устройство есть вашей операционной системы. Подключите ноутбук к Интернету, а затем найдите и удалите драйвер аккумулятора в диспетчере устройств. После этого перезагрузите ноутбук, и драйвер будет автоматически переустановлен.
Вы также можете легко удалить драйвер аккумулятора, используя Водитель Easy .
Driver Easy может помочь вам управлять драйверами на вашем компьютере. Вы можете использовать его для обновления устаревших или неправильных драйверов. Он автоматически найдет вам правильные драйверы, подходящие для вашей операционной системы. Вам не нужно рисковать загрузкой неправильного драйвера или ошибкой при установке.
Вы можете загрузить и установить драйверы с помощью Free или За версия Driver Easy. Но с версией Pro вы можете сделать это всего за два клика (и вы получите полную поддержку и 30-дневную гарантию возврата денег).
Вы также можете использовать версию Pro для удаления драйвера батареи:
1) Откройте Driver Easy.
2) Нажмите инструменты .
3) Нажмите Удаление драйвера .
4) Двойной щелчок Системные драйверы а потом Аккумуляторы . Затем нажмите Батарея метода управления, совместимого с Microsoft ACPI . После этого нажмите Удалить . Драйвер батареи будет немедленно удален.
5) Закройте Driver Easy и перезагрузите компьютер. После этого драйвер батареи будет переустановлен автоматически. Проверьте, можно ли заряжать аккумулятор сейчас.
Метод 5: обновите BIOS
Это не сработает, если мощность вашего ноутбука слишком низкая. Перед обновлением BIOS убедитесь, что у вашего ноутбука достаточно энергии.
BIOS (базовая система ввода / вывода) — это программа, которая управляет соединением между операционной системой и аппаратными устройствами ноутбука. Иногда неправильные настройки BIOS могут привести к тому, что ноутбук не будет заряжаться. Вы можете обновить BIOS, чтобы исправить неправильные настройки.
Чтобы обновить BIOS, перейдите в Официальный сайт Dell и найдите страницу поддержки своего ноутбука. Затем загрузите последнее обновление BIOS и установите его на свой компьютер. (См. Инструкции службы поддержки Dell по обновлению BIOS.)
ВАЖНЫЙ: Будьте особенно осторожны при обновлении BIOS и всегда делайте резервные копии своих данных перед этим. Если вы сделаете ошибку или произойдет ошибка, ваш ноутбук может выйти из строя, а вы можете пострадать от потери данных.
Если вы испробовали все описанные выше методы, но проблема не исчезла, рекомендуется обратиться в Dell за дополнительной помощью. Свяжитесь с ними и позвольте группе поддержки Dell помочь вам решить проблему. Если ваш ноутбук все еще находится на гарантии, вы можете заменить или отремонтировать ноутбук или аккумулятор.
Метод 7: переключитесь на Chromebook
Windows — очень старая технология. Конечно, Windows 10 относительно нова, но это все еще последняя версия операционной системы, которой уже несколько десятилетий, созданной для ушедшей эпохи (до интернета).
Теперь, когда у нас есть Интернет, высокая скорость подключения, бесплатное облачное хранилище и бесконечные веб-приложения (например, Gmail, Google Docs, Slack, Facebook, Dropbox и Spotify), весь способ работы Windows — с локально установленными программами и локальным файлом хранилище — полностью устарело.
Почему это проблема? Потому что, когда вы постоянно устанавливаете неконтролируемые сторонние программы, вы постоянно открываете дверь для вирусов и другого вредоносного ПО. (И эту проблему усугубляет небезопасная система разрешений Windows.)
Кроме того, то, как Windows управляет установленным программным обеспечением и оборудованием, всегда было проблемой. Если ваш компьютер неожиданно выключается или программа устанавливает, удаляет или обновляет неправильно, вы можете получить повреждения «реестра». Вот почему ПК с Windows всегда замедляются и со временем становятся нестабильными.
Кроме того, поскольку все установлено и сохранено локально, не займет много времени, прежде чем у вас закончится дисковое пространство, и ваш диск будет фрагментирован, что делает все еще медленнее и нестабильнее.
Для большинства людей самый простой способ решить проблемы с Windows — это полностью отказаться от Windows и перейти на более быструю, надежную, безопасную, простую в использовании и более дешевую операционную систему…
Google ChromeOS.
ChromeOS во многом похож на Windows, но вместо того, чтобы устанавливать кучу программ для электронной почты, чата, просмотра Интернета, написания документов, проведения школьных презентаций, создания электронных таблиц и всего остального, что вы обычно делаете на компьютере, вы используете веб-приложения. Вам вообще не нужно ничего устанавливать.
Это означает, что у вас нет проблем с вирусами и вредоносными программами, и ваш компьютер не замедляется со временем и не становится нестабильным.
И это только начало …
Чтобы узнать больше о преимуществах ChromeOS, а также посмотреть сравнительные видеоролики и демонстрации, посетите GoChromeOS.com .
Не заряжается ноутбук

В этом материале подробно о возможных причинах того, что не заряжается батарея на ноутбуке и о возможных способах исправить это, вернув нормальный процесс заряда ноутбука.
Примечание: прежде чем начинать какие-либо действия, особенно если вы только что столкнулись с проблемой, убедитесь, что блок питания ноутбука подключен как к самому ноутбук, так и к сети (розетке). Если подключение выполняется через сетевой фильтр, убедитесь, что он не был отключен кнопкой. Если ваш блок питания для ноутбука состоит из нескольких частей (обычно так и есть), которые могут отключаться друг от друга — отключите их, а потом заново плотно подключите. Ну и на всякий случай обратите внимание, работают ли другие электроприборы, питающиеся от сети в помещении.
Батарея подключена, не заряжается (или Зарядка не выполняется в Windows 10)
Пожалуй, самый распространенный вариант проблемы — в статусе в области уведомлений Windows вы видите сообщение о заряде батареи, а в скобках — «подключена, не заряжается». В Windows 10 сообщение имеет вид «Зарядка не выполняется». Обычно это говорит о программных проблемах с ноутбуком, но не всегда.
Перегрев аккумулятора
Приведенное выше «не всегда» относится к перегреву батареи (или неисправному датчику на ней) — при перегреве система прекращает зарядку, так как это может навредить аккумулятору ноутбука.
Если только что включенный из выключенного состояния или гибернации ноутбук (к которому во время этого не было подключено зарядное устройство) заряжается нормально, а через какое-то время вы видите сообщение о том, что батарея не заряжается, причина может быть именно в перегреве батареи.
Не заряжается батарея на новом ноутбуке (подойдет как первый метод и для других сценариев)
Если вы приобрели новый ноутбук с предустановленной лицензионной системой и сразу обнаружили, что он не заряжается, это может быть как браком (хотя вероятность и не велика), так и неверной инициализацией батареи. Попробуйте выполнить следующие действия:
- Выключите ноутбук.
- Отключите «зарядку» от ноутбука.
- Если батарея съемная — отключите её.
- Нажмите и удерживайте кнопку включения на ноутбуке в течение 15-20 секунд.
- Если батарея снималась, установите её на место.
- Подключите блок питания ноутбука.
- Включите ноутбук.
Помогают описанные действия не часто, но они безопасны, выполнить их легко и, если проблема будет решена сразу, будет сэкономлено много времени.
Примечание: существуют еще две вариации этого же способа
- Только в случае съемной батареи — отключить зарядку, снять батарею, держать нажатой кнопку питания в течение 60 секунд. Подключить сначала батарею, затем — зарядное устройство и не включать ноутбук в течение 15 минут. Включить после этого.
- Ноутбук включен, отключается зарядка, батарея не снимается, нажимается и удерживается кнопка питания до полного выключения со щелчком (иногда может отсутствовать) + еще около 60 секунд, подключение зарядки, подождать 15 минут, включение ноутбука.
Сброс и обновление БИОС (UEFI)
Очень часто те или иные проблемы с управлением питанием ноутбука, в том числе и с его зарядкой, присутствуют в ранних версиях БИОС от производителя, но по мере проявления таких проблем у пользователей, бывают устранены в обновлениях БИОС.
Прежде чем выполнять обновление, попробуйте просто сбросить БИОС на заводские настройки, обычно для этого используются пункты «Load Defaults» (загрузить настройки по умолчанию) или «Load Optimized Bios Defaults» (загрузить оптимизированные настройки по умолчанию), на первой странице настроек БИОС (см. Как зайти в БИОС или UEFI в Windows 10, Как сбросить БИОС).
Следующий шаг — найти загрузки на официальном сайте производителя вашего ноутбука, в разделе «Поддержка», скачать и установить обновленную версию БИОС при её наличии, именно для вашей модели ноутбука. Важно: внимательно читайте официальные инструкции по обновлению БИОС от производителя (они обычно есть в загружаемом файле обновления в виде текстового или другого файла документа).
Драйверы ACPI и чипсета
В части проблем с драйверами батареи, управления электропитанием и чипсета возможны несколько вариантов.
Первый способ может сработать, если зарядка работала еще вчера, а сегодня, без установки «больших обновлений» Windows 10 или переустановки Windows любых версий ноутбук перестал заряжаться:
- Зайдите в диспетчер устройств (в Windows 10 и 8 это можно сделать через меню правого клика мышью по кнопке «Пуск», в Windows 7 можно нажать клавиши Win+R и ввести devmgmt.msc).
- В разделе «Батареи» найдите «Батарея с ACPI-совместимым управлением Майкрософт» (или похожее по названию устройство). Если батарея отсутствует в диспетчере устройств, это может говорить о ее неисправности или отсутствии контакта.
- Нажмите по ней правой кнопкой мыши и выберите пункт «Удалить».
- Подтвердите удаление.
- Перезагрузите ноутбук (используйте именно пункт «Перезагрузка», а не «Завершение работы» и последующее включение).
В тех случаях, когда проблема с зарядкой появилась после переустановки Windows или обновлений системы, причиной могут стать отсутствующие оригинальные драйверы чипсета и управления электропитанием от производителя ноутбука. Причем в диспетчере устройств это может выглядеть так, как если бы все драйверы были установлены, а обновления для них отсутствуют.
В данной ситуации зайдите на официальный сайт производителя вашего ноутбука, загрузите и установите драйверы для вашей модели. Это могут быть драйверы Intel Management Engine Interface, ATKACPI (для Asus), отдельные драйверы ACPI, и другие системные драйверы, а также ПО (Power Manager или Energy Management для Lenovo и HP).
Батарея подключена, заряжается (но на самом деле не заряжается)
«Модификация» проблемы, описанной выше, но в данном случае, в статусе в области уведомлений Windows отображается, что батарея заряжается, но на самом деле этого не происходит. В данном случае следует попробовать все те способы, что были описаны выше, а если они не помогают, то проблема может заключаться в:
- Неисправность блока питания ноутбука («зарядки») или недостаток мощности (вследствие износа компонентов). Кстати, если на блоке питания есть индикатор, обратите внимание, горит ли он (если нет — явно что-то не так именно с зарядкой). Если ноутбук не включается без батареи, то дело тоже, вероятно, в блоке питания (но может быть и в электронных компонентах ноутбука или разъемах).
- Неисправность аккумулятора или контроллера на нем.
- Проблемы с разъемом на ноутбуке или коннектором на зарядном устройстве — окислившиеся или испорченные контакты и подобные.
- Проблемы с контактами на аккумуляторе или соответствующими им контактами на ноутбуке (окисление и подобные).
Первый и второй пункты могут являться причиной проблем с зарядкой и в том случае, когда в области уведомлений Windows не появляется вообще никаких сообщений о заряде (т.е. ноутбук работает от батареи и «не видит» того, что к нему подключили блок питания).
Ноутбук не реагирует на подключение зарядки
Как было отмечено в предыдущем разделе, отсутствие реакции ноутбука на подключение блока питания (как при включенном, так и при выключенном ноутбуке) может являться следствием проблем с блоком питания или контактом между ним и ноутбуком. В более сложных случаях проблемы могут быть на уровне цепи питания самого ноутбука. Если вы не можете сами диагностировать проблему, имеет смысл обратиться в ремонтную мастерскую.
Дополнительная информация
Еще пара нюансов, которые могут оказаться полезными в контексте зарядки батареи ноутбука:
- В Windows 10 сообщение «Зарядка не выполняется» может появляться, если при заряженной батарее отключить ноутбук от сети и через короткое время, когда аккумулятор не успел серьезно разрядиться, подключить снова (при этом, через короткое время сообщение пропадает).
- Некоторые ноутбуки могут иметь опцию (Battery Life Cycle Extension и подобные) ограничения процента заряда в БИОС (см. вкладку Advanced) и в фирменных утилитах. Если ноутбук начинает сообщать, что батарея не заряжается после достижения определенного уровня заряда, то вероятнее всего это ваш случай (решение — найти и отключить опцию).
В завершение могу сказать, что в данной теме были бы особенно полезны комментарии владельцев ноутбуков с описанием их решений в данной ситуации — они смогли бы помочь другим читателям. При этом, по возможности, сообщайте марку вашего ноутбука, это может быть важным. Например, для ноутбуков Dell чаще срабатывает способ с обновлением BIOS, на HP — выключение и повторное включение как в первом способе, для ASUS — установка официальных драйверов.
Также может быть полезно: Отчет об аккумуляторе ноутбука в Windows 10.
Почему ноутбук подключён к сети, но не заряжается
Возможные причины:
- Перегрев батареи. Если при работе ноутбука температура АКБ выходит за установленную системой отметку, контроллер заряда ноутбука в целях безопасности, принудительно отключает её. Для подтверждения этой проблемы, следует подождать, пока батарея остынет, и заряд снова пойдёт.
- Неверная инициализация батареи (Только для съемных батарей):
Выключите ноутбук / Отключите кабель зарядки / Отсоедините батарею / Зажмите кнопку включения на ноутбуке в течение 20 секунд / Подключите батарею обратно / Подключите БП ноутбука / Включите ноутбук. - Драйверы ACPI и чипсет DELL. Это проблема с управлением энергоснабжением ноутбука DELL:
- Зайдите в диспетчер устройств (нажав WIN+R, вбейте «devmgmt.msc» для Windows7, либо правый клик по «Пуск» в Windows10/8).
- В строке «Батареи» проверьте наличие пункта «Батарея с ACPI совместимым управлением Microsoft».
- Щёлкните правой кнопкой мыши по пункту «удалить»
Затем подтвердите удаление в возникшем окне
- Перезагрузите Ваш ноутбук.
Если проблема зарядки батареи появилась после переустановки Операционной Системы, то причина может быть связана с неоригинальными драйверами электропитания и управления чипсетом производителя.
В этом случае зайдите на официальный сайт DELL, скачайте, установите драйвера для Вашей модели.
- Устаревший BIOS (UEFI). Прежде чем обновлять его, можно попробовать сбросить до заводских настроек. Для этого используется опция «Загрузить настройки по умолчанию» (Load Defaults) в пункте настроек БИОС.
Если не помогло – придётся найти на официальном сайте последнюю версию БИОС в разделе «поддержка». - Выход из строя контроллера заряда ноутбука. В этом случае потребуется его замена.
- Выход из строя чипа батареи DELL. Поможет «перепаковка» батареи с заменой чипа, что не всегда возможно, особенно со старыми ноутбуками, ведь чип должен быть прошит под Вашу модель. Либо замена самой батареи.
- Убедитесь, что Блок Питания (БП) действительно подключен в розетку, что нет перелома кабеля и оголённых проводов.
Ноутбук DELL не показывает зарядку батареи
Это может произойти, если на него установлены дополнительные (сторонние) программы, которые не до конца отлажены своим разработчиком. Например, в нижней, правой части экрана есть стандартная форма слежения за уровнем заряда батареи Windows.
По своей воле или по незнанию Вы могли подтвердить установку схожей утилиты, с дополнительными функциями. И даже подумать не могли, что это может стать проблемой.
Чтобы вернуть все как было, заходим «Пуск»/»Все приложения»/»Панель Управления»/»Программы и компоненты»
Находим в списке проблемную программу и нажимаем «удалить». Не «изменяем», а с концами удаляем её с Вашего ПК. Сразу же должна заработать официальная программа, это можно увидеть в привычном месте снизу слева в трее. Батарея должна вновь заработать, сбой устранен!
Драйвер (программа) на зарядку батареи DELL
Здесь Dell Power Manager – утилиты, позволяющей оптимизировать работу АКБ, ведущей контроль состояния и эффективности использования батареи.
Не заряжается новая батарея DELL
В данной ситуации стоит сразу же связаться с продавцом/установщиком. Следовать его инструкциям, так как батарея на гарантии. Нередко помогает несанкционированное отключение батареи (во время работы ноутбука от АКБ). Если же не помогло – то, вероятнее всего, это сбой в работе контроллера батареи, либо несовместимость. Придётся отправлять батарею на диагностику.
Батарея DELL не заряжается на 100%
- Это возможно, если сам ноутбук ограничивает заряд батареи до 100%. Производители уверены, что такое ограничение полезным образом влияет на срок службы элементов питания. (Этот режим можно отключить : Пуск / Все программы / Управление питанием / Службы батареи).
- Либо необходим сброс настроек BIOS:
- При загрузке ноутбука зажмите Del+Esc либо Del+2
- Найдите в списке строку Load BIOS Default.
- Выделите «Y» и подтвердите сброс, нажав «Enter».
- Так же сообщение «Подключена, не заряжается» с отображением заряда ниже 100% появляется после продолжительного использования ноутбука от сети, то есть как персонального стационарного компьютера. Объяснить это легко – батарея зарядилась до 100%, ноутбук отключил ее подзаряд, но продолжает показывать его актуальный уровень, со временем заряд батареи будет падать 99,98% и т.д. Чтобы увидеть, что все ОК – отключите БП и подключите его снова.
Разрядилась батарея на ноутбуке DELL и не заряжается больше
- Неисправна батарея: выход из строя элементов питания или контроллера батареи (будет гореть индикатор заряда, но проценты заряда расти не будут). Решение: замена батареи, либо замена нерабочих элементов .
- Выход из строя блока питания, переломился кабель. (Ноутбук не будет отображать подключенный БП, и заряжать батарею не будет). Замена БП
- Запыленность ноутбука, либо перегрев могут блокировать заряд батареи. Обратитесь в сервис – его почистят от загрязнений и заменят термопасту.
Где купить новую батарею для ноутбука Dell?
Приобрести новую батарею Dell можно в нашем интернет-магазине здесь.
По данной ссылке вы можете выбрать вашу модель батареи. Гарантия на все товары 1 год. Возможна оплата при получении. Доставка по Украине за 1-2 дня Новой Почтой.
Аккумуляторы — модели для Dell
- Inspiron 13R
- Inspiron 15R (N5010)
- Inspiron 15R (N5110)
- Inspiron 1300
- Inspiron 1501
- Inspiron 1520
- Inspiron 1545
- Inspiron 1564
- Inspiron 1720
- Inspiron 3520
- Inspiron 6400
- Inspiron M301z
- Inspiron M5010
- Inspiron M5030
- Inspiron M5110
- Inspiron N5010
- inspiron N5040
- Inspiron N5110
- Inspiron N7010
- Inspiron N7110
- Latitude D430
- Latitude D620
- Latitude D630
- Latitude D830
- Latitude E4200
- Latitude E4300
- Latitude E4310
- Latitude E6400
- Latitude E6410
- Latitude X300 Series
- Studio 1535
- Studio 1558
- Studio 1749
- Studio XPS 1647
- Vostro 1015
- Vostro 1400
- Vostro 3300
- Vostro 3350
- Vostro 3400
- Vostro 3500
- Vostro 3550
- Vostro 3700
- Vostro 3750
- Vostro V13
- Vostro V130
- XPS 14
- XPS L502X
- XPS L702X
- XPS M1330
- XPS M1530
5
Отзывы

Средний рейтинг: 4.7 (на основе 30 отзывов)

2020-11-21 13:11:01
Отлично 5
Замовив на сайті батарею до свого ноутбука — відразу зателефонували підтвердити заявку. Ціна досить приємна, 1 рік гарантії, швидка доставка. Батарея підійшла, все працює. Загалом, одні переваги.

Мостовой Игнат
2020-11-13
Отлично 5
Купил усиленную батарею и радуюсь! тяжелее немного но еще 1 плюс — улучшается охлаждение ноутбука.

Михаил
Харьков
2020-11-03 10:17:57
Отлично 5
Заказал такую батарейку , первое время BIOS предупреждал о том что не может её заряжать , это из за слабого напряжения , т.к. батарейки новые их нужно раскачивать (полный заряд — полный разряд). Сейчас в процессе раскачки заряда. Держит более 1 часа на максимальной производительности.

Остап
Черкассы
2020-06-06 12:06:22
Отлично 5
Дуже приємно було з Вами співпрацювати!) Отримав АКБ швидко, без дефектів і тримає довго! Дякую

Алексей
Луцк
2020-05-21 12:54:40
Отлично 5
Все супер. Спасибо. Предыдущую батарею заказывал из Китая, пришла рабочая, но с трещиной в корпусе (брак сборки). Эта выглядит намного лучше и не нужно ждать месяц доставки.

Наталья
Каменское(Днепропетровская обл)
2020-05-03 10:17:29
Отлично 5
Очень быстро сработали спасибо! Отправка тоже быстро. Нам понравилось!Рекомендую! Будем и дальше сотрудничать!

Николай
2020-03-24
Отлично 5
На Dell Vostro V130 усиленные батареи бывают?

Смоленко П.
2020-03-18
Отлично 5
Первая моя батарея накрылась очень быстро… в сервисном центре сказали, что это из-за неправильного использования. Эту батарею постараюсь беречь…

Сергей
2020-03-17
Отлично 5
Держит заряд 4,5 часа. Мне кажется, что это отличный результат!

Михаил Жарков
2020-03-16
Отлично 5
Спасибо, ребята! Рекомендую вас друзьям.
Многие пользователи ноутбуков Dell обнаружили, что их аккумулятор ноутбука не заряжается. Индикатор батареи на их ноутбуке говорит, что он не заряжается, даже когда к их устройству подключен адаптер. Эта проблема может вас расстроить. Это делает ваш ноутбук непригодным для использования без адаптера питанния. И это очень неудобно – может быть, вам нужно использовать ноутбук в месте, где нет розетки! Возможно, зарядка ноутбука Dell требует замены. Однако, нам необходимо убедиться в ее неисправности. Не волнуйся. Вот несколько советов, которые вы можете попробовать исправить. Возможно, вам не придется пробовать их все. Просто двигайтесь вниз по списку, пока не найдете тот, который работает.
Один из самых простых и эффективных способов решить эту проблему – повторно подключить блок питания и аккумулятор ноутбука. Для этого:
- Выключите ноутбук.
- Отключите адаптер переменного тока и аккумулятор от ноутбука.
- Нажмите и удерживайте кнопку питания на портативном компьютере в течение 30 секунд, чтобы сбросить остаточную мощность портативного компьютера.
- Снова подключите аккумулятор и адаптер переменного тока к ноутбуку.
- Включите ноутбук и проверьте, можно ли зарядить аккумулятор.
Подключите ноутбук к розетке
Возможно, аккумулятор вашего ноутбука не может быть заряжен, потому что вы используете сетевой фильтр. Это может повлиять на работу адаптера. Попробуйте выключить ноутбук и подключить зарядку напрямую к розетке. Затем запустите свой ноутбук и посмотрите, решится ли проблема.
Попробуйте другой блок питания
Проблема может возникнуть из-за неисправного адаптера питания, который вы используете. Вы можете проверить аккумулятор ноутбука с помощью другого зарядного устройства и посмотреть, сможет ли он зарядить аккумулятор. Если вам подходит новый блок питания, замените старый. Стоимость адаптера для ноутбука может быть разной, поэтому возможно вам придется потратиться.
Переустановите драйвер аккумулятора
Проблема также может возникнуть, если вы используете неправильный драйвер батареи. Вы можете переустановить драйвер и посмотреть, решит ли это вашу проблему. Чтобы переустановить драйвер аккумулятора, вы можете использовать диспетчер устройств вашей операционной системы. Подключите ноутбук к Интернету, а затем найдите и удалите драйвер аккумулятора в диспетчере устройств. После этого перезагрузите ноутбук, и драйвер будет автоматически переустановлен.
Если вы испробовали все описанные выше методы, но проблема не исчезла, рекомендуется обратиться в Dell за дополнительной помощью. Свяжитесь с ними и позвольте группе поддержки Dell помочь вам решить проблему. Если ваш ноутбук все еще находится на гарантии, вы можете заменить или отремонтировать ноутбук или аккумулятор.
Если вы уже проверили адаптер питания, почистили разъём зарядки, но у ноутбука Dell не заряжается батарея несмотря ни на что, то высока вероятность выхода из строя самого элемента питания. Мы обратились к Data Sheet производителя и узнали некоторые подробности проверки аккумулятора.
Посмотрите также общую инструкцию для всех брендов — она поможет, когда ноутбук не заряжается.
Проверьте рекомендации ниже и попробуйте их выполнить на вашей модели ноутбука Dell. В разных версиях BIOS и программного обеспечения интерфейс управления и настроек может отличаться. Принцип же везде одинаковый, главное разобраться в сути предпринимаемых действий.
Что может случиться с аккумулятором ноутбука Dell?
Литий-ионные и литий-полимерные аккумуляторы в ноутбуках Dell со временем изнашиваются, вздуваются, всё хуже держат заряд. Иногда при сильном разряде или перегреве они уходят в защиту. Во всех таких случаях требуется замена элемента питания (смотрите шаг 5).
Вы можете выбрать подходящий аккумулятор для устройств Dell в нашем каталоге.
Пошаговая инструкция, если у ноутбука Dell не заряжается батарея
Если компьютер работает и включается при работе от сети, то вам может понадобиться набор официальных диагностических инструментов. Получите их на сайте компании Dell по этой ссылке (инструкции производителя на русском языке также размещены на сайте). Мы обязаны упомянуть об этом на случай, если наша инструкция ниже вам не поможет.
Содержание
- — Шаг 1: Проверьте состояние аккумулятора в BIOS («Battery Health»)
- — Шаг 2: Проверьте состояние аккумулятора через «Диагностику»
- — Шаг 3: Если есть ошибка, то проверьте её код по ePSA
- — Шаг 4: Проверьте состояние аккумулятора в Dell Power Manager
- — Шаг 5: Замените аккумулятор при необходимости
- — Шаг 6: Где найти аккумулятор для ноутбука Dell
Шаг 1: Проверьте состояние аккумулятора в BIOS («Battery Health»)
- • Используйте BIOS для определения статуса аккумулятора.
- • В зависимости от типа интерфейса перейдите в раздел, где имеется информация о батарее.
- • В большинстве современных ноутбуков Dell при включении компьютера нажмите клавишу F2 на экране с логотипом производителя.
- • Слева отобразится список с настройками (Settings), где выберите: «Общие» (General) → «Информация об аккумуляторе» (Battery Information).
- • Состояние аккумулятора должно быть «Хорошее» (Good) или «Отличное» (Excellent).
- • Если у вас другой BIOS, то в большинстве случаев после нажатия клавиши F2 выберите вкладку «Advanced».
- • В строке «Battery Health» должна быть указана информация, что аккумулятор функционирует нормально («normally»).
- • Если в статусе сообщается, что аккумулятор неисправен, либо вообще не указана информация (пустое поле), то перейдите к шагу 5.

Шаг 2: Проверьте состояние аккумулятора через «Диагностику»
- • При программно-аппаратных неисправностях с аккумулятором, контроллером, логикой управления зарядом используйте встроенное диагностическое средство Dell PSA (ePSA).
- • Внимание! Если у вас уже есть код ошибки ePSA, то перейдите к шагу 3.
- • Во время включения компьютера нажмите клавишу F12 на экране с логотипом Dell.
- • Откроется интерфейс предзагрузочной диагностики, где нужно выбрать соответствующие ситуации признаки неполадки (например, если не заряжается аккумулятор ноутбука Dell).
- • Средство предложит протестировать батарею, после чего отобразится статус события (вкладка «Event Log»), в котором обычно указывается и номер ошибки.
- • В разделе «System Health» также отображается состояние батареи («Primary Battery Health»).
Шаг 3: Если есть ошибка, то проверьте её код по ePSA
- • Наиболее распространённые ошибки касаются проблем с соединением, износом и снижением эффективности аккумулятора.
- • ePSA 2000-0131 — нет контакта с аккумулятором (переподключите, почистите контакты).
- • ePSA 2000-0132 — аккумулятор просрочен (дата производства прошита в контроллере батареи).
- • ePSA 2000-0133 — недостаточное питание от аккумулятора (проверьте все контакты, переподключите батарею).
- • Чтобы исправить эти ошибки ePSA в ноутбуках Dell перейдите к шагу 5.
- • Но иногда и встроенное средство предзагрузочной диагностики не может подсказать причину, почему у ноутбука Dell аккумулятор не заряжается.
Шаг 4: Проверьте состояние аккумулятора в Dell Power Manager или Dell Command
- • На новых ноутбуках Dell XPS, Inspiron и Vostro на базе Windows 10 используется средство «Dell Power Manager» (официальная страница).
- • На всех остальных устройствах Dell с Windows 7 и выше применяется утилита «Dell Command | Power Manager» (официальная страница).
- • Запустите имеющуюся одну из этих программ на ноутбуке и проверьте состояние аккумулятора по отображаемым иконкам в виде «сердца» (состояние) и «батареи» (эффективность/ёмкость).
- • Если индикатор зелёный, то значит с аккумулятором всё хорошо, замена не требуется (при наличии неполадок следует обратить внимание на контакты, адаптер питания или что-то другое).
- • Если индикатор жёлтый, то с аккумулятором могут возникать проблемы, следует позаботиться о покупке новой батареи для замены.
- • Если индикатор красный, то следует заменить аккумулятор как можно скорее.
- • Если индикатор пуст, то аккумулятор не отдаёт сигнал с контроллера — либо это неоригинальная батарея, либо она неисправна.
- • Внимание! Некоторые оригинальные аккумуляторы тоже не передают сигнал с контроллера, и тогда индикатор тоже будет пуст.
Шаг 5: Замените аккумулятор при необходимости
- • На моделях ноутбуков Dell со съёмной батареей (на защёлках) иногда помогает чистка контактов при снятии (продуйте через соломинку, почистите ватной палочкой с изопропиловым спиртом — только не замыкайте контакты).
- • В устройствах с несъёмным аккумулятором попробуйте также переподключить штекер кабеля питания аккумулятора (он защёлкивается в разъёме на системной плате), но для этого придётся снять донную крышку и частично разобрать ноутбук.
- • Если при снятии или разборке ноутбука вы заметили, что аккумулятор вздулся, то не используйте элемент в дальнейшем — выполните замену на новый.
- • В большинстве случаев замена батареи в ноутбуках Dell не представляет сложности и описана в комплектной инструкции по эксплуатации.
- • Более сложные инструкции по замене с разборкой корпуса вы можете найти в соответствующем разделе нашего блога.
Шаг 6: Где найти аккумулятор для ноутбука Dell
- • Dell организовывает поставки оригинальных аккумуляторов в США, Канаду и ряд стран Западной Европы (Германию, Францию, Великобританию), когда как в России и СНГ в достаточном количестве найти батареи «Dell Genuine Battery» проблематично (официальный магазин Dell здесь).
- • В результате оригинальные батареи ноутбуков Dell в России, Беларуси, Казахстане, Армении, Узбекистане либо «нет в наличии», либо очень дорого стоят.
- • Если вы проживаете в этих странах, то можете проверить наш каталог надёжных и проверенных аккумуляторов Dell с гарантией ёмкости и заменой в течение 12 месяцев.
- • Если вы хотите заказать оригинал в Европе или США, то требуйте у продавца гарантии на замену, так как высокий риск, что вам вышлют старую и пролежавшую 2-3 года в неизвестных условиях батарею — тоже самое касается дешёвых аналогов с Aliexpress.
Укажите в комментарии, помогла ли вам инструкция. Пишите вопросы и предложения для улучшения мануала по аккумуляторам ноутбуков Dell.
Подпишитесь на нашу группу ВКонтакте @NeovoltRu, чтобы узнавать новости из мира автономности гаджетов, об их улучшении и прогрессе в научных исследованиях аккумуляторов. Подключайтесь к нам в Facebook и Twitter. Мы также ведём насыщенный блог в «Дзене» и на Medium — заходите посмотреть.
Перестать заряжаться батарея ноутбука DELL может по нескольким причинам и в разных ситуациях. Об отсутствии процесса зарядки батареи обычно свидетельствует отсутствие свечения соответствующего индикатора на передней панели ноутбука и соответствующая всплывающая подсказка, появляющаяся при наведении указателя мыши на значок батареи в трее.

Обратите внимание, что на значке в трее обязательно должно присутствовать изображение электрической вилки, а на всплывающей подсказке в Windows’7 должна присутствовать надпись «подключено». Если они отсутствуют, то причиной прекращения зарядки, скорее всего, является неисправность адаптера (блока питания) или соединительных кабелей.
Примечание 1: В ОС Windows’10 сообщение «Зарядка не выполняется» может появляться, если при заряженной батарее отключить ноутбук от сети и через короткое время, когда аккумулятор не успел серьезно разрядиться, подключить снова (при этом, через короткое время сообщение пропадает).
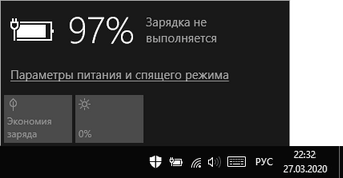
Примечание 2: При отсутствии зарядки может появиться ещё одно неприятное явление — из-за низкого питающего напряжения ноутбук начинает заметно «тормозить».
Если зарядка пропала не после переустановки операционной системы, а в процессе обычной эксплуатации, то причины могут быть следующими:
- Выход из строя чипа батареи DELL. В этом случае поможет «перепаковка» батареи с заменой чипа, что не всегда возможно, особенно со старыми ноутбуками, ведь чип должен быть прошит под вашу модель. Возможно, потребуется замена самой батареи. Понятно, что заниматься выполнением данных работ должны специалисты из сервисной организации.
- Выход из строя контроллера заряда ноутбука. В этом случае потребуется замена контроллера заряда. Выполнять замену должны специалисты из сервисной организации.
- Перегрев батареи. Если при работе ноутбука температура батареи выходит за установленную системой отметку, контроллер заряда ноутбука в целях безопасности, принудительно отключает её. Для подтверждения наличия такой причины следует отключить ноутбук, вытащить адаптер питания из сети и подождать, пока батарея остынет. Через некоторое время ноутбук необходимо включить и убедиться, что зарядка снова идёт.
- Неверная инициализация батареи (только для съемных батарей). Часто такое происходит, когда ноутбук постоянно оставляют на ночь включенным в розетку. Для выявления и устранения неисправности необходимо:
- а). выключить ноутбук, отсоединить от него адаптер (блок питания) и извлечь аккумуляторную батарею из корпуса ноутбука;
- б). нажать кнопку включения питания на ноутбуке и подержать нажатой в течении 20 секунд;
- в). вставить обратно батарею, подключить адаптер, включить ноутбук и убедиться, что зарядка пошла.
- Проблема с управлением энергоснабжением (драйвером ACPI). Для выявления и устранения данной причины необходимо:
- а). зайти в Диспетчер устройств. Сделать это можно через Панель управления или набрав в окне команды «Выполнить» строку
devmgmt.msc; - б). в разделе «Батареи» проверить наличие подраздела «Батарея с ACPI-совместимым управлением (Microsoft)»;
- в). щёлкнуть правой кнопкой мыши по вышеуказанному подразделу и в появившемся контекстом меню выбрать пункт «Удалить» (см. рис. ниже). При этом на экран будет выведено окно, в котором следует подтвердить удаление;
- г). после удаления подраздела следует перезагрузить ноутбук, и драйвер будет автоматически переустановлен.
- а). зайти в Диспетчер устройств. Сделать это можно через Панель управления или набрав в окне команды «Выполнить» строку

Если зарядка пропала после переустановки операционной системы, то причиной, скорее всего, является неоригинальный драйвер электропитания и управления чипсетом. В этом случае следует зайти на официальный сайт компании DELL (русскоязычная версия — www.dell.ru), перейти в раздел «Поддержка» и попытаться найти родной драйвер для вашей модели.
Другие статьи по схожей тематике
- Сбивается время и дата на компьютере
- Почему прыгает курсор при наборе текста на ноутбуке
- Если сканер штрих-кода неправильно считывает код товара
- Проблемы со звуком на компьютере или ноутбуке
- Особенности подключения веб-камеры к компьютеру или ноутбуку
- Если не печатает принтер

Не часто, но всё же приходится сталкиваться на ноутбуках с одной неприятной проблемой: аккумуляторная батарея перестает заряжаться, Windows сообщается что-то вроде «Зарядка не выполняется» (Windows 10), «Подключена, не заряжается» (Windows 7).
Причем, происходит это как со старыми ноутбуками (и батареями), так и с новыми. Причин может быть несколько, в этой статье рассмотрю самые популярные из них (которые не раз помогали мне восстановить нормальную работу устройства).
👉 Примечание: кстати, далеко не всегда эта ошибка связана с неисправностью аккумулятора.
Очень часто удается восстановить работу без покупки новой батареи, поэтому рекомендую сначала проделать ряд нехитрых действий, прежде чем бежать в сервис-центр или магазин за новыми комплектующими…
👉 В помощь!
Кстати, если у вас лишком быстро садиться аккумулятор, рекомендую узнать степень его износа.
*
Содержание статьи
- 1 Почему может не заряжаться аккумулятор ноутбука
- 1.1 Причина №1: спец. ПО, которое «защищает» ваш аккумулятор
- 1.2 Причина №2: работает ли блок питания, всё ли с ним в порядке
- 1.3 Причина №3: сбой в работе ПО для работы с батареей
- 1.4 Причина №4: износ аккумуляторной батареи (какова ее реальная остаточная емкость)
→ Задать вопрос | дополнить
Почему может не заряжаться аккумулятор ноутбука
Картина на моем подопытном ноутбуке (с которым попросили разобраться) была примерно следующая — ноутбук LENOVO заряжался до 60% и потом зарядка переставала осуществляться.
Владелец, пока пользовался ноутбуком дома — даже не обращал внимание на сколько он заряжается, но потом, когда потребовался автономный режим — вдруг заметил «проблему». 👀
Пример проблемы с аккумулятором // зарядка не выполняется, остановилась на 60%
*
Причина №1: спец. ПО, которое «защищает» ваш аккумулятор
Особенно обратите внимание, если такое происходит на новом ноутбуке…
Некоторое производители ноутбуков, кстати, в частности LENOVO, оснащают свои устройства специальными менеджерами настроек.
Среди них есть настройки питания, которые работают своеобразно: есть спец. режимы зарядки батареи, которые позволяют увеличить срок ее службы.
Вопрос, на мой взгляд весьма спорный, и все же, если у вас зарядка доходит до какого-то значения (50-60%), и останавливается — почти наверняка причина в этом!
Как найти этот менеджер настроек?
Самый оптимальный вариант — открыть 👉 панель управления, далее менеджер по установке и удалению программ.
Панель управления/программы/программы и компоненты
Далее в списке программ обратите внимание на все утилиты от вашего производителя ноутбука (да и вообще на все незнакомые).
Утилиты от LENOVO
Найдя «подозрительные» программы — попробуйте через меню ПУСК их открыть и посмотреть, нет ли в них нужных опций.
Если у вас ноутбук от LENOVO — то просто введите в поиск «LENOVO» и должна найтись ссылка на центр настроек (так же эта ссылка есть на рабочем столе и в меню ПУСК). Открываем ее (см. скриншот ниже 👇).
Менеджер настроек LENOVO / Windows 10
Далее в верхнем меню (кстати, разверните окно на весь экран, чтобы увидеть это меню) выберите раздел «ПИТАНИЕ», и вы заметите появление статуса состояния вашего аккумулятора (как на скрине ниже).
Состояние аккумуляторной батареи
Под состоянием батареи будет пару настроек:
- режим сбережения аккумулятора: использование этого параметра позволяет продлить срок службы вашего аккумулятора, правда, заряжаться в этом случае он будет до 50-60%. Просто отключите сей режим и ваш аккумулятор зарядиться до 100%! Кстати, именно это и было причиной в моем случае;
- продление работы аккумулятора: если включить эту опцию, то ноутбук будет автоматически подбирать режим яркости экрана, глубину цвета, подсветку клавиатуры и т.д. На мой взгляд — опция будет сильно мешать работе.
Режим сбережения питания
👉 Дополнение!
Кстати, подобные утилиты и менеджеры от производителей можно просто удалить с ПК на совсем.
Правда, рекомендую сделать резервную копию, чтобы в случае чего откатиться назад. Без некоторых утилит от производителя ноутбук может начать работать не стабильно!
*
Причина №2: работает ли блок питания, всё ли с ним в порядке
Второе, на что хочу обратить внимание — это на блок питания.
Дело в том, что если вы достаточно часто носите ноутбук с собой, то шнуры со временем начинают гнуться и ломаться. Пример такого «сгиба» показан на фото ниже: из-за таких изломов питание перестает доходить до ноутбука и устройство больше не заряжается.
Кстати, в таких случаях, обычно, батарея то заряжается, то не заряжается (когда шнур задеваете — питание появляется, снова заденете — пропадает).
Повреждение шнура блока питания ноутбука
Чтобы проверить, работает ли блок питания, сделайте следующее:
- выключите полностью ноутбук;
- выньте аккумуляторную батарею;
- подключите блок питания к ноутбуку и включите его. Если ноутбук работает в обычном режиме — с устройством все в порядке.
*
Причина №3: сбой в работе ПО для работы с батареей
В некоторых случаях может произойти сбой с ПО в ноутбуке, в следствии чего он перестает либо совсем видеть батарею, либо перестает ее заряжать.
Происходить это может по разным причинам, чаще всего из-за смены аккумулятора одного на другой, либо, когда аккумулятор разрядили до нуля и ноутбук выключился (причина: на современных ноутбуках стоит авто-выключение при достижении заряда 5%).
И так, рекомендую сделать следующее (важно соблюсти последовательность):
- выключаем полностью ноутбук;
- отключаем шнур питания от ноутбука;
- вынимаем аккумулятор из ноутбука;
- подключаем блок питания и включаем ноутбук;
- далее зайти в 👉 диспетчер устройств, открыть раздел «Батареи» и удалить там «Батарея с ACPI-совместимым управлением (Microsoft)». Если там несколько таких (обычно она одна там), то удалить все;
Удалить батарею — диспетчер устройств
- выключить ноутбук и отключить блок питания;
- вставить аккумулятор, подключить блок питания;
- включить ноутбук и проверить, не началась ли зарядка батареи.
В большинстве случаев такой СБРОС помогает решить проблему с зарядкой. Часто после такой простой операцией ноутбук сообщит вам что-то вроде «батарея подключена и заряжается» …
*
Причина №4: износ аккумуляторной батареи (какова ее реальная остаточная емкость)
Ну и последнее, что хотел сказать: возможно, что ваша батарея просто села, и поэтому не заряжается до конца (хотя, обычно, севшая батарея ведет себя несколько иначе).
Чтобы проверить состоянии аккумулятора, можно воспользоваться либо спец. утилитами от вашего производителя ноутбука, либо универсальными программами для просмотра характеристик ПК (например, 👉 AIDA64, EVEREST, и др.).
На скриншоте ниже показана программа AIDA64, раздел «Электропитание», обратите внимание на две величины:
- паспортная емкость: максимальная емкость батареи, заявленная производителем. Она, естественно, не меняется с течением времени;
- емкость при полной зарядке: это фактическая емкость аккумулятора. Со временем, она уменьшается. Когда их разница с паспортной емкостью составляет 25% (см. пункт степень изношенности) и более, аккумулятор рекомендуется менять (да и ноутбук будет быстро садится без подключенного блока питания).
AIDA 64 — полная емкость и паспортная / степень изношенности 5%
Кстати, практически такие же сведения дает ПО (менеджер настроек LENOVO) от производителя ноутбука, см. скрин ниже.
Почти новая батарея…
PS
Кстати, будьте аккуратны с аккумуляторами, при неправильно эксплуатации (а иногда и при заводском браке) некоторые типы таких батарей могут расплавить ваш ноутбук, обжечь пальцы и т.д. 👉 Вот один из примеров!
Вообще, при подозрительной работе аккумулятора — будьте предельно аккуратны и не оставляйте без присмотра устройство.
*
Дополнения — приветствуются!
На этом прощаюсь, удачи!
👋
Первая публикация: 21.03.2017
Корректировка: 15.01.2020


Полезный софт:
-
- Видео-Монтаж
Отличное ПО для создания своих первых видеороликов (все действия идут по шагам!).
Видео сделает даже новичок!
-
- Ускоритель компьютера
Программа для очистки Windows от «мусора» (удаляет временные файлы, ускоряет систему, оптимизирует реестр).
Find out all you need to know to fix Dell laptop not charging when plugged in
by Vlad Turiceanu
Passionate about technology, Windows, and everything that has a power button, he spent most of his time developing new skills and learning more about the tech world. Coming… read more
Updated on December 7, 2022
Reviewed by
Alex Serban
After moving away from the corporate work-style, Alex has found rewards in a lifestyle of constant analysis, team coordination and pestering his colleagues. Holding an MCSA Windows Server… read more
- If you wonder Why is my Dell laptop plugged in but not charging, know that it can be due to its battery.
- Follow along as we will show you how to fix Dell laptop not charging in 6 various ways.
XINSTALL BY CLICKING THE DOWNLOAD FILE
This software will keep your drivers up and running, thus keeping you safe from common computer errors and hardware failure. Check all your drivers now in 3 easy steps:
- Download DriverFix (verified download file).
- Click Start Scan to find all problematic drivers.
- Click Update Drivers to get new versions and avoid system malfunctionings.
- DriverFix has been downloaded by 0 readers this month.
Is your Dell computer plugged in but not charging? This problem can be a result of various factors, such as a faulty AC adapter, a dead battery, outdated software, and so on.
The first thing to do when you notice battery issues on your machine is to run the troubleshooter.
After running the troubleshooter, if the issue persists, you may have to replace your battery, AC adapter, or both.
However, before shelling out the bucks on new hardware, we’ve put together some troubleshooting steps that you can follow.
Why is my Dell laptop not charging?
This issue can affect any model, and many reported that Dell XPS 13 isn’t changing at all. This can be a big issue, and the cause is usually the adapter itself.
It’s also possible that your battery is damaged and it can’t hold the charge anymore. If this happens, you’ll usually get No battery is detected message on your PC.
If the battery is damaged, your laptop won’t start if the charger isn’t connected, and the only way to fix this is to replace the battery.
Moreover, here are some variations of the error that you may encounter, but nonetheless fix with the solutions below:
- Dell laptop not charging when plugged in
- Dell laptop not charging with USB C
- Dell laptop not charging on docking station
- Dell laptop not charging no light
- Dell laptop not charging or turning on
- Dell laptop not charging to 100
- Dell laptop not charging when turned off
- Dell laptop plugged in charging but percentage not increasing
- Dell laptop plugged in not charging windows 10
- Dell Inspiron 15 3000, Dell Latitude 5420, Dell Precision 5550 not charging
Without further ado, let’s jump right into the list of solutions. Follow along!
How can I fix my Dell laptop not charging when plugged in?
- Why is my Dell laptop not charging?
- How can I fix my Dell laptop not charging when plugged in?
- 1. Connect the PC to a wall socket directly
- 2. Change the power adapter
- 3. Reconnect your battery and adapter
- 4. Update your BIOS
- 5. Update your battery drivers
- 6. Clean your charging port
1. Connect the PC to a wall socket directly
A surge protector can cause your Dell computer not to charge, even if it’s plugged in. The protector does this to guard the battery.
To be sure that the issue is not caused by this simple factor, you have to power off the machine and plug it directly into a wall socket.
2. Change the power adapter
Another factor that may result in your Dell computer not charging but plugged in is when the AC adapter is faulty.
A common sign of a bad adapter is that it makes a buzzing noise when you plug it into power.
Even if the AC adapter is silent, it could still be faulty or simply not compatible.
To confirm, try using a different AC adapter to charge the Dell battery.
Some PC issues are hard to tackle, especially when it comes to corrupted repositories or missing Windows files. If you are having troubles fixing an error, your system may be partially broken.
We recommend installing Restoro, a tool that will scan your machine and identify what the fault is.
Click here to download and start repairing.
If this new adapter charges your laptop’s battery, then the issue is not from your PC but the AC adapter.
3. Reconnect your battery and adapter
- Turn off the laptop.
- Remove the laptop’s battery.
- Unplug the AC adapter from power.
- Disconnect the AC adapter from your laptop.
- Press the Power button on the laptop and hold it for 10 seconds.
- Put your battery back into the laptop.
- Connect the AC adapter to the laptop and wall socket.
- Boot the laptop.
4. Update your BIOS
Updating your BIOS is a delicate operation because if something goes wrong, it can lead to you losing your data and settings.
Therefore, before updating the BIOS, make sure to back up your data.
- Lost your laptop’s charger? How to power it up without a charger
- Fix: Computer charges but won’t turn on
- Dell Data Manager High CPU: 6 Ways to Fix It
- Fix Wi-Fi Adapter Not Working/Not Available: 9 Easy Tips
BIOS stands for Basic Input/Output System. It manages all the hardware (including your motherboard) connected to your computer and how they interact with your operating system.
If the BIOS malfunctions or gets outdated, it can lead to your Dell computer not charging but plugged in. Use this detailed guide to learn how to update your BIOS on Windows 10.
5. Update your battery drivers
- Press Windows Key + R to open the Run dialog box. Type in devmgmt.msc and hit ENTER.
- Expand the Batteries section on the list. Right-click on Microsoft ACPI-Compliant Control Method Battery. Click on Uninstall device from the context menu.
- Hit the Uninstall button.
- Restart your computer to automatically reinstall the software, then follow steps 1,2, and 3 again but choose Update driver instead of Uninstall.
- On the new window, click on Search automatically for updated driver software. Then reboot your system.
You can also use dedicated updater software like DriverFix. You can set it up to regularly update your drivers, so you won’t experience this issue in the future.
6. Clean your charging port
Dust and lint can accumulate in your laptop’s charging port and cause an obstruction when you connect your AC adapter to the machine.
Even if your Dell laptop charges correctly when plugged in, you should clean the laptop’s ports regularly.
The proper way to do this cleaning is to first power off the system and disconnect the AC adapter from the power source.
Next, make use of lint-free cloth dabbed in rubbing alcohol (optional), and clean the charging port thoroughly.
After this, allow the port to dry completely and then reconnect the AC adapter back. You could also make use of a dry air blower.
These are the recommended steps to troubleshoot and fix the annoying situation when your Dell computer is not charging but plugged in.
Although this guide is for Dell laptops, this issue is common in other laptops, such as HP, Lenovo, etc.
Therefore, you can refer to our troubleshooting guide on how to fix the charging problem on these brands.
Leave a comment in the section below and tell us what you think. Thanks for reading!
Still having issues? Fix them with this tool:
SPONSORED
If the advices above haven’t solved your issue, your PC may experience deeper Windows problems. We recommend downloading this PC Repair tool (rated Great on TrustPilot.com) to easily address them. After installation, simply click the Start Scan button and then press on Repair All.