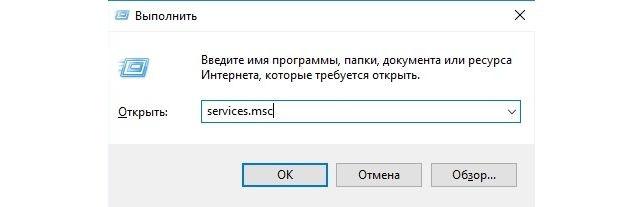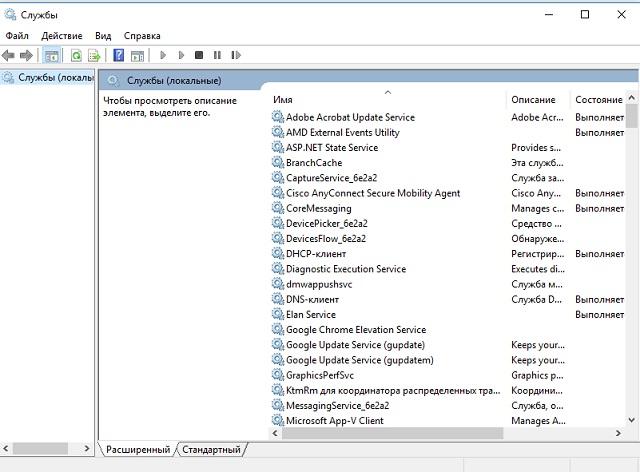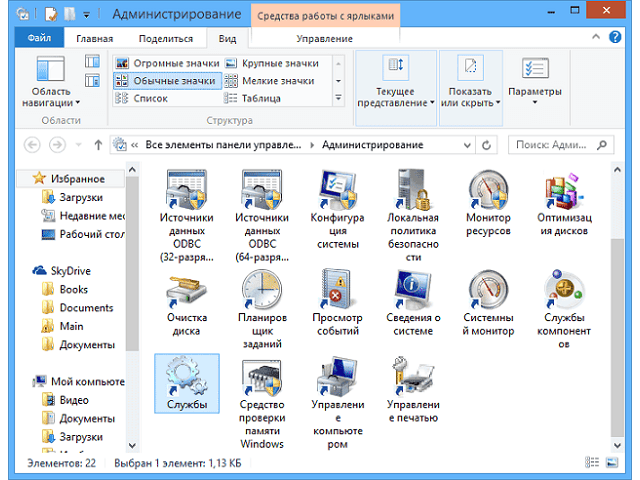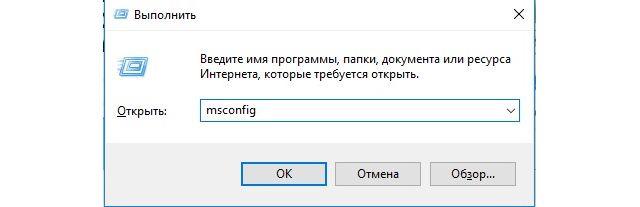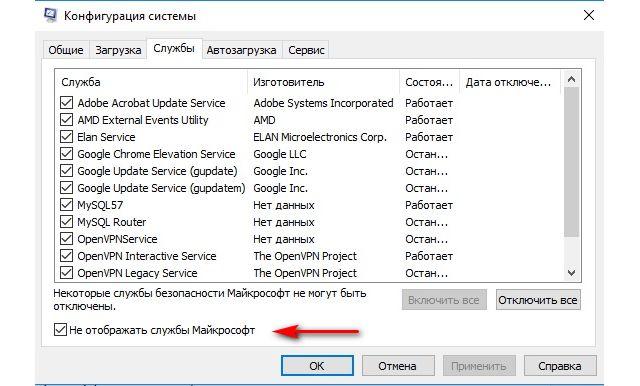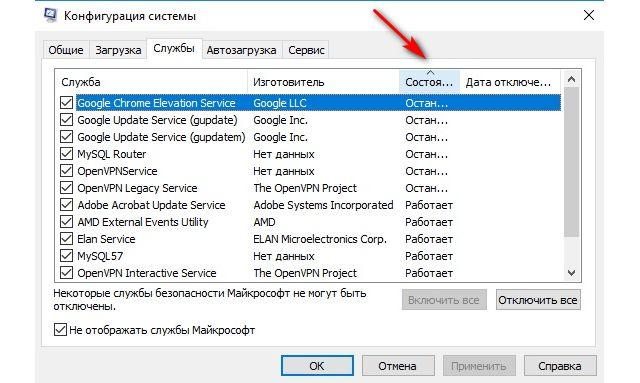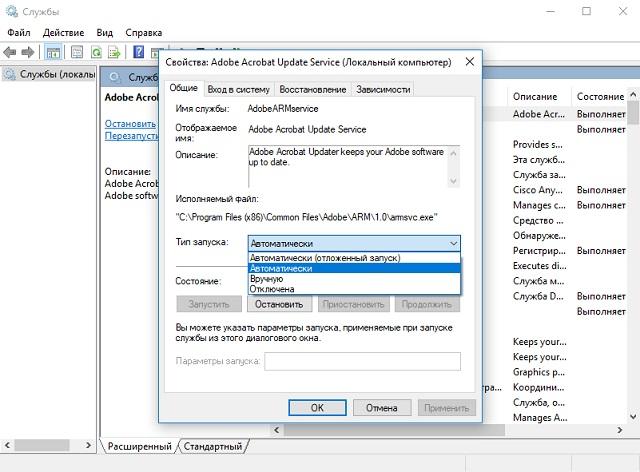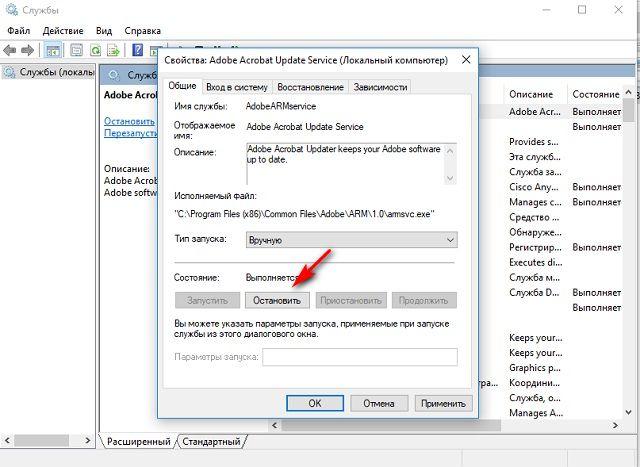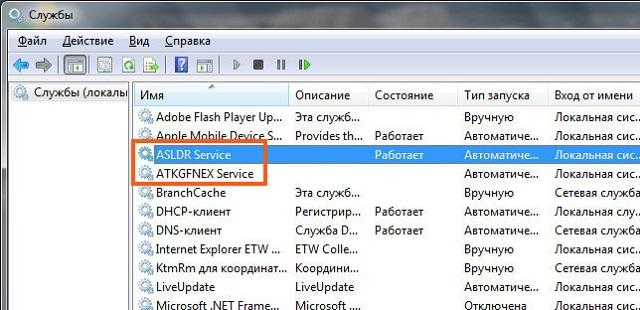Содержание
- Какие службы выключить в Windows 7
- Таблица служб, которые можно отключить
- Как отключить
Какие службы выключить в Windows 7
В Windows 7 имеется множество различных служб, которыми обычный пользователь не пользуется, но они работают и используют ресурсы системы. Желательно выключить их, чтобы ускорить работу компьютера. А какие из них можно отключить я покажу в этой статье.
Увеличение скорости работы будет очень незначительным, а в некоторых случаях вообще незаметным.
Какие-то видимые результаты вы сможете получить только на очень старых ПК со слабыми характеристиками (меньше 2 гигабайт оперативной памяти).
Таблица служб, которые можно отключить
Если хотите полностью избавить себя от будущих проблем, то просто ставьте тип запуска вместо автоматического и отключенного — ручной. Тогда запуск будет осуществляться только когда это требуется. Но учтите, что в таком случае некоторые службы будут постоянно работать.
| Название | Описание |
|---|---|
| Адаптивная регулировка яркости | Отвечает за автоматическим управлением яркости с помощью датчика освещения. |
| Архивация Windows | Отвечает за функцию создания образа системы, чтобы потом её можно было восстановить с него. Существует более простой способ восстановления. Например, создание точки восстановления. |
| Дефрагментация диска | Встроенная программа для дефрагментации диска. Требуется для правильной работы утилиты управления дисками. Я советую выполнять дефрагментацию сторонней программой Defraggler. |
| Диспетчер печати | Сохраняет документ в памяти для печати позже. |
| Журналы и оповещения производительности | Хранит и собирает информацию о компьютере. |
| Защитник Windows | Встроенный антивирус, очень ненадёжный. Лучше заменить другим. |
| Политика удаления смарт-карт | Выставляет блокировку во время изъятия смарт-карты. |
| Служба планировщика Windows Media Center | Предоставляет возможность начинать, и останавливать записи телепередач в этой программе. |
| Служба поддержки Bluetooth | Технология передачи данных. |
| Служба политики диагностики | Проводит диагностику и исправляет некоторые проблемы (очень редко когда пригодится). |
| Служба шифрования диска Bitlocker | Встроенная программа позволяющая поставить пароль на флешку или диск. Присутствует только в Windows 7 Профессиональная и более новых. |
| Смарт-карта | Обеспечивает поддержку смарт-карт. |
| Темы | Отвечает за использование тем оформления. |
| Факс | Технология передачи текста и изображений по телефонной сети. |
| Центр обновления Windows | Скачивает на компьютер различные обновления, а так же устанавливает их. Существует много шпионских обновлений поэтому пользователи часто выключают их в Windows. |
| Parental control | Позволяет настроить ограниченный доступ к компьютеру, а так же к его функциям. |
| Windows Cardspace | Предназначена для авторизации на разных интернет-ресурсах без необходимости повторного ввода данных. В 2011 году была отменена. |
| Удаленный реестр | Предоставляет возможность удалённо редактировать реестр. В целях безопасности лучше не использовать. |
| Вторичный вход в систему | Другие пользователи смогут запускать процессы. |
| Сервер | Для создания локальной сети. |
| Защищенное хранилище | Сохраняет данные авторизации (подобно автоматическому заполнению форм у браузеров). Для безопасности лучше не включать. |
| Служба удаленных рабочих столов | Предоставляет возможность подключения к рабочему столу другим пользователям удалённо. |
| Служба перечислителя переносных устройств | Обеспечивает синхронизацию музыки и изображений в приложениях при работе с носителями. |
Таблица ненужных служб
Если есть сомнения по поводу необходимости службы, то выставляйте ручной тип запуска.
Из таблицы выберите те, которыми вы не пользуетесь. Я кратко описал, что делает каждая. Многие запускаются вручную, но некоторые работают постоянно. Ни за какие глобальные перемены в вашей системе они не отвечают, можете спокойно отключать их (если, что всегда можно включить обратно).
Не стоит забывать несколько нюансов:
Некоторые программы и приложения создают свои собственные службы (например, для обновлений). В таком случае можно либо отключить их, либо удалить связанные с ними программы.
Ниже представлена инструкция по отключению для тех кто ещё не знает как это делать.
Как отключить
Зайдите в меню Пуск и введите в строке поиска «Службы» перейдя по появившемуся результату.
Затем выберите службу из списка и зайдите в её свойство через контекстное меню правой кнопкой мыши.
Остановите и поставьте тип запуска «Отключена» как на изображении ниже.
Если будут вопросы, то пишите ваши комментарии. Я отвечу всем.
Источник
Skip to content
- ТВикинариум
- Форум
- Поддержка
- PRO
- Войти
Служба хранилища
Имя службы: StorSvc
Отображаемое имя: Служба хранилища
Состояние: Выполняется
Тип запуска: Вручную
Зависимости: нет
Описание по умолчанию
Предоставление служб, обеспечивающих параметры памяти и расширение внешнего хранилища
Нормальное описание
Служба, отвечающая за предоставление доступа к папке C:Program FilesWindowsApps для загрузки данных, которые будут использованы при установке приложений из Магазина Windows. Так как для доступа к папке нужны привилегии, требуется служба, временно разрешающая доступ на скачивание и использование данных в этой папке.
Рекомендации
Учитывая следующее:
- Если вы не пользуетесь Магазином Windows
Можете отключить службу.
Запретите ПК тратить ресурсы на лишние действия.
Windows управляет множеством служб — программ, которые действуют в фоновом режиме, обеспечивая нормальную работу компьютера. Но некоторые из них нужны только для специфических задач и бесполезны для большинства пользователей. Отключив эти службы, вы можете улучшить производительность слабого ПК.
Как настроить службы Windows
Включать и отключать службы можно в специальном менеджере Windows. Чтобы открыть его, воспользуйтесь комбинацией клавиш Windows + R, в появившейся строке введите команду services.msc и нажмите Enter. Вы увидите такое же или похожее (если у вас одна из старых версий ОС) окно:
Менеджер отображает службы в виде таблицы. Здесь можно просмотреть их список и прочитать краткое описание каждой программы. Особую важность представляет столбец «Тип запуска». Именно он показывает, используется ли та или иная служба.
Чтобы отключить службу, нужно кликнуть по ней дважды, нажать «Тип запуска», выбрать «Отключена» и кликнуть «Ок». Но среди прочих вариантов запуска есть значение «Вручную». В целях безопасности выбирайте именно его для всех служб, которые вы захотите отключить. Это позволит системе запускать программы, когда они действительно необходимы, и не тратить на них ресурсы в остальное время.
Перечисленные ниже службы не являются критически важными для работы системы, и многие пользователи могут без них обойтись. Поэтому вы можете перевести эти службы в ручной режим. Перед тем как вносить изменения, обязательно читайте краткие описания, чтобы не остановить работу важных для вас программ.
Некоторые службы из нашего списка могут быть уже полностью отключёнными на вашем ПК или изначально работать в ручном режиме. В таком случае просто пропускайте их.
Ошибочные действия в процессе настройки служб могут привести к некорректной работе системы. Внося изменения, вы берёте ответственность на себя.
Чтобы изменения вступили в силу, после настройки не забудьте перезагрузить ПК.
Какие службы Windows можно перевести в ручной режим работы
Русскоязычные названия некоторых служб из этого списка могут отличаться от тех, которые вы увидите на своём компьютере. Но это касается только формулировок. Если не сможете найти нужную службу по точному названию, ищите варианты, похожие по смыслу.
Windows 10
- Функциональные возможности для подключённых пользователей и телеметрия (Connected User Experiences and Telemetry).
- Служба политики диагностики (Diagnostic Policy Service).
- Служба диагностического отслеживания (Diagnostic Tracking Service).
- Клиент отслеживания изменившихся связей (Distributed Link Tracking Client) — если компьютер не подключён ни к одной сети.
- dmwappushsvc (Служба маршрутизации push-сообщений WAP).
- Диспетчер скачанных карт (Downloaded Maps Manager) — если вы не используете приложение «Карты».
- Вспомогательная служба IP (IP Helper) — если вы не используете IPv6-подключение.
- Служба помощника по совместимости программ (Program Compatibility Assistant Service).
- Диспетчер печати (Print Spooler) — если у вас нет принтера.
- Удалённый реестр (Remote Registry) — эту службу можно полностью отключить.
- Вторичный вход в систему (Secondary Logon).
- Центр обеспечения безопасности (Security Center).
- Модуль поддержки NetBIOS через TCP/IP (TCP/IP NetBIOS Helper).
- Служба сенсорной клавиатуры и панели рукописного ввода (Touch Keyboard and Handwriting Panel Service).
- Служба защитника Windows (Windows Defender Service) — если используете сторонний антивирус или хотите полностью отказаться от защиты.
- Служба регистрации ошибок Windows (Windows Error Reporting Service).
- Служба загрузки изображений Windows (Windows Image Acquisition, WIA) — если у вас нет сканера.
- Windows Search — если вы не пользуетесь функцией поиска Windows.
- Superfetch или SysMain — если Windows установлена на SSD.
- Сетевой вход в систему (NetLogon) — если компьютер не подключён к корпоративной сети.
- Родительский контроль (Parental Controls).
- Служба шифрования дисков BitLocker (BitLocker Drive Encryption Service).
- Факс (Fax).
- Сетевая служба Xbox Live (Xbox Live Network Service) и другие сервисы со словом Xbox в названии — если не играете в игры.
Windows 8/8.1
- Обозреватель компьютеров (Computer Browser) — если компьютер не подключён ни к одной сети.
- Служба политики диагностики (Diagnostic Policy Service).
- Клиент отслеживания изменившихся связей (Distributed Link Tracking Client) — если компьютер не подключён ни к одной сети.
- Вспомогательная служба IP (IP Helper) — если вы не используете IPv6-подключение.
- Автономные файлы (Offline Files).
- Служба помощника по совместимости программ (Program Compatibility Assistant Service).
- Служба перечислителя переносных устройств (Portable Device Enumerator Service).
- Диспетчер печати (Print Spooler) — если у вас нет принтера.
- Удалённый реестр (Remote Registry) — эту службу можно полностью отключить.
- Вторичный вход в систему (Secondary Logon).
- Центр обеспечения безопасности (Security Center).
- Сервер (Server) — если компьютер не используется как сервер.
- Модуль поддержки NetBIOS через TCP/IP (TCP/IP NetBIOS Helper).
- Служба регистрации ошибок Windows (Windows Error Reporting Service).
- Служба загрузки изображений Windows (Windows Image Acquisition, WIA) — если у вас нет сканера.
- Windows Search — если вы не пользуетесь функцией поиска Windows.
Windows 7
- Обозреватель компьютеров (Computer Browser) — если компьютер не подключён ни к одной сети.
- Диспетчер сеансов диспетчера окон рабочего стола (Desktop Window Manager Session Manager) — если не используете тему оформления Aero.
- Служба политики диагностики (Diagnostic Policy Service).
- Клиент отслеживания изменившихся связей (Distributed Link Tracking Client) — если компьютер не подключён ни к одной сети.
- Вспомогательная служба IP (IP Helper) — если вы не используете IPv6-подключение.
- Автономные файлы (Offline Files).
- Служба перечислителя переносных устройств (Portable Device Enumerator Service).
- Диспетчер печати (Print Spooler) — если у вас нет принтера.
- Защищённое хранилище (Protected Storage).
- Удалённый реестр (Remote Registry) — эту службу можно полностью отключить.
- Вторичный вход в систему (Secondary Logon).
- Центр обеспечения безопасности (Security Center).
- Сервер (Server) — если компьютер не используется как сервер.
- Служба ввода планшетного ПК (Tablet PC Input Service).
- Модуль поддержки NetBIOS через TCP/IP (TCP/IP NetBIOS Helper).
- Темы (Themes) — если вы используете классическую тему Windows.
- Служба регистрации ошибок Windows (Windows Error Reporting Service).
- Модуль запуска службы Windows Media Center (Windows Media Center Service Launcher).
- Windows Search — если вы не пользуетесь функцией поиска Windows.
Windows Vista
- Обозреватель компьютеров (Computer Browser) — если компьютер не подключён ни к одной сети.
- Диспетчер сеансов диспетчера окон рабочего стола (Desktop Window Manager Session Manager) — если не используете тему оформления Aero.
- Служба политики диагностики (Diagnostic Policy Service).
- Клиент отслеживания изменившихся связей (Distributed Link Tracking Client) — если компьютер не подключён ни к одной сети.
- Служба индексирования (Indexing Service) — если вы не пользуетесь поиском Windows.
- Автономные файлы (Offline Files).
- Служба перечислителя переносных устройств (Portable Device Enumerator Service).
- Диспетчер печати (Print Spooler) — если у вас нет принтера.
- ReadyBoost.
- Удалённый реестр (Remote Registry) — эту службу можно полностью отключить.
- Вторичный вход в систему (Secondary Logon).
- Центр обеспечения безопасности (Security Center).
- Сервер (Server) — если компьютер не используется как сервер.
- Служба восстановления системы (System Restore).
- Служба ввода планшетного ПК (Tablet PC Input Service).
- Модуль поддержки NetBIOS через TCP/IP (TCP/IP NetBIOS Helper).
- Темы (Themes) — если вы используете классическую тему Windows.
- Служба регистрации ошибок Windows (Windows Error Reporting Service).
- Модуль запуска службы Windows Media Center (Windows Media Center Service Launcher).
- Windows Search — если вы не пользуетесь функцией поиска Windows.
Windows XP
- Оповещатель (Alerter).
- Обозреватель компьютеров (Computer Browser) — если компьютер не подключён ни к одной сети.
- Клиент отслеживания изменившихся связей (Distributed Link Tracking Client) — если компьютер не подключён ни к одной сети.
- Служба индексирования (Indexing Service) — если вы не пользуетесь поиском Windows.
- Брандмауэр интернета (ICF) / Общий доступ к интернету (ICS) (Internet Connection Firewall / Internet Connection Sharing).
- Служба сообщений (Messenger).
- Удалённый реестр (Remote Registry) — эту службу можно полностью отключить.
- Вторичный вход в систему (Secondary Logon).
- Сервер (Server) — если компьютер не используется как сервер.
- Служба восстановления системы (System Restore).
- Модуль поддержки NetBIOS через TCP/IP (TCP/IP NetBIOS Helper).
- Источник бесперебойного питания (Uninterruptible Power Supply).
- Диспетчер отгрузки (Upload Manager).
- Беспроводная настройка (Wireless Zero Configuration).
Этот материал впервые был опубликован в январе 2017 года. В июне 2020-го мы обновили текст.
Читайте также 💻💻💻
- 16 бесплатных программ для Windows, которые должны быть у каждого
- 12 горячих клавиш для быстрого переключения между окнами в Windows
- Что делать, если не запускается Windows
- Что делать, если поиск в Windows 10 не находит нужные файлы
- 10 жестов, которые пригодятся пользователям Windows 10

Отмечу, что отключение служб Windows необязательно приведет к какому-то значительному улучшению производительности системы: часто изменения попросту незаметны. Еще один немаловажный момент: возможно, в будущем одна из отключенных служб может оказаться нужной, а потому не забывайте о том, какие именно вы отключали. См. также: Какие службы можно отключить в Windows 10 (в статье также есть способ автоматического отключения ненужных служб, который подойдет для Windows 7 и 8.1).
Как отключать службы Windows
Для того, чтобы отобразить список служб, нажмите клавиши Win + R на клавиатуре и введите команду services.msc, нажмите Enter. Также можно зайти в панель управления Windows, открыть папку «Администрирование» и выбрать «Службы». Не используйте msconfig.
Для изменения параметров той или иной службы, дважды кликните по ней (можно нажать правой кнопкой и выбрать «Свойства» и установите необходимые параметры запуска. Для системных служб Windows, список которых будет дан далее, рекомендую устанавливать Тип запуска «Вручную», а не «Отключена». В этом случае, служба не будет запускаться автоматически, но если потребуется для работы какой-либо программы, будет запущена.
Примечание: все действия вы выполняете под собственную ответственность.
Список служб, которые можно отключить в Windows 7 чтобы ускорить компьютер
Следующие службы Windows 7 безопасно отключить (включить запуск вручную) в целях оптимизации работы системы:
- Удаленный реестр (даже лучше отключить, это может положительно сказаться на безопасности)
- Смарт-карта — можно отключать
- Диспетчер печати (если у вас нет принтера, и вы не используете печать в файлы)
- Сервер (если компьютер не подключен к локальной сети)
- Браузер компьютеров (если ваш компьютер не в сети)
- Поставщик домашних групп — если компьютер не в рабочей или домашней сети, эту службу можно отключить.
- Вторичный вход в систему
- Модуль поддержки NetBIOS через TCP/IP (если компьютер не в рабочей сети)
- Центр обеспечения безопасности
- Служба ввода планшетного ПК
- Служба планировщика Windows Media Center
- Темы (если вы используете классическую тему Windows)
- Защищенное хранилище
- Служба шифрования дисков BitLocker — если вы не знаете, что это такое, то оно не нужно.
- Служба поддержки Bluetooth — если на компьютере нет Bluetooth, можно отключить
- Служба перечислителя переносных устройств
- Windows Search (если вы не пользуетесь функцией поиска в Windows 7)
- Службы удаленных рабочих столов — также можно отключить эту службу, если вы не пользуетесь
- Факс
- Архивация Windows — если не используете и не знаете, зачем это нужно, можно отключить.
- Центр обновления Windows — можно отключить только в том случае, если вы и так отключили обновления Windows.
В дополнение к этому, программы, которые вы устанавливаете на компьютер, также могут добавлять свои службы и запускать их. Некоторые из этих служб нужны — антивирус, служебное ПО. Некоторые другие — не очень, в частности это касается служб обновления, которые обычно называются Имя_программы + Update Service. Для браузера, Adobe Flash или антивируса обновления важно, а вот, например, для DaemonTools и других прикладных программ — не очень. Эти службы также можно отключить, это в равной степени относится к Windows 7 и Windows 8.
Службы, которым можно безопасно отключить в Windows 8 и 8.1
В дополнение к тем службам, что были указаны выше, для оптимизации производительности системы, в Windows 8 и 8.1 можно безопасно отключить следующие системные службы:
- BranchCache — просто отключить
- Клиент отслеживания изменившихся связей — аналогично
- Семейная безопасность — если вы не используете семейную безопасность Windows 8, то эту службу можно отключить
- Все службы Hyper-V — при условии, что вы не пользуетесь виртуальными машинами Hyper-V
- Служба инициатора Майкрософт iSCSI
- Биометрическая служба Windows
Как я уже сказал, отключение служб необязательно приведет к заметному ускорению работы компьютера. Также нужно учитывать, что отключение некоторых служб может вызвать проблемы в работе какой-либо сторонней программы, которая задействует эту службу.
Дополнительная информация об отключении служб Windows
Помимо всего, что было перечислено, обращаю внимание на следующие моменты:
- Настройки служб Windows являются глобальными, то есть применяются ко всем пользователям.
- После изменения (отключения и включения) настроек служб, перезагрузите компьютер.
- Использовать msconfig для изменения настроек служб Windows не рекомендуется.
- Если вы не уверены, стоит ли отключать какую-то службу, установите тип запуска в значение «Вручную».
Ну что же, кажется, это все, что я могу рассказать на тему того, какие службы отключить и не пожалеть об этом.
admin 27.06.2019
Загрузка…
Содержание :
- 1 Запуск инструмента и отключение службы
- 1.1 Как отключить ненужные службы в Windows 7
- 2 Какие службы можно отключить в Windows 7
- 2.1 ASLDR Service — что это за служба
На слабых компьютерах пользователи стараются задействовать все возможности повышения производительности. Один из таких методов – отключение ненужных служб в Windows 7. Процедура довольно проста, однако необходимо четко понимать, какие компоненты являются основными, а какие второстепенными, чтобы не нарушить работоспособность операционной системы. В данном материале подробно опишем запуск инструмента управления службами и назовем те из них, которые можно деактивировать.
Запуск инструмента и отключение службы
Существует два основных метода отображения списка служб. Первый заключается в использовании соответствующей команды:
- Через поиск или заранее выведенный в меню «Пуск» ярлык, запустить приложение «Выполнить».
- В пустую строку вписать или скопировать команду: «services.msc».
- Нажать Enter на клавиатуре для ее применения.
- Отобразится окно, в котором выполняется непосредственная настройка работы служб.
Второй способ состоит в использовании системного ярлыка:
- Открыть «Панель «управления».
- Переключить отображение элементов в режим крупных или мелких значков.
- Выбрать раздел «Администрирование».
- Сделать двойной клик по ярлыку «Службы».
Также существует альтернативный вариант просмотра и отключения ненужных служб в Windows 7. Его особенность заключается в возможности отдельного отображения компонентов, которые не входят в структуру операционной системы – такие службы создаются после установки сторонних программ и оказывают влияние только на их работу (например, Google Update Service, отвечающий за отслеживание обновлений продуктов поисковика).
Минус этого способа – не получится прочитать описание компонента. Поэтому его рекомендуется использовать исключительно для деактивации служб, не относящихся к ОС. Как им воспользоваться:
- В приложении «Выполнить» использовать команду «msconfig».
- Перейти на вкладку «Службы».
- Внизу отметить флажком опцию «Не отображать службы Майкрософт».
- Отсортировать список по состоянию – вверху должны оказаться работающие компоненты, с ними и нужно проводить манипуляции. Остальные отключены, поэтому не оказывают воздействие на производительность.
- Снять галочки напротив компонентов, которые вызывают недоверие или заведомо не нужны пользователю.
- Кликнуть по кнопке «Применить».
- Согласиться на предложение перезагрузить систему.
Будет полезным
Подробную информацию по каждому можно найти в поисковике. В статье не получится предоставить такие данные, поскольку список у каждого пользователя будет разным.
Как отключить ненужные службы в Windows 7
Загрузка …
Рассмотрим процедуру деактивации службы в окне, которое было запущено первым или вторым методом (через команду «services.msc» или системный ярлык):
- Сделать двойной клик левой кнопкой мыши для открытия окна управления.
- Выбрать тип запуска. Здесь существует два варианта:
- «Вручную» – служба отключается, но может быть самостоятельно запущена, если потребуется в работе определенной программы. Для большей стабильности системы рекомендуется выбрать этот вариант.
- «Отключена» – полная деактивация, повторный запуск возможен только после соответствующей настройки пользователем.
- В графе «Состояние» нажать по кнопке «Остановить».
- Применить внесенные правки и закрыть окно.
Такая процедура повторяется для всех служб, которые будут представлены ниже. По окончании процесса выполняется перезагрузка ОС.
Какие службы можно отключить в Windows 7
Часть компонентов из списка ниже деактивируются только в том случае, если они не используются владельцем компьютера (например, поиск). Общий перечень служб для безопасного отключения:
- Обозреватель компьютеров – необходим для обслуживания списка устройств в сети и передачи данных о них другим программам по запросу. После остановки список не создается или не обновляется.
- Сервер – обеспечивает общий доступ к файлам, принтерам и другим устройствам в «локалке». Если в доме нет других ПК и соединенной с ними техники, можно смело выключать.
- Служба политики диагностики – отвечает за инструмент диагностики неполадок, связанных с работой операционной системы, интернета и прочего.
- Клиент отслеживания изменившихся связей – его функционирование организует связь между NTFS-файлами. Например, используется для авто-корректировки пути ярлыка, в случае смены места расположения программы.
- Вспомогательная служба IP – яркий пример ненужных служб в Windows 7. Обеспечивает подключение через протокол IP 6-й версии, который в настоящее время недоступен рядовым пользователям.
- Поставщик домашних групп – относится к локальной сети. Деактивируется, если ПК не входит в рабочую группу (дома нет других компьютеров).
- Вторичный вход в систему – предоставляет альтернативное открытие процессов под другим пользователем.
- Центр обеспечения безопасности – отслеживает состояние встроенных компонентов защиты и наличие обновлений.
- Автономные файлы – выполняет обслуживание кэша таких файлов, а также отвечает за события входа и выхода из ОС.
- Служба ввода планшетного ПК – требуется при наличии подключенного графического планшета.
- Темы – деактивируется при использовании классической темы.
- Служба перечислителя переносных устройств – разрешает мультимедийному проигрывателю Windows Media и инструменту импорта рисунков передавать и выполнять синхронизацию файлов с участием памяти съемных запоминающих устройств.
- Модуль поддержки NetBIOS через TCP/IP – выключается для любых ПК, которые функционируют не в пределах рабочей сети.
- Защищенное хранилище – применяется для автоматического входа в систему, наподобие автозаполнения в браузере.
- Шифрование дисков BitLocker – отключение данной службы Windows 7 используется для повышения производительности. Инструмент шифрует информацию на виртуально созданном носителе в рамках физического накопителя.
- Служба поддержки Bluetooth – деактивируется при отсутствующем или незадействованном модуле.
- Windows Search – поиск по системе, позволяет находить документы и различного рода инструментарий.
- Службы удаленных рабочих столов – предоставляют удаленный доступ к компьютеру для настройки мастером.
- Архивация Windows – архивирует данные и производит их восстановление.
- Центр обновления Windows – поскольку для «семерки» выход обновлений практически завершен, можно смело деактивировать компонент. Предварительно нужно отключить функцию проверки и установки обновлений в панели управления.
ASLDR Service — что это за служба
Компонент входит в состав утилиты HControl.exe, которую можно встретить на ноутбуках Asus. Она отвечает за работу горячих клавиш – сочетаний Fn с F1-F12. В ряде случаев программа может вызывать неполадки в работе системы, вступать в конфликт с другим ПО.
Выключение ASLDR Service никак не скажется на работе ОС, а зачастую даже приведет ее в более стабильное состояние. Логично предположить, что деактивация сделает невозможным использование комбинаций Fn c F1-12. Однако пользователи Asus отмечают, что так происходит не всегда и сочетания продолжают функционировать.
Подведем итоги. Отключение незадействованных служб в Виндовс 7 позволяет немного повысить быстродействие. При этом необходимо четко осознавать назначение компонентов, чтобы не нарушить работу операционной системы. Сама процедура деактивации выполняется быстро и без особых усилий со стороны пользователя. По ее завершении проводится перезагрузка.
ВикиЧтение
Недокументированные и малоизвестные возможности Windows XP
Клименко Роман Александрович
Защищенное хранилище
Защищенное хранилище
Служба является посредником между частью оперативной памяти, содержащей пароли пользователей, сеансовые билеты и другую критически важную для безопасности компьютера информацию (информация хранится в виде хэша), и программами, которым нужна для работы информация из защищенного хранилища. Крайне не рекомендуется отключение данной службы, так как это резко снижает уровень защищенности операционной системы.
Служба Защищенное хранилище занимает около 460 Кбайт оперативной памяти и запускается с правами локальной системы (Local System) автоматически при каждом входе пользователя в систему (запускается как часть процесса lsass.exe). Чтобы отключить эту службу, необходимо воспользоваться параметром Start из ветви реестра HKEY_LOCAL_MACHINESYSTEMCurrentControlSetServicesProtectedStorage.
Для запуска службы Защищенное хранилище необходимо, чтобы была запущена служба Удаленный вызов процедур (RPC).
Читайте также
18.3. Открытое, закрытое и защищенное наследование
18.3. Открытое, закрытое и защищенное наследование
Открытое наследование называется еще наследованием типа. Производный класс в этом случае является подтипом базового; он замещает реализации всех функций-членов, специфичных для типа базового класса, и наследует общие для
18.3.3. Защищенное наследование
18.3.3. Защищенное наследование
Третья форма наследования – это защищенное наследование. В таком случае все открытые члены базового класса становятся в производном классе защищенными, т.е. доступными из его дальнейших наследников, но не из любого места программы вне
Хранилище бизнес-информации SAP
Хранилище бизнес-информации SAP
Как уже упоминалось в разделе «Знание как новый капитал» главы 1, информация, получаемая в режиме реального времени, упорядоченная и проанализированная в правильном контексте является наибольшей ценностью для современной организации.
Глубокое хранилище: первый взгляд на сохраняемость
Глубокое хранилище: первый взгляд на сохраняемость
Изучение глубокого копирования и эквивалентности приводит к механизму, обеспечивающему серьезные практические преимущества ОО-метода, естественно, при условии его доступности в среде разработки.До сих пор обсуждение
Facebook подвело основное хранилище данных Михаил Карпов
Facebook подвело основное хранилище данных
Михаил Карпов
ОпубликованоМихаил Карпов
Многие пользователи социальной сети Facebook не могли получить доступ к сайту 23 сентября 2010 года в течение примерно 2,5 часов. Ничего подобного не случалось уже почти
Защищенное проставление меток времени
Защищенное проставление меток времени
Защищенное датирование, или проставление меток времени , заключается в связывании доверенным центром датирования метки времени с определенной «порцией» данных при сохранении их аутентичности и целостности. Причем, важным