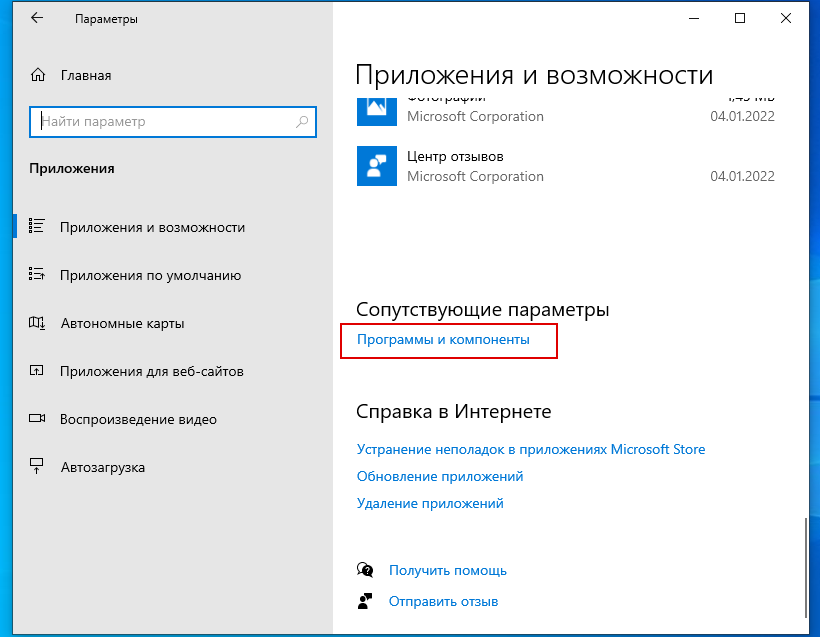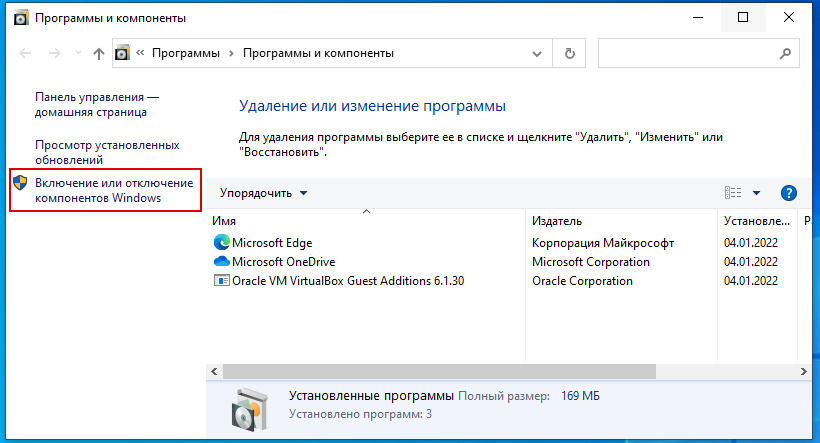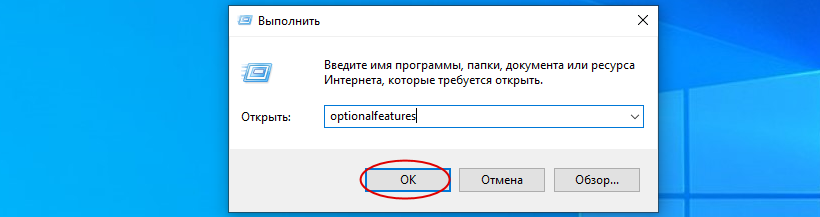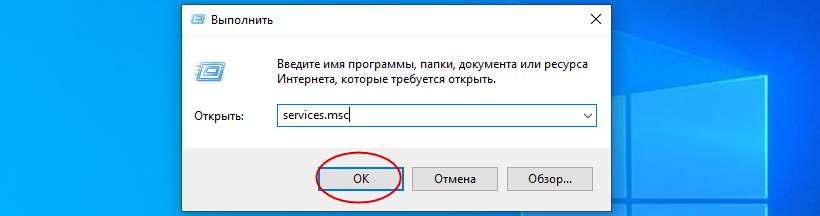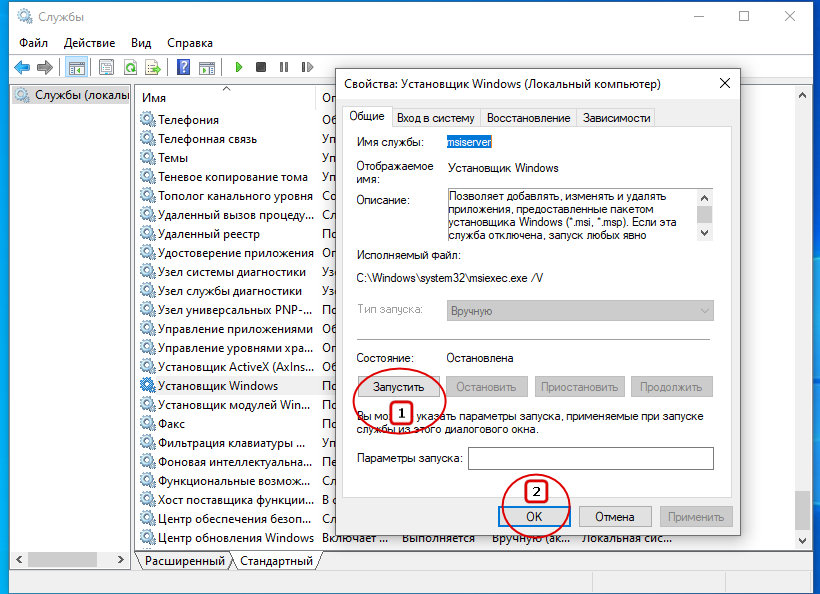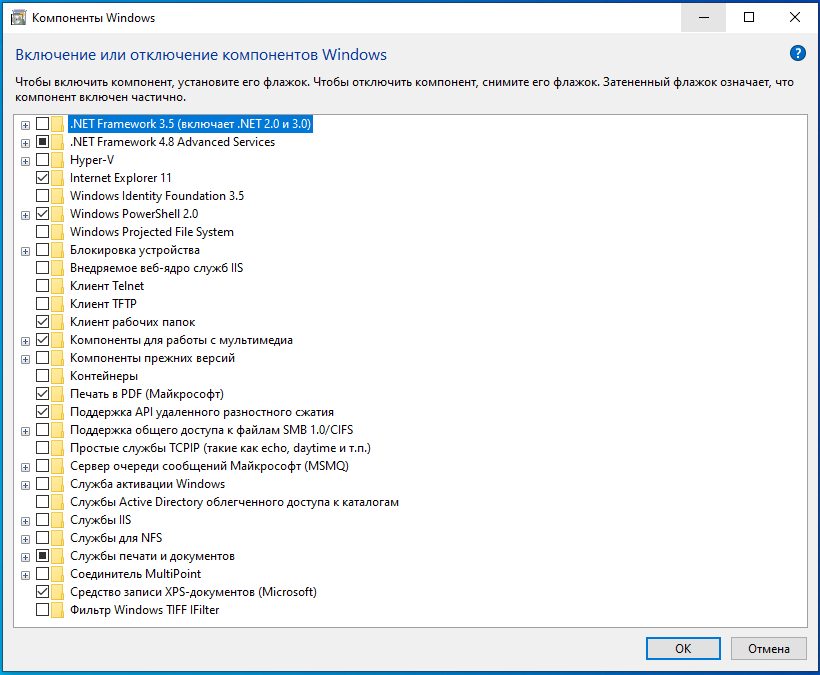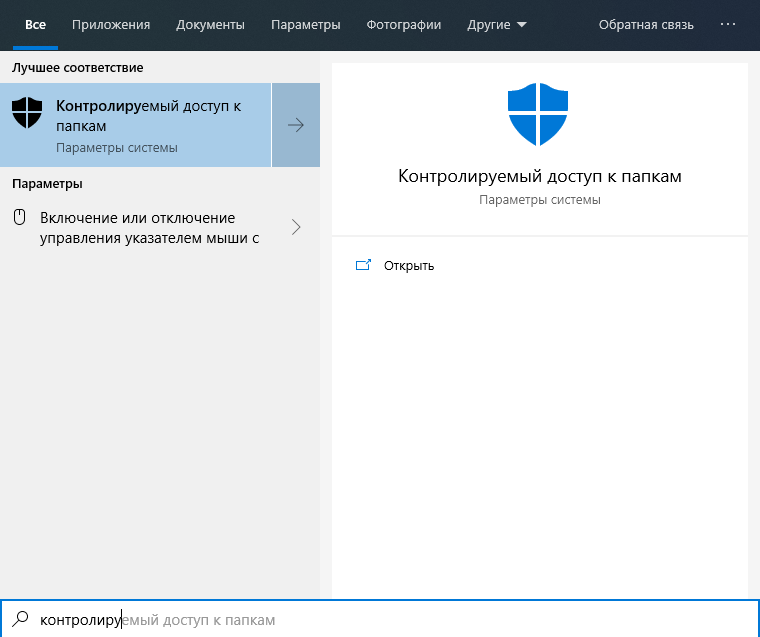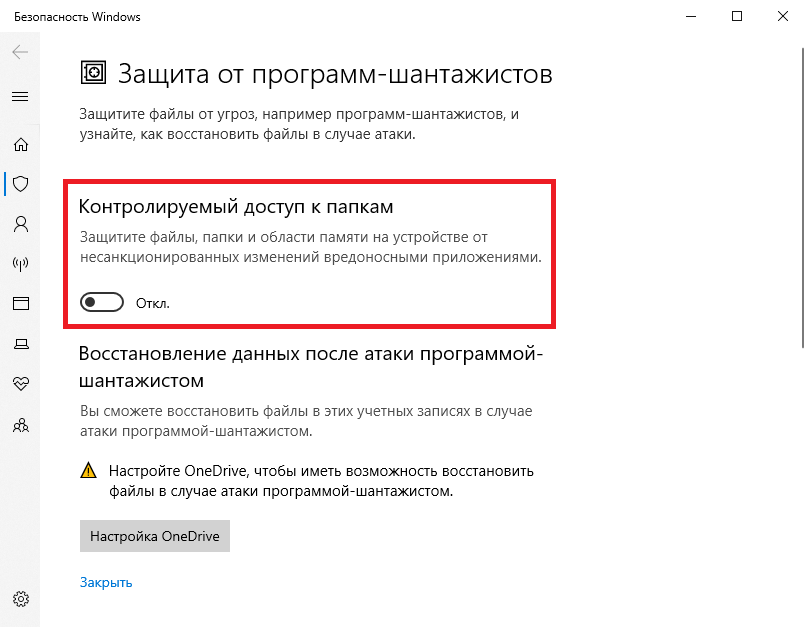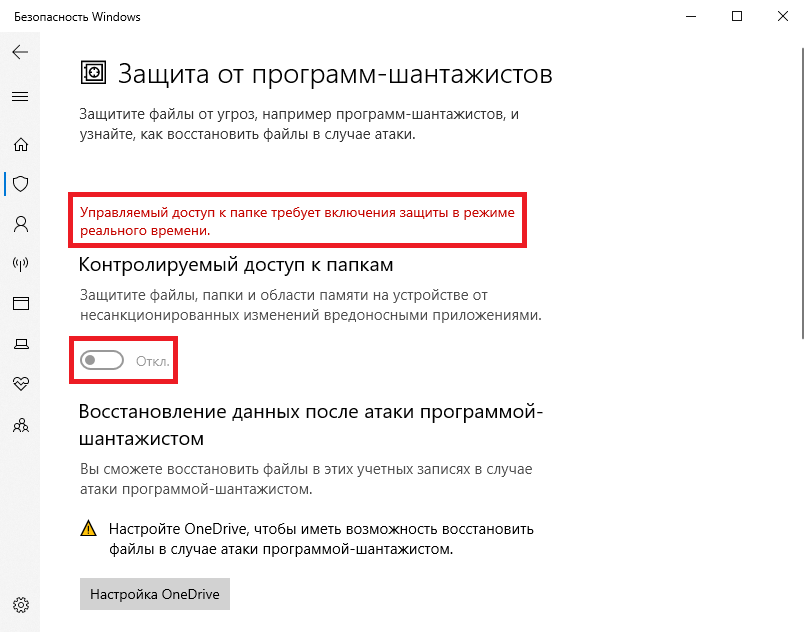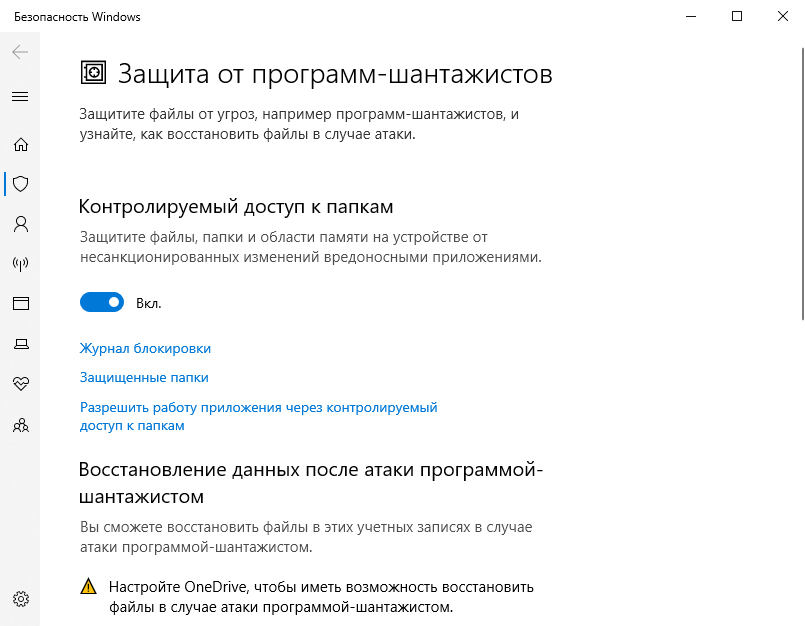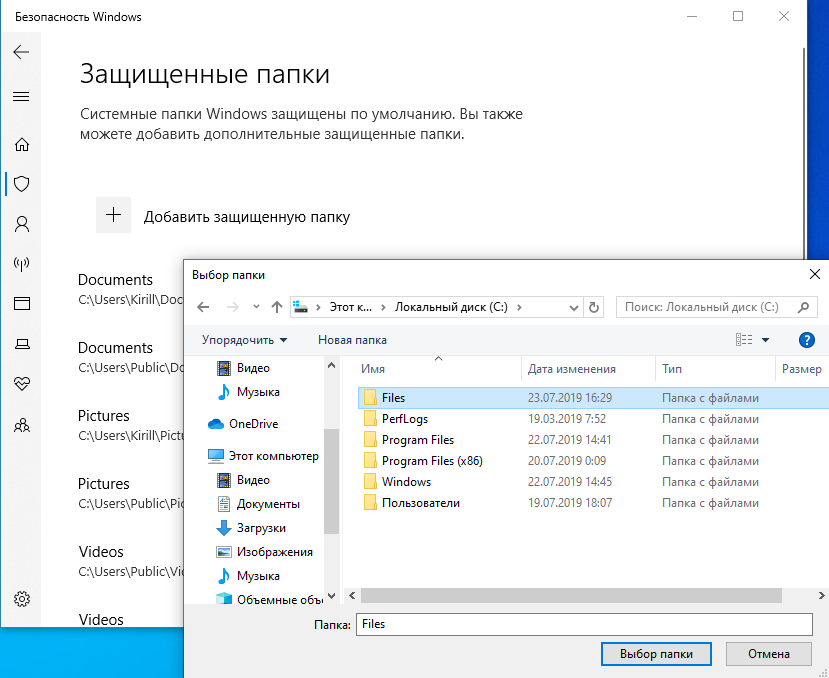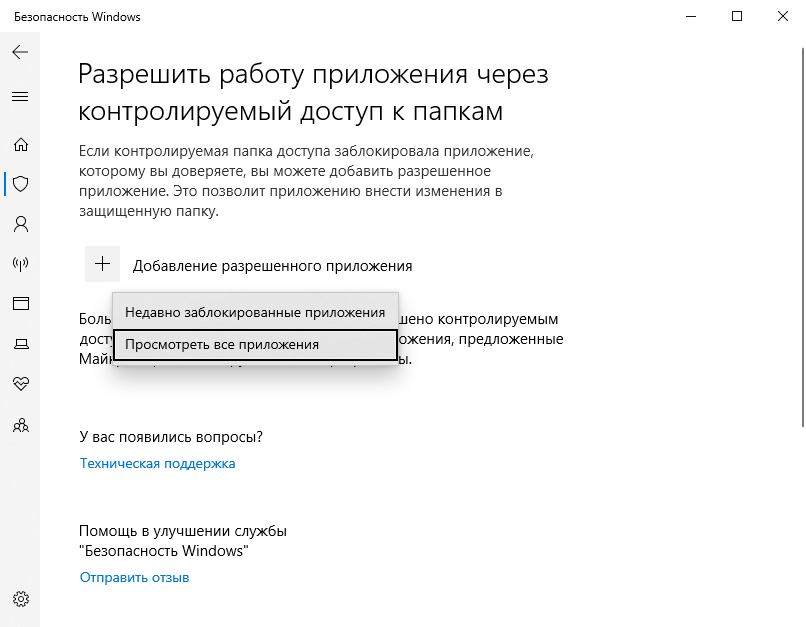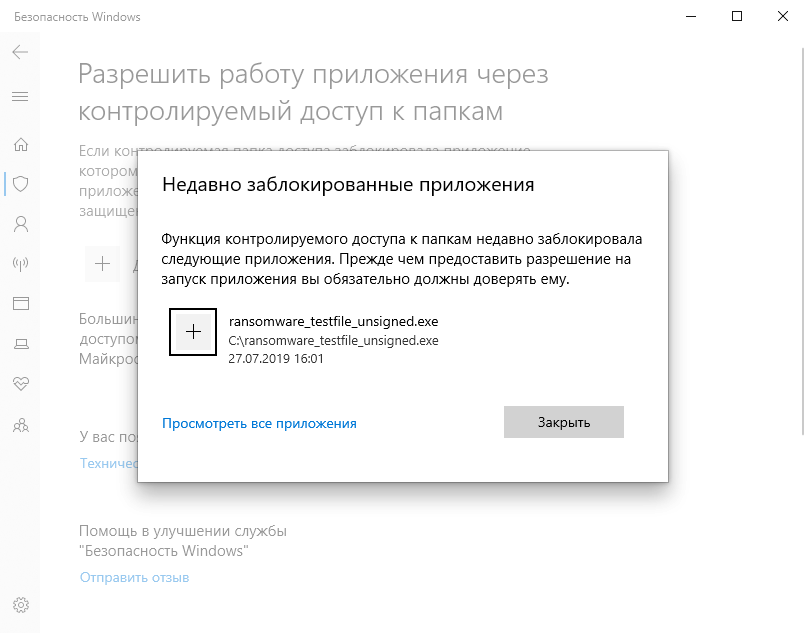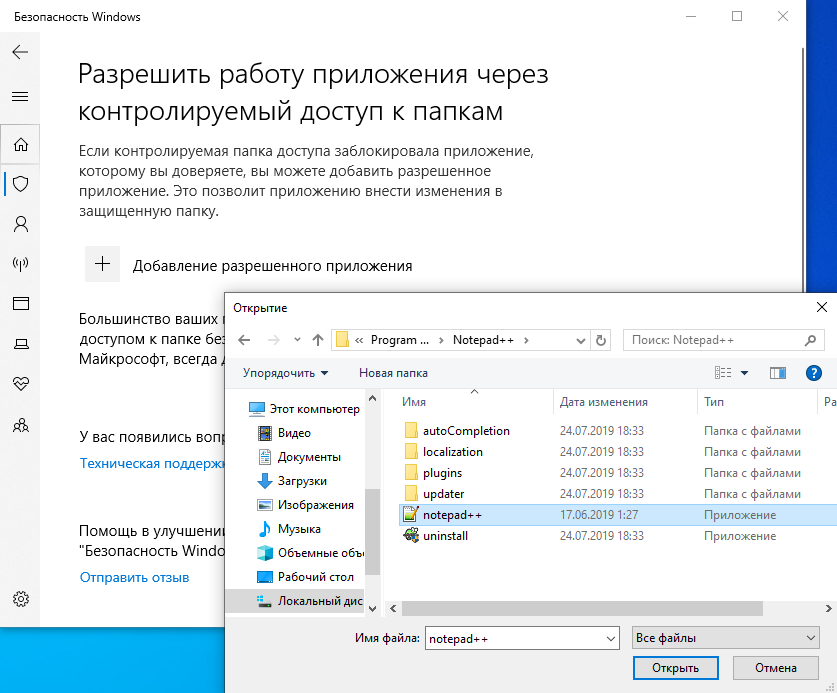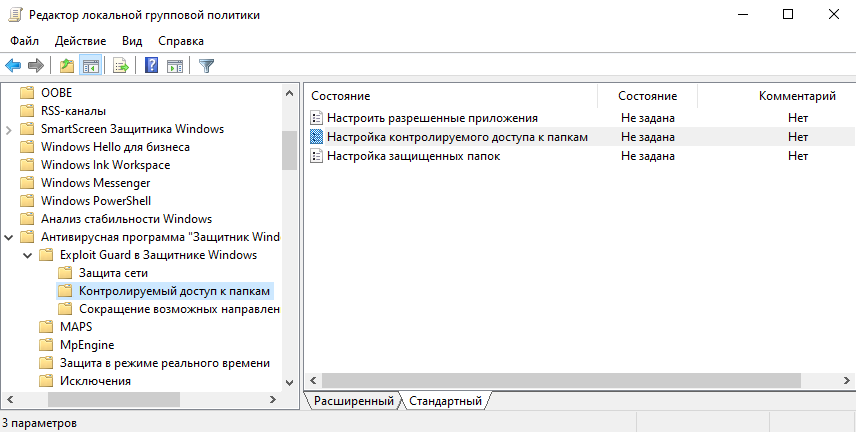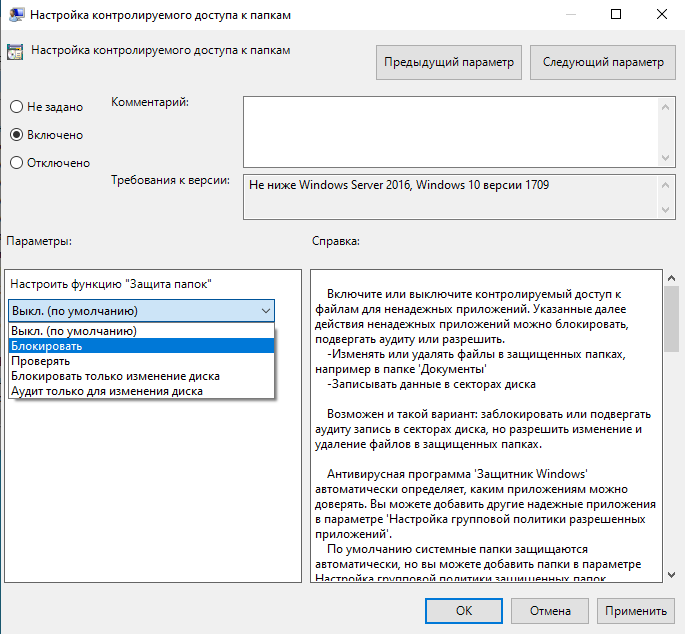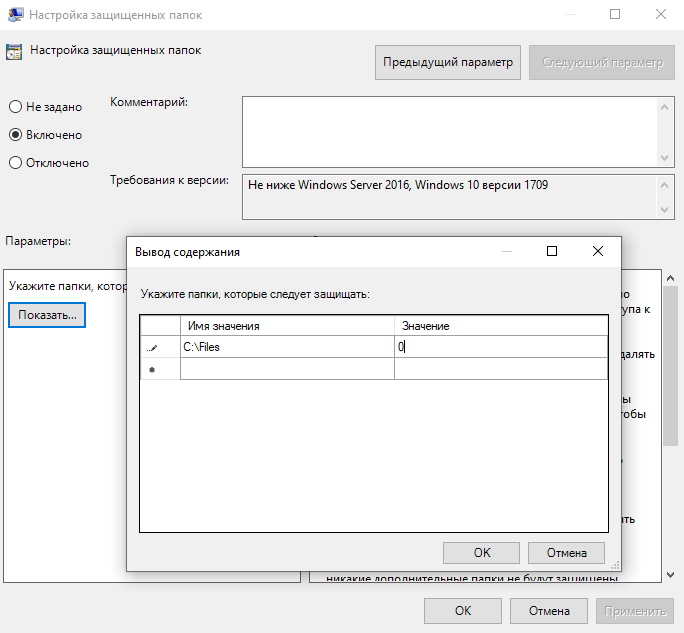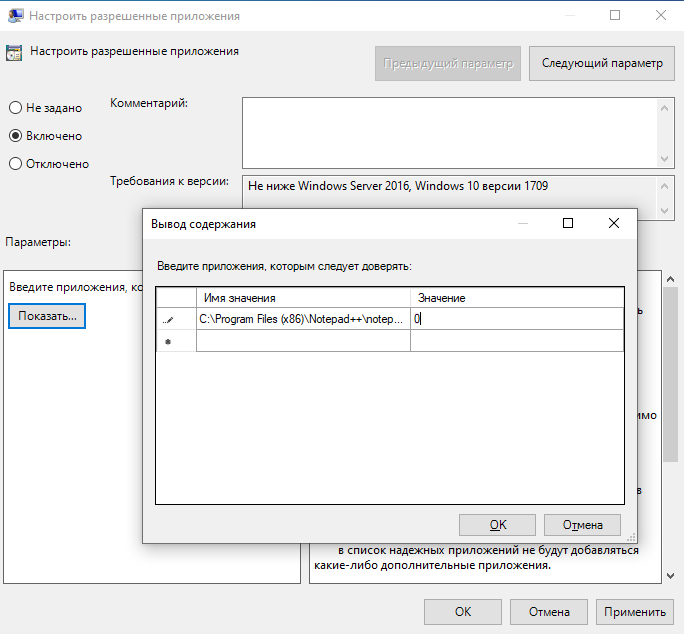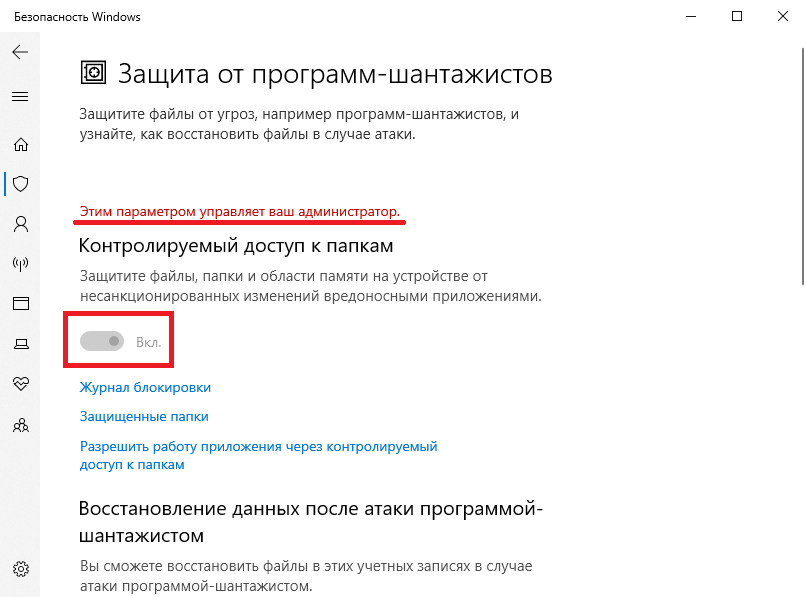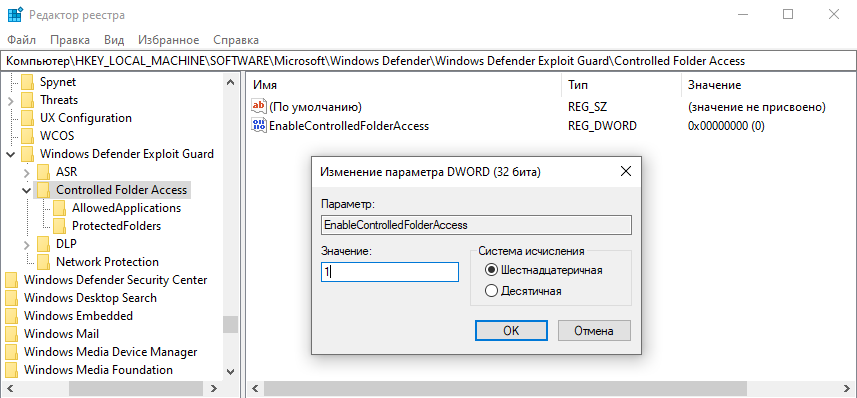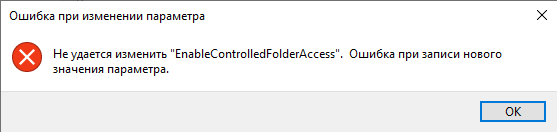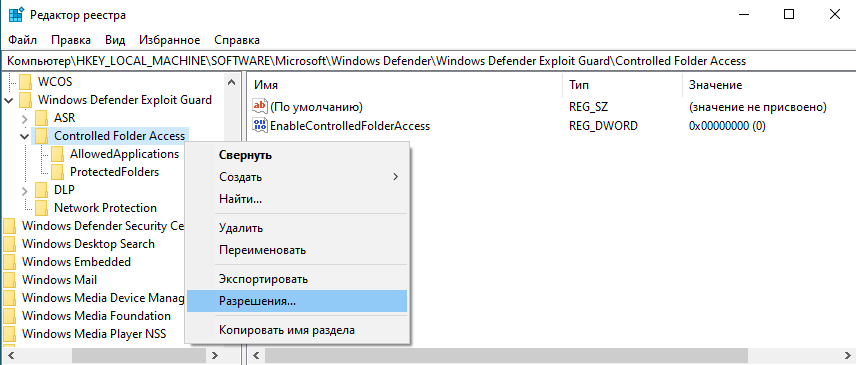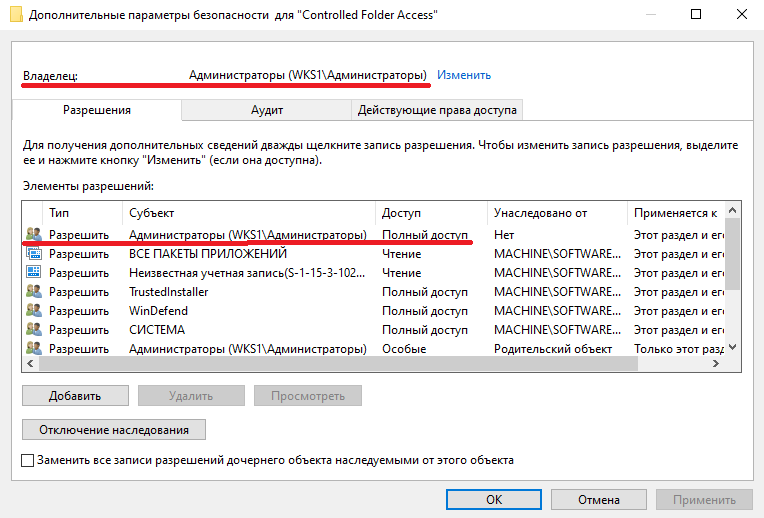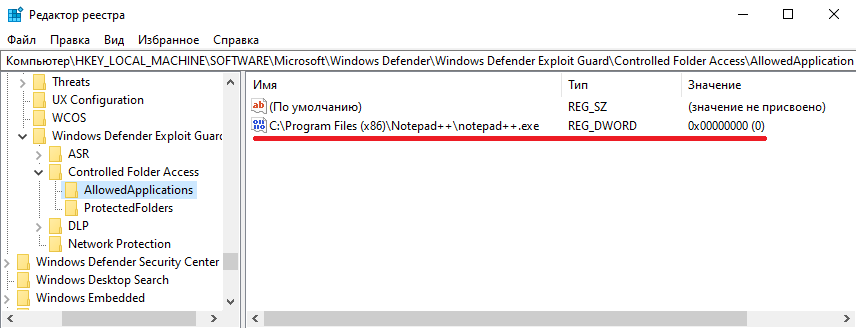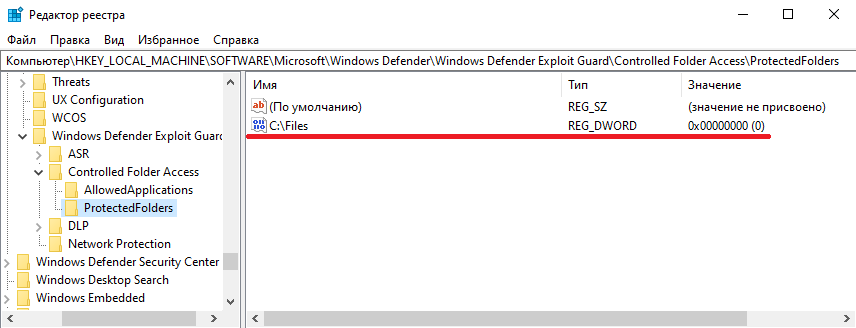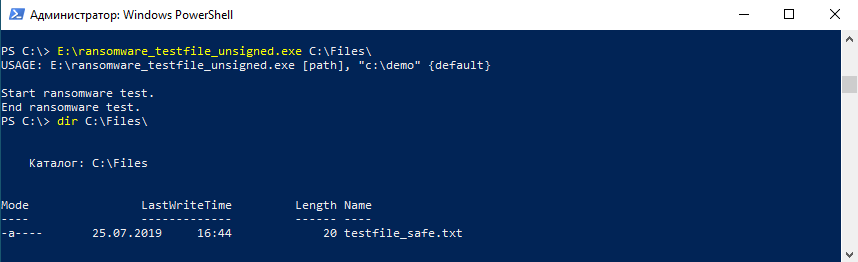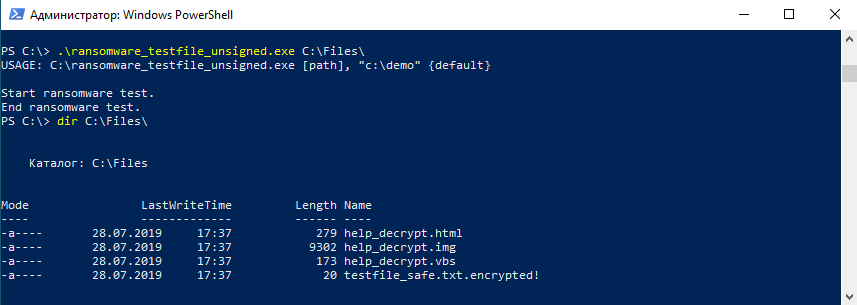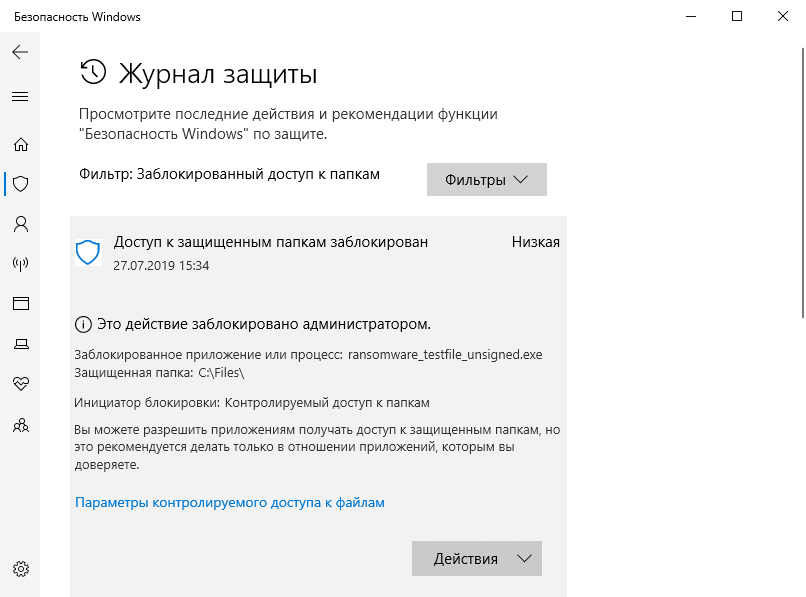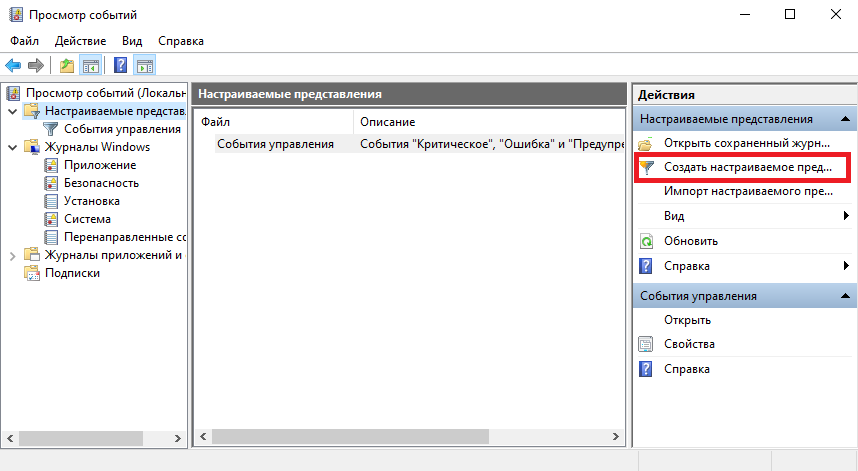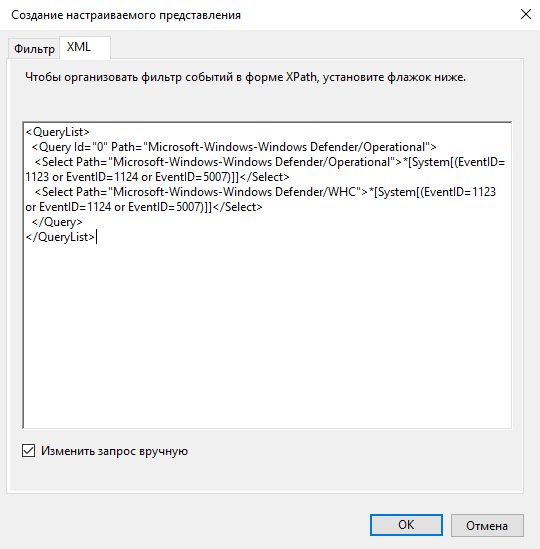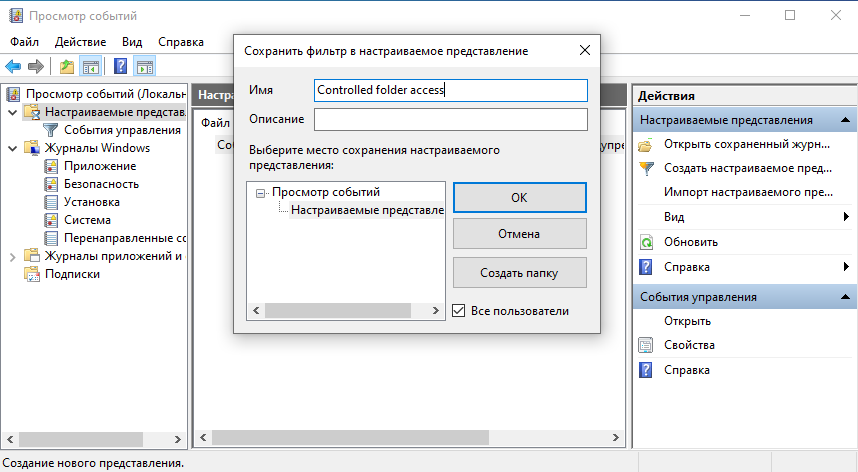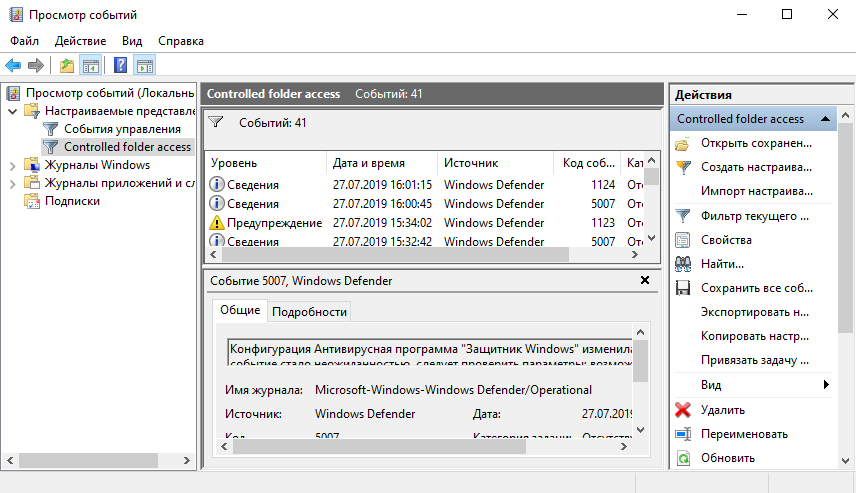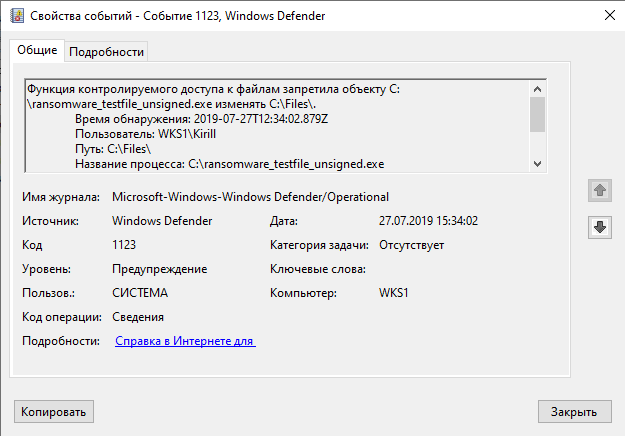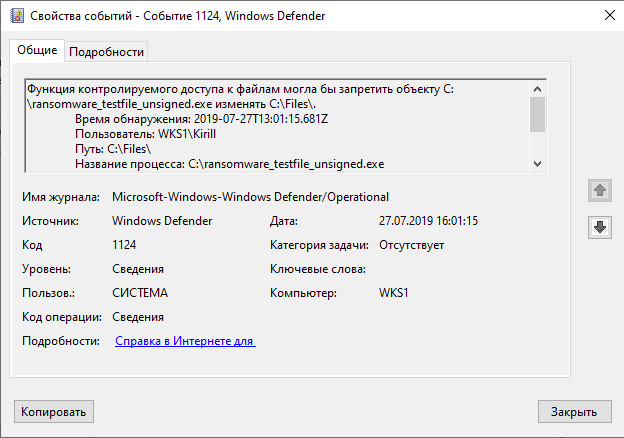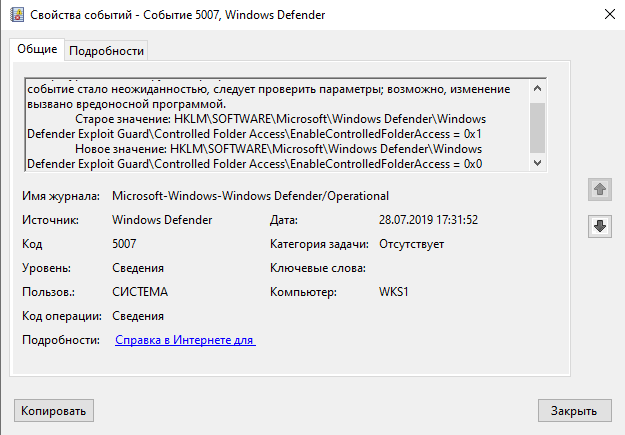Windows иногда и не без основания сравнивают с дыней: как и этот плод, операционная система имеет ядро и слои, представленные набором программных компонентов, а «поверх» всего этого располагается графическая оболочка, или иначе интерфейс. Одни из этих программных компонентов являются критически важными для работы операционной системы, другие являются дополнительными, упрощающими взаимодействие пользователя с Windows и обеспечивающими работу разных периферических устройств. Соответственно, из соображений оптимизации эти последние второстепенные компоненты и функции могут быть отключены.
- 1 Как открыть меню компонентов
- 2 Как включать и отключать компоненты
- 3 Какие компоненты Windows 10 могут быть отключены
- 3.1 Компоненты Windows, которые не стоит отключать:
- 3.2 Компоненты Windows, которые могут быть безболезненно отключены:
- 4 Итог
Как открыть меню компонентов
В Windows 10 получить доступ к интерфейсу управления компонентами можно как минимум двумя способами: с через «Параметры» и с помощью быстрой команды.
- Откройте приложение «Параметры», перейдите в раздел «Приложения и возможности», прокрутите список приложения до самого конца, нажмите ссылку «Программы и компоненты;»
- В открывшемся окне слева нажмите «Включение или отключение компонентов Windows»;
- Второй способ более простой и быстрый. Нажатием Win + R вызовите окошко выполнения команд, вставьте в него команду
optionalfeaturesи нажмите ввод.
Как включать и отключать компоненты
Включаются и отключаются компоненты путем установки или снятия галки напротив их названий, при этом может понадобиться перезагрузка компьютера. Некоторые компоненты являются составными, будучи представлены отдельными модулями. В этом случае название компонента будет отмечено знаком плюса, а сам пункт будет содержать один, два или более подпунктов. Компоненты, включенные частично (активны не все составные модули), отмечаются не флажком, а жирной квадратной точкой. У некоторых пользователей окно включения и отключения компонентов может оказаться пустым. Если вы столкнулись с этой проблемой, сделайте следующее:
- Откройте командой
services.mscоснастку управления службами; - Найдите в списке службу «Установщик Windows» и посмотрите ее статус. Скорее всего, она отключена и не выполняется. Открыв ее свойства, выберите тип запуска «Автоматически» или «Вручную», нажмите «Применить», запустите службу и сохраните настройки.
После включения указанной службы список компонентом должен стать доступным.
Какие компоненты Windows 10 могут быть отключены
Большинство доступных в оснастке управления компонентов Windows 10 не являются критически важными для работы системы, поэтому они могут быть безболезненно отключены. Впрочем, есть компоненты, отключать которые не стоит, так как это приведет к деактивации часто используемых функций Windows и сделает невозможным запуск некоторых сторонних программ. Так, настоятельно не рекомендуется отключать .NET Framework последних версий (от 4.5 и выше). Исключение составляет .NET Framework устаревшей ныне версии 3.5, вы можете его отключить, если вдруг он окажется у вас включенным. В актуальных сборках Windows 10 и 11 по умолчанию этот компонент, как правило, отключен.
Ниже мы приводим две таблицы: в первой перечисляются компоненты, отключение которых нежелательно, вторая таблица содержит список компонентов, которые могут быть отключены без какого-либо ущерба для системы.
Компоненты Windows, которые не стоит отключать:
| Компонент | Описание |
|---|---|
| .NET Framework 4.8 и Advanced Services | Набор библиотек, необходимый для правильного функционирования операционной системы и многих сторонних программ |
| PowerShell 2.0 | Вторая версия командной строки с расширенным списком возможностей |
| Службы печати документов | Составной компонент. Отключать нежелательно, он может пригодиться при работе с факсами, сканерами и другими средствами вывода на печать |
| Поддержка API удаленного разностного сжатия | Компонент обеспечивает более быстрое сравнение синхронизируемых файлов. Используется в немногих приложениях, но на всякий случай его желательно оставить включенным |
Компоненты Windows, которые могут быть безболезненно отключены:
| Компонент | Описание |
|---|---|
| Internet Explorer | Устаревший браузер. В Windows 10 всё еще включен по умолчанию |
| Hyper-V | Встроенная технология виртуализации. Не включайте, если используете VirtualBox или другие сторонние гипервизоры |
| Компоненты прежних версий | Нужны для работы старых 16-битных программ |
| Application Guard | Изолированная среда для работы браузера Microsoft Edge. Не дает зловредным вирусам и приложениям выбраться дальше «песочницы». Бесполезна для тех, кто не использует Edge |
| Блокировка устройства | Составной компонент, регулирующий дополнительные настройки входа в систему |
| Windows Identity Foundation 3.5 | Устаревший фреймворк. Необходим только для работы старых программ. Сейчас практически не используется |
| Внедряемое веб-ядро служб IIS | Используется только разработчиками |
| Веб-ядро служб IIS | Облегченная версия веб-сервера от Microsoft. Пользователю не интересна, отключена |
| Защищенный узел | Инструменты для создания экранированной виртуальной машины на удаленном сервере |
| Клиент Telnet | Организовывает управление командной строкой на удаленном ПК по своему протоколу. Не является безопасным, включать только при прямой необходимости |
| Клиент TFTP | Прием/отправка данных по своему протоколу, аналогичен клиенту Telnet. Небезопасен, отключен |
| Контейнеры | В парадигме Windows контейнер — изолированное приложение, которое уже имеет все ресурсы для запуска и работы, без сторонних библиотек. Этот компонент отвечает за создание и взаимодействие с контейнерами Windows Server |
| Песочница Windows | Инструмент виртуализации, позволяющий запускать ненадежные с точки зрения безопасности программы и скрипты без риска повреждения системы |
| Компоненты для работы с мультимедиа | Хотя этот компонент и включен по умолчанию, он не является особо важным. Вам он понадобится, если вы захотите использовать приложения Windows Media или Windows Media Center |
| Поддержка общего доступа к файлам SMB 1.0/CIFS | Устаревший компонент, используемый для получения доступа к общим ресурсам NAS по данному протоколу. Отключен по соображения безопасности |
| Простые службы TCPIP | Дополнительные служебные средства командной строки. Интереса для пользователей не представляют |
| Сервер очереди сообщений Майкрософт (MSMQ) | Устаревшая служба для работы с ненадёжными сетями. Отключена |
| Мост (DCB) центра обработки данных | Серверный компонент, отвечающий за распределение трафика и повышение надежности передачи информации. Обычному пользователю не нужно |
| CMAK | Пакет администрирования для автоматизации клиентского подключения к VPN-серверам |
| Печать в PDF | Создание PDF-файлов из изображений, их распечатка |
| Подсистема Windows для Linux | Интегрированная среда, позволяющая запускать в Windows программное обеспечение, созданное для Linux |
| Платформа низкоуровневой оболочки | Запуск софта для виртуализации на уровне ядра Windows. Позволяет, к примеру, разделить сервер на несколько виртуальных машин |
| Прослушиватель RIP | Сервис, обеспечивающий взаимодействие с маршрутизатором, работающим по протоколу RIP1. Применяется для крупных локальных сетей |
| Служба SMB Direct | Сервис обмена данными с компьютерами, использующими файловую систему SMB 2.0. Пригодится при организации разнородной сети с Windows/Linux/Mac |
| Служба активации Windows | Несмотря на название, оба пункта не имеют ничего общего с лицензией Windows. Служба IIS позволяет размещать веб-сервера и прочие ресурсы в интернете, служба активации — помогает управлять размещением веб-приложений. Обычному юзеру не интересны |
| Службы Active Directory легкого доступа | Позволяет разграничивать права пользователей и проводить глубокую настройку механизма аутентификации. Полезна админам небольших сетей, не планирующим скорого расширения |
| Службы для NFS | Еще одна файловая система, еще одна служба доступа к ней. По умолчанию отключена |
| Соединитель Multipoint | Инструмент контроля и сбора информации для крупных сетей |
| Средство записи XPS | Активирует обработку документов формата XPS |
| Фильтр Windows TIFF Ifilter | Возможность распознавания и индексирования изображений TIFF. Нужна в редких случаях использования крупной, бессистемной базы изображений этого формата, например, после сканирования фотографий |
Итог
Наборы компонентов в разных версиях, редакциях и разрядностях Windows могут отличаться, но отличия эти, как правило, несущественны. Что касается отключения компонентов с целью повышения скорости работы Windows, данное решение не является целесообразным, поскольку полученный прирост производительности будет невелик. Если вы заметили, значительная часть компонентов и так отключена по умолчанию. И напротив, включать компоненты лишь для того чтобы они были включены, нет никакого резона. Если используемые вами функция или программа будет нуждаться в таком компоненте, Windows сама попросит вас его включить.
В своей работе операционная система использует компоненты Windows, необходимые для выполнения некоторых функций при работе на компьютере. По умолчанию, в Windows используются не все приложения и сервисы, доступные для пользователя.
В состав компонентов Windows входят системные дополнения: приложения и сервисы, которые могут потребоваться для выполнения соответствующих задач. Часть компонентов включена по умолчанию, а другие — включаются из настроек, некоторые программы при инсталляции на ПК предлагают установить недостающие системные компоненты.
Содержание:
- Где находятся компоненты Windows 10
- Включение компонентов Windows 10 — 1 способ
- Как включить компоненты операционной системы Windows — 2 способ
- Отключение компонентов Windows 10
- Как отключить компоненты Windows
- Назначение компонентов Windows 10: таблица
- Выводы статьи
При выполнении разных задач на компьютере часть компонентов необходимо включить, другие компоненты практически не используются пользователями, поэтому их можно отключить или удалить, чтобы они не занимали место на диске.
Некоторая часть программного обеспечения зависима от наличия в ОС определенных системных функций, иначе эти программы не смогут работать на данном компьютере. Чтобы избежать проблемы, выполняется включение компонентов Windows, отвечающих за конкретный функционал системы или приложений.
Если конкретная функция больше не понадобилась, пользователи выполняют отключение компонентов Windows, включенных ранее или совсем ненужных пользователю.
В этой статье мы рассмотрим, где находятся компоненты Windows, для каких функций они используются на компьютере, выполним включение или отключение компонентов Windows 10, а также описание назначения этих инструментов, собранных в таблицу.
По умолчанию, необходимые компоненты уже включены в настройках системы. При необходимости, пользователю может потребоваться включение недостающих инструментов Windows 10. Нужно не забывать, что без особой надобности не следует отключать или удалять системные компоненты, если вы не знаете их предназначения.
Перед тем, как выполнить включение или отключение компонентов Windows, необходимо создать точку восстановления или выполнить резервное копирование системы. В этом случае, если из-за ваших действий на ПК возникнут неполадки, вы сможете вернуть прежнее состояние компьютера, которое он имел в момент создания точки восстановления или бэкапа.
Где находятся компоненты Windows 10
Прежде, чем применить те или иные настройки, касающиеся функций операционной системы, необходимо узнать, где находятся программы и компоненты Windows 10. Получить доступ к настройкам системных компонентов можно несколькими разными способами. Мы рассмотрим самые простые варианты.
Часть компонентов Microsoft Windows являются основными, а другие — дополнительными.
1 способ:
- Запустите приложение «Параметры».
- Откройте параметр «Приложения».
- В разделе «Приложения и возможности» нажмите на ссылку «Дополнительные компоненты».
- В окне «Дополнительные компоненты» представлен список установленных компонентов на данном компьютере.
2 способ:
- Нажмите на клавиши «Win» + «R».
- В поле «Открыть:» диалогового окна «Выполнить» введите команду: «optionalfeatures» (без кавычек).
- Нажмите на кнопку «ОК».
- На Рабочем столе откроется окно «Компоненты Windows» — «Включение или отключение компонентов Windows».
Этот способ можно применять в Windows 7 или Windows 8.
Включение компонентов Windows 10 — 1 способ
Для работы некоторых программ или функций необходимо установить компоненты Windows, которых пока нет на компьютере, поэтому их нужно включить.
Включение дополнительных компонентов Windows:
- В приложении «Параметры», из вкладки «Приложения и возможности» откройте окно «Дополнительные компоненты».
- Нажмите на кнопку «Добавить компонент».
- В окне «Добавление дополнительного компонента» поставьте флажок напротив нужного инструмента, нажмите на кнопку «Установить».
- В окне выполняется установка компонентов Windows по выбору пользователя.
После завершения установки, компонент готов к работе в операционной системе.
Чтобы перейти к параметрам основных компонентов Windows 10, выполните следующее:
- В окне «Дополнительные компоненты», в разделе «Сопутствующие параметры» нажмите на ссылку «Другие компоненты Windows».
- Откроется окно с основными компонентами Windows, в котором можно применить подходящие настройки.
Подробнее об этих настройках читайте далее в этой статье.
Как включить компоненты операционной системы Windows — 2 способ
В процессе эксплуатации ПК, пользователю могут понадобится функции, без которых невозможно использовать некоторые приложения и программы. Программному обеспечению нужны возможности, отключенные по умолчанию. Поэтому необходимо включить соответствующие системные компоненты.
Пройдите последовательные шаги:
- Откройте окно «Компоненты Windows».
В окне «Включение или отключение компонентов Windows» часть инструментов включена по умолчанию, а другие компоненты можно включить вручную. Флажок, установленный напротив названия компонента, означает, что он включен в операционной системе.
Затененный флажок (темный квадратик) сигнализирует о том, что данный компонент включен частично. Часть параметров компонента включена, а часть зависимых служб и сервисов — нет. При необходимости, в любой момент времени вы можете включить недостающий функционал, активировав соответствующий пункт.
Плюс напротив названия компонента означает, что там имеются другие зависимые элементы, которые могут быть включены или отключены.
Если вы видите, что никаких обозначений напротив названия нет, то этот компонент отключен.
- Установите галку напротив нужного компонента, нажмите на кнопку «ОК».
- На компьютере происходит поиск требуемых файлов, а затем выполняется применение изменений.
- Для завершения установки понадобится перезагрузить компьютер.
Отключение компонентов Windows 10
Ненужные дополнительные компоненты Windows 10 можно удалить с компьютера.
Выполните следующие действия:
- Перейдите в «Параметры», а затем в «Приложения».
- Откройте вкладку «Приложения и возможности».
- Перейдите по ссылке «Дополнительные компоненты».
- В разделе «Установленные компоненты» выделите ненужный инструмент, нажмите на кнопку «Удалить».
Как отключить компоненты Windows
В некоторых случаях, имеет смысл отключить ненужные компоненты, если пользователь их не использует на своем компьютере.
Вам потребуется выполнить следующее:
- Снимите флажок, находящийся напротив соответствующего пункта, чтобы отключить ненужный компонент.
- Нажмите на кнопку «ОК».
- После поиска требуемых файлов и применения изменений, перезагрузите свой ПК.
Назначение компонентов Windows 10: таблица
Большая часть компонентов выполняют одинаковое предназначение в разных версиях операционной системы: Windows 10, Windows 8.1, Windows 8, Windows 7. В более новых версиях ОС появляются новые компоненты, которых нет в старых версиях системы.
Кроме того, имеются отличия в наличие доступного количества компонентов в зависимости от выпуска Windows, например, есть разница в редакциях Professional (Профессиональная) или Home (Домашняя).
В этой таблице собран список компонентов Windows 10 Pro и указано их функциональное предназначение. Звездочкой (*) отмечены компоненты, включенные по умолчанию.
| Название компонента | Функции компонента |
|---|---|
| *.NET Framework 3.5 (включает .NET 2.0 и 3.0) | Необходим для работы многих приложений в Windows, созданных на базе платформы .NET. Не отключайте этот компонент. |
| *.NET Framework 4.X | Более новая расширенная программная среда, используемая некоторыми приложениями. |
| Application Guard в Microsoft Defender | Инструмент изоляции в Защитнике Microsoft. |
| Hyper-V | Программное обеспечение для работы виртуальных машин Microsoft. |
| *Internet Explorer 11 | Устаревший встроенный браузер Microsoft. Некоторые приложения требуют для работы именно этот браузер. |
| Windows Identity Foundation 3.5 | Инструмент, используемый старыми приложениями .NET. |
| *Windows PowerShell 2.0 | Мощная встроенная оболочка — замена командной строки. По умолчанию включена в Windows 10 вместо командной строки. |
| Windows Projected File System | Проектируемая виртуальная файловая система. |
| Блокировка устройства | Настройки входа в систему. |
| Внедряемое веб-ядро служб IIS | Предназначен для веб-разработчиков и IT-специалистов. |
| Защищенный узел | Инструмент виртуальной машины на удаленном сервисе. |
| Клиент Telnet | Служит для связи с серверами Telnet. |
| Клиент TFTP | Отправка файлов по протоколу TFTP. |
| *Клиент рабочих папок | Синхронизация рабочих папок по сети из корпоративного сервера. |
| *Компоненты для работы с мультимедиа | Проигрыватель Windows Media (Windows Media Player) |
| Компоненты прежних версий | Содержит элементы старых приложений Windows. |
| Контейнеры | Инструменты для создания и управления контейнерами Windows Server и Hyper-V. |
| Мост для центра обработки данных | Используется в корпоративных сетях в одной структуре Ethernet. |
| Песочница Windows | Защищенная (изолированная) среда Windows Sandbox. |
| *Печать в PDF (Майкрософт) | Встроенный виртуальный принтер Microsoft для сохранения файлов в формате PDF. |
| Платформа виртуальной машины | Используется виртуальными машинами Майкрософт. |
| *Платформа низкоуровневой оболочки Windows | Платформа на уровне ядра Windows для виртуализации нескольких ОС на одном компьютере. |
| *Поддержка API удаленного разностного сжатия | Используется программами и системными функциями. |
| Поддержка общего доступа к файлам SMB 1.0/CIFS | Синхронизация данных со старыми версиями Windows. |
| Подсистема Windows для Linux | Запуск приложений и ядра Linux в Windows. |
| Простые службы TCPIP (такие как echo, daytime и т. п.) | Обеспечивает поддержку сервисов дополнительных протоколов. |
| Сервер очереди сообщений Майкрософт (MSMQ) | Применяется в некоторых корпоративных сетях. |
| *Служба SMB Direct | Обмен данными в сети с различными операционными системами. |
| Служба активации Windows | Используется разработчиками программного обеспечения для размещения веб-приложений на серверах Microsoft. |
| Службы Active Directory облегченного доступа к каталогам | Для аутентификации пользователей в небольших корпоративных сетях. |
| Службы IIS | Службы для веб- и FTP-серверов IIS. |
| Службы NFS | Обеспечение доступа к файлам сетевой файловой системы. |
| *Службы печати и документов | Службы для работы с принтерами и факсами. |
| Соединитель MultiPoint | Мониторинг и управление данными в корпоративных сетях. |
| *Средство записи XPS-документов (Майкрософт) | Обработка документов в формате XPS. |
| Фильтр Windows TIFF IFilter | Распознавание текста (OCR) внутри файлов TIFF. |
Компоненты Windows, включенные по умолчанию, лучше не отключать, они могут пригодиться в процессе использования системы. Другие компоненты, которыми вы не пользуетесь, можно отключить. Если вы не полностью понимаете, что следует делать, то тогда лучше ничего не трогайте.
Выводы статьи
В операционной системе имеются некоторые возможности, которые можно включить во встроенном средстве «Компоненты Windows». Для приложений и некоторых функций системы требуется дополнительное программное обеспечение, которое обеспечивает работу программ и ОС Windows. Пользователь может включить необходимые инструменты в компонентах Windows, отключить ненужные или удалить дополнительные компоненты.
Похожие публикации:
- Восстановление системы в безопасном режиме Windows
- Набросок на фрагменте экрана в Windows 10
- Как включить виртуализацию на ПК в ОС Windows
- Как открыть параметры папок в Windows — 10 способов
- Установка редактора локальной групповой политики в Window 10 Home
Содержание
- Включение и отключение компонентов Windows 10
- Как попасть в меню
- Особенности работы
- Список компонентов Windows 10
- Практическое применение
- Не работает окно компонентов
- Первый способ
- Второй способ
- Видео — Включение или отключение компонентов Windows
Включение и отключение компонентов Windows 10

В Windows 7/10 Майкрософт сделал очередной шаг вперед в кастомизации и настройке своей операционной системы, предоставив пользователю контроль над компонентами. Теперь юзер может отключить встроенный браузер Edge или удалить лишние библиотеки для Windows Media по своему усмотрению.
Включение и отключение компонентов Windows 10
Важно! Способы перехода и работа подсистемы компонентов в Windows 7 и 10 идентичны, за исключением более обширного списка в «десятке».
Как попасть в меню
Для перехода к работе с компонентами следует выполнить несколько шагов.
- Перейдите в «Панель управления». Чтобы попасть в панель, нажмите сочетание клавиш «Win+R», наберите «control» в появившейся строке и кликните на «OK».
Набираем «control» в появившейся строке, кликаем на «OK»
В списке просмотра по категориям выберите «Программы».
В списке просмотра по категориям выбираем «Программы»
Далее перейдите в раздел «Включение/отключение компонентов».
Переходим в раздел «Включение/отключение компонентов»
На заметку! Разноцветный щит рядом со строкой означает, что для открытия потребуется администраторский аккаунт.
Для отключения компонента снимаем галочку напротив него, а для включения отмечаем компонент галочкой
Более быстрый путь потребует использования приложения для установки и удаления программ:
- нажмите «Win+R» (или «Win+S») и наберите «appwiz.cpl» в появившейся строке, кликните «ОК»;
Вводим команду «appwiz.cpl», нажимаем «ОК»
в открывшемся меню слева выберите раздел «Включение/отключение компонентов».
Кликаем по ссылке «Включение или отключение компонентов Windows»
Наконец, самый простой способ заключается в открытии меню «Выполнить» («Win+R») и наборе строки «optionalfeatures». Он приведет вас к нужной точке напрямую.
Вводим команду «optionalfeatures», нажимаем «ОК»
Особенности работы
Важно! Активируя или деактивируя элементы Windows 10, нужно ясно понимать, что именно делает тот или иной компонент. Некоторые действия могут привести к сбоям в функционировании Windows 10 и утере данных.
Набор функций реализован в виде иерархического списка. Некоторые компоненты являются составными — их можно узнать по знаку плюса в левой части.
Чтобы установить компонент, достаточно:
- поставить напротив него галочку кликом мыши, для удаления — оставить пустое поле;
Для отключения компонента снимаем галочку напротив него, а для включения отмечаем компонент галочкой
знак квадратной точки означает, что элементы составного набора установлены частично;
Знак квадратной точки означает, что элементы составного набора установлены частично
Если окно компонентов отобразилось пустым, причиной может быть отключенная служба «Установщик Windows». Активируйте ее, затем вернитесь в раздел компонентов еще раз.
Компоненты Windows не открываются
Список компонентов Windows 10
Итак, что именно из этого списка обязательно пригодится, а что можно отключить? Начнем с главного — все компоненты, кроме .NET Framework, можно отключить относительно безболезненно для системы. Смысл вынесения этих функций в отдельное меню в том, что они не обязательны для работы Windows и нужны только в строго конкретных случаях.
Таблица компонентов Windows, которые не стоит отключать.
| Компонент | Особенности |
|---|---|
| .NET Framework 3.5 и 4.7 + дополнительные службы | Набор заготовок и шаблонов для правильного функционирования операционной системы |
| PowerShell 2.0 | Вторая версия командной строки, с расширенным списком возможностей |
| Клиент рабочих папок | Синхронизация ресурсов в локальной сети, работает по дефолту |
| Компоненты прежних версий | Здесь находится DirectPlay, один из ключевых фрагментов старого DirectX. Ранее он был необходим для запуска игр, сейчас — для совместимости с устаревшими приложениями |
| Служба печати | Служба печати. Распечатка файлов, удаленное управление, работа сканера. Включены только клиентские службы, серверные нужно активировать самому |
Практически никогда не вызывает проблем остановка следующих компонентов.
Таблица компонентов Windows, которые можно отключать.
Большинство приведенных пунктов в списке выше нужны для работы сисадминов и организации локальных сетей. Обычному пользователю условный «Прослушиватель RIP» не понадобится никогда.
Практическое применение
Итак, для чего может потребоваться меню компонентов? В первую очередь это может быть установка старого или специализированного софта, который потребует для работы активацию старого протокола. В большинстве случаев Windows активирует запрашиваемый компонент сам, но иногда это придется сделать вручную.
Еще одна причина, по которой может возникнуть потребность установить компонент — появление бета-версии какой-то новой возможности. Майкрософт обычно отключает такие сервисы по умолчанию и для того, чтобы его опробовать — придется активировать пункт вручную.
Не работает окно компонентов
Пустое окно при входе в меню означает, что модуль поврежден или отключены поддерживающие его службы.
Компоненты Windows не открываются
Решается она одним из двух способов:
- с помощью командной строки;
- с помощью службы «Установщик модулей Windows».
Первый способ
- Вызовите консоль командной строки от имени администратора, кликнув правой клавишей мышки по иконке с логотипом Виндовс (или нажав клавиши «Win+X»), затем по строке «Командная строка (администратор)».
Правой кнопкой мышки нажимаем по иконке с логотипом Виндовс, затем левой кнопкой по строке «Командная строка (администратор)»
Введите «DISM /Online /Cleanup-Image /RestoreHealth», затем нажмите «Enter».
Вводим в поле команду «DISM /Online /Cleanup-Image /RestoreHealth», затем нажимаем «Enter»
Второй способ
Проверьте, активирована ли служба «Установщик модулей Windows». Для этого необходимо:
- Через встроенный поиск ввести «службы», открыть программу.
Через встроенный поиск открываем «Службы», введя в поле соответствующее слово
Найти службу «Установщик модулей Windows», раскрыть двойным левым щелчком мышки.
Находим службу «Установщик модулей Windows», раскрываем двойным левым щелчком мышки
Кликнуть по опции «Запустить», в разделе «Тип запуска» выбрать «Вручную» или «Автоматически».
Кликаем по опции «Запустить», в разделе «Тип запуска» выбираем «Вручную» или «Автоматически»
Видео — Включение или отключение компонентов Windows
Adblock
detector
| Компонент | Особенности | Изображение |
|---|---|---|
| Application Guard | Изолированная среда для работы браузера Microsoft Edge. Не дает зловредным вирусам и приложениям выбраться дальше «песочницы». Бесполезна для тех, кто не использует Edge | |
| Hyper-V | Встроенный инструмент для создания виртуальных ПК. Составной, состоит из платформы и средств управления для нее | |
| Блокировка устройства | Составной компонент, регулирующий дополнительные настройки входа в систему | |
| IE 11 | Морально и программно устаревший браузер оставлен в целях совместимости. По умолчанию включен | |
| SMNP | Устаревший протокол связи, по умолчанию отключен | |
| Identity Foundation 3.5 | Компонент фреймворка .NET, используемый некоторыми старыми приложениями | |
| Projected File System | Долгожданное обновление подсистемы Windows File Protection, защищающей от подмены ключевые системные файлы и программы. На 2018 находится в бета-версии, отключена по дефолту | |
| Веб-ядро служб IIS | Облегченная версия веб-сервера от Microsoft. Пользователю не интересна, отключена | |
| Защищенный узел | Инструменты для создания экранированной виртуальной машины на удаленном сервере | |
| Telnet | Организовывает управление командной строкой на удаленном ПК по своему протоколу. Не является безопасным, включать только при прямой необходимости | |
| TFTP | Прием/отправка данных по своему протоколу, аналогичен клиенту Telnet. Небезопасен, отключен | |
| Компоненты мультимедиа | Набор ресурсов для работы плеера Windows Media | |
| Контейнеры | В парадигме Windows контейнер — изолированное приложение, которое уже имеет все ресурсы для запуска и работы, без сторонних библиотек. Этот компонент отвечает за создание и взаимодействие с контейнерами Windows Server | |
| Мост (DCB) центра обработки данных | Серверный компонент, отвечающий за распределение трафика и повышение надежности передачи информации. Обычному пользователю нет надобности | |
| CMAK | Пакет администрирования для автоматизации клиентского подключения к VPN-серверам | |
| Печать в PDF | Создание PDF-файлов из изображений, их распечатка | |
| Платформа низкоуровневой оболочки | Запуск софта для виртуализации на уровне ядра Windows. Позволяет, к примеру, разделить сервер на несколько виртуальных машин | |
| Общий доступ к SMB/CIFS | Нужен для организации обмена данными с машинами, на которые установлены файловые системы SMB/CIFS. Применяется для сетевого использования ресурсов в устаревших версиях Windows, вплоть до XP включительно | |
| Подсистема Windows для Linux | Позволяет эмулировать ядро OS Linux в командной строке Windows. Может быть любопытно для пользователей *nix-систем и экспериментаторов | |
| Прослушиватель RIP | Сервис, обеспечивающий взаимодействие с маршрутизатором, работающим по протоколу RIP1. Применяется для крупных локальных сетей | |
| Простые службы TCP/IP | Поддержка служебных команд для отладки ЛВС | |
| MSMO | Сервис для передачи информации в нестабильных сетях. При обрыве соединения сообщение сохранится в специальном контейнере. Используется редко, в сетях крупных компаний | |
| SMB Direct | Сервис обмена данными с компьютерами, использующих файловую систему SMB 2.0. Пригодится при организации разнородной сети с Windows/Linux/Mac | |
| Служба активации Windows / Служба IIS | Несмотря на название, оба пункта не имеют ничего общего с лицензией Windows. Служба IIS позволяет размещать веб-сервера и прочие ресурсы в интернете, служба активации — помогает управлять размещением веб-приложений. Обычному юзеру не интересны | |
| Active Directory легкого доступа | Позволяет разграничивать права пользователей и проводить глубокую настройку механизма аутентификации. Полезна админам небольших сетей, не планирующим скорого расширения | |
| Службы для NFS | Еще одна файловая система, еще одна служба доступа к ней. По умолчанию отключена | |
| Соединитель Multipoint | Инструмент контроля и сбора информации для крупных сетей | |
| Средство записи XPS | Активирует обработку документов формата XPS | |
| Фильтр Windows TIFF Ifilter | Возможность распознавания и индексирования изображений TIFF. Нужна в редких случаях крупной, бессистемной базы изображений этого формата, например, после сканирования фотографий |
Содержание
- Как настроить Контролируемый доступ к папкам в Windows 10
- Контролируемый доступ к папкам
- Центр безопасности Защитника Windows
- Защищенные папки
- Разрешить работу приложения через контролируемый доступ к файлам
- Групповые политики
- PowerShell
- События функции “Контролируемый доступ к папкам”
- Необходимые условия для защищенных узлов
- Аттестация, доверенная доверенным платформенным модулем
- Аттестация ключа узла
- Аттестация, доверенная администратором
- Управляемый доступ к папкам в Windows 10 защитит от криптовымогателей
- Защита от эксплойтов
- Управляемый доступ к папкам в Windows Defender Antivirus
- Другие настройки безопасности
- Включить контролируемый доступ к папкам
- Безопасность Windows приложение
- Microsoft Endpoint Configuration Manager
- Управление мобильными устройствами (MDM)
- Microsoft Endpoint Configuration Manager
- Групповая политика
- PowerShell
- Как защитить Windows 10 ПК от вирусов и угроз
- Содержание
- Обновляйте Windows 10 и программы
- Обновитесь до новейшей версии Windows 10
- Используйте антивирус
- Защитник Windows
- Сторонний антивирус
- Malwarebytes
- Используйте защиту от шифровальщиков
- Защита от программ-шантажистов в Windows 10
- Kaspersky Anti-Ransomware Tool
- Используйте брандмауэр
- Используйте надежные проверенные приложения
- Создавайте несколько резервных копий
- Автономная резервная копия
- Онлайн резервная копия
- Самый лучший антивирус – это вы сами
- Проводите очистку вредоносного заражения
Как настроить Контролируемый доступ к папкам в Windows 10
Функция безопасности защищает файлы от несанкционированного доступа со стороны вредоносных программ. Microsoft позиционирует новую функцию как механизм защиты от троянов-шифровальщиков.
Для работы данной функции требуется Защитник Windows и активная защита реального времени. Впервые “Контролируемый доступ к папкам” представлен в Windows 10 версии 1709 (Fall Creators Update) и не является частью более старых версий операционной системы.
Системные администраторы и обычные пользователи могут управлять функцией “Контролируемый доступ к папкам” с помощью групповых политик, PowerShell или приложения Центр безопасности Защитника Windows.
Контролируемый доступ к папкам
Корпорация Майкрософт описывает функцию безопасности доступа к управляемым папкам следующим образом:
Это означает, что функция использует Защитник Windows для идентификации процесса в качестве злонамеренного. Если проверки Защитника Windows не распознают процесс как вредоносный или подозрительный, доступ к защищаемым файлам будет предоставлен.
Принцип работы данной функции отличается от других инструментов для защиты от программ-вымогателей, в частности Hitman Pro Kickstart, Bitdefender Anti-Ransomware, или WinPatrolWar. Последние используют более проактивный подход при защите важных файлов и папок.
Центр безопасности Защитника Windows
Пользователи Windows 10 могут включать и управлять “Контролируемым доступ к папкам” с помощью приложения Центр безопасности Защитника Windows.
После активации функции станут доступны две новые ссылки: “Защищенные папки” и “Разрешить работу приложения через контролируемый доступ к файлам”.
Защищенные папки
Список защищенных папок отображается, когда вы нажмете по одноименной ссылке. По умолчанию Защитник Windows защищает некоторые папки:
Вы не можете удалить стандартные папки, но можете добавить любые другие папки для защиты.
Нажмите кнопку “Добавить защищенную папку”, затем выберите папку на локальной машине и добавьте ее в список защищенных папок.
Разрешить работу приложения через контролируемый доступ к файлам
Данная опция позволяет добавлять приложения в исключения, чтобы они могли взаимодействовать с защищенными папками и файлами. Белые списки будут полезны для ситуаций, когда приложения неправильно идентифицируются Защитником Windows (ложные срабатывания).
Просто нажмите кнопку “Добавление разрешенного приложения” на странице и выберите исполняемый файл из локальной системы, чтобы разрешить доступ к защищенным файлам и папкам.
Групповые политики
Вы можете настроить функцию “Контролируемый доступ к папкам” с помощью групповых политик.
Примечание: данный способ подходит для пользователей Windows 10 Pro. Пользователям Windows 10 Домашняя редактор групповых политик недоступен, но можно использовать сторонние решения.
Вы можете выбрать следующие режимы:
Для настройки функции доступно две дополнительные политики:
PowerShell
Вы можете использовать PowerShell для настройки “Контролируемого доступа к папкам”.
Можно устанавливать три различных статуса: enabled, disabled или AuditMode.
События функции “Контролируемый доступ к папкам”
Система Windows создает записи в журнале событий при изменении настроек, а также при срабатывании событий в режимах “Проверить”и “Блокировать”.
В пользовательском представлении отображаются следующие события:
Источник
Необходимые условия для защищенных узлов
Область применения: Windows Server 2022, Windows Server 2019, Windows Server 2016
Просмотрите предварительные требования к узлу для выбранного режима аттестации, а затем щелкните следующий шаг, чтобы добавить защищенные узлы.
Аттестация, доверенная доверенным платформенным модулем
Защищенные узлы, использующие режим TPM, должны соответствовать следующим предварительным требованиям.
Оборудование: для первоначального развертывания требуется один узел. Чтобы протестировать динамическую миграцию Hyper-V для экранированных виртуальных машин, необходимо иметь по меньшей мере два узла.
операционная система: Windows Server 2016 datacenter edition или более поздние версии
Роль и компоненты: роль Hyper-v и функция поддержки защиты узла Hyper-V. функция поддержки защитника узлов Hyper-V доступна только в выпусках datacenter сервера Windows Server.
Функция поддержки защиты узла Hyper-V обеспечивает защиту целостности кода на основе виртуализации, которая может быть несовместима с некоторыми устройствами. Настоятельно рекомендуется проверить эту конфигурацию в лаборатории, прежде чем включать эту функцию. В противном случае могут возникать непредвиденные ошибки, в том числе потеря данных или системная ошибки (STOP-ошибка). дополнительные сведения см. в разделе совместимое оборудование с защитой целостности кода на основе виртуализации Windows Server.
Следующий шаг:
Аттестация ключа узла
Защищенные узлы, использующие аттестацию ключа узла, должны соответствовать следующим предварительным требованиям.
Узел может быть присоединен к домену или рабочей группе.
для аттестации ключа узла служба HGS должна работать под управлением Windows Server 2019 и с аттестацией v2. Дополнительные сведения см. в разделе Предварительные требования для HGS.
Следующий шаг:
Аттестация, доверенная администратором
аттестация, доверенная для администраторов (режим AD), устарела, начиная с Windows Server 2019. Для сред, в которых невозможно подтвердить аттестацию доверенного платформенного модуля, настройте аттестацию ключа узла. Аттестация ключа узла обеспечивает аналогичные гарантии в режиме AD и проще в настройке.
Узлы Hyper-V должны соответствовать следующим предварительным требованиям для режима AD:
Оборудование: любой сервер с поддержкой Hyper-V, начиная с Windows Server 2016. Для первоначального развертывания требуется один узел. Чтобы протестировать динамическую миграцию Hyper-V для экранированных виртуальных машин, необходимо по меньшей мере два узла.
операционная система: Windows Server 2016 datacenter edition
роль и компоненты: роль Hyper-v и функция поддержки защиты узла hyper-V, которая доступна только в Windows Server 2016 datacenter edition.
Функция поддержки защиты узла Hyper-V обеспечивает защиту целостности кода на основе виртуализации, которая может быть несовместима с некоторыми устройствами. Настоятельно рекомендуется проверить эту конфигурацию в лаборатории, прежде чем включать эту функцию. В противном случае могут возникать непредвиденные ошибки, в том числе потеря данных или системная ошибки (STOP-ошибка). дополнительные сведения см. в разделе совместимое оборудование с Windows Server 2016 защита целостности кода на основе виртуализации.
Источник
Управляемый доступ к папкам в Windows 10 защитит от криптовымогателей
Microsoft выпустила билд Windows 10 Insider Preview Build 16232 для PC на канале быстрых обновлений (Fast ring) для участников программы Windows Insiders, а также новый билд для мобильных устройств Windows 10 Mobile Insider Preview Build 15228 (тоже (Fast ring). Чуть ранее компания анонсировала новые функции безопасности, которые появятся в операционной системе к осеннему обновлению Fall Creators Update. Так вот, некоторые из анонсированных функций безопасности реализованы именно сейчас в этих билдах, так что их можно «пощупать» в деле.
Защита от эксплойтов
Одно из нововведений — настройки защиты от эксплойтов в Windows Defender Security Center. Теперь пользователь может собственноручно проверять текущие настройки, изменять их для системы и отдельных приложений непосредственно из Windows Defender Security Center, а не из Windows Defender Antivirus.
Microsoft обещает вскоре выпустить более подробную документацию по настройкам защиты от эксплойтов и напоминает, что эта функция находится в разработке и пока может работать не совсем корректно.
Защита от эксплойтов Windows Defender Exploit Guard реализована на базе системной защиты Enhanced Mitigation Experience Toolkit (EMET). Microsoft уверяет, что эта технология позволяет эффективно защитить систему не только от известных уязвимостей, но также от неизвестных, то есть 0day. Встроенные правила и политики стараются помешать вредоносной программе совершить вразумительные действия в системе, даже после вскрытия новой уязвимости.
Защита отдельных приложений Windows Defender Application Guard (WDAG) призвана остановить распространение инфекции, если она уже попала в систему. Если кто-то случайно скачал и запустил вредоносную программу из Интернета, или зловред попал в систему через 0day-уязвимость, то WDAG пытается изолировать это приложение, чтобы оно не распространилось далее по локальной сети и на локальном компьютере. Microsoft пишет, что это дополнительный уровень защиты системы, в дополнение к файрволу и антивирусу.
Управляемый доступ к папкам в Windows Defender Antivirus
Это совершенно новая опция, которая призвана защитить ценные данные на компьютере от вредоносных приложений и угроз, в том числе от криптовымогателей. Для включения этой опции в англоязычной версии Windows 10 следует запустить Windows Defender Security Center, перейти в раздел настроек Virus & threat protection и активировать опцию Controlled folder access.
Настройка создаёт «белый» список приложений, которым разрешён доступ к определённым папкам. При попытке иного приложения записать что-нибудь в эту папку или изменить (зашифровать) файлы в ней пользователь получит уведомление о попытке несанкционированного доступа. В настройках управляемого доступа можно указывать произвольные папки для защиты и произвольные приложения для «белого» списка.
Хотя можно вносить под защиту произвольные директории, но нельзя удалить оттуда папки, которые внесены по умолчанию: это Documents, Pictures, Movies и Desktop. Также по умолчанию разрешён доступ к папкам нескольким приложениям.
Внесение дополнительных директорий в список для защиты осуществляется через вкладку Protected folders. Microsoft пишет, что можно вносить сетевые ресурсы (network shares) и логические диски (mapped drives), а вот переменные окружения и подстановочные знаки (wildcards) пока не поддерживаются.
Теоретически, управляемый доступ к папкам должен запретить криптовымогателю доступ к файлам. Но насколько надёжна эта функция на практике — это ещё нужно посмотреть. Например, если Word в «белом» списке, то получит ли доступ к файлам вредоносный макрос?
Другие настройки безопасности
Кроме управляемого доступа к папкам, в новом билде реализовали опцию постоянных данных (Data Persistence) в Microsoft Edge через групповые политики виртуальной машины Application Guard, в которой работает браузер. Эта функция выключена по умолчанию, но после её активации (через Windows Components > Windows Defender Application Guard) все закладки, куки и сохранённые пароли будут сохранятся во всех будущих сессиях Application Guard.
Microsoft обещает к осени значительно усилить защиту платформы Windows 10, в первую очередь, за счёт доработки и внедрения набора инструментов Windows Defender Advanced Threat Protection (ATP).
Microsoft также обещает применять с целью усиления защиты «уникальный интеллект» Intelligent Security Graph (ISG), дата-майнинг и машинное обучение для обработки триллионов сигналов, которые поступают в облако с компьютеров пользователей. Для системных администраторов реализуют новые функции аналитики настроек безопасности (Security Analytics). Они позволят отслеживать статус установки критически важных патчей, статус важных системных настроек безопасности, конфигураций и т. д. К осени будут дополнены и API для разработчиков, которые позволят сторонним системам инструктировать Windows Defender ATP автоматически выполнять необходимые действия в случае наступления определённых условий.
Источник
Включить контролируемый доступ к папкам
Область применения:
Управляемый доступ к папкам помогает защитить ценные данные от вредоносных приложений и угроз, таких как вымогателей. Доступ к управляемой папке включен в Windows 10 и Windows Server 2019.
Вы можете включить управляемый доступ к папкам с помощью любого из этих методов:
Режим аудита позволяет проверить, как эта функция будет работать (и проверять события), не влияя на нормальное использование устройства.
Параметры групповой политики, отключающие слияние списков локальных администраторов, переопределяют параметры доступа к управляемым папкам. Кроме того, они переопределяют защищенные папки и разрешают приложения, установленные местным администратором, с помощью управляемого доступа к папкам. Эти политики включают:
Дополнительные сведения об отключении локального объединения списков см. в см. в twitter Prevent или allow users to locally modify Microsoft Defender AV policy settings.
Безопасность Windows приложение
Откройте приложение Безопасность Windows, выбрав значок щита в панели задач. Вы также можете искать меню пусков для Defender.
Выберите плитку защиты & вирусов (или значок щита в левой панели меню), а затем выберите защиту вымогателей.
Установите переключатель для доступа к управляемой папке для On.
Если управляемый доступ к папке настроен с помощью CSPs групповой политики, PowerShell или MDM, состояние изменится в приложении Безопасность Windows после перезапуска устройства. Если функция настроена в режиме аудита с любым из этих средств, Безопасность Windows приложение покажет состояние как Off. Если вы защищаете данные профилей пользователей, рекомендуется, чтобы профиль пользователя был на Windows установки.
Microsoft Endpoint Configuration Manager
Во входе в Endpoint Manager и откройте конечную точку безопасности.
Перейдите к политике уменьшения > поверхности атаки.
Выберите платформу, выберите Windows 10 и более позднее, а также выберите правила уменьшения поверхности > профилей Создать.
Назови политику и добавьте описание. Нажмите кнопку Далее.
Прокрутите вниз вниз, выберите каплю Enable Folder Protection и выберите Включить.
Выберите список дополнительных папок, которые необходимо защитить, и добавьте папки, которые необходимо защитить.
Выберите Список приложений, которые имеют доступ к защищенным папкам, и добавьте приложения, которые имеют доступ к защищенным папок.
Выберите Исключение файлов и путей из правил уменьшения поверхности атаки и добавьте файлы и пути, которые необходимо исключить из правил уменьшения поверхности атаки.
Выберите назначения профилей, назначьте всем пользователям & всех устройств и выберите Сохранить.
Выберите Далее, чтобы сохранить каждое открытое лезвие и создать.
Поддиальды поддерживаются для приложений, но не для папок. Подмостки не защищены. Разрешенные приложения будут продолжать запускать события, пока они не будут перезапущены.
Управление мобильными устройствами (MDM)
Microsoft Endpoint Configuration Manager
В Microsoft Endpoint Configuration Manager перейдите в службу Assets and Compliance > Endpoint Protection Защитник Windows > Exploit Guard.
Выберите > домашнее создание политики защиты от эксплойтов.
Введите имя и описание, выберите доступ к управляемой папке и выберите Далее.
Выберите блок или аудит изменений, разрешить другие приложения или добавить другие папки и выберите Далее.
Wilcard поддерживается для приложений, но не для папок. Подмостки не защищены. Разрешенные приложения будут продолжать запускать события, пока они не будут перезапущены.
Просмотрите параметры и выберите Далее, чтобы создать политику.
После создания политики закрой.
Групповая политика
На устройстве управления групповой политикой откройте консоль управления групповой политикой правойкнопкой мыши объект групповой политики, который необходимо настроить, и выберите Изменить.
В редакторе управления групповыми политиками перейдите к конфигурации компьютера и выберите Административные шаблоны.
Расширь дерево до Windows компонентов > антивирусная программа в Microsoft Defender > Защитник Windows exploit Guard > управляемой папке.
Дважды нажмите кнопку Настройка управляемого доступа к папке и установите параметр Включено. В разделе Параметры необходимо указать один из следующих вариантов:
Отключение (по умолчанию) — функция доступа к управляемой папке не будет работать. Все приложения могут вносить изменения в файлы в защищенных папках.
Только изменение диска аудита — только попытки записи в защищенные дисковые сектора будут записываться в журнале событий Windows (в журнале приложений и служб Microsoft Windows Защитник Windows Operational > > > > > ID 1124). Попытки изменить или удалить файлы в защищенных папках не будут записываться.
Чтобы полностью включить управляемый доступ к папкам, необходимо настроить параметр Групповой политики для включения и выбрать Блок в выпадаемом меню параметров.
PowerShell
Введите следующий cmdlet:
Используйте Disabled для отключения функции.
Источник
Как защитить Windows 10 ПК от вирусов и угроз
В современном мире, где Интернет уже является частью нашей повседневной жизни, а персональные компьютеры хранят наибольшую частью нашей личной информации, вопрос безопасности данных становится как никогда актуальным. Если вы не предпримите необходимые шаги для защиты своего устройства и данных, то будете подвержены повышенного риску атаки вредоносными программами, которые нацелены на кражу персональной информации и повреждение нормальной работоспособности компьютера.
Хотя бывают разные виды вредоносных программ, одно можно сказать наверняка – им не должно быть места на вашем компьютере. К счастью, существует множество инструментов для борьбы с различными угрозами, причем многие средства безопасности уже встроены в операционную систему Windows 10. Тем не менее грамотная стратегия безопасности не ограничивается установкой антивируса и надеждой на хороший исход. Наилучших результатов можно достичь за счет комбинации высокоэффективного программного обеспечения и специализированных знаний о том, как избежать потенциальных угроз.
В данном руководстве по Windows 10, мы рассмотрим девять советов, которые помогут защитить ваш стационарный компьютер, ноутбук, планшет или данные практически от любого типа вредоносных программ, включая вирусы, шифровальщики, Интернет-черви, трояны, шпионское ПО, рекламное ПО и другие зловреды.
Содержание
Обновляйте Windows 10 и программы
Возможно, самый важный шаг, который вы можете предпринять для обеспечения безопасности своего устройства и данных – поддержание Windows 10 и установленного программного обеспечения в актуальном состоянии.
Компании-разработчики программных продуктов, такие как Microsoft, постоянно выпускают обновления для устранения известных уязвимостей, которые могут эксплуатироваться киберпреступниками.
Несмотря на то, что обновления Windows 10 загружаются и устанавливаются автоматически, вы всегда можете убедиться, что в вашей системе установлены последние обновления, перейдя на вкладку меню Параметры > Обновление и безопасность > Центр обновления Window s и нажав кнопку Проверка наличия обновлений.
Кроме того, важно периодически проверять и устанавливать обновления для установленного на вашем компьютере программного обеспечения. В Windows 10 приложения, приобретенные вами из магазина Microsoft, будут обновляться автоматически, как только появится новая версия. Однако, классические настольные приложения в большинстве случаев обновляться не будут, потому что в них используется другой механизм обновления. Всегда проверяйте официальный сайт разработчика, чтобы загружать и устанавливать обновления для программ.
Обновитесь до новейшей версии Windows 10
Если ваше устройство работает под управлением Windows 10, это не означает, что на нем установлена последняя версия данной операционной системы.
Windows 10 изначально была запущена в 2015 году, и с тех пор Microsoft выпустила несколько крупных обновлений функций, добавив новый функционал и улучшения производительности, продуктивности и самое главное – улучшения безопасности.
Если вы хотите максимально защитить ваше устройство от вредоносного ПО, вы всегда должны использовать только последнюю версию Windows 10.
Новые версии Windows 10 доступны для установки бесплатно, и обычно процесс обновления проходит в автоматическом режиме. Тем не менее, если вы используете не самую актуальную версию, то можете обновиться вручную в том числе с помощью Центра обновления Windows или утилит Media Creation Tool и Помощник по обновлению Windows, которые позволяют принудительно запустить обновление или чистую установку новейшей версии.
Используйте антивирус
Антивирус является обязательным компонентом на каждом компьютере – он служит для обнаружения и удаления вредоносных программ, прежде чем они смогут скомпрометировать ваши файлы, повлиять на производительность или нарушить работоспособность вашего устройства.
Тем не менее, антивирус не относится к тому типу программ, которые вы устанавливаете один раз, а затем о них забываете. Вы должны регулярно обновлять антивирусное программное обеспечения для обеспечения эффективной защиты от новейших угроз, включая вирусы, Интернет-черви, шифровальщики и другие вредоносные модули.
Защитник Windows
Windows 10 поставляется уже со встроенным антивирусом – Защитник Windows является частью Центра безопасности и предлагает отличную защиту реального времени от вирусов, программ-вымогателей, шпионского ПО, червей, руткитов и троянов.
Если вы хотите получить дополнительную защиту, то вы можете изменить степень облачной защиты Защитника Windows в Windows 10.
Сторонний антивирус
Встроенного антивируса Windows 10 будет достаточно для большинства пользователей системы. Тем не менее, на рынке существует большое число сторонних решений безопасности, которые вы можете использовать. Некоторые из них распространяются бесплатно, а другие – на платной основе.
Если вы не знаете, какой антивирус выбрать, ознакомьтесь с результатами тестирования независимыми антивирусными лабораториями.
Malwarebytes
Если вы используете Защитник Windows, вы также можете добавить Malwarebytes Free в качестве дополнительного уровня защиты. Malwarebytes – популярное решение для защиты от вредоносных программ, которое может сканировать, обнаруживать и удалять самые вредоносные программы, которые уже инфицировали ваш ПК.
Malwarebytes – это бесплатный инструмент, и он может работать совместно со встроенным антивирусом Windows 10, но вам придется периодически запускать сканирования вручную. Платная версия Malwarebytes предлагает защиту реального времени, проверки по расписанию и многие другие дополнительные функции.
Используйте защиту от шифровальщиков
Хотя классические вирусы остаются одним из наиболее распространенных типов вредоносных программ, атаки троянами-шифровальщиками становятся очень популярными среди злоумышленников. Программы-вымогатели – еще один тип вредоносного ПО, нацеленный на шифрование личных файлов жертвы и требование выкупа для восстановления доступа к данным. Жертве предлагается заплатить в биткоинах или другой анонимной валюте, и никаких гарантий никто не дает.
Защита от программ-шантажистов в Windows 10
Начиная с Fall Creators Update, Windows 10 получил функцию защиты от шифровальщиков, которая называется Контролируемый доступ к папкам. Данная функция не только предотвращает доступ шифровальщиков к вашим файлам, но и блокирует любой другой несанкционированный доступ со стороны вредоносных программ.
Вы можете воспользоваться нашим руководством, чтобы включить защиту от шифровальщиков в Windows 10. Стоит отметить, что “Контролируемый доступ к папкам” – это часть функции безопасности Exploit Guard Защитника Windows. Это означает, что она доступна только при использовании Защитника WIndows в качестве антивирусной защиты.
Kaspersky Anti-Ransomware Tool
После установки Anti-Ransomware Tool будет блокировать любую подозрительную активность, которая напоминает паттерны поведения троянов-шифровальщиков. Пользователь может разрешить или запретить подозрительное действие. Инструмент идентифицирует вредоносные приложения на основе информации, содержащейся в антивирусных базах. Для выявления характерного поведения программ-вымогателей инструмент использует две технологии: Kaspersky Security Network и «Мониторинг активности».
Скачать последнюю версию Kaspersky Anti-Ransomware можно на нашем сайте. Программа распространяется бесплатно.
Используйте брандмауэр
Другой способ защитить ваш ПК, ноутбук или планшет от вредоносного ПО – использовать брандмауэр.
Брандмауэр или фаервол – это программный или аппаратный инструмент, который служит для блокировки вредоносных атак хакеров, червей, шифровальщиков, вирусом и других типов угроз, которые пытаются получить доступ к компьютеру из Интернета или локальной сети для последующей кражи информации.
На рынке представлено множество сторонних инструментов сетевой безопасности, но Windows 10 уже включает в себя очень эффективный межсетевой экран.
Брандмауэр Windows обычно включен по умолчанию, но важно убедиться, что он работает правильно. Перейдите в Центр безопасности Защитника Windows > Брандмауэр и безопасность сет и, и убедитесь, что около каждого типа подключения показывается статус “Брандмауэр включен”. В противном случае нажмите кнопку включить или выберите ваше текущее подключение и переведите переключатель брандмауэра в активное положение.
Если вы пользуетесь сторонним фаерволом, то изучите официальный сайт разработчика, чтобы узнать, как работать с программой и контролировать подключения.
Используйте надежные проверенные приложения
Старайтесь избегать загрузки и установки приложений из неизвестных источников и загружайте программное обеспечение с официальных сайтов. По возможности загружайте приложения из Магазина Microsoft в Windows 10. Все программы на этой площадке проверены Microsoft и не содержат вредоносный код.
Если вы хотите поднять уровень безопасности, то можете включить функцию блокировки установки классических приложений не из Магазина Microsoft. Эта опция позволит не только заблокировать возможность получения приложений из недостоверных источников, но также остановит попытке потенциально опасных программ установится в систему автоматически без согласия пользователя.
В качестве альтернативы вы также можете использовать стандартную учетную запись пользователя вместо учетной записи администратора, чтобы предотвратить установку вредоносных программ с использованием повышенных привилегий.
Однако, если ваша учетная запись является единственной учетной записью администратора на компьютере, то вы не сможете сделать ее учетной записью стандартного пользователя. В первую очередь вам нужно будет создать новую учетную запись администратора, а затем вы сможете поменять тип исходной учетной записи на стандартную.
Используя ограниченную учетную запись, вы все равно сможете запускать приложения, но вы не сможете устанавливать новые программы. У вас получится изменить настройки системы, но вы не сможете делать нежелательные изменения для других учетных записей. Если задание требует прав администратора, вы получите запрос службы контроля учетных записей (UAC), и вы должны будете указать имя пользователя и пароль учетной записи администратора, чтобы выполнить задачу.
Создавайте несколько резервных копий
Один из лучших способов защиты вашего компьютера и файлов от вредоносных атак – регулярное создание резервных копий. Если беспокоитесь о повреждении и взломе личных данных, то должны создавать по меньшей мере две резервные копии – одну локальную (офлайн) копию и одну копию в облачном пространстве.
Автономная резервная копия
Ваша стратегия резервного копирования должна предусматривать создание полной резервной копии вашей системы и данных, которую можно хранить в локальном местоположении – например на локальном сетевом носителе (хранилище NAS) или на внешнем жестком диске. Данный тип резервной копии позволит восстановить данные после вредоносного заражения, повреждения основного носителя, отказов оборудования или других несчастных случаев.
Когда дело касается защиты данных, то слишком много резервных копий не бывает. Если у вас есть возможность создать резервную копию резервной копии и сохранить в альтернативном безопасном месте, то не стесняйтесь это делать.
После создания резервной копии, не забывайте отключить диск от основной системы и сохранить его в надежном месте или отключить от сети сетевое хранилище, на котором вы храните копии. Это связано с тем, что если накопитель останется в сети и будет доступен с вашего устройства, то вредоносное ПО все еще сможет добраться до него и заразить эти файлы.
Если вы используете Windows 10, то вам даже не нужно устанавливать стороннюю программу резервного копирования. В систему уже устроен инструмент создания образа системы, который позволяет сделать копию файлов, приложений, настроек и всей установки Windows.
История файлов – еще одна форма автономного резервного копирования, которую вы можете использовать для создания резервной копии всех ваших файлов локально.
В качестве альтернативы, если вы не используете большое количество файлов, то можете регулярно копировать и вставлять свои документы на USB-накопитель.
Рекомендуется делать полную резервную копию один раз в день, но, если ваши файлы не меняются очень часто, вам следует рассмотреть возможность их резервного копирования не реже одного раза в неделю. Если вы имеете дело с корпоративными данными, вы должны делать резервные копии по крайней мере один или два раза в день.
Онлайн резервная копия
Облачное резервное копирование – один из лучших способов защитить ваши файлы от вредоносных программ, а также защититься от потери данных в результате случайного удаления, сбоя жесткого диска и стихийных бедствий.
OneDrive – это самое простое решение для облачного резервного копирования, которым может воспользоваться любой пользователь Windows 10. При этом система предлагает функцию «Защита важных файлов», которая предоставляет пользователям возможность автоматически синхронизировать файлы с Рабочего стола и в папках Изображения и Документы с OneDrive.
Хотя вы можете использовать OneDrive для защиты ваших данных, использование сторонних онлайн-сервисов резервного копирования, в некоторых случаях является более подходящим решением. Единственным недостатком большинства служб облачного хранения является необходимость полного участия пользователя в процедуре восстановления. В любом случае вы можете создать полный образ системы с помощью встроенного средства Windows 10, а затем загрузить его в платный облачный сервис, например, в Google Backup and Sync или Яндекс.Диск.
Самый лучший антивирус – это вы сами
Лучший инструмент для защиты данных и файлов – это вы сами. Как правило, устройство заражается вредоносными программами в результате действий пользователя, например, при нажатии на ссылку, открытии электронного письма или установки приложения из ненадежного источника.
При проверке электронной почты открывайте только те письма от отправителей, которых вы знаете, или от отправителей, которых вы можете идентифицировать. Все подозрительные письма удаляйте. Обычно вы можете быстро распознать спам-сообщения по большому числу ошибок и опечаток.
Вредоносные программы могут распространяться с помощью всплывающих окон, которые появляются на посещаемых сайтах. Если всплывающее окно не внушает доверие, не нажимайте изображение или ссылку, а просто закройте окно. Иногда специально созданные всплывающие окна не могут быть закрыты – в этом случае используйте блокировщики скриптов или просто перезагрузите устройство.
Используйте современные веб-браузеры, такие как Microsoft Edge, Google Chrome, Mozilla Firefox и Яндекс.Браузер. Эти веб-обозреватели всегда обновляются и обладают отличными функциями безопасности. Большинство из них могут предупредить вас о потенциальной проблеме безопасности и не дадут посетит небезопасный ресурс. Если вы получите предупреждение, не пытайтесь найти способ для его обхода, ведь для его показа должна быть веская причина.
Проводите очистку вредоносного заражения
Если вирус, интернет-червь, шифровальщик или другой тип зловреда все же смог обойти механизмы безопасности вашего ПК, первое что нужно вам сделать – отключить ваш компьютер от Интернета. Вы можете сделать это, выдернув кабель Ethernet, отключив Wi-Fi адаптер или отключив питание роутера – таким способом вы заблокируете распространение угрозы на другие устройстве.
Затем откройте Защитника Windows и используйте функцию автономного сканирования. Если у вас отсутствует контроль над ПК, то используйте другое устройство для записи загрузочной флешки c копией Windows Defender Offline.
Многие антивирусные программы поддерживают возможность автономного сканирования с помощью антивирусных загрузочных дисков. Если вы используете стороннее программное обеспечение безопасности, посетите официальный сайт разработчика, чтобы узнать, как выполнять автономное сканирование.
Если ни один из шагов не помог удалить вредоносное ПО, вы должны восстановить свою систему с использованием последней доступной резервной копии. В случае, если у вас есть только резервная копия ваших файлов, произведите чистую установку Windows 10. После установки вам нужно будет переустановить приложения, повторно применить настройки и восстановить файлы, используя резервные копии.
Наконец, если вы уже отчаялись и никак не можете удалить угрозу, а резервной копией тоже не запаслись, то настало время обратиться за квалифицированной помощью. И помните, что вы всегда можете проконсультироваться на нашем сайте, используя форму комментариев.
Источник
Автор:
Обновлено: 09.10.2022
В Windows 7/10 Майкрософт сделал очередной шаг вперед в кастомизации и настройке своей операционной системы, предоставив пользователю контроль над компонентами. Теперь юзер может отключить встроенный браузер Edge или удалить лишние библиотеки для Windows Media по своему усмотрению.
Включение и отключение компонентов Windows 10
Важно! Способы перехода и работа подсистемы компонентов в Windows 7 и 10 идентичны, за исключением более обширного списка в «десятке».
Содержание
- Как попасть в меню
- Особенности работы
- Список компонентов Windows 10
- Практическое применение
- Не работает окно компонентов
- Первый способ
- Второй способ
- Видео — Включение или отключение компонентов Windows
Как попасть в меню
Для перехода к работе с компонентами следует выполнить несколько шагов.
- Перейдите в «Панель управления». Чтобы попасть в панель, нажмите сочетание клавиш «Win+R», наберите «control» в появившейся строке и кликните на «OK».
Набираем «control» в появившейся строке, кликаем на «OK»
- В списке просмотра по категориям выберите «Программы».
В списке просмотра по категориям выбираем «Программы»
- Далее перейдите в раздел «Включение/отключение компонентов».
Переходим в раздел «Включение/отключение компонентов»
На заметку! Разноцветный щит рядом со строкой означает, что для открытия потребуется администраторский аккаунт.
- В выпавшем меню можно отключать или включать нужные компоненты системы. Для этого напротив компонента достаточно снять галочку, этим самым отключив его. И наоборот, поставив галочку, включаем данный компонент.
Для отключения компонента снимаем галочку напротив него, а для включения отмечаем компонент галочкой
Более быстрый путь потребует использования приложения для установки и удаления программ:
- нажмите «Win+R» (или «Win+S») и наберите «appwiz.cpl» в появившейся строке, кликните «ОК»;
Вводим команду «appwiz.cpl», нажимаем «ОК»
- в открывшемся меню слева выберите раздел «Включение/отключение компонентов».
Кликаем по ссылке «Включение или отключение компонентов Windows»
Наконец, самый простой способ заключается в открытии меню «Выполнить» («Win+R») и наборе строки «optionalfeatures». Он приведет вас к нужной точке напрямую.
Вводим команду «optionalfeatures», нажимаем «ОК»
Особенности работы
Важно! Активируя или деактивируя элементы Windows 10, нужно ясно понимать, что именно делает тот или иной компонент. Некоторые действия могут привести к сбоям в функционировании Windows 10 и утере данных.
Набор функций реализован в виде иерархического списка. Некоторые компоненты являются составными — их можно узнать по знаку плюса в левой части.
Чтобы установить компонент, достаточно:
- поставить напротив него галочку кликом мыши, для удаления — оставить пустое поле;
Для отключения компонента снимаем галочку напротив него, а для включения отмечаем компонент галочкой
- знак квадратной точки означает, что элементы составного набора установлены частично;
Знак квадратной точки означает, что элементы составного набора установлены частично
- удаление и установка могут потребовать перезагрузку системы.
Если окно компонентов отобразилось пустым, причиной может быть отключенная служба «Установщик Windows». Активируйте ее, затем вернитесь в раздел компонентов еще раз.
Компоненты Windows не открываются
Список компонентов Windows 10
Итак, что именно из этого списка обязательно пригодится, а что можно отключить? Начнем с главного — все компоненты, кроме .NET Framework, можно отключить относительно безболезненно для системы. Смысл вынесения этих функций в отдельное меню в том, что они не обязательны для работы Windows и нужны только в строго конкретных случаях.
Таблица компонентов Windows, которые не стоит отключать.
| Компонент | Особенности |
|---|---|
| .NET Framework 3.5 и 4.7 + дополнительные службы | Набор заготовок и шаблонов для правильного функционирования операционной системы |
| PowerShell 2.0 | Вторая версия командной строки, с расширенным списком возможностей |
| Клиент рабочих папок | Синхронизация ресурсов в локальной сети, работает по дефолту |
| Компоненты прежних версий | Здесь находится DirectPlay, один из ключевых фрагментов старого DirectX. Ранее он был необходим для запуска игр, сейчас — для совместимости с устаревшими приложениями |
| Служба печати | Служба печати. Распечатка файлов, удаленное управление, работа сканера. Включены только клиентские службы, серверные нужно активировать самому |
Практически никогда не вызывает проблем остановка следующих компонентов.
Таблица компонентов Windows, которые можно отключать.
| Компонент | Особенности | Изображение |
|---|---|---|
| Application Guard | Изолированная среда для работы браузера Microsoft Edge. Не дает зловредным вирусам и приложениям выбраться дальше «песочницы». Бесполезна для тех, кто не использует Edge |  |
| Hyper-V | Встроенный инструмент для создания виртуальных ПК. Составной, состоит из платформы и средств управления для нее |  |
| Блокировка устройства | Составной компонент, регулирующий дополнительные настройки входа в систему |  |
| IE 11 | Морально и программно устаревший браузер оставлен в целях совместимости. По умолчанию включен |  |
| SMNP | Устаревший протокол связи, по умолчанию отключен |  |
| Identity Foundation 3.5 | Компонент фреймворка .NET, используемый некоторыми старыми приложениями | |
| Projected File System | Долгожданное обновление подсистемы Windows File Protection, защищающей от подмены ключевые системные файлы и программы. На 2018 находится в бета-версии, отключена по дефолту |  |
| Веб-ядро служб IIS | Облегченная версия веб-сервера от Microsoft. Пользователю не интересна, отключена |  |
| Защищенный узел | Инструменты для создания экранированной виртуальной машины на удаленном сервере |  |
| Telnet | Организовывает управление командной строкой на удаленном ПК по своему протоколу. Не является безопасным, включать только при прямой необходимости |  |
| TFTP | Прием/отправка данных по своему протоколу, аналогичен клиенту Telnet. Небезопасен, отключен |  |
| Компоненты мультимедиа | Набор ресурсов для работы плеера Windows Media |  |
| Контейнеры | В парадигме Windows контейнер — изолированное приложение, которое уже имеет все ресурсы для запуска и работы, без сторонних библиотек. Этот компонент отвечает за создание и взаимодействие с контейнерами Windows Server |  |
| Мост (DCB) центра обработки данных | Серверный компонент, отвечающий за распределение трафика и повышение надежности передачи информации. Обычному пользователю нет надобности |  |
| CMAK | Пакет администрирования для автоматизации клиентского подключения к VPN-серверам |  |
| Печать в PDF | Создание PDF-файлов из изображений, их распечатка |  |
| Платформа низкоуровневой оболочки | Запуск софта для виртуализации на уровне ядра Windows. Позволяет, к примеру, разделить сервер на несколько виртуальных машин |  |
| Общий доступ к SMB/CIFS | Нужен для организации обмена данными с машинами, на которые установлены файловые системы SMB/CIFS. Применяется для сетевого использования ресурсов в устаревших версиях Windows, вплоть до XP включительно |  |
| Подсистема Windows для Linux | Позволяет эмулировать ядро OS Linux в командной строке Windows. Может быть любопытно для пользователей *nix-систем и экспериментаторов |  |
| Прослушиватель RIP | Сервис, обеспечивающий взаимодействие с маршрутизатором, работающим по протоколу RIP1. Применяется для крупных локальных сетей |  |
| Простые службы TCP/IP | Поддержка служебных команд для отладки ЛВС |  |
| MSMO | Сервис для передачи информации в нестабильных сетях. При обрыве соединения сообщение сохранится в специальном контейнере. Используется редко, в сетях крупных компаний |  |
| SMB Direct | Сервис обмена данными с компьютерами, использующих файловую систему SMB 2.0. Пригодится при организации разнородной сети с Windows/Linux/Mac |  |
| Служба активации Windows / Служба IIS | Несмотря на название, оба пункта не имеют ничего общего с лицензией Windows. Служба IIS позволяет размещать веб-сервера и прочие ресурсы в интернете, служба активации — помогает управлять размещением веб-приложений. Обычному юзеру не интересны |  |
| Active Directory легкого доступа | Позволяет разграничивать права пользователей и проводить глубокую настройку механизма аутентификации. Полезна админам небольших сетей, не планирующим скорого расширения |  |
| Службы для NFS | Еще одна файловая система, еще одна служба доступа к ней. По умолчанию отключена |  |
| Соединитель Multipoint | Инструмент контроля и сбора информации для крупных сетей |  |
| Средство записи XPS | Активирует обработку документов формата XPS |  |
| Фильтр Windows TIFF Ifilter | Возможность распознавания и индексирования изображений TIFF. Нужна в редких случаях крупной, бессистемной базы изображений этого формата, например, после сканирования фотографий |  |
Большинство приведенных пунктов в списке выше нужны для работы сисадминов и организации локальных сетей. Обычному пользователю условный «Прослушиватель RIP» не понадобится никогда.
Практическое применение
Итак, для чего может потребоваться меню компонентов? В первую очередь это может быть установка старого или специализированного софта, который потребует для работы активацию старого протокола. В большинстве случаев Windows активирует запрашиваемый компонент сам, но иногда это придется сделать вручную.
Еще одна причина, по которой может возникнуть потребность установить компонент — появление бета-версии какой-то новой возможности. Майкрософт обычно отключает такие сервисы по умолчанию и для того, чтобы его опробовать — придется активировать пункт вручную.
Не работает окно компонентов
Пустое окно при входе в меню означает, что модуль поврежден или отключены поддерживающие его службы.
Компоненты Windows не открываются
Решается она одним из двух способов:
- с помощью командной строки;
- с помощью службы «Установщик модулей Windows».
Первый способ
- Вызовите консоль командной строки от имени администратора, кликнув правой клавишей мышки по иконке с логотипом Виндовс (или нажав клавиши «Win+X»), затем по строке «Командная строка (администратор)».
Правой кнопкой мышки нажимаем по иконке с логотипом Виндовс, затем левой кнопкой по строке «Командная строка (администратор)»
- Введите «DISM /Online /Cleanup-Image /RestoreHealth», затем нажмите «Enter».
Вводим в поле команду «DISM /Online /Cleanup-Image /RestoreHealth», затем нажимаем «Enter»
- После завершения проверки диска наберите там же «SFC /Scannow»,затем кликните «Enter».
Второй способ
Проверьте, активирована ли служба «Установщик модулей Windows». Для этого необходимо:
- Через встроенный поиск ввести «службы», открыть программу.
Через встроенный поиск открываем «Службы», введя в поле соответствующее слово
- Найти службу «Установщик модулей Windows», раскрыть двойным левым щелчком мышки.
Находим службу «Установщик модулей Windows», раскрываем двойным левым щелчком мышки
- Кликнуть по опции «Запустить», в разделе «Тип запуска» выбрать «Вручную» или «Автоматически».
Кликаем по опции «Запустить», в разделе «Тип запуска» выбираем «Вручную» или «Автоматически»
Видео — Включение или отключение компонентов Windows
Рекомендуем похожие статьи
Каждая версия Windows несет в себе определенный набор установленных программ, функций и приложений, при этом пользователь может отключить (удалить) ненужные особенности, или добавить те, которые нужны, но не установлены по умолчанию. Удалив ненужные функции, программы или приложения, можно освободить довольно много места на диске, что особенно актуально для 100-долларовых планшетов, которые в последнее время наводнили рынок.
В этом руководстве мы покажем, как добавить или удалить компоненты в Windows 7, Windows 8 и Windows 8.1.
Все необходимые действия мы будем производить в окне под названием «Компоненты Windows».
Как попасть в меню
Для перехода к работе с компонентами следует выполнить несколько шагов.
- Перейдите в «Панель управления». Чтобы попасть в панель, нажмите сочетание клавиш «Win+R», наберите «control» в появившейся строке и кликните на «OK».
Набираем «control» в появившейся строке, кликаем на «OK»
- В списке просмотра по категориям выберите «Программы».
В списке просмотра по категориям выбираем «Программы»
- Далее перейдите в раздел «Включение/отключение компонентов».
Переходим в раздел «Включение/отключение компонентов»
На заметку! Разноцветный щит рядом со строкой означает, что для открытия потребуется администраторский аккаунт.
- В выпавшем меню можно отключать или включать нужные компоненты системы. Для этого напротив компонента достаточно снять галочку, этим самым отключив его. И наоборот, поставив галочку, включаем данный компонент.
Для отключения компонента снимаем галочку напротив него, а для включения отмечаем компонент галочкой
Более быстрый путь потребует использования приложения для установки и удаления программ:
- нажмите «Win+R» (или «Win+S») и наберите «appwiz.cpl» в появившейся строке, кликните «ОК»;
Вводим команду «appwiz.cpl», нажимаем «ОК»
- в открывшемся меню слева выберите раздел «Включение/отключение компонентов».
Кликаем по ссылке «Включение или отключение компонентов Windows»
Наконец, самый простой способ заключается в открытии меню «Выполнить» («Win+R») и наборе строки «optionalfeatures». Он приведет вас к нужной точке напрямую.
Вводим команду «optionalfeatures», нажимаем «ОК»
Какие компоненты можно отключить
Если вас интересует, какие компоненты в Windows 10 можно отключить, то здесь тоже многое зависит от того, как вы используете компьютер. Когда откроете список, то не напротив всех пунктов будут стоять галочки. Оставьте их напротив пунктов, которые указаны в списке выше, а для остальных прочтите описание и решайте нужно это дополнение или нет.
Отключение компонентов через Параметры выглядит следующим образом. Кликайте по нужному и жмите «Удалить». После этого он сразу попадет в список, который открывается после нажатия кнопки «Добавить компонент». Также обратите внимание на кнопочку «Просмотр журнала…».
Здесь будут указаны все совершенные вами действия по отношению к компонентам за последние 7 дней: что вы устанавливали, а что удаляли.
Если открыть список через Панель управления, то для отключения ненужного компонента нужно просто убрать галочку напротив него. Сохраните изменения кнопкой «ОК».
Особенности работы
Важно! Активируя или деактивируя элементы Windows 10, нужно ясно понимать, что именно делает тот или иной компонент. Некоторые действия могут привести к сбоям в функционировании Windows 10 и утере данных.
Набор функций реализован в виде иерархического списка. Некоторые компоненты являются составными — их можно узнать по знаку плюса в левой части.
Чтобы установить компонент, достаточно:
- поставить напротив него галочку кликом мыши, для удаления — оставить пустое поле;
Для отключения компонента снимаем галочку напротив него, а для включения отмечаем компонент галочкой
- знак квадратной точки означает, что элементы составного набора установлены частично;
Знак квадратной точки означает, что элементы составного набора установлены частично
- удаление и установка могут потребовать перезагрузку системы.
Если окно компонентов отобразилось пустым, причиной может быть отключенная служба «Установщик Windows». Активируйте ее, затем вернитесь в раздел компонентов еще раз.
Компоненты Windows не открываются
Итак, что именно из этого списка обязательно пригодится, а что можно отключить? Начнем с главного — все компоненты, кроме .NET Framework, можно отключить относительно безболезненно для системы. Смысл вынесения этих функций в отдельное меню в том, что они не обязательны для работы Windows и нужны только в строго конкретных случаях.
Таблица компонентов Windows, которые не стоит отключать.
| Компонент | Особенности |
| .NET Framework 3.5 и 4.7 + дополнительные службы | Набор заготовок и шаблонов для правильного функционирования операционной системы |
| PowerShell 2.0 | Вторая версия командной строки, с расширенным списком возможностей |
| Клиент рабочих папок | Синхронизация ресурсов в локальной сети, работает по дефолту |
| Компоненты прежних версий | Здесь находится DirectPlay, один из ключевых фрагментов старого DirectX. Ранее он был необходим для запуска игр, сейчас — для совместимости с устаревшими приложениями |
| Служба печати | Служба печати. Распечатка файлов, удаленное управление, работа сканера. Включены только клиентские службы, серверные нужно активировать самому |
Практически никогда не вызывает проблем остановка следующих компонентов.
Таблица компонентов Windows, которые можно отключать.
| Компонент | Особенности | Изображение |
| Application Guard | Изолированная среда для работы браузера Microsoft Edge. Не дает зловредным вирусам и приложениям выбраться дальше «песочницы». Бесполезна для тех, кто не использует Edge | |
| Hyper-V | Встроенный инструмент для создания виртуальных ПК. Составной, состоит из платформы и средств управления для нее | |
| Блокировка устройства | Составной компонент, регулирующий дополнительные настройки входа в систему | |
| IE 11 | Морально и программно устаревший браузер оставлен в целях совместимости. По умолчанию включен | |
| SMNP | Устаревший протокол связи, по умолчанию отключен | |
| Identity Foundation 3.5 | Компонент фреймворка .NET, используемый некоторыми старыми приложениями | |
| Projected File System | Долгожданное обновление подсистемы Windows File Protection, защищающей от подмены ключевые системные файлы и программы. На 2018 находится в бета-версии, отключена по дефолту | |
| Веб-ядро служб IIS | Облегченная версия веб-сервера от Microsoft. Пользователю не интересна, отключена | |
| Защищенный узел | Инструменты для создания экранированной виртуальной машины на удаленном сервере | |
| Telnet | Организовывает управление командной строкой на удаленном ПК по своему протоколу. Не является безопасным, включать только при прямой необходимости | |
| TFTP | Прием/отправка данных по своему протоколу, аналогичен клиенту Telnet. Небезопасен, отключен | |
| Компоненты мультимедиа | Набор ресурсов для работы плеера Windows Media | |
| Контейнеры | В парадигме Windows контейнер — изолированное приложение, которое уже имеет все ресурсы для запуска и работы, без сторонних библиотек. Этот компонент отвечает за создание и взаимодействие с контейнерами Windows Server | |
| Мост (DCB) центра обработки данных | Серверный компонент, отвечающий за распределение трафика и повышение надежности передачи информации. Обычному пользователю нет надобности | |
| CMAK | Пакет администрирования для автоматизации клиентского подключения к VPN-серверам | |
| Печать в PDF | Создание PDF-файлов из изображений, их распечатка | |
| Платформа низкоуровневой оболочки | Запуск софта для виртуализации на уровне ядра Windows. Позволяет, к примеру, разделить сервер на несколько виртуальных машин | |
| Общий доступ к SMB/CIFS | Нужен для организации обмена данными с машинами, на которые установлены файловые системы SMB/CIFS. Применяется для сетевого использования ресурсов в устаревших версиях Windows, вплоть до XP включительно | |
| Подсистема Windows для Linux | Позволяет эмулировать ядро OS Linux в командной строке Windows. Может быть любопытно для пользователей *nix-систем и экспериментаторов | |
| Прослушиватель RIP | Сервис, обеспечивающий взаимодействие с маршрутизатором, работающим по протоколу RIP1. Применяется для крупных локальных сетей | |
| Простые службы TCP/IP | Поддержка служебных команд для отладки ЛВС | |
| MSMO | Сервис для передачи информации в нестабильных сетях. При обрыве соединения сообщение сохранится в специальном контейнере. Используется редко, в сетях крупных компаний | |
| SMB Direct | Сервис обмена данными с компьютерами, использующих файловую систему SMB 2.0. Пригодится при организации разнородной сети с Windows/Linux/Mac | |
| Служба активации Windows / Служба IIS | Несмотря на название, оба пункта не имеют ничего общего с лицензией Windows. Служба IIS позволяет размещать веб-сервера и прочие ресурсы в интернете, служба активации — помогает управлять размещением веб-приложений. Обычному юзеру не интересны | |
| Active Directory легкого доступа | Позволяет разграничивать права пользователей и проводить глубокую настройку механизма аутентификации. Полезна админам небольших сетей, не планирующим скорого расширения | |
| Службы для NFS | Еще одна файловая система, еще одна служба доступа к ней. По умолчанию отключена | |
| Соединитель Multipoint | Инструмент контроля и сбора информации для крупных сетей | |
| Средство записи XPS | Активирует обработку документов формата XPS | |
| Фильтр Windows TIFF Ifilter | Возможность распознавания и индексирования изображений TIFF. Нужна в редких случаях крупной, бессистемной базы изображений этого формата, например, после сканирования фотографий |
Большинство приведенных пунктов в списке выше нужны для работы сисадминов и организации локальных сетей. Обычному пользователю условный «Прослушиватель RIP» не понадобится никогда.
Какие компоненты нужно включить
В Домашней Windows 10 количество компонентов немного урезано, в остальных системах будет представлен полный список. Мы разберемся с полным списком, который будет в Профессиональной, Корпоративной и других Windows.
На самом деле, нет ничего сложного во включении компонентов. Здесь главное определиться, какие именно вам нужны. Чтобы в окне «Параметры» открыть полный список, нажмите по кнопке «Добавить компонент».
Затем выделяйте поочередно компоненты и читайте коротенькое описание, за что они отвечают. Смотрите, сколько требуется места и жмите «Установить».
Если вы открывали список через Панель управления, то просто наведите мышкой на название и появится окно с описанием. Галочка напротив компонента означает, что он включен.
Если напротив нужного компонента стоит черный квадрат, это значит, что у него есть подпункты, и они не все включены. Поэтому разворачивайте нужный пункт и смотрите, что из подпунктов нужно включить. Для сохранения изменений жмите «ОК».
Расписывать отдельно каждый компонент я не буду – наводите мышкой и читайте, зачем он нужен. Там есть описания на русском и английском (если затрудняетесь с переводом, воспользуйтесь переводчиком).
Для нормальной работы системы оставьте включенными следующие компоненты из списка:
.NET Framework 4.6 (или более поздняя версия) Windows PowerShell 2.0 Компоненты для работы с мультимедиа Печать в PDF Поддержка АРІ удалённого разностного сжатия Поддержка общего доступа к файлам SMB 1.0/CIFS Средство записи XPS-документов Службы печати и документов
Практическое применение
Итак, для чего может потребоваться меню компонентов? В первую очередь это может быть установка старого или специализированного софта, который потребует для работы активацию старого протокола. В большинстве случаев Windows активирует запрашиваемый компонент сам, но иногда это придется сделать вручную.
Еще одна причина, по которой может возникнуть потребность установить компонент — появление бета-версии какой-то новой возможности. Майкрософт обычно отключает такие сервисы по умолчанию и для того, чтобы его опробовать — придется активировать пункт вручную.
Не работает окно компонентов
Пустое окно при входе в меню означает, что модуль поврежден или отключены поддерживающие его службы.
Компоненты Windows не открываются
Решается она одним из двух способов:
- с помощью командной строки;
- с помощью службы «Установщик модулей Windows».
Первый способ
- Вызовите консоль командной строки от имени администратора, кликнув правой клавишей мышки по иконке с логотипом Виндовс (или нажав клавиши «Win+X»), затем по строке «Командная строка (администратор)».
Правой кнопкой мышки нажимаем по иконке с логотипом Виндовс, затем левой кнопкой по строке «Командная строка (администратор)»
- Введите «DISM /Online /Cleanup-Image /RestoreHealth», затем нажмите «Enter».
Вводим в поле команду «DISM /Online /Cleanup-Image /RestoreHealth», затем нажимаем «Enter»
- После завершения проверки диска наберите там же «SFC /Scannow»,затем кликните «Enter».
Второй способ
Проверьте, активирована ли служба «Установщик модулей Windows». Для этого необходимо:
- Через встроенный поиск ввести «службы», открыть программу.
Через встроенный поиск открываем «Службы», введя в поле соответствующее слово
- Найти службу «Установщик модулей Windows», раскрыть двойным левым щелчком мышки.
Находим службу «Установщик модулей Windows», раскрываем двойным левым щелчком мышки
- Кликнуть по опции «Запустить», в разделе «Тип запуска» выбрать «Вручную» или «Автоматически».
Кликаем по опции «Запустить», в разделе «Тип запуска» выбираем «Вручную» или «Автоматически»
Оптимизация компонентов для игр
Оптимизация системы Windows проходит в несколько этапов. Отключение ненужных компонентов уже было описано выше, а значит, переходим далее.
Обновление драйверов
При установке Windows 10 необходимо искать новые драйверы, так как оставшиеся от 7 и 8 Windows могут неадекватно работать на новой версии программного обеспечения от Microsoft. Из-за этого можно потерять значительный пласт возможностей, доступных при полном наличии драйверов. Если система работает нестабильно, то подобное обновление определённо поможет решить проблему. Установить новые драйверы поможет программа, которую вы найдёте по ссылке: https://drp.su/ru/.
Удаление мусорных файлов и чистка реестра
Со временем в компьютере остаётся огромное количество бесполезных файлов: кэш, ненужные пароли, загрузочные файлы видеоигр и так далее. Весь этот мусор необходимо чистить, так как никакой пользы от него нет, зато он перегружает систему и становится причиной лагов.
Провести чистку поможет программа CCleaner, которую вы найдёте по ссылке: https://www.piriform.com/ccleaner.
В главном окне нажимаем «Анализ», а затем очищаем то, что выдаст программа.
Видео: очистка реестра при помощи CCleaner
Редактирование автозагрузки Windows
Известно, что при установке Windows система работает нормально, а через некоторое время, после инсталляции некоторых программ, она начинает тормозить и виснуть. А также увеличивается время загрузки. Это объясняется тем, что при запуске основной системы добавляется загрузка ранее установленных программ.
Для проверки автозагрузки Windows нужно:
- Зайти в «Диспетчер задач».
- Открыть страницу автозагрузки.
- Отключить ненужные программы в появившемся списке.
В большинстве случаев диспетчер программ не видит всех приложений, которые нагружают систему, что заставляет обращаться к постороннему софту. К такому, как AIDA 64 (скачать её можно по ссылке: https://www.aida64.com/).
Эта программа имеет таблетку с русским языком и позволяет даже новичку разобраться с её строением. Кроме того, с помощью неё можно узнать абсолютно всё о вашей системе. Пользователи, которые собираются оптимизировать систему, не смогут сделать этого без подобного софта.
Для просмотра параметров автозагрузки достаточно перейти в раздел «Программы».
Настройка параметров быстродействия
В программном обеспечении заранее заложен набор параметров, отвечающий за то, чтобы система быстрее и эффективнее запускалась. Достичь этого можно за счёт различных шрифтов, эффектов и набора компонентов.
На этом этапе понадобится выбрать «Наилучшее быстродействие». Для этого:
- Кликаем правой кнопкой мыши на «Пуск», чтобы вызвать контекстное меню, и выбираем «Система».
- Находим в меню слева пункт «Доп. параметры системы».
- Нажимаем «Дополнительно».
- Переходим к параметрам быстродействия.
- Выбираем вкладку «Визуальные эффекты».
- Отмечаем режим наилучшего быстродействия.

-
Нажмите Пуск и откройте Параметры . В разделе Конфиденциальность и защита выберите Безопасность Windows > Брандмауэр и защита сети. Открыть параметры службы «Безопасность Windows»
-
Выберите профиль сети: Сеть домена, Частная сеть или Общедоступная сеть.
-
В разделе Брандмауэр Microsoft Defender установите для параметра значение Вкл. Если ваше устройство подключено к сети, настройки сетевой политики могут помешать вам выполнить эти шаги. За дополнительными сведениями обратитесь к администратору.
-
Для выключения переключите этот параметр в положение Выкл. Отключение брандмауэра Microsoft Defender может сделать ваше устройство (и сеть, если таковая имеется) более уязвимым для несанкционированного доступа. Если нужно использовать блокируемое приложение, вы можете разрешить его использование через брандмауэр вместо отключения самого брандмауэра.
-
Нажмите кнопку Пуск и выберите Параметры > Обновление и безопасность > Безопасность Windows > Брандмауэр и защита сети. Открыть параметры службы «Безопасность Windows»
-
Выберите профиль сети: Сеть домена, Частная сеть или Общедоступная сеть.
-
В разделе Брандмауэр Microsoft Defender установите для параметра значение Вкл. Если ваше устройство подключено к сети, настройки сетевой политики могут помешать вам выполнить эти шаги. За дополнительными сведениями обратитесь к администратору.
-
Для выключения переключите этот параметр в положение Выкл. Отключение брандмауэра Microsoft Defender может сделать ваше устройство (и сеть, если таковая имеется) более уязвимым для несанкционированного доступа. Если нужно использовать блокируемое приложение, вы можете разрешить его использование через брандмауэр вместо отключения самого брандмауэра.
Операционная система Windows гарантирует сохранность данных при определённых условиях. Основное из них — это использование стандартных средств по защите ПК: утилиты «Защитник Windows» и встроенный файервол «Брандмауэр защитника». Вторая утилита особенно важна, так как защищает ПК от разных сетевых угроз.
Что такое брандмауэр, зачем он нужен
Брандма́уэр Windows — встроенный в Microsoft Windows межсетевой экран. Появился в Windows XP SP2. Одним из отличий от предшественника (Internet Connection Firewall) является контроль доступа программ в сеть. Брандмауэр Windows является частью Центра обеспечения безопасности Windows.
Брандмауэр — это специальная среда защиты Windows от внешних угроз. Он предотвращает внедрение в систему вредоносных кодов и вирусов, а также блокирует потенциально опасные соединения программ с непроверенными серверами. Особенно важно иметь работающий файервол для корпоративных сетей и серверов. Для домашних ПК необходимость в брандмауэре значительно уменьшается, однако отключать его надолго всё же не рекомендуется.
Включение и отключение вшитого файервола можно произвести в нескольких интерфейсах управления системы, потому у каждого пользователя будет способ на свой вкус. Всего есть четыре официальных инструмента для управления брандмауэром:
- «Панель управления»;
- терминал командной строки;
- среда служб Windows;
- реестр операционной системы;
- через управление вшитым антивирусом «Защитник Windows».
В каждом из вышеупомянутых инструментов можно полностью отключить или включить файервол.
Через «Панель управления»
«Панель управления» — это важный узел настройки компонентов Windows. Брандмауэр входит в этот перечень, потому отключение можно провести в среде управления компьютером.
- В меню «Пуск» открываем папку «Служебные», а в ней щёлкаем по пункту «Панель управления».
Через меню «Пуск» открываем «Панель управления» - В интерфейсе «Панели управления» делаем отображение в виде значков, затем открываем апплет «Брандмауэр Защитника Windows».
Среди значков «Панели управления» выбираем апплет «Брандмауэр Защитника Windows» - Далее переходим в среду «Включение и отключение».
Открываем ссылку «Включение и отключение брамауэра Защитника Windows» - Затем действуем по обстоятельствам:
- для отключения брандмауэра ставим тумблеры у красных щитков;
- для включения возле зелёных щитков, в обоих случаях сохраняем изменения кнопкой OK.
Переставляем тумблеры в соответствующее положение и нажимаем OK
Через консоль командной строки
«Командная строка» — это уникальный инструмент для осуществления самых разнообразных операций в Windows. Включение и отключение компонентов проходит при помощи введения специальных команд в консоль.
- Для открытия управляющей консоли щёлкаем правой кнопкой мыши по значку Windows в левом нижнем углу, в открывшемся меню выбираем пункт «Командная строка (администратор)».
В меню Windows выбираем «Командная строка (администратор)» - В терминале вводим команды и запускаем их клавишей Enter:
- netsh advfirewall set allprofiles state off — для отключения файервола;
- netsh advfirewall set allprofiles state on — для включения.
Вводим специальные команды для включения и отключения брандмауэра
Через оператор services.msc
Оператор services.msc создан для управления специальными программами Windows — службами. Они отвечают за работу устройств, компонентов и связь между ними и Windows. Брандмауэр защитника — это одна из служб, её можно отключить и вместе с ней отключится файервол.
- В поиске Windows прописываем services.msc и открываем лучшее соответствие.
В поиске Windows прописываем services.msc и открываем лучшее соответствие - В списке служб находим «Брандмауэр защитника» и двойным щелчком по строке открываем её свойства.
Дважды щелкаем по строке «Брандмауэра защитника» и открываем свойства - Во вкладке «Общие» меняем фильтр «Тип запуска» на «Отключена», затем сохраняем изменения кнопкой OK.
Меняем тип запуска службы на «Отключена» и сохраняем изменения - Перезагружаем ПК, чтобы все изменения вошли в силу.
При помощи реестра
При помощи редактора реестра системы также можно включить или отключить брандмауэр.
- Нажимаем комбинацию клавиш Win+R, вводим команду regedit и щёлкаем OK.
Нажимаем комбинацию клавиш Win+R, вводим команду regedit и щёлкаем OK - В активном окне редактора нажимаем Ctrl+F, в окне поиска набираем EnableFirewall и кликаем «Найти далее».
В активном окне редактора нажимаем Ctrl+F, в окне поиска набираем EnableFirewall и кликаем «Найти далее» - Дважды щёлкаем по строке EnableFirewall и задаём поле значение 1 — для включения брандмауэра, 0 — для выключения, затем сохраняем изменения через OK.
Задаем параметр для работы брандмауэра и сохраняем изменения - Перезагружаем ПК.
В интерфейсе «Защитника Windows»
Ещё одной возможностью для быстрого отключения файервола системы является интерфейс антивируса «Защитник Windows». Так как брандмауэр является составной частью системы безопасности, управление ним частично сосредоточено в этой программе.
- Щёлкаем значок щитка в панели значков и открываем «Защитник Windows».
Щёлкаем значок щитка в панели значков и открываем «Защитник Windows» - Открываем вкладку «Брандмауэр и безопасность сети», затем переходим в настройку подключения, что имеет пометку «активный».
Открываем вкладку «Брандмауэр и безопасность сети», затем переходим в настройку подключения, что имеет пометку «активный» - Переводим единственный тумблер на странице в необходимое положение для включения или отключения файервола.
Переводим тумблер в нужное положение и закрываем окно
Видео: как включить или отключить брандмауэр в Windows 10
Когда лучше не полностью отключать брандмауэр, а только заблокировать некоторые его функции
Брандмауэр часто не позволяет приложениям, браузерам и прочим программам полноценно работать в сети и это основная причина для того, чтобы его полностью отключить. Однако деактивация файервола может негативно сказаться на безопасности, сделать компьютер более уязвимым. Потому стоит задуматься о том, чтобы не отключать брандмауэр полностью, а заставить его игнорировать то самое приложение, которому вы доверяете.
Добавление приложения в список исключений брандмауэра
При добавлении приложения в список исключений, брандмауэр перестаёт следить за программой и всеми её действиями. Это означает, что больше никаких ограничений приложение не будет испытывать при попытке соединения с сервером.
- Открываем брандмауэр, как показано выше, через «Панель управления».
- Переходим в среду «Разрешение взаимодействия…».
Открываем ссылку «Разрешение взаимодействия с приложением или компонентом в брандмауэре» - Нажимаем кнопку «Изменить параметры».
Щёлкаем «Изменить параметры» - Ставим галочки напротив приложения, чтобы позволить ему беспрепятственно работать в сети, затем сохраняем изменения кнопкой OK.
Ставим галочки напротив приложения для разрешения его работы - Если в предложенном списке нет нужной вам программы, нажимаем кнопку «Разрешить другое приложение», прописываем путь к нужному файлу с расширением .exe и щёлкаем «Добавить».
Через интерфейс «Разрешить другое приложение» добавляем программу в список - Запускаем приложение и вновь пробуем соединение с паутиной.
Видео: как добавить приложение в исключение брандмауэра
Как задать правило для портов в брандмауэре
Порты — это специальные тоннели, которые позволяют скачивать больше пакетов информации. Однако порты представляют уязвимость для брандмауэра, потому чем больше их открыто, тем больше угроз они представляют для безопасности системы.
Управление портами проходит в дополнительных установках «Брандмауэра Защитника Windows».
- Открываем меню «Пуск» — «Средства администрирования» — «Монитор брандмауэра».
Через меню «Пуск» открываем «Монитор брандмауэра» - В диалоговом окне слева щёлкаем «Правила для входящих подключений».
Для просмотра установленных правил щёлкаем «Правила для входящих подключений» - Далее справа щёлкаем «Создать правило».
Справа щёлкаем «Создать правило» - Ставим тумблер на пункт «Для порта» и жмём «Далее».
Ставим тумблер на пункт «Для порта» и жмём «Далее» - Прописываем номер порта, для которого создаём правило, например 443, снова «Далее».
Прописываем порт, для которого будет создано правило и нажимаем «Далее» - Разрешаем или блокируем подключение, в зависимости от ваших целей, опять «Далее».
Разрешаем или блокируем работу порта и нажимаем «Далее» - Страницу с выбором сетей для применения правила лучше оставить без изменений.
Задаём типы сетей для применения правила - Затем просто прописываем имя для правила, чтобы оно не потерялось и нажимаем «Готово».
Задаём имя и описание правила, затем щёлкаем «Готово» - Перезагружаем компьютер.
К сожалению, удалить брандмауэр попросту невозможно: Windows не имеет интерфейса для этого сервиса, а его работу обеспечивают много связанных с ядром системы файлов. Однако существует возможность удалить службу, которая отвечает за файервол. После этого его работа завершится навсегда.
- Открываем консоль «Командная строка», как было показано выше.
- Вводим команду sc delete mpssvc и нажимаем Enter.
Команда sc delete mpssvc в командной строке полностью удаляет службу брандмауэра
После удаления необходимо перезагрузить ПК, чтобы изменения вошли в силу.
Однако стоит подумать, прежде чем приступать к удалению службы, потому что восстановить её будет непросто. Кроме того, уничтожение защитного механизма может плохо сказаться на безопасности системы в будущем.
Работать с брандмауэром Windows очень просто. Его можно включить и отключить, а также добавить ряд исключений в правила работы. Причём, все выполняемые действия займёт не больше минуты времени.
- Распечатать
Здравствуйте! Меня зовут Алексей. Мне 27 лет. По образованию — менеджер и филолог.
Оцените статью:
- 5
- 4
- 3
- 2
- 1
(10 голосов, среднее: 3.4 из 5)
Поделитесь с друзьями!
Skip to content
- ТВикинариум
- Форум
- Поддержка
- PRO
- Войти
Брандмауэр Защитника WindowsXpucT2020-09-12T17:53:16+03:00
Брандмауэр Защитника Windows
Имя службы: mpssvc
Отображаемое имя: Брандмауэр Защитника Windows
Состояние: Выполняется
Тип запуска: Автоматически
Зависимости: есть
Описание по умолчанию
Брандмауэр Защитника Windows помогает предотвратить несанкционированный доступ к вашему компьютеру через Интернет или сеть.
Нормальное описание
Брандмауэр – служба, которая позволяет создавать правила для программ, которым требуется выход в сеть. В Брандмауэре вы можете разрешать или запрещать программам выход в интернет, запрещать даже самой Windows что-то делать в сети. Позволяет контролировать как исходящий, так и входящий трафик, по IP или домену.
Рекомендации
Учитывая следующее:
- Служба крайне полезная
- Работает надёжнее фильтра hosts
Рекомендуется не трогать эту службу.
Если вы видите ошибку, войдите, чтобы исправить.
From Wikipedia, the free encyclopedia
Windows Firewall

Windows Defender Firewall in Windows 10 Fall Creators Update, reporting firewall is turned off. |
|
| Other names | Microsoft Defender Firewall Windows Defender Firewall Internet Connection Firewall |
|---|---|
| Developer(s) | Microsoft |
| Operating system |
|
| Service name | MpsSvc |
| Type | Personal firewall |
Windows Firewall (officially called Microsoft Defender Firewall in Windows 10 version 2004 and later) is a firewall component of Microsoft Windows. It was first included in Windows XP SP2 and Windows Server 2003 SP1. Before the release of Windows XP Service Pack 2, it was known as the «Internet Connection Firewall.»
Overview[edit]
When Windows XP was originally shipped in October 2001, it included a limited firewall called «Internet Connection Firewall». It was disabled by default due to concerns with backward compatibility, and the configuration screens were buried away in network configuration screens that many users never looked at. As a result, it was rarely used. In mid-2003, the Blaster worm attacked a large number of Windows machines, taking advantage of flaws in the RPC Windows service.[1][dead link] Several months later, the Sasser worm did something similar. The ongoing prevalence of these worms through 2004 resulted in unpatched machines being infected within a matter of minutes.[1] Because of these incidents, as well as other criticisms that Microsoft was not being active in protecting customers from threats, Microsoft decided to significantly improve both the functionality and the interface of Windows XP’s built-in firewall, rebrand it as Windows Firewall,[2] and switched it on by default since Windows XP SP2.
One of three profiles is activated automatically for each network interface:[3]
- Public assumes that the network is shared with the World and is the most restrictive profile.
- Private assumes that the network is isolated from the Internet and allows more inbound connections than public. A network is never assumed to be private unless designated as such by a local administrator.
- Domain profile is the least restrictive. It allows more inbound connections to allow for file sharing etc. The domain profile is selected automatically when connected to a network with a domain trusted by the local computer.
Security log capabilities are included, which can record IP addresses and other data relating to connections originating from the home or office network or the Internet. It can record both dropped packets and successful connections. This can be used, for instance, to track every time a computer on the network connects to a website. This security log is not enabled by default; the administrator must enable it.[4]
Windows Firewall can be controlled/configured through a COM object-oriented API, scriptable through the netsh command,[5] through the GUI administration tool[6] or centrally through group policies.[7] All features are available regardless of how it is configured.
Versions[edit]
Windows Neptune[edit]
In the unreleased Windows Neptune, the firewall was introduced[citation needed]. It is similar to the one found in Windows XP.[8]
Windows XP[edit]
Windows Firewall was first introduced as part of Windows XP Service Pack 2. Every type of network connection, whether it is wired, wireless, VPN, or even FireWire, has the firewall enabled by default, with some built-in exceptions to allow connections from machines on the local network. It also fixed a problem whereby the firewall policies would not be enabled on a network connection until several seconds after the connection itself was created, thereby creating a window of vulnerability.[9] A number of additions were made to Group Policy, so that Windows system administrators could configure the Windows Firewall product on a company-wide level. XP’s Windows Firewall cannot block outbound connections; it is only capable of blocking inbound ones.
Windows Firewall turned out to be one of the two most significant reasons (the other being DCOM activation security)[10] that many corporations did not upgrade to Service Pack 2 in a timely fashion. Around the time of SP2’s release, a number of Internet sites were reporting significant application compatibility issues, though the majority of those ended up being nothing more than ports that needed to be opened on the firewall so that components of distributed systems (typically backup and antivirus solutions) could communicate.
Windows Firewall added IPv6, which was not supported by its predecessor, Internet Connection Firewall.[11]
Windows Vista[edit]
Windows Vista improved the firewall to address a number of concerns around the flexibility of Windows Firewall in a corporate environment:[12]
- The firewall is based on the Windows Filtering Platform.
- A new management console snap-in named Windows Firewall with Advanced Security which provides access to many advanced options, and enables remote administration. This can be accessed via Start -> Control Panel -> Administrative Tools -> Windows Firewall with Advanced Security, or by running «wf.msc»
- Outbound packet filtering, reflecting increasing concerns about spyware and viruses that attempt to «phone home». Outbound rules are configured using the management console. Notifications are not shown however for outbound connections.
- With the advanced packet filter, rules can also be specified for source and destination IP addresses and port ranges.
- Rules can be configured for services by its service name chosen by a list, without needing to specify the full path file name.
- IPsec is fully integrated, allowing connections to be allowed or denied based on security certificates, Kerberos authentication, etc. Encryption can also be required for any kind of connection.
- Improved interface for managing separate firewall profiles. Ability to have three separate firewall profiles for when computers are domain-joined, connected to a private network, or connected to a public network (XP SP2 supports two profiles—domain-joined and standard). Support for the creation of rules for enforcing server and domain isolation policies.
Windows Server 2008 and Windows 7[edit]
Windows Server 2008 contains the same firewall as Windows Vista. The firewall in Windows Server 2008 R2 and Windows 7 contains some improvements, such as multiple active profiles.[13]
Windows 10[edit]
Changes to this component in Windows 10 are:
- The change of name that occurred in the September 2017 update, known as the Fall Creators Update (codename Redstone 3).
- Firewall service (mpssvc) cannot be stopped anymore.
See also[edit]
- List of Microsoft Windows components
- Security and safety features new to Windows Vista
- Personal firewall
- Comparison of firewalls
References[edit]
- ^ Lemos, Robert (August 17, 2004). «Study: Unpatched PCs compromised in 20 minutes». CNET. CBS Interactive.
- ^ «Troubleshooting Windows Firewall settings in Windows XP Service Pack 2». Support. Microsoft. October 19, 2004. Archived from the original on October 20, 2004.
- ^ «Network Location Awareness». TechNet. Microsoft. November 2, 2007.
- ^ «Internet Connection Firewall security log». TechNet. Microsoft. January 21, 2005. Archived from the original on November 10, 2008.
- ^ «Appendix B: Netsh Command Syntax for the Netsh Firewall Context». TechNet. Microsoft. December 17, 2004.
- ^ «User Interface: Windows Firewall with Advanced Security». TechNet. Microsoft. January 20, 2009.
- ^ «Deploying Windows Firewall Settings With Group Policy». TechNet. Microsoft. December 17, 2004.
- ^ «Windows Firewall». Windows. Microsoft. Archived from the original on June 11, 2011. Retrieved 2015-11-30.
- ^ «Manually Configuring Windows Firewall in Windows XP Service Pack 2». TechNet. Microsoft. February 2004.
- ^ «Deploying Windows XP Service Pack 2 using Software Update Services». TechNet. Microsoft. August 18, 2004.
Factors to consider when using SUS to deploy Windows XP SP2
- ^ «To configure IPv6 Internet Connection Firewall». TechNet. Microsoft. February 2, 2006.
- ^ «The New Windows Firewall in Windows Vista and Windows Server 2008». TechNet. Microsoft. January 2006.
- ^ «What’s New in Windows Firewall with Advanced Security». TechNet. Microsoft. October 26, 2009.
Notes[edit]
- ^ These multiple vulnerabilities were fixed by Microsoft over the course of several months; Microsoft security bulletins MS03-026, MS03-039, and MS04-012 cover this in more detail.
External links[edit]
- Windows Firewall with Advanced Security on Microsoft TechNet
From Wikipedia, the free encyclopedia
Windows Firewall

Windows Defender Firewall in Windows 10 Fall Creators Update, reporting firewall is turned off. |
|
| Other names | Microsoft Defender Firewall Windows Defender Firewall Internet Connection Firewall |
|---|---|
| Developer(s) | Microsoft |
| Operating system |
|
| Service name | MpsSvc |
| Type | Personal firewall |
Windows Firewall (officially called Microsoft Defender Firewall in Windows 10 version 2004 and later) is a firewall component of Microsoft Windows. It was first included in Windows XP SP2 and Windows Server 2003 SP1. Before the release of Windows XP Service Pack 2, it was known as the «Internet Connection Firewall.»
Overview[edit]
When Windows XP was originally shipped in October 2001, it included a limited firewall called «Internet Connection Firewall». It was disabled by default due to concerns with backward compatibility, and the configuration screens were buried away in network configuration screens that many users never looked at. As a result, it was rarely used. In mid-2003, the Blaster worm attacked a large number of Windows machines, taking advantage of flaws in the RPC Windows service.[1][dead link] Several months later, the Sasser worm did something similar. The ongoing prevalence of these worms through 2004 resulted in unpatched machines being infected within a matter of minutes.[1] Because of these incidents, as well as other criticisms that Microsoft was not being active in protecting customers from threats, Microsoft decided to significantly improve both the functionality and the interface of Windows XP’s built-in firewall, rebrand it as Windows Firewall,[2] and switched it on by default since Windows XP SP2.
One of three profiles is activated automatically for each network interface:[3]
- Public assumes that the network is shared with the World and is the most restrictive profile.
- Private assumes that the network is isolated from the Internet and allows more inbound connections than public. A network is never assumed to be private unless designated as such by a local administrator.
- Domain profile is the least restrictive. It allows more inbound connections to allow for file sharing etc. The domain profile is selected automatically when connected to a network with a domain trusted by the local computer.
Security log capabilities are included, which can record IP addresses and other data relating to connections originating from the home or office network or the Internet. It can record both dropped packets and successful connections. This can be used, for instance, to track every time a computer on the network connects to a website. This security log is not enabled by default; the administrator must enable it.[4]
Windows Firewall can be controlled/configured through a COM object-oriented API, scriptable through the netsh command,[5] through the GUI administration tool[6] or centrally through group policies.[7] All features are available regardless of how it is configured.
Versions[edit]
Windows Neptune[edit]
In the unreleased Windows Neptune, the firewall was introduced[citation needed]. It is similar to the one found in Windows XP.[8]
Windows XP[edit]
Windows Firewall was first introduced as part of Windows XP Service Pack 2. Every type of network connection, whether it is wired, wireless, VPN, or even FireWire, has the firewall enabled by default, with some built-in exceptions to allow connections from machines on the local network. It also fixed a problem whereby the firewall policies would not be enabled on a network connection until several seconds after the connection itself was created, thereby creating a window of vulnerability.[9] A number of additions were made to Group Policy, so that Windows system administrators could configure the Windows Firewall product on a company-wide level. XP’s Windows Firewall cannot block outbound connections; it is only capable of blocking inbound ones.
Windows Firewall turned out to be one of the two most significant reasons (the other being DCOM activation security)[10] that many corporations did not upgrade to Service Pack 2 in a timely fashion. Around the time of SP2’s release, a number of Internet sites were reporting significant application compatibility issues, though the majority of those ended up being nothing more than ports that needed to be opened on the firewall so that components of distributed systems (typically backup and antivirus solutions) could communicate.
Windows Firewall added IPv6, which was not supported by its predecessor, Internet Connection Firewall.[11]
Windows Vista[edit]
Windows Vista improved the firewall to address a number of concerns around the flexibility of Windows Firewall in a corporate environment:[12]
- The firewall is based on the Windows Filtering Platform.
- A new management console snap-in named Windows Firewall with Advanced Security which provides access to many advanced options, and enables remote administration. This can be accessed via Start -> Control Panel -> Administrative Tools -> Windows Firewall with Advanced Security, or by running «wf.msc»
- Outbound packet filtering, reflecting increasing concerns about spyware and viruses that attempt to «phone home». Outbound rules are configured using the management console. Notifications are not shown however for outbound connections.
- With the advanced packet filter, rules can also be specified for source and destination IP addresses and port ranges.
- Rules can be configured for services by its service name chosen by a list, without needing to specify the full path file name.
- IPsec is fully integrated, allowing connections to be allowed or denied based on security certificates, Kerberos authentication, etc. Encryption can also be required for any kind of connection.
- Improved interface for managing separate firewall profiles. Ability to have three separate firewall profiles for when computers are domain-joined, connected to a private network, or connected to a public network (XP SP2 supports two profiles—domain-joined and standard). Support for the creation of rules for enforcing server and domain isolation policies.
Windows Server 2008 and Windows 7[edit]
Windows Server 2008 contains the same firewall as Windows Vista. The firewall in Windows Server 2008 R2 and Windows 7 contains some improvements, such as multiple active profiles.[13]
Windows 10[edit]
Changes to this component in Windows 10 are:
- The change of name that occurred in the September 2017 update, known as the Fall Creators Update (codename Redstone 3).
- Firewall service (mpssvc) cannot be stopped anymore.
See also[edit]
- List of Microsoft Windows components
- Security and safety features new to Windows Vista
- Personal firewall
- Comparison of firewalls
References[edit]
- ^ Lemos, Robert (August 17, 2004). «Study: Unpatched PCs compromised in 20 minutes». CNET. CBS Interactive.
- ^ «Troubleshooting Windows Firewall settings in Windows XP Service Pack 2». Support. Microsoft. October 19, 2004. Archived from the original on October 20, 2004.
- ^ «Network Location Awareness». TechNet. Microsoft. November 2, 2007.
- ^ «Internet Connection Firewall security log». TechNet. Microsoft. January 21, 2005. Archived from the original on November 10, 2008.
- ^ «Appendix B: Netsh Command Syntax for the Netsh Firewall Context». TechNet. Microsoft. December 17, 2004.
- ^ «User Interface: Windows Firewall with Advanced Security». TechNet. Microsoft. January 20, 2009.
- ^ «Deploying Windows Firewall Settings With Group Policy». TechNet. Microsoft. December 17, 2004.
- ^ «Windows Firewall». Windows. Microsoft. Archived from the original on June 11, 2011. Retrieved 2015-11-30.
- ^ «Manually Configuring Windows Firewall in Windows XP Service Pack 2». TechNet. Microsoft. February 2004.
- ^ «Deploying Windows XP Service Pack 2 using Software Update Services». TechNet. Microsoft. August 18, 2004.
Factors to consider when using SUS to deploy Windows XP SP2
- ^ «To configure IPv6 Internet Connection Firewall». TechNet. Microsoft. February 2, 2006.
- ^ «The New Windows Firewall in Windows Vista and Windows Server 2008». TechNet. Microsoft. January 2006.
- ^ «What’s New in Windows Firewall with Advanced Security». TechNet. Microsoft. October 26, 2009.
Notes[edit]
- ^ These multiple vulnerabilities were fixed by Microsoft over the course of several months; Microsoft security bulletins MS03-026, MS03-039, and MS04-012 cover this in more detail.
External links[edit]
- Windows Firewall with Advanced Security on Microsoft TechNet
Работающий по умолчанию брандмауэр (firewall) Windows 10 является утилитой, которая обеспечивает контроль над входящими и исходящими соединениями. Подключения, не отвечающие требованиям безопасности, автоматически блокируются. Эта служба является составляющей Центра безопасности Виндовса. Утилита Firewall защищает интернет-трафик, препятствует проникновению на ПК вирусов и вредоносных ПО.
Что такое брандмауэр Windows 10
На любом компьютере, использующем Виндовс в качестве ОС, имеется встроенное средство защиты интернет-трафика. Называется оно брандмауэром или firewall. При включении ПК в момент загрузки Windows утилита запускается по умолчанию, то есть самостоятельно. Активировать эту службу не нужно, отключать нежелательно. Разрешается выставлять исключения для некоторых конфликтующих с утилитой программ.
Брандмауэр защищает компьютер от опасных подключений и блокирует несанкционированный доступ к нему. Эта служба контролирует входящий и исходящий интернет-трафики. Работает тихо, в автоматическом режиме, а, когда возникает необходимость, выдает уведомления.
Как открыть утилиту:
- через Пуск перейти в Поиск;
- написать в поисковике: «Брандмауэр» или «Firewall»;
- появится консоль службы.
Открыв утилиту, можно посмотреть ее статус. На консоли отображается информация о состоянии службы (вкл. или откл.), а также активные подключения, список исключений. Пользователь может самостоятельно задать или изменить параметры уведомлений о работе защитника. Через исключения удастся отредактировать входящие подключения, то есть разблокировать трафик приложениям, которых нет в перечне разрешенных программ.
Насколько он надежен
Брандмауэр, или firewall, автоматически блокирует подключения, не соответствующие его правилам и настройкам. Это надежное средство защиты ПК от проникновения через интернет вирусов и вредоносных ПО.
Устанавливаемые на ПК программы самостоятельно добавляют в эту службу исключения для получения свободного доступа к сети и соединению. Причем эти действия выполняются без оповещений. Наоборот, пользователь получит уведомления от firewall только тогда, когда устанавливаемые программы не смогут самостоятельно добавить исключения. В таком случае пользователю придется самому установить доступ. Время от времени желательно проверять список исключений. Некоторые вредоносные программы умеют обойти выставленную утилитой защиту.
Исключения в firewall можно задать, имея администраторские права. Если пользователь работает в стандартной учетной записи, то для устанавливаемых программ, не соответствующих правилам утилиты, подключения автоматически блокируются.
Важно! Всем приложениям, скачанным из виртуального магазина Microsoft Store, по умолчанию разрешен доступ к домашней сети или интернету. Правда, у пользователя имеется возможность самостоятельно заблокировать трафик для таких программ.
Как его включить?
По умолчанию утилита под названием Брандмауэр Microsoft Defender включена. Если защитник по каким-то причинам отключен, его можно активировать.
Панель управления
Как запустить утилиту:
- перейти в Пуск;
- активировать Панель управления;
- появится список;
- отыскать «Брандмауэр Виндовс»;
- активировать службу (должна появиться консоль (окно) с информацией и опциями);
- в подпункте «Состояние…» выставить значение «Вкл.»;
- отыскать «Включение и отключение…»;
- перейти в «Настроить параметры»;
- выбрать сеть и активировать для каждой опцию «Вкл.».
Командная строка
Команды для включения firewall:
- открыть командную строчку на администраторских правах;
- для всех сетевых профилей: netsh advfirewall set allprofiles state on;
- для текущего: netsh advfirewall set currentprofile state on;
- для доменного: netsh advfirewall set domainprofile state on;
- для частного: netsh advfirewall set privateprofile state on;
- для сети общего пользования: netsh advfirewall set publicprofile state on.
При помощи реестра
Способ активации firewall через Редактор реестра:
- вызвать «Выполнить»;
- написать символы: regedit;
- откроется консоль под названием «Редактор реестра»;
- пройти в конец: HKEY_LOCAL_MACHINESystemControlSet001ServicesSharedAccessDefaultsFirewallPolicyDomainProfile;
- отыскать «Enable Firewall»;
- проверить параметры этой опции (вызвав всплывающее окошко «Изменение параметра»);
- выставить «1» в строчке «Значение»;
- нажать один раз на «ОК».
В интерфейсе Защитника Windows
Как включить утилиту через журнал Защитник Виндовс:
- зайти в Центр безопасности Защитника Windows (через активацию значка «щит»);
- отыскать «Брандмауэр…»;
- перейти в этот подраздел;
- выставить для каждой сети значение «включен».
Services.msc
Способ включения утилиты через Службы:
- вызвать «Выполнить»;
- написать символы: smsc;
- откроется консоль «Службы»;
- в стандартном списке отыскать «Брандмауэр…»;
- кликнуть один раз на это слово;
- запустится окошко «Свойства», в котором находится информация о состоянии и функциях защитника;
- во вкладке под названием «Общие» выставить значение «Авто» для опции «Тип запуска»;
- нажать один раз на «Пуск» («Запустить») и «ОК».
Как настроить брандмауэр
Не рекомендуется отключать службу, контролирующую безопасность подключений. При обнаружении конфликтов разрешается выставить исключения для конкретной программы.
Открытие порта
Как открыть порт:
- активировать консоль «Брандмауэр…» (из «Панели управления»);
- через «Дополнительные параметры» выполнить активацию режима повышенной безопасности;
- в окошке «Монитор…» кликнуть на «Правила для входящих подключений»;
- перейти в подпункт «Действия»;
- активировать «Создать правило»;
- автоматически откроется «Мастер создания правила»;
- указать тип «Для порта»;
- обозначить точкой протокол (например, TCP);
- задать номер определенного локального порта (например, 443);
- отметить точкой «Разрешить подключение»;
- указать профили (локальные сети), к которым будет применяться создаваемое правило (доменный, частный, публичный);
- в новом окошке придумать наименование (например, «Для порта 443»);
- в конце кликнуть один раз на «Готово».
Как добавить в Исключение
Как отредактировать список исключений:
- активировать утилиту через Панель управления;
- в открывшейся консоли отыскать подпункт «Разрешение взаимодействия с приложением…»;
- появится список «Разрешенные программы и компоненты»;
- нажать один раз на «Изменить параметры»;
- отметить галочкой приложения, которым разрешен доступ;
- если в списке нет конкретной программы, активировать «Разрешить другое…» и прописать путь к файлу с расширением «exe» и кликнуть на «Добавить»;
- нажать один раз на «ОК».
Блокировка приложения/игры в фаерволе
Как самостоятельно заблокировать доступ для конкретной программы:
- активировать утилиту через Панель управления;
- в открывшейся консоли отыскать «Дополнительные параметры»;
- выполнить активацию режима повышенной безопасности;
- в окошке «Монитор…» отыскать «Правила для входящих (исходящих) подключений»;
- перейти в подпункт «Действия»;
- активировать «Создать правило»;
- запустится «Мастер…»;
- указать тип: «Для программы»;
- отметить точкой «Путь программы» и прописать путь;
- активировать опцию «Блокировать подключение»;
- отметить все сети, которые будут блокироваться;
- придумать наименование и нажать один раз на «Готово».
Firewall Control
Как настроить подключения для конкретных программ через стороннюю утилиту Firewall Control:
- скачать и запустить сетевой экран «FC»;
- во вкладке «Programs» выбрать и активировать нужную программу;
- отобразится разрешенное (отмечено зеленым цветом) или заблокированное (отмечено красным цветом) соединение;
- в «Event» дан список событий;
- в «Connections» отображены текущие соединения;
- в «Setting» можно выполнять нужные настройки.
Что делать, если файрвол не открывается
Бывают случаи, когда с первого раза утилита не запускается. Ничего страшного в этом нет. Проблему можно решить самостоятельно.
Если firewall не открывается, рекомендуется предпринять такие действия:
- отключить сторонний антивирус, запущенный на ПК (возможен конфликт ПО);
- проверить устройство на наличие вирусов (вредоносная программа может блокировать работу утилиты);
- просто перезагрузить ПК;
- скопировать код ошибки (в появившемся уведомлении), перейти на сайт support.microsoft, отыскать рекомендации;
- запустить связанные с утилитой службы, без которых она не запускается;
найти решение похожей проблемы на сайте answers.microsoft.com/ru-ru.
На чтение 7 мин Просмотров 13.7к. Опубликовано 10.05.2021 Обновлено 11.05.2021
Оглавление
- Как отключить брандмауэр на Виндовс 10 через параметр “Безопасность Windows”
- Как выключить брандмауэр Windows 10 через “Панель управления”
- Отключение через “Монитор брандмауэра защитника Windows в режиме повышенной безопасности”
- Как навсегда отключить брандмауэр с помощью командной строки
- Отключение службы “Брандмауэр защитника Windows 10” через реестр
- Как убрать уведомление об отключении брандмауэра в панели задач
- Видео по полному отключению брандмауэра Виндовс 10
В этой статье мы разберемся, как отключить брандмауэр Windows 10 через службу безопасности, панель управления, монитор брандмауэра защитника Windows в режиме повышенной безопасности, при помощи командной строки и через реестр. Так же узнаем, как убрать уведомление об отключении брандмауэра в панели задач Виндовс 10.
Брандмауэр — встроенный в ОС файрвол, который предотвращает доступ незарегистрированных пользователей к системным файлам и ресурсам на вашем ПК или ноутбуке. Он проверяет весь входящий и исходящий трафик вашей сети и в зависимости от настроек, блокирует или разрешает доступ к нему. При правильной настройке хорошо помогает в защите от хакерских атак.
При настройках по умолчанию, он отказывает в доступе к небезопасным внешним подключениям и разрешает делать все исходящие от вас соединения.
Встроенный в ОС Виндовс файрвол необходим, если вы беспокоитесь о безопасности своих данных на компьютере. НЕ ОТКЛЮЧАЙТЕ брандмауэр, если у вас нет проблем из-за него. Если он вас не устраивает, то замените его. Есть множество программ и утилит выполняющих те же функции. Например, антивирусы Касперский, Eset Nod32, Dr. Web и другие со встроенным файрволом или специализированный софт Comodo Firewall, TinyWall.
При использовании одновременно встроенного и стороннего файрвола, может приводить к конфликтам в работе и его замедлению.
Брандмауэр Виндовс 10 далек от совершенства и в некоторых проблемных случаях его лучше отключить. Примерами таких случаев могут послужить проблемы с запуском игр или приложений. Действия по его отключению в Win 10 и более ранних версиях, по сути своей идентичны, и обычно занимают не более двух минут.
Выключить брандмауэр Windows 10 можно навсегда, на время или только для определенных программ и приложений, внесенных в исключения.
Как отключить брандмауэр на Виндовс 10 через параметр “Безопасность Windows”
Это самый быстрый и простой способ временно выключить брандмауэр в Windows 10. Для этого нам нужно изменить настройки в Центре безопасности Винды ⇒
- Чтобы в него попасть, жмем двойным кликом по скрытому значку со щитом на панели задач или заходим в Пуск ⇒ Параметры ⇒ Обновление и безопасность ⇒ Безопасность Windows.
- Находим и кликаем по пункту “Брандмауэр и защита сети” и выбираем для отключения активный профиль сети. Этого вполне достаточно, но при желании можно выключить во всех пунктах.
- Переместите переключатель в положение Откл.
Все, теперь брандмауэр для выбранного вами сетевого профиля будет отключен. После этого, справа на панели задач, будет постоянно выскакивать уведомление с предложением обратно включить файрвол. О том, как его убрать смотрите здесь.
Отключение брандмауэра данным способом только временная и после перезагрузки компьютера он снова заработает, так как соответствующая служба Windows 10 продолжит работать и запуститься автоматически. Как выключить эту службу, читайте в этом разделе данной статьи.
Как выключить брандмауэр Windows 10 через “Панель управления”
- Чтобы ее открыть, нажмите 🔎 поиск и начните вводить фразу “панель управления”.
- Далее справа жмем пункт «Брандмауэр Защитника Windows», если его нет, то переходим в Панель управления ⇒ Система и безопасность ⇒ Брандмауэр Защитника Windows.
- В меню слева, выберете пункт “Включение и отключение брандмауэра Защитника Windows”.
- Отключаем защиту для частной и общественной сети и нажимаем ОК, чтобы применились установленные нами настройки. Для включения проделываем обратные действия.
Отключение через “Монитор брандмауэра защитника Windows в режиме повышенной безопасности”
- Чтобы в него зайти, нажмите 🔎 поиск и начните вводить фразу “монитор брандмауэра”
. Это отдельное окно с параметрами, для тонкой настройки firewall.
- Далее жмем по пункту «Свойства брандмауэра Защитника Windows».
- Во вкладках Общий, Частный и Профиль домена
, в строке Состояние установите «Отключить» и примените изменение настроек.
- Встроенный брандмауэр Windows 10 будет отключен.
Как навсегда отключить брандмауэр с помощью командной строки
- Запустите командную строку от имени администратора. Это можно сделать, нажав ПКМ по кнопке “Пуск”
и выбрав соответствующий пункт. Если вместо пункта командной строки у вас PowerShell, то следуйте этой инструкции
.
- В появившееся окно введите команду netsh advfirewall set allprofiles state off и нажмите Enter.
Все, брандмауэр Виндовс полностью отключен, о чем вам сообщит центр уведомлений
Если вам фаервол снова понадобиться, то включить его можно используя команду netsh advfirewall set allprofiles state on и нажать Ввод (Enter).
Отключение службы “Брандмауэр защитника Windows 10” через реестр
После отключения брандмауэра Виндовс 10 всеми вышеописанными способами, одноименная служба, отвечающая за его работу, продолжит запускаться. Отключить её через services.msc так же у вас не получится, так как у этой службы все настройки неактивны.
Единственный вариант решить эту проблему, это изменить параметры запуска службы в реестре операционки ⇒
- Нажмите клавиши Win+R, введите в окно выполнить regedit и нажмите ОК или Enter.
- В окне редактора реестра перейдите к разделу: HKEY_LOCAL_MACHINESYSTEMCurrentControlSetServicesmpssvc
- Дважды кликните по параметру DWORD с именем Start, находящемуся в правом рабочем окне и задайте ему значение 4 и нажмите ОК.
- После сохранения настроек и перезагрузки компьютера, служба будет отключена.
Это единственный способ вырубить брандмауэр Windows 10 полностью и навсегда.
Как убрать уведомление об отключении брандмауэра в панели задач
После отключения брандмауэра, центр безопасности защитника Windows 10 станет через определенные промежутки времени выводить уведомления о его отключении и предложением снова его включить.
Чтобы его убрать, зайдите в редактор реестра и в разделе: HKEY_LOCAL_MACHINESOFTWAREMicrosoftWindows Defender Security CenterNotifications создайте строковый параметр DWORD с именем DisableNotifications и шестнадцатеричным значением 1.
Видео по полному отключению брандмауэра Виндовс 10
Можно ли отключить брандмауэр Windows 10?
Как отключить уведомления брандмауэра в Windows 10?
Что будет если отключить брандмауэр Windows 10?
Александр
В 1998 году — первое знакомство с компьютером. С 2002 года постоянно развиваюсь и изучаю компьютерные технологии и интернет. Сейчас военный пенсионер. Занимаюсь детьми, спортом и этим проектом.
Задать вопрос
Содержание
- Методы отключения брандмауэра Windows 10
- Способ 1: Интерфейс Защитника Windows 10
- Способ 2: «Панель управления»
- Способ 3: «Командная строка»
- Способ 4: Монитор брандмауэра
- Отключение службы файервола
- Деактивация уведомлений
- Вопросы и ответы
В каждой редакции операционной системы Windows 10 по умолчанию установлен и включен брандмауэр, он же файервол. Его задача сводится к фильтрации пакетов – вредоносные он блокирует, а доверенные соединения пропускает. Несмотря на всю полезность, иногда возникает необходимость его отключения, и из данной статьи вы узнаете, как это сделать.
Методы отключения брандмауэра Windows 10
Всего можно выделить 4 основных способа деактивации файервола. Они не требуют использования стороннего софта, так как выполняются с помощью встроенных системных утилит.
Способ 1: Интерфейс Защитника Windows 10
Начнем с самого простого и очевидного метода. Отключать брандмауэр в этом случае будем через интерфейс самой программы, для чего потребуется выполнить следующее:
- Нажмите кнопку «Пуск» и перейдите в «Параметры» Windows 10.
- В следующем окне кликните левой кнопкой мышки по разделу, который называется «Обновление и безопасность».
- Далее нажмите на строку «Безопасность Windows» в левой части окна. Затем в правой половине выберите подраздел «Брандмауэр и защита сети».
- После этого вы увидите перечень с несколькими типами сетей. Вам нужно кликнуть ЛКМ по названию той из них, возле которой есть приписка «Активный».
- Теперь остается лишь изменить положение переключателя в блоке «Брандмауэр Защитника Windows» в положение «Откл».
- Если все сделано правильно, вы увидите уведомление об отключении файервола. Можете закрыть все открытые ранее окна.
Способ 2: «Панель управления»
Данный способ подойдет тем пользователям, которые привыкли работать с «Панелью управления» Windows, а не с окном «Параметры». Кроме того, иногда возникают ситуации, когда это самое окно «Параметры» не открывается. В таком случае сделайте следующее для отключения брандмауэра:
- Кликните по кнопке «Пуск». Прокрутите левую часть всплывающего меню в самый низ. Отыщите в списке приложений папку «Служебные — Windows» и нажмите на ее название. В результате откроется перечень ее содержимого. Выбирайте пункт «Панель управления».
Читайте также: Открытие «Панели управления» на компьютере с Windows 10
- Далее включите режим отображения «Крупные значки». Так вам будет проще разобрать содержимое. Зайдите в раздел «Брандмауэр Защитника Windows».
- В левой части следующего окна нажмите ЛКМ по строке «Включение и отключение брандмауэра Защитника Windows».
- В результате появится список конфигураций файервола для двух видов сетей – частной и общественной. Вам нужно установить отметку возле строки «Отключить брандмауэр Защитника Windows» у той из них, которая активна. Если вы не знаете, какая именно из двух сетей используется, тогда отключите защиту в обоих блоках. После этого нажмите кнопку «OK».

Способ 3: «Командная строка»
Данный способ позволяет отключить брандмауэр в Windows 10 буквально одной строкой кода. Для этих целей используется встроенная утилита «Командная строка».
- Нажмите кнопку «Пуск». Пролистайте левую часть открывшегося меню вниз. Найдите и откройте каталог «Служебные – Windows». В появившемся списке отыщите утилиту «Командная строка» и кликните на ее названии ПКМ. В контекстном меню выберите поочередно строки «Дополнительно» и «Запуск от имени администратора».
Читайте также: Запуск «Командной строки» от имени администратора в Windows 10
- В появившееся окно скопируйте следующую команду:
netsh advfirewall set allprofiles state offНажмите кнопку «Enter» для выполнения запроса.
- Если все сделано правильно, вы увидите всплывающее уведомление Windows и надпись «OK» в «Командной строке».
- Файервол выключен. Теперь можно закрыть все открытые ранее окна. Если в будущем вы захотите вновь включить брандмауэр через «Командную строку», тогда введите и выполните код
netsh advfirewall set allprofiles state on.
Способ 4: Монитор брандмауэра
У файервола в Виндовс 10 есть отдельное окно настроек, где можно задавать различные правила фильтрации. Кроме того, через него можно и деактивировать брандмауэр. Делается это следующим образом:
- Нажмите кнопку «Пуск» и опустите левую часть открывшегося меню вниз. Откройте список приложений, которые находятся в папке «Средства администрирования Windows». Кликните ЛКМ по пункту «Монитор брандмауэра Защитника Windows».
- В центральной части появившегося окна вам нужно отыскать и нажать строчку «Свойства брандмауэра Защитника Windows». Она находится приблизительно в середине области.
- В верхней части следующего окна будет строка «Брандмауэр». Из выпадающего списка напротив нее выберите параметр «Отключить». После этого нажмите кнопку «OK» для применения изменений.

Отключение службы файервола
Данный пункт нельзя отнести к общему списку способов. Он по сути является дополнением к любому из них. Дело в том, что у файервола в Виндовс 10 есть собственная служба, которая постоянно работает в фоновом режиме. Даже если вы используете один из описанных выше методов деактивации, она все равно продолжит функционировать. Отключить ее стандартным способом через утилиту «Службы» нельзя. Однако это можно реализовать через реестр.
- Используйте сочетание клавиш «Windows» и «R». В появившееся окошко скопируйте слово
regedit, а потом в нем же кликните «OK».
Читайте также: Варианты запуска «Редактора реестра» в Windows 10
- В древовидном списке перейдите к такой папке:
HKEY_LOCAL_MACHINESYSTEMCurrentControlSetServicesmpssvcВыберите папку «mpssvc». Внутри найдите файл, который называется «Start». Откройте его двойным нажатием ЛКМ.
- В строку «Значение» открывшегося окна введите цифру «4», после чего нажмите «OK».
- Закройте все окна и перезагрузите ОС. После повторной загрузки служба будет деактивирована. К слову, отключение службы брандмауэра также убирает иконку файервола из трея в «Панели задач». Если вы захотите вернуть все на свои места, тогда вместо цифры «4» пропишите «2» в поле «Значение».
Деактивация уведомлений
Каждый раз, когда вы будете отключать брандмауэр в Виндовс 10, в нижнем правом углу будет появляться надоедливое уведомление об этом. К счастью, их можно отключить, делается это следующим образом:
- Запустите «Редактор реестра». Как это сделать, мы рассказывали немного выше.
- Используя дерево папок с левой стороны окошка, перейдите по следующему адресу:
HKEY_LOCAL_MACHINESOFTWAREMicrosoftWindows Defender Security CenterNotificationsВыбрав папку «Notifications», кликните ПКМ в любом месте с правой стороны окна. Выберите из контекстного меню строку «Создать», а потом пункт «Параметр DWORD (32 бита)».
- Дайте новому файлу имя «DisableNotifications» и откройте его. В строку «Значение» впишите «1», после чего нажмите «OK».
- Перезагрузите систему. После включения все уведомления от брандмауэра вас больше не будут беспокоить.
Таким образом, вы узнали о методах, которые позволяют деактивировать полностью или на время файервол в Виндовс 10. Помните, что оставлять систему без защиты не стоит, чтобы, как минимум, не заразить ее вирусами. В качестве заключения мы хотели бы отметить, что можно избежать большинства ситуаций, когда требуется отключить брандмауэр — достаточно лишь его правильно настроить.
Подробнее: Руководство по настройке брандмауэра в Windows 10
Еще статьи по данной теме:
Помогла ли Вам статья?
Содержание
- 1 Включаем поддержку протокола SMB1 в Windows 10
- 2 Проверка параметров общего доступа в Windows 10
- 3 Проверяем настройки общего доступа
- 4 Антивирус или брандмауэр может блокировать сетевые устройства
- 5 Рабочая группа
- 6 Проблема с доступом к общей сетевой папке по SMB1 в Windows 10 (мое решение)
Самая популярная проблема при настройке локальной сети – когда компьютер не видит другие компьютеры, общие папки, сетевые накопители и т. д. Эта проблема чаще всего решается настройкой общего доступа и отключением антивируса (брандмауэра), но не всегда. В этой статье я хочу рассказать о нескольких решениях данной проблемы в Windows 10, которые я уже не раз применял на практике. Если у вас компьютер с установленной Windows 10 не видит компьютеры и папки в локальной сети, то первым делом нужно проверить, включена ли поддержка SMB1, так как после одного из обновлений этот протокол отключили. Как бы для безопасности. И это основная причина, по которой на вкладке «Сеть» в проводнике а не появляются сетевые устройства. Как правило, это более старые устройства, которые используют этот самый протокол SMB1, который в десятке отключен.
Открываем мы значит вкладку «Сеть» в проводнике Windows 10, где должны отображаться все сетевые устройства. Но видим там в лучшем случае свой Wi-Fi роутер, свой компьютер и может еще какие-то устройства мультимедиа. Другие компьютеры в локальной сети и сетевые папки не отображаются. А с других компьютеров они обычно видны и можно на них зайти. В том числе на этот компьютер с установленной Windows 10.
Как правило, все компьютеры подключены через один маршрутизтор. И многие почему-то думают, что локальная сеть не работает именно из-за настроек маршрутизатора. Но по своему опыту могу сказать, что это не так. Если на маршрутизаторе вы не настраивали какие-то особые функции и ничего не отключали, то все подключенные к нему устройства автоматически находятся в одной локальной сети.
Отдельно хочу рассказать об общем доступе к USB-накопителям через роутер. Если вы подключили к роутеру в USB-порт флешку, или внешний жесткий диск и Windows 10 не видит сетевой накопитель на вкладке «Сеть», то проблема так же может быть в отключенном протоколе SMB1. Так как роутер использует этот протокол для общего доступа к накопителю (сетевой папке).
Включаем поддержку протокола SMB1 в Windows 10
Откройте Пуск (или нажмите на кнопку поиска) и введите «компонентов». Откройте «Включение или отключение компонентов Windows». Или можно открыть это окно через «Панель управления» – «Программы и компоненты» и слева переходим в «Включение или отключение компонентов Windows».
Открываем пункт «Поддержка общего доступа к файлам SMB 1.0/CIFS». Нужно поставить галочку возле «Клиент SMB 1.0/CIFS» и нажать «Ok».
Поддержка старого протокола SMB 1.0 в Windows 10 включена. Теперь система должна видеть все сетевые папки, доступ к которым осуществляется через SMB 1. Можете еще выполнить перезагрузку компьютера.
Возможно, конечно, на вашем компьютере отключен, или неправильно настроен общий доступ. Из-за чего Windows 10 не может обнаружить другие компьютеры и накопители в локальной сети. Сейчас покажу, как проверить эти настройки.
В Windows 10 (версия 1803) домашняя группа была удалена. Достаточно просто настроить общий доступ к принтерам и файлам.
Открываем меню «Пуск» (или нажав на кнопку поиска) и пишем «общего доступа». Открываем «Управление расширенными параметрами общего доступа».
Или можно открыть это окно в параметрах «Сеть и Интернет» – «Параметры общего доступа».
Дальше для текущего профиля (скорее всего это будет частная сеть) установите переключатель возле «Включить сетевое обнаружение» и «Включить общий доступ к файлам и принтерам». А так же поставьте галочку возле «Включить автоматическую настройку на сетевых устройствах».
Нажмите на кнопку «Сохранить изменения».
Если это не поможет – попробуйте установить такие настройки для вкладки «Все сети».
Но не рекомендую составлять такие настройки, особенно если вы часто подключаетесь к общественным Wi-Fi сетям.
Еще несколько решений:
- Убедитесь, что ваш компьютер и другие компьютеры с которыми вы хотите настроить локальную сеть подключены через один роутер.
- Отключите антивирус (встроенный в нем брандмауэр) и защитник Windows. Если это не решит проблему – включите обратно.
- Если ваш компьютер с Windows 10 (который не видит общие папки и компьютеры в локальной сети) подключен к роутеру по Wi-Fi, то присвойте этой беспроводной сети статус частной (домашней).
- Убедитесь, что на других компьютерах в локальной сети правильно заданы настройки общего доступа. Или на роутере настроен общий доступ к подключенному USB-накопителю.
Буду рад видеть ваши комментарии с другими решениями и вопросами по теме данной статьи!
Привет! Для тех кто не в теме, начну из далека. На компьютерах и ноутбуках с установленной Windows в проводнике есть отдельная вкладка «Сеть». На этой вкладке отображаются устройства из сетевого окружения. То есть, открыв вкладку «Сеть» мы там можем наблюдать компьютеры, сетевые хранилища (NAS), устройства мультимедиа (DLNA), флешки и внешние диски, которые подключены к роутеру и к которым настроен общий доступ. Проще говоря, те устройства, которые подключены через один роутер (находятся в одной сети) и на которых включена функция сетевого обнаружения (устройства, которые могут быть обнаружены в локальной сети). Там так же может отображаться наш маршрутизатор (раздел «Сетевая инфраструктура») и другие устройства.
Сейчас поясню что и как, и почему я вообще решил написать эту статью. У меня роутер ASUS, к которому я подключил USB флешку, и настроил общий доступ к этой флешке для всех устройств в сети. И что вы думаете, в разделе «Сеть» на всех компьютерах появился этот сетевой накопитель (он там отображается как «Компьютер»), а на моем компьютере он не отображался. То есть, мой компьютер не видел ни флешку подключенную к роутеру, ни другие компьютеры в этой сети. Зато отображался DLNA-сервер запущен на том же роутере. Но это ничего не меняет, так как мне нужен обычный сетевой доступ к накопителю.
Так же я не мог получить доступ к флешке, когда набирал ее адрес //192.168.1.1 в проводнике. Сразу этот адрес открывался через браузере. И мне не удалось подключить этот накопитель как сетевой диск. Его просто не было в списке доступных устройств в сетевом окружении.
Такая проблема, когда Windows 7, Windows 8, или Windows 10 не видит сетевые устройства – не редкость. Это не обязательно должна быть флешка, или внешний HDD, который вы подключили к своему маршрутизатору, как в моем случае. Чаще всего настраивают общий доступ между компьютерами в локальной сети. И точно так же сталкиваются с проблемой, когда компьютеры подключены к одной сети (к одному роутеру), настройки общего доступа выставлены правильно, а на вкладке «Сеть» пусто. Или отображается только маршрутизатор и ваш компьютер.
Так как причин и соответственно решений может быть много, то я наверное начну с самых простых (которые мне не помогли) и в конце этой статьи поделюсь решением, которое помогло в моем случае. В итоге мой ноутбук все таки увидел все устройства в сети. В том числе сетевой накопитель и другой компьютер, который так же подключен к этой сети.
Но это не значит, что у вас такой же случай. Поэтому, советую проверить все настройки по порядку.
Проверяем настройки общего доступа
Мы будем рассматривать два случая:
- Когда компьютеры не видят друг друга в локальной сети.
- Общий доступ к сетевому накопителю. Это у нас может быть флешка, или жесткий диск который подключен к роутеру, или отдельный накопитель (он же NAS).
Первый случай
Чтобы компьютеры могли видеть друг друга и отображаться в проводнике в разделе «Сеть», они должны быть подключены через один маршрутизатор. Или соединены напрямую (кабелем, или по Wi-Fi). Проще говоря, они должны находится в одной локальной сети.
Дальше, на всех компьютерах (не знаю, сколько их там у вас), желательно присвоить статус сети «Домашняя» (частная). Как это сделать в Windows 10, я писал в статье домашняя (частная) и общественная (общедоступная) сеть Windows 10. В Windows 7 достаточно зайти в «Центр управления сетями и общим доступом» и сменить там статус текущего подключения.
Если после этого по прежнему компьютер не обнаруживает другие компьютеры (или наоборот), то давайте еще проверим параметры общего доступа.
Для этого, в окне «Центр управления сетями и общим доступом» (если не знаете как открыть его в Windows 10, то смотрите эту статью) нажимаем на пункт «Изменить дополнительные параметры общего доступа».
И для текущего профиля (обычно это «Частная») выставляем параметры как на скриншоте ниже.
Делаем это на всех компьютерах в локальной сети.
Статьи по этой теме:
Не путайте настройки общего доступа с настройками FTP. Настройки FTP-сервера на роутере в данном случае не при чем.
Ну и если другие устройства видят сетевой накопитель и имеют к нему доступ, а на каком-то конкретном компьютере доступа к нему нет, то значит проблема не на стороне роутера. Перебирайте настройки «проблемного» ПК по этой статье.
Антивирус или брандмауэр может блокировать сетевые устройства
Если вашему антивирусу, или брандмауэру (фаерволу), который установлен на вашем компьютере что-то не понравилось, то он легко может сделать так, что ни вы не сможете видеть другие устройства в сетевом окружении, ни вас никто не сможет обнаружить.
Правда, у меня после отключения встроенного в антивирусе фаервола проблема не была решена (значит, проблема скорее всего не в нем), но все ровно мне кажется, что в моем случае без участия антивируса не обошлось.
Поэтому, попробуйте на время полностью остановить работу антивируса, или хотя бы отключить встроенный в него фаервол (межсетевой экран). В NOD 32 это делается вот так:
Для проверки это нужно сделать на всех компьютерах, которые будут участвовать в локальной сети.
Вполне возможно, что у вас установлены еще какие-то программы, которые могут мониторить сеть и управлять сетевыми соединениями.
Если окажется, что проблема в антивирусе, то нужно добавить свою сеть в исключения. Запретить фаерволу блокировать саму сеть, или сетевые устройства.
Если у вас нет антивируса, то можно поэкспериментировать с отключением/включением брандмауэра встроенного в Windows.
Рабочая группа
Рабочая группа должна быть одинаковой на всех устройствах. Как правило, так и есть. Но желательно проверить. Для этого откройте свойства компьютера «Система» и перейдите в «Дополнительные параметры системы».
Там будет указана «Рабочая группа». Чтобы изменить ее, нужно нажать на кнопку «Изменить».
Еще раз: имя рабочей группы должно быть одинаковым на всех компьютерах.
Если у вас проблема с доступом к сетевому накопителю (к флешке через маршрутизатор), то в настройках общего доступа на том же роутере ASUS так же указана рабочая группа. Можете посмотреть на скриншоте выше в статье. Она должна быть такой же, как на компьютере.
Проблема с доступом к общей сетевой папке по SMB1 в Windows 10 (мое решение)
Вернемся конкретно к моей проблеме. Все что я описал выше, проверил и перепроверил уже по 10 раз. Пару раз сделал сброс сетевых настроек, но Windows 10 так и не видела другие компьютеры в сети и что самое главное – в проводнике так и не появлялась общая папка в виде флеши подключенной к роутеру. А на других устройствах в сети все определялось без проблем. В том числе мой ноутбук.
Где-то я прочитал, что можно попробовать открыть общую папку через окно «Выполнить». Нажал сочетание клавиш Win + R, ввел адрес сетевой папки //192.168.1.1 (он же адрес роутера).
Доступ к накопителю я не получил, но появилась интересная ошибка:
Вы не можете подключиться к общей папке, так как она небезопасна. Эта общая папка работает по устаревшему протоколу SMB1, который небезопасен и может подвергнуть вашу систему риску атаки.
Вашей системе необходимо использовать SMB2 или более позднюю версию.
И ссылка, которую нужно вручную набирать 🙂
Вот она:
Это уже интересно. Хоть что-то.
SMB (Server Message Block) – сетевой протокол, который отвечает за общий доступ к файлам, принтерам и другим сетевым устройствам.
Начал искать. И оказывается, что в Windows 10 отказались от протокола SMB1. Из-за безопасности. А установленный на моем роутере пакет программ Samba походу работает по протоколу SMB1. Поэтому Windows 10 его не видит. Но другие компьютеры, которые так же работают на Windows 10 у меня так же не отображались на вкладке «Сеть».
Так как обновить протокол к SMB2 в настройках роутера я не мог, то решил что нужно как-то включить поддержку SMB1 в Windows 10. И как оказалось, это без проблем можно сделать. В итоге, после подключения компонента «Клиент SMB 1.0/CIFS» у меня все заработало. Система увидела общие папки на компьютерах в сети и сетевую папку настроенную на самом роутере.
Как включить SMB1 в Windows 10?
Через поиск найдите и откройте старую «Панель управления».
Переключитесь на «Мелкие значки» и откройте «Программы и компоненты».
Открываем «Включение или отключение компонентов Windows». Находим пункт «Поддержка общего доступа к файлам SMB 1.0/CIFS». Открываем его и ставим галочку возле «Клиент SMB 1.0/CIFS». Нажимаем Ok.
Если компьютер выдаст запрос на перезагрузку, то перезагрузите его. Если окна с предложением не будет, то выполните перезагрузку вручную.
После перезагрузки, на вкладке «Сеть» – «Компьютер» должны появится все доступные устройства в вашей сети.
Буду рад, если эта статья кому-то пригодится и поможет решить возникшую проблему. Не забудьте написать в комментариях о результатах. Или задать вопрос, куда же без них 🙂
340
СергейРешение проблем и ошибок
Скорее всего дело в том, что в рамках постепенного отключения старых небезопасных версий протокола SMB помимо полного отключения SMB1, по умолчанию стала блокировать также доступ под гостевой учетной записью на удаленный сервер по протоколу SMBv2.
При попытке такого подключения как раз и появляется такая ошибка. А в журнале клиента SMB (Microsoft-Windows-SMBClient) при этом фиксируется: Rejected an insecure guest logon.
Именно по этому при доступе к SMBv2 сетевым папкам под гостевой учетной (в большинстве случаев на NAS включают именно гостевой доступ) или к шарам на старых версия ОС (согласно опубликованной ранее таблице поддерживаемых версий SMB в различных версиях Windows, SMB 2.0 используется в Windows Server 2008 и Windows Vista SP1, а SMB 2.1 в Windows Server 2008 R2 и Windows 7).
Чтобы включить доступ под гостевой учетной записью, нужно с помощью редактора групповых политик (gpedit.msc) в разделе:
Конфигурация компьютера ->Административные шаблоны -> Сеть->Рабочая станция Lanman включить политику Включить
небезопасные гостевые входы.
Либо создать следующий ключ реестра:
HKLMSYSTEMCurrentControlSetServicesLanmanWorkstationParameters “AllowInsecureGuestAuth”=dword:1
Если данное решение не помогло, возможно ваш NAS (или другое удаленное устройство, которое предоставляет доступ к сетевым папкам по SMB), поддерживают только SMBv1. Попробуйте включить этот протокол на клиенте (Windows Features -> SMB 1.0/CIFS File Sharing Support -> SMB 1.0/CIFS Client).
Однако, вы должны понимать, что использование данного обходного решения не рекомендовано, т.к. подвергает вашу систему опасности.
Используемые источники:
- https://prostocomp.net/sistema/windows-10-ne-vidit-kompyutery-v-seti-i-obshhie-papki-pochemu-i-chto-delat.html
- https://help-wifi.com/reshenie-problem-i-oshibok/ne-otobrazhayutsya-obshhie-papki-setevye-kompyutery-fleshki-diski-na-vkladke-set-provodnika-windows/
- http://it-chainik.ru/ne-otkryvayutsya-obshhie-setevye-smb-papki-v-windows-10/
Контролируемый доступ к папкам (Controlled Folder Access, CFA) — функция безопасности, появившаяся в Windows 10 версии 1709 (Fall Creators Update) и предназначенная для защиты файлов пользователя от вредоносных программ. Контролируемый доступ к папкам входит в состав Windows Defender Exploit Guard и позиционируется как средство для борьбы с вирусами-шифровальщиками.
Небольшое лирическое отступление.
Принцип действия вируса-шифровальщика состоит в том, что при попадании на компьютер он шифрует все файлы, до которых сможет добраться. Обычно шифруются файлы со стандартными расширениями (doc, xls, png, dbf и т.п.), т.е. документы, картинки, таблицы и прочие файлы, которые могут предоставлять ценность для пользователя. Также вирус удаляет теневые копии, делая невозможным восстановление предыдущих версий файлов.
После шифрования вирус ставит пользователя в известность о случившемся. Например на видном месте создается файл с сообщением о том, что файлы были зашифрованы, попытки расшифровки могут привести к окончательной потере данных, а для успешной расшифровки необходим закрытый ключ. Ну а для получения ключа требуется перевести некоторую сумму на указанные реквизиты.
А теперь о грустном. Современные вирусы-шифровальщики используют криптостойкие алгоритмы шифрования, поэтому расшифровать файлы без ключа практически невозможно. Отправка денег злоумышленникам также не гарантирует получение ключа, зачастую он просто не сохраняется. И если у вас нет резервной копии, то велика вероятность того, что с зашифрованными файлами придется попрощаться навсегда.
Поэтому, чтобы избежать потери данных, необходимо не допустить саму возможность шифрования. Именно для этого и предназначен контролируемый доступ к папкам. Суть его работы заключается в том, что все попытки внесения изменений в файлы, находящиеся в защищенных папках, отслеживаются антивирусной программой Windows Defender. Если приложение, пытающееся внести изменение, не определяется как доверенное, то попытка изменений блокируется, а пользователь получает уведомление.
По умолчанию контролируемый доступ к папкам в Windows 10 отключен. Для его включения есть несколько различных способов. Рассмотрим их все по порядку, начиная с наиболее простого.
Включение из графической оснастки
Для быстрого перехода к настройкам в меню Пуск открываем строку поиска, набираем в ней ″контролируемый доступ к папкам″ или ″controlled folder access″.
Затем находим нужный переключатель и переводим его в положение «Включено». Напомню, что для этого необходимо иметь на компьютере права администратора.
Обратите внимание, что для функционирования CFA у антивируса Windows Defender должна быть включена защита в режиме реального времени. Это актуально в том случае, если вы используете для защиты сторонние антивирусные программы.
После активации CFA станут доступны две новые ссылки: ″Защищенные папки″ и ″Разрешить работу приложения через контролируемый доступ к файлам».
По умолчанию CFA защищает только стандартные папки в профиле пользователей (Documents, Pictures, Music, Videos и Desktop). Для добавления дополнительных папок надо перейти по ссылке ″Защищенные папки″, нажать на плюсик и выбрать папки, которые необходимо защищать. При добавлении папки защита распространяется на все ее содержимое.
Также при необходимости можно создать список доверенных приложений, которым разрешено вносить изменения в защищенные папки. Теоретически нет необходимости добавлять все приложения в доверенные, большинство приложений разрешается автоматически. Но на практике CFA может блокировать работу любых приложений, даже встроенных в Windows.
Для добавления приложения надо перейти по ссылке ″Разрешить работу приложения через контролируемый доступ к файлам» и нажать на ″Добавление разрешенного приложения″.
Можно выбрать приложение из недавно заблокированных
или указать вручную. В этом случае потребуется найти директорию установки приложения и указать его исполняемый файл.
Включение с помощью PowerShell
CFA входит в состав Windows Defender, для управления которым в Windows 10 имеется специальный PowerShell модуль. С его помощью также можно включить контроль папок и настроить его. Для включения CFA используется такая команда:
Set-MpPreference -EnableControlledFolderAccess Enabled
Для добавления защищенных папок примерно такая:
Add-MpPreference -ControlledFolderAccessProtectedFolders ″C:Files″
Ну а добавить приложение в список доверенных можно так:
Add-MpPreference -ControlledFolderAccessAllowedApplications ″C:Program Files (x86)Notepad++notepad++.exe″
При включении из графической оснастки у CFA доступно всего два режима — включено и выключено. Но на самом деле у CFA есть целых 5 режимов работы, которые можно активировать из консоли PowerShell. За выбор режима отвечает значение параметра EnableControlledFolderAccess:
• Disabled — контролируемый доступ к папкам неактивен. Попытки доступа к файлам не блокируются и не записываются в журнал;
• Enabled — контролируемый доступ к папкам включен. Попытки доступа к файлам в защищенных папках блокируются, производится запись в журнал;
• AuditMode — режим аудита. В этом режиме попытки доступа к файлам не блокируются, но записываются в системный журнал;
• BlockDiskModificationOnly — блокировать только изменения диска. В этом режиме блокируются и регистрируются в журнале попытки недоверенных приложений произвести запись в защищенных секторах диска. Попытки изменения или удаления файлов никак не отслеживаются.
• AuditDiskModificationOnly — аудит изменений диска. В этом режим отслеживаются и вносятся в журнал попытки изменения на диске, при этом сами изменения не блокируются.
Проверить текущие настройки CFA можно также из консоли, следующей командой:
Get-MpPreference | fl *folder*
Обратите внимание, что режим работы показан в цифровом виде. Это те значения, которые хранятся в реестре, о них будет написано чуть ниже.
Включение с помощью групповых политик
Настроить работу CFA можно с помощью локальных групповых политик. Для запуска оснастки редактора локальных групповых политик надо нажать Win+R и выполнить команду gpedit.msc.
Нужные нам параметры находятся в разделе Конфигурация компьютераАдминистративные шаблоныКомпоненты WindowsАнтивирусная программа ″Защитник Windows″Exploit Guard в Защитнике WindowsКонтролируемый доступ к папкам (Computer configurationAdministrative templatesWindows componentsWindows Defender AntivirusWindows Defender Exploit GuardControlled folder access).
За включение и режим работы CFA отвечает параметр ″Настройка контролируемого доступа к папкам″. Для активации надо перевести его в состояние «Включено» и затем выбрать требуемый режим работ. Здесь доступны все те же режимы, что и из консоли PowerShell.
Для добавления папок в защищенные служит параметр ″Настройка защищенных папок″. Параметр нужно включить, а затем нажать на кнопку «Показать» и внести папки в таблицу. Формат значений не очень понятный — в столбце ″Имя значения″ указывается путь к папке, а в столбце ″Значение″ просто ставится 0.
Таким же образом в параметре ″Настроить разрешенные приложения″ добавляются доверенные приложения — в столбце ″Имя значения″ указывается путь к исполняемому файлу, в столбце ″Значение″ ставится 0.
При настройке через политики кнопка включения CFA в графической оснастке становится неактивной, хотя добавлять папки и разрешенные приложения по прежнему можно.
Включение с помощью реестра
Включение CFA с помощью реестра — наиболее сложный и трудоемкий способ из имеющихся. Использовать его особого смысла нет, но знать о нем стоит. Итак, для включения CFA из реестра запускаем редактор реестра (Win+R -> regedit), переходим в раздел HKEY_LOCAL_MACHINESOFTWAREMicrosoftWindows DefenderExploit GuardControlled Folder Access и устанавливаем значение параметра EnableControlledFolderAccess:
0 — выключено;
1 — включено;
2 — режим аудита;
3 — блокировать только изменения диска;
4 — аудит только изменений диска;
А теперь внимание, при попытке сохранить значение мы получим сообщение об ошибке и отказ в доступе.
Дело в том, что, даже будучи локальным администратором, для получения доступа надо выдать себе соответствующие права на ветку реестра. Для этого кликаем на ней правой клавишей и в открывшемся меню выбираем пункт ″Разрешения″.
Переходим к дополнительным параметрам безопасности, меняем владельца ветки и выдаем себе полный доступ. После этого можно приступать к редактированию реестра.
Доверенные приложения добавляются в разделе HKEY_LOCAL_MACHINESOFTWAREMicrosoftWindows DefenderExploit GuardControlled Folder AccessAllowedApplications. Для добавления приложения надо создать параметр DWORD с именем, соответствующим полному пути к исполняемому файлу, значение должно быть равным 0.
Ну и защищенные папки добавляются в разделе HKEY_LOCAL_MACHINESOFTWAREMicrosoftWindows DefenderExploit GuardControlled Folder AccessProtectedFolders. Принцип такой же как и у приложений — для каждой папки создается соответствующий параметр с именем папки и значением 0.
Тестирование
После включения контролируемого доступа к папкам надо бы проверить, как оно работает. Для этой цели у Microsoft есть специальная методика, там же можно найти тестовый вирус-шифровальщик и подробную инструкцию. Так что загружаем вирус и приступаем к тестированию.
Примечание. Стоит отдать должное дефендеру, он сработал оперативно и не дал мне спокойно загрузить тестовый вирус. Сразу после загрузки вирус был помещен в карантин и его пришлось добавлять в исключения.
Для тестирования включим CFA в стандартном режиме, добавим в защищенные папку C:Files, в папку положим обычный текстовый файл. Затем возьмем тестовый вирус-шифровальщик и натравим его на защищенную папку. Файл остается невредимым,
а система безопасности выдаст сообщение о заблокированной попытке внесения изменений.
Теперь отключим CFA и снова запустим шифровальщика. Папка осталась без защиты, в результате получим зашифрованный файл
и как бонус, небольшой привет от Microsoft 🙂
Мониторинг
Оперативно просмотреть недавние действия можно из графической оснастки, перейдя по ссылке ″Журнал блокировки″. Здесь можно увидеть подробности происшествия, а при необходимости скорректировать настройки фильтра, например добавить приложение в доверенные.
Также все события, связанные с CFA, регистрируются в системном журнале, в разделе ″Журналы приложение и службMicrosoftWindowsWindows DefenderOperational″. Для удобства можно создать настраиваемое представление, для этого надо в разделе «Действия» выбрать пункт ″Создать настраиваемое представление″,
в открывшемся окне перейти на вкладку XML, отметить чекбокс ″Изменить запрос вручную″ и добавить следующий код (при копировании обязательно проверьте кавычки):
<QueryList>
<Query Id=″0″ Path=″Microsoft-Windows-Windows Defender/Operational″>
<Select Path=″Microsoft-Windows-Windows Defender/Operational″>*[System[(EventID=1123 or EventID=1124 or EventID=5007)]]</Select>
<Select Path=″Microsoft-Windows-Windows Defender/WHC″>*[System[(EventID=1123 or EventID=1124 or EventID=5007)]]</Select>
</Query>
</QueryList>
Затем дать представлению внятное название и сохранить его.
В результате все события будут отображаться в разделе настраиваемых представлений и вам не придется каждый раз искать их.
Всего с CFA связано три события. Событие с ID 1123 генерируется в режимах блокировки доступа к файлам (1) и блокировки изменений диска (3) при попытке недоверенного приложения внести изменения.
Событие с ID 1124 генерируется в режимах аудита файлов (2) и изменений диска (4) при внесении изменений.
Ну и в событии с ID 5007 регистрируются все изменения, вносимые в настройки CFA. Это на тот случай, если вирус попытается отключить защиту.
Заключение
Как видно на примере, контролируемый доступ к папкам небесполезен и вполне способен защитить файлы от вирусов-вымогателей. Однако есть некоторые моменты, которые могут вызывать неудобства при его использовании.
Когда программа блокируется CFA при попытке внесения изменений, то она блокируется совсем, без вариантов. Нет никакого диалогового окна по типу UAC, не предлагается никаких возможных действий. Просто при попытке сохранить результат своей работы вы внезапно узнаете, что программа признана недоверенной и заблокирована. Да, конечно, всегда можно добавить программу в исключения, но тут есть еще один нюанс. При добавлении программы в доверенные изменения не вступят в силу до перезапуска программы. И в этой ситуации вы можете либо завершить работу программы, потеряв все сделанные в ней изменения, либо полностью отключить CFA.
Само добавление доверенных приложений также реализовано не самым удобным способом. Вместо того, чтобы просто выбрать приложение из списка, нужно найти директорию его установки и указать на исполняемый файл. У обычного пользователя эта процедура может вызвать затруднения. Что интересно, нельзя заранее посмотреть, какие именно программы находятся в белом списке. Microsoft утверждает, что нет необходимости добавлять все программы вручную, большинство разрешено по умолчанию. Но по факту защита срабатывала на вполне безобидных офисных программах и даже на встроенных в Windows утилитах (напр. Snipping Tool).
Так что сама идея контролируемого доступа к папкам очень даже хороша, но реализация ее немного подкачала. Впрочем, на мой взгляд, лучше потерпеть некоторые неудобства от ее работы, чем потерять важные данные или платить вымогателям. Поэтому в целом я за использование CFA.