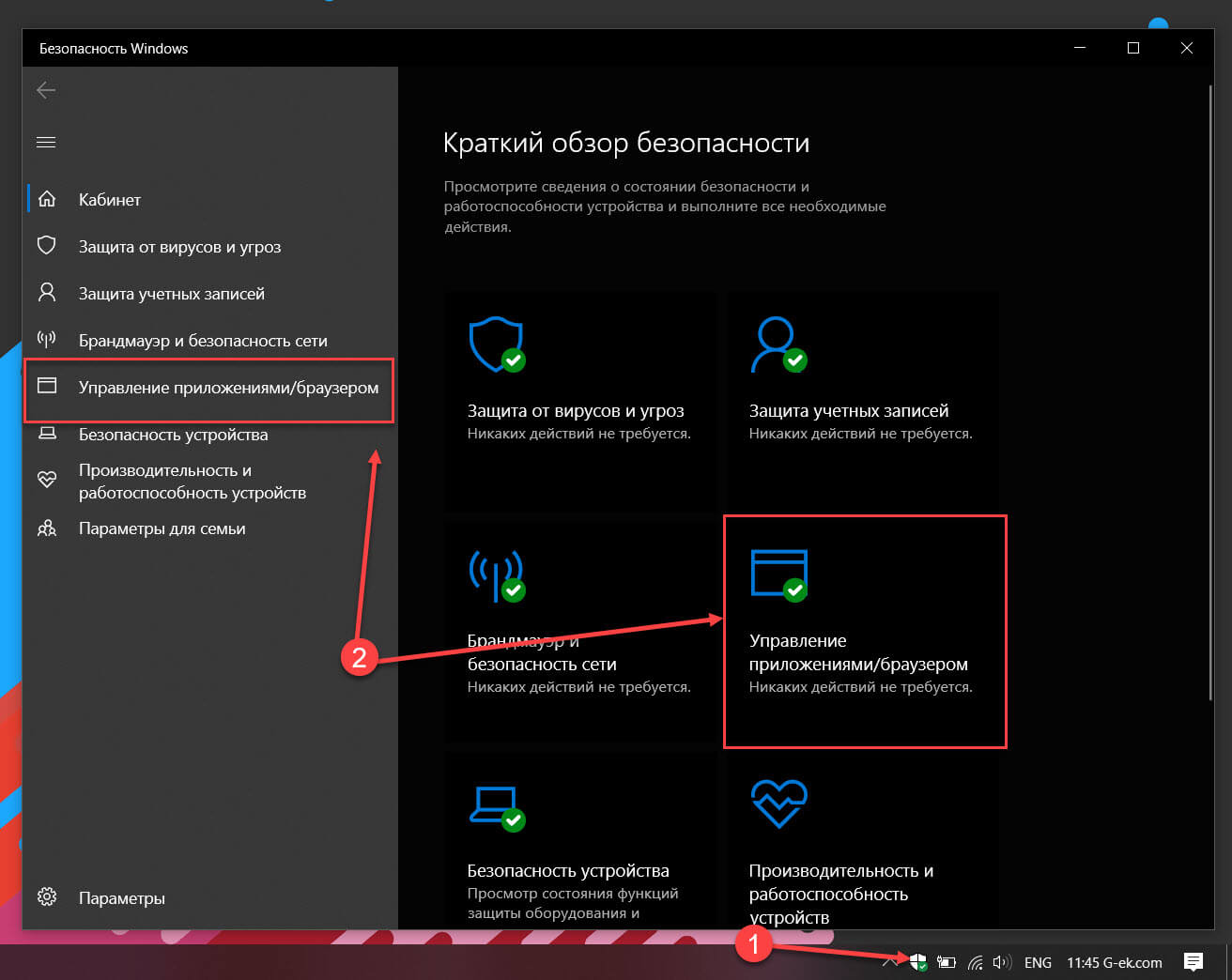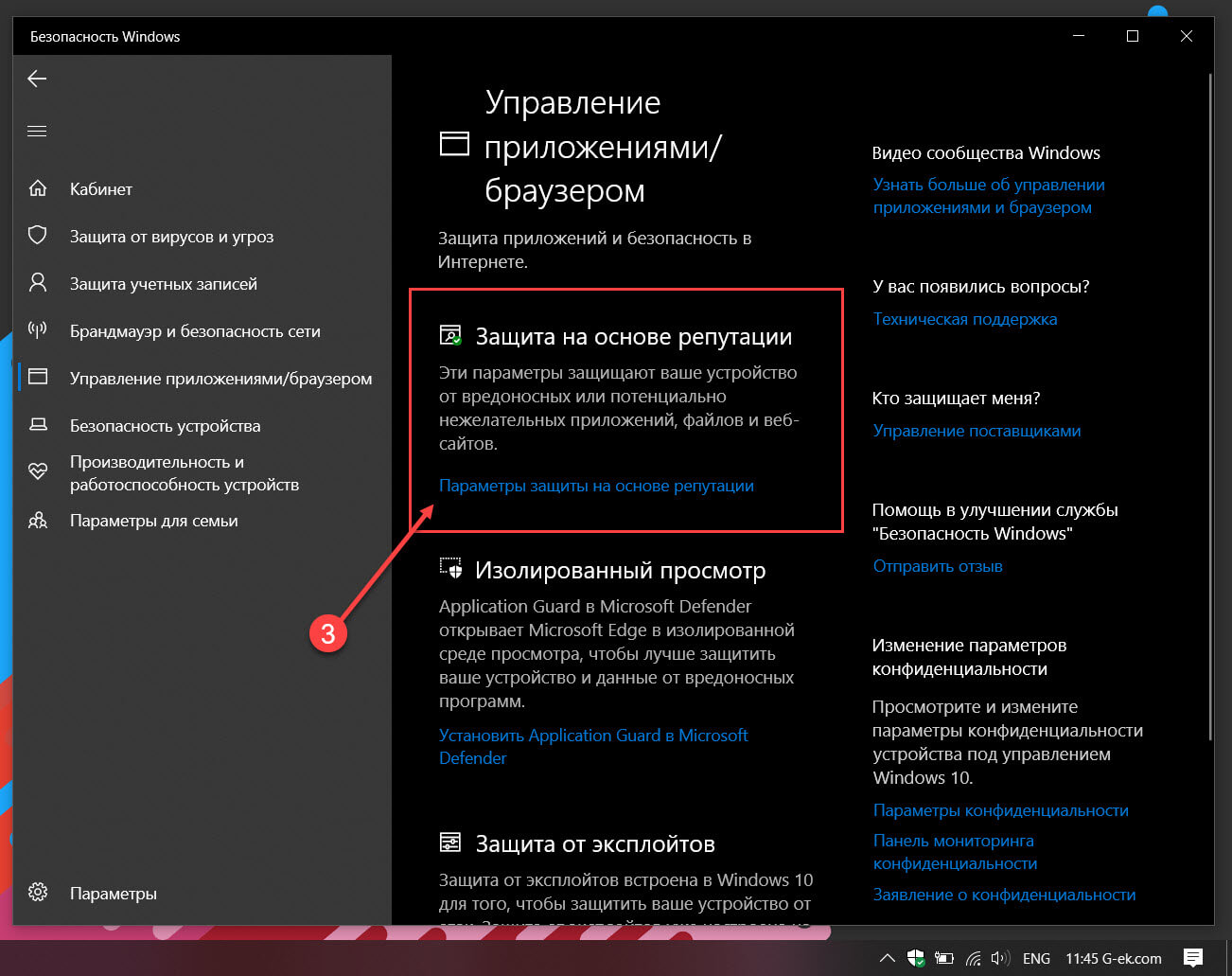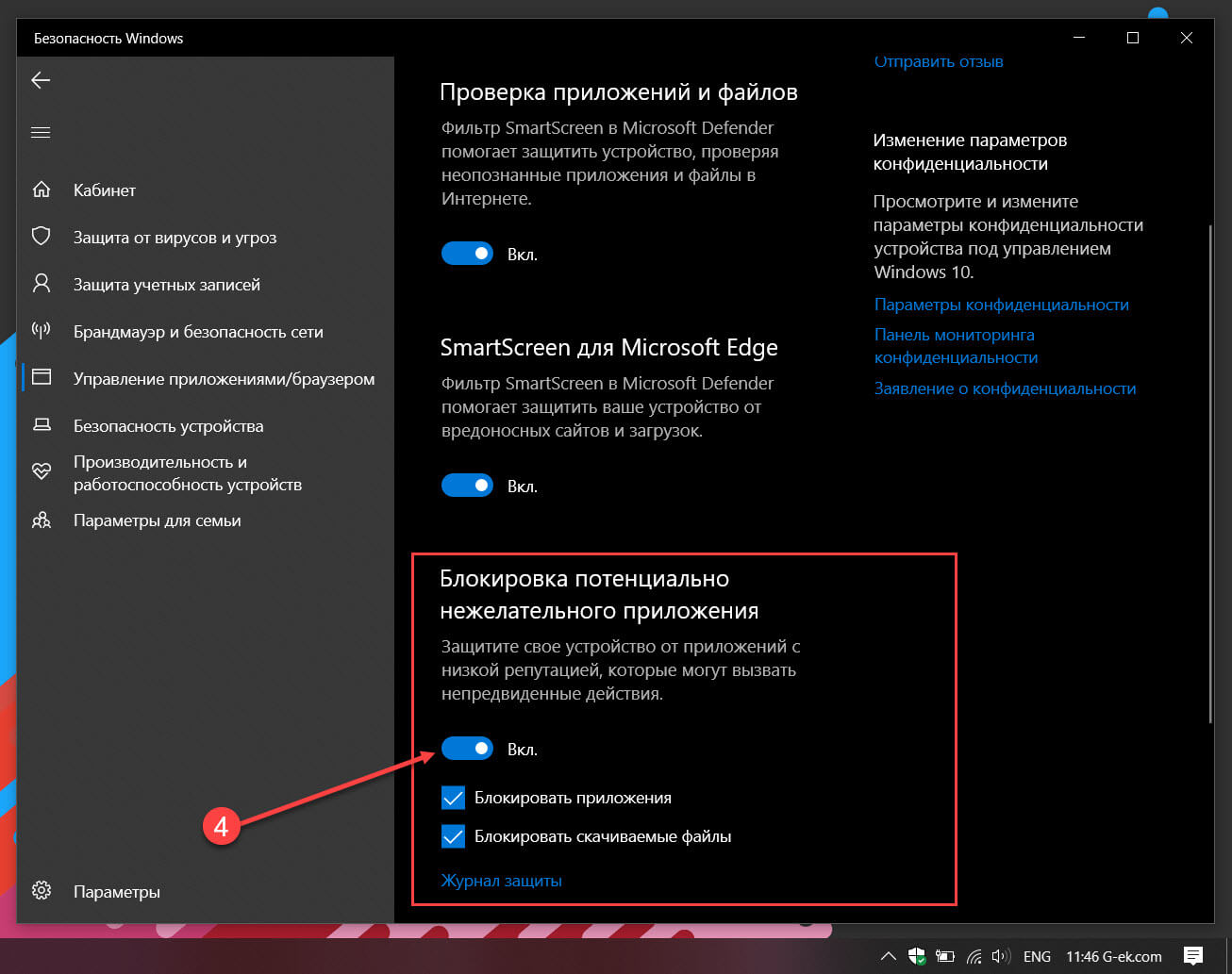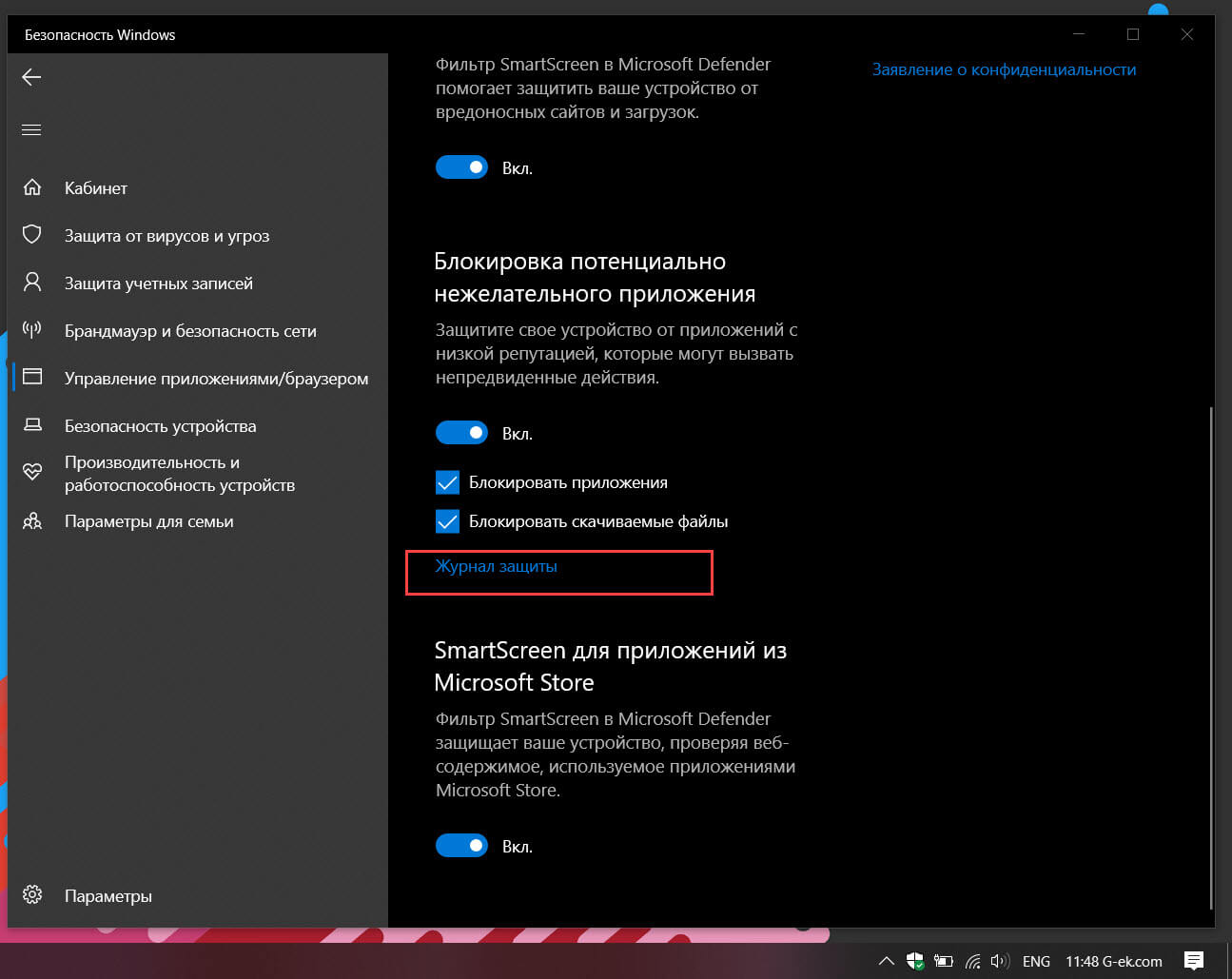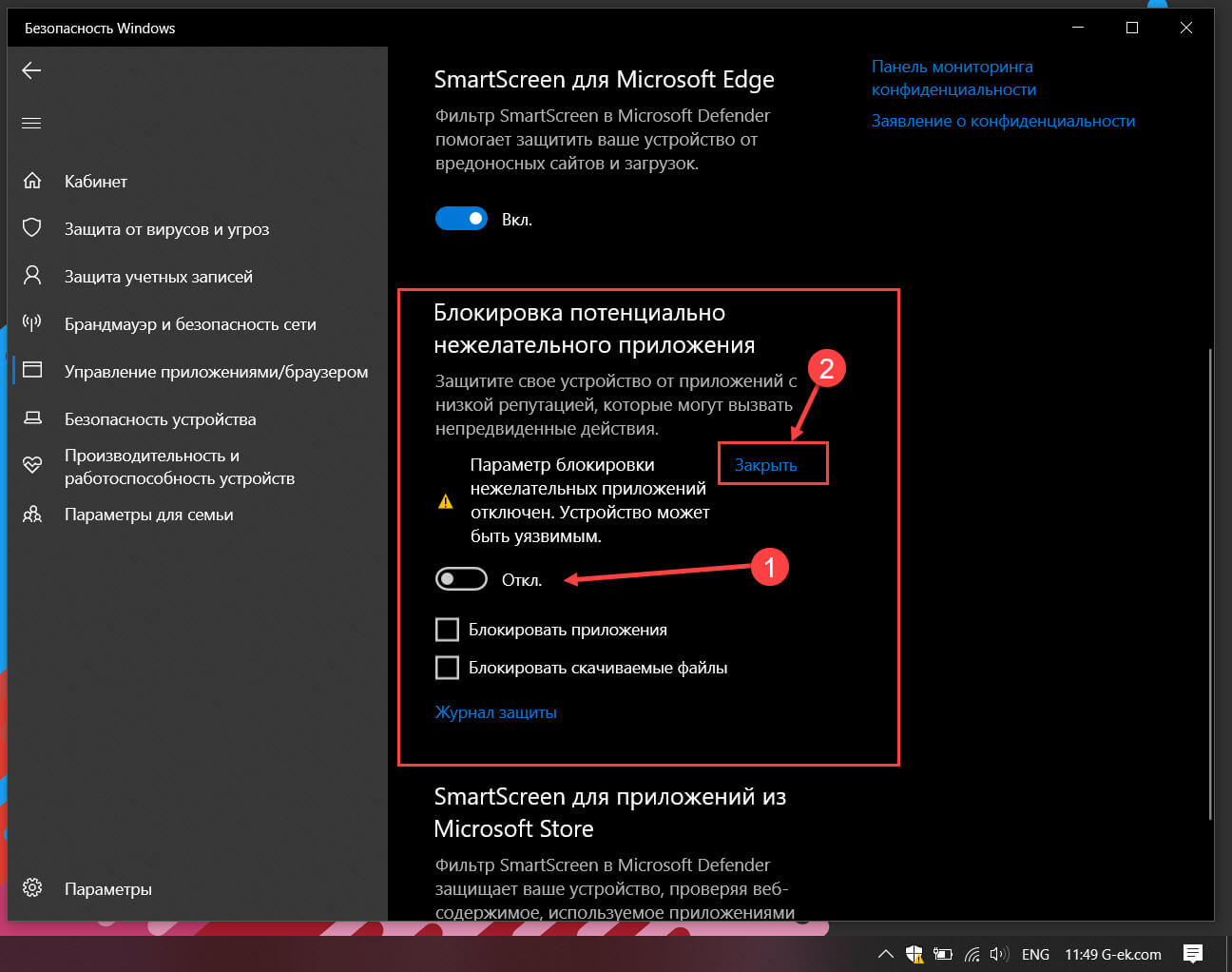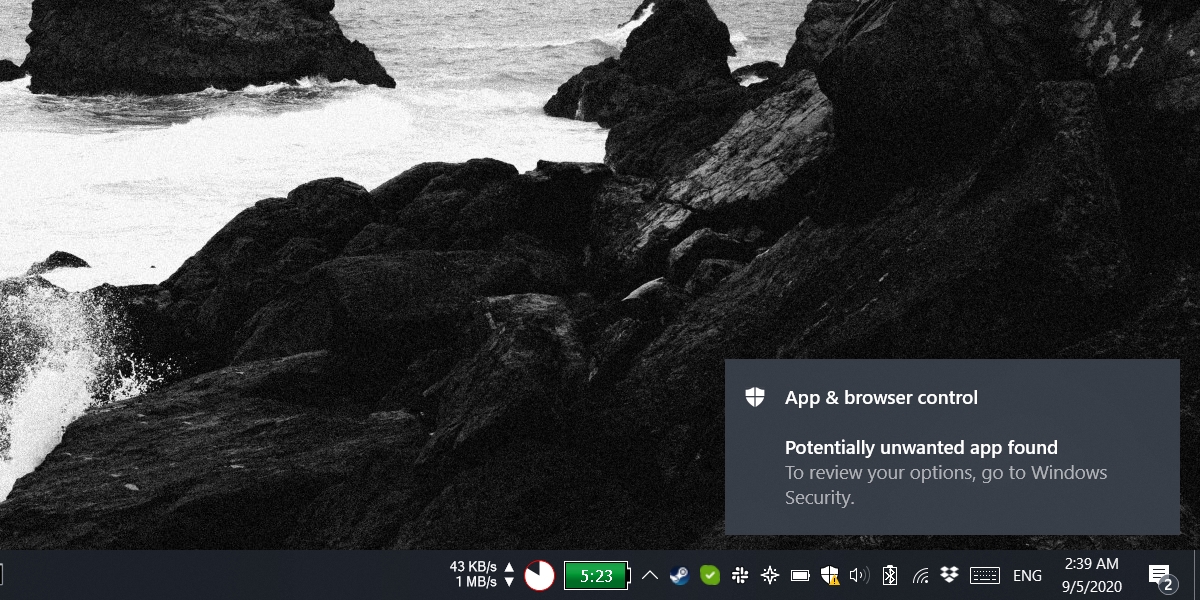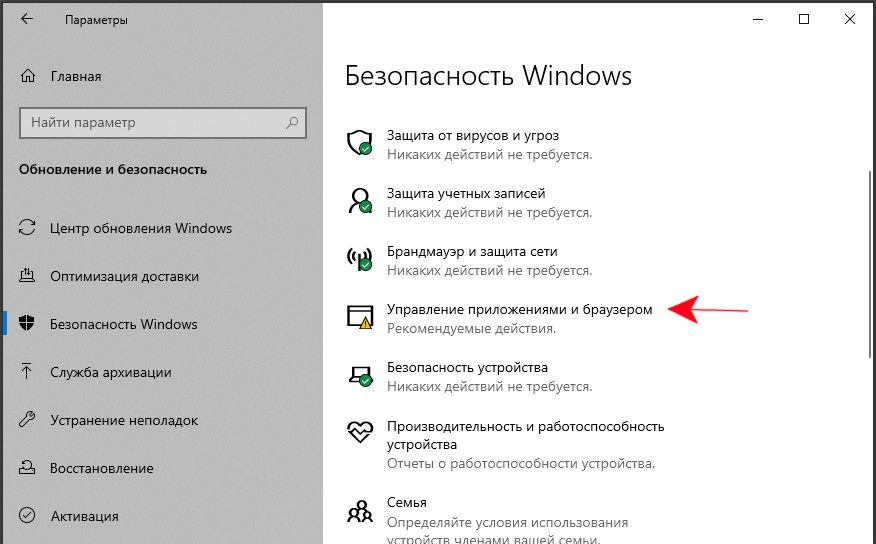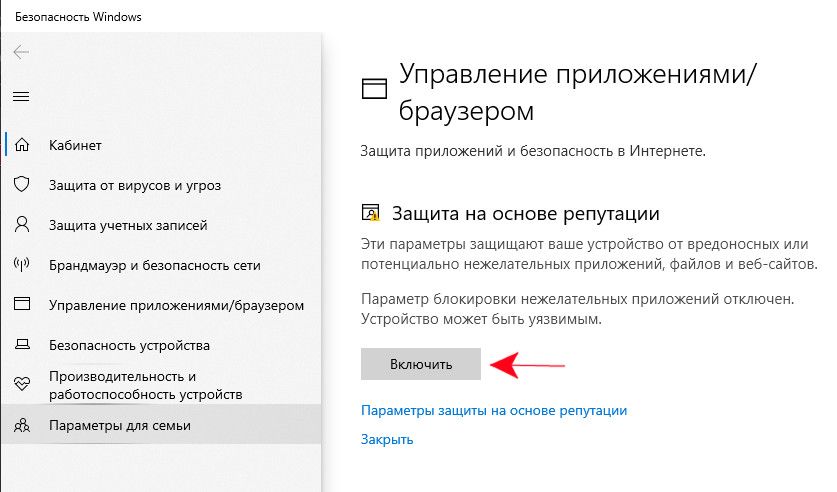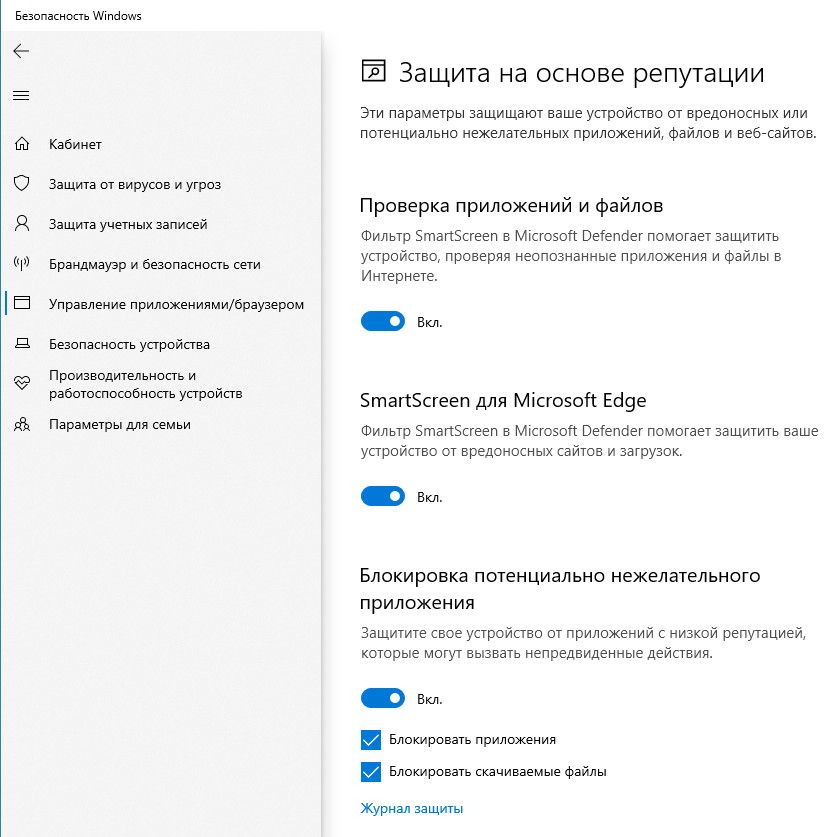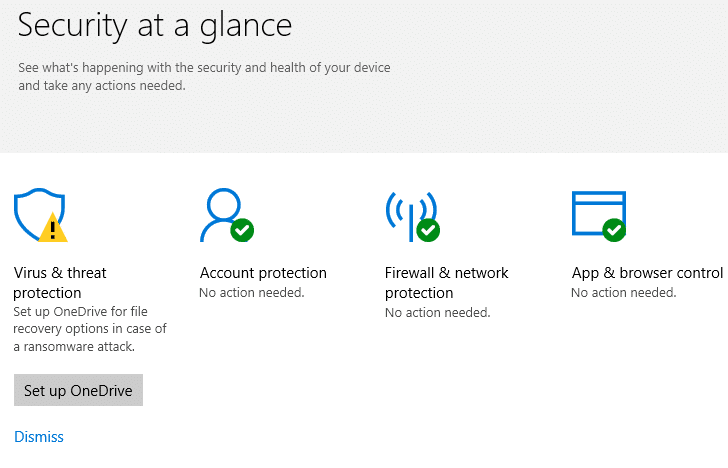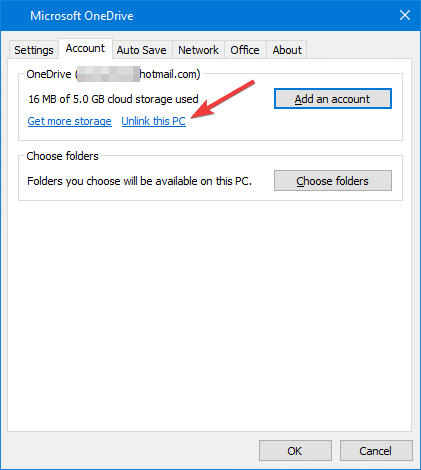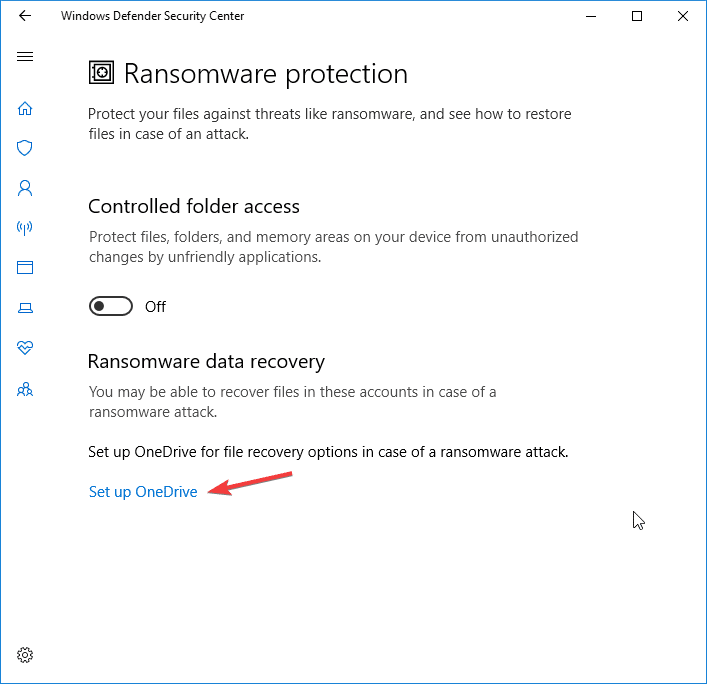Содержание
- Как заблокировать потенциально нежелательные и вредоносные приложения в Windows 10.
- Включить блокировку потенциально нежелательных приложений в Windows 10
- Просмотр истории заблокированных потенциально нежелательных приложений в Windows 10
- Отключить блокировку потенциально нежелательных приложений в Windows 10
- Удалить Защитник Windows Требуется действие или Рекомендуемое уведомление
- Требование или рекомендуемое действие Защитника Windows
Как заблокировать потенциально нежелательные и вредоносные приложения в Windows 10.
Публикация: 3 August 2020 Обновлено: 3 August 2020
В Windows 10 в дополнение к Microsoft Defender Antivirus для защиты вашего устройства и файлов от вирусов, вымогателей, шпионских программ и других форм вредоносного ПО, начиная с обновления за май 2020 г. (версия 2004 г.), «Безопасность Windows» представляет новую функцию для защиты системы от нежелательных приложений.
Эта функция известна как блокировка Потенциально нежелательных приложений (PUA), и после ее включения она может обнаруживать и блокировать приложения с низкой репутацией, которые могут вызвать непредвиденное поведение в Windows 10, например плохо разработанные приложения или программы, предназначенные для причинения вреда, в следствии чего система может утратить свою работоспособность.
В этом руководстве мы рассмотрим, как включить (или отключить) защиту от потенциально нежелательных приложений с помощью приложения «Безопасность Windows» в Windows 10.
Включить блокировку потенциально нежелательных приложений в Windows 10
Чтобы заблокировать потенциально нежелательные приложения в Windows 10, выполните следующие действия.
Шаг 1: Откройте «Безопасность Windows».
Шаг 2: Нажмите на «Управление приложениями браузером».
Шаг 3: Выберите «Параметры защиты на основе репутации».
Совет: Вы также можете нажать кнопку «Включить», чтобы включить защиту PUA (если доступна).
Шаг 4: В разделе «Блокировка потенциально нежелательного приложения» передвиньте тумблер в положение «Вкл.».
(Необязательно) Снимите флажок «Блокировать приложения», если вы хотите защитится только от нежелательных загрузок.
(Необязательно) Снимите флажок «Блокировать загрузки», если требуется защита только от установки нежелательных приложений.
После выполнения этих шагов антивирус Microsoft Defender будет отслеживать и блокировать приложения с плохой репутацией, а также приложения, которые могут вызвать непредвиденное поведение, например приложения с плохим кодом, рекламное ПО, средства майнинга криптовалют и другие.
Просмотр истории заблокированных потенциально нежелательных приложений в Windows 10
Чтобы просмотреть журнал заблокированных вредоносных приложений, выполните следующие действия:
Шаг 1: Откройте «Безопасность Windows».
Шаг 2: Нажмите на «Управление приложениями браузером».
Шаг 3: Выберите «Параметры защиты на основе репутации».
Шаг 4: В разделе «Блокировка потенциально нежелательного приложения» нажмите ссылку «Журнал защиты».
Проверьте приложения, которые были заблокированы защитой PUA.
После выполнения этих шагов вы сможете просматривать приложения, заблокированные антивирусом с помощью данной функции защиты.
Отключить блокировку потенциально нежелательных приложений в Windows 10
Чтобы запретить Windows 10 блокировать потенциально нежелательные приложения, выполните следующие действия.
Шаг 1: Откройте «Безопасность Windows».
Шаг 2: Нажмите на «Управление приложениями браузером».
Шаг 3: Выберите «Параметры защиты на основе репутации».
Шаг 4: В разделе «Блокировка потенциально нежелательного приложения» передвиньте ползунок переключателя в положение «Откл.».
Шаг 5: Нажмите «Закрыть» чтобы убрать желтый треугольник с восклицательным знаком.
После выполнения этих действий защита PUA в Windows 10 будет отключена.
Наряду со способностью блокировать вредоносные и плохо закодированные приложения с помощью «Безопасность Windows», Microsoft Edge также имеет аналогичную функцию, которую вы можете включить в настройках «Конфиденциальность и службы».
Если вы не можете найти эту опцию, скорее всего, потому что вы не используете Windows 10 версии 2004 Обновление за Май 2020 года.
Источник
Удалить Защитник Windows Требуется действие или Рекомендуемое уведомление
Несмотря на то, что нет конкретного решения для этой проблемы, есть несколько вещей, которые вы можете попытаться сделать так, чтобы значок отображался нормально без наложения значка.
Требование или рекомендуемое действие Защитника Windows
Если вы видите сообщение Требуется действие Защитника Windows с красным щитом или значок Рекомендуемое действие с восклицательным знаком в желтом треугольнике, это не исчезнет; даже когда все хорошо, возможно, некоторые из этих предложений помогут вам.
1] Перезапустите проводник и посмотрите, удалит ли он значок.
3] Откройте Центр защиты Защитника Windows и запустите Быстрое сканирование.
4] Откройте Центр безопасности Защитника Windows и проверьте, включен ли брандмауэр.
6] Откройте «Настройки»> «Система» и нажмите «Уведомления и действия». В разделе Показать уведомления для этих приложений отключите, а затем включите параметр Защитника Windows.
7] Проверьте, нужно ли вам блокировать файлы в сети или, возможно, удалить файл из списка заблокированных.
8] Проверьте, нужно ли помещать файлы на карантин или, возможно, удалять файлы на карантине.
9] Проверьте сведения об активности в Windows Action Center. Есть ли что-то, что вам нужно сделать?
При перезагрузке компьютера посмотрите, не исчезла ли отметка.
11] Очистить кэш уведомлений в трее. В этом случае вы можете выполнить настройку реестра или использовать бесплатное программное обеспечение для удаления или удаления старых значков в области уведомлений в области уведомлений. Для этого откройте regedit и перейдите к следующему разделу реестра:
Удалите значения «Потоки значков» и «Поток прошедших значков».
Кроме того, вы также можете использовать бесплатное CCleaner, чтобы сделать работу легко.
Перезапустите процесс explorer.exe или компьютер Windows.
12] Если вы включили защиту от вымогателей в Защитнике Windows, вам нужно будет подключиться к OneDrive. Поэтому, пожалуйста, сделайте все необходимое и посмотрите, поможет ли это вам. Или вы можете отключить защиту от вымогателей.
Под заголовком Защита от вымогателей проверьте, видите ли вы отметку «!». Если вы видите, вы можете заметить сообщение « Настройка OneDrive для восстановления файлов в случае атаки вымогателей ».
Вы можете настроить Ransomware Protection с помощью OneDrive или просто отклонить это предложение OneDrive, и вы должны увидеть, что проблема исчезла и больше не появляется в Windows 10.
13] Используя начальный поиск, откройте брандмауэр Защитника Windows в режиме повышенной безопасности.
На правой стороне нажмите Обновить и посмотрите, работает ли это.
14] Откройте Центр безопасности Защитника Windows. Под заголовком Защита учетной записи войдите, используя учетную запись Microsoft, введите данные и выйдите.
Посмотрите, решит ли это вашу проблему.
15] Если ничего не помогает, вы можете рассмотреть возможность отключения значка Центра безопасности Защитника Windows на панели задач Windows 10.
Дайте нам знать, если что-то здесь помогло вам или у вас есть другие предложения.
Источник
Защитник Windows блокирует вредоносные приложения, даже если вы разрешите им запускаться из командной строки UAC. Однако для некоторых приложений, которые не совсем уверены или которые в целом безопасны, но могут быть использованы злонамеренно, помечаются как потенциально нежелательные приложения. Выдает предупреждение. Значок Защитника Windows на панели задач показывает желтый восклицательный знак, и вы, вероятно, будете видеть это приглашение каждый раз при запуске приложения.
Исправить «Обнаружено потенциально нежелательное приложение»
Есть два простых способа исправить ошибку «Обнаружено потенциально нежелательное приложение»; вы можете избавиться от помеченного приложения или разрешить ему запускаться в вашей системе. Если вы решите разрешить запуск приложения, убедитесь, что оно безопасно.
Защитник Windows часто помечает торрент-клиенты как PUA (потенциально нежелательные приложения) не потому, что они опасны, а потому, что их можно использовать для загрузки файлов, которые могут быть опасными.
Разрешить запуск потенциально нежелательного приложения
Вы можете разрешить запуск PUA, добавив его в белый список в Защитнике Windows.
- Откройте Защитник Windows.
- Перейти к Управление приложениями и браузером.
- Нажмите «Обзор» в разделе «Защита на основе репутации».
- Открой раскрывающийся список с надписью «Низкий».
- Вам нужно будет подтвердите, что у вас есть доступ администратора в систему, чтобы выйти за пределы этой точки.
- Изучите подробную информацию об угрозе и решите, хотите ли вы сохранить приложение.
- Прокрутите до конца сведения об обнаруженной угрозе и откройте раскрывающееся меню «Действия».
- Выберите «Разрешить на устройстве».
- Примените изменение.
Удалить приложение
Вы можете удалить приложение, отмеченное Защитником Windows. Чтобы узнать, какое приложение помечается, выполните следующие действия.
- Откройте Защитник Windows.
- Перейти к Управление приложениями и браузером.
- Нажмите «Обзор» в разделе «Защита на основе репутации».
- Выберите самую последнюю команду в списке для просмотра деталей.
- «Затронутый элемент» сообщит вам, какое приложение было помечено.
- Давай и удалите его.
Вывод
Если вы разрешили запуск приложения PUA в своей системе, вы можете по-прежнему видеть сообщение «Обнаружено потенциально нежелательное приложение». Это зависит от типа помеченного приложения. Вы можете отключить защиту на основе репутации, если хотите. Это не основная функция Защитника Windows, и приложения, которые вы запускаете в Windows 10, по-прежнему будут сканироваться. Если вы продолжаете видеть сообщение об ошибке после разрешения или удаления приложения, вам необходимо очистить историю защиты, чтобы она исчезла.
Windows 10 и 11 иногда отображают значок Защитника Windows на панели задач с желтым предупреждающим знаком с надписью «Рекомендуемое действие». Когда пользователи нажимают на значок, они не видят никаких проблем, которые могут потребовать внимания в приложении безопасности Windows.
В некоторых случаях система автоматически запускает приложение Магазина Windows при нажатии на значок, который не отображает никаких результатов для Защитника Windows.
Перейдем непосредственно к исправлениям.
1. Установите ожидающие обновления
Прежде чем мы перейдем к каким-либо сложным методам устранения неполадок, мы рекомендуем вам установить ожидающие обновления системы. Вы можете столкнуться с проблемой предупреждения о рекомендуемых действиях просто потому, что вы не установили последние обновления системы и защиты от угроз.
Вот как вы можете действовать:
- Нажмите одновременно клавиши Win + I, чтобы открыть настройки Windows.
- Выберите Центр обновления Windows в контекстном меню.
- На правой панели нажмите кнопку «Проверить наличие обновлений» и подождите, пока Windows отобразит все ожидающие обновления, которые могут потребовать установки.
Нажмите на кнопку Проверить наличие обновлений
- Установите ожидающие обновления одно за другим.
После того, как вы установили ожидающие обновления в приложении «Настройки», пришло время установить все ожидающие обновления безопасности, которые могут быть доступны.
- Щелкните значок Защитника Windows на панели задач, чтобы запустить приложение безопасности Windows. Если он не запускается таким образом, вы можете ввести «Безопасность Windows» в области поиска на панели задач и нажать «Открыть».
- Выберите «Защита от вирусов и угроз» на левой панели окна «Безопасность Windows».
Нажмите на настройки защиты от вирусов и угроз.
- Прокрутите вниз до правой части окна и перейдите в раздел «Обновления защиты от вирусов и угроз».
- Нажмите на гиперссылку Обновления защиты.
Нажмите на гиперссылку Обновления защиты
- В следующем окне нажмите кнопку «Проверить наличие обновлений».
Проверить наличие доступных обновлений безопасности
- Если обнаружены какие-либо обновления, установите их одно за другим.
- Наконец, перезагрузите компьютер и проверьте, решена ли проблема с рекомендуемым действием.
Вы также можете отправлять обновления в свою систему. Если вы хотите запустить обновление вручную, выполните следующие действия. Имейте в виду, что этот метод также очистит текущий кеш:
- Введите cmd в области поиска на панели задач и выберите «Запуск от имени администратора» в контекстном меню.
- Нажмите «Да» в окне «Учетная запись пользователя».
- В окне командной строки введите команды, указанные ниже, одну за другой и нажмите Enter после каждой, чтобы выполнить их:
cd %ProgramFiles%Защитник Windows MpCmdRun.exe -removedefinitions -dynamicsignatures MpCmdRun.exe -SignatureUpdateВыполнить введенные команды
- После этого закройте командную строку и перезагрузите компьютер. После перезагрузки проверьте, решена ли проблема.
Если вы столкнулись с проблемой из-за сбоя в приложении, его обновление должно решить эту проблему. Выполните следующие шаги, чтобы продолжить этот метод:
- Введите «Безопасность Windows» в поиске Windows и нажмите «Открыть».
- В следующем окне нажмите Брандмауэр и защита сети на левой панели.
Нажмите на опцию «Брандмауэр и защита сети».
- Нажмите гиперссылку «Дополнительные настройки» на следующем экране.
Запустите опцию «Дополнительные настройки».
- Нажмите «Да» в появившемся окне «Контроль учетных записей», чтобы подтвердить действие.
- Теперь вы должны быть перенаправлены на брандмауэр Защитника Windows в режиме повышенной безопасности. Перейдите на панель «Действия» в правой части окна и нажмите расположенную там кнопку «Обновить».
Обновите брандмауэр Защитника
Вот и все! Вы больше не должны видеть желтый восклицательный знак с кодом, требующим действия. Однако, если вы все еще сталкиваетесь с проблемой, перейдите к следующему способу ниже.
3. Используйте стороннюю программу безопасности
В некоторых случаях желтый восклицательный знак на значке Защитника Windows с указанием рекомендуемого действия был связан с тем, что в системе существует проблема безопасности, которую брандмауэр Защитника не может решить.
Если этот сценарий относится к вам, лучше всего использовать стороннюю программу безопасности для сканирования системы на наличие проблем.
У нас уже есть руководство по лучшим антивирусным программам, к которым вы можете обратиться за профессиональной помощью в этом отношении.
4. Сброс приложения безопасности
Вы также можете сбросить приложение безопасности, чтобы исправить любые ошибки повреждения, которые могут вызывать ошибку предупреждения о рекомендуемом действии. В этом методе мы будем использовать Windows Powershell для продолжения.
Сброс приложения вернет его в исходное состояние по умолчанию. Поскольку приложение безопасности не работает так, как другие приложения, такие как Почта, Календарь и Microsoft Store, его сброс не приведет к каким-либо серьезным изменениям, с которыми у вас возникли проблемы.
Вот как сбросить приложение:
- Щелкните правой кнопкой мыши значок Windows на панели задач и выберите Powershell (Admin). Если вы являетесь пользователем Windows 11, выберите Windows Terminal (Admin) в контекстном меню.
- Кроме того, вы можете ввести Powershell в поиске Windows и нажать «Запуск от имени администратора».
- Нажмите «Да» в окне «Контроль учетных записей».
- В следующем окне введите команду, указанную ниже, и нажмите Enter, чтобы выполнить ее:
Get-AppxPackage Microsoft.SecHealthUI -AllUsers | Reset-AppxPackageСбросить приложение
- После выполнения команды перезагрузите компьютер и проверьте, решена ли проблема.
Если это не решит проблему с предупреждением о рекомендуемых действиях, мы рекомендуем вам обратиться в официальную службу поддержки Microsoft. Вы можете сообщить им о проблеме. Они смогут помочь вам определить точную причину проблемы. Затем они предложат соответствующее исправление, которое вы можете применить.
Защита на основе репутации Windows 10 Что это & Как включить 4 марта 2021 г. 10 февраля 2021 г., Alex
В мае прошлого года Microsoft выпустила обновление для Windows 10, в котором появился ряд новых функций. Среди этих функций — новый инструмент безопасности, предназначенный для предотвращения установки нежелательных или вредоносных приложений. Microsoft называет этот новый инструмент «Защита на основе репутации» и это часть встроенного приложения безопасности Windows 10, Защитника Windows.
В этой статье мы рассмотрим, что такое защита на основе репутации и как чтобы включить или отключить его.
Что такое защита на основе репутации?
Защита на основе репутации — это новая функция безопасности в Windows 10, которая помогает предотвратить установку потенциально нежелательных приложений (PUA). Если вы когда-либо устанавливали программное обеспечение на ПК, то могли заметить, что некоторые установщики пытаются установить сторонние приложения, расширения для браузера или другое программное обеспечение где-то во время процесса установки.
Хотя эта практика раздражает и обычно требует тщательной проверки каждого флажка, она также может быть проблемой безопасности. Некоторые установщики могут попытаться установить более опасные приложения, такие как вредоносное ПО или криптомайнеры.
Именно для этого и предназначена защита на основе репутации. Когда он обнаружит, что PUA пытается установить, появится предупреждение, в котором вы можете разрешить или заблокировать приложение.
Защита на основе репутации должна быть включена по умолчанию после обновления от мая 2020 г., но если вам нужно включить или отключить ее вручную, выполните следующие действия.
Нажмите стрелку вверх в правой части панели задач и щелкните значок щита на панели задач.
Вы также можете нажать Пуск > Настройки > Обновить & Безопасность > Безопасность Windows, если отсутствует значок щита.
В появившемся окне Безопасность Windows нажмите App & плитка управления браузером.
Нажмите Параметры защиты на основе репутации в разделе Защита на основе репутации.
Нажмите переключатель в разделе Блокировка потенциально нежелательных приложений, чтобы включить или отключить защиту на основе репутации.
Вы также можете немного настроить блокировку, установив флажки под переключателем на изображении выше. Если у вас возникают проблемы с загрузками, попробуйте, например, отключить только блокировку загрузки.
Не существует программ по безопасности, которые смогли бы обеспечить надежную защиту, особенно, когда для устройств организован доступ в интернет. Что актуально для настольных компьютеров под управлением Windows 10, поскольку эта операционная система чаще подвергается вирусным атакам извне. Для повышения безопасности в Windows 10 добавлена функция для блокировки потенциально нежелательных приложений.
Система становится более уязвимой при загрузке и установке программ из интернета. Во многих случаях злоумышленники подменяют код или скрывают вредоносное ПО в исполняемых файлах (.exe). Тогда при двойном щелчке мыши по загруженному файлу с дальнейшим предоставлением прав администратора на его запуск, вместе с установкой приложения мы заражаем свой компьютер или приоткрываем дверь для будущих вторжений.
Активация блокировки
Майкрософт предоставила функцию, которая предназначена для блокировки потенциально нежелательного программного обеспечения, чтобы снизить риски при установке программ из интернета. Кроме того, настройки защиты на основе репутации включают и другие функции, в том числе SmartScreen от Microsoft Edge и приложения Microsoft Store, которые блокируют фишинговые сайты и проверяют, не загружается ли вместо подлинной программы вредоносное ПО или вирусы. В общем, включение защиты на основе репутации – один их эффективных способов для предотвращения заражения компьютера вирусами.
Нажмите на клавиши Win + I, чтобы открыть системные параметры и перейдите в раздел Обновление и безопасность.
В боковом меню слева выберите вкладку Безопасность Windows, щелкните по разделу Управление приложениями и браузером.
Здесь включите опцию «Защита на основе репутации».
Настройка защиты
После активации щелкните на настройку защиты на основе репутации. В следующем окне сможете активировать или деактивировать определенные инструменты, включая:
- SmartScreen для Edge и Microsoft Store.
- проверку файлов и блокировку потенциально нежелательного ПО.
В общем, включение функции предотвращает установку подозрительного ПО. Инструмент будет устанавливать блокировку исходя из классификации угроз, которая основана на репутации и идентификации угроз, составленной тестировщиками программного обеспечения. Он способен защитить ПК не только от вредоносного кода, но и от предустановленного и раздутого ПО: Crapware и Bundleware.
Содержание
- 1 Исправьте желтый восклицательный значок Защитника Windows и предупреждение «Настройка OneDrive»
- 1.1 Включить функцию периодического сканирования Защитника (если используется сторонний антивирус)
- 1.2 Отключите предупреждение «Настроить Onedrive» на странице настроек «Защита от вымогателей»
- 1.3 Unlink Relink OneDrive
Центр действий Windows 10 может отображать подсказку с черным восклицательным знаком внутри желтого треугольника в области уведомлений. При нажатии на него открывается Центр безопасности Защитника Windows. В Центре безопасности Защитника Windows, под «Вирусом значок защиты от угроз »восклицательный знак внутри желтого треугольника снова появляется с надписью«Настройте OneDrive для параметров восстановления файлов в случае атаки вымогателей ».
Предупреждение Защитника Windows появляется, даже если OneDrive уже настроен, синхронизируется и работает отлично. Кроме того, нажатие на ссылку «Отклонить» под предупреждающим сообщением может ничего не сделать.
Если OneDrive уже настроен правильно и работает нормально, то желтое восклицательное предупреждение можно смело игнорировать. Но если вы не хотите, чтобы Защитник Windows выдавал ложное предупреждение, в этом посте рассказывается, как это сделать.
Исправьте желтый восклицательный значок Защитника Windows и предупреждение «Настройка OneDrive»
Включить функцию периодического сканирования Защитника (если используется сторонний антивирус)
Если вы используете сторонний антивирусный продукт, посмотрите, помогает ли функция «Ограниченное периодическое сканирование» Защитника удалить желтый восклицательный знак в значке уведомления Защитника Windows. Следуй этим шагам:
- Дважды щелкните значок щита Защитника Windows в области уведомлений. Это открывает «Безопасность с первого взгляда»
- Нажмите Вирус защита от угроз
- Включить периодическое сканирование Защитника Windows
Отключите предупреждение «Настроить Onedrive» на странице настроек «Защита от вымогателей»
- Откройте Центр безопасности Защитника Windows> Вирус защита от угроз.
- Прокрутите вниз до защиты от вымогателей и щелкните по ней.
- В разделе Восстановление данных вымогателей предлагается настроить OneDrive.
- Нажмите на ссылку Уволить, если вы не планируете использовать Onedrive.
Если, с другой стороны, предупреждение «Настроить Onedrive» продолжает появляться, хотя Onedrive уже связан / настроен для вашей учетной записи пользователя, отсоедините и заново подключите Onedrive, выполнив следующие действия:
Unlink Relink OneDrive
- Щелкните правой кнопкой мыши значок OneDrive в области уведомлений и выберите «Настройки».
- Выберите вкладку Аккаунт и нажмите Отключить этот ПК.
- Нажмите «Unlink account», когда увидите следующее приглашение.
Отключить учетную запись на этом ПК? Ваши файлы OneDrive прекратят синхронизацию. Локально доступные файлы останутся на этом устройстве, а только онлайн-файлы будут удалены.
- Выход из OneDrive. Для этого щелкните правой кнопкой мыши значок уведомления и выберите «Выйти из OneDrive».
- Откройте Центр безопасности Защитника Windows
- щелчок
Set up OneDriveкнопка подVirus and threat protectionзначок. - В открывшемся диалоговом окне настройки OneDrive введите адрес электронной почты своей учетной записи Microsoft (который ранее использовался для OneDrive) и нажмите «Войти».
- Завершите двухфакторную аутентификацию OneDrive и войдите в систему.
Обратите внимание, что если щелкнуть ссылку «Настроить OneDrive» в разделе «Защита от вымогателей» в настройках «Защита от вирусов и угроз», то при попытке входа в OneDrive может возникнуть следующая ошибка.
Это не похоже на рабочий или школьный электронный адрес. Вы не можете войти здесь с личным аккаунтом. Вместо этого используйте свой рабочий или школьный аккаунт.
Возможно, что ссылка «Настроить OneDrive» в разделе «Защита от вымогателей» пытается настроить систему на «OneDrive для бизнеса» (используя odopen://launch/ команда протокола) вместо «OneDrive Personal».
Это оно! Отключение и перекомпоновка OneDrive (Personal) устраняет «черный восклицательный знак внутри желтого треугольника», предупреждающий об установке OneDrive в Центре поддержки и Защитнике Windows для большинства пользователей. Настройки защиты от вирусов и угроз теперь будут отображаться с текстом «Никаких действий не требуется» вместе с зеленой галочкой.
Windows 10 Обновление за Май 2020 г. поставляется с новой функцией — защита от потенциально нежелательных приложений, и вот как включить эту функцию.
В Windows 10 в дополнение к Microsoft Defender Antivirus для защиты вашего устройства и файлов от вирусов, вымогателей, шпионских программ и других форм вредоносного ПО, начиная с обновления за май 2020 г. (версия 2004 г.), «Безопасность Windows» представляет новую функцию для защиты системы от нежелательных приложений.
Эта функция известна как блокировка Потенциально нежелательных приложений (PUA), и после ее включения она может обнаруживать и блокировать приложения с низкой репутацией, которые могут вызвать непредвиденное поведение в Windows 10, например плохо разработанные приложения или программы, предназначенные для причинения вреда, в следствии чего система может утратить свою работоспособность.
В этом руководстве мы рассмотрим, как включить (или отключить) защиту от потенциально нежелательных приложений с помощью приложения «Безопасность Windows» в Windows 10.
- Включить блокировку потенциально нежелательных приложений в Windows 10
- Просмотр истории заблокированных потенциально нежелательных приложений в Windows 10
- Отключить блокировку потенциально нежелательных приложений в Windows 10
Включить блокировку потенциально нежелательных приложений в Windows 10
Чтобы заблокировать потенциально нежелательные приложения в Windows 10, выполните следующие действия.
Шаг 1: Откройте «Безопасность Windows».
Шаг 2: Нажмите на «Управление приложениями браузером».
Шаг 3: Выберите «Параметры защиты на основе репутации».
Совет: Вы также можете нажать кнопку «Включить», чтобы включить защиту PUA (если доступна).
Шаг 4: В разделе «Блокировка потенциально нежелательного приложения» передвиньте тумблер в положение «Вкл.».
(Необязательно) Снимите флажок «Блокировать приложения», если вы хотите защитится только от нежелательных загрузок.
(Необязательно) Снимите флажок «Блокировать загрузки», если требуется защита только от установки нежелательных приложений.
После выполнения этих шагов антивирус Microsoft Defender будет отслеживать и блокировать приложения с плохой репутацией, а также приложения, которые могут вызвать непредвиденное поведение, например приложения с плохим кодом, рекламное ПО, средства майнинга криптовалют и другие.
Просмотр истории заблокированных потенциально нежелательных приложений в Windows 10
Чтобы просмотреть журнал заблокированных вредоносных приложений, выполните следующие действия:
Шаг 1: Откройте «Безопасность Windows».
Шаг 2: Нажмите на «Управление приложениями браузером».
Шаг 3: Выберите «Параметры защиты на основе репутации».
Шаг 4: В разделе «Блокировка потенциально нежелательного приложения» нажмите ссылку «Журнал защиты».
Проверьте приложения, которые были заблокированы защитой PUA.
После выполнения этих шагов вы сможете просматривать приложения, заблокированные антивирусом с помощью данной функции защиты.
Отключить блокировку потенциально нежелательных приложений в Windows 10
Чтобы запретить Windows 10 блокировать потенциально нежелательные приложения, выполните следующие действия.
Шаг 1: Откройте «Безопасность Windows».
Шаг 2: Нажмите на «Управление приложениями браузером».
Шаг 3: Выберите «Параметры защиты на основе репутации».
Шаг 4: В разделе «Блокировка потенциально нежелательного приложения» передвиньте ползунок переключателя в положение «Откл.».
Шаг 5: Нажмите «Закрыть» чтобы убрать желтый треугольник с восклицательным знаком.
После выполнения этих действий защита PUA в Windows 10 будет отключена.
Наряду со способностью блокировать вредоносные и плохо закодированные приложения с помощью «Безопасность Windows», Microsoft Edge также имеет аналогичную функцию, которую вы можете включить в настройках «Конфиденциальность и службы».
Если вы не можете найти эту опцию, скорее всего, потому что вы не используете Windows 10 версии 2004 Обновление за Май 2020 года.
Если вы являетесь пользователем Windows 10, я уверен, что вы когда-нибудь сталкивались с этим. Если вы видите область уведомлений, вы могли видеть, что на значке Защитника Windows отображается восклицательный знак в желтом треугольнике с надписью «Рекомендуемые действия» ИЛИ красный экран с пометкой «x», с надписью «Необходимые действия» при наведении курсора.
Это нормально, если вам нужно что-то сделать. Но что, если при открытии Центра безопасности Защитника Windows вы обнаружите, что все зеленое и Никаких действий не требуется где угодно.
Хотя для этой проблемы нет конкретного решения, есть несколько вещей, которые вы можете попробовать сделать, чтобы значок отображался нормально без наложения значков.
Если вы видите Защитник Windows Требуется действие сообщение с красным щитом, или Рекомендуемые действия значок с восклицательным знаком в желтом треугольнике, который не исчезнет; даже когда все в порядке, возможно, некоторые из этих предложений вам помогут.
1]Перезапустите проводник и посмотрите, очищает ли он значок.
2]Откройте Центр безопасности Защитника Windows и нажмите Обновление защиты от вирусов и угроз и нажмите на Проверить обновления кнопка.
3]Откройте Центр безопасности Защитника Windows и запустите быстрое сканирование.
4]Откройте Центр безопасности Защитника Windows и проверьте, включен ли ваш брандмауэр.
5]В Личном кабинете, если под Никаких действий не требуетсявы видите Увольнять сообщение, щелкните по нему, чтобы оно исчезло.
Это помогает?
6]Откройте «Настройки»> «Система» и нажмите «Уведомления и действия». Под Показать уведомления для этих приложений, выключите, а затем включите настройку Защитника Windows.
7]Проверьте, нужно ли вам блокировать файлы в сети или, возможно, удалить файл из списка заблокированных.
8]Проверьте, нужно ли помещать файлы в карантин или, возможно, удалять файлы из карантина.
9]Проверьте сведения об активности в Центре действий Windows. Вам нужно что-то сделать?
10]Откройте диспетчер задач, щелкните правой кнопкой мыши Уведомления Защитника Windows значок и выберите Завершить задачу.
При перезагрузке компьютера посмотрите, исчезнет ли отметка.
11]Очистите кэш уведомлений в лотке. В этом случае вы можете выполнить настройку реестра или использовать бесплатное программное обеспечение для удаления или удаления прошлых значков в области уведомлений на панели задач. Для этого откройте regedit и перейдите к следующему разделу реестра:
HKEY_CURRENT_USER Software Classes Local Settings Software Microsoft Windows CurrentVersion TrayNotify
Удалите значения «Потоки значков» и «Потоки прошлых значков».
Кроме того, вы также можете использовать бесплатное программное обеспечение CCleaner, чтобы легко выполнить эту работу.
Перезапустите процесс explorer.exe или компьютер с Windows.
12]Если вы включили защиту от программ-вымогателей в Защитнике Windows, вам необходимо будет подключиться к OneDrive. Так что, пожалуйста, сделайте необходимое и посмотрите, поможет ли это вам. Или вы можете отключить защиту от программ-вымогателей.
В разделе «Защита от программ-вымогателей» проверьте, видите ли вы символ «!». отметка. Если он виден, вы можете заметить сообщение с надписью «Настройте OneDrive для восстановления файлов в случае атаки программы-вымогателя».
Вы можете либо настроить защиту от программ-вымогателей с помощью OneDrive, либо просто отклонить это предложение OneDrive, и вы увидите, что проблема исчезла и больше не появляется в Windows 10.
13]Используя начальный поиск, откройте брандмауэр Защитника Windows в режиме повышенной безопасности.
Справа нажмите «Обновить» и посмотрите, работает ли это.
14]Откройте Центр безопасности Защитника Windows. Под Защита аккаунта заголовок, войдите в систему, используя учетную запись Microsoft, введите данные и выйдите.
Посмотрите, решит ли это вашу проблему.
15]Если ничего не помогает, вы можете рассмотреть вариант отключения значка Центра безопасности Защитника Windows на панели задач Windows 10.
Сообщите нам, помогло ли вам что-нибудь здесь или у вас есть другие предложения.
Связанное чтение: Отключить сводные уведомления Защитника Windows.
.