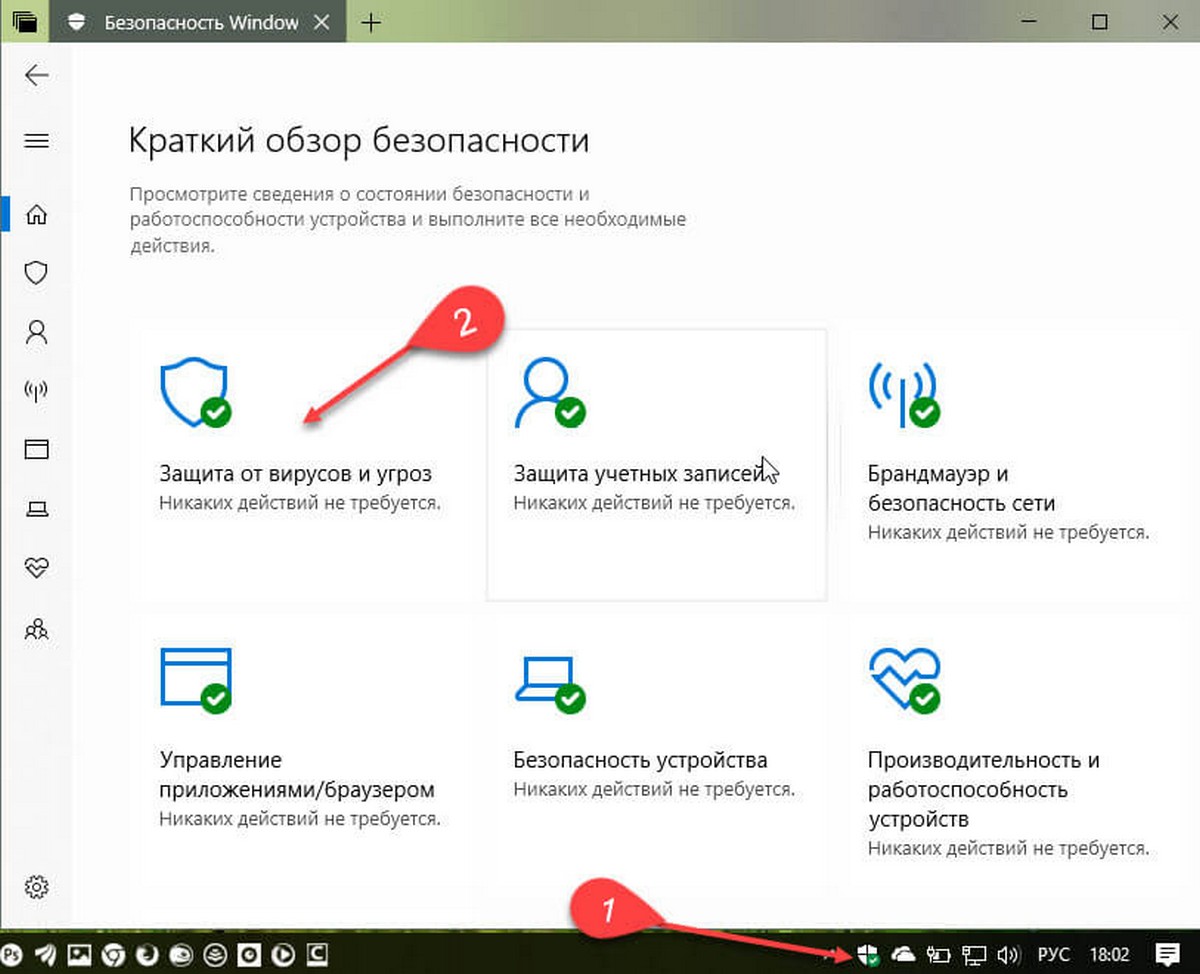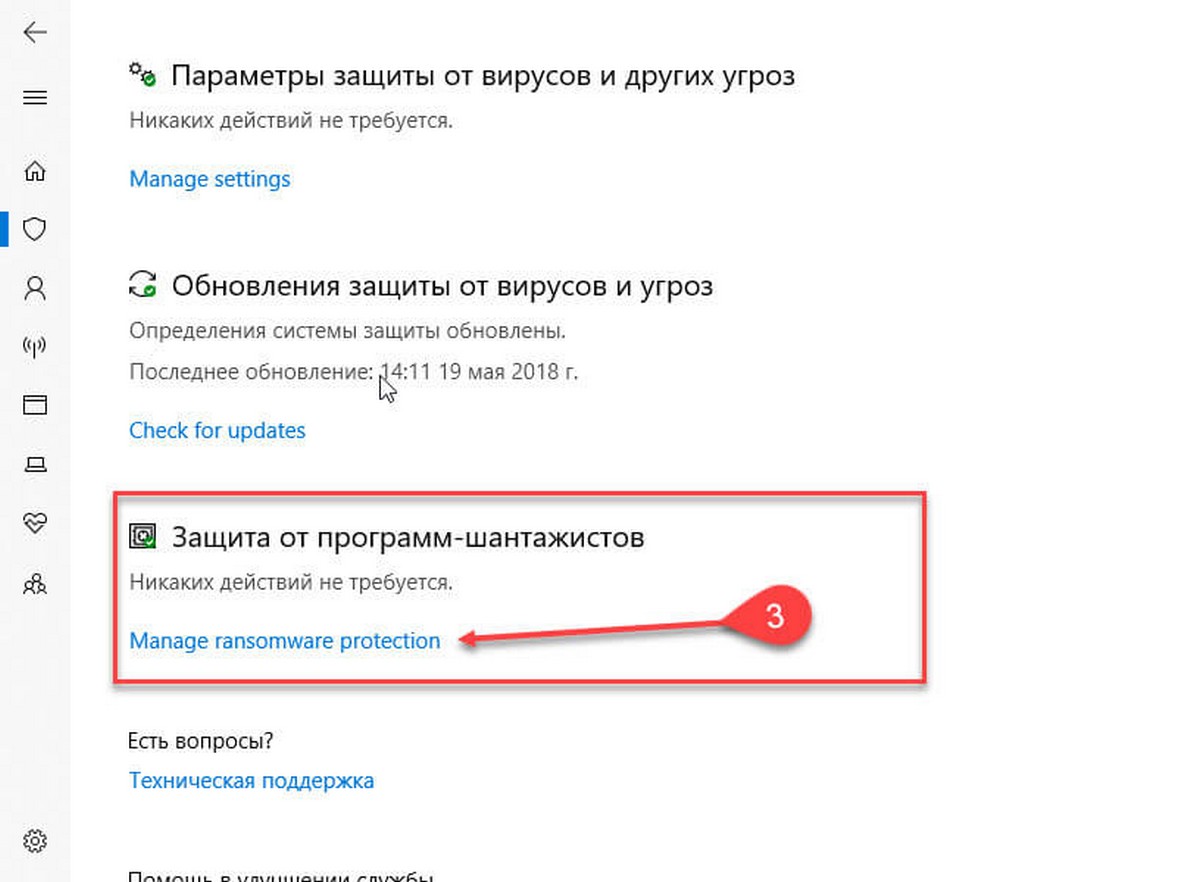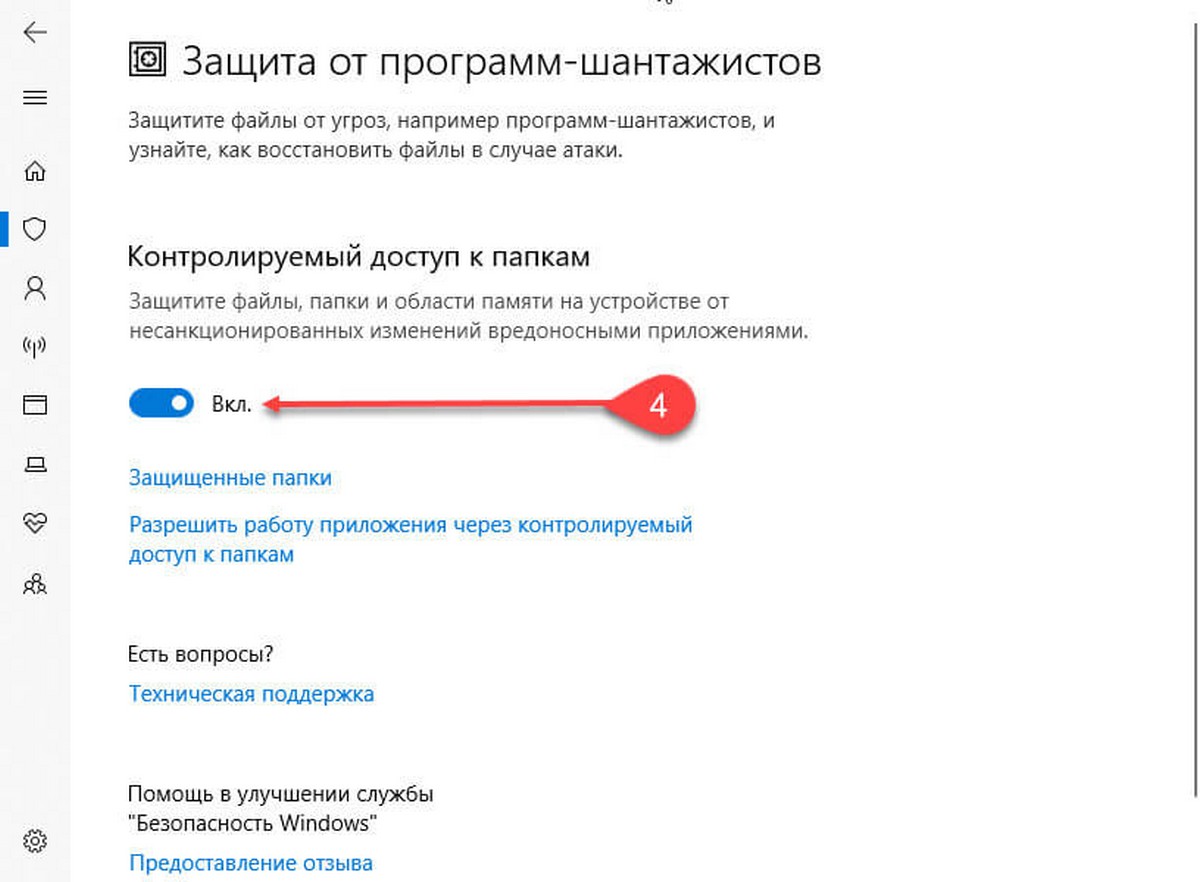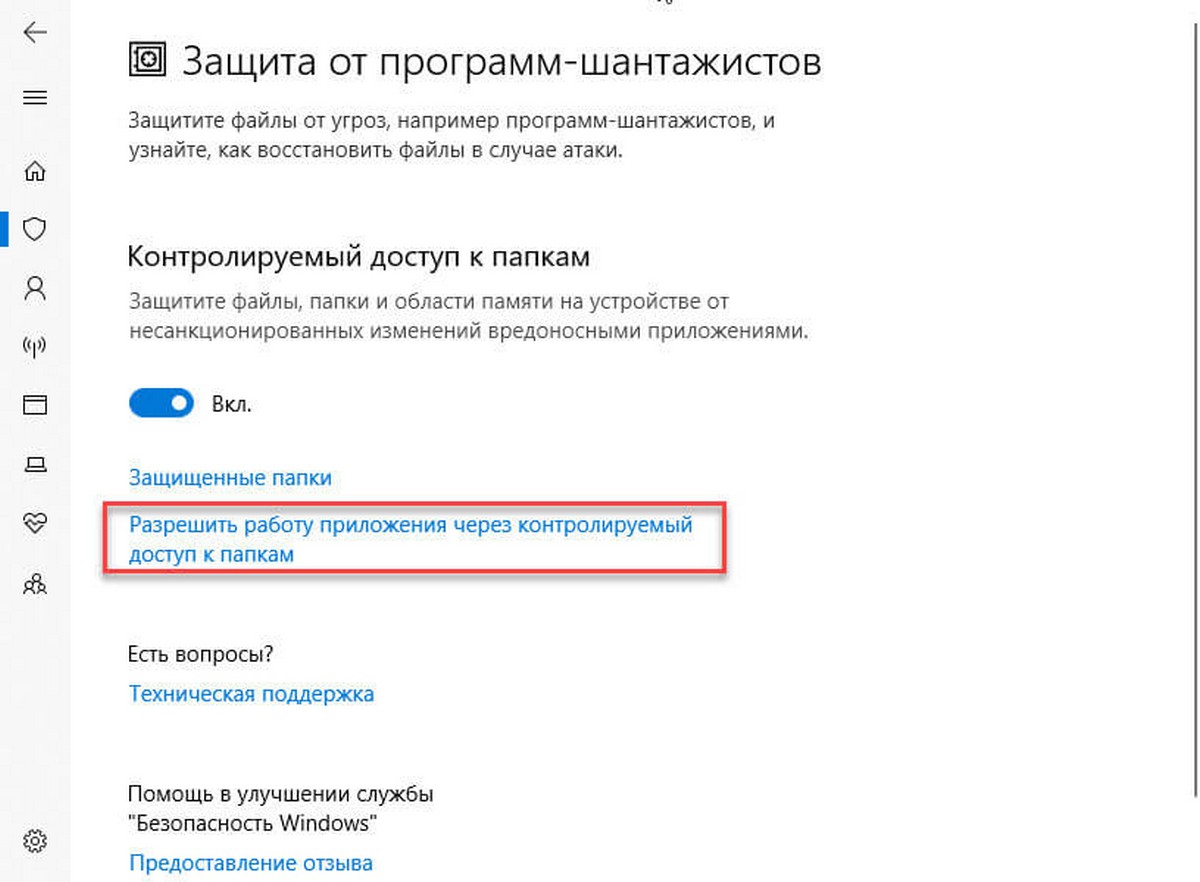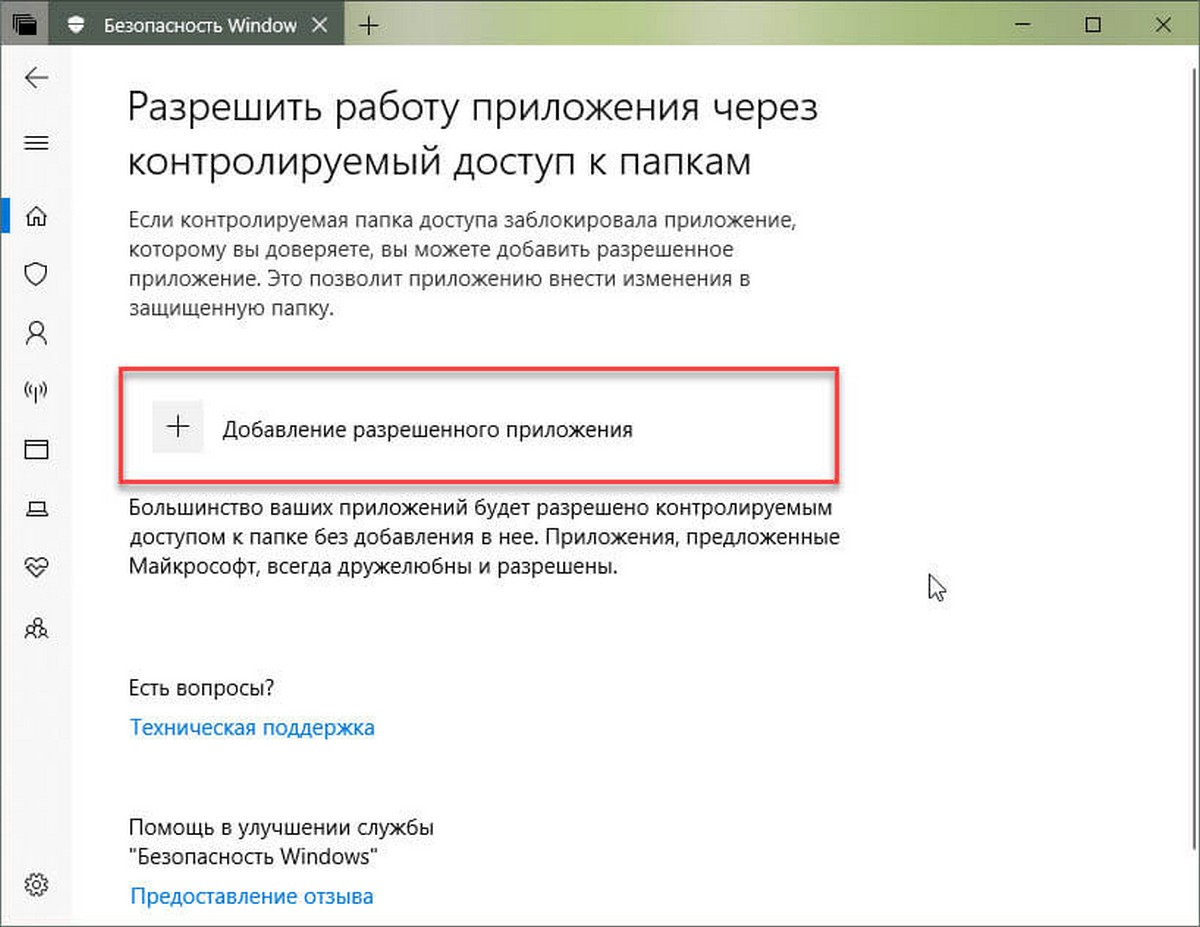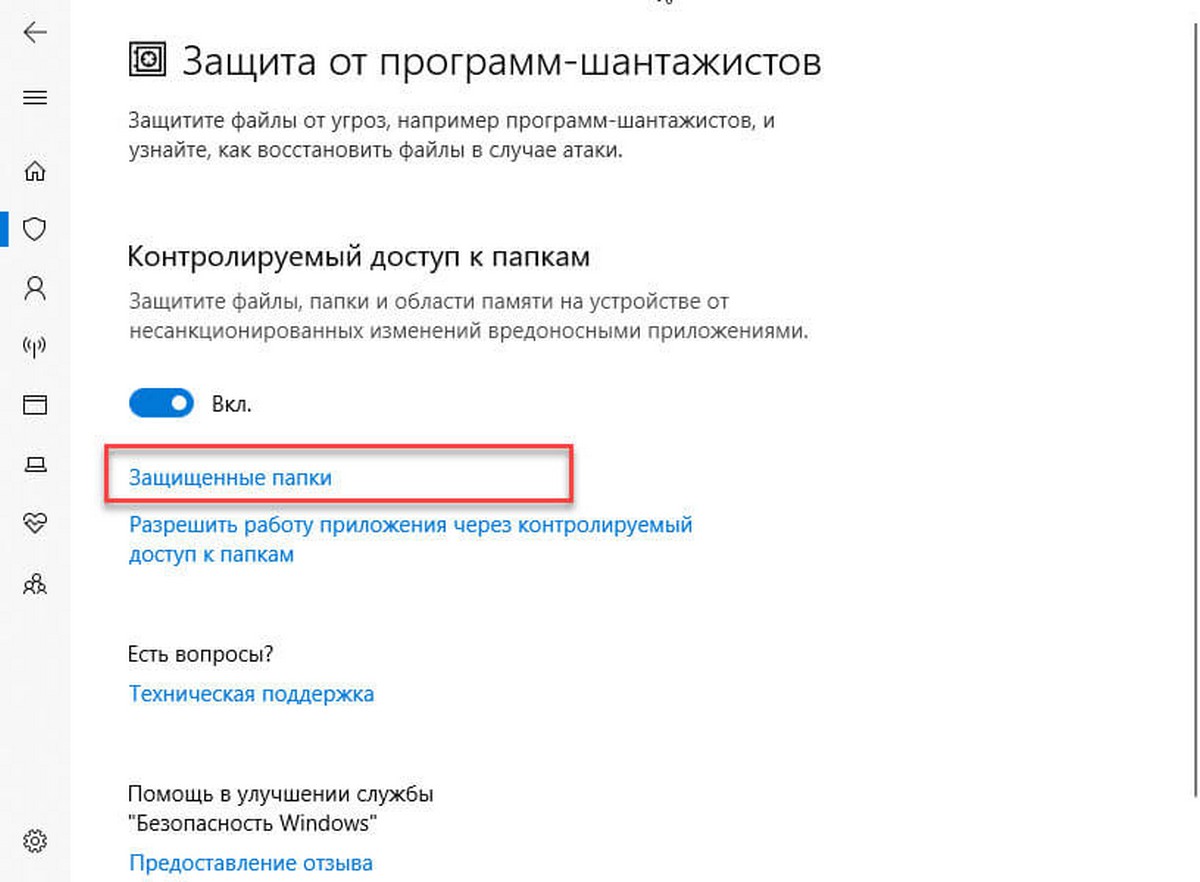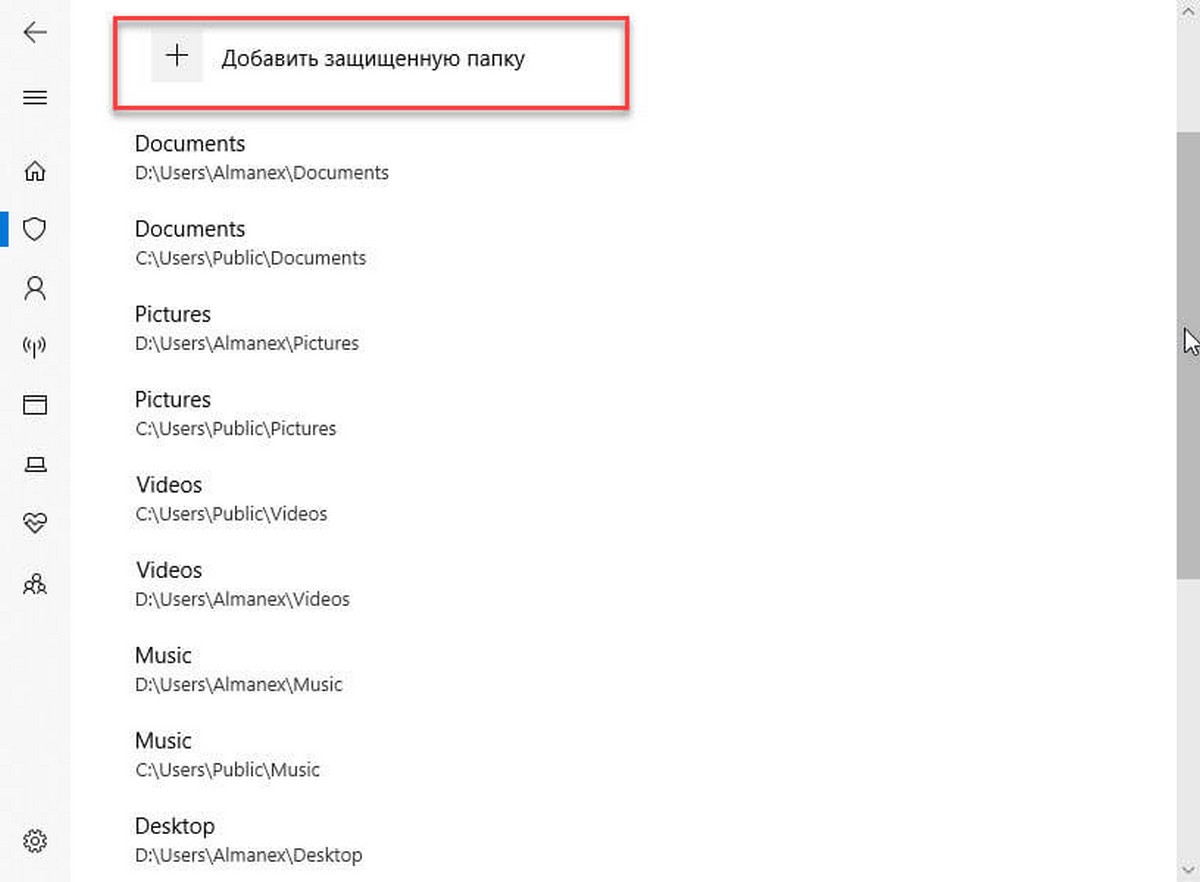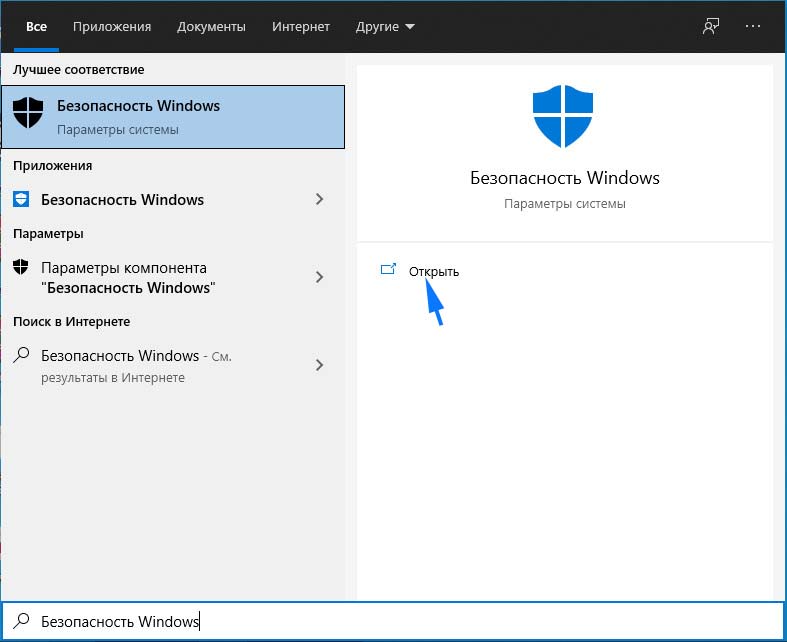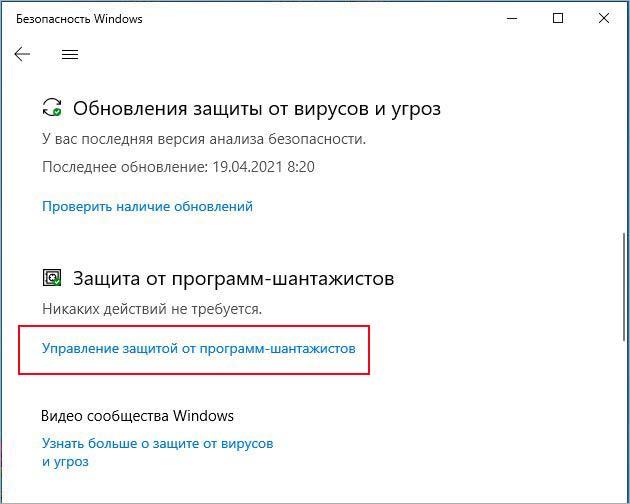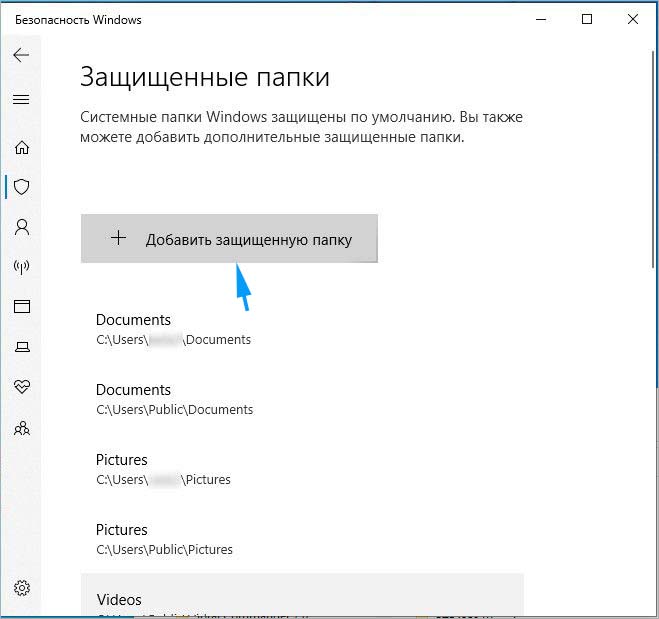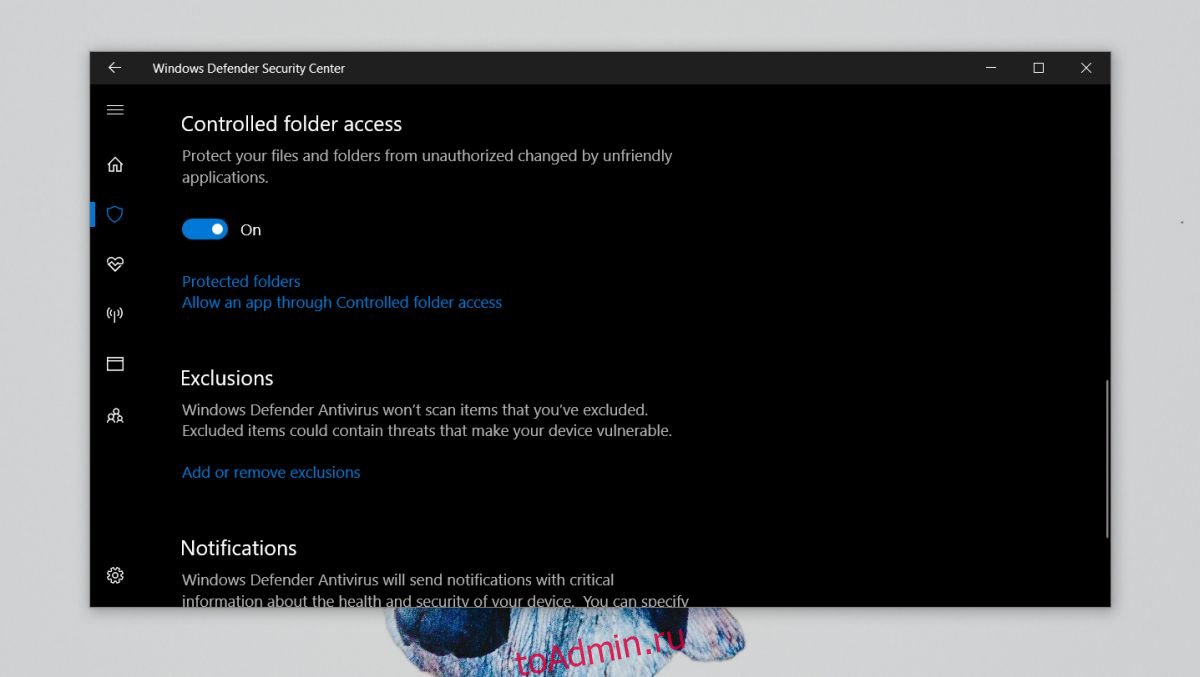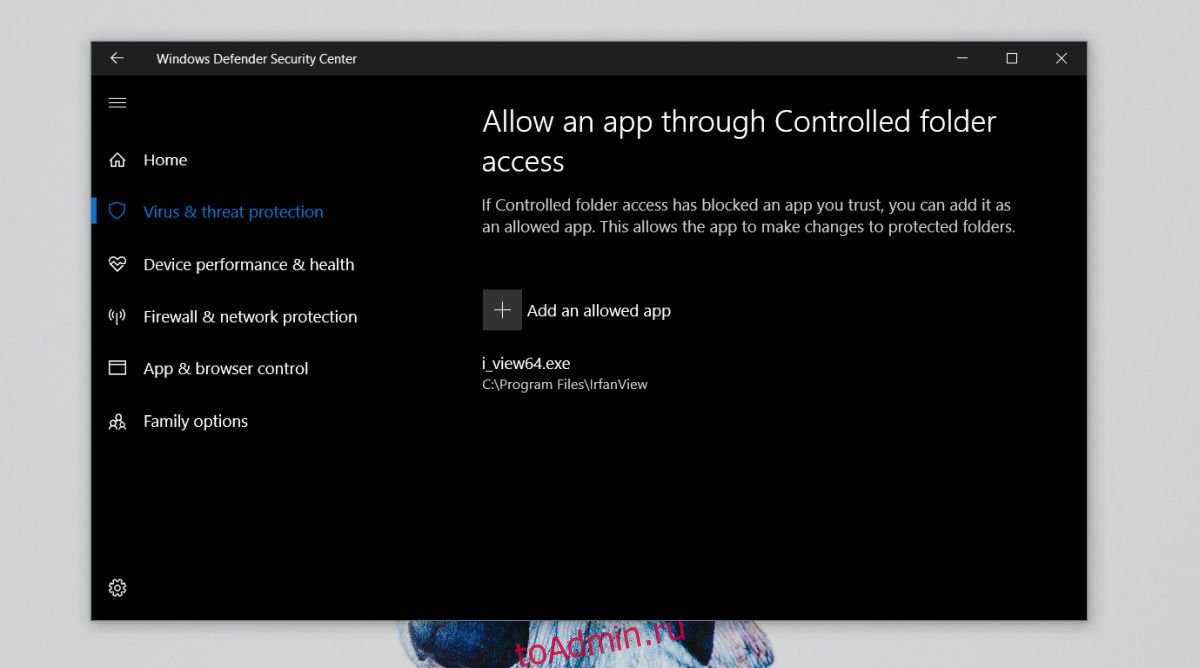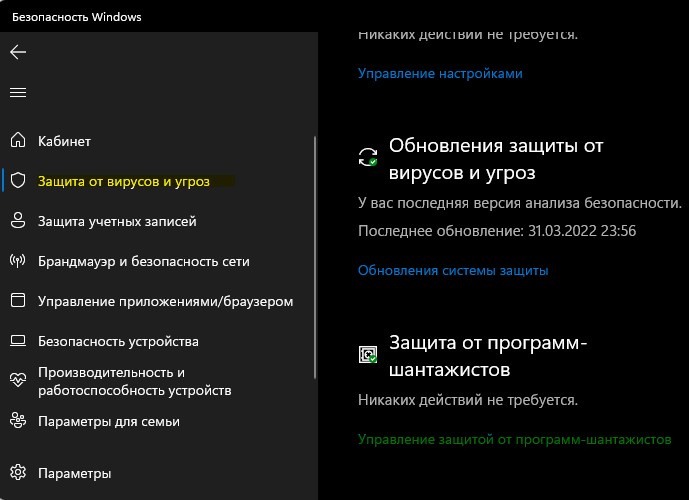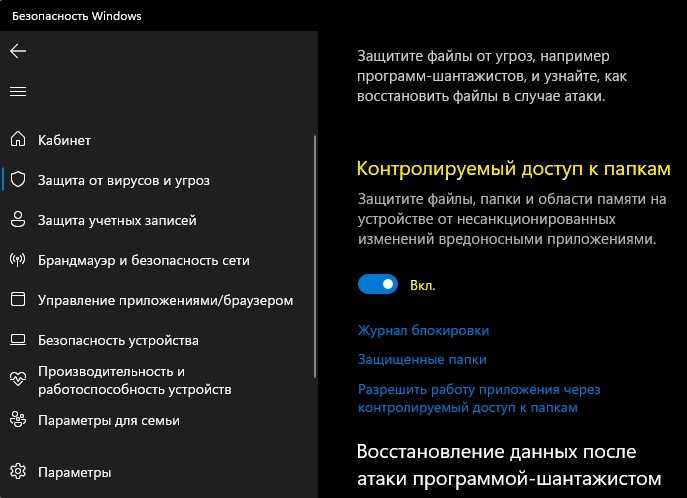Программа-шантажист — это вредоносная программа, шифрующая файлы или мешающая использовать компьютер, пока вы не заплатите ей деньги (выкуп) за разблокировку. Если компьютер подключен к сети, программа-шантажист также может распространяться на другие компьютеры или устройства хранения в сети.
Программа-шантажист может оказаться на вашем компьютере, в частности, в описанных далее случаях.
-
При посещении небезопасных, подозрительных или поддельных веб-сайтов.
-
При открытии вложенных файлов, которые вы не ожидали или получили от незнакомых людей.
-
При открытии вредоносных или неправильных ссылок в сообщениях электронной почты, Facebook, Twitter и других публикациях в социальных сетях, в чатах мгновенных сообщений или SMS-чатах.
Распознать поддельные сообщение электронной почты или веб-сайт можно по плохой орфографии или необычному внешнему виду. Обращайте внимание на неправильное написание названий компаний (например, «PayePal» вместо «PayPal») и необычное использование пробелов, символов или знаков препинания (например, «Служба поддержкиiTunes» вместо «Служба поддержки iTunes»).
Программы-шантажисты могут быть ориентированы на любой компьютер, будь то домашний компьютер, компьютер в сети предприятия или сервер, используемый правительственным учреждением.
Как защитить компьютер?
-
Убедитесь, что на компьютере установлены последняя версия Windows и все последние исправления. Дополнительные сведения о Центре обновления Windows.
-
Убедитесь, что приложение Безопасность Windows (или Центр безопасности Защитника Windows в предыдущих версиях Windows 10) включено для защиты от вирусов и вредоносных программ.
-
В Windows 10 или 11 включите Контролируемый доступ к папкам, чтобы защитить важные локальные папки от неавторизованных программ, например программ-шантажистов или других вредоносных программ.
-
Обнаружение и восстановление программ-шантажистов с помощьюрасширенной защиты Microsoft 365.
-
Создавайте резервные копии своих файлов, включив историю файлов, если она не была включена изготовителем компьютера. Узнать больше об истории файлов.
-
Храните важные файлы в Microsoft OneDrive. OneDrive содержит встроенное обнаружение программ-шантажистов и средства восстановления, а также управление версиями файлов, чтобы вы могли сохранить прошлую версию файла. А когда вы изменяете файлы Microsoft Office, сохраненные в OneDrive, ваша работа автоматически сохраняется на ходу.
-
Используйте безопасный, современный браузер, например, Microsoft Edge.
-
Перезапускайте компьютер хотя бы один раз в неделю. Это помогает обеспечить актуальность приложений и операционной системы и улучшить ее работу.
Если вы подозреваете, что ваш компьютер заражен
Используйте программы защиты от вредоносных программ, такие как Безопасность Windows, всякий раз, когда опасаетесь, что ваш компьютер может быть заражен. Например, если вы узнали о новых вредоносных программах в новостях или заметили странное поведение на вашем компьютере. См. раздел Защита от вирусов и угроз в Безопасности Windows, чтобы узнать, как проверить ваше устройство.
Если на вашем компьютере действительно есть программа-шантажист
К сожалению, заражение программой-шантажистом обычно не проявляется, пока вы не увидите какое-либо уведомление в окне, в приложении или на весь экран, с требованием выкупа для восстановления доступа к компьютеру или файлам. Часто эти сообщения отображаются уже после шифрования файлов.
Попробуйте полностью очистить компьютер с помощью Безопасности Windows. Это следует сделать, прежде чем пытаться восстановить файлы. См. также раздел Резервное копирование и восстановление в Windows для получения справки о резервном копировании и восстановлении файлов для вашей версии Windows.
Не платите деньги, чтобы восстановить файлы. Даже если вы заплатите выкуп, нет гарантий, что вы снова получите доступ к компьютеру или файлам.
Что делать, если вы уже заплатили
Если вы уже заплатили выкуп, немедленно обратитесь в ваш банк и местные органы власти. Если оплата осуществлялась с помощью кредитной карты, банку, возможно, удастся заблокировать транзакцию и вернуть вам деньги.
Можно также воспользоваться приведенными далее правительственными веб-сайтами для сообщения о мошенничестве.
-
В Австралии действует веб-сайт SCAMwatch.
-
В Канаде действует веб-сайт Canadian Anti-Fraud Centre.
-
Во Франции действует веб-сайт Agence nationale de la sécurité des systèmes d’information.
-
В Германии действует веб-сайт Bundesamt für Sicherheit in der Informationstechnik.
-
В Ирландии действует веб-сайт An Garda Síochána.
-
В Новой Зеландии действует веб-сайт Consumer Affairs Scams
-
В Соединенном Королевстве действует веб-сайт Action Fraud.
-
В США действует веб-сайт On Guard Online.
Если вашего региона нет в списке, корпорация Майкрософт рекомендует обратиться в полицию вашего региона или органа по связи.
Иллюстрированный обзор программ-шантажистов, а также сведения о способах защиты от таких программ см. в статье The 5Ws and 1H of ransomware.
Если вы работаете на предприятии, подробные сведения о программах-шантажистах см. в Центре Майкрософт по защите от вредоносных программ.
См. также
Пути заражения компьютера вредоносными программами
Защита от мошеннических сообщений и атак в сети
Нужна дополнительная помощь?
Не все пользователи знают, что в составе операционных систем имеется защита от программ шантажистов в Windows 10 и Windows 11, которая помогает защитить ваше устройство от атак программ-вымогателей. Однако по умолчанию защита от программ-шантажистов отключена на компьютере.
Защита от программ-шантажистов — полезная функция, которая входит в состав модуля безопасности в Windows 11 и в Windows 10, начиная с версии 1709 (Fall Creators Update). За работу функции отвечает встроенный антивирус Безопасность Windows (Защитник Windows, Windows Defender, Microsoft Defender).
Содержание:
- Программа-шантажист что это
- Как включить защиту от программ-шантажистов в Windows 11 и Windows 10
- Как разрешить доступ программам к контролируемым папкам
- Как включить контролируемый доступ к папкам Windows 11 или Windows 10
- Использование журнала защиты
- Как выключить защиту от программ-шантажистов
- Почему защита от программ-шантажистов отключена по умолчанию
- Выводы статьи
- Защита от программ шантажистов в Windows (видео)
Если ваш компьютер имеет дело с частыми зависаниями, просканируйте его на предмет возможной атаки программ-вымогателей. Сейчас вирусы создают, в основном, с целью наживы или кражи информации.
Вредоносное ПО проникает в операционную систему и отключает защиту вашего ПК. В результате могут быть повреждены программы, файлы, ключи реестра и другие важные системные функции. Вирус отключает систему безопасности Windows, не позволяя ей сканировать и удалять вредоносные программы.
Программа-шантажист что это
Основная причина атак программ-вымогателей — захват ваших данных и вашего ПК в заложники. Вредоносное программное обеспечение (вирусы-шифровальщики, вымогатели, шантажисты, ransomware) шифрует ваши файлы, делая их непригодными для использования и недоступными, или блокирует компьютер за выкуп, пока пострадавший не переведет деньги злоумышленнику.
В других случаях зловред может повредить ваши данные, удалить или уничтожить. Некоторые из программ-вымогателей могут украсть ваши данные.
Первоначально злоумышленники будут требовать выкуп за ваши файлы и вымогать у вас деньги, прежде чем вернуть к ним доступ. Они также могут украсть ваши данные, несмотря на то что вы заплатили выкуп. В подавляющем большинстве случаев разблокирование не происходит даже в ситуации, если вы выплатите требуемые денежные средства шантажисту.
Программы-вымогатели попадают на компьютер разными путями, например, в подобных ситуациях:
- После открытия файлов с подключенного внешнего устройства.
- На поддельных сайтах, которые делают похожими на официальные ресурсы.
- Во вложениях или по ссылкам в сообщениях электронной почты, в мессенджерах, социальных сетях и так далее.
Чтобы нейтрализовать подобные угрозы и сохранить важные файлы и документы, на компьютере необходима защита от программ-вымогателей.
Как включить защиту от программ-шантажистов в Windows 11 и Windows 10
С помощью функции «Контролируемый доступ к папкам» Windows 10/11, вы сможете защитить данные от изменений в защищенных папках, которые попытается внести вредоносное программное обеспечение.
Прежде чем вносить изменения в настройках Windows, убедитесь, что вы используете учетную запись администратора. Гостевые пользователи не имеют доступа к этой функции.
Пройдите шаги:
- Нажмите на меню «Пуск» правой кнопкой мыши.
- В открывшемся контекстном меню щелкните по пункту «Параметры».
- В окне «Параметры» выберите «Конфиденциальность и безопасность».
- Перейдите в меню «Безопасность Windows».
- Нажмите кнопку «Открыть службу “Безопасность Windows”».
- Откроется новое окно «Безопасность Windows». Здесь откройте вкладку «Защита от вирусов и угроз».
- Прокрутите колесиком мыши вниз, чтобы найти параметр «Защита от программ-шантажистов».
- Нажмите «Управление защитой от программ-шантажистов», чтобы получить список параметров, связанных с этими угрозами.
- Найдите на правой панели опцию «Контролируемый доступ к папкам».
- Передвиньте ползунок переключателя в положение «Включено».
Защита от программ-вымогателей включена на компьютере.
Как разрешить доступ программам к контролируемым папкам
После активации защиты от программ-вымогателей, вам нужно будет внести некоторые из установленных программ на вашем компьютере в так называемый «белый список», чтобы они могли получить доступ к контролируемым папкам. Эти шаги помогут вам избежать ложных срабатываний на ПК.
Большинство ваших программ по умолчанию будет допущено к использованию контролируемой папки без их добавления в разрешенные приложения. Например, приложения Windows, созданные Microsoft, всегда имеют разрешение на доступ к защищенной папке от системы безопасности.
Если контролируемая папка заблокировала программу, которой вы доверяете, вы можете добавить это приложение в список разрешенных.
Выполните следующие действия:
- В разделе «Контролируемый доступ к папкам» щелкните по опции «Разрешить работу приложения через контролируемый доступ к папкам».
- В окне «Разрешить работу приложения через контролируемый доступ к папкам» нажмите на кнопку «Добавление разрешенного приложения».
- В открывшемся меню выберите «Просмотреть все приложения» или «Недавно заблокированные приложения».
- При выборе «Просмотреть все приложения» открывается окно Проводника, в котором можно выбрать исполняемые файлы программ с расширением «.exe».
- Программа добавится в белый список разрешенных приложений.
Программы получают доступ к папкам автоматически в зависимости от их распространения и репутации. Поэтому добавляйте в этот список только те приложения, которые были заблокированы, если вы уверены в их надежности.
Если щелкнуть по названия добавленного приложения, то тогда вы можете удалить программу из этого списка.
В разделе «Недавно заблокированные приложения» отображаются недоверенные приложения. Вы можете удалить вредоносные или нежелательные приложения или восстановить те, которые хотите сохранить.
Как включить контролируемый доступ к папкам Windows 11 или Windows 10
По умолчанию в список защищенных папок автоматически включены системные папки Windows: Документы, Изображения, Видео, Музыка, Избранное. Вы можете добавить в этот список другие дополнительные папки на своем компьютере.
Проделайте следующее, чтобы включить контролируемый доступ к папке:
- Во вкладке «Защита от вирусов и угроз», в разделе «Защита от программ-шантажистов» в опции «Контролируемый доступ к папкам» щелкните по «Защищенные папки».
- В окне «Защищенные папки» нажмите на кнопку «Добавить защищенную папку».
- В окне «Выбор папки» добавьте нужную папку со своего компьютера, которая станет контролируемой.
В дальнейшем можно удалить эту папку из списка защищенных, щелкнув по ней, а затем выбрав «Удалить». Это замечание не относится к общесистемным папкам, которые нельзя удалять из этого списка.
Использование журнала защиты
Вы можете открыть раздел «Журнал защиты», чтобы просмотреть на подозрительные файлы, заблокированные вашим антивирусным программным обеспечением.
Сделайте следующее:
- В окне «Защита от программ-шифровальщиков», в опции «Контролируемый доступ к папкам» нажмите на «Журнал блокировки».
- В окне «Журнал защиты» отображаются последние действия и рекомендации.
- Здесь вы можете настроить «Фильтры» для просмотра объектов и управления элементами.
Кроме того, вы будете получать сообщения о заблокированных несанкционированных изменениях.
Как выключить защиту от программ-шантажистов
В случае необходимости, вы можете отключить функцию защиты от программ-вымогателей на своем компьютере в Windows 11 или Windows 10.
Пройдите несколько шагов, чтобы отключить контролируемый доступ к папкам:
- В приложении «Параметры» войдите во вкладку «Конфиденциальность и безопасность».
- Нажмите на «Безопасность Windows».
- В окне «Безопасность Windows» в разделе «Опции защиты» щелкните по «Защита от вирусов и угроз».
- В новом окне «Защита от программ-шантажистов» выберите параметр «Управление защитой от программ-шантажистов».
- В опции «Контролируемый доступ к папкам» передвиньте переключатель в положение «Отключено».
Почему защита от программ-шантажистов отключена по умолчанию
По умолчанию функция защиты от программ-вымогателей отключена, чтобы предотвратить ложные срабатывания системой безопасности Windows. В качестве меры предосторожности, это не позволяет встроенному антивирусу помечать нормальные программы как вредоносные или нежелательные.
Поэтому многие программы, которым требуется контролируемый доступ к папкам, могут без проблем выполнять свои функции.
Если вы используете сторонний антивирус, то эта функция не будет работать на компьютере. Сторонняя антивирусная программа автоматически берет на себя функции Защитника Windows. В этом случае, ваше новое антивирусное программное обеспечение берет на себя ответственность за доступ к папкам и защищает ваш компьютер от программ-вымогателей.
Выводы статьи
Большинство программ-шантажистов вымогают деньги, отказывая пользователям в доступе к файлам или блокируют компьютеры. Включение защиты от программ-вымогателей предотвращает возможные атаки на ваш компьютер. В Windows 11 и Windows 10 имеется встроенная функция контролируемого доступа к папкам, которая защищает данные от вредоносных программ, удаляя их до того, как они нанесут ущерб вашему компьютеру.
Защита от программ шантажистов в Windows (видео)
Похожие публикации:
- Нужно ли устанавливать антивирус на ПК с Windows
- Как отключить брандмауэр Windows 10 — 7 способов
- Как отключить Защитник Windows — 7 способов
- 10 советов по использованию антивируса
- Microsoft Safety Scanner — антивирусный сканер
В данной статье показаны действия, с помощью которых можно включить или отключить контролируемый доступ к папкам в операционной системе Windows 10.
Контролируемый доступ к папкам помогает защитить файлы, папки и области памяти на устройстве от несанкционированных изменений вредоносными приложениями.
Функция контролируемый доступ к папкам является частью приложения «Безопасность Windows».
Контролируемый доступ к папкам проверяет приложения, которые могут вносить изменения в файлы в защищенных папках. Иногда приложение, которое безопасно использовать, будет определено как вредное. Это происходит потому, что Microsoft хочет сохранить в безопасности ваши файлы и папки с данными и иногда может ошибаться и это может помешать тому, как вы обычно используете свой компьютер. Но при необходимости можно добавить приложение в список безопасных или разрешенных приложений, или же полностью отключить контролируемый доступ к папкам чтобы предотвратить их блокировку.
Чтобы включить или отключить доступ к контролируемым папкам, необходимо войти в систему с правами администратора
Как включить или отключить контролируемый доступ к папкам в приложении «Безопасность Windows»
Чтобы включить или отключить контролируемый доступ к папкам, откройте приложение «Безопасность Windows» и выберите Защита от вирусов и угроз
Затем в разделе «Защита от программ-шантажистов» нажмите на ссылку Управление защитой от программ-шантажистов
Установите переключатель Контролируемый доступ к папкам в соответствующее положение: Откл. или Вкл.
Как включить или отключить контролируемый доступ к папкам в Windows PowerShell
Чтобы отключить контролируемый доступ к папкам, откройте консоль Windows PowerShell от имени администратора и выполните следующую команду:
Set-MpPreference -EnableControlledFolderAccess Disabled
Чтобы включить контролируемый доступ к папкам, откройте консоль Windows PowerShell от имени администратора и выполните следующую команду:
Set-MpPreference -EnableControlledFolderAccess Enabled
Главная » Программное обеспечение
На чтение 3 мин. Просмотров 352 Опубликовано 30.07.2020
С распространением пандемии COVID-19 во всем мире сотни миллионов людей стали работать дома. Но есть определенные риски, связанные с этим обширным потоком данных, льющихся через Интернет.
С распространением пандемии COVID-19 во всем мире сотни миллионов людей стали работать дома. Но есть определенные риски, связанные с этим обширным потоком данных, льющихся через Интернет. Первым приоритетом будет безопасность вашего устройства, и в этом случае, чем больше вы полагаетесь на удаленную работу и работу в Интернете, тем более уязвимы вы для угроз безопасности.
Эти угрозы могут либо просто нанести небольшой ущерб, например всплывающие окна, либо иметь серьезные последствия, например вымогательство. Но вы можете легко получить защиту от вымогателей в Windows 10 и получить дополнительную защиту.
Как включить план максимальной производительности в Windows 10
Проще говоря, программа-вымогатель предназначена для шифрования ваших файлов и передачи данных с вашего ПК в обмен на определенную сумму денег. Но, к счастью, Microsoft представила новую функцию безопасности в Windows 10 Fall Creators ‘Update (версия 1709), которая потенциально защищает вас от вымогателей.
Содержание
- Вот как вы можете включить защиту от вымогателей в Windows 10:
- Что делать, если ваш компьютер уже показывает симптомы?
- – Актуально: пора отказаться от Windows 7 и перейти на W10 совершенно бесплатно, официально
Вот как вы можете включить защиту от вымогателей в Windows 10:
-
Откройте меню «Пуск» и введите настройки в строке поиска. Нажмите на приложение Настройки, чтобы продолжить.
-
В меню «Настройки» выберите вкладку «Обновление и безопасность».
-
Нажмите на панель безопасности Windows в меню «Обновление и безопасность».
-
Выберите Защита от вирусов и угроз на панели безопасности Windows.
-
Прокрутите вниз, чтобы открыть меню защиты от вымогателей, а затем выберите опцию «Управление защитой от вымогателей».
-
Просто переключите кнопку доступа к контролируемой папке в положение ON, чтобы включить защиту от вымогателей в Windows 10. Это в основном ограничивает любые неизвестные объекты от внесения каких-либо изменений в файлы вашего ПК.
-
После включения доступа к контролируемой папке вы можете редактировать Защищенные папки на ПК или разрешить приложению доступ через контролируемые папки.
Но всегда рекомендуется иметь отказоустойчивый, поскольку это не гарантирует полную безопасность ваших данных. Для выполнения этой задачи вы можете просто создать онлайн и офлайн резервную копию ваших данных, то есть внешний жесткий диск и OneDrive или любую другую облачную платформу. В Windows 10 вы можете удобно подключиться к учетной записи OneDrive для эксклюзивного восстановления данных вымогателей.
-
На той же вкладке нажмите «Настроить OneDrive», чтобы продолжить.
-
Введите свой идентификатор электронной почты OneDrive и пароль, выберите «Войти», чтобы продолжить, и вуаля! Вы будете авторизованы в кратчайшие сроки.
-
Теперь вы можете видеть, что ваша учетная запись OneDrive связана с вашим компьютером.
Что делать, если ваш компьютер уже показывает симптомы?
Вышеупомянутые шаги могут быть расценены как предупредительные методы, но что, если ваш компьютер в последнее время не работает. Вот что нужно сделать:
-
Перейдите на панель защиты от вирусов и угроз на вкладке «Безопасность Windows» и нажмите «Быстрое сканирование», чтобы выявить ошибки или угрозы, угрожающие вашему компьютеру.
-
Windows 10 начнет быстрое сканирование вашего ПК, чтобы обнаружить любые подозрительные действия или вредоносные программы.
-
Система уведомит вас о завершении сканирования и сообщении о каких-либо опасных элементах. Как правило, Защитник Windows автоматически устраняет любые угрозы во время сканирования.
– Актуально: пора отказаться от Windows 7 и перейти на W10 совершенно бесплатно, официально
В Windows 10 есть функция позволяющая защитить пользовательские файлы от угроз, например программ шантажистов. Вы можете включить защиту для файлов и папок от несанкционированных изменений вредоносными приложениями. Ниже мы рассмотрим как включить и настроить данную функцию.
Защитник Windows — программное обеспечение безопасности по умолчанию в Windows 10 для защиты вашей системы от вирусов, шпионских программ, руткитов и других типов вредоносных программ, включая шифровальщики. Антивирус отлично работает, сохраняя безопасность в Интернете, начиная с Windows 10 Fall Creators Update, Защитник может похвастаться «Контролируемым доступом к папкам», функция позволит упростить защиту ваших данных от вредоносных программ и угроз, таких как вымогатели, шантажисты, ransomware.
Контролируемый доступ к папкам — это новая функция, которая отслеживает изменения, внесенные приложениями в ваши файлы. Если программа или приложение пытается изменить файлы внутри защищенной папки, вы получите уведомление о подозрительной активности.
В этом руководстве вы узнаете, как включить и настроить «Контролируемый доступ к папкам» с помощью Защитника Windows и узнаете, как восстановить файлы в случае атаки.
Включить Контролируемый доступ к папкам в Windows 10
Шаг 1: Откройте Центр безопасности Защитника Windows.
Шаг 2: Нажмите «Защита от вирусов и угроз».
Шаг 3: В разделе «Защита от программ шантажистов» нажмите ссылку Защита Ransomware.
Шаг 4: Передвиньте ползунок переключателя в положение «Вкл.».
Шаг 5: Подтвердите действия, если появится запрос.
Все, вы включили защиту для пользовательских папок, таких как – «Документы», «Изображения», «Видео», «Музыка», «Рабочий стол» и папки «Избранное».
После того, как вы выполнили эти шаги, Защитник Windows будет, отслеживать изменения, внесенные приложениями в ваши файлы. Если происходит подозрительная активность, вы получите уведомление об этой угрозе.
Как разрешить работу приложений с защищённой папкой в Windows 10.
Эта новая функция безопасности имеет базовое представление о том, каким приложениям разрешено вносить изменения в ваши файлы, иногда приложение, которому вы доверяете, может блокироваться функцией «Контролируемый доступ к папкам». Если это так, вам может потребоваться вручную разрешить доступ конкретного приложения, используя эти шаги.
Шаг 1: Откройте Центр безопасности Защитника Windows.
Шаг 2: Нажмите «Защита от вирусов и угроз».
Шаг 3: В разделе «Защита от программ шантажистов» нажмите ссылку Защита Ransomware.
Шаг 4: Перейдите по ссылке «Разрешить работу приложения через контролируемый доступ к папке».
Шаг 5: Нажмите кнопку «Добавление разрешенного приложения», для поиска нужного приложения.
Как защитить другие папки от угроз в Windows 10
По умолчанию Контролируемый доступ, защищает стандартные пользовательские папки «Документы», «Изображения», и Др. Вы не можете удалить эти папки из списка, но, можете включить в список дополнительные папки для защиты данных от шифровальщиков и других вредоносных программ.
Шаг 1: Откройте Центр безопасности Защитника Windows.
Шаг 2: Нажмите «Защита от вирусов и угроз».
Шаг 3: В разделе «Защита от программ шантажистов» нажмите ссылку Защита Ransomware.
Шаг 4: Нажмите ссылку «Защищённые файлы».
Шаг 5: Чтобы найти и включить папки, которые вы хотите защитить, нажмите кнопку «Добавить защищенную папку».
Если вы не можете найти новую функцию защиты от вредоносных программ в Центре безопасности Защитника Windows, возможно, это связано с тем, что вы не установили Апрельское обновление Windows 10.
Все!
Программы-вымогатели или Ransomware – это еще один распространенный тип угрозы, который известен вымогательством и блокировкой доступа к нашим данным, в том числе путем их шифрования. Это по сути шантаж, когда вынуждены вносить выкуп, чтобы получить доступ к собственным файлам. Но есть способ защитить систему от этого типа вредоносного программного обеспечения путем активации функции защиты от программ-вымогателей в Защитнике Windows.
Пошаговая активация защиты от программ-вымогателей
Откройте строку системного поиска, например, с помощью комбинации Win + S и наберите «Безопасность Windows». При отображении найденного результата щелкните на кнопку «Открыть».
В правой части экрана с доступными функциями безопасности щелкните на панель «Защита от вирусов и угроз».
Прокрутите страницу вниз и нажмите на ссылку «Управление защитой от программ-шантажистов».
Перейдите в раздел Контролируемый доступ к папкам и включите его.
Теперь откроются еще три параметра. Нажмите на опцию Защищенные папки. С помощью этого параметра можно управлять каталогами, которые здесь можно заблокировать. В следующем окне можете добавить каталог, но удалить какой-либо из списка у вас не будет возможности.
Теперь если кто-то попытается получить несанкционированный доступ к вашим файлам и изменить их содержимое, эта попытка будет заблокирована. При этом увидите всплывающее окно с сообщением «Недопустимые изменения заблокированы». Это значит, что вы успешно включили защиту от шифровальщиков в Защитнике Windows.
Программы-вымогатели — это опасная, эволюционировавшая форма компьютерных вирусов. Как следует из названия, устранение нанесенного ущерба будет стоить вам денег. Программа-вымогатель в основном блокирует ваши файлы и просит вас отправить деньги, если вы хотите их вернуть. Если вы стали жертвой программы-вымогателя, у вас есть два варианта действий; заплатите или заплатите кому-нибудь, чтобы избавиться от программы-вымогателя. Нет варианта, который не будет стоить вам денег, и ни один из них не гарантирует, что вы вернете свои файлы, поэтому рекомендуется проявлять большую активность в отношении этого конкретного типа угроз. Защитник Windows имеет встроенную функцию, которая, если она настроена, будет включать защиту от программ-вымогателей. Вот как это работает.
Чтобы это работало, у вас должен быть включен Защитник Windows. Вы не можете просто выбрать использование некоторых функций Защитника Windows и не использовать другие. Защита от программ-вымогателей в Защитнике Windows не носит этого названия. Скорее, функция делает ее полезной для защиты от программ-вымогателей. Защитник Windows позволяет блокировать папки, чтобы неавторизованные приложения не могли вносить в них изменения. Для включения защиты от программ-вымогателей в Windows 10 вам потребуются права администратора.
Откройте приложение «Настройки» и перейдите в группу настроек «Обновление и безопасность». Перейдите на вкладку Защитника Windows и нажмите кнопку «Открыть центр безопасности Защитника Windows». Кроме того, вы можете ввести Защитник Windows в поиске Windows.
Щелкните Защита от вирусов и угроз на главном экране. Прокрутите вниз и щелкните Параметры защиты от вирусов и угроз.
В настройках защиты от вирусов и угроз включите контролируемый доступ к папкам. После включения вам нужно добавить защищенные папки, нажав «Защищенные папки».
Вы можете добавить любую понравившуюся папку. Все вложенные папки внутри папки будут защищены.
Как это устроено
Когда включен контролируемый доступ к папкам, Защитник Windows запрещает приложениям сохранять файлы в места, к которым у них не должно быть доступа. Простым примером этого является Защитник Windows запретил мне сохранять файл через IrfanView на моем рабочем столе. Это потому, что IrfanView действительно должен иметь доступ только к папке «Изображения».
Это может заставить вас задуматься, будет ли ваша система пригодна для использования, если у ваших доверенных приложений нет свободы действий. К счастью, контролируемый доступ к папкам имеет функцию белого списка, которая позволяет добавлять в него безопасные приложения. Эти безопасные приложения смогут получить доступ к любой папке, которая им нужна / нужна.
Чтобы внести приложение в белый список, выберите параметр «Разрешить приложению через контролируемый доступ к папкам» под ссылкой «Защищенные папки». Нажмите «Добавить приложение» и выберите EXE-файл приложения, к которому вы хотите предоставить полный доступ.
Стоит потратить время на добавление доверенных приложений и оставить контролируемый доступ включенным.
Что вы думаете об этой статье?
Программы-вымогатели блокируют систему Windows или данные на компьютере, тем самым заставляя пользователя-жертву заплатить выкуп за разблокировку. Если у вас имеются на компьютере важные данные, то можно включить защиту от программ-шантажистов в безопасности windows (ранее защитник windows).
Включение защиты от программ-шантажистов
1. Откройте Безопасность Windows щелкнув на иконку щита на панели задач справа. Далее перейдите Защита от вирусов и угроз, справа пролистайте в самый низ и нажмите на Управление защитой от программ-шантажистов.
2. Включите Контролируемый доступ к папкам и настройте под свои нужды, добавляя свои папки и исключая работу нужных приложений в обход контролируемого доступа, так как приложения могут не работать.
- Журнал блокировки — позволяет просматривать блокируемые угрозы.
- Защищенные папки — защищает указанные данные. Добавьте свои важные папки для защиты от программ вымогателей.
- Разрешить работу приложений — разрешает работу приложений в обход контролируемого доступа.
Смотрите еще:
- Как проверить наличие взломанных паролей в Microsoft Edge
- Как отключить Брандмауэр Windows 11
- Как добавить в исключения Брандмауэра Windows 11
- Как запретить приложению доступ в Интернет в Windows 11/10
- Как добавить в исключение Защитника Windows 11/10
[ Telegram | Поддержать ]