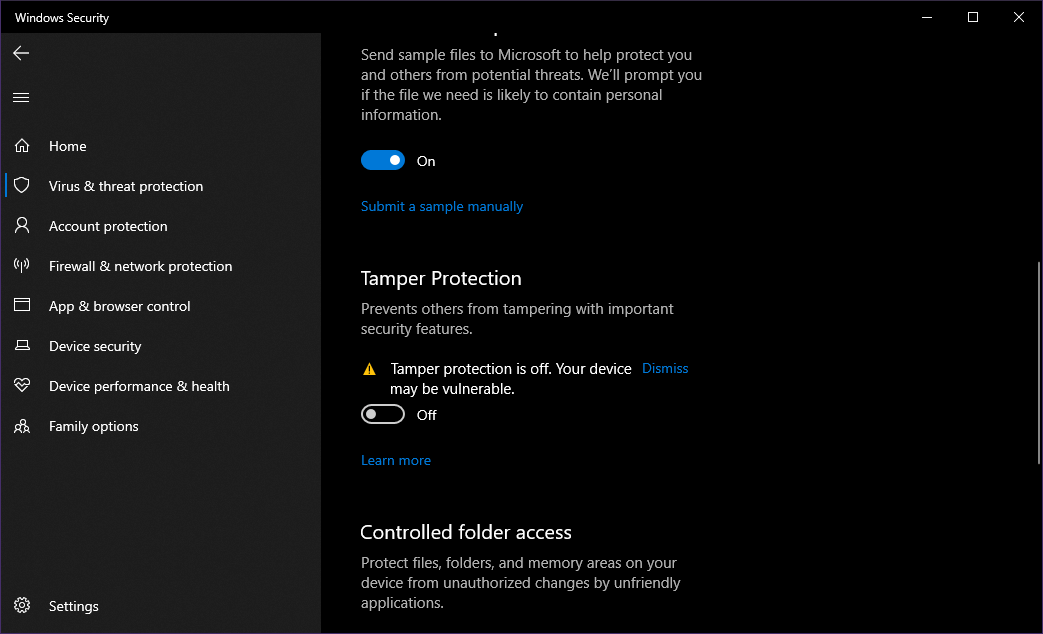Команда безопасности Windows имеет выкатил Защита от несанкционированного доступа для всех пользователей Windows. В этом посте мы расскажем, как можно включить или отключить Защита от саботажа в Windows Security или Защитнике Windows через пользовательский интерфейс, реестр или InTune. Хотя вы можете отключить его, мы настоятельно рекомендуем держать его постоянно включенным для вашей защиты.
Что такое защита от изменений в Windows 10
Говоря простым языком, он гарантирует, что никто не сможет вмешаться в систему защиты, известную как Безопасность Windows. Встроенное программное обеспечение достаточно хорошо, чтобы справиться с большинством угроз безопасности, включая программы-вымогатели. Но если его отключит стороннее программное обеспечение или проникнет вредоносное ПО, у вас могут возникнуть проблемы.
Функция защиты от несанкционированного доступа в Windows Security гарантирует, что вредоносные приложения не смогут изменять соответствующие настройки антивируса Защитника Windows. Такие функции, как защита в реальном времени и облачная защита, необходимы для защиты от возникающих угроз. Эта функция также гарантирует, что никто не сможет изменить или изменить настройки через реестр или групповую политику.
Вот что говорит об этом Microsoft:
- Чтобы гарантировать, что защита от изменений не мешает сторонним продуктам безопасности или сценариям установки предприятия, которые изменяют эти параметры, перейдите в раздел «Безопасность Windows» и обновите аналитику безопасности до версии 1.287.60.0 или более поздней. После того, как вы сделаете это обновление, защита от изменений продолжит защищать ваши настройки реестра и будет регистрировать попытки их изменения, не возвращая ошибок.
- Если для параметра Защита от изменений установлено значение Вкл., Вы не сможете отключить службу антивируса Защитника Windows с помощью DisableAntiSpyware. групповая политика ключ.
Защита от изменений включена по умолчанию для домашних пользователей. Сохранение защиты от изменений не означает, что вы не можете установить сторонний антивирус. Это только означает, что никакое другое программное обеспечение не может изменять настройки безопасности Windows. Сторонний антивирус продолжит регистрироваться в приложении безопасности Windows.
Хотя третьим лицам запрещено вносить какие-либо изменения, вы, как администратор, можете вносить изменения. Даже если вы можете, мы настоятельно рекомендуем вам постоянно держать его включенным. Вы можете настроить его тремя способами:
- Пользовательский интерфейс безопасности Windows
- Изменения в реестре
- Портал управления устройствами InTune или Microsoft 365
Нет объекта групповой политики для изменения этого параметра.
1]Использование пользовательского интерфейса безопасности Windows для отключения или включения защиты от изменений.
- Нажмите кнопку «Пуск» и в списке приложений выберите «Безопасность Windows». Нажмите, чтобы запустить, когда найдете.
- Перейдите в раздел Защита от вирусов и угроз> Управление настройками.
- Прокрутите немного, чтобы найти Защита от несанкционированного доступа. Убедитесь, что он включен.
- Если есть особая необходимость, вы можете выключить его, но не забудьте снова включить его, когда закончите работу.
2]Изменения в реестре для отключения или включения защиты от несанкционированного доступа.
- Откройте редактор реестра, набрав Regedit в командной строке с последующим нажатием клавиши Enter
- Перейдите в HKEY_LOCAL_MACHINE SOFTWARE Microsoft Windows Defender Features.
- Дважды щелкните DWORD
TamperProtectionдля редактирования значения. - Установите значение «0», чтобы отключить защиту от изменений, или «5», чтобы включить защиту от изменений.
3]Включите или отключите защиту от изменений для своей организации с помощью Intune.
Если вы используете InTune, то есть портал управления устройствами Microsoft 365, вы можете использовать его для включения или выключения защиты от изменений. Помимо соответствующих разрешений, вам необходимо иметь следующее:
Если вы являетесь частью группы безопасности своей организации, вы можете включить (или выключить) защиту от изменений для своей организации на портале управления устройствами Microsoft 365 (Intune), если в вашей организации есть Расширенная защита от угроз в Microsoft Defender (Microsoft Defender ATP):
- В вашей организации должен быть Microsoft Defender ATP E5, управляемый Intune и работающая под управлением ОС Windows 1903 или более поздней версии.
- Безопасность Windows с аналитикой безопасности обновлена до версии 1.287.60.0 (или выше)
- На ваших машинах должна использоваться платформа защиты от вредоносных программ версии 4.18.1906.3 (или выше) и ядро защиты от вредоносных программ версии 1.1.15500.X (или выше).
Теперь выполните следующие действия, чтобы включить или отключить защиту от изменений:
- Перейдите на портал управления устройствами Microsoft 365 и войдите в свою рабочую или учебную учетную запись.
- Выбирать Конфигурация устройства > Профили
- Создайте профиль, который включает следующие настройки:
- Платформа: Windows 10 и новее
- ProfileType: Защита конечных точек
- Настройки > Центр безопасности Защитника Windows> Защита от изменений. Настроить или выключить
- Назначьте профиль одной или нескольким группам
Если вы не видите этот параметр сразу, он все еще развертывается.
Каждый раз, когда происходит изменение, в Центре безопасности будет отображаться предупреждение. Группа безопасности может фильтровать журналы, следуя приведенному ниже тексту:
AlertEvents | where Title == "Tamper Protection bypass"
Нет объекта групповой политики для защиты от изменений
Наконец, нет групповой политики для управления несколькими компьютерами. Примечание Microsoft ясно говорит:
Ваша обычная групповая политика не применяется к защите от изменений, и изменения в настройках антивируса Защитника Windows будут игнорироваться, когда защита от изменений включена.
Вы можете использовать метод реестра для нескольких компьютеров, удаленно подключившись к этому компьютеру и развернув изменение. После этого это будет выглядеть в индивидуальных настройках пользователей:
Мы надеемся, что выполнить эти шаги было легко, и вы смогли включить или отключить защиту от изменений в соответствии с вашими требованиями.
В этой статье показаны действия, с помощью которых можно запретить изменение фона рабочего стола в Windows 10.
По умолчанию пользователи операционной системы могут изменять фон рабочего стола, устанавливая различные изображения. Если нужно запретить пользователям изменять фон рабочего стола, то сделать это можно при помощи редактора локальных групповых политик (способ для пользователей Windows редакции профессиональная или корпоративная) или используя редактор системного реестра (способ для всех редакций).
Как запретить изменение фона рабочего стола в редакторе локальных групповых политик (gpedit.msc)
Существует два способа запретить изменение фона рабочего стола в редакторе локальных групповых политик. В принципе первого способа будет достаточно, только перед его применением установите нужное изображение рабочего стола. Оба способа можно использовать как раздельно (или первый, или второй), так и вместе (второй способ дополняет первый).
Способ 1
Откройте редактор локальных групповых политик, для этого нажмите сочетание клавиш + R, в открывшемся окне Выполнить введите команду gpedit.msc и нажмите клавишу Enter ↵.
В открывшемся окне редактора локальной групповой политики последовательно разверните следующие элементы списка:
Конфигурация пользователя ➯ Административные шаблоны ➯ Панель управления ➯ Персонализация
Далее, в правой части окна дважды щелкните левой кнопкой мыши по параметру политики с названием
Запрет изменения фона рабочего стола
В окне Запрет изменения фона рабочего стола, установите переключатель из положения Не задано в положение Включено и нажмите кнопку OK.
Изменения вступают в силу сразу. Теперь открыв Параметры Windows ➯ Персонализация ➯ Фон, вы увидите строку красного цвета Некоторыми параметрами управляет ваша организация и настройки по изменению фона будут недоступны.
Также вы не сможете изменить фон рабочего стола щелкнув изображение правой кнопкой мыши и выбрав команду Сделать фоновым изображением рабочего стола или с помощью программ для просмотра изображений.
Способ 2
Этот способ можно использовать как отдельно, так и в дополнение к первому способу.
В окне редактора локальных групповых политик перейдите по следующему пути:
Конфигурация пользователя ➯ Административные шаблоны ➯ Рабочий стол ➯ Рабочий стол
Далее, в правой части окна дважды щелкните левой кнопкой мыши по параметру политики с названием
Фоновые рисунки рабочего стола.
В окне Фоновые рисунки рабочего стола, установите переключатель из положения Не задано в положение Включено, в поле Имя фонового рисунка введите полный путь и имя файла изображения. В выпадающем списке Стиль фонового рисунка выберите один из вариантов расположения изображения: Замостить, Заполнение, По размеру, По центру, Растянуть, Расширение и нажмите кнопку OK.
Изменения вступают в силу сразу, но изображение которое вы указали в качестве фона сразу не появится, для этого нужно выйти из системы или перезапустить проводник Windows, или щелкнуть правой кнопкой мыши на любом графическом файле и в контекстном меню выбрать пункт Сделать фоновым изображением рабочего стола, при этом фон рабочего стола изменится на то изображение, которое вы указали в редакторе групповых политик.
Как запретить изменение фона рабочего стола в редакторе реестра
Данный способ подходит для всех редакций операционной системы Windows. Прежде чем вносить какие-либо изменения в реестр, рекомендуется создать точку восстановления или экспортировать тот раздел реестра, непосредственно в котором будут производиться изменения.
Откройте редактор реестра, для этого нажмите сочетание клавиш + R, в открывшемся окне Выполнить введите команду regedit и нажмите клавишу Enter ↵.
Чтобы запретить изменение фона рабочего стола для пользователя под которым вы вошли в систему, в редакторе реестра перейдите по следующему пути:
HKEY_CURRENT_USER\Software\Microsoft\Windows\CurrentVersion\Policies
Если вы хотите запретить изменение фона рабочего стола для всех пользователей данного компьютера, то
перейдите по следующему пути:
HKEY_LOCAL_MACHINE\Software\Microsoft\Windows\CurrentVersion\Policies
Нажмите правой кнопкой мыши на разделе Policies и в появившемся контекстном меню выберите
Создать > Раздел.
Присвойте созданному разделу имя ActiveDesktop.
Нажмите правой кнопкой мыши на разделе ActiveDesktop и в появившемся контекстном меню выберите
Создать > Параметр DWORD (32 бита). Присвойте созданному параметру имя NoChangingWallPaper.
Далее дважды щелкните левой кнопкой мыши по созданному нами параметру, и в качестве его значения установите 1, нажмите кнопку OK.
Теперь если вы зайдете в Параметры Windows ➯ Персонализация ➯ Фон, вы увидите что настройки по изменению фона
будут недоступны. После выполненных действий рекомендуется перезапустить проводник Windows или выйти из системы.
Описанные выше действия по редактированию реестра по сути повторяют первый способ запрета изменения фона рабочего стола в редакторе групповых политик.
Следующие действия по редактированию реестра повторяют второй способ запрета изменения фона рабочего стола в редакторе групповых политик.
Чтобы запретить изменение фона рабочего стола для пользователя под которым вы вошли в систему, в редакторе реестра перейдите по следующему пути:
HKEY_CURRENT_USER\Software\Microsoft\Windows\CurrentVersion\Policies
Если вы хотите запретить изменение фона рабочего стола для всех пользователей данного компьютера, то
перейдите по следующему пути:
HKEY_LOCAL_MACHINE\Software\Microsoft\Windows\CurrentVersion\Policies
Нажмите правой кнопкой мыши на разделе Policies и в появившемся контекстном меню выберите
Создать > Раздел. Присвойте созданному разделу имя System.
Далее нажмите правой кнопкой мыши на разделе System и в появившемся контекстном меню выберите
Создать > Строковый параметр. Присвойте созданному параметру имя Wallpaper.
Теперь дважды щелкните левой кнопкой мыши по созданному нами параметру, и в качестве его значения укажите путь к изображению, которое вы хотите использовать, например D:\Wallpaper\img1.jpg, нажмите кнопку OK.
Далее нам нужно в разделе System создать еще один Строковый параметр, для этого нажмите правой кнопкой мыши на разделе System и в появившемся контекстном меню выберите
Создать > Строковый параметр. Присвойте созданному параметру имя WallpaperStyle
Дважды щелкните левой кнопкой мыши по созданному нами параметру, и в качестве его значения установите одну из перечисленных ниже цифр и нажмите кнопку OK.
0 — по центру
1 — замостить
2 — растянуть
3 — по размеру
4 — заполнение
5 — расширение
После выполненных действий рекомендуется перезапустить проводник Windows или выйти из системы. Теперь открыв любое изображение, пользователь не сможет установить его в качестве фонового рисунка рабочего стола.
.
Последнее обновление Ноя 12, 2021
Последнее изменение: 31 октября 2019 г.
Чтобы исправить различные проблемы с ПК, мы рекомендуем DriverFix: это программное обеспечение будет поддерживать ваши драйверы в рабочем состоянии, тем самым защищая вас от распространенных компьютерных ошибок и сбоев оборудования. Проверьте все свои драйверы сейчас за 3 простых шага:
- Загрузите DriverFix (проверенный файл для загрузки).
- Нажмите «Начать сканирование», чтобы найти все проблемные драйверы.
- Нажмите «Обновить драйверы», чтобы получить новые версии и избежать сбоев в работе системы.
- DriverFix в этом месяце скачали 501 404 читателя.
Безопасность – это главная проблема, особенно когда речь идет о защите и конфиденциальности информации.
Именно поэтому в этой области выпускаются постоянные обновления и улучшения, включающие в себя функцию под названием «Защита от изменений».
Хотя Windows Security достаточно мощен, чтобы справиться с большинством угроз кибербезопасности, он становится бесполезным после деактивации сторонним программным обеспечением или вредоносным ПО.
Вот почему была создана функция защиты от изменений, поскольку ее основная цель – предотвратить изменение соответствующих настроек антивируса Защитника Windows.
В этой связи мы составили список методов, которые вы можете использовать для отключения или включения защиты от изменений в Windows 10, хотя мы настоятельно рекомендуем вам постоянно держать эту функцию активированной.
Как включить или отключить защиту от изменений в Windows 10?
1 Включите или выключите защиту от изменений с помощью пользовательского интерфейса безопасности Windows
- Нажмите на Пуск кнопки
- Нажмите на Настройки
- Перейти к обновлениям и безопасности
- Выберите Безопасность Windows.
- Перейти на защиту от вирусов и угроз
- Выберите ” Управление настройками”.
- Прокрутите немного, чтобы найти защиту от несанкционированного доступа
- Переключайтесь между Вкл и Выкл, в зависимости от того, что вам нужно
2 Включение или отключение защиты от изменений путем изменения реестров
- Нажмите Win + R
- Введите regedit.exe
- Откроется редактор реестра.
- Перейдите в это место:
- HKEY_LOCAL_MACHINESOFTWAREM MicrosoftWindows Defender Возможности
- Дважды щелкните DWORD TamperProtection, чтобы изменить значение.
- Установите значение 0, чтобы отключить защиту от изменений.
- Установите значение 5, чтобы включить защиту от изменений.
Редактор реестра кажется слишком сложным? Попробуйте эту программу, которая упростит жизнь!
3 Включение или отключение защиты от изменений с помощью Intune
- Перейдите на портал управления устройствами Microsoft 365.
- Войдите в свою рабочую или учебную учетную запись
- Выберите конфигурацию устройства
- Перейти к профилям
- Создайте профиль, который включает следующие настройки:
- Платформа:
- Windows 10 и новее
- ProfileType:
- Защита конечных точек
- Платформа:
- Зайти в настройки
- Выберите Центр безопасности Защитника Windows.
- Нажмите Защита от несанкционированного доступа.
- Настройте его на или выключения
- Назначьте профиль одной или нескольким группам
Следуя любому из следующих 3 методов, вы сможете включать или выключать защиту от несанкционированного доступа по своему усмотрению. Однако имейте в виду, что из-за характера защиты от изменений и того, что она делает, рекомендуется всегда держать ее включенной.
Вы нашли это руководство полезным? Дайте нам знать в комментариях ниже.
СООТВЕТСТВУЮЩИЕ СТАТЬИ, ВЫ ДОЛЖНЫ ПРОВЕРИТЬ:
Источник записи: windowsreport.com
Отключение блокировки
Как разблокировать рабочий стол на Xiaomi?
Существует два способа активации и деактивации опции.
Способ 1: Через основные настройки
Для отключения функции нужно:
- открыть «Настройки» и пролистать до раздела «Система и Устройство»;
- выбрать пункт «Рабочий стол»;
- в открывшемся меню, передвинуть ползунок на «нет» рядом с пунктом «Закрепить положение элементов».
Можно приступать к персональной сортировке элементов дисплея.
Отключение происходит мгновенно, перезапуск устройств не требуется.
В других версиях перевода прошивки MIUI, на которой работают все смартфоны Xiaomi, можно увидеть уведомление: «рабочий стол защищен от изменений».
Расположение параметров для отключения в этом случае следующее: «Настройки» – «Рабочий стол» – «Защитить от изменений».
Способ 2: Через сведение пальцев по экрану
Как быстрее разблокировать расположение рабочего стола на Xiaomi:
- свести пальцы по экрану вместе или одним пальцем задержаться на пустом месте экрана;
- выбрать пункт «Настройки»;
- деактивировать «Защита от изменений».
Если функция окажется полезной при эксплуатации гаджета, ее можно включить аналогичным образом.
Защита рабочего стола на Xiaomi
Бывают случаи, когда необходимо защитить рабочий стол от изменений. Например, вашим смартфоном периодически пользуется ребенок. Ввиду особенностей оболочки MIUI, можно легко удалить приложения, для этого просто нужно перетащить ярлык приложения в корзину. Чтобы избежать перемещения ярлыков, удаления приложений, добавления виджетов и прочих изменений, касающихся рабочего стола в оболочке MIUI предусмотрена специальная функция. Чтобы активировать защиту, нужно зайти в «Настройки» — «Рабочий стол» и активировать пункт «Закрепить положение элементов».
После этого рабочий стол будет заблокирован, изменить его будет невозможно.
Для того чтобы опять получить возможность вносить изменения, нужно отключить закрепление положения элементов.
Товары, которые могут вас заинтересовать:
Global Version
Global Version означает, что товар выпущен для мирового рынка, и соответствует международным стандартам качества.
Ростест — это знак сертификации, который гарантирует, что устройство соответствует всем российским нормам и стандартам по охране окружающей среды и здоровья пользователей. Каких-либо дополнительных отличий или преимуществ перед другими устройствами данный знак не предполагает.
-22%
Фитнес-браслет Xiaomi Mi Band 4 (черный) (XMSH07HM)
2190 1 700 руб.
Товар в корзине
Global Version
Global Version означает, что товар выпущен для мирового рынка, и соответствует международным стандартам качества.
Ростест — это знак сертификации, который гарантирует, что устройство соответствует всем российским нормам и стандартам по охране окружающей среды и здоровья пользователей. Каких-либо дополнительных отличий или преимуществ перед другими устройствами данный знак не предполагает.
-11%
Беспроводные наушники Xiaomi Redmi AirDots True Wireless Bluetooth Headset (TWSEJ04LS) (черный)
1690 1 490 руб.
Товар в корзине
Global Version
Global Version означает, что товар выпущен для мирового рынка, и соответствует международным стандартам качества.
Ростест — это знак сертификации, который гарантирует, что устройство соответствует всем российским нормам и стандартам по охране окружающей среды и здоровья пользователей. Каких-либо дополнительных отличий или преимуществ перед другими устройствами данный знак не предполагает.
-10%
Беспроводные наушники Xiaomi Mi Air True Wireless Earphones (AirDots Pro) (TWSEJ01JY) (белый)
4990 4 490 руб.
Товар в корзине
Global Version
Global Version означает, что товар выпущен для мирового рынка, и соответствует международным стандартам качества.
Ростест — это знак сертификации, который гарантирует, что устройство соответствует всем российским нормам и стандартам по охране окружающей среды и здоровья пользователей. Каких-либо дополнительных отличий или преимуществ перед другими устройствами данный знак не предполагает.
-15%
New!
Беспроводные наушники Xiaomi Air2 Mi True Wireless Earphones (белый) (TWSEJ02JY) (Mi AirDots Pro 2)
5890 4 990 руб.
Товар в корзине
Global Version
Global Version означает, что товар выпущен для мирового рынка, и соответствует международным стандартам качества.
Ростест — это знак сертификации, который гарантирует, что устройство соответствует всем российским нормам и стандартам по охране окружающей среды и здоровья пользователей. Каких-либо дополнительных отличий или преимуществ перед другими устройствами данный знак не предполагает.
-7%
New!
Смартфон Xiaomi Redmi Note 8 Pro 6/64 Gb (Global, черный/Mineral Grey) (M1906G7G)
18290 16 990 руб.
Товар в корзине
Global Version
Global Version означает, что товар выпущен для мирового рынка, и соответствует международным стандартам качества.
Ростест — это знак сертификации, который гарантирует, что устройство соответствует всем российским нормам и стандартам по охране окружающей среды и здоровья пользователей. Каких-либо дополнительных отличий или преимуществ перед другими устройствами данный знак не предполагает.
-18%
Видеорегистратор 70mai Dash Cam Pro (1944p, черный) (MidriveD02)
5390 4 390 руб.
Товар в корзине
Global Version
Global Version означает, что товар выпущен для мирового рынка, и соответствует международным стандартам качества.
Ростест — это знак сертификации, который гарантирует, что устройство соответствует всем российским нормам и стандартам по охране окружающей среды и здоровья пользователей. Каких-либо дополнительных отличий или преимуществ перед другими устройствами данный знак не предполагает.
-3%
Беспроводной ручной пылесос Xiaomi JIMMY Handheld Wireless Powerful Vacuum Cleaner (JV51)
12990 12 590 руб.
Товар в корзине
Global Version
Global Version означает, что товар выпущен для мирового рынка, и соответствует международным стандартам качества.
Ростест — это знак сертификации, который гарантирует, что устройство соответствует всем российским нормам и стандартам по охране окружающей среды и здоровья пользователей. Каких-либо дополнительных отличий или преимуществ перед другими устройствами данный знак не предполагает.
-6%
Роутер Xiaomi Mi Wi-Fi Router 4 (белый)
2990 2 790 руб.
Товар в корзине
Global Version
Global Version означает, что товар выпущен для мирового рынка, и соответствует международным стандартам качества.
Ростест — это знак сертификации, который гарантирует, что устройство соответствует всем российским нормам и стандартам по охране окружающей среды и здоровья пользователей. Каких-либо дополнительных отличий или преимуществ перед другими устройствами данный знак не предполагает.
-34%
Фитнес-браслет Xiaomi Mi Band 4 (синий) (XMSH07HM)
2690 1 750 руб.
Товар в корзине
Global Version
Global Version означает, что товар выпущен для мирового рынка, и соответствует международным стандартам качества.
Ростест — это знак сертификации, который гарантирует, что устройство соответствует всем российским нормам и стандартам по охране окружающей среды и здоровья пользователей. Каких-либо дополнительных отличий или преимуществ перед другими устройствами данный знак не предполагает.
-13%
New!
Робот-пылесос Xiaomi Mi Robot Vacuum (белый) (SDJQR01RR)
22990 19 990 руб.
Товар в корзине
Основное назначение
Функция закрепления положения элементов выполняет три основные функции:
- Запрещает удалять приложения с помощью способа оперирования элементами системы «drag-and-drop».
- Не разрешает перемещать иконки и виджеты из своих начальных позиций.
- Оставляет ярлыки на своих местах после установки новых приложений.
Во многих смартфонах, включая линейку Xiaomi Redmi Note, функция может быть активирована по умолчанию, при первом включении аппарата.
Также, после сброса смартфона Сяоми до заводских настроек, блокировка вновь станет активной.
Случаи, когда функция может пригодиться
Опция смартфона Ксиаоми защитит от:
- Некоторых фантомных нажатий, отвечающих за перемещение и удаление иконок с дисплея, если на экран попали капли дождя, он сильно испачкан грязью или пальцы владельца устройства не обезжирены.
- Случайных разблокировок, во время нахождения смартфона в сумке или кармане одежды.
- Шаловливых пальчиков маленького ребенка, который потребовал поиграться телефоном.
Дополнительно, опция фиксирует положение иконок и защищает от автоматического алгоритма сортировки.
Настройки рабочего стола в оболочке MIUI
По умолчанию в этой оболочке присутствует множество полезных функций, которых нет в «чистом» Android. Помимо всего прочего, пользователь может настроить отображение всех иконок именно так, как ему более удобно, даже выложить какой-нибудь незатейливый узор. На больших экранах это выглядит стильно и необычно, особенно если подобрать соответствующую тему оформления. Для этого достаточно зафиксировать иконку пальцем и перетащить ее в нужное место. В таком режиме значок немного увеличивается в размерах.
В Сяоми предусмотрена возможность манипулировать иконками как в пределах одного рабочего стола, так и перетащить их на следующий. Новые вкладки создаются автоматически по мере необходимости. Как правило, иконки располагаются в хаотическом порядке: например, после установки нового приложение его значок может отображаться где угодно. Алгоритм, по которому группируются иконки, непонятен: привычной сортировки по названию, дате установки или частоте использования не наблюдается.
Разработчики Ксиоми предусмотрели возможность «жесткой фиксации» иконок на рабочем столе: если он заблокирован, перемещать значки невозможно. Это удобно, если пользователю надоест постоянное перемещение иконок и захочется всегда видеть их на привычных местах. Для этого достаточно активировать защиту рабочего стола. Но что делать, если владелец не включал эту опцию?
Создание и размещение рабочих столов
Изначально нужно понять, как эти самые рабочие столы на MIUI добавлять и как удалять.
Есть два основных способа:
- Сделать щипок двумя пальцами и листать влево или вправо. Если на экране виден «+» в круге, то это значит, что можно добавить рабочий стол, а если с «х», то удалить.
- Щипок тремя пальцами открывает более подробное меню управления. Крест в правом верхнем углу блока одного из рабочих столов позволяет его удалить, а прозрачный блок с «+» внутри позволяет его добавить. Если нажать на значок домика в нижней части одного из блоков, то определенный стол станет открываться по умолчанию.
Также может быть настроен эффект перехода между рабочими столами. Сделав щипок двумя пальцами, нужно выбрать меню «Эффекты», а в нем выбрать один из предложенных вариантов анимации перемещения между листами.
Виджеты и их настройка
Сделав двойной щипок и войдя в пункт «Виджеты» можно установить на рабочий стол автономные функциональные модули, которые будут отображать различную полезную информацию или давать возможность быстрого доступа к приложениям, установленным на устройстве.
К примеру, на Xiaomi Redmi Note 3 Pro, взятом в качестве примера, можно увидеть следующие виджеты:
- кнопки быстрого доступа к функциям, которые размещены в «шторке» (верхнем выдвижном меню устройства) – режим полета, настройки Wi-Fi;
- кнопка быстрой очистки оперативной памяти;
- часы, погода, календарь;
- заметки;
- калькулятор;
- модули для самых разных приложений: AIMP, WebMoney, STEAM, Kate Mobile и т.д.
Набор виджетов определяется исключительно приложениями, установленными на конкретном устройстве.
При установке виджета программа может предложить собственные настройки либо можно будет внести изменения уже на имеющемся модуле. В случае с модулем для WebMoney, программа изначально предлагает выбрать кошелек, баланс которого будет отображать модуль, и цвета виджета.
Цвета модуля для музыкального плеера AIMP можно изменить уже в созданном варианте, нажав на шестеренку в правом верхнем углу блока.
Также большинство виджетов можно изменить в размерах, если зажать на время. После этого по контуру модуля появится оранжевый прямоугольник, за который нужно будет потянуть, чтобы уменьшить размер.
Отключение синхронизации обоев (в Windows 10)
Этот раздел предназначен только для пользователей Windows 10, которые имеют учетную запись Microsoft. Если войти под учетной записью Майкрософт, то по умолчанию включена опция синхронизации обоев, и даже при включенной блокировке система может восстановить предыдущее фоновое изображение с облака. Для начала нужно отключить эту опцию, прежде чем перейти к дальнейшим инструкциям.
Для этого откройте меню Пуск и выберите Параметры. Затем перейдите в раздел Учетные записи – Синхронизация. В разделе «Настройка параметров синхронизации» снимите о. Таким способом мы устанавливаем запрет на синхронизацию обоев с облаком.
Сортировка и работа с папками
Также можно осуществлять групповое перемещение приложений. Для этого нужно войти в меню через двойной щипок по экрану. Выбрать пункт «Сортировка» и просто проклацать нужные приложения для добавления их в набор. Затем для их группировки нужно провести пальцем слева направо и зажать всю группу для перетаскивания в нужное место на экране или в папку.
Пустую папку можно создать таким же образом. Когда несколько значков будут добавлены в группу, рядом с ними появится значок «Папка», клацнув по которому можно добавить ее на рабочий стол. Затем в эту папку можно будет добавить группированные значки. Переименовывать папку нужно через это же меню. После двойного щипка нужно открыть папку и над ней нажать на название, после чего появится возможность ввода нового имени.
Изменение обоев и темы
Однако на рабочем столе нужно не только все удобно расположить, но и красиво оформить. С этой целью можно менять обои, которые станут фоном для всех значков и виджетов.
Установить обои можно следующими способами:
- Открыть меню посредством щипка двумя пальцами и выбрать пункт «Обои». Там пользователю будет предложен набор стандартных картинок. Если нажать «Онлайн», то он попадет в стандартную базу обоев для MIUI, а если нажать «Еще», то он сможет установить «Живые обои» или воспользоваться одним из приложений, чтобы выбрать интересную ему картинку.
- В проводнике нужно найти любую картинку, открыть ее, а затем, нажав «Еще», выбрать пункт «Установить как обои».
- Также можно использовать специальное приложение для установки обоев. К примеру, можно воспользоваться приложением от WallpapersCraft. Он изначально адаптирует базу обоев под разрешение экрана того устройства, на котором установлено. Чтобы установить картинку на рабочий стол нужно лишь ее выбрать и нажать «Установить». При желании можно также «Загрузить» картинку без установки, нажав соответствующую кнопку.
Помимо темы, могут быть добавлены уникальные иконки для приложений и некоторых виджетов. С этой целью нужно войти в стандартное приложение «Темы» и подобрать наиболее интересную для себя тему. Некоторые из них могут не работать из-за ошибок совместимости. Необходимо в описании смотреть, какие темы работают на MIUI 8, а какие подойдут для более старых моделей с ранними версиями операционной системы.
РЕКОМЕНДУЕМЫЕ: Загрузите этот инструмент, который поможет вам безопасно исправить распространенные ошибки Windows и автоматически оптимизировать производительность системы.
Усиленная защита вашего компьютера имеет решающее значение для предотвращения угроз вашей системе ошибками и шпионским ПО. Windows 10 теперь включает улучшенное приложение для Центра безопасности Защитника Windows. Безопасность Windows — это панель управления безопасностью, которая позволяет пользователям отслеживать состояние безопасности своего компьютера. Пользователи могут легко управлять настройками защиты.
Одна из функций, добавленных в Центр обеспечения безопасности Windows, — это защита от изменений. Он блокирует измененные настройки в центре безопасности, чтобы вредоносное ПО не внесло в него изменения. Эти изменения в настройках безопасности должны быть реализованы только через настройки безопасности Windows.
Защита от изменений — это новая функция Защитника Windows, которая предлагает дополнительную безопасность за счет защиты в реальном времени и защиты с помощью облака.
Хотя это важный параметр в настройке безопасности Windows, у пользователей есть выбор, включить или отключить эту функцию. Однако рекомендуется включить защиту от изменений, чтобы вредоносные приложения не могли вносить изменения в ваши настройки безопасности. Вы также узнаете, отключена ли ваша защита от изменений. В приложении для обеспечения безопасности Windows отображается желтое предупреждение, если оно выключено.
Пользователи должны знать, что функция защиты от изменений предназначена только для настроек безопасности Windows. Он не защитит другой антивирус. Вы можете проверить свой антивирус, есть ли у него аналогичная функция.
Как отключить или включить защиту от изменений
Через редактор реестра
- Откройте окно «Выполнить», нажав Windows + R.
- Введите regedit и нажмите клавишу Enter.
- Перейдите в HKEY_LOCAL_MACHINE SOFTWARE Microsoft Windows Defender Features и найдите файл TamperProtection.
- Дважды щелкните TamperProtection, чтобы открыть всплывающее окно.
- Отредактируйте данные значения. Чтобы включить защиту от изменений, установите значение 5. Чтобы отключить защиту от изменений, установите значение 0.
- Щелкните ОК, чтобы сохранить изменения.
Через безопасность Windows
- Нажмите Пуск и найдите Безопасность Windows. Щелкните, чтобы открыть.
- Найдите пункт «Защита от вирусов и угроз» и нажмите, чтобы открыть.
- В настройках нажмите Настройки диспетчера.
- В разделе «Защита от несанкционированного доступа» включите или выключите эту опцию.
Через Microsoft Intune
- Перейдите к Управление устройствами Microsoft 365 портал и войдите в свою учетную запись.
- Выберите «Конфигурация устройства» и под ним нажмите «Профили».
- Затем вам нужно будет создать профиль. В качестве платформы выберите Windows 10 или более позднюю версию. Для ProfileType добавьте защиту конечной точки.
- Далее перейдите в Настройки. Выберите Центр безопасности Защитника Windows.
- Щелкните Защита от несанкционированного доступа. Вы можете включить или выключить его.
- Затем назначьте профиль группам.
Заключение
Включение и отключение защиты от изменений может помочь вам настроить антивирус Защитника Windows. Сообщите нам в комментариях ниже, работает ли какая-либо из этих процедур для вас.
ЕЩЕ ЕСТЬ ВОПРОСЫ? Попробуйте этот инструмент для устранения ошибок Windows и автоматической оптимизации производительности системы.
Некоторые темы оформления поставляются с дополнительными иконками, которые при установке пакета темы заменяют собой стандартные значки расположений «Этот компьютер», «Корзина», «Сеть», а также пользовательской папки профиля. Если вы хотите сохранить их исходный вид, вот два способа это сделать. Предотвратить изменение стандартных иконок можно с помощью встроенного апплета и простого твика реестра.
Способ первый
Откройте универсальное приложение «Параметры», зайдите в раздел персонализации.
Выберите там «Темы», а затем «Параметры значков рабочего стола».
В открывшемся окошке снимите галочку с чекбокса «Разрешить темам изменять значки на рабочем столе» и сохраните настройки.
Чтобы восстановить параметры по умолчанию, вновь отметьте чекбокс птичкой.
Способ второй
Любители покопаться в реестре могут воспользоваться следующим твиком. Командой regedit откройте редактор реестра и перейдите по этому пути:
HKEY_CURRENT_USERSoftwareMicrosoftWindowsCurrentVersionThemes
В правой области редактора отыщите 32-битный DWORD-параметр с именем ThemeChangesDesktopIcons и измените его значение с 1 на 0.
Если оного параметра не будет, его нужно будет создать вручную и установить в качестве его значения ноль. Чтобы настройки вступили в силу, перезапустите Проводник или перезайдите в систему. Для восстановления настроек изменяем значение на единицу.
Темы оформления могут изменять не только значки рабочего стола, но и курсор мыши.
Опция, позволяющая предотвращать замену курсора темами, в Windows 10 удалена из свойств мыши, но есть твик реестра, который позволит решить эту задачу. В той же самое ветке, в которой располагается параметр ThemeChangesDesktopIcons есть также и другой параметр — ThemeChangesMousePointers. По умолчанию его значение также равняется 1, вам нужно установить его в 0.
Это действие запретит сторонним темам изменять внешний вид курсора мыши.
Загрузка…
Утилиты WinTuning 



|
Запретить изменение параметров рабочего стола | ||||||||
Данная настройка подходит для Windows 10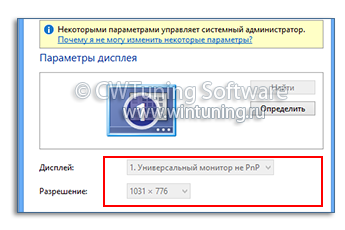
|
|||||||||
|
Описание настройки Данный твик запрещает изменять настройки экрана (разрешение, ориентацию и др.) и увеличивать размер системного шрифта. |
|||||||||
|
Корневой ключ реестра HKEY_LOCAL_MACHINE/HKEY_CURRENT_USER |
|||||||||
|
Путь до изменяемого параметра в реестре SoftwareMicrosoftWindowsCurrentVersionPoliciesSystem |
|||||||||
|
Изменяемый параметр NoDispCPL |
|||||||||
|
Тип изменяемого параметра Boolean |
|||||||||
|
Тюнингованное значение 1 |
|||||||||
|
Значение по умолчанию 0 (либо можно просто удалить) |
|||||||||
Данная настройка подходит для операционных систем
|
|||||||||
|
Данная настройка подходит для Windows 8 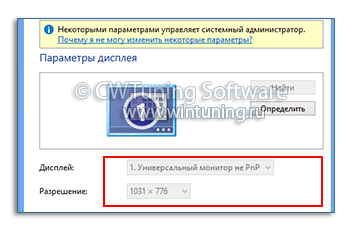
|
|||||||||
|
Данная настройка подходит для Windows 7 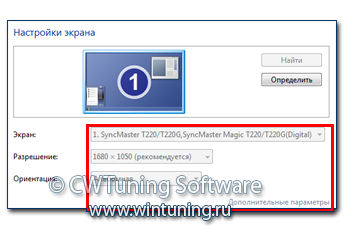
|
|||||||||
|
Данная настройка подходит для Windows Vista 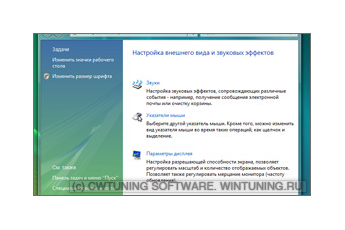
|
|||||||||
|
Примечание Для оптимизации, настройки, очистки и ускорения Windows 10 /8 /7 используйте программу WinTuning. Купить лицензию — 495 руб.Вы также можете протестировать эту программу в течение 30 дней. |