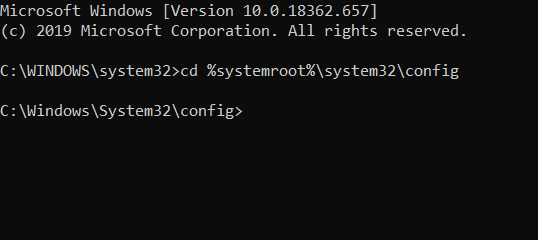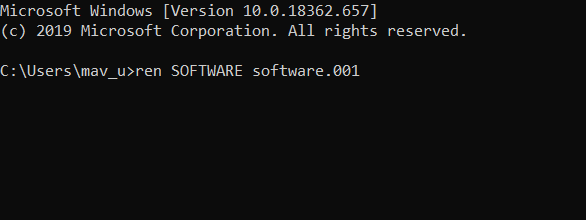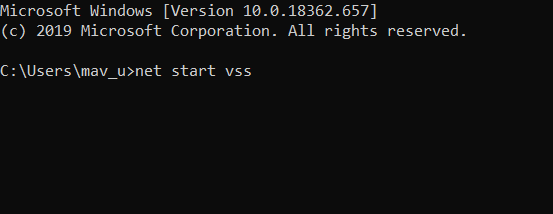Решение проблем в работе компонента «Защита системы» и/или оснастки «Восстановление системы»
Воспользуйтесь данным советом в случае возникновения указанных проблем:
1) Не работает оснастка Восстановление системы (Пуск → Панель управления → Восстановление).
2) Неактивны кнопки в компоненте Защита системы (Пуск → Панель управления → Система → Защита системы).
3) Невозможно изменить настройки для доступных дисков.
4) Не работает вкладка Предыдущие версии в свойствах файлов.
5) Проблемы при создании точки восстановления системы для какого-либо из дисков.
Для начала проверьте включена ли у Вас функция Защита системы для требуемого диска.
1) В меню Пуск щелкните правой кнопкой мыши на Компьютер и выберите пункт Свойства.
2) Нажмите ссылку Защита системы
3) В открывшемся окне в пункте Параметры защиты Вы увидите перечень дисков, в котором напротив каждого указано, включена защита или нет (сразу после установки Windows 7 защита включена только для диска, на который установлена операционная система).
4) Кликните левой кнопкой мыши по нужному диску и нажмите кнопку Настроить.
5) В открывшемся окне в пункте Параметры восстановления отметьте Восстановить параметры системы и предыдущие версии файлов и нажмите ОК.
6) Создайте точку восстановления системы, нажав на кнопку Создать.
Если указанное выше у Вас не работает или же наоборот все включено, но возникают проблемы, то выполните поочередно действия предложенные далее в вариантах.
Вариант 1.
1) Проверьте права и пользователей установленные для папок System Volume Information на Ваших дисках.
1.1) Щелкните правой кнопкой мыши на папке System Volume Information и выберите пункт Свойства
1.2) Перейдите на вкладку Безопасность.
По умолчанию в разделе группы или пользователи должно стоять только — система (SYSTEM) с полным доступом прав.
Если Вы добавили пользователя или изменили права для пользователя система (SYSTEM), то верните все в изначальные значения.
Вариант 2.
1) Откройте Панель управления → Администрирование и запустите Службы (Win + R → services.msc → ОК)
Проверьте установленный тип запуска для служб:
Программный поставщик теневого копирования (Microsoft Software Shadow Copy Provider).
Теневое копирование тома (Volume Shadow Copy)
По умолчанию они должны быть установлены в значение Вручную.
2) Если одна из данных служб отключена, то дважды щелкните на нее и в открывшемся окне установите тип запуска в значение Вручную.
Вариант 3.
1.1) Запустите Редактор локальной групповой политики (Win + R → gpedit.msc → ОК)
1.2) Откройте Конфигурация компьютера → Административные шаблоны → Система → Восстановление системы.
Значения параметров Отключить конфигурацию и Отключить восстановление системы в столбце Состояние должно быть указано Не задана.
Если в столбце Состояние значение для любого из данных параметров указано как Включена, то:
1.3) Щелкните правой кнопкой мыши на необходимом параметре и выберите пункт Изменить
1.4) В открывшемся окне установите переключатель в значение Не задано и нажмите кнопку ОК.
Вариант 4.
Создайте и примените reg-файл с указанным ниже текстом.
Windows Registry Editor Version 5.00
[HKEY_LOCAL_MACHINESOFTWAREMicrosoftWindowsNTCurrentVersionSystemRestore]
"RPLifeInterval"=dword:0076a700"DiskPercent"=dword:0000000a
[HKEY_LOCAL_MACHINESOFTWAREMicrosoftWindowsNTCurrentVersionSystemRestoreCfg]
"RPLifeInterval"=dword:0076a700"DiskPercent"=dword:0000000a
где: DiskPercent = Объем дискового пространства, зарезервированный под точки восстановления системы (5%)
RPLifeInterval = Число секунд, в течении которых будут храниться точки восстановления перед их удалением (7776000 секунд или 90 дней)
Вариант 5.
Удалите имеющиеся у Вас точки восстановления и попробуйте создать точку восстановления заново.
1) Запустите командную строку от имени администратора.
В строке поиска меню Пуск введите команду: cmd и нажмите одновременно Ctrl + Shift + Enter.
2) Введите необходимую команду и нажмите Enter:
Удаление всех теневых копий на всех томах: vssadmin delete shadows /all
Удаление теневых копий на томе: vssadmin delete shadows /for=C:
где C: — буква тома
3) Скачайте архив: SCRP+script.zip и распакуйте его.
4) Щелкните правой кнопкой мыши на файле SCRP.exe и выберите пункт Запуск от имени администратора.
5) Перезагрузите компьютер проверьте появилась ли точка восстановления созданная программой. если не появилась, то:
6) Откройте папку куда Вы распаковали архив SCRP+script.zip
7) Откройте папку elevateWHSScript, щелкните правой кнопкой мыши на файле ElevateWSHScript.inf и выберите в контекстном меню пункт Установить

9) Щелкните правой кнопкой мыши на файле crp.vbs и выберите пункт Запуск от имени администратора.
10) Перезагрузите компьютер проверьте появилась ли точка восстановления созданная с помощью скрипта.
Вариант 6.
Измените минимальный размер области хранения теневых копий.
1) Запустите редактор реестра (Win + R → regedit → ОК)
2) Откройте раздел реестра HKEY_LOCAL_MACHINESYSTEMCurrentControlSetServicesVolSnap
3) Создайте новый параметр типа DWORD (32 бита) c именем MinDiffAreaFileSize
4) Щелкните правой кнопкой мыши по параметру MinDiffAreaFileSize и выберите пункт Изменить…
5) В текстовом поле Значение установите значение: 3000
Данное значение равно 3000 МБ.
6) Перезагрузите компьютер.
Измените максимальный объем хранилища теневой копии.
1) Запустите командную строку от имени администратора.
В строке поиска меню Пуск введите команду: cmd и нажмите одновременно Ctrl + Shift + Enter.
2) Введите команду vssadmin list shadowstorage и нажмите Enter.
3) Запомните букву в пункте Для тома: и значение пункта Максимальный объем хранилища теневой копии (Предположим он равен 15 GB).
4) Уменьшите значение данного параметра, введя команду и нажав Enter:
VSSAdmin resize shadowstorage /On=C: /For=C: /Maxsize=1GB
5) Верните прежнее значение обратно, введя команду и нажав Enter:
VSSAdmin resize shadowstorage /On=C: /For=C: /Maxsize=15GB
где C: — буква тома, а /Maxsize=15GB — максимальный объем хранилища теневой копии.
Нельзя создать точку восстановления системы, так как отключена «Защита». В «Параметрах защиты в графе «Доступные диски», написано «Идёт поиск» и все кнопки не активны. Если получится включить защиту то проблема мне кажется будет решена.. Включил службу «Теневое копирование тома» (была отключена) 2. Проверил на вирусы(Dr.Web CureIt) Ничего не дало. 3. Сделал обновление Windows7 (22 Обновления).
Возможно вы искали вот это:
не обновляется драйвер видеокарты, не убирается папка с рабочего стола
1 отв.
Здравствуйте. Проверяем следующие вещи.
Находим на дисках папку system volume information. Находится в корне раздела. Если не находите, проверяем, не скрыты ли системные папки. Все подробности вот тут — https://techprofi.com/windows/kak-otkryt-skrytye-papki-windows/
Проверяем параметры безопасности для папок. В качестве пользователя должны быть выбрана группа System с максимальным набором прав.
Кроме службы теневого копирования, проверяем службу «Программный поставщик теневого копирования» — обе должны быть с параметров запуска «Вручную».
Заходим в редактор групповых политик. Нажимаем «Пуск», набираем gpedit.msc. Переходим сюда — «Конфигурация компьютера → Административные шаблоны → Система → Восстановление системы«. Проверяем параметры
- Отключить восстановление системы
- Отключить конфигурацию
Параметр должен стоят в режиме «Не задан».
Пробуем
#1
Пожалуйста, войдите Зарегистрироваться , чтобы добавить ответ
Содержание
- Нужно включить защиту системы на этом диске
- Исправить: Нужно включить защиту системы на этом диске
- 1. Как включить защиту системы на диске через командную строку
- 2. Включить защиту системы при помощи PowerShell
- 3. Запуск службы
- Что делать если не создаётся диск восстановления в Windows 8 и 10 стандартными средствами?
- Последовательность действий для «ремонта» возможности создавать флешки для восстановления Windows
- Заключение
- Как установить Windows 10
- Что делать, если не получается восстановиться из образа системы, созданным встроенным средством архивации Windows 10. Используем утилиту DISM
- Что делать, если не получается восстановиться из образа системы, созданным встроенным средством архивации Windows 10. Используем утилиту Dism
Нужно включить защиту системы на этом диске
При попытке восстановить систему Windows 10/7/8.1 методом отката к более поздней точки восстановления вы можете столкнуться с ошибкой «Нужно включить защиту системы на этом диске«. Ошибка появляется в статусе выбранного диска и не дает восстановить систему. В большинстве случаев это происходит из-за того, что функция защиты системы не включена, и её нужно активировать вручную или служба защиты системы не работает и её необходимо перезапустить.
Исправить: Нужно включить защиту системы на этом диске
Ошибка «Нужно включить защиту системы на этом диске» может быть при восстановлении системы через рабочий стол или при загрузке компьютера при попытке восстановить систему через параметр восстановления. По этой причине разберем два способа, как включить защиту системы на диске: через командную строку и poweshell.
1. Как включить защиту системы на диске через командную строку
Если вы не можете загрузиться на рабочий стол и пытаетесь восстановить систему при запуске компьютера через дополнительные параметры загрузки, то запустите командную строку и введите:
- cd %systemroot%system32config
- ren SYSTEM system.001
- ren SOFTWARE software.001
- rstrui.exe /offline:C:windows=active
Если не помогло и вы не можете загрузиться на рабочий стол, то проделайте способ 3.
2. Включить защиту системы при помощи PowerShell
Если вы можете загрузиться на рабочий стол, то PowerShel является оптимальным решением. Нажмите сочетание кнопок на клавиатуре Win+X и выберите PowerShell (администратор), после чего введите следующие команду по порядку, нажимая Enter после каждой:
- enable-computerrestore -drive «c:»
- vssadmin resize shadowstorage /on=c: /for=c: /maxsize=5%
- checkpoint-computer -description «Done»
После перезагрузки ПК, нажмите сочетание кнопок Win+R и введите sysdm.cpl. Перейдите во вкладку «Защита системы» и вы увидите статус напротив диска «Включена или Отключена». Если защита включена на том диске на котором вам необходимо, то все в порядке. Если защита отключена на нужном вам диске, то выделите этот диск одним нажатием мышки и выберите ниже «Настроить«. В новом окне установите значение «Включить защиту систему«.
3. Запуск службы
В зависимости можете вы попасть на рабочий стол или нет, я предложу универсальный метод по перезапуску службы теневого копирования тома. Введите в командную строку две команды по очереди.
Перезагрузите ПК и попробуйте восстановить систему.
Что делать если не создаётся диск восстановления в Windows 8 и 10 стандартными средствами?
В Windows 8 и 10 не всегда получается создать диск восстановления системы на USB флешке стандартными средствами самой системы. В некоторых случаях при попытке создать флешку для восстановления будет возникать ошибка «Нам не удаётся создать диск восстановления на этом компьютере». При таком раскладе, если вам нужен диск восстановления, то остаётся, либо писать диск восстановления на CD / DVD, либо починить стандартный инструмент создания флешки восстановления. В этой статье мы рассмотрим рабочий (в большинстве случаев) способ, при помощи которого можно починить стандартное средство создания дисков восстановления в Windows 8 и 10.
Весьма распространённая проблема при попытке создать флешку для восстановления системы заключается в том, что при запуске инструмента восстановления появляется окно с ошибкой «Нам не удаётся создать диск восстановления на этом компьютере». Такое происходит из-за нарушения целостности системных файлов Windows.
Для решения этой проблемы потребуется установочный диск или образ Windows такой же версии. Т.е. если у вас проблема возникла на Windows 8, то нужен установочный диск именно с этой системой!
Последовательность действий для «ремонта» возможности создавать флешки для восстановления Windows
Вам нужно вставить в компьютер диск или установочную флешку с такой же версией Windows, как у вас установлена на компьютере. Если есть готовый образ (например, ISO) такой же версии Windows, то можете использовать его.
Прямо на диске «С:» создайте папку с любым названием, состоящим из английских букв, без пробелов. Например, «install».
Если у вас Windows в виде образа, то распакуйте этот образ туда же на диск «С:» (для удобства) в новую папку с именем из любых английских букв без пробелов. Например, «diskwindows»:

Откройте командную строку Windows. Найти её можно через поиск Windows, введя запрос «командная строка» (1) или «cmd» и открыв найденное приложение (1).

Командную строку обязательно запустите от имени администратора, иначе не сможете выполнить дальнейших действий!
О пользовании поиском Windows рассказано здесь >>
В окно открытой командной строки введите команду ниже (или скопируйте её и вставьте в окно командной строки), где затем нужно будет изменить пути к папкам на свои:
dism /Mount-wim /wimfile:C:diskwindowssourcesinstall.wim /index:1 /mountdir:C:install /readonly

Здесь C:diskwindows – это путь к папке с распакованным образом Windows или же к установочному диску Windows. C:install – это путь к папке, которую нужно было создать по пункту №2. Если вы создавали папки с другими названиями, то, соответственно вам нужно поменять указанные выше названия папок (или целиком пути к ним) на свои.
Для выполнения команды нажмите клавишу ВВОД (Enter).
Если вы никогда не работали в командной строке, то вам будет проще изменить команду в каком-нибудь текстовом редакторе, например, в блокноте, а потом уже скопировать и вставить готовую команду в командную строку.
В окно командной строки нельзя ничего вставлять при помощи горячих клавиш Ctrl+V. Там эта комбинация не работает и вместо неё в окно вставятся лишние символы. Чтобы вставить текст в окно командной строки, нажмите там правой кнопкой мыши (далее «ПКМ») и выберите «Вставить».
Запустится процесс копирования системных файлов Windows с установочного диска или образа в созданную вами папку (этот процесс называется монтированием образа). Он займёт несколько минут. Дождитесь надписи «Операция успешно завершена».

Теперь откройте вашу созданную ранее папку, куда было выполнено копирование файлов и перейдите там по следующему пути: WindowsSystem32Recovery В моём примере полный путь будет такой: C:installWindowsSystem32Recovery (потому что папка называется «install»).
Из этой папки скопируйте файл Winre.wim .
Если файла в папке не видно, то включите отображение скрытых файлов, а также защищённых системных файлов. О том как это сделать рассказано в отдельной статье — здесь >>

Теперь перейдите в папку C:WindowsSystem32Recovery и вставьте только что скопированный файл туда.

Теперь нужно удалить все ранее скопированные в папку файлы (размонтировать образ). Но простое удаление сделать не удастся, поскольку файлы в той папке системные и Windows не даст часть из них удалить. Поэтому всё это удалять (размонтировать) нужно снова через командную строку.
В открытой командной строке пишем команду:
dism /Unmount-Wim /Mountdir:C:install /discard

Здесь C:install – это путь к той же папке, куда был изначально смонтирован образ Windows, т. е. куда выполнялось копирование системных файлов. Если у вас свой путь к папке, то замените его.
Нажмите клавишу ВВОД (Enter) для выполнения команды и дождитесь окончания процесса: надписи «Операция успешно завершена».

После этого папка «install» будет пустой. Можно её удалять.
Теперь там же в командной строке наберите команду reagentc /enable для повторного включения возможности восстановления Windows и нажмите Enter. Дождитесь сообщения «REAGENTC.EXE: операция выполнена успешно».

После этого окно командной строки можно закрывать.
После этого у вас должна заработать стандартная возможность создавать флешку для восстановления Windows. Если вдруг такой способ не сработает, то попробуйте также выполнить проверку системных файлов Windows на целостность. Для этого в командной строке выполните команду sfc /scannow и дождитесь окончания процесса:

Он может занять около 30 минут, в зависимости от скорости работы вашего компьютера и объёма данных, хранящихся на диске «С:».
Возможно в вашей системе были нарушены или вовсе отсутствовали какие-то файлы, отвечающие за возможность создания загрузочной флешки для восстановления, а данная операция это исправит.
Заключение
Вышеперечисленные 8 пунктов вероятнее всего вернут в вашу систему возможность создавать загрузочные флешки для восстановления Windows. Всё это на самом деле не сложно, если делать последовательно и внимательно. Сложно лишь на вид 🙂 В крайнем случае, если создать загрузочную флешку для восстановления так и не получится стандартными средствами Windows, то можно будет применить альтернативные варианты, о которых пойдёт речь в следующей статье.
Сделай репост – выиграй ноутбук!
Каждый месяц 1 числа iBook.pro разыгрывает подарки.
- Нажми на одну из кнопок соц. сетей
- Получи персональный купон
- Выиграй ноутбук LENOVO или HP
—> LENOVO или HP от 40-50 т.р., 8-16ГБ DDR4, SSD, экран 15.6″, Windows 10
Как установить Windows 10
- Просмотров: 53 145
- Автор: admin
- Дата: 19-12-2015
Что делать, если не получается восстановиться из образа системы, созданным встроенным средством архивации Windows 10. Используем утилиту DISM
после этого у меня выходит ошибка «Windows не удаётся найти образ на этом компьютере»,
на одном форуме, в интернете, посоветовали удалить диск (C:) и попробовать восстановиться, но теперь выходит другая ошибка «Сбой операции восстановления образа системы».
В своих поисках вышел на вашу статью: Что делать, если не получается восстановиться из образа системы, созданным встроенным средством архивации Windows 7, 8.1, 10, пост весьма интересный, но у меня нет программы Acronis True Image, можно каким-то образом заменить эту программу?
Что делать, если не получается восстановиться из образа системы, созданным встроенным средством архивации Windows 10. Используем утилиту Dism
- В сегодняшней статье предлагаю использовать утилиту Dism — средство командной строки, предназначенное для обслуживания и развёртывания образов Windows , считаю это очень интересным вариантом в данной ситуации. С помощью утилиты diskpart мы подключим файл виртуального диска « vhdx » c резервным образом Windows 10 и преобразуем его в файл « wim » , а дальше развернём этот файл с помощью Dism на диск (C:).
Щёлкаем правой мышью на меню «Пуск » и выбираем «Панель управления »
Выбираем « Архивация и восстановление Windows 7 »
«Создание образа системы »
В данном окне нам нужно выбрать место сохранения резервного образа Windows 10.
Отмечаем пункт «На жёстком диске» и выбираем диск (D:). Если у вас есть переносной винчестер USB, то можете выбрать его.
Встроенное средство архивации Win 10 автоматически включает в резервный образ разделы:
1. Скрытый шифрованный (EFI) системный раздел (объём 100-300 МБ) без буквы содержащий файлы загрузки Windows 10.
2. Диск (C:) с установленной Windows 10.
3. Скрытый раздел без буквы, содержащий среду восстановления Windows 10.
Начинается создание образа Windows 10 на диске (D:).
Можете создать флешку восстановления системы, она нам пригодится или придётся позже создавать загрузочную флешку Windows 10.
« Архивация выполнена успешно ».
После завершения процесса архивации заходим на диск (D:) и видим папку « WindowsImageBackup » , именно в ней и находится Резервный Образ Windows.
В папке « WindowsImageBackup » находится папка « Backup » , именно в ней находится резервный образ Windows 10 с расширением VHDX, данный формат представляет из себя обычный формат виртуальных дисков VHDX, используемых в различных решениях виртуализации Microsoft, то есть встроенное средство архивации, конвертировало диск (C:) с установленной Windows 10 в файл формата виртуальных жёстких дисков VHDX.

А сейчас представьте, что установленная на мой ноутбук Windows 10 по каким-то причинам перестала загружаться и я хочу восстановить её из созданного ранее резервного архива « WindowsImageBackup » средством «Восстановление образа системы» .
Загружаем ноутбук с установочной флешки Windows 10 и входим в среду восстановления, выбираем в дополнительных параметрах «Восстановление образа системы»,
и у меня выходит ошибка: «Windows не удаётся найти образ на этом компьютере».
По моей статистике 99% пользователей, при таких обстоятельствах просто переустановит Windows 10 или откатит ноутбук к заводским настройкам, но мы с вами поступим по другому.
В начальном окне установки Windows 10 открываем командную строку клавиатурным сочетанием «Shift+F10 » .
Вводим в командной строке команду:
Открываем окно « Этот компьютер ».
Тип файлов, отмечаем « Все файлы »
И заходим на диск (D:).
Переименовываем папку « WindowsImageBackup » в « 1 », данное действие упростит нам в будущем ввод команд в командной строке.
Заходим в папку « 1 » .
В папке « 1 » переименовываем папку « DESKTOP. » в папку «2».
Заходим в папку «2»
В папке « 2 » переименовываем папку « Backup. » в папку «3»
Заходим в папку «3»
Выбираем самый объёмный файл виртуального диска VHD (диск C: с установленной Windows 10) и выделяем его левой мышью, копируем его название.

Возвращаемся в окно командной строки и вводим команды:
lis vol (выводим в список все разделы жёсткого диска)
sel vdis file=d:1238b4fe619-d180-4c7f-9f25-3801db7f69e8.vhdx (данной командой мы выбираем резервный образ Windows 10, находящийся на диске (D:) и имеющий имя файла (которое мы скопировали) — 8b4fe619-d180-4c7f-9f25-3801db7f69e8.vhdx
attach vdis (подсоединяем данный файл виртуального диска).

lis vol (заново выводим в список все разделы жёсткого диска, видим, что диск (C:), это Том 1, а подсоединённый файл vhdx с резервным образом Windows 10, это Том 7)
sel vol 7 (данной командой выбираем файл vhdx с резервным образом Windows 10)
assign letter n (присваиваем ему букву диска (n:))

sel vol 1 (выбираем диск C:)
format quick fs=NTFS (форматируем диск C:)
exit (выходим из diskpart)

Вводим следующую команду:
dism /capture-image /imagefile:d:10.wim /capturedir:n: /name:10 (данной командой мы преобразуем диск n: в файл wim и присваиваем имя 10 ( WIM-формат образа диска, разработанный Microsoft для развертывания операционных систем Windows).

На диске (D:) появляется файл 10.wim.
Вводим следующую команду:
dism /apply-image /imagefile:d:10.wim /index:1 /applydir:C: (разворачиваем образ диска 10.wim на раздел (C:).
Операция успешно завершена и Windows 10 восстановлена!

Произведём проверку диска (C:) на ошибки командой:
chkdsk c: /f (что обозначает запустить проверку системного диска (C:) с параметром /f – проверяет ошибки файловой системы на диске и исправляет их

Выходим из командной строки, производим перезагрузку и загружается Windows 10.
Сообщение «Нужно включить защиту системы на этом диске» возникает при восстановлении Windows и не позволяет запустить этот процесс на выбранном диске. Есть несколько эффективных способов решить эту проблему, узнаем о них подробнее.
Содержание
- 1 Почему на диске не активируется система защиты
- 2 Переименование файла реестра и запуск восстановления из командной строки
- 3 Как включить защиту с помощью PowerShell
- 4 Запуск службы
Почему на диске не активируется система защиты
Первая причина заключается в том, что защита системы просто не активируется на компьютере, и нужно ее включить вручную. Это сделать сложнее, когда получили доступ к восстановлению ОС из дополнительных параметров запуска.
Вторая указывает на то, что служба защиты не работает и нужно ее перезагрузить.
Переименование файла реестра и запуск восстановления из командной строки
Восстановление системы также можно запустить из командной строки. Но, прежде чем это сделать, переименуйте два системных файла, из-за которых ОС уведомляет о необходимости включить защиту на этом диске. Поскольку проблема возникает, когда не удается загрузить Windows, то устранение неполадок будем выполнять из дополнительных параметров среды восстановления.
Если ОС не загружается, то придется воспользоваться установочным диском и загрузить с него компьютер. Затем при появлении экрана установки, перейти в восстановление системы и следовать по пути: Поиск и устранение неисправностей – Дополнительные параметры — Командная строка.
Можно попытаться войти в среду восстановления следующим образом. Включите компьютер, и как только начнется запускаться ОС (появится экран с логотипом Windows) нажмите на кнопку выключения. Повторите так 3 раза, на четвертый появится экран с дополнительными параметрами.
В консоли выполните указанную команду, чтобы перейти к папке C: WindowsSystem32config:
cd %systemroot%system32config
В этой папке нужно переименовать два системных файла. Выполните по очереди следующие команды, нажимая после каждой на Enter:
ren SYSTEM system.001
ren SOFTWARE software.001
После запустите восстановление командой:
rstrui.exe /offline:C:windows=active
Восстановление теперь должно открыться без отображения сообщения, что для этого диска требуется включить защиту системы. Следуйте инструкциям на экране до завершения процесса и посмотрите, загружается ли WIndows.
Как включить защиту с помощью PowerShell
Есть простой инструмент PowerShell, с помощью которого можно включить функцию защиты системы для диска.
Правым щелчком мыши на кнопку Пуск разверните контекстное меню и выберите пункт PowerShell (администратор).
Если в меню вместо PowerShell отображается командная строка, откройте системный поиск, наберите имя этой утилиты и под найденным результатом нажмите «запуск от имени администратора».
В консоли наберите по очереди команды, подтверждая выполнение каждой на Enter:
enable-computerrestore -drive «c:»
vssadmin resize shadowstorage /on=c: /for=c: /maxsize=5%
checkpoint-computer -description «Done»
Чтобы узнать, включена ли функция, нажмите комбинацию клавиш Win + R и выполните команду control, чтобы открыть Панель управления.
Перейдите в раздел Система, на левой панели выберите пункт «Защита системы».
Проверьте, включена ли функция для диска, который нужно восстановить.
Если установлено значение «Отключено», выберите диск, для которого нужно активировать функцию, и кликните на кнопку «Настроить». Установите флажок «Включите защиту» и кликните на «ОК».
После проверьте, появляется ли сообщение об ошибке.
Запуск службы
Если служба теневого копирования тома не работает или повреждена, то может возникнуть сообщение, что она отключена. Нужно перезапустить ее и проверить, исправлена ли ошибка.
Откройте службы командой services.msc из окна «Выполнить» (Win + R).
Найдите «Теневое копирование тома», щелкните правой кнопкой мыши на ней и выберите Свойства из контекстного меню.
Если служба запущена (можно посмотреть в столбце состояния), то нужно ее остановить.
После ее остановки проверьте, что в поле типа запуска установлено значение «Автоматически». Щелкните на кнопку «Запустить».
При запуске может возникнуть сообщение об ошибке с кодом 1079: учетная запись, указанная для этой службы, отличается от учетной записи, указанной для других служб, запущенных в этом процессе.
При ее возникновении выполните такие шаги:
В свойствах перейдите в пункт меню «Вход в систему» и нажмите на «Обзор».
В поле «Введите имена выбираемых объектов» введите имя пользователя, кликните на «Проверить имена» и дождитесь, пока оно станет доступным.
Нажмите «ОК», затем введите пароль.
Если не можете загрузить Windows тем самым получить доступ к службам, воспользуйтесь командной строкой из дополнительных параметров.
Войдите в консоль, как указано в первом способе, и введите команды:
net stop vss
net start vss
Посмотрите, решена ли проблема.
Нужно включить защиту системы на этом диске
При попытке восстановить систему Windows 10/7/8.1 методом отката к более поздней точки восстановления вы можете столкнуться с ошибкой «Нужно включить защиту системы на этом диске«. Ошибка появляется в статусе выбранного диска и не дает восстановить систему. В большинстве случаев это происходит из-за того, что функция защиты системы не включена, и её нужно активировать вручную или служба защиты системы не работает и её необходимо перезапустить.
Исправить: Нужно включить защиту системы на этом диске
Ошибка «Нужно включить защиту системы на этом диске» может быть при восстановлении системы через рабочий стол или при загрузке компьютера при попытке восстановить систему через параметр восстановления. По этой причине разберем два способа, как включить защиту системы на диске: через командную строку и poweshell.
1. Как включить защиту системы на диске через командную строку
Если вы не можете загрузиться на рабочий стол и пытаетесь восстановить систему при запуске компьютера через дополнительные параметры загрузки, то запустите командную строку и введите:
cd %systemroot%system32configren SYSTEM system.001ren SOFTWARE software.001rstrui.exe /offline:C:windows=active
Если не помогло и вы не можете загрузиться на рабочий стол, то проделайте способ 3.
2. Включить защиту системы при помощи PowerShell
Если вы можете загрузиться на рабочий стол, то PowerShel является оптимальным решением. Нажмите сочетание кнопок на клавиатуре Win+X и выберите PowerShell (администратор), после чего введите следующие команду по порядку, нажимая Enter после каждой:
enable-computerrestore -drive "c:"vssadmin resize shadowstorage /on=c: /for=c: /maxsize=5%checkpoint-computer -description "Done"
Перезагрузите компьютер
После перезагрузки ПК, нажмите сочетание кнопок Win+R и введите sysdm.cpl. Перейдите во вкладку «Защита системы» и вы увидите статус напротив диска «Включена или Отключена». Если защита включена на том диске на котором вам необходимо, то все в порядке. Если защита отключена на нужном вам диске, то выделите этот диск одним нажатием мышки и выберите ниже «Настроить«. В новом окне установите значение «Включить защиту систему«.
3. Запуск службы
В зависимости можете вы попасть на рабочий стол или нет, я предложу универсальный метод по перезапуску службы теневого копирования тома. Введите в командную строку две команды по очереди.
net stop vssnet start vss
Перезагрузите ПК и попробуйте восстановить систему.
Смотрите еще:
- Восстановление загрузчика Windows 10
- Как включить и создать точку восстановление системы в Windows 10
- Ошибка 0x8000ffff при восстановлении системы Windows 10
- Восстановить данные, когда ПК с Windows 10 не загружается
- Восстановление Windows 10 с флешки
[ Telegram | Поддержать ]
by Matthew Adams
Matthew is a freelancer who has produced a variety of articles on various topics related to technology. His main focus is the Windows OS and all the things… read more
Updated on January 23, 2023
- System protection is a feature that allows you to safely perform system restores.
- This article will show you how to handle System protection issues.
XINSTALL BY CLICKING THE DOWNLOAD FILE
This software will repair common computer errors, protect you from file loss, malware, hardware failure and optimize your PC for maximum performance. Fix PC issues and remove viruses now in 3 easy steps:
- Download Restoro PC Repair Tool that comes with Patented Technologies (patent available here).
- Click Start Scan to find Windows issues that could be causing PC problems.
- Click Repair All to fix issues affecting your computer’s security and performance
- Restoro has been downloaded by 0 readers this month.
System restore is an invaluable utility for fixing Windows issues. Users turn to it when Windows doesn’t boot up. However, some users have posted on support forums about a You must enable system protection on this drive error.
When they try to select a restore point, the listed restore points have a You must enable system protection on this drive status error. Consequently, users can’t utilize System Restore.
How do I fix the enable system protection error?
- How do I fix the enable system protection error?
- 1. Enable system protection from the Command Prompt
- 2. Rename registry files
- 3. Check the Turn on system protection setting in Windows
- 4. Restart the System Protection Service
1. Enable system protection from the Command Prompt
Try enabling system protection from the Command Prompt.
- Users can open the Command Prompt from within Windows by entering cmd in the platform’s search utility and right-clicking Command Prompt to select Run as administrator.
- If Windows doesn’t boot up, however, you can still open the Command Prompt from Windows Recovery Environment.
- Select Troubleshoot, Advanced options, and Command Prompt from within Windows Recovery Environment.
- Next, enter net start vss in the Command Prompt; and press the Return key.
- Then enter rstrui.exe /offline:C:windows=active in the Command Prompt, and remember to press Return.
- Restart your desktop and laptop.
2. Rename registry files
If the above fix doesn’t do the trick, try renaming two registry files, which you can do from Command Prompt.
- Open the Command Prompt as outlined for the first resolution.
- Type cd %systemroot%system32config in the Prompt’s window and press Enter to open that directory.
- Input the ren SYSTEM system.001 command, and press the Enter key.
- Then enter ren SOFTWARE software.001 in the Command Prompt, and press the Return key.
3. Check the Turn on system protection setting in Windows
- To check if System Restore is enabled in Windows, press the Windows key + X hotkey.
- Then click Run to open that accessory.
- Input sysdm.cpl in Run’s Open box and click OK to open the window shown directly below.
- Click the System Protection tab.
- Press the Configure button.
- Select the Turn on system protection option if that setting isn’t selected.
- Click the Apply option, and press the OK button to exit.
4. Restart the System Protection Service
Restarting the System Protection Service might also fix the enable system protection error.
- To do that, open the Command Prompt.
- Enter net stop vss in the Prompt’s window, and press the Return button.
- Then input net start vss and press Enter to restart the service.
Those resolutions might fix the enable system protection error so that you can utilize System Restore again. In addition to those, the Reset this PC option, which is available within the Windows Recovery Environment, might be worth a shot.
Let us know which one of the steps helped you most, or if you had to reset your PC. Do so by leaving us a message in the components section below.
Newsletter
by Matthew Adams
Matthew is a freelancer who has produced a variety of articles on various topics related to technology. His main focus is the Windows OS and all the things… read more
Updated on January 23, 2023
- System protection is a feature that allows you to safely perform system restores.
- This article will show you how to handle System protection issues.
XINSTALL BY CLICKING THE DOWNLOAD FILE
This software will repair common computer errors, protect you from file loss, malware, hardware failure and optimize your PC for maximum performance. Fix PC issues and remove viruses now in 3 easy steps:
- Download Restoro PC Repair Tool that comes with Patented Technologies (patent available here).
- Click Start Scan to find Windows issues that could be causing PC problems.
- Click Repair All to fix issues affecting your computer’s security and performance
- Restoro has been downloaded by 0 readers this month.
System restore is an invaluable utility for fixing Windows issues. Users turn to it when Windows doesn’t boot up. However, some users have posted on support forums about a You must enable system protection on this drive error.
When they try to select a restore point, the listed restore points have a You must enable system protection on this drive status error. Consequently, users can’t utilize System Restore.
How do I fix the enable system protection error?
- How do I fix the enable system protection error?
- 1. Enable system protection from the Command Prompt
- 2. Rename registry files
- 3. Check the Turn on system protection setting in Windows
- 4. Restart the System Protection Service
1. Enable system protection from the Command Prompt
Try enabling system protection from the Command Prompt.
- Users can open the Command Prompt from within Windows by entering cmd in the platform’s search utility and right-clicking Command Prompt to select Run as administrator.
- If Windows doesn’t boot up, however, you can still open the Command Prompt from Windows Recovery Environment.
- Select Troubleshoot, Advanced options, and Command Prompt from within Windows Recovery Environment.
- Next, enter net start vss in the Command Prompt; and press the Return key.
- Then enter rstrui.exe /offline:C:windows=active in the Command Prompt, and remember to press Return.
- Restart your desktop and laptop.
2. Rename registry files
If the above fix doesn’t do the trick, try renaming two registry files, which you can do from Command Prompt.
- Open the Command Prompt as outlined for the first resolution.
- Type cd %systemroot%system32config in the Prompt’s window and press Enter to open that directory.
- Input the ren SYSTEM system.001 command, and press the Enter key.
- Then enter ren SOFTWARE software.001 in the Command Prompt, and press the Return key.
3. Check the Turn on system protection setting in Windows
- To check if System Restore is enabled in Windows, press the Windows key + X hotkey.
- Then click Run to open that accessory.
- Input sysdm.cpl in Run’s Open box and click OK to open the window shown directly below.
- Click the System Protection tab.
- Press the Configure button.
- Select the Turn on system protection option if that setting isn’t selected.
- Click the Apply option, and press the OK button to exit.
4. Restart the System Protection Service
Restarting the System Protection Service might also fix the enable system protection error.
- To do that, open the Command Prompt.
- Enter net stop vss in the Prompt’s window, and press the Return button.
- Then input net start vss and press Enter to restart the service.
Those resolutions might fix the enable system protection error so that you can utilize System Restore again. In addition to those, the Reset this PC option, which is available within the Windows Recovery Environment, might be worth a shot.
Let us know which one of the steps helped you most, or if you had to reset your PC. Do so by leaving us a message in the components section below.
Newsletter
Содержание
- Необходимо включить защиту системы на этом диске — ошибка восстановления системы
- 1] Включить защиту системы через PowerShell
- 2] Перезапустите службу теневого копирования томов.
- 3] Переименуйте системный файл и выполните восстановление системы через командную строку.
- Нужно включить защиту системы на этом диске
- Исправить: Нужно включить защиту системы на этом диске
- 1. Как включить защиту системы на диске через командную строку
- 2. Включить защиту системы при помощи PowerShell
- 3. Запуск службы
- Как восстановить систему Windows 10?
- Windows 10 загружается
- Как задействовать безопасный режим?
- Через точку восстановления
- Создаём точку восстановления
- Сброс на заводские настройки
- История файлов
- Восстанавливаем реестр
- Windows 10 не загружается
- Диск восстановления
- Установочный диск
- Восстановление загрузчика в командной строке
- Как восстановить Windows 10: инструкция по шагам
- Как настроить создание точек для восстановления системы
- Запуск восстановления из Windows
- Как откатить Windows 10 к точке восстановления, если компьютер не загружается
- Подготовка и создание загрузочной флешки (если ее нет)
- Настройки BIOS. Выбор загрузочного носителя (т.е. «нашей» флешки)
- Откат системы с помощью точки восстановления
- Восстановление загрузочных записей
- Создание полного образа системы
- Чиним работоспособность + чистим от вирусов Windows с помощью AVZ
Необходимо включить защиту системы на этом диске — ошибка восстановления системы
Сообщение об ошибке отображается в разделе «Восстановление системы» и не позволяет пользователям запускать эту утилиту на выбранном ими диске. Сообщение является сообщением о состоянии выбранного диска, который пользователи хотят восстановить.
Вы можете столкнуться с сообщением об ошибке из-за этих двух различных известных причин;
Если вы столкнулись с этим. Вы должны включить защиту системы для этой проблемы диска, вы можете попробовать наши рекомендуемые решения ниже и посмотреть, поможет ли это решить проблему.
Давайте посмотрим на описание процесса, связанного с каждым из перечисленных решений.
1] Включить защиту системы через PowerShell
В этом решении, при условии, что вы можете успешно загрузить Windows, есть простая команда PowerShell, которая может вернуть функцию защиты системы для диска, который вы хотите восстановить. После этого вы можете зайти в настройки восстановления системы и проверить, можете ли вы включить защиту системы для диска, на котором установлена Windows.
Выполнение команд займет пару секунд.
При загрузке вы можете проверить, отключено ли восстановление системы. Вот как:
Теперь вы можете попробовать запустить восстановление системы и посмотреть, появляется ли сообщение «Вы должны включить защиту системы» на этом диске.
2] Перезапустите службу теневого копирования томов.
Если служба теневого копирования томов (VSS) вообще не работает или не работает, защита системы, используемая для восстановления системы, может работать неправильно, и может появиться сообщение «Необходимо включить защиту системы на этом диске». В этом случае вам следует рассмотреть возможность перезапуска службы теневого копирования томов перед повторным запуском восстановления системы, чтобы посмотреть, будет ли проблема решена.
Вы можете остановить и перезапустить службу теневого копирования томов через командную строку. Вот как:
После выполнения обеих команд вы можете перезапустить Восстановление системы через командную строку или перезагрузить компьютер и при загрузке запустить утилиту из графического интерфейса. Операция должна успешно выполняться без сообщения об ошибке.
Поскольку эта проблема чаще всего возникает, когда вы не можете получить доступ к операционной системе, устранение неполадок будет выполняться с помощью параметров расширенного запуска. Вот как:
После выполнения обеих команд вы можете запустить Восстановление системы — введите команду ниже и нажмите Enter.
Восстановление системы теперь должно открыться без сообщения об ошибке. Следуйте инструкциям на экране и проверьте, нормально ли работает компьютер.
Источник
Нужно включить защиту системы на этом диске
При попытке восстановить систему Windows 10/7/8.1 методом отката к более поздней точки восстановления вы можете столкнуться с ошибкой «Нужно включить защиту системы на этом диске«. Ошибка появляется в статусе выбранного диска и не дает восстановить систему. В большинстве случаев это происходит из-за того, что функция защиты системы не включена, и её нужно активировать вручную или служба защиты системы не работает и её необходимо перезапустить.
Исправить: Нужно включить защиту системы на этом диске
Ошибка «Нужно включить защиту системы на этом диске» может быть при восстановлении системы через рабочий стол или при загрузке компьютера при попытке восстановить систему через параметр восстановления. По этой причине разберем два способа, как включить защиту системы на диске: через командную строку и poweshell.
1. Как включить защиту системы на диске через командную строку
Если вы не можете загрузиться на рабочий стол и пытаетесь восстановить систему при запуске компьютера через дополнительные параметры загрузки, то запустите командную строку и введите:
Если не помогло и вы не можете загрузиться на рабочий стол, то проделайте способ 3.
2. Включить защиту системы при помощи PowerShell
Если вы можете загрузиться на рабочий стол, то PowerShel является оптимальным решением. Нажмите сочетание кнопок на клавиатуре Win+X и выберите PowerShell (администратор), после чего введите следующие команду по порядку, нажимая Enter после каждой:
После перезагрузки ПК, нажмите сочетание кнопок Win+R и введите sysdm.cpl. Перейдите во вкладку «Защита системы» и вы увидите статус напротив диска «Включена или Отключена». Если защита включена на том диске на котором вам необходимо, то все в порядке. Если защита отключена на нужном вам диске, то выделите этот диск одним нажатием мышки и выберите ниже «Настроить«. В новом окне установите значение «Включить защиту систему«.
3. Запуск службы
В зависимости можете вы попасть на рабочий стол или нет, я предложу универсальный метод по перезапуску службы теневого копирования тома. Введите в командную строку две команды по очереди.
Перезагрузите ПК и попробуйте восстановить систему.
Источник
Как восстановить систему Windows 10?
Восстановление операционной системы Windows 10 необходимо, когда «десятка» функционирует ненадлежащим образом либо не загружается после инсталляции программ, приложений, установки обновлений и драйверов. Так же проблемы могут проявиться после вирусной атаки или неверных действий пользователя. В статье рассмотрены основные аспекты восстановления Windows 10 и приведены пошаговые инструкции с описанием вариантов действий.
Windows 10 загружается
В этом случае операции по восстановлению некорректно работающей «десятки» проводятся в обычном или безопасном режимах. Последний вариант иногда может сработать, если операционка не грузится обычным образом.
Как задействовать безопасный режим?
При безопасной загрузке можно выполнять большое число полезных операций, включая:
Возможен и другой путь:
Восстановление системы в безопасном режиме рекомендовано лишь в случае недоступности этой процедуры при обычной загрузке.
Через точку восстановления
Применение данной опции позволяет отменить последние изменения в «операционке», тем самым вернув последнюю к предыдущему (рабочему) состоянию. Откатываем Windows 10 через точку восстановления следующим образом:
После отката системы машина будет перезагружена. Если проблемы не исчезли, попробуйте произвести возвращение на более раннюю точку.
Создаём точку восстановления
При необходимости возможно создать точку восстановления в ручном режиме. Рекомендуемый алгоритм:
В окне «Свойства системы» вы можете также настроить параметры отката, управлять дисковым пространством и удалять точки восстановления. Здесь же можно включить данную функцию, если она по какой-то причине деактивирована.
Сброс на заводские настройки
Откат на заводские настройки рекомендуется, если не сработал способ с точкой восстановления. Вариант этот рискованный, так как при выполнении сброса к настройкам по умолчанию удаляются все параметры, драйвера, приложения и устанавливаются стандартные.
Это потенциально грозит самыми разными неожиданностями, вплоть до полной неработоспособности Windows, хотя процедура может выполняться и с сохранением ваших файлов (исключая установленные приложения, которые полностью удаляются). Алгоритм отката на заводские настройки таков:
Сброс системы будет иметь следующие последствия:
История файлов
Следует сразу сказать, что сохранение истории файлов производится только на отдельный физический накопитель (жёсткий диск, флешку) и по умолчанию опция, скорее всего, у вас будет отключена. Краткая инструкция, как задействовать и работать с этой полезной функцией, далее:
В процессе копирования элементов пользователь может сам выбирать при необходимости замену или пропуск отдельных файлов. Также есть возможность включения запроса на операцию применительно каждой папки или файла.
Восстанавливаем реестр
Использование резервной копии (её «десятка» генерирует в автоматическом режиме по умолчанию) для восстановления реестра — процедура не сложная, но она может вызвать непредсказуемые последствия. Поэтому данный способ лучше оставить на самый крайний случай, когда другие варианты не сработали.
Восстановление реестра производится по следующему алгоритму:
Внесение данных через сохранённый файл резервной копии реестра осуществляется его запуском. Однако, как уже писалось, вариант этот опасный и не всегда действенный.
Windows 10 не загружается
Рассмотренные выше способы по восстановлению применимы, когда операционка загружается в обычном или безопасном режимах. Но что делать, если система отказывается запускаться? Рассмотрим варианты решения данной проблемы.
Диск восстановления
Образ для восстановления поможет при наличии самых разных проблем с Windows, включая ситуации, когда она не запускается. Маловероятно, что у обычного пользователя под рукой найдётся флешка с таким образом. Хотя этот нужный инструмент может понадобиться в самый неожиданный момент.
Алгоритм создания и использования:
Любая выбранная операция сопровождается подробным описанием того или иного действия и рекомендациями.
Установочный диск
Чтобы восстановить систему с помощью установочного диска вам потребуются загрузочная флешка (диск) с аналогичной редакцией «десятки». Если таковой у вас нет, на другом ПК под управлением Windows скачайте с сайта Microsoft средство MediaCreationTool и следуйте инструкциям по созданию установочного диска (потребуется флешка ёмкостью не менее 8 Гб).
Если имеется скачанный образ Windows (опять же редакция и разрядность которого должны совпадать с восстанавливаемой системой), проще всего создать установочный диск, воспользовавшись утилитой Rufus. Загрузите её с официального сайта, и действуйте в следующем порядке:
После того, как загрузочный диск будет готов, действуйте по следующей схеме:
Далее порядок действия идентичен рассмотренному алгоритму в инструкциях касательно работы с диском восстановления (шаги 4, 5).
Восстановление загрузчика в командной строке
Восстановить загрузчик из командной строки можно либо с использованием образа восстановления, либо запустив загрузочный диск. Для этого выполним следующее:
После проведённых манипуляций закройте терминал и перезагрузите машину.
Источник
Как восстановить Windows 10: инструкция по шагам

В этой статье я хочу остановиться на самых распространенных вопросах, касающихся восстановления Windows, создания контрольных точек и прочих моментов. Статья будет полезна и тем, кто просто задумался о том, что делать, если завтра Windows «полетит», и тем, у кого что-то перестало работать (стали появляться ошибки, сбои), и тем, у кого уже не загружается Windows и он хочет вернуть работоспособность компьютера. Итак, все вопросы рассмотрю по порядку.
Как настроить создание точек для восстановления системы
Действия по порядку
Система и безопасность / Windows 10
2) Далее открываем слева ссылку » Защита системы » (см. скрин ниже).
4) Далее три действия по порядку:
Защита системы для локального диска
Создание контрольной точки вручную
Кстати, сразу после включения автоматического создания точек, рекомендую создать точку вручную (особенно, если у вас все пока работает как нужно :)).
Для этого, нажмите кнопку » Создать «, вкладка все та же » Защита системы » (кстати, эта кнопка стала активна (ранее на нее нажать было нельзя) ).
Создать точку восстановления (кнопка создания стала активна!)
Далее нужно указать название точки и нажать кнопку » Создать » (см. скрин ниже).
Создание точки восстановления
Примечание! Создавать точку восстановления в ручном режиме я рекомендую всегда, когда собираетесь поменять драйвера (например), или совершить какие-нибудь действия с системным реестром.
Запуск восстановления из Windows
Как открыть окно восстановления (вариант 1)
Открываем панель управления Windows по следующему адресу: Панель управленияСистема и безопасностьСистема
Далее слева открываем ссылку » Защита системы » (см. скрин ниже).
Защита системы Windows 10
Восстановление системных файлов, параметров
После появиться окно с точками для восстановления. Теперь нужно выбрать нужную точку и нажать далее.
Выбор точки восстановления
Восстановление компьютера до предыдущего состояния
Восстановление системы: подтвердить откат
Второй способ открыть окно восстановления
Есть еще один более быстрый и просто способ, как можно открыть окно восстановления в Windows 10. Для этого:
Далее процедура восстановление идет аналогична: так же нужно выбрать точку, к которой будет совершен откат, подтвердить операцию.
Как откатить Windows 10 к точке восстановления, если компьютер не загружается
Хорошо, когда Windows хотя бы загружается и можно нормально открыть панель управления, раздел безопасности и включить функцию отката. А когда она не грузится? В этом случае нужен установочный DVD диск или флешка. В своей статье я остановлюсь на втором :). Итак, обо всем по порядку.
Подготовка и создание загрузочной флешки (если ее нет)
Ремарка! Чтобы не повторяться (тем более, что тема обширная), рекомендую ознакомиться со следующей статьей на моем сайте: https://ocomp.info/cozdanie-zagruzochnoy-fleshki.html. В статье приводятся всевозможные варианты создания загрузочных флешек: Windows Xp/7/8/10, UEFI, мультизагрузочные и пр.
Настройки BIOS. Выбор загрузочного носителя (т.е. «нашей» флешки)
Откат системы с помощью точки восстановления
Далее должен открыться экран с выбором действия: нужно открыть раздел » Диагностика (возврат компьютера в исходное состояние или использование дополнительных средств) «.
Затем открываем ссылку » Дополнительные параметры «.
Восстановление системы / Windows-10
Затем должно открыться стандартное окно с предложением откатить систему к созданной заранее точке.
Восстановление загрузочных записей
Кстати, не всегда обязательно искать резервную точку и откатить компьютер к ней. Когда Windows перестает (вдруг, ни с того ни с сего) загружаться, чаще всего, это связано с повреждением загрузочных записей.
Чтобы восстановить их, достаточно в разделе » Дополнительные параметры » (см. предыдущий шаг статьи) выбрать вкладку не » Восстановление системы «, а » Восстановление при загрузке » (см. скриншот ниже: зеленая стрелка под цифрой 2).
Windows сама автоматически проведет диагностику и попытается восстановить работоспособность.
Восстановление при загрузке
Создание полного образа системы
Отличие этого способа от классических точек восстановления состоит в том, что при этом способе создается полный архив со всеми программами, драйверами, пользовательскими файлами, настройками, ярлыками и пр., которые есть в системе.
Примечание. Такой образ имеет смысл создавать, когда у вас все настроено и все хорошо работает. Обычно, такое время настает после 2-3-х дней после установки Windows.
2) Далее в меню слева нужно нажать ссылку » Создание образа системы «.
Создание образа системы
3) Теперь нужно указать носитель, на который будет сохранен образ. Обычно, выбирают внешний жесткий диск (или «большую» флешку на 64 ГБ, 128 ГБ, например).
Где будет храниться архив с системой
Выбор дисков, которые будут заархивированы
Дополнение. Кстати, сделать полное клонирование жесткого диска можно сторонними программами (многие из них, скажем прямо, имеют куда больше опций и пользоваться ими удобнее, чем штатными средствами Windows). Например, такими программами являются: Acronis True Image, EASEUS Disk Copy, Paragon Drive Backup Personal и др.
Чиним работоспособность + чистим от вирусов Windows с помощью AVZ
Одна из лучших антивирусных утилит, в установке не нуждается. Работает со всеми популярными версиями Windows: XP, 7, 8, 10. Основные задачи, решаемые в ней:
Помимо обезвреживания вирусов, данная программа может восстановить настройки системы, закрыть некоторые «дыры» задав оптимальные параметры. Перейду к делу :).
Рекомендую сделать три вещи в AVZ
1) Проверка на вирусы
Это первое с чего следует начать работу с AVZ. Даже если у вас установлен антивирус, все равно прогнать компьютер AVZ будет не лишним. Делом в том, что данная антивирусная утилита «видит» и находит много «добра», которые обычные антивирусы пропускают.
Проверка на вирусы в AVZ
2) Мастер поиска и устранения проблем
Чтобы запустить подобный мастер: зайдите в меню » Файл » и выберите » Мастер поиска и устранения проблем «.
Мастер поиска и устранения проблем
3) Восстановление настроек системы
Довольно часто «проблемы» с Windows случаются еще и из-за того, что вирусы и рекламное ПО меняет некоторые системные файлы, редактирует файлы, вносит в них «зловредные» строки. Из-за этого, например, у вас появляется реклама в браузере, даже на тех сайтах, где ее не должно быть!
Восстановить многие настройки системы можно так же в AVZ, если зайти по адресу: » Файл/Восстановление системы «. Программа предложит целый список разнообразных параметров для восстановления (все параметры приведены на скриншоте ниже).
Восстановление настроек системы
На сим закругляюсь, удачной и быстрой починки Windows!
Источник