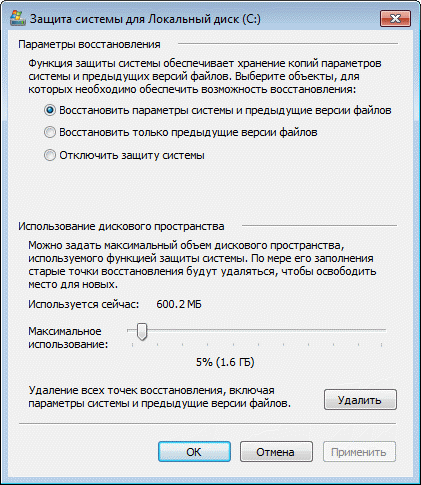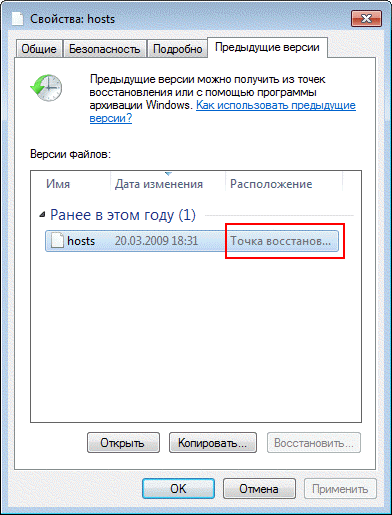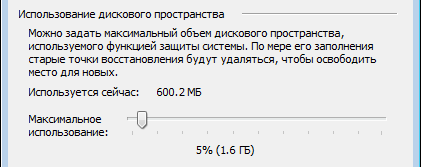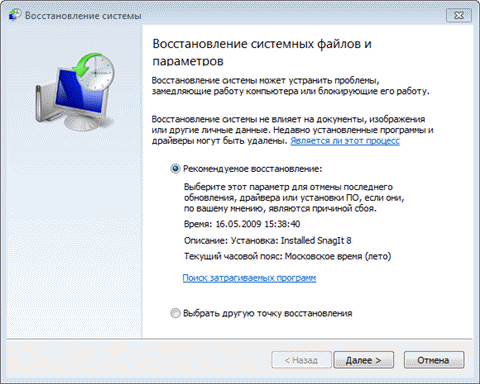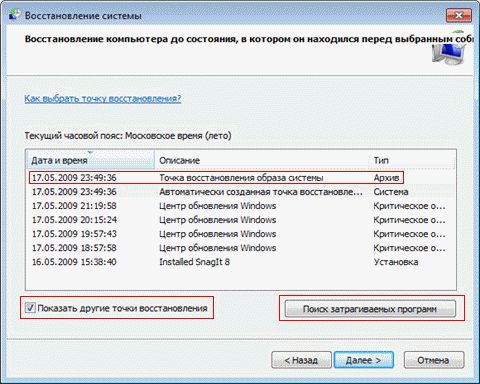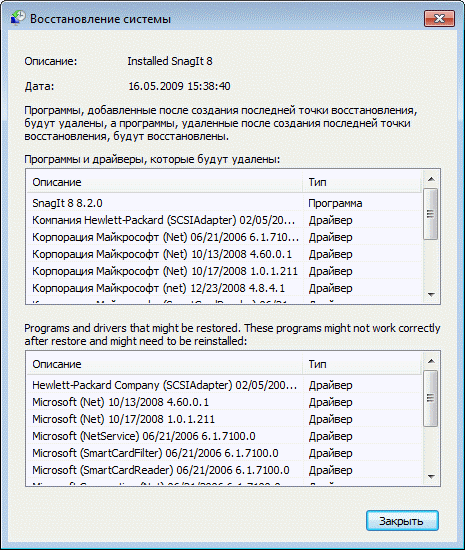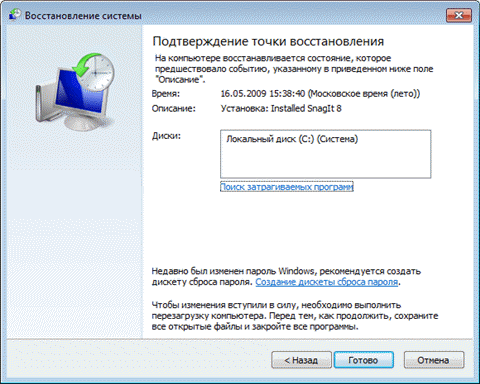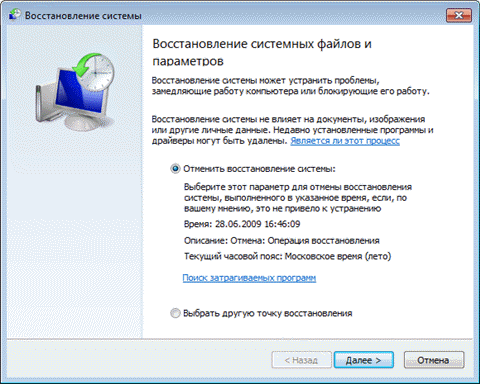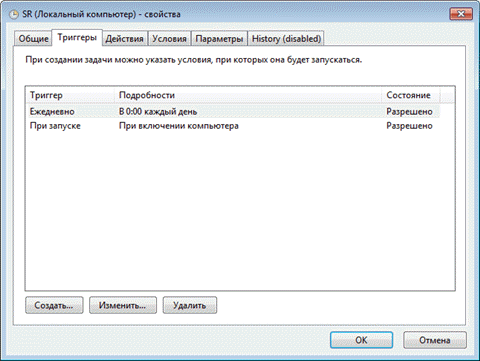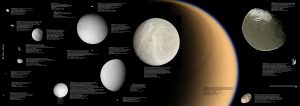Хотя возможность восстановления вашей системы из точки восстановления является одной из самых полезных функций Windows, возможно, некоторые люди захотят отключить ее для всех или некоторых своих разделов. Другие могут захотеть изменить, сколько места используется для восстановления системы, и назначить больше или меньше. Чтобы помочь вам, в этом руководстве показано, как настроить восстановление системы в Windows 10, сколько места на диске оно использует и как включить или отключить его для того или иного раздела.
ПРИМЕЧАНИЕ. В рамках этого руководства мы предполагаем, что вы знаете, что такое Восстановление системы, и что у вас уже есть базовое представление о том, что оно делает.
Как открыть настройки восстановления системы, чтобы настроить его
Если вы хотите запустить Восстановление системы и изменить его настройки, вам нужно сначала добраться до него.
Основные шаги таковы: войдите в систему как администратор, откройте панель управления, перейдите в раздел «Система и безопасность», а затем нажмите или коснитесь «Система». В системе окне нажмите «Система защиты» ссылка слева.
В окне «Свойства системы» вы видите диски на вашем компьютере и то, включено ли восстановление системы для каждого из них. Если у вас более одного раздела, вы должны увидеть, что восстановление системы отключено для всех из них, кроме того, где установлена Windows 10. Это связано с тем, что этот инструмент создает резервные копии системных файлов, настроек и ключей реестра, которые все хранятся в разделе, где находится Windows 10.
Как включить восстановление системы для определенного диска
Прежде всего, обратите внимание, что вы не получаете никакой выгоды от включения восстановления системы на других разделах, кроме того, на котором вы установили Windows 10. Однако восстановление системы позволяет вам включить его на любых дисках, даже на тех, где есть установка Windows не найдена.
Короче говоря, выберите его из списка доступных дисков, нажмите «Настроить», а затем установите флажок «Включить защиту системы». Щелкните или коснитесь ОК, и готово.
Как вручную создавать точки восстановления с помощью System Restore
Если вы только что включили восстановление системы , лучше всего вручную создать первую точку восстановления. Все, что вам нужно сделать, это вернуться на вкладку «Защита системы» в окне «Свойства системы», нажать кнопку «Создать» и выполнить шаги мастера «Создать точку восстановления».
Как настроить, сколько дискового пространства разрешено использовать для восстановления системы
Возможно, вы захотите сэкономить место в хранилище вашего компьютера и оставить меньше места для восстановления системы для хранения точек восстановления. Или, наоборот, вы можете выделить больше места, чтобы можно было сохранить больше точек восстановления, чтобы использовать их позже.
В окне «Защита системы» вы можете увидеть, сколько места на выбранном диске в настоящий момент занимает функция «Восстановление системы», а также указать, сколько места вы хотите использовать.
Переместите ползунок «Максимальное использование» на желаемый уровень и нажмите или коснитесь «Применить» или «ОК».
Как увидеть точки восстановления системы, доступные для диска
Если вы хотите увидеть список точек восстановления на диске, вы можете сделать это с помощью мастера восстановления системы. На самом деле вам не нужно выполнять восстановление системы: просто откройте мастер и проверьте список.
Как освободить место на диске, удалив все точки восстановления на диске
Вернитесь в окно защиты системы, как мы показали вам в начале этого руководства (первый и второй разделы). В окне «Защита системы» у вас должна быть кнопка для удаления всех точек восстановления системы на этом разделе, чтобы вы могли сэкономить место.
Если вы ее нажмете, вам сообщат, что все точки восстановления на этом диске будут удалены, и после этого вы не сможете отменить нежелательные системные изменения, используя потерянные точки восстановления. Если вы хотите продолжить, щелкните или коснитесь «Продолжить». В противном случае нажмите Отмена.
Если вы не хотите использовать Восстановление системы для защиты вашей системы, вы можете выключить его и сэкономить место для хранения. В Protection System окне выберите «Отключить защиту системы» и нажмите на кнопку Применить или OK .
Вас спросят, уверены ли вы, что хотите отключить защиту системы на выбранном диске. Если вы отключите его, все существующие точки восстановления будут удалены, и новые точки восстановления больше не могут быть созданы. Другими словами, с этого момента вы не сможете использовать Восстановление системы для восстановления вашего компьютера или устройства с Windows 10. Если вы все еще хотите продолжить, нажмите Да.
Закройте окно «Свойства системы», и все готово.
Вы используете восстановление системы для защиты своего ПК с Windows 10?
В то время как восстановление системы является одним из наиболее полезных встроенных утилит для Windows, она ограничена в защите он предоставляет. Вы должны оставить его на системном диске, на котором установлены Windows 10, приложения, программы, игры и драйверы. Однако на других разделах лучше выключить. Надеюсь, это руководство выполнило свою миссию — показать вам, как лучше всего настроить восстановление системы в Windows 10. Используете ли вы восстановление системы для обеспечения безопасности вашего ПК с Windows 10? Дайте нам знать в разделе комментариев ниже и, если у вас есть какие-либо вопросы, не стесняйтесь спрашивать.
Защита системы создает точки восстановления, в которых сохраняются системные параметры и предыдущие версии файлов. Используя восстановление системы, вы сможете исправить проблемы в Windows, например, в случае неполадок из-за установки программ, кодеков и драйверов, сбоя в ассоциациях файлов и неправильной работы после чистки реестра.
[+] Сегодня в программе
Ввиду разнообразия средств восстановления Windows, я подготовил сравнительную таблицу. В ней вы найдете краткое описание способов восстановления и механизмов их работы, а также ссылки на подробные статьи о каждом из средств.
Новые возможности защиты и восстановления системы
В Windows 7 защиту системы усовершенствовали. Самые значимые улучшения перечислены в таблице ниже.
| Новая возможность | Описание |
|---|---|
| Настройка дискового пространства | В Windows 7 в графическом интерфейсе снова появилась возможность задать процент дискового пространства, которое отводится для защиты системы. Эта возможность существовала в Windows XP, но в Windows Vista исчезла, хотя это можно было сделать из командной строки. |
| Тонка настройка защиты | Вы можете настроить защиту предыдущих версий файлов вместе с системными параметрами или отдельно. |
| Поиск затрагиваемых программ | Для каждой точки восстановления имеется возможность просмотреть список программ и драйверов, которые затронет откат. Очевидно, такие программы могут неправильно работать после восстановления системы. Таким образом, вы сможете заранее узнать, каким программам может потребоваться переустановка после восстановления системы. |
| Использование резервного образа системы | Возможности резервного копирования Windows 7 позволяют вам создать полный образ операционной системы. Если такой образ имеется, его можно использовать для восстановления в качестве одной из точек. |
Об этих и других возможностях защиты и восстановления системы и пойдет речь далее в статье. Однако сначала я хотел бы уделить внимание одному важному вопросу. Защиту системы некоторые пользователи незаслуженно отключают чуть ли не первым делом. О том, почему это не имеет смысла делать в Windows, я и хочу поговорить в первую очередь.
Почему не нужно отключать защиту системы
Бытует мнение, что отключив восстановление системы, можно увеличить производительность Windows. В качестве аргументации, как правило, приводят экономию оперативной памяти (за счет отключения службы) и дискового пространства. На самом деле, этим аргументам уже почти 10 лет, если считать от выхода Windows XP, поэтому применять их к современному «железу» просто бессмысленно. Неужели у вас до сих пор 256 Мб памяти и жесткий диск 40 Гб?

Используя восстановление системы, вы сможете исправить работу Windows, например, в случае:
- неполадок из-за установки обновлений, программ, кодеков и драйверов
- сбоя в ассоциациях файлов
- неправильной работы после чистки реестра
- проблем с загрузкой системы
Проблемы с загрузкой, пожалуй, самые неприятные для пользователей. В современных Windows их можно преодолеть двумя путями из среды восстановления Windows RE. Она имеет специальную функцию восстановления загрузки, а также позволяет восстановить систему, вернувшись к контрольной точке, что также может помочь загрузить систему. При этом теперь даже не требуется установочный диск — можно воспользоваться предустановленной на жесткий диск средой Windows RE или загрузиться в нее с помощью заранее созданного диска восстановления.
Кроме того, в Windows 7 появились новые возможности восстановления, которые описаны ниже. Таким образом, отключая восстановление системы вы ничего не выигрываете, а наоборот лишаетесь удобного средства, позволяющего восстановить не только систему, но и душевное спокойствие.
Как работает защита системы
Защита и восстановление системы реализованы с помощью службы теневого копирования тома.
Служба и защищаемые файлы
Служба теневого копирования тома отслеживает изменения по всему разделу, и в этом большое отличие от Windows XP, где службой восстановления системы отслеживался лишь ключевой набор файлов системы и приложений.
Однако пользовательские файлы (за исключением этих типов) не включаются в точки восстановления системы, поэтому возврат к предыдущей точке не приведет к потере документов и других файлов в вашем профиле. Тем не менее, служба теневого копирования тома следит за изменениями в пользовательских файлах, и вы можете восстановить их предыдущие версии.
Состояние защиты системы по умолчанию
В Windows 7, 8 и 8.1 защита системы включена сразу после установки системы. В Windows 10 поведение описывает KB3209726, и с моими уточнениями ситуация такая:
- защита изначально отключена всегда, будь то обновление с Windows 7 / 8.1 или чистая установка
- защита автоматически включается после установки любого пакета MSI или обновлений Windows, но только на разделе размером более 128GB
Сколько места выделяется изначально под теневые копии
Объем дискового пространства, выделяемого для службы теневого копирования тома (и хранения точек восстановления в том числе), зависит от емкости системного раздела. В соответствии с документацией, если раздел имеет объем менее 64 Гб, службе теневого копирования тома выделяется 3%. Если раздел имеет объем более 64 Гб, предыдущим версиям файлов и точкам восстановления системы будет выделено 5% дискового пространства или 10 Гб (используется меньшее из этих значений).
Когда заканчивается дисковое пространство, выделенное для службы теневого копирования тома, старые точки восстановления удаляются и замещаются новыми. В Windows имеется возможность управления пространством, выделяемом для защиты системы, и об этом как раз пойдет речь дальше.
Настройка защиты системы вручную
Перейти к параметрам защиты системы можно различными способами. Вы можете:
- открыть Панель управления — Система — Защита системы
- щелкнуть правой кнопкой мыши по значку Компьютер в меню Пуск, на рабочем столе или в проводнике и выбрать Свойства, а затем щелкнуть Защита системы
- в командной строке или в окне Выполнить (WIN+R) ввести rundll32.exe shell32.dll,Control_RunDLL sysdm.cpl,,4
Из этого окна вы можете:
- запустить восстановление системы
- настроить защиту системы и удалить контрольные точки
- создать точку восстановления
По сравнению с Windows Vista новой является кнопка Настроить, открывающая параметры восстановления системы для диска.
В этом окне две новые возможности и одна хорошо забытая старая. Вы можете:
- настроить защиту предыдущих версий файлов вместе с системными параметрами или отдельно (только в Windows 7, потому что в более новых ОС две радио-кнопки лишь переключают состояние защиты)
- настроить дисковое пространство, отводимое для хранения точек восстановления (графически настраивается так же, как в Windows XP, но используются функции теневого копирования, как в Windows Vista)
- удалить точки восстановления
Давайте рассмотрим эти возможности подробнее.
Параметры восстановления
Возможность защищать предыдущие версии файлов отдельно, при этом не защищая системные параметры есть только Windows 7. Если вы установите этот параметр, эффективность восстановления системы будет несколько снижена. Поэтому я рекомендую оставить значение по умолчанию.
Возможность восстановления предыдущих версий файлов впервые появилась в Windows Vista. Причем ее можно рассматривать не обособленно, а в сочетании с резервным копированием средствами Windows 7. Дело в том, что различные версии файлов сохраняются не только с помощью службы теневого копирования тома, но и при использовании архивации Windows. В свойствах файла на вкладке Предыдущие версии указывается расположение: Точка восстановления или Архивация.
Помимо предыдущих версий отдельных файлов, служба теневого копирования тома позволяет вам восстанавливать предыдущие версии папок и их содержимого. Подробнее о предыдущих версиях рассказывается в статье Восстановление данных из резервных и теневых копий в Windows 7.
Использование дискового пространства
На первый взгляд, в Windows 7 просто вернули возможность управления дисковым пространством, отведенным восстановлению системы, которая существовала еще в Windows XP, но исчезла в Windows Vista.
Однако в Windows 7 пользовательский интерфейс, знакомый по Windows XP, управляет технологией, пришедшей из серверных ОС Microsoft и впервые представленной в клиентской системе Windows Vista. На самом деле, вы управляете дисковым пространством, выделяемым для хранилища теневых копий. Эта возможность имелась и в Windows Vista, но реализована была только в командной строке с помощью команды VSSAdmin. В Windows 7 и новее эта команда также доступна. Например, для просмотра дискового пространства, занятого под теневые копии, можно выполнить от имени администратора команду:
VSSAdmin list ShadowStorage
Результат будет примерно таким:
Вы можете задавать максимальный объем дискового пространства для теневых копий из командной строки:
VSSAdmin Resize ShadowStorage /For=C: /On=C: /MaxSize=5GB
Удаление точек восстановления
Удаление всех точек восстановления является новой возможностью Windows 7. В Windows XP и Vista удаление абсолютно всех точек было возможно лишь путем отключения защиты системы. (Возможность удалить все точки кроме последней есть во всех ОС Windows при запуске очистки диски с правами администратора.) Теперь удалить все точки можно, не отключая защиту системы. При этом удаляются не только точки восстановления, но и все содержимое хранилища теневых копий, поэтому предыдущие версии файлов будут недоступны.
Однако даже после удаления всех точек, вы сможете использовать восстановление системы для возврата к точке, в качестве которой используется резервный образ системы. Это является новой возможностью Windows 7, и о ней вы узнаете ниже из рассказа о процессе восстановление системы, в котором также произошли изменения к лучшему.
Запуск восстановления системы вручную
Восстановление системы является важной возможностью Windows. Поэтому неудивительно, что запустить его можно множеством способов:
- в меню Пуск — Поиск ввести Восстановление и щелкнуть Восстановление системы
- в меню Пуск — Поиск или в окно Выполнить (WIN+R) ввести rstrui и нажать клавишу Ввод
- в элементе панели управления Архивация и восстановление щелкнуть Восстановить системные параметры или компьютер внизу, а затем нажать кнопку Запуск восстановления системы
- открыть Панель управления — Система — Защита системы и нажать кнопку Восстановление системы
- кроме того, восстановление системы можно запустить из среды Windows RE
Каким бы способом вы не запустили восстановление системы, вам будет предложено выбрать контрольную точку.
Вы можете вернуться к последней созданной точке или выбрать любую другую из имеющихся.
На рисунке выше выделены новые возможности восстановления системы. Если у вас создан резервный образ системы, вы можете использовать его в качестве точки восстановления. Чтобы увидеть эту точку, отметьте флажок Показать другие точки восстановления.
Кроме того, теперь вы можете узнать, каких программ коснутся изменения при восстановлении. Выберите точку восстановления и нажмите кнопку Поиск затрагиваемых программ.
Впрочем, поиск затрагиваемых программ можно выполнить, не открывая окно выбора точки восстановления. Прежде чем приступить к операции восстановления, Windows отображает окно со сводкой, где ссылка Поиск затрагиваемых программ также доступна.
Остается нажать кнопку Готово, и процесс восстановления системы будет запущен.
Отмена восстановления системы
Вы можете отменить последнее восстановление системы, если вы случайно выбрали не ту точку, либо восстановление не принесло желаемых результатов. Это возможно, благодаря тому, что перед восстановлением Windows создает контрольную точку. Чтобы отменить восстановление системы, запустите его снова.
Система предложит вам отменить восстановление системы или выбрать другую точку восстановления.
Автоматизация включения защиты, ее настройки и создания точек
Вы можете создать точку восстановления вручную в любой момент. В этом разделе рассматриваются различные аспекты автоматического создания точек.
Включение защиты и создание точки из PowerShell
Это может пригодиться для автоматизации в Windows 10 на дисках объемом менее 120GB. Выполните команды ниже в PowerShell от имени администратора. Первая включает защиту системы, вторая выделяет 5% диска, а третья создает точку.
Enable-Computerrestore -drive "C:" VSSAdmin --% Resize ShadowStorage /For=C: /On=C: /MaxSize=5% Checkpoint-Computer -Description 'Моя точка'
См. также выполнение скриптов PowerShell.
Автоматическое создание точек системой
Автоматически точки восстановления создаются при:
- установке приложений и драйверов (если их установщик совместим с защитой системы)
- установке обновлений Windows Update
- восстановлении системы к одной из предыдущих точек (это дает возможность отменить изменения, если, например, случайно была выбрана не та точка)
В Windows 8 появился дополнительный нюанс — система не создает новую точку, если старая была создана в пределах 24 часов (исключение — ручное создание в панели управления). Чуть ниже я покажу, как обойти это ограничение.
Тонкости запланированного задания
Точки восстановления также создаются по расписанию. За регулярностью их создания следит Планировщик заданий, являющийся оснасткой консоли управления Microsoft (MMC). Задание по проверке и созданию точек восстановления расположено в папке Библиотека планировщика заданий — Microsoft — Windows — SystemRestore. Запуск задания осуществляется ежедневно в 00:00 и при включении компьютера.
Несмотря на внешнюю схожесть этого задания с тем, что было в Windows Vista, в Windows 7 имеется существенное отличие. В Windows Vista задание проверяло, создавались ли точки в течение последних 24 часов, и если таковых не оказывалось, создавало новую точку. В Windows 7 этот интервал расширен до 7 дней.
На практике это означает, что если не происходит ежедневной установки приложений, драйверов и обновлений Windows, точки восстановления создаются раз в неделю. Это позволяет эффективнее использовать дисковое пространство и обеспечивать более широкий интервал времени для восстановления системы.
Создание своего запланированного задания
Некоторые люди предпочитают создавать точки чаще, чем предусмотрено системой, с целью сохранения рабочих файлов в теневых копиях, пользуясь этим в качестве краткосрочного резервного копирования. Автоматизировать создание точек восстановления и теневых копий можно разными способами.
Примечание. В Windows 8 и новее, чтобы обойти 24-часовое ограничение на создание точек восстановления, создайте параметр DWORD с именем SystemRestorePointCreationFrequency и значением 0 в разделе
HKEY_LOCAL_MACHINESOFTWAREMicrosoftWindows NTCurrentVersionSystemRestore
WMIC
Эта команда создает теневую копию, но не точку восстановления. Зато из этой теневой копии можно извлечь пользовательские файлы в отличие от сломанных ныне теневых копий точек восстановления.
wmic shadowcopy call create Volume='C:'
PowerShell
Точка восстановления создается одной командой.
powershell -ExecutionPolicy Bypass -noprofile -WindowStyle Hidden -command Checkpoint-Computer -Description 'Ваше описание точки тут'
VBS
Скрипт для создания точки восстановления.
'Фоновое создание точки восстановления
'Для интерактивного создания раскомментируйте выделенные строки
'------------------------------------------------------
If WScript.Arguments.Count = 0 Then
Set oShell = CreateObject("Shell.Application")
oShell.ShellExecute "wscript.exe", """" & WScript.ScriptFullName & """ Run", , "runas", 1
Else
Set oWshShell = WScript.CreateObject("WScript.Shell")
'oWshShell.Popup "Creating a SystemRestore point. Please wait.", 2, "System Restore", 0
swinmgmts = "winmgmts:\.rootdefault:Systemrestore"
GetObject(swinmgmts).CreateRestorePoint "Scheduled Restore Point", 0, 100
'MsgBox "System Restore Point created", 0, "System Restore"
End If
В планировщике для этого проще всего запускать команду wscript, указав в качестве аргумента полный путь к VBS-файлу.
Рекомендации по защите и восстановлению системы

Не задавайте для восстановления системы самый минимум дискового пространства. Это ограничит ваши возможности по восстановлению предыдущих версий файлов и уменьшит временной диапазон для возврата системы к контрольной точке.
Если у вас нет установочного диска Windows, обязательно создайте диск восстановления системы. Это следует сделать, даже несмотря на то, что в среду восстановления Windows RE можно загрузиться с жесткого диска. Если служебный раздел с Windows RE окажется поврежден, вы сможете загрузиться с диска восстановления и вернуть систему к точке, созданной до возникновения проблемы.
Создавайте точки восстановления вручную перед изменением системных файлов и чисткой реестра. Когда после чистки реестра возникает проблема,самостоятельно устранить ее пользователи, как правило, оказываются не способны. Создание точки восстановления занимает пару минут, и возврат к ней позволит вам легко решить проблему без посторонней помощи.
Содержание
- Нужно включить защиту системы на этом диске
- Исправить: Нужно включить защиту системы на этом диске
- 1. Как включить защиту системы на диске через командную строку
- 2. Включить защиту системы при помощи PowerShell
- 3. Запуск службы
- 4 эффективных способа включить Windows Defender
- Чем Windows Defender может быть полезен
- Как влючить Windows Defender разными способами
- Включение защиты через «Пуск»
- Запуск «Безопасности Windows» с помощью редактора реестра
- Активация через редактор локальной групповой политики
- Использование программы Win Updates Disabler
- Как правильно настроить «Безопасность Windows»
- Видео: настройка встроенного антивируса
- Как добавить исключения
- Когда стоит отключить встроенную защиту
- Как полностью отключить Защитник Windows на Windows 10
- Как отключить Защитник Windows через настройки безопасности Windows
- Как отключить Защитник Windows через групповые политики
- Как отключить Защитник Windows через реестр
- Стоит ли включать защиту системы в Windows 10?
- Стоит ли включать восстановление системы в Windows 10?
- Что произойдет, если я прерву восстановление системы Windows 10?
- Сколько места на диске я должен использовать для защиты системы?
- Не получается включить защиту системы?
- Почему в Windows 10 не работает восстановление системы?
- Вредно ли восстановление системы для вашего компьютера?
- Как узнать, работает ли восстановление системы?
- Восстановление системы зависло?
- Восстановление системы занимает много времени?
- Как увеличить дисковое пространство для восстановления системы?
- Сколько места мне нужно для восстановления системы Windows 10?
- Должна быть включена или выключена защита системы?
- Как включить восстановление системы?
- Как включить защищенные настройки?
- Вадим Стеркин
- [+] Сегодня в программе
- Сравнительная таблица средств восстановления в Windows
- Новые возможности защиты и восстановления системы
- Почему не нужно отключать защиту системы
- Как работает защита системы
- Служба и защищаемые файлы
- Состояние защиты системы по умолчанию
- Сколько места выделяется изначально под теневые копии
- Настройка защиты системы вручную
- Параметры восстановления
- Использование дискового пространства
- Удаление точек восстановления
- Запуск восстановления системы вручную
- Отмена восстановления системы
- Автоматизация включения защиты, ее настройки и создания точек
- Включение защиты и создание точки из PowerShell
- Автоматическое создание точек системой
- Тонкости запланированного задания
- Создание своего запланированного задания
- Рекомендации по защите и восстановлению системы
- Об авторе
- Вас также может заинтересовать:
- Я в Telegram
- комментарий 61
Нужно включить защиту системы на этом диске
При попытке восстановить систему Windows 10/7/8.1 методом отката к более поздней точки восстановления вы можете столкнуться с ошибкой «Нужно включить защиту системы на этом диске«. Ошибка появляется в статусе выбранного диска и не дает восстановить систему. В большинстве случаев это происходит из-за того, что функция защиты системы не включена, и её нужно активировать вручную или служба защиты системы не работает и её необходимо перезапустить.
Исправить: Нужно включить защиту системы на этом диске
Ошибка «Нужно включить защиту системы на этом диске» может быть при восстановлении системы через рабочий стол или при загрузке компьютера при попытке восстановить систему через параметр восстановления. По этой причине разберем два способа, как включить защиту системы на диске: через командную строку и poweshell.
1. Как включить защиту системы на диске через командную строку
Если вы не можете загрузиться на рабочий стол и пытаетесь восстановить систему при запуске компьютера через дополнительные параметры загрузки, то запустите командную строку и введите:
Если не помогло и вы не можете загрузиться на рабочий стол, то проделайте способ 3.
2. Включить защиту системы при помощи PowerShell
Если вы можете загрузиться на рабочий стол, то PowerShel является оптимальным решением. Нажмите сочетание кнопок на клавиатуре Win+X и выберите PowerShell (администратор), после чего введите следующие команду по порядку, нажимая Enter после каждой:
После перезагрузки ПК, нажмите сочетание кнопок Win+R и введите sysdm.cpl. Перейдите во вкладку «Защита системы» и вы увидите статус напротив диска «Включена или Отключена». Если защита включена на том диске на котором вам необходимо, то все в порядке. Если защита отключена на нужном вам диске, то выделите этот диск одним нажатием мышки и выберите ниже «Настроить«. В новом окне установите значение «Включить защиту систему«.
3. Запуск службы
В зависимости можете вы попасть на рабочий стол или нет, я предложу универсальный метод по перезапуску службы теневого копирования тома. Введите в командную строку две команды по очереди.
Перезагрузите ПК и попробуйте восстановить систему.
Источник
4 эффективных способа включить Windows Defender
Обычно штатная встроенная защита от вирусов компьютера под Windows 10 оказывается деактивирована после обновлений системы либо в результате неумелых или неосторожных действий пользователя. В большинстве случаев вновь запустить «Защитник» можно, не будучи специалистом в области IT, просто нужно внимательно следовать инструкциям по его включению.
Чем Windows Defender может быть полезен
От защиты операционной системы зависят удобство работы пользователя ПК и безопасность его файлов. Среди множества решений, призванных защитить компьютер от вирусов, выделяется «Защитник Windows», по умолчанию присутствующий в «десятке». Windows Defender содержит все инструменты, необходимые современному эффективному антивирусному приложению:
Вредоносные программы могут устанавливаться на компьютер без ведома пользователя через интернет и активироваться при каждом последующем подключении к сети. Часто вирусы могут попадать в систему путём инсталляции сторонних программ, в том числе и с внешних носителей. Особо вредоносные процессы пожирают ресурсы системы, удаляют папки и файлы, съедают интернет трафик.
«Защитник Windows» может бороться с угрозами двумя способами:
Между тем в новых версиях «десятки» вместо «Защитника» появилась «Безопасность Windows», но это не значит, что Defender исключён из системы. Напротив, на нём плотно завязаны многие функции и возможности новейшей антивирусной среды. Проще говоря, «Защитник» остался ядром безопасности, а «Безопасность Windows» является программной платформой на его основе. В любом случае вы всегда можете вернуться к старому интерфейсу, однако здесь уже будут доступны далеко не все предлагаемые Microsoft опции защиты:
Всё же, исходя из того, что сам «Защитник Windows» сейчас не обладает максимальным функционалом, далее в первую очередь будет рассматриваться его надстройка, а именно — более глобальный инструмент «Безопасность».
Как влючить Windows Defender разными способами
Активация Windows Defender может осуществлятся несколькими разными способами.
Включение защиты через «Пуск»
Windows в любом случае не оставит без внимания отключенную защиту от вирусов. Система будет настойчиво извещать вас об этом через уведомления. Кроме того, значки службы безопасности в меню «Пуск» и системном трее будут содержать окрашенный в красный цвет символ. О наличие проблем также будет говорить жёлтый ярлык с восклицательным знаком.
Наиболее простым и очевидным решением является попробовать заново запустить защиту через стандартный графический интерфейс — «Безопасность Windows». Осуществить это можно через меню «Пуск»:
Обычно по завершении данной настройки защита вновь работает безупречно, но не всегда. Если инструменты, отвечающие за безопасность, не хотят активироваться, скорее всего, служба отключена на уровне системы либо она административно управляется. Об этом может говорить также появление сообщения об ошибке при попытках перезапуска антивирусного приложения. И если это ваш случай, попробуйте следующие способы.
Запуск «Безопасности Windows» с помощью редактора реестра
В редактор реестра проще всего попасть, воспользовавшись стандартными программными средствами Windows 10:
По окончании всех операций закройте окна и перезагрузите компьютер. Если защита Windows не включилась, переходите к следующему пункту.
Не забывайте, что выполняя манипуляции с реестром, вы рискуете повредить системные файлы.
Активация через редактор локальной групповой политики
Управление системой через редактор групповой локальной политики предусмотрено лишь в корпоративной версии «десятки» и в Windows 10 Pro. Активация среды «Безопасность Windows» с применением инструмента для администраторов gpedit.msc выполняется следующим образом:
Закройте все программы и окна и перезагрузите ПК. Если защита всё так же отключена, попробуйте запустить её с помощью стороннего софта.
Использование программы Win Updates Disabler
Сторонняя утилита Win Updates Disabler позволяет включать и отключать компоненты защиты Windows 10 буквально парой кликов компьютерной мыши. Программу можно скачать с ресурса site2unblock.com:
Теперь можно выйти из приложения и выполнить перезагрузку компьютера. Служба «Безопасность Windows» должна вновь стать активной.
Как правильно настроить «Безопасность Windows»
Использование системной защиты Windows 10 требует постоянного обновления антивирусных сигнатур (определений). По умолчанию «десятка» совершает эти действия в автоматическом режиме (так же, как выполняет по расписанию сканирование ПК на потенциальные угрозы, обновляет непосредственно антивирус и осуществляет другие действия, связанные с безопасностью), поэтому пользователю ничего делать не нужно. Но при желании вы можете обновить определения вручную, нажав кнопку «Проверить наличие обновлений» в области «Обновления защиты от вирусов и угроз» домашнего окна среды «Безопасность Windows».
В окне «Параметры защиты от вирусов и других угроз» можно активировать или деактивировать:
Однако трогать настройки «Безопасности», установленные по умолчанию, без надобности, особенно если вы не понимаете, к чему может привести отключение или изменение той или иной функции, настоятельно не рекомендуется.
Видео: настройка встроенного антивируса
Как добавить исключения
В силу разных причин иногда бывает необходимо, чтобы антивирус не проверял на наличие угроз тот или иной файл. Отключить сканирование объекта можно, добавив его в исключения:
Выполняйте вышеописанные действия, только если вы твёрдо уверены в безопасности исключаемого объекта. Удаление файла, папки или процесса из исключений производится на той же странице настроек их выделением и нажатием кнопки «Удалить».
Когда стоит отключить встроенную защиту
По мнению Microsoft, служба безопасности Windows 10 и, в частности, встроенный «Защитник», являются эффективным инструментом для решения многих задач, связанных с защищённостью компьютера от вредоносных программ, однако независимые тесты показывают несколько иную картину.
Это первая причина, по которой многие пользователи отказываются от использования среды «Безопасность Windows», отдавая предпочтение сторонним антивирусам.
Также встроенную защиту стоит отключить, если компьютер не отличается высокой производительностью. Постоянные обновления и сканирования в этом случае могут сильно нагружать устройство, мешая работать пользователю.
Однако следует помнить, что отключение защиты может привести к заражению ПК вредоносным кодом, повреждению операционной системы, потере файлов и даже выходу из строя аппаратных компонентов.
Компания Microsoft позиционирует свой антивирусный продукт, распространяемый вместе с операционной системой Windows 10, как надёжное и мощное решение по защите и борьбе с вредоносными программами. В ряде случаев его вполне хватает обычным пользователям. И если по какой-то причине защита от уязвимостей вдруг оказалась отключена, теперь вы знаете, как запустить её вручную.
Источник
Как полностью отключить Защитник Windows на Windows 10
В Windows 10 имеется встроенный антивирус Windows Defender («Защитник Windows»), защищающий компьютер и данные от нежелательных программ: вирусов, шпионских программ, программ-вымогателей и многих других типов вредоносных программ и действий хакеров.
И хотя встроенного решения для защиты достаточно для большинства пользователей, бывают ситуации, в которых вы можете не захотеть пользоваться этой программой. К примеру, если вы настраиваете устройство, которое не будет выходить в сеть; если вам необходимо выполнить задачу, блокируемую этой программой; если вам нужно уложиться в требования политики безопасности вашей организации.
Единственная проблема связана с тем, что полностью удалить или отключить Windows Defender у вас не выйдет – эта система глубоко интегрирована в Windows 10. Однако есть несколько обходных путей, при помощи которых вы можете отключить антивирус – это использование локальной групповой политики, реестра или настроек Windows в разделе «Безопасность» (временно).
Как отключить Защитник Windows через настройки безопасности Windows
Если вам нужно выполнить определённую задачу, и не нужно отключать Защитника полностью, вы можете сделать это временно. Для этого при помощи поиска в кнопке «Пуск» найдите раздел «Центр безопасности Защитника Windows», и выберите в нём пункт «Защита от вирусов и угроз».
Там перейдите в раздел «Параметры защиты от вирусов и других угроз» и кликните по переключателю «Защита в режиме реального времени».
После этого антивирус отключит защиту компьютера в реальном времени, что позволит вам устанавливать приложения или выполнять определённую задачу, которая была недоступна вам из-за того, что антивирус блокировал необходимое действие.
Чтобы снова включить защиту в реальном времени, перезапустите компьютер или заново пройдите все этапы настроек, но на последнем шаге включите переключатель.
Это решение не является постоянным, но лучше всего подходит для отключения антивируса Windows 10 для выполнения определённой задачи.
Как отключить Защитник Windows через групповые политики
В версиях Windows 10 Pro и Enterprise вам доступен редактор локальных групповых политик, где можно навсегда отключить Защитника следующим образом:
Через кнопку «Пуск» запустите исполняемый скрипт gpedit.msc. Откроется редактор политик. Перейдите по следующему пути: Конфигурация компьютера > Административные шаблоны > Компоненты Windows > Антивирусная программа «Защитник Windows».
Двойным нажатием откройте пункт «Выключить антивирусную программу „Защитник Windows“». Выберите настройку «Включено» для включения этой опции, и, соответственно, отключения Защитника.
Нажмите «ОК» и перезапустите компьютер.
После этого антивирус будет навсегда отключён на вашем устройстве. Но вы заметите, что иконка со щитом останется в панели задач – так и должно быть, поскольку эта иконка принадлежит к приложению «Безопасность Windows», а не самому антивирусу.
Если вы передумаете, вы всегда можете заново включить Защитника, повторив эти шаги, и на последнем шаге выбрав вариант «Не задано», после чего снова нужно будет перезагрузить компьютер.
Как отключить Защитник Windows через реестр
Если у вас нет доступа к редактору политик, или у вас установлена Windows 10 Home, вы можете отредактировать реестр Windows, отключив тем самым Защитника.
Напоминаю, что редактировать реестр рискованно, и ошибки в этом деле могут нанести непоправимый ущерб текущей установленной копии Windows. Лучше сделать резервную копию системы перед тем, как начинать редактирование.
Чтобы полностью отключить Защитиника через реестр, запустите через кнопку «Пуск» программу regedit, и перейдите в ней по следующему пути:
Совет: этот путь можно скопировать и вставить в адресную строку редактора реестра.
Затем правой клавишей нажмите на ключ (каталог) Windows Defender, выберите «Новый» и DWORD (32-bit) Value. Назовите новый ключ DisableAntiSpyware и нажмите «Ввод». Затем двойным щелчком откройте редактор ключа и задайте ему значение 1.
Нажмите ОК, и перезапустите компьютер.
После этого Защитник Windows уже не будет защищать вашу систему. Если вы захотите отменить эти изменения, повторите все шаги, но в конце удалите этот ключ или назначьте ему значение 0.
Источник
Стоит ли включать защиту системы в Windows 10?
Настоятельно рекомендуется оставить защиту системы включенной для вашего диска Windows (например, C :), чтобы иметь возможность быстро восстановить Windows 10 до предыдущей точки восстановления по мере необходимости. Точки восстановления не предназначены для замены резервных копий и образов системы.
Стоит ли включать восстановление системы в Windows 10?
Восстановление системы отключено по умолчанию в Windows 10. Оно используется не часто, но абсолютно необходимо, когда оно вам нужно. Если вы используете Windows 10, я хочу, чтобы вы включили ее, если она отключена на вашем компьютере. (Как всегда, этот совет предназначен для обычных нетехнических специалистов и пользователей из малого бизнеса.
Что произойдет, если я прерву восстановление системы Windows 10?
В случае прерывания восстановление системных файлов или резервной копии реестра может быть неполным. Иногда восстановление системы зависает или сброс Windows 10 занимает много времени, и вы вынуждены выключить систему. Это может сделать систему не загружаемой. Как для сброса Windows 10, так и для восстановления системы есть внутренние шаги.
Сколько места на диске я должен использовать для защиты системы?
Для хранения точек восстановления необходимо не менее 300 мегабайт (МБ) свободного места на каждом жестком диске, на котором включена защита системы.
Не получается включить защиту системы?
Нажмите клавиши Windows + X и выберите Панель управления. Щелкните Система и щелкните Защита системы на левой панели. Выделите диск, на котором нужно настроить защиту системы, и нажмите «Настроить». Выберите Включить защиту системы.
Почему в Windows 10 не работает восстановление системы?
Зайдите в Настройки> Обновление и безопасность> Восстановление. В разделе «Расширенный запуск» выберите «Перезагрузить сейчас». Это перезагрузит вашу систему в меню расширенных настроек запуска. … После того, как вы нажмете «Применить» и закроете окно «Конфигурация системы», вы получите запрос на перезагрузку системы.
Вредно ли восстановление системы для вашего компьютера?
Нет. Он предназначен для резервного копирования и восстановления данных вашего компьютера. Однако верно и обратное: компьютер может испортить восстановление системы. Обновления Windows сбрасывают точки восстановления, вирусы / вредоносное ПО / программы-вымогатели могут отключить его, сделав его бесполезным; фактически большинство атак на ОС сделают ее бесполезной.
Как узнать, работает ли восстановление системы?
Выберите Защита системы и перейдите на вкладку Защита системы. Выберите диск, на котором вы хотите проверить, включено ли восстановление системы (включено или выключено), и нажмите «Настроить». Убедитесь, что установлен флажок Восстановить системные настройки и предыдущие версии файлов.
Восстановление системы зависло?
Если восстановление системы Windows 10 зависает более 1 часа, вам придется принудительно завершить работу, перезагрузить компьютер и проверить состояние. Если Windows по-прежнему возвращается к тому же экрану, попробуйте исправить это в безопасном режиме. Для этого: … Затем вы можете запустить восстановление системы в безопасном режиме.
Восстановление системы занимает много времени?
Восстановление системы может занять некоторое время, чтобы восстановить все эти файлы — по крайней мере, на 15 минут, а возможно, и больше, — но когда ваш компьютер снова заработает, вы будете работать с выбранной точкой восстановления. Пришло время проверить, решило ли оно те проблемы, которые у вас были.
Как увеличить дисковое пространство для восстановления системы?
В открывшемся окне «Свойства системы» выберите вкладку «Защита системы». В разделе «Параметры защиты» выберите свой локальный диск и нажмите кнопку «Настроить». Теперь в разделе «Использование дискового пространства» сдвиньте ползунок «Максимальное использование» до процента пространства, которое вы хотите использовать.
Сколько места мне нужно для восстановления системы Windows 10?
Ну, простой ответ: вам нужно как минимум 300 мегабайт (МБ) свободного места на каждом диске размером 500 МБ или больше. «Восстановление системы может использовать от трех до пяти процентов пространства на каждом диске. По мере заполнения пространства точками восстановления старые точки восстановления удаляются, чтобы освободить место для новых.
Должна быть включена или выключена защита системы?
Настоятельно рекомендуется оставить защиту системы включенной для вашего диска Windows (например, C :), чтобы иметь возможность быстро восстановить Windows 10 до предыдущей точки восстановления по мере необходимости. Точки восстановления не предназначены для замены резервных копий и образов системы.
Как включить восстановление системы?
Чтобы включить восстановление системы, выполните следующие действия:
Как включить защищенные настройки?
Чтобы включить защиту системы, выполните следующие действия:
Источник
Вадим Стеркин
Защита системы создает точки восстановления, в которых сохраняются системные параметры и предыдущие версии файлов. Используя восстановление системы, вы сможете исправить проблемы в Windows, например, в случае неполадок из-за установки программ, кодеков и драйверов, сбоя в ассоциациях файлов и неправильной работы после чистки реестра.
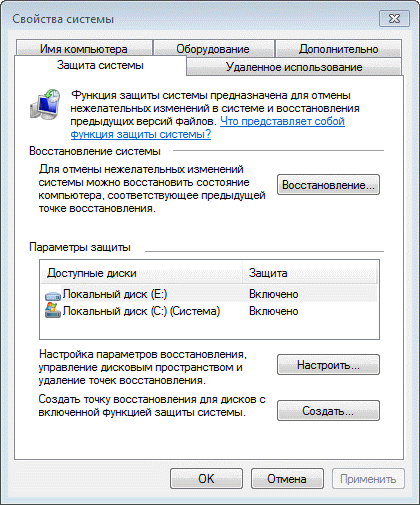
[+] Сегодня в программе
Сравнительная таблица средств восстановления в Windows
Ввиду разнообразия средств восстановления Windows, я подготовил сравнительную таблицу. В ней вы найдете краткое описание способов восстановления и механизмов их работы, а также ссылки на подробные статьи о каждом из средств.
Новые возможности защиты и восстановления системы
В Windows 7 защиту системы усовершенствовали. Самые значимые улучшения перечислены в таблице ниже.
| Новая возможность | Описание |
|---|---|
| Настройка дискового пространства | В Windows 7 в графическом интерфейсе снова появилась возможность задать процент дискового пространства, которое отводится для защиты системы. Эта возможность существовала в Windows XP, но в Windows Vista исчезла, хотя это можно было сделать из командной строки. |
| Тонка настройка защиты | Вы можете настроить защиту предыдущих версий файлов вместе с системными параметрами или отдельно. |
| Поиск затрагиваемых программ | Для каждой точки восстановления имеется возможность просмотреть список программ и драйверов, которые затронет откат. Очевидно, такие программы могут неправильно работать после восстановления системы. Таким образом, вы сможете заранее узнать, каким программам может потребоваться переустановка после восстановления системы. |
| Использование резервного образа системы | Возможности резервного копирования Windows 7 позволяют вам создать полный образ операционной системы. Если такой образ имеется, его можно использовать для восстановления в качестве одной из точек. |
Об этих и других возможностях защиты и восстановления системы и пойдет речь далее в статье. Однако сначала я хотел бы уделить внимание одному важному вопросу. Защиту системы некоторые пользователи незаслуженно отключают чуть ли не первым делом. О том, почему это не имеет смысла делать в Windows, я и хочу поговорить в первую очередь.
Почему не нужно отключать защиту системы
Бытует мнение, что отключив восстановление системы, можно увеличить производительность Windows. В качестве аргументации, как правило, приводят экономию оперативной памяти (за счет отключения службы) и дискового пространства. На самом деле, этим аргументам уже почти 10 лет, если считать от выхода Windows XP, поэтому применять их к современному «железу» просто бессмысленно. Неужели у вас до сих пор 256 Мб памяти и жесткий диск 40 Гб?

Используя восстановление системы, вы сможете исправить работу Windows, например, в случае:
Проблемы с загрузкой, пожалуй, самые неприятные для пользователей. В современных Windows их можно преодолеть двумя путями из среды восстановления Windows RE. Она имеет специальную функцию восстановления загрузки, а также позволяет восстановить систему, вернувшись к контрольной точке, что также может помочь загрузить систему. При этом теперь даже не требуется установочный диск — можно воспользоваться предустановленной на жесткий диск средой Windows RE или загрузиться в нее с помощью заранее созданного диска восстановления.
Кроме того, в Windows 7 появились новые возможности восстановления, которые описаны ниже. Таким образом, отключая восстановление системы вы ничего не выигрываете, а наоборот лишаетесь удобного средства, позволяющего восстановить не только систему, но и душевное спокойствие.
Как работает защита системы
Защита и восстановление системы реализованы с помощью службы теневого копирования тома.
Служба и защищаемые файлы
Служба теневого копирования тома отслеживает изменения по всему разделу, и в этом большое отличие от Windows XP, где службой восстановления системы отслеживался лишь ключевой набор файлов системы и приложений.
Однако пользовательские файлы (за исключением этих типов) не включаются в точки восстановления системы, поэтому возврат к предыдущей точке не приведет к потере документов и других файлов в вашем профиле. Тем не менее, служба теневого копирования тома следит за изменениями в пользовательских файлах, и вы можете восстановить их предыдущие версии.
Состояние защиты системы по умолчанию
В Windows 7, 8 и 8.1 защита системы включена сразу после установки системы. В Windows 10 поведение описывает KB3209726, и с моими уточнениями ситуация такая:
Сколько места выделяется изначально под теневые копии

Когда заканчивается дисковое пространство, выделенное для службы теневого копирования тома, старые точки восстановления удаляются и замещаются новыми. В Windows имеется возможность управления пространством, выделяемом для защиты системы, и об этом как раз пойдет речь дальше.
Настройка защиты системы вручную
Перейти к параметрам защиты системы можно различными способами. Вы можете:
Из этого окна вы можете:
По сравнению с Windows Vista новой является кнопка Настроить, открывающая параметры восстановления системы для диска.
В этом окне две новые возможности и одна хорошо забытая старая. Вы можете:
Давайте рассмотрим эти возможности подробнее.
Параметры восстановления
Возможность защищать предыдущие версии файлов отдельно, при этом не защищая системные параметры есть только Windows 7. Если вы установите этот параметр, эффективность восстановления системы будет несколько снижена. Поэтому я рекомендую оставить значение по умолчанию.
Возможность восстановления предыдущих версий файлов впервые появилась в Windows Vista. Причем ее можно рассматривать не обособленно, а в сочетании с резервным копированием средствами Windows 7. Дело в том, что различные версии файлов сохраняются не только с помощью службы теневого копирования тома, но и при использовании архивации Windows. В свойствах файла на вкладке Предыдущие версии указывается расположение: Точка восстановления или Архивация.
Помимо предыдущих версий отдельных файлов, служба теневого копирования тома позволяет вам восстанавливать предыдущие версии папок и их содержимого. Подробнее о предыдущих версиях рассказывается в статье Восстановление данных из резервных и теневых копий в Windows 7.
Использование дискового пространства
На первый взгляд, в Windows 7 просто вернули возможность управления дисковым пространством, отведенным восстановлению системы, которая существовала еще в Windows XP, но исчезла в Windows Vista.
Однако в Windows 7 пользовательский интерфейс, знакомый по Windows XP, управляет технологией, пришедшей из серверных ОС Microsoft и впервые представленной в клиентской системе Windows Vista. На самом деле, вы управляете дисковым пространством, выделяемым для хранилища теневых копий. Эта возможность имелась и в Windows Vista, но реализована была только в командной строке с помощью команды VSSAdmin. В Windows 7 и новее эта команда также доступна. Например, для просмотра дискового пространства, занятого под теневые копии, можно выполнить от имени администратора команду:
Результат будет примерно таким:
Вы можете задавать максимальный объем дискового пространства для теневых копий из командной строки:
Удаление точек восстановления
Удаление всех точек восстановления является новой возможностью Windows 7. В Windows XP и Vista удаление абсолютно всех точек было возможно лишь путем отключения защиты системы. (Возможность удалить все точки кроме последней есть во всех ОС Windows при запуске очистки диски с правами администратора.) Теперь удалить все точки можно, не отключая защиту системы. При этом удаляются не только точки восстановления, но и все содержимое хранилища теневых копий, поэтому предыдущие версии файлов будут недоступны.
Однако даже после удаления всех точек, вы сможете использовать восстановление системы для возврата к точке, в качестве которой используется резервный образ системы. Это является новой возможностью Windows 7, и о ней вы узнаете ниже из рассказа о процессе восстановление системы, в котором также произошли изменения к лучшему.
Запуск восстановления системы вручную
Восстановление системы является важной возможностью Windows. Поэтому неудивительно, что запустить его можно множеством способов:
Каким бы способом вы не запустили восстановление системы, вам будет предложено выбрать контрольную точку.
Вы можете вернуться к последней созданной точке или выбрать любую другую из имеющихся.
На рисунке выше выделены новые возможности восстановления системы. Если у вас создан резервный образ системы, вы можете использовать его в качестве точки восстановления. Чтобы увидеть эту точку, отметьте флажок Показать другие точки восстановления.
Кроме того, теперь вы можете узнать, каких программ коснутся изменения при восстановлении. Выберите точку восстановления и нажмите кнопку Поиск затрагиваемых программ.
Впрочем, поиск затрагиваемых программ можно выполнить, не открывая окно выбора точки восстановления. Прежде чем приступить к операции восстановления, Windows отображает окно со сводкой, где ссылка Поиск затрагиваемых программ также доступна.
Остается нажать кнопку Готово, и процесс восстановления системы будет запущен.
Отмена восстановления системы
Вы можете отменить последнее восстановление системы, если вы случайно выбрали не ту точку, либо восстановление не принесло желаемых результатов. Это возможно, благодаря тому, что перед восстановлением Windows создает контрольную точку. Чтобы отменить восстановление системы, запустите его снова.
Система предложит вам отменить восстановление системы или выбрать другую точку восстановления.
Автоматизация включения защиты, ее настройки и создания точек
Вы можете создать точку восстановления вручную в любой момент. В этом разделе рассматриваются различные аспекты автоматического создания точек.
Включение защиты и создание точки из PowerShell
Это может пригодиться для автоматизации в Windows 10 на дисках объемом менее 120GB. Выполните команды ниже в PowerShell от имени администратора. Первая включает защиту системы, вторая выделяет 5% диска, а третья создает точку.
Автоматическое создание точек системой
Автоматически точки восстановления создаются при:
В Windows 8 появился дополнительный нюанс — система не создает новую точку, если старая была создана в пределах 24 часов (исключение — ручное создание в панели управления). Чуть ниже я покажу, как обойти это ограничение.
Тонкости запланированного задания
Точки восстановления также создаются по расписанию. За регулярностью их создания следит Планировщик заданий, являющийся оснасткой консоли управления Microsoft (MMC). Задание по проверке и созданию точек восстановления расположено в папке Библиотека планировщика заданий — Microsoft — Windows — SystemRestore. Запуск задания осуществляется ежедневно в 00:00 и при включении компьютера.
Несмотря на внешнюю схожесть этого задания с тем, что было в Windows Vista, в Windows 7 имеется существенное отличие. В Windows Vista задание проверяло, создавались ли точки в течение последних 24 часов, и если таковых не оказывалось, создавало новую точку. В Windows 7 этот интервал расширен до 7 дней.
На практике это означает, что если не происходит ежедневной установки приложений, драйверов и обновлений Windows, точки восстановления создаются раз в неделю. Это позволяет эффективнее использовать дисковое пространство и обеспечивать более широкий интервал времени для восстановления системы.
Создание своего запланированного задания
Некоторые люди предпочитают создавать точки чаще, чем предусмотрено системой, с целью сохранения рабочих файлов в теневых копиях, пользуясь этим в качестве краткосрочного резервного копирования. Автоматизировать создание точек можно с помощью PowerShell. Достаточно одной команды:
Есть также скрипт VBS.
В планировщике для этого проще всего запускать команду wscript, указав в качестве аргумента полный путь к VBS-файлу.
Примечание. В Windows 8 и новее, чтобы обойти 24-часовое ограничение, создайте параметр DWORD с именем SystemRestorePointCreationFrequency и значением в разделе
Рекомендации по защите и восстановлению системы

Не задавайте для восстановления системы самый минимум дискового пространства. Это ограничит ваши возможности по восстановлению предыдущих версий файлов и уменьшит временной диапазон для возврата системы к контрольной точке.
Если у вас нет установочного диска Windows, обязательно создайте диск восстановления системы. Это следует сделать, даже несмотря на то, что в среду восстановления Windows RE можно загрузиться с жесткого диска. Если служебный раздел с Windows RE окажется поврежден, вы сможете загрузиться с диска восстановления и вернуть систему к точке, созданной до возникновения проблемы.
Создавайте точки восстановления вручную перед изменением системных файлов и чисткой реестра. Когда после чистки реестра возникает проблема,самостоятельно устранить ее пользователи, как правило, оказываются не способны. Создание точки восстановления занимает пару минут, и возврат к ней позволит вам легко решить проблему без посторонней помощи.
Метки: восстановление Информация в статье применима к Windows 7 и новее
Об авторе
Вас также может заинтересовать:
Я в Telegram
Подпишитесь на канал и читайте интересные записи чаще! Есть вопросы? Задайте их в чате.
комментарий 61
Спасибо, как всегда очень толково
Спасибо за отзыв, Валерий. Если честно, то на форуме меня сильно утомили уже товарищи, которые на предложение решить проблему путем восстановления системы заявляют, что оно отключено. Судя по характеру их проблем, от таких пользователей настройку отключения защиты надо прятать так, чтобы они ее никогда не нашли 🙂
🙂 Да, знакомо, причем это болезнь не только любителей поговорить на форумах. Проводил курс (5118) на крупном предприятии. Одна из последних тем — оптимизация использования ресурсов ОС. Опытнейший и грамотнейший народ, некоторые сидят на суппорте еще со времен советских ВЦ. Решили для начала подискутировать. Первое предложение — выключить system restore. Причина — когда-то какой-то спец в стародавние времена выпустил псевдоучебник по оптимизации Windows — и там действительно это было чуть ли не первым пунктом. Весь бывший СССР это добросовестно прочитал, запомнил и воплотил на практике. Поэтому, действительно, вижу особую пользу в ваших публикациях.
Цитата из текста:
«Несмотря на внешнюю схожесть этого задания с тем, что было в Windows Vista, в Windows 7 имеется существенное отличие. В Windows Vista задание проверяло, создавались ли точки в течение последних 24 часов, и если таковых не оказывалось, создавало новую точку. В Windows 7 этот интервал расширен до 7 дней.»
Наконец-то нашел нужную информацию. A то уже всю голову заморочил себе, что сломалось в моей 7-ке, т.к. не могу понять почему, не создаются плановые точки восстановления системы, хотя в планировщике все нормально с заданием SystemRestore?
А в лоб этого совершенно не видно, ведь четко указано — точку создавать в 00.00. Ругаться хочется.
Александр, я рад, что вы нашли объяснение тому, что вас так долго терзало 🙂
Александр: ведь четко указано – точку создавать в 00.00. Ругаться хочется. »
Зачем ругаться? Там не указано, что точку надо создавать. Речь идет о триггере для выполнения действия, которое можно посмотреть, запустить вручную и увидеть, что ничего не происходит 🙂
Впрочем, моя статья — это действительно один из немногих материалов в сети, где дается объяснение.
Во первых, выражаю Вам огромную благодарность, за то что Вы хотите видеть наше сообщество доброжелательным, грамотным и профессиональным. Во вторых, «ругаться» конечно не буду. Я написал это под влиянием эмоций, как положительных, так и отрицательных. Положительных потому что, как я уже указывал, узнал интереснейшие сведения, отрицательные т.к. не мог их найти в официальных источниках (встроенная справка Windows, на сайтах Microsft, да и как Вы сами заметили это действительно редкий материал).
Теперь по существу. Спасибо Вам за ответ, но он вызывает у меня ещё больше вопросов:
1. В планировщике заданий задача SystemRestore вызывает действие следующей программы:
%windir%system32rundll32.exe
со следующими параметрами:
/d srrstr.dll,ExecuteScheduledSPPCreation
Как я понял из Вашего ответа, это всего лишь триггер, который должен выполнить необходимые ему действия, а не прямая команда для создания плановой точки восстановления.
Каковы должны быть параметры либо команда, для безусловного запуска функции создания точки восстановления? Я понимаю наивность вопроса, но хотя бы подскажите пожалуйста в каком направлении двигаться для получения ответа на вопрос.
2. В своей статье Вы пишите: «… На практике это означает, что если не происходит ежедневной установки приложений, драйверов и обновлений Windows, точки восстановления создаются раз в неделю. …»
Правильно ли я понимаю, что данный триггер запустивший действие, о котором я говорил чуть выше, проводит сканирование системы и выявляет изменения в информации о системных файлах и параметрах компьютера и если такие изменения будут найдены, то будет запущена задача по непосредственному созданию точки восстановления, при условии, что такая точка не была создана в течении последних семи дней?
То есть я хотел сказать, что речь идет не только об установке приложений и так далее, но это может быть в противопоставлении и их деинсталяция, а также другие факторы, которые создадут объективные условия в необходимости создания новой плановой точки восстановления.
Спасибо за внимание.
P.S. :Eщё раз с удовольствием ознакомился с данной статьей на страницах сайта support.microsoft.com: http://windows.microsoft.com/ru-RU/windows7/help/System-Defence-and-Backup
Вадим поправьте пожалуйста ссылку в постскриптуме, с ней что-то не так, хотя не понимаю что именно. Насколько я понимаю у нас такой возможности по редактированию своих сообщений нет.
Александр,
1. Да, вы правильно поняли. Что касается параметров, то не исключаю, что их можно извлечь из srrstr.dll. Однако есть другой способ — VBS-скрипт.
Запускается двойным щелчком или из командной строки:
Универсальный скрипт для разных ОС тут.
2. Нет, вы неправильно поняли. Команда выполняется и просто смотрит, создавались точки в течение недели или нет. Они могут создаваться в случае… короче, см. Как работает защита системы
Так ли я понял, что если в Windows Vista плановые точки восстановления безусловно создавались каждый день, то в Windows_7 задание SystemRestore просто отслеживает чтобы временный разрыв между точками восстановления состовляло не более 7-ми суток. И если это не так, то именно этот триггер непосредственно вызывает действие которое ведет к созданию плановой точки восстановления.
Но:
Если была произведена установка приложения или драйверов с установщиком несовместимым с защитой системы Windows (т.е.перед установкой таких приложений точка восстановления создана не была) и неделя ещё не прошла, то автоматическая плановая точка восстановления по заданию SystemRestore также не будет создана. =(
Александр, да, вы все правильно поняли. Но я не понял, что у вас вызвало огорчение 🙂
Если программа или драйвер не инициируют создание точки восстановления при установке, то это редкое старье. С драйвером такое вообще невероятно, он не может считаться совместимым с ОС в данном случае, а ПО — нужно обновлять.
Огорчение(как и недоумение), хотя и несколько запоздалое у меня вызвал следующий факт из моей борьбы с компьютером:
На моем PC-ноутбуке изначально была установлена Vista_HPx86_SP1.
В свое время, следуя моде решил перейти на Win_7, что и благополучно произвел: имею абсолютно легальную Windows_7_Ultimate_x64 (активация по телефону), слежу и получаю все обновления. Вы можете только догадываться о тех мучениях и терниях, через которые мне пришлось пройти, прежде чем мне удалось получить красивую, стабильную и четко работающую систему с фирменными примочками, полной функциональностью всех выносных кнопок, а также специализированных утилит от фирмы-производителя. И это заняло довольно продолжительное время. Вот тогда-то я и «ругался» и скорбел по поводу отсутствия этих самых точек восстановления, и из-за отсутствия которых после Vista я впадал в панику.
И вообще, мне почему-то субъективно кажется, что Vista на самом деле более надежная и более отказаустойчивая система чем Win_7.
За год работы как сейчас помню ни одного зависания, срыва, падения не говоря уже о BSOD. Иногда медленно, но натужно и шаг за шагом разгребала взваленные на неё задачи. Такое видимо у нее ядро. Но я совсем далеко не специалист и простят меня искушенные читатели, хотя и без меня разговоров хватало в свое время. Но вот сейчас, что не день как не посмотришь журнал проблем стабильности — то ошибка Windows, то разные неполадки. И за пол-года один раз BSOD уже проскочил.
Повторяю: Все вышеизложеное является моей личной точкой зрения.
Теперь остается надеяться, что создатель данного сайта простит за столь лиричное отступления и поэтому рискну задать вопрос:
Будет ли мне помощью Microsoft_Visual_Studio_2010_Express_C#, изучения азов которого я начал при исследовании параметров для запуска программы для создания точки восстановления. =|
Александр, мне трудно сказать, почему при установке «фирменных примочек» от HP у вас не создавались точки восстановления. Наверное, это говорит о качестве этих примочек и намекает на то, что без них можно жить…
Александр: Будет ли мне помощью Microsoft_Visual_Studio_2010_Express_C#, изучения азов которого я начал при исследовании параметров для запуска программы для создания точки восстановления. =| »
Я не программист, но уверен, что аналогичный код можно написать не только на VBS. Другое дело, что это не нужно совсем. Какая разница, что запускать двойным щелчком, VBS или EXE… Но дело ваше, конечно.
Vista_HPx86_SP1 — это Vista Home Premium; а контора ноутбука SONY.
Я тоже не понимаю почему некоторые системные драйвера скачанные с сайта техподдержки не создавали точки восстановления. Всего их пришлось устанавливать около 15, причем приходилось искать на азиатских, американских и конечно европейских сайтах техподдержки. Но что я вообще не понимаю, зачем на полную 64-битную арматуру ставить 32-битную ОС и ПО.
По поводу кода, простите, я задал вопрос вслепую. Сейчас разберусь и буду потихоньку заниматься — это будет стимулом для изучения.
А вообще считаю интересным создать задачу, которая безусловно создавала бы точку восстановления — ведь бой продолжается- :).
Вадим, благодарю вас за проявленное терпение и достаточно полные и понятные ответы для такого пользователя как я, и впредь наше сообщество надеется на вашу посильную и полезную помощь!
До встречи в эфире.
Vadim, у Вас в статье почему-то не озвучена другая причина отключения восстановления системы в ХР, а именно её я и встречал (например, на сайте Virusinfo). Причина в её потенциально опасной уязвимости при заражении зловредами. Её настоятельно рекомендовалось заменить на программы сторонних разработчиков. В связи с этим первый вопрос: в Windows 7 она стала менее уязвимой или как?
И второй вопрос. Я с десяток раз точно пользовался восстановлением системы в ХР на разных компьютерах, и ни разу система не откатилась абсолютно корректно, а именно в системе пропадали некоторые драйвера, хотя они были установлены ранее создания точки восстановления, иногда приходилось переустанавливать программы. Куда больше мне нравилось восстановление с помощью ntbackup (я архивировал только System state), работало намного корректнее в случае восстановления системы после вирусного заражения или в случае возникновения проблем с системными службами и т.п. Хватало точек, созданных самое частое раз в квартал. Как Вы считаете, в Win 7 восстановление стало работать лучше? Хотя я и подозреваю положительный ответ, но вдруг получу более развернутый ответ:-). И кстати, я через полгода после покупки нетбука обнаружил, что служба восстановления системы в нем на Win 7 Starter отключена, хотя я был абсолютно уверен в обратном, тем более что на Oszone мне сказали, что в «Семерке» оптимизировать ничего не надо в отличие от ХР. Думаю, это просто потому, что в нем предусмотрен откат к заводскому состоянию. Так что многие пользователи ноут- и нетбуков могут и не знать, что что у них не работает восстановление. Кстати, на нетбуке я попробовал восстановление с помощью Comodo Time Mashine — вроде все корректно сработало (я на нескольких точках проверял). Так что тем более интересно сравнение со встроенным в «Семерку» механизмом. Но испытывать на своей системе не хочется, да и некогда, а то это дочкин нетбук — ругаться будет, если что.:-)
Александр, знаете почему Virusinfo дают такую рекомендацию? Потому что ВС мешает им лечить компьютеры 🙂 Да, если зловред попал в точку восстановления, то он вернется при откате. Поэтому при лечении точки нужно удалять, вот и все.
В 7 восстановление, конечно, лучше работает. Это не просто список отслеживания файлов, а теневое копирование тома. Представьте, что я успешно восстанавливал ОС после принудительного выключения питания во время установки серивс пака 😉
Если добавить сюда восстановление из Windows RE, то с XP и сравнивать нечего. Сторонние средства не нужны, лишняя головная боль.
Откровением стало понимание того, что при наличии установочного или аварийного диска можно вернуть другие параметры реестра без использования связки LiveCD+удаленное восстановление реестра.
А так, если ОС загружается, наверно, можно просто восстановить реестр из архивной копии реестра каким-нибудь редактором.
Чем дольше пользуешься ОС, тем понимаешь, что лучше поменьше «настраивать», так как с первого раза грамотно что-нибудь настроить обычно не получается.
В конечном счете, твикание реестра становится скучным.
Celsus: А так, если ОС загружается, наверно, можно просто восстановить реестр из архивной копии реестра каким-нибудь редактором. »
Если есть точка восстановления, все упрощается, поэтому и надо держать включенной защиту системы.
Если точки нет, тоже не все потеряно, и я расскажу об этом в ближайшее время.
Celsus: Чем дольше пользуешься ОС, тем понимаешь, что лучше поменьше «настраивать», »
Это приходит с опытом, но не ко всем 🙂
Владимир, спасибо за отклик! Отвечаю по пунктам:
1. Защита несистемного диска дает возможность Восстановления предыдущих версий файлов и папок на нем. Как управлять? Выделите диск, нажмите кнопку «Настроить».
2. Проверьте самостоятельно.
3. Да, но лучше все-таки внешний USB-диск — это практичнее.
4. Я рекомендую то, что точно работает. Утилиты, которые вы перечислили, я не использую, т.к. не вижу им применения у себя.
Вадим,спасибо за ответ.Если не пользуетесь посторонними утилитами,значит обходитесь встроенными в Win-7,я так понял,считаете этого достаточно? Спасибо.
Владимир, мое мнение о чистке реестра изложено тут.
P.S. Пожалуйста, прочтите то, что написано под формой отправки комментария, чтобы избежать блокировки в будущем.
Я лично со времен Windows XP отключал Восстановление системы и отключаю ее в Семерке. Не вижу смысла что-то резервировать, тем более что зловред как вы сказали сами может попасть в систему после отката. Предпочитаю делать полные резервные копии диска C: с помощью Acronis True Image. Имею их около 10 шт. для разных состояний системы. Заодно веду протокол изменений системы (что добавлено в текущей резервной копии). Не утомительно мне раз в 2-3 месяца откатываться к нужной резервной копии.
Владимир: Не вижу смысла что-то резервировать, тем более что зловред как вы сказали сами может попасть в систему после отката. »
Это верно и для Acronis, но вы не отказываетесь от него. Вообще, все это обсуждалось до коликов, читайте, если интересно http://forum.oszone.net/thread-190883.html
Я устанавливаю размер места для точек отката на 10%.
Николай, раз у вас другая проблема, зачем вы пишете тут? Вам сюда.
Здравствуйте!
У вас здесь только про Windows 7, а у меня ХР, но всё же может сможете мне помочь.
У меня такая проблема. Перестали автоматически создаваться точки восстановления системы в Windows XP. В свойствах, галочки нет, на отключение восстановления на дисках. При этом, если поставить галочку на отключении восстановления и применить действие, а затем вновь снять галочку, то появляется одна точка восстановления системы на данный момент. Но в дальнейшем точки восстановления автоматически не создаются. Место на жестком диске достаточно; ползунки для резервирования места на диске стоят на максимуме.
Помогите пожалуйста решить проблему?
Техподдержка в форуме предоставляется. Вроде, из пред. комментария это ясно.
Vadim Sterkin: Если точки нет, тоже не все потеряно, и я расскажу об этом в ближайшее время. »
Здравствуйте, хотелось бы знать местонахождение статьи, в которой Вы об этом рассказали.
Vadim Sterkin,
Спасибо и примите мои поздравления с наступающим Новым Годом. Всего Вам доброго.
Лично я не отключаю преднамеренно восстановление системы, и пусть эта служба занимает у меня хоть 5 гигабайт, но когда речь заходит о вирусах или изменении в реестре параметров, (в поиске некоторых программ в интернете наталкиваюсь и на заразу вроде баннеров-вымогателей) восстановление может пригодиться. Установив Windows 7 и имея оригинальный дистрибутив, восстановить все очень легко, не переустанавливая систему, что лишний раз надоедает.
у меня не запускается восстановление системы на Windows 7 т.к нет точек восстановления. Скажите что мне нужно делать.
Анатолий, вам надо включить защиту системы и выделить ей достаточное дисковое пространство, тогда появятся точки. Если у вас они не создаются, обратитесь в форум с этой проблемой. Если же у вас другая проблема, которую вы надеялись решить восстановлением, опять же, обратитесь в форум с этой проблемой.
У меня проблема не совсем в этом, а в том что у меня комп не включается. Точнее включается, а потом чёрный экран. Я пытаюсь сделать восстановление в безопасном режиме, а точек не.
Анатолий, попробуйте это. Если не поможет, пишите в форум, плиз.
Спасибо. Всё заработало.
Шерлок Холмс даже не сомневался 🙂
Вадим, не подскажите ли, что можно сделать, если точки восстановления системного диска исчезли (хотя раньше всё было нормально) и новые не создаются.
Возникло это, подозреваю, после клонирования диска на другой, больший по объёму.
Вот ответы на наводящие вопросы, которые у вас, возможно, возникнут:
Windows 7 Максимальная 64-бита.
Состояние службы теневого копирования. Нормальное состояние — «Вручную».
На системном разделе около 200 ГБ свободного места.
Задано 10% от ёмкости диска для контрольных точек.
Настройками службы теневого копирования игрался, включал-выключал — ничего не дало.
Другие операционнные системы на этом диске не стоят.
При попытке создать контрольную точку служба теневого копирования запускается и стоит в состоянии «работает», после этого её невозможно остановить. В состояние «остановлена» она переходит только после перезагрузки компьютера.
Да, ещё. Windows XP имеется, но установлена на физически другом жёстком диске
Вадим, начните отсюда. Потом посмотрите эти темы и поднимите отчетом о своих действиях подходящую.
Вадим, добрый день! У меня часто встречающийся вопрос — перестал создаваться диск восстановления на Windows7, ошибка 0х80070057- параметр задан неверно. В интернете перерыл, наверное, все. Последний раз диск восстановления создал в феврале 2012г, но бэкапов реестра на ту дату у меня нет. Может быть есть какие идеи на этот счет(кроме замены запятой на точку, net stop winmgmt… и т.д.). Заранее благодарен.
Сергей, я не понял ваш вопрос. Диск восстановления достаточно создать один раз, там просто Windows RE.
Если у вас проблема с созданием резервной копии, начните с http://support.microsoft.com/kb/982736 и продолжайте тут.
Вадим, спасибо за внимание! Резервное копирование у меня работает на внешний жесткий диск, как Вы и советовали. Так что получается — утилита по созданию диска восстановления срабатывает только один раз? Т.е. суть вопроса в том, что в феврале 2012г она работала, а сейчас — нет, выдает ошибку. Просто у меня такая натура — всегда находить ответ на свои вопросы.
Сергей, создание диска должно работать в любой момент.
Я не знаю решения вашей проблемы, но вы можете попытаться узнать его в форуме. Если у вас есть диск восстановления и/или установочный диск Windows 7, работоспособность этой функции не имеет никакого значения.
Вадим, добрый день! Добавилась вторая проблема — перестала работать функция резервного копирования. Система та-же Windows7 (32 bit). 9 января 2013 г создал последний бэкап системы, архивирую на внешний жесткий диск Seagate (FreeAgent GoFlex) 1 TB, на нем свободно 790 GB. Комп на 4% архивации выдает ошибку 0х81000019 (недостаточно места для создания теневой копии), нужные службы на автомате, раньше все было хорошо. Образ отдельно также записываться не желает! С параметрами архивации тоже пробовал по-разному, с управлением пространством — также. В интернете нашел порядка пяти рекомендаций (удалить лишние языковые пакеты, очистка и проверка дисков на ошибки, освобождение свободного места, чистая загрузка, sfc/scannow), но по-прежнему ошибка 0х81000019. На диске F:(зарезервировано системой) свободно 35,1 МВ
Сергей, совет тот же — обращайтесь на форум. К сообщению добавьте полноэкранный скриншот diskmgmt.msc, а также WindowsLogsCBSCBS.log.
Вадим, большое спасибо за внимание, в наше время это очень ценно! Решил свою проблему после долгих танцев с бубном. Для всех, кто будет читать это сообщение — нужно увеличить размер диска (у меня F:) «Зарезервировано системой» до 350 МБ (по крайней мере я так сделал) вместо 100 МБ при установке системы. Я решал эту проблему с помощью EaseUS Partition Master 9.2.1, думаю можно и Acronis Disk Director Suite использовать; у кого что есть под рукой. Резервное копирование заработало без проблем. Кстати в Windows8 этот диск тоже увеличен в размере, поздно я об этом прочитал, а сам на «восьмерку» еще не перешел.
Еще раз спасибо, Вадим, за чуткое отношение к просьбам!
Сергей, спасибо за публикацию решения проблемы. Вообще, мне показалось странным, что VSS пытается сделать снимок раздела «Зарезервировано системой». Честно говоря, я никогда не задумывался над тем, что он тоже входит в теневые копии.
Вадим, я тоже после установки Win7+SP1 не обращал внимания на свободное место диска «Зарезервировано системой»; по-моемому изначально было более 60МБ. А теперь вижу, что за период с 23.01.13 до 24.01.13(за время моих танцев с бубном), оно уменьшилось с 35,1 МБ до 34,9МБ. А «умные головы» на форуме Microsoft говорят, что для нормальной работы резервного копирования необходимо 50-60 МБ свободного места, а у меня было только 35,1МБ. Пробовал утилитой fsutil почистить журнал USN(на F:), почему-то не помогло. Языковой пакет — только русский, хотя в папке BOOT разные есть, но удалять оттуда не стал. Ну теперь, думаю, свободного места надолго хватит!
Очень полезная статья. Все ссылки в одном месте.
А восстановление, что бы кто не говорил, облегчило жизнь в разы.
Особенно если обучить ему пользователя.
Источник
В Windows XP, 7, 8, 8.1 и 10 вы можете настроить объем дискового пространства, зарезервированного для точек восстановления.
Для работы защиты системы на диске должно быть не менее 1 гигабайта свободного места.
См. Статью Освобождение места на диске в Windows, если на вашем устройстве мало места.
Сколько места на диске мне нужно для восстановления системы?
Ну, простой ответ: вам нужно как минимум 300 мегабайт (МБ) свободного места на каждом диске размером 500 МБ или больше. «Восстановление системы может использовать от трех до пяти процентов пространства на каждом диске. По мере заполнения пространства точками восстановления старые точки восстановления удаляются, чтобы освободить место для новых.
Вы можете увидеть все доступные точки восстановления в Панели управления / Восстановление / Восстановление системы. Физически файлы точки восстановления системы находятся в корневом каталоге вашего системного диска (как правило, это C :), в папке System Volume Information. Однако по умолчанию у пользователей нет доступа к этой папке.
Как изменить настройки восстановления системы в Windows 10?
- Откройте Восстановление системы. Найдите восстановление системы в поле поиска Windows 10 и выберите Создать точку восстановления из списка результатов.
- Включите восстановление системы.
- Восстановите ваш компьютер.
- Откройте Расширенный запуск.
- Запустите восстановление системы в безопасном режиме.
- Откройте «Сбросить этот компьютер».
- Перезагрузите Windows 10, но сохраните файлы.
- Сбросьте этот компьютер из безопасного режима.
Сколько времени занимает восстановление системы в Windows 10?
Сколько времени занимает восстановление системы? Это займет около 25-30 минут. Кроме того, для завершения окончательной настройки требуется дополнительно 10–15 минут на восстановление системы.
Освобождает ли Восстановление системы место?
Вот как удалить старые точки восстановления, чтобы освободить место. Утилита очистки диска в Windows 10 позволяет освободить место на компьютере с Windows 10. Фактически, вы можете получить 20 ГБ или больше после крупного обновления. Примечание. В Windows 10 восстановление системы отключено по умолчанию, но его легко включить.
Что делает Восстановление системы?
Восстановление системы — это функция в Microsoft Windows, которая позволяет пользователю вернуть состояние своего компьютера (включая системные файлы, установленные приложения, реестр Windows и системные настройки) к состоянию на предыдущий момент времени, что можно использовать для восстановления после сбоев системы. или другие проблемы.
Есть ли в Windows 10 точки восстановления?
Вот как восстановить Windows 10 до одной из этих точек восстановления более ранней. Windows 10 автоматически создает точку восстановления, прежде чем вы вносите какие-либо изменения в системные настройки или устанавливаете или удаляете программу. Windows 10 также позволяет вручную создавать точки восстановления в любое время.
Что такое точки восстановления системы Windows 10?
Восстановление системы — это программа, доступная во всех версиях Windows 10 и Windows 8. Восстановление системы автоматически создает точки восстановления, память системных файлов и настроек на компьютере в определенный момент времени. Вы также можете создать точку восстановления самостоятельно.
Удаляет ли восстановление системы файлы?
Хотя восстановление системы может изменить все ваши системные файлы, обновления Windows и программы, оно не будет удалять / удалять или изменять какие-либо из ваших личных файлов, таких как фотографии, документы, музыка, видео, электронные письма, хранящиеся на вашем жестком диске. Даже если вы загрузили несколько десятков изображений и документов, это не отменит загрузку.
Не удается открыть Восстановление системы Windows 10?
Сделать это можно тремя простыми способами:
- Зайдите в Настройки> Обновление и безопасность> Восстановление. В разделе «Расширенный запуск» выберите «Перезагрузить сейчас».
- Нажмите Windows Key + R, чтобы открыть Выполнить. Введите msconfig и нажмите Enter.
- Перезагрузите компьютер. Нажмите F8 во время загрузки, чтобы войти в безопасный режим.
Могу ли я остановить восстановление системы Windows 10?
Однако, если средство восстановления системы Windows 10 зависает более часа, попробуйте принудительно завершить работу, перезагрузите компьютер и проверьте состояние. Если Windows по-прежнему возвращается к тому же экрану, попробуйте исправить это в безопасном режиме, выполнив следующие действия. Шаг 1. Подготовьте установочный диск.
Могу ли я использовать диск восстановления на другом компьютере с Windows 10?
Если у вас нет USB-накопителя для создания диска восстановления Windows 10, вы можете использовать компакт-диск или DVD-диск для создания диска восстановления системы. Если ваша система выйдет из строя до того, как вы создали диск для восстановления, вы можете создать USB-диск восстановления Windows 10 с другого компьютера, чтобы загрузить свой компьютер с проблемами.
Сколько времени занимает сброс системы Windows 10?
Сброс Windows 10 займет примерно 35–40 минут, отдых зависит от конфигурации вашей системы. После завершения сброса вам необходимо выполнить начальную настройку Windows 10. Это займет всего 3-4 минуты, и вы сможете получить доступ к Windows 10.
Почему восстановление системы не завершилось успешно?
Если восстановление системы не завершилось успешно из-за того, что при восстановлении системы не удалось извлечь файл или из-за ошибки восстановления системы 0x8000ffff Windows 10 или не удалось извлечь файл, вы можете запустить свой компьютер в безопасном режиме и выбрать другую точку восстановления, чтобы попробовать .
Удаляет ли восстановление системы вирусы?
Восстановление системы не удаляет и не очищает вирусы, трояны или другое вредоносное ПО. Если у вас зараженная система, лучше установить хорошее антивирусное программное обеспечение для очистки и удаления вирусных инфекций с вашего компьютера, а не выполнять восстановление системы.
Как удалить старые резервные копии Windows 10?
Метод 1. Удаление старых резервных копий с помощью очистки истории файлов. Шаг 1. Откройте панель управления, щелкните «Система и безопасность», затем щелкните значок «История файлов». Шаг 2: Щелкните ссылку «Дополнительные настройки» слева. Шаг 3: Затем нажмите ссылку Очистить версии в разделе «Версии».
Могу ли я удалить папку восстановления в Windows 10?
Привет, Майк! Файлы, которые вы нашли в папке C: // Восстановление / восстановление / резервное копирование системы, были резервными копиями файлов данных или образов системы, созданных в прошлом. Вы можете безопасно удалить их, запустив очистку диска или удалив их вручную. Чтобы удалить файлы с помощью очистки диска, см. Раздел Очистка диска в Windows 10.
Можно ли удалять точки восстановления системы?
Удалите все старые точки восстановления системы. Но при желании вы также можете очистить ВСЕ старые точки восстановления системы, а также системные настройки и предыдущие версии файлов, изначально в Windows 10/8/7. Для этого откройте Панель управления> Система и безопасность> Система и щелкните Защита системы.
Что происходит после восстановления системы?
В случае сбоя установки или повреждения данных функция восстановления системы может вернуть систему в рабочее состояние без необходимости переустанавливать операционную систему. Он восстанавливает среду Windows, возвращаясь к файлам и настройкам, которые были сохранены в точке восстановления. установка новых драйверов оборудования.
Удаляет ли восстановление системы вредоносные программы?
Восстановление системы действительно не поможет вам от вируса. Однако это может помочь с другими типами вредоносных программ. Вредоносное ПО, отличное от вирусов, такое как шпионское или рекламное ПО, иногда может быть не удалено путем восстановления системы, а перестает работать с помощью восстановления системы. ДА восстановление системы ОБЯЗАТЕЛЬНО МОЖЕТ избавиться от вируса.
Почему не удается восстановить систему?
Чтобы обойти ошибку «Восстановление системы не завершилось успешно», вы можете попробовать запустить «Восстановление системы» из безопасного режима: перезагрузите компьютер и нажмите F8 до появления логотипа Windows. Выберите безопасный режим и нажмите Enter. После завершения загрузки Windows откройте Восстановление системы и следуйте инструкциям мастера, чтобы продолжить.
Система Windows 10 восстанавливает удаленные файлы?
Восстановление из точки восстановления не повлияет на ваши личные файлы. Выберите «Сбросить этот компьютер», чтобы переустановить Windows 10. При этом будут удалены установленные вами приложения и драйверы, а также изменения, внесенные в настройки, но вы сможете сохранить или удалить свои личные файлы.
Могу ли я потерять файлы при восстановлении системы?
Восстановление системы можно использовать для восстановления системных файлов Windows, программ и параметров реестра, установленных в вашей системе. Он также вносит изменения в командные файлы, сценарии и все другие типы исполняемых файлов, созданные в вашей системе. Это не влияет на ваши личные файлы, и они остаются прежними.
Удаляет ли восстановление образа системы файлы?
Восстановление системы не влияет на личные файлы, такие как электронная почта, документы или фотографии, поэтому оно не может помочь вам восстановить удаленный файл. Если у вас есть резервные копии ваших файлов, вы можете восстановить файлы из резервной копии ».
Сколько времени занимает сброс системы Windows 10?
Параметр «Просто удалить мои файлы» займет около двух часов, в то время как параметр «Полная очистка диска» может занять до четырех часов.
Как исправить разбившуюся Windows 10?
Решение 1. Войдите в безопасный режим.
- Перезагрузите компьютер несколько раз во время загрузки, чтобы запустить процесс автоматического восстановления.
- Выберите «Устранение неполадок»> «Дополнительные параметры»> «Параметры запуска» и нажмите кнопку «Перезагрузить».
- После перезагрузки компьютера выберите безопасный режим с загрузкой сетевых драйверов, нажав соответствующую клавишу.
Как остановить инициализацию восстановления системы?
Выберите Дополнительные параметры> Параметры запуска> Перезагрузить. После перезагрузки компьютера выберите 5 или F5, чтобы перезагрузить компьютер в безопасном режиме с загрузкой сетевых драйверов. После загрузки системы в безопасном режиме с загрузкой сетевых драйверов попробуйте выполнить восстановление системы.
Фото в статье «Wikimedia Commons» https://commons.wikimedia.org/wiki/File:Moons_of_Saturn_2007.jpg

В этой простой инструкции подробно о том, как включить защиту системы в Windows 11 и Windows 10 для отдельных дисков, а также о решении проблем, с которыми можно столкнуться в процессе.
Простое включение Защиты системы в окне свойств системы
Основной способ включить защиту системы — использовать соответствующие настройки в окне свойств системы. Если возникнут проблемы, обратите внимание на второй раздел статьи, где описано их решение. Шаги для включения защиты системы:
- Нажмите правой кнопкой мыши по кнопке «Пуск», выберите пункт «Выполнить», введите sysdm.cpl и нажмите Enter. В открывшемся окне перейдите на вкладку «Защита системы». Если в качестве команды использовать systempropertiesprotection — вы сразу попадете на указанную вкладку.
- На вкладке «Защита системы» вы увидите список дисков и статус защиты для них. При необходимости включить защиту системы на определенном диске, выберите его и нажмите кнопку «Настроить».
- В следующем окне установите переключатель в позицию «Включить защиту системы» и укажите, какой объем пространства на диске может быть использован на нем для создания точек восстановления. В случае, если лимит будет исчерпан, более старые точки восстановления будут удаляться.
- Нажмите «Ок». Готово — защита системы для выбранного диска включена. Аналогичным образом её можно включить и для других дисков.
В дальнейшем вы можете создавать (при установке важных обновлений они будут создавать автоматически) и использовать точки восстановления для отката изменений, о чем подробнее в статьях Точки восстановления Windows 11, Точки восстановления Windows 10.
При включении защиты системы возможны проблемы: например, кнопка «Настроить» не активна и включить защиту системы не удается, сообщается о том, что служба теневого копирования тома не работает или возникают иные проблемы. Об этом — далее в статье.
Включение защиты системы в PowerShell
Ещё один способ включить защиту системы Windows — использовать команды PowerShell. Для этого выполните следующие действия:
- Нажмите правой кнопкой мыши по кнопке «Пуск» и выберите либо пункт «Терминал Windows (Администратор» либо «Windows PowerShell (Администратор)».
- Для включения защиты системы на определенном диске используйте следующую команду (в примере защита системы включается для диска C)
enable-computerrestore -drive "c:"
- Для того, чтобы задать размер диска, который может быть использован для точек восстановления (в примере — 10%), используйте команду
vssadmin resize shadowstorage /on=c: /for=c: /maxsize=10%
Решение проблем при включении защиты системы
Две самых распространенных ошибки при попытке включить защиту системы:
Решение для службы теневого копирования тома:
- Нажмите правой кнопкой мыши по кнопке Пуск, выберите пункт «Выполнить», введите services.msc и нажмите Enter.
- В списке служб найдите «Теневое копирование тома» и дважды нажмите по имени службы.
- В открывшемся окне свойств службы убедитесь, что тип запуска установлен в «Вручную» (это значение по умолчанию для этой службы). Если там установлено «Отключена», измените значение в поле на «Вручную» и нажмите «Ок» или «Применить». Для верности можно также попробовать запустить службу самостоятельно с помощью соответствующей кнопки, но это не обязательно.
- Проверьте состояние службы «Программный поставщик теневого копирования (Microsoft)», тип запуска для нее также должен быть выставлен «Вручную».
- Закройте окно служб, снова откройте настройки защиты системы — ошибка появиться не должна.
Для второй ситуации на сайте есть отдельная статья: Восстановление системы отключено администратором — как включить.
Каждая точка восстановления содержит необходимую информацию, необходимую для восстановления системы до выбранного состояния.
Точки восстановления автоматически генерируются при установке нового приложения, драйвера или обновления Windows и генерируются при создании вручную. Восстановление не повлияет на ваши личные файлы в папке % UserProfile%, но удалит приложения, драйверы и обновления, установленные после создания точки восстановления.
- Переходим в Панель Управления.
- Сделать это можно через Поиск или нажав меню Пуск правой кнопкой мыши.

- Во вкладке Просмотр выставляем Крупные Значки и Переходим в Восстановление.


- Далее нажмите Настройка Восстановления Системы.

- На вкладке Защита Системы выбираем необходимый диск и жмем кнопку Настроить.

- Включаем Защиту Системы и выбираем Объем Дискового пространства, хватит от 10 до 15 Gb.
- Нажимаем Применить и ОК.

Создание точки восстановления Windows 10
- На Вкладке Защита Системы нажимаем Создать и пишем имя Точки Восстановления. Через некоторое время точка будет создана.

Подготовка автоматического восстановления windows 10
- Переходим в Запуск Восстановления Системы.

- Выбираем Необходимую точку восстановления, нажимаем Далее и Готово. Через некоторое время ваш компьютер вернется в состояние на момент создания точки восстановления.


Используйте восстановление системы в безопасном режиме
Иногда неисправный драйвер или программа могут помешать правильному функционированию восстановления системы. В подобных случаях лучше всего использовать «Безопасный режим» (Windows Safe Mode), в котором используется базовая версия операционной системы, чтобы удалить все, что может вызвать проблемы.
Нажмите Пуск, затем введите «Изменить дополнительные параметры запуска» и нажмите на верхний результат. В появившемся окне нажмите «Перезагрузить сейчас» под заголовком «Расширенный запуск».
Когда ваш компьютер перезагрузится, нажмите Устранение неполадок, затем Дополнительные параметры, затем Восстановление системы. После этого вы сможете запустить восстановление системы как обычно.
Несовместимость программного обеспечения
Восстановление системы может работать неправильно, если оно несовместимо с определенными программами на вашем компьютере. В таких случаях виновником часто является программа, которая изменяет саму систему Windows — антивирусные сканеры, очистители реестра и тому подобное.
Если вы запустили одну из этих программ и выбрали отключение восстановление системы, есть большая вероятность, что это вызовет проблемы при попытке запустить программу восстановления Microsoft.
К счастью решение довольно простое, временно отключите эти программы во время запуска восстановления системы. Как только вы вернетесь к точке восстановления, просто запустите их снова и все готово.
6.02.2016 — 12:17 обсудить 16433+
размер текста
С помощью включения функции защиты системы Windows 10 на жестком диске можно быстро и просто отменить нежелательные изменения в ОС, откатив компьютер к заранее установленной точке восстановления. Рассмотрим подробнее как это сделать.
Включение защиты
- Кликаем правой кнопкой «Пуск» и в меню быстрого доступа выбираем «Система».
- Переходим в раздел «Защита системы».
- В окне свойств на вкладке «Защита системы» выбираем жесткий диск и кликаем «Настроить».
- Включаем защиту системы и кликаем «Применить».
Выключение защиты
- Открываем окно «Защита системы», повторяя шаги, описанные в пунктах 1-3 предыдущего параграфа.
- Выбираем «Отключить защиту системы», кликаем «Применить».
- Отключение защиты системы приведет к тому, что потребуется удалить все точки восстановления, а новые больше не будут создаваться, о чем ОС и выдаст соответствующее предупреждение. Кликаем «Да».
Вместо послесловия
Не пытайтесь сэкономить дисковое пространство, отключая защиту системы. Много места на винчестере вам расчистить все равно не удастся, а быстро вернуть ОС в исходное состояние будет не так просто.
Восстановление Windows — один из наиболее полезных сервисов операционной системы, обеспечивающий ее устойчивую работу. Он позволяет сохранить все настройки ОС, что дает возможность в случае возникновения программных сбоев в работе компьютера вернуться к ним, восстановив нормальное функционирование ПК.
В данном материале мы расскажем о том, где найти данную функцию в Windows 10, как создать точки восстановления и как правильно ими пользоваться.
Как это работает?
Точка восстановления — это резервная копия ОС, которая создается при ее стабильном функционировании. В нее входят все важные системные файлы, обеспечивающие стабильную работу Windows 10. Стоит заметить, что в точку восстановления не входят личные данные пользователей: фотографии, видео, приложения и игры. Резервная копия создается исключительно с целью избежать необходимости переустановки Windows при сбоях в ее работе, и ни в коем случае не предназначена для резервирования персональных файлов.
Необходимость восстановления системы может возникнуть из-за вредоносной деятельности вирусов, некорректной установки драйверов и других системных ошибок. В этом случае всего несколько кликов позволят сделать откат ОС до ее последнего рабочего состояния.
Возможность создавать точки восстановления появилась в Windows ME и активно используется сегодня в последней версии операционной системы — Windows 10. Стоит заметить, что система по умолчанию автоматически создает резервные копии перед каждым обновлением, а также через определенный промежуток времени, который зависит от заданной периодичности. Количество доступных точек восстановления зависит от выделенного места на жестком диске для хранения резервных копий. Кроме того, система позволяет создавать точки восстановления вручную в любой момент времени, когда это потребуется пользователю.
Если вы хотите настроить процесс автоматического создания резервных копий системы или создать точку восстановления вручную, вам необходимо открыть соответствующий компонент в панели управления Windows. Для этого открываем меню «Пуск», нажав на кнопку в левом нижнем углу экрана, либо щелкнув по соответствующей клавише на клавиатуре.
Пуск — Панель управления
В появившемся списке выбираем пункт «Панель управления». Далее перейдите в раздел под названием «Система и безопасность».
Выбираем параметры «Система и безопасность»
В появившемся меню, среди предложенных подразделов следует выбрать «Система».
Открываем подраздел «Система»
Далее в левой части экрана находим пункт «Защита системы».
Окно «Защита системы» в Windows
В появившемся меню вам будут представлены сведения о работе системы резервного копирования для каждого из локальных дисков вашего компьютера. В моем случае, отображенном на скриншоте, существует всего один локальный диск, однако их может быть больше, и настраивать работу автоматического создания точек восстановления следует для каждого из них. Если напротив названия раздела написано «Отключено» значит, что точки восстановления для данного раздела не сохраняются. «Включено» означает, что резервные копии создаются.
Рекомендуется включать восстановление системы только для того локального диска, на котором непосредственно установлена ОС Windows 10. Нет смысла делать резервное копирование других разделов, так как, как уже было написано выше, оно касается только системных файлов. Для изменения настроек работы системы восстановления, нажмите на кнопку «Настроить».
Меню «Свойства системы» — «Защита системы»
В этом меню можно включить и отключить резервное копирование для каждого локального диска, а также установить объем свободного места, выделяемого для размещения файлов точек восстановления.
Параметры создаваемых точек восстановления
Перетаскивая ползунок вправо, мы можем увеличить размер памяти для резервных копий. При этом слева указывается выделяемый объем и процентное соотношение к общему объему локального диска.
Как создать точку восстановления в Windows 10?
Для того чтобы создать точку, выбираем тот локальный диск, который мы планируем зарезервировать. После нажатия кнопки, нам необходимо ввести имя точки восстановления. Если у вас имеется множество разных резервных копий, следует давать им как можно более точные названия, которые не позволят вам запутаться впоследствии.
После указания имени, необходимо нажать на кнопку «Создать». Система запустит процесс создания точки восстановления. Данная процедура, как правило, занимает не более 3-4 минут.
Создаем точку восстановления системы
Все созданные точки восстановления хранятся в скрытой системной папке System Volume Information, к которой по умолчанию нет доступа. Поэтому, чтобы проверить сохранилась ли точка восстановления, в том же рабочем окне поставим галочку у строчки «Выбрать другую точку восстановления» и жмем «Далее». Перед нами появится список всех созданных резервных копий. Вверху списка должна быть только что созданная точка восстановления. Справа от нее указывается тип «бэкапа». Так как данная точка восстановления была создана самим пользователем, справа от ее наименования будет указано «вручную». Удалить резервную копию можно таким же способом.
Как откатить систему?
В случае если произошел системный сбой и система не может быть запущена, Windows может сам предложить вам восстановить последнюю работоспособную конфигурацию с помощь точек восстановления. Однако иногда может возникать необходимость восстановить систему самостоятельно, по желанию пользователя ПК. В таком случае следует воспользоваться следующей инструкцией.
Щелкаем по кнопке «Пуск» в левом углу экрана или жмем на клавишу с логотипом Windows на клавиатуре. Во всплывающем меню выбираем «Панель управления». После этого, как и прежде, нам нужно зайти в раздел «Система и безопасность». Далее выбираем пункт «Система». Слева на экране находим кнопку «Защита системы».
На дисплее появится меню восстановления системы. Жмем на кнопку «Восстановить».
Восстановление системы Windows
Компьютер предложит вам наиболее подходящую точку восстановления. Однако вы можете самостоятельно выбрать нужный вам «бэкап». Для этого поставим галочку у пункта «Выбрать другую точку восстановления». Затем, щелкаем по кнопке «Далее». После этого на экране появится список доступных точек восстановления. Для того чтобы вернуться к стабильной конфигурации компьютера, выбираем подходящую резервную копию.
Жмем «Далее». После этого запустится процесс восстановления. Как правило, он длится 3-5 минут. По его окончании компьютер будет перезагружен и запустится как обычно.
Если точек восстановления несколько — вводим разные названия
Есть и другой способ восстановления системы с помощью резервной копии. Для этого нужно в меню «Пуск» выбрать пункт «Параметры».
После этого щелкаем по кнопке «Обновление и безопасность».
Параметры — Обновление и безопасность
В появившемся меню слева выбираем пункт «Восстановление». Затем жмем на кнопку «Начать». После этого компьютер предложит выбрать точку восстановления.
Выбираем пункт «Вернуть компьютер в исходное состояние»
В тех случаях, когда система загружается только в безопасном режиме, также может пригодиться метод восстановления системы с помощью командной строки. Для этого в командную строку (клавиши Win+R, ввести cmd.exe и нажать «Выполнить») необходимо вписать rstrui.exe и нажать на клавишу «Enter». В моем случае откатить систему не получится, так как на этом компьютере ранее не была создана резервная копия. Но если на вашем ПК есть точка восстановления, то система обязательно отобразит ее в рабочем окне и вы сможете продолжить восстановление.
Команда rstrui.exe открывает окно восстановления системы
В этой статье мы рассказали вам о том, что такое точка восстановления Windows и как ее создать. От себя лично советую вам не пренебрегать этой функцией и регулярно создавать такие бэкапы, особенно если вы часто скачиваете файлы из непроверенных источников или любите самостоятельно «копаться» в системных настройках. К тому же, точка восстановления — это практически единственный способ восстановить Windows 10 и вернуть ее в исходное рабочее состояние при различных проблемах и сбоях.
Post Views: 2 355