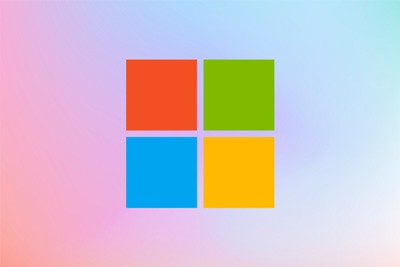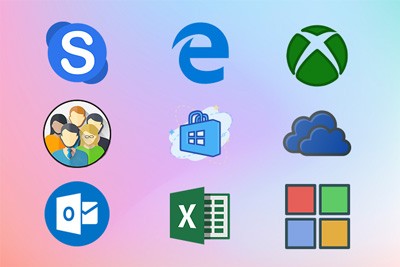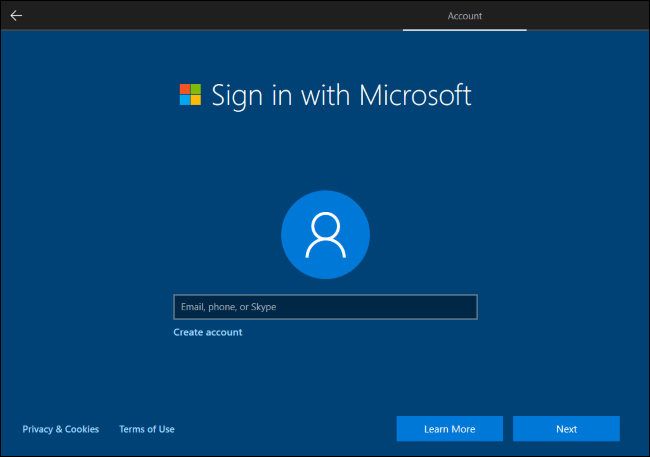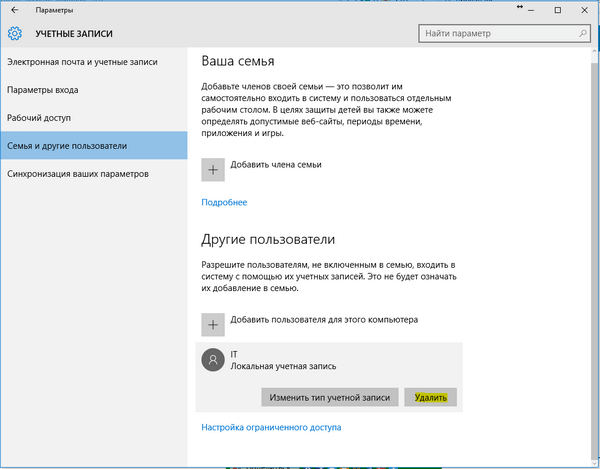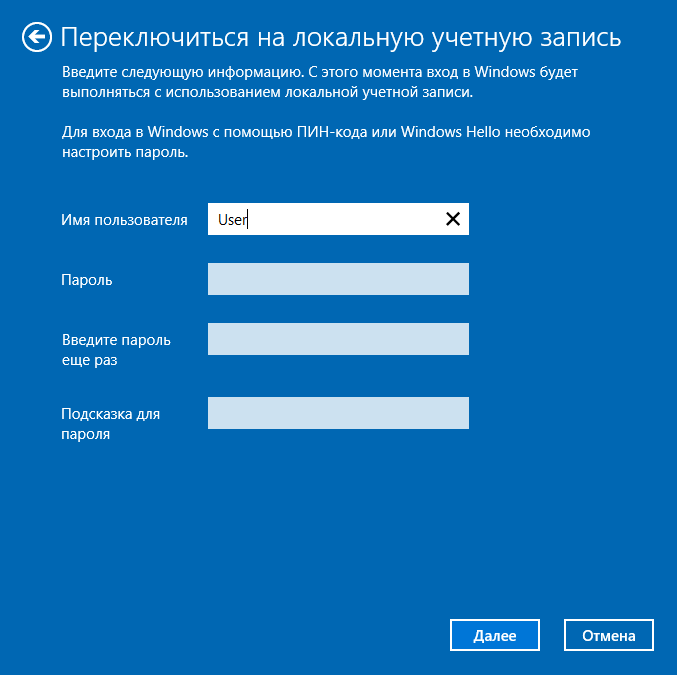В Windows 8 появился новый механизм аутентификации пользователей. Кроме входа в систему из-под локальной учётной записи, как в «Семёрке», появилась возможность работать за компьютером из-под профиля Microsoft. Из публикации узнаете, для чего нужна учетная запись Майкрософт в Виндовс 10, какие преимущества она даёт пользователям и какими недостатками обладает.
Содержание
- Понятие
- Актуальность
- Вывод
Понятие
Локальная учётная запись позволяет работать нескольким людям на одном компьютере в одной операционной системе, причём пользователи могут иметь различные права и настройки как приложений, так и рабочей среды.
В «Десятке» такая учётка позволяет выполнять почти все операции на компьютере, доступные аккаунту Microsoft, кроме загрузки приложений из Магазина Windows 10 и синхронизации настроек между различными устройствами.
Актуальность
Учётная запись Майкрософт – это совершенно новая концепция авторизации в операционной системе. Она состоит из адреса электронной почты и пароля, которые будут актуальными для идентификации в иных сервисах от Microsoft:
- Skype;
- Xbox;
- Hotmail;
- Office;
- OneDrive;
- Outlook;
- Windows Live.
Данный профиль представляет собой синтез (объединение) учётных записей корпорации под единым названием, которые использовались для авторизации в сервисах Майкрософт. В качестве адреса электронной почты может выступать личный ящик или почта любого из крупных сервисов, предоставляющих такие услуги.
Профиль наделён двухфакторной системой идентификации личности. Так, при попытке зайти в аккаунт из нового устройства требуется ввод защитного кода для обеспечения должного механизма.
Рассматриваемый тип профиля позволяет быстро настроить все компьютеры, из которых заходите в интернет, синхронизировать данные между многими машинами. Причём изменение последних применяются ко всем иным ПК, откуда человек зашел в профиль Майкрософт.
Очередная особенность – возможность скачивать, инсталлировать и восстанавливать полученные из Магазина приложения. Приобретенный контент доступен на всех устройствах, в том числе на мобильной платформе. С локальным профилем всё содержимое магазина доступно только в режиме чтения.
Осуществляется синхронизация данных браузера Edge (закладки, пароли, история навигации). Любое купленное в Магазине приложение может устанавливаться на неограниченное количество компьютеров, работающих из-под Windows 10.
Аккаунт Майкрософт позволяет создать учётную запись для ребёнка, чтобы принимать участие в его онлайн-жизни. Такой пользователь сможет управлять настройками любого девайса: времяпрепровождение в интернете, цифровые развлечения.Пользователи Office, которые приобрели лицензионный ключ офисных приложений, смогут быстро и бесплатно переустанавливать программы из пакета без регистрации.
Учётка Microsoft дарит пользователям 5 ГБ (ранее было 25 ГБ) на хранение личных файлов в облачном сервисе OneDrive. Регулярно проводимые акции предоставляют шанс расширить доступное дисковое пространство.
При включённом компьютере к нему можно удалённо подключаться и даже получать доступ к съёмным устройствам, которые с ним соединены (флешки, цифровые камеры и т. д.). Еще одно весомое преимущество – возможность восстановить пароль из любого другого компьютера.
Последнее: чтобы завести учётную запись в Microsoft, необходимо сообщить корпорации свой телефонный номер и подтвердить владение им, так же, как и электронный почтовый адрес. Фамилию и имя можно предоставить и фейковые.
С одной стороны, это защитит профиль и упростит получение доступа к нему при появлении проблем. С иной — мало кому известно, каким образом эта информация будет использоваться софт-гигантом. А какую информацию Майкрософт собирает при включённых «шпионских штучках» в Windows 10?
Вывод
Весомые преимущества, которые профиль даёт пользователям:
- возможность выполнять вход свой аккаунт с привычными настройками из различных устройств;
- доступ ко всем сервисам Microsoft;
- работать без наличия интернета с сохранённым кэшем;
- возможность устанавливать приложения из Магазина Windows 10.
Из недостатков отметим:
- никакой конфиденциальности – если не отключить шпионские функции Windows 10, много персональных данных будет передано на серверы Майкрософт;
- при авторизации из новых устройств всегда запрашивается пароль, после чего его нужно заменить на новый.
Если нужны все описанные выше сервисы, например, пользуетесь ими по работе, аккаунт Microsoft желательно завести. Если данные преимущества и функции не нужны или нашли им замену, достаточно и локальной учётной записи.
Чтобы получить доступ к разным вариантам входа в систему, нажмите кнопку Пуск и выберите Параметры > Учетные записи > Параметры входа.
Или просто нажмите эту кнопку:
Открыть параметры входа
Изменение пароля или ПИН-кода или управление ими
Чтобы изменить пароль или ПИН-код, перейдите в раздел Пуск > Параметры > учетные записи > параметры входа.
-
Выберите ПИН-код (Windows Hello), затем выберите Изменить ПИН-код.
-
Выберите Пароль, а затем — Изменить.
Windows Hello
Функция Windows Hello позволяет осуществлять вход в устройства, приложения, веб-службы и сети путем распознавания вашего лица, радужной оболочки глаза или отпечатков пальцев, а также с помощью ПИН-кода. Вам не обязательно использовать биометрическую функцию Windows Hello, даже если ваше устройство с Windows ее поддерживает. Если вы решите этого не делать, вы можете быть уверены, что информация, позволяющая идентифицировать ваше лицо, радужную оболочку или отпечаток пальца останется только на вашем устройстве. Windows не хранит изображения вашего лица, радужной оболочки глаз и отпечатков пальцев на устройстве или где-либо еще.
При настройке биометрической функции Windows Hello она получает данные от камеры для автопортретов, датчика радужной оболочки или отпечатка пальца и создает представление данных, то есть график, который зашифровывается перед сохранением на устройстве.
Для того, чтобы обеспечить правильную работу, определение и предотвращение мошенничества и продолжить улучшать Windows Hello, мы собираем диагностические данные о том, как люди используют эту функцию. Например, данные о том, осуществляют ли пользователи проверку подлинности с помощью лица, радужной оболочки, отпечатка пальца или PIN-кода и количестве успешных и неудачных попыток проверки подлинности, представляют собой ценную информацию, которая помогает нам улучшить продукт. Данным присваивается псевдоним, в их состав не входят биометрические данные, и они шифруются перед передачей в корпорацию Майкрософт. Вы можете в любой момент времени отключить отправку диагностических данных в корпорацию Майкрософт. Подробнее о диагностических данных в Windows
Включение Windows Hello
-
Перейдите в раздел Параметры начального >> учетные записи > параметры входа.
-
Выберите метод Windows Hello, который требуется настроить.
-
Выберите Настройка.
Если вы не видите пункт Windows Hello в разделе «Варианты входа», эта функция может быть недоступна на вашем устройстве. Windows Hello требуется совместимая камера или сканер отпечатков пальцев.
Удаление Windows Hello и любых связанных с ним биометрических идентификационных данных с устройства
-
Перейдите в раздел Пуск > Параметры > Учетные записи > параметры входа.
-
Выберите метод Windows Hello, который требуется удалить.
-
Нажмите кнопку Удалить.
Биометрические данные останутся на устройстве до тех пор, пока вы не удалите их. Однако после значительного периода Windows Hello бездействия вам будет предложено подтвердить, что вы хотите продолжать хранить биометрические данные. Вы можете в любое время перейти в раздел Параметры и удалить Windows Hello и любые связанные с ними биометрические идентификационные данные. Если вы зарегистрировались с помощью внешнего устройства, например USB-сканера отпечатков пальцев, сначала подключите устройство.
Дополнительные сведения см. в статье Сведения о Windows Hello и его настройке.
Использование ключа безопасности
Ключ безопасности — это аппаратное устройство , обычно в виде небольшого USB-ключа, которое можно использовать вместо имени пользователя и пароля для входа в Интернет. Так как он используется в дополнение к отпечатку пальца или PIN-коду, даже если кто-либо получит ваш ключ безопасности, он не сможет войти в систему без заданного вами PIN-кода или отпечатка пальца.
Ключи безопасности обычно можно приобрести в розничных магазинах, где продаются периферийные устройства для компьютеров. Подробнее о ключах безопасности
Настройка ключа безопасности
-
Перейдите в раздел Пуск > Параметры > Учетные записи > параметры входа.
-
Выберите Ключ безопасности.
-
Выберите Управление и следуйте инструкциям.
Блокировка устройства
Если вам нужно отойти от своего устройства на несколько минут, рекомендуется заблокировать его, чтобы посторонние люди не могли увидеть содержимое вашего экрана или получить к нему доступ. Нажмите клавишу Windows + L, чтобы быстро заблокировать устройство. По возвращении вам потребуется лишь пройти проверку подлинности, и вы сможете продолжить работу с того места, где остановились.
Динамическая блокировка
Windows может использовать устройства, которые связаны с вашим компьютером, чтобы определять, когда вы отошли от компьютера, и автоматически блокировать компьютер сразу после того, как вы выйдете за пределы зоны действия Bluetooth со связанным устройством. Это затрудняет получение доступа к вашему устройству, если вы отойдете от компьютера и забудете его блокировать.
-
На компьютере с Windows 11 нажмите кнопку Пуск и выберите Параметры > Учетные записи > Параметры входа.
-
В разделе Динамическая блокировка установите флажок Разрешить Windows автоматически блокировать устройство в ваше отсутствие.
-
Используйте Bluetooth, чтобы связать телефон с компьютером. Узнайте о том, как связать устройства через Bluetooth
Когда устройства будут связаны и вы решите уйти, возьмите свой телефон с собой и ваш компьютер будет автоматически заблокирован в течение минуты после выхода за пределы диапазона действия Bluetooth.
Другие варианты входа в систему
Управление временем входа в систему
Нажмите кнопку Пуск и выберите Параметры > Учетные записи > Параметры входа. Рядом с параметром В случае вашего отсутствия через какое время Windows должна потребовать выполнить повторный вход? выберите, когда именно система Windows должна потребовать от вас выполнить повторный вход.
Отображение сведений об учетной записи на экране входа в систему
Нажмите кнопку Пуск и выберите Параметры > Учетные записи > Параметры входа. Установите флажок Отображать сведения об учетной записи (например, мой адрес электронной почты) на экране входа.
Автоматическое завершение настройки после обновления
Нажмите кнопку Пуск и выберите Параметры > Учетные записи > Параметры входа. Установите флажок Использовать мои данные для входа, чтобы автоматически завершить настройку после обновления, если нужно использовать ваши данные для входа, чтобы автоматически завершать настройку вашего устройства после обновления или перезапуска.
Чтобы получить доступ к возможностям входа в систему, выберите Пуск > Параметры > Учетные записи > Варианты входа.
Или просто нажмите эту кнопку:
Открыть параметры входа
Изменение пароля или управление им
Чтобы изменить пароль, выберите Пуск > Параметры > Учетные записи > Варианты входа. Выберите Пароль, а затем — Изменить.
Примечание: Чтобы изменить пароль, если вы используете рабочую или учебную учетную запись, нажмите клавиши CTRL+ALT+DEL и выберите Сменить пароль.
Windows Hello
Функция Windows Hello позволяет осуществлять вход в устройства, приложения, веб-службы и сети путем распознавания вашего лица, радужной оболочки глаза или отпечатков пальцев, а также с помощью ПИН-кода. Вам не обязательно использовать биометрическую функцию Windows Hello, даже если ваше устройство с Windows ее поддерживает. Если вы решите этого не делать, вы можете быть уверены, что информация, позволяющая идентифицировать ваше лицо, радужную оболочку или отпечаток пальца останется только на вашем устройстве. Windows не хранит изображения вашего лица, радужной оболочки глаз и отпечатков пальцев на устройстве или где-либо еще.
При настройке биометрической функции Windows Hello она получает данные от камеры для автопортретов, датчика радужной оболочки или отпечатка пальца и создает представление данных, то есть график, который зашифровывается перед сохранением на устройстве.
Для того, чтобы обеспечить правильную работу, определение и предотвращение мошенничества и продолжить улучшать Windows Hello, мы собираем диагностические данные о том, как люди используют эту функцию. Например, данные о том, осуществляют ли пользователи проверку подлинности с помощью лица, радужной оболочки, отпечатка пальца или PIN-кода и количестве успешных и неудачных попыток проверки подлинности, представляют собой ценную информацию, которая помогает нам улучшить продукт. Данным присваивается псевдоним, в их состав не входят биометрические данные, и они шифруются перед передачей в корпорацию Майкрософт. Вы можете в любой момент времени отключить отправку диагностических данных в корпорацию Майкрософт. Подробнее о диагностических данных в Windows
Включение Windows Hello
-
Перейдите в раздел Пуск > Параметры > Учетные записи > параметры входа.
-
Выберите метод Windows Hello, который требуется настроить.
-
Выберите Настройка.
Если вы не видите пункт Windows Hello в разделе «Варианты входа», эта функция может быть недоступна на вашем устройстве. Windows Hello требуется совместимая камера или сканер отпечатков пальцев.
Удаление Windows Hello и любых связанных с ним биометрических идентификационных данных с устройства
-
Перейдите в раздел Пуск > Параметры > Учетные записи > параметры входа.
-
Выберите метод Windows Hello, который требуется удалить, и нажмите Удалить.
Биометрические данные останутся на устройстве до тех пор, пока вы не удалите их. Однако после значительного периода Windows Hello бездействия вам будет предложено подтвердить, что вы хотите продолжать хранить биометрические данные. Вы можете в любое время перейти в раздел Параметры и удалить Windows Hello и любые связанные с ними биометрические идентификационные данные. Если вы зарегистрировались с помощью внешнего устройства, например USB-сканера отпечатков пальцев, сначала подключите устройство.
Дополнительные сведения см. в статье Сведения о Windows Hello и его настройке.
Использование ключа безопасности
Ключ безопасности — это аппаратное устройство , обычно в виде небольшого USB-ключа, которое можно использовать вместо имени пользователя и пароля для входа в Интернет. Так как он используется в дополнение к отпечатку пальца или PIN-коду, даже если кто-либо получит ваш ключ безопасности, он не сможет войти в систему без заданного вами PIN-кода или отпечатка пальца.
Ключи безопасности обычно можно приобрести в розничных магазинах, где продаются периферийные устройства для компьютеров. Подробнее о ключах безопасности
Чтобы настроить ключ безопасности, выполните
-
Перейдите в раздел Пуск > Параметры > Учетные записи > параметры входа.
-
Выберите Ключ безопасности.
-
Выберите Управление и следуйте инструкциям.
Блокировка устройства
Если вам нужно отойти от своего устройства на несколько минут, рекомендуется заблокировать его, чтобы посторонние люди не могли увидеть содержимое вашего экрана или получить к нему доступ. Нажмите клавишу Windows + L, чтобы быстро заблокировать устройство. По возвращении вам потребуется лишь пройти проверку подлинности, и вы сможете продолжить работу с того места, где остановились.
Динамическая блокировка
Windows может использовать устройства, которые связаны с компьютером, чтобы определить, когда вы находитесь вдалеке, и заблокировать компьютер вскоре после того, как связанное устройство выйдет за пределы диапазона Bluetooth. Это затрудняет получение доступа к вашему устройству, если вы отойдете от компьютера и забудете его блокировать.
-
На компьютере с Windows 10 выберите Пуск > Параметры > Учетные записи > Варианты входа.
-
В разделе Динамическая блокировка установите флажок Разрешить Windows автоматически блокировать устройство в ваше отсутствие.
-
Используйте Bluetooth, чтобы связать телефон с компьютером. Узнайте о том, как связать устройства через Bluetooth
Когда устройства будут связаны и вы решите уйти, возьмите свой телефон с собой и ваш компьютер будет автоматически заблокирован в течение минуты после выхода за пределы диапазона действия Bluetooth.
Другие варианты входа в систему
Управление временем входа в систему
Выберите Пуск > Параметры > Учетные записи > Варианты входа. В разделе Требуется вход выберите подходящий вариант для тех случаев, когда Windows будет требовать от вас снова войти в систему.
Отображение сведений об учетной записи на экране входа в систему
Выберите Пуск > Параметры > Учетные записи > Варианты входа. В разделе Конфиденциальностьвключите первый параметр, если требуется отображать сведения об учетной записи на экране входа.
Автоматическое завершение настройки после обновления
Выберите Пуск > Параметры > Учетные записи > Варианты входа. В разделе Конфиденциальностьвключите второй параметр, если вы хотите использовать данные для входа, чтобы автоматически завершить настройку устройства после обновления или перезапуска.
Нужна дополнительная помощь?
При первом запуске Windows 10 включается антивирус Защитника Windows, который активно помогает защитить ваше устройство, сканируя его на наличие вредоносных программ, вирусов и угроз безопасности. Защитник Windows теперь интегрирован с Безопасность Windows и он включает Защита аккаунта раздел. В этом посте мы объясним, что такое защита учетной записи в Windows 10 и как вы можете отключить или скрыть ее.
В Защита аккаунта Область в Windows 10 — это один из семи разделов, включенных в Windows Security, для защиты вашего устройства и позволяющий указать, как вы хотите защитить свое устройство.
Семь разделов в Windows Security:
Раздел «Защита аккаунта» содержит настройки вашей защиты.
- Учетная запись Microsoft
- Windows Hello для бизнеса
- Динамическая блокировка.
Область защиты учетной записи может быть скрыта от пользователей. Это может быть полезно, если вы как администратор не хотите, чтобы они видели эту область или имели к ней доступ. Если вы решите скрыть область защиты учетной записи, она больше не будет отображаться на домашней странице Центра безопасности Windows, а ее значок не будет отображаться на панели навигации сбоку от приложения.
Показать или скрыть защиту учетной записи в безопасности Windows через GPEDIT
- Пробег gpedit чтобы открыть редактор групповой политики
- Перейдите в Конфигурация компьютера> Административные шаблоны> Компоненты Windows> Безопасность Windows> Защита учетной записи.
- Открой Скрыть область защиты учетной записи параметр
- Установите для него значение Включено
- Щелкните ОК.
Скрыть защиту учетной записи в безопасности Windows через реестр
- Дважды щелкните загруженный Hide-Account-protection.reg файл, чтобы объединить его.
- Нажмите Пробег в командной строке. Нажмите да в командной строке UAC и Ok чтобы разрешить слияние.
- Перезагрузите компьютер, чтобы применить.
Теперь вы можете удалить загруженный файл .reg.
Показать защиту учетной записи в безопасности Windows через реестр
- Дважды щелкните загруженный Show-Account-protection.reg файл, чтобы объединить его.
- Нажмите Пробег в командной строке. Нажмите да в командной строке UAC и Ok чтобы разрешить слияние.
- Перезагрузите компьютер, чтобы применить.
Вы можете кликните сюда для загрузки заархивированных файлов реестра с наших серверов.
Вот как вы можете показать или скрыть область защиты учетной записи в Windows Security.
На чтение 2 мин Опубликовано 15.11.2018
Привет! Сегодня я покажу вам, как настроить защиту учётных записей на компьютере или ноутбуке Windows 10. Вы сможете включить, автоматическую, динамическую блокировку вашего устройства, чтобы защитить свои данные. Смотрите далее инструкцию и пишите комментарии, если вам что-то не понятно.
Динамическая блокировка windows 10
В панели задач, внизу экрана слева, откройте меню Пуск. В открывшемся окне, нажмите на вкладку или значок Параметры.
В параметрах Windows, нажмите на вкладку Обновление и безопасность.
Далее, в параметрах обновления и безопасности, слева в боковой панели, перейдите на вкладку Защитник Windows. Нажмите здесь на кнопку Открыть Центр безопасности Защитника Windows.
Далее, в центре безопасности, нажмите на вкладку Защита учётных записей.
Далее, в настройках защиты, внизу, нажмите на вкладку Параметры динамической блокировки.
Система Windows может блокироваться, когда устройства, связанные с компьютером, выходят за пределы допустимого диапазона. Вы можете Разрешить Windows автоматически блокировать устройство в ваше отсутствие (поставьте галочку, возле данного параметра).
Обратите внимание. Чтобы динамическая блокировка работала, вам нужно включить Bluetooth на обоих устройствах.
У вас начнётся поиск связанного устройства. Смотрите, ваш ноутбук Windows 10 должен быть связан, синхронизирован с ещё одним устройством. Например, можно использовать смартфон, планшет, смарт часы, либо ещё один не большой ноутбук.
Пример работы функции. Вы связали смартфон с ноутбуком. Как только, вы выйдете за определённый диапазон вместе с смартфоном, на ноутбуке автоматически включится динамическая блокировка. То есть, связь будет потеряна и это сигнал для защиты данных на вашем компьютере.
Если у вас остались вопросы по данной записи, вам что-то не понятно, напишите свой комментарий внизу страницы. Вам обязательно ответят и помогут разобраться с вашим вопросом. Успехов Вам!
Download PC Repair Tool to quickly find & fix Windows errors automatically
When you start up Windows 11/10 for the first time, Windows Defender Antivirus is enabled and actively helping to protect your device by scanning for malware, viruses, and security threats. Windows Defender has now been integrated with Windows Security and it includes an Account Protection section. In this post, we will explain what is Account Protection in Windows 10 and how you can disable or hide it.
The Account Protection area in Windows 11/10, is one of the seven sections included in Windows Security, to protect your device and let you specify how you want your device protected.
The seven sections in Windows Security are:
- Virus & threat protection
- Account protection
- Firewall & network protection
- App & browser control
- Device security
- Device performance & health
- Family options.
The Account Protection section contains settings for your protection.
- Microsoft Account
- Windows Hello for Business
- Dynamic Lock.
The Account Protection area can be hidden from users. This can be useful if, as an admin, you don’t want them to see or have access to this area. If you choose to hide the Account protection area, it will no longer appear on the home page of the Windows Security Center, and its icon will not be shown on the navigation bar on the side of the app.
Show or Hide Account Protection in Windows Security via GPEDIT
- Run gpedit to open the Group Policy Editor
- Navigate to Computer Configuration > Administrative templates > Windows components > Windows Security > Account protection.
- Open the Hide the Account protection area setting
- Set it to Enabled
- Click OK.
Hide Account Protection in Windows Security via Registry
- Double-click the downloaded Hide-Account-protection.reg file to merge it.
- Click Run on the prompt. Click Yes on UAC prompt and OK to allow the merge.
- Restart PC to apply.
You can now delete the downloaded .reg file.
Show Account Protection in Windows Security via Registry
- Double-click the downloaded Show-Account-protection.reg file to merge it.
- Click Run on the prompt. Click Yes on UAC prompt, and OK to allow the merge.
- Restart PC to apply.
You can click here to download the zipped Registry files from our servers.
This is how you can show or hide the Account Protection area in Windows Security.
Obinna Onwusobalu has studied Information & Communication Technology and is a keen follower of the Windows ecosystem. He has been a Windows Insider MVP (2020). He runs a computer software clinic.
Download PC Repair Tool to quickly find & fix Windows errors automatically
When you start up Windows 11/10 for the first time, Windows Defender Antivirus is enabled and actively helping to protect your device by scanning for malware, viruses, and security threats. Windows Defender has now been integrated with Windows Security and it includes an Account Protection section. In this post, we will explain what is Account Protection in Windows 10 and how you can disable or hide it.
The Account Protection area in Windows 11/10, is one of the seven sections included in Windows Security, to protect your device and let you specify how you want your device protected.
The seven sections in Windows Security are:
- Virus & threat protection
- Account protection
- Firewall & network protection
- App & browser control
- Device security
- Device performance & health
- Family options.
The Account Protection section contains settings for your protection.
- Microsoft Account
- Windows Hello for Business
- Dynamic Lock.
The Account Protection area can be hidden from users. This can be useful if, as an admin, you don’t want them to see or have access to this area. If you choose to hide the Account protection area, it will no longer appear on the home page of the Windows Security Center, and its icon will not be shown on the navigation bar on the side of the app.
Show or Hide Account Protection in Windows Security via GPEDIT
- Run gpedit to open the Group Policy Editor
- Navigate to Computer Configuration > Administrative templates > Windows components > Windows Security > Account protection.
- Open the Hide the Account protection area setting
- Set it to Enabled
- Click OK.
Hide Account Protection in Windows Security via Registry
- Double-click the downloaded Hide-Account-protection.reg file to merge it.
- Click Run on the prompt. Click Yes on UAC prompt and OK to allow the merge.
- Restart PC to apply.
You can now delete the downloaded .reg file.
Show Account Protection in Windows Security via Registry
- Double-click the downloaded Show-Account-protection.reg file to merge it.
- Click Run on the prompt. Click Yes on UAC prompt, and OK to allow the merge.
- Restart PC to apply.
You can click here to download the zipped Registry files from our servers.
This is how you can show or hide the Account Protection area in Windows Security.
Obinna Onwusobalu has studied Information & Communication Technology and is a keen follower of the Windows ecosystem. He has been a Windows Insider MVP (2020). He runs a computer software clinic.

Одним из таких средств защиты является контроль учетных записей (UAC).
Как это часто бывает с подобными системными функциями, при всей своей пользе они могут надоедать, постоянно напоминая о себе, что может мешать пользователю при работе с компьютером.
В рамках данного выпуска мы рассмотрим, как отключить контроль учетных записей в Windows 10 и более ранних версиях операционной системы.
Содержание статьи
- 1 ЧТО ТАКОЕ КОНТРОЛЬ УЧЕТНЫХ ЗАПИСЕЙ (UAC) В WINDOWS
- 2 КАК НАСТРОИТЬ КОНТРОЛЬ УЧЕТНЫХ ЗАПИСЕЙ В WINDOWS 10
- 3 ВИДЕО: Как настроить контроль учетных записей в Windows 10
ЧТО ТАКОЕ КОНТРОЛЬ УЧЕТНЫХ ЗАПИСЕЙ (UAC) В WINDOWS
Контроль учетных записей – это утилита по безопасности, встроенная в операционную систему Windows. Впервые она появилась в Windows Vista, и сохраняется в современных вариациях системы, вплоть до Windows 10.
Отключение утилиты контроля учетных записей серьезно снизит уровень защиты компьютера, поэтому выполнять данные действия необходимо осознанно.
Данная утилита проявляет себя окном, которое возникает при установке на компьютер программы или игры, а также при внесении кардинальных изменений в настройки компьютера. Пользователю сообщается, что при инсталляции данного файла издатель может внести необратимые изменения в работу компьютера, что небезопасно.
В зависимости от настройки UAC, утилита может срабатывать на все приложения или, например, только на подозрительные программы от непроверенных издателей.
Грамотное использование функции контроля учетных записей Windows позволяет защитить компьютер от проникновения вирусных приложений, программ-шпионов, троянов, malware и adware программ и других не желательных утилит.
Контроль учетных записей в Windows рекомендуется отключать только в крайних случаях, гораздо лучше данную опцию настроить, чтобы она напоминала о своем присутствии только тогда, когда имеется действительно реальная угроза заражения. По умолчанию в Windows утилита выставлена на высокий уровень защиты, но это легко исправить.
Чтобы настроить контроль учетных записей в Windows 10, наберите в поле поиска панели задач windows «Панель управления» и перейдите в нее. (Если у Вас установлено приложение от Яндекса — Алиса, то можно попросить ее открыть Панель Управления.)
Если у вас нет поля поиска в панели задач, то нажмите меню «Пуск» и зайдите в «Параметры».
Здесь так же должно быть поле поиска в котором можно набрать фразу «Панель управления».
Обратите внимание: В более ранних версиях Windows зайти в панель управления можно нажав правой кнопкой мыши по меню «Пуск» и выбрав в контекстном меню пункт «Панель управления».
После того, как вы зашли в панель управления в верхней части окна установите режим просмотра «Значки» и перейдите к пункту «Учетные записи пользователей».
Откроется окно, где необходимо выбрать пункт «Изменить параметры контроля учетных записей».
После этого откроется окно, где и происходит настройка утилиты контроля учетных записей.
Система безопасности может работать всего в 4 режимах:
- Максимальный. В данном режиме пользователя будут уведомлять обо всех попытках приложений установиться на компьютер. А также обо всех ситуациях, когда вносятся серьезные изменения в настройки операционной системы. Если установить данный режим, то пользователи без прав администратора для внесения подобных серьезных изменений должны будут вводить специальный пароль. Администраторам компьютера будет достаточно просто подтверждать свое желание выполнить установку/настройку приложения или системы.
- Высокий. При внесении изменений в параметры Windows со стороны пользователя, он не будет получать соответствующее уведомление. Контроль учетных записей будет срабатывать в ситуации, когда изменения в систему могут быть внесены в результате установки/работы определенного приложения.
- Средний. Данный пункт отличается от высокого уровня защиты только тем, что при предупреждении пользователя о попытке со стороны приложения внести изменения в параметры системы, рабочий стол не будет затемняться. Данный вариант рекомендуется выбирать только в тех ситуациях, когда затемнение рабочего стола занимает много времени, например, на малопроизводительных компьютерах.
- Низкий. Полное отключение контроля учетных записей. Пользователя не будут уведомлять о его самостоятельных попытках внести изменения в настройки Windows, а также о попытках это сделать со стороны приложений.
Обратите внимание: Снижая уровень контроля учетных записей до минимального, возникает риск внесения сторонними приложениями необратимых последствий в параметры Windows. В том числе это чревато потерей данных.
ВИДЕО: Как настроить контроль учетных записей в Windows 10
Ну а на сегодня все! Напишите пожалуйста в комментариях получилось ли у вас настроить или отключить контроль учетных записей в Windows? Если вам понравилось видео, то поделитесь им пожалуйста в социальных сетях. А также подписывайтесь на наш канал, если еще не подписаны и на оповещения, нажав на колокольчик рядом с кнопкой подписки!
Компания Microsoft незаметно убрала в последнем обновлении возможность создавать локальные учётные записи Windows 10, чтобы заставить пользователей перейти на использование аккаунтов Microsoft, пишет Bleeping Computer.
Ранее при настройке нового ПК под управлением Windows 10 предлагалось выбрать между созданием автономного локального аккаунта и аккаунта Microsoft. Локальная учётная запись в таком случае становилась привязана к компьютеру, её нельзя было использовать для облачных сервисов Windows 10, как OneDrive и Microsoft Store, а также она не требовала вводить адрес электронной почты. При этом учётная запись Microsoft позволяла связать ПК с «облаком», однако многие пользователи предпочитали создавать всё же автономный аккаунт, и теперь корпорация лишает их этой возможности.
В последнем обновлении это изменение затронуло пользователей международной версии Windows 10 Home в Индии и Германии. Один из способов создать локальный аккаунт при первом запуске компьютера — отключить его от интернета. В таком случае ОС всё же предложит создать автономную учётную запись. Кроме того, можно добавить нового пользователя в настройках Windows, которого можно зарегистрировать на устройстве с локальным аккаунтом, однако это возможно только после создания учётной записи Microsoft во время первого запуска — позже её можно будет удалить.
Отмечается, что корпорация проводит обновление системы «незаметно» и постепенно. Неизвестно, с чем связано это решение; вероятно, таким образом Microsoft хочет заставить своих клиентов связывать устройства с облачными сервисами, чтобы те начали ими пользоваться, включая Office, Outlook, OneDrive, Xbox, Microsoft Store и другие, полагают в Bleeping Computer. Таким образом в компании подталкивают пользователей к созданию экосистемы на своих устройствах, а также для сбора данных о них, утверждают журналисты.
В августе 2019 года Microsoft ввела новые правила активности учётных записей. Компания начала удалять аккаунты после двух лет бездействия — раньше это происходило только через пять лет. Одной из возможных причин этого мог стать дефицит коротких доступных имен для новых пользователей Xbox Game Pass и будущего облачного сервиса Project xCloud.
Как установить Windows 10 без учётной записи и для чего нужен аккаунт Microsoft? С подобным вопросом сталкиваются многие пользователи Виндовс, которые перешли с «семерки» на «десятку».
Зачем нужна учётная запись Майкрософт в Windows 10?
Это сборка всех онлайн — продуктов, выпускаемых компаний, которые объединены общим названием. В случаях, когда вы зарегистрированы в таких программах, как Windows Live, Outlook и другими похожими — вам очень повезло. Вы без проблем сможете активироваться в ней при помощи ранее созданного профиля (адреса электронной почты и пароля пользователя).
Стоит отметить, что в отличии от локальной, Microsoft для входа используется не логин, а именно адрес вашей электронной почты. В этом случае разрешается использование достаточно широко ряда сайтов: Gmail, Mail, Yahoo, Live и Hotmail.
Такая учётная запись обустроена двухшаговой системой идентификации личности пользователя. Если вход в аккаунт осуществляется при помощи нового или не проверенного устройства, может потребоваться введение специального кода безопасности.
Преимущества
- Бесплатное, быстрое удобное пользование и восстановление наиболее важных для вас приложений через Windows Store. Если вы являетесь владельцем любого устройства, на котором установленная десятая версия Виндовс, то вы сможете пользоваться всеми самыми лучшими уникальными приложениями. Ещё один явный плюс — купив приложение с одного устройства, оно станет автоматически доступно на другом вашем планшете, ноутбуке, смартфоне и других похожих приспособлениях.
- Позволяет избежать проблем с настройкой конфигураций всех ваших персональных компьютеров (система может проводить полностью автоматизированную синхронизацию настроек между ПК). При помощи данной функции вы сможете синхронизировать: темы, настройки интернет — браузера, логины и пароли для сайтов.
Полезный контент:
- Не работает лицензия после замены жесткого диска — решение проблемы
- Методы ускорения жестких дисков
- Как настроить живые плитки в меню Виндовс 10
- Все способы настройки значков области уведомлений
- Вход по отпечатку пальца
Локальная учётная запись
Многие пользователи заметили, что Local account имеет ряд ограничений. Пользуясь ею, вам доступно минимальное количество функций и возможностей операционной системы. В новой версии Виндовс — все наиболее сильные ограничение были полностью сняты, а статус локальной был поднят (сейчас её сравнивают с Windows 7).
Данная УЗ позволяет без каких-либо ограничений работать с такими офисными программами как: Почта, Люди, Календарь и другие. Кроме того, выше описанные стандартные почтовые клиенты позволят пользователю ПК выбирать любой профиль Gmail. Данные нововведения стали отличной новостью не только для владельцев одного ПК, для которых функция синхронизации параметров не нужна, но и для тех людей, активно пользующихся софтами из Store.
Если учитывать достаточно обширные изменения от компания Microsoft, можно сделать смелый вывод — корпорации удалось воссоздать отличный баланс между двумя видами учётных записей.
Как установить Windows 10 с локальным аккаунтом
Ни для кого не секрет, что в процессе инсталляции ОС Виндовс 10 установщик требует осуществить привязку персонального компьютера к профилю Майкрософт. В случаях, когда человеку не нужно проводить синхронизацию пользовательских данных между различными устройствами, можно обойтись без создания такого профиля или онлайн — аккаунта. Чтобы отключить создание такого аккаунта, нужно придерживаться похожей инструкции:
- Во вкладке «Вход в учётную запись Майкрософт» найдите пункт «Создать новую учётную запись «и нажмите кнопку «Далее».
- В появившемся окне, в самом низу страницы найдите пункт «Войти без учётной записи Майкрософт» и нажмите «Далее».
- Дождитесь появления на экране компьютера специального диалогового окна, которое предназначено для создания локального профиля вашей операционной системы.
- Придумайте имя пользователя и пароль для осуществления входа, нажмите «Далее».
Полезный контент:
- Для чего нужен журнал событий
- Появилась папка Inetpub — что делать
- Несколько способов входа в безопасный режим Safe Mode
- Служба Superfetch: зачем нужна, как включить/отключить
- 7 функций Виндовс 10, о которых Вы не знали
Как удалить старую запись и перейти на новую
Для удаления одной учетной записи, нам нужно будет создать как минимум вторую или иметь их несколько. О том как перейти из одного аккаунта на другой — прочитаете ниже, а для тех у кого уже есть их несколько, нужно проделать следующее:
- Перейдите в меню «Пуск», и на жмите на ваш аккаунт. В выпадающем списке выберите «Изменить параметры учетной записи».
- Заходим в «Семья и другие пользователи», там видим другие аккаунты. Выбрав любой из них. Нажимаем кнопку «Удалить».
Альтернативное удаление аккаунта
- Нажмите клавиши Win + R на клавиатуре;
- В появившейся консоли «Выполнить» введите команду:
netplwiz
- На вкладке «Пользователи» выберите ту УЗ, которую нужно удалить и нажмите кнопку «Удалить».
Как сменить учётную запись в Windows 10 на локальную
Первым вашим действием станет переход в меню «Пуск», в нём найдите кнопку «Параметры».
Перед вами будет открыто новое окно (Настройки). Выберете вкладку «Учётные записи».
Здесь будет размещено тип вашего профиля, название администратора системы и аватар пользователя. В данном меню вашей главной целью будет найти вкладку «Войти вместо этого с локальной учеткой».
Подтвердите пароль к от вашей электронной почты и пароль для входа в систему. После чего вы сможете создать нового пользователя, задать ему имя и код доступа. Нажмите далее, и вы осуществите переход между аккаунтами.
Как пользоваться предложениями Microsoft при помощи локальной учётной записи?
Огромное количество людей, которые используют локальную у.з., имеют огромное желание пользоваться приложениями из магазина.
Проблема заключается в следующем: при входе в Store, операционная система Виндовс автоматически выключает локальную запись и осуществляет переход в аккаунт Microsoft. Чтобы этого не происходило, советую воспользоваться следующими рекомендациями:
- Войдите в магазин, наведите курсор на значок пользователя, размещённый возле поля для поиска, нажмите на вкладку «Sign In».
- Выделите учётную запись Майкрософт.
- В появившемся поле (Add your Microsoft Account), введите только идентификатор вашей у.з. и введите пароль, нажмите кнопку «Sign In».
- В следующем окне, которое появится на вашем экране, не вводите свой пароль Виндовс, так как именно это действие приведёт к автоматическому переходу на другой тип записи.
- Вместо ввода пароля, обращаем внимание на пункт «Sign in to just this app instead», кликаем на него ЛКМ.
Теперь вы сможете установить новые приложения или игры из магазина, не используя при этом профиль Microsoft.
Очень не хочу прощаться, но вынужден завершить данную статью. В ней я попытался раскрыть все Ваши часто задаваемые вопросы. Делал материал, который, как я надеюсь, поможет решить все проблемы с установкой или выключением двух абсолютно разных учётных записей. Напомню, что буду очень благодарен за подписку на мой блог.