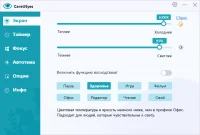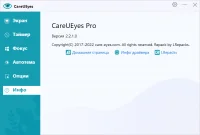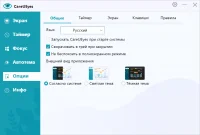Далеко не все пользователи знают о существовании встроенной опции защиты зрения на компьютере с Windows 10. Многие и по сей день продолжают использовать сторонние программы, остальные, и вовсе, никак о своих глазах не заботятся. Между тем, доказано, мониторы современных компьютеров, если ежедневно проводить за ними много часов подряд, оказывают негативное влияние на зрение. Вкупе с временем, которое человек тратит на смартфон и другие гаджеты, пагубный эффект приобретает критические очертания.
Что за опция защиты зрения на Windows?
Защита зрения на ноутбуке или компьютере с Windows 10 – это специальный режим, который регулирует цветовую температуру монитора. Благодаря ему глаза меньше устают, особенно при работе в ночное время суток (в темном помещении). Это вряд ли поможет Вам сохранить зрение при работе за компьютером, если Вы не отлипаете от экранов устройств, любите почитать лежа в темноте, но зато помогает сократить негативное влияние.
Опция защиты зрения в установленные часы сама переводит дисплей компьютера на более теплые тона, в красную часть спектра, снижая тем самым агрессивное влияние синего. Теплая цветовая температура воспринимается глазами, как более комфортная. В результате, они меньше напрягаются и раздражаются, как следствие, у человека улучшается сон, исчезают головные боли, повышается продуктивность.
Защиту экрана компьютера для зрения можно настроить под себя – включить ее на постоянный режим или ограничить определенным временным интервалом (например, только в ночные часы). Интенсивность цветового профиля легко регулировать самостоятельно, но мы рекомендуем довериться авто настройкам (определяют нужный баланс программно, в то время, как субъективное ощущение может быть неправильным).
Как включить защиту глаз на компьютере с Windows 10?
Как мы уже упомянули выше, защита зрения для ПК в последней версии Windows стала встроенной функцией. Это значит, достаточно лишь активировать ее в настройках операционной системы. Рассмотрим, как это сделать через «Центр Уведомлений» компьютера:
- Щелкните по крайнему значку «Центр Уведомлений» в правом нижнем углу монитора (справа от часов);
- Кликните по клавише «Развернуть» (Expand), чтобы раскрыть полный список опций;
- В наборе быстрых действий активируйте функцию «Синий свет» (Blue Light) в положение «On»;
- Готово.
Подавление синего спектра также легко включить через настройки дисплея:
- Щелкните по кнопке «Пуск» для вызова Проводника;
- Найдите в нижней части списка пункт «Параметры»;
- Выберите «Система» — «Экран»;
- Активируйте переключатель «Lower blue light automatically» в положение «Включено/On»;
- Далее зайдите в настройки «Blue Light Settings» и отрегулируйте оптимальную вашему глазу цветовую температуру и период, когда насыщенность синего спектра будет снижаться в пользу теплых тонов.
Готово, вы смогли включить защиту зрения на компьютере с Windows 10, и отрегулировать ее, как вам удобно.
Как включить защиту зрения на Windows 7?
Встроенной защиты зрения на компьютере с операционной системой Windows 7 нет. Однако, если вы действительно заботитесь о здоровье своих глаз, легко найдете выход. Многие пользователи интересовались, как поставить защиту зрения на компьютере с устаревшей Windows, а спрос, как известно, рождает предложение.
Итогом стали многочисленные сторонние утилиты, которые можно разделить на 3 группы:
- Блокируют экран через выставленный промежуток времени, напоминая о необходимости сделать перерыв;
- Запускают через определенный интервал специальные тренажеры для выполнения гимнастики для глаз;
- Регулируют цветовой профиль дисплея.
В аспекте рассматриваемой темы нас интересуют последние, и неоспоримым лидером среди бесплатных программ для Windows является F.Lux. Утилиту легко скачать отсюда: https://justgetflux.com/.
Она создана для защиты зрения для длительной работы за монитором компьютера с Windows (или любой другой операционкой). Выполняет автоматическую настройку яркости и контрастности дисплея в соответствии с настоящим временем суток. Вечером переводит экран на теплые тона, днем на холодные. Сразу после установки в программе нужно указать свое географическое местоположение или позволить ей сделать это автоматически, через Интернет:
- Кликните по «Change Settings»;
- Выберите пункт «Location»;
- Щелкните по «Change»;
- Впишите свой город, дождитесь, пока программа его обнаружит;
- Нажмите «ОК».
Впоследствии, утилита сама станет вычислять время захода солнца в вашем регионе и выполнять нужную регулировку цветового профиля. В настройках также можно установить цветопередачу дисплея вручную, выбрать режим смены температуры (постепенный или внезапный), временно отключать действие программы (например, для корректной работы с графикой).
Работает ли защита зрения для ПК с Windows?
Итак, мы выяснили, что защита зрения при работе с компьютером – это, по сути, режим, регулирующий оттенок рабочего полотна монитора. Опция для Windows, которая в нужное время снижает интенсивность синего спектра в пользу красного (холодный на теплый). Чтобы понять, работает ли такая защита, давайте чуть-чуть углубимся в физику. Не пугайтесь, мы постараемся объяснить максимально просто.
Свет – это разновидность электромагнитного излучения, которая имеет волновую природу. Другими словами, свет – это волны различной длины. Человеческий глаз различает очень небольшой интервал длин электромагнитных волн, в котором синие – самые короткие, а красные – самые длинные. Все, что короче: ультрафиолет, рентген, гамма лучи (в порядке убывания), для нас не видимы. Но мы знаем про их потенциальный вред. Еще раз подчеркнем, синий спектр идет сразу после вредных волн.
Все, что длиннее (волны после красного спектра) – инфракрасные лучи, они тоже вредные, но не настолько. После них идут микроволны, радиоволны и т.д.
Синие волны, как самые короткие (из видимых) рассеиваются интенсивнее, а значит, дают большую контрастность, сильнее утомляют зрение. Они колеблются очень-очень быстро, лишь частично достигая глазного дна. Это также приводит к излишнему напряжению органов зрения. Вот откуда чувство усталости, песка в глазах, головные боли. Доказано, синий свет, со временем, способен привести к фотохимическим деформациям сетчатки глаза!
В мониторе все пиксели состоят из 3 цветов (RGB) – красный, зеленый и синий. То есть, любой цвет на вашем дисплее можно разложить на эти три (в разных пропорциях). Если «подкрутить» датчик красного, температура становится более теплой (желтый, коричневый, кремовый), синего – холодной (голубой, сиреневый, фиолетовый). Именно такой настройкой и занимается режим защиты зрения на Windows 10.
Итак, осознавая вред, который способен причинить синий спектр, становится понятно, почему так важно знать, как защитить зрение от компьютера или экрана смартфонов. Нетрудно догадаться, их вредное влияние прямо пропорционально суммарному времени, которое вы проводите визуально с ними контактируя.
Ну что же, мы рассказали, как включить защиту зрения на ноутбуке или компьютере с Windows 7 или 10. Как видите, тут нет ничего сложного. Благотворное влияние такой опции – сложно переоценить. Попробуйте, и уже через пару дней ночной работы в теплом цветовом профиле обязательно заметите разницу! Ну, и конечно же, не пренебрегайте и другими мерами по защите и профилактике здоровья глаз при работе с компьютерами. И да, не забудьте активировать режим защиты зрения и на смартфоне. Будьте здоровы!
Отличного Вам дня!
EyesProtector — хороший защитник глаз для всех пользователей, которые проводят много времени за компьютером. Выполняя упражнения по установленному расписанию, Вы сможете снять напряжение глаз и общую усталость, своевременно сделать перерыв или гимнастику для глаз. Время и продолжительность предлагаемого программой EyesProtector перерыва рассчитывается на основе непрерывного времени Вашей работы за компьютером и зависит от суммарного накопленного времени работы.
Гимнастика для глаз — это набор упражнений, которые делаются под руководством программного гида. Она усиливает циркуляцию крови вокруг глаз, что снабжает их кислородом и помогает избежать многих проблем, вызываемых долгой работой за компьютером. Так же это помогает избегать эффекта «сухих глаз» и головной боли.
В дополнение к функции контроля времени, проводимого за компьютером, EyesProtector также имеет инструмент Напоминалка, включающий простой Будильник для напоминания о событии в течении дня и базу Важных дат для напоминания о различных событиях в течении года (дни рождения, юбилеи, праздники).
Программа может запускаться автоматически при старте Windows и действует до выключения компьютера. Если компьютером пользуются несколько человек, то для этого в программе предусмотрена система управления пользователями, позволяющая организовать индивидуальный учет времени, настройку параметров защиты глаз и списка важных дат для каждого пользователя.
Таким образом, EyesProtector станет отличным дополнением к комплексу мер по защите глаз, а широкий набор параметров настроек позволит подобрать наиболее подходящий для Вас вариант.
Большинство пользователей ПК даже не предполагают, что есть функция защиты зрения на компьютере в операционной системе Windows 10. Эта настройка пригодится тем, кто долгое время проводит за экраном. Лучше всего включить данную утилиту. Долгая работа за дисплеем не только оказывает пагубное влияние на зрение, но и стимулирует появление головной боли.
Что делает режим защиты зрения
Защитная опция для глаз от воздействия экрана — специальный режим в ОС Виндовс 10. Его основная функция — регулировка цветовой гаммы на дисплее, снижение влияния синего оттенка на глазные яблоки. Особенно включение режима защищает во время ночной работы за компьютером: глаза не устают.
Опцию можно настроить таким образом, чтобы она запускалась в определенные часы. Монитор автоматически переводит цвет в более теплые тона, сокращая синее отсвечивание. При теплой цветовой гамме на экране глазные яблоки меньше раздражаются и напрягаются. Интенсивность цветной теплоты можно также настроить самому.
Как включить защиту зрения в Windows 10
Ночная функция или свет активируется в настройках системы. Рассмотрим алгоритм действий для активации защитной функции:
- Пользователь заходит в меню «Пуск». В поиске ищет «Параметры Виндовс» и заходит туда по щелчку мышки.
- Далее переходит во вкладку «Система». По стандартным настройкам, дополнительные утилиты отключены. Чтобы активировать утилиту, нажимают «Вкл.».
- Для установки индивидуальных параметров нажимают на «Параметры ночного света». Здесь владелец ПК настраивает более теплый или холодный тон для цвета на дисплее, время работы настройки.
- В конце изменения сохраняются. Цвета на мониторе автоматически меняются. Если человек указывает время включения защитной опции, она активируется только в определенное время и для конкретной длительности.
Первое время человек привыкает к новому образу экрана, но после его даже перестанет замечать. Для уменьшения негативных последствий от синего свечения дисплея лучше приобрести специальные очки для работы за компьютером. Таким образом, риски снижения зрительной способности уменьшатся в 2 раза.
Запустить ночной режим в операционной системе Windows 10 легко. Достаточно зайти в параметры ОС, активировать опцию и, если понадобится, изменить формат действия под себя.
Вам помогло? Поделитесь с друзьями — помогите и нам!
Лучшие приложения, которые помогут снизить напряжение и усталость глаз при работе за компьютером.
1. f.lux
- Платформы: macOS, Windows.
- Цена: бесплатно.
Популярная утилита, изменяющая цветовую температуру дисплея в сторону более тёплых оттенков, чтобы снизить негативное воздействие яркого белого свечения экрана, а также избежать нарушения циркадных ритмов и проблем с засыпанием.
Даже после появления функции Night Shift в macOS многие продолжают использовать f.lux из-за большего количества настроек и возможностей.
Попробовать f.lux →
2. Look Up
- Платформы: macOS.
- Цена: 229 рублей.
Look Up борется с усталостью глаз несколько иначе. Приложение заставляет периодически делать перерывы, используя правило «20-20-20», которое гласит, что каждые 20 минут нужно отрываться от экрана на 20 секунд и смотреть вдаль на 20 футов (около 6 метров).
Look Up автоматически ведёт отсчёт времени, остаётся лишь следовать рекомендациям. Кроме того, в приложении есть примеры растяжек, чтобы размять затёкшую спину.
Попробовать Look Up →
3. Stretchly
- Платформы: macOS, Windows.
- Цена: бесплатно.
Stretchly работает примерно по тому же принципу, что и предыдущее приложение. Через заданные промежутки времени оно разворачивается на весь экран, предлагая сделать перерыв и рекомендуя простые упражнения для глаз.
Помимо коротких двадцатисекундных перерывов, настроенных по умолчанию на каждые 10 минут, есть более долгие пятиминутные, которые предлагается делать каждые полчаса. В это время стоит пройтись, размяться или выйти на улицу.
Попробовать Stretchly →
4. EyeLeo
- Платформы: Windows.
- Цена: бесплатно.
Утилита EyeLeo также призвана снизить напряжение глазных мышц от постоянной работы за компьютером. Как и другие аналоги, она основана на системе коротких и долгих перерывов, во время которых симпатичный леопард предлагает отводить глаза от экрана и выполнять несложную гимнастику. Приложение полностью бесплатно и поддерживает работу с несколькими мониторами.
Попробовать EyeLeo →
5. Shady
- Платформы: macOS.
- Цена: бесплатно.
Миниатюрная утилита Shady создана специально для трудоголиков, которые засиживаются за работой до поздней ночи. С её помощью можно снизить мышечное напряжение глаз путём уменьшения яркости подсветки дисплея до минимального значения. Это достигается за счёт затемнения экрана, прозрачность которого можно настраивать, добиваясь необходимого эффекта.
Попробовать Shady →
6. Lumen
- Платформы: macOS.
- Цена: бесплатно.
Ещё одна утилита для полуночников, которая поможет защитить глаза при работе ночью. Она умеет автоматически регулировать уровень яркости дисплея в зависимости от преобладающих на экране цветов. Это будет очень полезно при переключении между браузером со светлым фоном и редактором кода с включённой ночной темой оформления. Lumen самообучается, запоминая предпочтения пользователя и затем повторяя эти действия.
Попробовать Lumen →
7. Shifty
- Платформы: macOS.
- Цена: бесплатно.
Эта утилита создана специально для пользователей macOS, которые предпочли для регулировки цветовой температуры экрана встроенную функцию Night Shift. С помощью Shifty можно расширить возможности ночного режима, изменять цвета, настраивать исключения для определённых приложений или отключать функцию на заданный период времени.
Попробовать Shifty →
Читайте также:
- Как защитить глаза при работе за компьютером →
- Гимнастика для глаз: 8 простых упражнений, которые вернут вам зоркость →
- 11 советов для здоровья глаз →
Большинство пользователей ПК даже не предполагают, что на компьютере есть функция защиты глаз в операционной системе Windows 10. Эта настройка полезна для тех, кто много времени проводит за экраном. Лучше включить эту утилиту. Длительная работа на дисплее не только пагубно сказывается на зрении, но и стимулирует появление головных болей.
Что делает режим защиты зрения
Опция защиты глаз от эффектов экрана – специальный режим в Windows 10. Его основная функция – регулировка цветовой гаммы на дисплее, уменьшение эффекта синего оттенка на глазных яблоках. Особенно включение режима защищает при ночной работе за компьютером – глаза не устают.
Опцию можно настроить для работы в определенное время. Монитор автоматически преобразует цвета в более теплые тона, уменьшая синие блики. Благодаря теплой цветовой гамме экрана глазные яблоки менее болезненны и напряжены. Вы также можете самостоятельно отрегулировать интенсивность цветного нагрева.
Функция «Ночь или свет» активируется в настройках системы. Рассмотрим алгоритм действий по срабатыванию защитной функции:
- Пользователь входит в меню «Пуск». В поиске найдите «Настройки Windows» и введите его щелчком мыши.
- Затем он переходит на вкладку «Система». По умолчанию дополнительные утилиты отключены. Чтобы активировать утилиту, нажмите «Вкл.».
- Чтобы установить индивидуальные параметры, нажмите «Параметры ночного освещения». Здесь владелец ПК настраивает самый теплый или самый холодный тон для цвета на дисплее, время выполнения настройки.
- В конце концов, изменения сохранены. Цвета на мониторе меняются автоматически. Если человек указывает время для активации опции защиты, защита активируется только в определенное время и на определенную продолжительность.
Сначала человек привыкает к новому экранному изображению, но после этого даже перестает его замечать. Чтобы уменьшить негативное влияние синего свечения дисплея, лучше купить специальные очки для работы за компьютером. Таким образом, риск ухудшения зрения уменьшится вдвое.
запустить ночной режим в Windows 10. Вам просто нужно зайти в параметры операционной системы, активировать опцию и, при необходимости, самостоятельно изменить формат действия.
Источник изображения: it-tehnik.ru
Начиная со сборки 14997, в Windows 10 стала доступной функция, позволяющая снизить нагрузку на глаза, включив в настройках новый режим подавления синего света. Если его задействовать, излучаемый монитором свет станет более мягким и теплым, примерно таким же, как если бы вы использовали утилиту F.lux. Включить режим подавления синего света в Windows 10 можно будет двумя способами — через Центр уведомлений и с помощью универсального приложения «Параметры».
Откройте Центр уведомлений, кликните по расположенной рядом с кнопками быстрых действий ссылку «Развернуть» (Expand).
И когда в наборе появятся новые быстрые действия, нажмите на кнопку «Синий цвет» (Blue Light).
Функция будет включена с настройками по умолчанию.
Активировать, а заодно настроить подавление синего цвета можно также из приложения «Параметры».
Для этого зайдите в раздел Система -> Дисплей и установите там переключатель «Lower blue light automatically» в положение включено.
После чего нажмите ссылку «Blue light settings» (настройки синего цвета).
И, воспользовавшись в следующем окне специальным ползунком, отрегулируйте цветовую температуру и определите часы, когда интенсивность синего излучения должна снижаться.
Оцените Статью:

Загрузка…
Версия 2.2.1.0 Pro RePack
Если вы проводите перед экраном компьютера по 8-12 часов в день, порой засиживаясь за клавиатурой допоздна, имеет смысл подумать о сохранении зрения. Поможет в этом деле программа CareUEyes.
CareUEyes служит для изменения цветовой температуры и яркости изображения на экране компьютера, а кроме того способна напомнить пользователю о необходимости сделать перерыв и оторвать взгляд от дисплея. Программа рассчитана на нетребовательных пользователей, не заставляет комплексовать начинающих огромным количеством опций и настроек.Системные требования:
Win XP — Win 10 (x64/x86)Торрент CareUEyes 2.2.1.0 Pro RePack (& Portable) by elchupacabra подробно:
Пользователю даётся возможность выбрать подходящую периодичность перерывов для отдыха глаз и их продолжительность, установить нужную цветовую температуру и яркость вручную или при помощи нескольких готовых шаблонов, пригодных для разных сценариев использования компьютера. Доступ ко всем основным функциям программы можно получить из главного окна или контекстного меню иконки в области уведомлений панели задач.
Следить за таймером отдыха можно при помощи отключаемого в настройках плавающего окна, кроме того за минуту до его активации программа покажет уведомление с предложением отложить перерыв на 3 или 5 минут. В полноэкранном режиме CareUEyes пользователя беспокоить не будет, то есть игру или просмотр фильма прерывать не станет.
В ходе перерыва для отдыха глаз программа прикрывает рабочий стол своим окном, в котором по умолчанию доступен таймер до окончания перерыва и кнопка его досрочного завершения. Чтобы не было соблазна вернуться к работе раньше чем нужно, кнопку завершения перерыва можно отключить в настройках.Возможности:
Настраиваемые шаблоны и готовые пресеты:
Пауза Обычное состояние без фильтров
ЗдоровьеТот самый «Ночной режим» для здоровья глаз
Игра Игровой
Фильм Для просмотра фильмов
Офис Для офисной работы
Редактор Редактирование (инвертированные цвета)
Чтение Чтение (черно-белый режим)
Свой Настраиваемый
Более гибкие настройки правил. Можно заставить программу работать в указанном режиме защиты глаз, например для Photoshop в режиме
Пауза то есть без фильтров, Блокнот в режиме Редактор и т.д.
Автоматический фильтр синего света.
Таймер периодического отключения дисплея для отдыха глаз.
Установка нужной цветовой температуры и яркости вручную.
Несколько разных сценариев использования компьютера при отдыхе и смене времени суток.
Поддержка нескольких мониторов.
Поддержка горячих клавиш.
Плавное изменение гаммы и яркости + гибкие опции настроек.
Изменения:
История версий
Особенности RePack»a:
1. Совмещённые в одном дистрибутиве установка программы или распаковка портативной (portable app формат) версии
2. Не требует регистрации (патч pawel97)
3. Мультиязычный интерфейс (включая русский /перевод lrepacks/)
4. Опционный выбор автозагрузки программы при старте системы (для установки)
5. Возможность подхвата и автокопирования пользовательского файла настроек программы setting_v2.dat
«Тихая» установка с ключами /SILENT или /VERYSILENT (или файлом «Silent Install.cmd»)
Для «Тихой» установки портативной версии дополнительный ключ /PORTABLE=1 (или файлом «Unpack Portable.cmd»)
Скриншоты CareUEyes 2.2.1.0 Pro RePack (& Portable) by elchupacabra торрент:
Скачать CareUEyes 2.2.1.0 Pro RePack (& Portable) by elchupacabra через торрент:
f.lux — полезное приложение для тех, кто проводит много времени перед экраном компьютера или ноутбука. Встроенные функции помогут беречь зрение в любое время суток, автоматически настраивая оптимальные параметры цветопередачи.
Возможности f.lux
- Тонкие настройки цветовой гаммы;
- Быстрый вызов через иконку в трее;
- Можно задать свои географические координаты;
- Убирает дискомфорт зрения при просмотре видео;
- Круглосуточная защита вашего зрения во время работы за ПК;
- Ручная установка минимальной и максимальной температуры цвета;
- Встроенный режим для пользователей с ограниченными возможностями;
- Автосмена параметров освещенности в зависимости от времени суток;
- Есть версии flux free для мобильных устройств Android и iOS (iPhone, iPad).
Преимущества
- Широкий набор настроек;
- Невысокие системные требования;
- Регулируемый размер главного окна;
- Интеграция с магазином Microsoft Store;
- Удобное управления, приятный интерфейс;
- Доступна связь с техподдержкой на Facebook и Twitter;
- Чтобы выключить утилиту, достаточно нажать одну кнопку;
- Суточный диспетчер для определения проводимого за ПК времени;
- Регулярные обновления софта от официального сайта разработчика;
- Совместимость новой версии программы f.lux 4.84 с ОС Windows от XP и выше.
Недостатки
- Редкие сбои при создании шаблонов экрана change fluxes versions.

f.lux скачать бесплатно
Последняя версия:
4.120 от
21.06
2021
Лицензия: Бесплатно
Операционные системы:
Windows 7, 8, 10, XP, Vista
Интерфейс: Русский
Размер файла: 512 Kb
Скачать f.lux
Flux_Rus_Setup.exe
Полное описание
Утилита задаст оптимальные конфигурации монитора и поможет надёжно защитить ваши глаза от чрезмерной нагрузки. Программа создана для обеспечения максимально комфортной работы за ПК или ноутбуком. Вы сможете добавить своё реальное местоположение. Благодаря интеграции с сервером Google Maps, софт будет точно определять ночное и дневное время на вашей местности. Соответственно, все параметры отображаемой картинки будут плавно переключаться без каких-либо манипуляций с вашей стороны.
Флюкс автоматически изменяет холодные и тёплые оттенки, настраивает яркость и резкость, регулирует подсветку дисплея. Все эти значения можно установить вручную, при помощи специальных ползунков. Доступный диапазон цветовых значений — от 2700 К (больше теплоты, подходит для работы в притемнённых помещениях) до 6500 К (предел холодной величины, рекомендуется использовать днём при ярком однонаправленном потоке света).
Программное обеспечение получило опцию «виртуальное засыпание» и «контроль сна». Первая определяет насколько активны действия юзера за ПК, вторая — переводит устройство в спящий режим при длительном отсутствии каких-либо действий. Разработчики регулярно обновляют Flux и добавляют в него новые функции.
jQuery(document).ready(function() {
App.init();
//App.initScrollBar();
App.initAnimateDropdown();
OwlCarousel.initOwlCarousel();
//ProgressBar.initProgressBarHorizontal();
});
Автор: Baguvix от Вчера, 22:00, Посмотрело: 18, Обсуждения: 0
DesktopDigitalClock 4.77 + Portable [Multi/Ru]
Версия программы: 4.77
Официальный сайт: Nenad Hrg
Язык интерфейса: Русский, Английский и другие
Лечение: не требуется
Системные требования:
- Windows 11, 10, 8.1, 7, … , Server 2012-2019, 2022 (x86 / x64)
Описание:
DesktopDigitalClock — простые и красивые цифровые часы для рабочего стола с различными темами оформления и настройками отображения на любой вкус.
Присутствуют сменные темы оформления, возможность вручную устанавливать прозрачность, шрифт, цвет и расположение на рабочем столе (также имеется возможность зафиксировать часы в центре экрана). Приложение практически не потребляет системных ресурсов и не требует установки.
©Torrent-Soft.Pro
Загрузил: Baguvix (2 февраля 2023 06:02)
Взяли: 15 | Размер: 7,58 Mb
Последняя активность: не наблюдалась
- 0
- 1
- 2
- 3
- 4
- 5
Категория: Оформление / Иконки, Разное
Уважаемый посетитель, Вы зашли на сайт как незарегистрированный пользователь.
Мы рекомендуем Вам зарегистрироваться либо войти на сайт под своим именем.