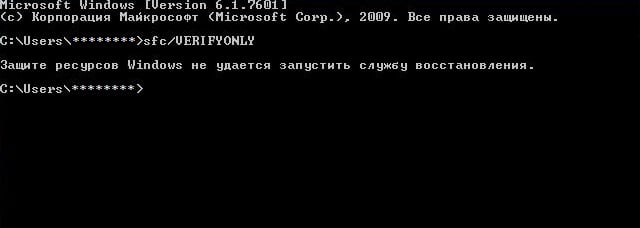В этой пошаговой инструкции подробно о способах исправить ошибку «Защите ресурсов Windows не удается запустить службу восстановления» при выполнении команды sfc /scannow в Windows 11, Windows 10 и предыдущих версиях системы.
Прямое указание пути к sfc.exe в команде
Первый метод решить проблему, не гарантированно работающий, но очень быстрый: указать прямой путь к файлу sfc.exe в команде для запуска проверки и восстановления системных файлов.
Шаги будут следующими:
- Запустите командную строку от имени Администратора, Терминал Windows или Windows PowerShell от администратора также подойдут. Как запустить командную строку Windows 11 от администратора, Как запустить командную строку Windows 10 от администратора.
- Введите команду
C:WindowssysNativesfc.exe /scannow
и нажмите Enter.
С большой вероятностью вы увидите стандартное сообщение «Начато сканирование системы. Этот процесс может занять некоторое время».
Командная строка x86 и x64
В 64-разрядных системах Windows присутствует 32-битные (x86) и 64-битные (x64) версии приложений командной строки и Windows PowerShell. При этом, если в 64-битной системе попробовать выполнить команду sfc /scannow в x86 варианте консоли, вы получите сообщение об ошибке «Защите ресурсов Windows не удается запустить службу восстановления».
При использовании стандартных средств Windows для запуска командной строки от имени администратора, почти всегда запускается «нужная», x64 версия. Однако, при использовании запуска из сторонних средств: какого-либо виджета, стороннего файлового менеджера, может быть запущена 32-битная x86 версия, что и будет являться причиной ошибки.
Если есть предположения о том, что это ваш случай, вы можете:
- Запустить командную строку от имени Администратора средствами Windows (ссылки на способы приведены в первой части этой инструкции).
- Зайти в папку C:WindowsSystem32 (независимо от разрядности Windows), найти файл cmd.exe, нажать по нему правой кнопкой мыши и выбрать «Запуск от имени администратора», выполнить команду sfc /scannow
Запуск служб Установщик модулей Windows и Установщик Windows
В случае, если в системе отключены необходимые службы, sfc /scannow также может сообщать о рассматриваемой ошибке. Проверить службы и включить их можно следующим образом:
- Откройте «Службы». Для этого нажмите клавиши Win+R на клавиатуре, введите services.msc и нажмите Enter.
- В списке служб найдите «Установщик Windows» и «Установщик модулей Windows».
- Дважды нажмите по имени службы, чтобы открыть её свойства. По умолчанию для этих служб в «Тип запуска» должен быть установлен в значение «Вручную». Если это не так — измените тип запуска и примените настройки. В этом же окне можно вручную запустить службы с помощью соответствующей кнопки (кнопка не активна, если тип запуска — «Отключена»).
- После применения всех настроек снова запустите командную строку от имени администратора и попробуйте выполнить команду sfc /scannow
Исправление букв дисков при выполнении команды
Если ошибка «Защите ресурсов Windows не удается запустить службу восстановления» возникает при выполнении команд вида:
sfc /scannow /offbootdir=C: /offwindir=C:Windows
с загрузочного накопителя, причиной этого может быть то, что буквы разделов диска при загрузке с флешки отличаются и в результате папка Windows находится не на привычном диске C. Способ определить актуальную букву системного диска:
- В командной строке по порядку вводим команды
diskpart list volume
- Отобразится список разделов с текущими буквами, где мы и можем посмотреть букву системного раздела, чтобы в дальнейшем использовать в командах sfc
- В некоторых случаях системный раздел может не иметь буквы. В этом случае её можно назначить командами (здесь N — номер системного тома, а Z — назначаемая буква):
select volume N assign letter=Z
- По завершении работы с diskpart введите команду exit
Запуск проверки целостности системных файлов в среде восстановления
Если ни один из способов выше не сработал, попробуйте выполнить команду в командной строке среды восстановления Windows 11 или Windows 10:
- Зайдите в среду восстановления — Как зайти в среду восстановления Windows 11, Как зайти в среду восстановления Windows 10.
- Перейдите в раздел Поиск и устранение неисправностей — Дополнительные параметры — Командная строка.
- Запустите сканирование sfc /scannow
Запуск sfc /scannow с загрузочной флешки
Если у вас есть загрузочная флешка с вашей версией Windows или возможность создать её, можно использовать команду sfc /scannow с неё. Для этого:
- После загрузки компьютера с флешки, нажмите клавиши Shift+F10 (на некоторых ноутбуках — Shift+Fn+F10) откроется командная строка.
- В командной строке используйте команду
sfc /scannow /offbootdir=C: /offwindir=C:Windows
Внимание: при загрузке с флешки буква системного диска может отличаться от C и в этом случае приведенная выше команда также сообщит о том, что защите ресурсов Windows не удается запустить службу восстановления. Чтобы исправить ситуации, прочтите раздел «Исправление букв дисков при выполнении команды» выше в статье.
Безопасный режим
И ещё один вариант, который иногда может сработать, если причина ошибки — какие-либо сторонние службы и процессы, мешающие выполнению команды: попробуйте запуск проверки в безопасном режиме. Здесь могут быть полезными материалы: Как зайти в безопасный режим Windows 11, Как зайти в безопасный режим Windows 10.
Повреждение системных файлов далеко не всегда означает крах Windows, всё зависит от того, какие именно компоненты были повреждены. Если они не являются для системы критичными, проблемы ограничатся сбоями в работе отдельных приложений и функций, к тому же такие неполадки часто удаётся устранить, запустив командой sfc /scannow встроенное средство восстановления системных файлов. Но и здесь пользователя может поджидать неприятность. Инструмент или не запускается, или запускается, но вскоре начатое сканирование завершается ошибкой «Защита ресурсов Windows не может выполнить запрошенную операцию».
Означает ли это, что всё так плохо, что даже SFC не работает? Не всегда, просто во время проверки в системе происходит сбой или инструмент не может получить доступ к каталогу WinSxS, в коем расположены важные файлы. Вероятны и другие причины — повреждение файловой системы, наличие физически нечитаемых секторов на диске, отсутствие у пользователя соответствующих прав доступа. Что делать и с чего начинать поиск причин неполадки?
Для начала убедитесь, что командная строка запущена от имени администратора,
хотя вообще-то Windows должна сама об этом предупреждать. Если вы запускаете инструмент как положено с админскими привилегиями, а ошибка всё равно появляется, проверьте состояние файловой системы, выполнив тут же в консоли команду chkdsk C:
Если будут обнаружены ошибки, повторите команду, но уже с параметрами /r /f, как показано на скриншоте. Действие потребуется подтвердить вводом Y, при этом компьютер будет перезагружен, а сканирование и исправление выполнено до загрузки рабочего стола.
Причиной ошибки сканирования может быть ограничение доступа SFC к каталогу WinSxS. Попробуйте снять их, выполнив в консоли CMD команду
icacls c:windowswinsxs
и перезагрузив компьютер.
Следующий шаг — запуск процедуры сканирования SFC в безопасном режиме. Загрузиться в него проще всего с помощью утилиты msconfig, переключившись на вкладку «Загрузка» и установив галочку в соответствующем чекбоксе.
Далее всё как обычно, открываем командную строку с повышенными привилегиями и выполняем команду sfc/scannow.
Будет еще лучше, если запустить сканирование SFC оффлайн. Для этого нужно загрузиться с установочного диска Windows, при появлении окна мастера установки нажать Shift + F10,
открыв тем самым командную строку, определить в ней буквы дисков, а затем выполнить такую команду:
sfc /scannow /offbootdir=D: /offwindir=C:Windows
Где:
offbootdir=D: раздел, содержащий папку WinSxS.
offwindir=C:Windows — раздел с установленной ОС.
- Примечание: определить буквы томов в загрузочной среде проще всего с помощью Блокнота, запустив его командой notepad и выбрав Файл → Сохранить как.
Если приведенные выше способы не дали результатов, высока вероятность, что отказ защиты ресурсов Windows вызван повреждением самого хранилища системных компонентов, то есть содержимого папки WinSxS. Проверить его состояние можно командой
Dism /Online /Cleanup-Image /ScanHealth
если она выдает сообщение о необходимости восстановление хранилища, выполняем в консоли такую команду:
Dism /Online /Cleanup-Image /RestoreHealth
Компьютер при этом должен быть подключен к интернету, поскольку Windows может потребоваться подключиться к серверу Microsoft и скачать недостающие файлы. По завершении процедуры перезагружаемся. Теперь, когда хранилище восстановлено, sfc/scannow должна заработать как надо.
Инструмент проверки системных файлов, активируемый с помощью команды sfc / scannow в командной строке, является невероятно полезной утилитой для восстановления системы. Он сканирует все защищенные системные файлы и заменяет поврежденные файлы кэшированной копией, находящейся в вашей системе. Однако при выполнении этой команды может появиться сообщение об ошибке, которое гласит: «Защите ресурсов Windows не удалось запустить службу восстановления».
Эта ошибка часто возникает из-за проблем с разрешениями или неисправности Windows TrustedInstaller. Таким образом, давайте рассмотрим, как устранить эту ошибку, выполнив несколько простых шагов.
Почему не работает SFC Scannow?
Для работы средства проверки системных файлов необходимо, чтобы программа Windows TrustedInstaller работала. Windows TrustedInstaller — это служба, необходимая для установки, удаления и изменения обновлений Windows и других компонентов системы.
По умолчанию TrustedInstaller управляет средством защиты ресурсов Windows (WRP). WRP защищает от несанкционированных модификаций, включая изменения основных системных файлов, папок и ключей реестра. Он также обрабатывает команду «sfc / scannow», которую вы пытаетесь использовать.
Таким образом, при сбое в работе TrustedInstaller другие службы, зависящие от него, также перестанут работать. Это означает, что и WRP, и средство проверки системных файлов не будут работать должным образом. Хотя для этой проблемы нет универсального решения, мы перечислили несколько шагов по устранению неполадок, которые вы можете выполнить, чтобы исправить эту ошибку.
1. Перезапустите Windows TrustedInstaller (установщик модулей Windows).
Если Windows TrustedInstaller не запущен или работает неправильно, быстрый перезапуск службы может помочь устранить ошибку. Вы можете легко перезапустить его из консоли Windows Service Console. Вот как это сделать.
-
Нажмите Win + R, чтобы открыть окно «Выполнить».
-
Затем введите services.msc и нажмите OK, чтобы открыть Консоль обслуживания.
-
В окне Service Console найдите установщик модулей Windows.
-
Щелкните службу правой кнопкой мыши и выберите «Свойства».
-
В открывшемся окне «Свойства» установите для параметра «Тип запуска» значение «Вручную».
-
Если служба не запущена, нажмите кнопку «Пуск» в разделе «Состояние службы».
-
Нажмите Применить и ОК, чтобы сохранить изменения. Закройте служебную консоль и проверьте, можно ли запустить средство проверки системных файлов без ошибок.
2. Запустите TrustedInstaller из командной строки.
Если перезапуск установщика модулей Windows из консоли обслуживания не помог, вы можете использовать командную строку для перезапуска службы. Вот как это сделать.
-
Введите cmd в строку поиска Windows. В результатах поиска щелкните правой кнопкой мыши Командную строку и выберите Запуск от имени администратора. Нажмите Да, когда будет предложено Управление учетными записями пользователей.
-
В окне командной строки введите следующую команду и нажмите Enter, чтобы выполнить: sc config trustinstaller start = auto
-
Эта команда установит автоматический тип запуска службы установщика модулей Windows. После успешного выполнения вы увидите сообщение ChangeServiceConfig SUCCESS, отображаемое на экране.
-
Затем введите следующую команду, чтобы перезапустить службу TrustedInstaller: net start trustinstaller
-
После успешного выполнения запустите команду sfc / scannow и проверьте, устранена ли ошибка.
3. Запустите SFC Scannow в безопасном режиме.
В безопасном режиме Windows запускается в минимальном состоянии, загружая ограниченный набор файлов и дисков. Безопасный режим полезен, чтобы определить, не вызывает ли проблема в вашей системе конфликт стороннего приложения или службы.
Если вы считаете, что сторонняя программа конфликтует со средством проверки системных файлов и запуск защиты ресурсов Windows не может запустить ошибку службы восстановления, запустите команду sfc / scannow в режиме безопасной загрузки, чтобы проверить проблему.
Чтобы запустить проверку системных файлов в безопасном режиме:
-
Нажмите Win + R, чтобы открыть Выполнить.
-
Введите msconfig.msc и нажмите OK, чтобы открыть окно конфигурации системы.
-
В появившемся окне откройте вкладку Boot.
-
В разделе «Параметры загрузки» установите флажок «Безопасная загрузка». Затем выберите опцию Minimal.
-
Нажмите Применить и ОК, чтобы сохранить изменения.
-
Нажмите кнопку «Перезагрузить», если хотите сразу же перезапустить безопасный режим. В противном случае нажмите «Выйти без перезагрузки», сохраните и закройте открытые приложения, а затем перезагрузите компьютер.
После перезагрузки ваша система загрузится в безопасном режиме, при этом будут запущены только основные службы Windows.
Теперь откройте командную строку и запустите команду sfc / scannow. Если команда выполняется без каких-либо ошибок, стороннее приложение, установленное в вашей системе, скорее всего, создает конфликт с Windows Resource Protection и, следовательно, вызывает ошибку.
Чтобы отключить безопасную загрузку, запустите «Конфигурация системы», откройте вкладку «Загрузка» и снимите флажок «Безопасная загрузка» в разделе «Параметры загрузки». Затем нажмите «Применить» и перезагрузите компьютер.
4. Добавьте значение расширяемой строки TrustedInstaller в редактор реестра.
Если вы не против работать с редактором реестра Windows, вы можете исправить эту ошибку, добавив в реестр новое расширяемое строковое значение. Тем не менее, неправильные изменения в записях реестра могут заблокировать вашу систему, поэтому обязательно создайте резервную копию реестра Windows, прежде чем продолжить настройку.
Кроме того, создайте точку восстановления системы. Это поможет вам отменить изменения на уровне системы и вернуть ваш компьютер в рабочее состояние. Создав резервную копию, выполните следующие действия.
Этот процесс включает в себя поиск идентификатора TrustedInstaller, имени подпапки и создание нового значения расширяемой строки в редакторе реестра. Мы разделили шаги на две части для облегчения понимания.
4.1 Найдите идентификатор TrustedInstaller и имя подпапки в проводнике
-
Нажмите Win + E, чтобы открыть проводник, и перейдите в следующее место: C: Windows Servicing Version.
-
Вы увидите папку с именем 10.0.19041.1XXX. Это ваш идентификатор TrustedInstaller. Скопируйте идентификатор / имя в буфер обмена или вставьте его в документ Блокнота, так как вы будете использовать его в дальнейшем.
-
Затем перейдите в следующее место: C: Windows WinSxS.
-
Здесь, в зависимости от используемого вами процессора, найдите одну из этих подпапок. x86_microsoft-windows-servicingstack_31bf3856ad364e35_ {TrustedInstaller ID} (32-разрядная версия Windows)
amd64_microsoft-windows-servicingstack_31bf3856ad364e35_ {TrustedInstaller ID} (64-разрядная версия Windows) -
В названии подпапки выше {TrustedInstaller ID} — это имя папки, которое вы отметили на шаге 2.
-
Скопируйте имя папки и путь в файл Блокнота.
4.2 Создание расширяемого строкового значения в редакторе реестра
Теперь, когда у вас есть необходимая информация, пора создать значение Expandable String в редакторе реестра. Вот как это сделать.
-
Нажмите Win + R, чтобы открыть Выполнить.
-
Введите regedit и нажмите ОК, чтобы открыть редактор реестра.
-
В редакторе реестра перейдите в следующее место. Вы можете скопировать и вставить путь в адресную строку редактора реестра для быстрой навигации: HKEY_LOCAL_MACHINE SOFTWARE Microsoft Windows CurrentVersion Component Based Servicing Version
-
Выберите и щелкните правой кнопкой мыши подраздел «Версии». Выберите «Создать»> «Расширяемое строковое значение».
-
Переименуйте значение в соответствии с вашим именем идентификатора TrustedInstaller. После переименования значения оно будет выглядеть примерно так: 10.0.19041.1XXX
-
Затем дважды щелкните вновь созданное значение и вставьте путь к папке, указанной в WinSxS, в поле «Значение». Это будет выглядеть примерно так:% SystemRoot% winsxs amd64_microsoft-windows-servicingstack_31bf3856ad364e35_10.0.19041.1XXX_none_7e3d47227c694b34
-
Убедитесь, что правильно используете% SystemRoot% и удалите C: Windows из пути к папке.
-
Щелкните ОК, чтобы сохранить изменения.
Если вы видите сообщение об ошибке при создании значения при добавлении подраздела или строкового значения, вы должны стать владельцем ключа обслуживания на основе компонентов. Вы можете вручную стать владельцем ключа или использовать для этого автоматизированный инструмент.
Как стать владельцем ключа реестра
-
В редакторе реестра щелкните правой кнопкой мыши компонент «Обслуживание на основе компонентов» и выберите «Разрешения».
-
В окне «Разрешения» нажмите кнопку «Дополнительно» на вкладке «Безопасность».
-
Владелец по умолчанию установлен на TrustedInstaller. Щелкните ссылку «Изменить».
-
Введите свое имя пользователя и нажмите Проверить имена. Щелкните ОК, чтобы сохранить изменения.
-
Установите флажок Заменить владельца вложенных контейнеров и объектов и нажмите Применить к изменениям.
После смены владельца вы можете изменить ключи реестра, чтобы добавлять новые значения и подразделы без каких-либо ошибок.
Устранение ошибки защиты ресурсов Windows в Sfc / Scannow — стало проще
Одно из этих четырех исправлений позволит вам исправить ошибку защиты ресурсов Windows и выполнить команду Sfc / scannow. В большинстве случаев вы можете решить эту проблему, настроив записи реестра. Однако, если ничего не работает, попробуйте точку восстановления или сбросьте систему до заводских значений по умолчанию.
Во время использования команды sfc /scannow в системной консоли Windows пользователи иногда сталкиваются с сообщением «Защите ресурсов Windows не удается запустить службу восстановления». Соответственно, никакого сканирования и восстановления системных файлов не произойдет: программа прекратит свою работу.
Понятно дело, что вышеуказанная команда представляет собой незаменимый функционал в определенных ситуациях, а поэтому проблему с оговариваемым сообщением нужно незамедлительно исправлять, если та проявилась. В сегодняшнем материале мы разберем с вами это сообщение, рассмотрим возможные причины и методы его решения. Пример будет приводиться на операционной системе Windows 10.
Причины сообщения
Причин для появления сообщения «Защите ресурсов Windows не удается запустить службу восстановления» при использовании команды sfc /scannow может быть несколько, но выделяют, как правило, две:
- команда выполнялась не от имени Администратора;
- службы «Установщик модулей Windows», «Установщик Windows» или «TrustedInstaller» были деактивированы;
Обычно, подобная проблема возникает именно по этим двум причинам. Впрочем, могут быть и другие, но их крайне сложно выявить и возникают они довольно редко. Так или иначе давайте перейдем непосредственно к решениям сообщения «Защите ресурсов Windows не удается запустить службу восстановления».
Решение сообщения
Итак, для начала мы рекомендуем убедиться, что вы применяете Командную строку(или PowerShell) от имени Администратора. Делается это крайне просто: нажимаем правой кнопкой мыши на Пуск и выбираем «Командная строка(администратор)». Как только перед вами появится Командная строка, вписывайте в нее команду sfc /scannow. Если вы ранее пытались выполнить данную команду без прав Администратора, то это решение определенно должно помочь.
Тем не менее как быть тогда, когда вы все же делали все «как по учебнику»? Ну, в таком случае мы рекомендуем вам проверить, активированы ли в вашей операционной системе такие службы, как «Установщик модулей Windows», «Установщик Windows» и «TrustedInstaller». Эти службы должны быть активированы, а их тип запуска выставлен на значение «Вручную». Чтобы откорректировать параметры этих служб, сделайте следующее:
- нажмите Windows+R;
- впишите services.msc и нажмите Enter;
- найдите в списке службу «Установщик модулей Windows» и дважды кликните на нее;
- выберите в ниспадающем меню типа запуска значение «Вручную»;
- повторите эти шаги для служб «Установщик Windows» и «TrustedInstaller».
- сохраните изменения и перезагрузите свой компьютер.
Попробуйте снова выполнить команду sfc /scannow. Многие пользователи утверждают, что у них сообщение «Защите ресурсов Windows не удается запустить службу восстановления» появлялось по причине того, что была деактивирована та или иная служба из указанного выше списка. Помимо прочего, существует еще одно решение, которое, возможно, сможет помочь вам.
Итак, помочь исправить ситуацию с условно нерабочей утилитой SFC вам поможет другая утилита с аббревиатурой DISM. С ее помощью можно проверить и восстановить системный образ. Чтобы применить ее, сделайте следующее:
- откройте Командную строку от имени Администратора;
- впишите в нее следующий ряд команд:
- Dism /Online /Cleanup-Image /ScanHealth
- Dism /Online /Cleanup-Image /CheckHealth
- Dism /Online /Cleanup-Image /RestoreHealth
- снова попробуйте выполнить команду sfc /scannow.
Некоторые пользователи утверждают, что такой порядок действий помогает им избавиться от сообщения «Защите ресурсов Windows не удается запустить службу восстановления» в Командной строке(или PowerShell). Возможно, это поможет и вам. Однако, что делать, если даже это не смогло исправить ситуацию?
Что же, осталось еще одно решение, которое может и не обрадует вас по причине затрачиваемого на него времени. Итак, вы можете попробовать устранить возникшую проблему обновлением Windows с помощью программы Media Creation Tool. Во время обновления будут перезаписаны все поврежденные системные файлы, но останутся нетронутыми данные профиля, установленное ПО и выставленные настройки. В общем, что-то вроде переустановки, но с минимальными потерями.
Итак, загружайте Media Creation Tool на свой компьютер, запускайте утилиту и следуйте инструкции ниже:
- примите условия лицензии, нажав «Принять»;
- на вопрос «Что вы хотите сделать?» выберите ответ «Обновить этот компьютер» и нажмите «Далее»;
- нажмите на кнопку «Установить».
Как только процесс обновления вашей операционной системы будет полностью завершен, вы сможете использовать команду sfc /scannow совершенно спокойно, не боясь, что перед вами появится сообщение «Защите ресурсов Windows не удается запустить службу восстановления».
На чтение 4 мин. Просмотров 1.5k. Опубликовано 03.09.2019
Windows 10 является одной из самых стабильных, безопасных и бесперебойных операционных систем, разработанных и выпущенных Microsoft. Однако, поскольку мы обсуждаем огромную платформу, которая всегда находится в стадии разработки, улучшения всегда приветствуются. Но иногда эти улучшения выкладываются не так быстро, как хотелось бы. По этой причине многие пользователи решают взять вопрос в свои руки.
Поэтому мы пытаемся настроить встроенные параметры и функции с помощью сторонних приложений или путем загрузки и перепрошивки процессов, которые не выпущены Microsoft. В любом случае мы можем испортить ситуацию – мы можем повредить внутренние файлы, приложения, которые мы используем, могут испортить реестр по умолчанию или кто знает, что-то важное может быть просто стерто. Таким образом, возникают проблемы, и мы должны найти идеальный способ их устранения.
Понимание, почему происходят ошибки
Обычно первый процесс устранения неполадок, который мы применяем, – это проверка системных файлов или sfc.exe . Эта служба по умолчанию включена в центральный центр Windows, расположенный в папке C: WindowsSystem32. Эта утилита выполняет процесс сканирования, который ищет поврежденные системные файлы Windows. SFC (System File Checker) также исправляет повреждения или системные ошибки и может восстанавливать пакет защиты от восстановления Windows (WRP), через который ваше устройство Windows 10 больше не может работать должным образом.
Хорошо, так что пока все должно быть кристально ясно. Но что делать, если сканирование SFC не работает? В большинстве случаев, если установщик модулей Windows не включен, утилита SFC не завершит сканирование системы, поэтому вы не можете исправить предполагаемые неисправности. Установщик модулей Windows – это специальная служба, также предварительно загруженная в программное обеспечение Windows; эта служба должна получать доступ к файлам WRP и записям реестра при запуске сканирования SFC. Очевидно, что если служба отключена, вы получите предупреждающее сообщение или сообщение об ошибке, в котором говорится, что защита ресурсов Windows не может запустить службу восстановления ’.
Теперь вы должны понимать, как работает сканирование SFC и почему вы получаете сообщение Защита ресурсов Windows не может запустить службу восстановления . Windows 10. И исходя из объяснения, приведенного выше, проблемы могут быть легко устранены путем включения установщика модулей Windows. Вот как вы можете это исправить.
Как исправить: «Защита ресурсов Windows не может запустить службу восстановления»
- Включите компьютер с Windows 10.
- На рабочем столе нажмите клавиши клавиатуры Win + R , чтобы открыть окно «Выполнить».
-
Там введите: services.msc и нажмите ОК.
-
Откроется окно Службы . Оттуда вы должны дважды щелкнуть Установщик модулей Windows .
- Будет запущена общая панель Настройки . Оттуда перейдите на вкладку Общие .
- Тип запуска должен быть установлен как ручной . Если отличается, измените настройку соответственно.
-
Нажмите OK и затем Примените настройки.
- Вы можете закрыть сервисное окно сейчас.
-
Откройте окно с повышенными правами cmd: запустите Диспетчер задач (CTRl + Alt + Del), нажмите «Файл», выберите «Запустить новую задачу» и введите «cmd». Подсказка: убедитесь, что « создать эту задачу с правами администратора » отмечен, а затем нажмите OK.
- В окне cmd введите sc config trustinstaller start = demand и нажмите Enter.
- После этого введите net start trustinstaller и нажмите Enter.
- Готово.
После выполнения вышеуказанных шагов вы сможете запустить сканирование SFC. Ошибка «Защита ресурсов Windows не может запустить службу восстановления» должна быть исправлена, чтобы вы могли возобновить свою инициативу устранения неполадок.
Чтобы начать сканирование, просто запустите окно командной строки с повышенными правами и введите sfc/scannow (между sfc и ‘/’ есть пробел). Примечание: в зависимости от проблем или от вашей конфигурации Windows 10 это сканирование может занять некоторое время; просто делайте свою работу, пока процесс запущен.
Если у вас есть вопросы или вам нужна дополнительная информация о процессе, который мы только что объяснили, не стесняйтесь обращаться к нам, используя область комментариев ниже.
System file checker (SFC) – утилита, проверяющая Windows на целостность системных файлов. SFC сканирует и восстанавливает файлы, которые повреждены или совсем отсутствуют в системе. Как она это делает? Сравнивает сканируемые данные с эталоном, который содержится в системном хранилище, надежно защищенном от посторонних действий. Обычно система сама восстанавливает найденные или утраченные файлы. Но бывают причины, приводящие к различным сбоям. И сегодня я расскажу, как исправить одну из этих ошибок, когда по результатам проверки выскакивает сообщение “Защите ресурсов Windows не удается запустить службу восстановления”.
Содержание
- Причины появления ошибки
- Как исправить ошибку “Защите ресурсов Windows не удается запустить службу восстановления”
- Вирус и антивирус
- Прибегнем к помощи стандартных служб
- Ошибки в обновлениях Microsoft, как причина невозможности запуска службы восстановления
- Глюки установленных программ
- Восстановление реестра, как способ исправления ошибки
Причины появления ошибки
Итак, вы решили проверить, имеются ли в вашей системе поврежденные файлы и не отсутствуют ли некоторые важные данные.
- Запустите командную строку от имени администратора из меню “Пуск” (последнее важно, так как если запустить консоль из другой программы, например Total Commander, то она может не выполнять нужные действия, так как будет иметь разрядность 32 bit, а не 64 bit);
- Введите sfc /scannow;
- Результат – сообщение на экране о том, что защите ресурсов Виндовс не удается запустить службу восстановления”.
Причиной такого поведения ОС может быть как банальное повреждение вирусом, так и ошибки в последних обновлениях Microsoft, глюки установленных программ, повреждение реестра и многое другое. Разберем по порядку.
Как исправить ошибку “Защите ресурсов Windows не удается запустить службу восстановления”
Первым делом перезагрузите ПК и зайдите в командную строку от имени администратора из безопасного режима. Введите sfc /scannow. Если проблема повторяется, производите ниже перечисленные действия до тех пор, пока не добьетесь положительного результата.
Вирус и антивирус
Иногда антивирусная программа во время поиска вирусов может ошибочно принять нужный файл за вредоносный и удалить его из системы. В результате этого и появится ошибка “защите ресурсов Windows не удается запустить службу восстановления”. Можно попробовать восстановить данные, откатив ОС до предыдущей версии. Но, если эти действия не дают никакого результата, операционную систему придется переустанавливать. Возможно, что проблемы появляются именно в вашей ОС (к примеру, 7 или 10). Как вариант, попробуйте установить другую версию Windows.
Прибегнем к помощи стандартных служб
На одном из форумов пользователи предлагают следующее решение: попробуйте зайти в безопасный режим, в строке поиска в меню “Пуск” ввести “Службы” и перейти в соответствующее классическое приложение.
Ищите и запускайте следующие службы:
- Программный поставщик теневого копирования (Microsoft);
- Архивация Windows;
- Теневое копирование тома;
- Установщик модулей Windows.
Ошибки в обновлениях Microsoft, как причина невозможности запуска службы восстановления
Попробуйте удалить последние скачанные обновления от Microsoft:
- зайдите в центр обновления Windows;
- откройте журнал;
- выберите пункт “Удалить обновления”.
Перед вами появится следующее меню.
Удаляйте ненужные вам обновления, выделяя их и нажимая “Удалить”. После окончания перезагрузите ПК, чтобы изменения вступили в силу.
Проверьте, удалось ли исправить ошибку – снова введите sfc /scannow и посмотрите, что ответит вам система. Если вместо слов о защите ресурсов Виндовс вы видите сообщение об обнаружении поврежденных файлов и успешном их восстановлении, то причина потери работоспособности системы была именно в последних обновлениях. Для безопасности в Центре обновлений отключите их автоматическую загрузку. Лучше время от времени проверяйте наличие обновлений и разрешайте системе устанавливать те, которые вам нужны. В этом же меню вам доступна и функция восстановления системы разными методами.
Глюки установленных программ
Как и в случае с обновлениями, проверьте последний установленный вами софт. Зайдите в “Программы и компоненты” и удалите подозрительное ПО оттуда. А еще лучше воспользуйтесь для деинсталляции программ специальным софтом, например, AIDA 64, который удаляет из системы все файлы, включая и остаточные. Это поможет исправить ошибку “Защите ресурсов Windows не удается запустить службу восстановления”.
Восстановление реестра, как способ исправления ошибки
Запустите восстановление реестра. Используйте, к примеру, CCleaner. Если повреждения в реестре были незначительными, программа справится с проблемой. Если же изменения были внесены в результате действия вредоносного кода, то, возможно, единственным выходом будет переустановка операционной системы. Только не из образа, а с установочного диска, чтобы ОС была совершенно чистой. Это, конечно, крайний метод и применяется только после того, как будут испробованы все остальные.
If a Windows Resource Protection (WRP) file is missing or is corrupted, your Windows probably cannot work properly. SFC ( System File Checker ) tool can help you scan and repair corruptions in Windows system files. But if there is error occurs, your sfc tool cannot function then. Thus it’s crucial to learn how to fix sfc errors. Today in this article, we will be showing you one of sfc errors: Windows Resource Protection could not start the repair service.
Read on.:)
Why does it happen?
First things first: if we want to solve the issue, we should figure out why it happened.
There is such service called Windows Modules Installer(TrustedInstaller) in your Windows. It has full access to Windows Resource Protection (WRP) files and registry keys. When you want to run sfc tool to restore missing or corrupted WRP resources, if Windows Modules Installer is disabled, then the error Windows Resource Protection could not start the repair service would be showing up.
How can I solve the problem?
Therefore, to enable and start Windows Modules Installer service in your Windows can fix the error for you.
Here’s how to fix the sfc error: Windows Resource Protection could not start the repair service
- Invoke the Run dialog.
On your keyboard, press Windows key + R key together to open a Run box. Then type services.msc in the box and click OK.
- Locate the Windows Modules Installer service.
On the open Services window, find and double-click on Windows Modules Installer.
- Set the Startup type to Manual.
Under the General tab, set the Startup type to Manual. Then click OK to apply the change. Then close the Service window.
- Run Command Prompt as administrator
On your keyboard, press the Windows logo key and R at the same time to open the Run dialog. Type cmd, then press Ctrl, Shift and Enter at the same time to run Command Prompt as administrator. Note: When prompted by User Account Control, click Yes.
- Run the following two command lines
In Command Prompt, enter the following commands and press Enter key on your keyboard after each:
sc config trustedinstaller start= demand
net start trustedinstaller
Now try to run sfc.exe on your Windows. The error should be fixed.
If a Windows Resource Protection (WRP) file is missing or is corrupted, your Windows probably cannot work properly. SFC ( System File Checker ) tool can help you scan and repair corruptions in Windows system files. But if there is error occurs, your sfc tool cannot function then. Thus it’s crucial to learn how to fix sfc errors. Today in this article, we will be showing you one of sfc errors: Windows Resource Protection could not start the repair service.
Read on.:)
Why does it happen?
First things first: if we want to solve the issue, we should figure out why it happened.
There is such service called Windows Modules Installer(TrustedInstaller) in your Windows. It has full access to Windows Resource Protection (WRP) files and registry keys. When you want to run sfc tool to restore missing or corrupted WRP resources, if Windows Modules Installer is disabled, then the error Windows Resource Protection could not start the repair service would be showing up.
How can I solve the problem?
Therefore, to enable and start Windows Modules Installer service in your Windows can fix the error for you.
Here’s how to fix the sfc error: Windows Resource Protection could not start the repair service
- Invoke the Run dialog.
On your keyboard, press Windows key + R key together to open a Run box. Then type services.msc in the box and click OK.
- Locate the Windows Modules Installer service.
On the open Services window, find and double-click on Windows Modules Installer.
- Set the Startup type to Manual.
Under the General tab, set the Startup type to Manual. Then click OK to apply the change. Then close the Service window.
- Run Command Prompt as administrator
On your keyboard, press the Windows logo key and R at the same time to open the Run dialog. Type cmd, then press Ctrl, Shift and Enter at the same time to run Command Prompt as administrator. Note: When prompted by User Account Control, click Yes.
- Run the following two command lines
In Command Prompt, enter the following commands and press Enter key on your keyboard after each:
sc config trustedinstaller start= demand
net start trustedinstaller
Now try to run sfc.exe on your Windows. The error should be fixed.