В этой статье мы покажем, как лучше защитить способы подключения к Интернету.
Крик в заполненном людьми помещении
Большинство современных устройств подключаются к своей локальной сети по беспроводной технологии, обычно называемой Wi-Fi. Wi-Fi использует радиосигналы для подключения устройства, и эти радиосигналы можно защитить или открыть.
Открытая сеть Wi-Fi — это сеть, к которой вы можете подключиться и начать ее использовать без первоначального ввода пароля или применения другого способа проверки подлинности. Она часто встречается в небольших организациях, таких как кафе и магазины, или других общественных местах, которые предлагают Wi-Fi своим клиентам, но хотят избежать трудностей с применением и предоставлением пароля Wi-Fi. Некоторые домашние сети также являются открытыми, особенно старые сети.

Проблема с открытыми сетями заключается в том, что они, как правило, не шифруются, что означает, что трафик в этих сетях может транслироваться по воздуху в том, что мы называем «обычным текстом». Любой пользователь, который видит эту сеть и может подключиться к ней, потенциально может прослушивать этот трафик. Это особенно опасно, если вы используете эту сеть для выполнения банковских операций или других конфиденциальных действий.
Решение заключается в защите ваших сетей с помощью шифрования, например WPA, и выполнении конфиденциальных или личных задач в сетях других людей только в том случае, если они также защищены.
Защита сети
Защита сети дома или в организации не должна быть сложной. Ниже описаны некоторые действия, которые можно выполнить сразу.
Примечание: Эти первые несколько действий требуют от вас входа в консоль администрирования вашего маршрутизатора Wi-Fi. Обычно вы делаете это в веб-браузере вашего устройства во время подключения к маршрутизатору, хотя некоторые современные Wi-Fi маршрутизаторы используют приложение для смартфона. Если вы не знаете, как получить доступ к параметрам администратора для вашей сети, мы рекомендуем вам ознакомиться с сайтом поддержки производителя вашего маршрутизатора.
Первый шаг — защита консоли
Если вы еще не сделали этого, убедитесь, что вы по-прежнему не используете пароль по умолчанию для маршрутизатора. Это имя пользователя и пароль, которые вы только что использовали для входа. Особенно для потребительских устройств, которые могут поставляться со стандартными именами пользователей и паролями (например, «Администратор» и «Пароль»), они хорошо известны или легко обнаруживаются и должны быть изменены как можно скорее.
Совет: Это относится к любому устройству, присоединению к сети. При наличии возможности всегда изменяйте стандартное имя пользователя и пароль, предпочтительно до подключения к Интернету.
Если ваша сеть управляется с помощью консоли веб-браузера, убедитесь, что возможность управления сетью извне отключена. В большинстве маршрутизаторов это просто флажок в разделе «Администрирование» или «Управление» консоли. Очень небольшому количеству пользователей нужно изменять настройки маршрутизатора из-за пределов сети. Отключение этой функции отнимает у злоумышленников еще одно средство, которым они могут воспользоваться.
Второй шаг — проверка встроенного ПО
Беспроводные маршрутизаторы Wi-Fi, как почти все оборудование, имеют встроенное программное обеспечение, управляющее его работой. Поскольку это программное обеспечение, написанное на оборудование, и его трудно изменить, мы называем его «встроенное ПО». Иногда производитель устройства может выпускать обновленную версию встроенного ПО для вашего устройства. Эти обновления могут содержать новые функции или исправления для системы безопасности.
Устройство может автоматически проверить наличие нового встроенного ПО, но на многих устройствах потребуется проверить его вручную. Это можно сделать в консоли администрирования вашего устройства или вам может потребоваться перейти на веб-сайт производителя и проверить там наличие нового встроенного ПО для скачивания.
Находясь в консоли или приложении администрирования, проверьте актуальность встроенного ПО. Старайтесь периодически проверять его; возможно, каждый месяц или так.
Третий шаг — шифрование
Следующий и наиболее очевидный шаг — включение беспроводного шифрования. В консоли администрирования маршрутизатора вы, вероятно, увидите страницу или вкладку с именем «Wi-Fi» или «Безопасность». Если вы не можете найти параметры шифрования для маршрутизатора, обратитесь на веб-сайт производителя, но их обычно легко найти.
В идеале в вашей сети Wi-Fi будет использоваться шифрование WPA2 (как минимум). Если в настоящее время используется более ранняя версия WPA, измените ее на WPA2 или более новую. Маршрутизатор запросит пароль для использования с подключением, и вам, конечно же, желательно выбрать хороший пароль. Вернитесь к нашей предыдущей статье за советами. Хорошей идеей является периодическое изменение пароля вашей беспроводной сети, особенно если вы подозреваете, что к вашей сети присоединилось нежелательное устройство.
Совет: Стали доступны беспроводные маршрутизаторы и устройства, поддерживающие WPA3. Если вы покупаете новое устройство, найдите устройство с поддержкой WPA3.
Что в имени?
На экране, где вы включаете шифрование, также обычно можно изменить идентификатор SSID беспроводной сети. SSID — это имя, которое вы видите при попытке подключиться к сети с устройства, например игровой консоли или смартфона. Он должен быть уникальным, чтобы избежать путаницы с другими сетями в области, и выбранное имя должно быть понятным, но не то, что легко сопоставить с вами или вашим адресом. «Место Игоря» или «ул. Библиотечная 123» — не очень хорошие варианты. «Синие небеса!» звучит неплохо.
Четвертый шаг — будьте гостеприимны, но не СЛИШКОМ
Если маршрутизатор поддерживает гостевые Wi-Fi следует включить эту функцию и когда гостям нужно подключиться к Wi-Fi заставить их подключиться к гостевой Сети Wi-Fi.
Большинство современных маршрутизаторов поддерживают гостевую сеть Wi-Fi. Особая хитрость при этом состоит в том, что гостевая сеть Wi-Fi — это отдельная беспроводная сеть. Это означает, что устройства, подключенные к гостевой сети Wi-Fi, не могут видеть устройства в основной сети Wi-Fi, такие как ваш ноутбук или смартфон. Большинство гостевых Wi-Fi сетей даже изолируют устройства, подключенные к ней друг от друга, хотя некоторые из них позволяют указать устройства, к которым вы хотите предоставить общий доступ; как устройство потоковой передачи.
Гостевая сеть Wi-Fi предназначена не только для гостей. Вам следует размещать в ней любые несущественные смарт-устройства. Ваш телевизор, ваш термостат, iPad вашего ребенка… все, что нужно только для подключения к Интернету, должно идти по гостевой Wi-Fi. Таким образом, если какое-либо из этих устройств скомпрометировано, злоумышленник не сможет использовать его для доступа к каким-либо конфиденциальным устройствам, таким как ноутбук или смартфон, или прослушивать их сетевой трафик.
Совет: Ваш маршрутизатор может иметь возможность уведомления о том, что новое устройство присоединилось к сети. Рекомендуется включить эту функцию. Если вы получите уведомление о том, что новое устройство присоединилось к вашей сети, и вы не выполняли этого действия, это может быть сигналом о необходимости осмотреться и выяснить, какое устройство только что присоединилось. Если оно не авторизовано, вероятно, вы сможете перейти в консоль администрирования своей сети Wi-Fi и удалить его. После этого следует изменить пароль Wi-Fi.
Выполнение этих простых действий поможет сделать ваш Wi-Fi гораздо более безопасным. Теперь давайте рассмотрим, как вы можете безопаснее использовать устройства, подключенные к Wi-Fi, такие как ноутбук или смартфон.
Безопасное использование Wi-Fi
Даже если у вас нет собственной сети для обеспечения безопасности, вы можете улучшить защиту благодаря способу использования сетей Wi-Fi.
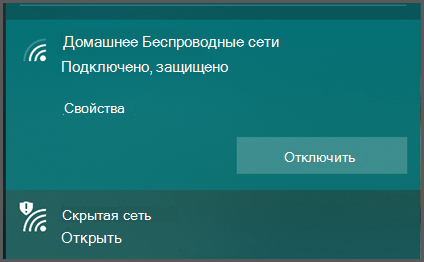
Если вам требуется подключиться к общедоступной сети Wi-Fi, выбирайте зашифрованную сеть. Да, это требует немного больше работы для подключения, потому что обычно вам придется найти и ввести пароль, но важно иметь этот уровень безопасности, особенно в общедоступном месте.
Как правило, вы можете определить зашифрованные сети по сообщению «защищенная» или аналогичному, а также по значку, указывающему, что она защищена.
Открытые сети обычно говорят «Открыть» и могут иметь значок, указывающий, что они небезопасны.
Если вы подключаетесь к общедоступной сети Wi-Fi, не устанавливайте флажок «Подключаться автоматически» или «Запомнить эту сеть». Хотя это действительно удобно, вам не нужно, чтобы устройство автоматически подключалось к общедоступным сетям Wi-Fi. Почему? Это связано с принципом работы функции «Запомнить эту сеть».
А где здесь сеть Wi-Fi аэропорта Чикаго?
Когда вы указываете устройству запоминать Wi-Fi сети, оно будет постоянно следить за этой сетью. Если вы прогуливаетесь по улице и ваше устройство включено, оно постоянно ищет одну из сохраненных сетей. При появлении сохраненной сети устройство попытается подключиться к ней автоматически.
Ваше устройство видит сети Wi-Fi по SSID, что по сути является именем сети Wi-Fi. Однако большинство маршрутизаторов Wi-Fi можно настроить на трансляцию любого имени. Вы можете настроить SSID своего маршрутизатора Wi-Fi как «Дом Игоря», «Contoso Electronics» или… «Free_ORD_Wi-Fi», что является SSID настоящей сети Wi-Fi аэропорта Чикаго.
Если вы прошли через аэропорт, подключены к бесплатному Wi-Fi аэропорта и разрешили устройству «запомнить» эту сеть, когда ваше устройство видит маршрутизатор, любой маршрутизатор, имеющий тот же SSID, который будет пытаться подключиться. После подключения оно начнет отправлять и получать трафик через этот маршрутизатор. Оно может входить в социальные сети (передавая ваше имя пользователя и пароль), а ваша почтовое, банковское, да просто любое приложение, открытое на устройстве, могут начать общение в этой сети. Несмотря на то, что эта сеть не может быть законной сетью.
Почти во всех аэропортах есть сеть Wi-Fi. Как и в крупных сетевых отелях, кафе, торговых центрах, супермаркетах… И все эти SSID являются общеизвестными. Киберпреступники тоже знают эти идентификаторы SSID, и они могут развернуть Wi-Fi маршрутизаторы с поддельными SSID, чтобы захватывать ничего не подозревающих прохожих.
Никогда не разрешайте устройству автоматически подключаться к какой-либо сети Wi-Fi, которой вы не управляете.
Забудьте эти сети
Это нормально для завтрашнего дня, а что насчет вчерашнего? Если у вас есть устройство в течение некоторого времени, может быть длинный список сетей, к которым вы подключались в прошлом, которые уже помнятся. Списком можно управлять на любых устройствах. Если вы выполняете поиск устройства в Интернете и как «забыть» или управлять беспроводными сетями, вы должны найти инструкции.
Просмотрите этот список и удалите все беспроводные сети, которые вы не контролируете. Да, мы знаем, что это означает, что вам придется каждый раз входить в кафе Wi-Fi, но в этом случае риск может перевесить удобство.
Совет: Другой способ повысить безопасность — отключать сеть Wi-Fi на своем устройстве, когда вы его не используете. Бонус: Вы будете использовать меньше батареи, не имея Wi-Fi на, когда вы просто идете или едете вокруг.
Использование VPN
Если необходимо использовать общедоступную сеть Wi-Fi, следует рассмотреть возможность использования виртуальной частной сети (VPN). Виртуальная частная сеть создает зашифрованный «туннель» между вашим устройством и сервером. Сервером может управлять ваша организация или сторонняя служба, на которую вы подписаны. Весь трафик внутри этого туннеля шифруется, поэтому если вы используете общедоступную Wi-Fi сети, злоумышленник может увидеть, что VPN-туннель установлен, но содержимое, протекающее внутри этого туннеля, будет скрыто от него.
Совет: VPN может повысить безопасность любого сетевого подключения, даже зашифрованного, поэтому это хорошая привычка, даже в сетях, которые вы считаете безопасными.
Служба VPN, которую вы используете, сообщит вам, что необходимо сделать на устройстве, чтобы подключиться к ним.
Использование оператора мобильной связи
Другой вариант, если нет безопасных сетей, будет использовать данные от вашего оператора мобильной связи, как вы делаете, когда вы не используете Wi-Fi. Некоторые ноутбуки теперь включают встроенное радио LTE, которое может подключаться к вашему мобильному оператору для передачи данных через 4G или 5G. Или вы можете использовать свой смартфон в качестве личной Wi-Fi хот-спот.
Если у вас есть такая возможность, она обеспечивает дополнительную безопасность по сравнению с открытой сетью Wi-Fi, хотя этот вариант может быть медленнее. Также следует учитывать взимание платы за данные и ограничение объема данных (при их наличии).
См. также
Ключи к королевству — это защита устройств и учетных записей
Подключение к VPN в Windows 10
На чтение 7 мин. Просмотров 512 Опубликовано 03.09.2019
Общественные сети Wi-Fi, как и в местных кофейнях, великолепны. Они обычно бесплатны и позволяют вам просматривать веб-страницы на устройстве Windows 10, наслаждаясь любимым напитком.
Хотя бесплатный Wi-Fi великолепен, он не всегда безопасен. Сегодня мы покажем вам, как оставаться защищенным при использовании общедоступного Wi-Fi.
Иногда в той же общедоступной сети Wi-Fi, которую вы сейчас используете, могут быть злоумышленники. Вредоносные пользователи могут быть чрезвычайно опасными, потому что в большинстве случаев они пытаются украсть ваши личные данные.
Большинство беспроводных маршрутизаторов имеют своего рода брандмауэр, но этого недостаточно, чтобы защитить вас от других злонамеренных пользователей. Поэтому вот несколько советов, которые вы можете использовать, чтобы защитить себя при использовании беспроводной сети общего пользования.
Содержание
- Держите компьютер в безопасности в общедоступной сети Wi-Fi
- Совет 1 – отключите общий доступ и обнаружение сети
- Совет 2 – убедитесь, что ваш брандмауэр включен
- Совет 3 – Убедитесь, что вы используете безопасное соединение
- Совет 4 – Рассмотрите возможность использования VPN
- Совет 5 – отключите Wi-Fi, если вы не используете его активно
- Совет 6 – Не подключайтесь автоматически к сетям Wi-Fi
- Совет 7 – Используйте двухфакторную аутентификацию
- Совет 8 – Защитите свои пароли
- Совет 9 – обновляйте антивирус
Держите компьютер в безопасности в общедоступной сети Wi-Fi
- Отключить совместное использование и обнаружение сети
- Убедитесь, что ваш брандмауэр включен
- Убедитесь, что вы используете безопасное соединение
- Рассмотрите возможность использования VPN
- Отключите Wi-Fi, если вы не используете его активно
- Не подключаться автоматически к сетям Wi-Fi
- Использовать двухфакторную аутентификацию
- Защитите свои пароли
- Держите антивирус в актуальном состоянии
Совет 1 – отключите общий доступ и обнаружение сети
При использовании вашей локальной или рабочей сети вы обычно включаете общий доступ к файлам, чтобы легче делиться файлами с коллегами.
Хотя общий доступ к файлам чрезвычайно полезен, он также может представлять серьезную угрозу безопасности в неизвестных или общедоступных сетях.
Чтобы защитить себя и свои данные, рекомендуется отключить общий доступ к файлам и принтерам, а также обнаружение сети. Чтобы сделать это в Windows 10, сделайте следующее:
-
Нажмите Windows Key + S и введите сеть . Выберите Центр управления сетями и общим доступом из списка результатов.
-
Когда откроется Центр управления сетями и общим доступом , нажмите Изменить расширенные настройки общего доступа .
- Найдите свой текущий профиль сети. Если вы используете общедоступную сеть, вы всегда должны выбирать Гостевой или Общедоступный профиль.
-
В разделе Обнаружение сети выберите Отключить обнаружение сети , а в разделе Общий доступ к файлам и принтерам выберите Отключить общий доступ к файлам и принтерам .
- Нажмите Сохранить изменения .
Отключив обнаружение сети, другие компьютеры, устройства и пользователи не смогут видеть вас в текущей сети. Поэтому вы будете скрыты от любых злоумышленников.
Просто не забудьте установить профиль сети на Гость или Общедоступный, если вы присоединяетесь к новой общедоступной сети Wi-Fi.
Если вы используете общедоступный Wi-Fi, вам нужно получить защиту с помощью полностью выделенного инструмента VPN. Он защищает ваш компьютер от атак во время просмотра, маскирует ваш IP-адрес и блокирует любой нежелательный доступ к вашему компьютеру.
- Получить сейчас CyberGhost VPN (сейчас скидка 77%)
Совет 2 – убедитесь, что ваш брандмауэр включен
Каждая Windows 10 поставляется со встроенным брандмауэром Windows, поэтому, если вы не используете стороннее программное обеспечение брандмауэра, убедитесь, что ваш брандмауэр Windows активен.
Используя брандмауэр, вы можете регулировать входящий и исходящий сетевой трафик, тем самым предохраняя свой компьютер от злоумышленников. Чтобы проверить, работает ли брандмауэр Windows, выполните следующие простые шаги:
-
Нажмите Windows Key + S и введите межсетевой экран . Выберите Брандмауэр Windows из списка.
-
Выберите Включить или выключить брандмауэр Windows с левой стороны.
-
Убедитесь, что Включить Windows Firewal l выбран как в разделе Настройки частной сети , так и в разделе Настройки общедоступной сети .
- Нажмите ОК , чтобы сохранить изменения.
Если у вас установлен сторонний брандмауэр, брандмауэр Windows автоматически отключится, и его включать не нужно.
- Читайте также: виртуальные частные сети (VPN): стоят ли они денег?
Совет 3 – Убедитесь, что вы используете безопасное соединение
Когда вы ищете что-то в Интернете, вводите регистрационную информацию или отправляете своим друзьям сообщение в Facebook, вы отправляете данные, которые злоумышленники в той же сети могут перехватить.
Чтобы защитить вашу конфиденциальную информацию, такую как, например, данные для входа в систему, вам необходимо использовать безопасное соединение.
Многие веб-сайты уже используют безопасное соединение, которое защищает ваши данные, и если вы хотите знать, является ли определенный веб-сайт безопасным, просто проверьте его адрес.
Веб-сайты, использующие незащищенное соединение, обычно имеют http: // перед своим именем, например: http: // www.unsecurewebsite.com .
Если веб-сайту предшествует https: // перед его именем, например https: // www.google.com , это означает, что он использует безопасное соединение, которое затрудняет перехват ваших данных злоумышленниками.
Помните, что не все веб-сайты поддерживают безопасные соединения, но вы можете несколько заставить веб-сайт использовать безопасное соединение, изменив http: // на https: // в адресной строке браузера и нажав Введите .
Имейте в виду, что это не будет работать на всех веб-сайтах, но может работать на некоторых из них.
Если вы не хотите делать это вручную, вы всегда можете использовать надстройку браузера HTTPS Everywhere. Этот небольшой аддон автоматически выбирает безопасное соединение на многих популярных веб-сайтах, тем самым сохраняя ваши данные в безопасности.
- ЧИТАЙТЕ ТАКЖЕ: исправлено: меню «Открыть с помощью» отсутствует в Windows 10
Совет 4 – Рассмотрите возможность использования VPN
VPN означает виртуальную частную сеть, и при использовании VPN весь ваш трафик будет проходить через другую сеть, что обеспечит вам дополнительный уровень безопасности. Есть много доступных сетевых услуг VPN.
Некоторые из них бесплатны, но с определенными ограничениями, в то время как другие требуют ежемесячной платы.
Мы рекомендуем устанавливать Cybergost VPN как доступный, надежный и совместимый инструмент, который обеспечивает повышенную безопасность при хорошей скорости соединения. Прочитайте полный обзор и узнайте больше.
Совет 5 – отключите Wi-Fi, если вы не используете его активно
Чтобы защитить компьютер в общедоступной сети Wi-Fi, всегда полезно отключить Wi-Fi, если вы его не используете.
Каждый раз, когда вы подключаетесь к сети Wi-Fi, существует потенциальный риск. Таким образом, если вы сидите в кафе и не используете Wi-Fi, нет необходимости держать его включенным на вашем устройстве с Windows 10.
Совет 6 – Не подключайтесь автоматически к сетям Wi-Fi
Не каждая сеть Wi-Fi безопасна, и иногда вы можете автоматически подключиться к небезопасному или даже вредоносному Wi-Fi.
Чтобы предотвратить это, обязательно отключите опцию автоматического подключения к доступной сети Wi-Fi.
Вместо этого выберите вручную сеть Wi-Fi, к которой вы хотите подключиться.
Совет 7 – Используйте двухфакторную аутентификацию
Даже если ваша учетная запись будет украдена злонамеренным пользователем, всегда полезно использовать двухэтапную проверку, чтобы защитить себя.
При двухэтапной проверке вам нужно будет ввести код, который будет отправлен на ваш мобильный телефон, прежде чем вы сможете войти на определенный веб-сайт.
Этот метод аутентификации хорош, потому что даже если кто-то украдет вашу регистрационную информацию.
Поэтому они не смогут получить доступ к вашей учетной записи без кода, который отправляется на ваш мобильный телефон.
Совет 8 – Защитите свои пароли
Для защиты вашей личной информации всегда полезно использовать надежный пароль.
Однако, если вы используете разные пароли для разных веб-сайтов, что следует делать, отслеживание этих паролей может стать проблемой.
Вот почему многие пользователи предлагают использовать менеджер паролей. Мы рассмотрели топ-5 менеджеров паролей Windows 10, так что не стесняйтесь проверить их.
Совет 9 – обновляйте антивирус
Злоумышленники часто пытаются заразить ваш компьютер вирусом или вредоносным ПО, поэтому крайне важно поддерживать антивирусное программное обеспечение в актуальном состоянии.
Если вам нужна дополнительная информация об антивирусном программном обеспечении, не стесняйтесь взглянуть на наш список лучших антивирусных программ для Windows 10.
Это лишь некоторые из наиболее распространенных советов о том, как защитить ваш компьютер в общедоступной сети Wi-Fi, и мы надеемся, что вы нашли их полезными.
Помните, не вводите конфиденциальные данные, такие как данные вашего банковского счета или номер кредитной карты, находясь в общедоступной сети.
Почти каждый может получить доступ к публичной сети, а некоторые пользователи могут иметь злонамеренные намерения, поэтому старайтесь оставаться в безопасности.
Проверка типа безопасности Wi-Fi в Windows 10
В Windows 10 найдите значок подключения к Wi-Fi на панели задач. Щелкните его, затем щелкните Свойства под текущим подключением Wi-Fi. Прокрутите вниз и найдите сведения о Wi-Fi в разделе «Свойства». Под ним найдите Тип безопасности, который отображает протокол вашего Wi-Fi.
Как изменить тип безопасности Wi-Fi?
Вот как изменить тип шифрования:
- Когда вы вошли в настройки своего маршрутизатора, найдите раздел конфигурации беспроводной сети на странице безопасности беспроводной сети или беспроводной сети.
- Выберите вариант WPA или WPA 2.
- Нажмите «Сохранить» и «Применить». Возможно, вам потребуется перезагрузить маршрутизатор, чтобы новые настройки вступили в силу.
7 центов 2017 г.
Как подключиться к защищенному Wi-Fi в Windows 10?
Как подключиться к сети Wi-Fi с помощью настроек
- Открыть настройки.
- Щелкните Сеть и безопасность.
- Щелкните по Wi-Fi.
- Щелкните параметр «Управление известными сетями». …
- Нажмите кнопку Добавить новую сеть. …
- Подтвердите имя новой сети.
- Используйте раскрывающееся меню, чтобы выбрать тип безопасности.
24 сред. 2020 г.
Как исправить, что эта сеть Wi-Fi использует более старый стандарт безопасности?
Как пользователи могут обновить шифрование Wi-Fi?
- Выберите более новый режим безопасности на странице администратора маршрутизатора. Пользователи, обнаружившие уведомление «небезопасно», должны выбрать более новый метод шифрования, например AES или WPA2, на страницах администрирования своих маршрутизаторов. …
- Купите новый роутер.
30 сред. 2019 г.
Почему у моего Wi-Fi слабая защита?
Установите надежный пароль для подключения к сети. … Если у вас более старые устройства, они, скорее всего, не смогут подключиться к смешанной сети WPA3 или WPA2 / WPA3. Не используйте «Нет», «Открыть» или «Незащищенный» для настроек безопасности. Даже для гостевой сети это может сделать вашу сеть уязвимой.
Как проверить безопасность Wi-Fi?
Как проверить безопасность вашего Wi-Fi
- Найдите и нажмите Настройки.
- Щелкните по Wi-Fi. Если рядом с вашей сетью над символом сигнала есть замок, ваша сеть защищена.
- Для iOS.
- Найдите и нажмите Настройки.
- Щелкните Wi-Fi. …
- Для Windows 10.…
- Щелкните Управление известными сетями.
- Щелкните текущую сеть Wi-Fi, к которой вы подключены, и щелкните Свойства.
Какой режим безопасности лучше всего подходит для Wi-Fi?
Итог: при настройке роутера лучший вариант безопасности — WPA2-AES. Избегайте TKIP, WPA и WEP. WPA2-AES также повышает сопротивляемость атакам KRACK. После выбора WPA2 старые маршрутизаторы спросят, хотите ли вы AES или TKIP.
Как повысить безопасность моего Wi-Fi?
Вот несколько полезных советов по безопасности.
- Включите автоматические обновления. Производители маршрутизаторов обычно выпускают обновления программного обеспечения в течение года для устранения угроз безопасности. …
- Отключите функции, которые вы не используете. …
- Используйте надежные пароли. …
- Измените SSID по умолчанию. …
- Используйте WPA3. …
- Прохождение проверки пароля.
11 апр. 2020 г.
Почему WPA небезопасен?
WPA имеет менее безопасный метод шифрования и требует более короткого пароля, что делает его более слабым вариантом. Для WPA не существует корпоративного решения, поскольку оно недостаточно безопасно для поддержки использования в бизнесе.
Что произойдет, если ваш Wi-Fi небезопасен?
Даже если точка доступа, которую вы используете, не является подделкой, а просто не защищена, хакеры поблизости могут подслушать ваше соединение, чтобы собрать полезную информацию о ваших действиях. Данные, передаваемые в незашифрованном виде (т. Е. В виде простого текста), могут быть перехвачены и прочитаны хакерами, обладающими соответствующими знаниями и оборудованием.
Почему в Windows 10 нет опции Wi-Fi?
Если параметр Wi-Fi в настройках Windows исчезает неожиданно, это может быть связано с настройками питания драйвера вашей карты. Поэтому, чтобы вернуть функцию Wi-Fi, вам придется отредактировать настройки управления питанием. Вот как: Откройте Диспетчер устройств и разверните список сетевых адаптеров.
Как мне вручную подключиться к беспроводной сети на моем ноутбуке?
Как вручную настроить беспроводное сетевое соединение
- Нажмите кнопку «Пуск», а затем нажмите «Панель управления».
- В окне Панели управления щелкните Сеть и Интернет.
- В окне «Сеть и Интернет» щелкните «Центр управления сетями и общим доступом».
- В окне «Центр управления сетями и общим доступом» в разделе «Изменение сетевых параметров» щелкните «Настройка нового подключения или сети».
29 мар. 2019 г.
Как исправить небезопасную сеть?
Есть несколько способов исправить или обойти это сообщение об ошибке для каждого браузера.
- Обновите страницу. …
- Попробуйте режим инкогнито. …
- Проверьте дату и время. …
- Очистите кеш браузера и файлы cookie. …
- Подумайте, какой Wi-Fi используется. …
- Проверьте свой антивирус или брандмауэр. …
- Соблюдайте осторожность вручную. …
- 16 комментария.
29 ян. 2020 г.
Не удается подключиться к защищенному Wi-Fi?
Другая возможная причина ошибки «Нет Интернета, защищено» может быть связана с настройками управления питанием. … Дважды щелкните свою беспроводную сеть и перейдите на вкладку «Управление питанием». Снимите флажок «Разрешить компьютеру выключать это устройство для экономии энергии». Перезагрузите компьютер и проверьте, можете ли вы сейчас подключиться к Интернету.
Почему Tkip небезопасен?
TKIP — старый и небезопасный — он устарел много лет назад; его следует отключить из-за более совершенных протоколов безопасности WiFi (WPA2 и WPA3). Вам нужно будет проконсультироваться с документацией по конфигурации вашего конкретного WiFi-маршрутизатора, чтобы определить, как обновить настройки или прошивку вашего маршрутизатора.
Содержание
- Вариант 1: Брандмауэр Windows
- Способ 1: Выключение брандмауэра
- Способ 2: Сброс настроек
- Способ 3: Добавление в список исключений
- Способ 4: Создание правила для входящих подключений
- Вариант 2: Антивирусная программа
- Вопросы и ответы
В большинстве случаев доступ в интернет блокируется встроенным средством защиты Windows – брандмауэром. Межсетевой экран может посчитать сайт ненадежным, ограничивая его посещение. Если ресурс проверенный, то можно попробовать отключить программное обеспечение системы, сбросить его настройки или добавить веб-сайт в список исключений. Для более опытных пользователей есть возможность создавать правила для входящих соединений с сетью.
Способ 1: Выключение брандмауэра
Чтобы проверить, действительно ли проблема кроется в работе встроенной защиты, можно попробовать на время деактивировать ее, затем посетить проблемный сайт и посмотреть, был ли восстановлен доступ к нему. Есть несколько способов отключить брандмауэр Windows, включая интерфейс «Защитника», а также через такие штатные средства, как «Панель управления» или «Командная строка». Все способы разобраны на нашем сайте в отдельном пошаговом руководстве для Windows 10.
Подробнее: Как отключить брандмауэр в Виндовс 10
Не забудьте снова активировать брандмауэр после проверки, иначе компьютер будет подвержен угрозе. Если блокирует доступ в интернет именно «Защитник», лучше воспользоваться следующими способами.
Способ 2: Сброс настроек
Пользователь может вернуть значения параметров брандмауэра по умолчанию, что позволит сбросить все настройки «Защитника». Это сработает, если кто-то случайно изменил их или произошел сбой в системе.
- Перейдите в «Панель управления», найдя приложение через «Пуск».
- В качестве просмотра выберите крупные или мелкие значки, затем нажмите на раздел «Брандмауэр Защитника Windows».
- На панели слева кликните по строке «Восстановить значения по умолчанию».
- В новом окне подтвердите действие, нажав на соответствующую кнопку.
- Откроется системное окно, в котором отобразится предупреждение. Ознакомьтесь с ним, затем нажмите на «ОК».

На этом сброс настроек брандмауэра завершен. Все параметры, которые были в нем по умолчанию, вернутся. Попробуйте посетить сайт, чтобы проверить, открыт ли доступ в интернет. Не лишним будет перезагрузить ПК.
Способ 3: Добавление в список исключений
Брандмауэр «Защитника» Windows 10 предусматривает функцию добавления приложения в список исключений. Если доступ в интернет заблокирован через браузер, то его и потребуется внести в этот перечень. Сделать это можно через интерфейс средства в «Панели управления». В нашем отдельном материале подробно описан алгоритм действий, только в данном случае потребуется добавить исполняемый (EXE) файл используемого обозревателя или любого другого приложения, с которым возникла проблема с подключением к сети.
Подробнее: Как добавить в исключения в брандмауэр на Windows 10

Способ 4: Создание правила для входящих подключений
Созданные вручную правила для подключений разрешают или запрещают доступ. Чтобы создать параметр для входящего подключения, нужно определить условия для получения информации из сети. В случае с входящими соединениями под правилом подразумевается мониторинг запросов, которые отправляются, а также процессов ответа из интернета.
Чтобы восстановить доступ к интернету в Windows 10, создайте правило для входящих подключений таким образом:
- В интерфейсе брандмауэра «Защитника» Windows нажмите на строку «Дополнительные параметры» на левой панели.
- В левой колонке кликните по строке «Правила для входящих подключений». На панели справа выберите пункт «Создать правило».
- Запустите встроенный Мастер создания правила. На вкладке «Тип правила» отметьте пункт «Для программы», затем нажмите на кнопку «Далее».
- На следующем шаге потребуется указать путь к исполняемому файлу (не к ярлыку!) программы. Отметьте соответствующий пункт, затем щелкните по кнопке «Обзор». После этого укажите путь через системный «Проводник».
- После того как путь будет указан, переходите к следующему шагу, нажав на кнопку продолжения.
- Определите тип действий. В окне доступно несколько вариантов: разрешение или блокировка подключения, а также разрешение безопасного соединения. Кликните по «Далее».
- Поставьте галочку у профиля, для которого правило будет применяться. Продолжите создание.
- На последнем этапе введите имя и, при необходимости, описание правила. Нажмите на кнопку «Готово», чтобы закрыть окно Мастера.

Если нужно создать правило для мессенджера или игрового сервера, то в Шаге 3 выберите пункт «Для порта».
Когда пользовательское правило окажется создано, его название будет отображаться в главном окне Монитора брандмауэра. Для выбора действия с ним щелкните по его названию, затем разверните меню справа: можно деактивировать его в любой момент, просмотреть свойства или даже удалить.
Вариант 2: Антивирусная программа
Нередко установленная антивирусная программа является причиной проблем с интернетом. Если софт заподозрил, что ресурс несет потенциальный вред, то он не пустит пользователя на сайт. Чтобы проверить, заблокирован ли доступ в интернет антивирусом, рекомендуется ненадолго отключить его. В большинстве случаев достаточно найти иконку ПО в трее и щелкнуть по ней правой кнопкой мыши. В появившемся меню должен быть пункт «Выйти» или «Закрыть»: выберите его.
С отключенной антивирусной программой компьютер находится под угрозой, поэтому не забудьте включить приложение снова после проверки.
Метод отключения антивирусного ПО может различаться, поскольку в некоторых случаях потребуется перейти в интерфейс. В нашем отдельном материале описано, как отключить защиту в наиболее распространенных программах.
Подробнее: Как отключить антивирус
Так же, как и брандмауэр, большинство антивирусных программ позволяют самостоятельно формировать белые и черные списки. С помощью этой функции можно добавить любой браузер, мессенджер или клиент онлайн-игры в исключения, но в различных приложениях делается это по-разному. Наш автор в отдельной статье разбирал порядок действий в некоторых распространенных антивирусах.
Подробнее: Как добавить программу в антивирусе в список исключения
Если ничего не помогло, попробуйте сбросить сетевые настройки. Это безопасно, и после перезагрузки компьютера доступ в интернет возобновится (при условии, что к его блокировке привели ошибки в работе Windows).
Способы сброса сетевых параметров в Windows 10
Содержание
- Блокировка доступа программы в Интернет в брандмауэре Windows
- Автоматическое создание правил брандмауэра в Winaero OneClickFirewall
- Comodo Firewall
- Разрешение обмена данными с приложениями в брандмауэре Windows 10
- Как добавить приложение в исключение брандмауэра Windows 10
- Как включить лимитное подключение в Windows 10
- Заключение
- Блокируем программе доступ в сеть через Брандмауэр
- Блокировка доступа программ к сети через файл hosts
- Блокируем доступ к сети программе через её свойства

В этой инструкции несколько способов запретить доступ к Интернету выбранных программ Windows: с помощью брандмауэра Windows вручную и простой утилиты для автоматизации этого процесса, а также с использованием стороннего файрвола. Также может быть интересно: Как заблокировать запуск программы в Windows.
Блокировка доступа программы в Интернет в брандмауэре Windows
Брандмауэр Windows — один из самых простых способов заблокировать программе доступ к Интернету, не требующий установки каких-либо сторонних средств. Шаги для блокировки будут следующими:
- Откройте панель управления (в Windows 10 это можно сделать, используя поиск в панели задач), переключите поле просмотр на «Значки», а затем откройте пункт «Брандмауэр Защитника Windows» или просто «Брандмауэр Windows».
- В открывшемся окне, слева, нажмите «Дополнительные параметры».
- Откроется окно брандмауэра в режиме повышенной безопасности. В левой панели выберите «Правило для исходящего подключения», а в правой — «Создать правило».
- Выберите «Для программы» и нажмите «Далее».
- Укажите путь к исполняемому файлу программы, которой нужно запретить доступ в Интернет.
- В следующем окне оставьте отмеченным пункт «Блокировать подключение».
- В следующем окне отметьте, для каких сетей выполнять блокировку. Если для любых — оставьте отмеченными все пункты.
- Укажите понятное для вас имя правила (это поможет его найти, если в будущем вы захотите снять блокировку) и нажмите «Готово».
- При желании можно проверить, сработала ли блокировка: как видите, у меня сработало.
Это не единственный возможный метод с помощью встроенного брандмауэра. Есть ещё один подход, который позволит легко заблокировать доступ в Интернет выбранным приложениям из Магазина Windows 10, не вводя вручную пути к ним:
- Создайте правило для всех программ, выбрав соответствующий пункт на 5-м шаге вышеприведенной инструкции.
- После создания правила, найдите его в списке, нажмите по нему мышью дважды, а затем на вкладке «Программы и службы» нажмите по кнопке «Параметры» в пункте «Пакеты приложений», отметьте «Применять к следующему пакету приложений» и укажите в списке то приложение, для которого нужно заблокировать доступ в Интернет. Например, у меня на скриншоте блокируется Edge.
- Примените сделанные настройки и проверьте их работоспособность.
В целом всё очень просто, но существует возможность даже более быстрой настройки запрета.
Автоматическое создание правил брандмауэра в Winaero OneClickFirewall
Winaero OneClickFirewall — простая бесплатная утилита для Windows, которая упрощает включение и отключение блокировки доступа программ к Интернету:
- Скачайте программу с официального сайта https://winaero.com/download.php?view.1886 и установите её на компьютер.
- Сразу после этого в контекстном меню ярлыков и программ появятся пункты «Block Internet Access» (заблокировать доступ в Интернет) и «Restore Internet Access» (восстановить доступ).
При этом, блокируя доступ, эта утилита использует тот же механизм, что и при ручном создании правил в брандмауре Windows, просто автоматизирует это.
Comodo Firewall
Помимо встроенных системных утилит Windows, вы можете воспользоваться и сторонними решениями, одно из них — Comodo Firewall, доступный в том числе и в бесплатной версии на официальном сайте https://personalfirewall.comodo.com/ (если у вас есть сторонний антивирус, будьте осторожны, он может конфликтовать с продуктом от Comodo, лучше воспользуйтесь уже имеющимися возможностями).
После установки файрвола, выполните следующие шаги для блокировки программе доступа к сети:
- Зайдите в настройки и откройте пункт Фаервол — Правила для приложений. Нажмите кнопку «Добавить».
- Нажмите «Обзор» и укажите файл программы или группу файлов (например, все приложения Metro/UWP, все браузеры) для которых нужно создать правило.
- Выберите пункт «Использовать набор правил», а затем — «Заблокированное приложение».
Примените настройки, после этого выбранная программа будет заблокирована. При необходимости разблокировать доступ, нажмите кнопку «Разблокировать приложение» в главном окне Comodo Firewall, отметьте программу и нажмите «Разблокировать».
В завершение ещё два нюанса:
- Если вы блокируете программе доступ к сети с целью отключения обновлений или каких-то функций, учитывайте, что у некоторого ПО для этих целей служит не основной исполняемый файл, который вы запускаете, а вспомогательные .exe файлы или отдельные службы. Часть для них уже есть правила в брандмауэре Windows и их достаточно найти и изменить.
- Если вы устанавливаете запреты в целях родительского контроля, возможно, лучше будет использовать иные средства, см. Родительский контроль Windows 10.
А вдруг и это будет интересно:
Почему бы не подписаться?
Рассылка новых, иногда интересных и полезных, материалов сайта remontka.pro. Никакой рекламы и бесплатная компьютерная помощь подписчикам от автора. Другие способы подписки (ВК, Одноклассники, Телеграм, Facebook, Twitter, Youtube, Яндекс.Дзен)
25.03.2019 в 00:41
Спасибо за наводку на прогу Winaero OneClickFirewall
25.03.2019 в 08:12
Зачем такие сложности? Можно просто кнопкой разорвать связь с интернетом и восстановить в любое удобное время.
25.03.2019 в 11:01
А если нам нужно пользоваться интернетом, но нужно чтобы одна конкретная программа туда не лезла и ничего не качала/не отправляла? При этом она тоже нам нужна в запущенном виде.
16.05.2019 в 23:34
Подозреваю, что это цветочки. Касперский является настоящим трояном, мониторит все действия, сливает, на какие сайты ходишь. Находясь «внутри периметра» может предоставить доступ извне любой программе
25.03.2019 в 10:46
а в ESET NOD32 Smart Security случайно не знаете как?
25.03.2019 в 10:58
Точно не знаю, но вот у них статья на сайте soporte.eset-la.com/kb3190/ и как я понял там в Interactive Mode можно свои правила создать.
25.03.2019 в 14:08
Всё очень просто, на первый взгляд кажется много… Итак: Расширенные параметры — Защита сети — Файервол — Дополнительно — Правила — Изменить — Добавить, там где направления указать Оба — Переходим вверху во вкладку Локальные, внизу где Приложения нажать на … и указать на .exe файлы той программы, которой блокируете доступ. Сохранить
25.03.2019 в 12:38
Дмитрий, я решил это просто. С помощью утилиты Easy Context Menu, там ставишь две галки на блокировать, и разблокировать доступ через брандмауэр и решено! Оба пункта появляются в контекстном меню 10 ки. Кроме этого, там много всякого разного.
26.03.2019 в 22:44
А как же утилита «Windows 10 Firewall Control»? По-моему, лучшее для этих целей: установил и дальше только жмешь кнопки «разрешить» или «запретить», когда кто-то ломится в инет.
28.10.2019 в 10:22
Как запретить выход в сеть portable-программе? Не буду же я на каждом компьютере настраивать брандмауэр.
Примечание: после отправки комментария он не появляется на странице сразу. Всё в порядке — ваше сообщение получено. Ответы на комментарии и их публикация выполняются ежедневно днём, иногда чаще. Возвращайтесь.
Много приложений требуют стабильного подключения к Интернету для нормального функционирования. Зачастую они ищут обновления в фоновом режиме, а некоторые способны их загружать без подтверждения пользователя. Пользователи также имеют возможность заблокировать программе доступ к Интернету используя встроенные средства операционной системы Windows 10.
Данная статья расскажет как запретить любому приложению доступ в Интернет на компьютере под управлением Windows 10. А также есть возможность заблокировать доступ в Интернет не только программам, но и играм. Для использования способом предложенных ниже необходимо обладать правами администратора в Windows 10.
Разрешение обмена данными с приложениями в брандмауэре Windows 10
Брандмауэр Защитника Windows помогает защитить компьютер от злоумышленников или вредоносных программ в Интернете или локальной сети. Настройка разрешений обмена данными с приложениями в брандмауэре позволяет с легкостью заблокировать любому приложению доступ в Интернет Windows 10. Пользователю достаточно для блокировки снять отметку с публичной сети напротив программы, доступ которой нужно запретить.
- Откройте стандартную панель управления выполнив команду Control panel в окне Win+R.
- Дальше перейдите в раздел Система и безопасность > Брандмауэр Защитника Windows.
- В открывшемся окне выберите категорию Разрешение взаимодействия с приложением или компонентом в брандмауэре Защитника Windows.
- Теперь достаточно нажать кнопку Изменить параметры, и снять отметки приложения доступ в Интернет которому нужно запретить с пунктов Частная и Публичная.
- При необходимости заблокировать доступ в Интернет программе отсутствующей в списке нажмите Разрешить другое приложение…, и выберите приложение в проводнике нажав кнопку Обзор.
Пользователю достаточно найти приложение в проводнике, которое нужно добавить. А также указать типы сетей, для которых нужно добавить это приложение. После добавления нужного приложения аналогично снимаем отметку с публичной сети напротив программы.
Как добавить приложение в исключение брандмауэра Windows 10
Для добавления приложений в исключения брандмауэра нужно создавать правила для исходящих и входящих подключений. Более подробно об исключениях брандмауэра можно ознакомиться в инструкции: Как добавить программу в исключение брандмауэра Windows 10. Путём создания простых правил можно с легкостью заблокировать любой программе доступ в Интернет.
- Откройте окно брандмауэра Защитника Windows выполнив команду firewall.cpl в Win+R.
- В открывшемся окне перейдите в окно мониторинга брандмауэра выбрав пункт Дополнительные параметры.
- Дальше нажмите на Правила для входящих подключений и в действиях выберите пункт Создать правило…
- В мастере создания правил отмечаем пункт Для программы и нажимаем Далее.
- Теперь указываем Путь программы нажав кнопку Обзор и выбрав в проводнике приложение доступ к Интернету которому нужно заблокировать.
- Последним шагом выбираем пункт Блокировать подключение и выбираем профиль Публичный, который применяется при подключении компьютера к общественной сети.
В конце достаточно указать имя и описание нового правила, после чего нажать готово. По аналогии создаем правило для исходящего подключения в мониторинге брандмауэра Защитника Windows. Чтобы правила и блокировка доступа в Интернет работали необходимо, чтобы брандмауэр был включен. Актуально для пользователей, которые ранее отключали брандмауэр в Windows 10.
Как включить лимитное подключение в Windows 10
Если у Вас лимитный тарифный план и Вы хотите улучшить контроль за использованием данных, настройте свое подключение как сеть с лимитным тарифным планом. Некоторое приложение могут работать по-другому для сокращения использования данных при подключении к этой сети.
- Переходим в Пуск > Параметры > Сеть и Интернет > Состояние и нажимаем кнопку Изменить свойства подключения.
- Значение пункта Задать как лимитное подключение изменяем на Включено.
 Заключение
Заключение
Заблокировать доступ к Интернету приложению можно используя возможности брандмауэра Защитника Windows. В пользователя есть возможность снять разрешение обмена данными с приложениями в брандмауэре или просто добавить приложение в исключение брандмауэра Windows 10. Как вариант можно задать текущее подключение как лимитное, именно такой способ мы рассматривали при необходимости приостановить обновление Windows 10.
Как альтернативный вариант заблокировать приложениям доступ к Интернету можно путём изменения файла hosts в Windows 10. Именно таким способом мы ранее отключали рекламу в Скайпе. Но поскольку для использования такого способа блокировки доступа к Интернету необходимо скачивать стороннее программное обеспечение, то мы его не стали добавлять. См. также статью как заблокировать сайт на компьютере.
Во время работы на ПК с Windows 10 можно заметить, как страницы медленно грузятся или система подвисает. Открыв Диспетчер задач, можно определить, что трафик потребляет программа, работающая в фоновом режиме. Для того, чтобы сэкономить трафик и запретить софту доступ в сеть стоит выполнить несколько несложных действий.
Блокируем программе доступ в сеть через Брандмауэр
Первый способ, как заблокировать программе доступ в интернет с Windows 10 и не только, это использовать возможности брандмауэра (Он должен быть включен). Для создания нового правила пользователю необходимо выполнить следующее:
- Нажимаем правой кнопкой мыши на меню «Пуск» и выбираем «Панель управления».
- Откроется новое окно. Выбираем «Брандмауэр Windows».
- В самом Брандмауэре, в меню слева, выбираем «Дополнительные параметры».
- Откроется новое окно. Выбираем «Правила для входящих подключений».
- В окне справа нажимаем «Создать правило».
- Выбираем правило для программ.
- Указываем путь к файлу программы и жмём «Далее».
- Выставляет отметку «Блокировать подключение».
- Выбираем все три профиля подключения.
- Указываем имя программы для правила. Жмём «Готово».
Этим способом без установки сторонних программ на Виндовс 10 можно заблокировать доступ к сети различным приложениям.
Блокировка доступа программ к сети через файл hosts
Ранее мы писали о файле Hosts. Одной из его особенностей является то, что он не только позволяет получить доступ софта к определенным ресурсам, но и блокируем его. Поэтому, рассмотрим способ, как блокировать программе доступ в интернет посредством файла Hosts.
-
Устанавливаем на свой ПК программу F >

- В нашем случае, Skype часто обращается по адресу rad.msn.com для отображения рекламы.
- Открываем файл Hosts через Блокнот и вводим «0.0.1 rad.msn.com».
Сохраняем файл и перезагружаем систему. Сам файл будет запрещать программе выходить в сеть.
Блокируем доступ к сети программе через её свойства
Чтобы заблокировать изменение файлов с помощью интернета, необходимо выставить на них режим «Чтения». Для этого нужно нажать правой кнопкой мыши на файле (если их несколько, то действия проделываем с каждым отдельно) и выбираем «Свойства».
Далее выбираем «Атрибуты» и выставляем «Только чтение».
Такая манипуляция позволит заблокировать программе доступ в сеть и ей обновление, так как файлы будут защищены от записи.
Содержание
- 1 Настройка брандмауэра
- 2 Практика
- 3 Нужен ли брандмауэр Windows 10
- 4 Насколько надёжен брандмауэр Windows 10
- 5 Как настроить брандмауэр
- 6 Почему отключается брандмауэр Windows 10
- 7 Другие файрволы для Windows 10
- 8 Отключение защиты
- 9 Исключение программы

Настройка брандмауэра
Многие пользователи пренебрежительно относятся к встроенному файерволу, считая его неэффективным. Вместе с тем, данный инструмент позволяет значительно повысить уровень безопасности ПК с помощью простых инструментов. В отличие от сторонних (особенно бесплатных) программ, брандмауэр довольно легок в управлении, имеет дружественный интерфейс и понятные настройки. Добраться до раздела опций можно из классической «Панели управления» Windows.
- Вызываем меню «Выполнить» комбинацией клавиш Windows+R и вводим команду
controlЖмем «ОК».
- Переключаемся на режим просмотра «Мелкие значки» и находим апплет «Брандмауэр защитника Windows».
Типы сетей
Различают два типа сетей: частные и общественные. Первыми считаются доверенные подключения к устройствам, например, дома или в офисе, когда все узлы известны и безопасны. Вторыми – соединения с внешними источниками через проводные или беспроводные адаптеры. По умолчанию общественные сети считаются небезопасными, и к ним применяются более строгие правила.
Включение и отключение, блокировка, уведомления
Активировать брандмауэр или отключить его можно, перейдя по соответствующей ссылке в разделе настроек:
Здесь достаточно поставить переключатель в нужное положение и нажать ОК.
Блокировка подразумевает запрет всех входящих подключений, то есть любые приложения, в том числе и браузер, не смогут загружать данные из сети.
Уведомления представляют собой особые окна, возникающие при попытках подозрительных программ выйти в интернет или локальную сеть.
Функция отключается снятием флажков в указанных чекбоксах.
Сброс настроек
Данная процедура удаляет все пользовательские правила и приводит параметры к значениям по умолчанию.
Сброс обычно производится при сбоях в работе брандмауэра в силу различных причин, а также после неудачных экспериментов с настройками безопасности. Следует понимать, что и «правильные» опции также будут сброшены, что может привести к неработоспособности приложений, требующих подключения к сети.
Взаимодействие с программами
Данная функция позволяет разрешить определенным программам подключение к сети для обмена данными.
Этот список еще называют «исключениями». Как с ним работать, поговорим в практической части статьи.
Правила
Правила – это основной инструмент брандмауэра для обеспечения безопасности. С их помощью можно запрещать или разрешать сетевые подключения. Эти опции располагаются в разделе дополнительных параметров.
Входящие правила содержат условия для получения данных извне, то есть загрузки информации из сети (download). Позиции можно создавать для любых программ, компонентов системы и портов. Настройка исходящих правил подразумевает запрет или разрешение отправки запросов на сервера и контроль процесса «отдачи» (upload).
Правила безопасности позволяют производить подключения с использованием IPSec – набора специальных протоколов, согласно которым проводится аутентификация, получение и проверка целостности полученных данных и их шифрование, а также защищенная передача ключей через глобальную сеть.
В ветке «Наблюдение», в разделе сопоставления, можно просматривать информацию о тех подключениях, для которых настроены правила безопасности.
Профили
Профили представляют собой набор параметров для разных типов подключений. Существуют три их типа: «Общий», «Частный» и «Профиль домена». Мы их расположили в порядке убывания «строгости», то есть уровня защиты.
При обычной работе эти наборы активируются автоматически при соединении с определенным типом сети (выбирается при создании нового подключения или подсоединении адаптера – сетевой карты).
Практика
Мы разобрали основные функции брандмауэра, теперь перейдем к практической части, в которой научимся создавать правила, открывать порты и работать с исключениями.
Создание правил для программ
Как мы уже знаем, правила бывают входящие и исходящие. С помощью первых настраиваются условия получения трафика от программ, а вторые определяют, смогут ли они передавать данные в сеть.
- В окне «Монитора» («Дополнительные параметры») кликаем по пункту «Правила для входящих подключений» и в правом блоке выбираем «Создать правило».
- Оставляем переключатель в положении «Для программы» и жмем «Далее».
- Переключаемся на «Путь программы» и жмем кнопку «Обзор».
С помощью «Проводника» ищем исполняемый файл целевого приложения, кликаем по нему и нажимаем «Открыть».
Идем далее.
- В следующем окне видим варианты действия. Здесь можно разрешить или запретить подключение, а также предоставить доступ через IPSec. Выберем третий пункт.
- Определяем, для каких профилей будет работать наше новое правило. Сделаем так, чтобы программа не могла подключаться только к общественным сетям (напрямую к интернету), а в домашнем окружении работала бы в штатном режиме.
- Даем имя правилу, под которым оно будет отображаться в списке, и, по желанию, создаем описание. После нажатия кнопки «Готово» правило будет создано и немедленно применено.
Исходящие правила создаются аналогично на соответствующей вкладке.
Работа с исключениями
Добавление программы в исключения брандмауэра позволяет быстро создать разрешающее правило. Также в этом списке можно настроить некоторые параметры – включить или отключить позицию и выбрать тип сети, в которой она действует.
Подробнее: Добавляем программу в исключения в брандмауэре Windows 10
Правила для портов
Такие правила создаются точно так же, как входящие и исходящие позиции для программ с той лишь разницей, что на этапе определения типа выбирается пункт «Для порта».
Наиболее распространенный вариант применения – взаимодействие с игровыми серверами, почтовыми клиентами и мессенджерами.
Подробнее: Как открыть порты в брандмауэре Windows 10
Заключение
Сегодня мы познакомились с брандмауэром Windows и научились использовать его основные функции. При настройке следует помнить о том, что изменения в существующих (установленных по умолчанию) правилах могут привести к снижению уровня безопасности системы, а излишние ограничения – к сбоям в работе некоторых приложений и компонентов, не функционирующих без доступа к сети. Мы рады, что смогли помочь Вам в решении проблемы.Опишите, что у вас не получилось. Наши специалисты постараются ответить максимально быстро.
Помогла ли вам эта статья?
Сентябрь 14th, 2017 Никита Фартов
Брандмауэр Windows (онй же файрвол) отвечает за безопасность операционной системы и ограждает её от внешних вредоносных атак. Для эффективной защиты своего компьютера каждый пользователь должен знать, как работать с файрволом и какие альтернативы ему можно применить.
Нужен ли брандмауэр Windows 10
Безусловно, нужен. Вот простейший пример: в последних версиях Windows (начиная с 7) стало доступно совместное управление устройствами в одной локальной сети. Именно благодаря этому в офисах несколько компьютеров могут иметь доступ к одному и тому же принтеру или любому другому устройству. При отключении ПК от сети вы даже не задумываетесь о том, какую опасность может нести в себе «небезопасное отключение». Дело в том, что злоумышленники с лёгкостью могут подключиться к компьютеру для того, чтобы воплотить в жизнь свои грязные намерения. Стоит оговориться, что не могут, а могли бы. Могли бы в том случае, если бы брандмауэр не был встроен в систему. Файрвол не пропускает «опасный» входящий и исходящий трафик и блокирует подозрительную активность, что помогает обезопасить вас и ваше устройство.
Почему он блокирует приложения
Файрвол блокирует программы по причине того, что у него уже есть встроенный «моральный кодекс» — свод правил, нарушение которых не даёт пакету данных закачаться на компьютер. Правила эти можно изменять по вашему усмотрению. Хотите — запретите все подключения к вашему устройству, хотите — заблокируйте выход в интернет для какой-то определённой программы, если она вызывает недоверие. Блокировка различных ресурсов помогает сделать пребывание в сети более безопасным.
Насколько надёжен брандмауэр Windows 10
Встроенный файрвол выполняет те же самые функции, что и скачиваемые антивирусы. В отличие от них он отправляет уведомления гораздо реже, не имеет рекламы и не требует платной активации. Брандмауэр работает в фоновом режиме беспрерывно и не может отключиться без вашей команды. Следовательно, на него можно положиться и не прибегать к помощи дополнительного программного обеспечения. В случае если приложению потребуется доступ к определённым параметрам вашего компьютера, придёт запрос от файрвола, который вы должны будете подтвердить.
Файрвол запрашивает подтвеждение пользователя для продолжения работы программы
Как настроить брандмауэр
Настройка брандмауэра осуществляется в нескольких направлениях.
Как открыть порт в брандмауэре Windows 10
- Заходим в меню «Пуск», там нам понадобится Панель управления.
Открываем Панель управления
- Кликаем на «Система и безопасность» и нажимаем на «Брандмауэр».
Открываем Брандмауэр Windows
- В меню брандмауэра находим Дополнительные параметры.
Выбираем Дополнительные параметры
- Выбираем Правило для входящего подключения и добавляем необходимые порты.
Создаем новое правило для входящего подключения
- Нажимаем «Далее» и вписываем в строку «Тип» SQL Server.
Выбираем тип правила
- Указываем порт TCP и нужные нам порты.
Указываем необходимую информацию. В нашем случае это будет порт 433
- Выбираем нужное действие. У нас это будет «Разрешить подключение».
Выбираем «Разрешить подключение»
- В строке «Имя» вводим номер нашего порта.
В завершение настройки называем наш порт по его номеру
Видео: как открыть порты в брандмауэре Windows 10
Как добавить в исключения брандмауэра
- В «Брандмауэр Windows» заходим в раздел «Разрешить запуск программы или компонента Windows».
- В самом брандмауэре разрешаем запуск программы или компонента.
Если нужной программы в списке нет, нажимаем «Разрешить другое приложение»
- Нажимаем «Разрешить другое приложение» в правом нижнем углу.
- В открывшемся окне находим нужное нам приложение и нажимаем на «Добавить». Таким образом активируем исключение.
Видео: настройка и отключене брандмауэра в Windows 10
Как заблокировать приложение/игру в файрволе
Чтобы заблокировать приложение в бранмауэре Windows или, иными словами, запретить ему доступ в интернет, необходимо выполнить следующие действия:
- Выбираем в меню брандмауэра раздел «Дополнительные параметры».
- Кликаем на «Правила исходящих подключений» и нажимаем «Создать правило»
Создаем новое правило для приложения
- Далее выбираем тип правила «Для программы».
Так как нам необходимо исключить программу, выбираем соответствующий тип правила
- Далее система предлагает выбрать путь программы. Нажимаем кнопку «Обзор» и находим нужный файл программы.
Чаще всего для блокировки программы необходим файл в расширении «exe»
- Затем нажимаем «Далее», оставляем на месте пункт «Блокировать подключение»
Блокируем программе доступ к интернету
.
- Так же, как и в настройке доступа портов, оставляем все галочки на типах профилей.
Оставляем все галочки на месте
- И в конце обозначаем удобным нам образом имя заблокированной программы и нажимаем «Готово». С этот момента доступ в интернет для приложения будет заблокирован.
Видео: блокировка доступа в интернет для отдельных программ
Обновление брандмауэра
Обновление брандмауэра — вещь неоднозначная и скорее даже негативная. Дело в том, что никаких важных функций оно не несёт, но зато часто отнимает немалое количество времени. Поэтому некоторые люди предпочитают отключать автообновление файрвола.
- Зажимаем одновременно Win и R, в появившееся окошко «Выполнить» вписываем команду services.msc и нажимаем клавишу Enter. Появляется окно «Службы».
Нам понадобится Центр обновления Windows
- Выбираем «Центр обновления Windows».
- Далее кликаем на выбранном пункте правой кнопкой мыши и в контекстном меню выбираем «Остановить». Теперь файрвол не будет обновляться самостоятельно.
Firewall control
Приложение Firewall control является одной из вспомогательных программ и отвечает за безопасность данных и ограждает от утечки этих данных в сеть. Программа контролирует работу портов и позволяет выбирать, на каких условиях приложения будут подключаться к сети.
Интерфейс программы прост и лаконичен
Отзывы об этой программе в интернете положительные.
Функциональность и интерфейс высоко оценены пользователями за свою простоту, полезность и надёжность. Единственный минус Firewall control — приложение пока не русифицировано официально, но можно найти неофициальные русификаторы на просторах интернета.
Почему отключается брандмауэр Windows 10
Брандмауэр Windows отключается в основном из-за установки стороннего программного обеспечения, например, антивирусов. Поскольку у них есть свой брандмауэр, стандартный они пытаются блокировать. Но держать компьютер без включённого встроенного брандмауэра — опасно для данных. Поэтому при отключении файрвола сторонними программами его необходимо восстановить.
Как восстановить брандмауэр Windows 10
Включить брандмауэр очень просто. Для этого нам понадобится всего 2 действия:
- Кликаем «Пуск», далее переходим в раздел «Система и безопасность», после чего выбираем пункт с брандмауэром.
- Нажимаем на пункт «Включение и отключение брандмауэра Windows»
Выбираем «Включение и отключение…»
- Выбираем подходящую нам сеть — домашнюю и (или) общественную — и включаем её.
Желательно влючить брандмауэр для всех имеющихся сетей
Ошибки брандмауэра
Самая распространённая ошибка в работе брандмауэра имеет код 0х80070422 и появляется в виде окна с предупреждением пользователя.
Ошибка при запуске
Она возникает в тех случаях, когда файрвол просто-напросто не работает по причине отключения пользователем. Для исправления ошибки предпринимаем следующее:
- Заходим всё в тот же «Пуск». Там выбираем «Панель управления». Переходим в раздел «Система и безопасность». Через «Администрирование» попадаем в «Службы».
- В появившемся списке ищем пункт «Брандмауэр Windows». Два раза кликаем и таким образом вызываем «Свойства».
- В новом окне будет строка «Тип запуска». Там выбираем из предложенного «Автоматически».
Во вкладке «Тип запуска» выбираем «Автоматически»
- Нажимаем «Запустить».
Другие файрволы для Windows 10
Альтернативных вариантов для вашего компьютера и данных множество. Из них выделяются несколько самых лучших. Эти программы имеют внушительный стаж, к тому же они пользуются популярностью во всех «компьютерных» кругах. Если вы хотите на сто процентов обезопасить себя, воспользуйтесь такими антивирусами, как:
- Kaspersky;
- Avast;
- Norton;
- Eset Nod32;
- или, в конце концов, McAffee.
Фотогалерея: варианты антивирусных программ для Windows 10
- Avast antivirus — относительно недорогая антивирусная программа
- Eset nod32 antivirus считается одним из самых «умных» и «интеллектуальных» решений безопасности
- Kaspersky antivirus — один из лидеров на российском рынке антивирусных программ
- McAffee antivirus — продукт, вызывающий споры на протяжении всего его существования, но с базовой защитой он также справится
- Norton antivirus -простой и удобный антивирус для домашнего компьютера
Эти фирмы всегда на слуху. Они отвечают не только за контроль данных, но и за оперативную и эффективную борьбу с программами-вирусами, которые вы можете подхватить в интернете. В том случае, если же вы всё-таки скачали вредоносную программу, с вероятностью 99% один из этих антивирусов сможет обезвредить её. Самым дорогим по стоимости программным обеспечением из перечисленных выше будет являться антивирус Касперского, но его цена обусловлена проверенным качеством. Как правило, стоимость антивирусных приложений напрямую зависит от широты их функциональности и эффективности.
Если же на такие мелочи, как антивирусы, не тратить деньги, всегда можно воспользоваться свободно распространяемыми (то есть бесплатными) программными продуктами. Например, 360 total security. Эта программа поможет обезопасить себя от различных угроз, таких, как фишинг (кража данных), кейлоггинг (вирусы, передающие данные всех введённых логинов и паролей злоумышленникам) и от различного рода червей. К тому же, этот софт показывает незащищенное соединение в интернете и даёт советы, стоит ли доверять определённому сайту или нет. Бесплатных антивирусов много, среди них 360 total security считается одним из лучших по оценкам пользователей ПК. Впрочем, попробуйте сами!
Брандмауэр Windows лучше всегда держать включённым во избежание проникновения на компьютер вредоносных программ. Если же вы всё-таки его отключаете, удостоверьтесь, что никаких угроз для безопасности на данный момент не существует, и только потом действуйте!
Начало›Windows 10›Настройка брандмауэра Windows 10
По умолчанию в Windows 10 всегда есть специальный комплекс по защите вашего компьютера от вредоносных проникновений – брандмауэр. Он встает незримой «стеной» между всей информацией, которая поступает из Интернета, и ПК. Блокируя нежелательные файлы и приложения, брандмауэр Windows 10 пропускает то, что не способно навредить устройству.
Однако очень часто этот инструмент поднимает ложную тревогу, блокируя безобидные клиенты онлайн-игр или прочие файлы, в которых пользователь уверен. Или же работает хорошо, но просто иногда мешает добавлением нужных файлов в блок. И по этим причинам настройка бывает жизненно необходима.
Отключение защиты
Часто бывает, что данный инструмент вообще не нужен – у пользователя есть свой, более удобный ему брандмауэр сторонней фирмы или он вообще предпочитает не использовать подобные программы. В таком случае настройка будет проста донельзя.
Потребуется всего лишь несколько действий. Для начала необходимо сделать правый клик по кнопке «Пуск» и выбрать там Командную строку. Обязательно с администраторскими правами. Появится чёрное окно. В него потребуется ввести следующую команду:
netsh advfirewall set allprofiles state off
А затем просто клацнуть на Enter. В итоге под введенной строкой появится надпись «ОК.», а сам инструмент будет отключен.
В случае, если его необходимо включить, надо проделать те же самые манипуляции. Только вместо последнего слова вписать не off, а on. И «Стена» снова включится.
Исключение программы
А что делать, если всё в работе брандмауэра устраивает, кроме блокировки нескольких приложений? В таком случае можно просто добавить их в исключения. Эта настройка способна убить сразу двух зайцев – не лишать устройство такой нужной защиты и работать с необходимыми файлами без проблем.
Посмотрите ещё: Настройки Outlook Windows 10
Итак, для начала следует открыть Панель управления. Делается это так же просто, как и доступ к Командной строке – банальным правым кликом по «Пуск» и выбором соответствующей строки.
После этого будет открыта новая Панель управления. Здесь необходимо раскрыть все элементы, а затем отыскать там Брандмауэр Windows.
Это откроет нам окно настроек инструмента. Нам же интересна исключительно боковая левая панель, а конкретно – выделенный пункт меню.
После нажатия на него появится следующий шаг. Здесь будет огромный перечень программ, но чаще всего нужной там не оказывается. Поэтому настройка потребует её туда добавить. То есть сначала нажать на «Изменить параметры» (для действия потребуются права администратора), а затем на нижнюю кнопку «Разрешить другое приложение».
А после этого находим необходимый файл запуска и просто добавляем его, а затем проставляем галочки в столбцах «Частная» и «Публичная» конкретно для этого файла. После сохранения изменений приложение больше не будет блокироваться.
(Visited 23 054 times, 2 visits today) Опубликовано в Windows 10Используемые источники:
- https://lumpics.ru/firewall-settings-in-windows-10/
- https://kompkimi.ru/windows10/brandmauer-windows-10
- https://windowsprofi.ru/win10/nastrojka-brandmauera-windows-10.html

Можно с лёгкостью запретить доступ программе в Интернет на Windows 10. Много приложений для нормальной работы требуют стабильного подключения к сети. Зачастую они ищут обновления в фоновом режиме, а некоторые даже их загружают. Всё проще, чем Вам кажется.
Эта статья расскажет, как запретить программе или игре доступ к Интернету в ОС Windows 10. Обязательно нужно обладать правами администратора устройства. Можно воспользоваться встроенными средствами операционной системы или сторонним программным обеспечением.
Разрешение обмена данными с приложениями в брандмауэре
Встроенный брандмауэр защищает компьютер от злоумышленников или вредоносных программ. Непосредственно в брандмауэре можно закрыть программе доступ в Интернет Windows 10. Пользователю достаточно снять отметку с публичной сети напротив программы.
Выполните команду Control в окне Win+R. Перейдите в раздел Система и безопасность > Брандмауэр Защитника Windows. Или в обновлённых параметрах системы перейти Обновление и безопасность > Безопасность Windows > Брандмауэр и защита сети.
Выберите Разрешение взаимодействия с приложением или компонентом в брандмауэре Защитника Windows. Или Разрешить работу с приложением через брандмауэр в параметрах. Нажмите Изменить параметры, и снять отметки с пунктов Частная и Публичная.
Возможно, приложение будет отсутствовать в списке, например, для портативной версии программы. Нажмите Разрешить другое приложение…, и выберите исполняемый файл в проводнике, нажав кнопку Обзор. Можно выбрать сеть, для которой будем его блокировать.
Всё просто. Напротив приложения доступ к которому нужно запретить снимаем отметки. В случае его отсутствия попробуйте его добавить с проводника или воспользоваться следующими рекомендациями. Аналогично убираем отметку с публичной сети напротив программы.
Добавить приложение в исключение брандмауэра Windows 10
Для добавления исключений нужно создавать правила исходящих и входящих подключений. Ранее уже рассматривалось, как добавить программу в исключение брандмауэра Windows 10. Всё же давайте попробуем создать простое правило с блокировкой доступа в Интернет.
Откройте брандмауэр Защитника Windows, выполнив команду firewall.cpl в окошке Win+R. Перейдите в окно мониторинга брандмауэра, выбрав пункт Дополнительные параметры.
Выделите Правила для входящих подключений и в действиях выберите пункт Создать правило… В мастере создания правил отмечаем пункт Для программы и нажимаем Далее.
Теперь указываем Путь программы нажав кнопку Обзор и выбрав в проводнике исполняемый файл. Выбираем пункт Блокировать подключение и указываем Публичный профиль.
В конце достаточно указать удобное имя и описание нового правила. По аналогии создаём правило для исходящего подключения в мониторинге брандмауэра. Для работы правил и блокировки доступа к Интернету необходимо, чтобы брандмауэр был включён и работал.
Как включить лимитное подключение в Windows 10
Если у Вас лимитный трафик тарифного плана, можно настроить лимитное подключение. Некоторые приложения могут работать по-другому для сокращения использования данных при подключении к такой сети. Вы сможете улучшить контроль над использованием данных.
В разделе Параметры > Сеть и Интернет > Состояние нажмите кнопку Изменить свойства подключения. Измените значение пункта Задать как лимитное подключение на Включено.
Сторонние приложения для блокировки доступа к Интернету
Бесплатная программа NetLimiter 4 может не только ограничить входящую скорость, но и полностью заблокировать доступ в Интернет. Для любого процесса выберите Добавить правило… и указываем Тип правила — Блокировщик и Направление трафика — Оба.
Можно найти множество альтернативных, а зачастую и рекомендуемых программ. Например, для обладателей сетевых контроллеров Killer создана программа Killer Control Center. А пользователи материнских плат MSI имеют возможность использовать Gaming Lan Manager.
Заключение
Закрыть доступ в Интернет можно средствами самой системы и с помощью сторонних программ. Даже в большинстве случаев стороннее ПО значительно удобнее. Особенно если же софт поставляется для материнской платы (зависит от конкретной модели и производителя).
Можно и осуществить блокировку путём внесения изменений в файл hosts Windows 10. Так ранее мы отключали назойливую рекламу в программе Skype. Это уже более сложный способ. Думаю не стоит его рассматривать. Просто знайте, такая возможность была, есть и будет.

Администратор и основатель проекта Windd.ru. Интересуюсь всеми новыми технологиями. Знаю толк в правильной сборке ПК. Участник программы предварительной оценки Windows Insider Preview. Могу с лёгкостью подобрать комплектующие с учётом соотношения цены — качества. Мой Компьютер: AMD Ryzen 5 3600 | MSI B450 Gaming Plus MAX | ASUS STRIX RX580 8GB GAMING | V-COLOR 16GB Skywalker PRISM RGB (2х8GB).
Содержание
- Как отключить запрос на ввод сетевых учетных данных?
- Где отключается запрос ввода сетевых учетных данных?
- Вывод
- Ввод сетевых учетных данных Windows 10 где найти логин и пароль?
- Как найти в системе функцию управление паролями?
- Где найти логин и пароль?
- Какие возможны проблемы?
- Убираем просьбу ввести код
- Что сделать, чтобы пароли перестали сохраняться?
- Безопасность Windows — Войти (Имя пользователя и Пароль)
- Решение
- Айтишник
- Как узнать сетевой пароль своего компьютера и где его отключить?
- Где можно управлять паролями?
- Как посмотреть?
- Возможная проблема
- Как убрать запрос на ввод кода?
- Как не сохранять?
- Введите сетевые учетные данные в Windows 10 [ЛУЧШИЕ РЕШЕНИЯ]
- Исправить проблемы с сетевыми учетными данными в Windows 10
- Решение 1. Проверьте, правильно ли назначены ваши IP-адреса.
- Решение 2. Введите имя пользователя и пароль своей учетной записи Microsoft
- Решение 3. Введите имя компьютера в поле имени пользователя
- Решение 4. Используйте имя пользователя и пароль для входа в Windows 10
- Решение 5. Добавьте сетевые учетные данные другого ПК в Credentials Manager
- Решение 6 – Изменить расширенные настройки общего доступа
- Решение 7 – Измените ваши политики безопасности
- Решение 8 – Изменить ваши услуги
- Решение 9 – Установите частную связь
- Решение 10 – Создать новую учетную запись пользователя
- Решение 11. Изменение параметров учетной записи пользователя
Как отключить запрос на ввод сетевых учетных данных?
Довольно частым вопросом среди тех, кто пользуется локальными компьютерными сетями, является отключение ввода сетевых учетных данных при попытке подключения к любому компьютеру в сети. Это относится к системам Windows 7 и младше. На Windows XP такого нет.
В данной статье мы расскажем как убрать этот запрос на ввод сетевых учетных данных, благодаря чему вы сможете без проблем заходить в общедоступные папки на других компьютерах в сети.
Где отключается запрос ввода сетевых учетных данных?
Делается это через панель управления. Зайдя в нее, находим там значок “Центр управления сетями и общим доступом” и переходим по нему.
Центр управления сетями и общим доступом
В открывшемся окне слева вверху выбираем “Изменить дополнительные параметры общего доступа”.
Настройка сетевого доступа
Здесь раскрываем подпункт “Все сети” и в самом низу в разделе “Общий доступ с парольной защитой” отключаем его, переведя переключатель в соответствующее положение.
Отключение запроса пароля по сети
Стоит отметить что таким образом можно отключить запрос ввода сетевых учетных данных не только в Windows 10, но также в Windows 7 и Windows 8.1.
Вывод
Как видите избавится от ввода сетевых учетных данных не так уж и сложно. Во всяком случае гораздо проще, чем искать эти самые учетные данные в виде логина и пароля или пытаться их подобрать.
Источник
Ввод сетевых учетных данных Windows 10 где найти логин и пароль?
Добрый день, друзья. В данной статье мы поговорим про локальные учетные данные сети. Когда человек пробует подключиться к какому-нибудь компьютеру, нужно каждый раз вписывать определённый код – сетевой пароль. Частенько бывает, что пользователь эту информацию с успехом забывает. Поэтому, я и решил написать статью на тему: — Ввод сетевых учетных данных Windows 10, где найти логин и пароль?
Как найти в системе функцию управление паролями?
К примеру, пользователю необходимо настроить общий доступ к принтеру, который подключён к сети, а ОС в это время требует внести пароль. Как узнать необходимый код сети на своём компьютере, и вообще, где его искать? Для получения доступа к различным кодам с паролями на компьютере с ОС Виндовс 10, 7 необходимо:
В новом окне вы увидите разнообразные сайты. Кликнув по ним, вы увидите различную информацию, в том числе и пароли от учетных данных этих сайтов. Информацию есть возможность удалить, или даже внести новый профиль.
Где найти логин и пароль?
Как найти пароль от сети домашней группы? Давайте рассмотрим на ОС Виндовс 10:
Какие возможны проблемы?
Иногда случается, что пароль пользователь не установил, но ОС его начинает требовать. Или появляется уведомление, что установленный пароль вы указали неправильно, невзирая на то, что на самом деле он указан правильно. Что при этом можно сделать?
Убираем просьбу ввести код
Если вы уверены в своей домашней группе, и к ней подключено немного приборов, то пароль лучше удалить. Давайте это разберём более подробно:
Сломан ваш ПК и у вас пропала возможность на нём нормально работать?
Это не проблема.
Нужно обратиться в наш центр по ремонту компьютеров. Мы проведём диагностику и устраним неисправность.
Для нас является важным, чтобы ваш ПК продолжал отлично функционировать, и чтобы ничто не отвлекало вас от занятия любимым делом:
Наше предложение:
1 Бесплатный выезд специалиста;
2 Бесплатный анализ компьютера у вас дома;
3 Мы даём гарантию после ремонта до трёх лет;
4 Выдаём чек с гарантийным талоном.
Вам достаточно оставить заявку, и мы предоставим вам скидку на 15%
Что сделать, чтобы пароли перестали сохраняться?
Есть возможность настроить систему так, что она перестанет сохранять пароли. Кому именно понадобится подобная настройка, сказать не могу, но проделать это можно:
Теперь операционная система перестанет сохранять пароли. Хотя, я вам выполнять данную функцию не советую.
Вывод: проблема ввод сетевых учетных данных Windows 10, где найти логин и пароль нами решена. Я думаю, вы всё настроите так, как вам нужно. Успехов!
Источник
Безопасность Windows — Войти (Имя пользователя и Пароль)
Проблема с окном «Безопасность Windows», которая предлагает войти, введя имя пользователя и пароль, встречается крайне редко. Сталкиваются с ней лишь пользователи, у которых отсутствует роутер.
Появляется данная проблема после создания Высокоскоростного подключения (PPPoE) для выхода в интернет, правда ни сразу. Все вроде бы работает хорошо, но ровно до перезагрузки компьютера. После запуска системы Windows 10, при попытке подключения к интернету появляется окно «Безопасность Windows — Войти — Имя пользователя / Пароль«.
Решение
Удалите созданное вами подключение:
Создайте новое подключение:
На этом все, перезагружайте компьютер, проверяйте.
Айтишник
Вячеслав. Специалист по ремонту ноутбуков и компьютеров, настройке сетей и оргтехники, установке программного обеспечения и его наладке. Опыт работы в профессиональной сфере 9 лет.
Источник
Как узнать сетевой пароль своего компьютера и где его отключить?
Здравствуйте, дорогие друзья! Сегодняшняя тема будет для тех, кто пользуется компьютерными локальными сетями. При попытке подключения к любому ПК из группы необходимо постоянно прописывать специальный код – сетевой пароль. Бывают ситуации, когда эти данные забываются. Для такого случая я здесь – наша статья расскажет, как узнать сетевой пароль на самых популярных нынче ОС – Windows 7 и 10.
Где можно управлять паролями?
Например, вам нужно выполнить настройку общего доступа к принтеру в сети, а операционная система при этом запрашивает код доступа. Как узнать сетевой пароль своего компьютера, где вообще его можно найти?
Чтобы получить доступ ко всем паролям на ПК под Windows 7 и 10, нужно:
Здесь можно удалить или поменять данные, добавить учетную запись.
Если у вас Windows XP, команда для «Выполнить» будет другая – control userpasswords2.
Как посмотреть?
Как узнать сетевой пароль от домашней группы (сам код), расскажу на примере Windows 10:
Пока писала, поняла, что у пользователей часто возникают проблемы при просмотре кода. Если у вас тоже не получается узнать пароль от локальной сети по моей инструкции, напишите в комментарии!
Возможная проблема
Бывает такое, что код не установлен, а система все равно его требует. Или выскакивает сообщение, что сетевой пароль указан неверно, хотя он точно правильный. Что делать в таком случае (на примере «семерки»):
Этот способ решения проблемы работает не на всех версиях Windows 7!
Как убрать запрос на ввод кода?
Видео-инструкции по теме раздела смотрите тут:
Если в вашей домашней группе всего несколько устройств, и вы уверены в ее безопасности, ввод кода можно убрать. Как отключить запрос сетевого пароля на Windows 7/10, расскажу сейчас:
Здесь тоже пробежалась по отзывам, оказывается, помогает не всем. Если у вас тоже возникла проблема, напишите нам, подумаем, что можно сделать.
Как не сохранять?
Можно сделать, чтобы операционная система не сохраняла коды. В какой ситуации это может пригодиться, не знаю, но такая инструкция есть (на примере Windows 7):
Вот такая сложная тема. На «десятке» узнать сетевой пароль намного проще, чем на «семерке». У Windows 7 много версий, и что работает на одной, для другой не подходит. Но у вас всегда есть команда WiFiGid, которая постарается решить любой вопрос. Спасибо за доверие!
Источник
Введите сетевые учетные данные в Windows 10 [ЛУЧШИЕ РЕШЕНИЯ]
Если у вас есть локальная сеть, вы, вероятно, делитесь файлами между компьютерами. Чтобы защитить ваш компьютер от несанкционированного доступа, Windows 10 использует сетевые учетные данные.
Это достойная защита, но несколько пользователей сообщали об определенных проблемах, когда их просили ввести сетевые учетные данные в Windows 10.
Исправить проблемы с сетевыми учетными данными в Windows 10
Введите сетевые учетные данные может появиться сообщение о попытке доступа к общим дискам или каталогам и запретить вам доступ к вашим файлам. Говоря об этом сообщении, вот некоторые похожие проблемы, о которых сообщили пользователи:
Решение 1. Проверьте, правильно ли назначены ваши IP-адреса.
В локальной сети вы, вероятно, назначаете всем компьютерам статические IP-адреса, чтобы получить к ним более легкий доступ.
По словам пользователей, ваш IP-адрес может быть установлен на автоматический, и это может иногда вызывать проблемы с сетевыми учетными данными, поэтому обязательно проверьте, установлены ли статические IP-адреса ваших сетевых устройств.
Для установки статических IP-адресов вы всегда можете использовать встроенное программное обеспечение вашего маршрутизатора.
Возникли проблемы со статическим IP-адресом? Посмотрите здесь, чтобы решить это быстро.
Решение 2. Введите имя пользователя и пароль своей учетной записи Microsoft
Windows 10 в значительной степени зависит от вашей учетной записи Microsoft, и, поскольку вы можете использовать свою учетную запись Microsoft для входа в Windows 10, вы также можете использовать ее для доступа к другим сетевым устройствам в вашей локальной сети.
Пользователи сообщили, что вы можете исправить проблемы с сетевыми учетными данными, просто введя имя пользователя и пароль своей учетной записи Microsoft вместо имени пользователя и пароля своей локальной учетной записи.
Не можете войти в свою учетную запись Microsoft? Не паникуйте, у нас есть идеальное решение.
Решение 3. Введите имя компьютера в поле имени пользователя
По словам пользователей, вы можете исправить проблемы с сетевыми учетными данными, введя имя компьютера, к которому вы пытаетесь получить доступ, а затем имя пользователя.
Решение 4. Используйте имя пользователя и пароль для входа в Windows 10
Пользователи сообщили, что вы не можете подключиться к другим сетевым компьютерам, если вы не используете имя пользователя и пароль для входа в систему.
Это ограничение в основном касается пользователей, которые входят в Windows 10 с помощью ПИН-кода, поэтому, если вам нужно получить доступ к другим файлам и поделиться ими с другими, вы можете временно прекратить использование ПИН-кода для входа в систему.
Если ваш PIN-код не работает должным образом, вы можете найти причину проблемы с помощью этой статьи.
Решение 5. Добавьте сетевые учетные данные другого ПК в Credentials Manager
После получения всей этой информации вы можете добавить ее в диспетчер учетных данных, выполнив следующие действия:
После добавления информации о другом компьютере в диспетчер учетных данных вы сможете получить к нему доступ без проблем.
Вся необходимая информация о Диспетчере учетных данных находится здесь!
Решение 6 – Изменить расширенные настройки общего доступа
Немногие пользователи сообщили, что вы можете исправить проблемы с сетевыми учетными данными, изменив расширенные настройки общего доступа. Для этого выполните следующие действия:
Если ваша панель задач не работает, посмотрите здесь.
Несколько пользователей сообщили, что вы можете решить эту проблему, просто изменив следующие дополнительные параметры общего доступа:
После внесения этих изменений проблема должна быть полностью решена.
Решение 7 – Измените ваши политики безопасности
Иногда на вашем компьютере может появиться сообщение Введите сетевые учетные данные из-за политик безопасности. Однако вы можете легко изменить эти политики, если вы являетесь администратором на своем ПК.
Чтобы изменить политики безопасности, вам нужно сделать следующее:
После внесения этих изменений проблема с этим сообщением должна быть полностью решена, и все снова начнет работать.
Решение 8 – Изменить ваши услуги
Как только вы остановите службу, проверьте, решена ли проблема.
Нужна дополнительная информация об услугах и как их отключить? Посмотрите здесь.
Решение 9 – Установите частную связь
В случае, если вы не знакомы, есть два типа подключений, Public и Private, и каждый раз, когда вы подключаетесь к новой сети, вас попросят настроить сеть как Public или Private.
Вместо того, чтобы менять отдельные политики, вы сможете быстро решить эту проблему, изменив тип подключения с открытого на частный. Это довольно просто, и вы можете сделать это, выполнив следующие действия:
После этого проблема должна быть полностью решена. Имейте в виду, что вы должны использовать этот шаг только в защищенных сетях. Если вы находитесь в общедоступной сети, изменение этих настроек может снизить вашу безопасность, так что имейте это в виду.
Решение 10 – Создать новую учетную запись пользователя
После этого у вас будет новая учетная запись на вашем ПК. Переключитесь на новую учетную запись пользователя и проверьте, сохраняется ли проблема. Если проблема не появляется в новой учетной записи, вы можете рассмотреть возможность использования новой учетной записи вместо основной.
Если у вас возникли проблемы с доступом к приложению «Настройки», вы можете посмотреть здесь. Если срок действия вашей учетной записи истек, выполните следующие действия, чтобы возобновить работу.
Решение 11. Изменение параметров учетной записи пользователя
После этого проблема должна быть полностью решена, и настройка защиты паролем будет работать как надо.
Проблемы с сетевыми учетными данными иногда трудно исправить, но мы надеемся, что вам удалось их исправить после использования одного из наших решений.
Если у вас есть еще вопросы, не стесняйтесь оставлять их в разделе комментариев ниже.
ЧИТАЙТЕ ТАКЖЕ
Источник
Брандмауэр Windows 10 довольно сложен в управлении, и простому пользователю трудно разобраться с настройками, используя данное руководство, вам не составит особого труда запретить любой программе доступ к Интернету.

В брандмауэре Windows 10 присутствует возможность блокировки входящих и исходящих интернет-соединений для определенного приложения. Наша инструкция поможет разобраться в настройках брандмауэра, и заблокировать какую угодно программу или игру.
Как запретить программе доступ в Интернет через Брандмауэр Windows 10
Наберите в поиске «Брандмауэр защитника Windows» и откройте его.

Откройте «Дополнительные параметры«.
Выберите «Правила для исходящего подключения» и нажмите «Создать правило«.

Отметьте вариант «Для программы» и нажмите «Далее«.
Укажите путь программы, выбрав ее через кнопку «Обзор» и нажмите «Далее«.

Выберите «Блокировать подключение» и проследуйте дальше.
Поставьте галочку напротив всех профилей и опять нажмите «Далее«.

Присвойте имя правилу и щелкните «Готово«.
Перейдите в «Правила для входящих подключений» и создайте по аналогии запрещающее правило.
После выполненных вами действий выбранному приложению будет заблокирован входящий и исходящий сетевой трафик.








































 Заключение
Заключение




















































