
В этой инструкции о том, как можно установить, какой процент нагрузки на процессор (CPU) может создавать Защитник Windows 10 как при автоматическом, так и при ручном сканировании. Также вы можете отключить защитник Windows, но я бы этого не рекомендовал. Также может быть интересным: Лучшие бесплатные антивирусы.
Установка ограничения нагрузки на CPU Защитником Windows
Для установки различных параметров работы Защитника Windows 10 вы можете использовать команду Set-MpPreference в Windows PowerShell, один из параметров которой позволяет установить и верхний предел нагрузки на процессор (по умолчанию этот лимит имеет значение 50%):
- Запустите PowerShell от имени администратора. Для этого можно использовать меню, открывающееся по правому клику на кнопке «Пуск».
- Введите команду
Set-MpPreference -ScanAvgCPULoadFactor НУЖНЫЙ_ПРОЦЕНТ
- После ввода команды и нажатия Enter настройки будут применены.
Обратите внимание: в качестве значения процента нагрузки на CPU могут быть использованы числа от 5 до 100. Также доступно значение 0, отключающее троттлинг процессора и позволяющее Защитнику использовать его с максимумом нагрузки.
Для чего может потребоваться установка этого параметра? Например, на некоторых системах с HDD, особенно на ноутбуках, в процессе фонового сканирования защитником Windows система может тормозить (а ноутбук ощутимо греться). Если снизить нагрузку, работа во время выполнения сканирования может стать более комфортной. Возможна и обратная ситуация, когда требуется ускорить процесс сканирования: в этом случае стоит увеличить допустимый процент нагрузки на процессор.
О дополнительных параметрах Защитника Windows 10, которые вы можете установить с помощью Set-MpPreference можно прочитать на официальном сайте Майкрософт (на английском): https://docs.microsoft.com/en-us/powershell/module/defender/set-mppreference
Windows 10 часто преподносит «сюрпризы», которые сильно влияют на производительность слабых компьютеров. Одним из таких сюрпризов может быть процесс Antimalware Service Executable, способный полностью загрузить процессор, оперативную память или жесткий диск.
Почему так происходит и как это исправить – поговорим в сегодняшней статье.
Зачем нужен процесс Antimalware Service Executable
Antimalware Service Executable – задача, предназначенная для защиты операционной системы в реальном времени. Иными словами – это и есть Защитник Windows 10, который был разработан для устранения вирусов и вредоносного ПО. По умолчанию он встроен в систему и использует службу «Антивирусная программа Microsoft Defender». Если вы откроете «Диспетчер задач» (сделать это можно с помощью комбинации клавиш «CTRL+SHIFT+ESC»), то увидите данный процесс.
Когда Защитник проверяет компьютер на наличие угроз, он проводит полную проверку и анализирует все файлы. Такой процесс требует много ресурсов, поэтому многие процессоры часто не справляются с ним, вследствие чего начинают сильно тормозить: компьютер зависает, долго думает и будто отключается.
Почему так происходит, если любое другое антивирусное средство делает все то же самое, что и Защитник Windows? Ответ прост – разработчики не оптимизировали работу утилиты. На мощных компьютерах она никак не повлияет на производительность системы, а на слабых и даже средних машинах процесс может сильно грузить систему.
Если вы заметили высокую нагрузку на процессор или жесткий диск, то не стоит беспокоиться, ведь проблему еще можно исправить. Для начала рекомендую воспользоваться следующими инструкциями.
Комьюнити теперь в Телеграм
Подпишитесь и будьте в курсе последних IT-новостей
Подписаться
Исправляем проблему с Antimalware Service Executable
Существует несколько способов устранения проблемы с Antimalware Service Executable, однако ни один из них не гарантирует, что процесс перестанет грузить систему. Давайте рассмотрим каждый из них и попытаемся сделать все возможное.
Способ 1: Через планировщик заданий
Суть в следующем: по умолчанию Защитник Windows анализирует систему рандомно: нет какого-то определенного времени, когда он начнет сканирование. Вы можете играть, смотреть фильм, заниматься важными делами, но процессу нет до этого никакого дела – он будет работать тогда, когда захочет. Мы же можем задать точное время сканирования, тем самым минимизировав нагрузку на систему в рабочее время. Например, если вы находитесь за компьютером с 9 утра до 6 вечера, то работу Защитника стоит перенести на вечер или раннее утро.
Меняем расписание проверок:
- Открываем меню «Пуск», вводим запрос «Планировщик заданий» и открываем соответствующую утилиту.
- В отобразившемся окне обращаем внимание на левую часть – там расположены папки различных программ. Нас интересует следующий путь: «Библиотека планировщика заданий» -> «Microsoft» -> «Windows» -> «Windows Defender».
- Здесь находятся различные задачи, исполняемые Защитником. В первую очередь нас интересует Windows Defender Scheduled Scan – кликаем по нему двойным щелчком мыши и переходим в раздел «Условия», отключаем там все доступные опции.
- Теперь нам нужно создать триггер, который будет вызывать задачу в определенное время суток. Для этого переходим в раздел «Триггеры» и нажимаем «Создать…».
- Осталось указать необходимое время запуска и сохранить внесенные изменения.
Подождите закрывать Планировщик Заданий – нужно провести аналогичные настройки и для других задач. Все, что мы сделали, выполните также для Windows Defender Cache Maintenance, Windows Defender Cleanup, Windows Defender Verification.
Способ 2: С помощью списка исключений
Сканирование подразумевает анализ всех файлов, которые есть в системе. В их список входят файлы самого Защитника Windows – именно в этом и кроется проблема. Когда антивирусник сканирует собственные данные, компьютер начинает подтормаживать. Чтобы это исправить, мы можем просто исключить папку Защитника из списка сканируемых файлов. Сделать это можно следующим образом:
- Для начала узнаем, где хранятся файлы Windows Defender. Для этого кликаем правой кнопкой мыши по панели задач и переходим в «Диспетчер задач» либо используем комбинацию клавиш «CTRL+SHIFT+ESC». Затем находим процесс Antimalware Service Executable, кликаем по нему правой кнопкой и выбираем «Открыть расположение файла».
- В результате перед нами отобразится папка с файлом MsMpEng.exe, отвечающим за процесс. Копируем адрес папки через верхнюю строку запроса.
- Переходим в меню «Пуск», вводим запрос «Безопасность Windows» и открываем его.
- Следующим шагом выбираем «Защита от вирусов и угроз».
- Пролистываем немного вниз и переходим в «Управление настройками».
- Находим раздел «Исключения» и прямо под ним нажимаем на кнопку «Добавление или удаление исключений».
- Выбираем «Добавить исключение» -> «Папка».
- Вставляем скопированный путь и жмем «Выбор папки». Таким образом мы исключаем проверку всех файлов Windows Defender.
Аналогичным образом мы можем исключить любые другие файлы системы.
Способ 3: Проверка на вирусы
Частая причина высокой нагруженности Защитника Windows – вирусная активность. Хоть программа и предназначена для защиты от вирусов, ей не всегда удается их устранить. В таких случаях процессор или оперативная память начинает сильно загружаться. Исправить это можно сторонними антивирусными средствами, например Dr.Web CureIt! или Malwarebytes Free.
Как отключить Защитник Windows 10
Если ни один из вышеперечисленных способов не подошел, рекомендуется переходить к радикальным мерам – полному отключению антивирусника Windows. Данный способ стоит использовать только тогда, когда есть альтернативное решение Защитнику. Когда вы его отключите, ваша система станет уязвима к различным видам атак, поэтому важно иметь под рукой сторонний антивирусник.
Вариант 1: Временное отключение Защитника
Данный способ подойдет для тех, кто все же решился оставить Защитник Windows, но хочет избавиться от торможения системы на время. Сделать это можно следующим образом:
- Переходим в параметры антивирусника через панель задач.
- В отобразившемся окне переходим в раздел «Защита от вирусов и угроз». Затем открываем «Параметры защиты от вирусов и других угроз».
- Переводим все ползунки в значение «Откл.».
Антивирусник будет отключен, и процесс перестанет потреблять ресурсы компьютера. После того как система перезагрузится, Defender снова станет активным.
Вариант 2: Полное отключение
Для полного отключения нам потребуется зайти в редактор реестра и настроить некоторые параметры. Строго следуйте инструкции, потому как изменение различных данных реестра может привести к серьезным системным проблемам.
Отключаем Защитник:
- Используем комбинацию клавиш «WIN+R», вводим запрос regedit и жмем «ОК».
- Далее переходим по пути HKEY_LOCAL_MACHINESOFTWAREPoliciesMicrosoftWindows Defender.
- Кликаем правой кнопкой мыши по пустому полю и выбираем «Создать» -> «Параметр DWORD (32 бита)».
- Задаем новому параметру имя DisableAntiSpyware и открываем его. В отобразившемся окне указываем значение «1» и выбираем шестнадцатеричную систему исчисления.
- Теперь переходим в папку «Real-Time Protection». В ней создаем 4 параметра DWORD (32 бита): DisableBehaviorMonitoring, DisableOnAccessProtection, DisableScanOnRealtimeEnable, DisableIOAVProtection. Всем параметрам выставляем значение «1».
Перезагружаем компьютер и проверяем работоспособность Windows Defender.
Защитник Windows 10 – это отличное решение для тех, у кого нет средств на приобретение платного антивирусника. Несмотря на то, что у многих пользователей возникают проблемы с ним, основную работу он все же выполняет. Да, у Защитника есть ряд проблем, но, потратив немного времени на рассмотренные выше инструкции, можно добиться хорошего результата.
Замечаете просадку производительности и когда открываете Диспетчер задач, чтобы узнать процесс, который чрезмерно грузит ресурсы системы, то видите высокую активность Защитника Windows. Учитывая, что нагрузка возрастает только в ходе сканирования, она может вызвать дискомфорт при работе за ПК. Если не хотите полностью отключать защиту или устанавливать другие антивирусные программы, можно ограничить использование процессора это службой безопасности до определенного уровня.
Предельная нагрузка при сканировании
В ходе полной проверки нагрузка на процессор возрастает даже до 50%, поскольку это максимальный предел, установленный для Защитника Windows. Если кроме приложения защиты запущены другие программы, то это замедлит работу ОС. Есть способы снизить этот предел.
Средство PowerShell предоставляет ряд расширенных функций, с помощью которых можно настроить дополнительные параметры встроенного средства безопасности. Одна из них позволяет ограничить использование ЦП во время проверки.
Установка ограничения на использование ЦП
Защитник Windows по умолчанию может грузить процессор до 50%. Это много, если учесть, что сканирование происходит во время запуска других задач, требующих хорошей производительности ПК. Можно изменить это значение в диапазоне от 5 до 100%. Таким образом можно указать такой порог, при котором не будет ощущаться снижение быстродействия ПК в процессе полной проверки системы.
Откройте строку системного поиска сочетанием Win + S, наберите PowerShell и под найденным результатом щелкните на «Запуск от имени администратора».
В консоли выполните команду:
Set-MpPreference -ScanAvgCPULoadFactor 10
Приведенный пример команды ограничит использование процессора до 10%.
Вместо «10» можно ввести другое значение – это будет максимальный процентный уровень загрузки ЦП. Порог можно указать в пределах от 5 до 100 (по умолчанию 50).
Обратите внимание, что нельзя использовать диапазон чисел ниже 5. При установке 0 будет полностью отключен ограничитель, что позволит Защитнику без ограничений загружать ЦП.
Если хотите восстановить исходный уровень выполните команду со значением 50.
Содержание
- Процесс Antimalware Service Executable
- Способ 1: Изменение настроек в Планировщике заданий
- Способ 2: Внесение папки с файлами антивируса в исключения
- Способ 3: Отключение Windows Defender
- Способ 4: Смена антивируса
- Способ 5: Проверка сторонним ПО
- Вопросы и ответы
Системные процессы обеспечивают функционирование как глубинных, так и поверхностных возможностей системы. Ярким образцом из таких является Antimalware Service Executable, являющийся компонентом встроенного антивируса ОС Виндовс. В статье мы рассмотрим, как прекратить непомерную нагрузку данного процесса ЦПУ.
Antimalware Service Executable – это часть фирменного антивирусного ПО от Microsoft, важный элемент «Windows Defender» или же «Защитника Windows». Этот компонент отвечает за сканирование компьютера и в штатном режиме не вызывает нагрузки, но сбой или некорректно выставленные настройки могут стать причиной того, что сканирование будет запускаться вновь и вновь, постоянно используя процессор. Чтобы это исправить, следует изменить настройки и/или внести файлы системного антивируса в исключения. Как радикальные варианты можно рассмотреть отключение Windows Defender и замену стандартного ПО на стороннее, а также неплохо будет проверить компьютер отдельными лечащими и восстанавливающими утилитами.
Способ 1: Изменение настроек в Планировщике заданий
Для начала стоит подкорректировать настройки самого сканирования, чтобы сами адекватные параметры процесса не давали ему «хулиганить». К сожалению, они скрыты и находятся не в самом Windows Defender, а глубже, в системном приложении «Планировщик заданий». Чтобы его открыть и отладить, руководствуйтесь таким алгоритмом:
- Через поиск панели «Пуск» найдите «Планировщик заданий» и откройте его. Предпочтительнее «Запустить от имени администратора» для бесконфликтной работы приложения.
- Поочередно раскройте папки «Microsoft» и «Windows», после чего прокрутите ползунок до папки «Windows Defender».
- Кликните по папке «Windows Defender», после чего выделите файл «Windows Defender Scheduled Scan», а затем в области действий «Выбранный элемент» нажмите на «Свойства».
- Перейдите на вкладку «Условия» и настройте время сканирования так, как считаете нужным для личного комфорта. Система может активировать процесс во время простоя, который задаёте вы. Но также возможно и вовсе снять отовсюду галочки, что фактически отключает периодический мониторинг, переведя его в ручной режим. После изменения параметров нажмите «ОК».
Читайте также:
Запуск «Планировщика заданий» в ОС Windows 10
«Планировщик заданий» в Windows 7

Таким образом вы сможете ограничить время, когда процесс сканирования сможет занимать ресурсы компьютера, однако не убрать его полностью, чтобы не затрагивать функциональность Защитника.
Способ 2: Внесение папки с файлами антивируса в исключения
Одной причин из тех, что вызывает бесконечное сканирование, может быть затрагивание файлов самого антивируса им же. То ли это реакция на несанкционированное вторжение, то ли случайная реактивация. Для того чтобы прекратить рекурсию работы Защитника, следует поступить так:
Шаг 1: Поиск папки
- Откройте «Диспетчер задач» любым удобным способом, например, нажав комбинацию клавиш «Ctrl + Alt + Esc».
- Найдите упоминаемый ресурсоёмкий процесс, щёлкните по нему правой кнопкой мыши, а затем из выпавшего списка контекстного меню выберите «Открыть расположение файла».
- Зафиксируйте где-нибудь путь к открывшейся папке системных файлов Защитника — именно её понадобится добавить в перечень исключений.
Читайте также: Методы запуска «Диспетчера задач» в Windows 10

Скорее всего, папка будет скрыта, так что вам придётся вначале сделать её видимой, перед выполнением следующего этапа.
Подробнее: Отображение скрытых папок в Windows 10
Шаг 2: Добавление исключения
- Кликните по кнопке «Пуск» и с помощью поиска найдите параметры системы «Защита от вирусов и угроз», после чего откройте их, щёлкнув по соответствующему значку или по «Открыть».
- Перейдите в «Управление настройками».
- Нажмите на «Добавление или удаление исключений».
- Последовательно нажмите на «Добавить исключение», а затем на «Папка» и укажите путь к файлам Windows Defender, найденным ранее.

Этот метод эффективен, когда Защитник некорректно проверяет сам себя, однако такой сбой не очень распространён. И не стоит забывать, что чаще всего папка системного антивируса скрыта.
Способ 3: Отключение Windows Defender
Первым радикальным вариантом из рассматриваемых следует рассмотреть отключение Защитника. Имейте в виду, он опасен тем, что после его осуществления ваш ПК останется беззащитным от вирусов, но он будет действенным, если вышеописанные не помогли. Для деактивации системного антивируса нужно отключить его защиту в реальном времени и внести изменение в реестр.
Подробнее: Как удалить Защитник Windows
Способ 4: Смена антивируса
Как альтернатива предыдущему способу (или его логичное продолжение) рассмотрим замену стандартного Windows Defender на сторонний антивирус. Когда вы установите другое защитное ПО на компьютер, Защитник автоматически передаст ему функции обеспечения безопасности и сканирования системы. Произойдёт автоматическая измена параметров, и процесс «Antimalware Service Executable» больше не будет вас беспокоить. Можем порекомендовать бесплатные антивирусы от компаний Avast и Kaspersky.
Подробнее: Сравнение антивирусов Avast Free Antivirus и Kaspersky Free
Способ 5: Проверка сторонним ПО
Не будет лишним произвести проверку с помощью сторонних лечащих утилит, чтобы убедиться в том, что сам антивирус не стал жертвой заражения и/или пропустил вредоносный файл. Хорошо себя показывает утилита от Dr.Web, а также инструмент от Касперского.
Подробнее: Борьба с компьютерными вирусами
После этого рекомендуется задействовать CCleaner для проверки и исправления реестра.
Подробнее: Чистка реестра с помощью CCleaner
Неплохо будет запустить системную проверку и восстановление с помощью консольного инструмента «DISM».
Подробнее: Использование и восстановление проверки целостности системных файлов в Windows 10
Используя один или несколько рассмотренных в статье способов калибровки, ограничения или радикальной деактивации Windows Defender, а также проверки компьютера сторонним средством, вы сможете избавиться от излишней нагрузки на CPU, создаваемой процессом Antimalware Service Executable.
Для работы проектов iXBT.com нужны файлы cookie и сервисы аналитики.
Продолжая посещать сайты проектов вы соглашаетесь с нашей
Политикой в отношении файлов cookie
Такая сложная операционная система, как Windows, не на всех компьютерах может демонстрировать хорошее быстродействие. Большинство «подтормаживаний» являются результатом низкой производительности ПК, что легко исправить, если есть деньги на апгрейд или покупку новой техники.
Разумным альтернативным решением будет настроить фоновые процессы так, чтобы они использовали гораздо меньше системных ресурсов. А когда дело доходит до сокращения фонового использования ресурсов, то в первую очередь следует правильно настроить Microsoft Defender.
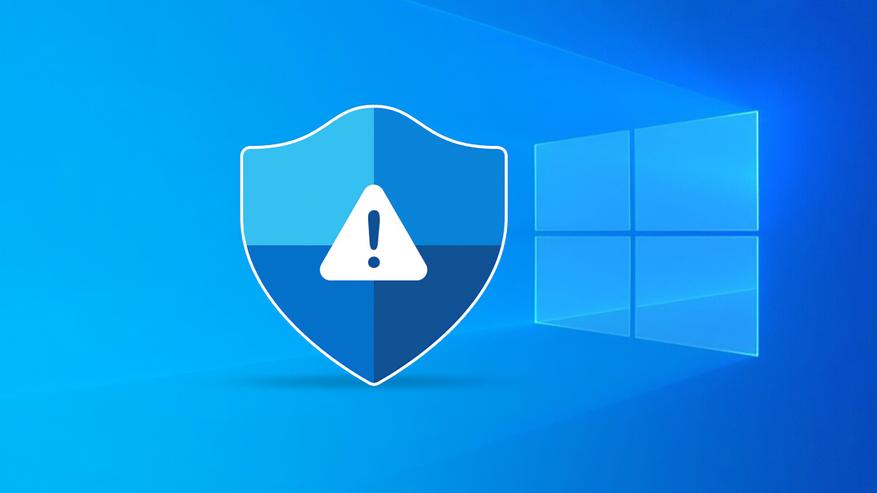
Здесь на помощь приходит DefenderUI — эта утилита позволяет гибко настраивать Защитник Windows с помощью интуитивно понятного интерфейса.
Как правило, Microsoft Defender работает в фоновом режиме без участия пользователя. Он периодически проверяет наличие обновлений и автоматически выполняет сканирование по расписанию.
Microsoft Defender также высчитывает хеш-суммы (уникальные идентификаторы) для всех исполняемых файлов на вашем компьютере, чтобы обеспечить лучшую защиту от вредоносных программ. При этом вычисление хешей сильно нагружает процессор.
Регулярные сканирования, частые проверки обновлений и вычисления хэшей файлов могут снизить общую производительность системы (особенно если она изначально не отличалась мощностью). Отключение или настройка соответствующих функций в DefenderUI может помочь свести к минимуму негативное влияние Защитника Windows на быстродействие компьютера.
Разумеется, можно копаться в настройках безопасности Windows и выбирать там параметры работы Microsoft Defender, но куда проще всё правильно настроить с помощью DefenderUI. Утилита поддерживает русский язык (хотя перевод и далек от идеала).
- Сначала загрузите DefenderUI с официального сайта и установите его;
- Запустите программу и выберите профиль на свой вкус, поменять его можно в любой момент;
- Перейдите во вкладку «Расширенный» и отключите «Расчет хэша файла», заодно включив «Низкий приоритет ЦП».
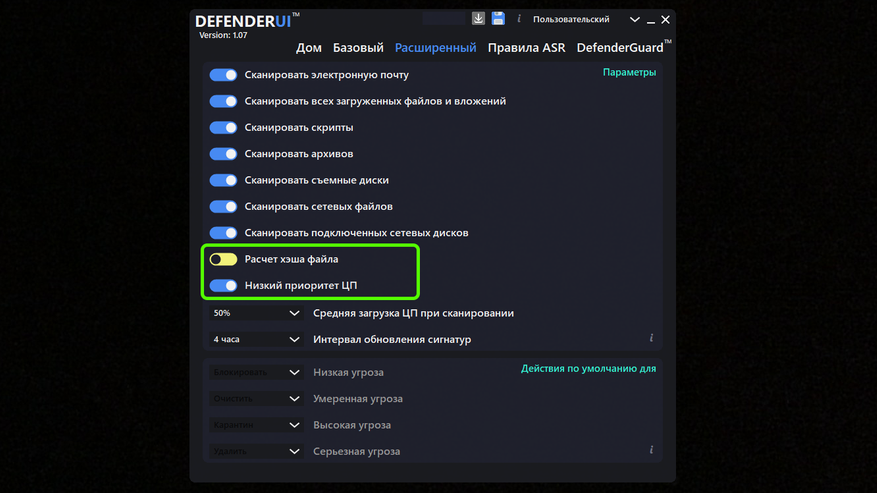
Итак, ресурсоемкое вычисление хеш-сумм мы отключили, а параметр «Низкий приоритет ЦП» гарантирует, что запланированные сканирования файлов не будут иметь высокий приоритет. Как следствие, Microsoft Defender не будет активно грузить систему при наличии других задач, таких как работающий браузер или запущенная видеоигра.
Сразу под опцией «Низкий приоритет ЦП» расположены пункты «Средняя загрузка ЦП при сканировании» и «Интервал обновления сигнатур», которые также значительно влияют на производительность.
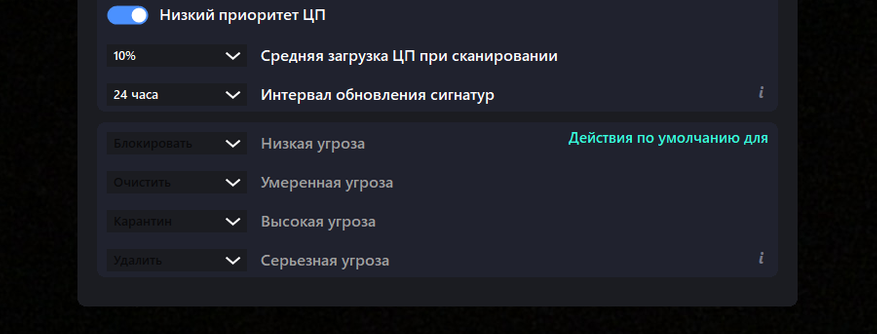
Для параметра «Средняя загрузка ЦП при сканировании» следует выбрать наименьшее подходящее вам значение. Например, если вы выберете 10%, Защитник Windows будет нагружать процессор в среднем не более чем на 10% при выполнении своих фоновых задач.
«Интервал обновления сигнатур» — это время, по истечении которого Microsoft Defender будет проверять наличие обновлений сигнатур — фрагментов кода, характерных для различных видов вирусов. Здесь для увеличения производительности лучше выбрать максимально большое значение (24 часа).
На этом этапе обязательная программа выполнена, а дальнейшие действия зависят от ваших предпочтений. Например, если вы не подключаете к компьютеру «левые» флешки, карты памяти и другие накопители, тогда можно выключить функцию «Сканировать съемные диски». А если вы скачиваете файлы только из надежных источников, то функция проверки всех загружаемых файлов и вложений тоже может быть лишней нагрузкой для вашего компьютера.
Источник:
makeuseof.com
Сейчас на главной
Новости
Публикации

Machenike KT68 – это тихая беспроводная механическая клавиатура со стильным ретро дизайном, тремя режимами подключения, поддержкой макросов, батареей высокой ёмкости и настраиваемой RGB…

Содержать сад в идеальном состоянии не просто. Для этого нужно много и самоотверженно трудиться, что может потом значительно облегчить уход за ним. Работы в саду не заканчиваются с приходом…

Все мы
понимаем, что наша планета Земля терпит колоссальный урон от различных факторов
и одним из них является пластик. С его объемами и переработкой борются уже
много лет, местами эффективно, а…

Компания Onyx Boox порадовала своих поклонников, представив в начале 2023 года две новые электронные книжки. Сегодня у меня на обзоре модель Volta 4, пришедшая на смену книге третьего поколения….

В обзоре речь пойдет об интересном многофункциональном планшете-трансформере Dere T30 Pro, который полностью справляется со всеми функциями компактного 13-ти дюймового ноутбука. Интересных…

Пожарные извещатели типа ИП 212-141 являются устройствами регистрирующими изменение оптической плотности воздуха с целью обнаружения в нём дыма и передачи сигнала об этом событии. Сообщение…
Многие пользователи операционной системы от Microsoft сталкиваются со следующей проблемой — антивирусная программа Защитник Windows 10 грузит процессор во время обновления или автоматического сканирования. К счастью, есть простой способ для устранения подобного эффекта.
Как ограничить нагрузку на процессор со стороны Защитника Виндовс?
Конечно же, можно полностью отключить строенный антивирус, но тогда уровень безопасности существенно снизиться. Не рекомендуем так поступать, если не планируете устанавливать стороннее приложение для обнаружения вирусных угроз. Если же хотите полностью деактивировать Windows Defender, то посмотрите следующую инструкцию с нашего Ютуб канала:
Но лучше задать программное ограничение на использование ресурсов процессора. Для этого не нужно качать сторонний софт, достаточно воспользоваться стандартным инструментом.
Согласно отзывам на официальном форуме Microsoft, в некоторых случаях (когда компьютер не сильно мощный) во время антивирусной проверки устройство может жутко тормозить, перегреваться. Поэтому нижеописанный способ окажется полезным для подобных ситуаций.
- Кликаем правой кнопкой мышки по значку «Пуск» (он же «Старт») в левом нижнем углу;
- Появляется меню, в котором выбираем пункт «PowerShell (Администратор):
- Через несколько секунд отобразится консоль, где следует ввести команду:
Set-MpPreference -ScanAvgCPULoadFactor %
где вместо значка «%» следует указать значение в диапазоне от 5 до 100. Таким образом задаем ограничение на использование процессора Защитником Виндовс 10.
По умолчанию в системе используется 50%. Но иногда нагрузка всё равно увеличивается. Если же выбрать «0», то это уберет все лимиты. Лучше так не делать.
Но стоит помнить, что если вдруг захотите выполнить полное сканирование, то оно будет выполняться дольше при снижении процента. Хотите ускорить процесс — снова откройте консоль, выполните запрос, указав значение 100. То есть, можно менять ограничение в любой момент.
Бонус
Если Защитник Windows грузит процессор, то решение с PowerShell реально помогает. Но с использованием конструкции Set-MpPreference возможно делать и более интересные вещи.
К примеру,
- Чтобы «приказать» антивирусу ежедневно проверять обновления определений угроз:
Set-MpPreference -SignatureScheduleDay Everyday
- Параметр -CheckForSignaturesBeforeRunningScan задает правило, согласно которому перед любым сканированием будет произведено обновление баз. После него нужно указать одно из значений — $true (1, истина, включено) или $false (0, отключено):
Таким образом можно влиять на поведение штатного антивируса, тонко его настраивать, чего не позволяет сделать графический интерфейс программы.
Полный перечень команд найдете на сайте Microsoft.
Видео
Автор рекомендует:
- CardReader – что это такое в компьютере
- Как убрать пароль при входе в Виндовс 10 с учетной записью Microsoft
- Бесплатные программы для дизайна интерьера
- Как отключить уведомления Защитника Windows 10
- Программа для восстановления удаленных данных с флешки
Несмотря на то, что встроенный в Windows 10 антивирус является одним из экономичных в плане потребления системных ресурсов, он их все же потребляет. Бывают случаи, когда при совершении планового сканирования системы весь компьютер прилично тормозит.
По умолчанию Защитник Windows 10 настроен таким образом, чтобы максимальная нагрузка на центральный процессор не превышала значение в 50%. Но этого бывает слишком много или даже слишком мало. В зависимости от того, насколько производителен ваш персональный компьютер.
К счастью, разработчики из Microsoft предусмотрели возможность изменять максимальную нагрузку антивируса на ЦПУ. Для его изменения нам понадобится приложение PowerShell.
Как изменить лимит нагрузки на процессор
Запустите приложение PowerShell от имени администратора, нажав на Пуск (клавиша Win) и введя PowerShell на клавиатуре. В появившемся окне выберите элемент PowerShell и нажмите «Запустить от имени Администратора».
В появившемся окне введите следующую команду и нажмите Enter:
Set-MpPreference -ScanAvgCPULoadFactor %ВашеЗначение%
Предварительно замените %ВашеЗначение% на число от 10 до 100. Это как раз и есть тот самый порог. Например, если вы укажите 20, то это будет означать, что Защитник Windows 10 будет потреблять не более 20% процессора. Если вы укажите 80, то антивирус будет потреблять не более 80%.
Примеры:
Set-MpPreference -ScanAvgCPULoadFactor 35
В этом случае Защитник Windows будет ограничен 35% процессора. Это поможет сократить нагрузку и оставить высвободившиеся ресурсы для других задач.
Set-MpPreference -ScanAvgCPULoadFactor 80
В этом случае антивирус будет потреблять до 80% процессора. Это может ускорить фоновое сканирование.
Set-MpPreference -ScanAvgCPULoadFactor 0
В этом случае лимиты для антивируса будут выключены и он будет потреблять до 100% процессора для своих задач.
После того, как вы нажмете Enter, PowerShell не покажет никаких дополнительных строк. Но команда при этом будет применена.
Как вернуть стандартное значение
Чтобы вернуть все изменения в штатное состояние, достаточно ввести команду ниже и нажать Enter.
Set-MpPreference -ScanAvgCPULoadFactor 50
50% — это штатный предел загрузки ЦПУ для Защитника Windows








































